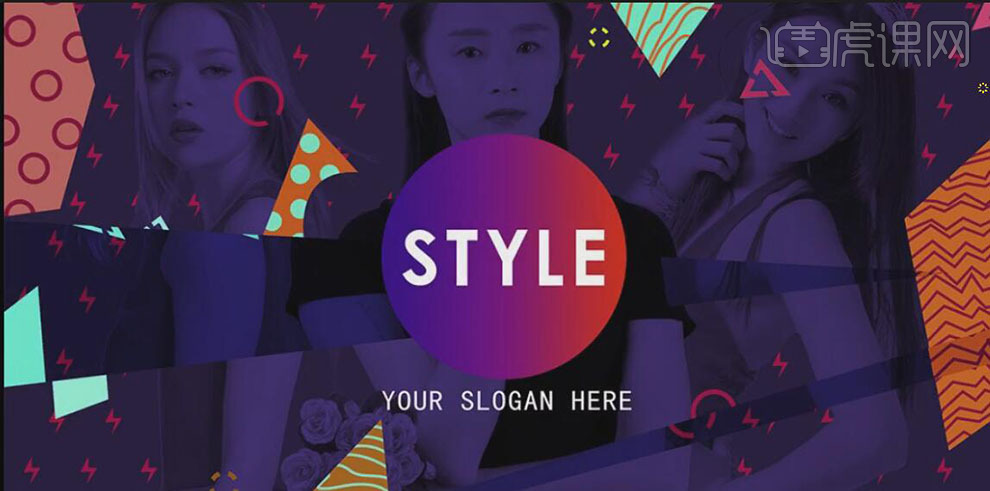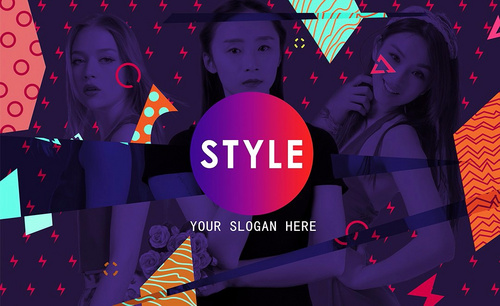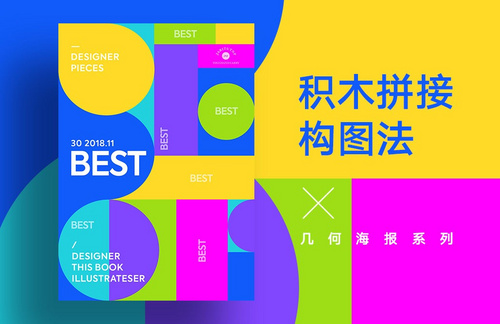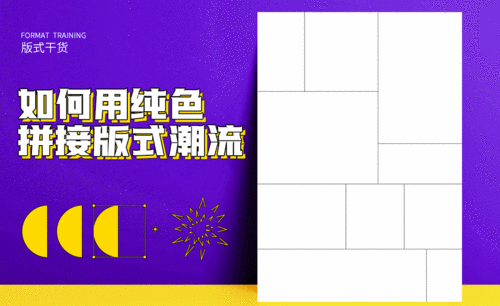海报拼接

1、打开【PS】新建【700*1000】像素72分辨率的画布,填充深红色,【钢笔工具】绘制出拼贴部分的背景,填充浅粉色。
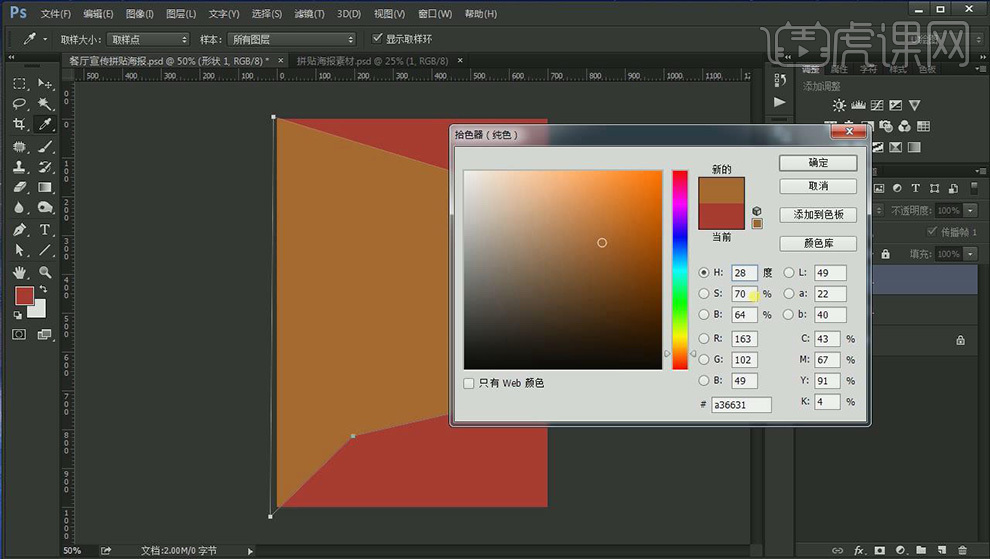
2、新建图层【渐变工具】【径向渐变】绘制一个白色到透明的渐变,【混合模式】【叠加】。
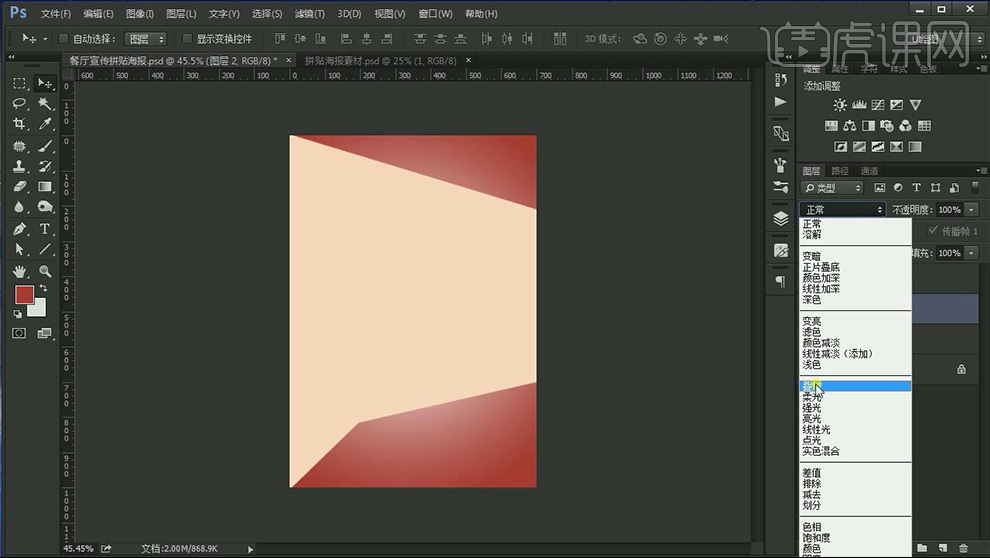
3、使用三角形框选区域,【Ctrl+G】编组。
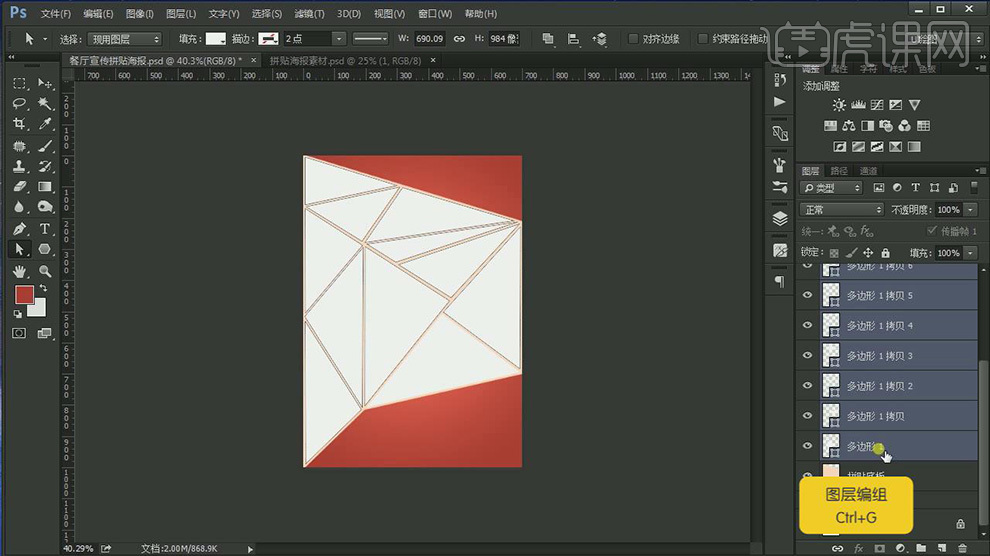
4、【文字工具】输入文字,字体选用【造字工房尚雅字体】颜色选择比背景亮一些的颜色。
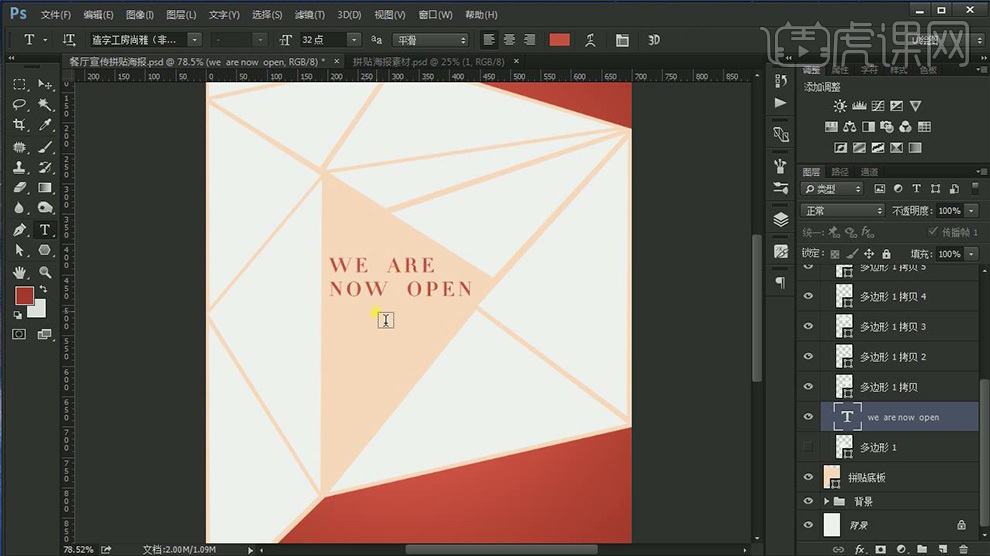
5、【椭圆工具】绘制分割线,输入副文案内容,选择英文字体。
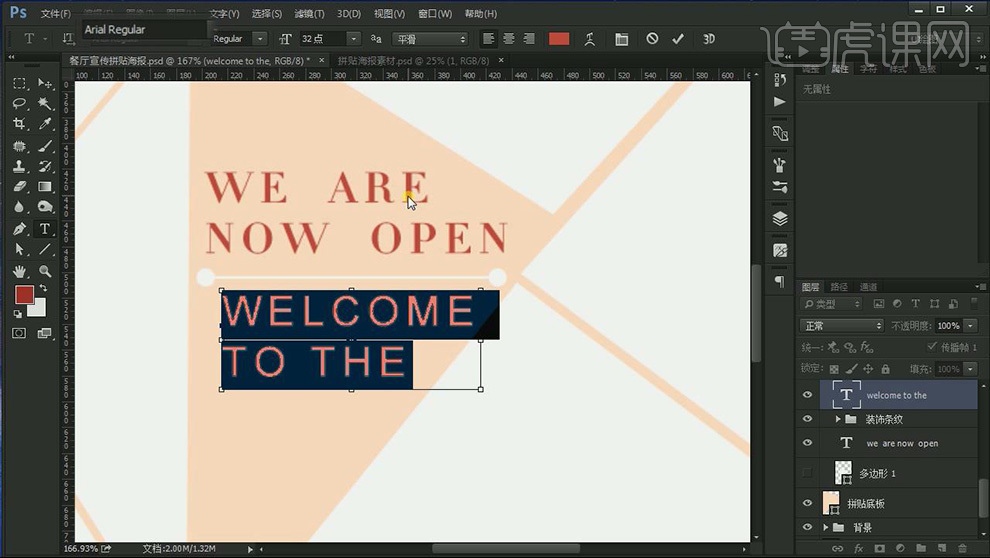
6、【置入】素材图片,按【Alt】向下做一个【剪切蒙版】,将图片和形状一起编组,使用同样的操作将合适的图片放在相应的形状里,调整图层位置,集体【转化为智能对象】添加【曲线蒙版】调整曲线,【照片滤镜的蒙版】选择粉色。
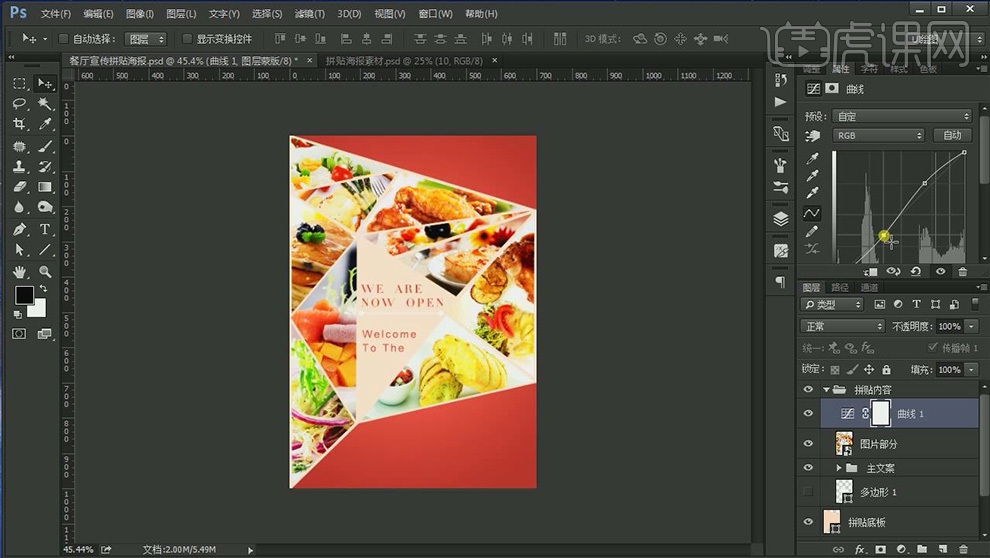
7、【文字工具】输入文字,字体选用【造字工房尚雅字体】,添加辅助图形。
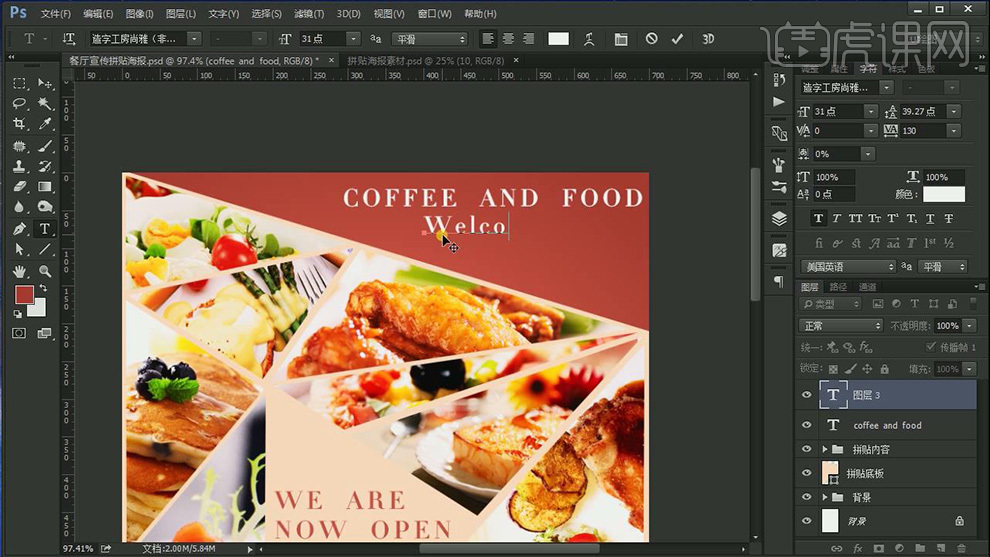
8、最终效果图。
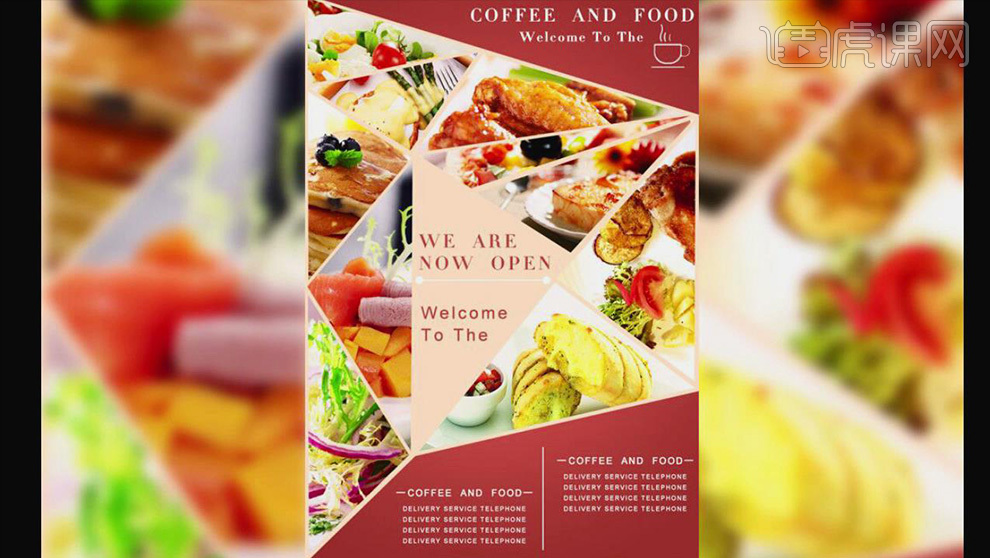
1、 本节课讲解【PS】软件几何海报系列之积木拼接构图法,本节课中用到的素材,会放置在素材包内,请各位学员点击右侧黄色按钮自行下载安装。
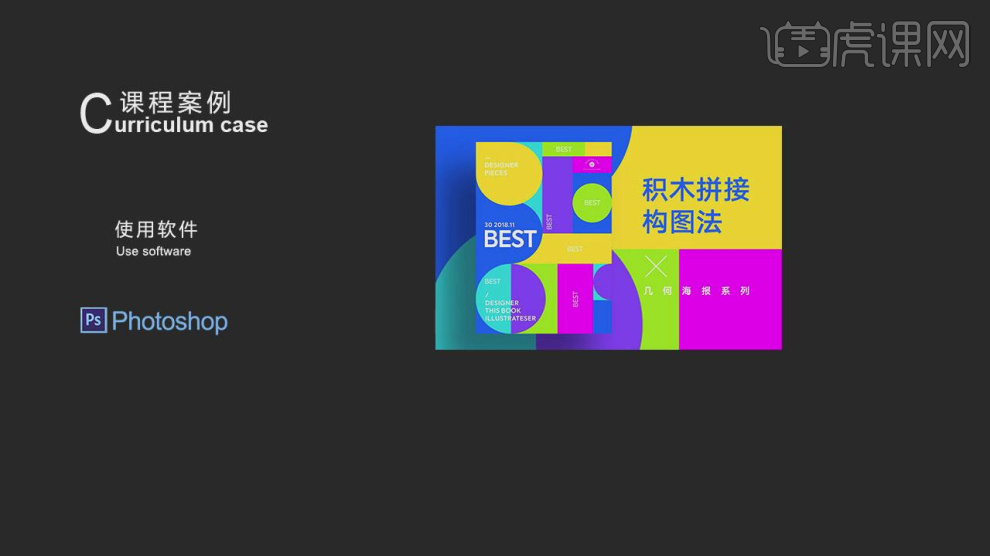
2、首先我们打开本节课的工程文件进行一个预览,如图所示。
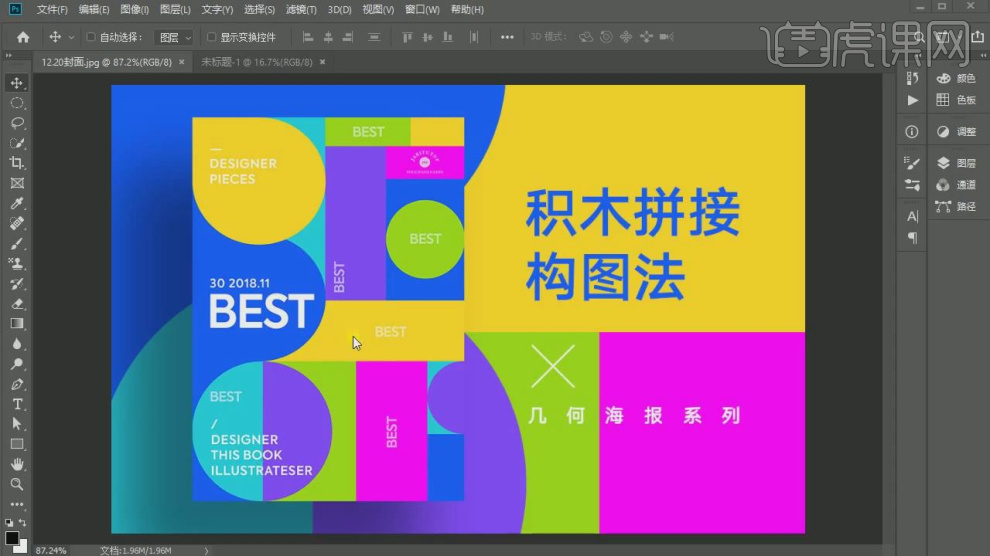
3、然后使用【形状】工具绘制一个圆形,如图所示。
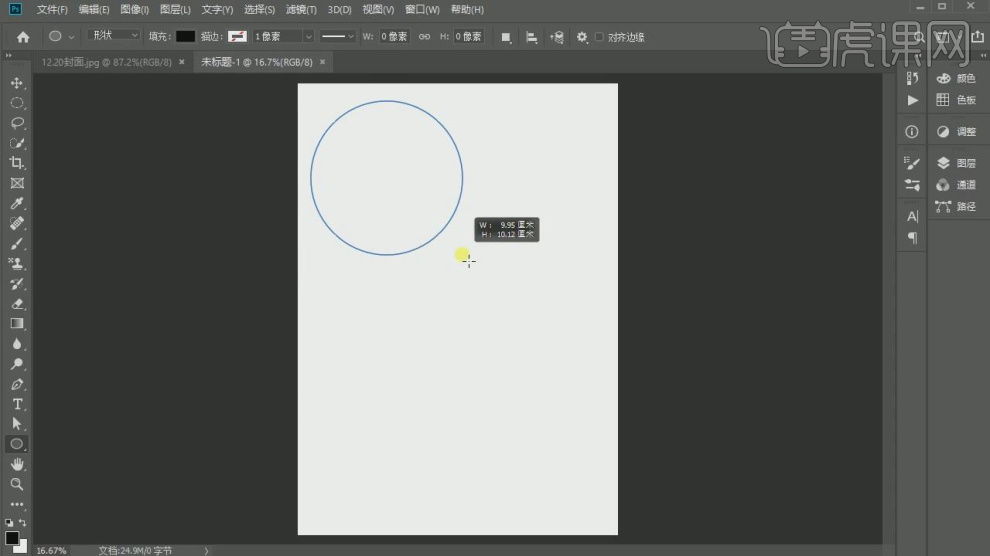
4、复制创建好的圆,并继续在使用【形状】工具绘制一个矩形,如图所示。
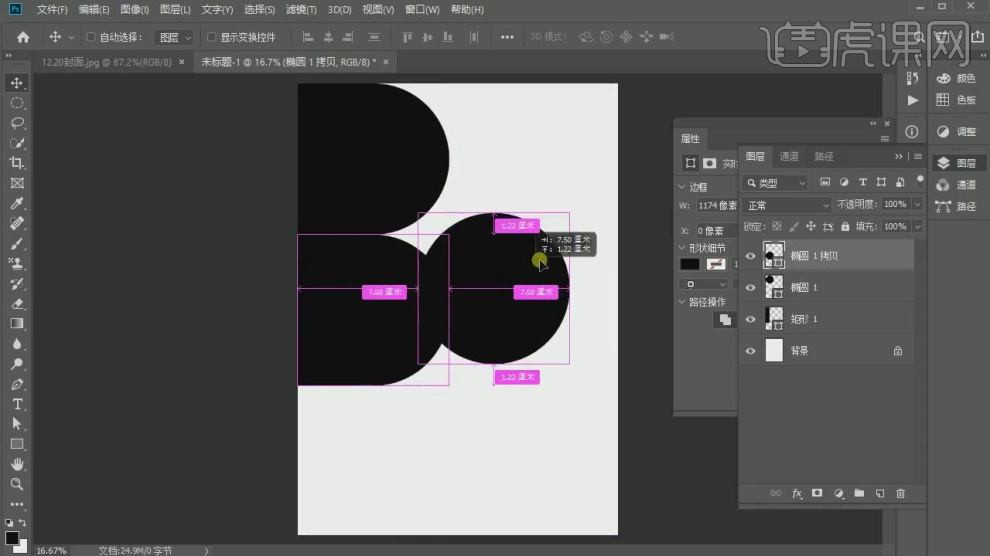
5、选择填充好的内容我们填充一下颜色,如图所示。
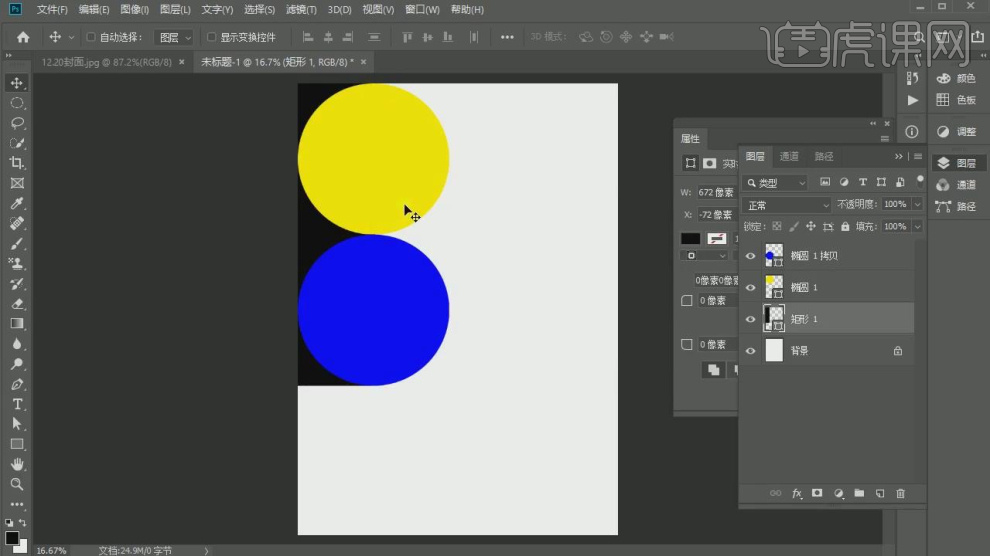
6、使用【形状】工具绘制一个矩形,如图所示。
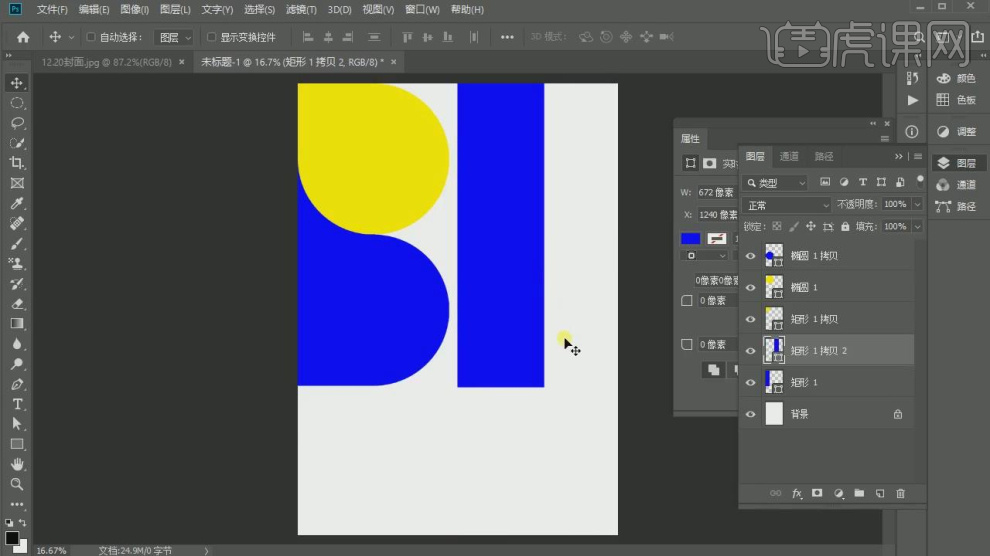
7、然后我们创建更多的矩形,并进行颜色填充,如图所示。
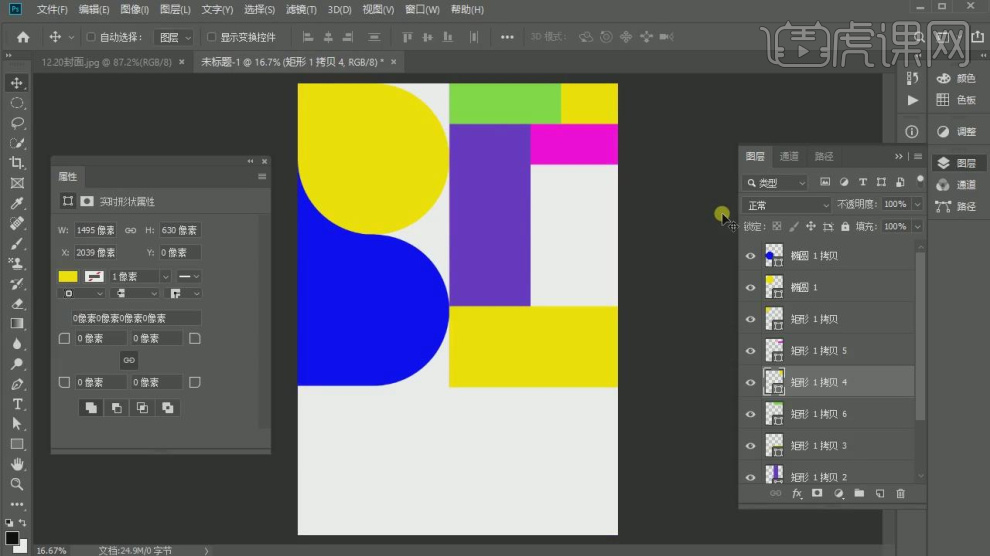
8、使用【形状】工具绘制一个圆形,如图所示。
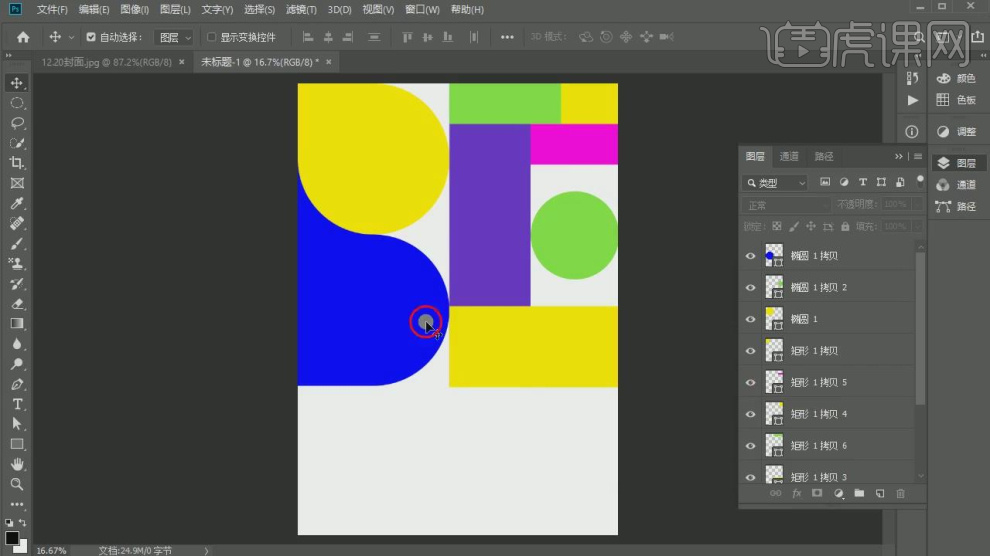
9、我们继续使用【形状】工具绘制一个圆形,如图所示。
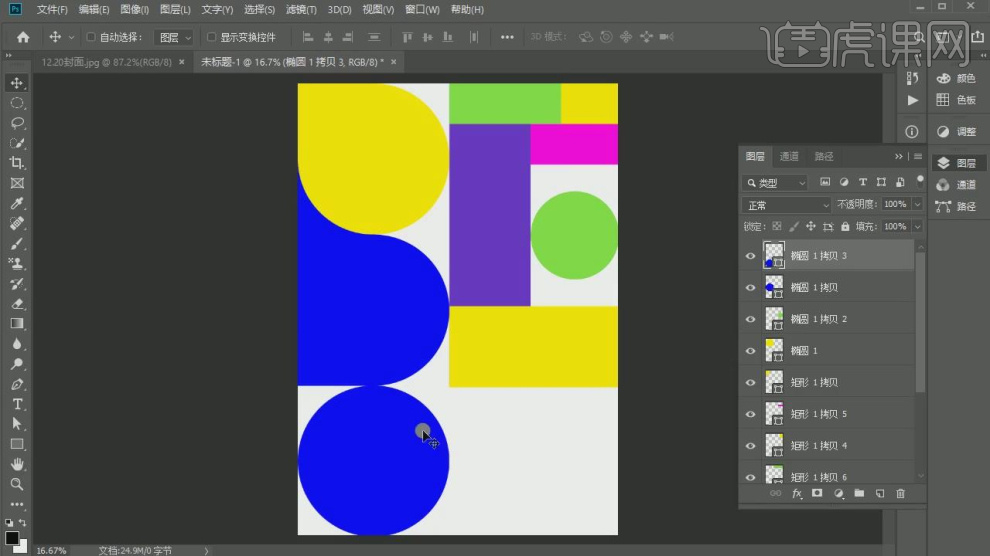
10、在创建的过程中,我们需要进行一个布局和形状大小的调整,如图所示。
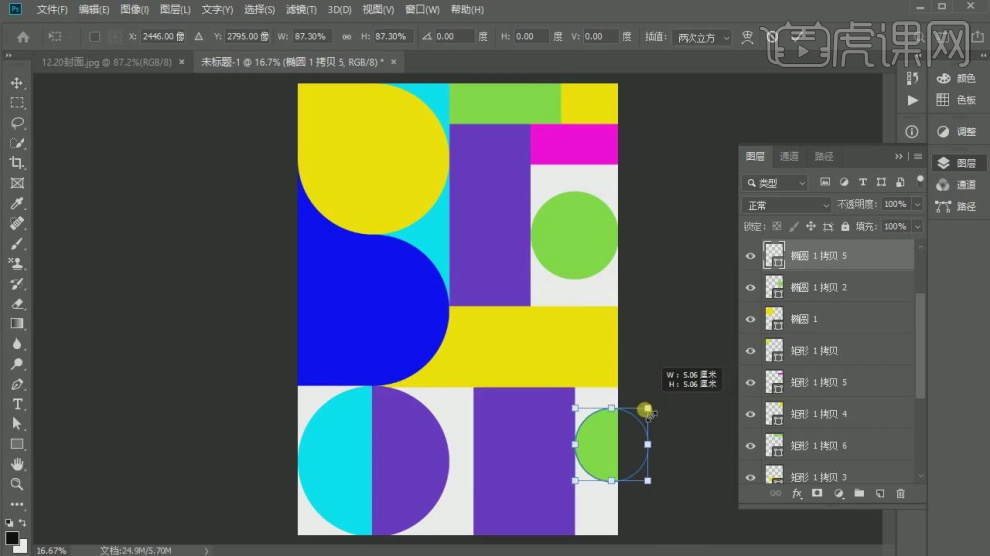
11、选择填充好的内容我们填充一下颜色,如图所示。
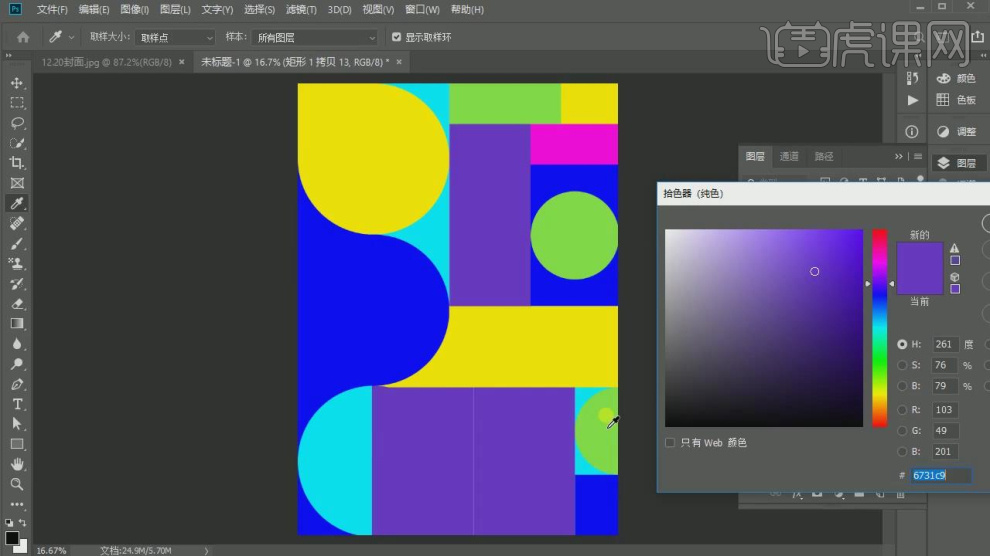
12、然后我们将准备好的文字载入进来,如图所示。
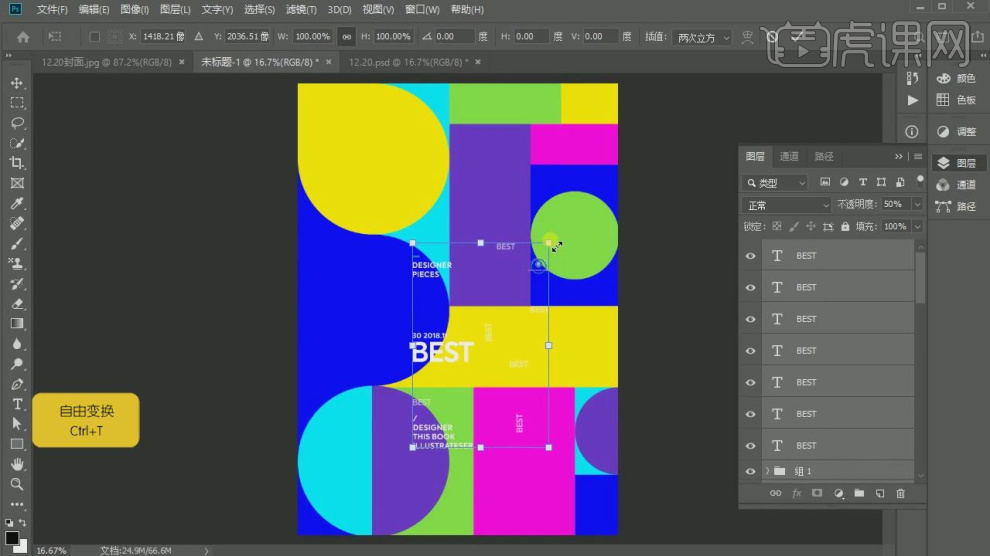
13、最后我们将制作好的内容进行一个颜色的设置,如图所示。
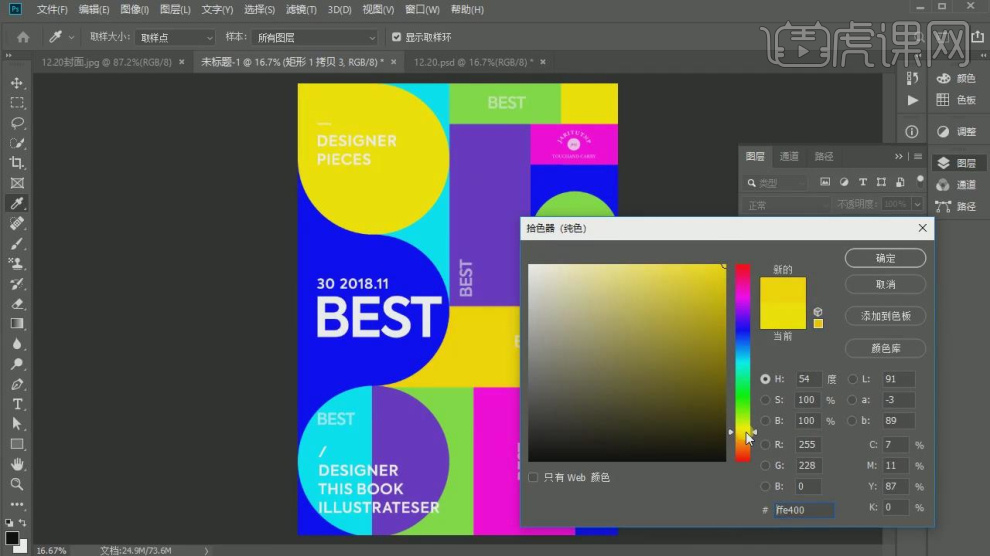
14、最终效果。
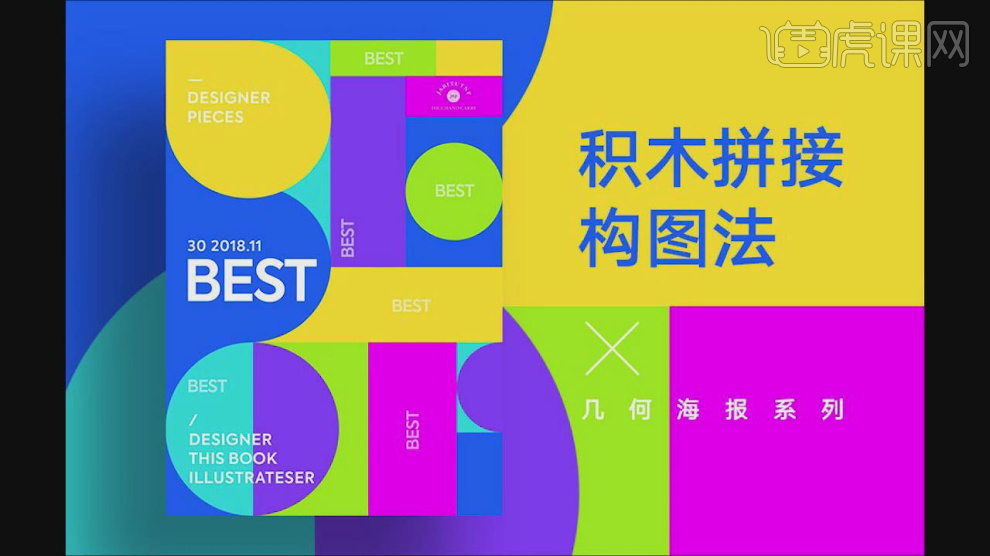
本次课程教你色块拼接法海报制作,使用软件为PS,喜欢的一起来学习吧。
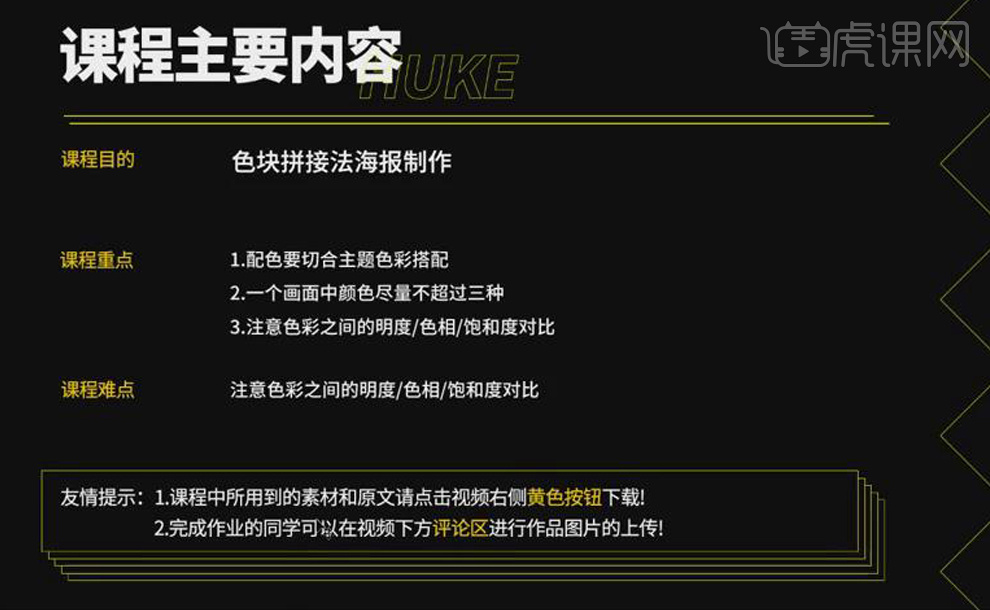
学完本课内容后,同学们可以根据下图作业布置,在视频下方提交作业,老师会一一进行解答。
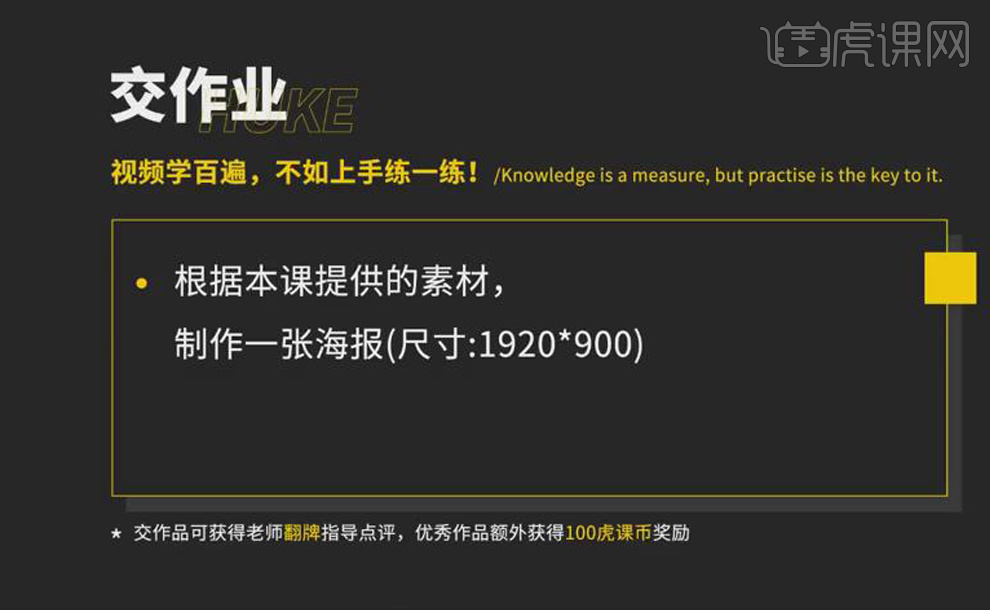
那我们开始今天的教程吧。
1.色块拼接的【定义】,色块拼接的【作用】,色块拼接的【类型】如下图所示。
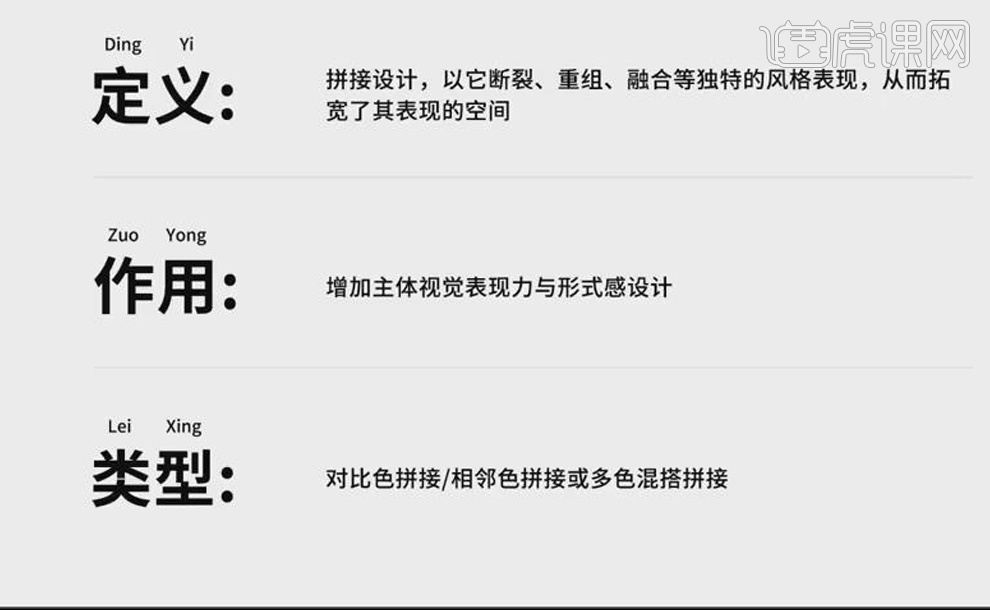
2.案例展示:这两张海报的共同点是背景红色与粉红色的拼接,主标题与背景之间都有对应关系,只要控制好颜色的搭配和分割点即可。
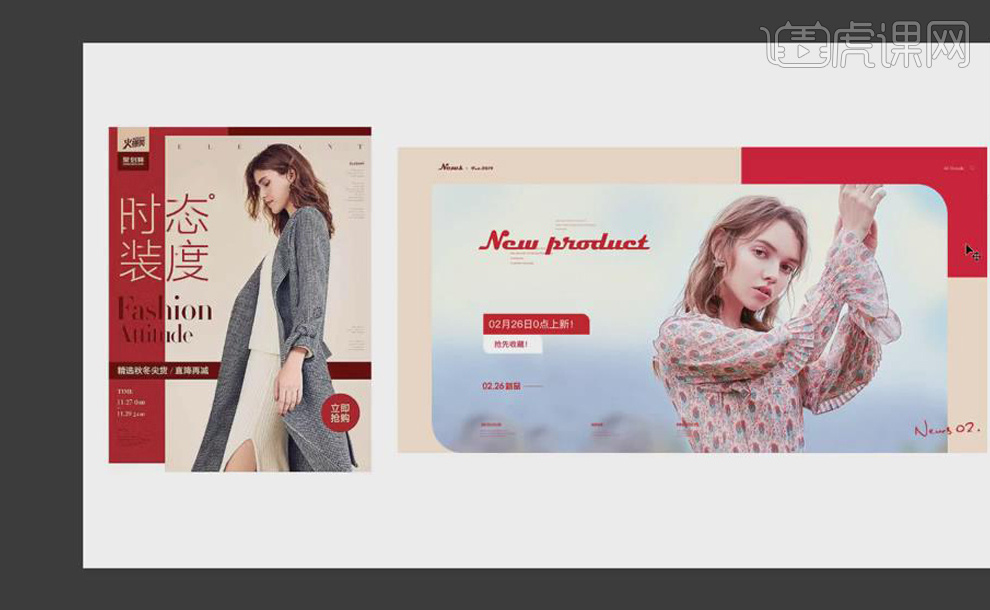
3.打开【PS】,新建【画布】,【矩形工具】绘制矩形,【Ctrl+A】对齐,【Ctrl+R】根据矩形拉出参考线,作为文案、产品、立意点展示区域。
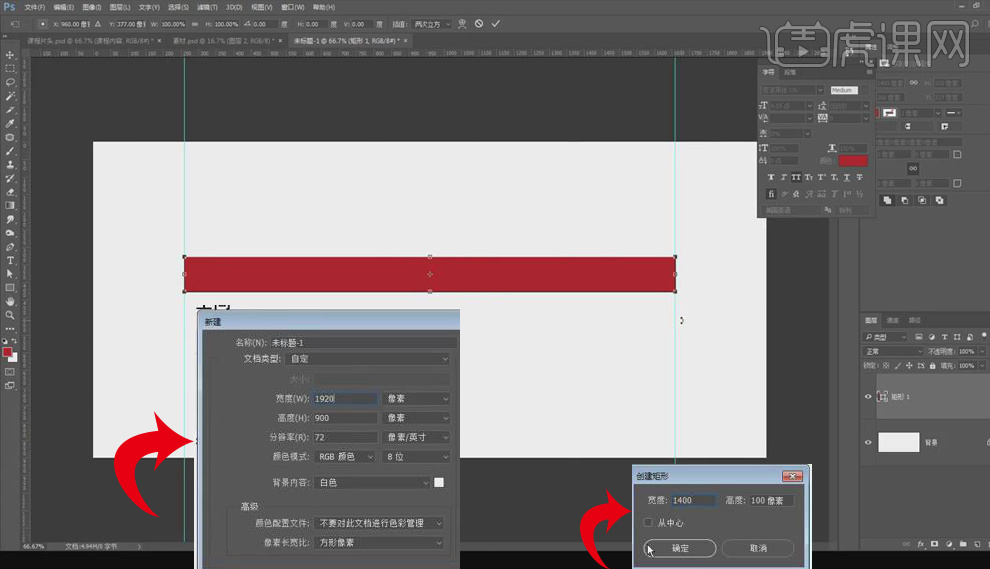
4.拖入人物素材,右键【转换为智能对象】,【Ctrl+T】调整人物大小,【Ctrl+S】保存。
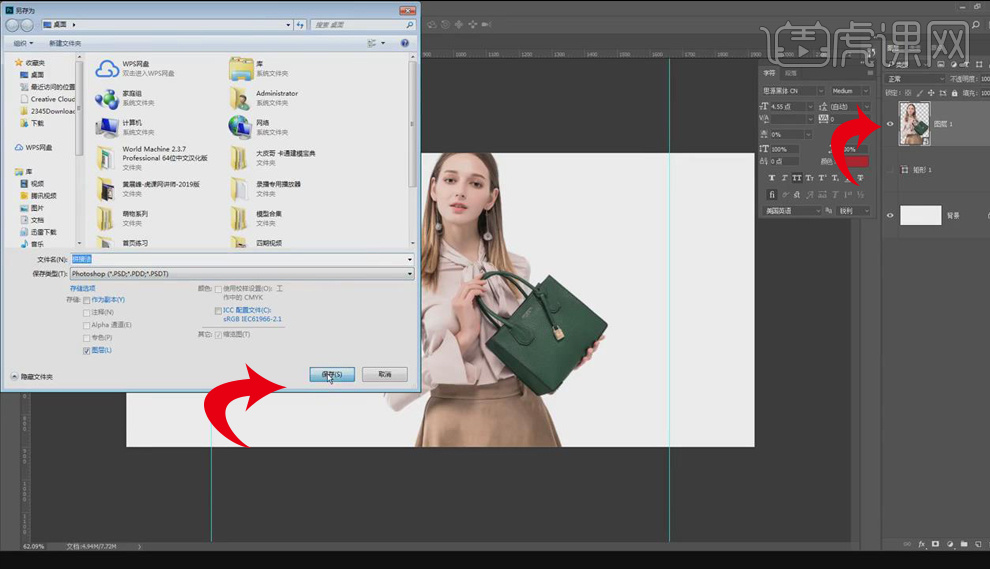
5.【文字工具】输入文案,字体颜色选择【红色】,【调整】字体大小、位置、样式,进行排版。
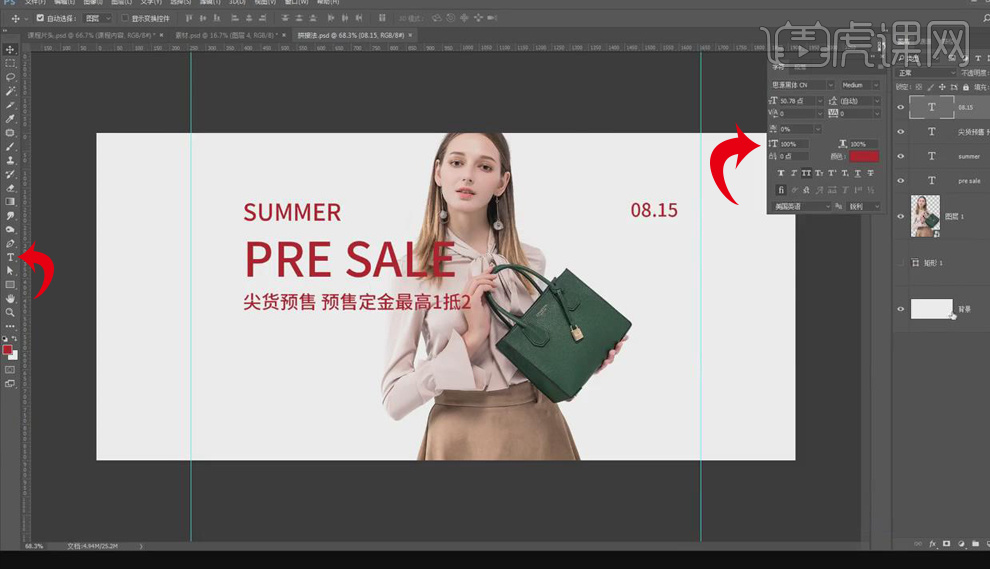
6.【椭圆工具】绘制圆,【填充】红色,【Ctrl+Shift+N】新建图层,【Alt+Delete】填充前景色,添加【颜色叠加】效果。
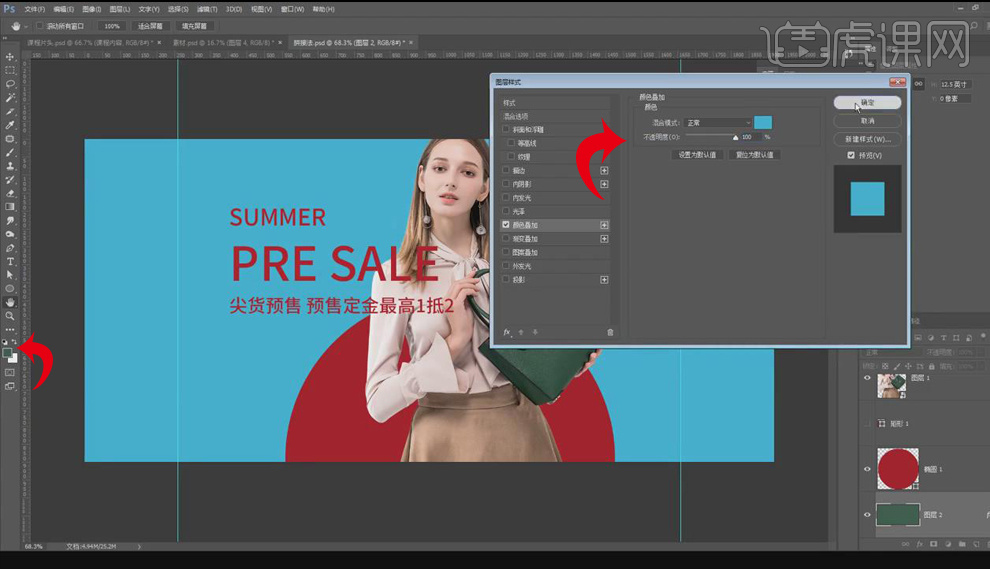
7.将字体颜色改为【白色】,【Ctrl+J】复制圆,【Ctrl+T】将其缩小,【调整】其位置及不透明度,注意对比关系,形成三角拼接。
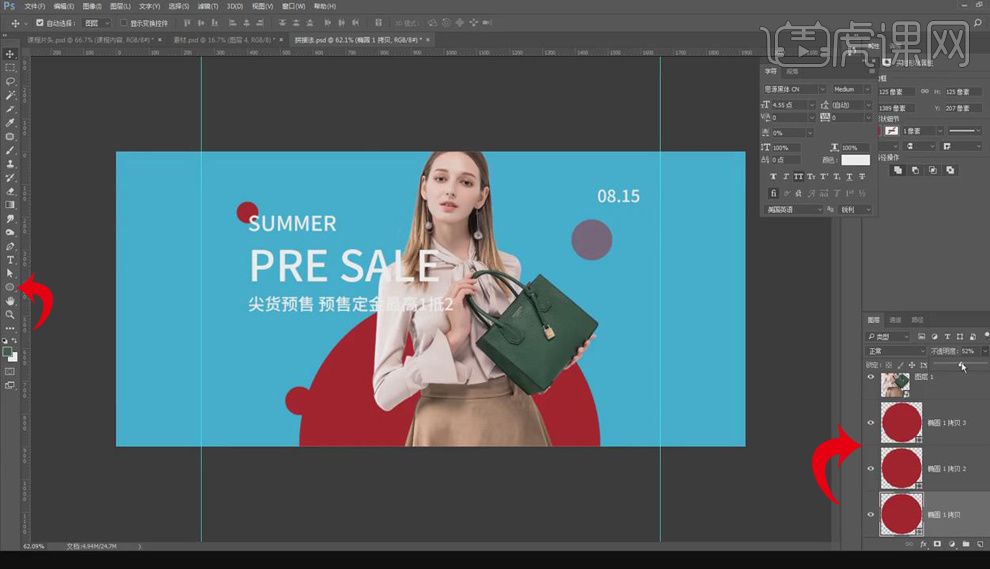
8.【文字工具】调整左侧文案样式、大小、粗细,输入“,增加版式的形式感和对比感,【直线工具】绘制横线,形成点线面对比。

9.【文字工具】在右侧日期前输入2019//,【调整】字体样式、大小,作为装饰。

10.【圆角矩形工具】绘制圆角矩形,【描边】白色,把控好左侧文案的节奏变化。
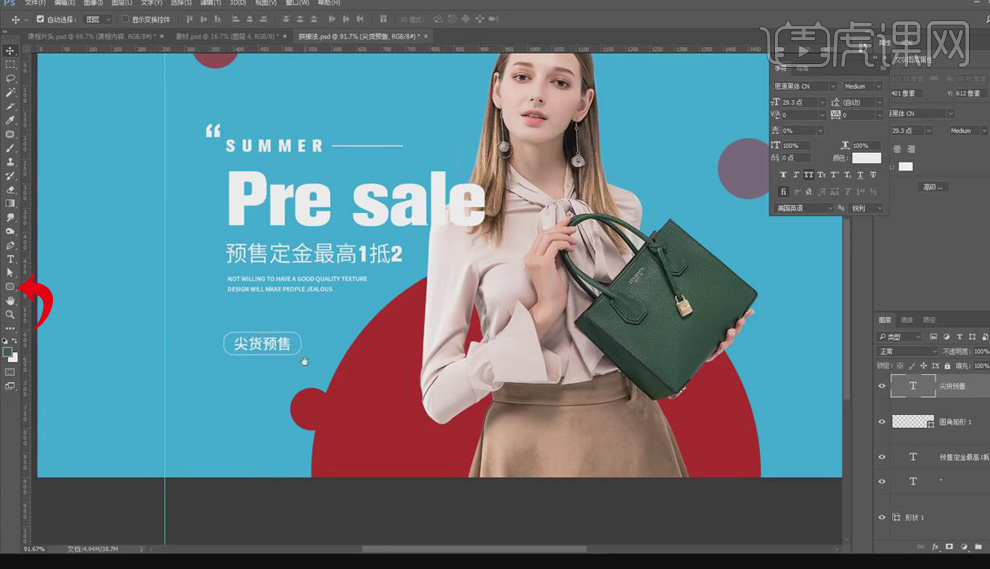
11.【文字工具】在右侧输入“付定金及英文”,【直线工具】再绘制横线,作为装饰。

12.【调整】背景颜色,右键【栅格化图层】,【滤镜】-【杂色】-【添加杂色】,杂色值为【1】。
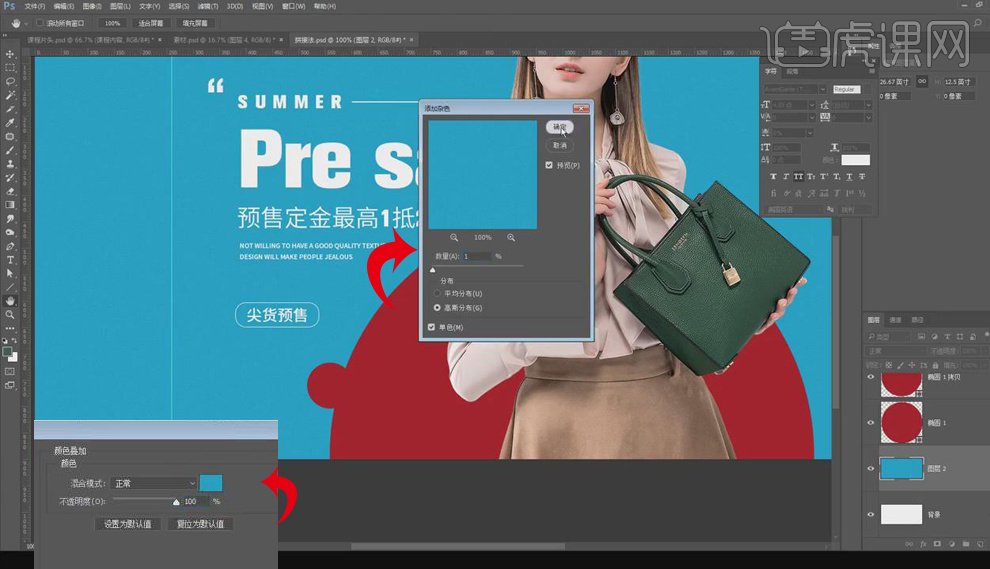
13.【Ctrl+J】复制人物层,右键【栅格化图层】,【填充】浅灰色,【滤镜】-【模糊】-【动感模糊】,图层样式【正片叠底】,添加【蒙版】,【画笔工具】擦除多余部分。
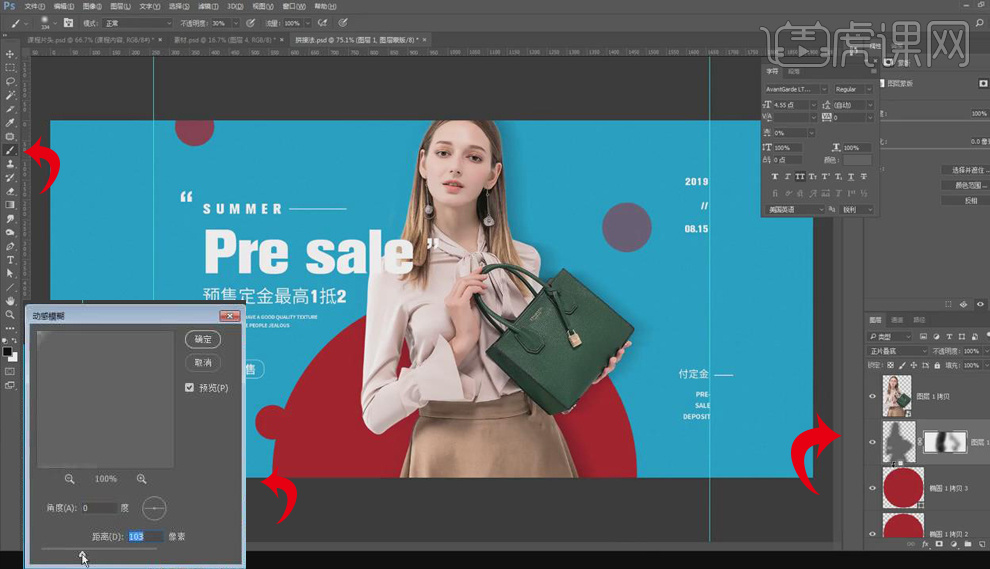
14.【Ctrl+Shift+N】新建图层,【Alt+单击图层间】创建剪切蒙版,图层样式【正片叠底】,【画笔工具】擦除头发边缘。
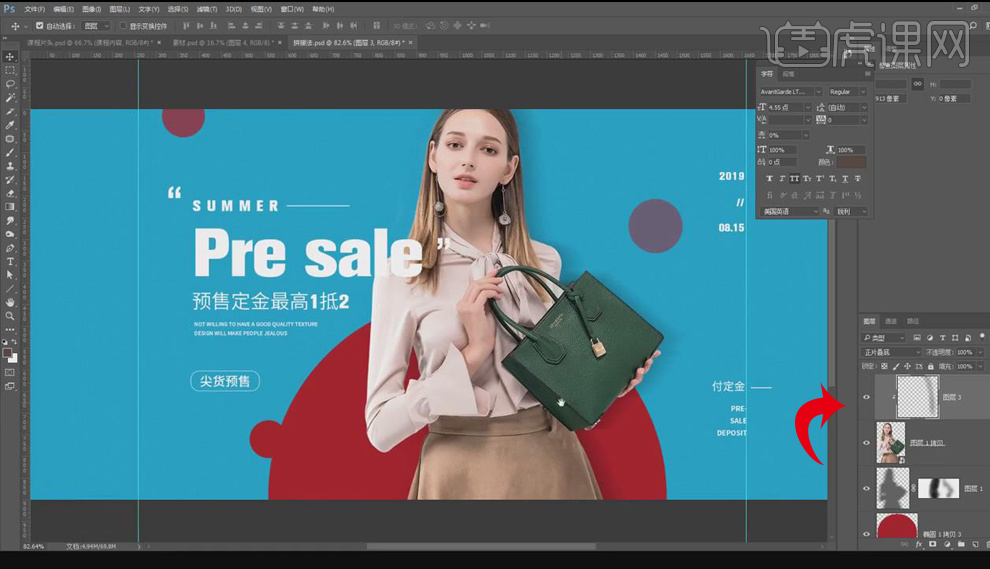
15.添加【色彩平衡】,【调整】其中间调和阴影,不要调整太多。
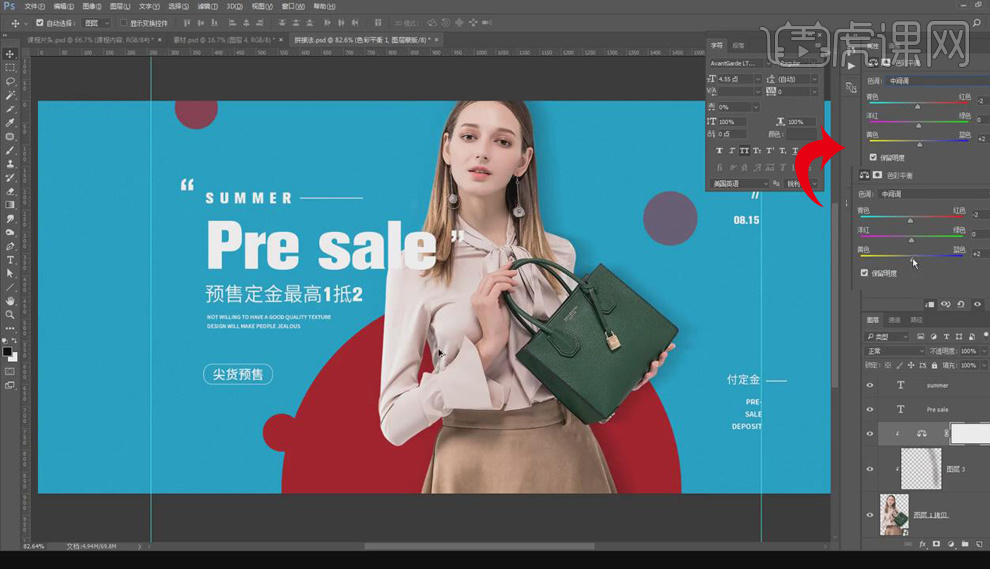
16.【文字工具】在左侧输入竖排英文,调整字体大小、样式、间距,【Ctrl+A】对齐,降低不透明度。
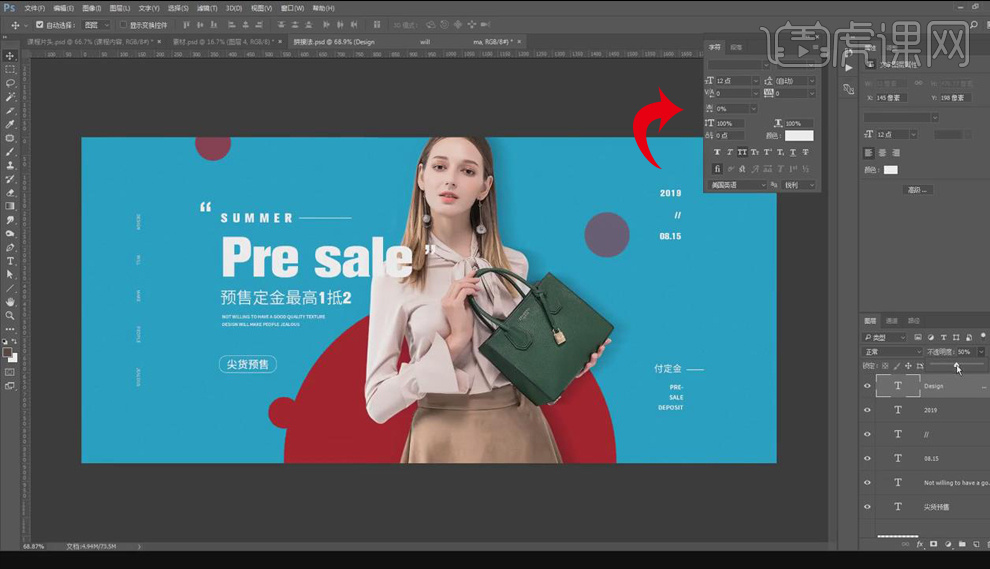
17.课后作业如下图,在视频下方提交作业,老师会一一进行解答。

18.最终效果图如图所示。

1、打开【素材】调整【图片大小1200x800px】。
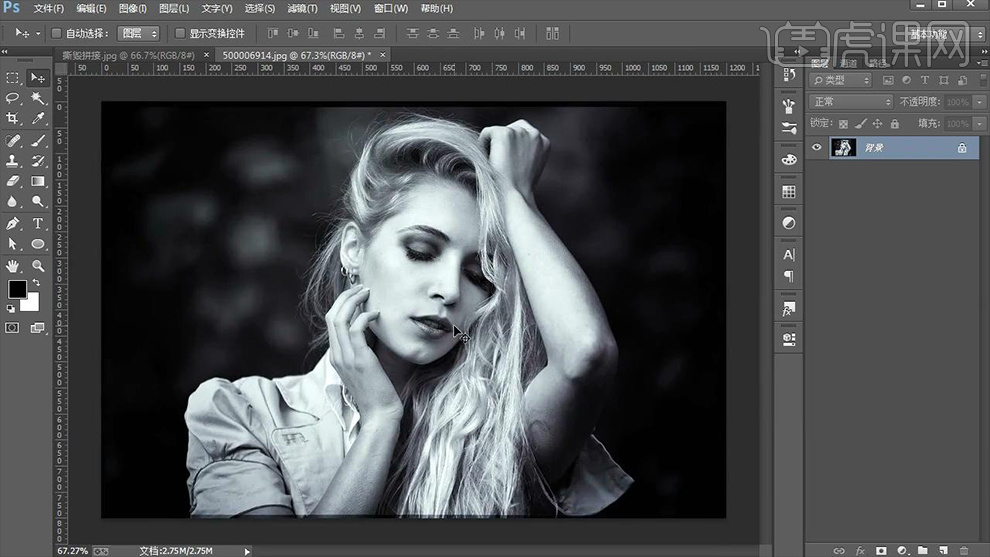
2、然后导入【小丑、撕纸素材】【然后使用魔术棒工具-选中想要的部分】【CTRL+J复制】。
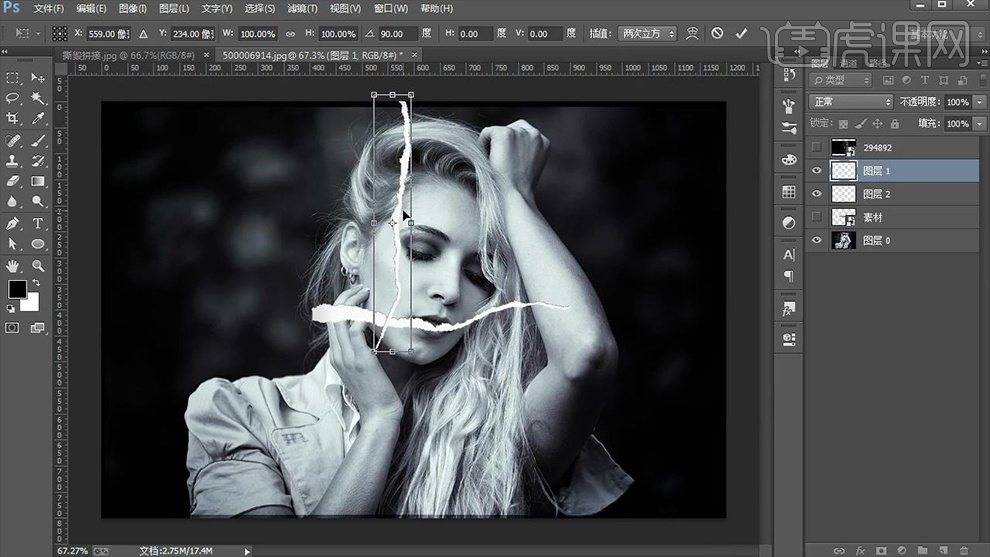
3、【CTRTL+T调整素材的大小和角度】然后使用【套索工具-绘制想替换部分的选区】(按住SHIFT加选选区、ALT减选选区)【新建图层-填充颜色-调整图层位置】。
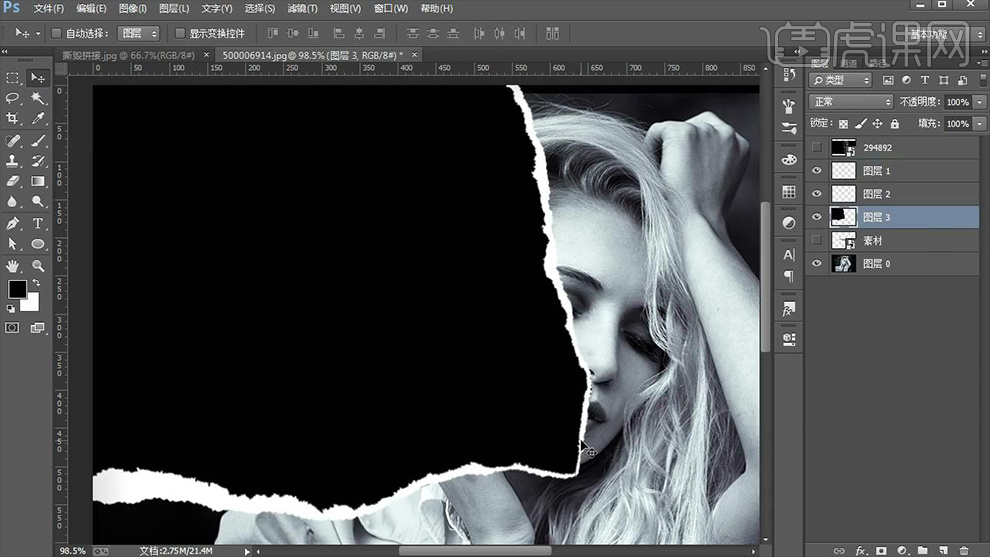
4、然后【将小丑素材-创建剪切蒙版】【CTRL+T调整角度+大小】。

5、然后【输入文字-字体Impact】然后绘制【矩形条】然后继续输入【辅助文案-调整为大小+字间距、行间距】。
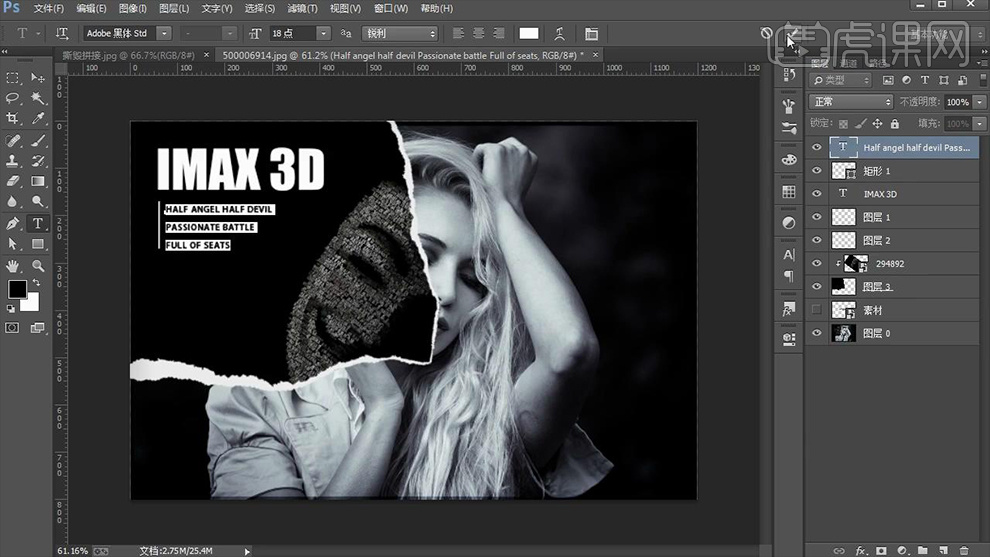
6、然后再【下方继续输入文字-增大字间距】调整排版,效果如图。
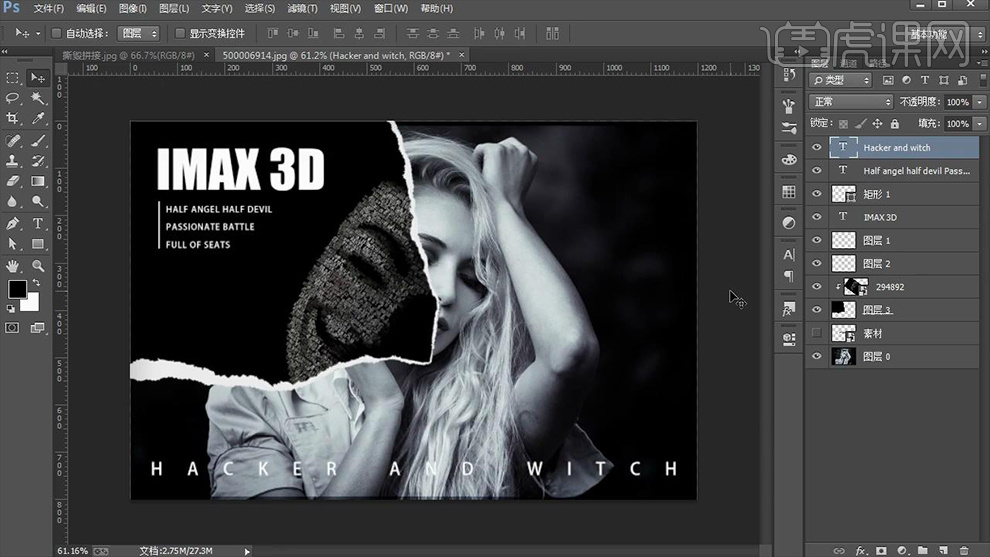
7、然后复制一份【撕纸文字】摆放到【右下角】。

8、【CTRL+J复制一份背景】【将文字部分CTRL+G编组】然后【将复制的背景层-创建剪切蒙版-调整位置】。
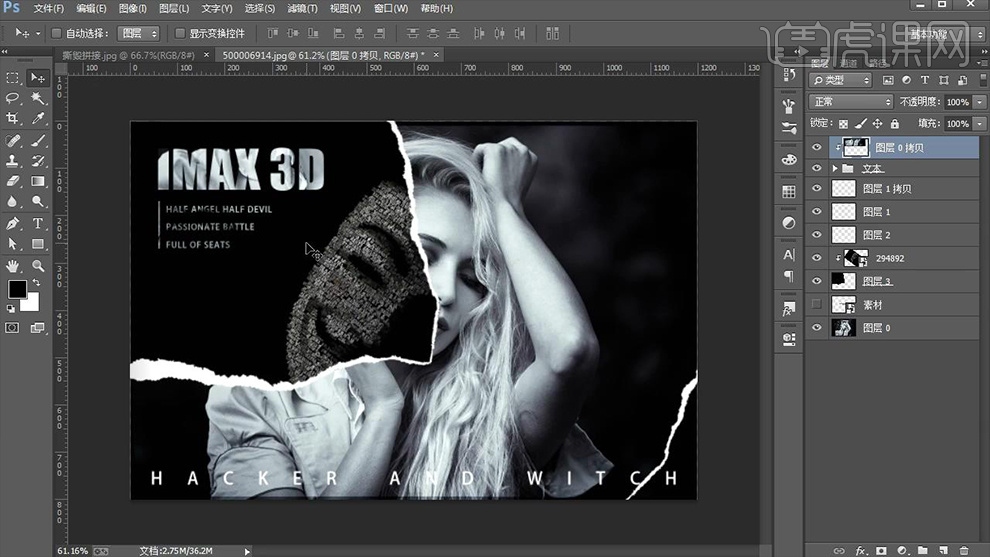
9、最终效果如图所示。

1、【打开】PS软件,【打开】准备好的人物素材,并使用【魔术棒工具】,抠除人物背景部分。【新建】任意大小的画布。具体效果如图示。
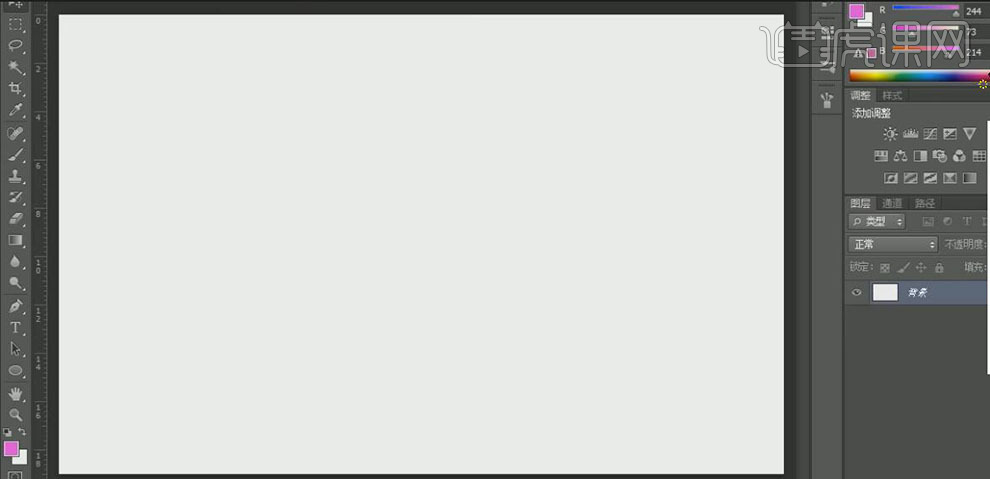
2、将抠好的人物素材,依次【拖入】画布当中,按【Ctrl+T】自由变换,并放置画面合适的位置。具体效果如图示。
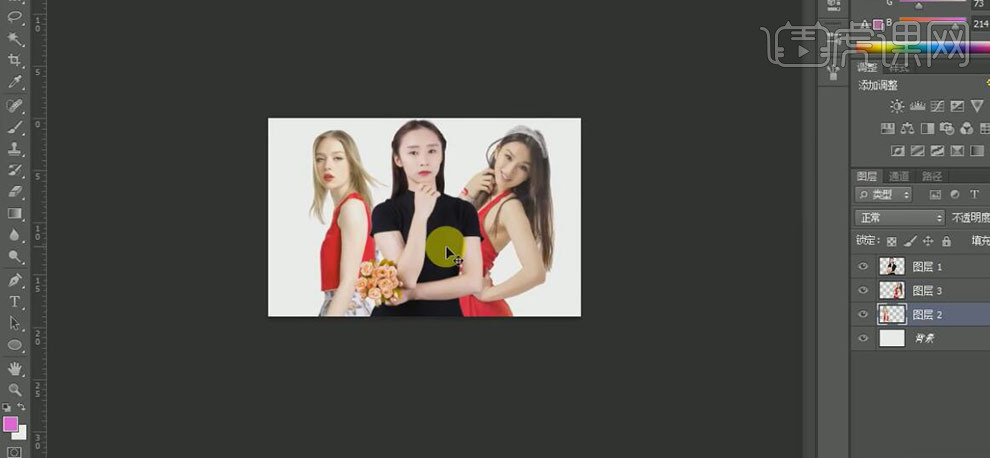
3、【选择】所有的人物图层,按【Ctrl+G】编组,分别【选择】人物图层,按【Ctrl+Shift+U】去色,【图层模式】叠加。具体效果如图示。
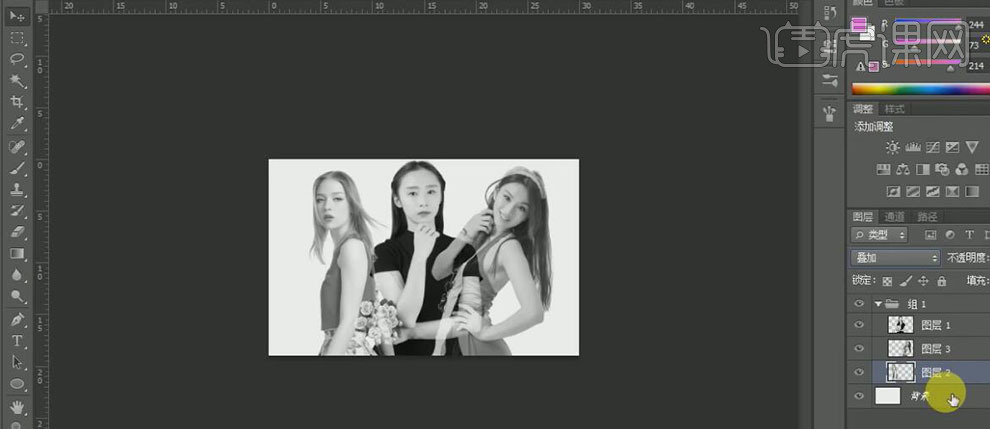
4、【选择】背景图层,【填充】紫色。具体效果如图示。
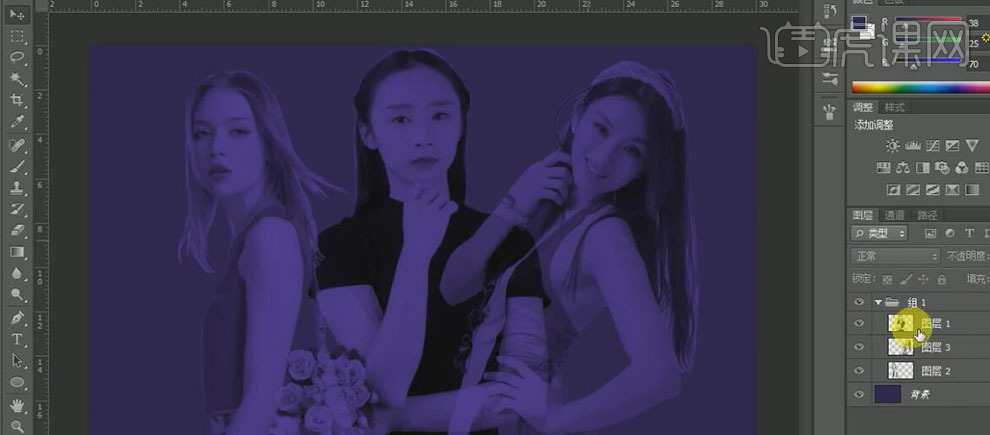
5、分别给人物图层添加【图层蒙版】,使用【画笔工具】,涂抹画面多余的部分。具体效果如图示。
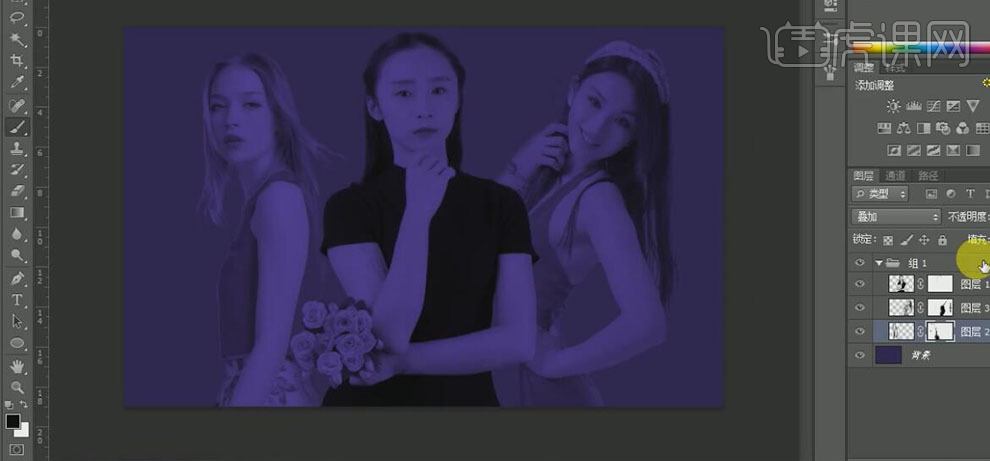
6、【新建】图层,使用【钢笔工具】,【填充】玫红色,绘制闪电图标,按【Ctrl+T】自由变换至合适的大小。具体效果如图示。
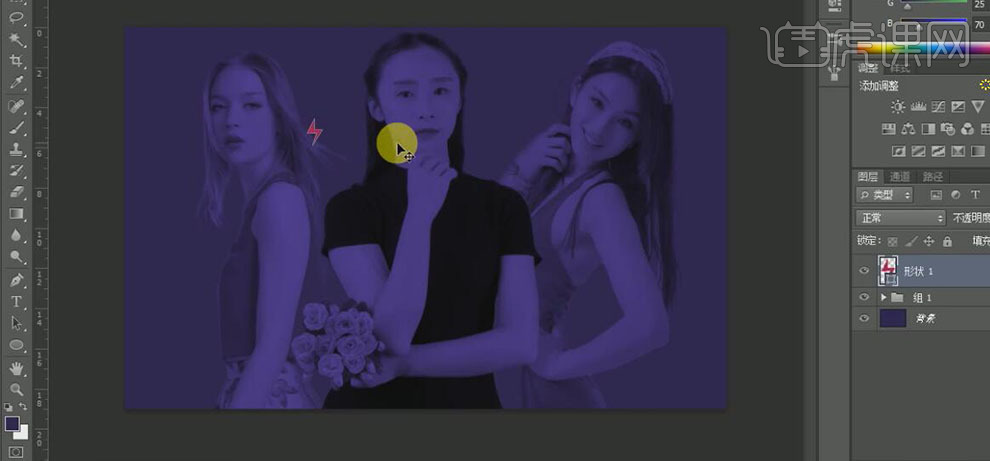
7、按【Alt+Shift】水平移动复制形状至合适的位置,【选择】所有的闪电形状图层,按【Ctrl+G】编组,并【重命名】闪电1。人物图组【重命名】人物。具体效果如图示。
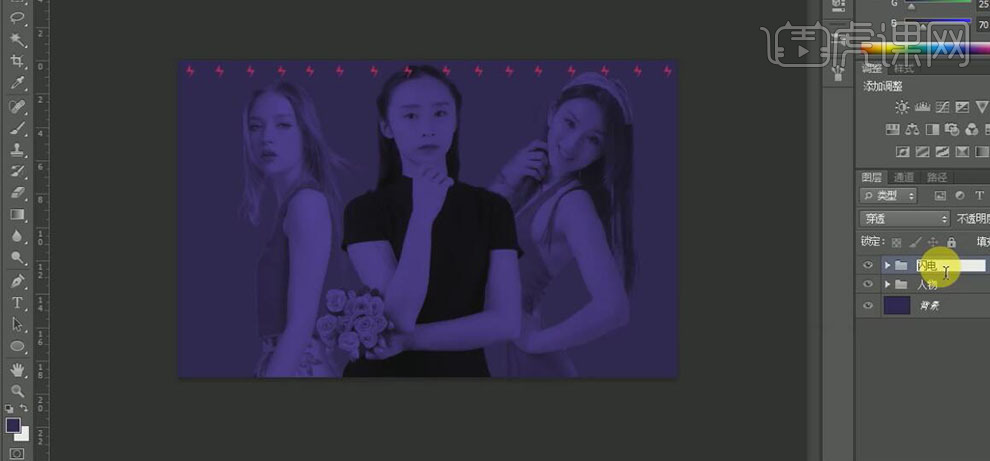
8、【选择】闪电1图组,按Alt键【移动复制】至合适的位置,【选择】所有的闪电图组,按【Ctrl+G】编组,右击【转换为智能对象】。按Ctrl单击人物素材图层【载入选区】,按【Delete】删除选区内容。具体效果如图示。
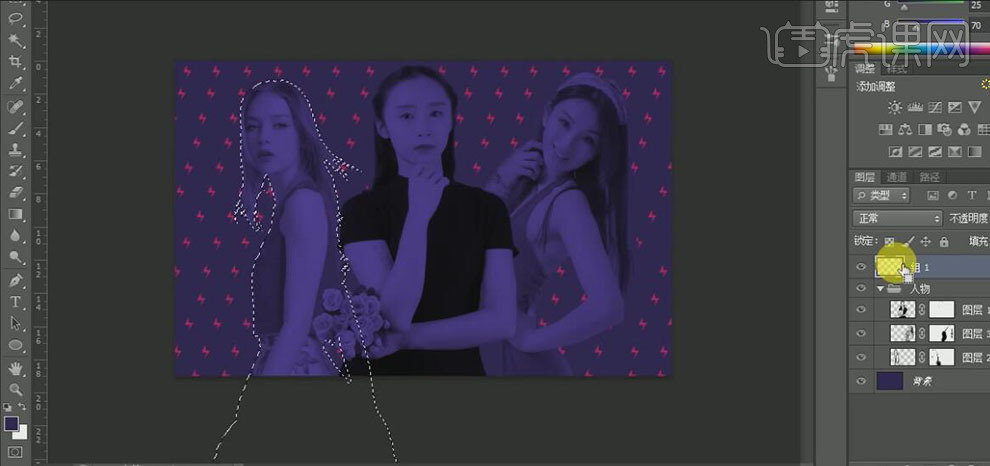
9、【新建】图层,使用【钢笔工具】,绘制不规则的形状,【填充】合适的颜色,放置画面合适的位置。具体效果如图示。
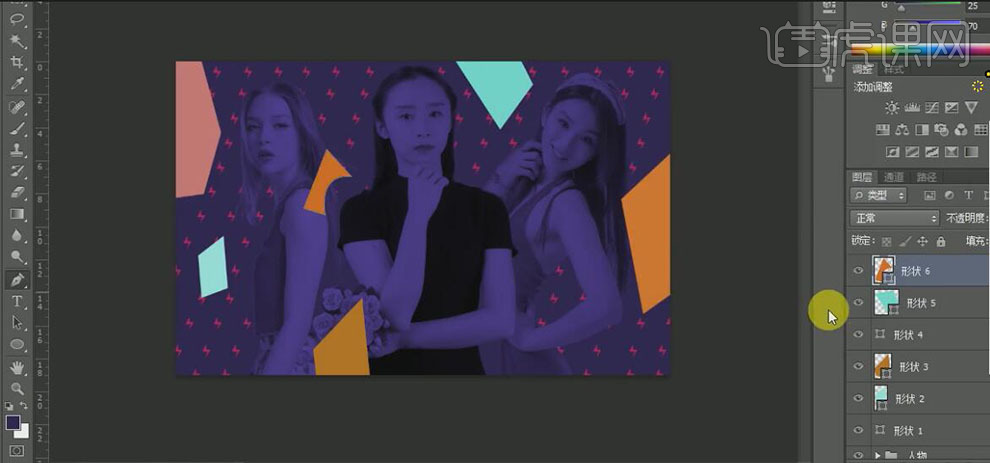
10、【新建】图层,使用【椭圆形状工具】,【描边】4PX,【颜色】玫红色,按住Shift键在画面合适的位置绘制正圆。具体效果如图示。
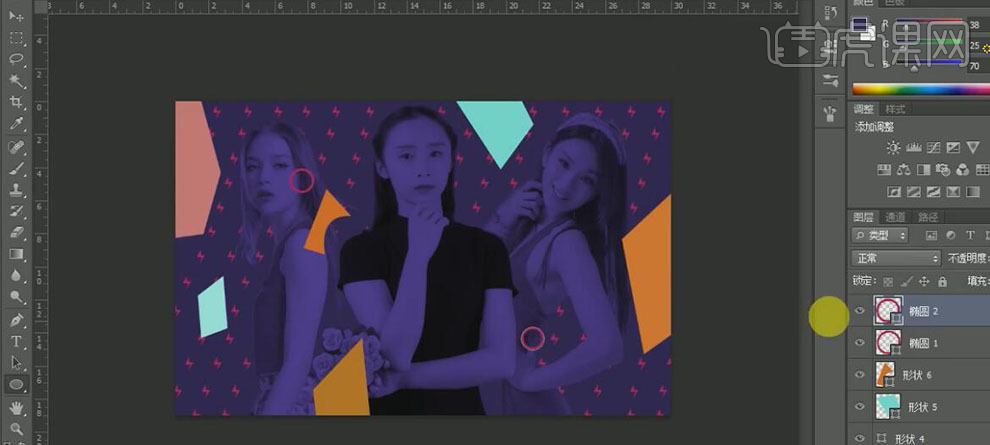
11、【选择】椭圆形状图层,【右击】-【栅格化图层】。使用【套索工具】,套选多余的部分,按【Delete】删除选区内容。使用相同的方法再绘制合适的椭圆形状,调整大小,并放置画面合适的位置。具体效果如图示。
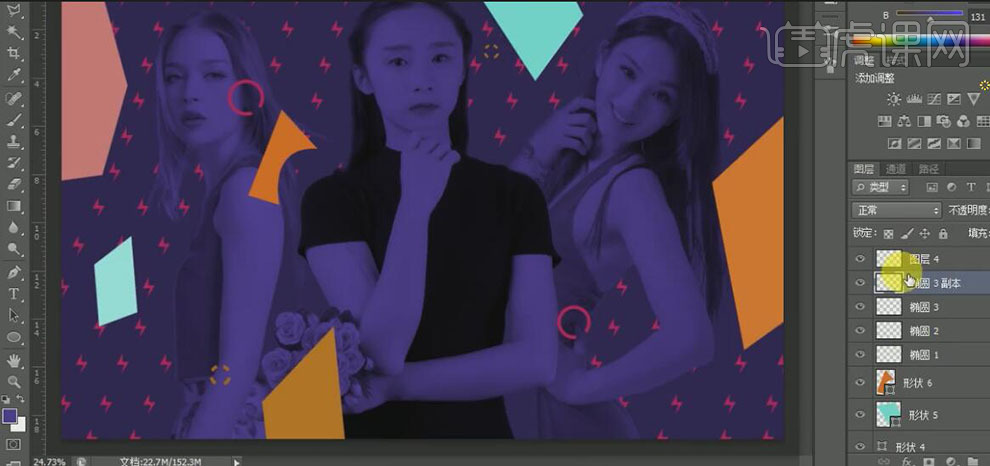
12、【新建】图层,使用【多边形套索工具】,绘制合适大小的形状选区,【填充】蓝色。具体效果如图示。
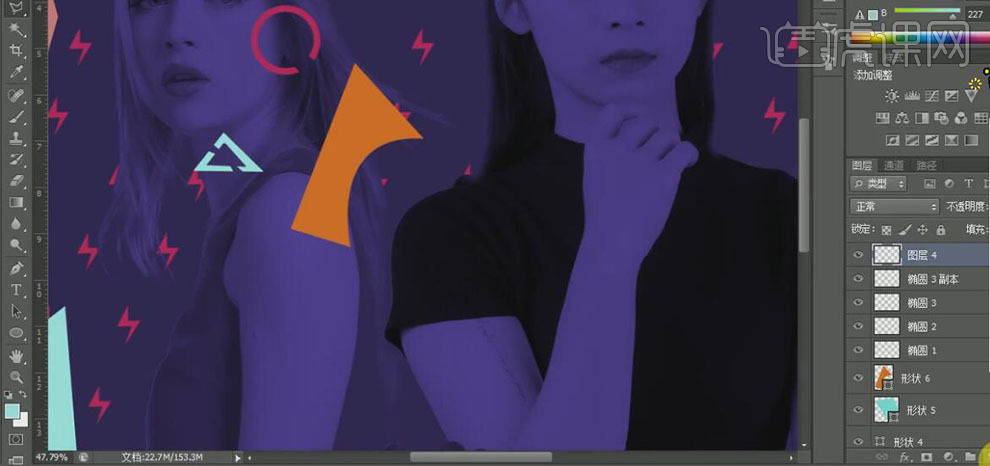
13、按Alt键【移动复制】三角形图层,按【Ctrl+T】自由变换,并【填充】合适的颜色。使用相同的方法,绘制合适的三角形选区,【填充】合适的颜色,并调整大小,放置画面合适的位置。具体效果如图示。
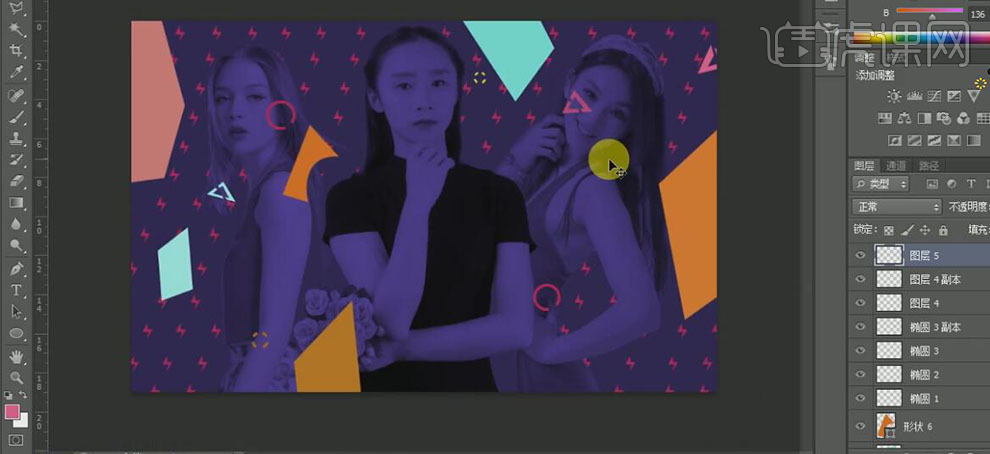
14、【新建】图层,使用【钢笔工具】,【描边】4PX,【颜色】蓝色,在画面绘制合适的形状路径,调整图层至四边形上方,按Alt键单击【创建剪切蒙版】。具体效果如图示。
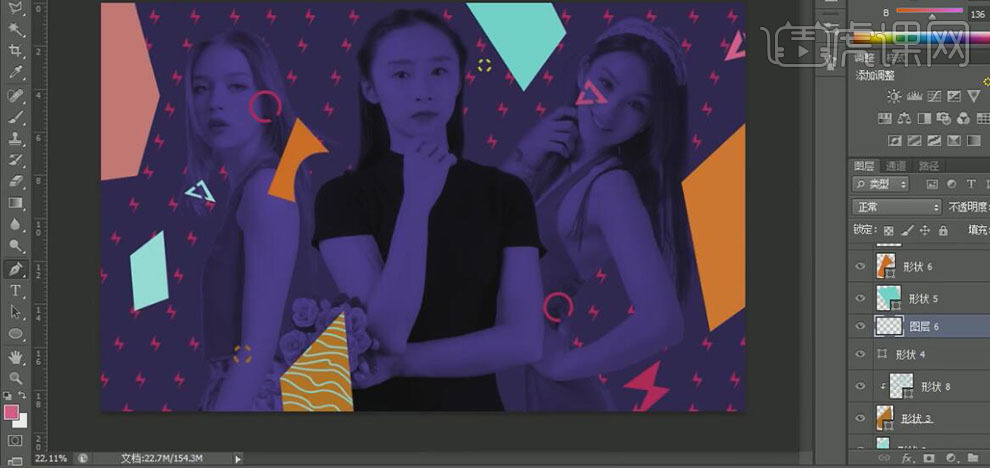
15、使用相同的方法,在四边形图层上方新建【剪切蒙版图层】,使用【形状路径工具】绘制合适的形状,并【填充】合适的颜色。【选择】所有关联的图层,按【Ctrl+G】编组,并【重命名】。具体效果如图示。
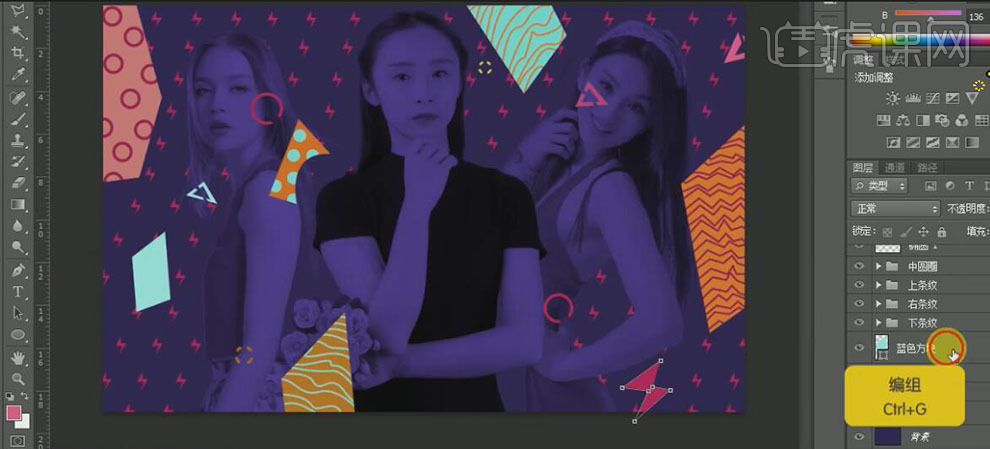
16、【选择】关联的图层和图组,按【Ctrl+G】编组,并【重命名】素材重叠。按【Ctrl+Shift+Alt+E】盖印图层,使用【多边形套索工具】,套选出合适的选区,按【Ctrl+J】复制选区创建图层。具体效果如图示。
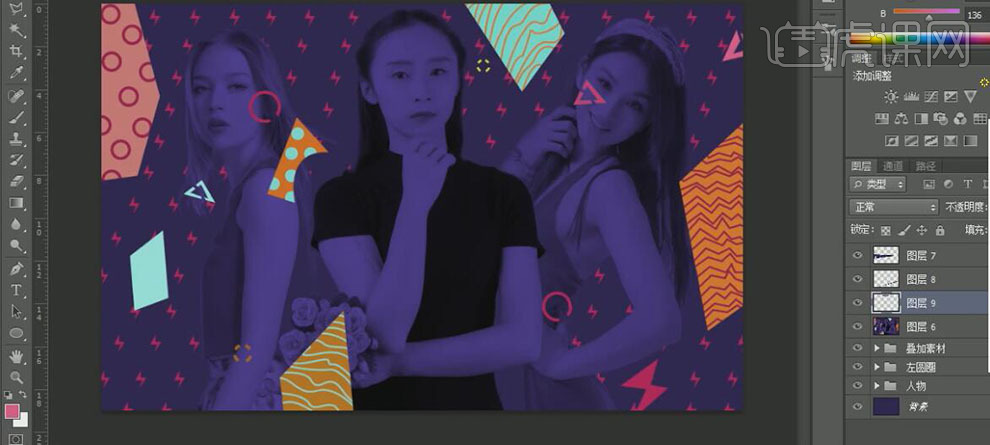
17、分别【选择】三个复制图层,按【Ctrl+T】自由变换,并移动至画面合适的位置。具体效果如图示。
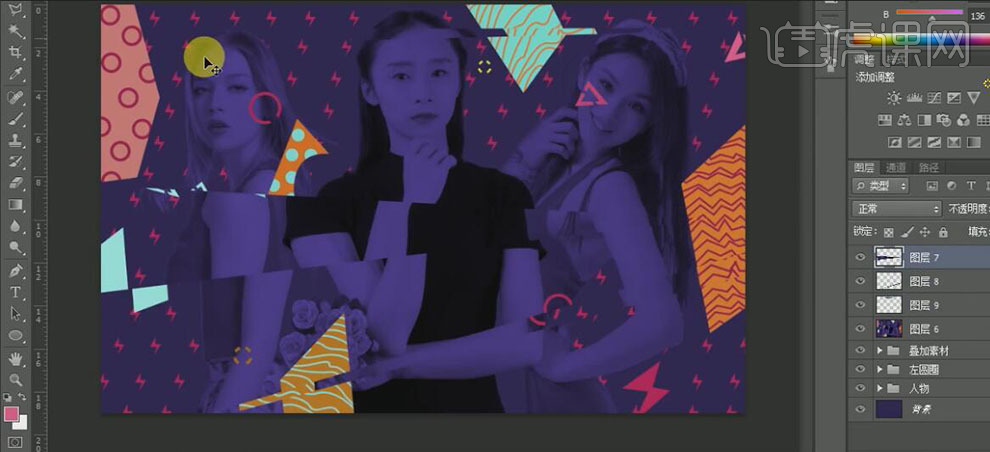
18、【选择】三个复制图层,【右击】-【合并图层】,【重命名】错位。按【Ctrl+M】打开曲线,具体参数如图示。具体效果如图示。
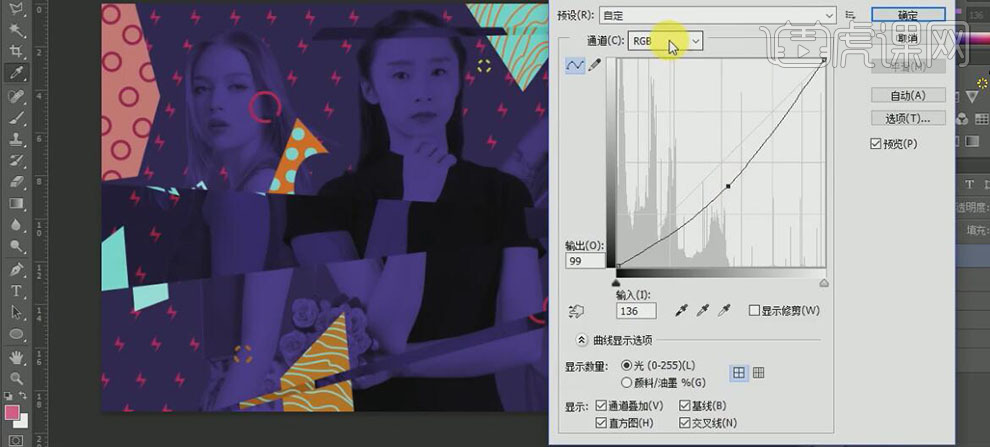
19、选择【蓝色通道】,具体参数如图示。具体效果如图示。
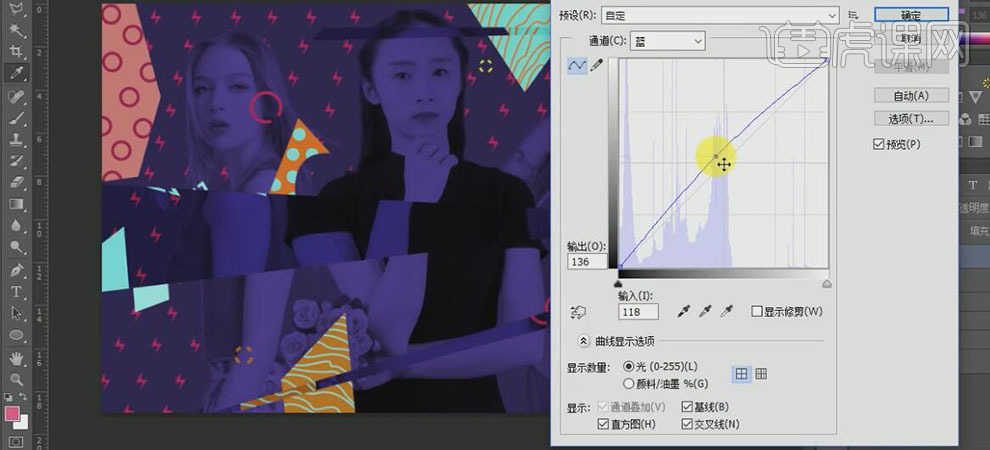
20、选择【蓝色通道】,具体参数如图示。具体效果如图示。
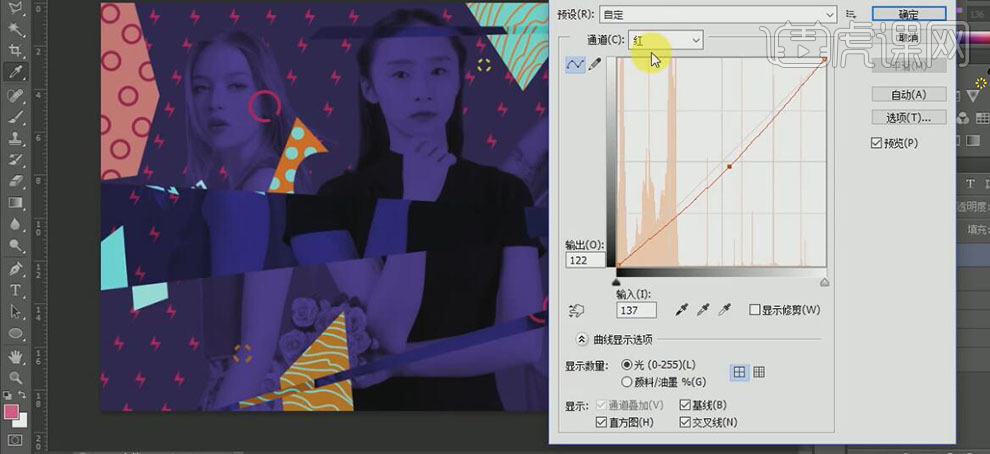
21、【新建】图层,使用【椭圆形状工具】,按Shift键绘制合适大小的正圆,【填充】蓝色,并移动至画面合适的位置。打开【图层样式】-【渐变叠加】,具体参数如图示。具体效果如图示。
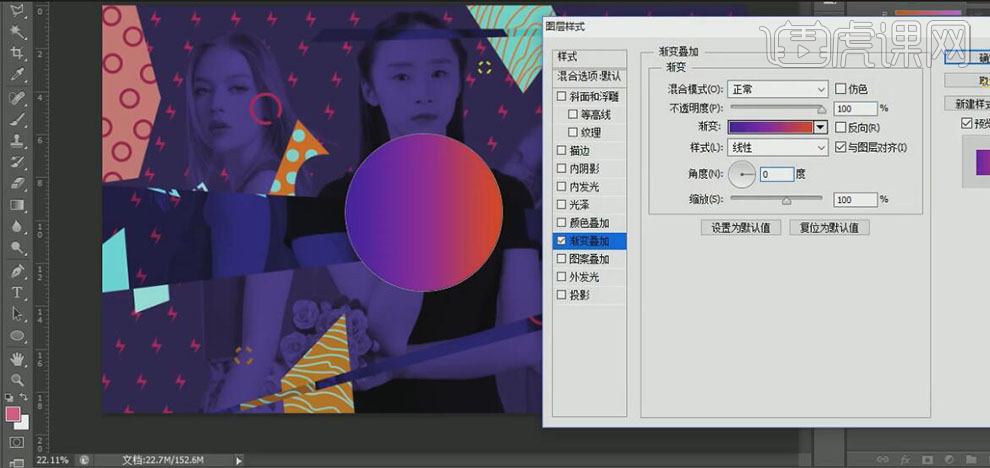
22、使用【文字工具】,【选择】合适的字体,【颜色】白色,依次输入文字,调整文字大小,并放置画面合适的位置。具体效果如图示。
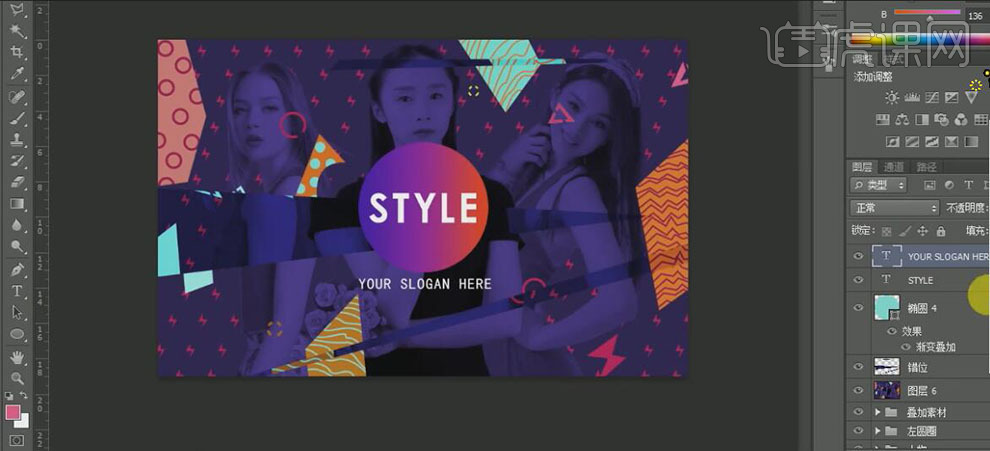
23、【新建】曲线图层,单击【RGB通道】,具体参数如图示。具体效果如图示。
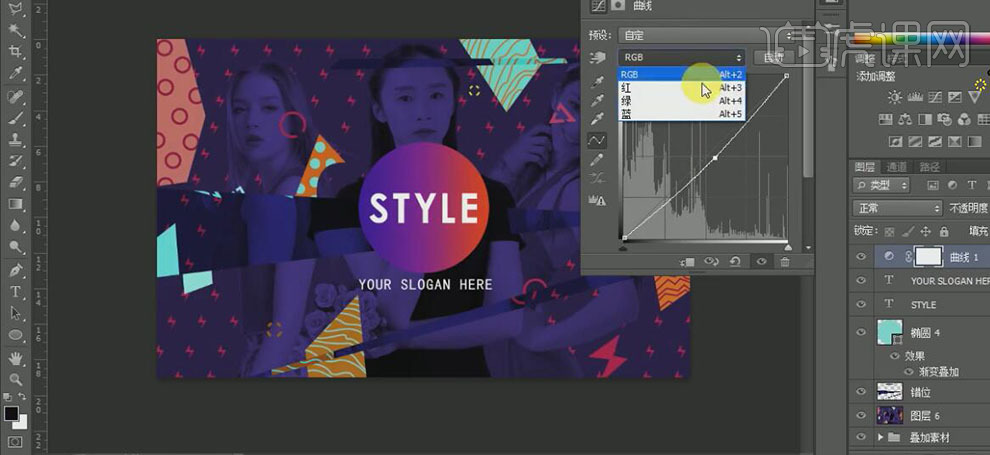
24、选择【蓝色通道】,具体参数如图示。具体效果如图示。
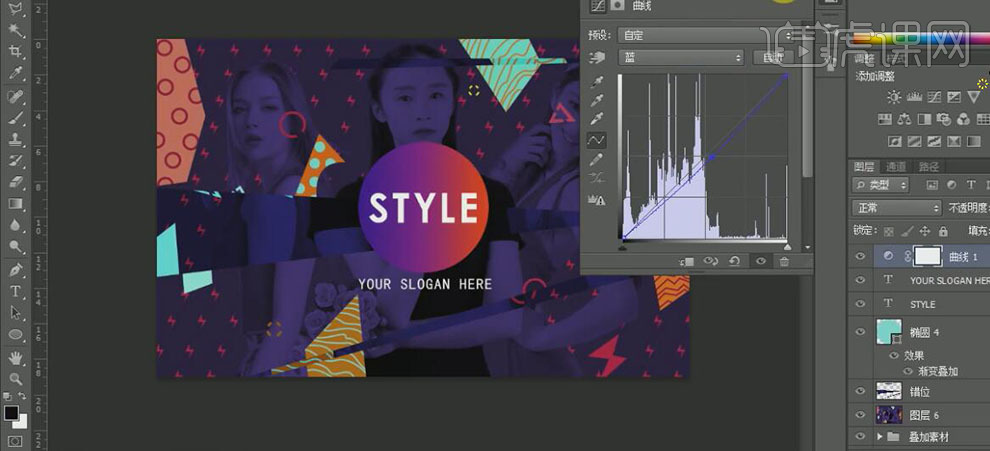
25、最终效果如图示。