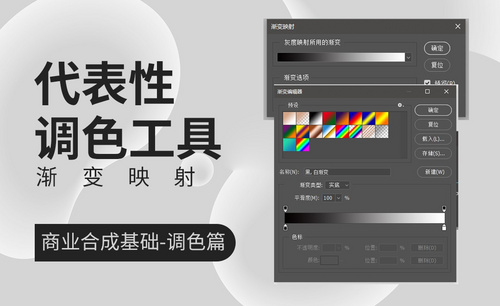PS渐变映射

ps在修图过程中会使用很多特效功能,这些特效可以提升图片的质量,其中ps渐变映射特效也被设计师经常使用,它可以增加图片的对比度和色彩饱和度。下面我们就来学习一下,在修图过程中如何使用ps渐变映射?
1.【打开】PS,【导入】素材,【滤镜】-【Camera Raw】滤镜,【效果】面板,调整【裁剪后晕影】参数,具体参数效果如图示。

2.【色调曲线】面板,调整【曲线】参数,具体参数如图示。

3.【HSL/灰度】面板,调整【饱和度】参数,具体参数效果如图示。

4.使用【魔棒工具】,选区【人物】,【Shift+F6】羽化44像素,【Ctrl+M】曲线,调整【曲线】参数,具体如图示。

5.新建【可选颜色】,【图层模式】柔光,具体如图示。
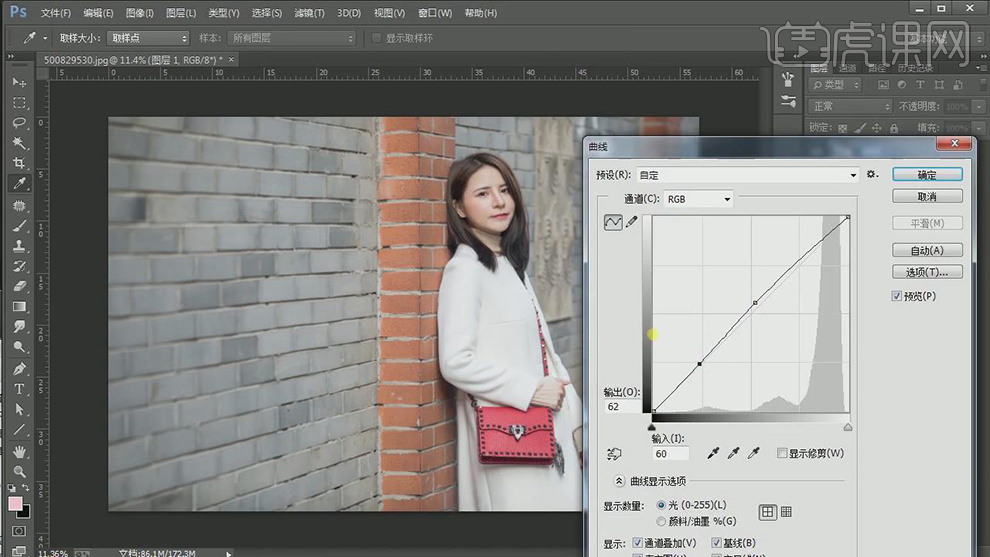
6.新建【渐变映射】,调整【黑色到白色渐变】,【图层模式】明度,具体如图示。

7.新建【黑白】,【图层模式】柔光,调整【不透明度】30%,具体如图示。
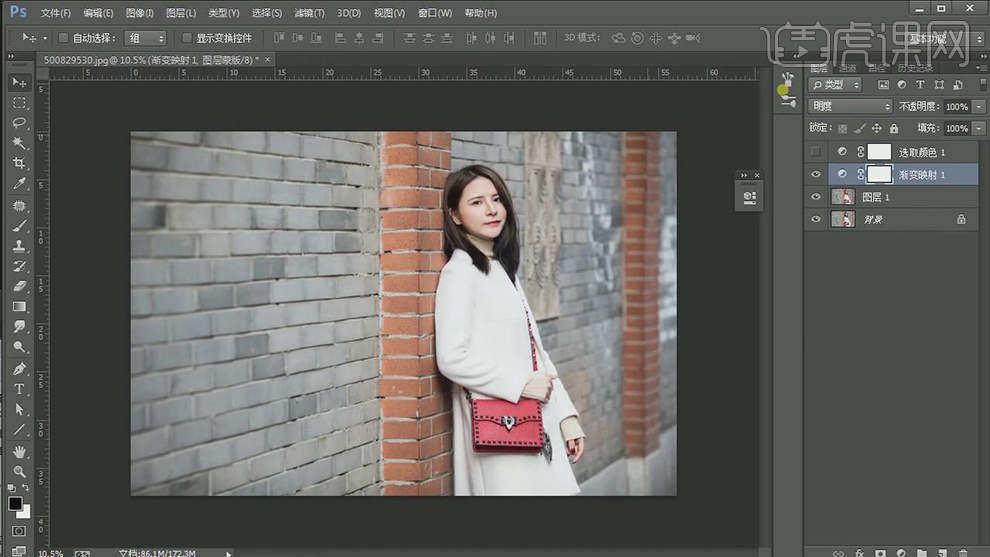
8.【打开】素材,【滤镜】-【Camera Raw】滤镜,调整【基本】参数,具体参数效果如图示。
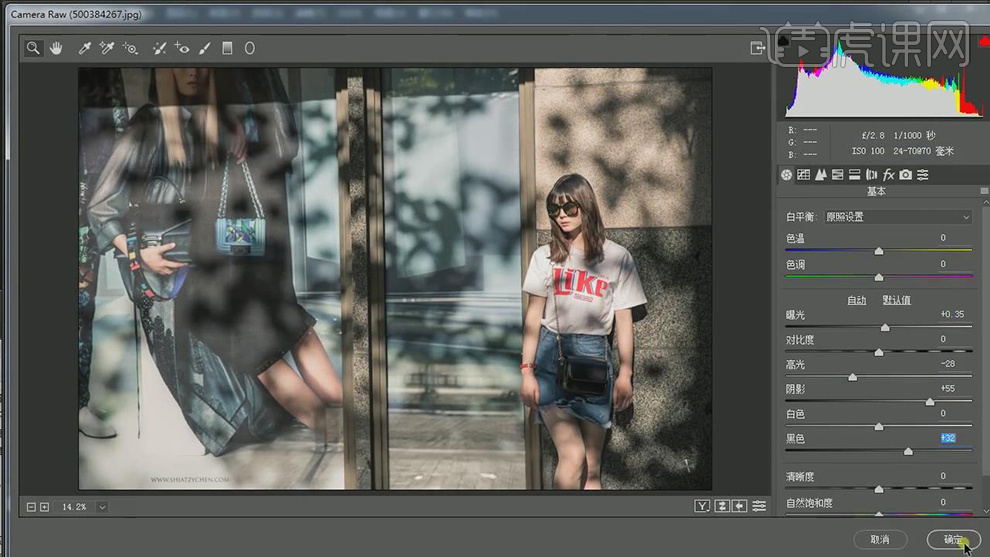
9.新建【可选颜色】,调整【图层模式】柔光,具体如图示。
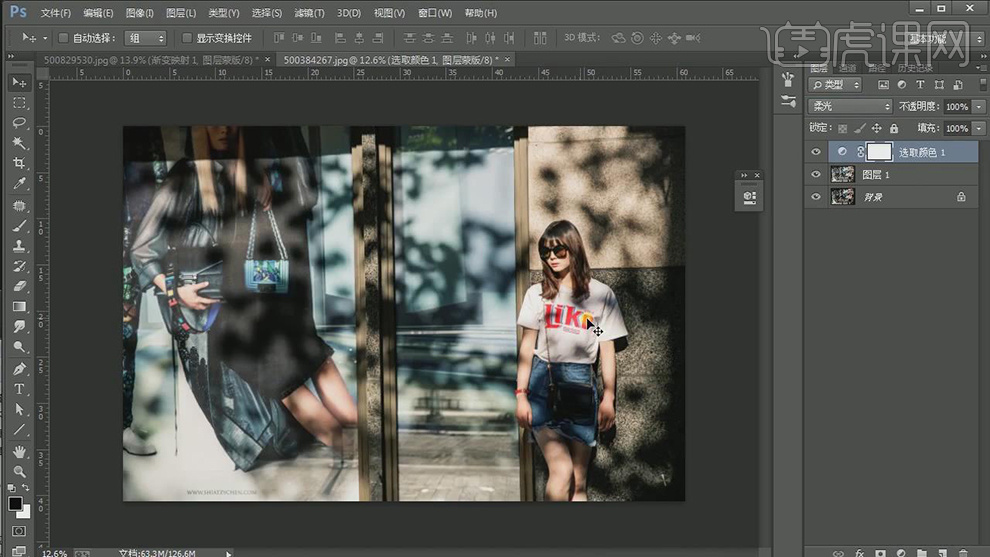
10.新建【渐变映射】,调整【黑色到白色渐变】,【图层模式】柔光,【不透明度】60%,具体如图示。

11.【Ctrl+Alt+Shift+E】盖印图层,【滤镜】-【Camera Raw】滤镜,调整【清晰度】+25,使用【画笔工具】,进行涂抹,具体如图示。

12.【打开】素材,【Ctrl+J】复制图层,【Ctrl+I】反向,新建【可选颜色】,【图层模式】柔光,具体如图示。
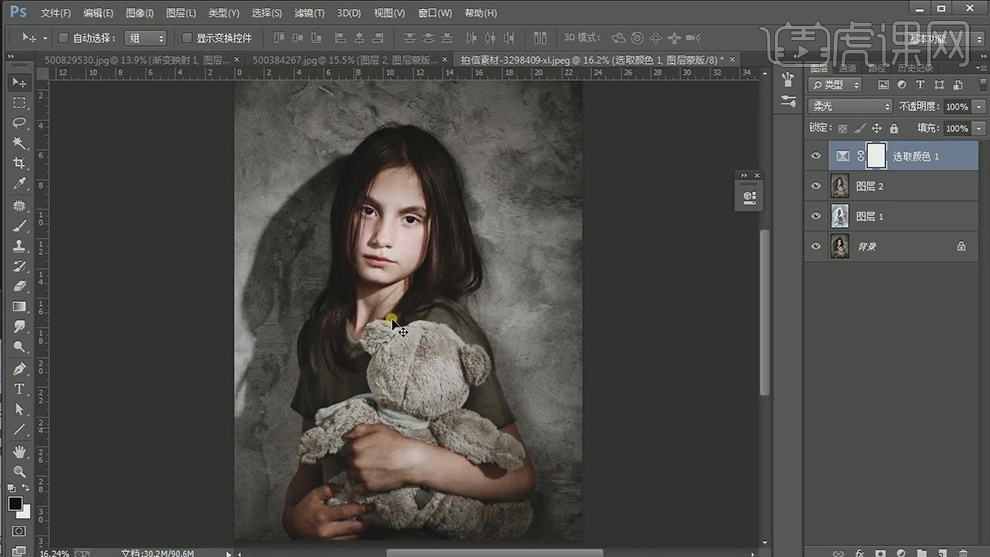
13.新建【渐变映射】,调整【黑色到白色渐变】,【图层模式】明度,具体如图示。
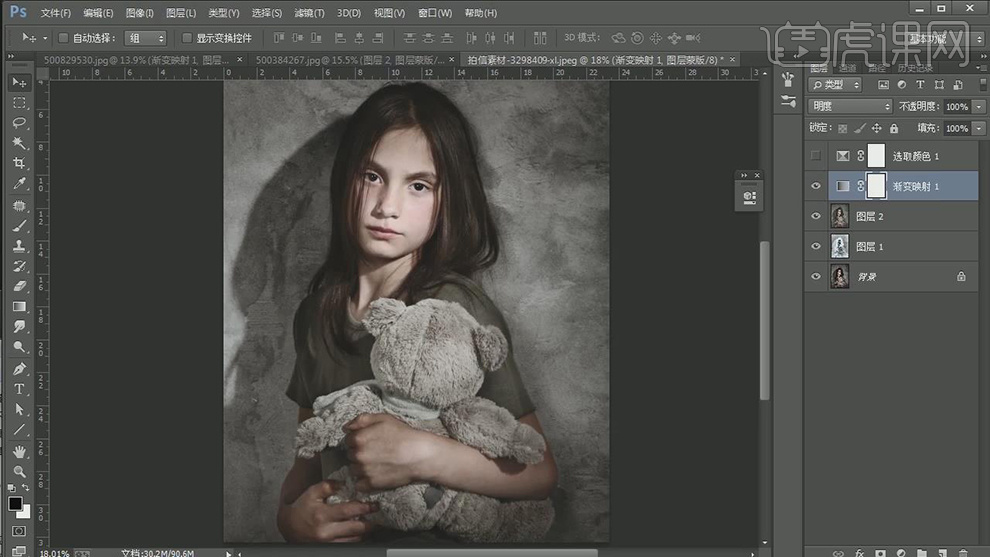
14.【打开】素材,【滤镜】-【Camera Raw】滤镜,调整【基本】参数,具体参数效果如图示。
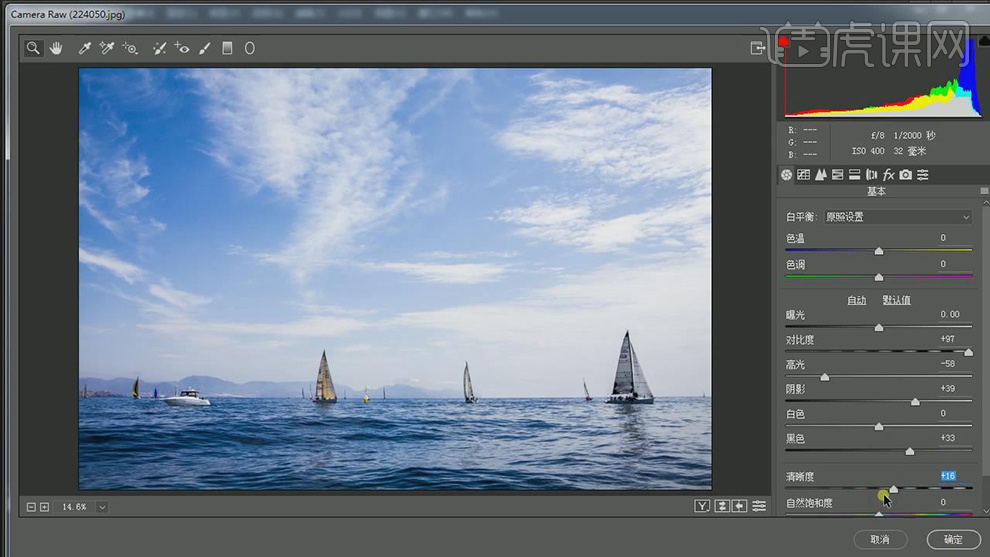
15.新建【渐变映射】,调整【黑色到白色渐变】,【图层模式】明度,具体如图示。
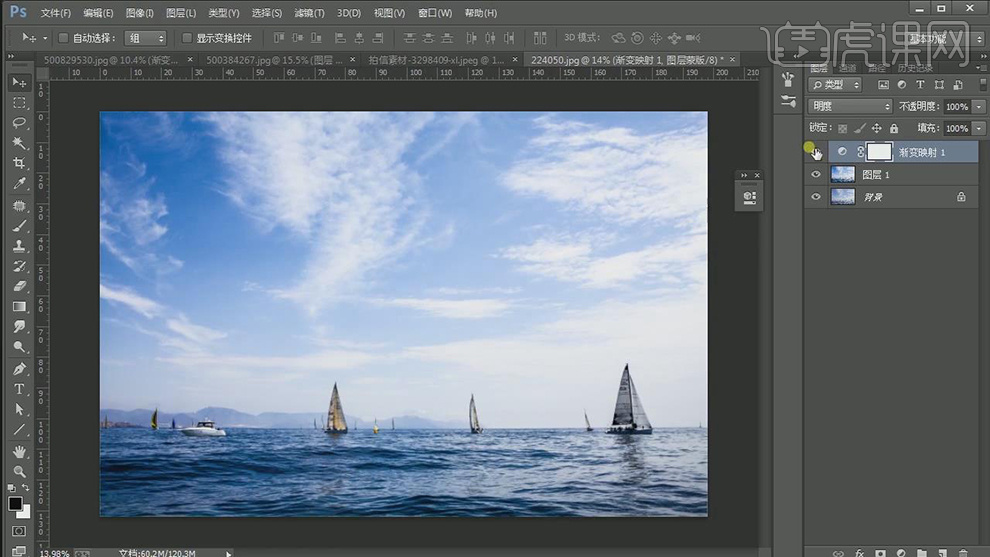
16.新建【可选颜色】,调整【图层模式】柔光,具体如图示。
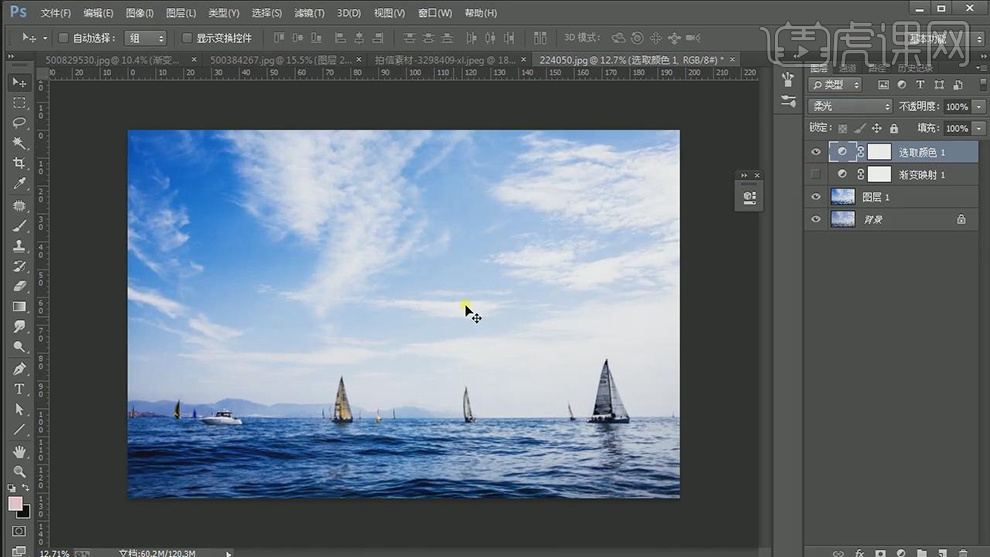
17.【打开】素材,新建【渐变映射】,调整【黑色到白色渐变】,【图层模式】柔光,具体如图示。
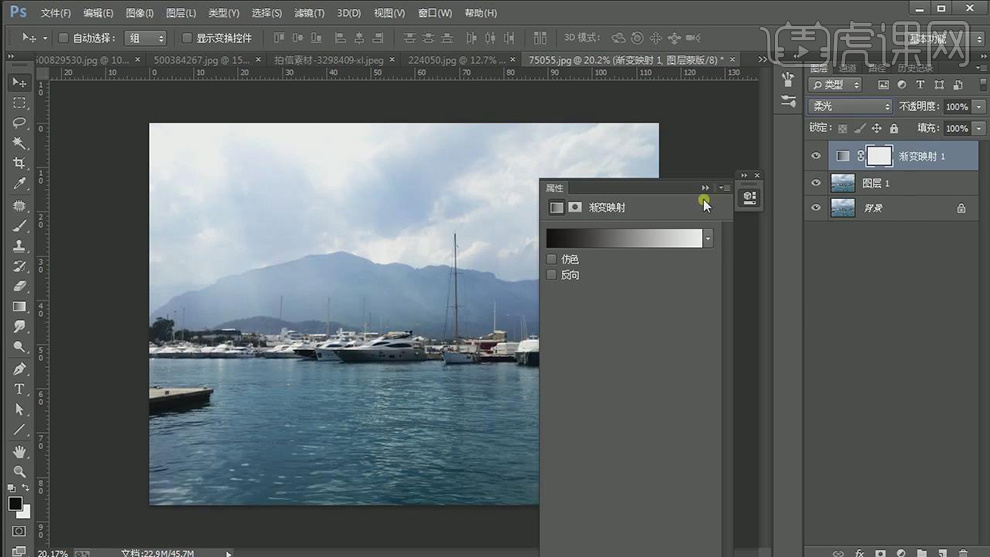
18.【滤镜】-【Camera Raw】滤镜,调整【基本】参数,具体参数效果如图示。
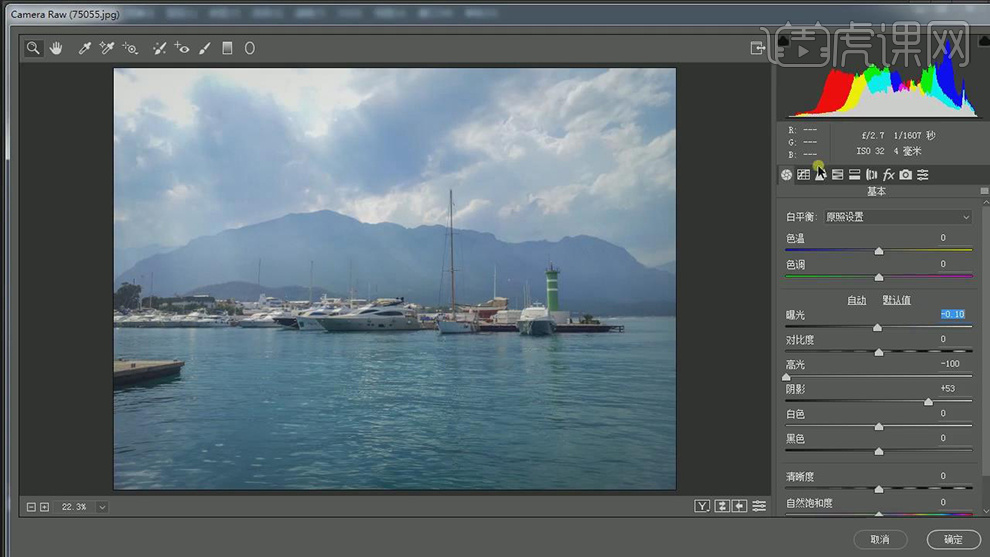
19.【色调曲线】面板,调整【曲线】参数,具体如图示。
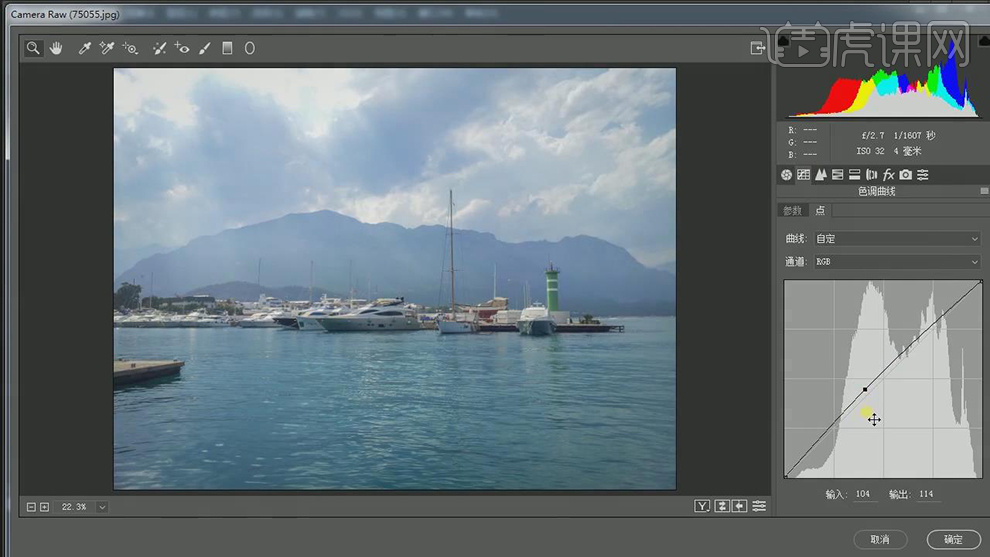
20.新建【自然饱和度】,调整【自然饱和度】参数,具体参数效果如图示。
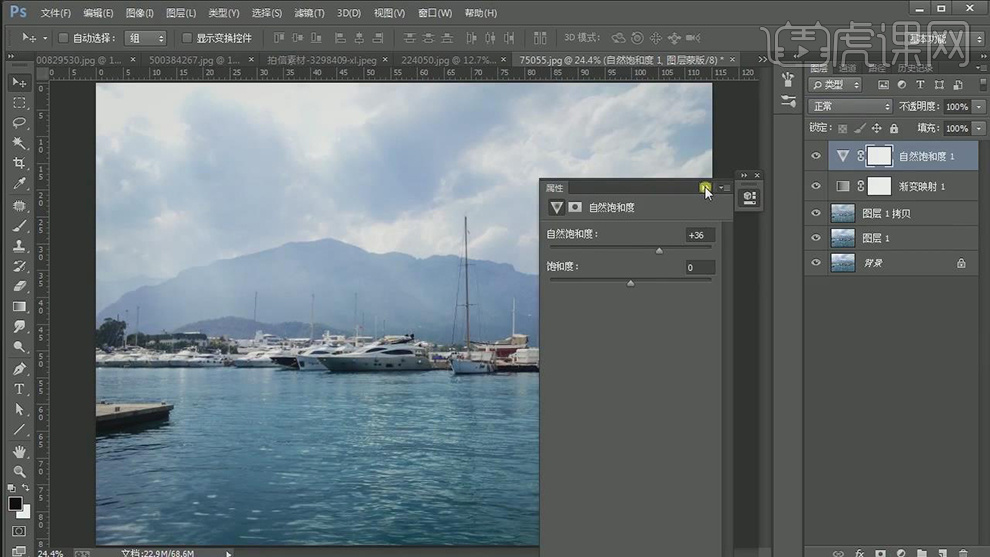
21.最终效果具体如图所示。

ps渐变映射的使用方法小编就为大家分享完了,在调节颜色过程中,设计师经常会用到ps渐变映射功能。这样可以获得更完美的色彩效果,制作出来的图片效果更真实,更自然,图片对比度更强。
本篇文章使用以下硬件型号:联想小新Air15;系统版本:win10;软件版本:PS(CC2017)。
使用ps渐变映射工具可以任意修改图片的颜色,但是很多ps新手还不知道如何使用这个工具。下边,我们就分享ps渐变映射工具使用的一些简单操作技能和知识,希望对你有所帮助和启发!
1、首先我们打开Photoshop软件,载入素材图片,在软件中点击【魔术棒】工具,【拾取】裤子部分的颜色。
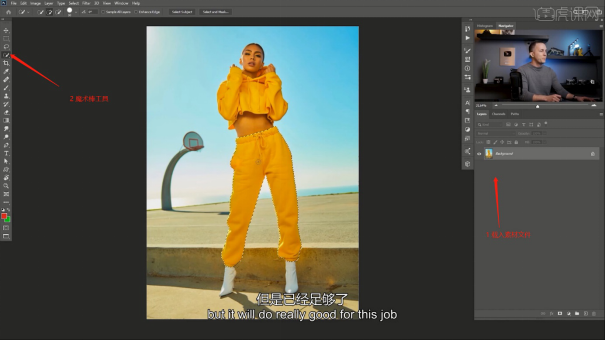
2、通常我们修改服装的颜色都是使用的【色相饱和度】效果器,老师来测试一下发现细节丢失的得非常严重。
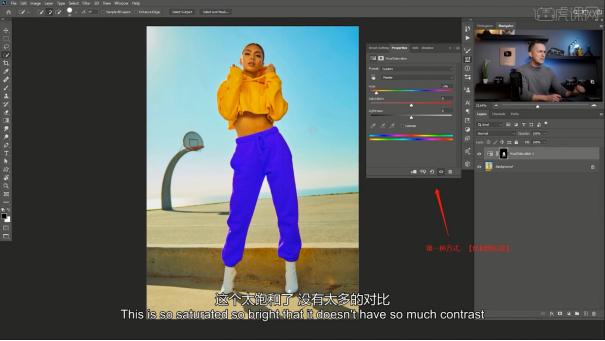
3、这里老师推荐同学们使用【渐变映射】效果器,在使用渐变映射的时候,要保证前景色是【黑白】色的。
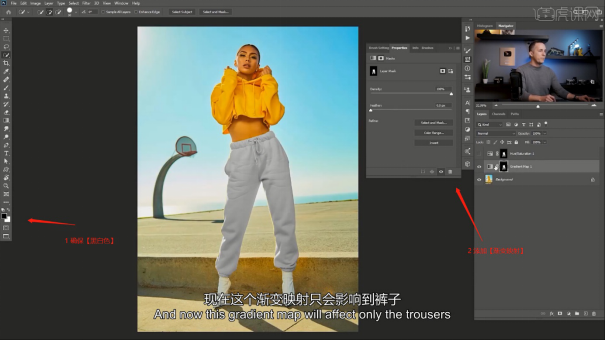
4、选择【渐变映射】,点击【第二栏】中的【渐变设置】,点击【颜色】面板修改渐变的颜色信息。
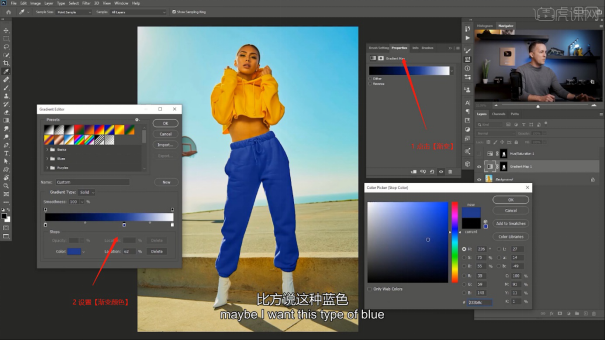
5、打开另外一个工程文件,载入素材图片在软件中点击【魔术棒】工具,【拾取】服装部分的颜色。
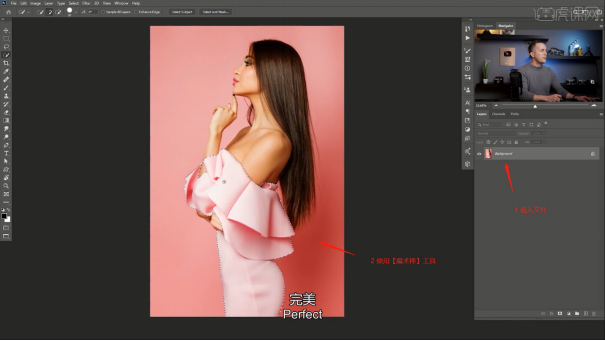
6、利用魔术棒选择出来的选区,添加【渐变映射】效果器,并设置【蒙版】选择【渐变映射】,点击【第二栏】中的【渐变设置】,点击【颜色】面板修改渐变的颜色信息。
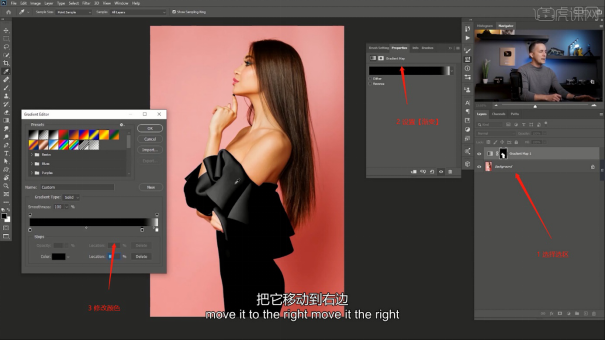
7、调整颜色还可以使用Photoshop软件的色盘工具,如果想了解跟多的变色知识,可以在【虎课网】中搜索课程《PS-简单实用基础变色秘籍》。
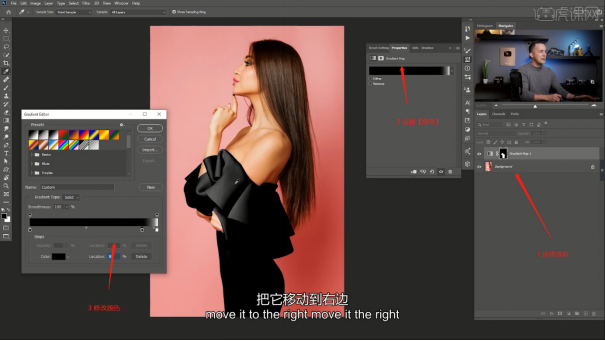
8、打开另外一个工程文件,添加【渐变映射】效果器,点击【渐变设置】并在【颜色】面板修改渐变的颜色信息。
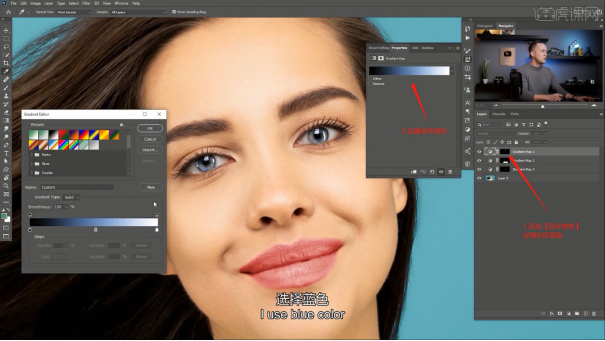
9、同样的方式,还可以用来修改女性【口红】的颜色。
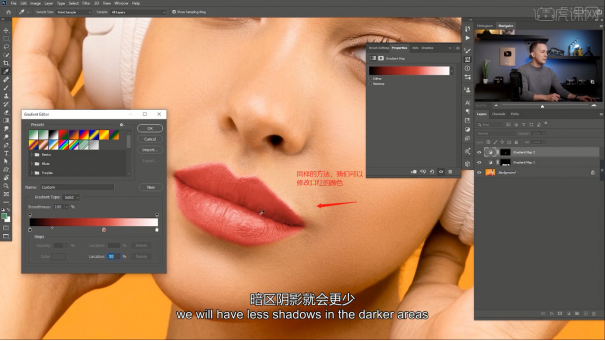
通过观看上述的步骤演示,我们发现其实ps渐变映射的工具确实比较常用且实用,能够快速简便地完成色彩的改变。如果你还没有掌握ps渐变映射工具的实用方法,赶快按照我们分享的步骤操练起来吧!
本篇文章使用以下硬件型号:联想小新Air15;系统版本:win10;软件版本:PS CC2020。
Photoshop的“渐变映射”命令可以将相等的图像灰度范围映射到指定的渐变填充色,比如指定双色渐变填充,在图像中的阴影映射到渐变填充的一个端点颜色,高光映射到另一个端点颜色,而中间调映射到两个端点颜色之间的渐变,了解了ps渐变映射的定义内容,那么今天小编就来为大家讲解一下ps渐变映射怎么使用。
1,首先打开ps软件,将所需素材文件进行导入。
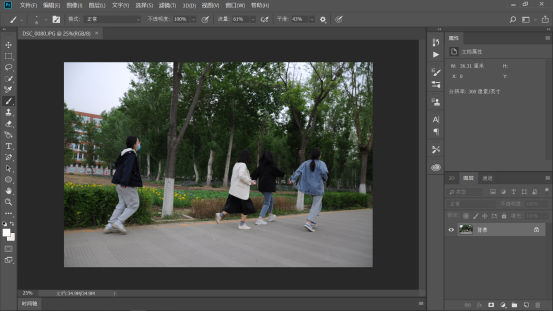
2,执行“图像>调整>渐变映射”命令或“图层>新建调整图层>渐变映射”命令,即会弹出“渐变映射”对话框。
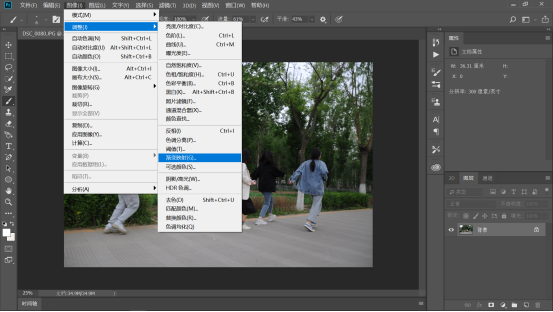
3,点击对话框中的渐变条,既可弹出可编辑渐变对话框。
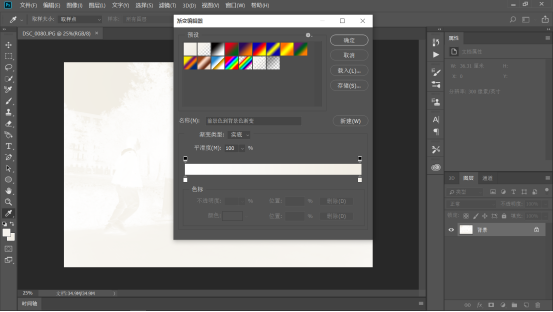
4,A01:为渐变映射的预设,用鼠标单击渐变方块,就可以应用该渐变映射,还可以通过预设右上方的小三角和载入、存储按钮来读取和保存自定义的预设
5,A02:渐变类型有两种,一种“实底”,另一种“杂色”,在上图中我们看到的是实底的渐变,“杂色”的渐变是随机生成的,一般用于比较炫目的特效制作,这里就不在讲述了。
6,A03:平滑度的设定再Photoshop的Help文件中,也没有什么解释,在个人的使用过程中,只是觉得平滑度的设定可以适当增强图像的对比度。在一些很细微的变化中,可以尝试调整。
7,A04:不透明度色标,用于设定渐变的不透明度,当不透明度为100%时,该不透明度色标下的颜色为实色;当不透明度为0%时,该不透明度色标下的颜色为透明色;当不透明度为50%时,该不透明度色标下的颜色为半透明色,以此类推。不透明度色标可以左右滑动,设定不透明度的渐变点,也可以在两个不透明度色标之间单击,可添加新的不透明色标点。
8,A05:左边色标点
9,A06:右边色标点渐变的编辑最主要的就是控制A05和A06,好,我们来看看如何控制色标点。
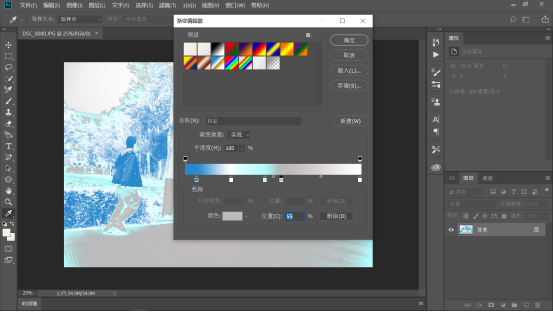
以上就是ps渐变映射怎么使用教程的全部内容啦,怎么样,是不是感觉运用ps渐变映射之后,图片充满了艺术感呢,希望大家可以勤加练习,将ps渐变映射运用到自己的作品中,现在快打开ps和小编一起操作起来吧!
本篇文章使用以下硬件型号:联想小新Air15;系统版本:win10;软件版本:ps2018。
小伙伴们大家好,今天为大家带来的课程是ps渐变映射的知识。如果大家想在ps图片中改变颜色会使用什么操作?对每一个图层进行操作真的太费事了。今天为大家介绍的ps渐变映射的知识就可以快速更改ps中的颜色,利用渐变调整图层修改你想要的颜色,简单方便,快捷省事,还不来学习吗?
步骤如下:
1、首先我们打开Photoshop软件,载入素材图片,在软件中点击【魔术棒】工具,【拾取】裤子部分的颜色。
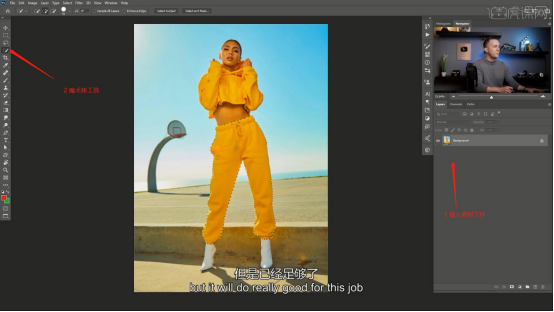
2、通常我们修改服装的颜色都是使用的【色相饱和度】效果器,老师来测试一下发现细节丢失的得非常严重。
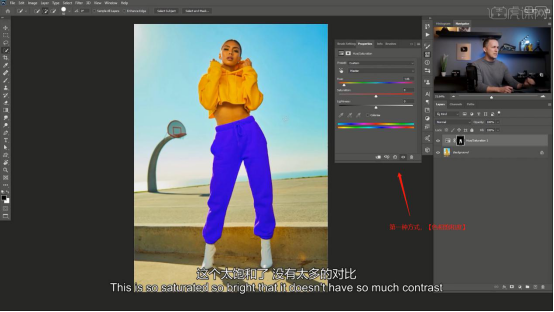
3、这里老师推荐同学们使用【渐变映射】效果器,在使用渐变映射的时候,要保证前景色是【黑白】色的。
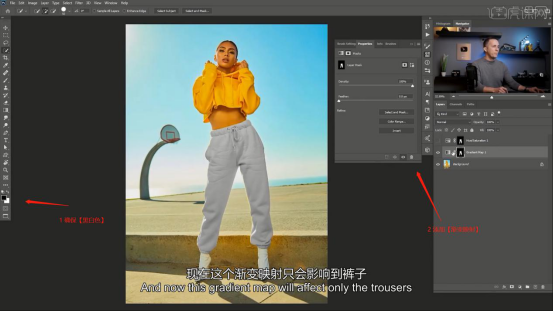
4、选择【渐变映射】,点击【第二栏】中的【渐变设置】,点击【颜色】面板修改渐变的颜色信息。
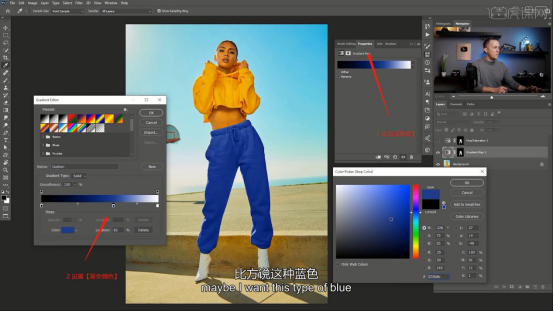
5、打开另外一个工程文件,载入素材图片在软件中点击【魔术棒】工具,【拾取】服装部分的颜色。
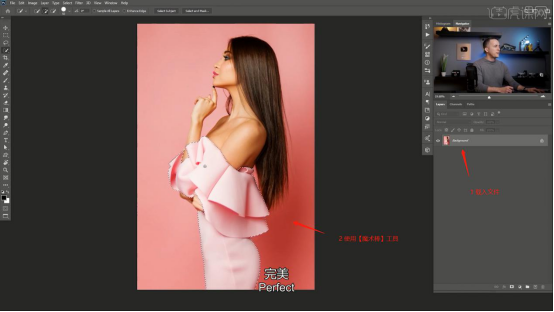
6、利用魔术棒选择出来的选区,添加【渐变映射】效果器,并设置【蒙版】选择【渐变映射】,点击【第二栏】中的【渐变设置】,点击【颜色】面板修改渐变的颜色信息。
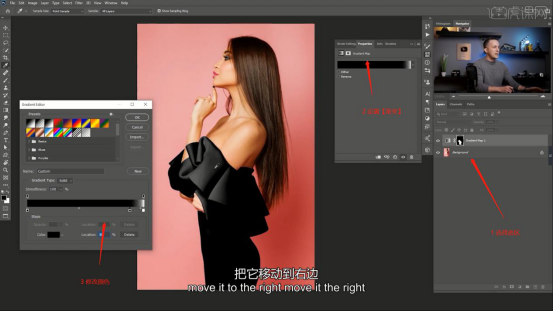
7、调整颜色还可以使用Photoshop软件的色盘工具,如果想了解跟多的变色知识,可以在【虎课网】中搜索课程《PS-简单实用基础变色秘籍》。
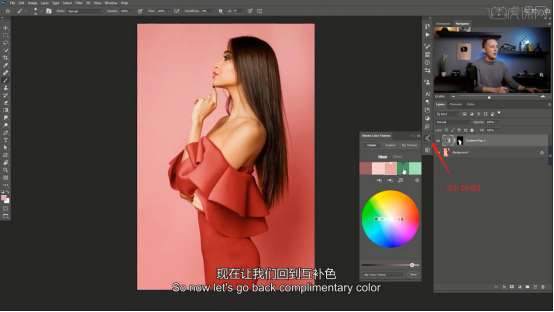
8、打开另外一个工程文件,添加【渐变映射】效果器,点击【渐变设置】并在【颜色】面板修改渐变的颜色信息。
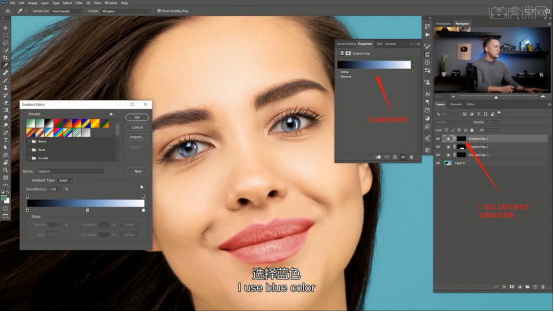
9、同样的方式,还可以用来修改女性【口红】的颜色。
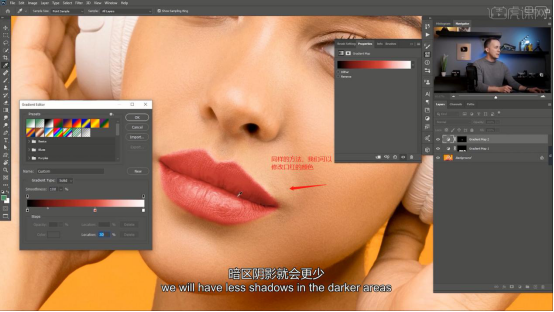
以上的步骤就是ps渐变映射的使用方法,我们可以按照以上的步骤对自己的图片进行颜色的更改与调整,方法都为大家罗列出来了,虽然ps相比较其他的计算机深奥一些,想要掌握的更加牢固就要从小的知识学起来,慢慢累积,将知识融会贯通,丰富自己的ps知识储备。
本篇文章使用以下硬件型号:联想小新Air15;系统版本:win10;软件版本:PS(CC2020)。
PS作为常用的修图软件,具备相当齐全的功能,用ps可随意的修改图片,不论是颜色还是风格,都能按照自己喜欢的类型去修改和完善。下边我们就来学一下,PS渐变映射修改图片颜色怎么操作。
1、首先我们打开Photoshop软件,载入素材图片,在软件中点击【魔术棒】工具,【拾取】裤子部分的颜色。
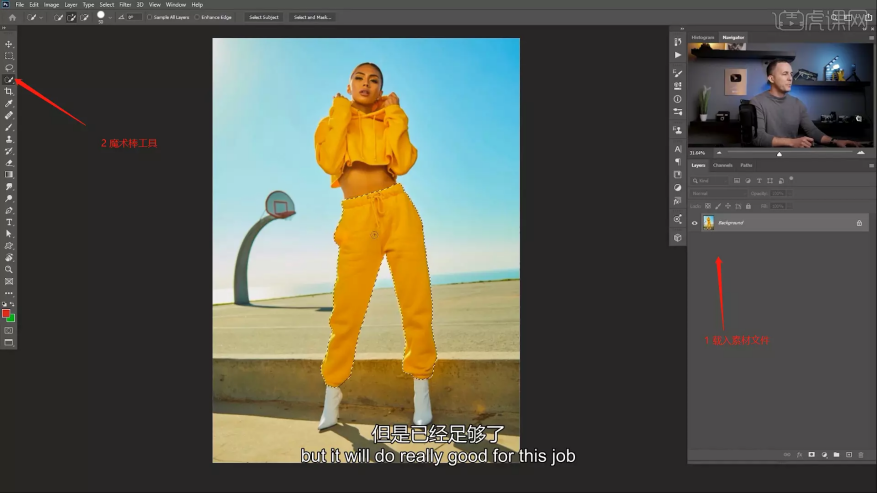
2、通常我们修改服装的颜色都是使用的【色相饱和度】效果器,老师来测试一下发现细节丢失的得非常严重。
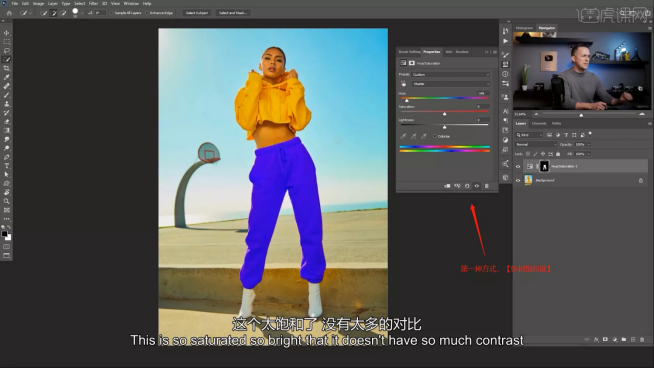
3、这里老师推荐同学们使用【渐变映射】效果器,在使用渐变映射的时候,要保证前景色是【黑白】色的。
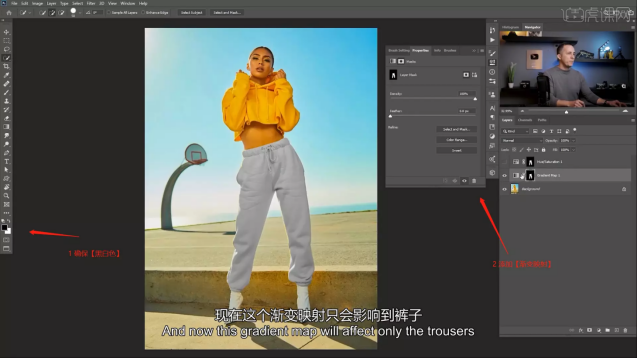
4、选择【渐变映射】,点击【第二栏】中的【渐变设置】,点击【颜色】面板修改渐变的颜色信息。
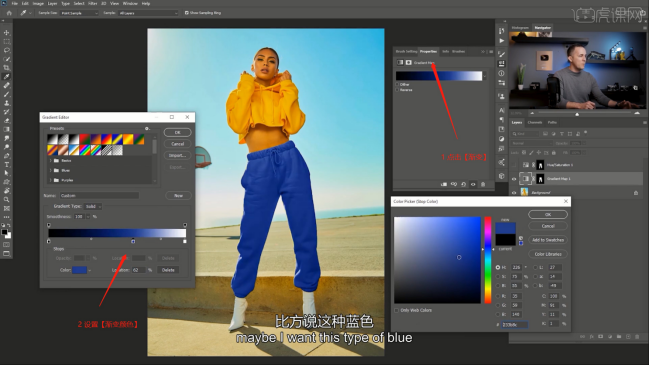
5、打开另外一个工程文件,载入素材图片在软件中点击【魔术棒】工具,【拾取】服装部分的颜色。
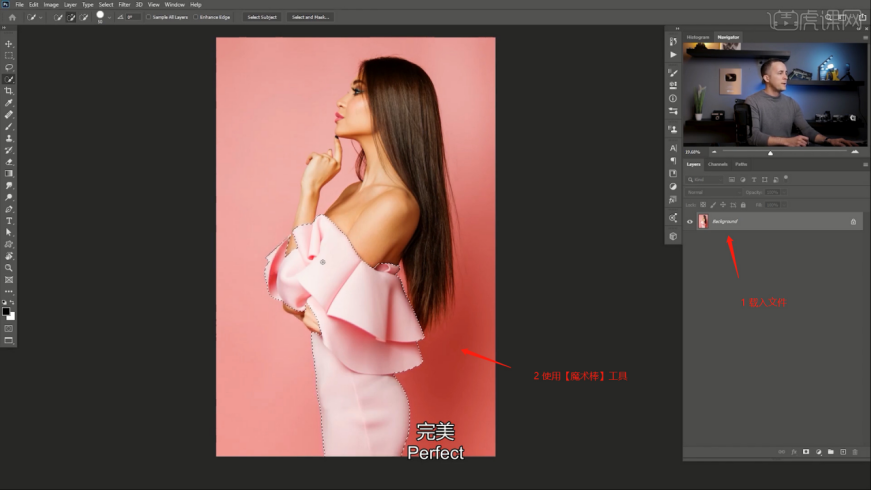
6、利用魔术棒选择出来的选区,添加【渐变映射】效果器,并设置【蒙版】选择【渐变映射】,点击【第二栏】中的【渐变设置】,点击【颜色】面板修改渐变的颜色信息。
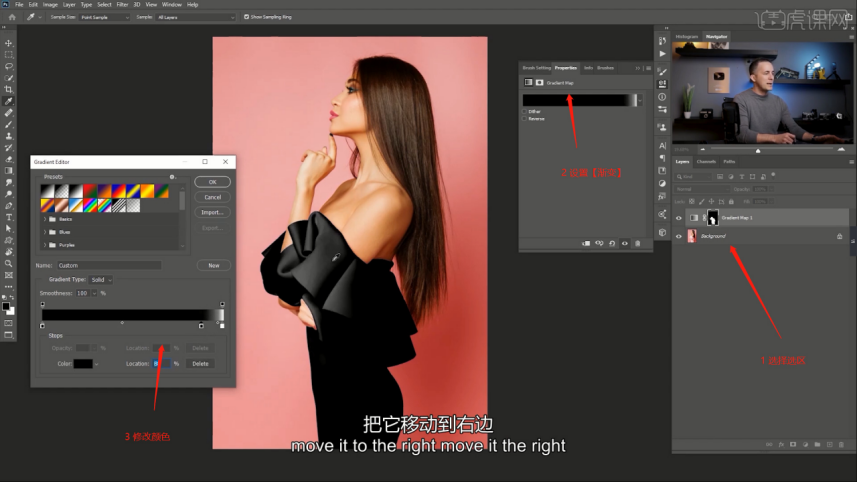
7、调整颜色还可以使用Photoshop软件的色盘工具,如果想了解跟多的变色知识,可以在【虎课网】中搜索课程《PS-简单实用基础变色秘籍》。
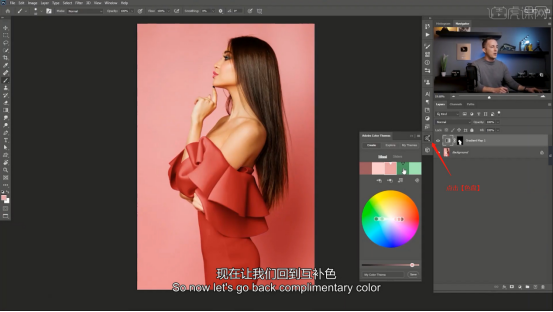
8、打开另外一个工程文件,添加【渐变映射】效果器,点击【渐变设置】并在【颜色】面板修改渐变的颜色信息。
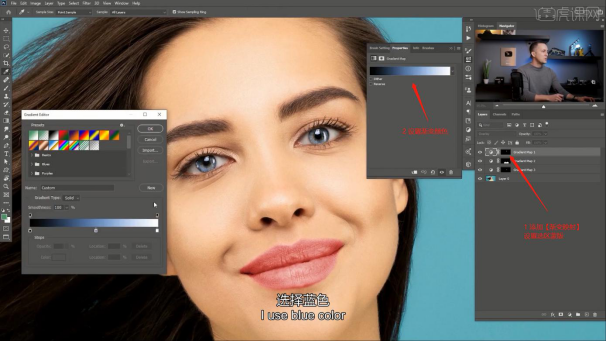
9、同样的方式,还可以用来修改女性【口红】的颜色。
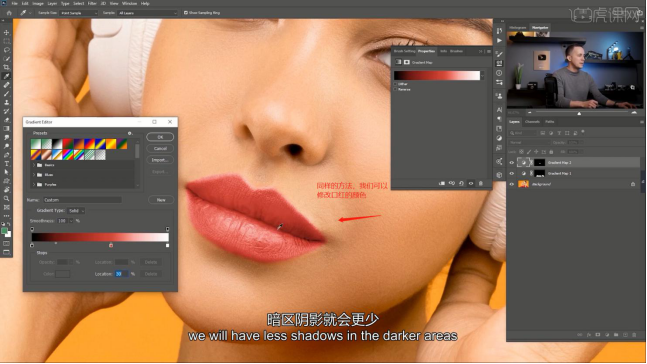
好了,ps渐变映射修改图片颜色就已经做好了,你学会了吗?我们今天的课程到这里就结束了,ps还有更多的功能等着我们去学习,我们下期再见吧!
本篇文章使用以下硬件型号:联想小新Air15;系统版本:win10;软件版本:PS(CC2020)。