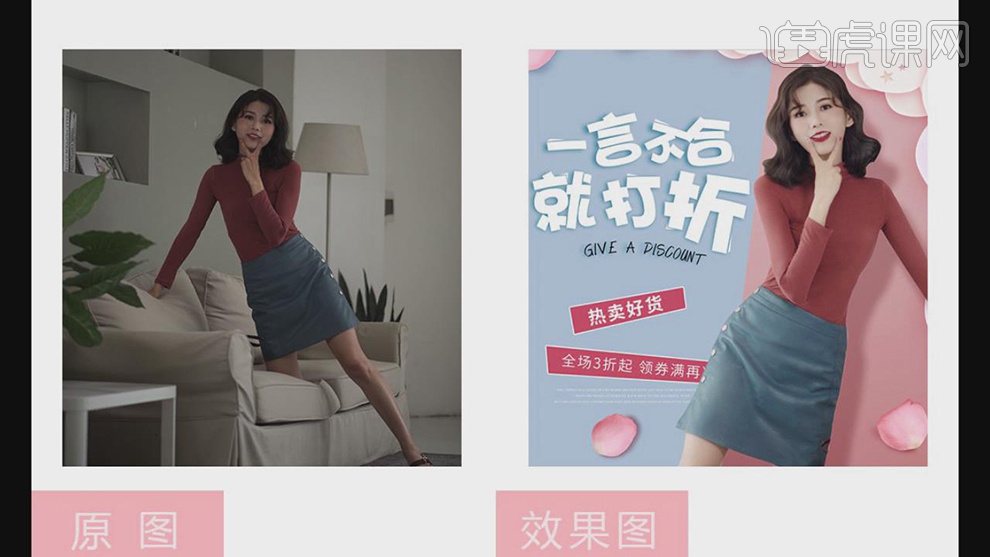淘宝ps
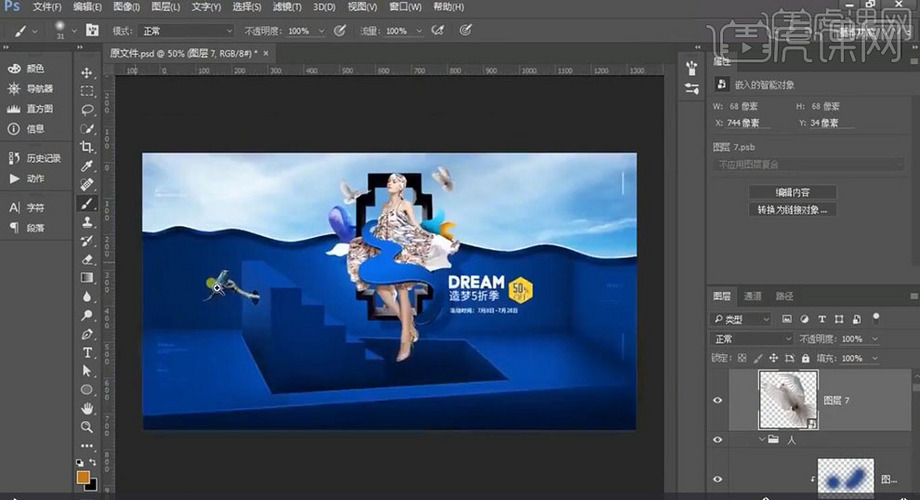
硬件型号:联想小新Air15
系统版本:win10
软件版本:Adobe Photoshop 8.0
海报设计是视觉传达的表现形式之一,淘宝海报设计也不例外,通过图片、文字、色彩、空间等要素的完美结合,以版面的形式第一时间吸引人们的眼球。淘宝海报设计有什么技巧?下面我们一起研究研究!
首先有对比、有区分才会有特点。明确这张海报在表达什么,需要让你的顾客知道什么是重点。这时候就需要在图案,背景和文字之间形成一定的对比。在展示海报的时候需要在文案区域和图片区域有一些区别,这样想突出哪一个部分就可以直接展示出来。
其次直接表示出店铺风格化,那就可以将海报直接形成一个整体。如果能将海报中的元素都是用同一种风格化的处理体现出来的话。当然在设计的时候也是有一定要求的,比如,选择一些自然令眼睛舒服的颜色,避免一些过于强烈色彩的颜色会让效果更容易把握。刚开始做美工时遇到的另外一个难题就是配色了。关于配色的技巧很多,常见的有对比色、临近色、冷暖色调搭配等多种方式。
第三, 可以搭建场景作为海报的主题风格。场景可以是城市,乡村,宇宙等等。当然,是能够贴合产品和主题的,一个具有场景化的海报通常来说是具备其故事性的,会引发一种好奇心,比如,为什么是这个场景,这个场景很美,那是什么产品对应着呢。而对于一些比较厉害的设计师,会更加可以运用好场景制造出情感的设计,仿佛将这个场景,文案,以及顾客们融入到了一起,这样直接将主题进入脑海里,宣传的目的就达到了。
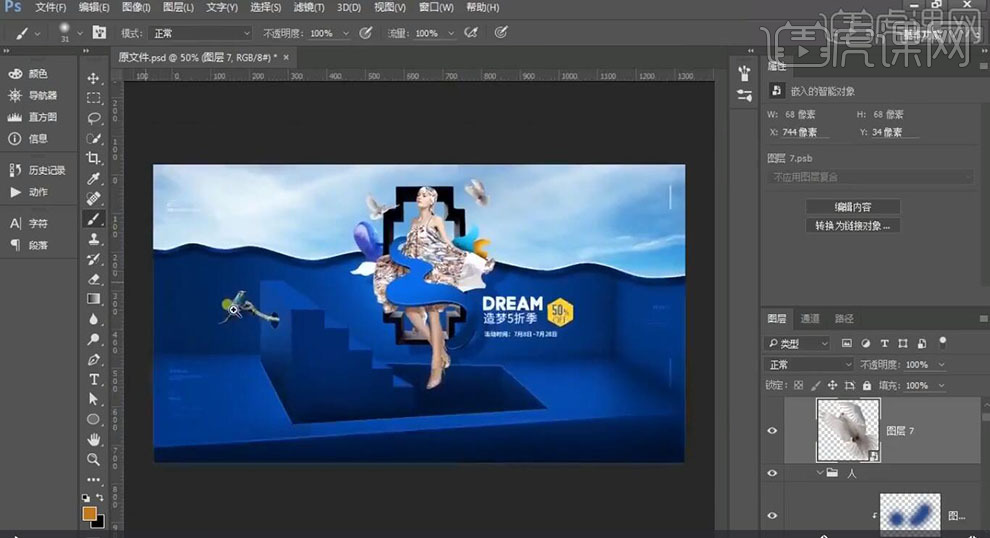
第四, 选用贴近产品颜色和质感的背景作为基调。这也是一种整体效果的表达。比如将柠檬的近距离主图放置于贴近柠檬黄的颜色中,不用太担心两者无法识别,因为柠檬本身有色差,加上光线等原因,可以直接将海报和食物通过整体印象的表达,观看者会比较舒适。
以上四点内容,是对于淘宝店铺海报如何设计给予的一些小的技巧,当可以在具体的产品中运用好这样的技巧的话,对于店铺的转化,流量都会有一定程度的提高,首先是留住顾客的眼神,才有机会能留住他们的心。
1.使用【剪切工具】把图片切到合适位置,如图所示。
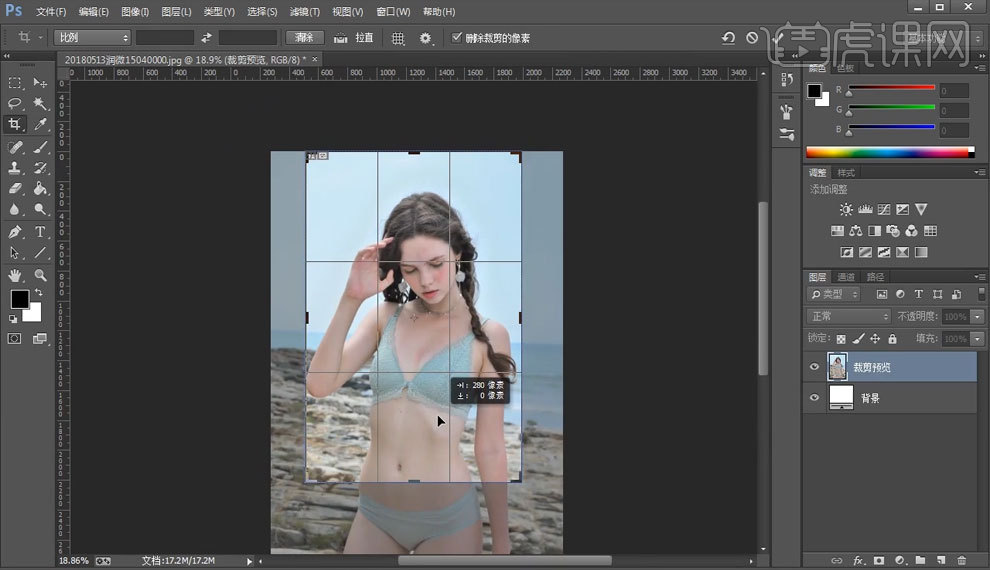
2.使用【画笔工具】对痘痘以及脏点进行修饰。
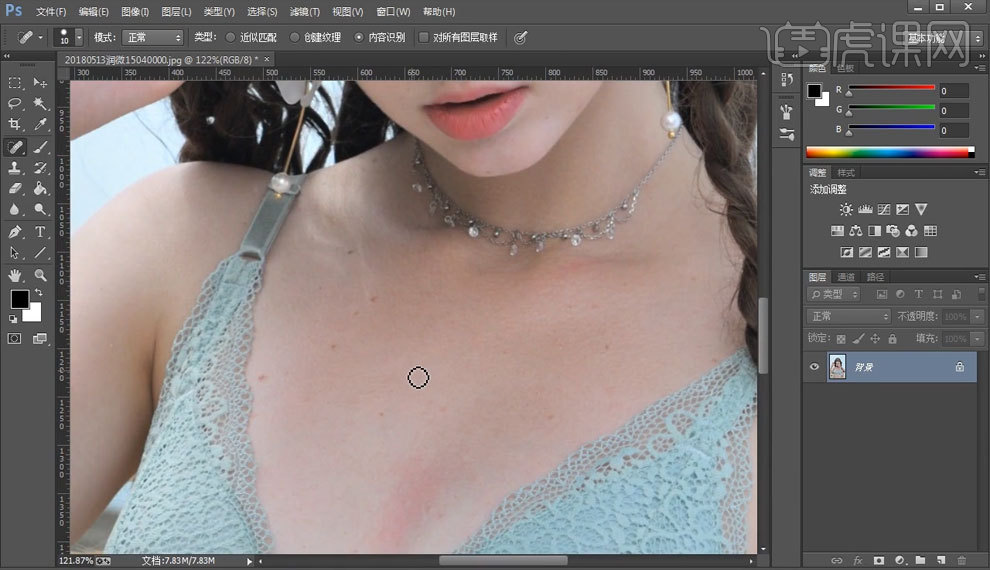
3.使用【液化工具】对人物形体进行一些收缩。
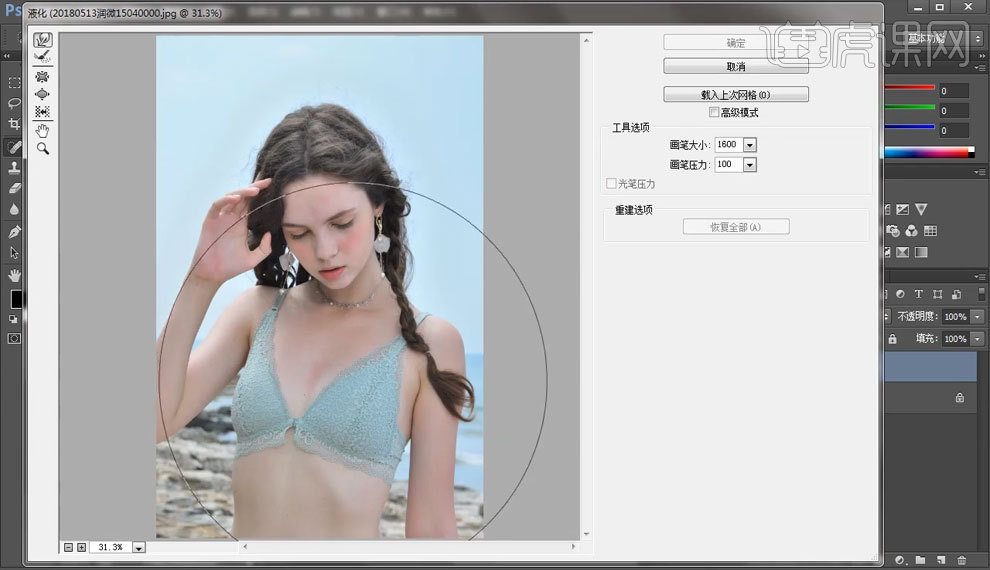
4.使用【修复画笔】对人物皮肤上的色块进行修饰。
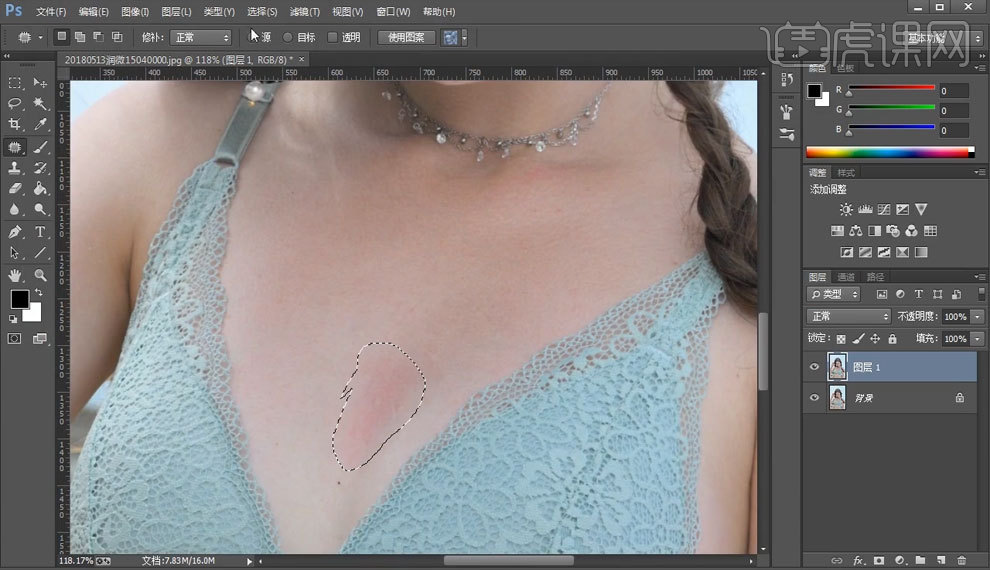
5.添加【黑白图层】接着【曲线图层】这两个图层放一个组。
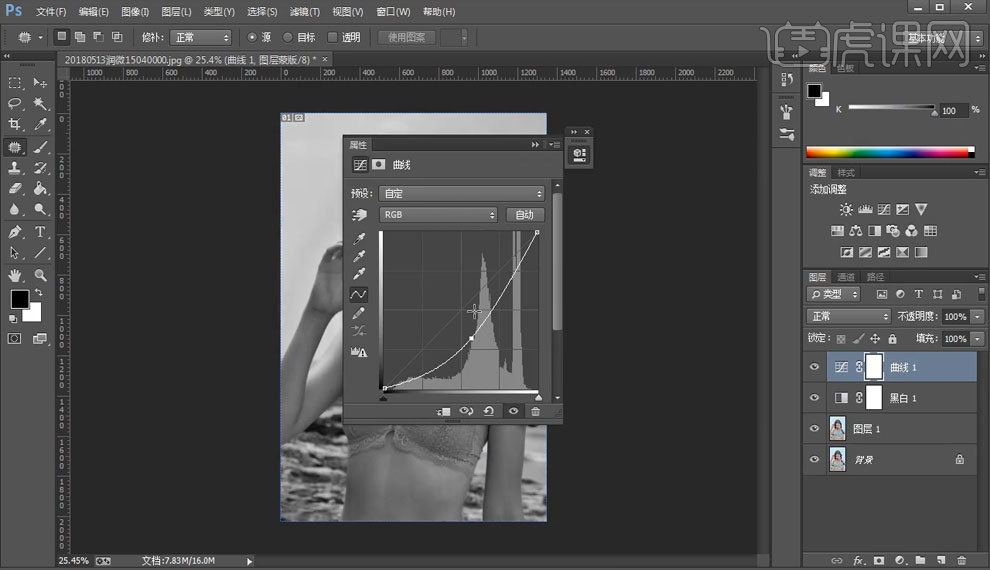
6.接着新建【中性灰图层】RGB分别都是128,模式柔光,数值如图。
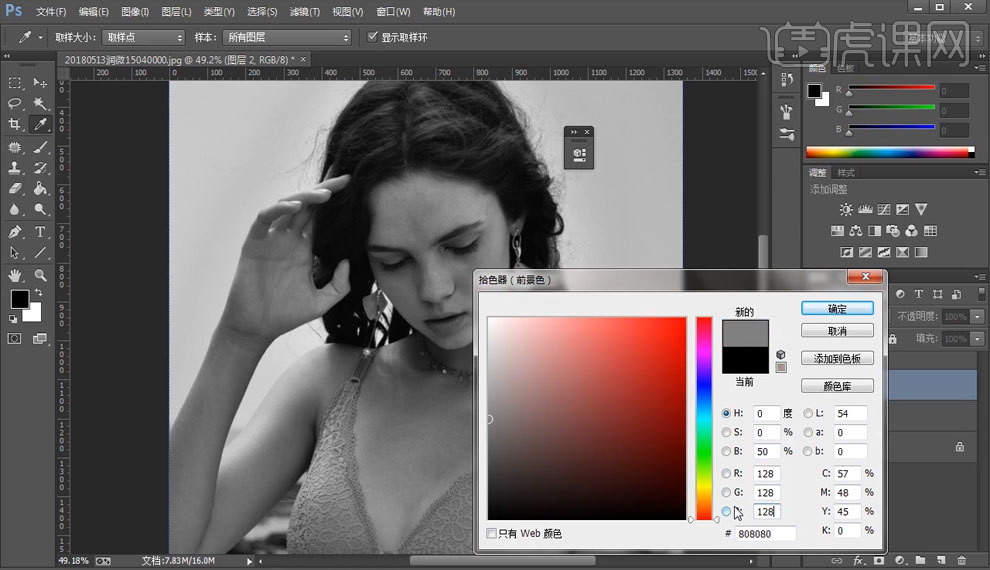
7.使用【画笔工具】对人物皮肤进行调亮。
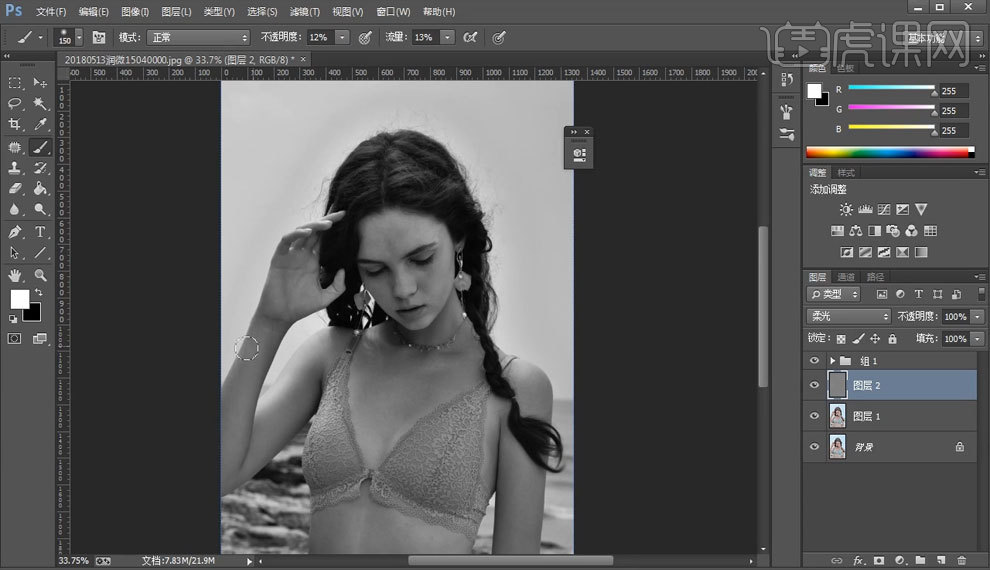
8.下面【复制图层】再对曲线进行调试,如图所示。

9.接着【盖印图层】【反相】【滤镜】【其他】【高反差保留】数值如图。
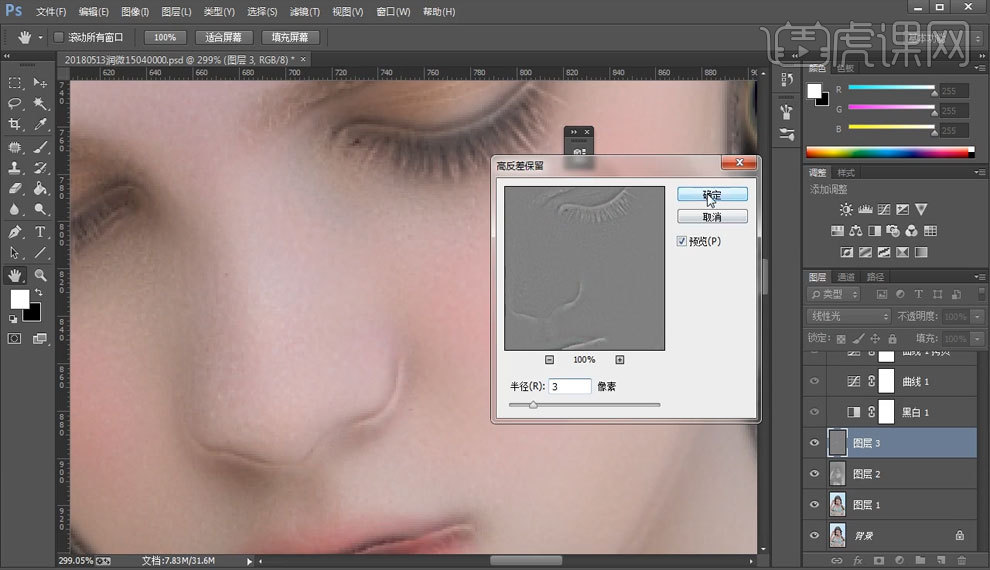
10.使用【滤镜】【模糊】【高斯模糊】数值同样设置为3。
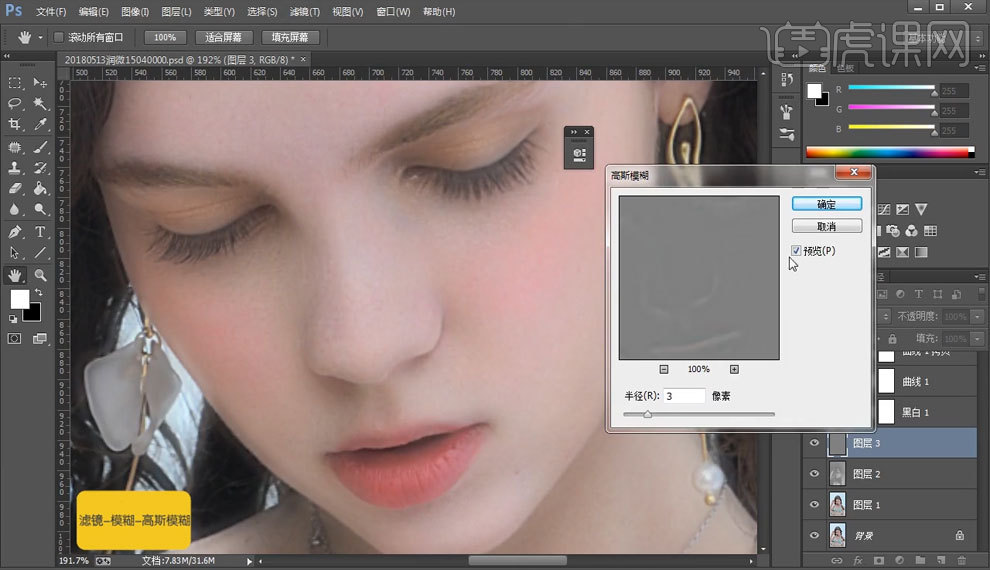
11.使用【可选颜色】黄色中的青色-51%红色中的青色-57%,如图所示。
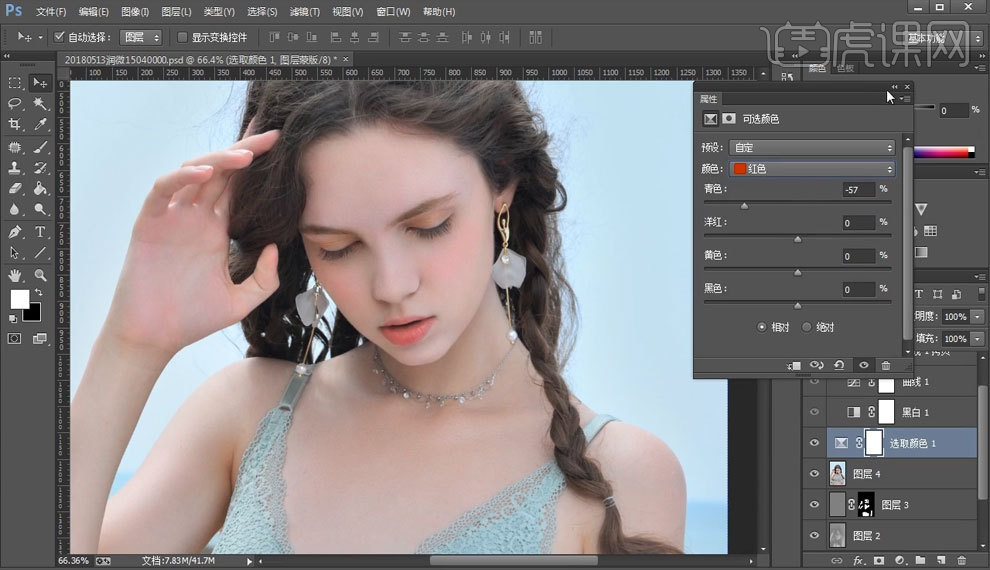
12.使用【色相饱和度】检查肤色不均匀的地方。
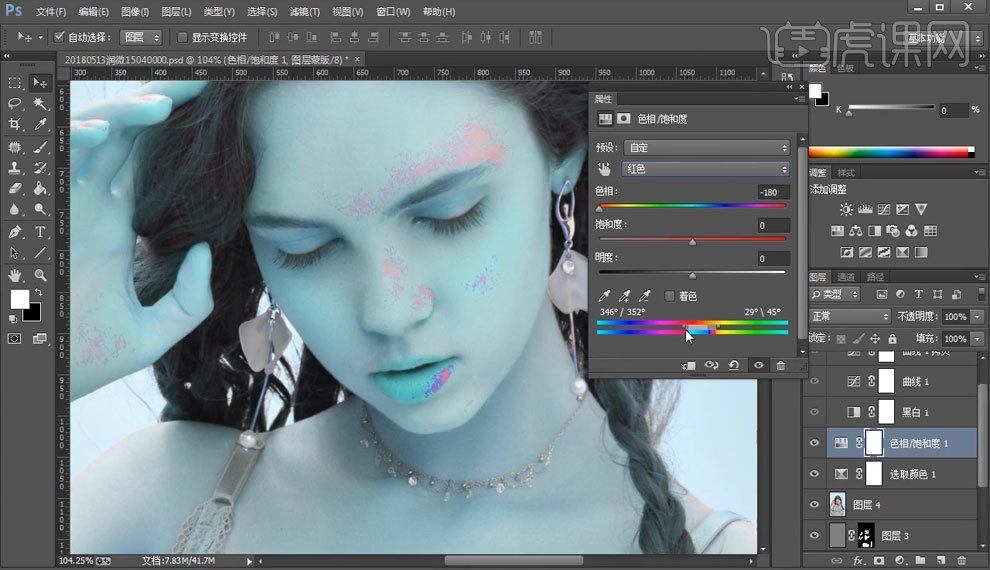
13.接着再使用【色相饱和度】对红色里的色相进行调整让图片显得和谐,数值如图。
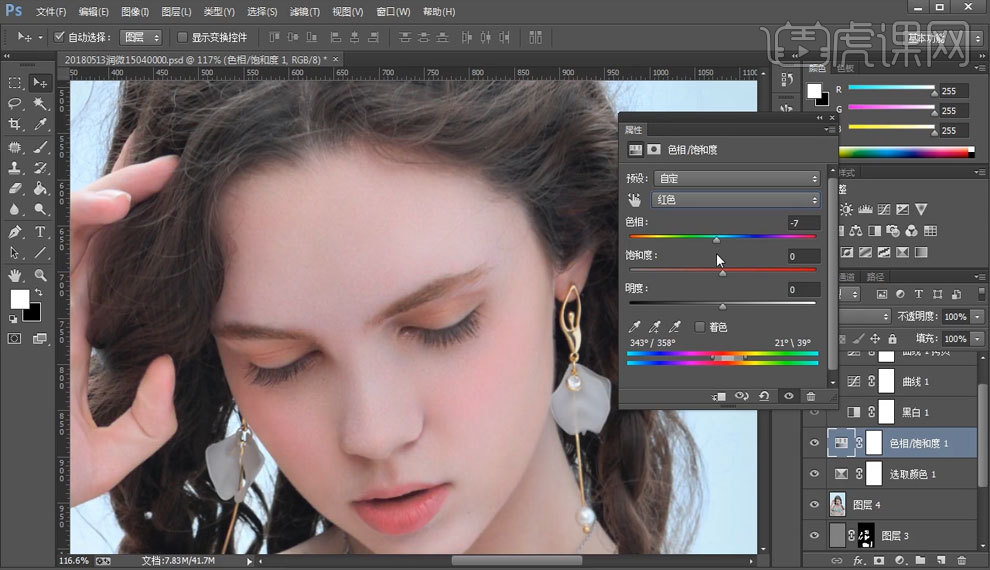
14.添加一个【色彩平衡】阴影数值红色+8洋红-2数值如图。
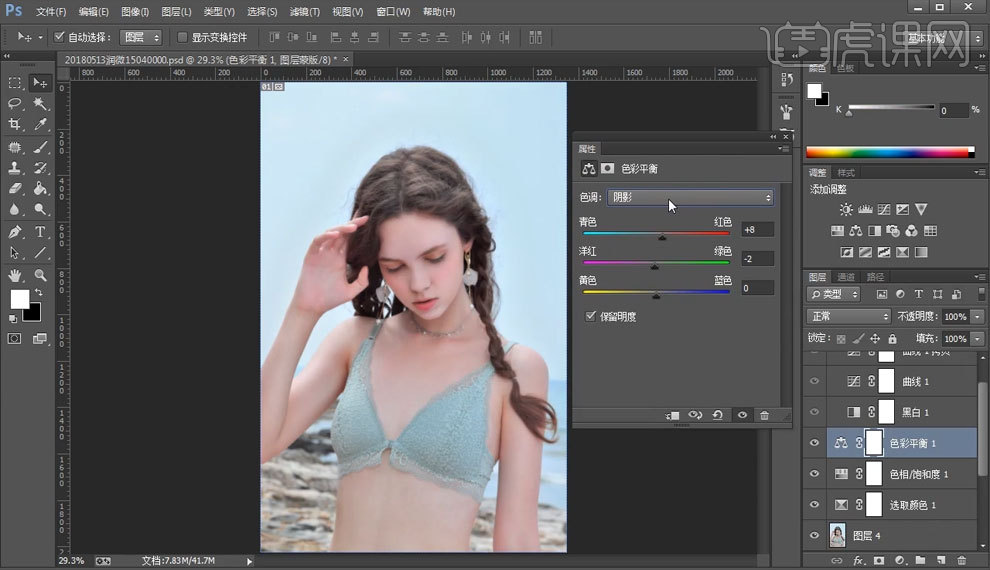
15.【色彩平衡】高光部分数值如图。
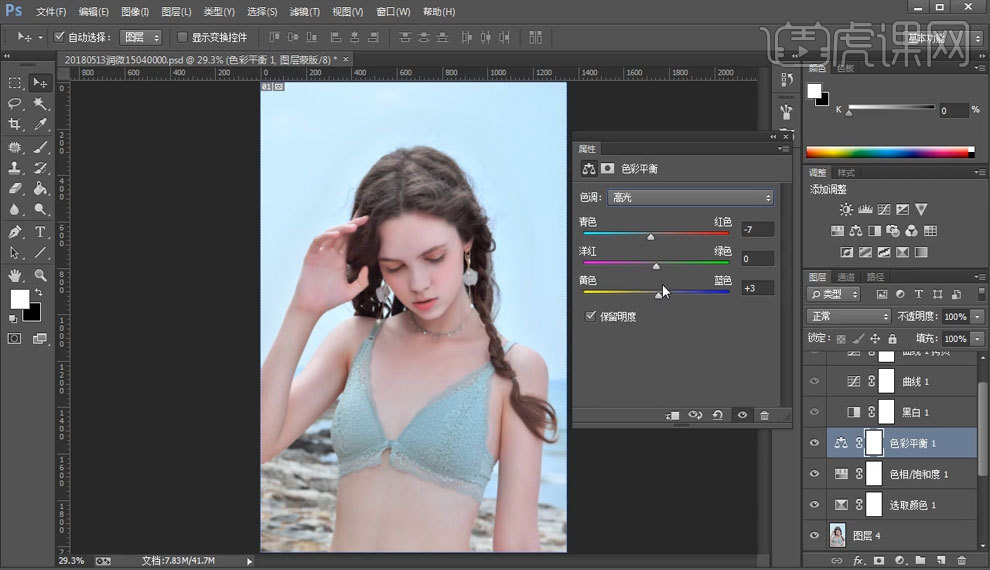
16.添加一个【可选颜色】选择黑色,添红减青体现出一些灰红色,数值如图。
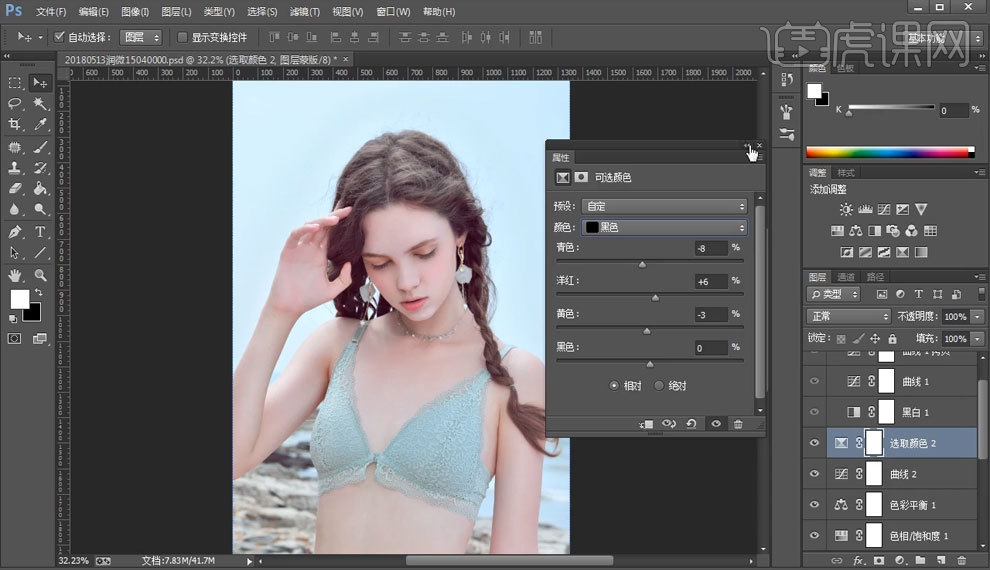
17.使用【色相饱和度】对人物肤色比较红的地方进行一些修饰,调整数值如图。
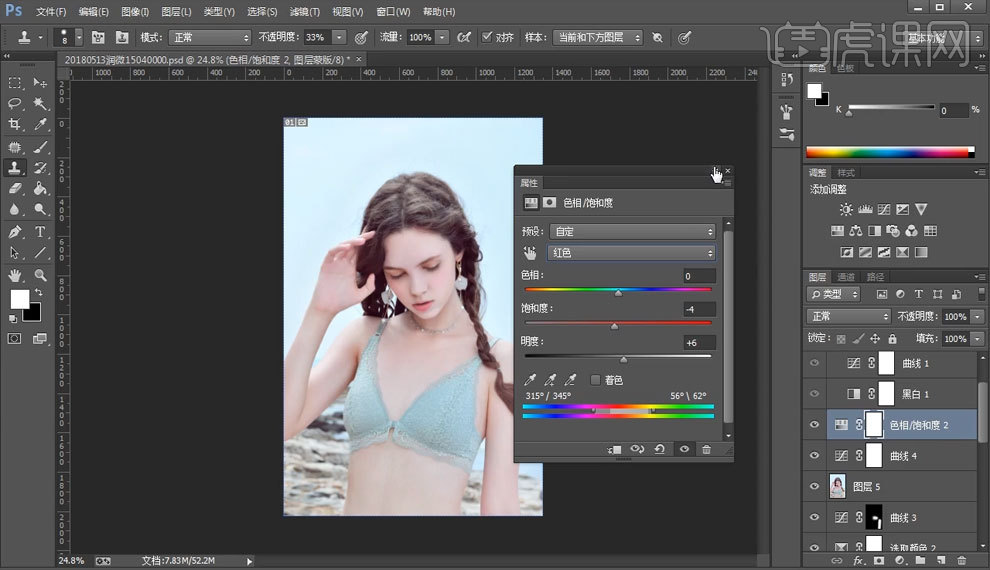
18.使用【色彩平衡】用高光对图片色调进行调试,数值如图。
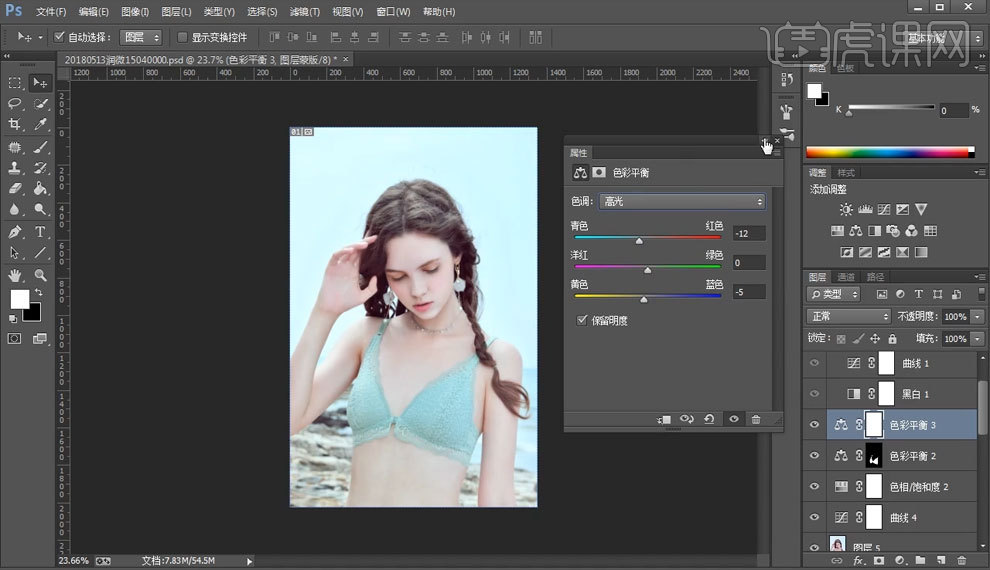
1.黑底男装拍摄前期教程。

2.拍摄用了两个灯光:柔光罩和反射伞。布光思路:主灯用来漫反射,照亮整体;副灯给拍摄主体补光。可以通过移动灯具的距离,加强或减弱光的强度。

3.黑色背景拍摄方法:摄影棚要大,模特距离背景三米左右,这样灯光不会影响到背景;如果模特离背景太近,灯光会影响到背景,拍摄出来的黑色背景上会有明显的色块;如图所示。
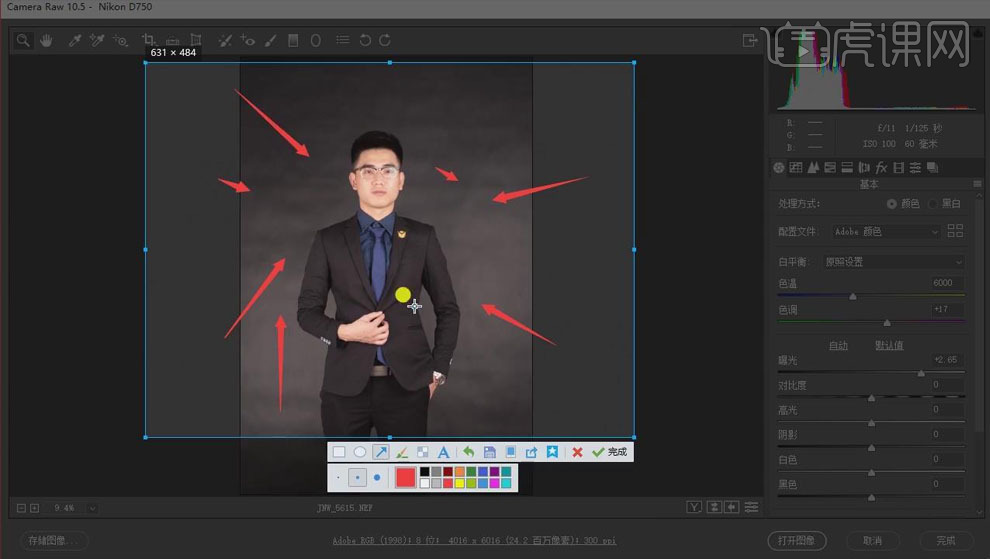
4.处理方法:在【PS】中打开图片,把人物抠选出来,给背景填充黑色,再添加白色的晕影,达到右图的效果。
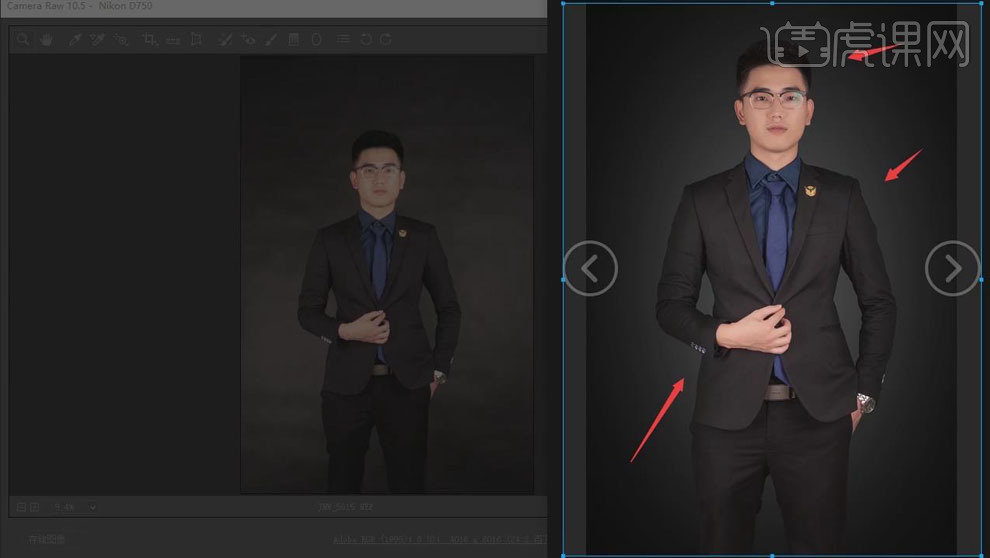
5.拍摄时,模特与背景距离2-3米远,在背景打一个逆光,便于刻画模特的轮廓;即侧逆光或正逆光勾边。
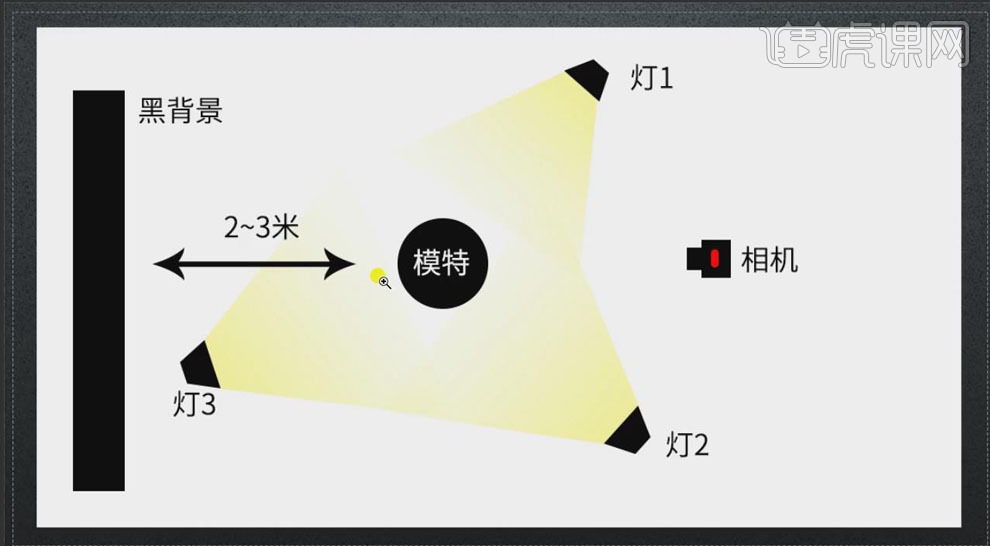
6.白色背景拍摄方法:打1-2盏灯给模特补光,在背景的两侧各打一盏灯,提亮背景;拍摄白底图片的秘诀就是打亮背景。
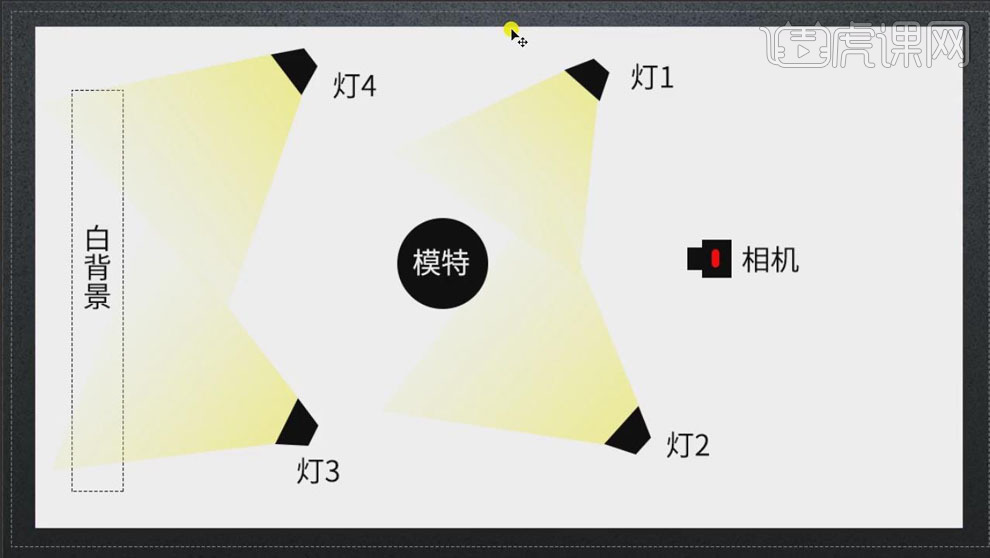
7.拍摄时要注意服装和造型的搭配问题,应准备好鞋子、手表、帽子等提供给模特穿;提前构思好动作,拍摄时直接教给模特摆动作;提前烫好衣服,减少褶皱。

1、打开【PS-新建画布-190x110px】背景【填充线性黄色渐变-FFD400到FFEC94】。
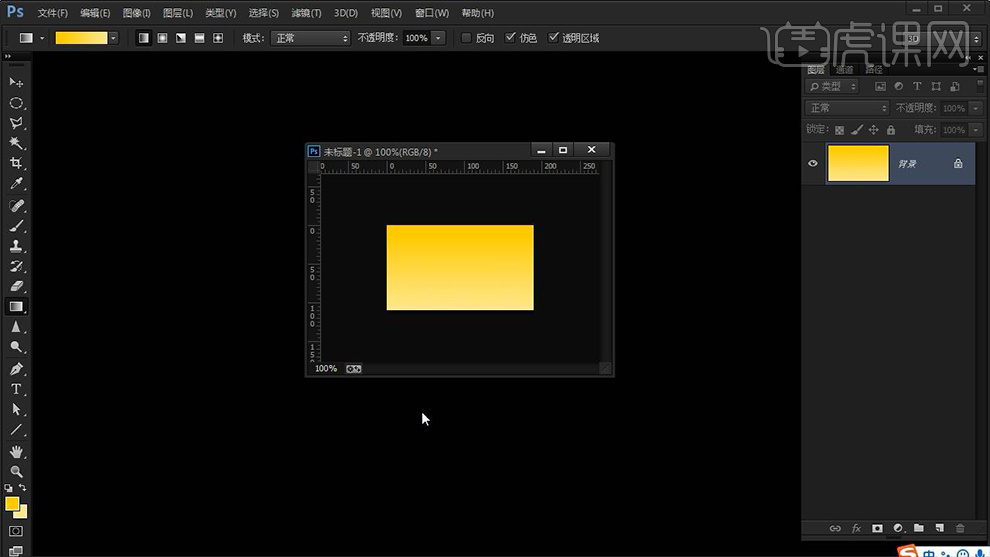
2、打开【三角素材】将【素材移动到画布中】新建【色相饱和度调整层】调整参数如图(创建剪切蒙版)。
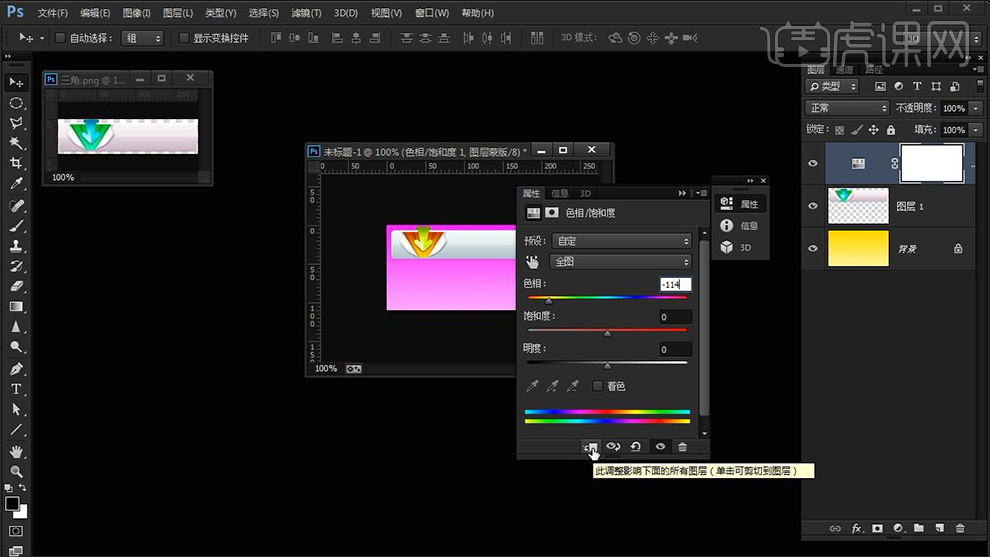
3、使用【字符工具】输入【客服中心】调整【字号大小】。
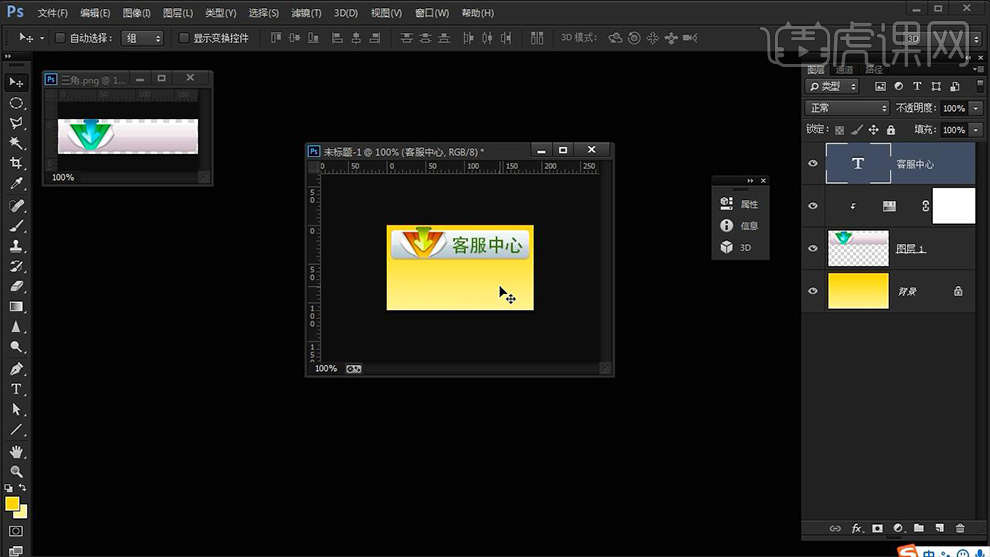
4、按住【ALT】拖动【复制一份】重新输入【文字-工作时间XXX】【字号14.7点】。
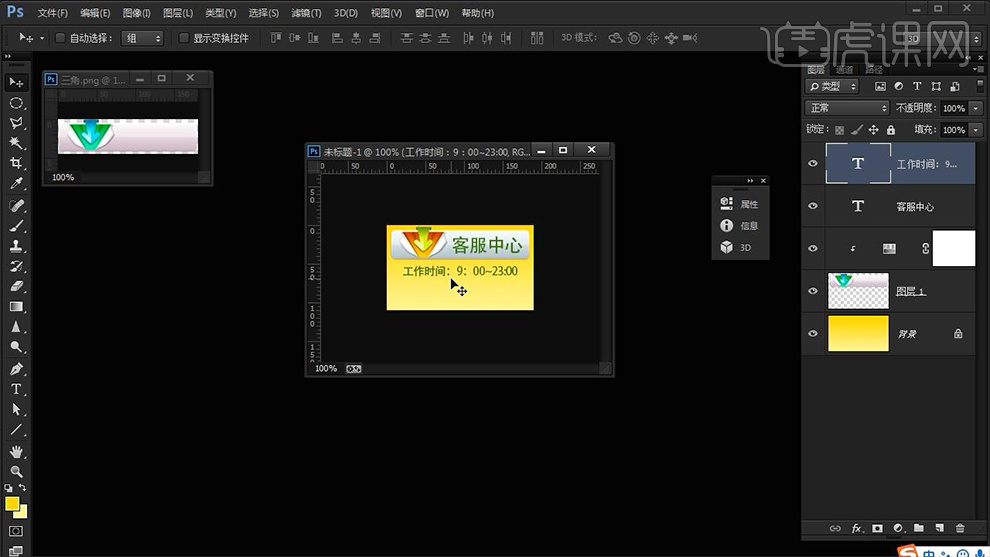
5、继续按住【ALT】拖动【复制一份】输入【联系客服】。
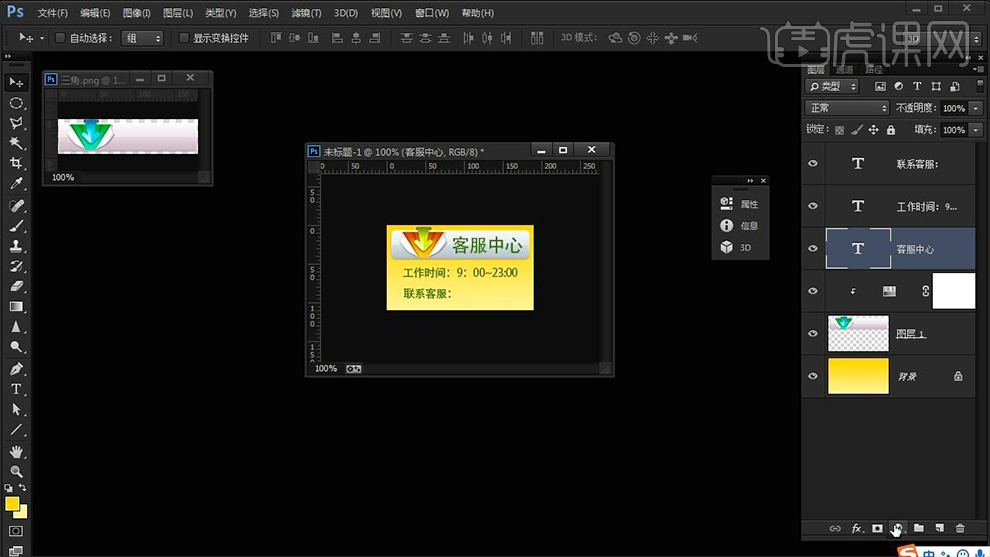
6、选择【客服中心图层】添加【图层样式-渐变叠加-1c0000→552603】。
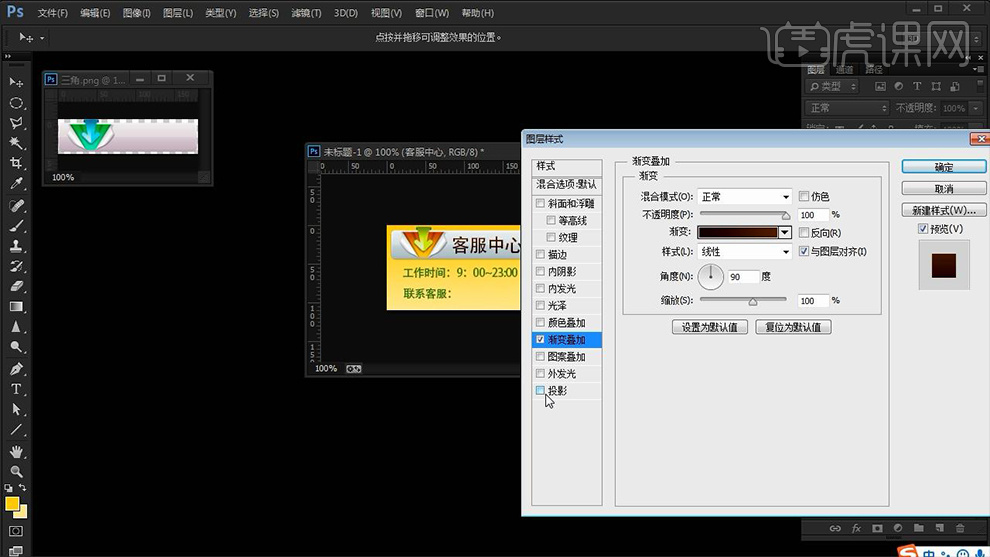
7、继续添加【图层样式-投影】参数如图。
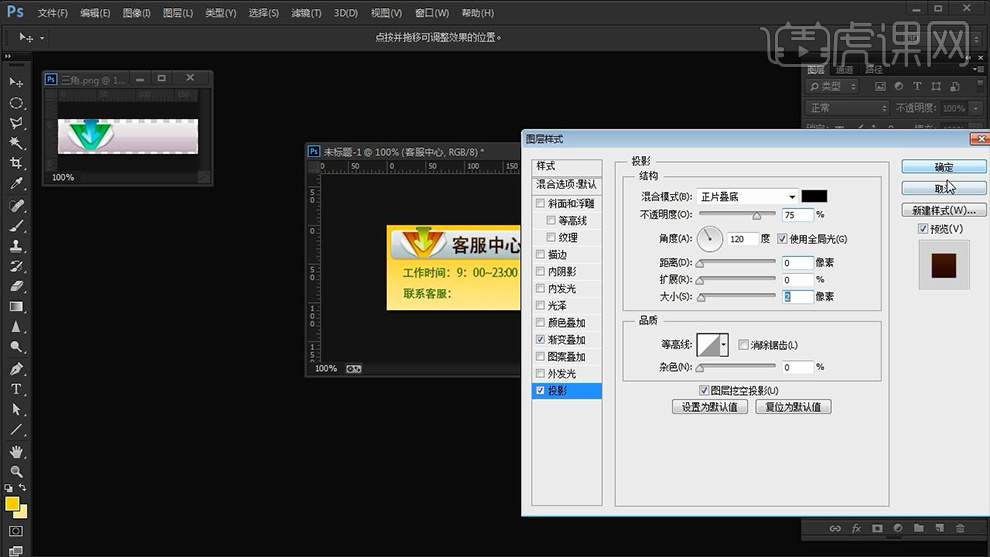
8、然后【右键-拷贝图层样式】然后【粘贴图层样式-到其他的两个图层】。
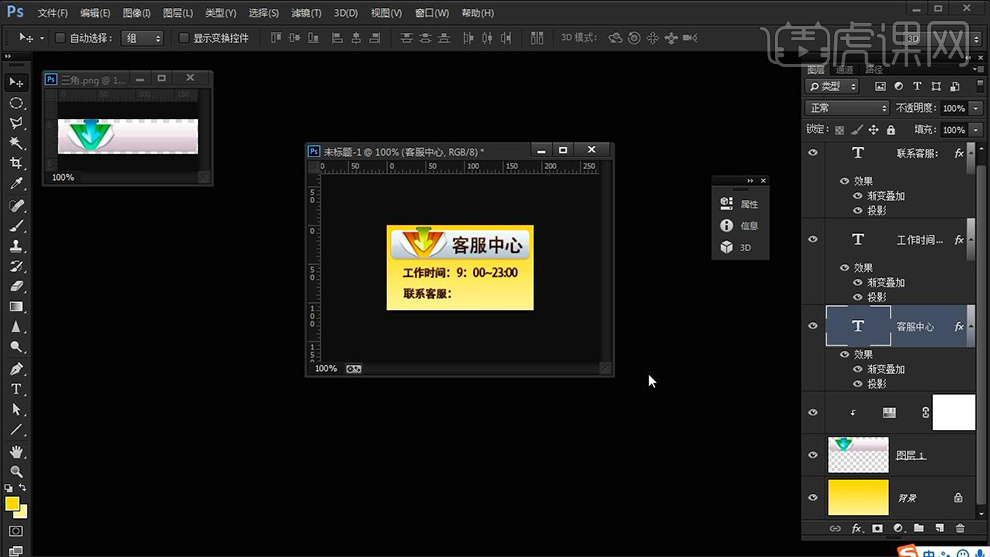
9、然后修改【投影】的参数(继续拷贝图层样式-粘贴图层样式到其他图层)。
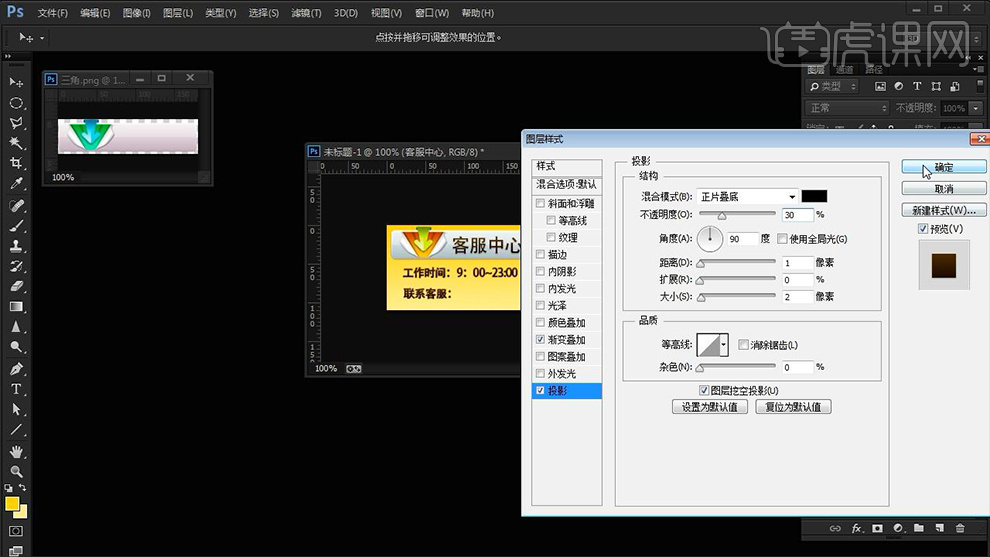
10、本节课内容到此结束。

1.本课主要内容具体如图所示。

2.【打开】PS,【导入】素材,进入【Camera Raw】滤镜,调整【基本】面板,【曝光度】+0.55,具体如图示。
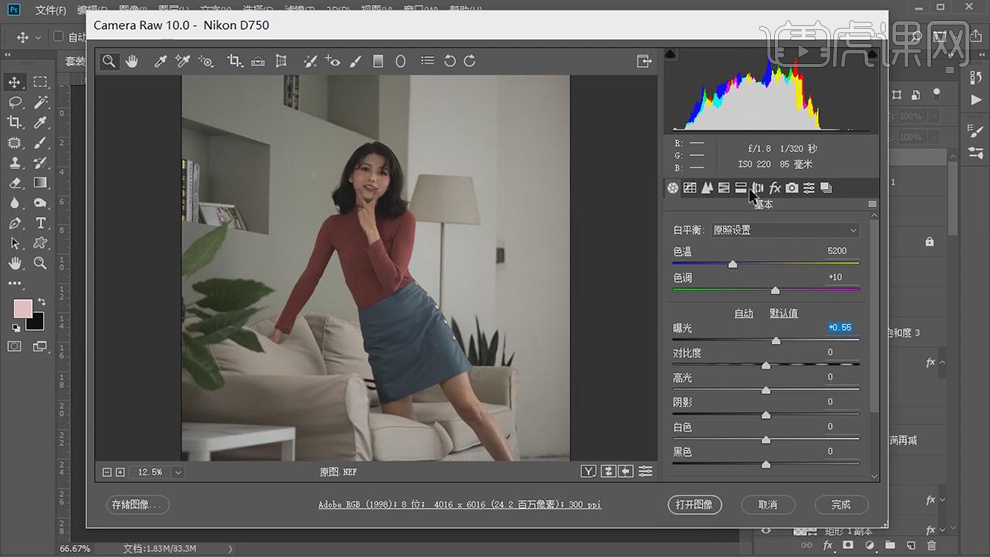
3.【HSL/灰度】面板,调整【明亮度】橙色【参数】,具体参数效果如图示。
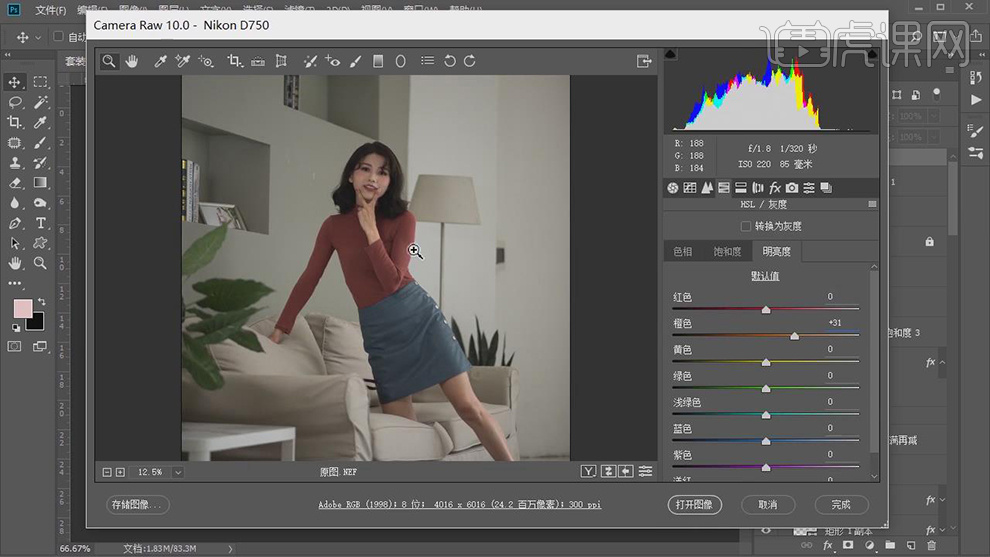
4.点击【打开图像】,进入【PS】,【Ctrl+J】复制图层,【滤镜】-【液化】,对人物与衣服进行液化调整,具体如图示。
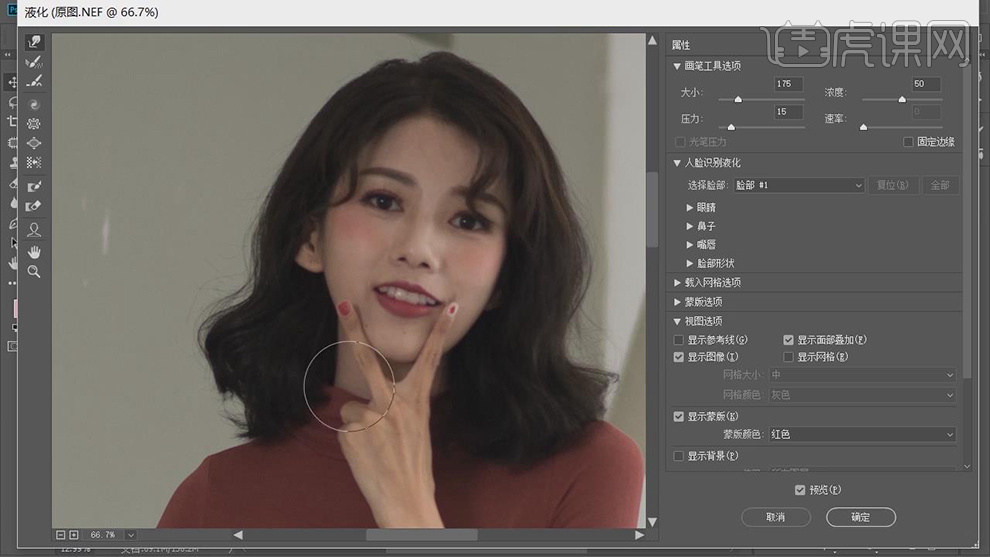
5.【Ctrl+J】复制图层,使用【修补工具】与【修复画笔工具】,修复脸部瑕疵部分。使用【S】仿制图章工具,【Alt】取样,进行涂抹瑕疵,具体如图示。
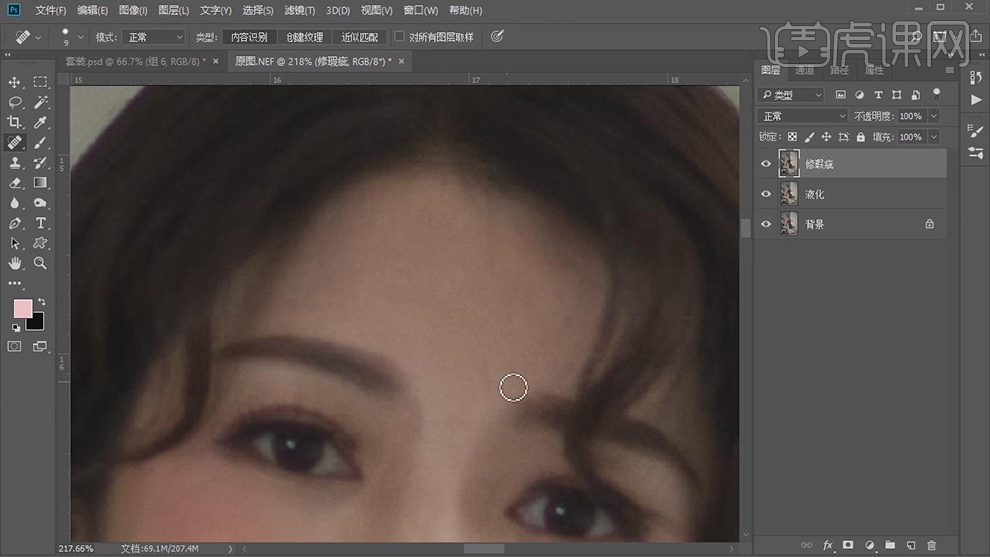
6.使用【C】裁剪工具,对画面人物进行裁剪,具体如图示。
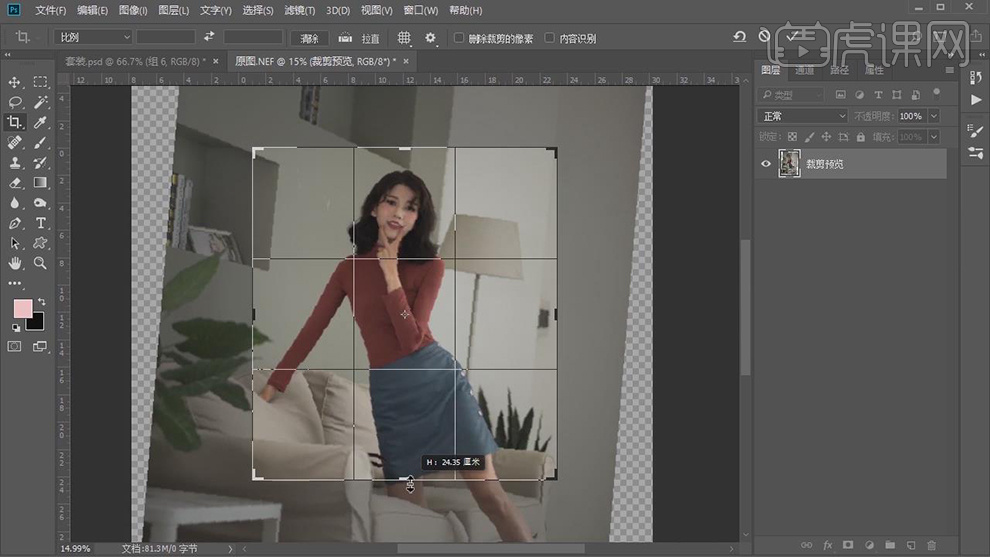
7.使用【钢笔工具】,进行绘制路径,【Ctrl+Enter】路径转换为选区,使用【S】仿制图章工具,【Alt】取样,进行涂抹上衣,具体如图示。
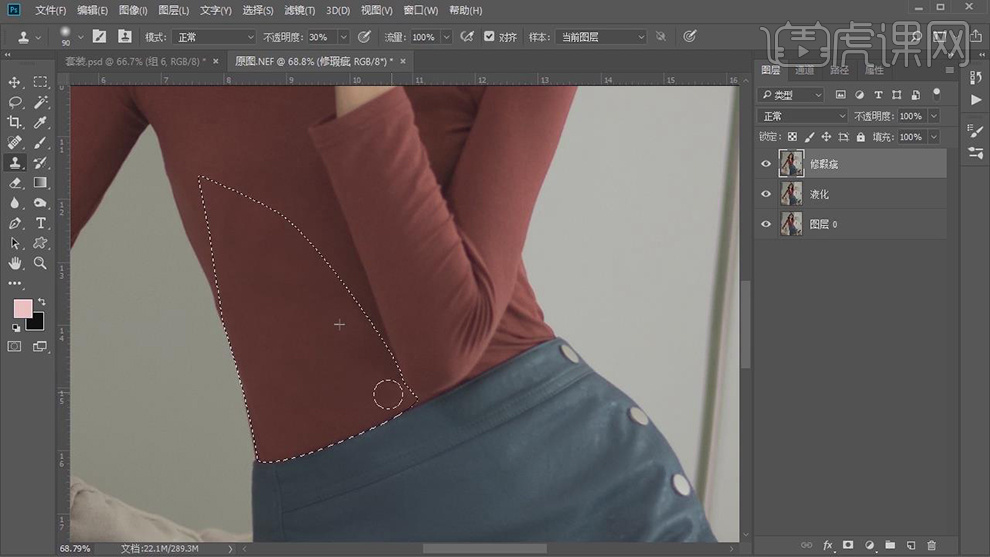
8.使用【修补工具】,进行修复衣服的褶皱部分,使用【S】仿制图章工具,【Alt】取样,进行涂抹衣服,不透明度10%,具体如图示。
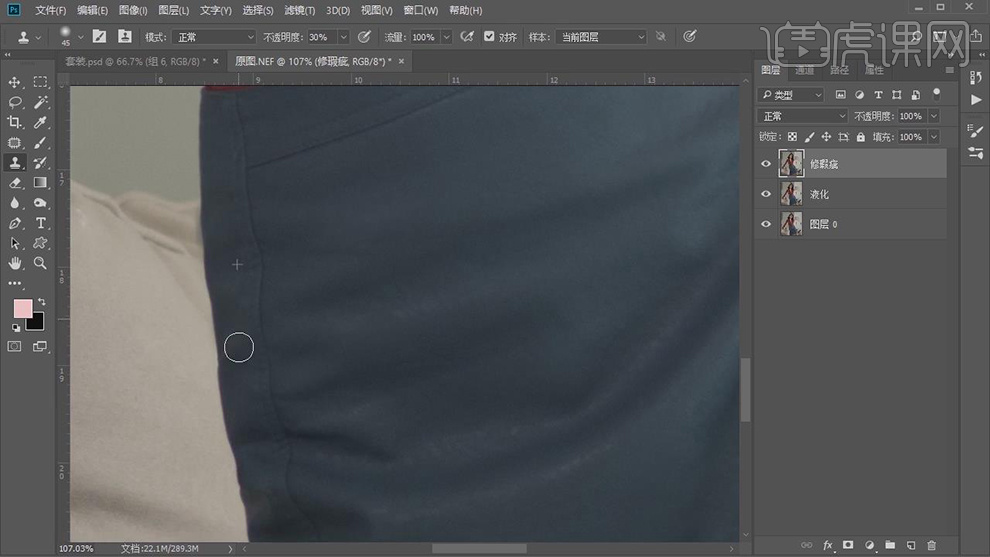
9.新建【色阶】,调整【色阶】参数,具体参数效果如图示。
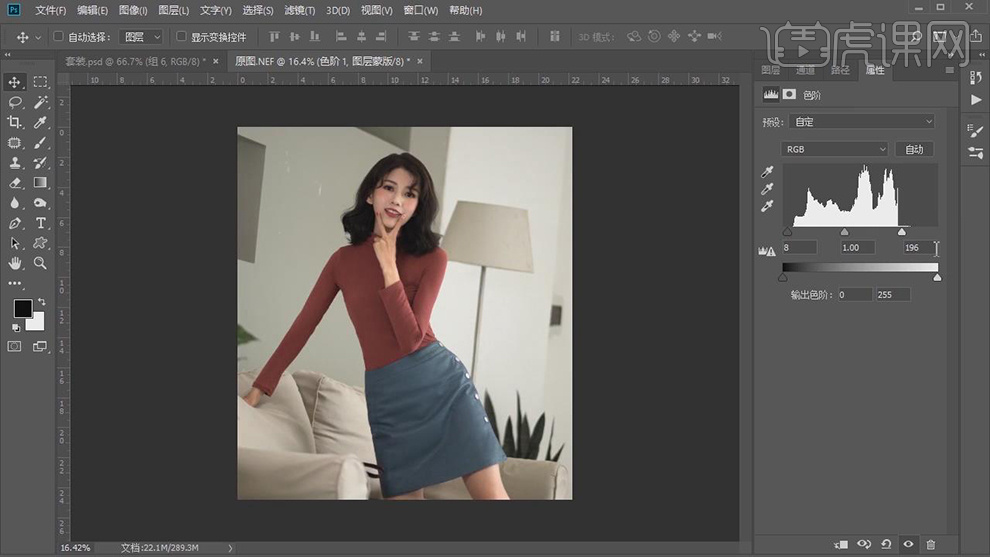
10.【Ctrl+J】复制图层,【滤镜】-【Imagenomic】-【Portraiture 3】,点击【确定】,具体如图示。
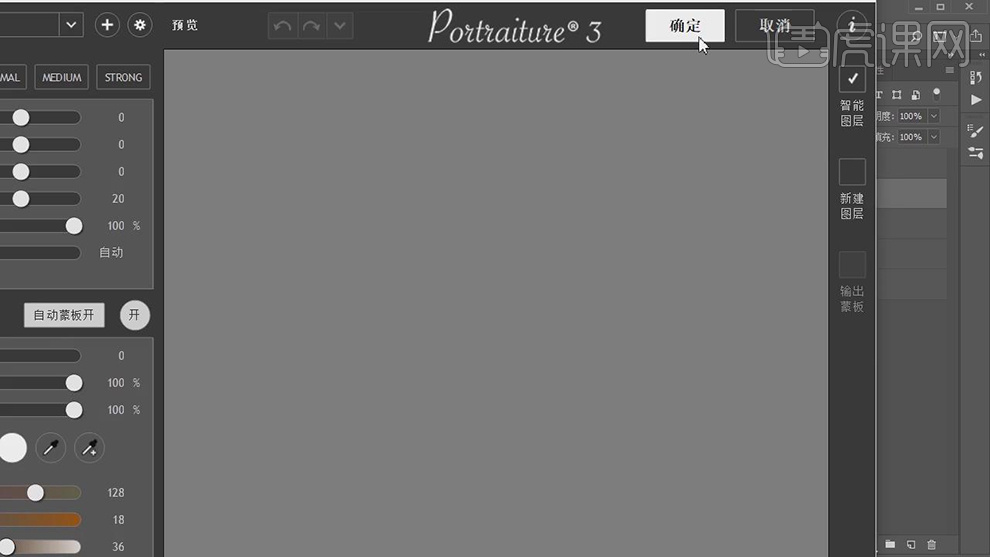
11.添加【蒙版】,【Alt+Delete】填充前景色黑色,使用【画笔工具】,白色画笔,进行涂抹皮肤,具体如图示。
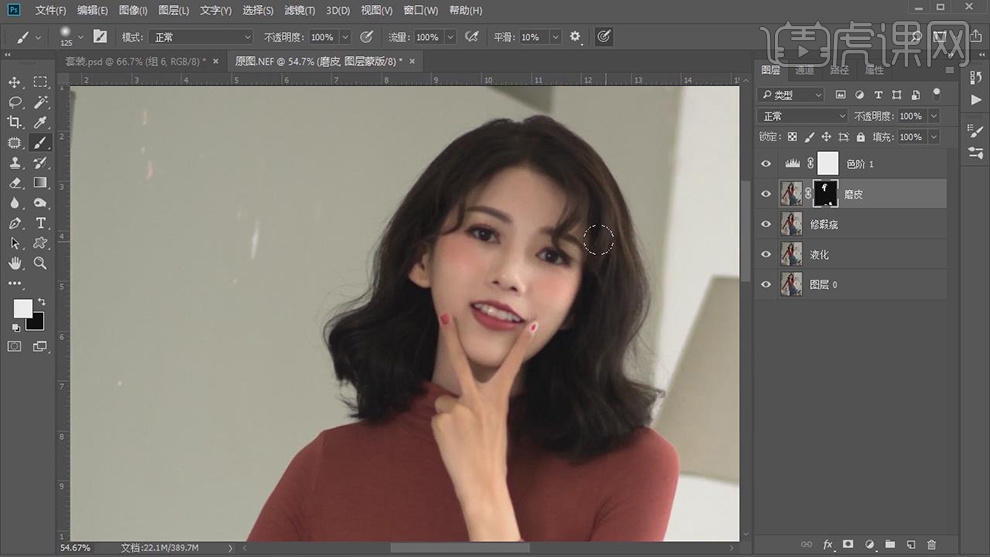
12.按【Q】快速蒙版,使用【画笔工具】,进行涂抹皮肤,按【Q】退出蒙版得到选区,【Ctrl+Shift+I】选区反向,【Shift+F6】羽化3像素。新建【曲线】,进行提亮调整,具体如图示。
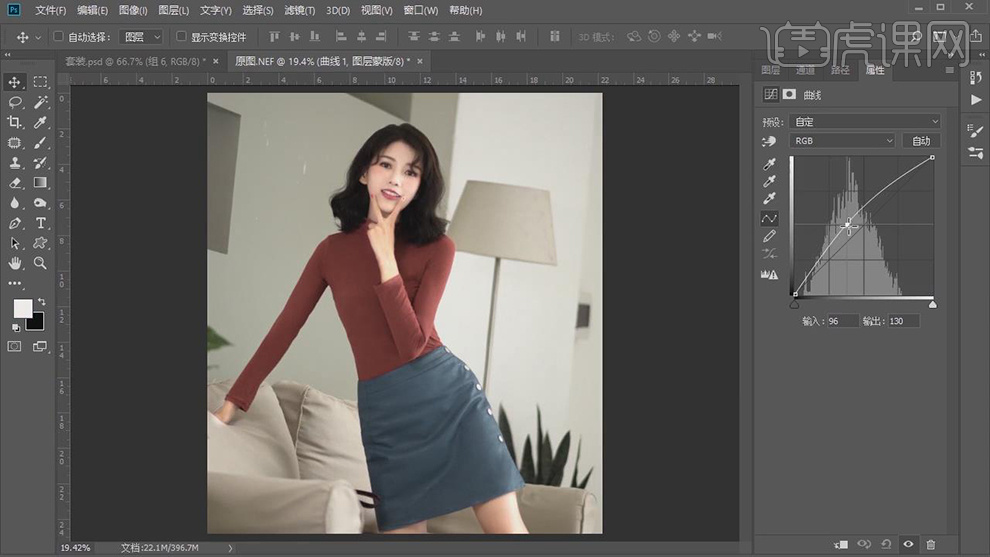
13.【Ctrl+Alt+Shift+E】盖印图层,使用【钢笔工具】,进行绘制人物路径,【路径】面板,双击【保存】。调整【锚点】,选区【衣服】,【Ctrl+Enter】路径转换为选区,【Ctrl+J】复制图层,具体如图示。
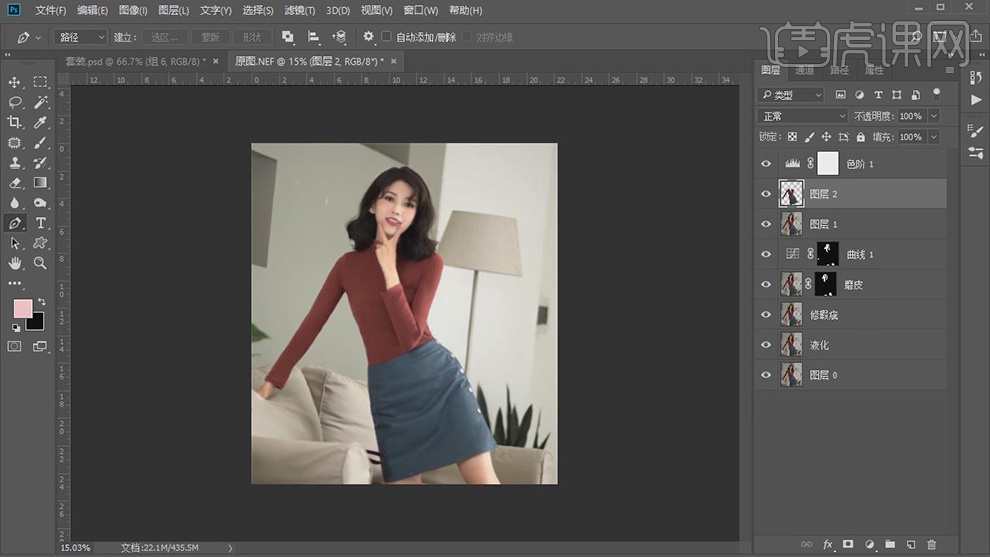
14.【滤镜】-【其他】-【高反差保留】2像素,调整【图层模式】线性光,调整【填充】70%,具体如图示。

15.按【Ctrl+单击缩览图】调出选区,【Shift+F6】羽化3像素,新建【色相/饱和度】,【吸管】吸取上衣颜色,调整【饱和度】与【明度】参数,具体如图示。
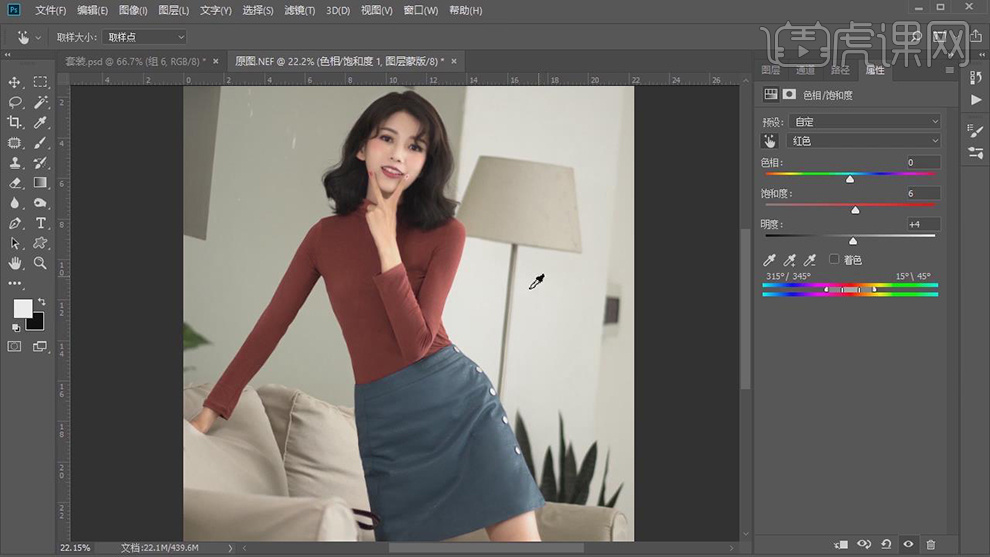
16.【色相/饱和度】面板,【吸管】吸取裙子颜色,调整【色相】、【饱和度】与【明度】参数,具体如图示。
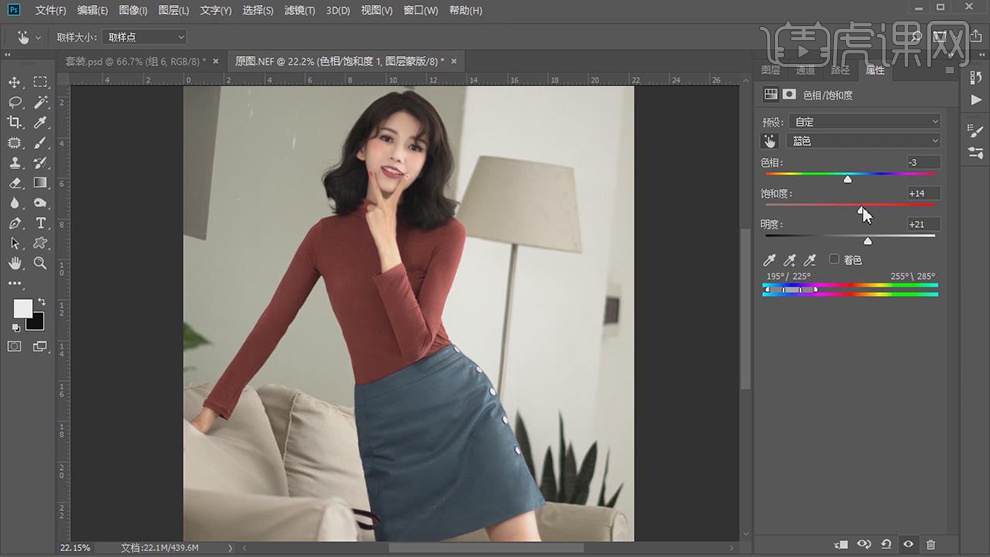
17.【色相/饱和度】面板,【吸管】吸取裙子颜色,调整青色【饱和度】参数,具体如图示。

18.按【Ctrl+单击缩览图】调出皮肤选区,【Shift+F6】羽化3像素,新建【曲线】,调整【曲线】参数,具体如图示。

19.【Ctrl+Shift+N】新建图层,【模式】柔光,【勾选】填充柔光中性色50%灰。使用【画笔工具】,白色画笔,不透明度5%,添加【蒙版】,【X】切换前后背景色黑色,进行涂抹皮肤,具体如图示。

20.新建【图层】,【I】吸管工具吸取颜色,调整【图层模式】正片叠底,使用【画笔工具】,进行涂抹嘴唇,具体如图示。
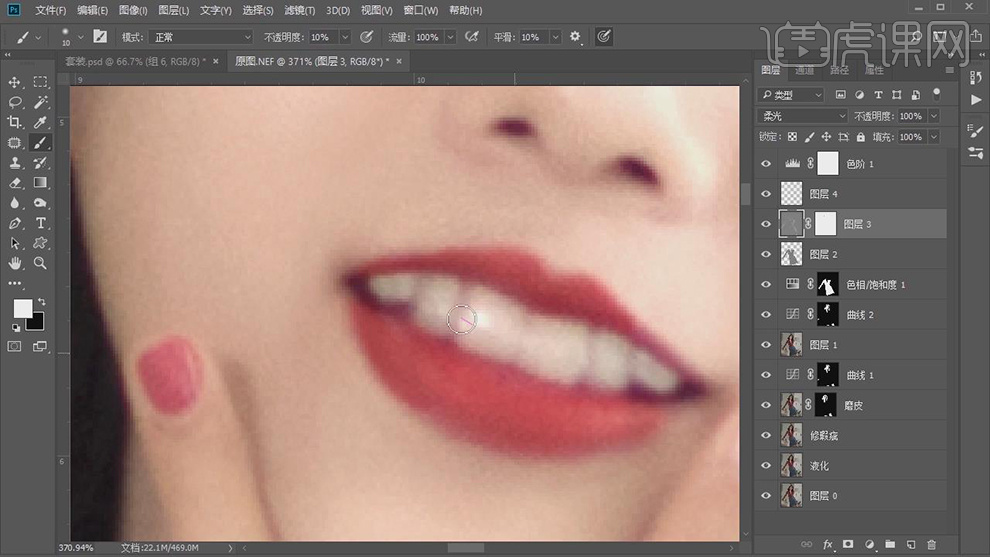
21.【Ctrl+Alt+Shift+E】盖印图层,按【Ctrl+单击路径】调出选区,将【选区】载入路径,调整【路径】锚点位置,进行选区人物,按【Ctrl+单击路径】调出选区,【Shift+F6】羽化2像素,【Ctrl+J】复制图层,具体如图示。
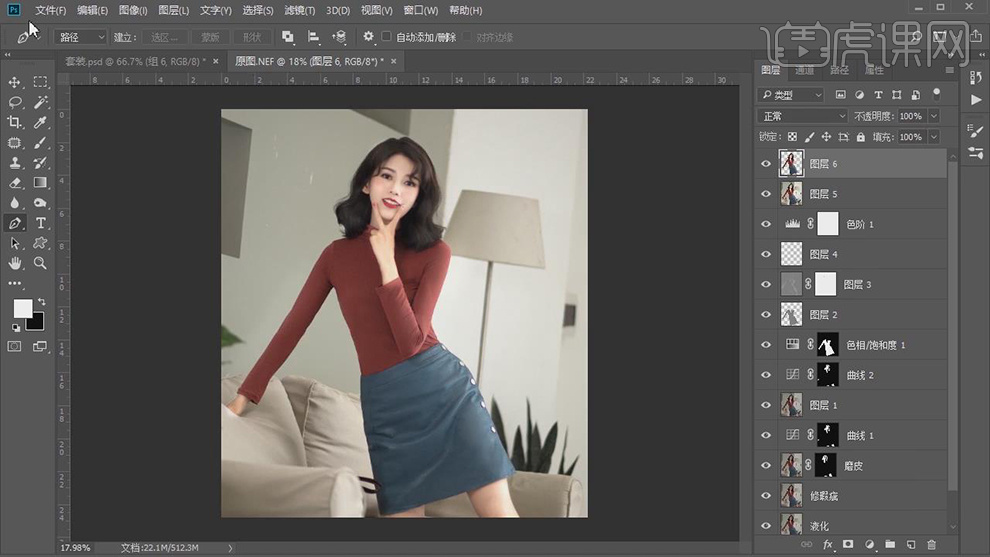
22.【右键】转换为智能对象,导入【素材图】,将【人物】素材拖动到【素材图】中,【Ctrl+T】调整大小与位置,【右键】水平翻转,按【Ctrl+单击缩览图】调出选区,【Shift+F6】羽化2像素,新建【曲线】,调整【曲线】参数,具体如图示。

23.按【Ctrl+单击缩览图】调出选区,新建【色彩平衡】,调整【阴影】青色-4。【中间调】蓝色+5。【高光】黄色-1,具体如图示。

24.【Ctrl+Shift+X】液化,对人物进行液化调整,具体如图示。
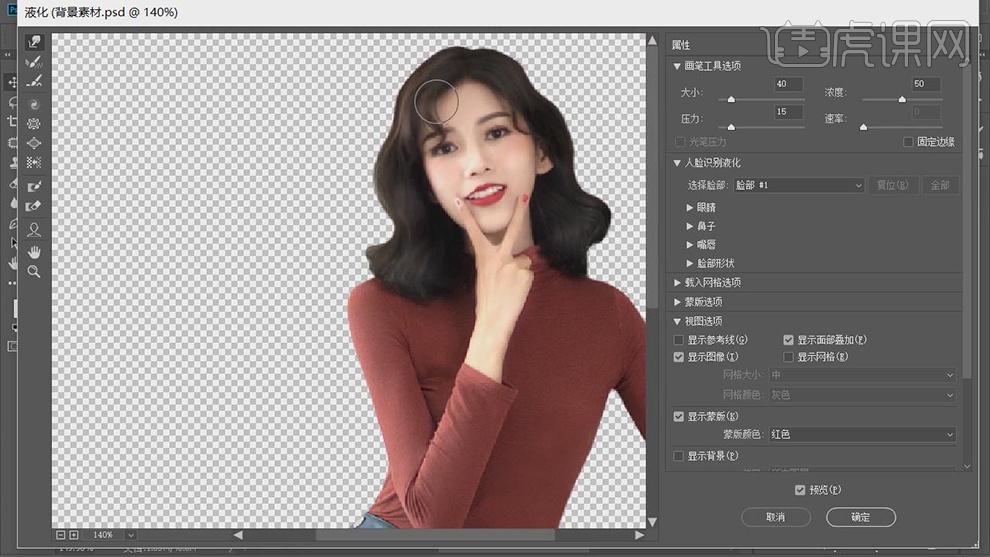
25.按【Ctrl+单击缩览图】调出选区,新建【渐变映射】,红绿渐变,调整【填充】4%,具体如图示。
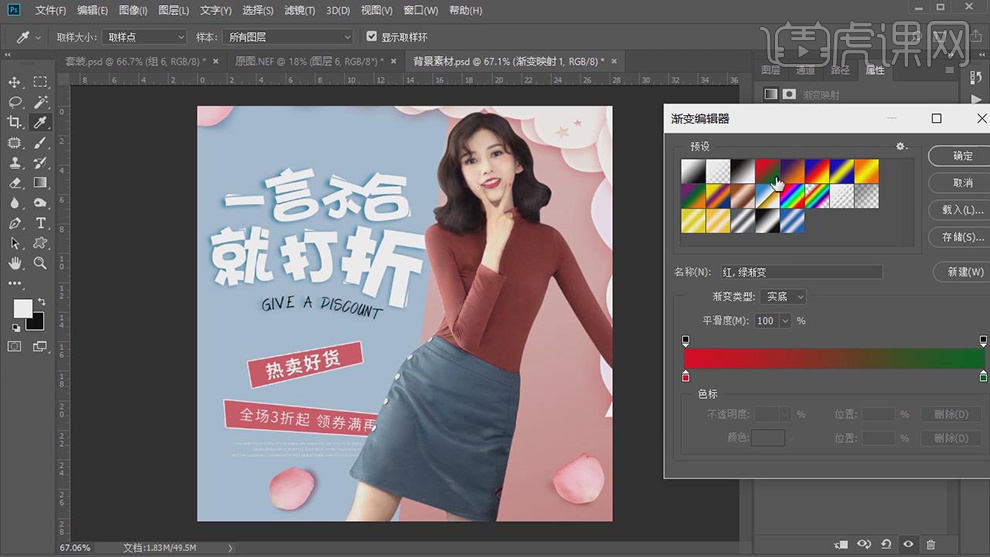
26.按【Q】快速蒙版,使用【画笔工具】,进行涂抹皮肤,按【Q】退出蒙版得到选区,【Ctrl+Shift+I】选区反向,【Shift+F6】羽化2像素。新建【曲线】,进行提亮调整,具体如图示。
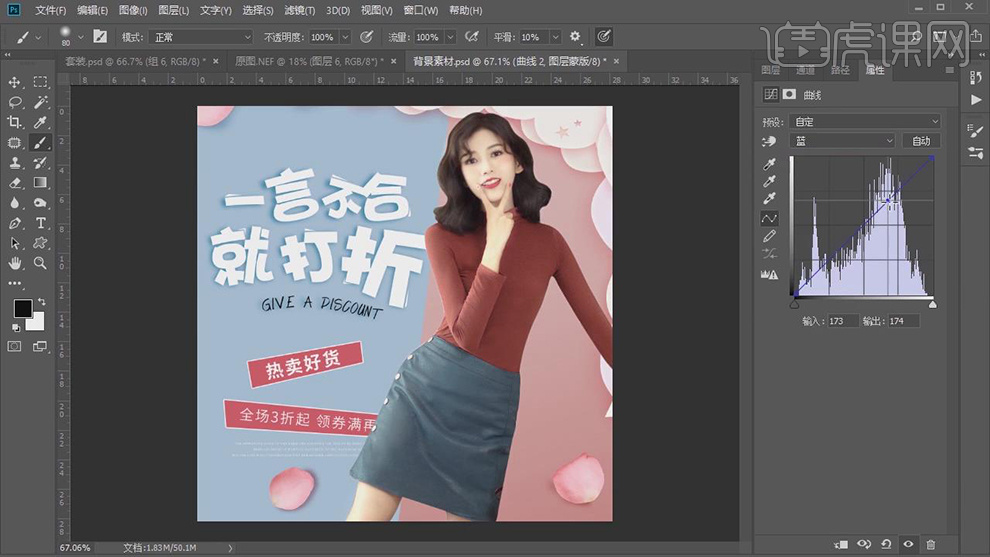
27.按【Ctrl+单击缩览图】调出选区,新建【色相/饱和度 】,【吸管】点击裙子,调整【青色】参数,具体如图示。
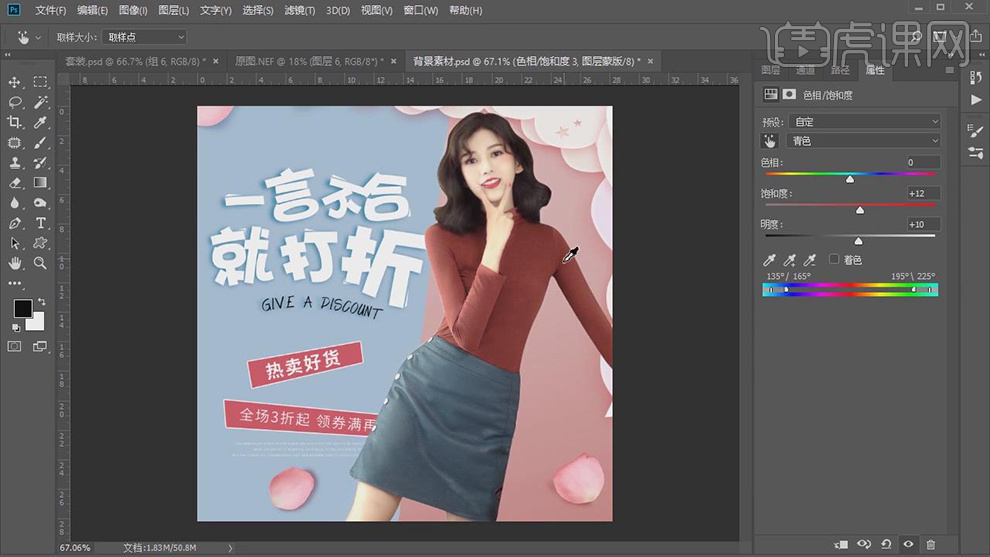
28.【色相/饱和度 】面板,【吸管】点击上衣,调整【红色】参数,具体如图示。
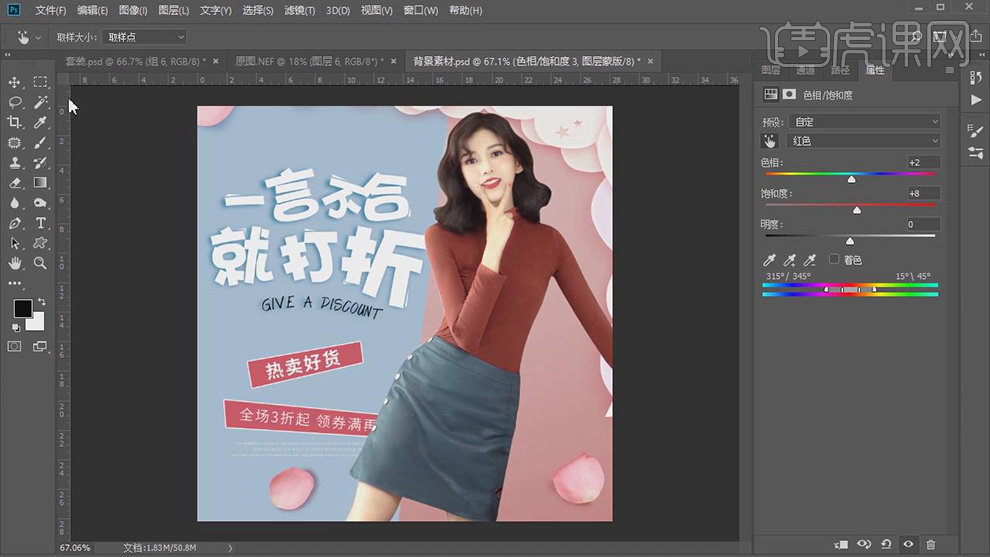
29.新建【色阶】,调整【色阶】参数,具体参数效果如图示。

30.双击【图层】图层样式,勾选【投影】,调整【参数】,具体如图示。

31.【右键】创建图层,调整【填充】40%,添加【蒙版】,使用【画笔工具】,黑色画笔,进行涂抹,具体如图示。

32.最终效果具体如图所示。