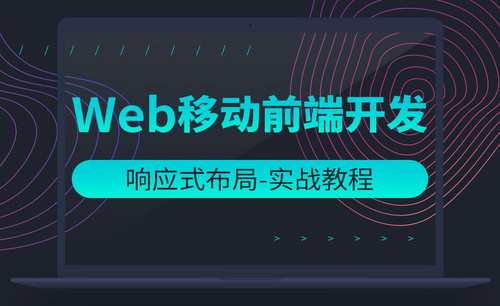李涛ps
李涛,Adobe中国专家,Adobe专家委员会委员,Adobe教育计划教师认证体系主讲,中国商业插画师资格鉴定中心委员会委员,被誉为“PhotoShop中国第一人”,主要进行平面及视频类课程的教授及推广,今天小编就为大家分享一下李涛ps教程的一些小技巧。
1,一说到黑白,我们会在脑海中浮现出历史上很多大师的经典作品。没错,摄影发明之初,象电影一样,就是黑白的玩意,多少先驱者前赴后继,留下了无数流传百世的作品。尽管如今科技一日千里,谁都可以拿起相机拍出色彩斑斓的照片,但黑白摄影依然屹立不倒,被众多色友狂热地宠爱着,原因何在?因为黑白有味道!

2,转灰度模式。
方法:图像-模式-灰度。
这是我用得最多的方法,非常简单实用,也是很多教材和专家推荐使用的方法,认为它是最好的转黑白模式,可以得到较为纯正的黑白影调,因其算法是按一定的比例来组合RGB(红约30%,绿约60%,蓝约10%)来表现灰度,和人的眼球中三种锥体细胞的比例接近。最大的好处是将所有的信息都保留在灰度空间中,但因此也有一定的缺点,就是当某个颜色通道有杂质或表现不佳时,无法分别调整。
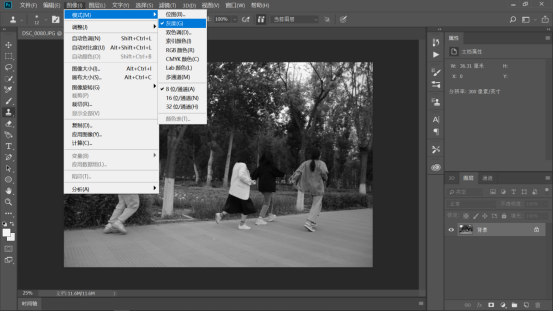
3,降低饱和度。
方法:图像-调整-色相/饱和度。
这个方法也很简单,把饱和度滑块往左拉到0就OK啦。不过如果是全图转黑白的话我不会用这个方法,只有在需要局部彩色或保留某些颜色时使用,因为它有个好处就是可以针对原图的颜色通道分别调整饱和度。在对话框中的”编辑”处可以选择颜色。
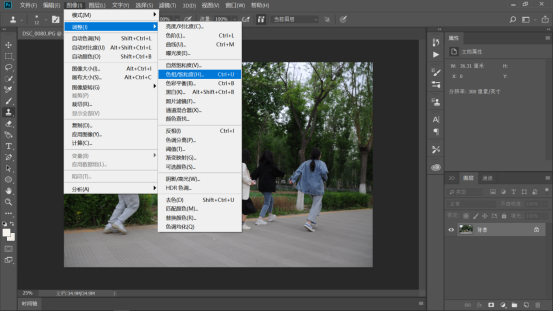
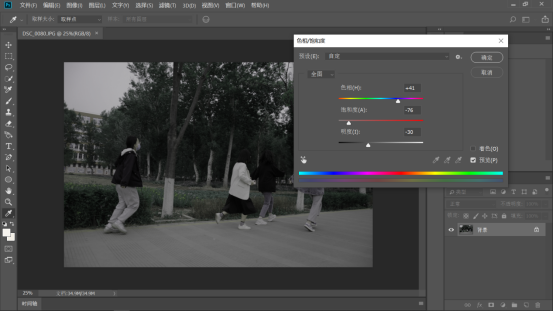
4,Lab模式。
方法:图像-模式-Lab颜色。
这个方法有点特别。首先Lab模式是用三个通道来表现,L通道代表所有的光强信息,a通道代表绿色到品色的信息,b通道代表蓝色到黄色的信息,用此模式来转黑白其实只是利用L通道,去除色彩通道,同时也等于去除了一些杂质,得到的是较为明亮通透的黑白影调。我觉得用于表现儿童和女性的柔美以及高调子的主题中比较合适。
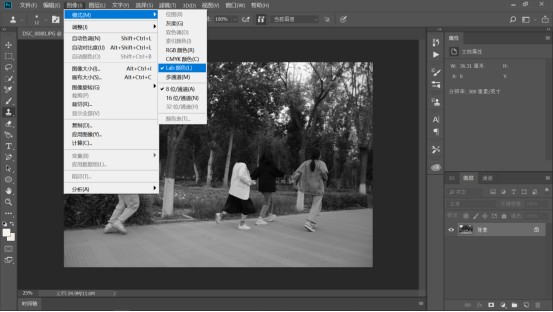
5,调整黑白。
方法:图像-调整-黑白。
这是一个多功能的好用的方法,可以分别对原图的颜色通道进行调整;可以在”预设”中设定各种滤镜效果;转黑后可以调整”色调”,为PP加上单色,并可以改变色相和饱和度,就象传统黑白暗房,在药水中加入有色粉剂,让PP显出彩色的单色调一样。
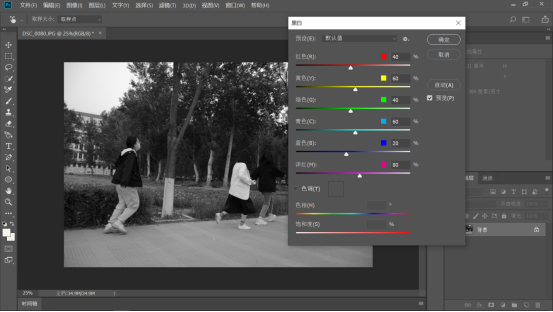
我相信很多对ps感兴趣和学过ps的小伙伴们都听过李涛老师,以上就是小编给同学们带来的李涛老师的PS教程“高手之路”中的黑白照片调色技巧教程,希望对同学们有所帮助。
本篇文章使用以下硬件型号:联想小新Air15;系统版本:win10;软件版本:pscc2018。
现在的设计人员几乎都利用ps软件进行图片设计处理,许多的自学者一般都会从一些ps案例开始模仿学习。在ps领域,李涛老师被誉为Photoshop中国第一人,他的ps视频教程案例也被许多初学者模仿。下面小编给大家分享一篇ps案例,希望能帮到大家。
1、[打开]PS软件,[打开]素材文档。具体效果如图示。

2、单击[逆时旋转],使用[调整画笔],涂抹人物区域,具体参数如图示。具体效果如图示。
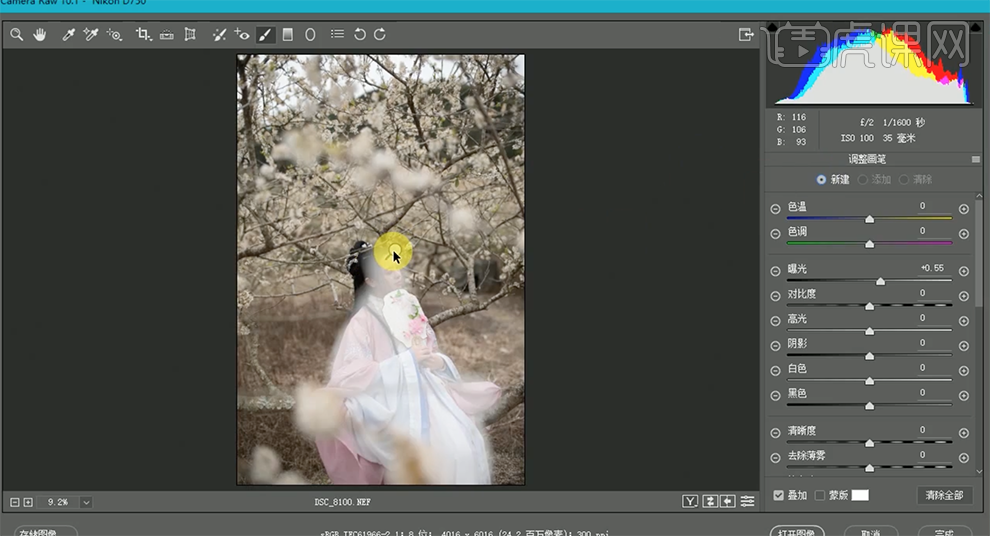
3、单击[基本],具体参数如图示。具体效果如图示。

4、单击[细节],具体参数如图示。具体效果如图示。

5、单击[HSL]-[色相],具体参数如图示。具体效果如图示。

6、单击[饱和度],具体参数如图示。具体效果如图示。
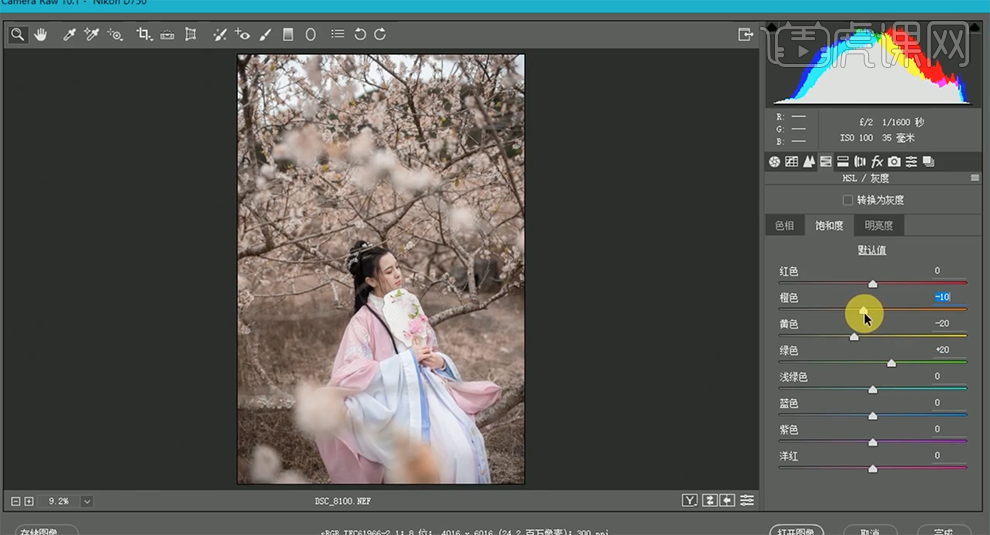
7、单击[明亮度],具体参数如图示。具体效果如图示。

8、单击[镜头校正],具体参数如图示。具体效果如图示。

9、单击[效果],具体参数如图示。具体效果如图示。
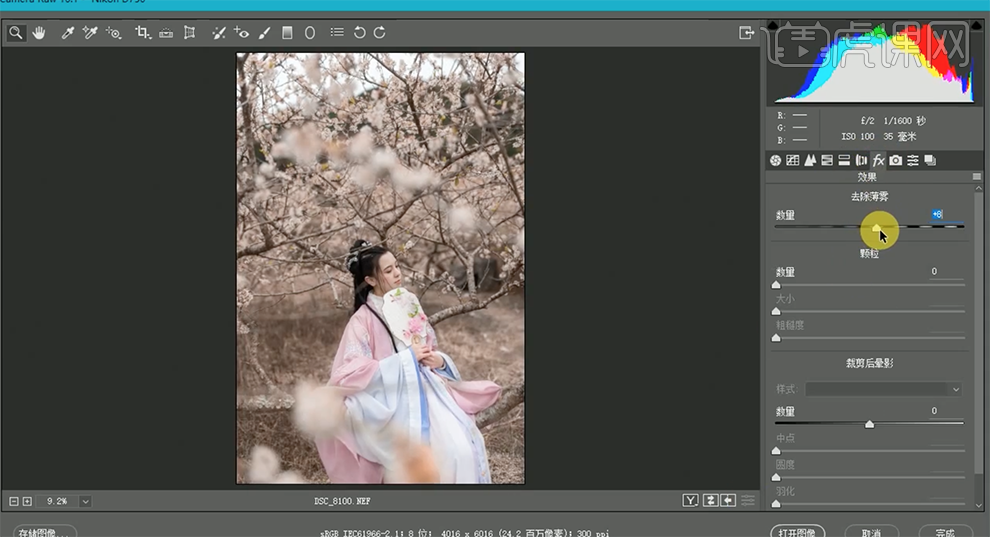
10、单击[相机校准],具体参数如图示。具体效果如图示。
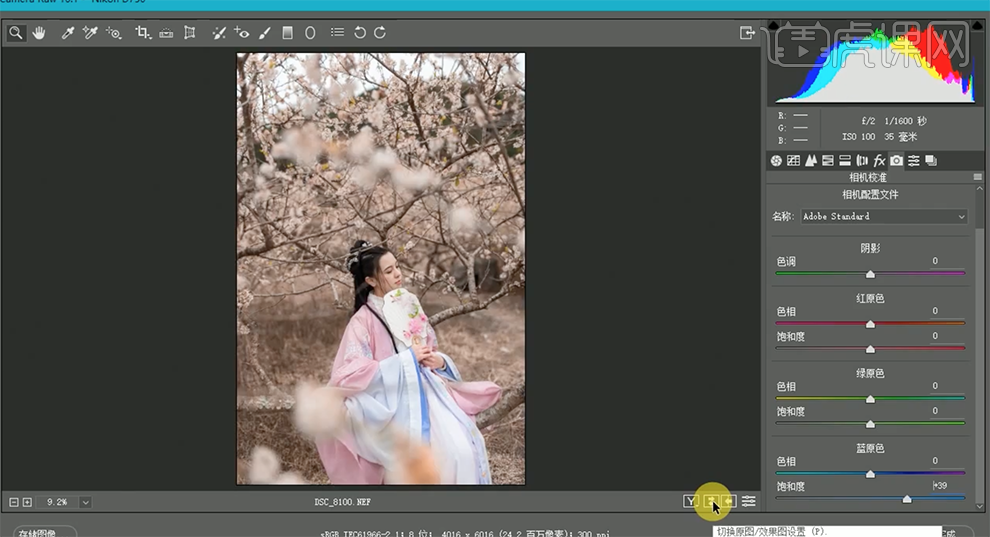
11、[复制]图层,使用[污点修复工具]修复画面污点细节。使用[套索工具]套选人物皮肤区域,[羽化]20PX,单击[滤镜]-[磨皮插件],具体参数如图示。具体效果如图示。
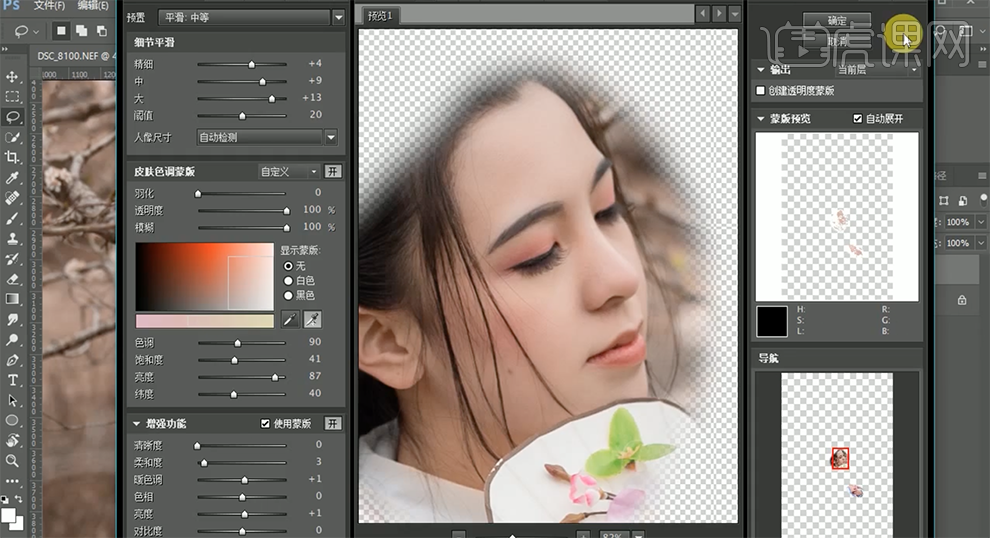
12、[重命名]图层,单击[滤镜]-[液化],调整画面整体细节。具体效果如图示。
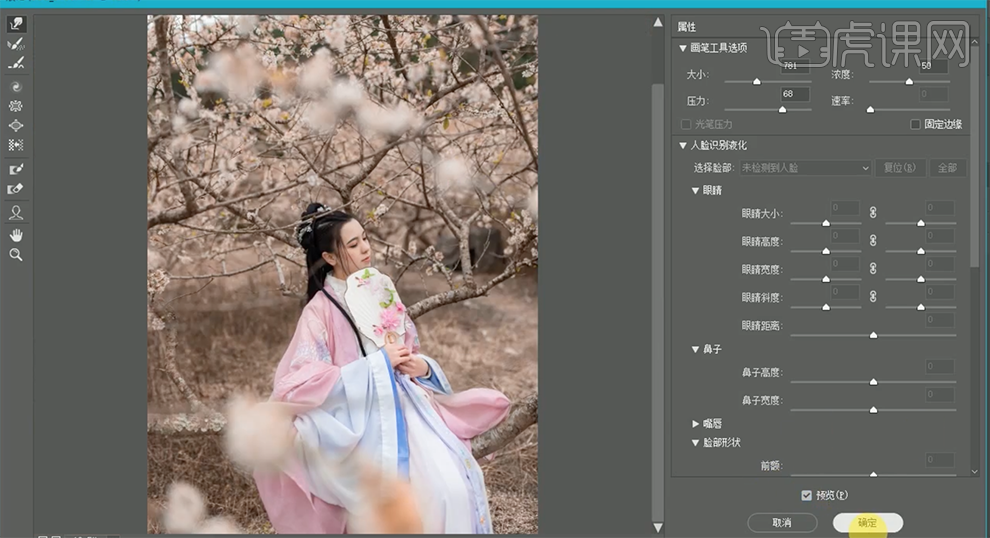
13、[重命名]图层,按Ctrl单击[通道图层]载入选区,[新建]曲线图层,具体参数如图示。具体效果如图示。
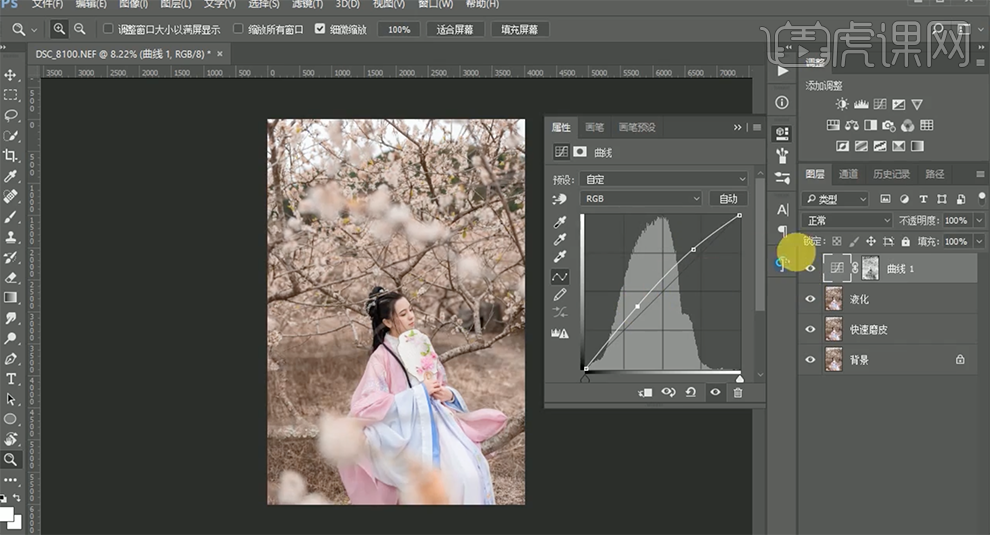
14、[重命名]图层,[新建]色彩平衡图层,[选择]阴影,具体参数如图示。具体效果如图示。
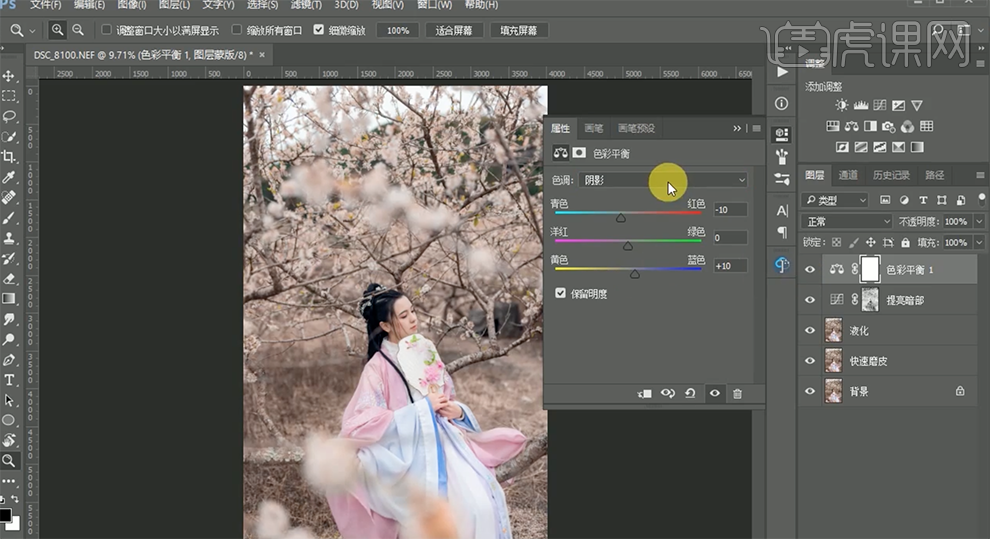
15、[选择]高光,具体参数如图示。具体效果如图示。
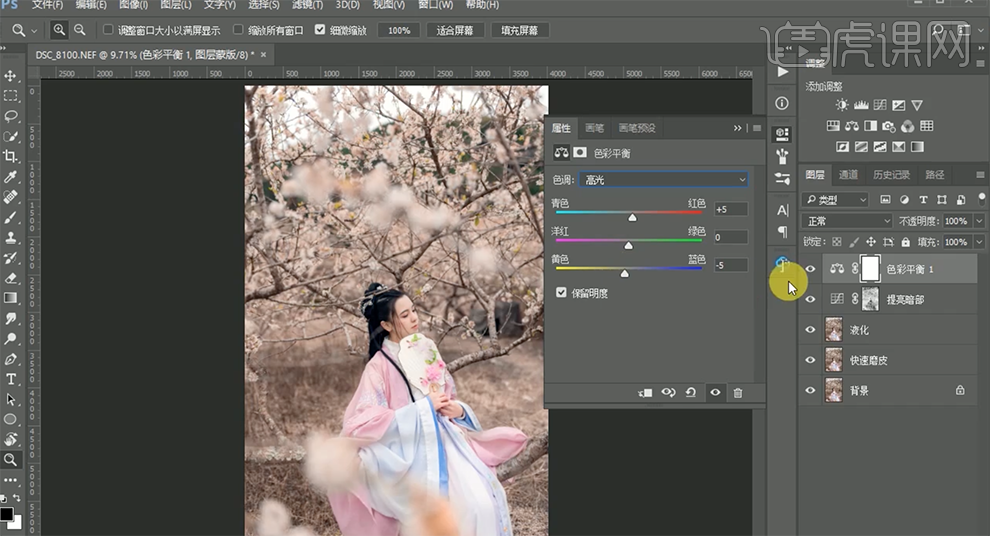
16、[重命名]图层,[新建]照片滤镜图层,具体参数如图示。具体效果如图示。
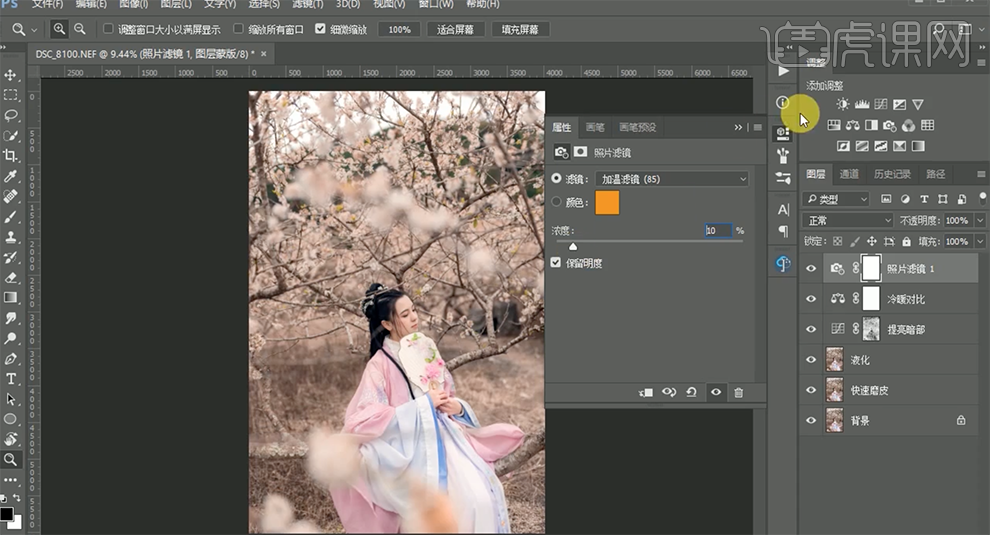
17、[重命名]图层,[新建]色彩平衡图层,[选择]中间调,具体参数如图示。具体效果如图示。
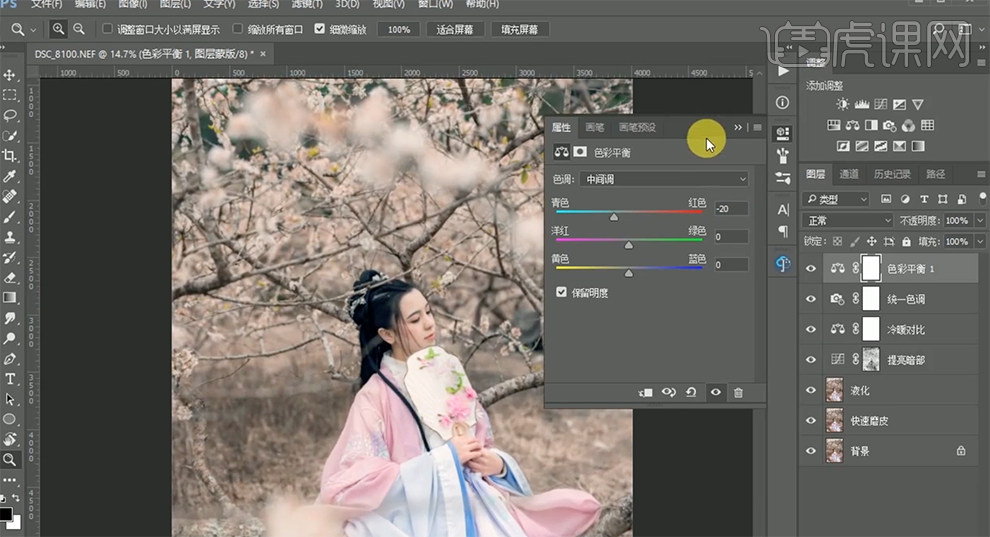
18、[重命名]图层,单击[图层蒙版],使用[画笔工具]涂抹多余的部分。[新建]图层,使用[画笔工具],[选择]烟雾笔刷,[颜色]白色,调整画笔属性和大小,在画面合适的位置涂抹,[不透明度]85%。具体效果如图示。
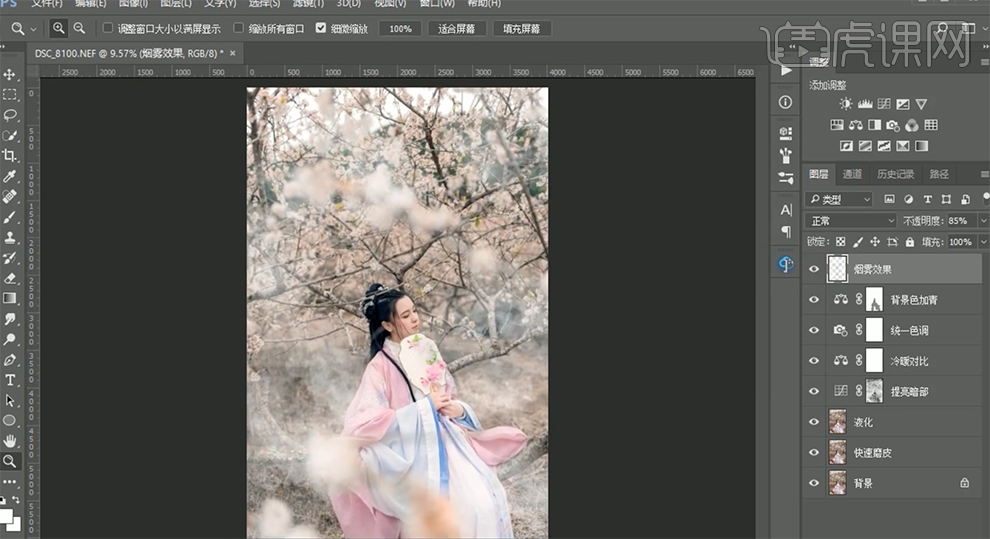
19、按[Ctrl+Alt+Shift+E]盖印图层,单击[滤镜]-[Alien Skin]-[Exposure 7],[选择]彩色胶片],具体参数如图示。具体效果如图示。
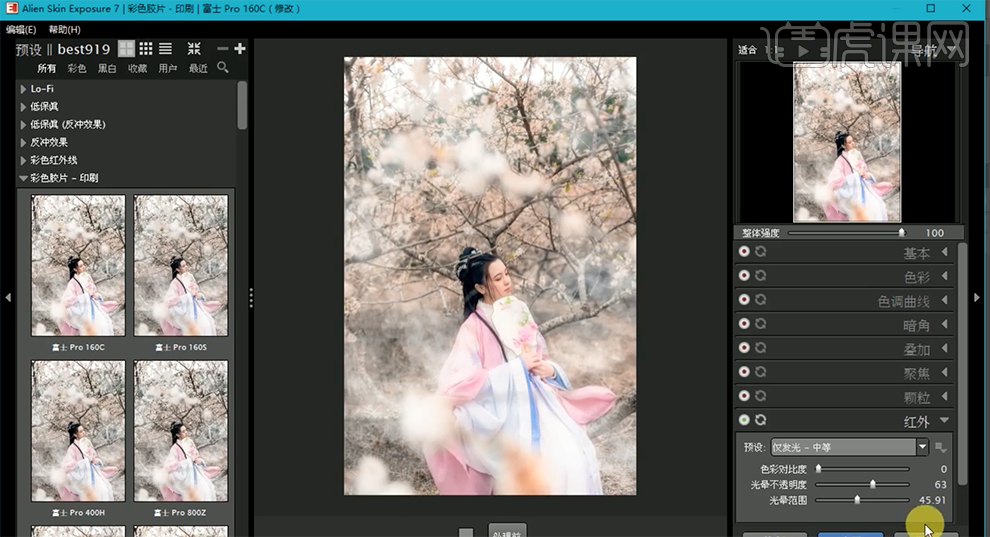
20、[重命名]图层,[新建]曲线图层,具体参数如图示。具体效果如图示。
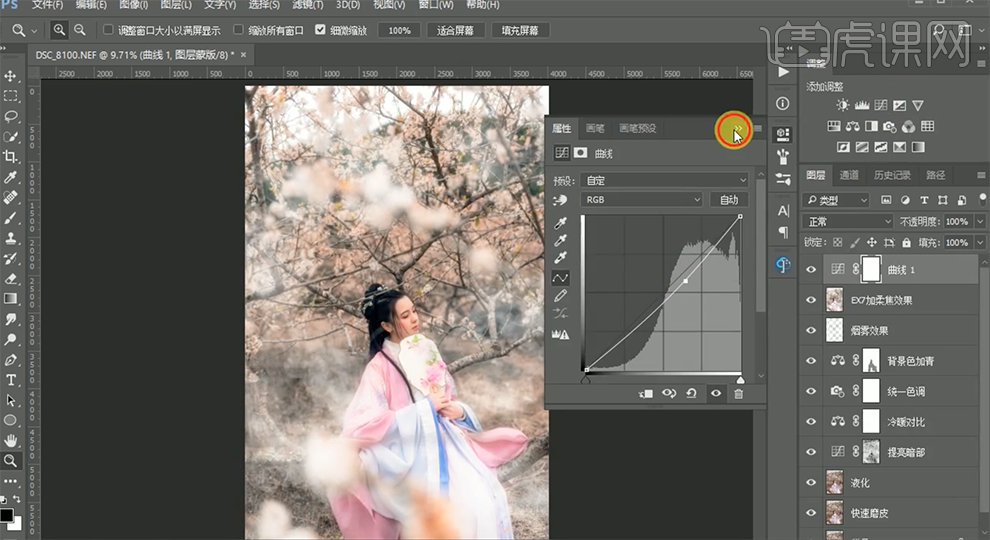
21、单击[图层蒙版],使用[画笔工具]涂抹多余的部分。按[Ctrl+Alt+Shift+E]盖印图层,单击[滤镜]-[Camera Raw滤镜],单击[效果],具体参数如图示。具体效果如图示。
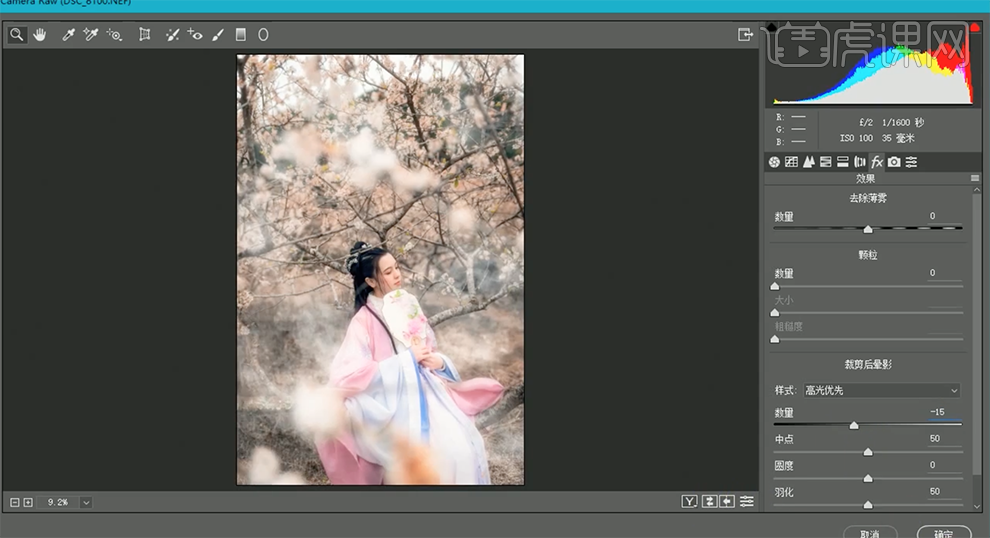
22、[重命名]图层,[复制]图层,单击[滤镜]-[其他]-[高反差保留]值1PX,[图层模式]线性光。具体效果如图示。
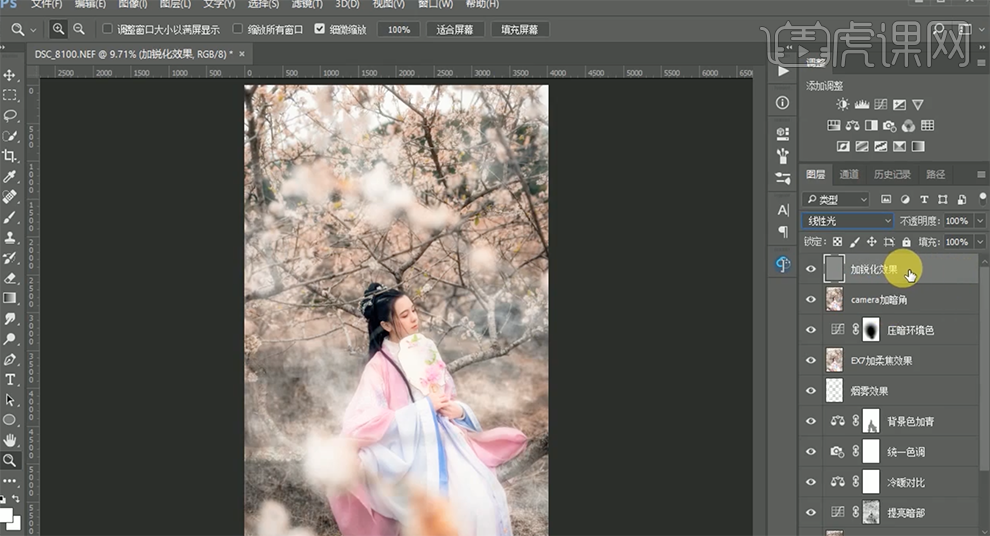
23、按[Ctrl+Alt+Shift+E]盖印图层,[重命名]图层,最终效果如图示。

以上就是一则ps后期处理的案例介绍,图片经ps调整后更加明亮好看了,初学者可以根据此步骤实际操作练习下。
本篇文章使用以下硬件型号:联想小新Air15;系统版本:win10;软件版本:PS(CC2017)。