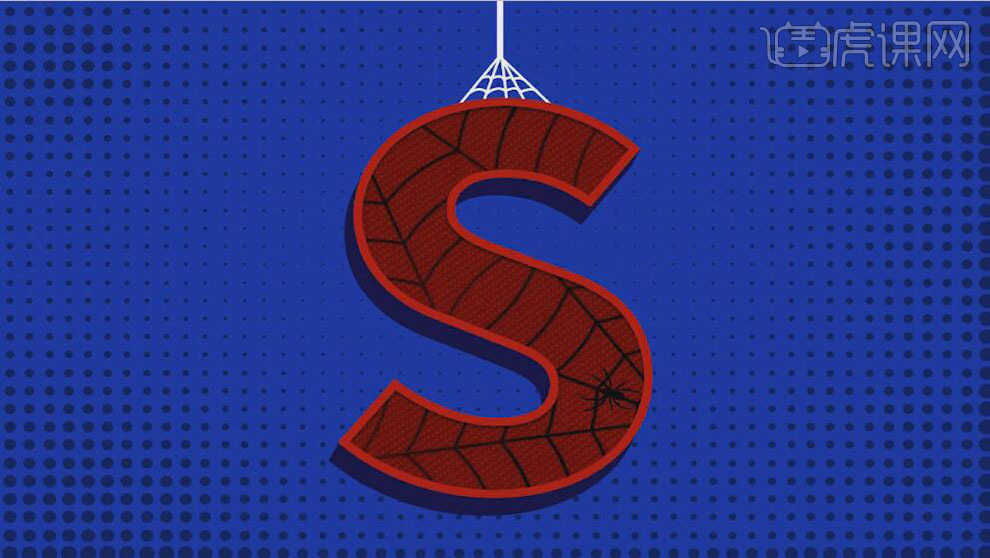蜘蛛侠海报设计
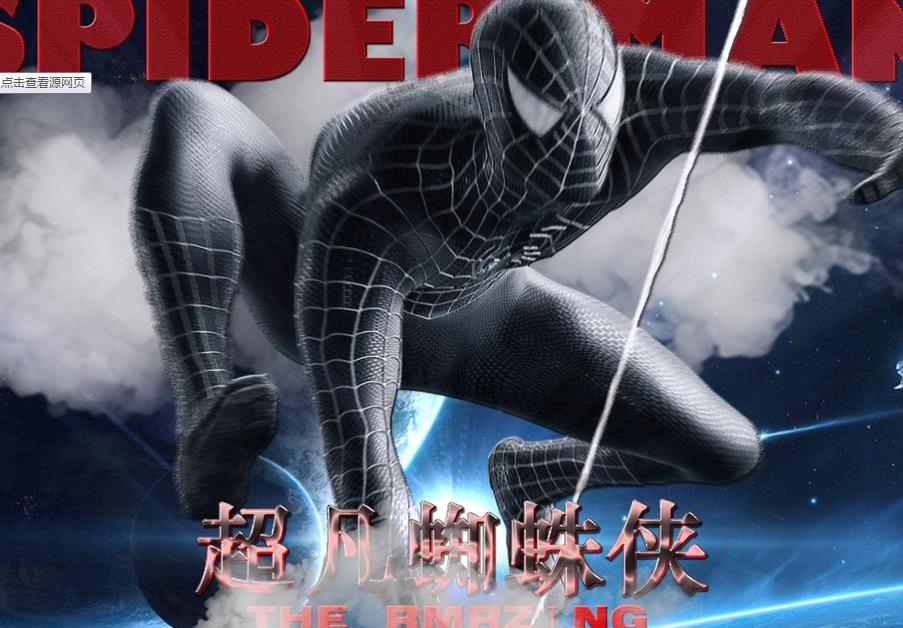
1、打开ps,打开背景素材,将高光素材拖入,移动到如图所示位置,【图层模式】滤色。
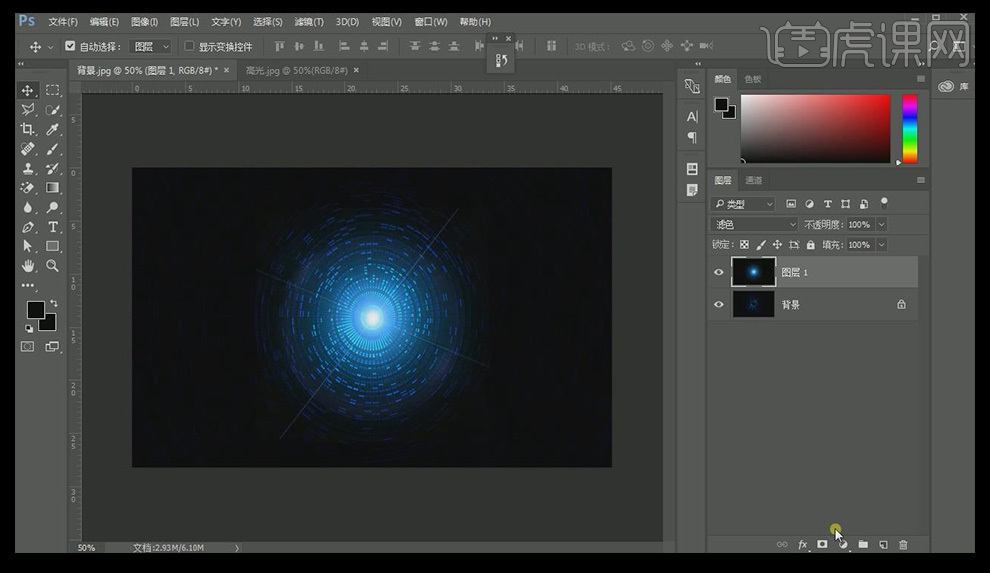
2、在图层面板下方,调整选项中选择【黑白】。
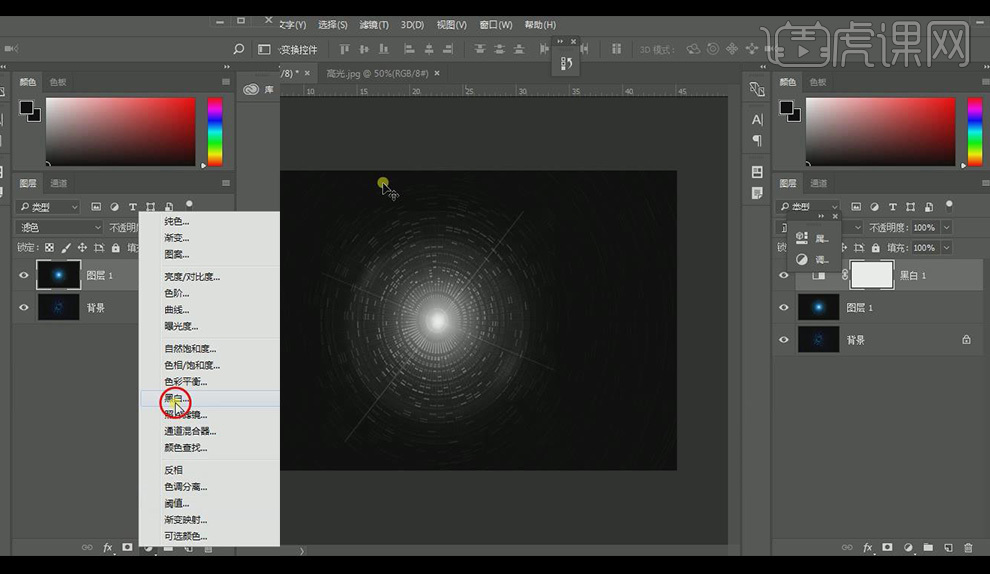
3、选择【文字工具】,输入英文【spiderman】,字体【valhalla】,【ctrl+t】调整大小,移动到中心位置,如下图所示。
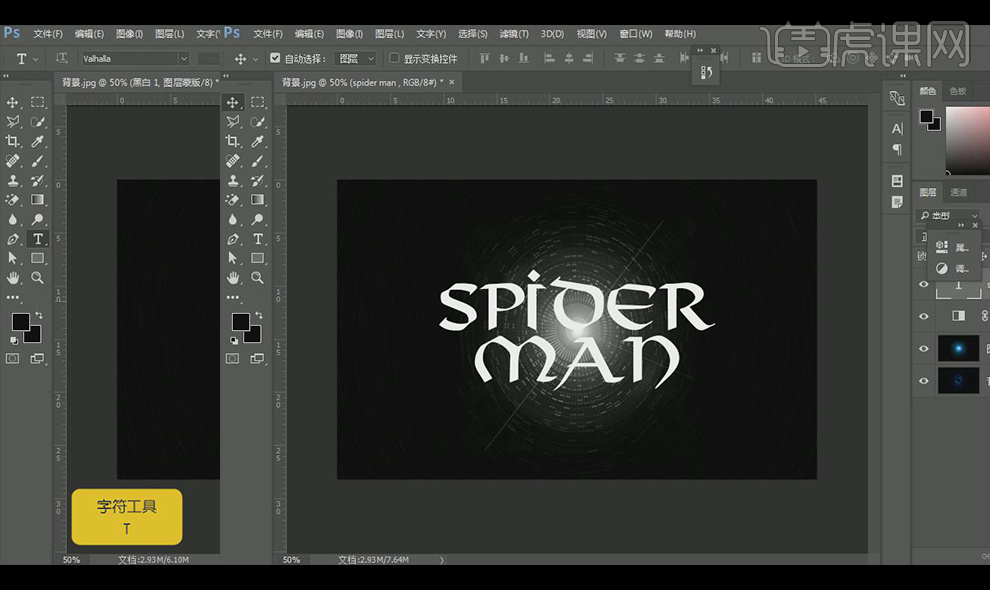
4、双击文字图层进入【图层样式】,勾选【斜面和浮雕】内斜面、雕刻清晰,【深度】155,【大小】36;取消【全局光照】,【角度】-140,【高度】20,【等高线】锥形,勾选【消除锯齿】,【高光模式】颜色减淡,【不透明度】60,【阴影模式】叠加,【不透明度】100。
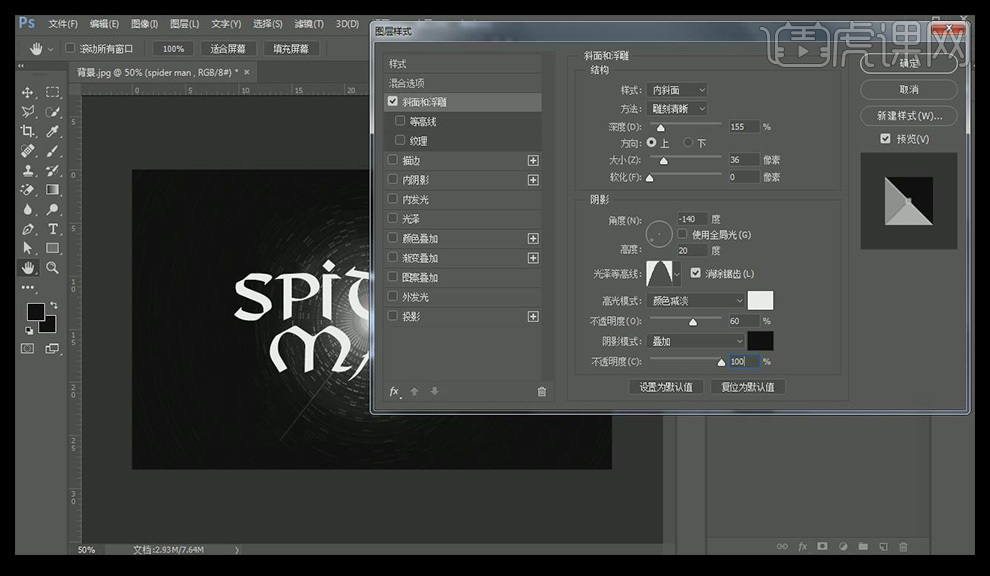
5、勾选【等高线】锥形反转,勾选【消除锯齿】,【范围】59。
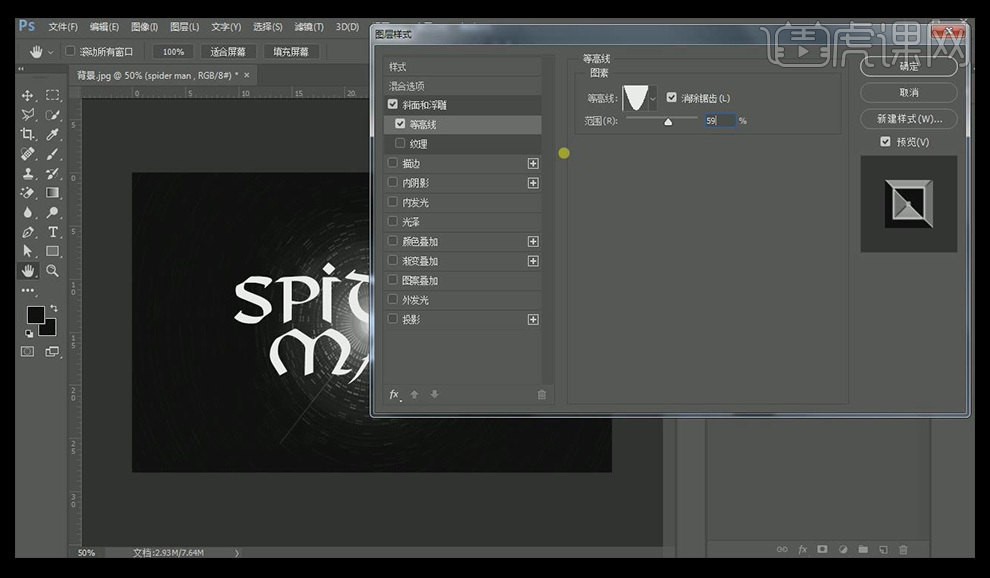
6、勾选【渐变叠加】,【混合模式】滤色,【不透明度】29,【渐变】如图所示。
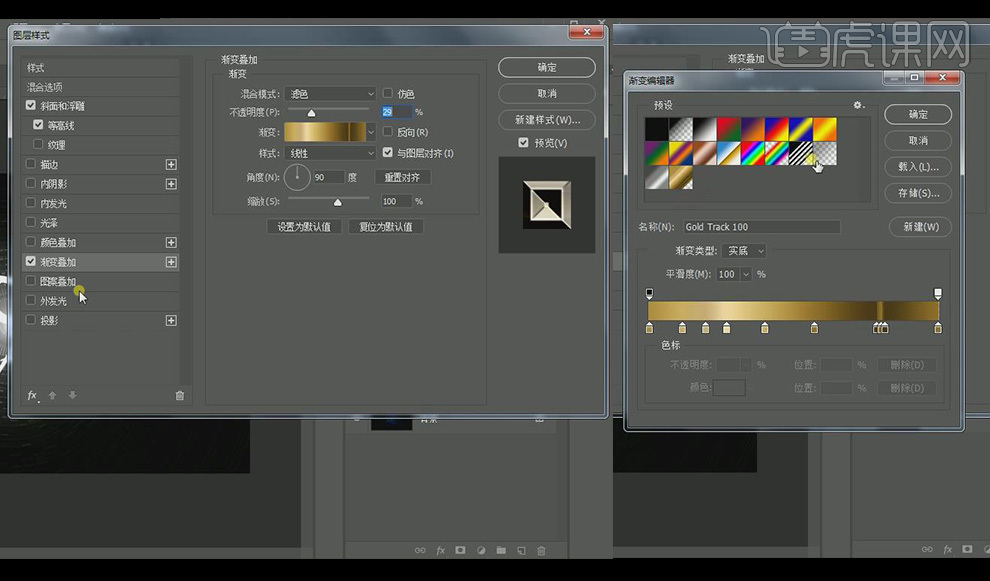
7、勾选【图案叠加】,【图案】如图所示,【范围】72。
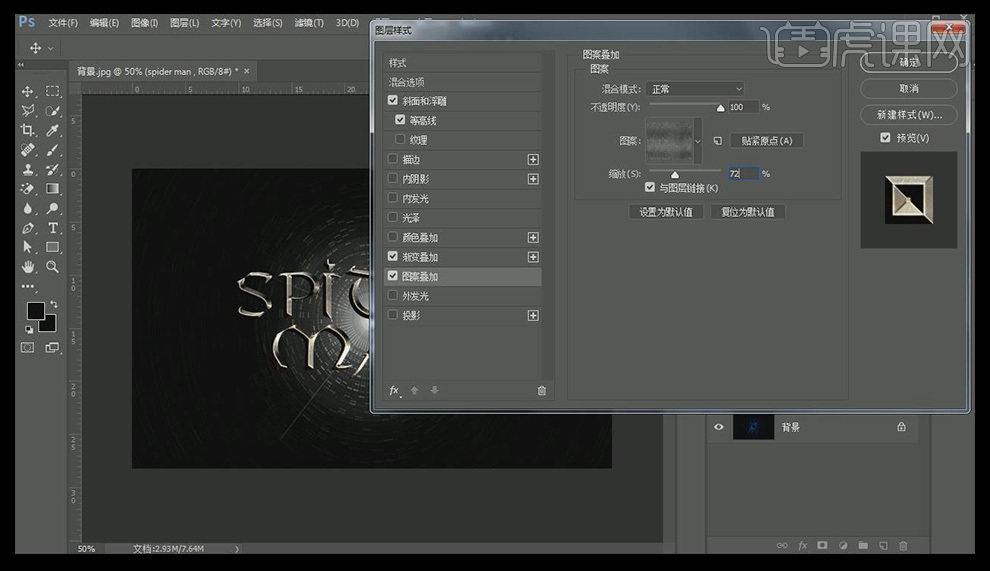
8、选中文字图层【ctrl+g】编组,将素材一导入,右击对编组的图层创建【剪贴蒙版】,【图层模式】柔光。
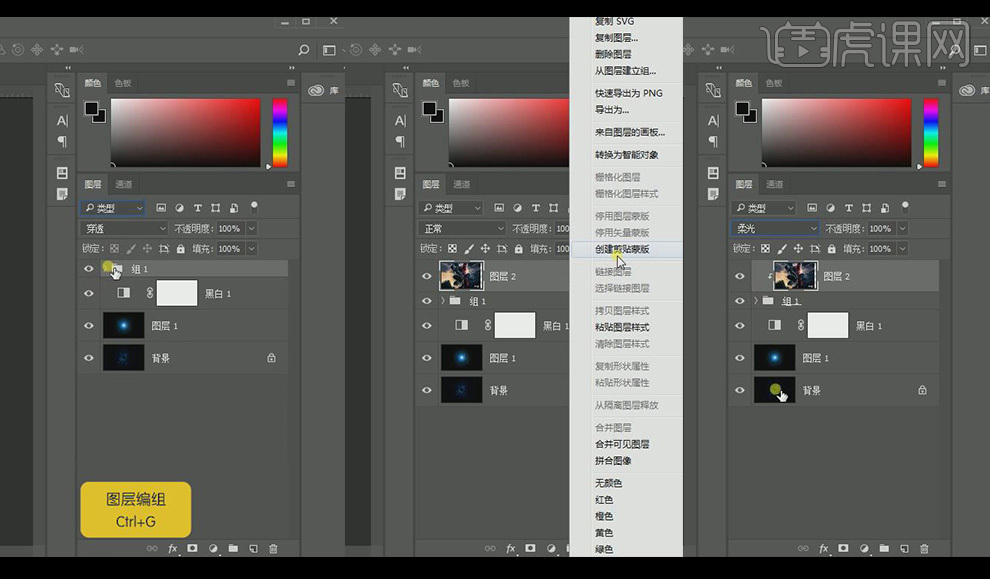
9、效果都做好后就完成了,如下图所示。
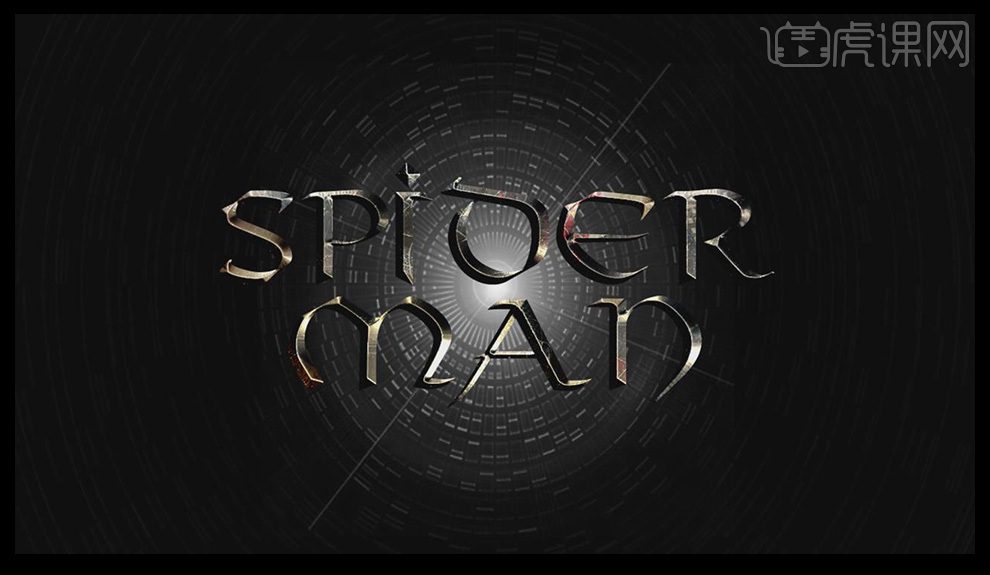
1.打开【Ps】,新建【画布】,拖入【素材】,用【钢笔工具】抠出楼。复制背景,用【修补工具】将楼抹掉。用【套索工具】将楼分成两部分。拖入【陨石素材】,调整大小与位置。按住【Alt键】拖动复制多个,调整大小与位置。

2.调整楼上部分的位置。用【画笔工具】,选择【不同的颜色】在楼上涂抹,创建剪切蒙版。点击-【滤镜-模糊-高斯模糊】,调整图层样式。再给上半部分楼画一点阴影。给楼添加【图层蒙版】,用【套索工具】和【画笔工具】做出楼的破碎感。
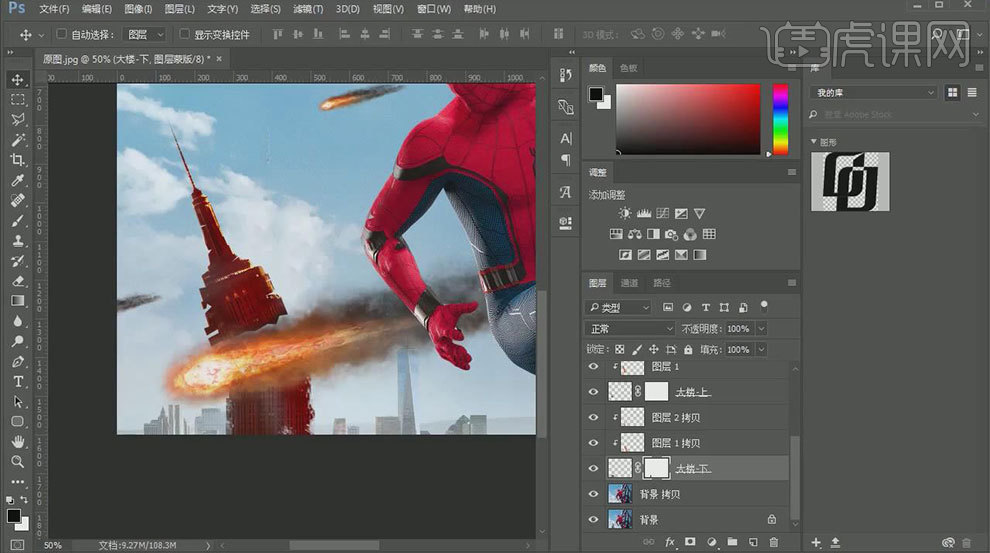
3.拖入【爆炸烟雾】,调整大小与位置。点击-【图像-调整-色彩平衡】,调整色调。调整图层样式。复制多个,调整大小与图层样式,【画笔工具】涂抹边缘部位。

4.拖入【火焰素材】,调整大小与位置。调整【图层样式】,用【画笔】柔化边缘。拖入【砂砾】,复制多个,调整位置。
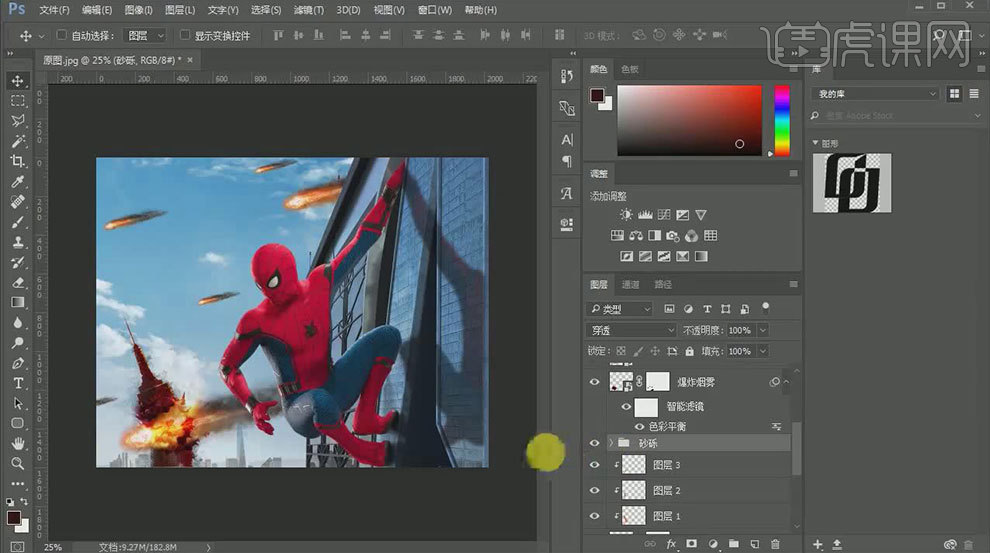
5.拖入【背景素材】,调整位置。用【蒙版】擦掉天空部分。复制一层,水平翻转,调整位置。同样的擦除多余部分。拖入【乌云素材】,调整位置。模式为【排除】。复制一个,放到图层上面,降低不透明度。同样的用擦掉多余部分。

6.拖入【其它乌云素材】,复制多个,调整位置。添加【蒙版】,用画笔擦除多余部分。给背景添加【曲线】,调整明暗。拖入【火焰素材】,模式为【滤色】,复制一个,调整位置。给背景添加【色彩平衡】,调整色调。
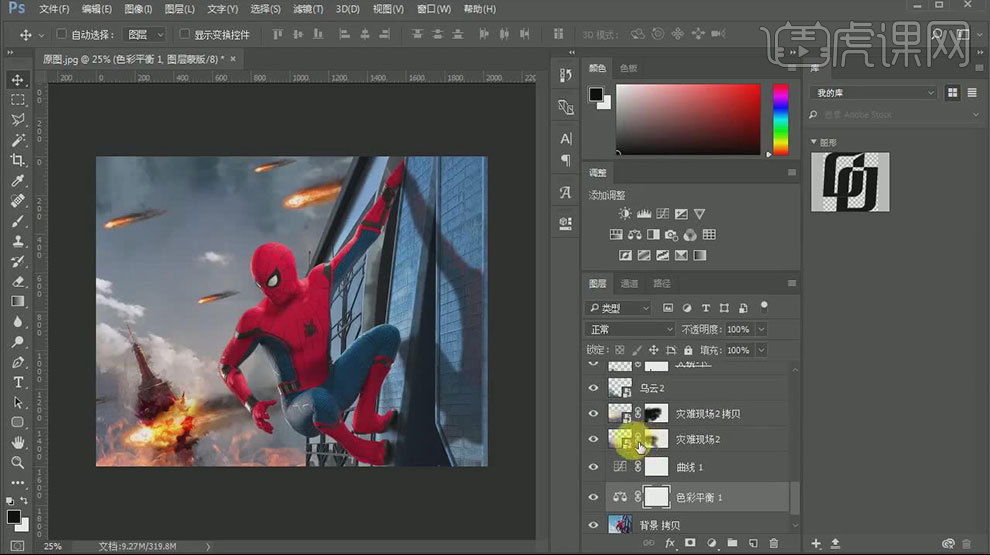
7.拖入【素材】,添加【图层蒙版】,用【画笔】擦掉不需要的部分。调整位置。复制一个,调整位置与图层样式。用【色彩平衡】和【色相/饱和度】调整色调。

8.新建【图层】给蜘蛛侠画几层深浅环境色,调整混合模式。用【加深】和【减淡】工具加强蜘蛛侠的明暗对比。拖入【裂痕素材】,混合模式为【正片叠底】,调整裂痕的透视。复制多个,调整位置。用蒙版擦除多余部分。
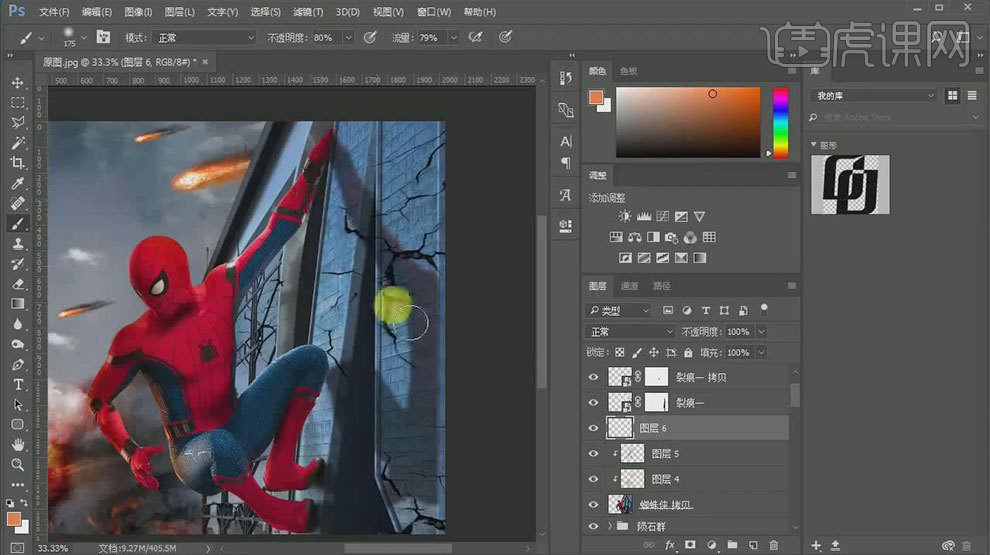
9.给蜘蛛侠添加【曲线】,调整明暗。用【套索工具】抠出右边的强,填充颜色。高斯模糊一下,混合模式为【叠加】,降低不透明度。同样的方给楼做出破碎感。
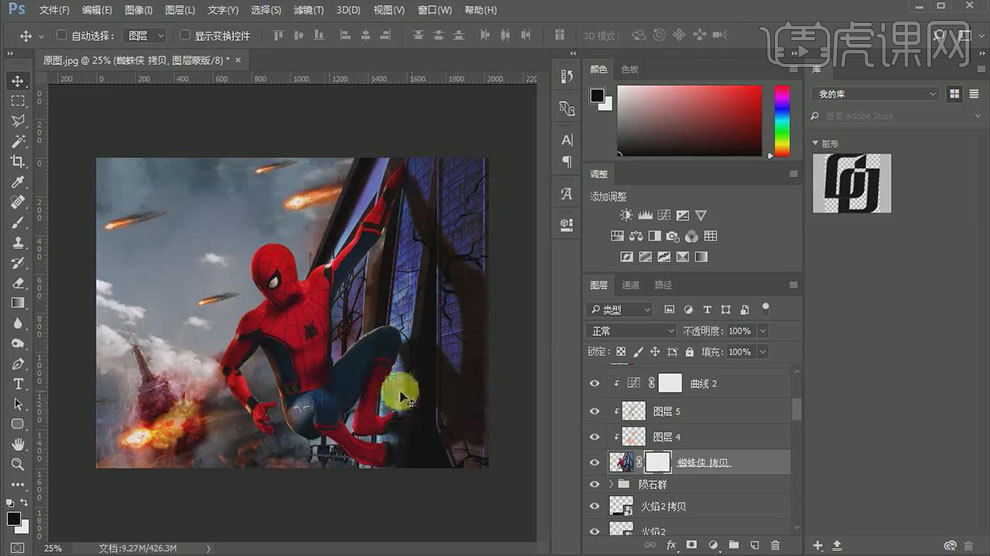
10.拖入【月球素材】,调整位置。复制几层乌云,盖住部分月球。同样的方法制作出月球的环境色。添加【外发光】,调整数值。新建图层,给蜘蛛侠画出阴影,高斯模糊一下。
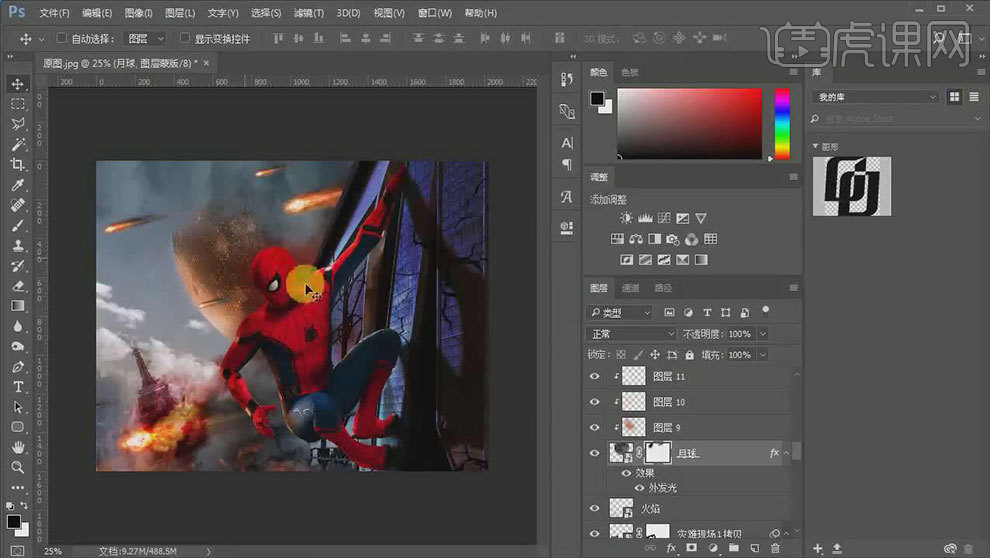
11.拖入【爆炸烟雾2素材】,调整位置。添加【蒙版】,用【画笔】擦除多余部分。用【色彩平衡】调整色调。选择所有蜘蛛侠图层,复制一层,【Ctrl+E】合并所选图层。用【钢笔工具】抠出一块衣服。
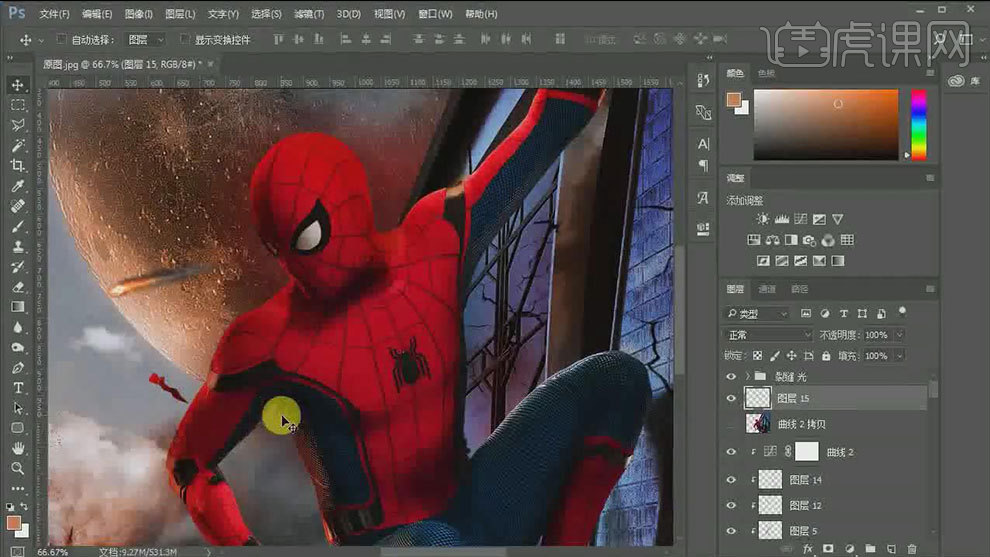
12.拖入【人物素材】,【Alt+单击图层间】创建剪切蒙版。用【色彩平衡】给皮肤调色。用【画笔】沿着轮廓涂抹。调整图层样式。新建【图层】,画出阴影的层次感。同样的给它画出环境色。再用【画笔】涂抹伤口。
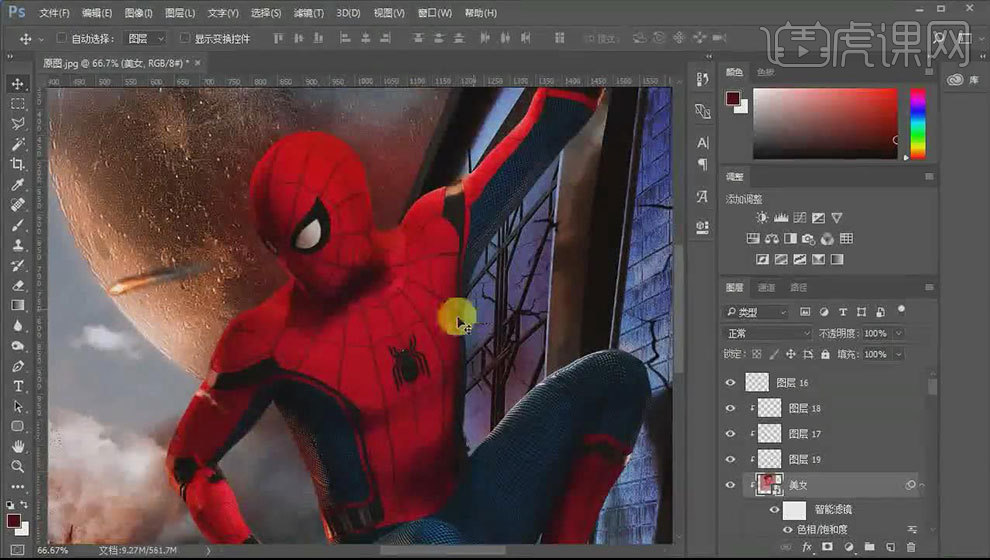
13.同样的方法做出其他伤口。给人物也添加砂砾质感。新建【图层】,用【画笔】在左手臂上方涂抹,制作出环境色。高斯模糊一下。用【套索工具】抠出窗户,复制月球,放在窗户图层上方,剪切到图层。高斯模糊一下。模式为【强光】。
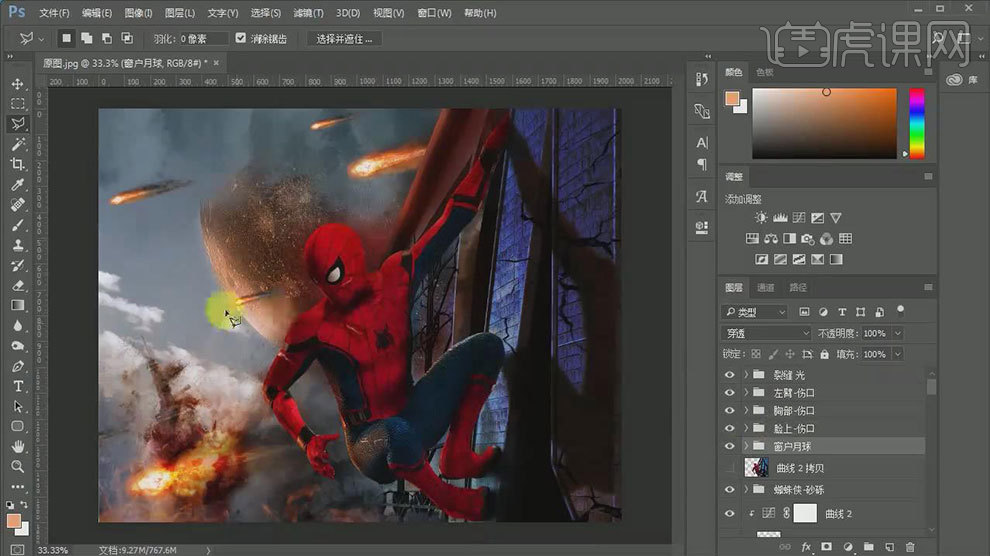
14.拖入【光素材】,调整大小与位置。再调整图层顺序。复制一层。再复制一层,调整位置,【Ctrl+T】给光变形。再次给手臂制作环境光。
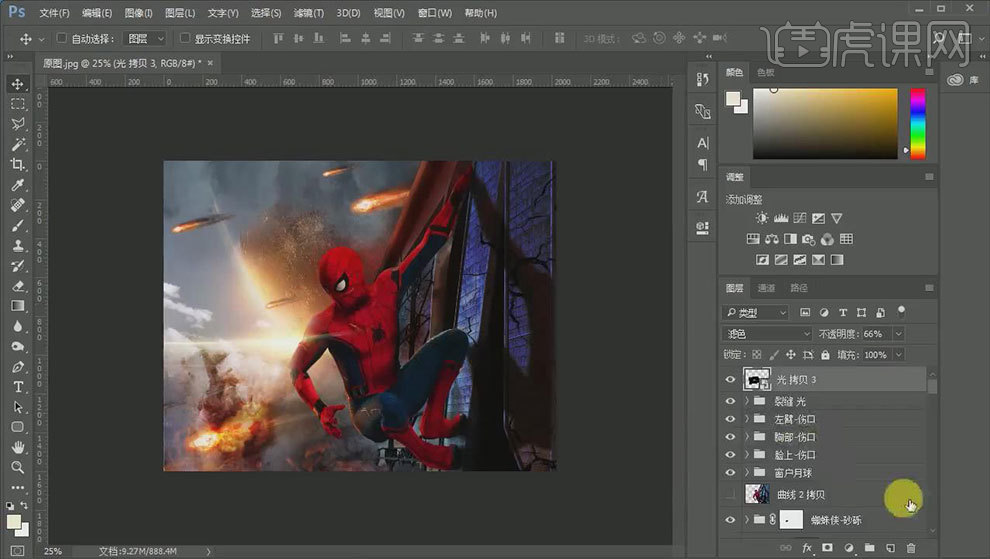
15.复制【乌云】,调整位置。用【蒙版】擦掉多余的部分,降低不透明度。调整陨石不透明度。调整画面整体细节。

16.给整体画面添加【亮度/对比度】,增加亮度。添加【曲线】,压暗画面。添加【颜色查找】,选择合适的滤镜,降低不透明度。再添加【色彩平衡】,调整色调。
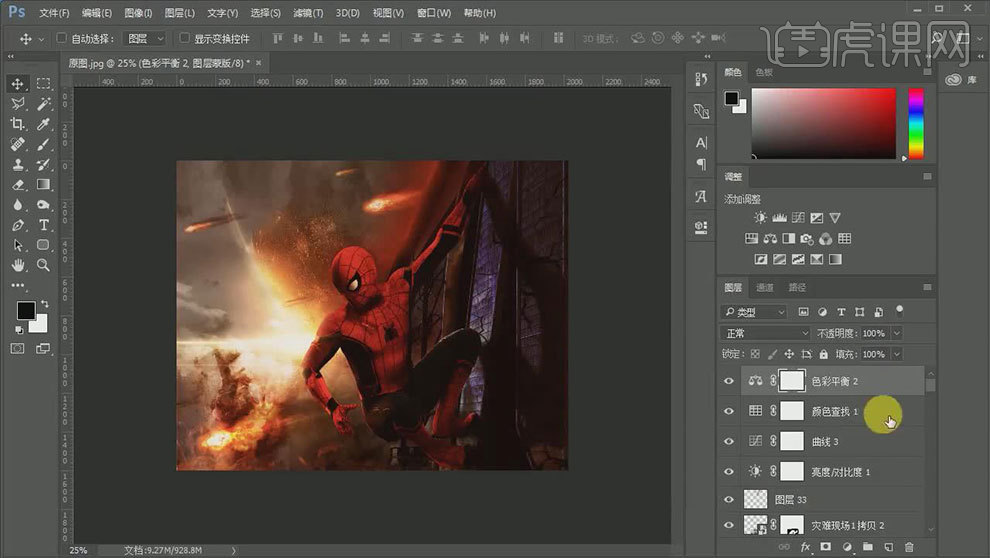
17.新建【图层】,填充黑色。降低不透明度。添加【图层蒙版】,用【画笔】擦掉中间部分。再次调整画面细节。新建【图层】,选择【油漆桶工具】,样式为【图层】,选择合适的图案,填充。
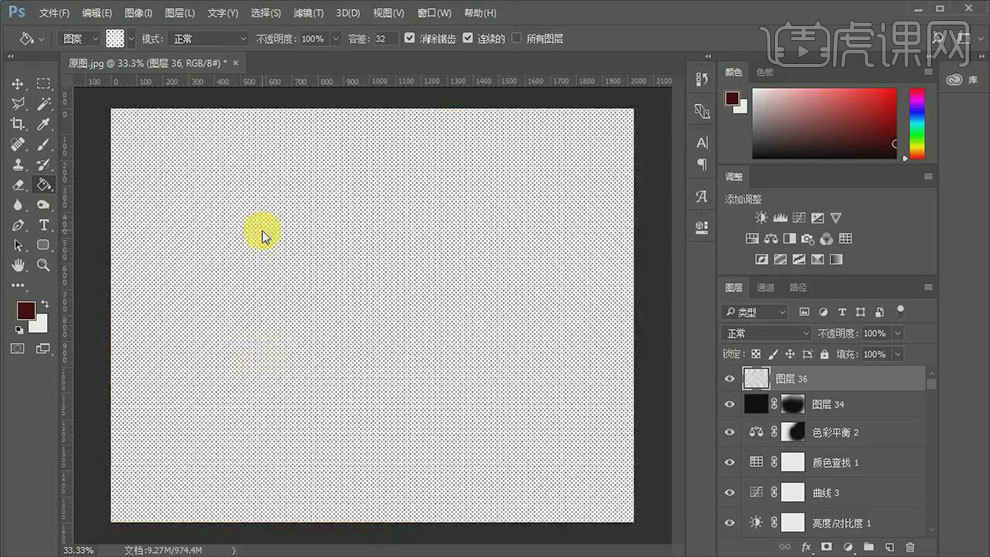
18.点击-【图像-调整-反相】,模式为【滤色】,降低不透明度。【文字工具】输入文字。【矩形选框工具】画一个矩形,放在文字下面。再画一个矩形放在下面。拖入【文字素材】,调整位置。
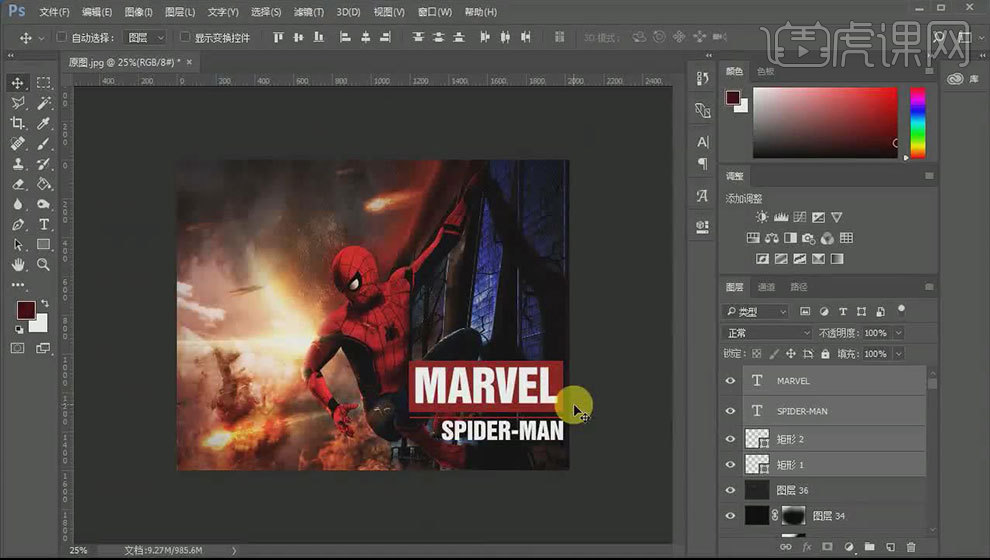
19.最终效果如图示。

1.首先准备好蜘蛛侠的草稿。注意颜色是红色和蓝色,首先给眼睛上色,使其中间浅两边深。
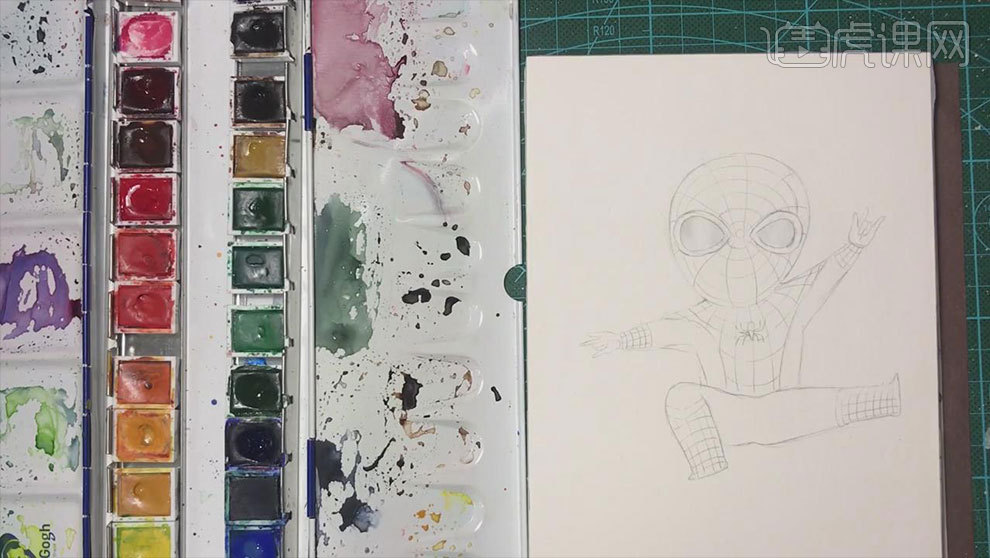
2. 接着给背景刷一层水,再加点颜色进去,用清水笔做下过渡。
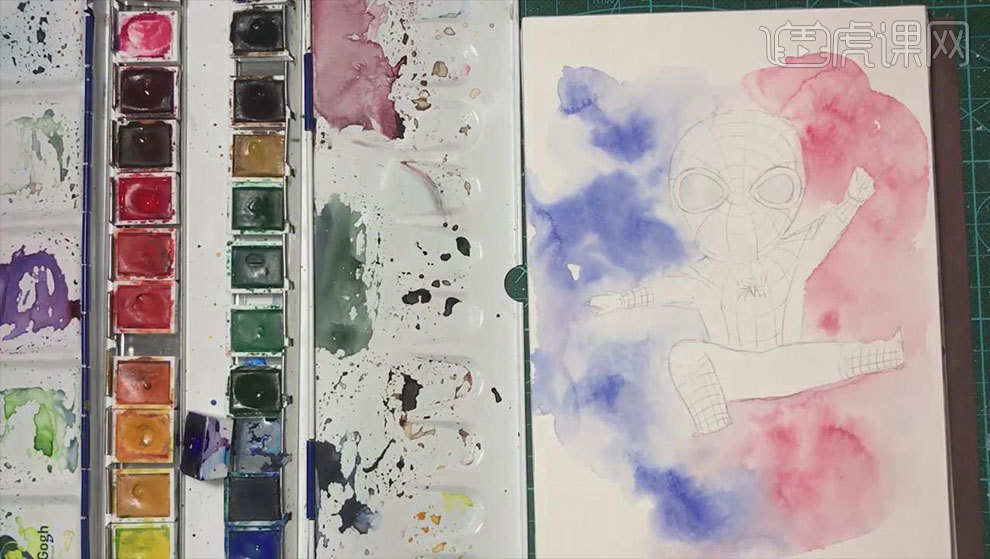
3. 先用红色和蓝色平铺一下颜色,接着从红色的部分上阴影,边缘要用清水晕开。接着绘制蓝色区域的阴影。

4. 用针管笔或者秀丽笔勾勒一下蜘蛛侠的肌理和细节。

5.最终效果如图示。
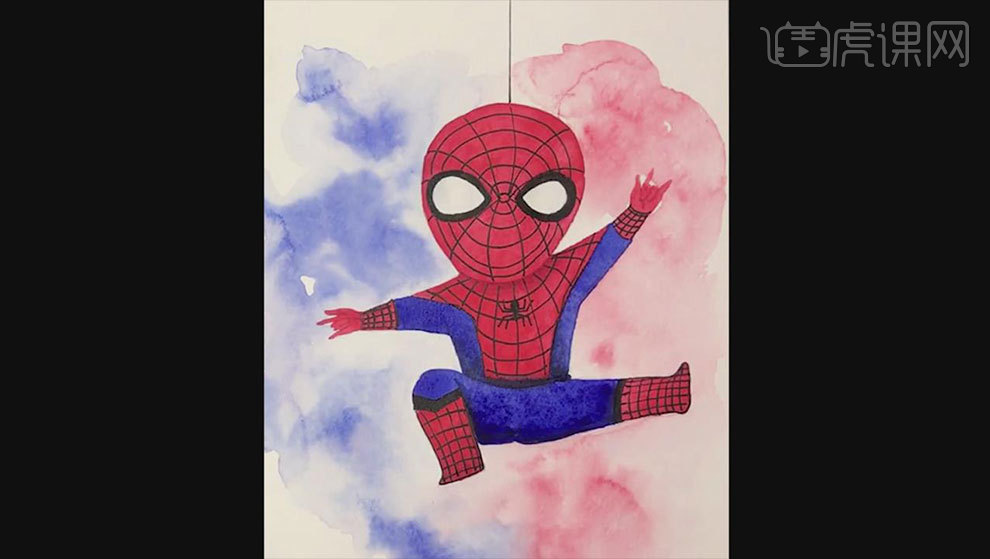
1、本课主要内容如图示。
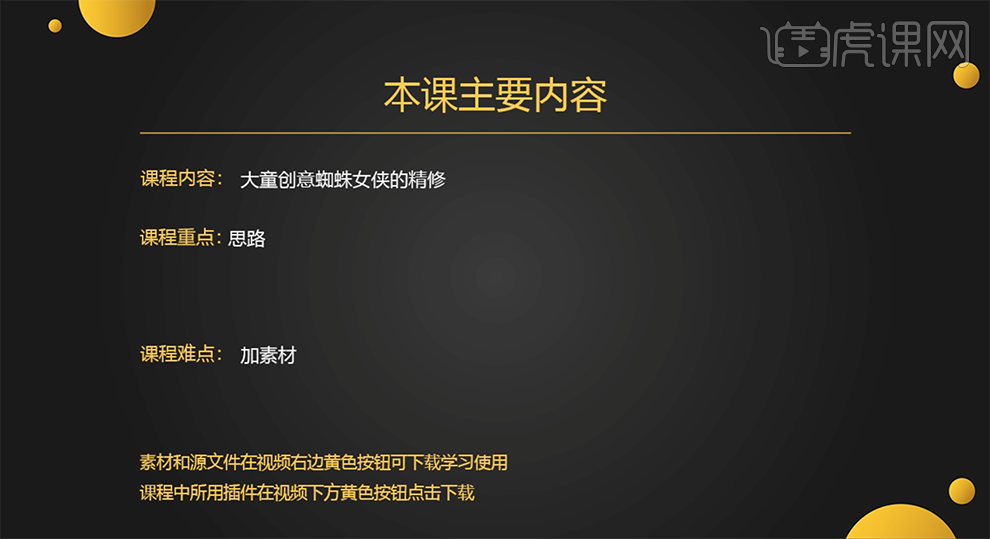
2、[打开]PS软件,[打开]照片文档。具体效果如图示。

3、单击[滤镜]-[液化],调整画面整体细节。具体效果如图示。

4、使用[修复画笔工具]修复人物画面瑕疵细节。具体效果如图示。
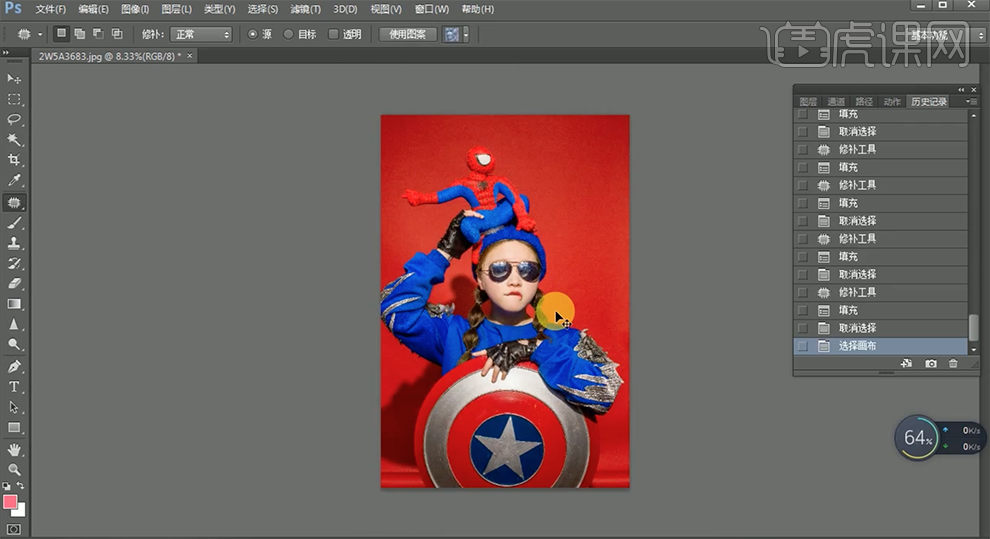
5、[新建]黑白渐变映射图层,具体参数如图示。具体效果如图示。

6、[图层模式]柔光,[不透明度]39%。具体效果如图示。
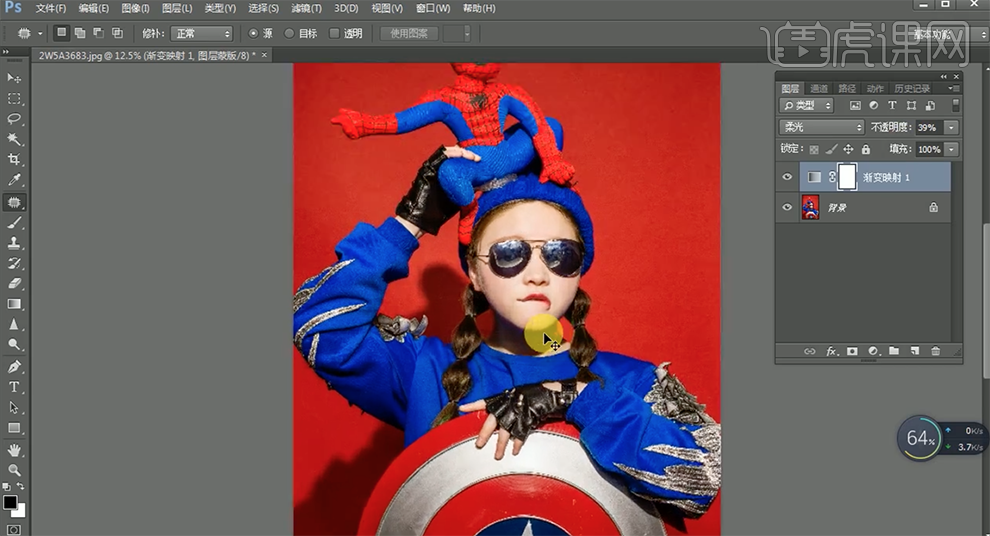
7、[新建]可选颜色图层,[选择]红色,具体参数如图示。具体效果如图示。
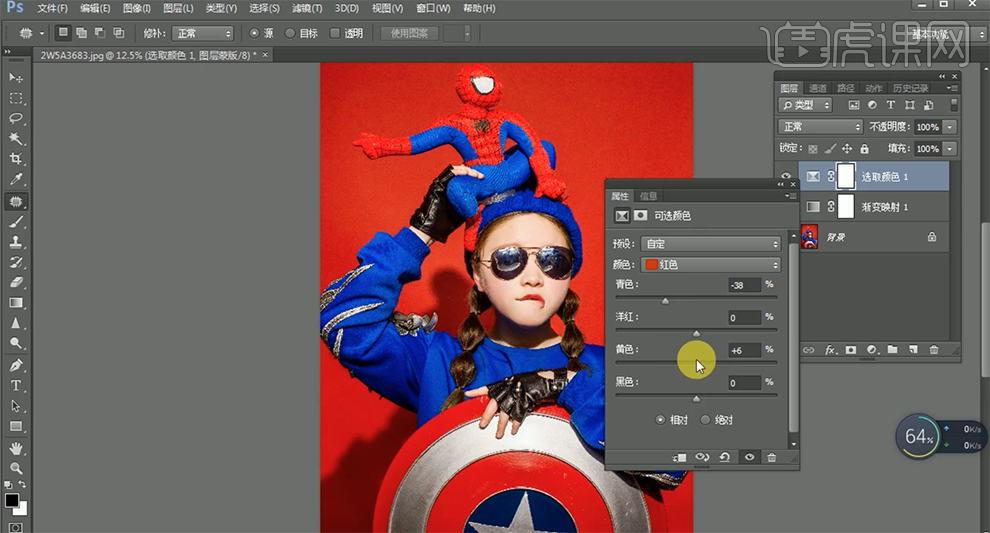
8、[选择]黄色,具体参数如图示。具体效果如图示。

9、[选择]蓝色,具体参数如图示。具体效果如图示。
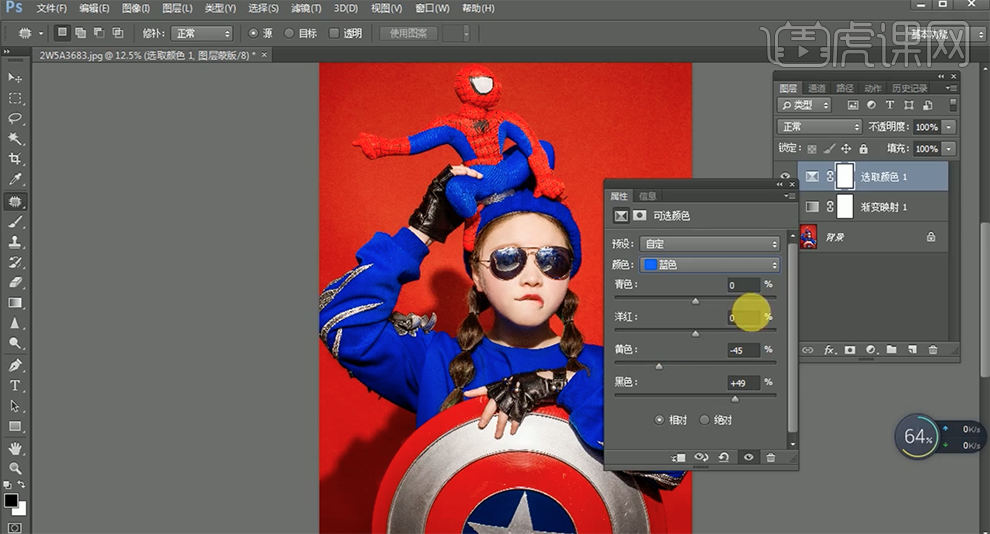
10、[新建]可选颜色图层,[选择]红色,具体参数如图示。具体效果如图示。
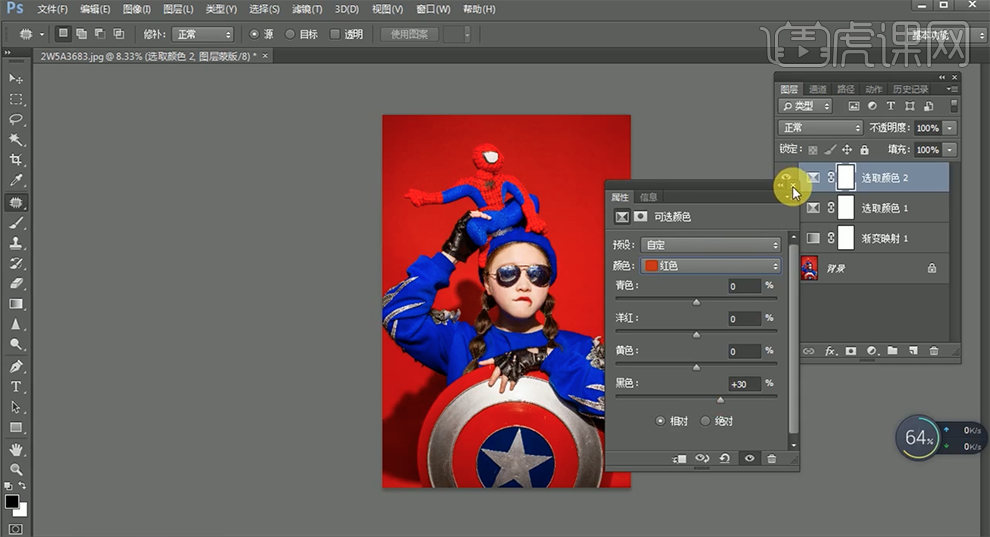
11、按[Ctrl+Alt+Shift+E]盖印图层,单击[滤镜]-[磨皮插件],具体参数如图示。具体效果如图示。
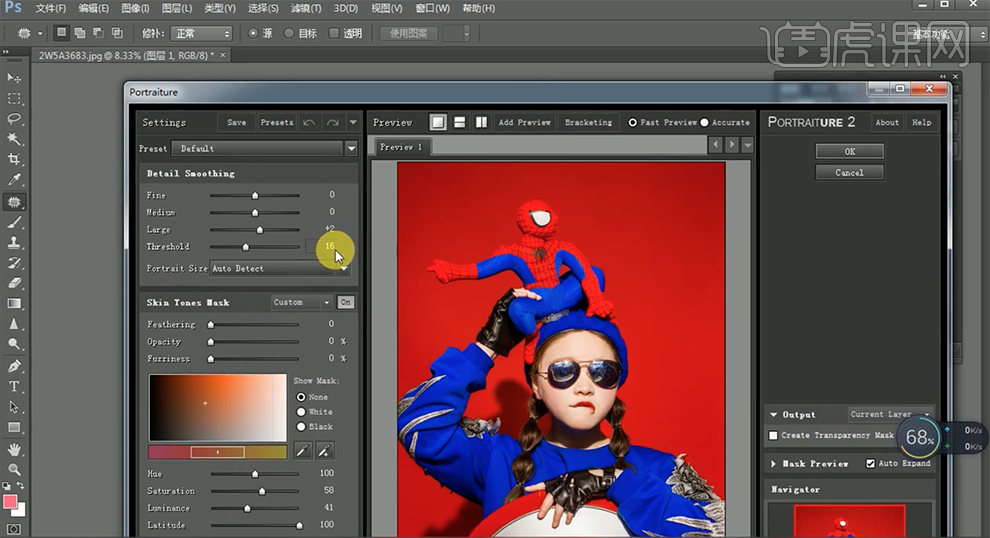
12、[拖入]准备好的关联素材,调整大小排列至画面合适的位置。具体效果如图示。
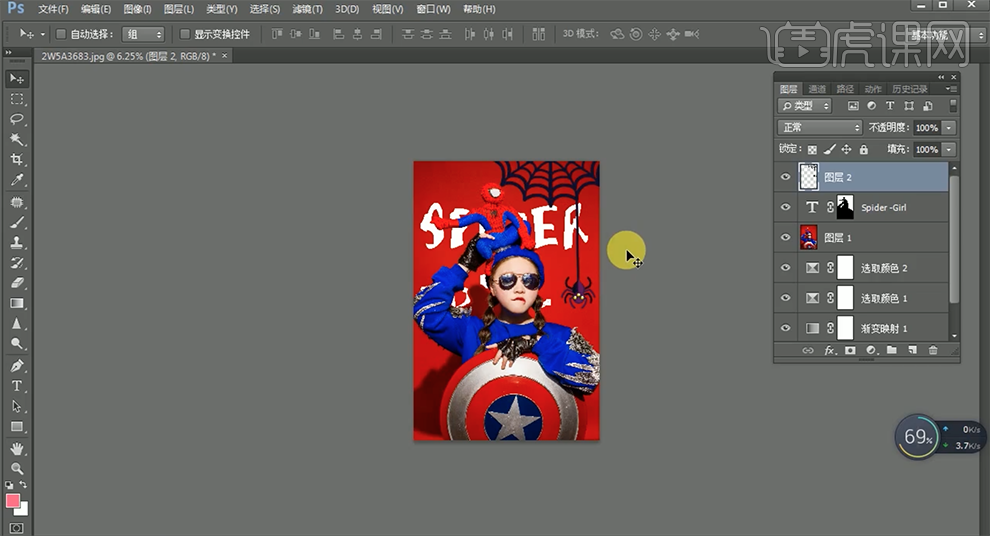
13、按[Ctrl+Alt+Shift+E]盖印图层,[复制]图层,单击[滤镜]-[其他]-[高反差保留]值10PX,[图层模式]柔光。具体效果如图示。

14、按[Ctrl+Alt+Shift+E]盖印图层,[选择]所有的图层,按[Ctrl+E]合并图层,使用[裁剪工具]调整画布大小。具体效果如图示。
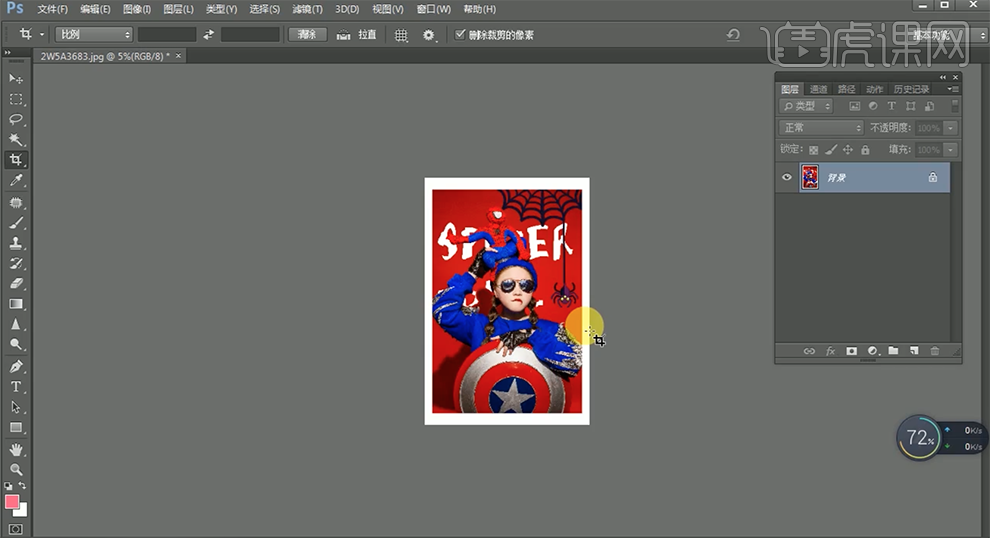
15、最终效果如图示。

1、【打开】PS软件,【新建】任意大小的画布。具体效果如图示。
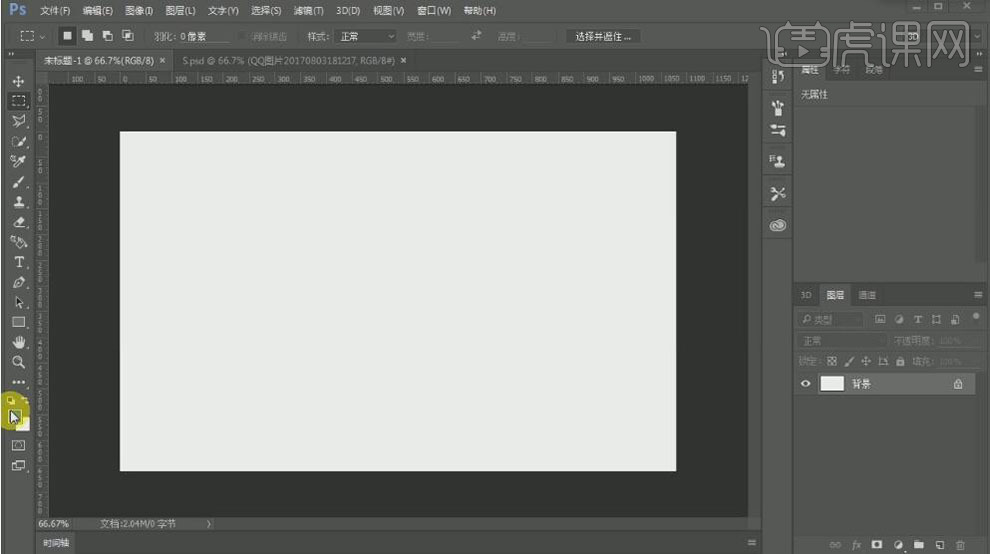
2、按【Alt+Delete】填充前景色蓝色。具体效果如图示。
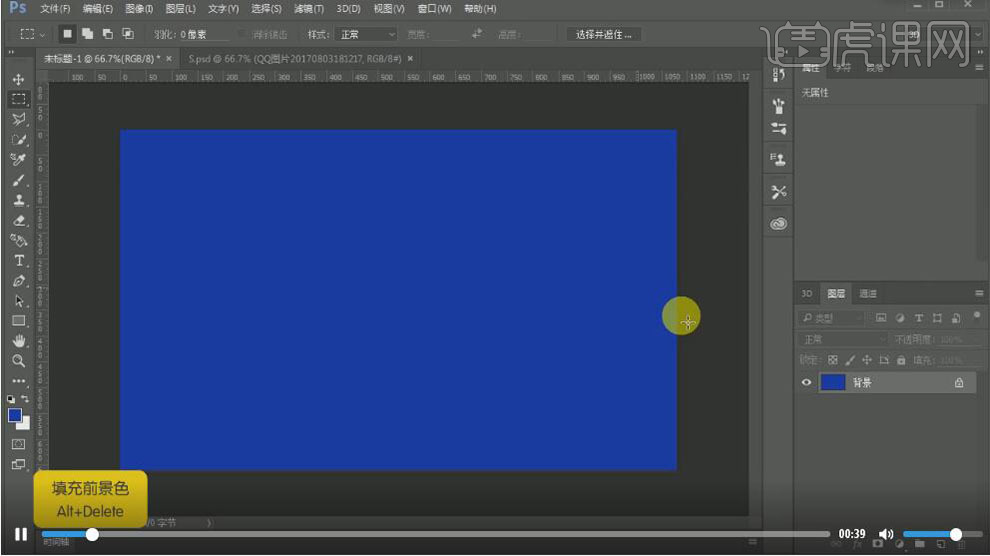
3、【新建】图层,【填充】白色,使用【画笔工具】,【颜色】黑色,在画布周边合适的位置涂抹。单击【滤镜】-【像素化】-【彩色半调】,具体参数如图示。
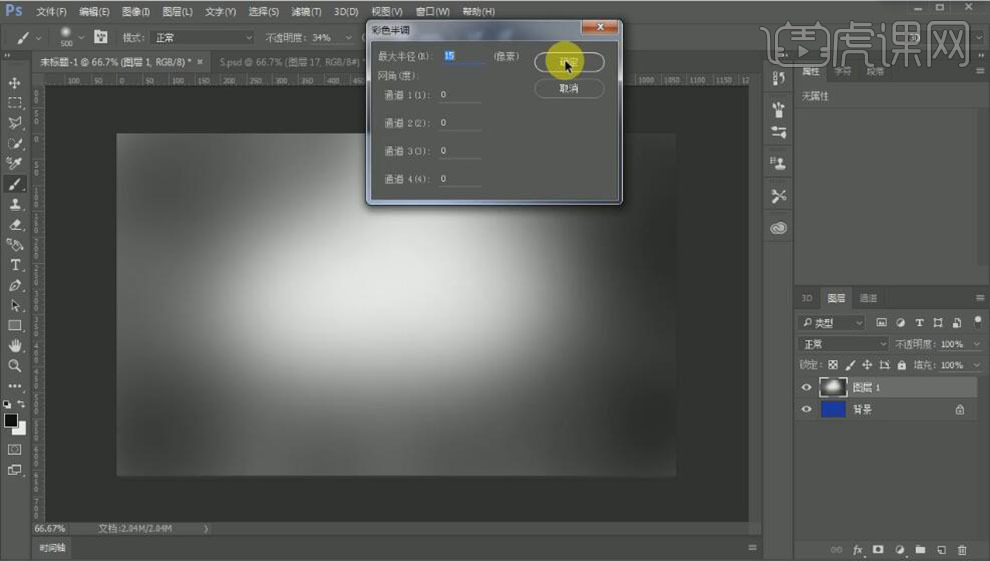
4、按【Ctrl+F】重复彩色半调滤镜,调整画布圆点至合适。【新建】图层,【填充】白色,使用【画笔工具】,【颜色】黑色,在合适的位置涂抹,按【Ctrl+F】重复彩色半调滤镜,【图层模式】正片叠底。具体效果如图示。
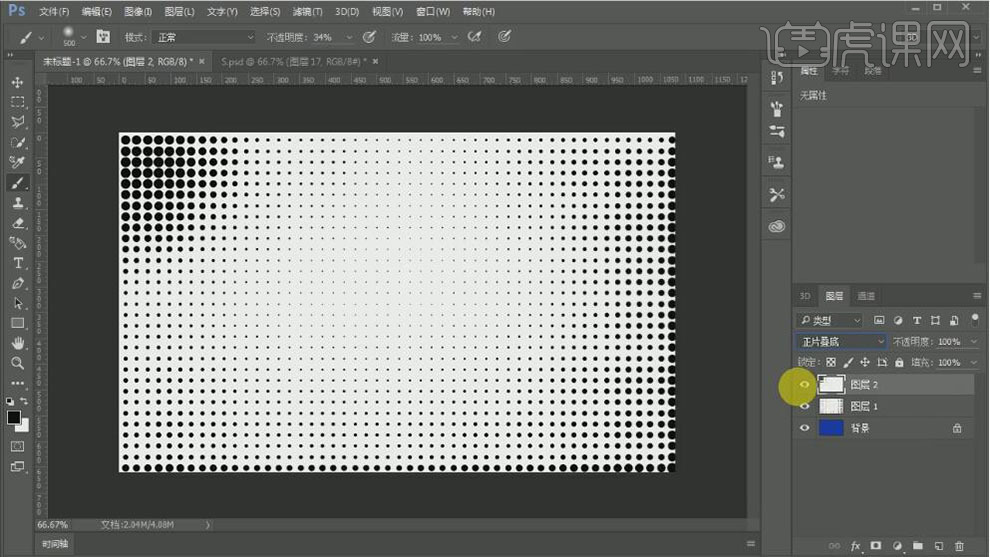
5、使用相同的方法在画布其他的位置添加半调圆点,调整画布整体的效果。【选择】所有的半调图层,按【Ctrl+E】合并图层,【图层模式】正片叠
底,【不透明度】45%。具体效果如图示。
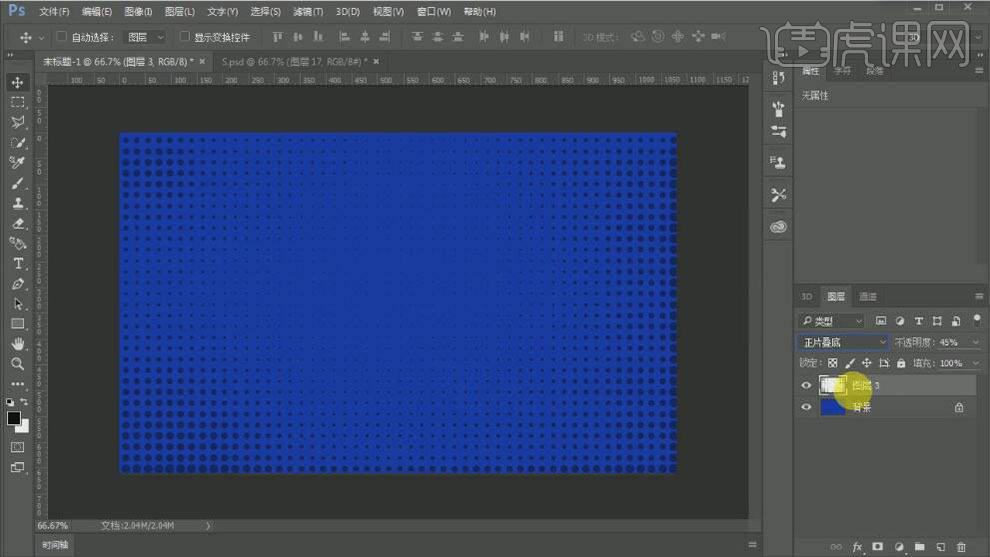
6、使用【文字工具】,选择视频中的文字,调整大小,并放置画面合适的位置,【颜色】亮红色。具体效果如图示。
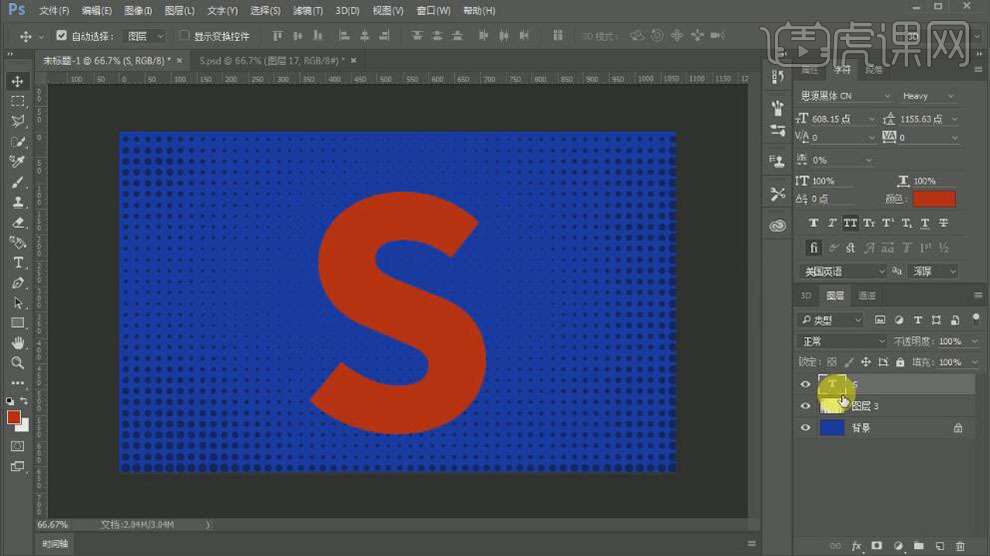
7、按Ctrl单击文字图层【载入选区】,单击【选择】-【修改】-【收宿】至合适的大小,【复制】文字图层,单击【图层蒙版】。具体效果如图示。
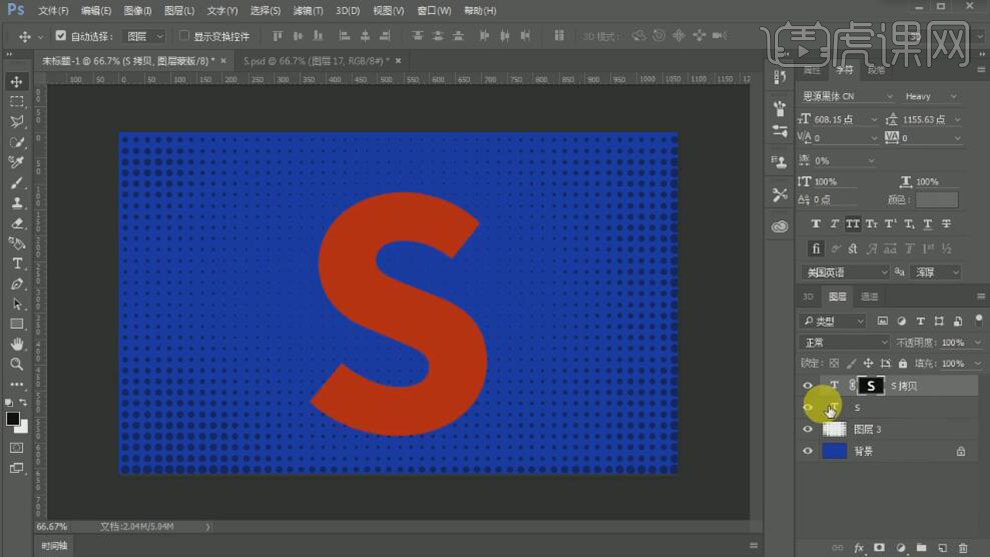
8、【拖入】准备好的纹理素材,置于文字上方合适的位置。按Alt键【创建剪切蒙版】,【图层模式】叠加。具体效果如图示。
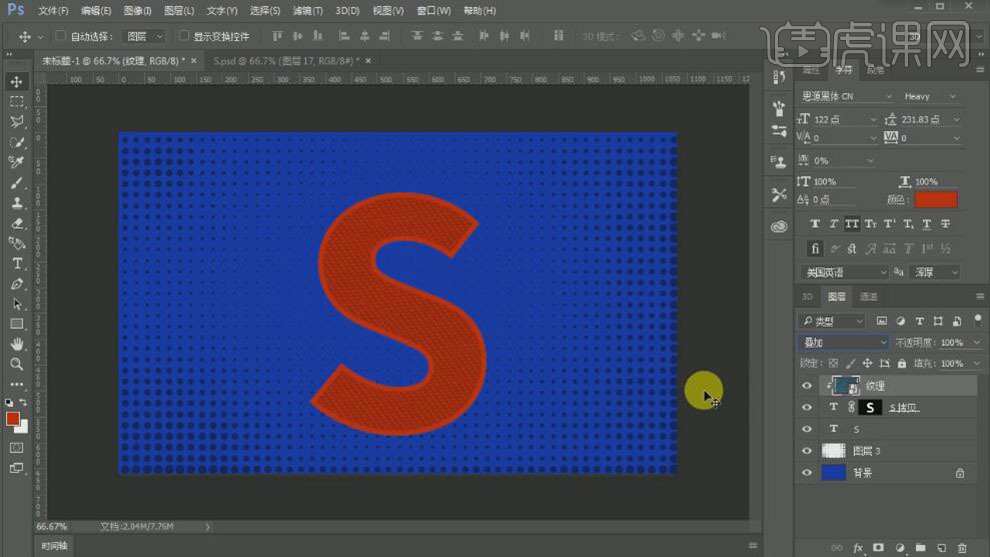
9、按【Ctrl+T】旋转纹理素材至合适的大小和角度,【新建】亮度对比度,单击【剪切蒙版】,具体参数如图示。具体效果如图示。
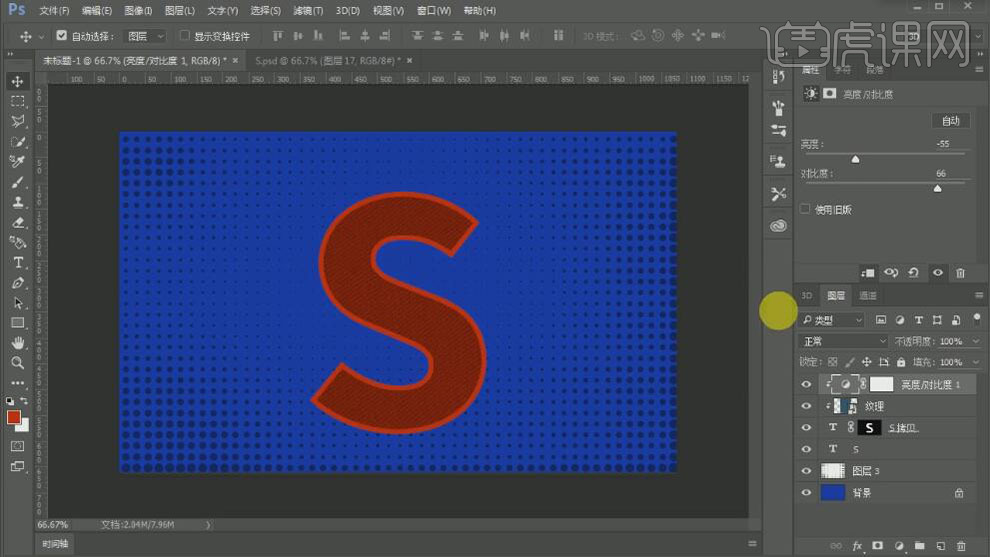
10、【拖入】准备好的蜘蛛网素材,调整大小,并创建剪切蒙版,【图层模式】正片叠底。具体效果如图示。
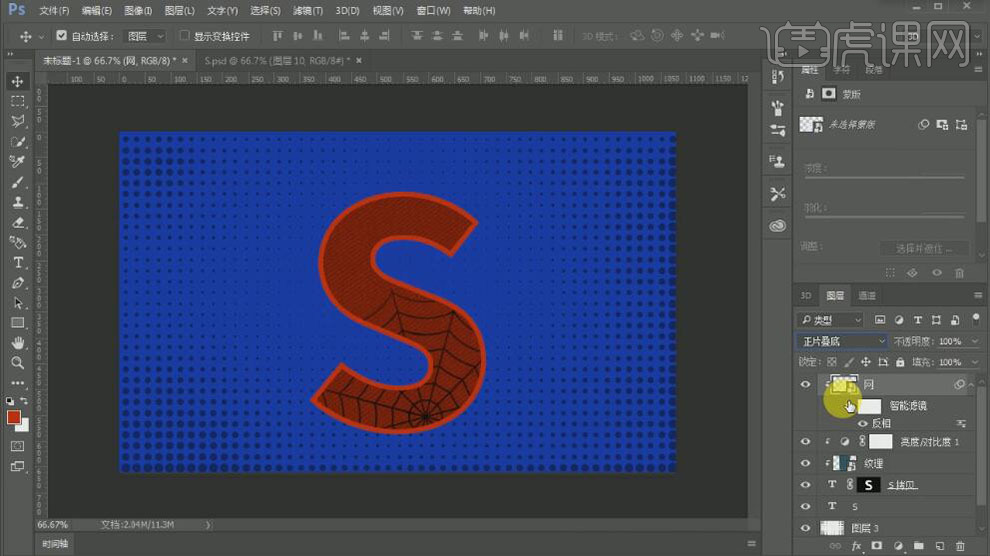
11、【复制】蜘蛛网素材,调整大小,并放置画面合适的位置。添加【图层蒙版】,使用画笔工具,涂抹多余的部分。具体效果如图示。
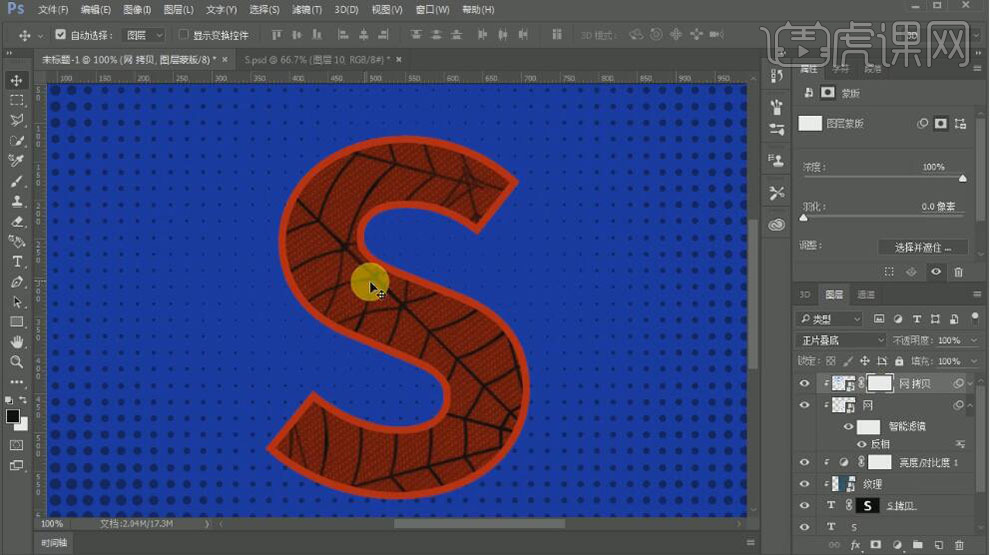
12、使用【套索工具】和【蒙版工具】调整蜘蛛网的纹理细节。【拖入】准备好的蜘蛛素材,【图层模式】正片叠底,调整大小,并放置画面合适的位置。具体效果如图示。
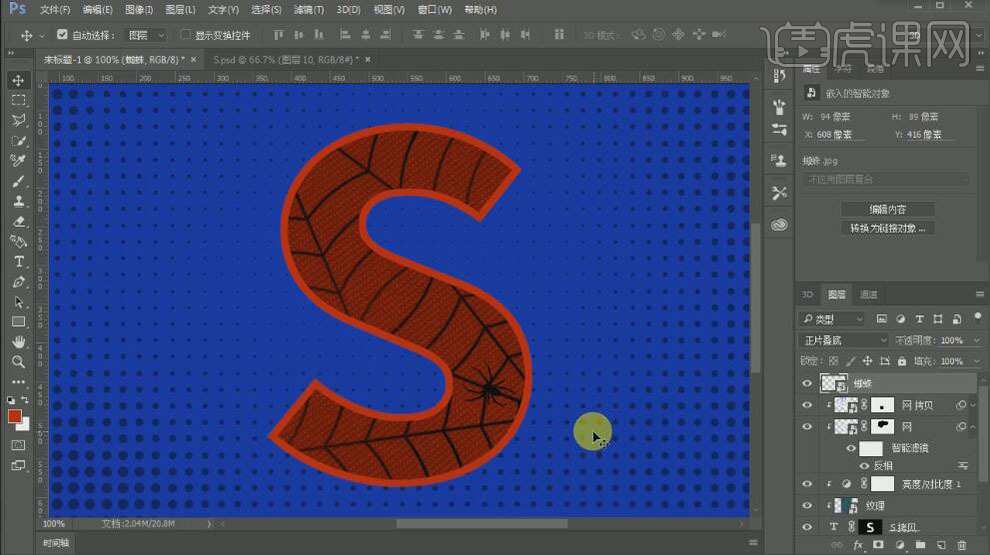
13、【选择】所有文字关联图层,按【Ctrl+G】编组,【重命名】S。使用【钢笔工具】在文字上方合适的位置,绘制出蜘蛛网的形状。具体效果如图示。
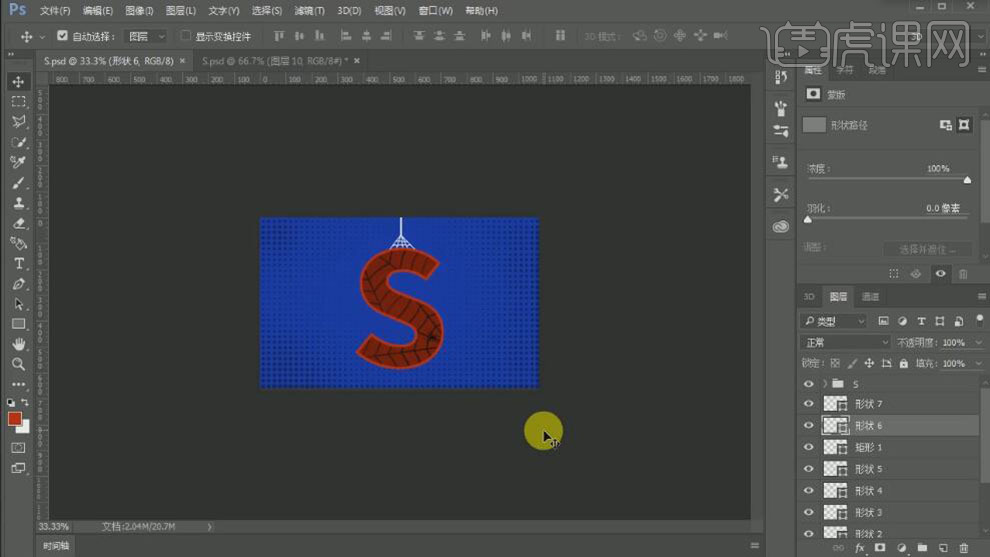
14、调整画面整体的细节,按【Ctrl+S】存储文档。最终效果如图示。