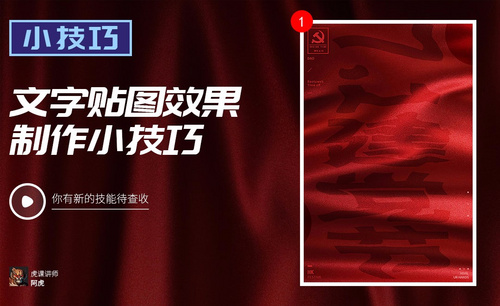ps图
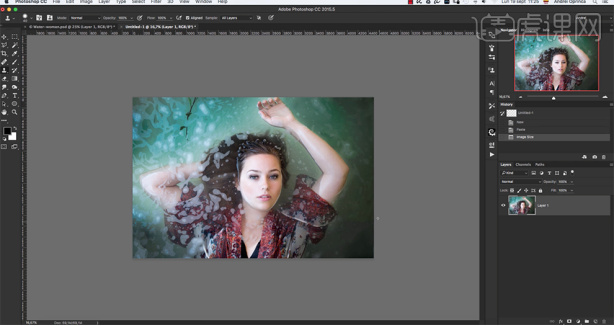
图像后期制作,这是PS最常见的功能了,比如修复老照片,婚纱摄影修图等等。插画方面呢,比较适合有手绘基础的平面设计。像我们日常了解的图书封面,海报,传单,菜单,名片,包装等等都属于平面设计范畴。影像创意可以通过PS的处理可以将原本毫无联系的对象组合在一起,达到视觉冲击的效果。广告摄影对视觉要求极其严格,所以最终成品都要通过PS来修改。
最近有很多朋友在学习PS,但是在PS怎么镜像这个问题上被困住了,那么这个问题怎么解决呢?请看下面的内容吧!
先点击Photoshop的【图像】菜单。

将鼠标指针指向图像菜单中的【旋转画布】。
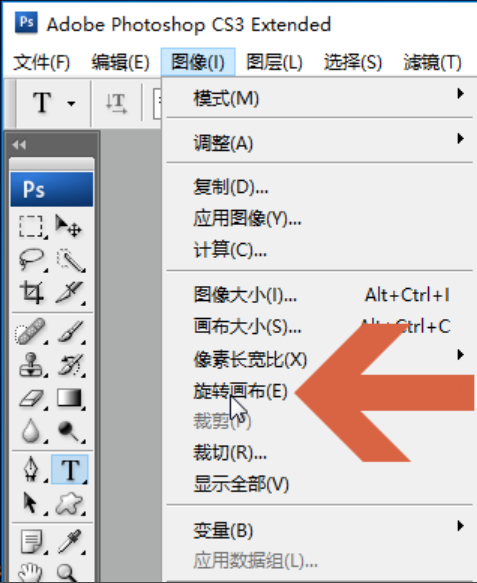
弹出子菜单后,点击【水平翻转画布】。
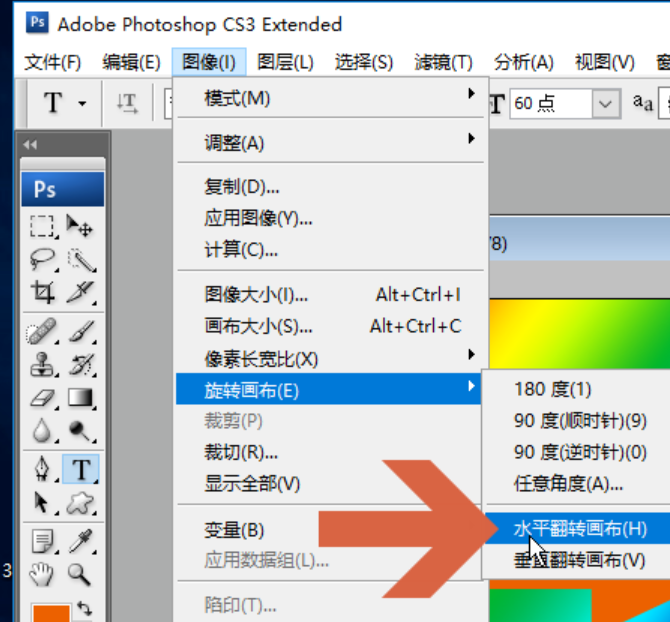
点击后,图片就变成镜像了。另外还可以点击打开Photoshop的【编辑】菜单。
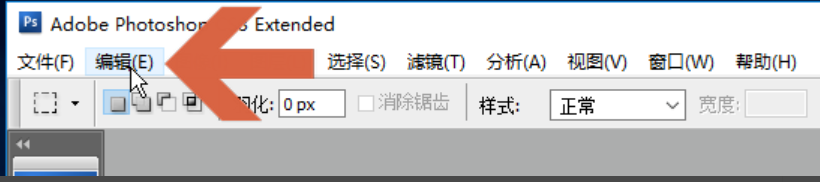
点击【变换】子菜单中的【水平翻转】也可以建立图片的镜像,但这个选项只是建立当前图层中图片的镜像。
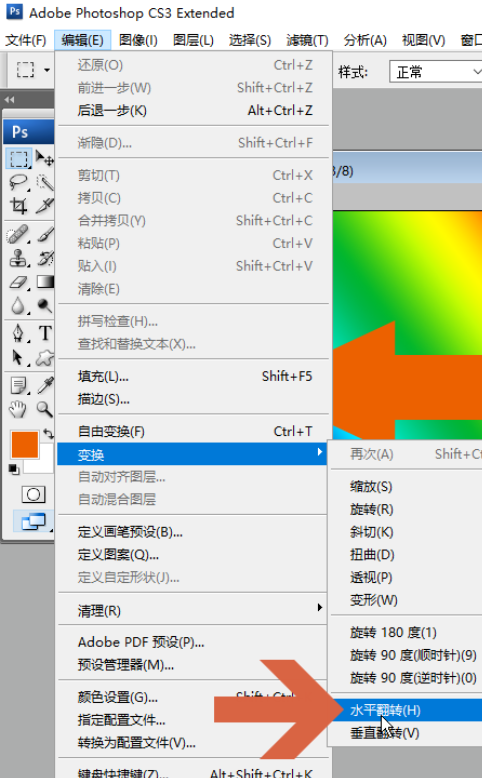
那么以上就是PS怎么镜像的操作方法了,小伙伴们可以认真的多看几遍,然后根据步骤提示练习一下,就能知道自己是否完全学会了。
本篇文章使用以下硬件型号:联想小新Air15;系统版本:win10;软件版本:PS CS3
ps作为平面软件之一,功能很强大。接触过PS的小伙伴应该都知道PS可以用来制作平面的各种东西,画图就是其中最常用的一种功能,那么PS怎么画图呢,今天小编就来介绍一下吧!感兴趣的小伙伴可不要错过啊。
首先打开我们的软件,然后新建一个背景层,尺寸为1360X768,分辨率为300,默认的背景色是白色,然后点击确定,如图:
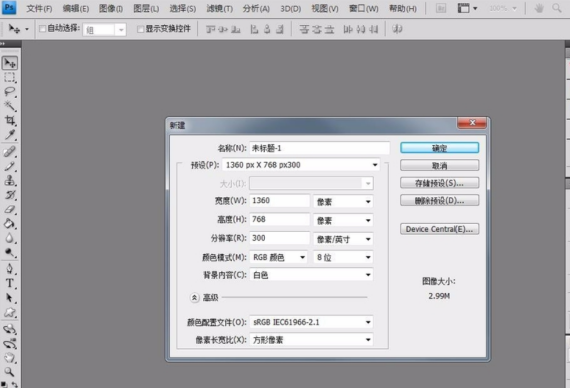
ps的画图工具有很多,我们先选其中最常用的一种画笔工具,在左侧工具栏选择画笔,然后在画笔选项中选择一种画笔图案,这里我选择了枫叶的图案,如图所示:
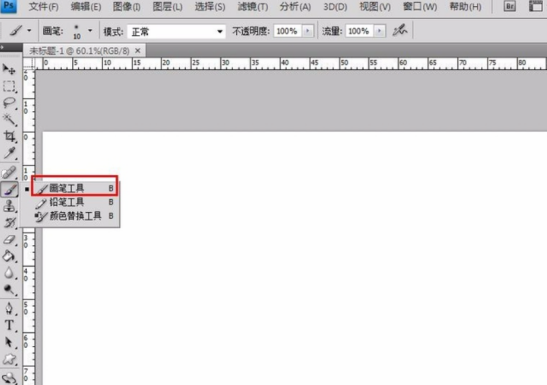
在背景层画画之前呢,先选择跟背景色不一样的颜色,要不都是白色看不出来画了什么,这里我选择了橘黄色,然后用画笔在图层上单击或是拉动都可以,然后我们的枫叶效果就出来了,如图:
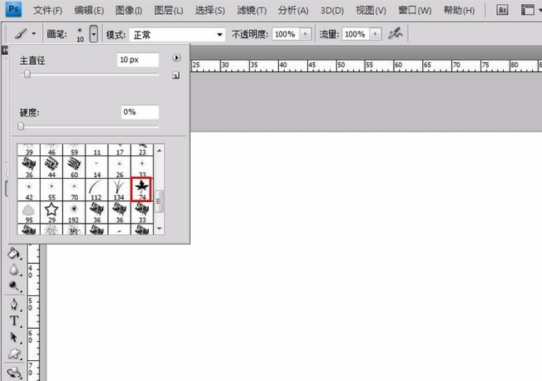
当然画笔里还有各种各样的画笔图案,在画笔工具选项的右侧有个小三角,打开之后就会有很多预设画笔工具,这里当然是我自己添加的,如果自己想添加的话,在网上下载一些画笔图案,然后选择载入画笔,就可以了,如图:
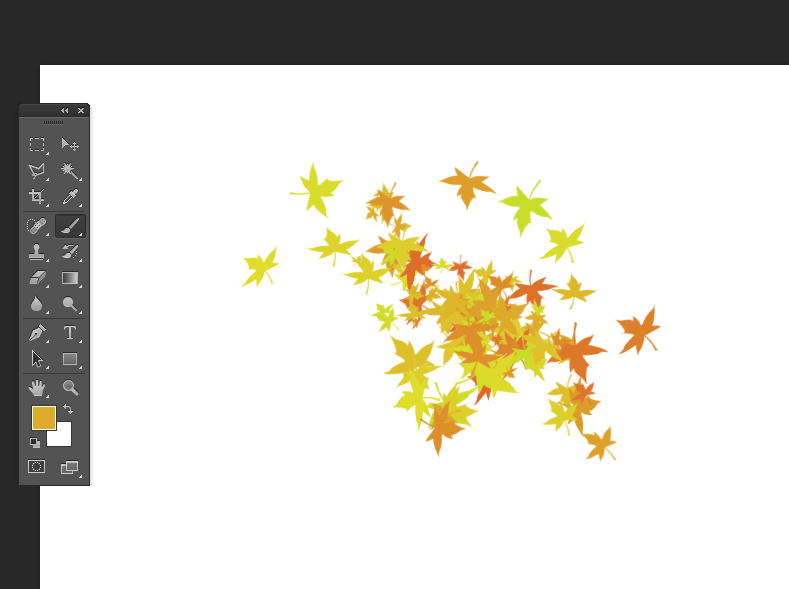
利用这些预设好的图案,我们可以画出各种各样的组合图案,这也是很简单的很直接的一种,不管是实物还是风景梦幻的效果,都可以利用画笔预设工具画出来,如图所示:
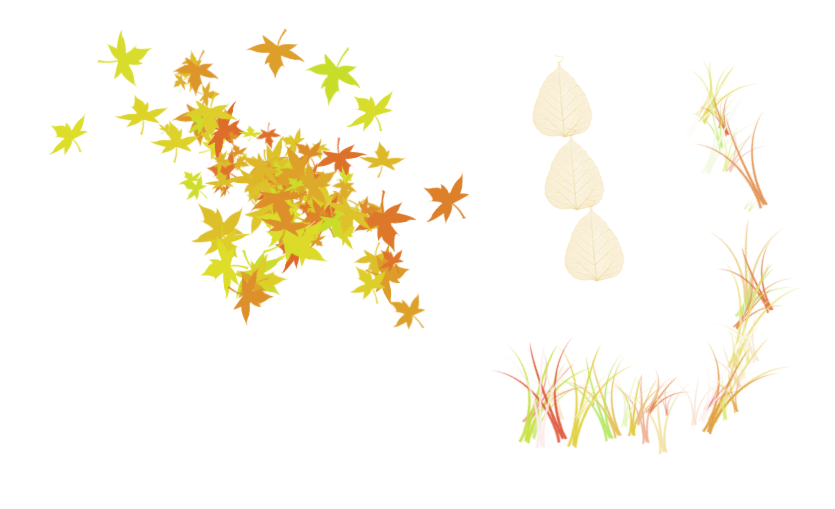
当然除了画笔我们还可以用ps的形状工具,有矩形有椭圆形还有多边形直线和自定义工具,我们先来看下矩形工具画的图形,选择左侧工具栏的矩形工具,然后在背景层上拉动画出矩形框,这里的颜色什么的都可以更改。
我们还可以利用椭圆工具来画圆,同理多边形就是话多边形,这些都是固定的图形,当然椭圆可以画正圆和椭圆,多边形可以按照边数来画,具体我们来看下实例,如图:
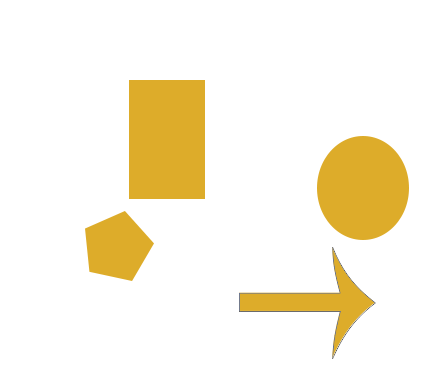
这些都是基本的形状,我们还可以利用自定义形状工具,这里的图案是各式各样的,生活中用到的东西都可以画出来,当然是形似的。
当然画图我们还是可以利用很强大的钢笔工具,当然前提你要是有美术功底,因为自由钢笔工具就跟我们在纸上画画是一样,所以要会画才能画出好的图形,钢笔工具也在工具栏的左侧,选择自由钢笔工具,然后我们在背景层上画就可以了。
硬件型号:联想小新Air15
系统版本:win10
软件版本:PS(CC2018)
硬件型号:联想小新Air15
系统版本:win10
软件版本:PS(CC2018)
随着生活水平的提高,人们对修图的要求也在不断提高。其实修图就是将图片进行一定的处理、修调,从而达到我们想要的完美效果。常用的修复工具photoshop,被我们简称为PS,现如今无论是从事营销策划的企业部门还是摄影工作室等,都会有专业的人员对图片进行ps修图。
虽然对于精通ps的人来说修图并不难,但对于刚接触ps或是初步学习的小白来说,里面可有着很多需要探索的大学问,接下来,我们就一起聊一聊与ps修图有关的内容吧!感兴趣的小伙伴不要错过哦!
1、[打开]PS软件,[打开]案例文档。具体显示如图示。
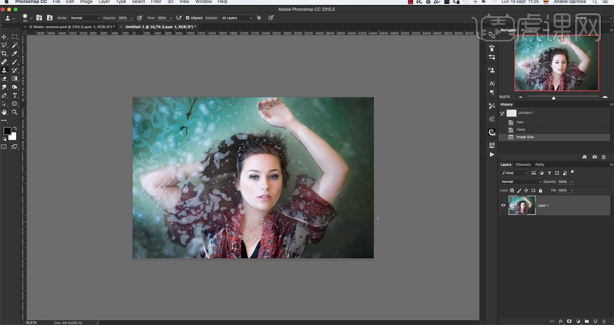
2、[复制]图层,使用[污点修复工具]和[仿制图章工具]修复画面污点细节。具体效果如图示。
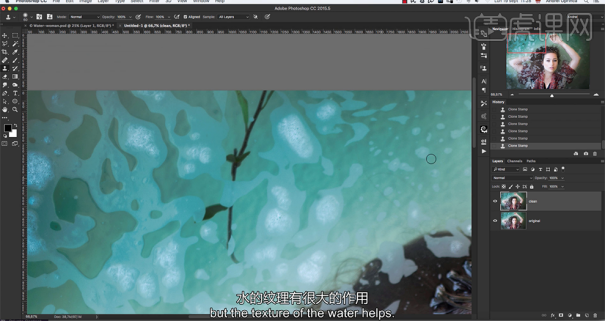
3、使用[内容感知工具],[属性]复制,套选拷贝对象区域,调整属性面板参数,拖动选区至瑕疵区域,调整角度和大小。具体操作如图示。
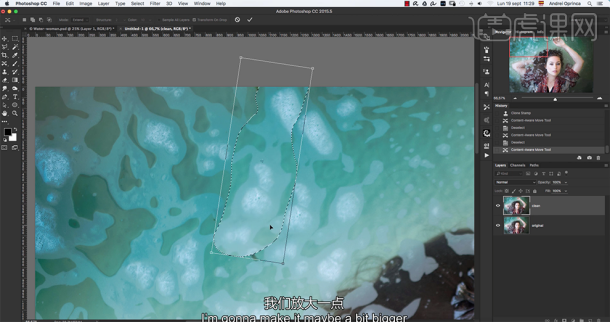
4、使用[仿制图章工具]修复边缘细节,[新建]色相饱和度图层,具体参数如图示。具体效果如图示。
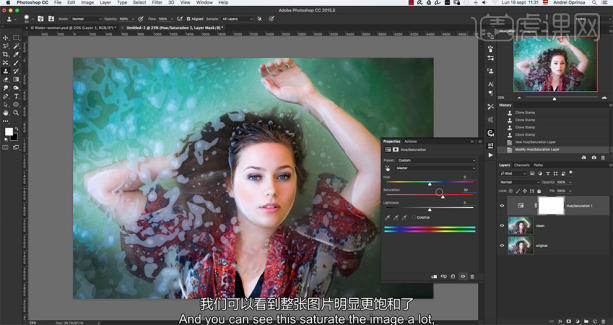
5、单击[图层蒙版],使用[画笔工具]涂抹人物皮肤区域。单击[蒙版属性],[不透明度]60%。具体效果如图示。
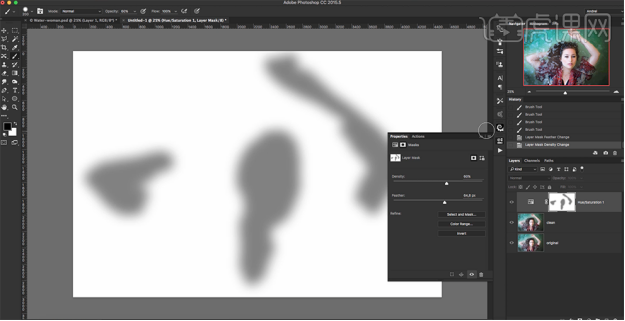
6、[新建]曲线图层,选择[红色],具体参数如图示。具体效果如图示。
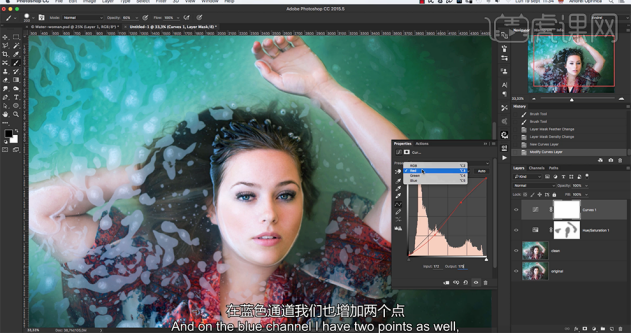
7、选择[蓝色],具体参数如图示。具体效果如图示。
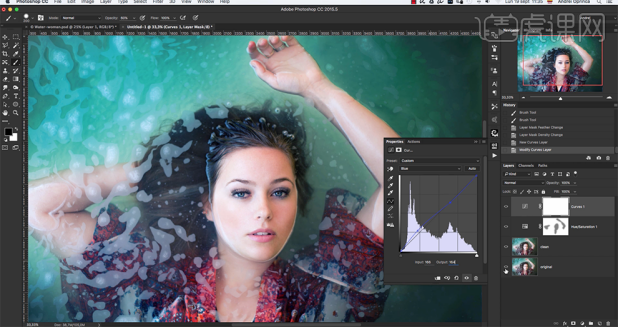
8、[复制]色相饱和度图层蒙版至曲线图层,[新建]通道混合器图层,调整图层顺序,选择[红色],具体参数如图示。具体效果如图示。
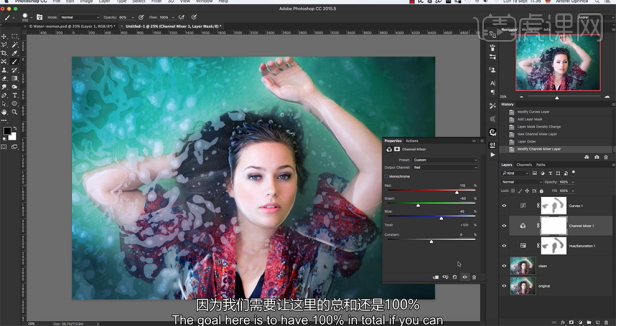
9、选择[绿色],具体参数如图示。具体效果如图示。
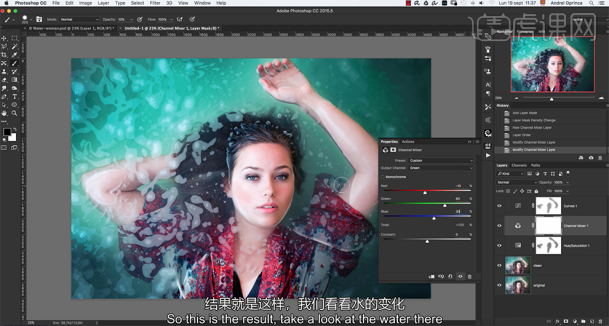
10、选择[蓝色],具体参数如图示。具体效果如图示。
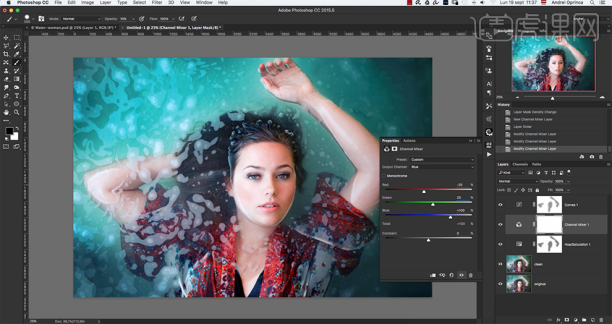
11、[复制]色相饱和度图层蒙版至通道混合器图层,在顶层按[Ctrl+Alt+Shift+E]盖印图层,右击[转换为智能对象]。单击[滤镜]-[CamearRaw滤镜]。单击[基本],具体参数如图示。具体效果如图示。

12、单击[细节],具体参数如图示。具体效果如图示。
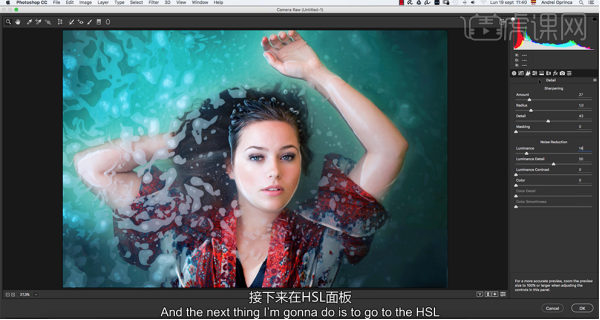
13、单击[HSL]-[色相],具体参数如图示。具体效果如图示。
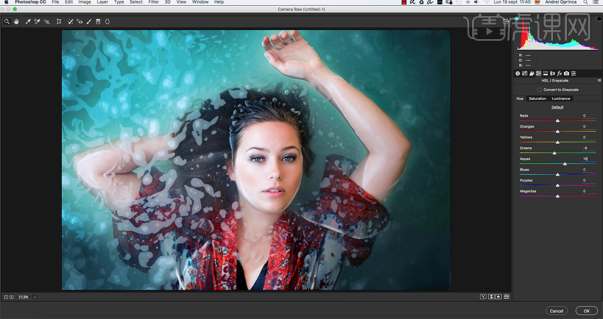
14、单击[饱和度],具体参数如图示。具体效果如图示。
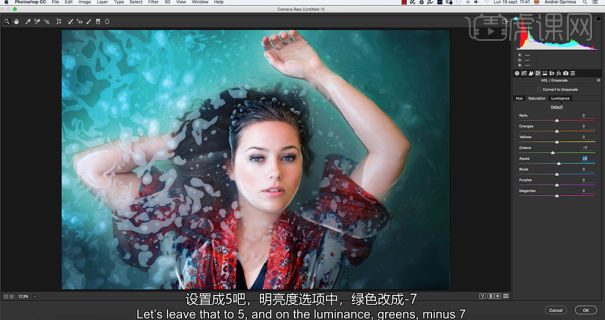
15、单击[明亮度],具体参数如图示。具体效果如图示。
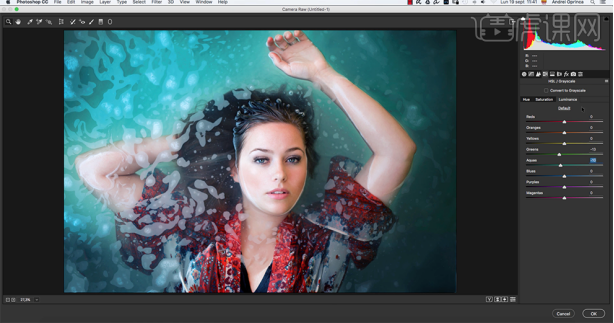
16、单击[色调分离],具体参数如图示。具体效果如图示。
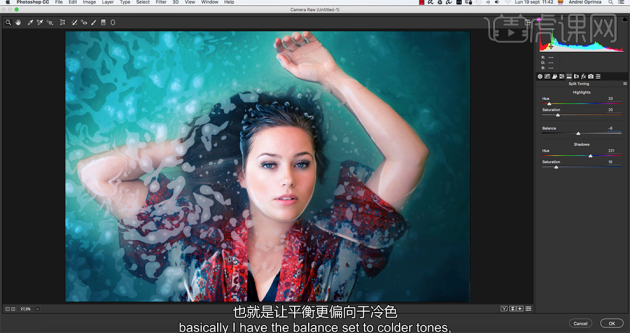
17、单击[效果],具体参数如图示。具体效果如图示。

感兴趣的小伙伴可以用PS进行尝试,按照步骤来操作。不得不说,一张优质的照片不是按一下快门就能产生的,前期拍摄与后期修图都是不可或缺的,画面不能出现多余的部门、突出画面的对比、弥补拍摄时客观环境的不足、调整色温等都是PS修图可以解决的。
在平时工作中,对于其他的一些办公软件,PS能起到非常好的辅助作用,而且很多看似无法完成的任务,用PS简单两三步就能搞定。可以说,学会PS,在工作中就像如虎添翼。
最近呢,就有朋友说正在学习PS,但是在PS怎么做动图这个问题上犯了难,该如何解决呢?不要着急,先来看看小编的图文教程吧!
1.打开【ps】,新建画布,【shift+f5】填充灰色背景,使用【文字工具】输入文字,【ctrl+t】调整字体大小和位置。
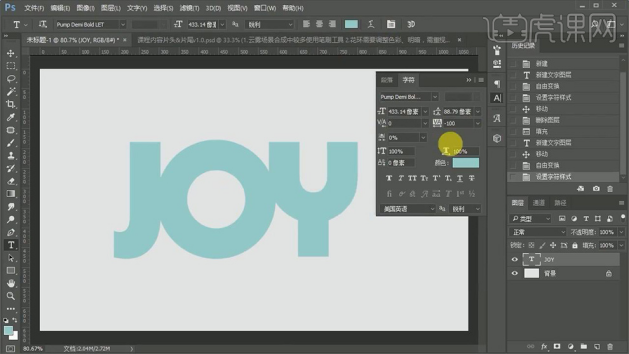
2.选择图层,右键【转换为形状】,使用【钢笔工具】调整字体形状,选中“J”,拉长底部弯度弧度,选择“Y”拉长底部,上下对齐字母。
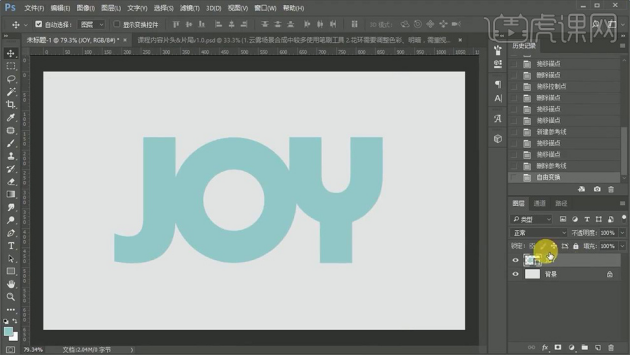
3.双击图层,打开【图层样式】-【描边】数据如图-【内阴影】数据如图-【图案叠加】-图案(web图案)数据如图。
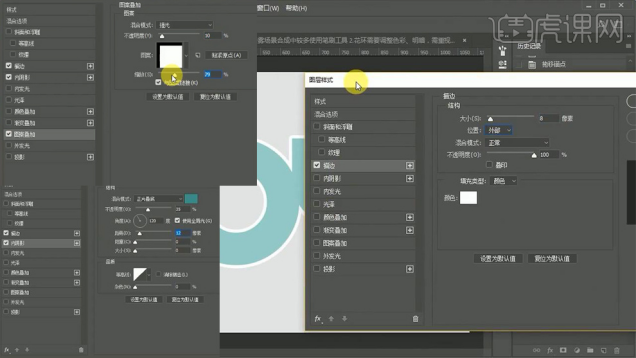
4.使用【椭圆工具】绘制圆,填充红色,【ctrl+j】复制缩小,填充深红色,使用【钢笔工具】绘制弧形,【alt】拖拽复制,【ctrl+t】调整位置和大小,右键,创建【剪切蒙版】,【ctrl+g】编组命名为“伞”。
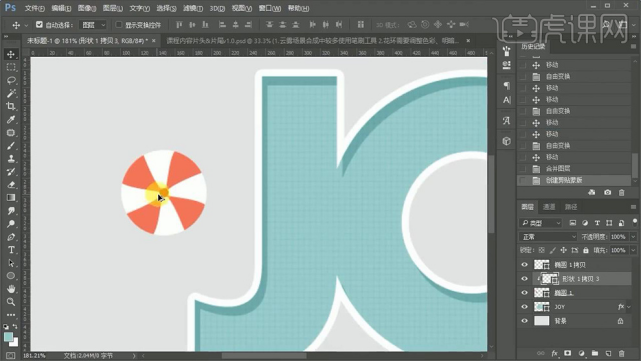
5.选中图形,【ctrl+t】调整位置和大小,打开【图层样式】-【投影】数据如图。
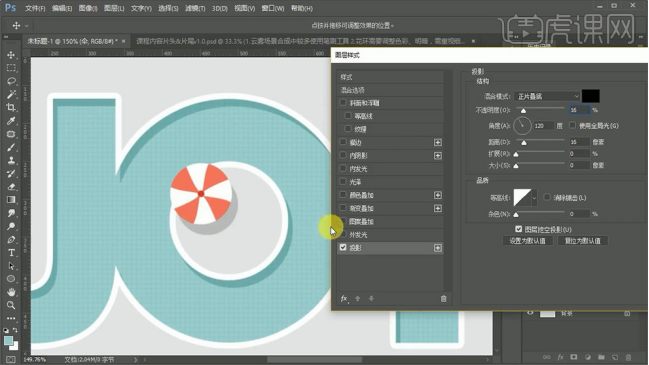
6.复制图形,使用【矩形工具】绘制矩形,添加描边,数据如图,在左边再次绘制矩形,填充黑色,【alt】拖拽复制到右边,再次【复制】,【ctrl+t】调整位置和大小,【ctrl+g】编组命名为“跳水台”。
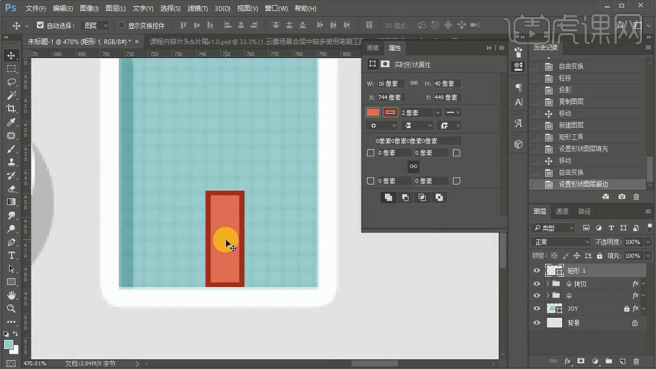
7.选中“跳水台”黑色矩形图层,【alt】拖拽复制,再次复制制作水中倒影,调整大小,降低不透明度50%。
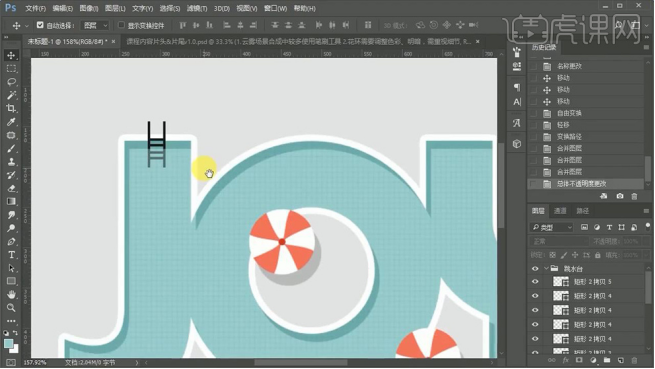
8.使用【椭圆工具】绘制圆(描边),数据如图,【ctrl+j】复制图层,【shifft+alt】中心缩放两次,选中三个圆形,【alt】拖拽复制到右上角,再次选中一个圆形,复制到中间部分,调整大小,降低不透明度50%,建组命名为“水”。
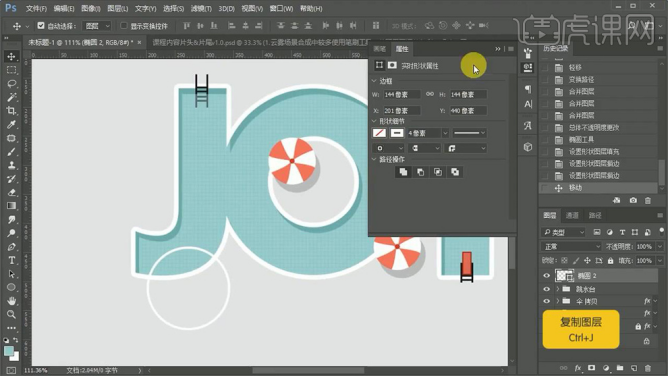
9.选中组,右键【转化为智能对象】,创建【剪切蒙版】。
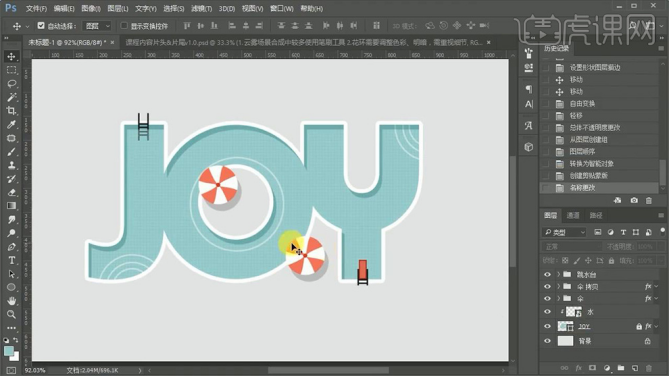
10.拖入人物素材,【ctrl+t】调整位置和大小,使用【套索工具】圈出人物,【ctrl+j】复制,【ctrl+t】调整人物位置和大小。

11.绘制救生圈,使用【椭圆工具】绘制圆(描边),数据如图,使用【矩形工具】绘制对角矩形,填充白色,右键【创建剪切蒙版】,【转化为智能对象】,【alt】拖拽复制,调整位置和大小,【ctrl+u】改变色相。
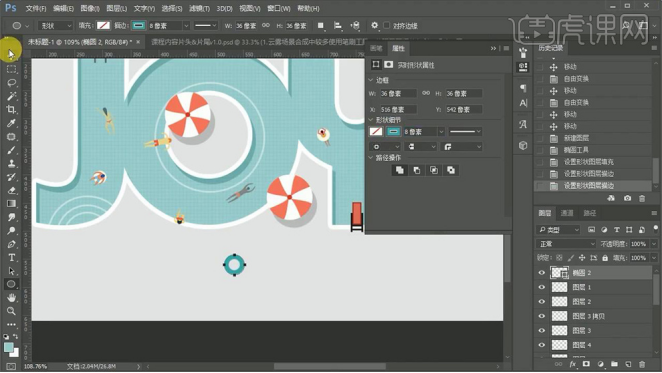
12.绘制浮板,使用【圆角矩形工具】绘制圆角矩形,【ctrl+t】调整位置和大小,将人物复制到浮板上。
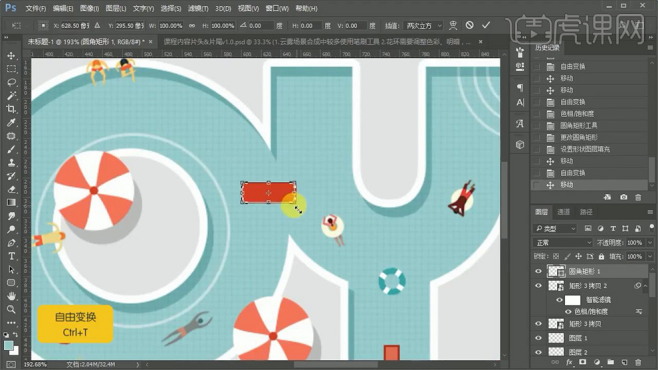
13.选中人物,打开【图层样式】-【投影】数据如图,右键【拷贝图层样式】粘贴到其他人物图层,调整人物投影距离,编组命名为“人”。
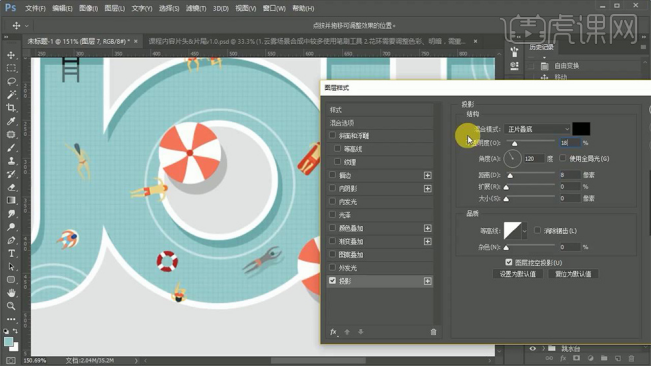
14.选择【窗口】-【时间轴】,时间【0.2秒】,将预览调整为【永远】,复制一帧,移动人物,根据人物动态和方向,小距离调整人物。
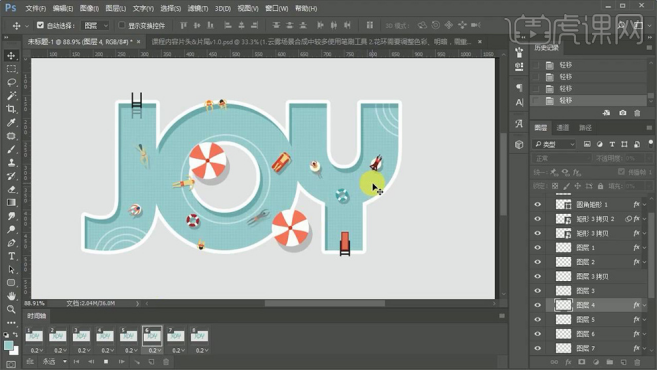
15.保存【gif】格式。
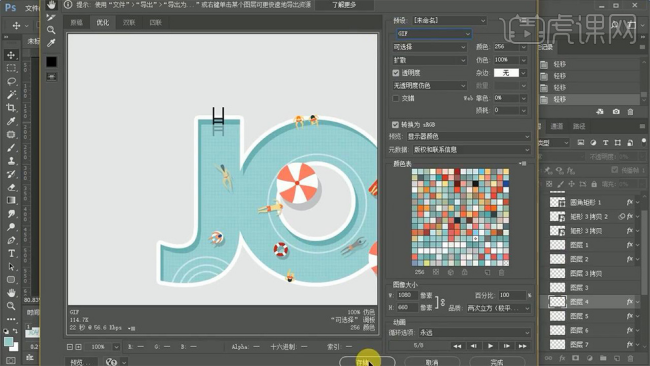
PS怎么做动图就介绍到这里了,小伙伴要认真学习哦!只要肯静下心来认真学习PS,一定会有所收获的。
说到PS,小伙伴们都不会觉得陌生,甚至还会充满了兴趣,因为PS实在有着太多的功能了,而且被应用在我们生活中的很多方便,其每一个功能所赋予的效果都充满了神奇的色彩。
最近,有朋友表示不清楚PS怎么羽化图片。那我们今天就来说下这个问题。羽化图片可以让一张图片的边缘变得更柔和一点,也可以让一张图片比较具有个性化,那么要怎样羽化图片呢,下面我们一起看看怎样操作吧。
首先我们要做的就是打开PS软件,然后选择文件,再选择下拉列表中的打开,如图:
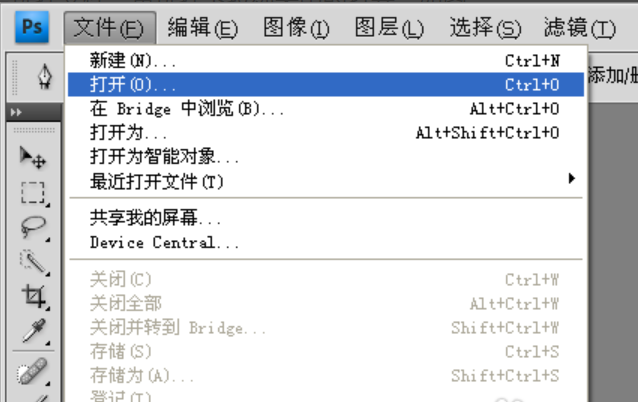
在弹出的打开窗口中,浏览到你要羽化的图片,然后单击打开按钮,如图所示:
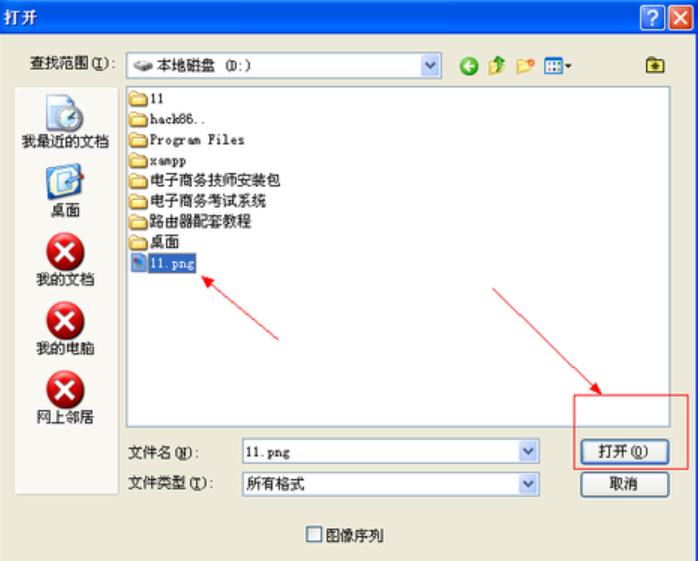
图片打开之后,我们选择工具栏上的选框中具,可以是椭圆选框工具,也可以是矩形选框工具,根据个人需要吧,如图所示:
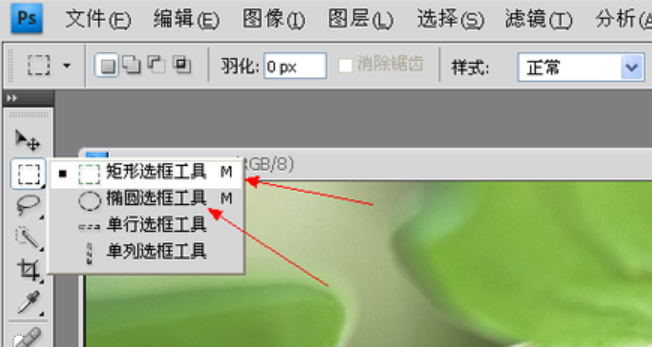
选择好选框工具之后,选择你要的部份,然后按下键盘上的然后按键盘上的Shift+F6键盘,在弹出的羽化选框值设置,根据需求设置,如图所示:
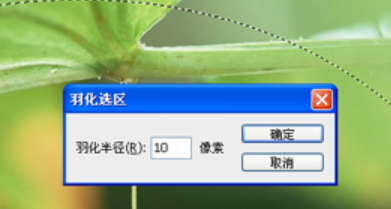
设置好羽化值之后,我们再单击确定按钮,然后再按上键盘上的Shift+F7进行反选的操作,你也可以单击菜单栏上的选择选项,然后选择下拉列表中的反向选项,不过我一般建议使用的是快捷键,如图所示:
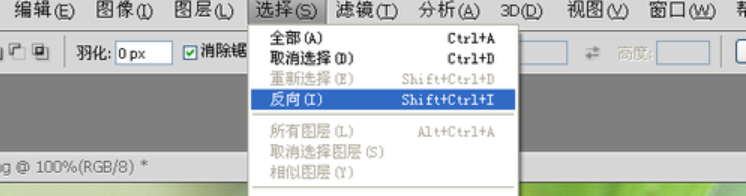
反向之后,按上键盘上的Del键,如果羽化得不是很好,可以继续按Del键,如果觉得羽化范围不好,想重新更改,只需要按键盘上的Ctrl+Alt+Z就可以返回了。那么羽化就完成了。
那么PS怎么羽化图片,今天就介绍到这里了,小伙伴看过以后要结合实际多多进行练习哦!