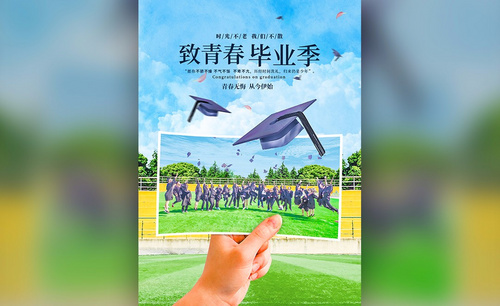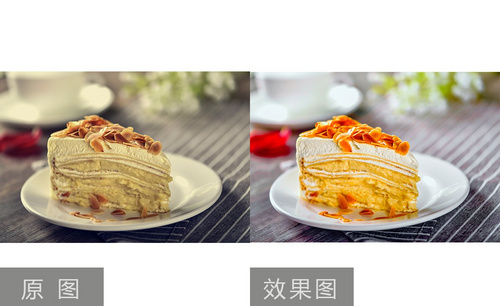图片美化

一张图片是否能对观看者产生视觉上的冲击,不仅取决于拍摄的角度、光线等,还要有优质的后期制作,也就是我们平常所说的图片美化。比如我们拍摄了一张食物的照片,但是由于一些原因导致照片中的食物看起来并不吸引人,所以在这个时候就需要用到图片美化。接下来,我们就来了解一下图片美化需要哪些步骤。
1,[打开]PS软件,[打开]NEF照片文档。具体效果如图示。

2、单击[色调曲线],具体参数如图示。具体效果如图示。

3、单击[基本],具体参数如图示。具体效果如图示。

4,单击[分离色调],具体参数如图示。具体效果如图示。

5,单击[HSL/灰度]-[饱和度],具体参数如图示。具体效果如图示。

6,单击[明亮度],具体参数如图示。具体效果如图示。

7,[新建]色相饱和度图层,具体参数如图示。具体效果如图示。
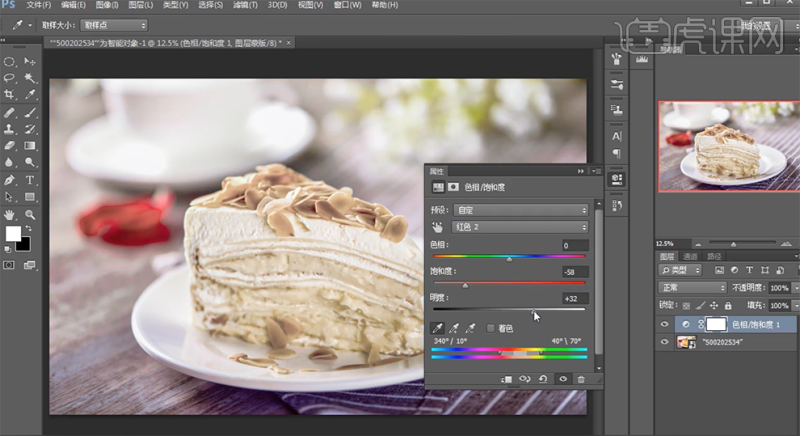
8,按[Ctrl+Delete]填充图层蒙版黑色,使用[画笔工具]涂抹多余的部分。具体效果如图示。
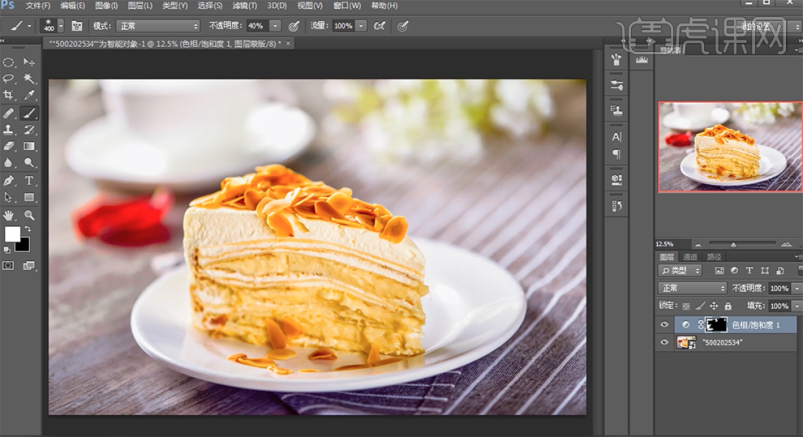
9,[新建]色相饱和度图层,具体参数如图示。具体效果如图示。
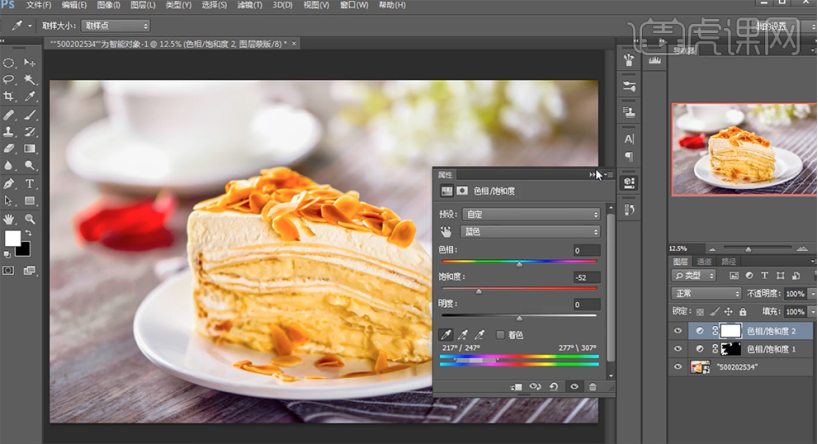
10,[新建]色彩平衡图层,[选择]高光,具体参数如图示。具体效果如图示。
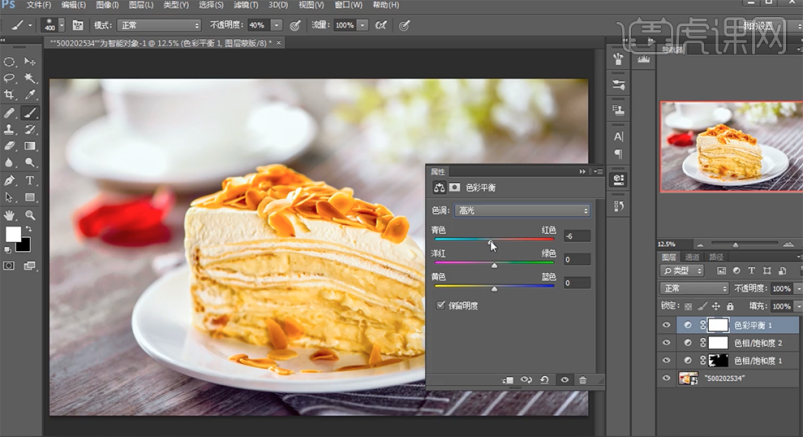
11,[选择]阴影,具体参数如图示。具体效果如图示。
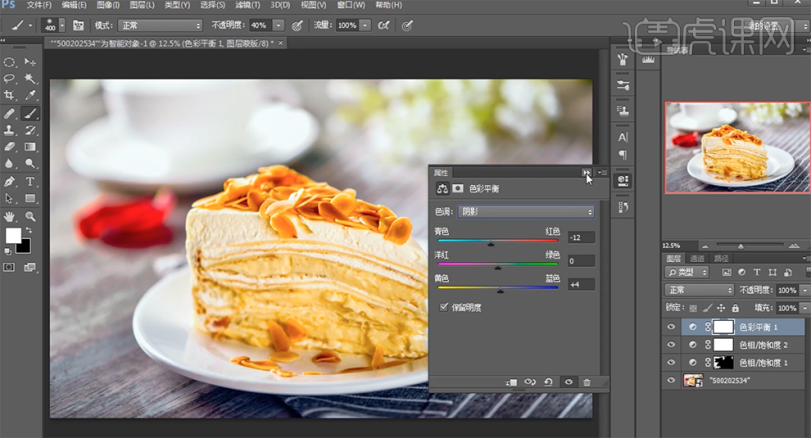
12,[新建]色相饱和度图层,[选择]黄色,具体参数如图示。具体效果如图示。
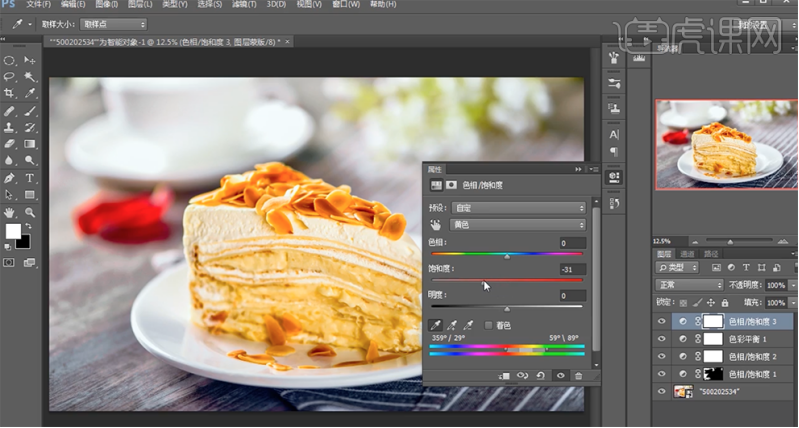
13,按[Ctrl+Delete]填充图层蒙版黑色,使用[画笔工具]涂抹多余的部分。[选择]背景图层,单击[图像]-[计算],具体参数如图示。具体效果如图示。
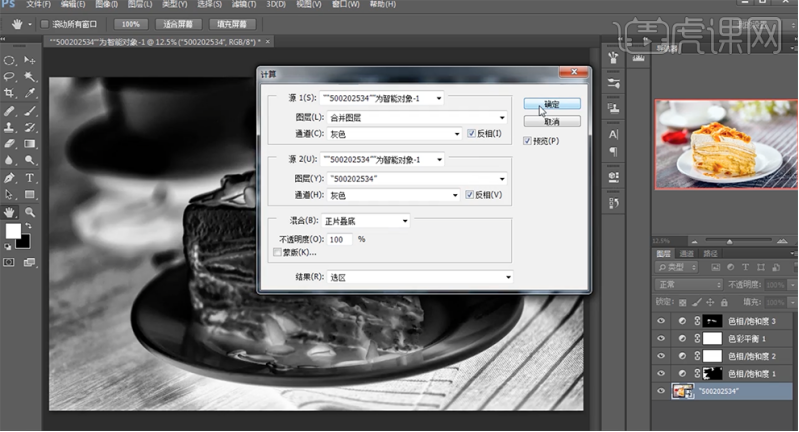
14,按[Ctrl+J]复制图层,[图层模式]滤色。具体效果如图示。
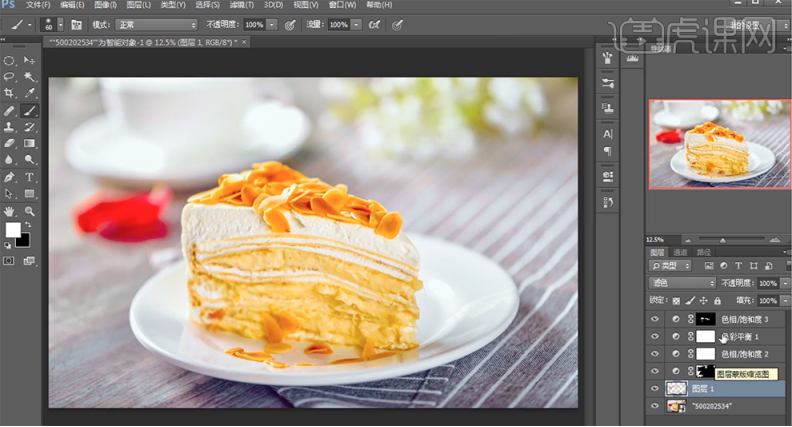
15,调整其他图层色彩细节,在顶层[新建]色阶图层,具体参数如图示。具体效果如图示。
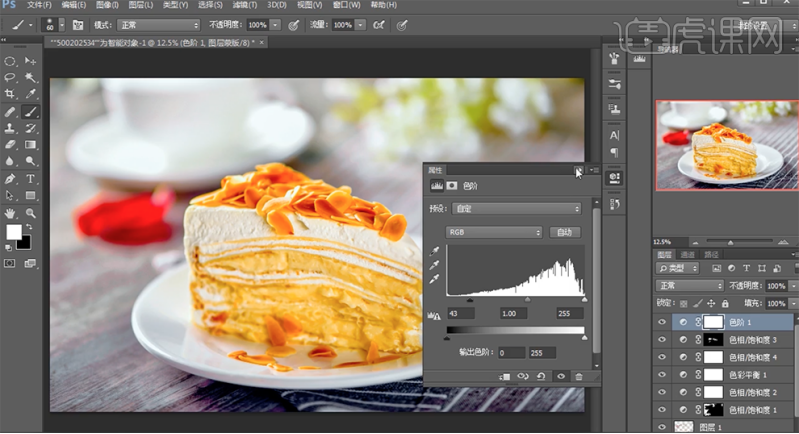
16,调整调整图层细节至合适的效果,最终效果如图示。
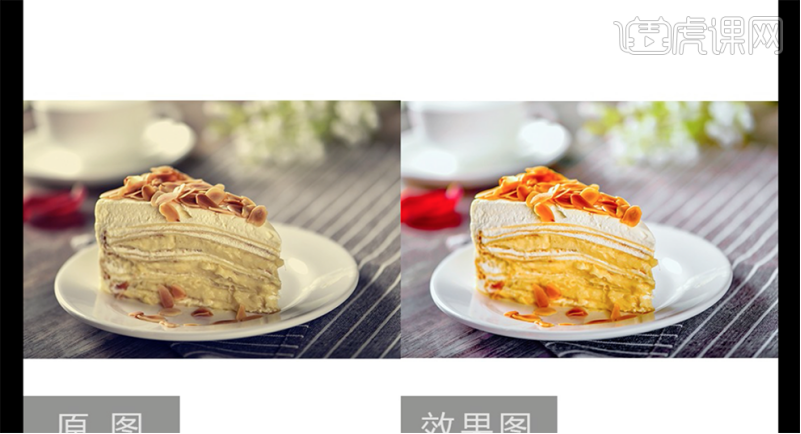
图片美化需要哪些步骤?以上图文教程就是最合适的答案啦!小伙伴们如果学会此项技能,不仅可以用到工作中,也可以在生活中展示自己的美好的日常,毕竟一张好的图片能让人产生赏心悦目的感觉。
本篇文章使用以下硬件型号:联想小新Air15;系统版本:win10;软件版本:ps(cc2017)。
大家在使用PS的过程中经常会进行抠图,从而将抠出的素材与背景融合,但往往会使素材在背景图上特别突兀的感觉。那如何使用ps进行图片美化,让图片更自然呢?下面小编给大家分享篇案例供大家参考。
1. 打开PS,导入素材,【Ctrl+J】复制图层,选择【滤镜】Camera Raw滤镜,调整【曝光】+1.25,【对比度】-25,【高光】-50,【阴影】+50,【白色】+36,【黑色】+43。
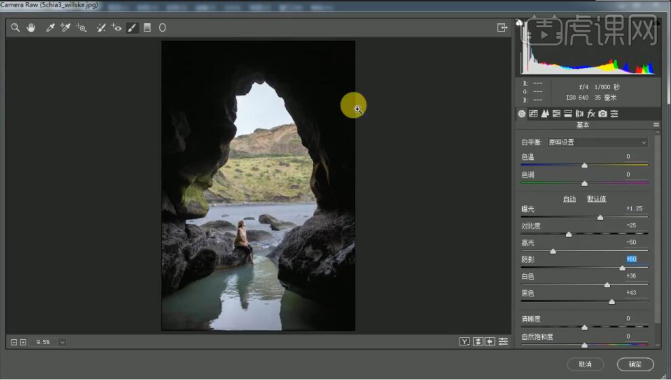
2. 选择【调整画笔】,调整【曝光】+1.70,进行涂抹。选择【基本】,调整【色温】+13。选择【分离色调】高光【色相】36,【饱和度】3。选择【色调曲线】,进行调整。
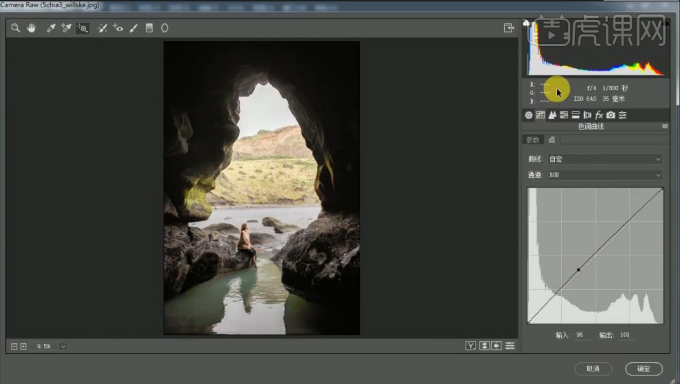
3. 进入PS,【Ctrl+J】复制图层,选择【C】裁剪工具,进行裁剪。选择【P】钢笔工具,进行选区。【Ctrl+Enter】路径转换为选区。【Shift+F6】羽化2像素。
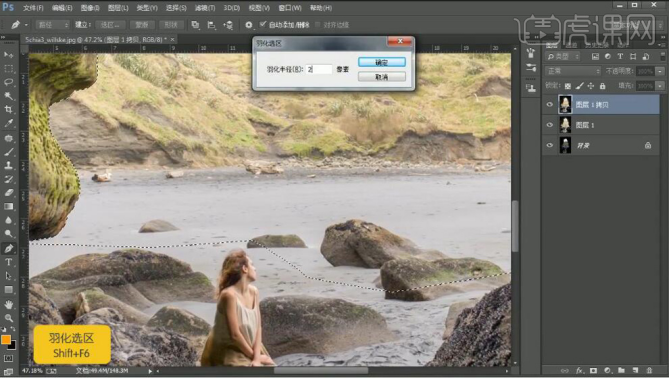
4. 新建【可选颜色】,保留蒙版。选择【魔棒工具】,进行选区。【Shift+F6】羽化2像素。选择【图像】修改【扩展】2像素。导入素材,拖入图层中,【Ctrl+T】调整位置。【拖动蒙版】复制到上方图层。选择【画笔工具】,黑色画笔,进行涂抹。
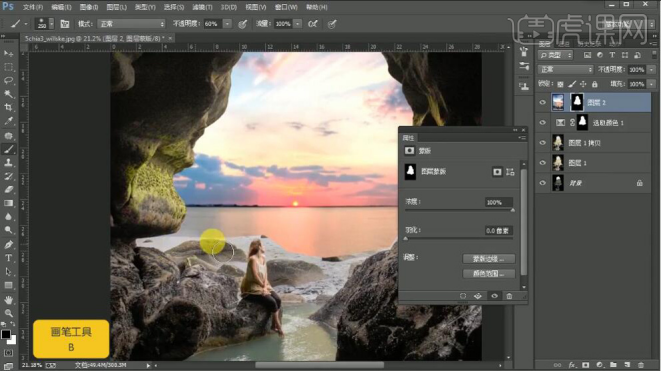
5. 选择【M】矩形选框工具,进行选区。【Ctrl+T】进行拉伸。选择【魔棒工具】,进行选区。选择【画笔工具】,白色画笔,进行涂抹。新建【色彩平衡】中间调【红色】+59,【黄色】-26。选择【渐变工具】,球形渐变,白色到黑色渐变,进行调整。选择【画笔工具】,进行涂抹。

6. 新建【曲线】,进行压暗调整。选择【渐变工具】,黑色到白色渐变,进行调整。新建【曲线】2,进行压暗调整。【Ctrl+I】反向,选择【画笔工具】,白色画笔,进行涂抹。
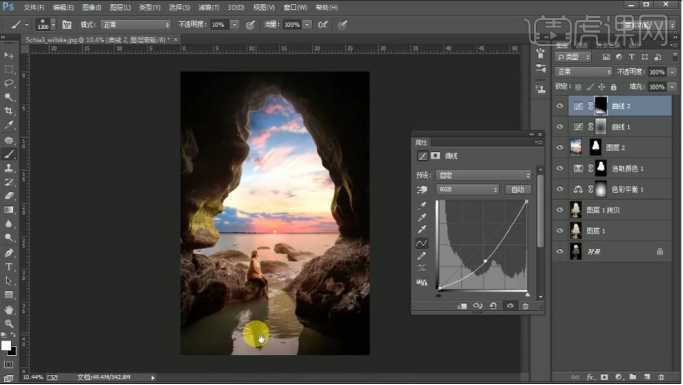
7. 新建【色相/饱和度】饱和度-53,明度-18。新建【曲线】3,进行压暗调整。【Ctrl+G】图层编组。【Alt+单击蒙版】,【Ctrl+单击缩览图】调出选区,选择【画笔工具】,不透明度10%,白色画笔,进行涂抹。

8. 新建【色相/饱和度】饱和度-77。【Ctrl+单击缩览图】调出选区,选择【画笔工具】,白色画笔,进行涂抹。新建【图层】,【图层模式】滤色。选择【背景色】f15009。选择【画笔工具】,进行涂抹。

9. 选择【魔棒工具】,进行选区。【Shift+F6】羽化22像素。新建【曲线】,红,蓝,进行压暗调整。新建【亮度/对比度】对比度47。新建【色彩平衡】中间调【红色】+14。选择【画笔工具】,黑色画笔,进行涂抹。
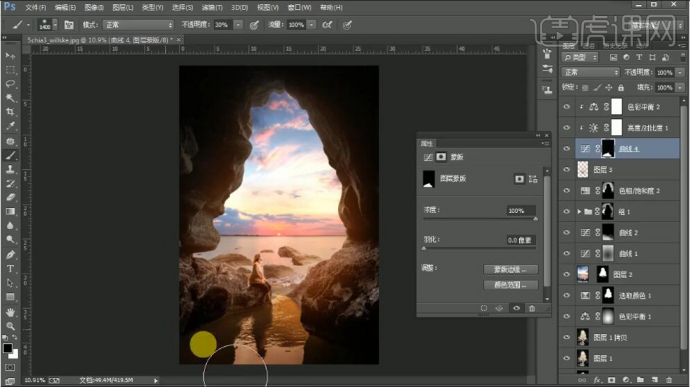
10. 新建【曲线】5,进行压暗调整。【Ctrl+I】蒙版反向,选择【画笔工具】,白色画笔,进行涂抹。新建【曲线】6,【图层模式】柔光,【Ctrl+单击缩览图】调出蓝色通道选区,回到【图层】面板,填充黑色。
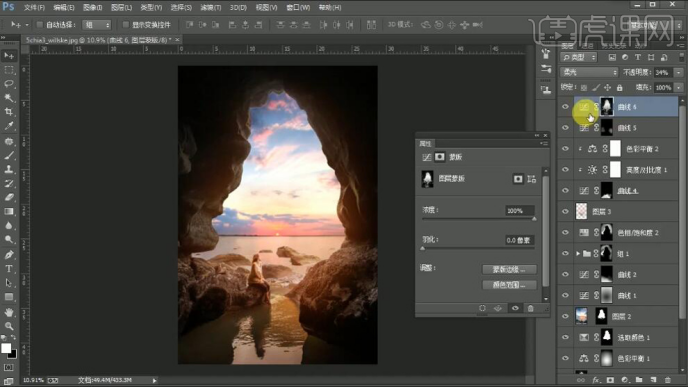
11. 【Ctrl+Alt+Shift+E】盖印图层。【Ctrl+Shift+A】Camera Raw滤镜,调整【清晰度】+14,点击确定。【Ctrl+J】复制图层,选择【滤镜】其他【高反差保留】2像素。【图层模式】柔光。
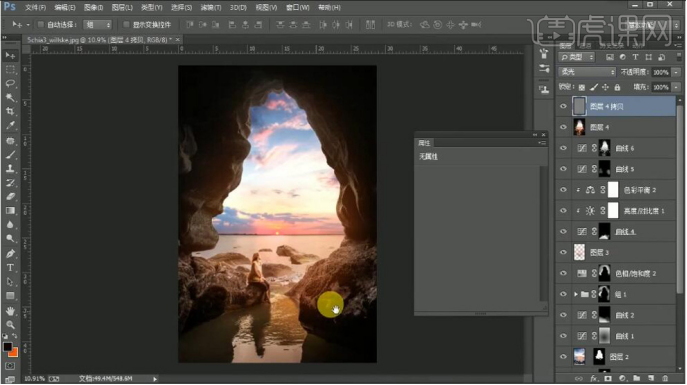
12. 最终效果如图所示。
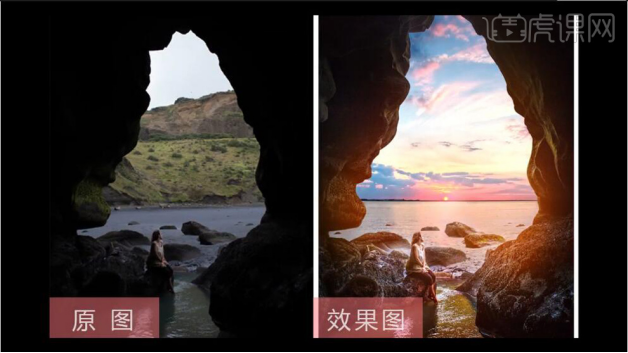
通过以上的操作图片更加融合,效果饿更加自然,操作方法并不复杂,只要熟练掌握每个工具的使用,还可以用其他工具来操作都是可以的。
本篇文章使用以下硬件型号:联想小新Air15;系统版本:win10;软件版本:photoshop (cc2017)。