中国风海报设计

1.【打开】PS软件 ,【新建】任意大小的画布。具体效果如图示。
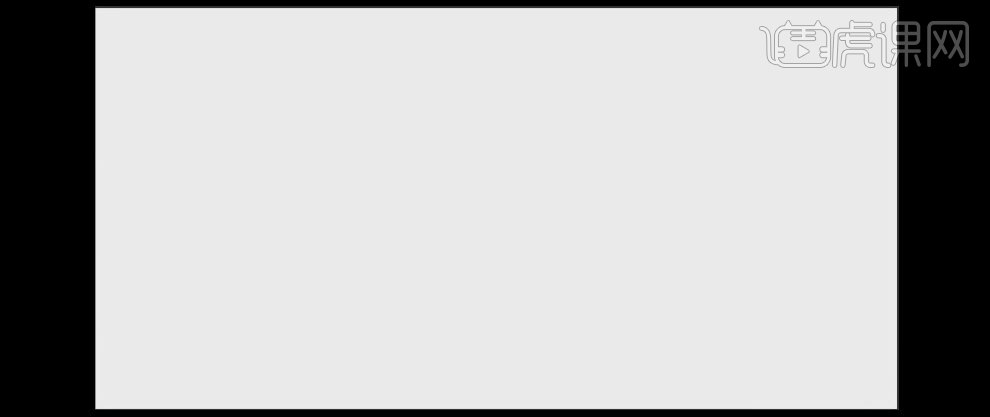
2.按【Ctrl+Shift+N】新建图层,选择【矩形工具】,绘制画布大小的矩形框,【填充】绿色R31G144B126,并放置画面正中。具体效果如图示。
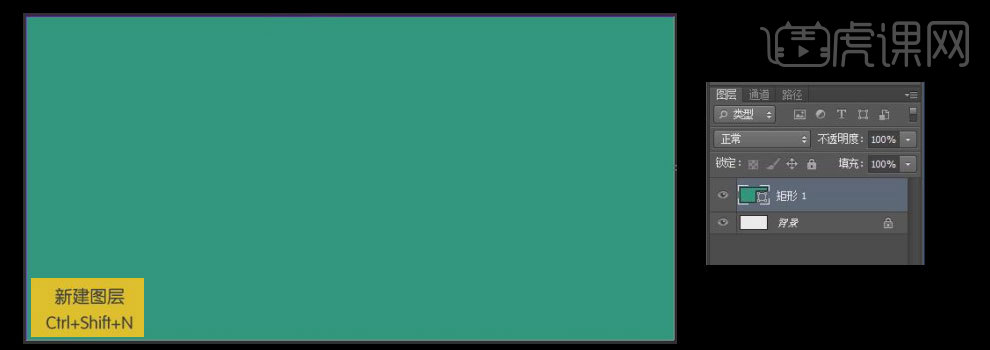
3.选择【矩形工具】,绘制合适大小的矩形,【填充】深绿色R22G120B96,并放置画面合适位置。按【Ctrl+J】复制矩形2,按【Ctrl+T】自由变换,并放置画面合适的位置。具体效果如图示。
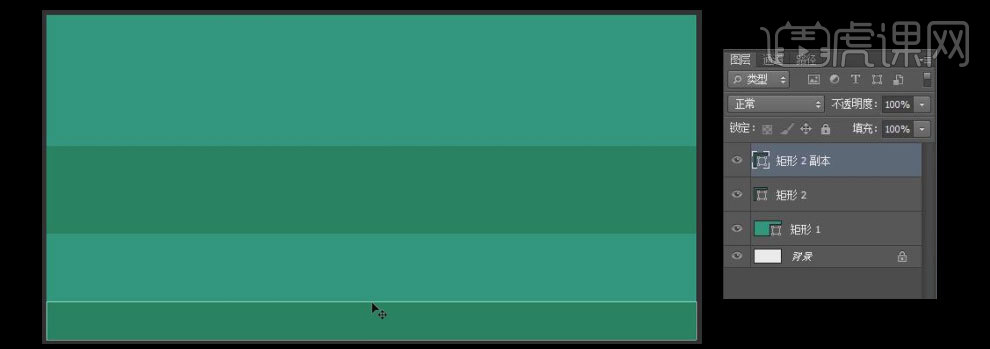
4.【拖入】准备好的花纹素材,按【Ctrl+T】自由变换-【水平翻转】,按住Alt键【移动复制】图层,按住Shift键选中两个花纹图层,水平居中对齐,并放置画面合适的位置。具体效果如图示。
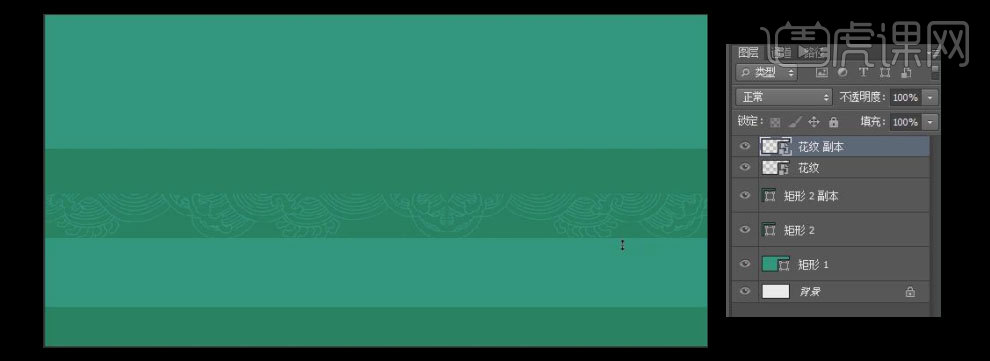
5.按住Shift键选中两个花纹图层,【Ctrl+J】复制图层,按【Ctrl+T】自由变换-【垂直翻转】,并放置画面合适的位置。按住Shift键选择所有的花纹图层,按【Ctrl+E】合并所远图层,【右击】图层【转化为智能对象】。具体效果如图示。
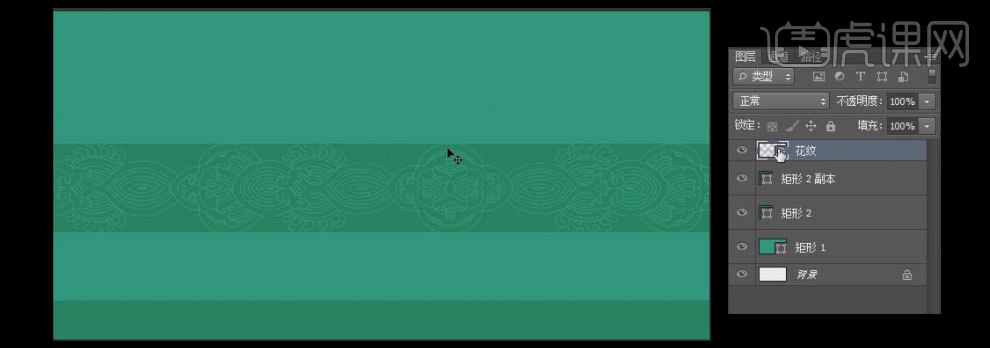
6.【选择】花纹图层,按住Alt键【移动复制】,并放在画面合适的位置。【选择】所有的关联图层,按【Ctrl+G】编组,并【重命名】横条。具体效果如图示。
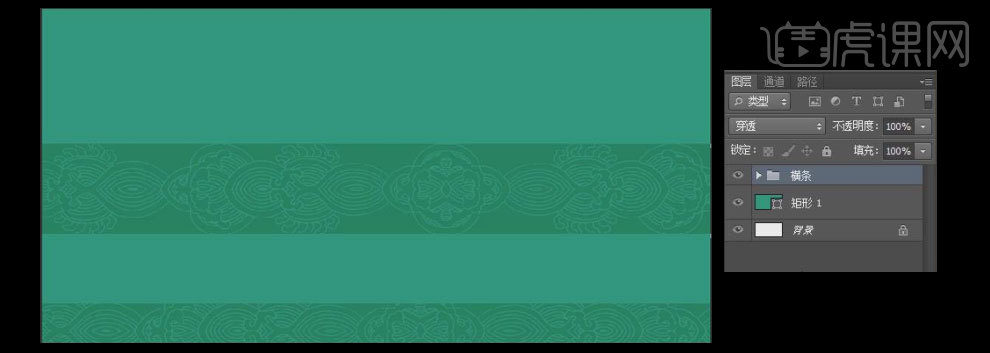
7.按【Ctrl+Shift+N】新建图层,选择【矩形工具】,绘制合适大小的矩形框,【填充】吸取底层绿色,放置画面合适的位置。具体效果如图示。
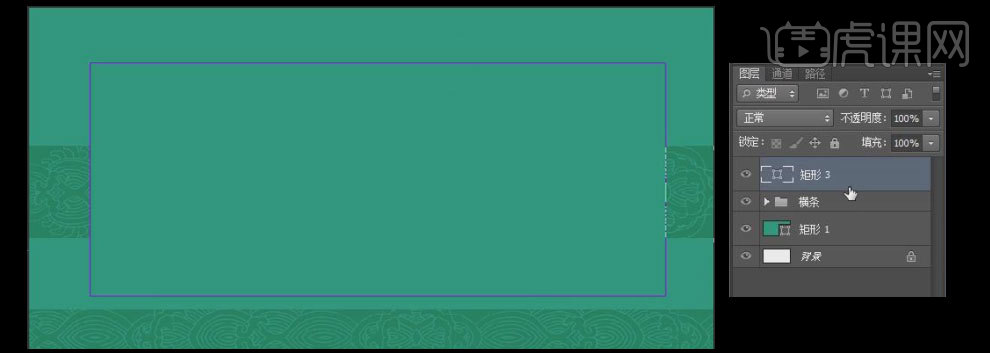
8.单击图层,打开【图层样式】-【投影】,【投影颜色】吸取背景深绿色,其他参数如图示。具体效果如图示。
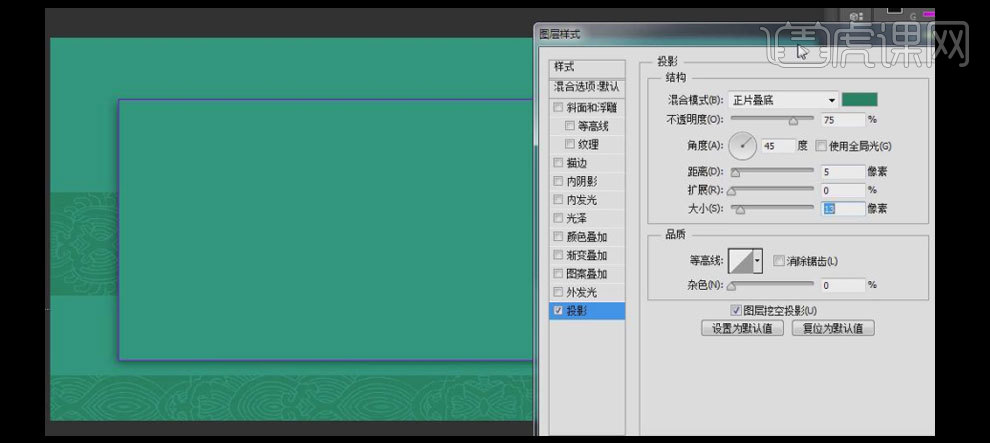
9.选择【矩形工具】,绘制合适大小的矩形框,【填充】吸取背景深绿色。【选中】关联图层矩形,水平垂直居中对齐。具体效果如图示。
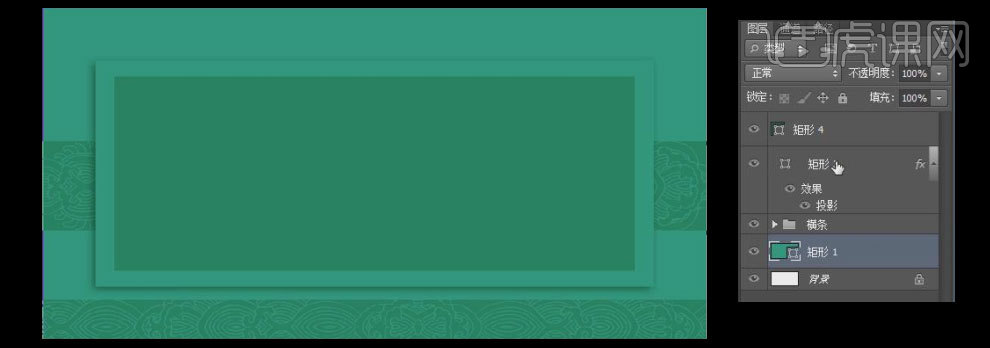
10.【锁定】背景矩形图层,【选择】矩形4图层,按【Ctrl+J】复制图层,【填充】背景绿色,按【Ctrl+T】自由变换,并放置画面合适的位置。具体效果如图示。
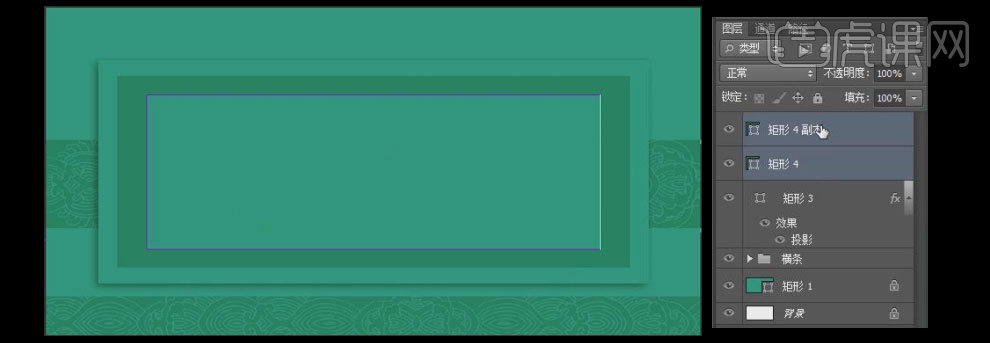
11.【拖入】准备好的素材,按Alt键单击【创建剪切蒙版】,按【Ctrl+T】自由变换大小,并放置画面合适的位置,【图层样式】正片叠底。具体效果如图示。
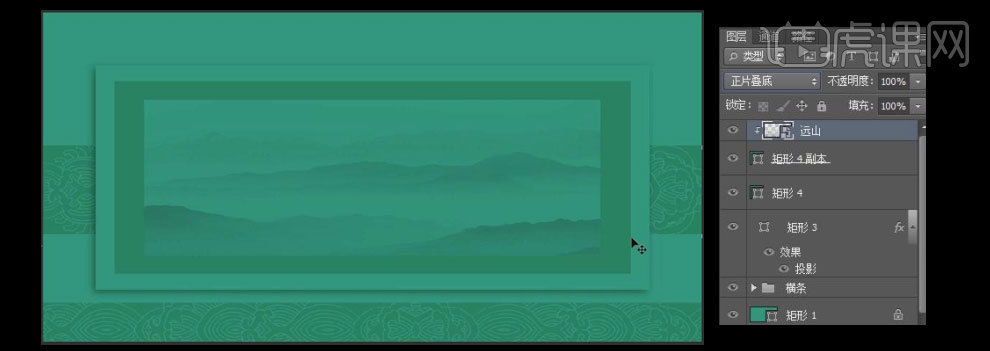
12.【锁定】矩形4副本和剪切蒙版图层,【新建】图层在矩形4图层上方,按Ctrl单击矩形4图层【载入选区】,选择【渐变工具】,【渐变颜色】深蓝R18G30B81至透明深蓝渐变,按住Shift键,拉出渐变效果。具体效果如图示。
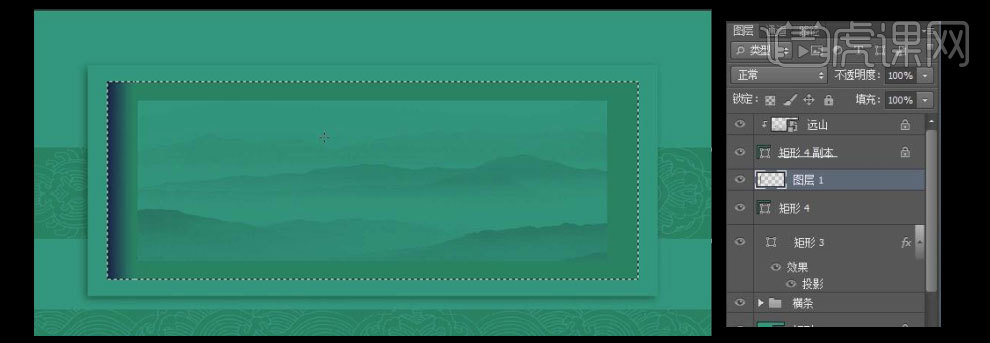
13.按【Ctrl+D】取消选区,按【Ctrl+J】复制渐变图层,按【Ctrl+T】自由变换-【水平翻转】并移动至画面合适的位置。具体效果如图示 。
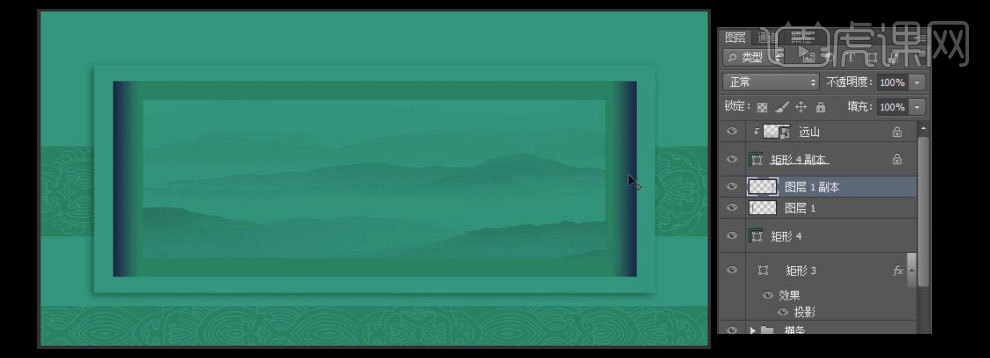
14.使用相同的方法,绘制上下两个渐变条,并放置画面合适的位置。具体效果如图示。

15.【选择】图层2,选择【钢笔工具】,绘制合适的路径,按【Ctrl+Enter】创建选区,按【Delete】删除。具体效果如图示。
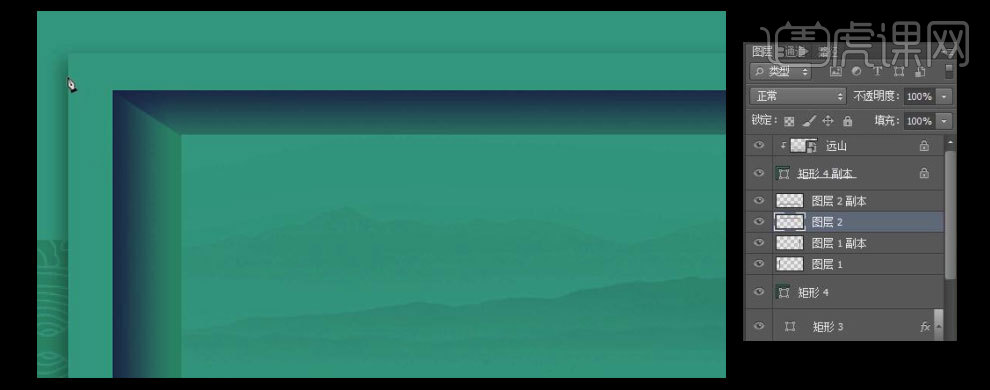
16.使用相同的方法给其他的四个渐变图层制作相同的效果。具体效果如图示。

17.【拖入】准备好的木兰花素材,放置画面合适的位置,按【Ctrl+J】复制图层,按【Ctrl+T】自由变换,并放置画面合适的位置。【选择】关联的图层,按【Ctrl+G】编组,并【重命名】。具体效果如图示。

18.依次【拖入】准备好的素材,调整图层顺序并放置画面合适的位置。具体效果如图示。

19.【选择】木兰花素材,按【Ctrl+J】复制图层,按【Ctrl+T】自由变换大小,并放置合适的位置。【拖入】准备好的蝴蝶素材,按【Ctrl+T】自由变换并放置画面合适的位置。具体效果如图示。

20.【选择】文字工具,[字体】造字工房尚宋,【颜色】白色,输入文字。按【Ctrl+T】自由变换,并对字体进行错落排列。具体效果如图示。

21.调整文字细节,【选中】所有的文字图层,按【Ctrl+E】合并图层。选择【矩形选区工具】,【框选】相连的白线,按【Delete】删除,再框选多余的部分按【Delete】删除,【新建】图层,【填充】白色,按【Ctrl+D】取消选区。具体效果如图示。

22.【选择】两个图层,按【Ctrl+E】合并图层,并【重命名】文字。选择【文字工具】,选择合适的【字体】,输入英文字,按【Ctrl+T】自由变换,并调整文字细节,放置画面合适的位置。具体效果如图示。

23.在最顶层【新建】图层,选择【渐变工具】,【渐变颜色】黄R215G234B128至透明黄渐变,按住Shift键拉出渐变效果,【图层模式】柔光。具体效果如图示。

24.最终效果如图示。

1、【打开】PS软件,【新建】任意大小的画布。具体效果如图示。
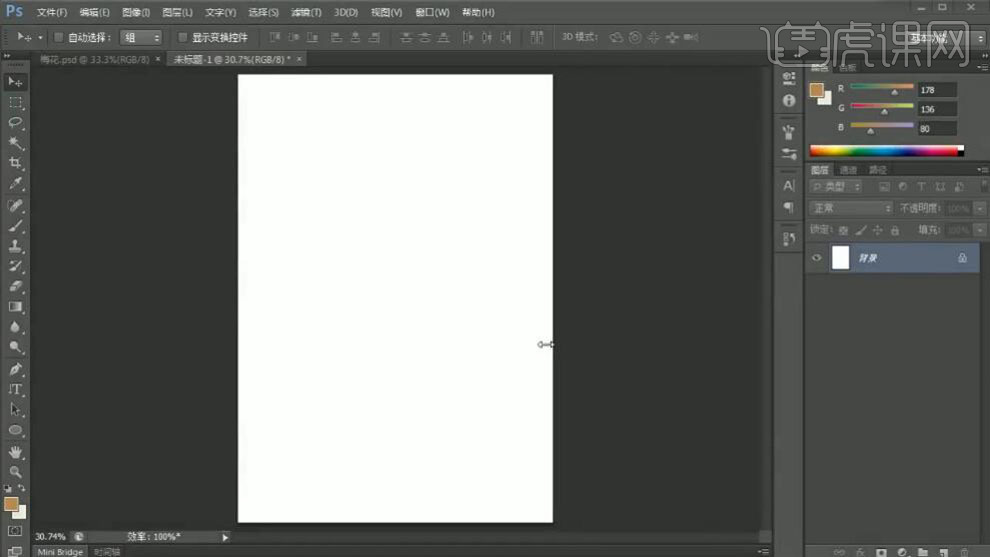
2、【选择】背景图层,【填充】深红色,【新建】图层,使用【矩形选区工具】框选矩形,【填充】淡红色,排列至合适的位置。具体效果如图示。
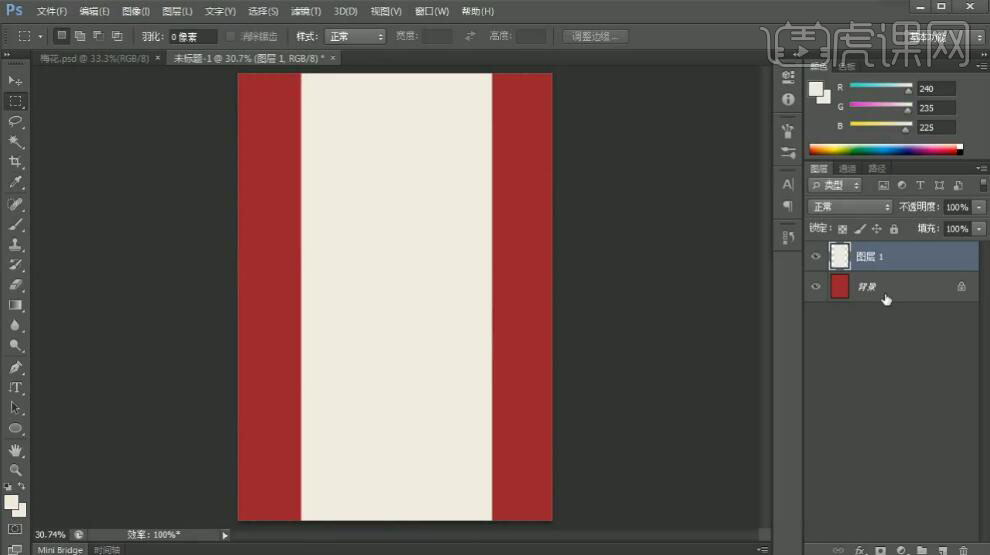
3、依次【拖入】花、主题字和印章素材,调整大小,根据设计思路,排列至合适的位置。具体效果如图示。

4、【选择】印章图层,打开【图层样式】-【颜色叠加】,叠加颜色【黑灰色】。具体效果如图示。
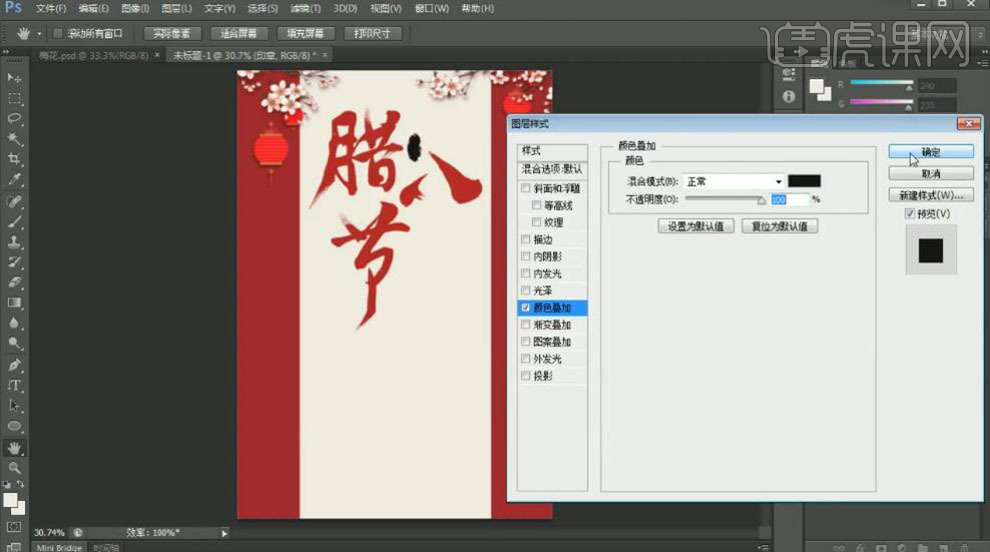
5、【新建】图层,使用【文字工具】,选择合适的字体,输入文字,调整大小和颜色,排列至印章上方合适的位置。具体效果如图示。

6、【选择】印章关联图层,按【Ctrl+G】编组,【重命名】印章。在文字图层上方【新建】图层,使用【椭圆工具】,【颜色】金色,按Shift键绘制合适大小的正圆,按Alt键【移动复制】3个椭圆至合适的位置。具体效果如图示。

7、使用【文字工具】,选择合适的字体和颜色,输入文字,调整大小,排列至椭圆上方合适的位置。具体效果如图示。

8、【选择】椭圆关联图层,按【Ctrl+G】编组,【重命名】腊月初八。使用【竖排文字工具】,选择合适的字体和颜色,输入装饰文字,调整大小,根据设计思路,排列至画面合适的位置。具体效果如图示。

9、【拖入】印泥素材,调整大小,放置画面合适的位置。使用【文字工具】,根据设计思路,选择合适的字体和颜色,依次输入辅助文字,调整大小,排列至画面合适的位置。具体效果如图示。

10、【新建】图层,使用【画笔工具】调整画笔大小和颜色,根据设计思路绘制直线,排列至画面合适的位置。按Alt键【移动复制】直线3次,排列至文字周边合适的位置。具体效果如图示。
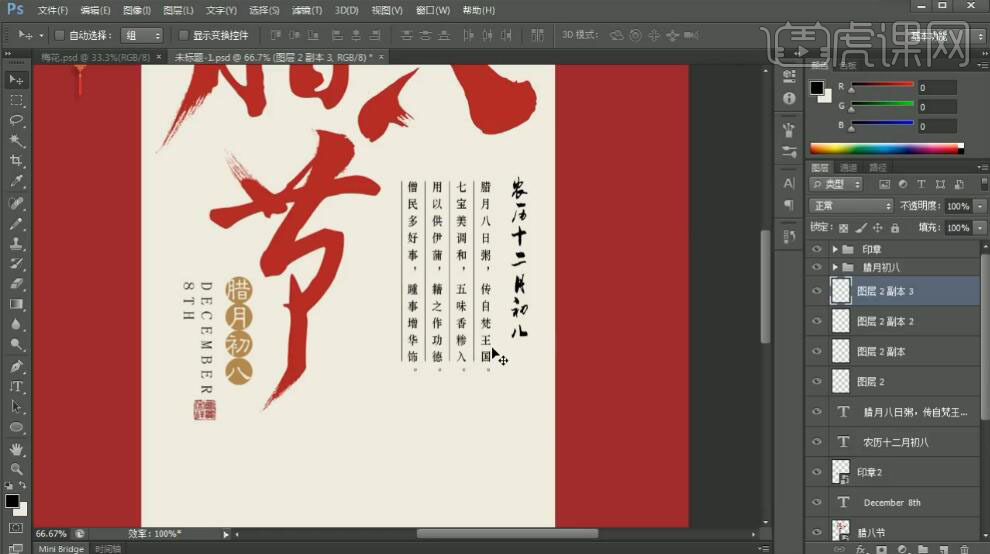
11、使用【文字工具】,选择合适的字体,输入标题,调整大小,排列至合适的位置。【选择】文字关联图层,按【Ctrl+G】编组,【重命名】诗。【拖入】腊八粥素材,调整大小,排列至画面合适的位置。调整图层顺序,打开【图层样式】-【投影】,具体参数如图示。具体效果如图示。
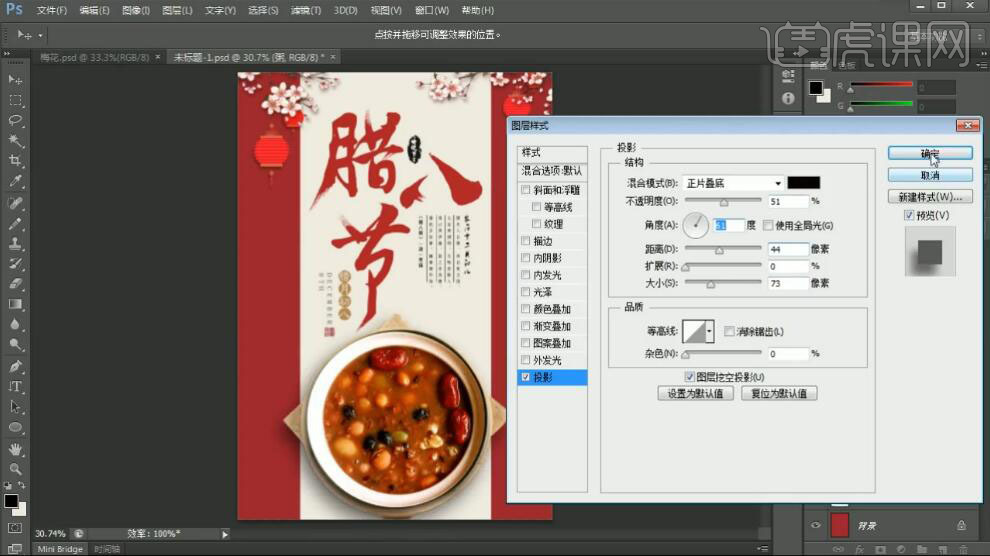
12、【拖入】云素材,调整大小和图层顺序,放置画面合适的位置,【不透明度】30%。具体效果如图示。
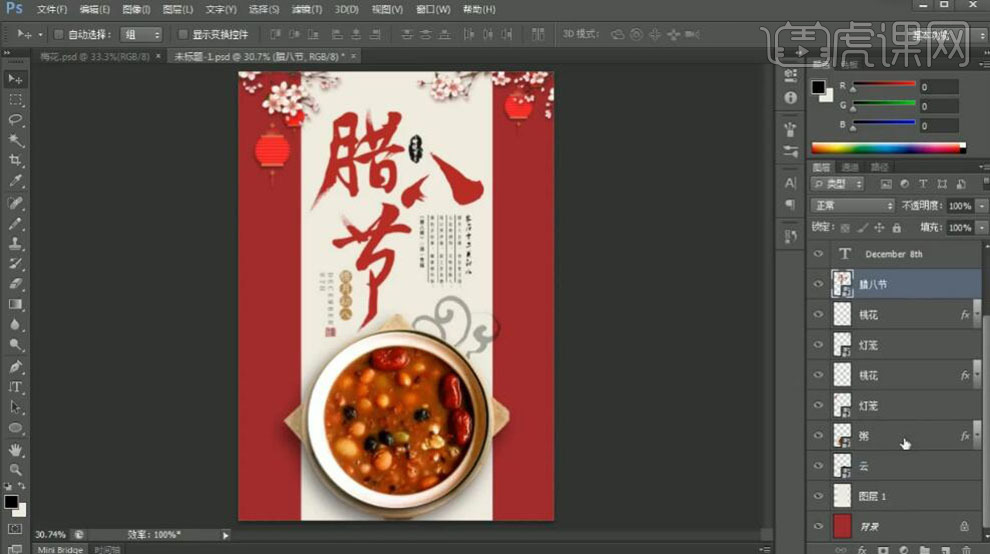
13、【拖入】食材素材,调整图层顺序和大小,放置画面合适的位置。【图层模式】变暗,【不透明度】30%。具体效果如图示。
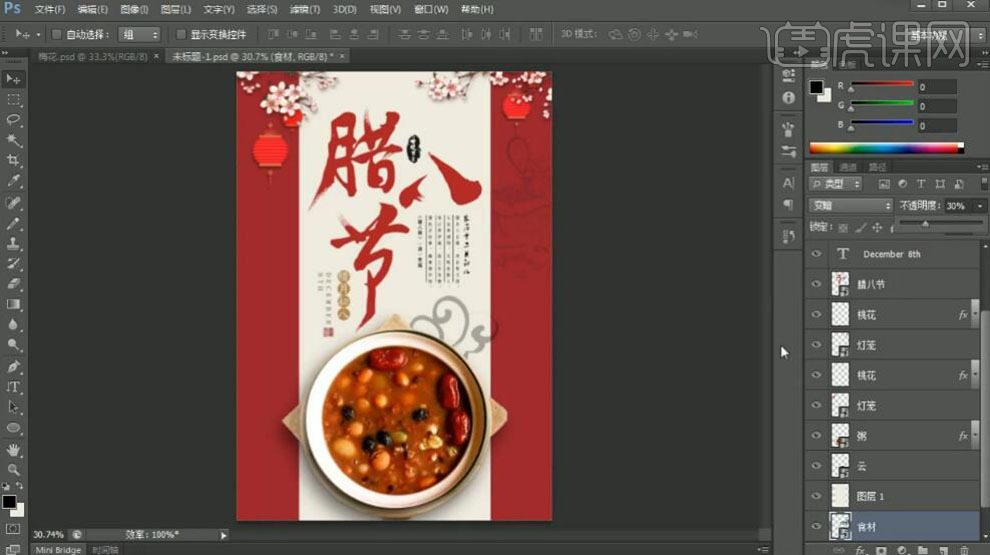
14、按Alt键【移动复制】食材素材,移动素材位置,排列至合适的位置。具体效果如图示。
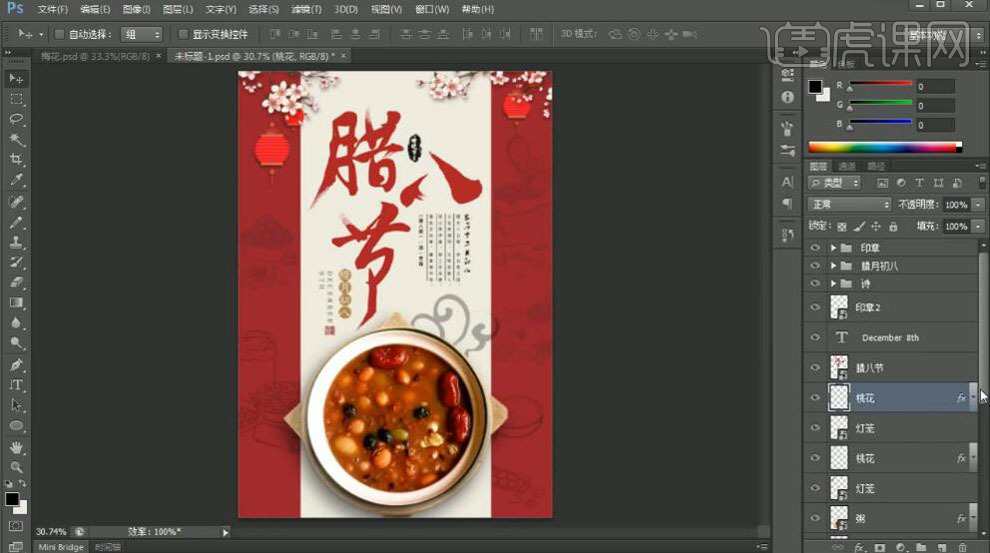
15、【选择】背景关联图层,按【Ctrl+G】编组,【重命名】背景。【新建】图层,使用【文字工具】,根据设计思路,输入装饰文字,调整文字大小和颜色,排列至画面合适的位置。具体效果如图示。
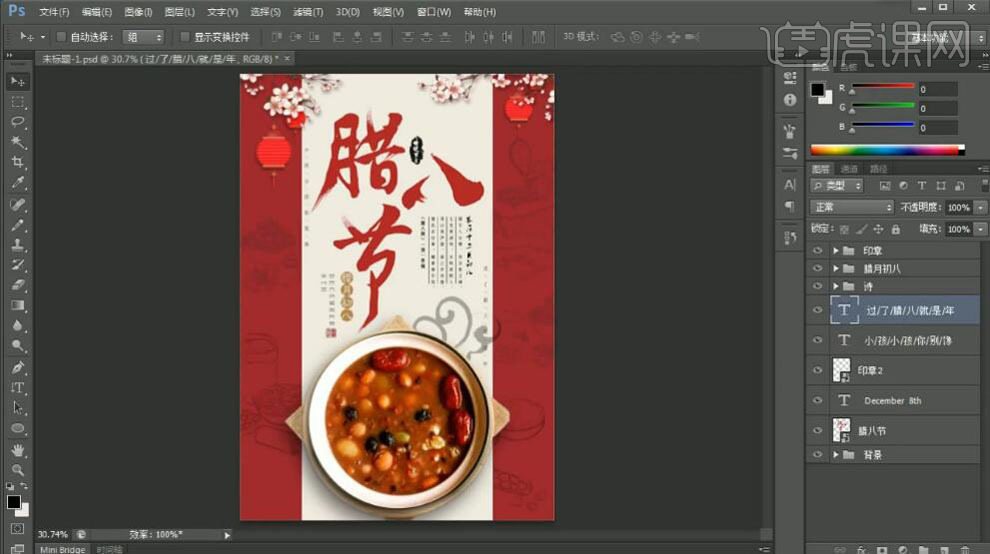
16、最终效果如图示。

1、打开【PS-新建画布】导入【水彩素材1、2】【混合模式都给为正片叠底】。
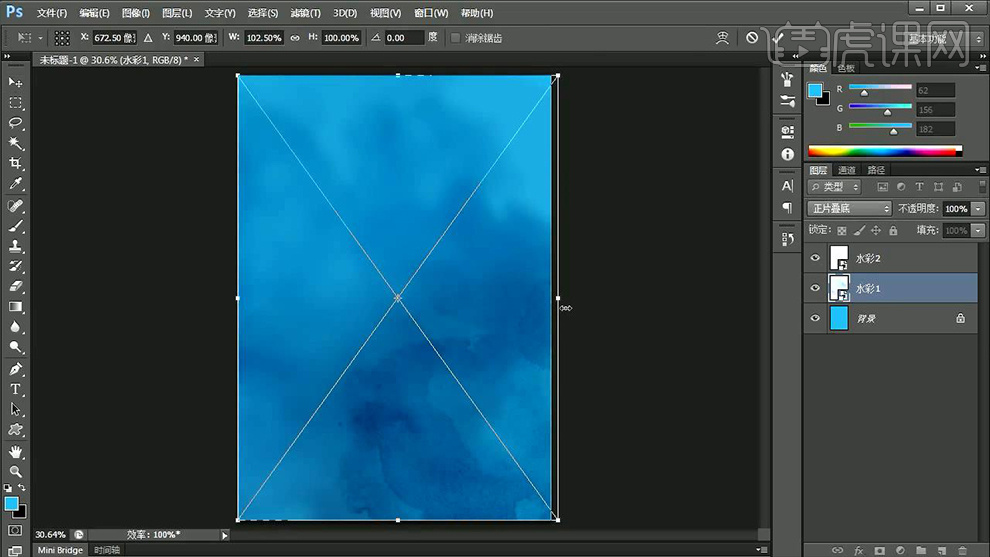
2、【新建图层】使用【前景色白色柔边缘画笔-单击】【CTRL+T变形】调整【不规则图形】使用【柔边缘画笔】涂抹边缘,调整边缘的过渡,增强视觉效果。
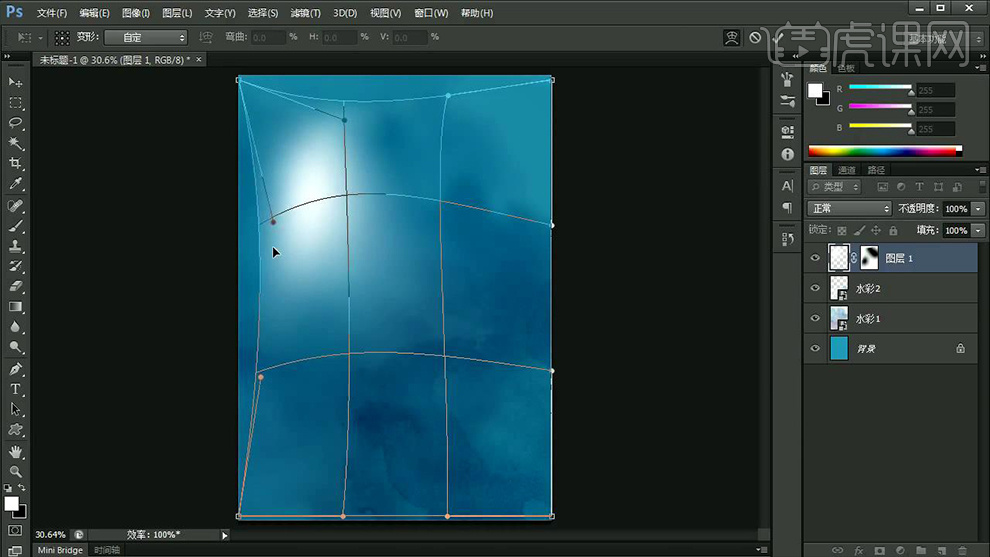
3、【新建图层】【椭圆选框】按住【SHIFT-绘制正圆-填充颜色】添加【内阴影】参数如图所示(水平居中)。

4、使用【竖排文字】在【圆内输入-春风】字体【日文毛笔】按住【ALT+→调整字间距】。
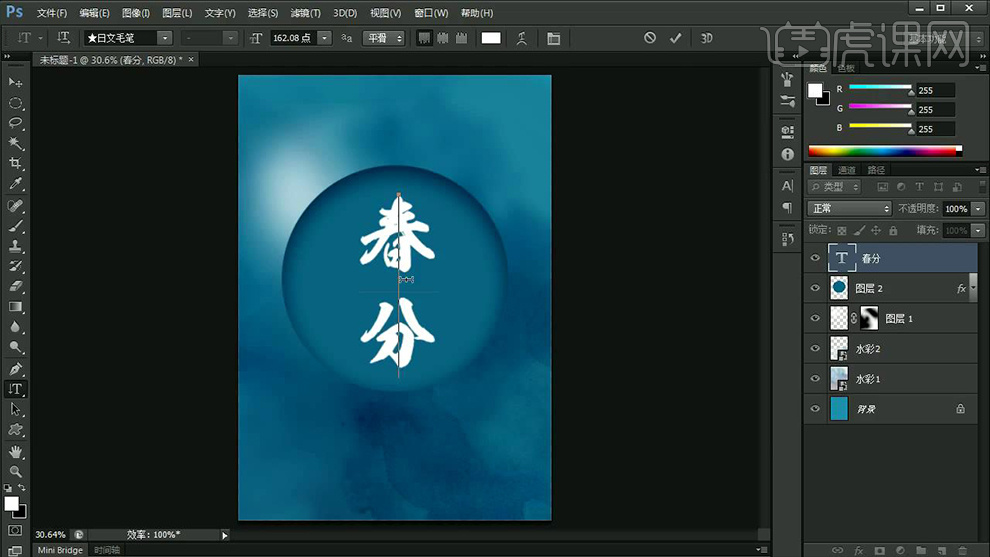
5、【新建图层】输入【拼音(横排文字)】【字体-Aparajita】调整大小,导入【印章素材】调整摆放位置。
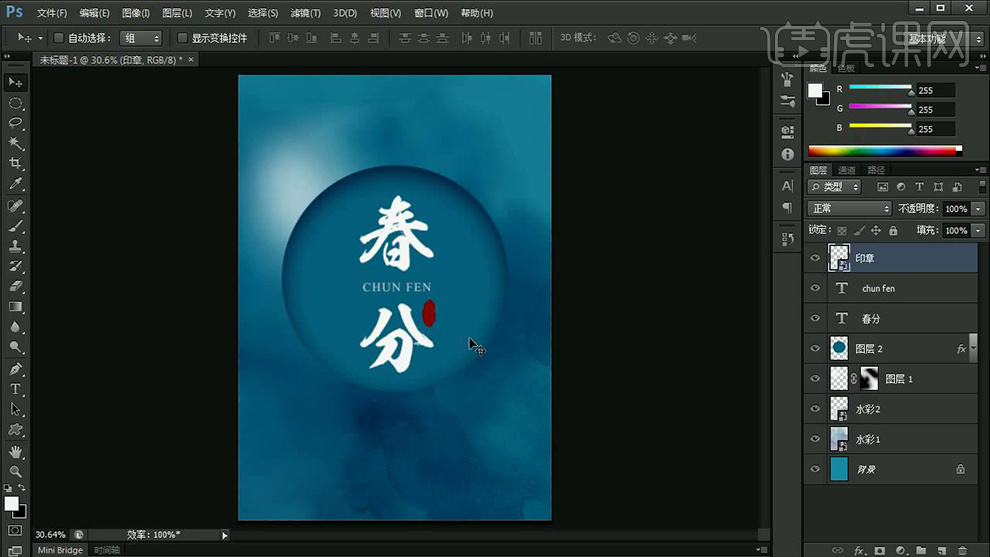
6、输入【文字(24节气)字体-陈继世古韵简体(阿拉伯数字)/北方行书(中文)】。

7、对【背景有关图层-编组-命名为背景】【圆形图层上方-新建图层】【输入文案(竖排)-字体文月古典明朝体】调整‘段落’使其‘错落摆放’。

8、导入【云纹素材】调整大小+位置,继续调整文字的‘错落感’。

9、导入【玉兰花素材】摆放在左上角,然后对【主题图层-编组】【新建色相饱和度(按住ALT创建剪切蒙版)】参数如图。

10、【对‘玉兰花’图层编组】导入【玉兰花2素材】调整摆放位置,同样的方法调整【色相饱和度】。

11、导入【鸟素材、柳枝素材(注意不要遮挡文案+主题字)、飘落的树叶素材】调整摆放位置。

12、导入【叶子素材】摆放在【左下角】与‘柳枝素材’呼应。

13、【最上方-新建图层】输入【文案】【字体-文月古典明朝体(中文)2018字体-宋体,3.21字体方正小标宋】调整摆放位置(分别调整字号大小)。

14、下方继续输入【文案-字体造字工坊悦黑】【颜色浅蓝色】作为副标题。

15、然后输入【英文-字体造字工坊悦黑】【字体颜色黑色】。

16、【新建图层】【铅笔工具(调整好粗细)】按住【SHIFT-绘制直线】。

17、【自定义形状】选用【雨滴形状(前景色为浅蓝色)】,调整大小摆放在【英文文案开头位置-按住ALT拖动复制】。
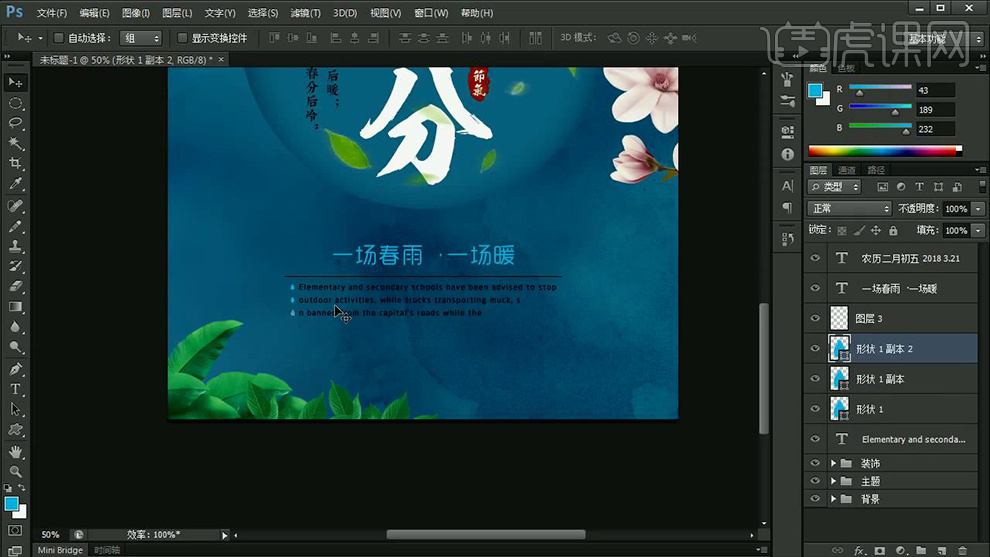
18、【新建图层】在【左右两层】输入【‘装饰性’的文案】。
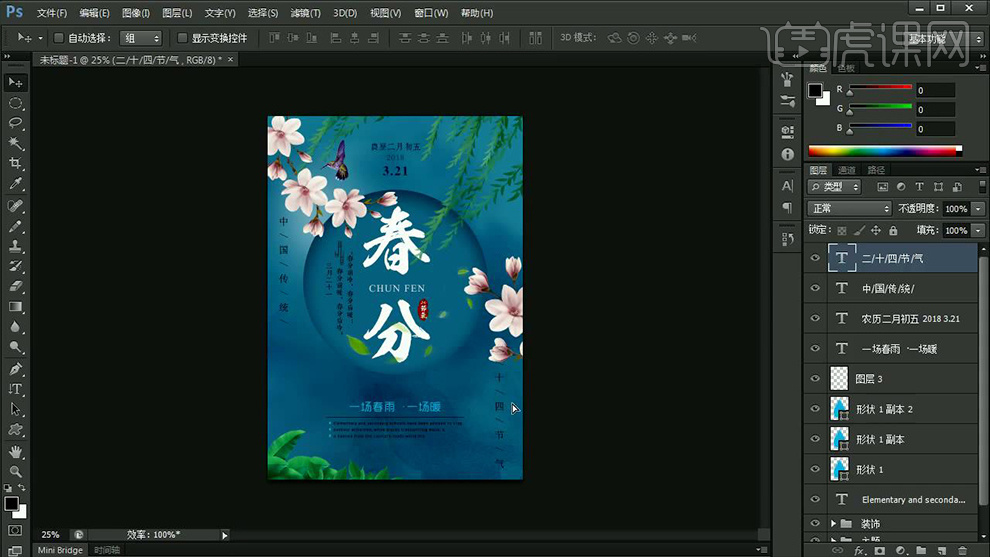
19、调整【文案的大小】并对整体【分别编组】,微调画面细节(大小比例,位置关系)。

20、最上方【新建自然饱和度】参数如图所示。

21、最终效果如图所示。

1.这节课主要讲解,如何设计从0到1中国风的海报,感兴趣的一起来学习吧。

2.学完本课内容后,大家可以完成下图布置的作业,在视频下方提交作业,讲师会一一解答。
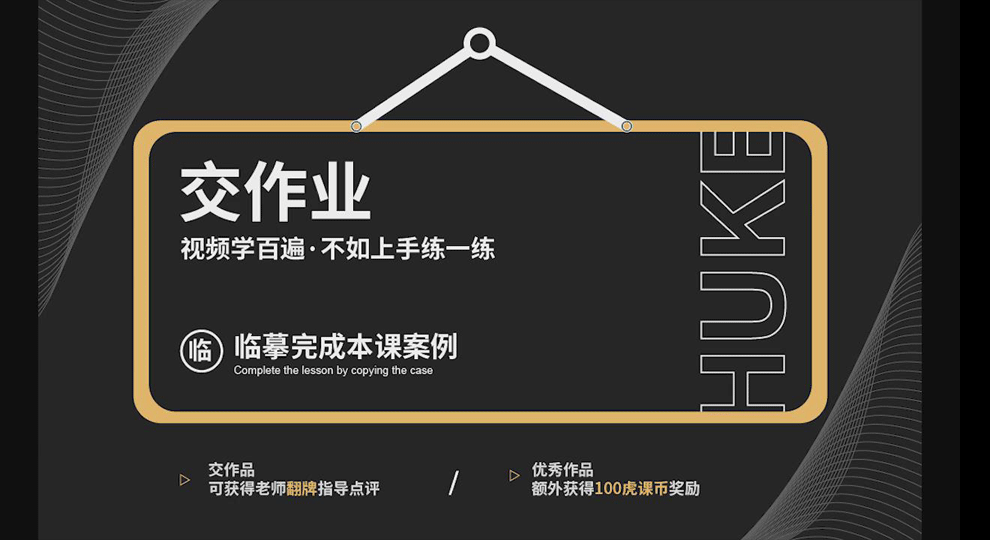
3.阅读文案信息,划分主次,通过主标题知道做的是什么类型的项目,提取一些关键的词。
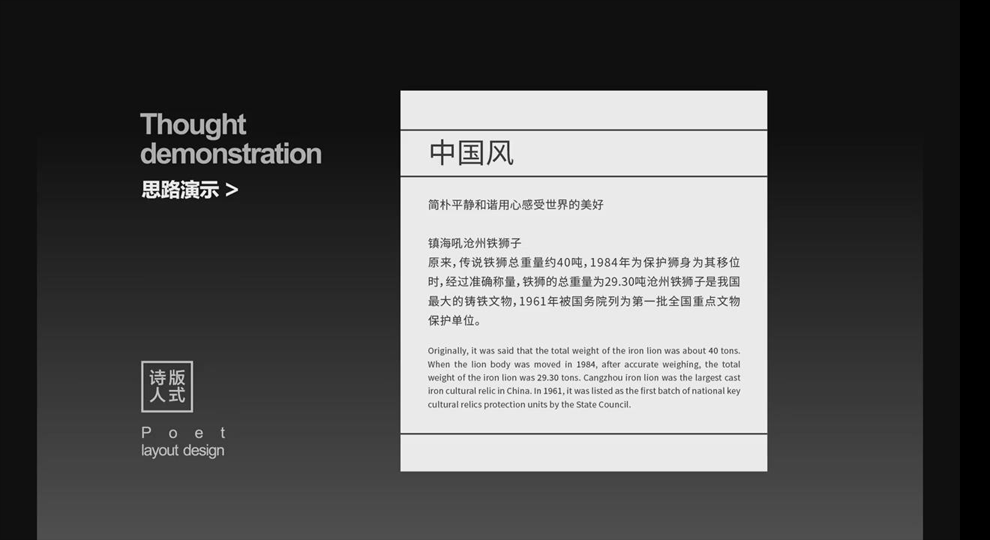
4.细分信息的层级,主标题、副标题、小标题、内容区分。
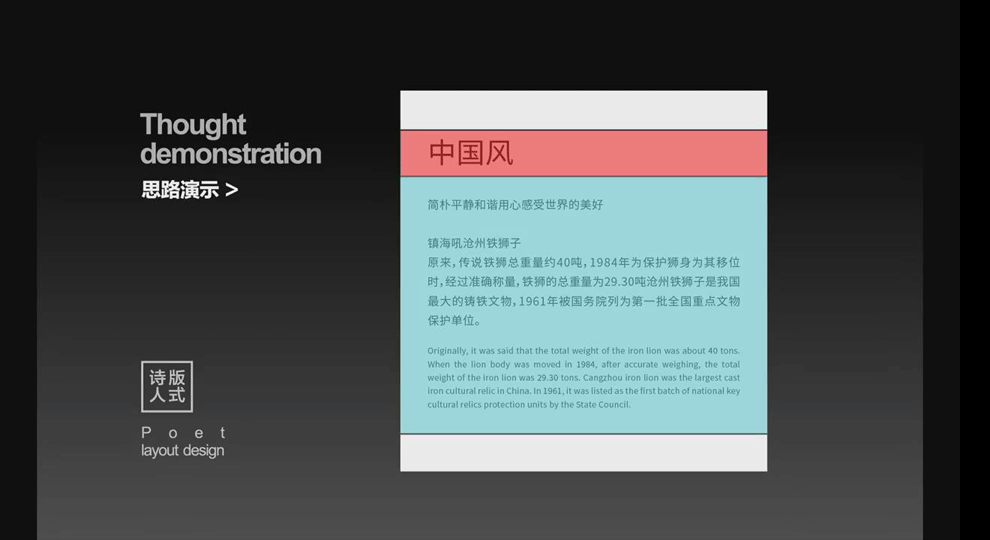
5.对角构图,两个对角是最大的视觉点,采用右文左图的形式。
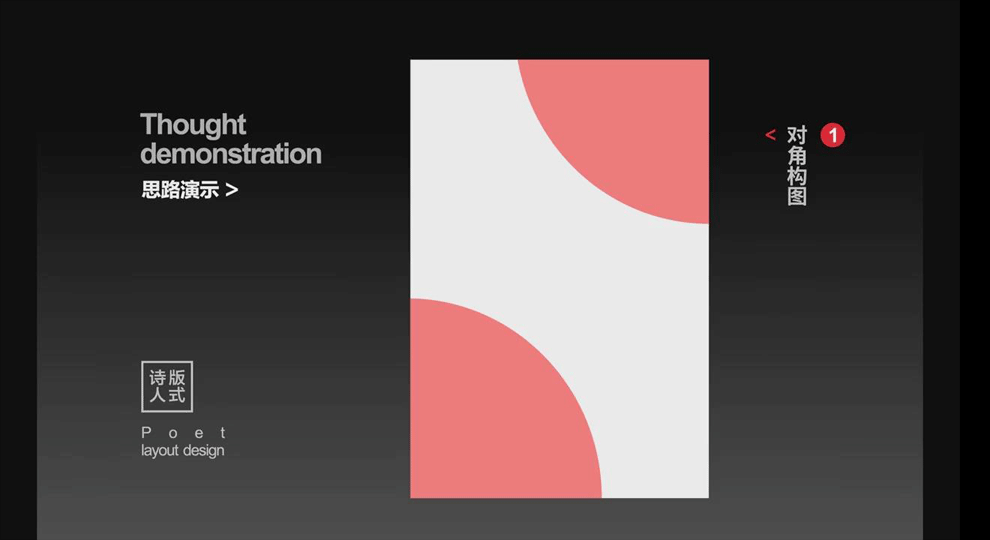
6.主标题字体加大加粗,突出主题。
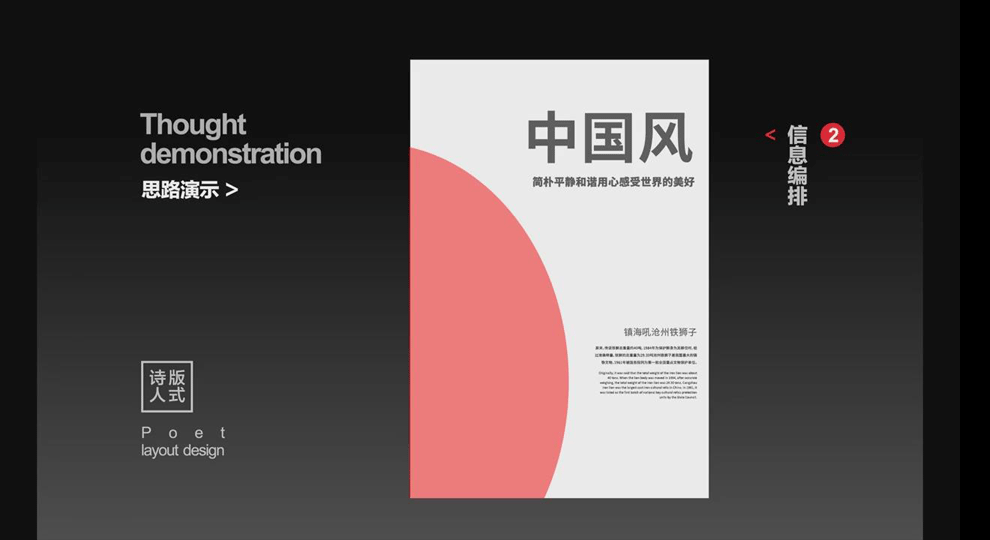
7.回到文案,找到与内文相关的铁狮子的图片。
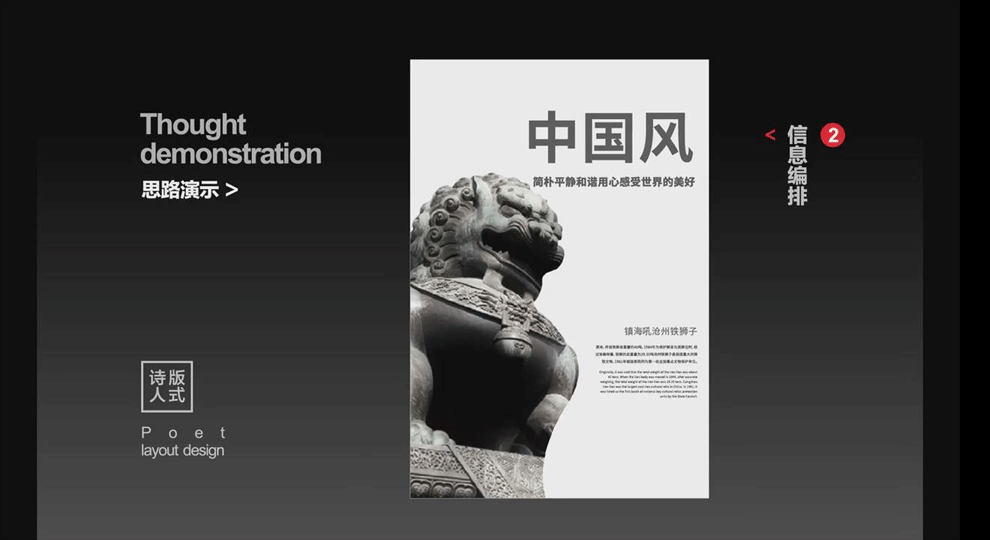
8.小标题更换字体,“镇海吼”提取出来,用毛笔笔触感觉的字体,做出一个符号化,信息更具有美感。
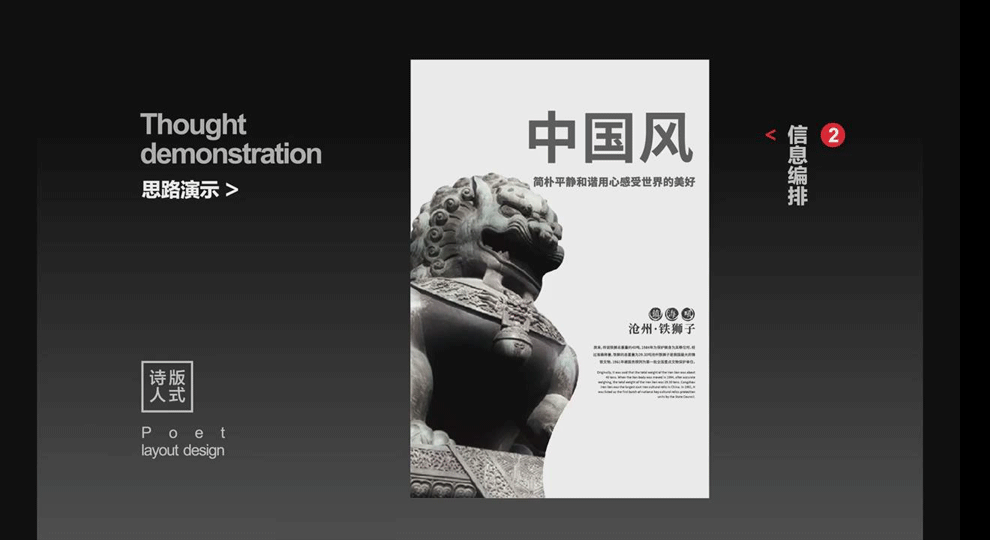
9.主标题应用了书法的一个字体,结合印章和英文,做出大小的对比;添加了祥云元素,更加贴合中国风的感觉,字体错
位摆放、调整字体大小。
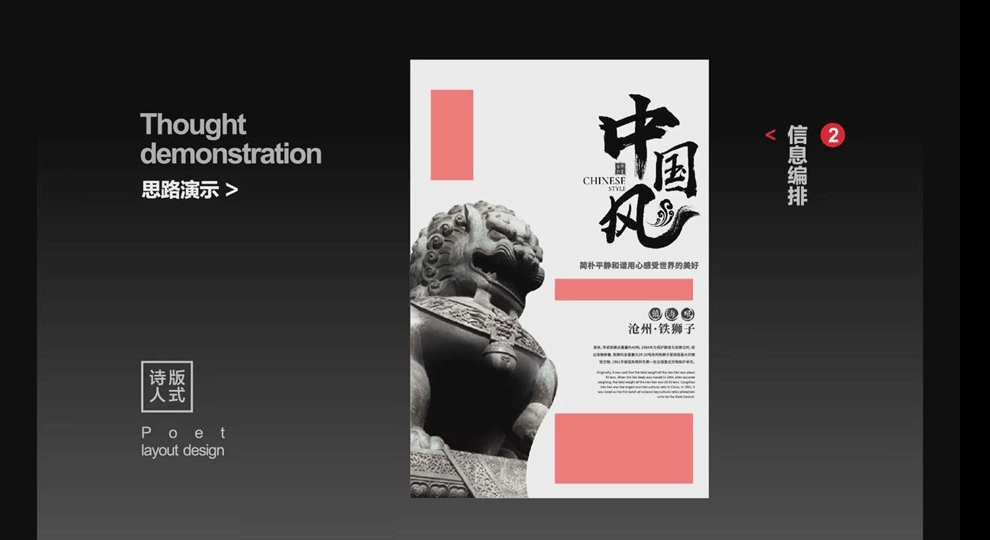
10.副标题结合祥云的线描的元素,加上字体的变化,大小的变化,做出一个符号化。
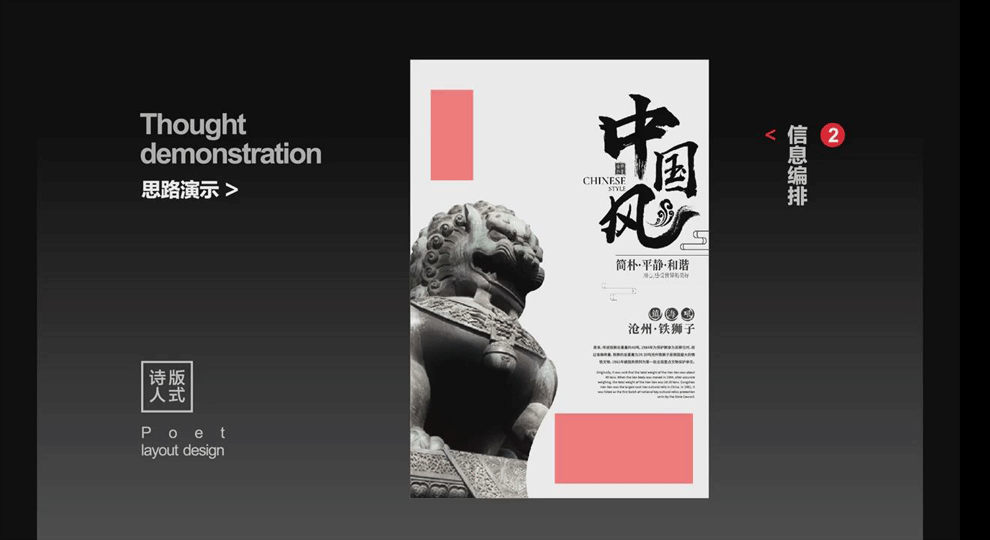
11.左上角的空间,从内文信息中提取出一些关键词,进行延伸。中英的结合、大小的结合、图形与文字的结合。
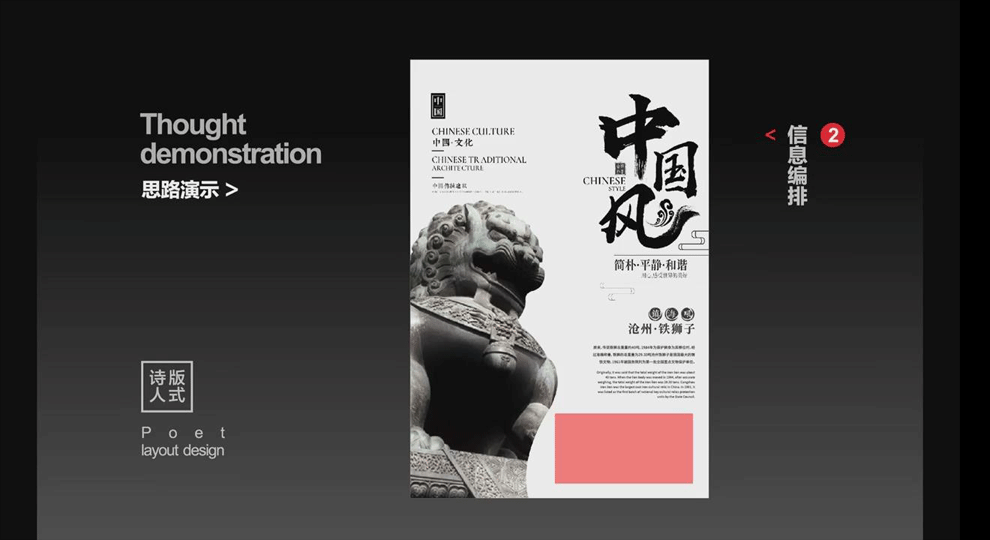
12.分析空间做变化,采用近景、中景、远景,拉开空间感。
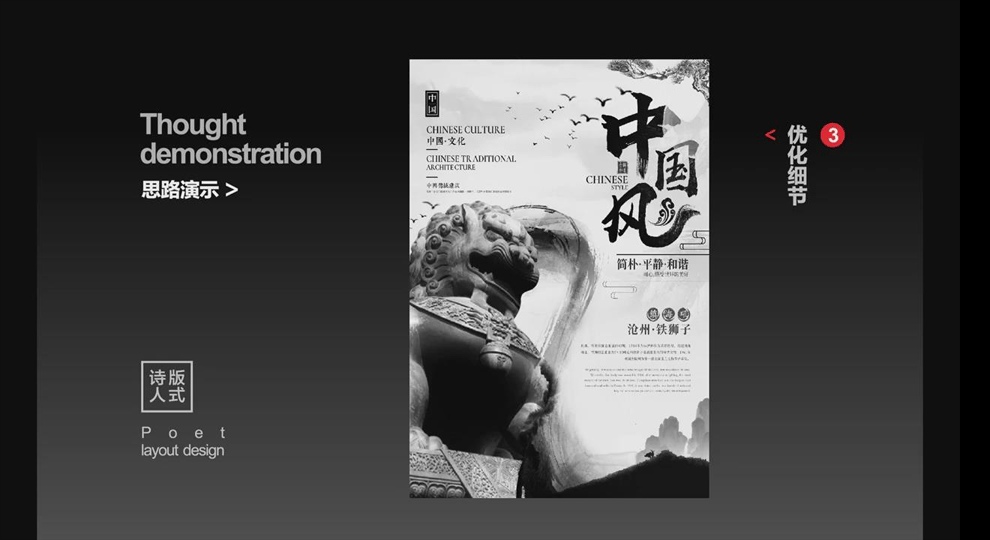
13.中国风色彩搭配,选用了一个偏黄的色调,古朴大气、传统的感觉。加上红色元素,点缀画面。
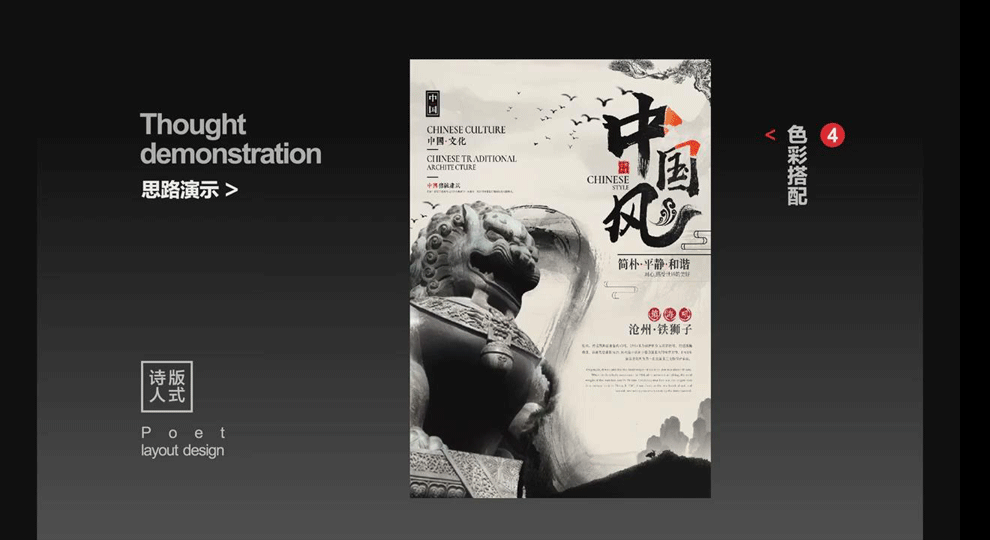
14.中国风色彩搭配,选用纯净的配色,突显透气性。
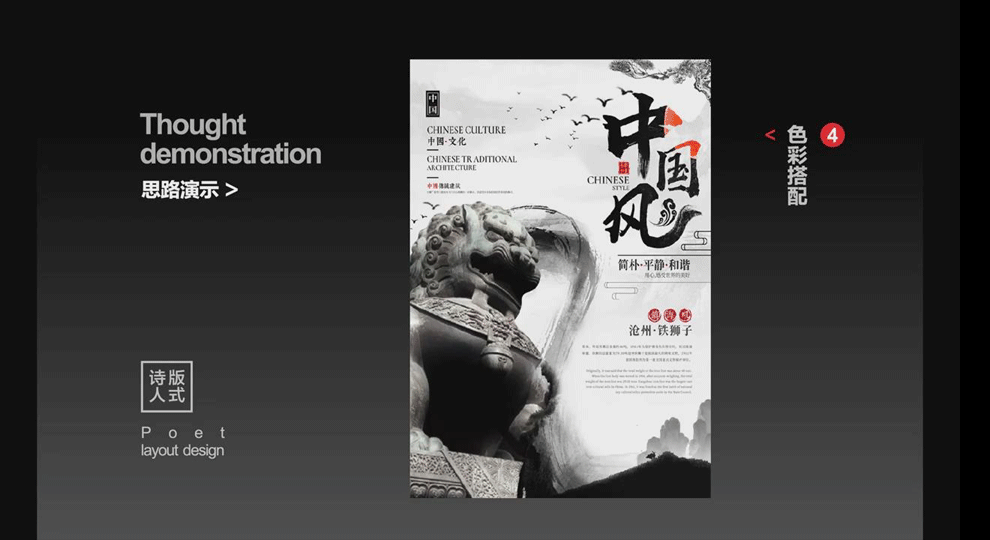
15,样机制作,增加方案的通过率,也能够增强所做海报的一个真实效果。
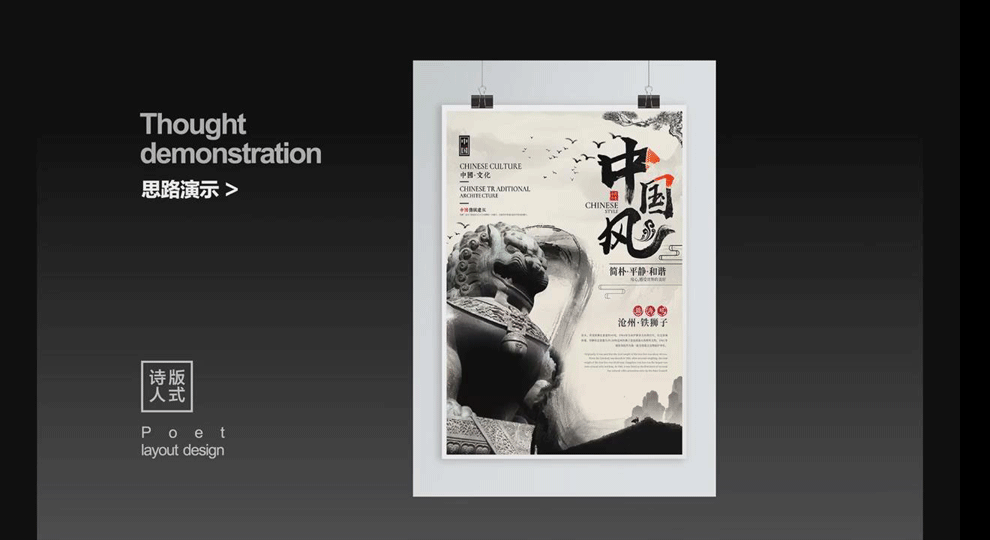
16.本节课课后作临摹完成本课案例。
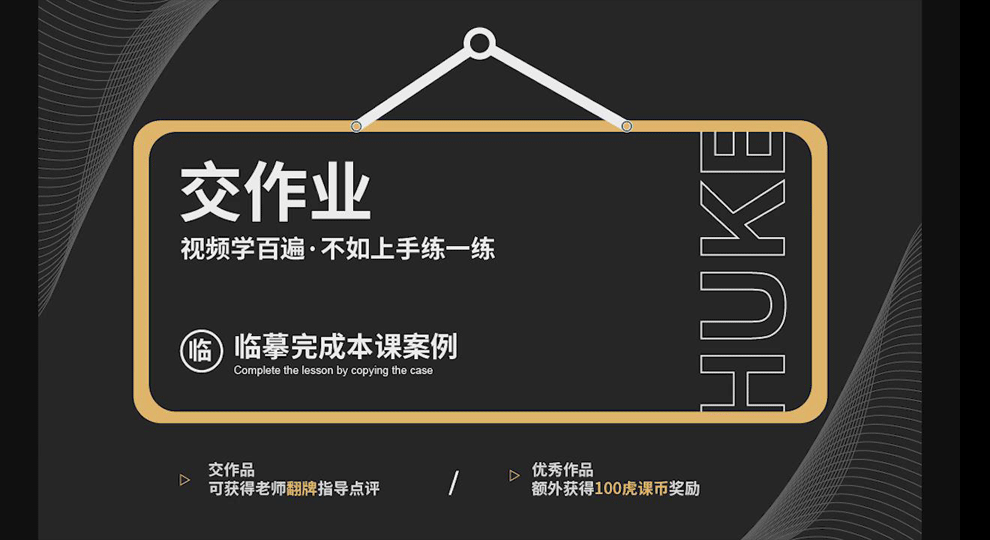
17.这节课讲解结束。

1. 打开【PS】,【Ctrl+N】新建画布,创建【矩形】,进行相应设置。将矩形填充为【蓝色】【Ctrl+T】,对矩形调整。
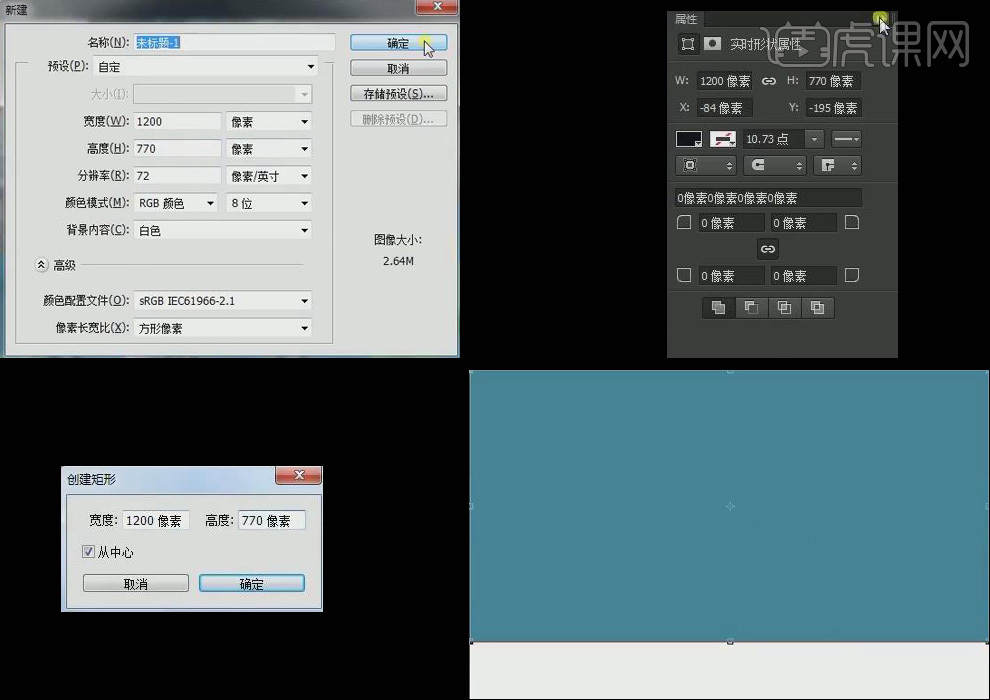
2. 【Ctrl+J】复制一层,调整大小,填充【灰色】,【Ctrl+J】复制一层,调整大小,填充【蓝色】置于下方位置,【Ctrl+G】进行打组为【背景】。
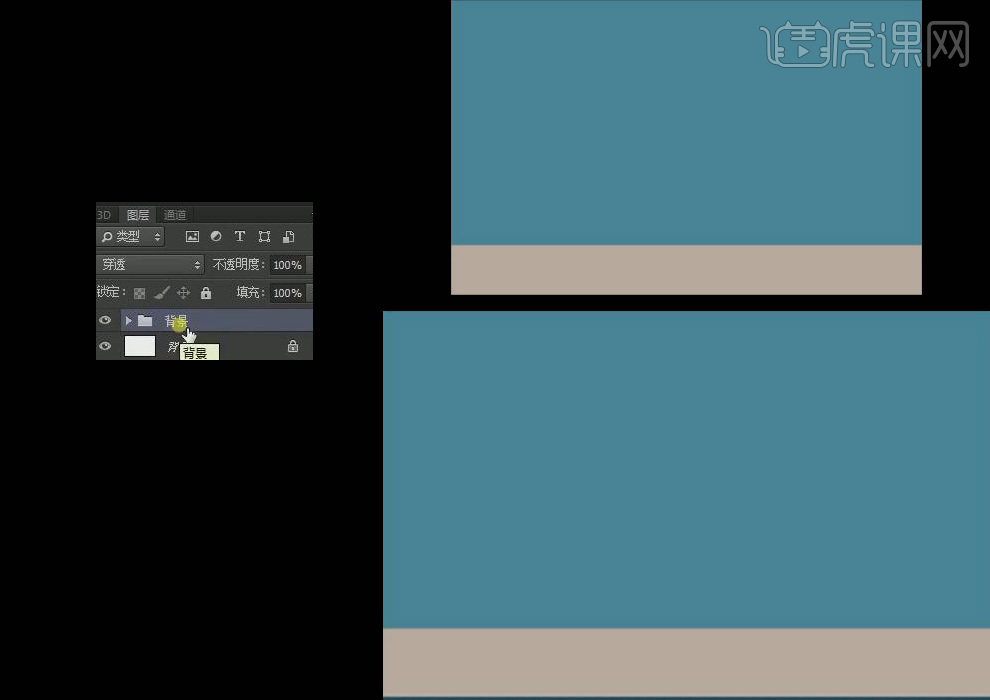
3. 创建一个【椭圆】,放在适当位置,拖入素材文件,按【Alt键单击图层间】创建【快速蒙版】,将素材融入到背景中。
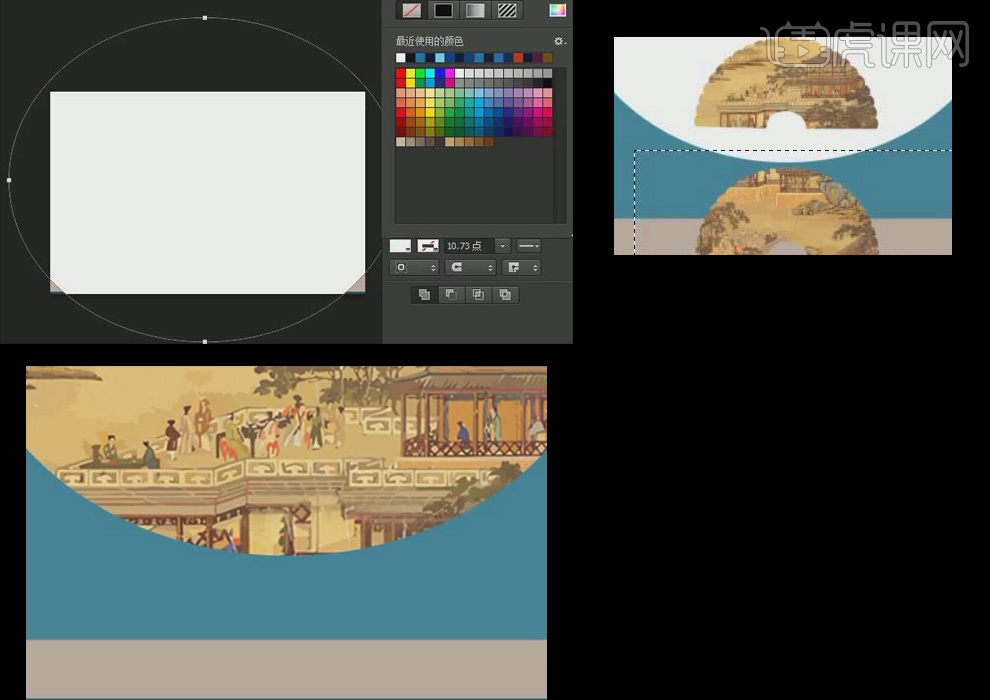
4. 创建一个矩形,填充【蓝色】,按【Alt键单击图层间】创建【快速蒙版】,拖入【仙鹤】素材,添加【图层样式】为【投影】。
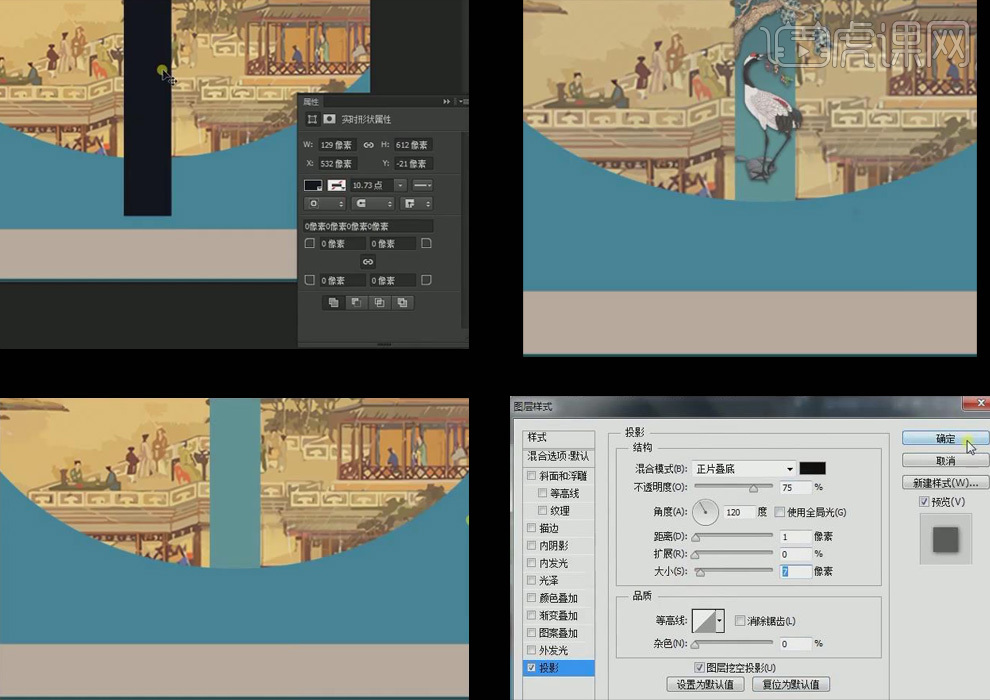
5.创建一个椭圆,填充【深蓝色】,图层模式为【正片叠底】,添加动感模糊和高斯模糊。
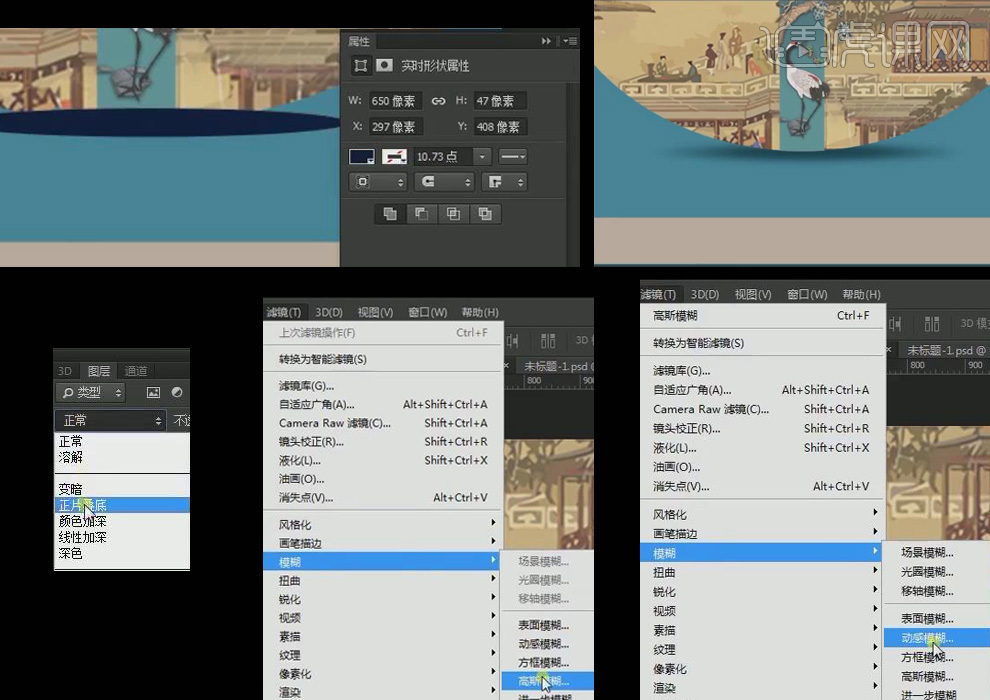
6. 拖入【山脉】素材,放在适当位置,模式为【正片叠底】添加【蒙版】,画笔擦除边缘。使其更柔和,拖入【浪花】素材,复制两个,添加【颜色叠加】。
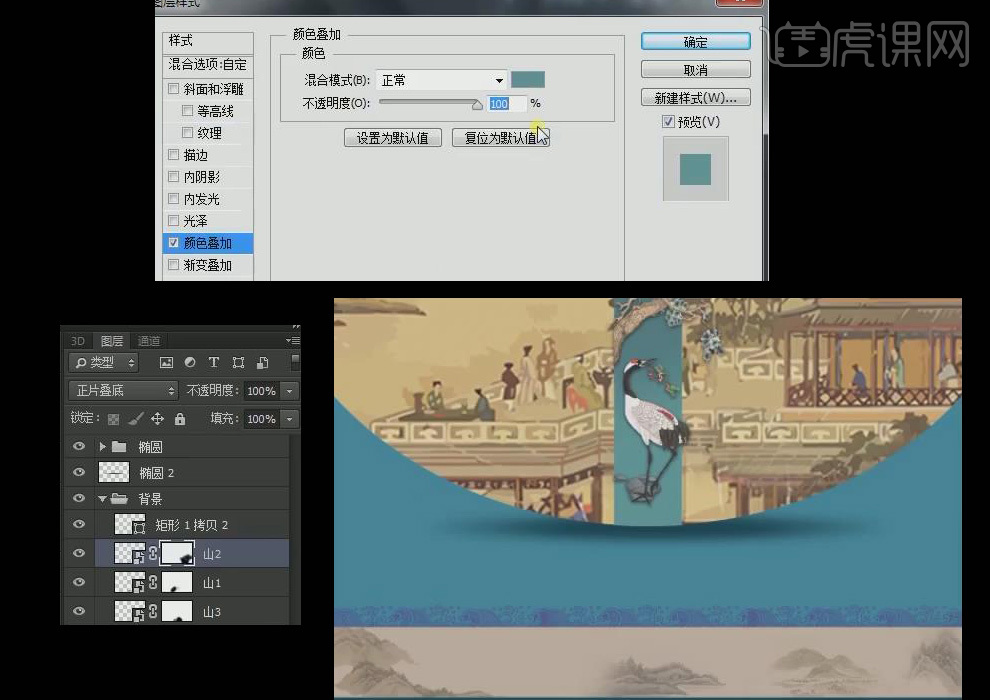
7. 拖入【荷叶】素材,调整【色相饱和度】,放在合适位置,拖入【小船】素材。
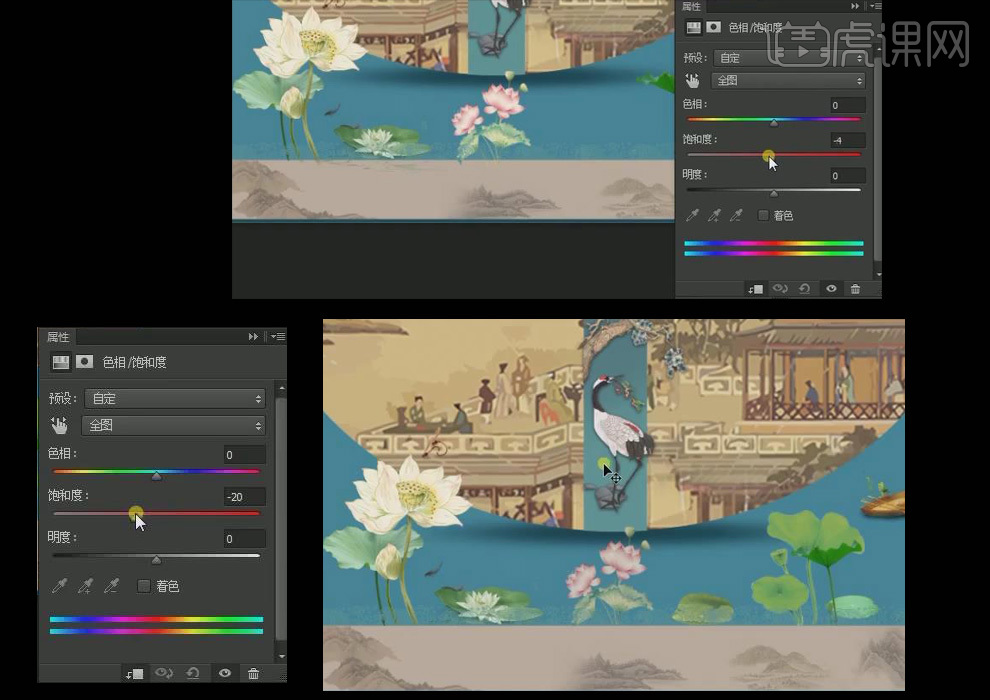
8. 选择【文字工具】输入文字,修改相应参数,添加【描边】。

9. 创建【矩形形状】,设置参数,添加【描边】【内阴影】等效果,创建所需文字。

10. 将【矩形形状】和文字按【Alt】键复制并移动,替换文本文字。
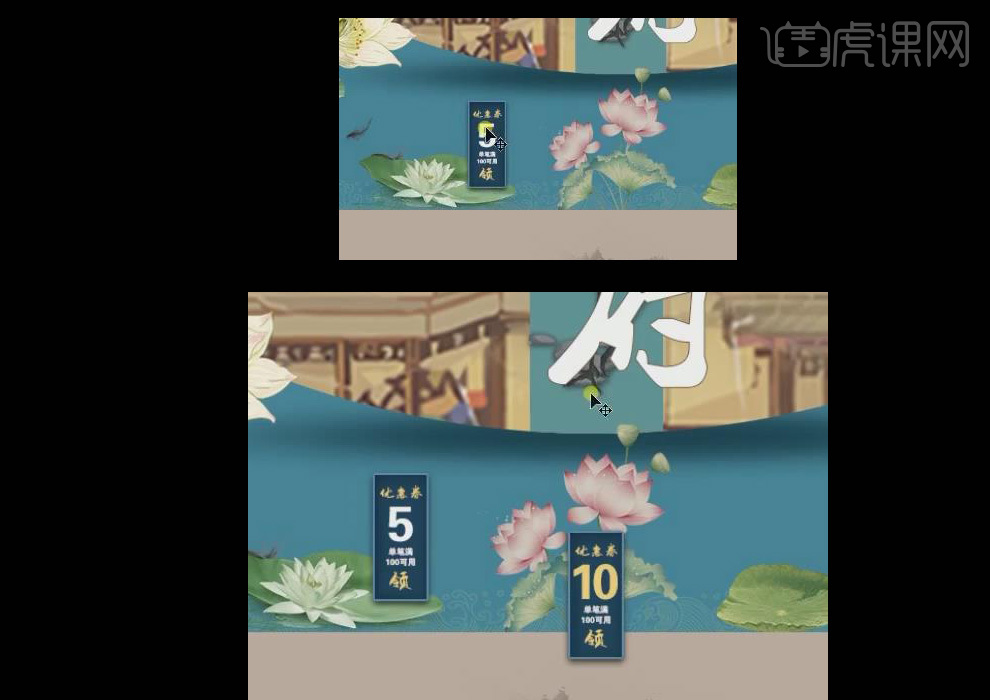
11. 将【矩形形状】和文字按【Alt】键复制并移动,再次替换文本文字,完成最终效果。

12. 最终效果如图所示。











