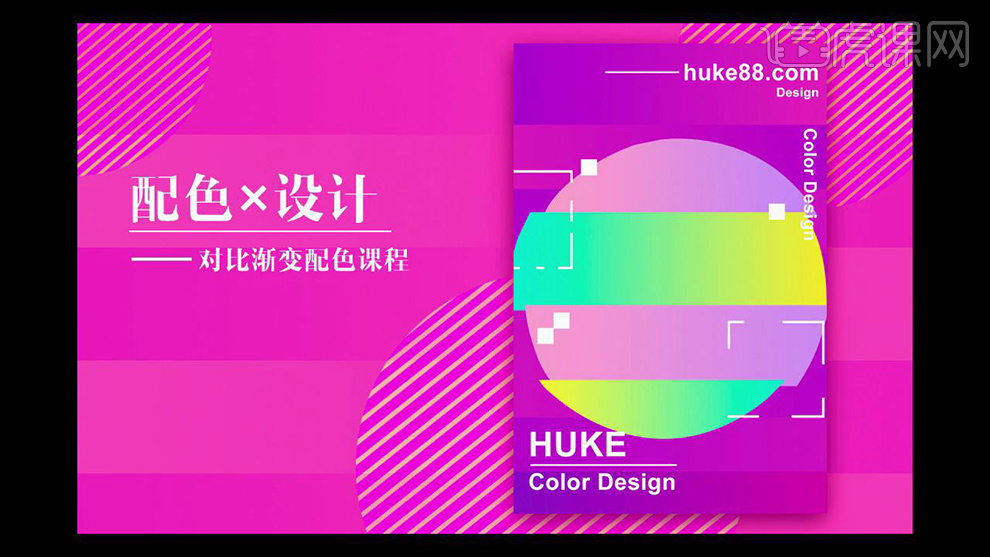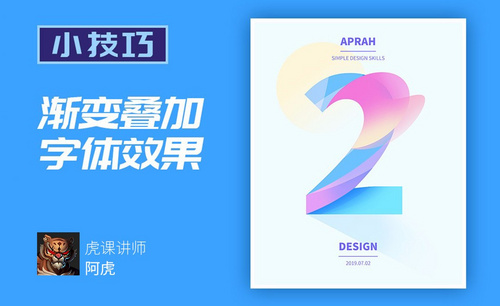PS渐变怎么用
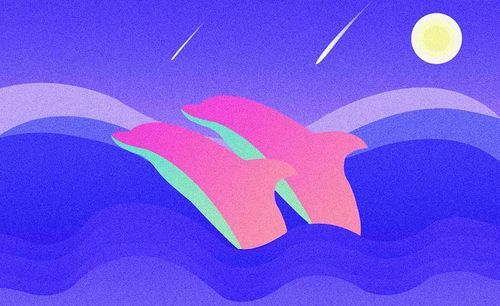
1. 本篇教程是配色小练习之同色系扭曲渐变,课程简单、实用,感兴趣的一起来学习吧!
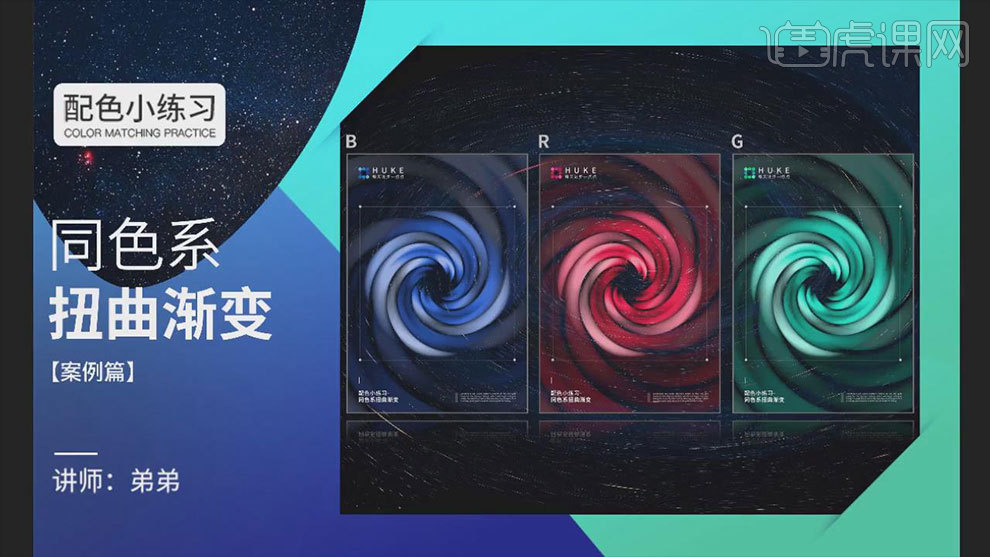
2. 学完本课内容,完成下图布置的作业,在视频下方评论区上传作业,老师会一一进行解答。
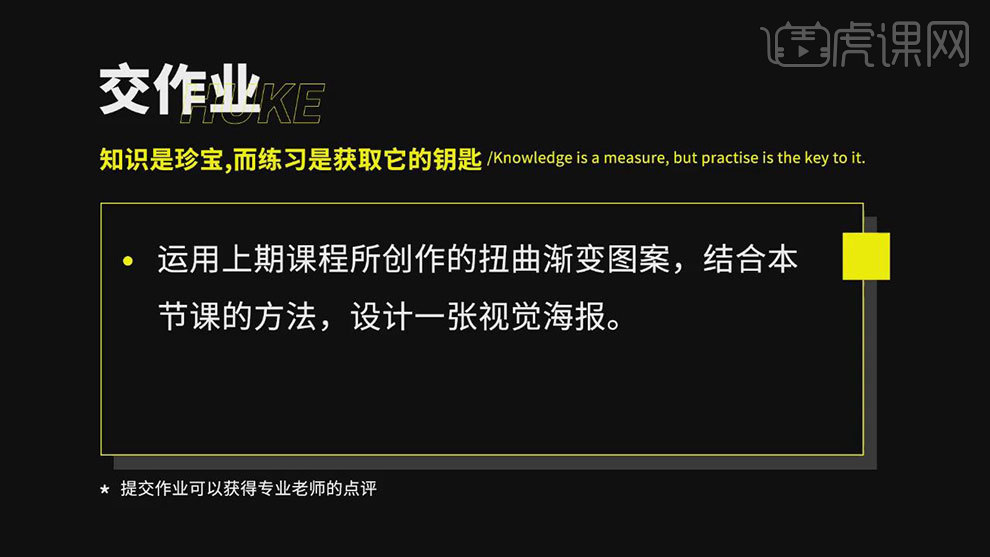
3.打开【PS】,新建【A4画布】,【Alt+Delete】填充背景色:黑色。拖入扭曲图案,右键选择【转换为智能对象】,【Ctrl+T】调整大小和角度。
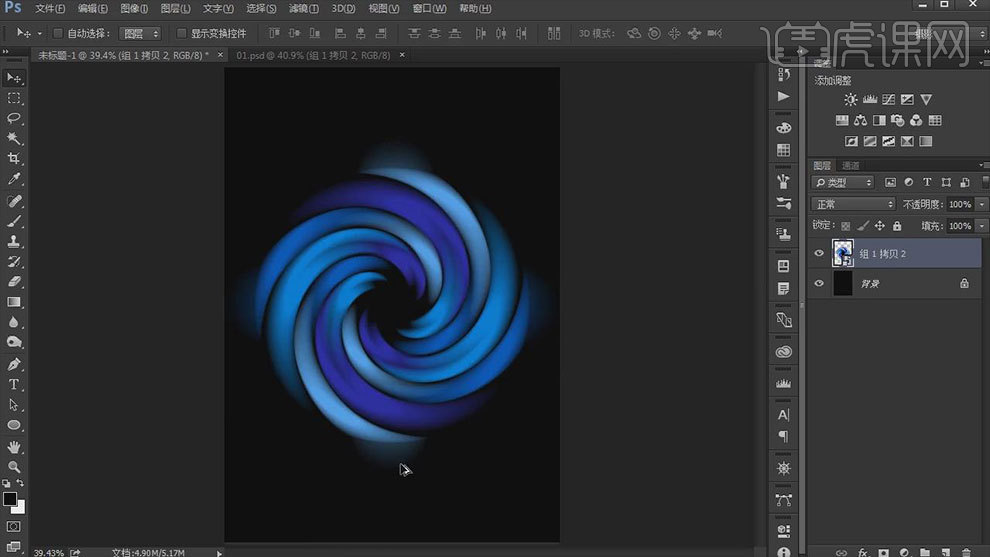
4. 添加【蒙版】,用【黑色画笔】硬度为【0】,擦掉形状边缘多余的杂色。
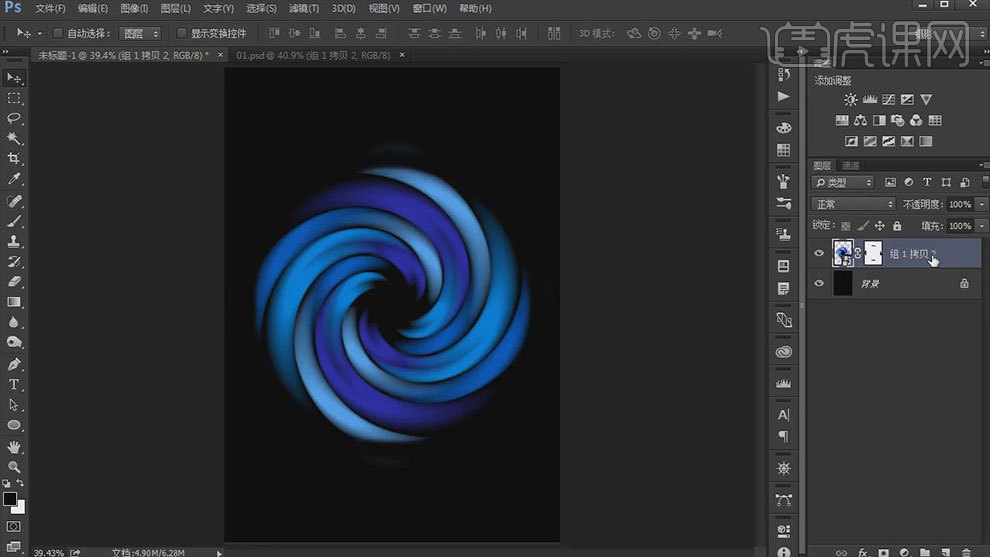
5. 【Ctrl+J】复制一层,下面一层命名为【大背景】,上面一层命名为【主体】。【Ctrl+T】放大大背景,调整角度,不透明度改为【40】。
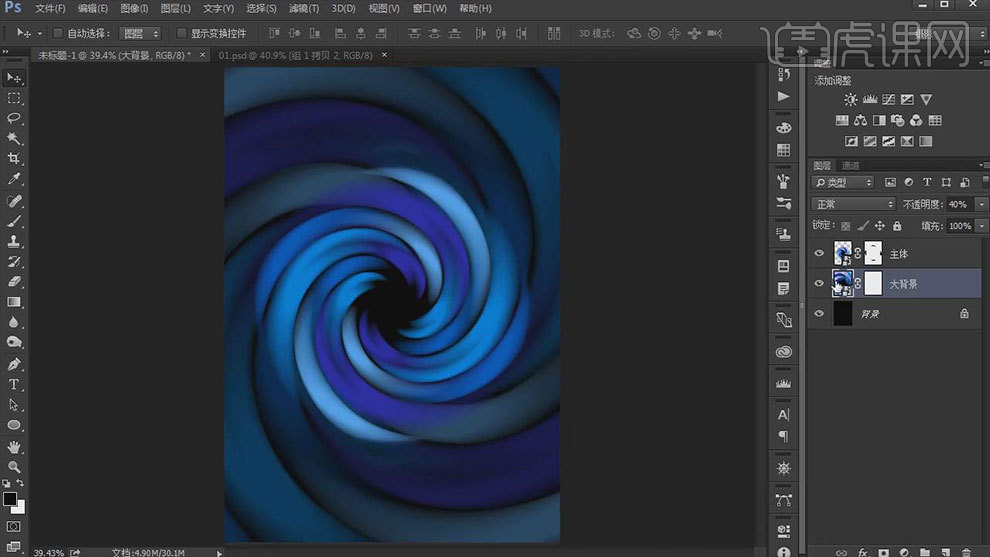
6. 再右击图层,选择【栅格化图层】,再右击选择【应用图层蒙版】,【Ctrl+U】色相/饱和度,降低饱和度和明度。
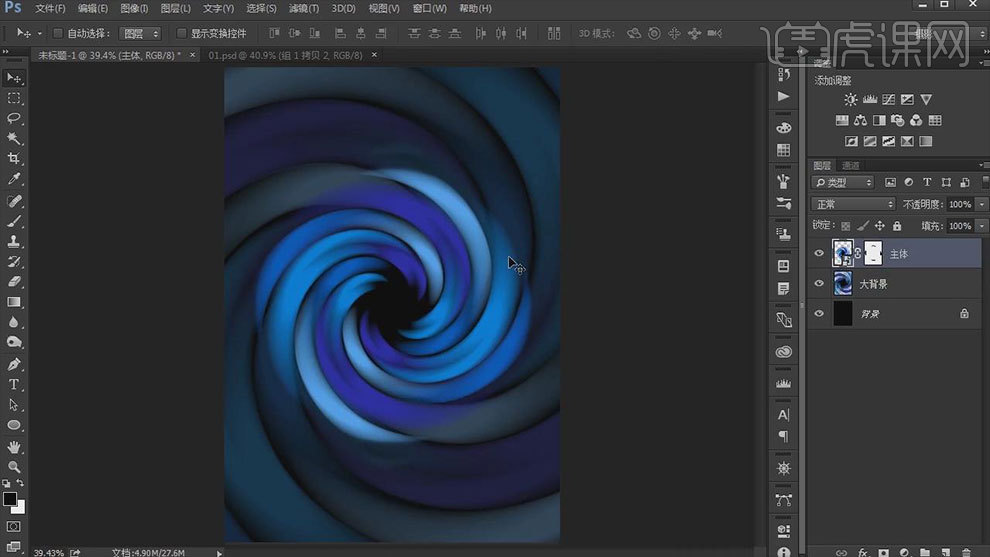
7. 再拖入素材,转为智能对象,命名为【logo】,调整大小和位置。用【Ctrl+L】色阶,提亮logo和主体。
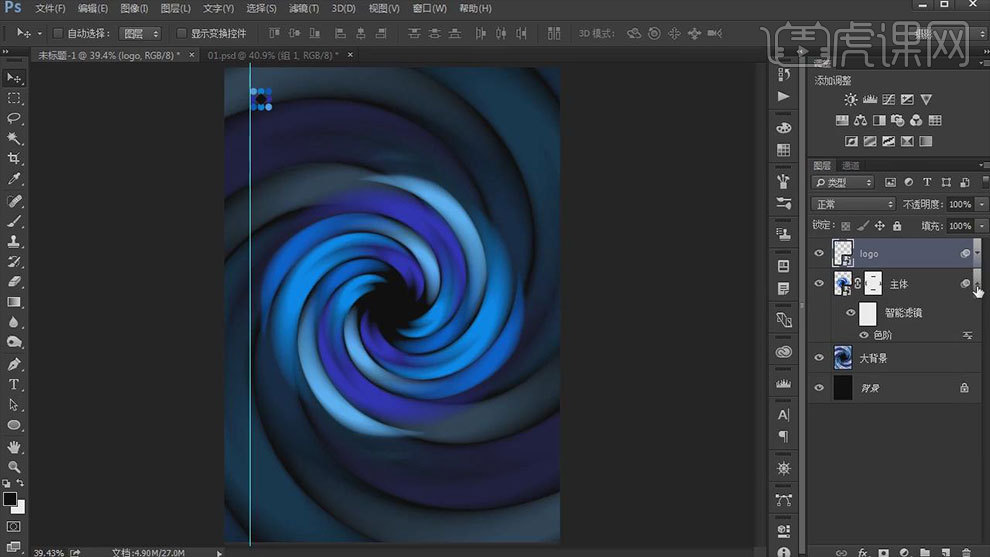
8. 然后用【文字工具】输入文案,排好版式,再用【矩形工具】画矩形,填充白色。降低不透明度。
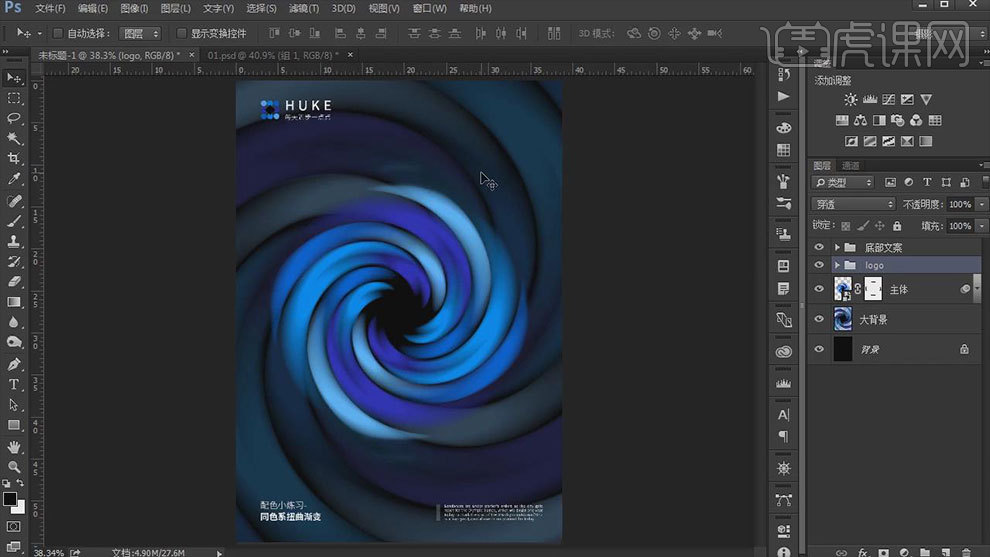
9. 【矩形工具】按住【Shift】键画正方形,填充去掉,描边为【白色】,调整大小,不透明度改为【40】。再用【椭圆工具】画正圆,填充为白色,不透明度为【70】,按住【Alt】键拖动复制3个。
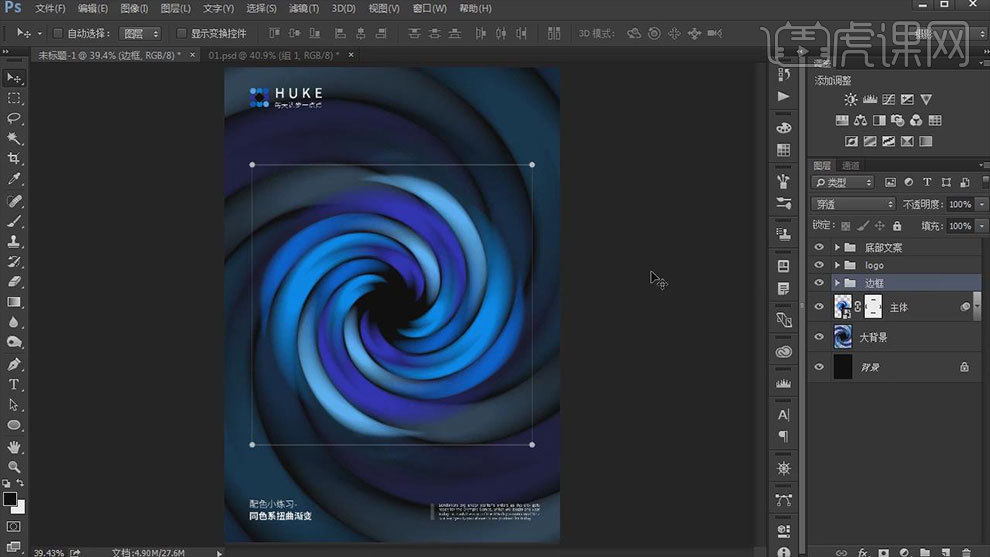
10. 拖入星空素材,放大铺满整个画面,放在背景图层上方。点击【滤镜】-【扭曲】-【旋转扭曲】,调整如图示。
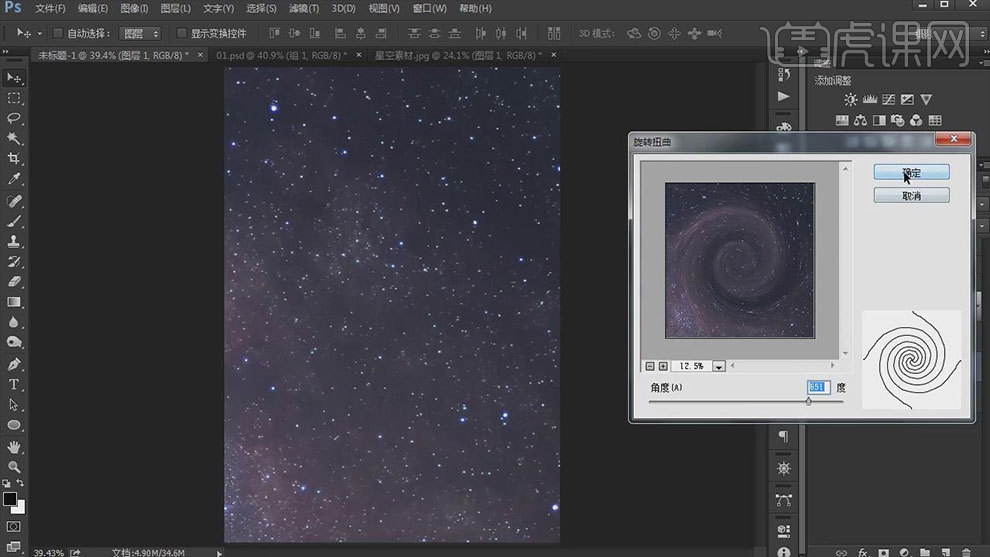
11.【Ctrl+T】放大,留下中间的漩涡,不透明度改为【80】。【Ctrl+L】色阶,加深背景颜色。再将其他图层编组,模式改为【滤色】。
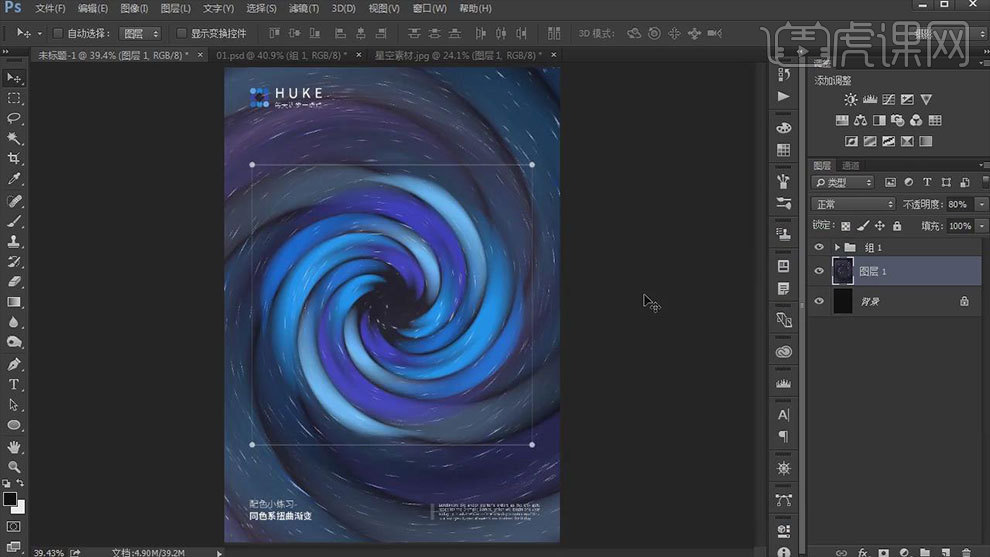
12. 这里还做了其他的色系海报,有兴趣的同学可以尝试一下其他的颜色。
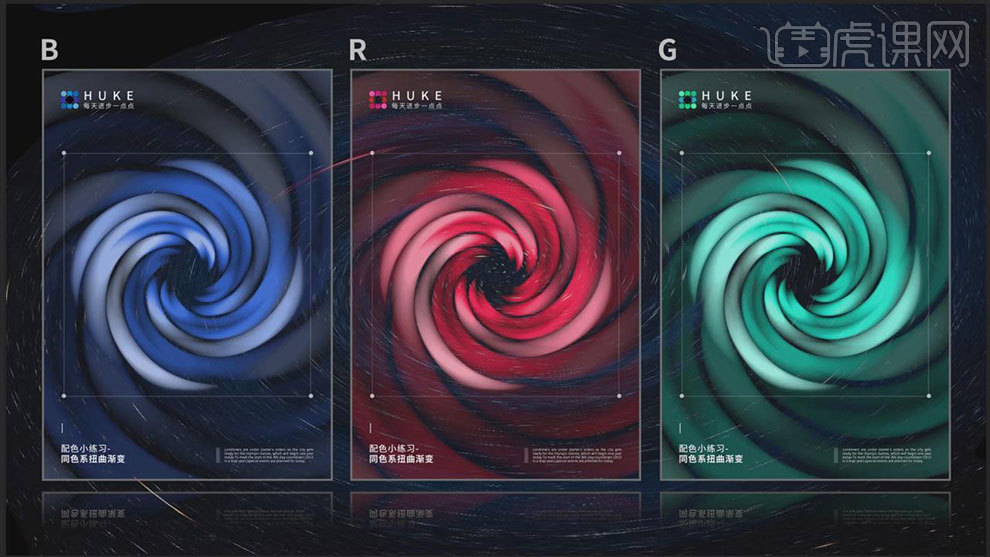
13.本节课讲解结束。

1、 打开【PS】,【Ctrl+N】新建【840px*1010px】、【分辨率】为【72px】的画布;双击背景图层解锁。
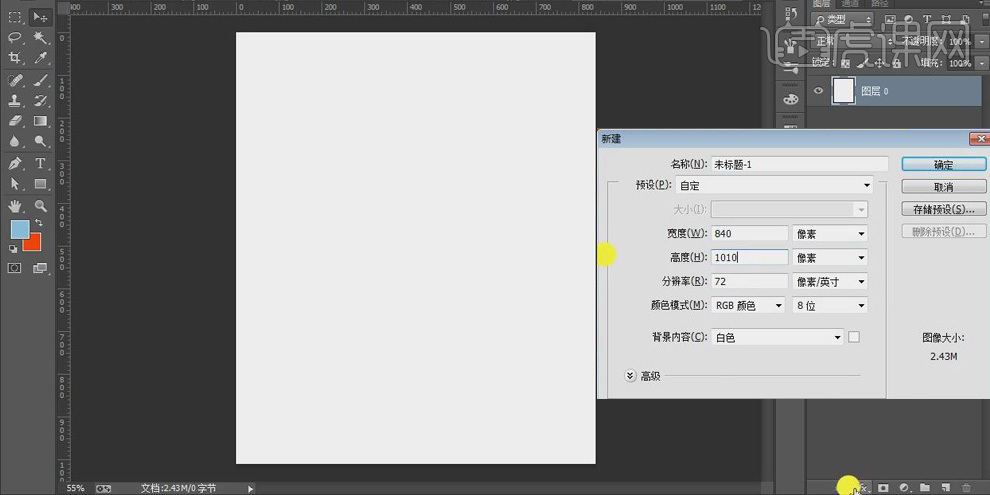
2、 打开【图层样式】,添加【渐变叠加】,色标处的颜色一次为蓝、紫、红、橙、黄;拖动滑块,使各部分所占比例均等;设置【角度】为【45】度。
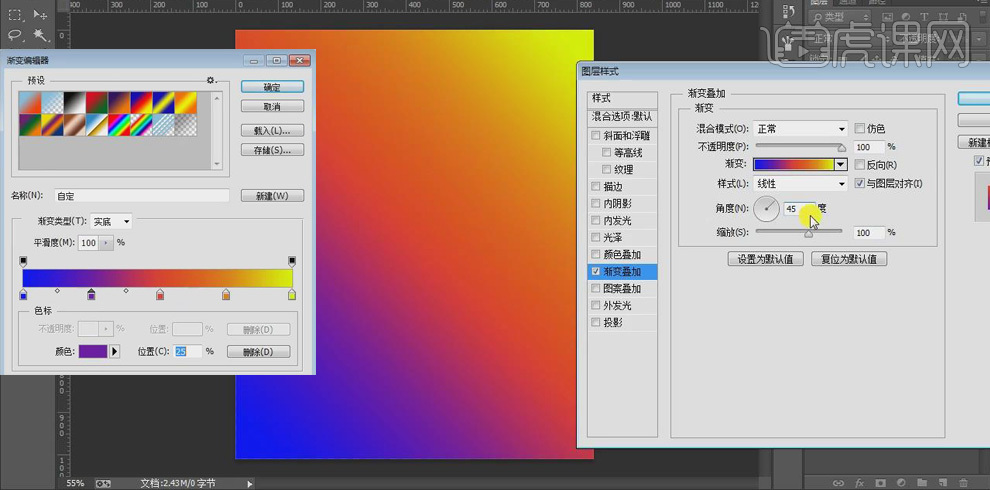
3、 使用【矩形工具】绘制矩形,使用【选框工具】框选整个画布,点击【垂直居中】、【水平居中】,将矩形居中到画布中间;打开【图层样式】,添加浅紫色到黄色【渐变叠加】,【角度】为【45】度。
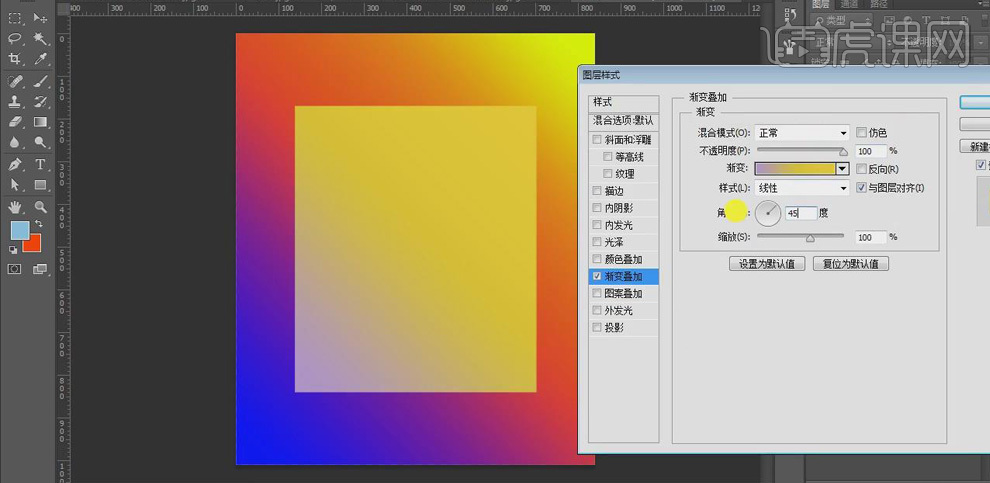
4、 置入“人物”素材,放置在画布中间。
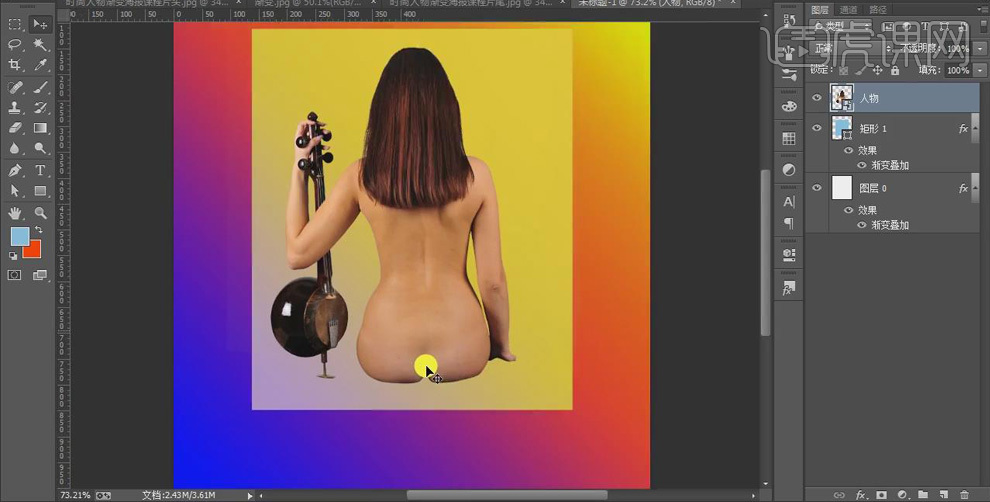
5、 使用【矩形工具】绘制矩形,【高度】为【50px】、【宽度】为【470px】,并添加【渐变叠加】效果,【颜色】为蓝色到粉色,【角度】为【0】度。按【Alt】键移动复制矩形,添加蓝绿色到黄色的【渐变叠加】效果,【角度】为【90】度。
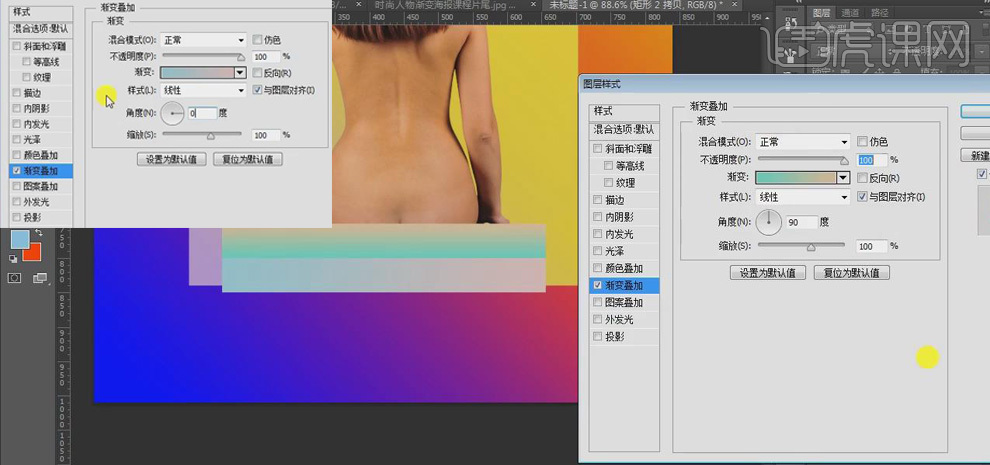
6、 使用【直接选择工具】,将上面的矩形的点向内拖动,使矩形有透视的效果;选中两个矩形图层【Ctrl++G】编组为“椅子”。
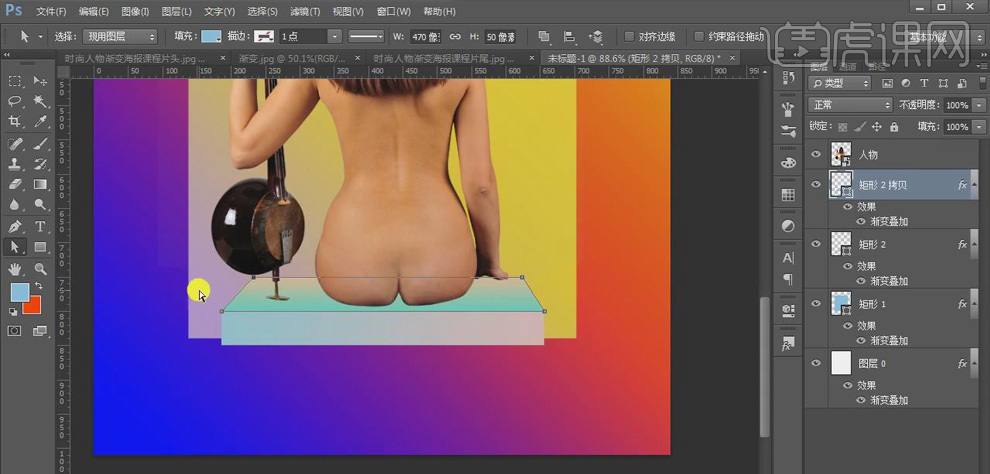
7、 在“椅子”组的上方新建图层,将前景色改为深一点的蓝绿色,使用【画笔工具】在人物与椅子的接触面涂抹,将【图层模式】改为【正片叠底】,适当降低【画笔】的【不透明度】。
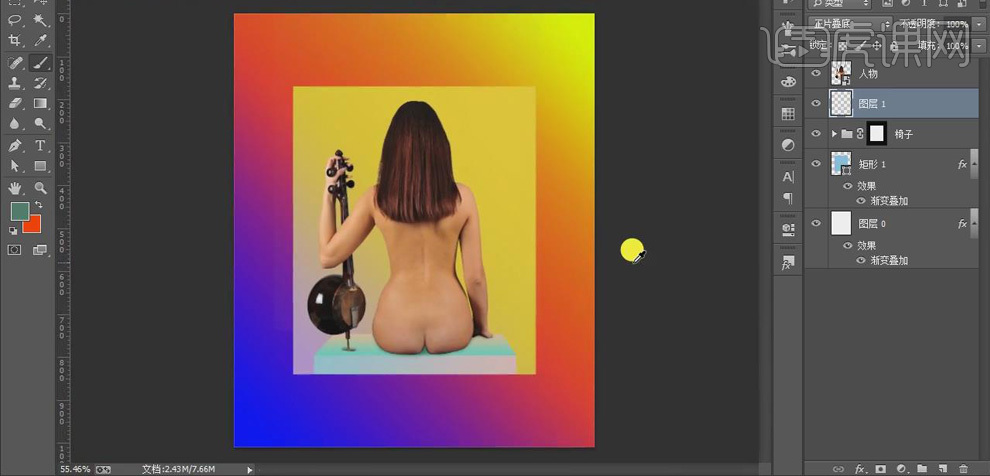
8、 在“人物”图层的上方新建图层,右击【创建剪切蒙版】;按【Ctrl】键单击人物缩览图,得到人的选区;【Alt+Delete】在空白图层上填充灰色【#808080】,将【图层模式】改为【柔光】。
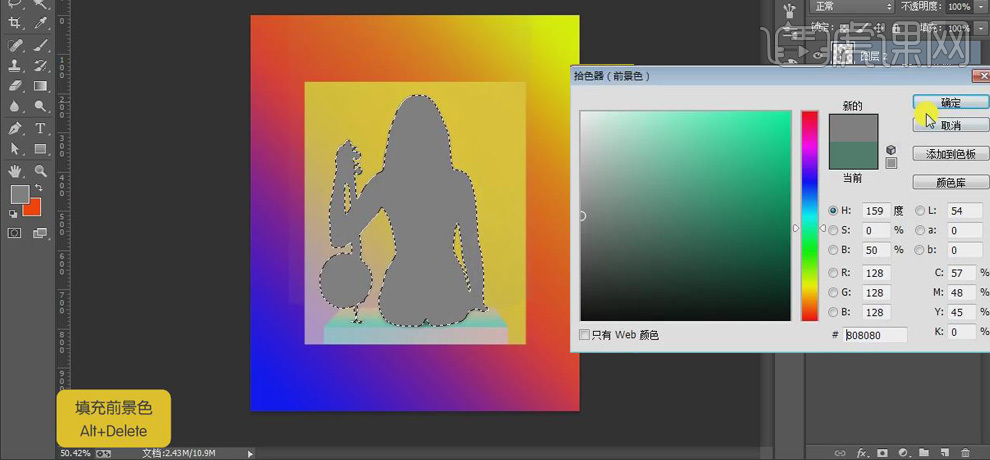
9、 【Ctrl+J】复制中性灰图层,按【Alt】键单击图层间创建【剪切蒙版】;选中第一个中性灰人物图层,使用【加深工具】涂抹,绘制出人物的暗部;再选中第二个中性灰人物图层,使用【减淡工具】涂抹,绘制出人物的亮部。
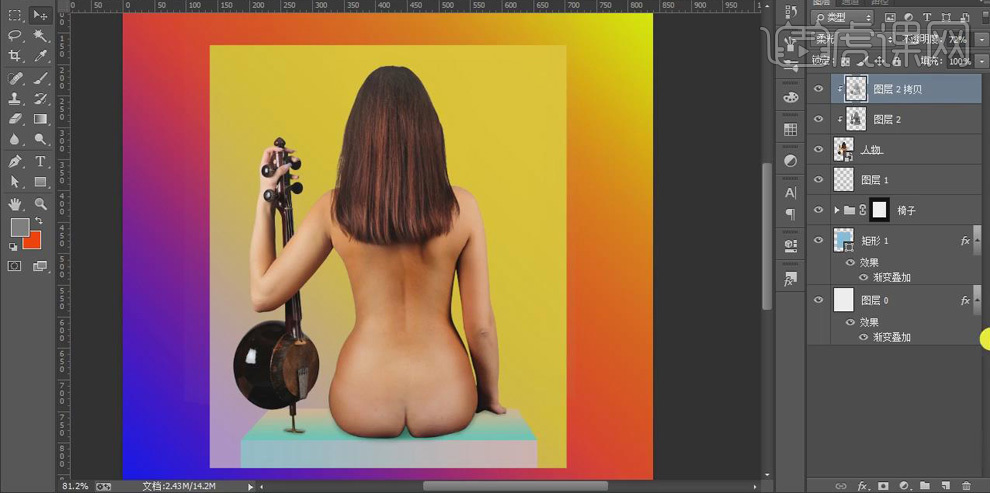
10、 添加【亮度/对比度】调整图层,并创建【剪切蒙版】,增加【亮度】、【对比度】的数值。
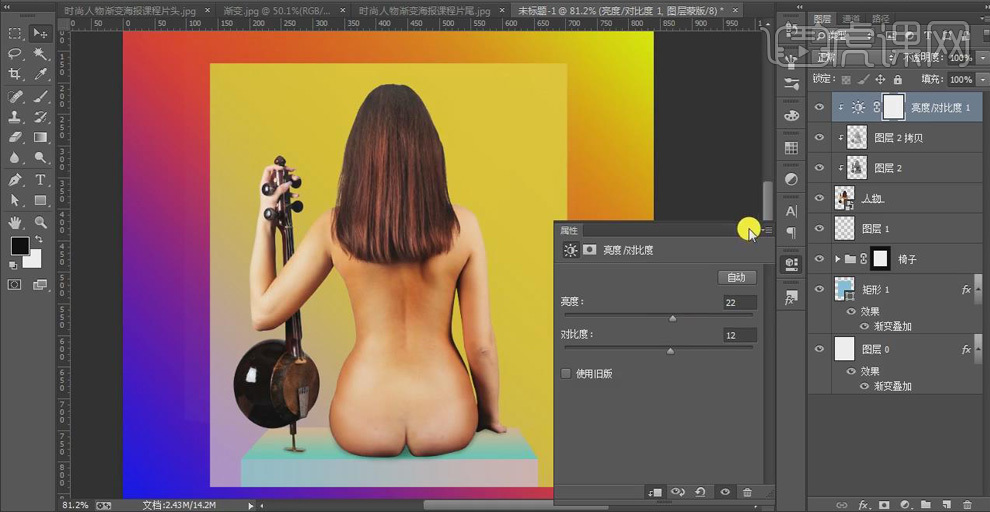
11、 新建图层,右击【创建剪切蒙版】;将前景色改为黄橙色,选择【画笔工具】,降低画笔【不透明度】,在人物的头部以45度角方向涂抹,【图层模式】为【叠加】。
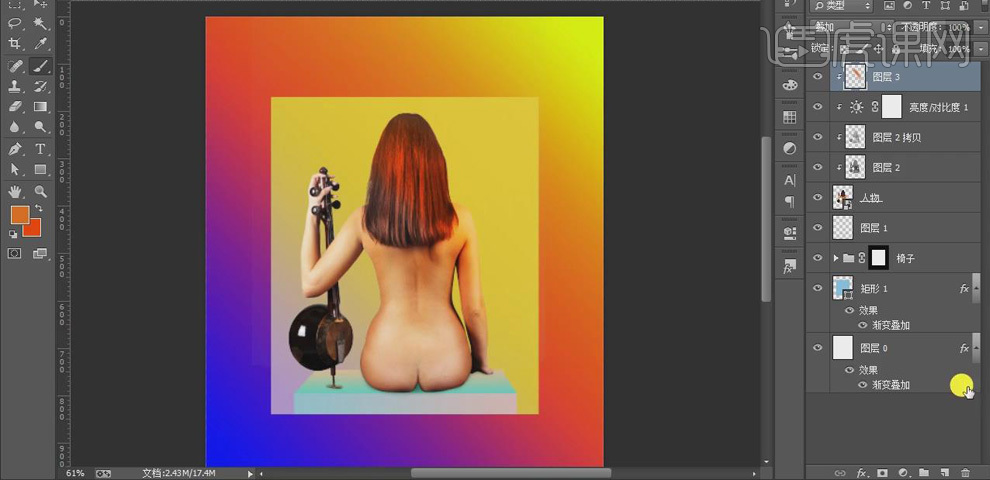
12、 新建图层,右击【创建剪切蒙版】;使用亮黄色【画笔工具】在头顶涂抹,降低画笔【不透明度】,【图层模式】为【叠加】。
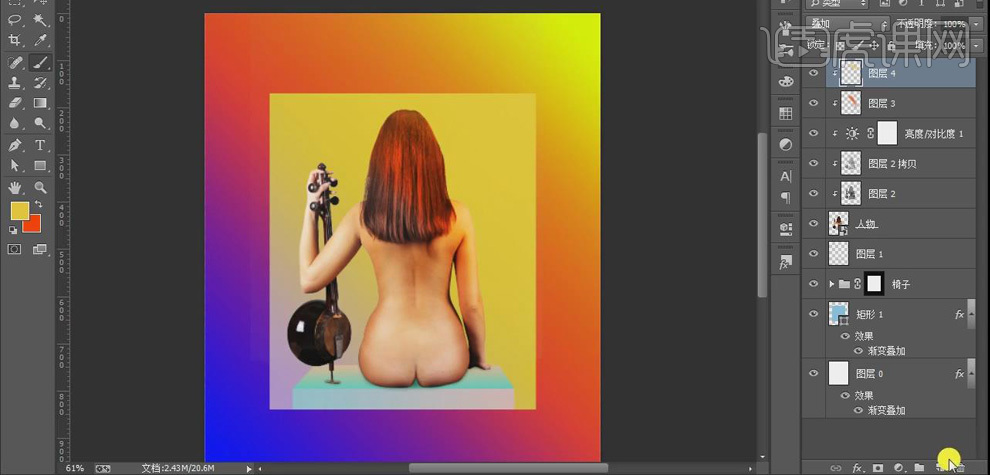
13、 新建图层,右击【创建剪切蒙版】;使用紫色【画笔工具】以45度角斜着向下涂抹;同样的方法依次绘制深紫色、亮紫色的部分,将整个身体涂满颜色。
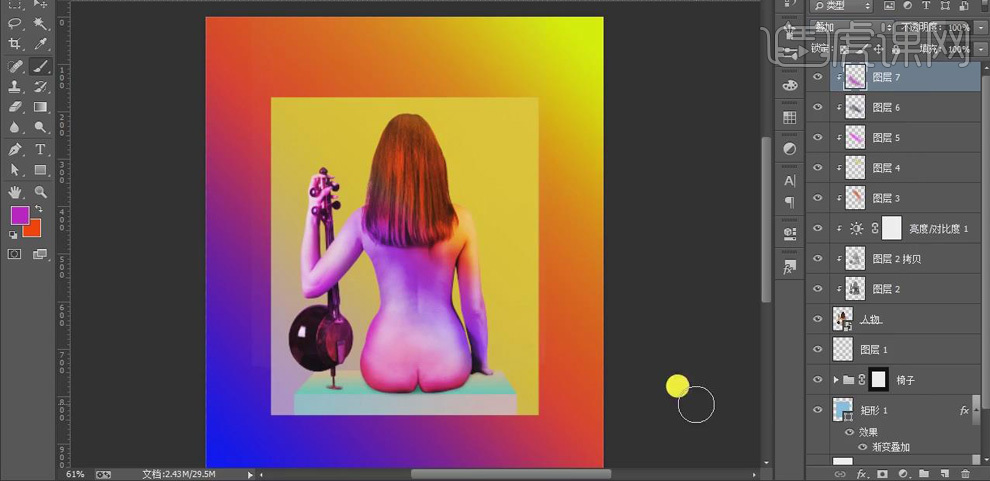
14、 再新建图层,右击【创建剪切蒙版】;选择橘黄色【画笔工具】在身体的下方涂抹,【图层模式】为【叠加】。
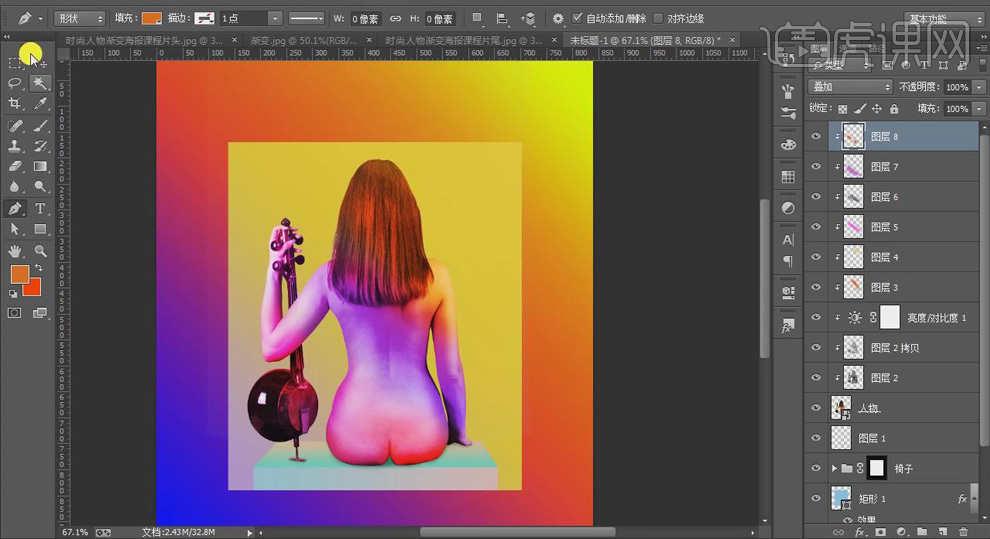
15、 选择【钢笔工具】,沿着人物背部的轮廓绘制形状,将【图层模式】改为【减去】;双击图层打开【图层样式】,添加蓝色到紫色的【渐变叠加】效果;右击图层【转化为智能对象】。
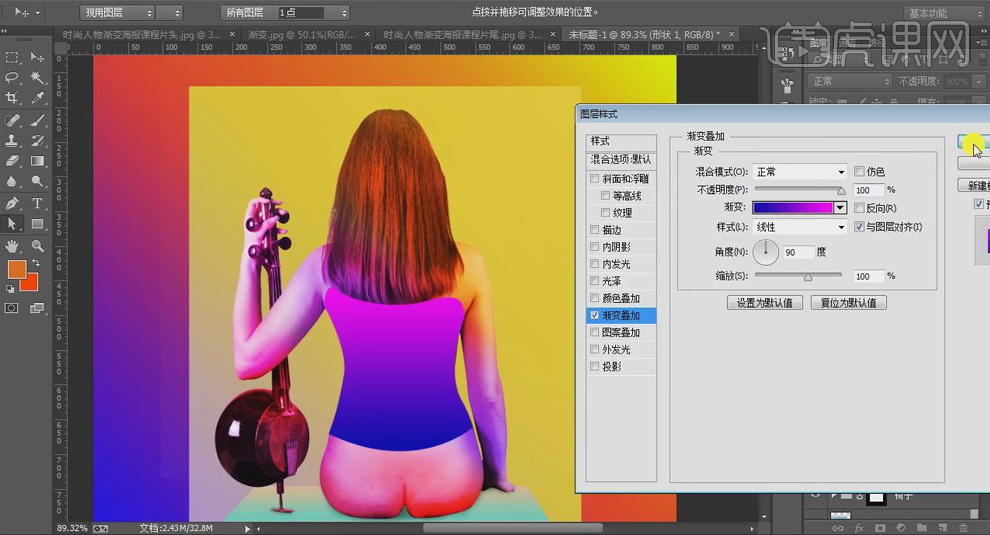
16、 调节【曲线】,将形状的颜色圧暗;调节【色相/饱和度】,增加【色相】和【饱和度】的数值;再调节【亮度/对比度】,使形状的颜色和整体相协调;给每个调整图层创建【剪切蒙版】。
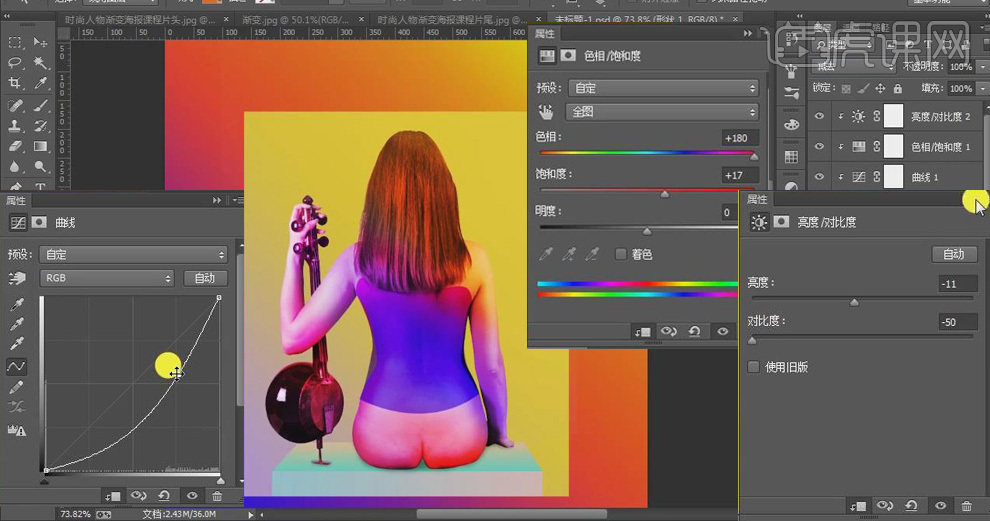
17、 新建图层,右击【创建剪切蒙版】,使用橘黄色【画笔工具】在人物的背部涂抹,【图层模式】为【色相】,适当降低图层的【不透明度】。选中人物及调整图层,【Ctrl+G】编组为“人物”。
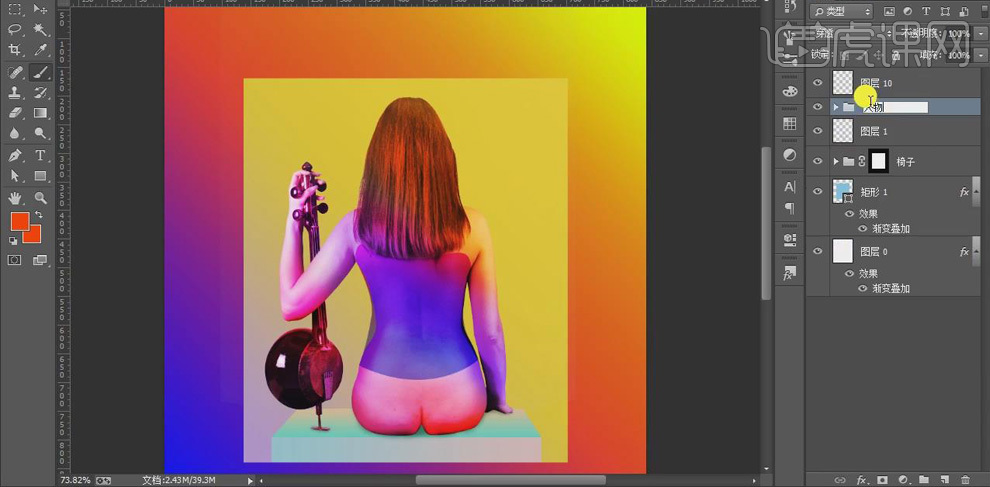
18、 新建图层,右击【创建剪切蒙版】,使用白色【画笔工具】绘制出背部的高光部分,【图层模式】为【叠加】;添加【图层蒙版】,使用黑色【画笔】将高光稍微擦淡。
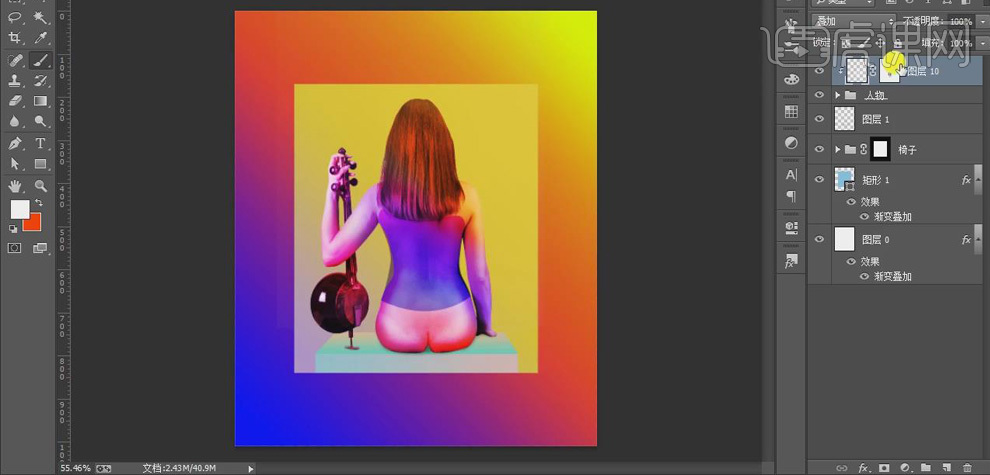
19、 选择【文字工具】输入文字,【方正粗黑繁体】、【48】点;使用【矩形工具】绘制白色分割线,调整位置;再输入英文文案,【Arial】、【24】点,按【Alt】键和方向键调整行间距;选中文字图层【Ctrl+G】编组为“左上角”。
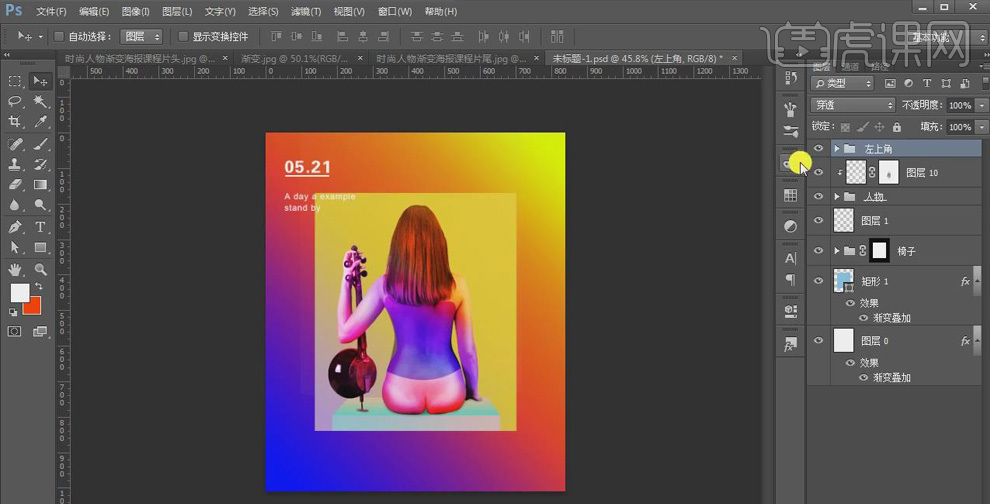
20、 选择【椭圆工具】,按【Shift】键绘制【白色】正圆,使用【文字工具】输入“SO”,【方正粗黑繁体】、【85】点,并移动到圆形的下方。将文字调整到合适的位置;选中图层【Ctrl+G】编组为“右上角”。
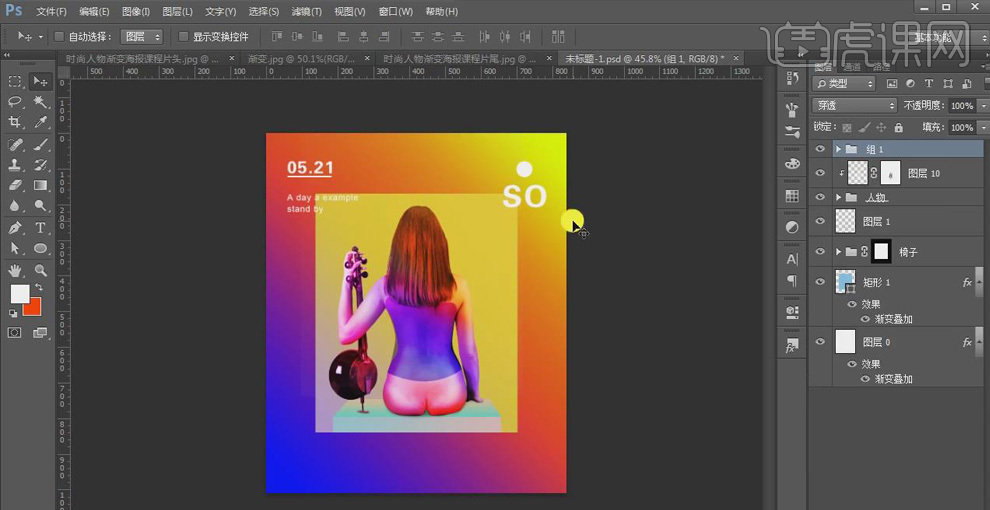
21、 置入“二维码”素材,【Ctrl+T】调整大小并放置在右侧;使用【文字工具】在右下角输入文案,【字体样式】为【Arial】、【48】点。
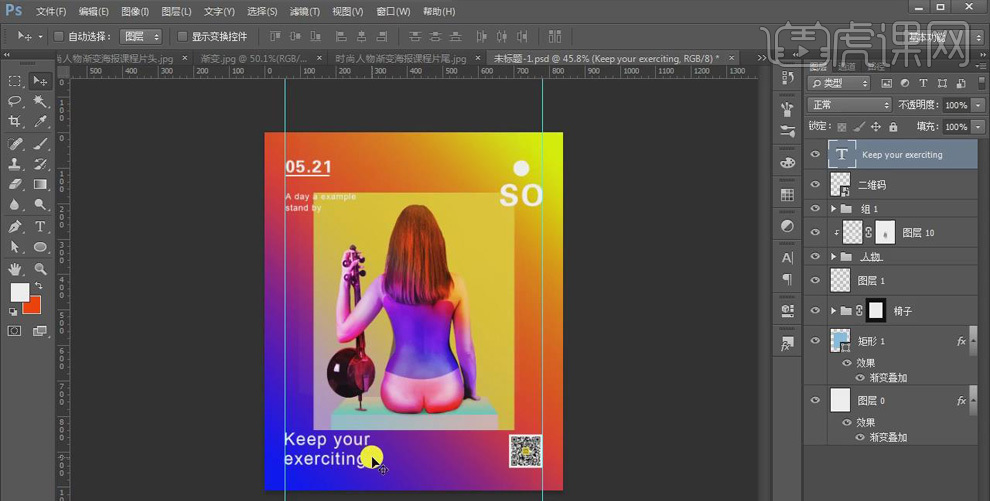
22、 按【Alt】键移动复制文案,并替换文本,【字体大小】改为【14】点,按【Alt】键和方向键调整行间距。【Ctrl+T】选中文字右击【逆时针旋转90】,并移动到合适的位置;按【Alt】键移动复制文案并替换文本,移动到左侧;输入文本,【字号】为【10】点,移动到画布的底部;【Ctrl+G】将图层编组为“文本”。
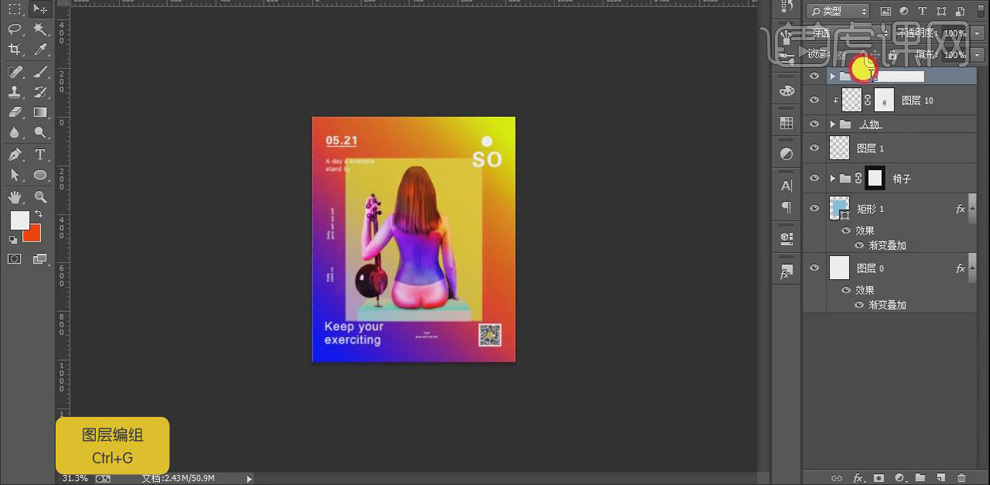
23、 最终效果如图所示。
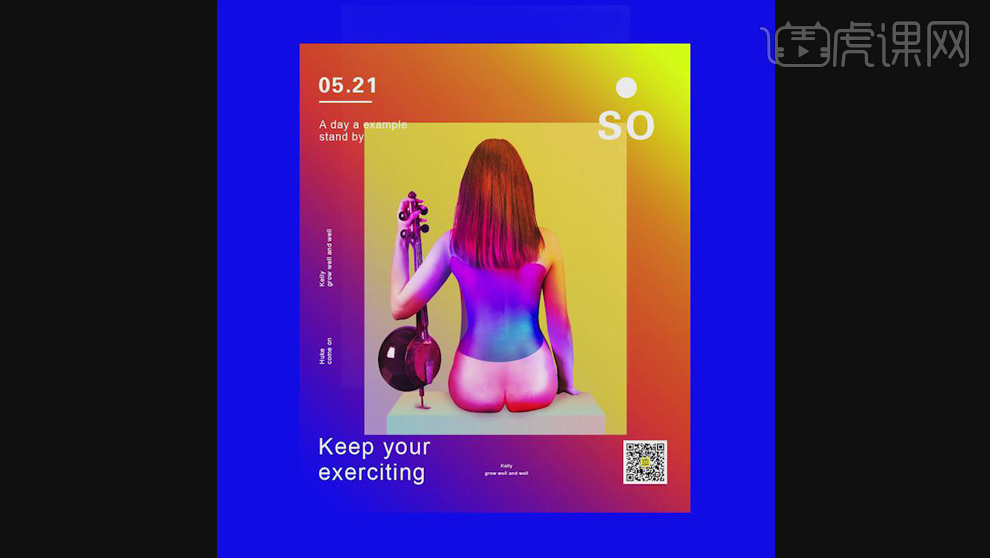
1.本课内容如图示。

2.【打开】PS软件,【新建】任意大小画布。具体效果如图示。
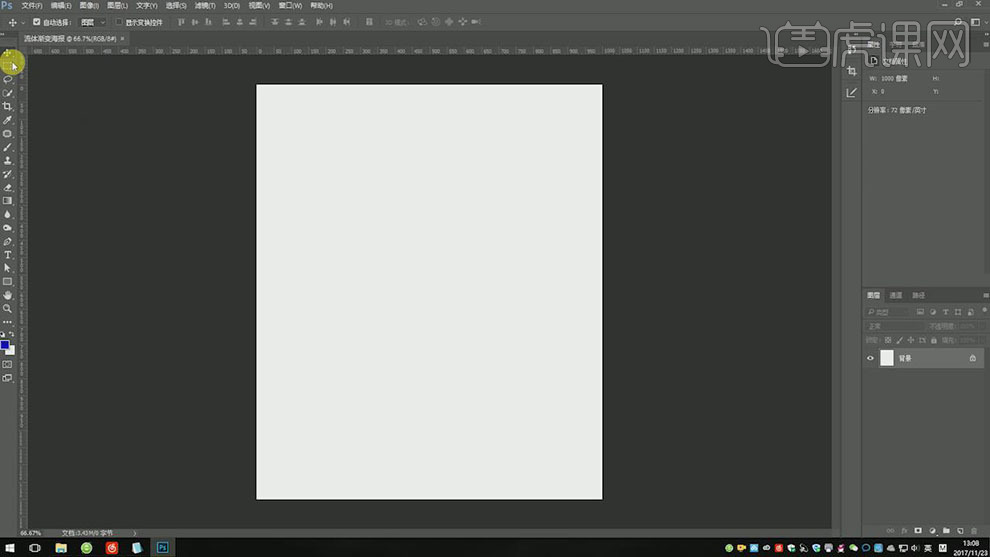
3.【选择】背景图层,【填充】蓝色。【新建】图层,使用【矩形工具】绘制矩形,【填充】白色。调整大小,排列至合适的位置。具体效果如图示。
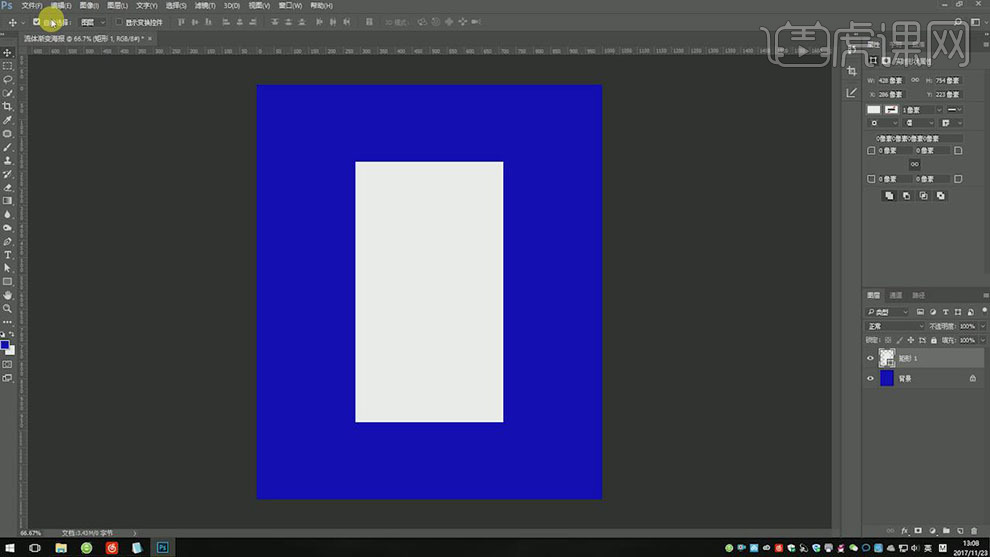
4.【拖入】素材,调整大小,放置画面合适的位置,右击【转换为智能对象】。单击【滤镜】-【液化】,使用【涂抹工具】在画面涂抹。具体效果如图示。
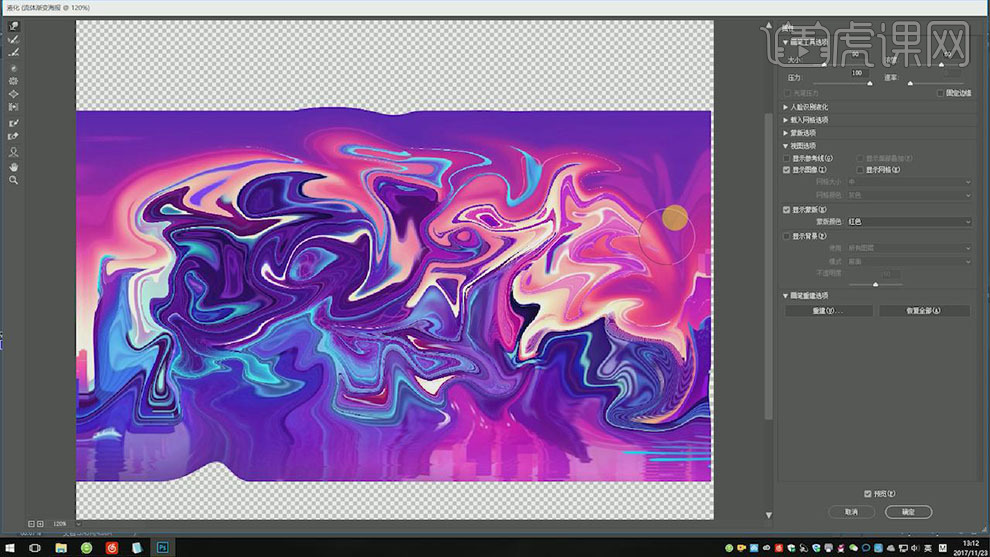
5.按【Ctrl+T】自由变换大小,【旋转】90度,按Alt键单击【创建剪切蒙版】。具体效果如图示。
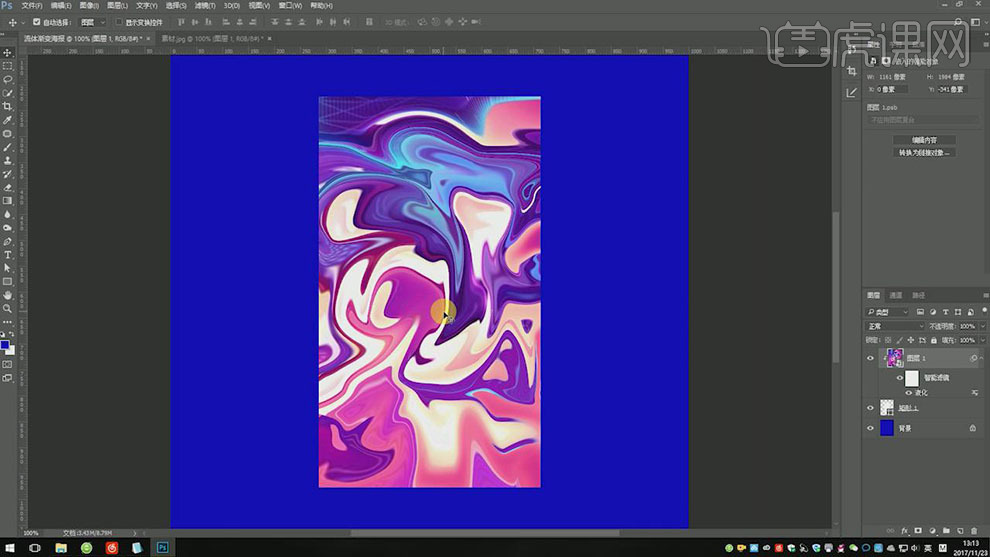
6.【新建】色相饱和度图层,单击【剪切蒙版】,具体参数如图示。具体效果如图示。
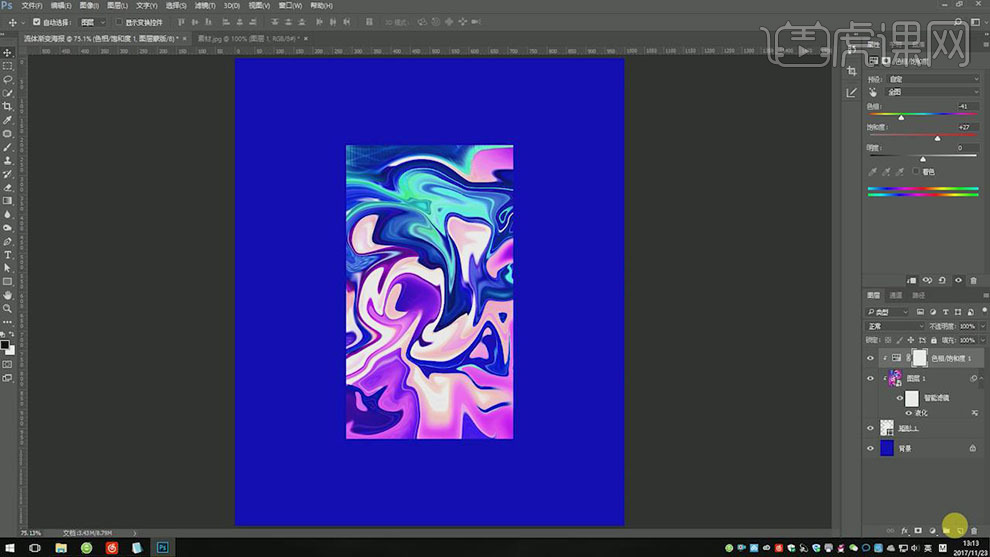
7.【新建】亮度和对比度图层,单击【剪切蒙版】,具体参数如图示。具体效果如图示。
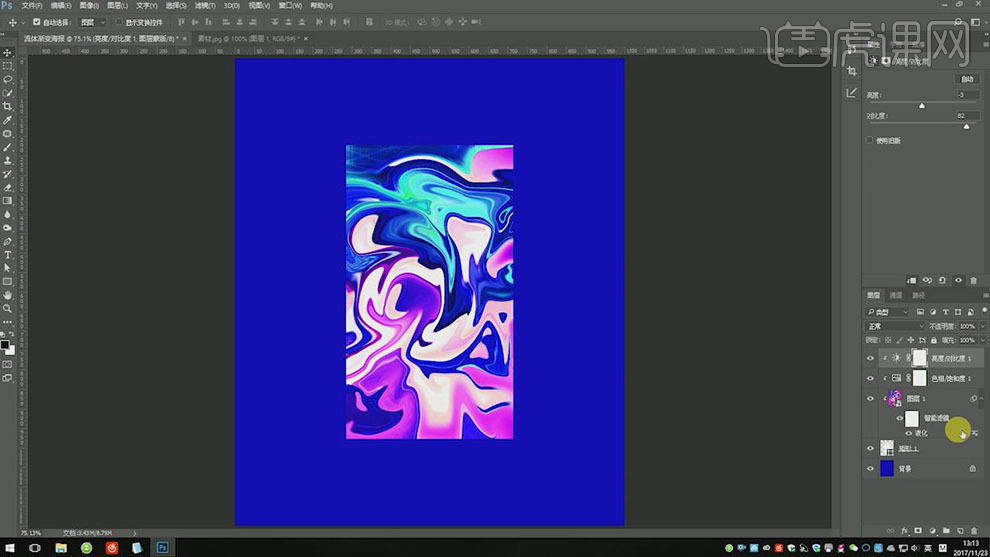
8.【选择】矩形图层,打开【图层样式】-【投影】,具体参数如图示。具体效果如图示。
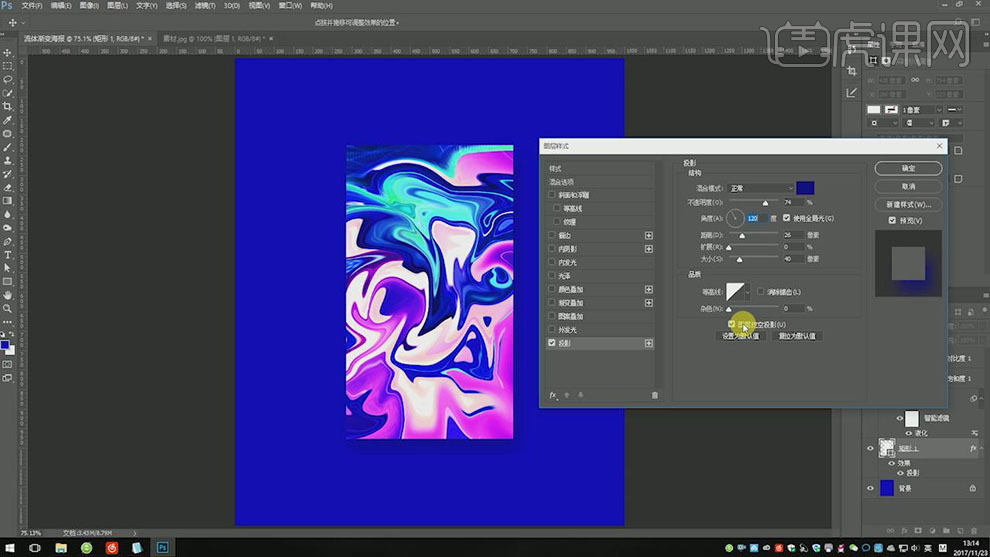
9.【新建】图层,使用【文字工具】,选择合适的字体,【颜色】白色,依次输入文字。调整大小,排列至画面合适的位置。具体效果如图示。
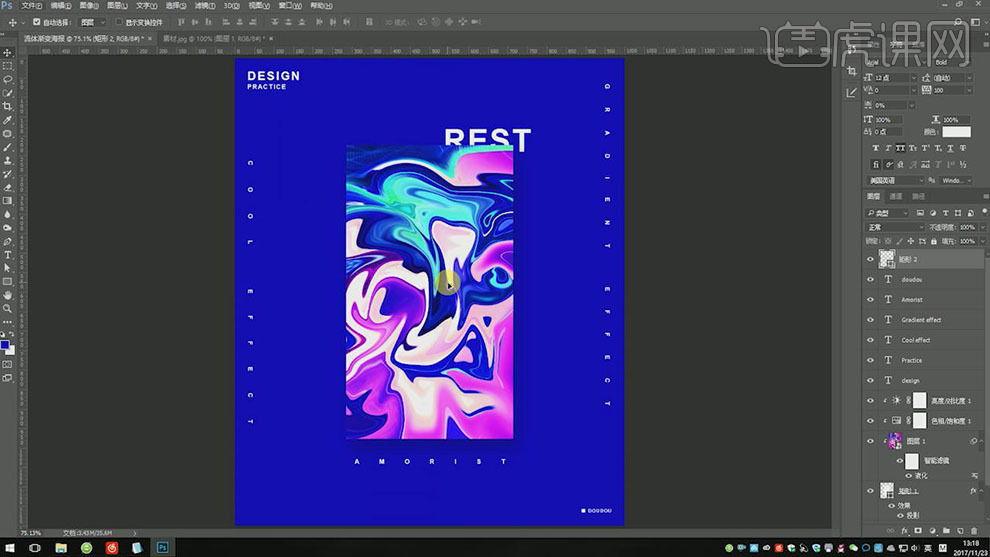
10.【选择】素材图层,单击【滤镜】-【杂色】-【添加杂色】,具体参数如图示。具体效果如图示。
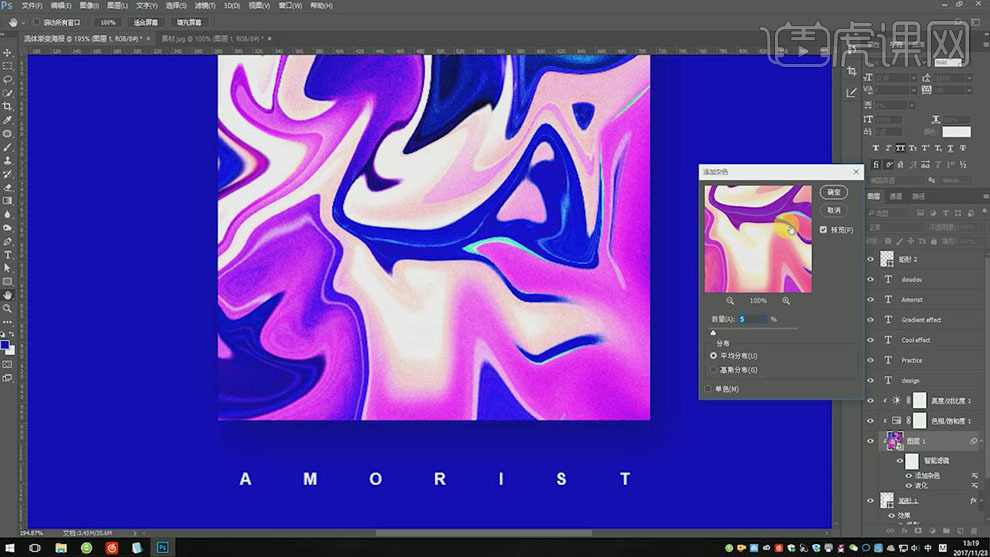
11.【双击】背景图层【解锁背景图层】,单击【滤镜】-【杂色】-【添加杂色】,具体参数如图示。具体效果如图示。
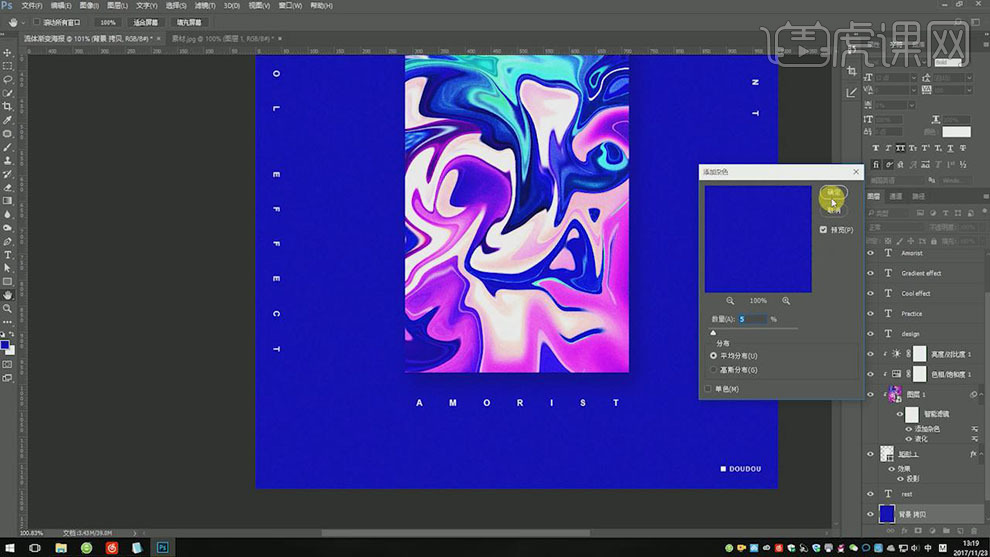
12.本课内容小结如图示。

13.最终效果如图示。
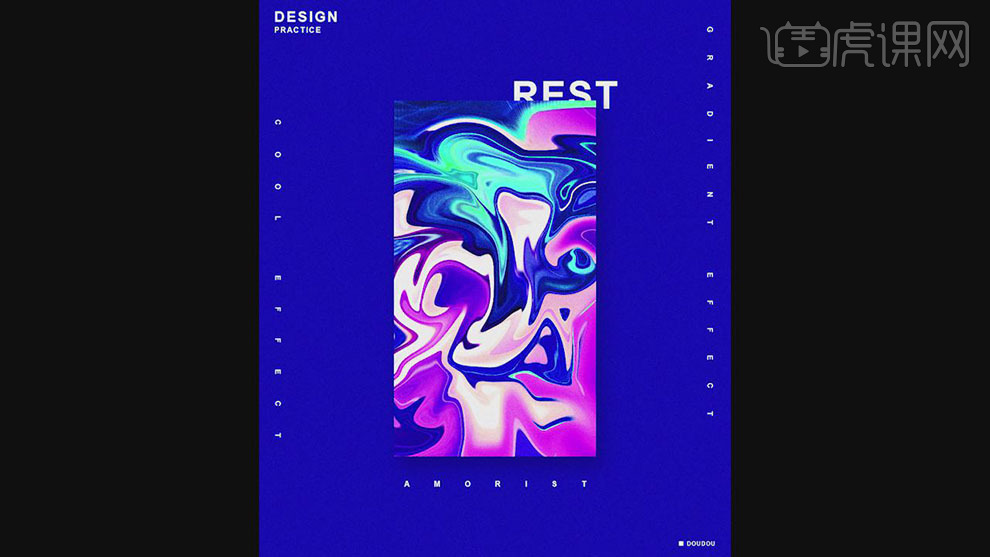
1. 本篇教程讲解人物渐变色彩潮流的海报,学完本课内容后,完成下图布置的作业,在视频下方评论区上传,老师会进行点评。
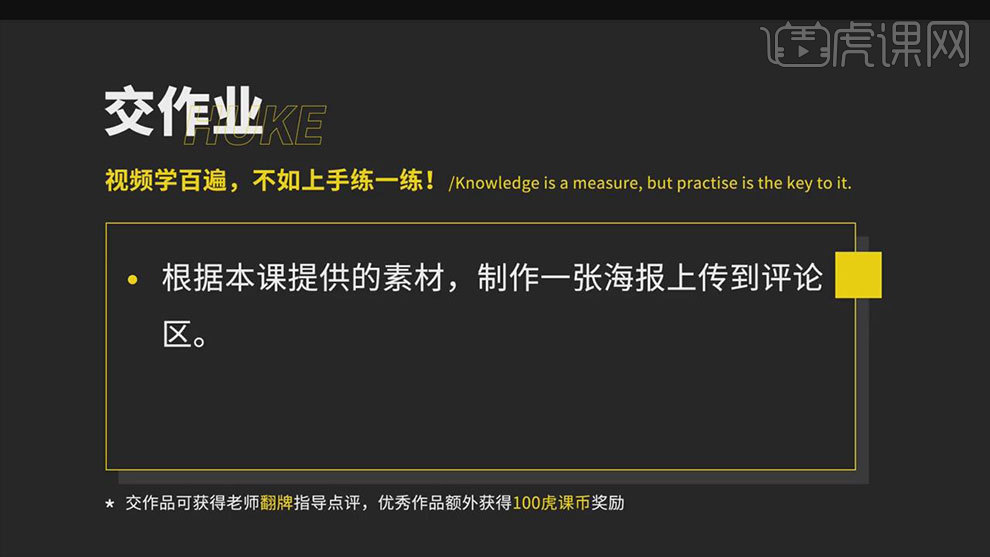
2. 课程的重点:潮流色的使用;课程的难点:渐变映射的使用方法;使用软件:PhotoshopCC。
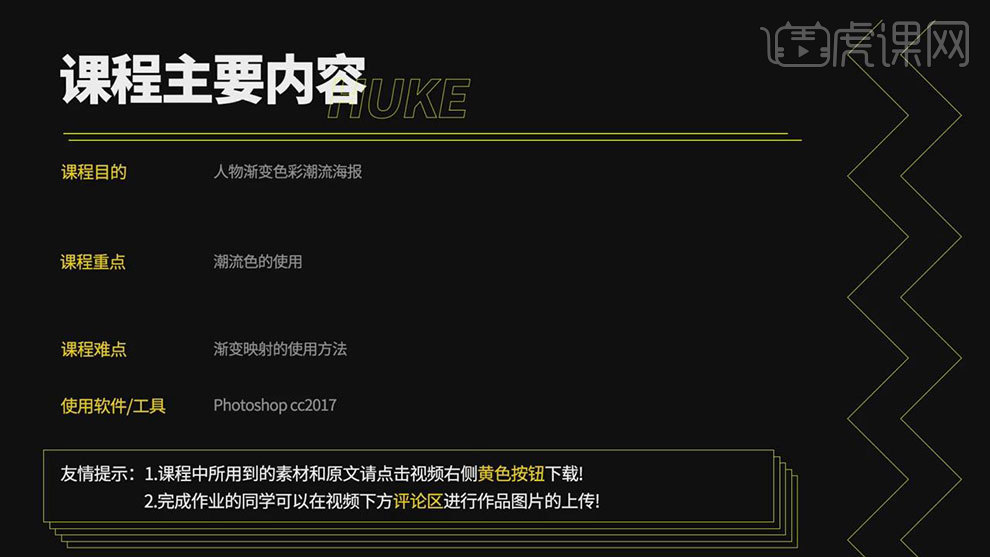
3. 这节课主要讲解色彩上面的使用,如果你的色彩使用的正确,其实可以达到通过色彩来能够传达更好的视觉冲击力。如图示案例的颜色,采用的是三个颜色的渐变。
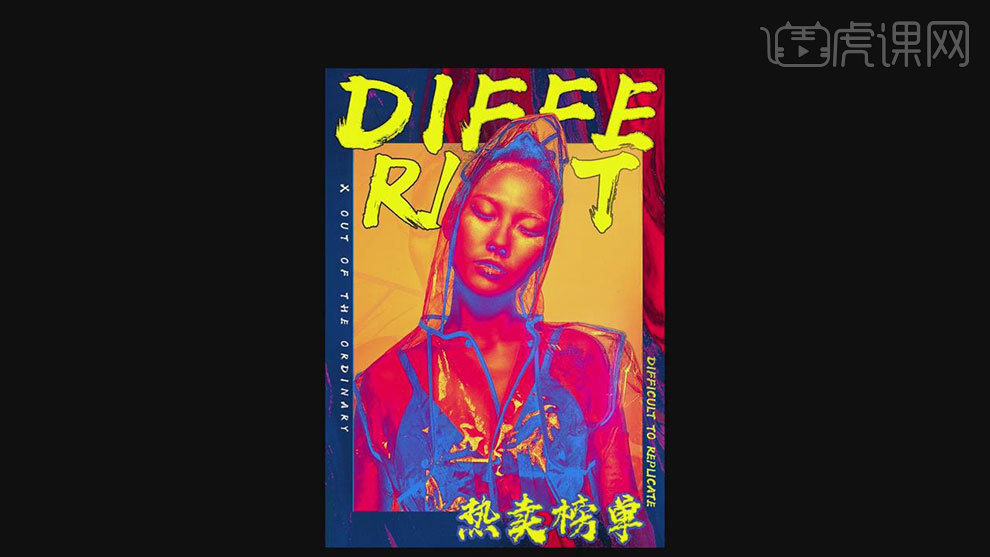
4. 这三种颜色就是现在非常流行的叫时尚渐变色,这个时尚渐变色在很多的领域里面都有使用。有的设计师在使用素材的时候,或多或少有使用过如图示颜色。
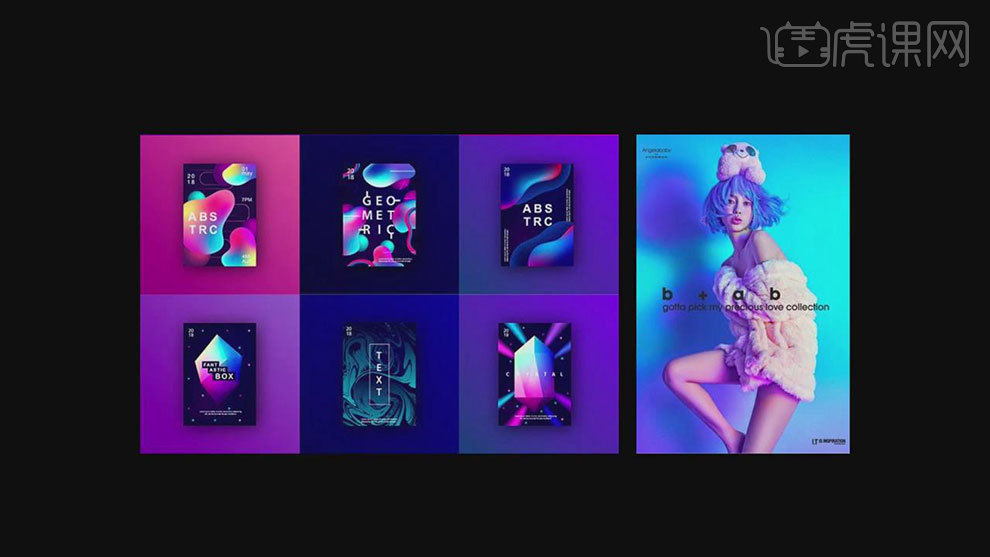
5. 打开【Ps】,新建【画布】,填充【玫红色】。然后拖入素材,图层的混合模式为【正片叠底】。
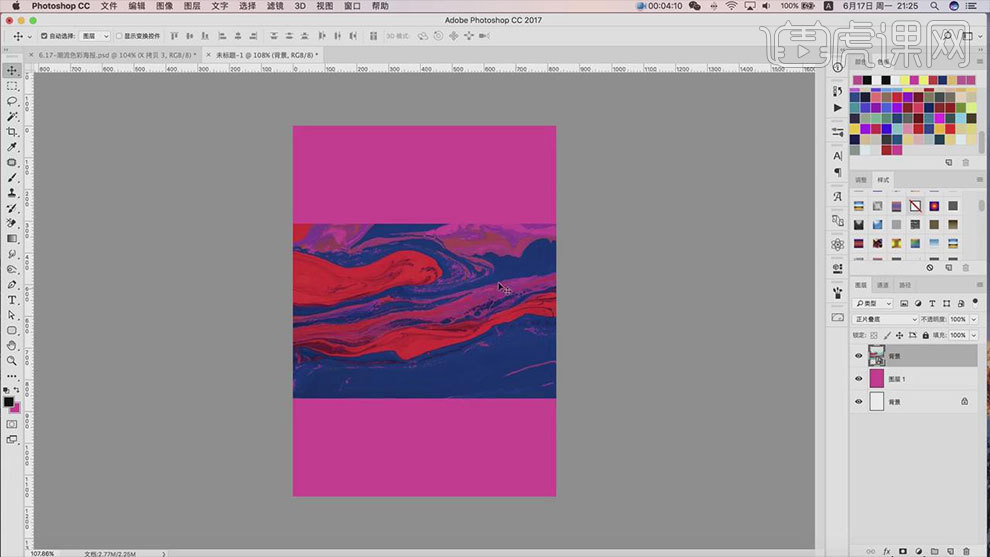
6. 【Ctrl+T】右键选择【旋转180度】,再进行放大,铺满整个画面。再用【矩形工具】画矩形,【居中对齐】。
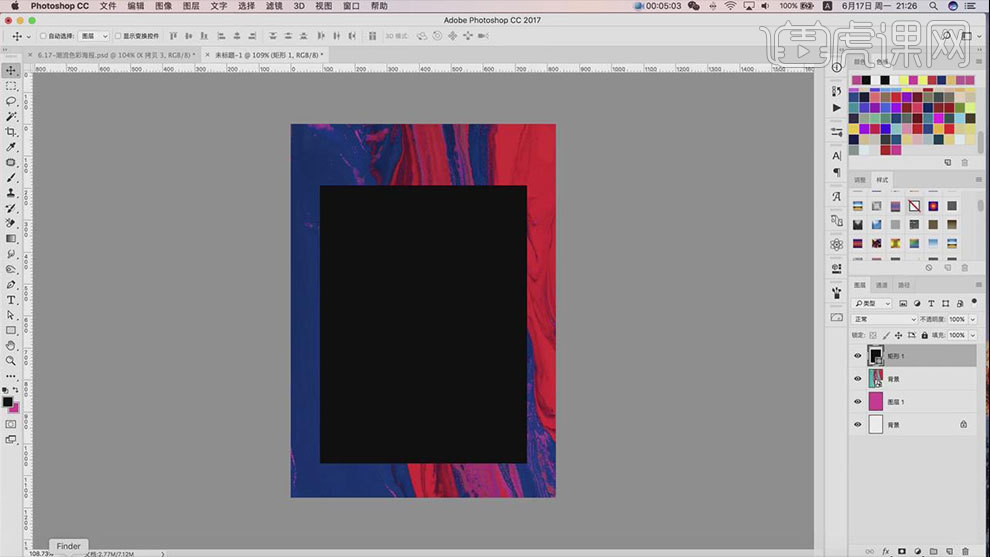
7. 再拖入【人物素材】,【Alt+单击图层间】创建剪切蒙版,调整大小和位置。再添加【渐变映射】,选择【黄色都红色再到蓝色的渐变】,选择【反向】。
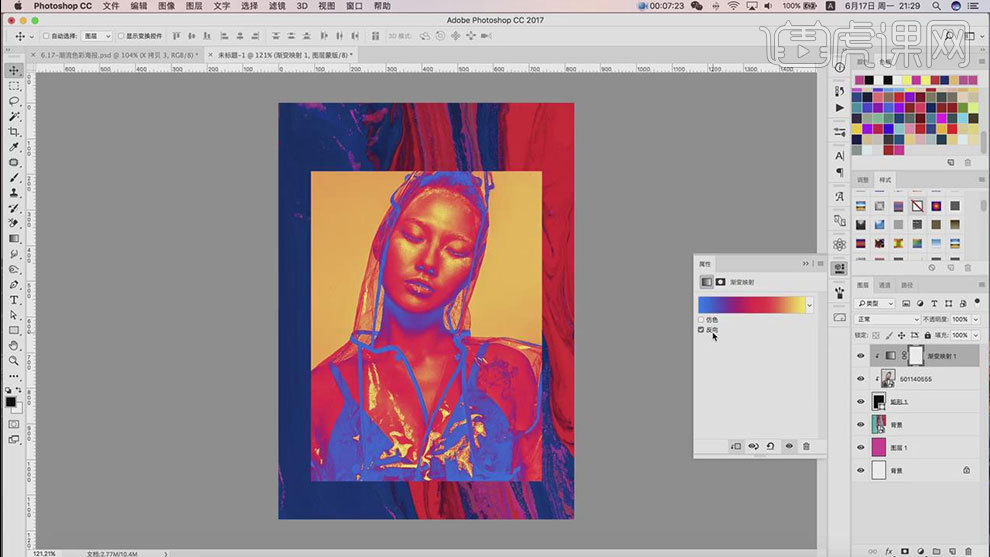
8. 【Ctrl+J】复制人物,再按【Ctrl+E】合并图层,用【钢笔工具】选取人物上方的帽子,【Ctrl+Enter】路径转为选区,【Ctrl+J】复制出来,再删除人物。
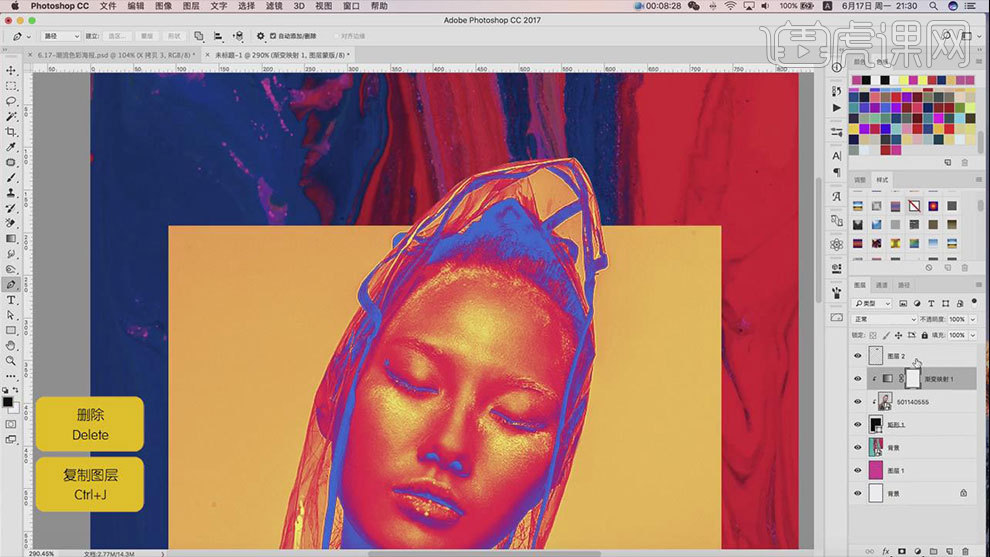
9.再拖入另一个人物素材,放在矩形图层上方,创建剪切蒙版。再按住【Alt】键拖动渐变映射复制给另一个人物。
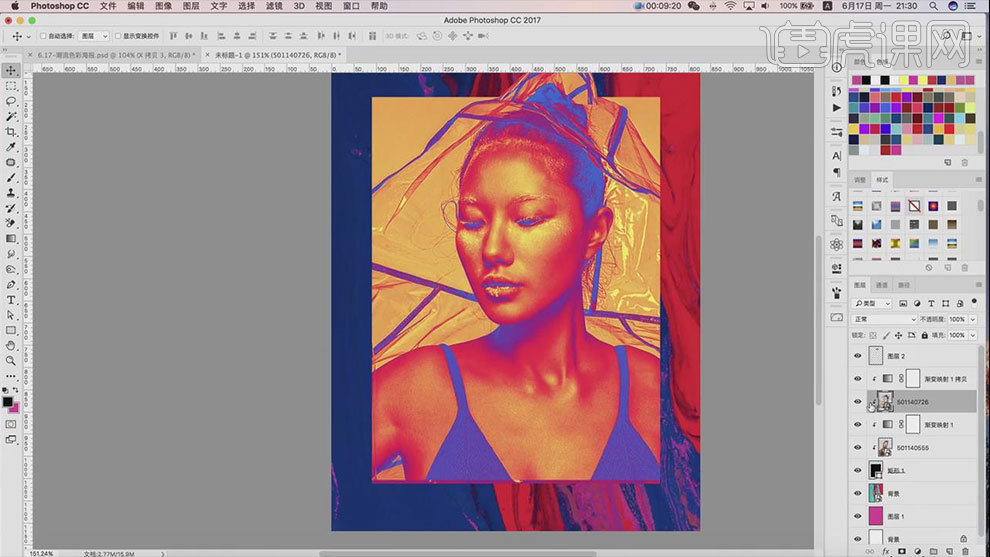
10. 然后给人物2添加【蒙版】,用【黑色画笔】擦掉不需要的部分,如图示。
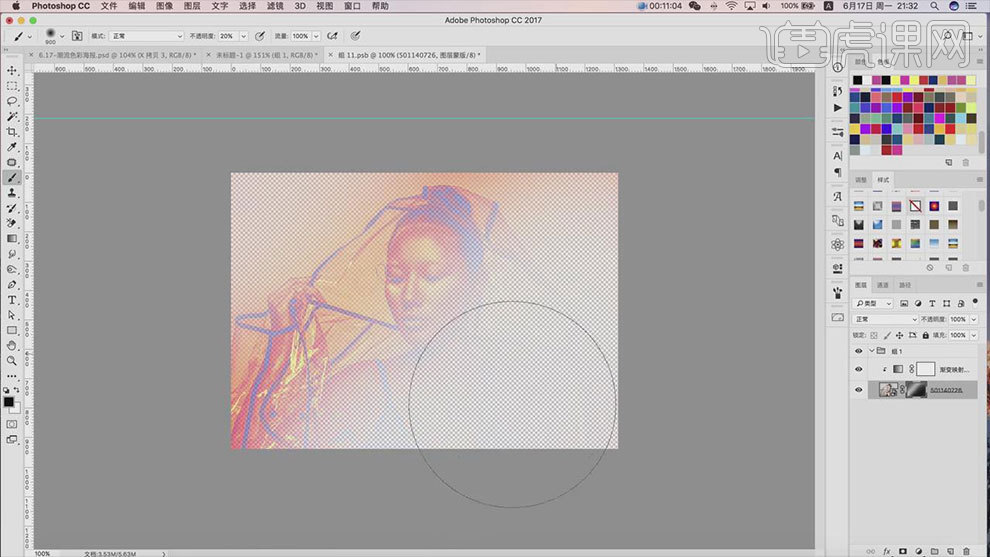
11. 然后将图层的模式改为【叠加】,调整大小和位置。制作人物重影的效果。
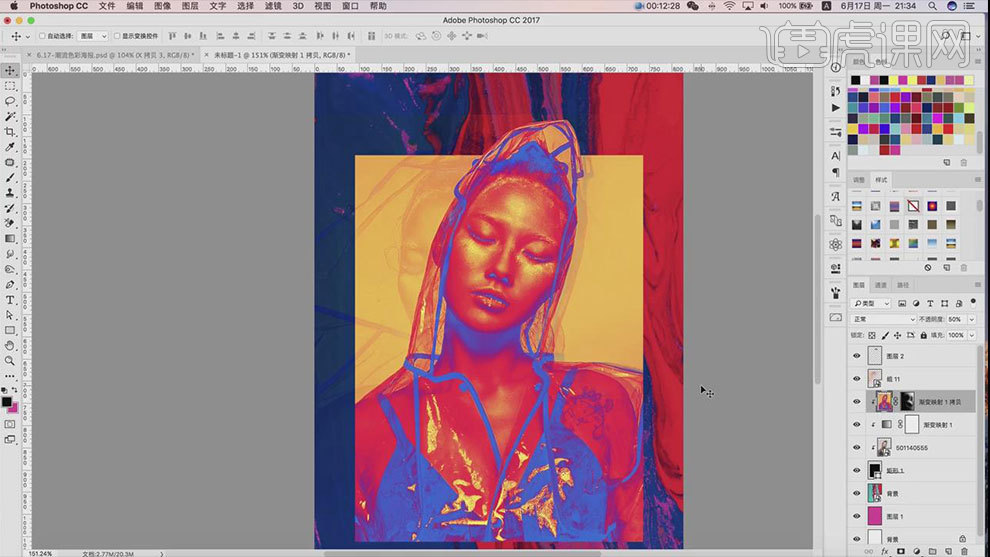
12. 然后用【文字工具】输入文案,颜色为黄色,调整字体。再给文字添加【描边】图层样式,颜色为背景的蓝色。再用【钢笔工具】选取与文字重叠的人物,转为选区,再删除文字。
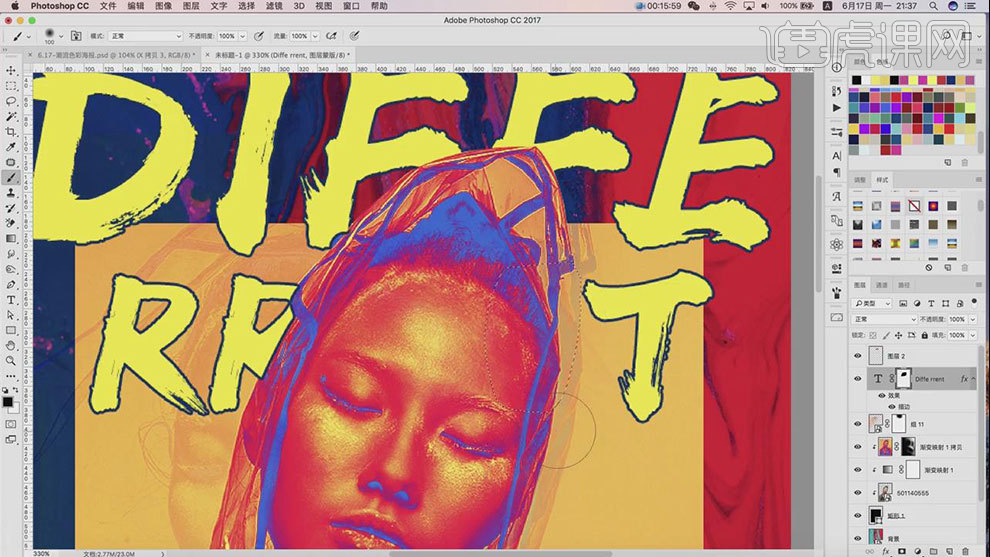
13. 再用【文字工具】输入其他的文案,同样添加蓝色描边。右键图层选择【转为智能对象】,点击【滤镜】-【扭曲】-【波纹】,调整参数。
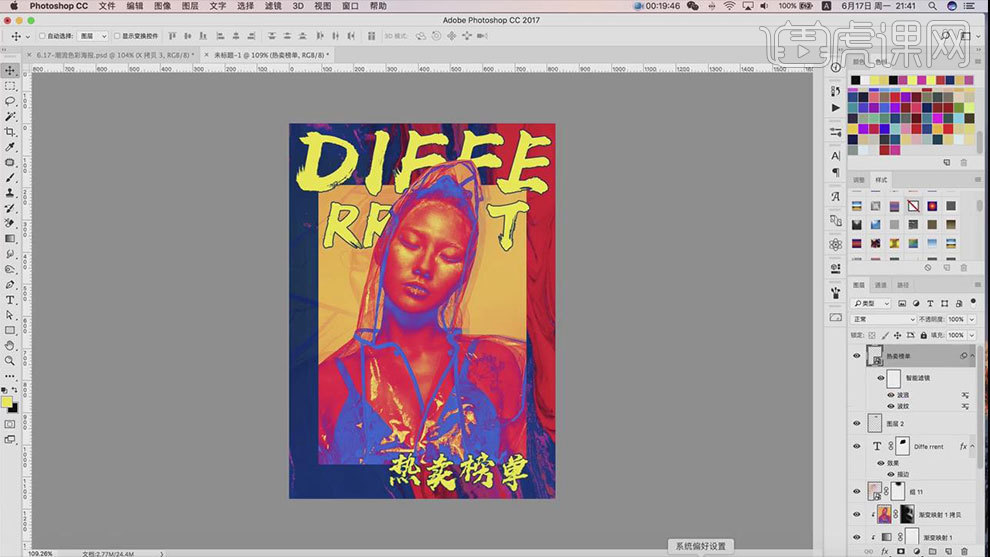
14. 然后将其他的文字放置在画面中,可以在画面的两侧进行排版。最后【Ctrl+Shift+aLT+E】盖印图层,点击【滤镜】-【液化】,选择【墨水轮廓】。
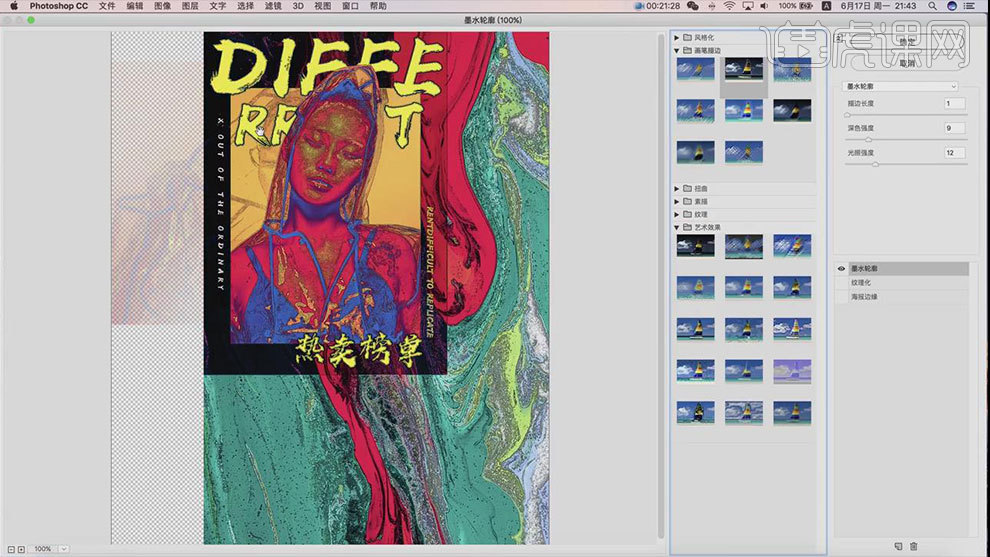
15.再添加【蒙版】,用【黑色画笔】擦掉不需要的地方。然后再合并图层,进行【锐化】,不透明度为【40】。
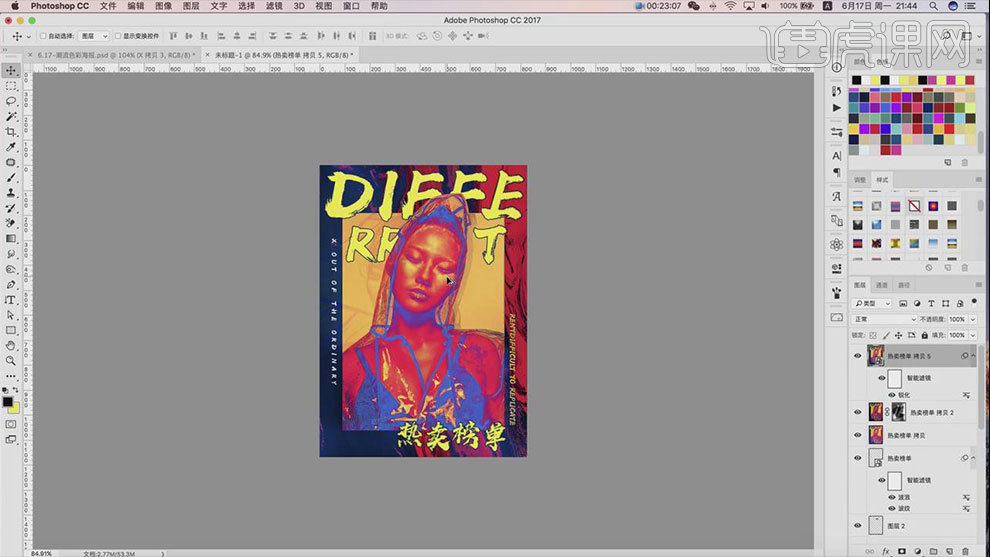
16. 布置作业:根据本课提供的素材,制作一张海报上传到评论区。
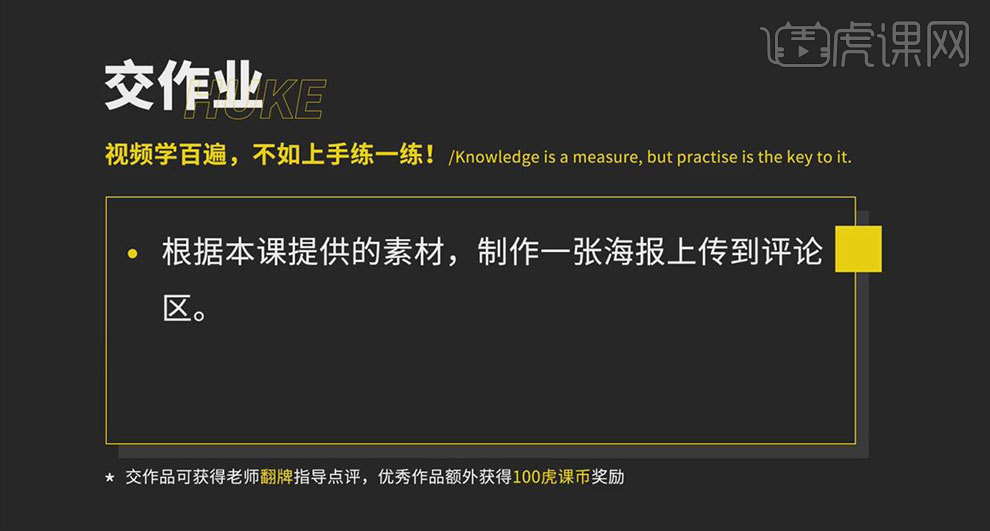
1.观察学习工作,首先了解对比色的定义和特点。
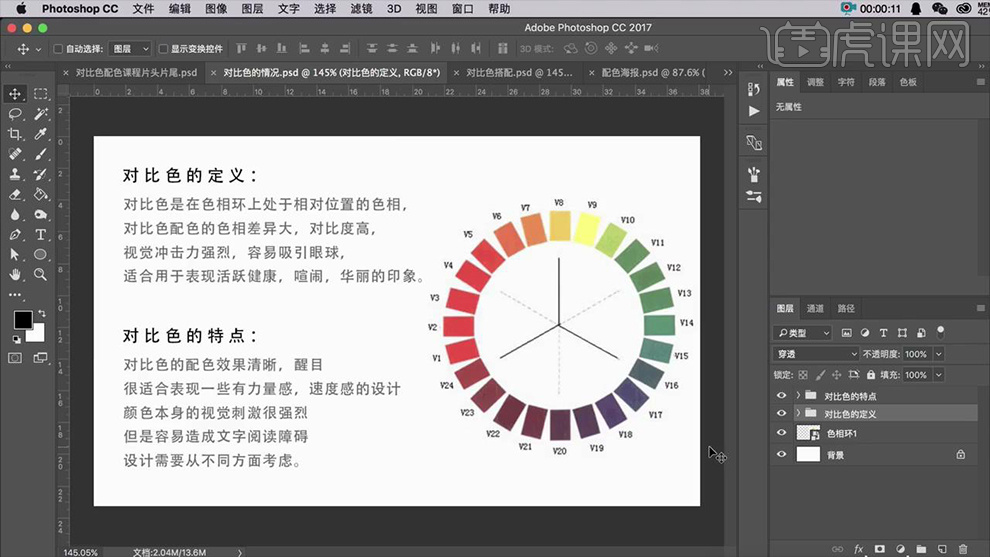
2.然后再对常见对比色的搭配进行了解。
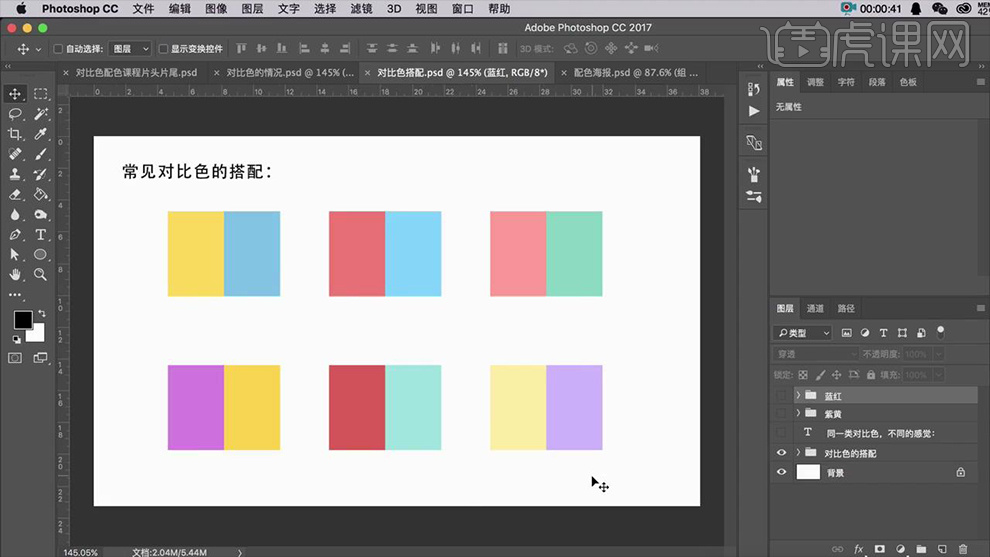
3.最后观察同一类对比色再不同的调整下带出来的不同的感觉。
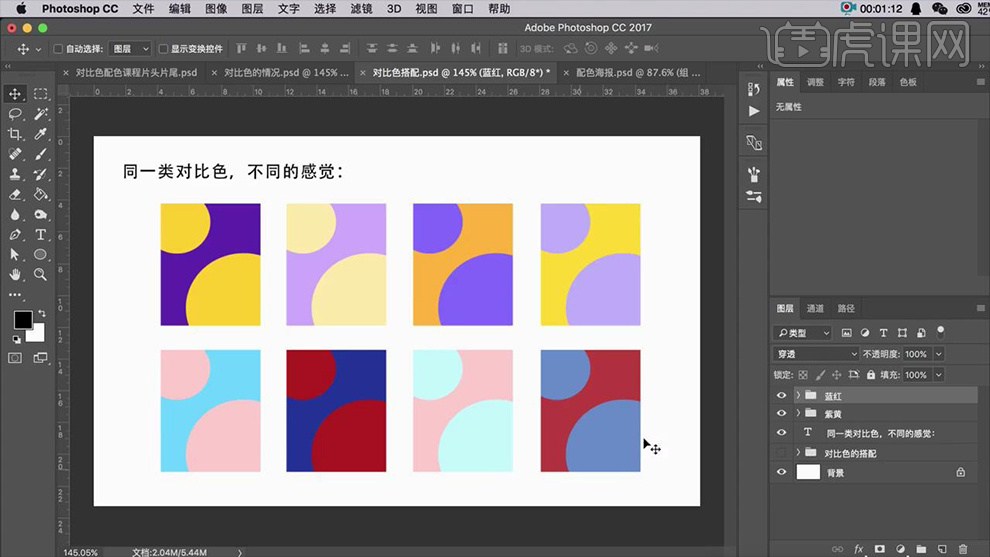
4.打开PS拖入【海报】素材,然后使用【渐变工具】将最上方的矩形到最下方的矩形依次给予渐变效果,详细参数如图所示。
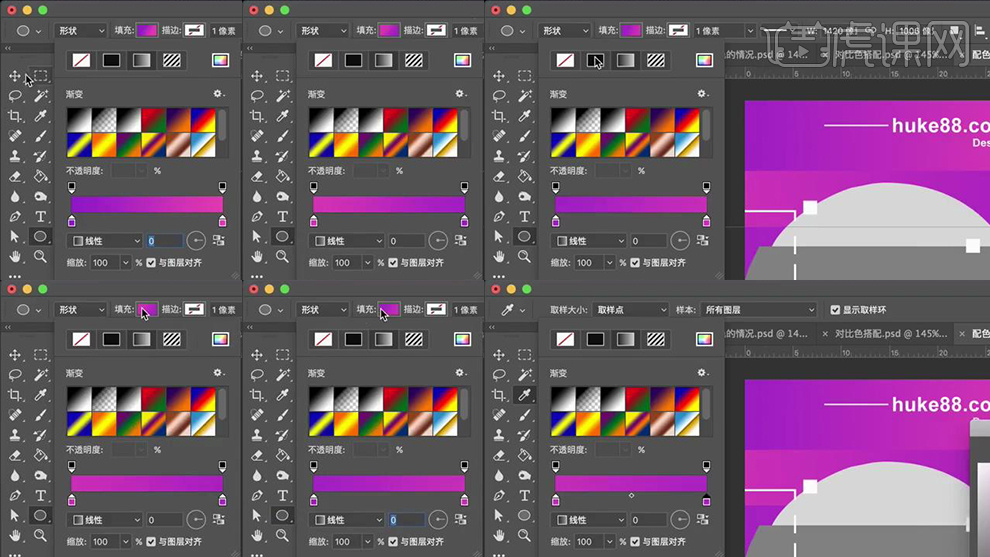
5.效果如图所示。
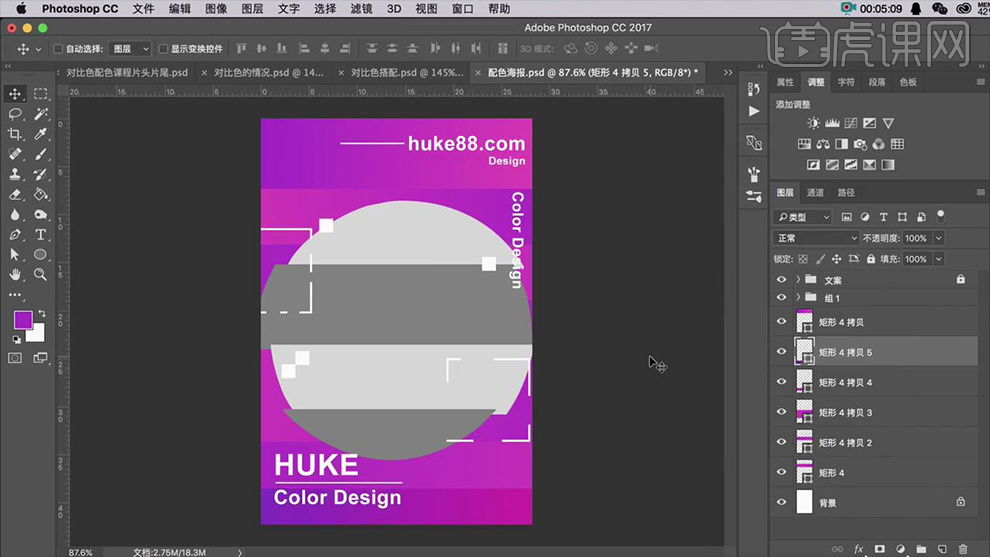
6.自上向下数选择【圆】的第二部分和第四部分并相应地使用【渐变工具】给予渐变效果,详细参数如图所示。
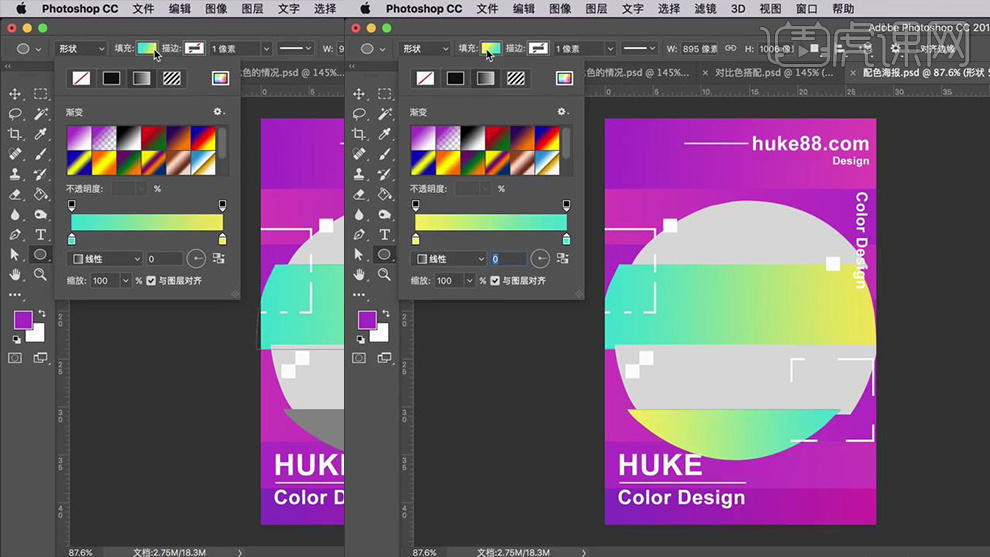
7.结合上面同样的方法将【圆的】第一部分和第三部分给予渐变效果,详细参数如图所示。
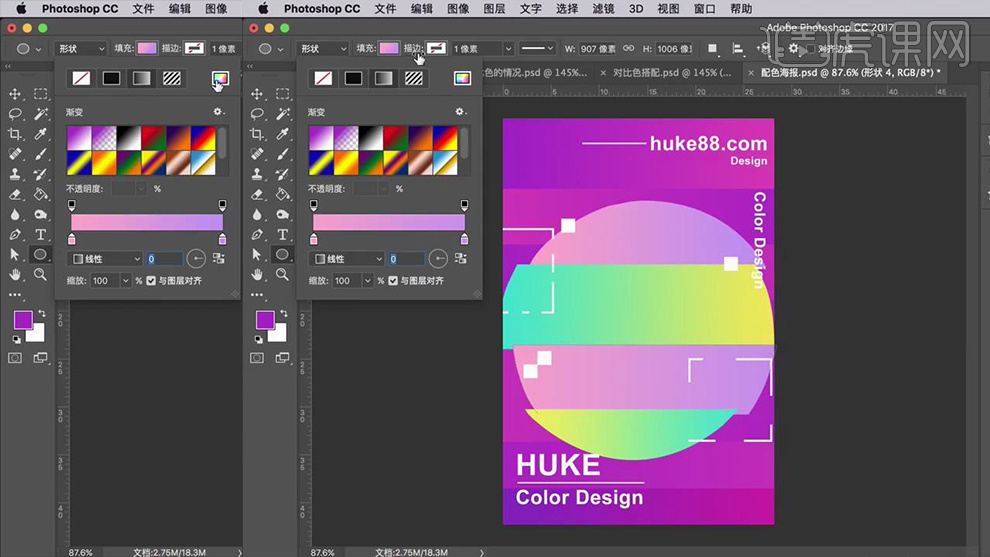
8.最终效果图。