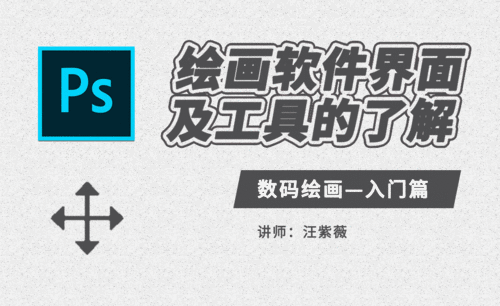ps画图
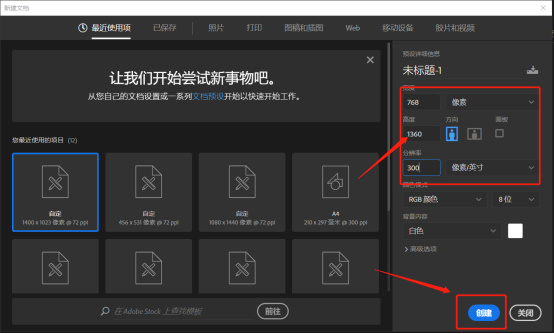
ps作为平面软件之一,功能很强大,那是毋庸置疑的,ps可以用来制作平面的各种东西,画图就是其中最常用的一种功能,那么具体怎么用ps画图呢,接下来我来教ps新手简单画图教程,步骤详情就在下方,小伙伴们快来认真的看一看!
1.首先,我们打开软件,然后新建一个背景层,尺寸为1360X768,分辨率为300,默认的背景色是白色,然后点击【创建】,(如下图红色圈出部分所示)。

2. ps的画图工具有很多,我们先选其中最常用的一种画笔工具,在左侧工具栏选择【画笔】,然后在画笔选项中选择一种【画笔图案】,这里我选择了kyle叶片组的图案,(如下图红色圈出部分所示)。
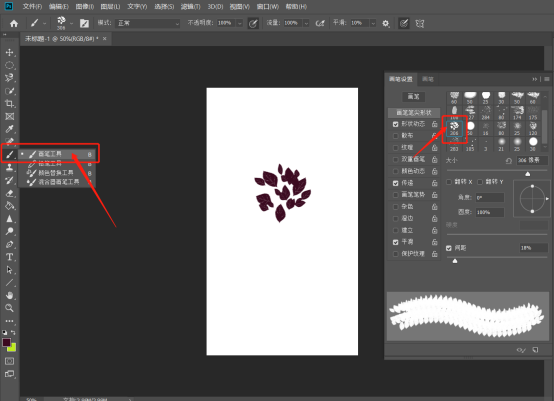
3. 在背景层画画之前呢,先选择跟背景色不一样的颜色,要不都是白色看不出来画了什么,这里我选择了橘黄色,然后用画笔在图层上单击或是拉动都可以,然后我们的枫叶效果就出来了,(如下图红色圈出部分所示)。

4.画笔里边还有很多形状,我们选择一些其它的形状画出来来,(如下图红色箭头指向所示)。
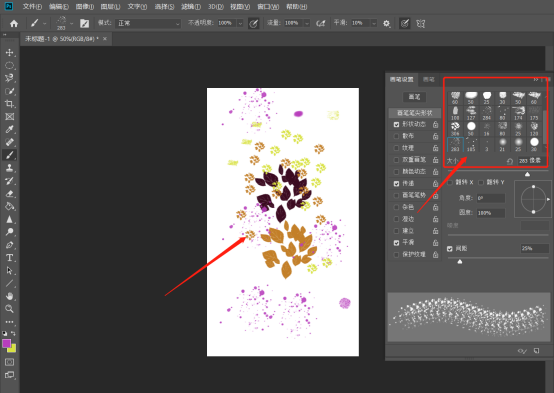
5.最后,我们还可以形状工具里边画图,(如下图红色圈出部分所示)。

以上的操作步骤就是ps新手简单画图教程,新手学习ps的小伙伴们快来看过来吧,相信会帮到你们的!
本篇文章使用以下硬件型号:联想小新Air15;系统版本:win10;软件版本:Photoshop CC2019。
用Photoshop画图是很常见的操作,网上没有我们需要的素材时,我们可以自己用画笔工具画出我们需要的图案,还有专业美术人员用数位板来进行一些插画的绘制等等。我们先从简单的图案画起,下面小编给大家讲解下如何用ps画图的教程。
1、首先打开我们的软件,然后新建一个背景层,尺寸为1360X768,分辨率为300,默认的背景色是白色,然后点击确定,如图:
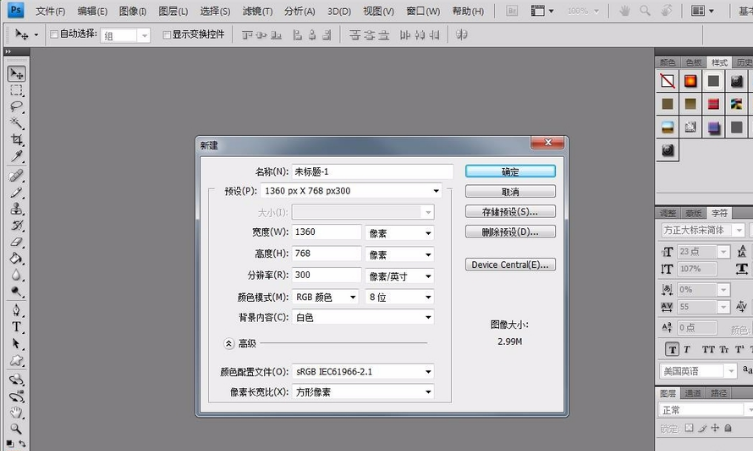
2、ps的画图工具有很多,我们先选其中最常用的一种画笔工具,在左侧工具栏选择画笔,然后在画笔选项中选择一种画笔图案,这里我选择了枫叶的图案,如图所示:
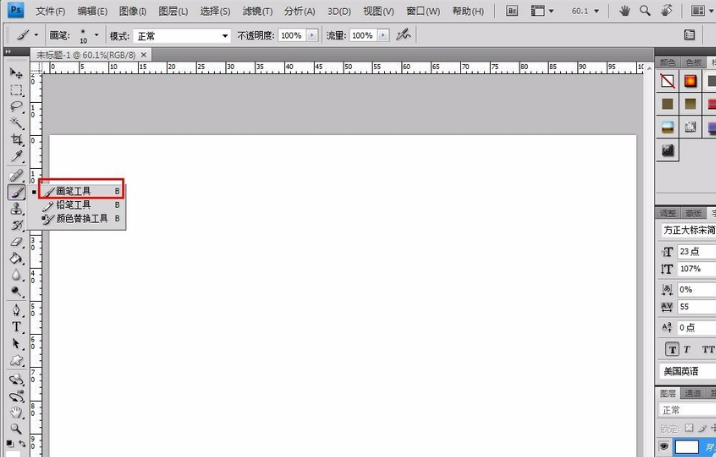
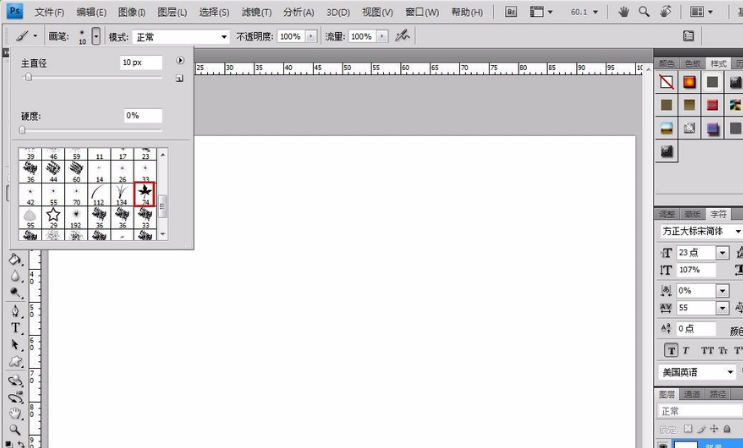
3、在背景层画画之前呢,先选择跟背景色不一样的颜色,要不都是白色看不出来画了什么,这里我选择了橘黄色,然后用画笔在图层上单击或是拉动都可以,然后我们的枫叶效果就出来了,如图:
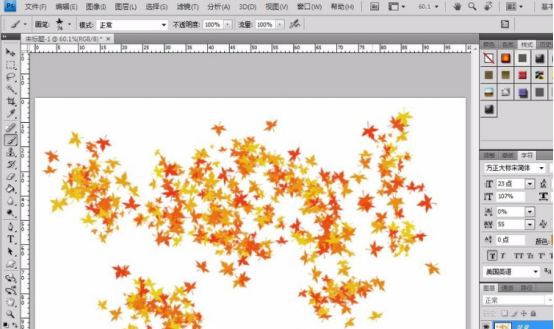
4、当然画笔里还有各种各样的画笔图案,在画笔工具选项的右侧有个小三角,打开之后就会有很多预设画笔工具,这里当然是我自己添加的,如果自己想添加的话,在网上下载一些画笔图案,然后选择载入画笔,就可以了,如图:
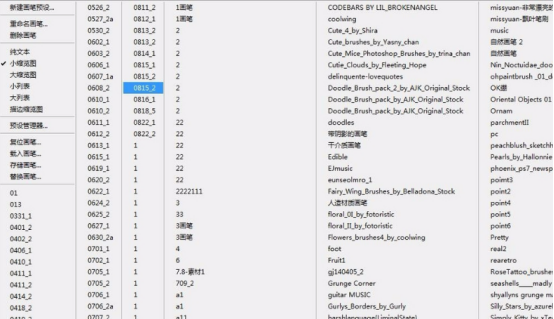
5、利用这些预设好的图案,我们可以画出各种各样的组合图案,这也是很简单的很直接的一种,不管是实物还是风景梦幻的效果,都可以利用画笔预设工具画出来。
6、当然除了画笔我们还可以用ps的形状工具,有矩形有椭圆形还有多边形直线和自定义工具,我们先来看下矩形工具画的图形,选择左侧工具栏的矩形工具,然后在背景层上拉动画出矩形框,这里的颜色什么的都可以更改,如图:
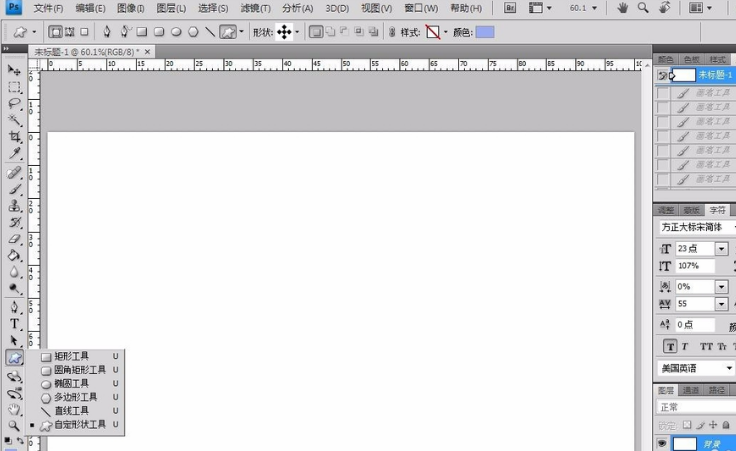
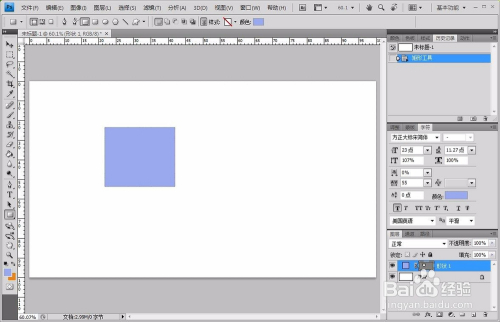
7、我们还可以利用椭圆工具来画圆,同理多边形就是话多边形,这些都是固定的图形,当然椭圆可以画正圆和椭圆,多边形可以按照边数来画,具体我们来看下实例,如图:
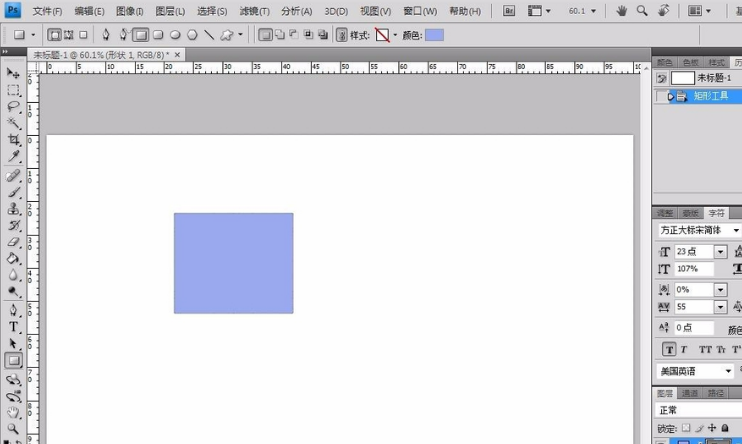
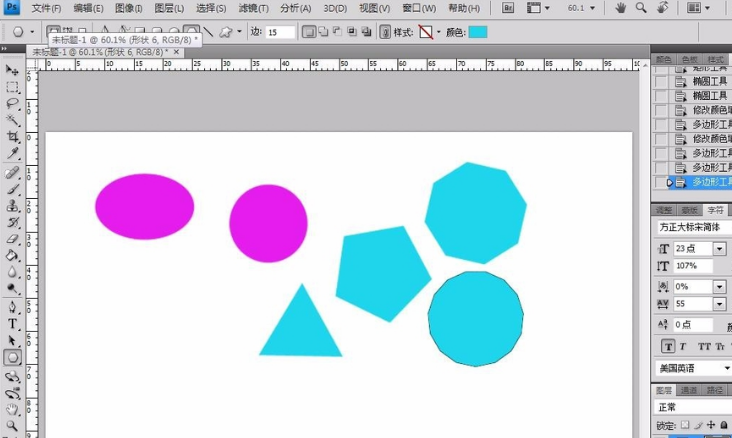
8、这些都是基本的形状,我们还可以利用自定义形状工具,这里的图案是各式各样的,生活中用到的东西都可以画出来,当然是形似的,如图:
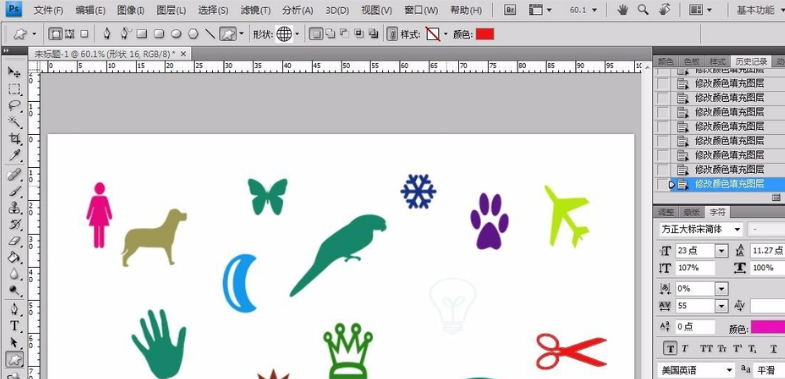
以上就是如何用ps画图的教程,画笔工具有各式各样,如果觉得不合适还可以从网上下载好看的笔刷,大家对哪里不熟悉就赶紧练习下吧。
本篇文章使用以下硬件型号:联想小新Air15;系统版本:win10;软件版本:photoshop (cc2018)。
当我们用ps设计一幅图片时,除了要使用外部的一些好看的素材,ps还自带了些好看的小图案,或者自己用这些小图形画出几个好看的图案,这样在做图时也会给自己节省不少寻找素材的时间。下面小编就跟大家介绍下怎么用ps画出简单的图形步骤:
1、打开电脑中安装的ps,ctrl+n新建一个文档,大小自定,背景色为白色,单击确定按钮。当然,也可以改成自己喜欢的颜色。
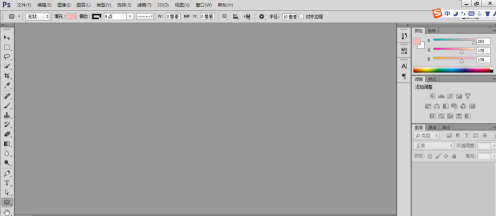
2、选择自定义形状工具,用自定义形状工具选择一个形状,在文档中画出一个形状,如图:
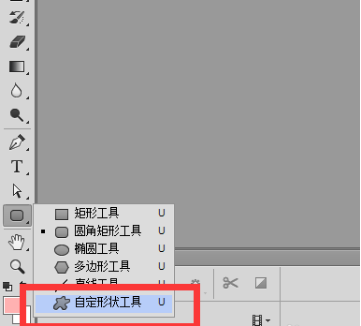
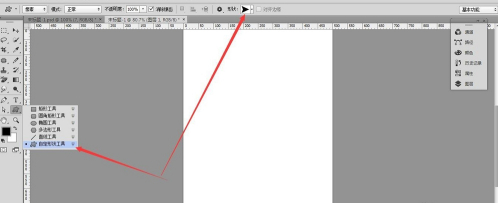
3、按住shift键,在文档中拖出这样一个图形,这里需要说明一点的是,拖出来的图形是自动填充的前景色的颜色,如果想要其他颜色,先在前景色那里设置好自己需要的颜色。如图:
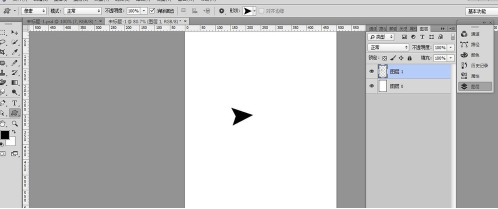
4、按ctrl+t编辑 进行自由变换。这就是一个很简单的图形,如果想要更为复杂的图形,可以进行各种变换,最终得到自己想要的图形。
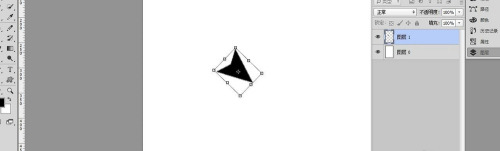
以上就是ps画出简单图形的步骤,方法特别简单,这对于一些初学者来说简单容易上手。ps还有许多其他比较强大的功能,但只有打好基础,才能为以后的设计做准备。
本篇文章使用以下硬件型号:联想小新Air15;系统版本:win10;软件版本:photoshop cc。
ps作为平面软件之一,功能很强大。接触过PS的小伙伴应该都知道PS可以用来制作平面的各种东西,画图就是其中最常用的一种功能,那么PS怎么画图呢,今天小编就来介绍一下吧!感兴趣的小伙伴可不要错过啊。
首先打开我们的软件,然后新建一个背景层,尺寸为1360X768,分辨率为300,默认的背景色是白色,然后点击确定,如图:
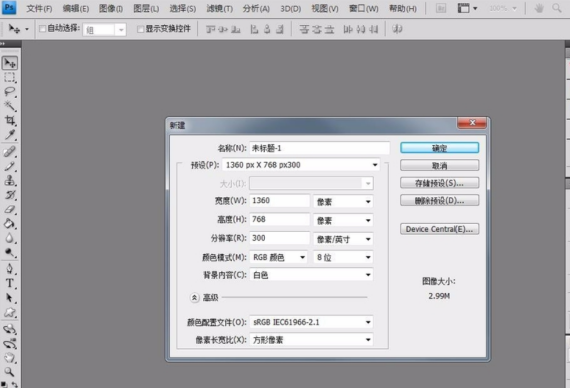
ps的画图工具有很多,我们先选其中最常用的一种画笔工具,在左侧工具栏选择画笔,然后在画笔选项中选择一种画笔图案,这里我选择了枫叶的图案,如图所示:
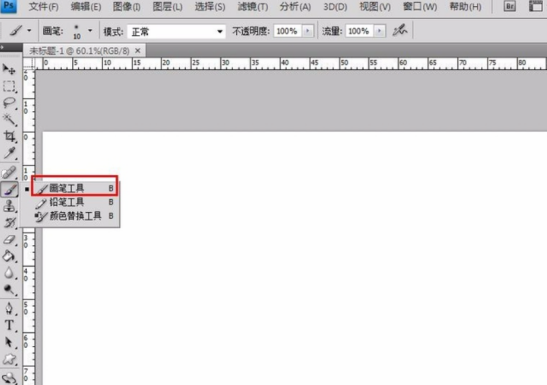
在背景层画画之前呢,先选择跟背景色不一样的颜色,要不都是白色看不出来画了什么,这里我选择了橘黄色,然后用画笔在图层上单击或是拉动都可以,然后我们的枫叶效果就出来了,如图:
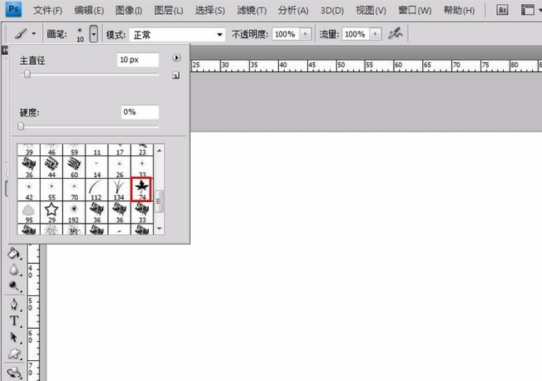
当然画笔里还有各种各样的画笔图案,在画笔工具选项的右侧有个小三角,打开之后就会有很多预设画笔工具,这里当然是我自己添加的,如果自己想添加的话,在网上下载一些画笔图案,然后选择载入画笔,就可以了,如图:
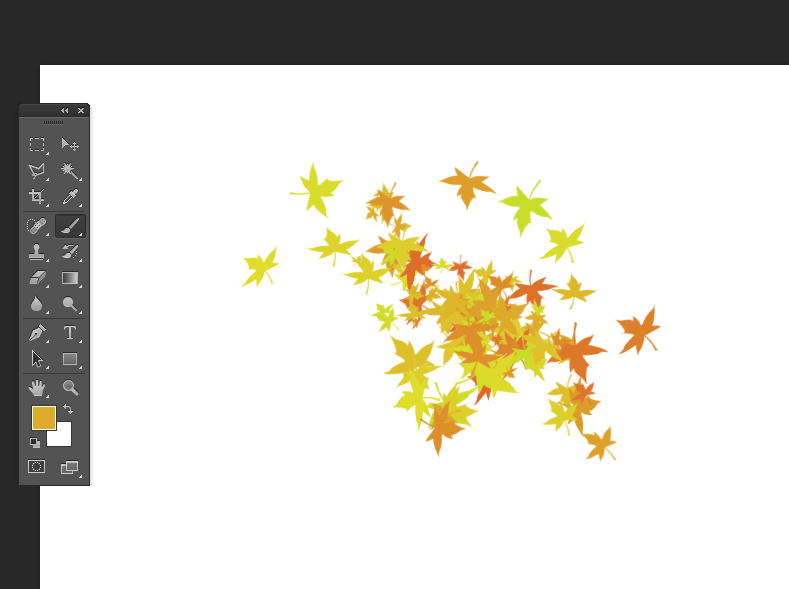
利用这些预设好的图案,我们可以画出各种各样的组合图案,这也是很简单的很直接的一种,不管是实物还是风景梦幻的效果,都可以利用画笔预设工具画出来,如图所示:
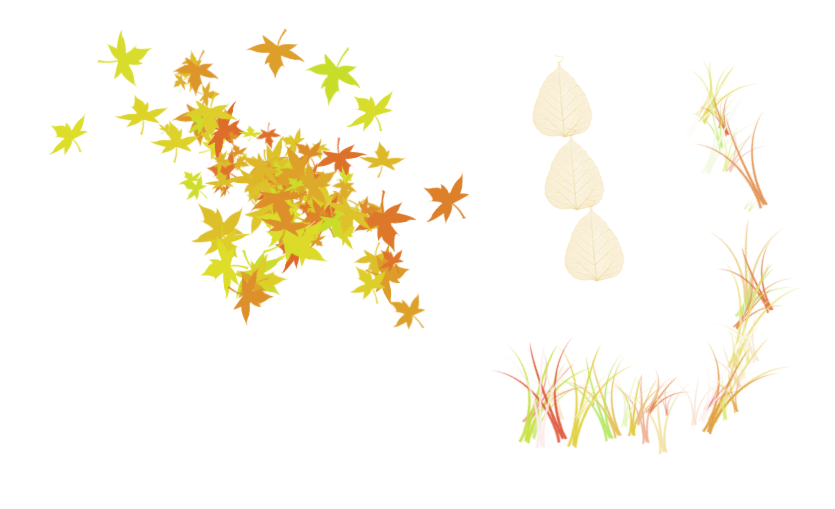
当然除了画笔我们还可以用ps的形状工具,有矩形有椭圆形还有多边形直线和自定义工具,我们先来看下矩形工具画的图形,选择左侧工具栏的矩形工具,然后在背景层上拉动画出矩形框,这里的颜色什么的都可以更改。
我们还可以利用椭圆工具来画圆,同理多边形就是话多边形,这些都是固定的图形,当然椭圆可以画正圆和椭圆,多边形可以按照边数来画,具体我们来看下实例,如图:
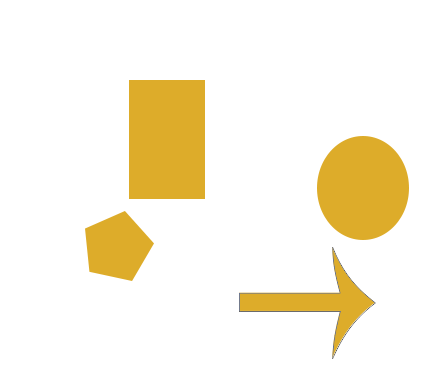
这些都是基本的形状,我们还可以利用自定义形状工具,这里的图案是各式各样的,生活中用到的东西都可以画出来,当然是形似的。
当然画图我们还是可以利用很强大的钢笔工具,当然前提你要是有美术功底,因为自由钢笔工具就跟我们在纸上画画是一样,所以要会画才能画出好的图形,钢笔工具也在工具栏的左侧,选择自由钢笔工具,然后我们在背景层上画就可以了。
硬件型号:联想小新Air15
系统版本:win10
软件版本:PS(CC2018)