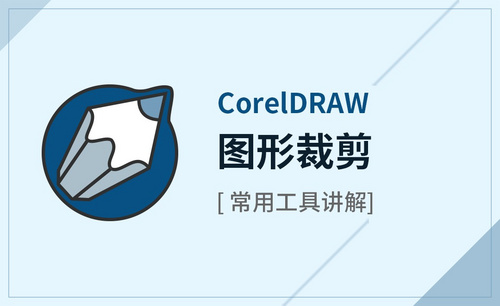ps裁剪工具怎么自由裁剪
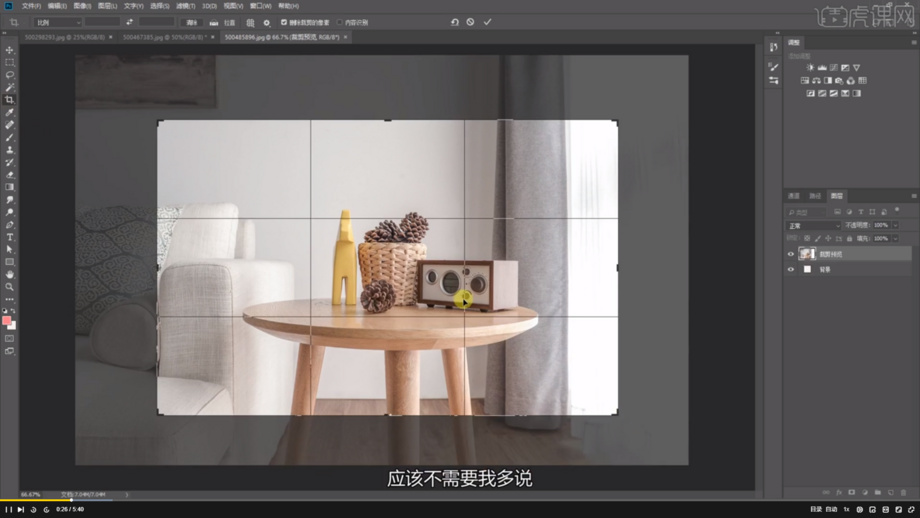
当我们在工作或是生活中需要使用一张图片,但是由于图片的尺寸不合适,达不到要求,需要修剪成自己想要的大小。这里可以通过ps中的裁剪工具来完成操作,裁剪工具有两种模式,一种是指定尺寸比例裁剪,一种是任意比例裁剪,也就是自由剪裁。今天,小编就来介绍一下ps裁剪工具怎么自由裁剪。
导入图片,直接点击图片右键使用ps打开就可以了。复制图层:在我们正式开始裁剪之前,为了保证原图的安全性,我们可以先复制一下图层,在我们新建的图层里去完成裁剪的操作,如果有不对的地方,可以丢掉图层重新开始。
裁剪工具:左侧的工具栏里,裁剪工具还在比较上面的位置,和以前的CS6 CS5的位置是差不多的,我们的自由裁剪工具也在裁剪工具里面,可以点击右键进行选择。
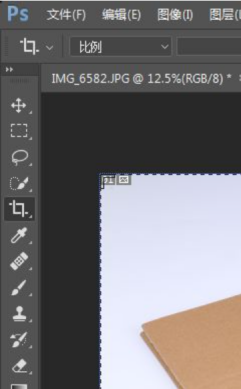
直接裁剪区域:对于一些正常的图片,我们可以直接框选来裁剪区域,不需要用到自由裁剪工具,自由裁剪工具基本上是用在非规则图案,图形里来进行裁剪的。
主图进行裁剪:如果不喜欢进行框选的话,也可以直接主体里来进行构图,点击边角线然后进行拖动,就可以直接用主图的框架来进行裁剪。
自由裁剪点击左键选择:碰到不规则图案之后,就可以用自由裁剪了,点击左键之后可以出来四个工具,在这四个工具里就有我们需要的自由裁剪工具,左键进行点击就可以了。
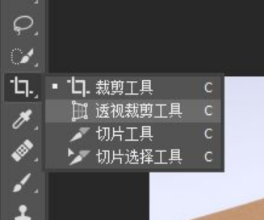
当然也可以裁剪不规则图形,我们可以用裁剪路径当中的描点,来进行方案的变动,这可以解决普通裁剪工具无法裁剪的问题。好了,那么关于ps裁剪工具怎么自由裁剪的方法,小编就先讲解这么多,小伙伴们可以多了解一下哦!
本篇文章使用以下硬件型号:联想小新Air15;系统版本:win10;软件版本:ps(cc2017)。
在对一张平面图形进行编辑的时候,我们会从中裁剪下我们需要的一部分,那么这样就要用到裁剪工具了,那PS怎么裁剪图片的呢?用什么工具来裁剪呢?今天小编为大家介绍的是裁剪工具中的切片工具的使用。
1.打开软件PS,导入一张图片,工具栏的第五个就是【裁剪工具】,我们可以根据画面保留自己需要的位置。
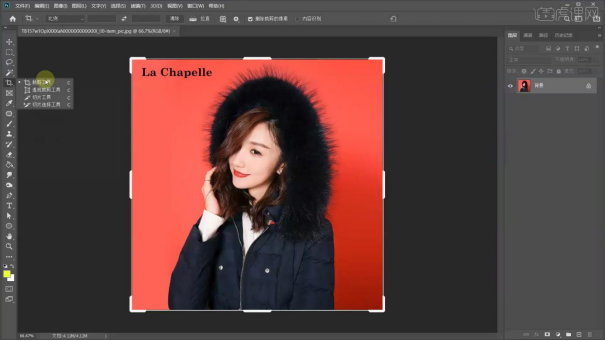
2.接着按住鼠标左键,可以调整裁剪框的大小和位置,框外的部分就会被裁掉,点击上方的对号就可以完成裁剪。
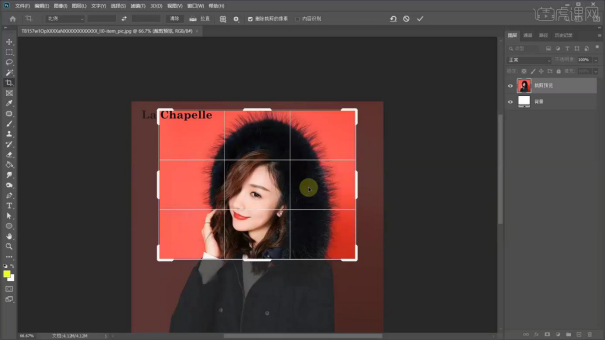
3.同样选择【裁剪工具】将裁剪框放大,往外进行裁剪也是可以的,只是没有内容,外面的框就是白色的。
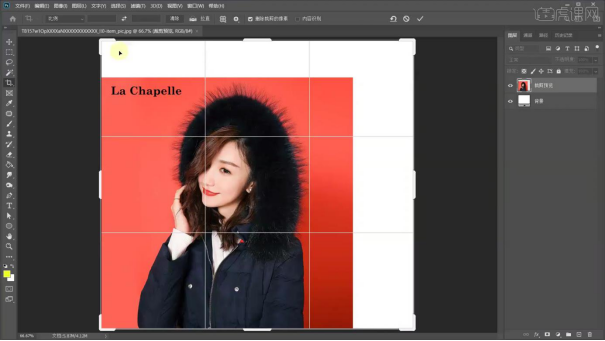
4.裁剪的时候按住鼠标左键,还可以对图像进行旋转,调整图像的角度,接着再进行裁剪。
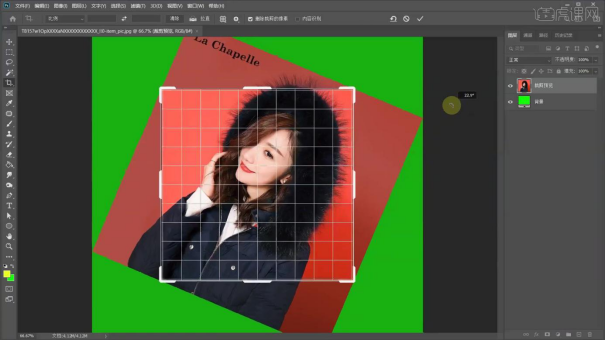
5.使用裁剪工具的时候,还有上面的工具栏也可以进行选择,可以选择裁剪的比例,选择等比裁剪,这样裁剪框和图像就是等比例的。
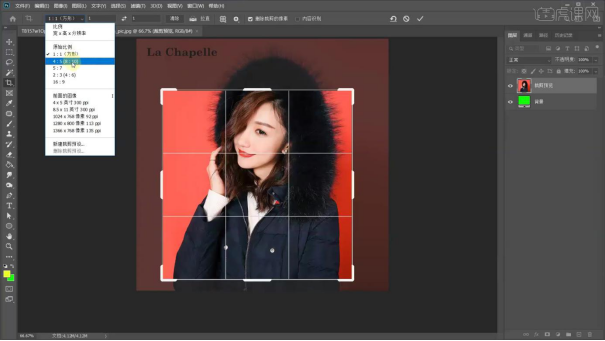
6.接着后面的框是裁剪框的网格类型,现在是三等分,我们还可以选择对角,网格等不同的类型。
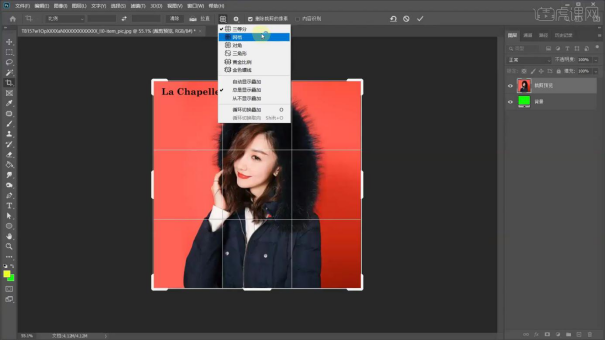
7.后面是对裁剪的【设置】,可以勾选裁剪的不同的类型,选择经典模式就是只有一个三等分网格,不同的模式下大家都可以尝试一下。
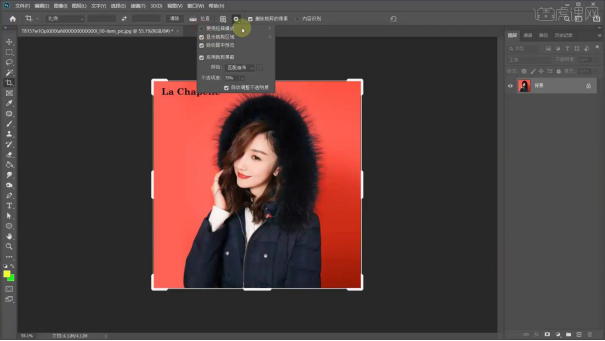
8.当将上方工具栏的【内容识别】勾选上的话,进行裁剪,将裁剪的范围放大,就会发现对边缘没有内容的部分进行识别填充。
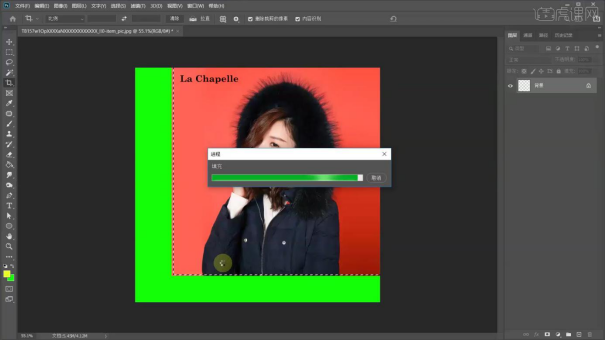
9.下面图中,下面和左边的部分就是内容识别填充的颜色。
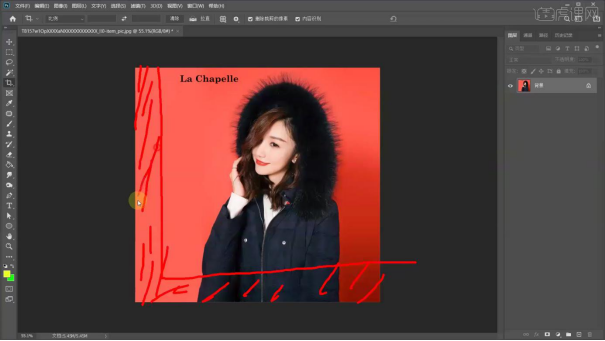
10.接下来是【透视裁剪工具】,使用裁剪工具的时候,只能是矩形的形状,透视裁剪的话,就可以调整裁剪框的透视关系。
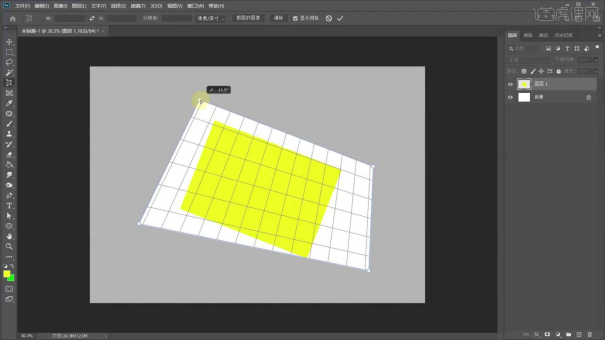
11.然后是【切片工具】就是可以对画面中的区域框选自己需要的区域,这样就会根据框选的区域对整个图像进行分割成不同的区域。
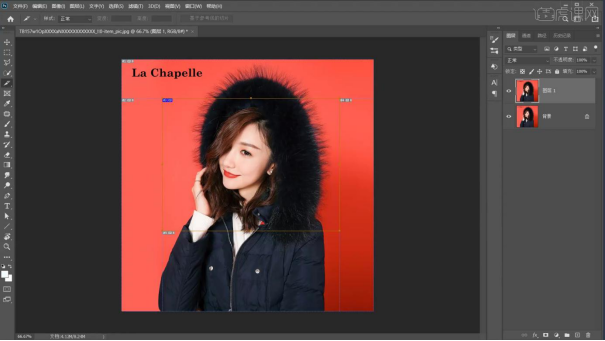
12.也可以将图像整个都框选起来,右键选择【划分切片】,选择划分的数量,这样就会对图像进行等分的切割。
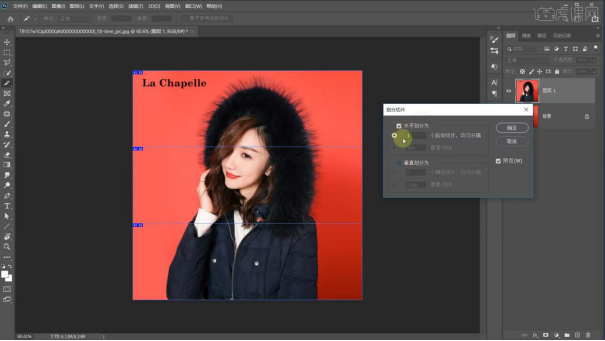
13.接着使用【切片选择工具】单击一下切片框,蓝线变成了黄色,接着就可以对线框进行调整。
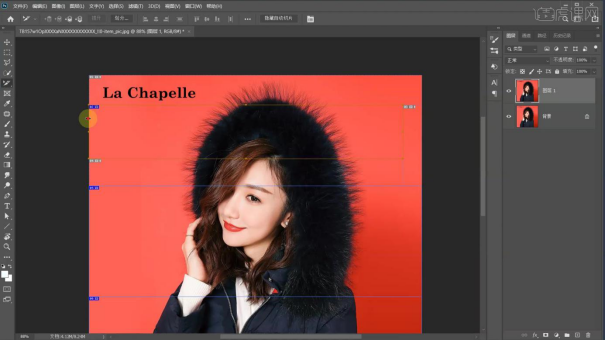
14.接着选择【文件】-【导出】-【存储为web所用格式】,框选整个图像就对整个画面的切片全选上。
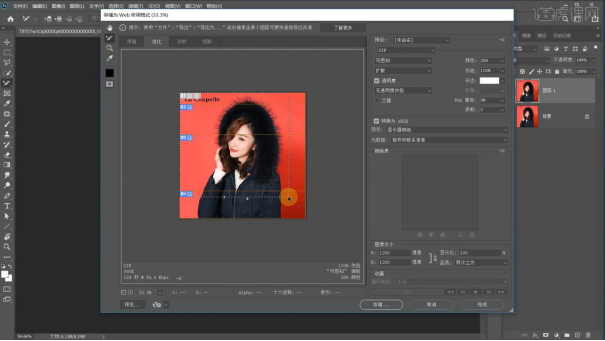
15.接着选择要保持的格式,可以选择图片,png还有gif等,然后选择【保存】,这样就将切片的图层保存下来了。
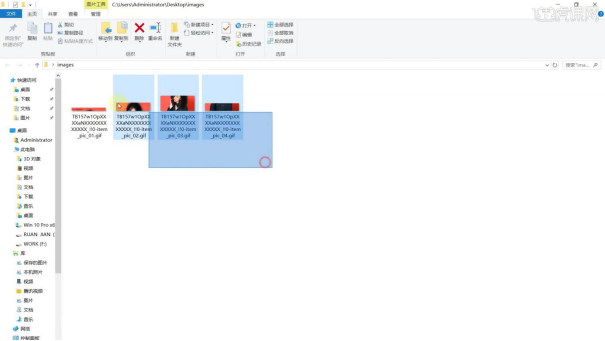
16.本节课程结束。
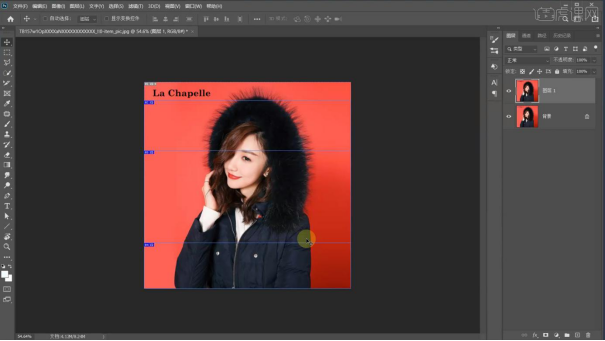
大家看完了PS怎么裁剪的方法以后,对于裁剪使用的切片工具是不是又多了解了一些呢,切片工具和别的裁剪工具不同的是,切片工具可以把一张图片等分切割出好几张图片来,而且还能变换形状,这是别的裁剪工具达不到的效果。
本篇文章使用以下硬件型号:联想小新Air15;系统版本:win10;软件版本:PS(CC2020)。
ps是大家常用的修图软件,大家经常用ps裁剪的图片作为头像,方形或者圆形都很多,圆形感觉跟温柔,也是很多女生选择圆形头像的原因之一,ps圆形裁剪有哪些步骤呢?
1、打开【PS】,拖入素材,【Ctrl+J】复制图层,使用【椭圆选框工具】框选。
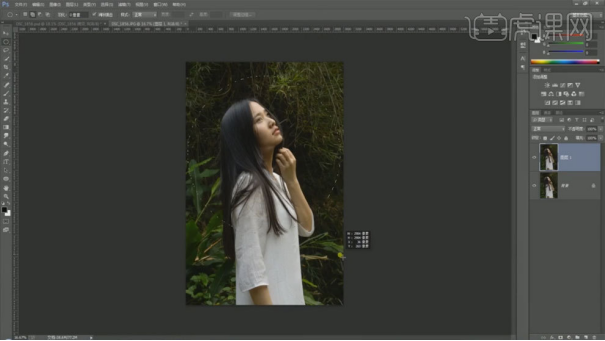
2、【Ctrl+shift+N】新建图层,填充黑色,【Alt+单击图层】创建剪切蒙版,转换为智能对象。
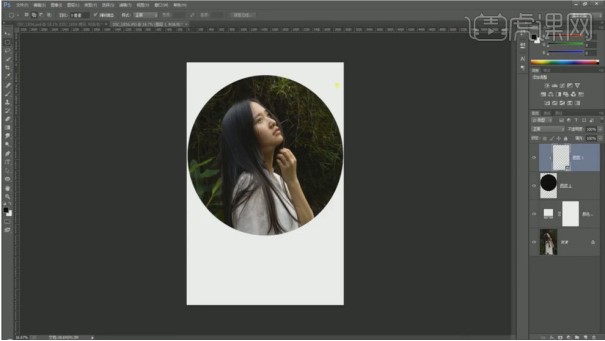
3、拖入文字素材,【Ctrl+T】自由变换调整位置和大小,混合模式选择滤色。
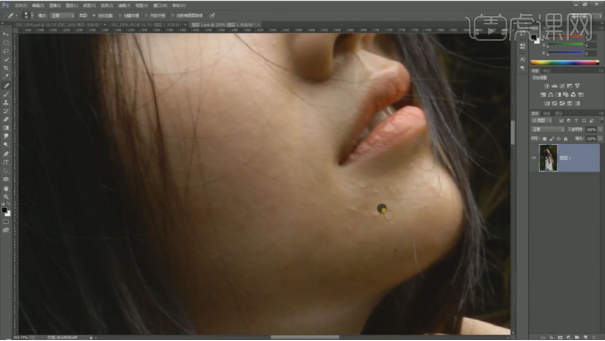
4、使用【污点修复画笔】处理人物皮肤瑕疵。
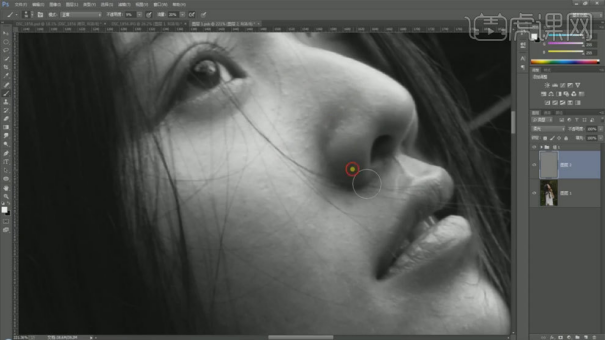
5、建立黑白观察图层,新建中性灰图层,混合模式选择柔光,使用【画笔工具】进行处理。
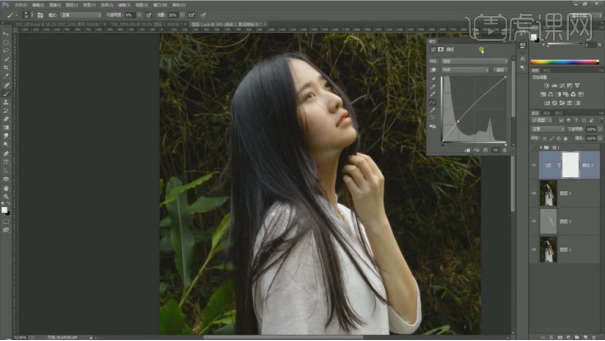
6、【Ctrl+Alt+shift+E】盖印图层,使用【曲线工具】进行提亮,创建剪切蒙版,使用【画笔工具】进行处理。
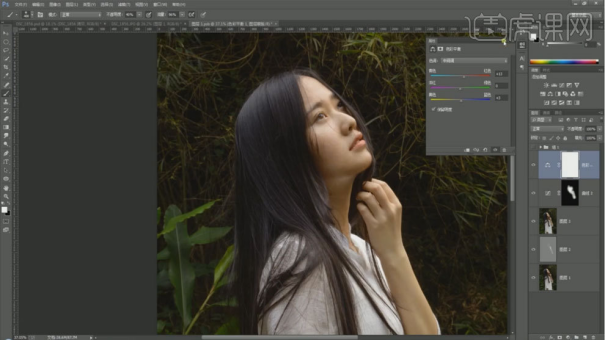
7、使用【色彩平衡】进行调整,创建剪切蒙版,使用【画笔工具】对手臂进行处理。
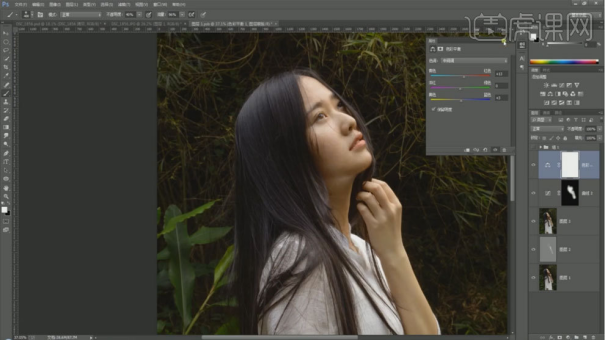
8、使用【可选颜色】和【色相饱和度】对图片整体进行调整。

9、【Ctrl+Alt+shift+E】盖印图层,【Ctrl+I】蒙版反向,混合模式选择线性光,使用【高反差保留】和【高斯模糊】进行处理。
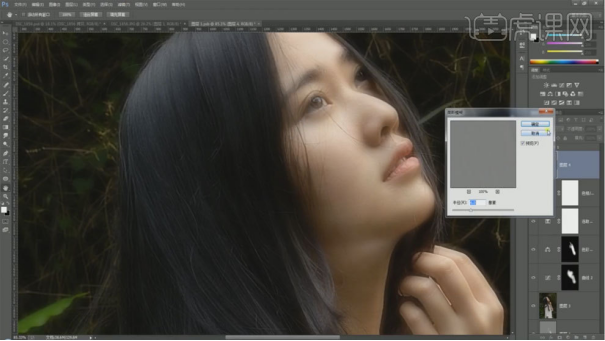
10、【Ctrl+Alt+shift+E】盖印图层,进入Camera Raw中进行调整。
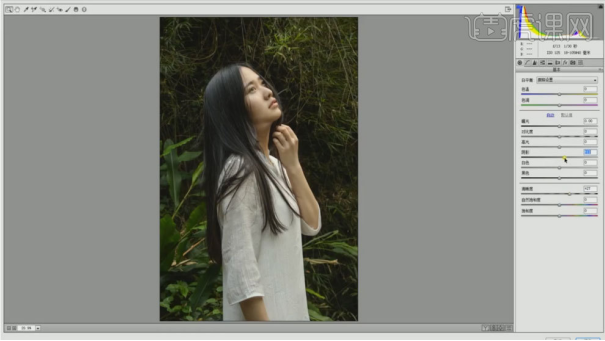
11、使用【曲线工具】进行压暗,创建蒙版,使用【画笔工具】涂抹背景。
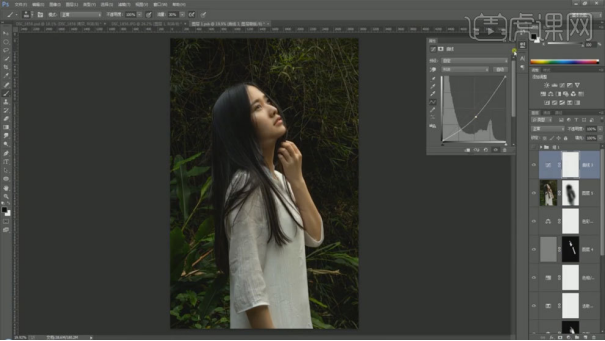
12、使用【套索工具】选出嘴唇,使用【色彩平衡】对嘴唇进行调色。
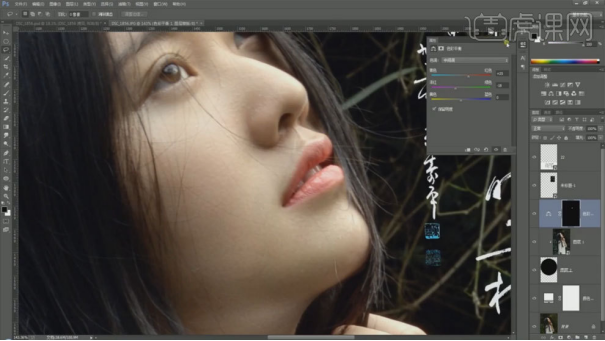
13、使用【蒙尘与划痕】进行调整,创建蒙版,使用【画笔工具】进行涂抹。
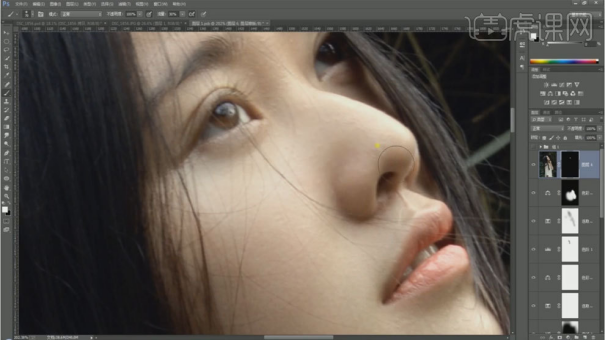
14、【Ctrl+Alt+shift+E】盖印图层,使用【高反差保留】进行调整,混合模式选择线性光。
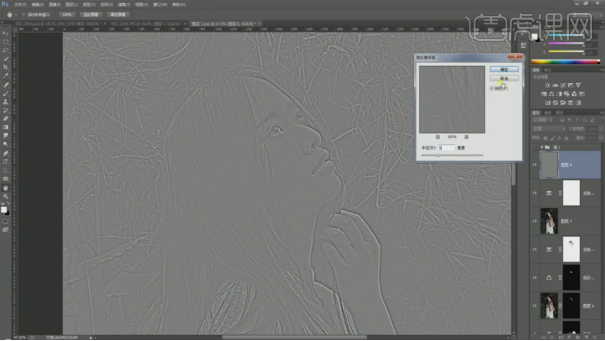
15、使用【曲线工具】进行提亮,创建蒙版,使用【画笔工具】涂抹人物。

16、使用【可选颜色】对图片进行调整。
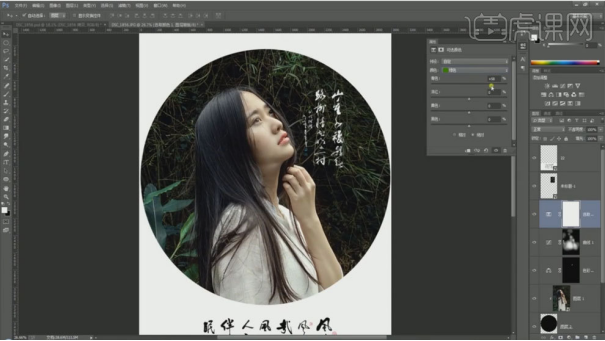
17、最终效果如图所示。

图片进行ps圆形裁剪之后,再加上文字感觉差别好大,整个人感觉瞬间文艺了好多,如果你也想改变一下自己,就从改变头像开始吧,按着完整的步骤,一步一步操作下来就可以了!
本篇文章使用以下硬件型号:联想小新Air15;系统版本:win10;软件版本:PS(CC2018)。
硬件型号:联想小新Air15
系统版本:win10
软件版本:PS(CC2018)
PS作为一款强大图片处理软件,被从事很多行业的工作人员所需要。经常使用PS你会发现,平时在使用PS进行平面设计的时候,总会遇到图片尺寸不符合要求,这时,就需要对其进行裁剪。
其实PS图片裁剪工具就是一步操作,但是要用好也是有技巧的,现在给大家分享PS图片裁剪工具怎么自由裁剪,包括自由裁剪,等比例,中心缩放裁剪等。那么,PS怎么自由裁剪图片?请看小编介绍的内容吧!
CTRL+O或【文件-打开】要裁剪的图片。
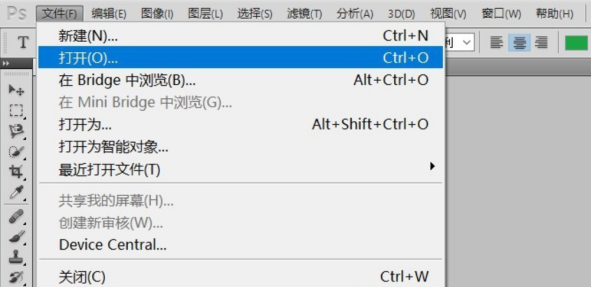
先双击图层,解除图层锁定。
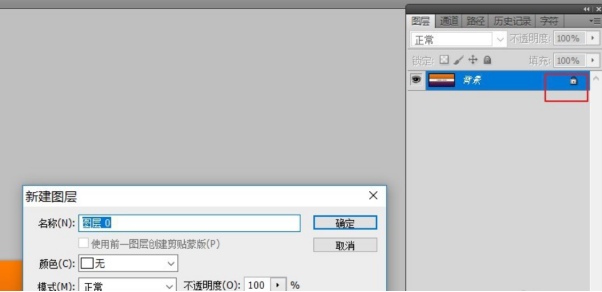
CTRL+J或者右键【复制图层】,以免后期制作出现错误还有元图层,及在制作中可以进行比对。
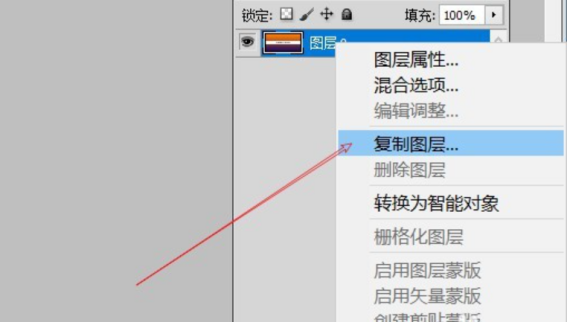
点击裁剪工具,鼠标拖选裁剪区域进行自由裁剪。
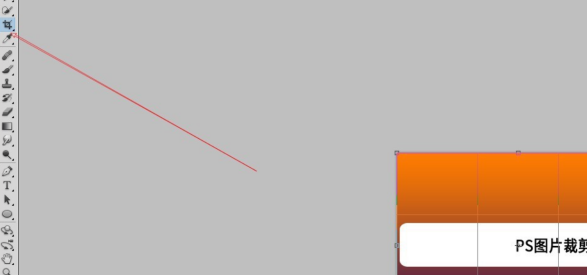
按住shift裁剪,图片等比例缩放裁剪。按住Alt裁剪,图片从中心缩放裁剪。裁剪好后按ENTER确定即可留下自己想要的部分。
那么以上内容就是PS怎么自由裁剪图片的方法了,小伙伴们学会了吗。想要学习的小伙伴可以按照小编给出的步骤自己练习一下。
其实在学习PS这方面,遇到问题的时候首先不能打退堂鼓,要有一颗勇敢的心去寻找方法。现在的网络如此发达,很多平台或者网站都有相关问题的方法介绍,只要找对方法,合理的进行学习,就能不断的解决学不会这一难题的。
对于刚开始熟悉PS软件的同学来说,对其中的很多工具还不是很熟悉。但PS裁剪工具是比较容易上手的,不过新手朋友可能会遇到一些问题,下面小编就给大家介绍一下 PS软件怎么裁剪出自己想要的尺寸。
我们以PS软件界面打开一张需要裁剪的图片,点击左侧工具栏上的裁剪工具:
有时候我们点击一下图片,此时鼠标的指针变为了实心的三角形,只能移动图片位置,不能裁剪,其实仔细观察一下右侧图层名称即可得知,此时为裁剪预览模式。不要着急我们只需要按住Esc键,鼠标指针即可变为裁剪工具标志。
然后按住鼠标左键,拖拉出裁剪范围即可,如图所示:
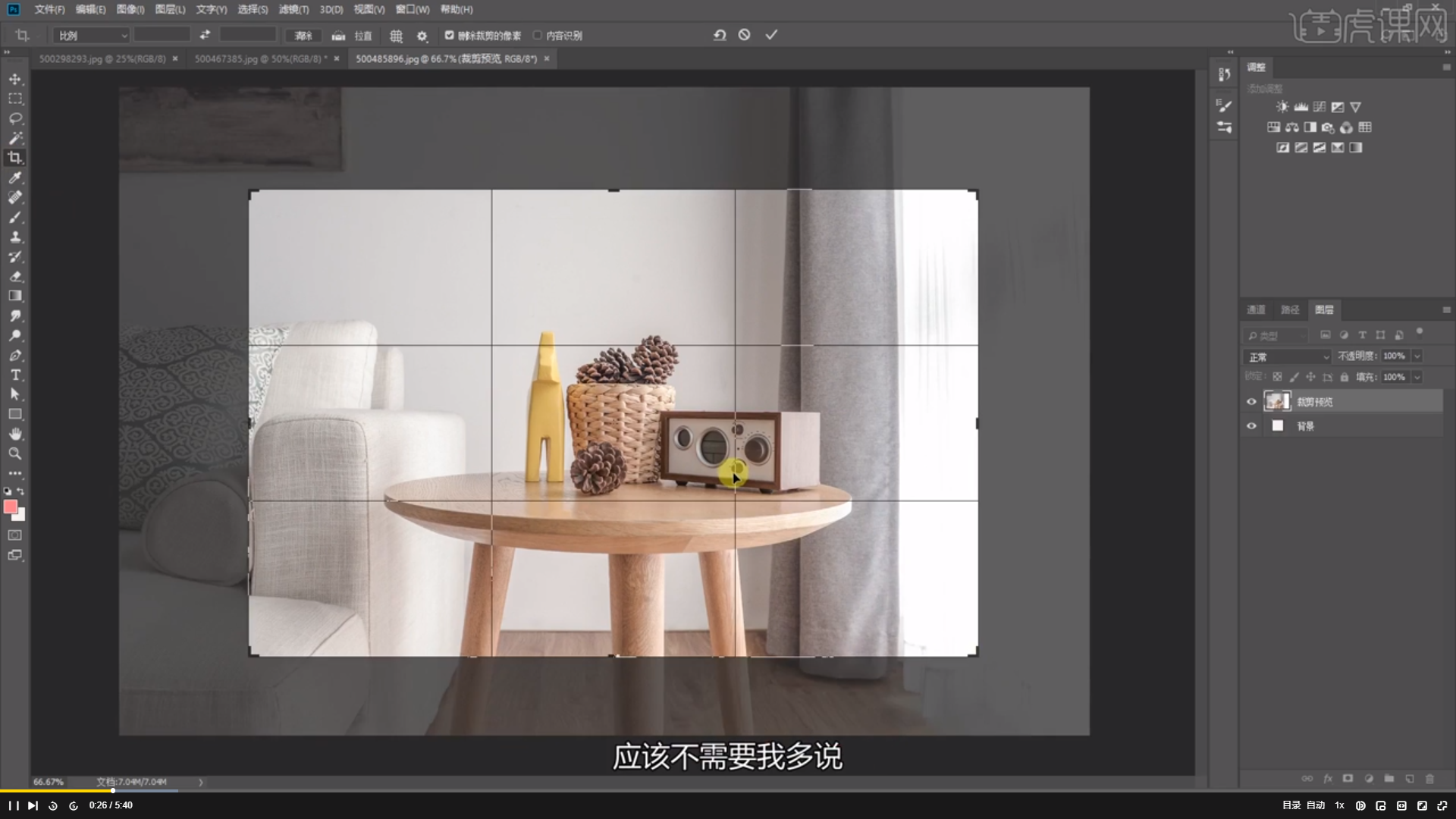
小编这里要友情提示:虽然我们操作的是自由裁剪,但却只能裁剪出方形或长方形图片,想要获得其他形状的截图,需要使用选取工具,比如套索工具或者多边形工具等等。
拉出裁剪区域之后,就进入了预览界面,按住鼠标左键,可以移动图片位置,此时如果要确定裁剪了,可以通过双击或者回车键完成裁剪,如果想要返回,可以点击Esc键,回到自由裁剪状态。
最后点击图片中中间的对勾就裁剪完毕了。效果如图:
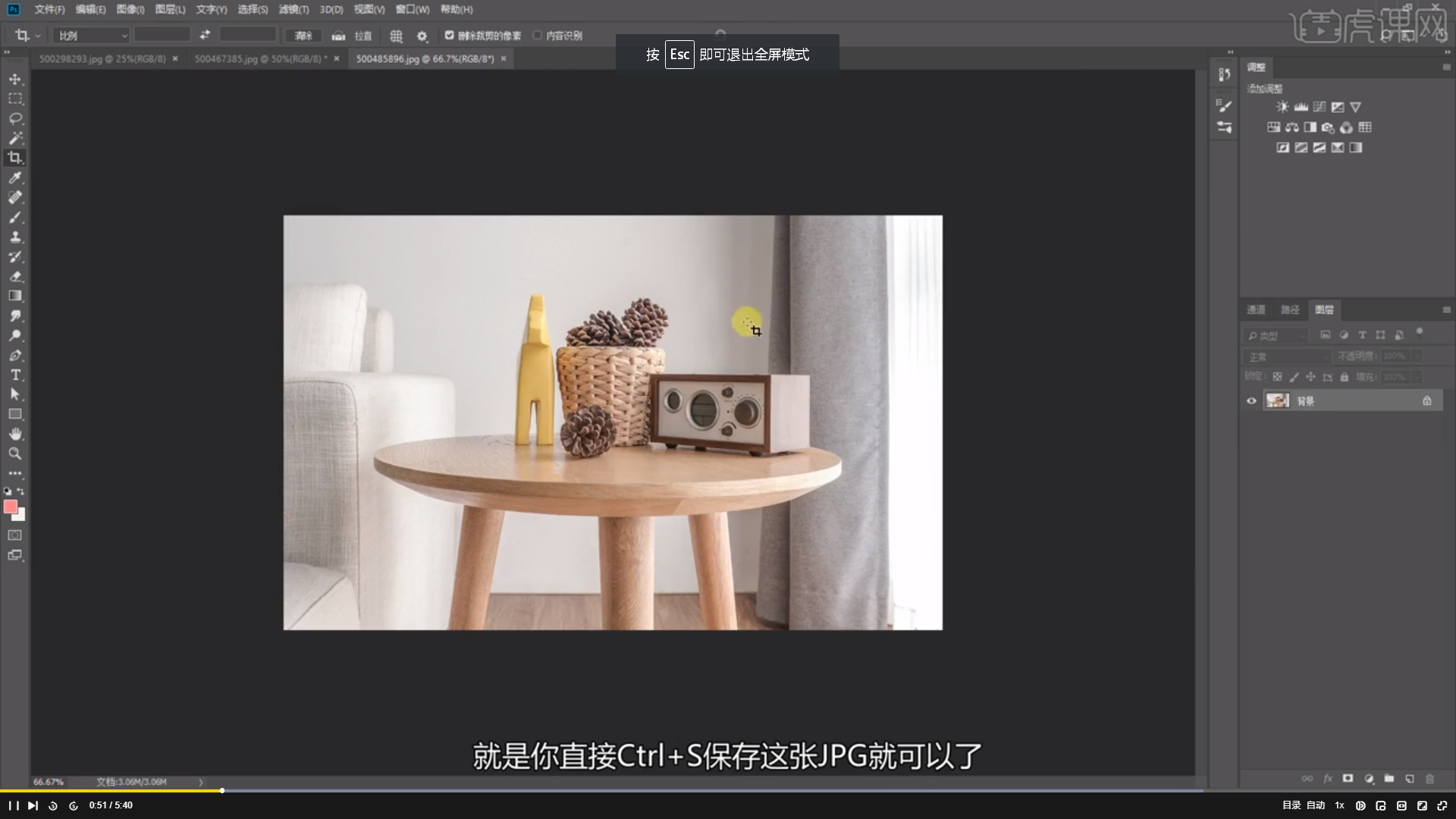
这就是小编为大家分享的PS软件裁剪工具的使用,其实并不复杂,只要按照上述步骤练习几次就能成功掌握了。