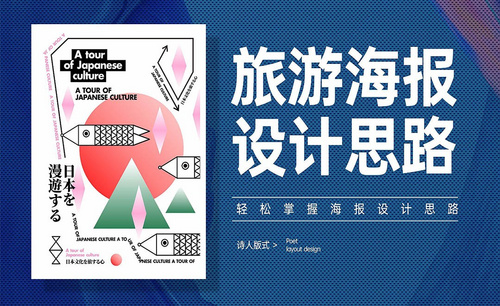旅游海报设计

1、【打开】PS软件,【新建】画布大小1200×1800像素,【分辨率】72ppi。
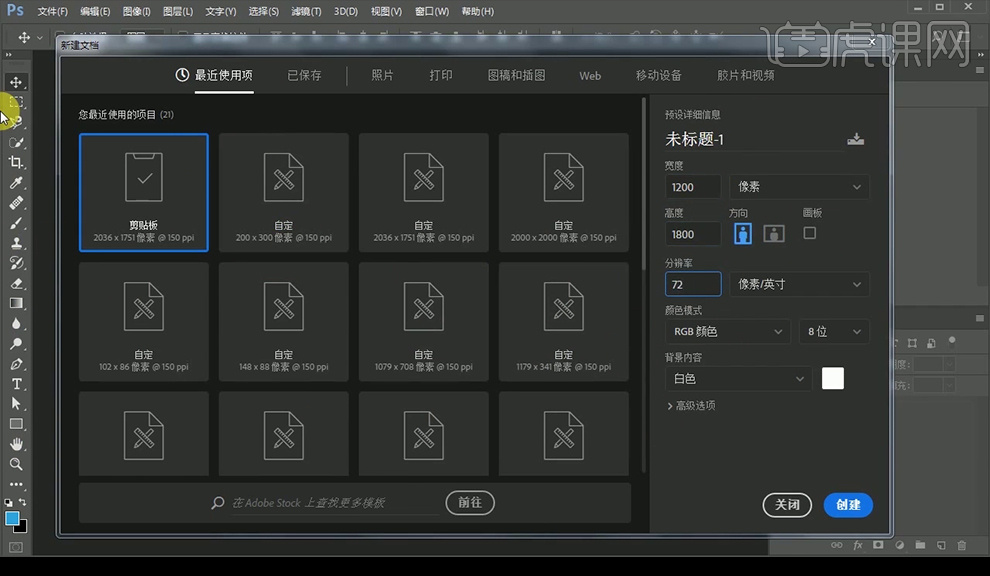
2、依次【拖入】准备好的素材,按【Ctrl+T】调整,降低【不透明度】,对部分图层【添加】蒙版区域,选择【画笔工具】,【颜色】黑色,涂抹掉多余的部分。按【Ctrl+G】编组。
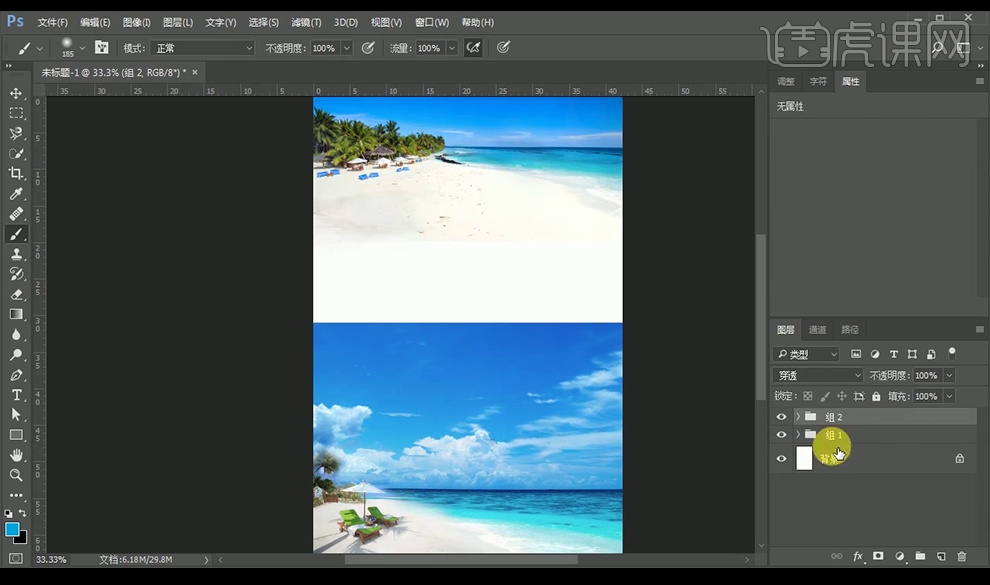
3、给组1及组2【添加】蒙版,选择【画笔工具】,降低画笔透明度,使画面过渡自然,按【Ctrl+G】编组。调整【曲线】及【色相饱和度】后再编组。
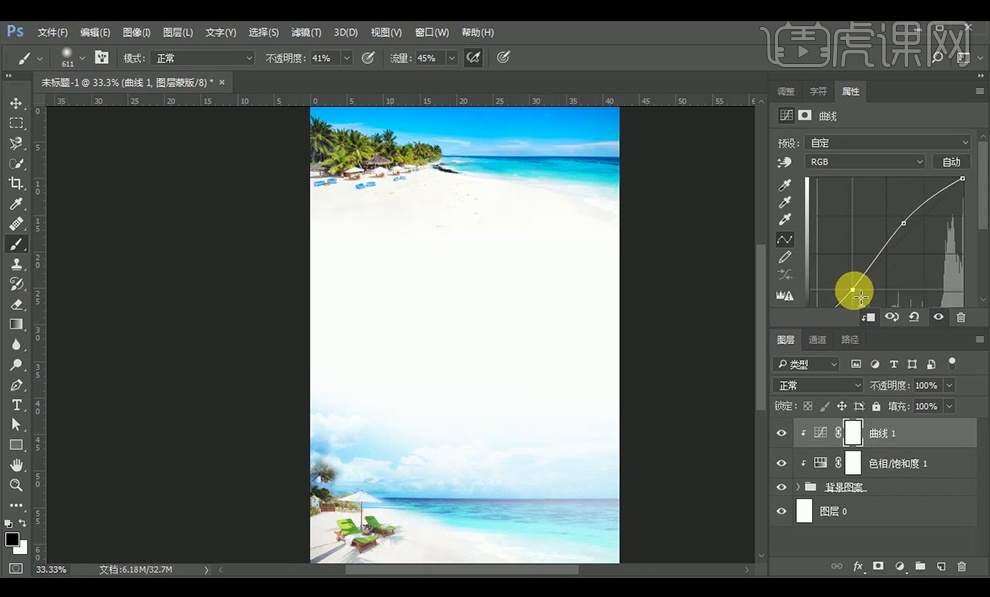
4、【拖入】旅行箱素材,使用【圆角矩形工具】绘图,按【Ctrl+T】变换,选【钢笔工具】调整。
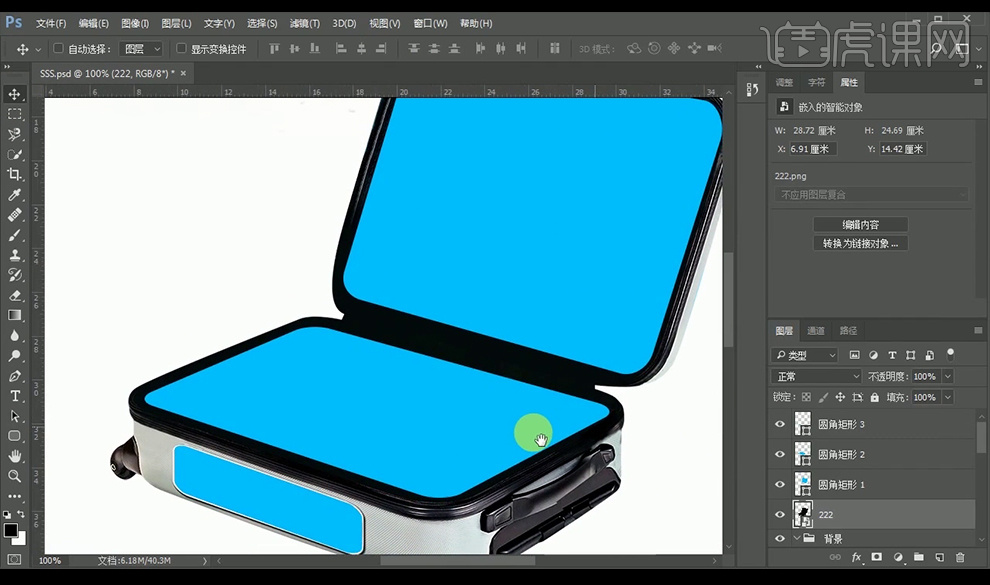
5、【拖入】海滩及沙滩素材,创建【剪切蒙版】后,再【添加】蒙版区域,反复使用【画笔工具】涂抹,使用【曲线】调整。使用39号【画笔工具】添加海浪,【橡皮擦】工具擦除多余部分。
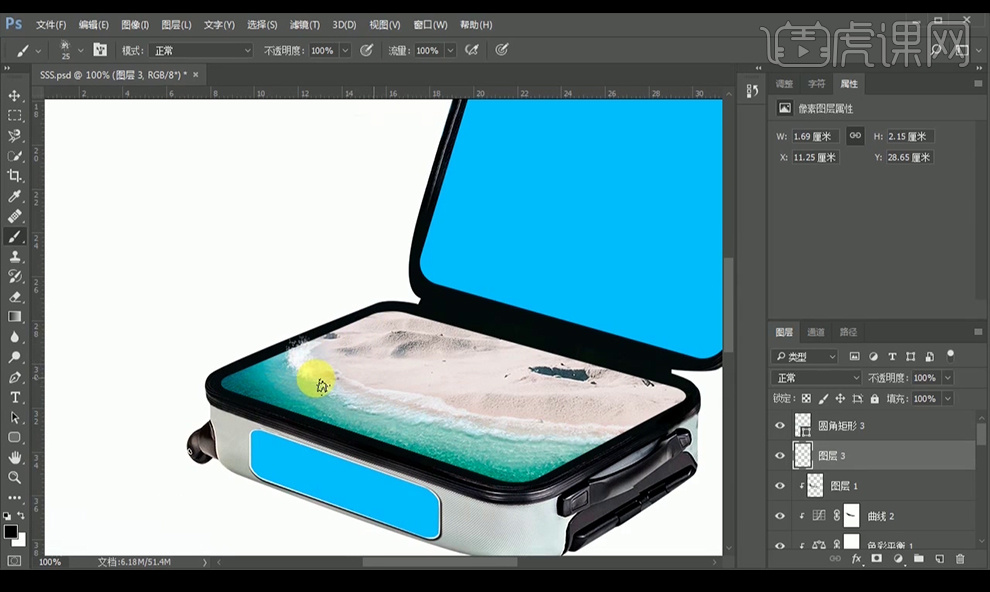
6、【拖入】草地素材,添加【蒙版】,使用【画笔工具】涂抹,添加【色彩平衡】及【曲线】,创建【剪切蒙版】。【拖入】岩石素材,重复以上步骤。

7、【拖入】树木素材, 按【Ctrl+单击缩览图】调出选区新建图层,【Ctrl+Delete】填充背景色,创建【剪切模板】,调【色彩平衡】,用【画笔工具】调整,适当使用高斯模糊。

8、【拖入】小鸟及救生圈素材,【复制】图层,使用【蒙版】【画笔工具】【图面模式】【曲线】调整。
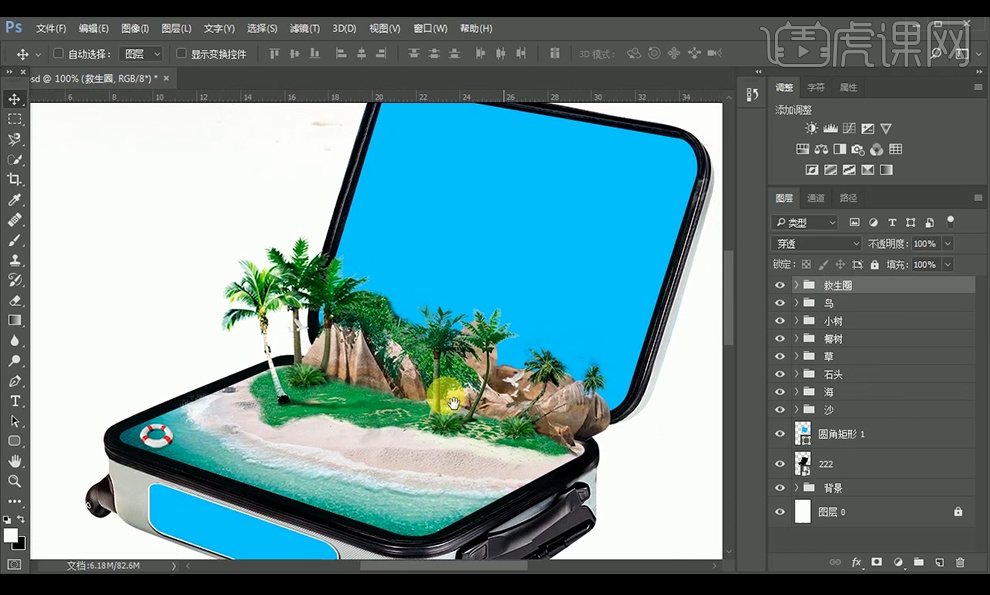
9、调整【圆角矩形】颜色,【画笔工具】增加高光,【新建】图层,创建【剪切模板】,【画笔工具】用深蓝色涂抹,改图层模式为【正片叠底】。调亮圆角矩形【颜色】。
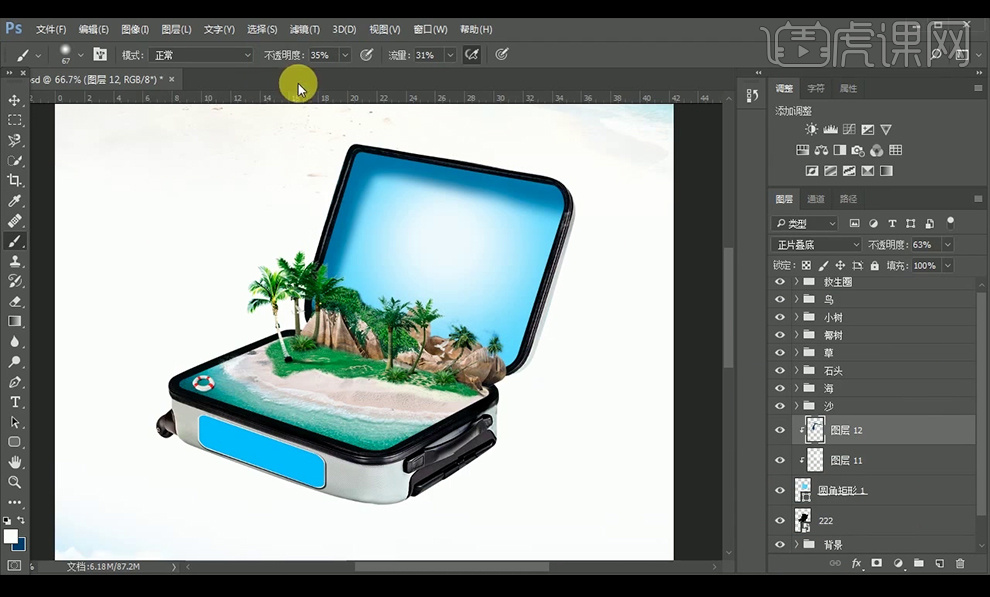
10、【拖入】云朵素材,改为【智能对象】,【变形】【复制】调整大小,建立【剪切模板】。
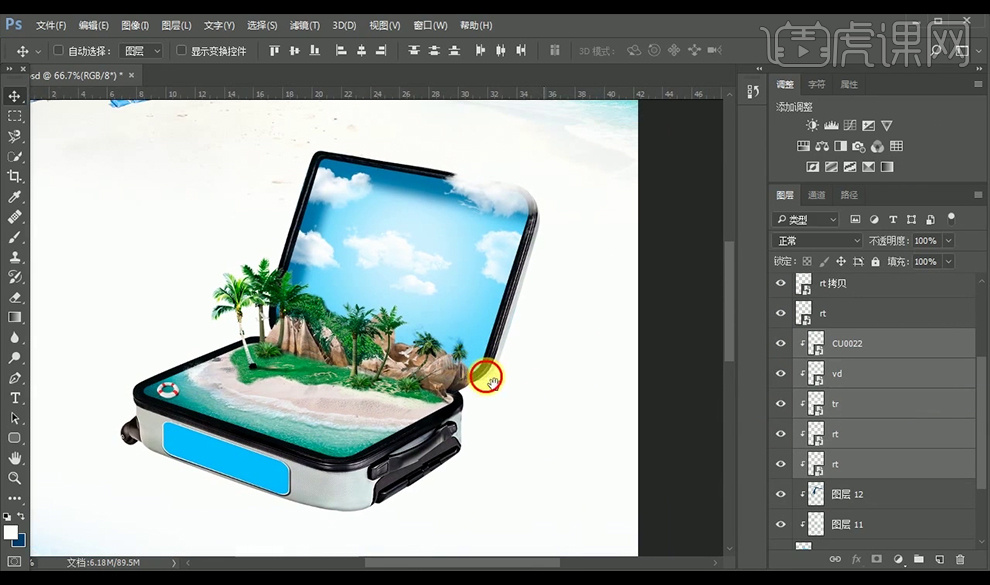
11、【拖入】树木素材, 按【Ctrl+单击缩览图】调出选区新建图层,【Ctrl+Delete】填充背景色,添加高斯模糊,创建【剪切模板】,图层模式选择【叠加】。新建图层,【画笔工具】增加阴影。

12、【拖入】遮阳伞素材,使用【图层蒙版】【画笔工具】,整理素材。
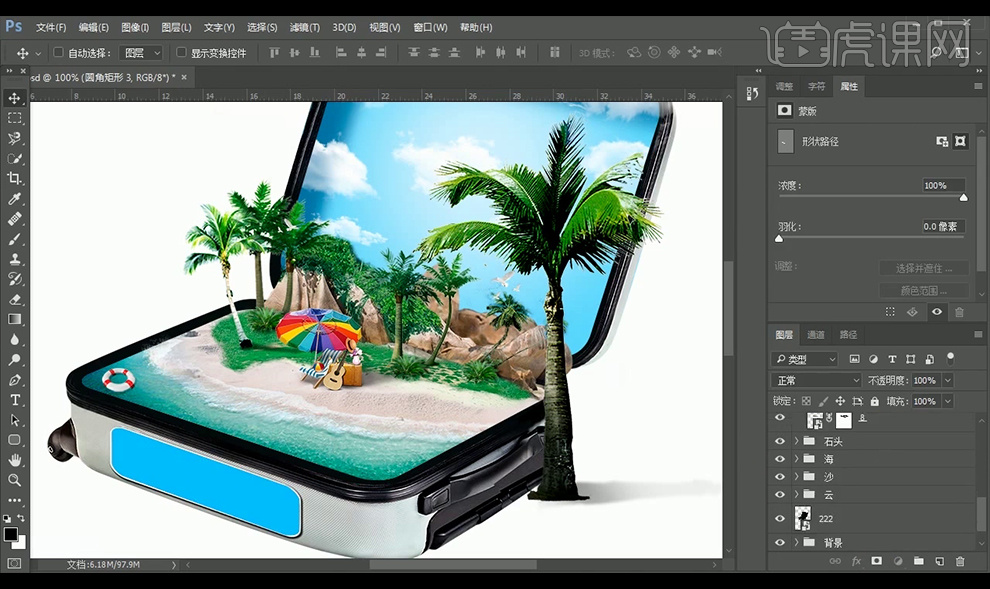
13、【拖入】海底素材,【右击】-【透视】,建立【剪切模板】,新建【正面叠底】和【柔光】图层,使用【画笔工具】【圆角矩形】【斜切】【高斯模糊】调整。
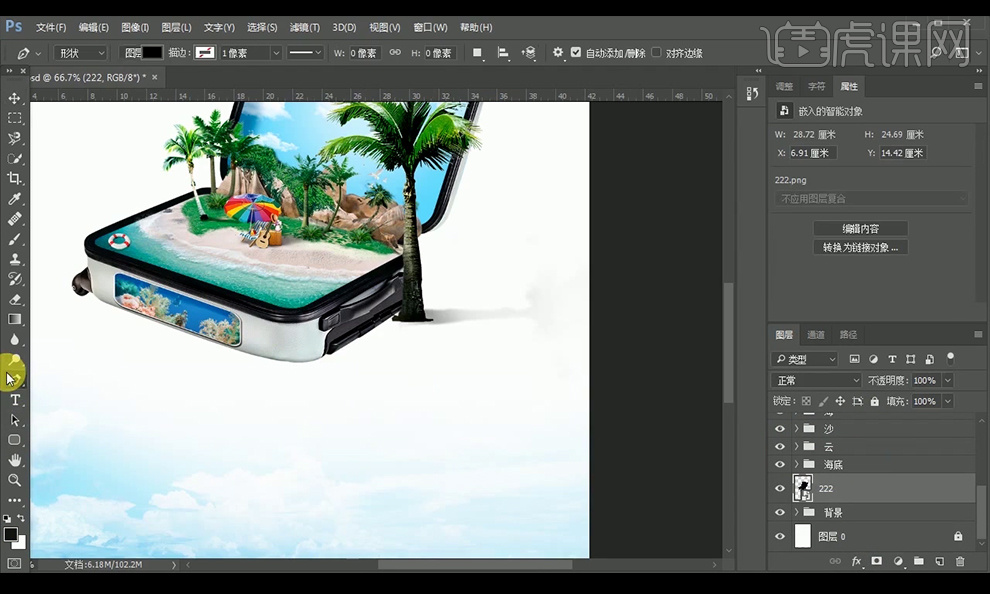
14、【钢笔工具】制作阴影,添加【高斯模糊】及【动感模糊】。
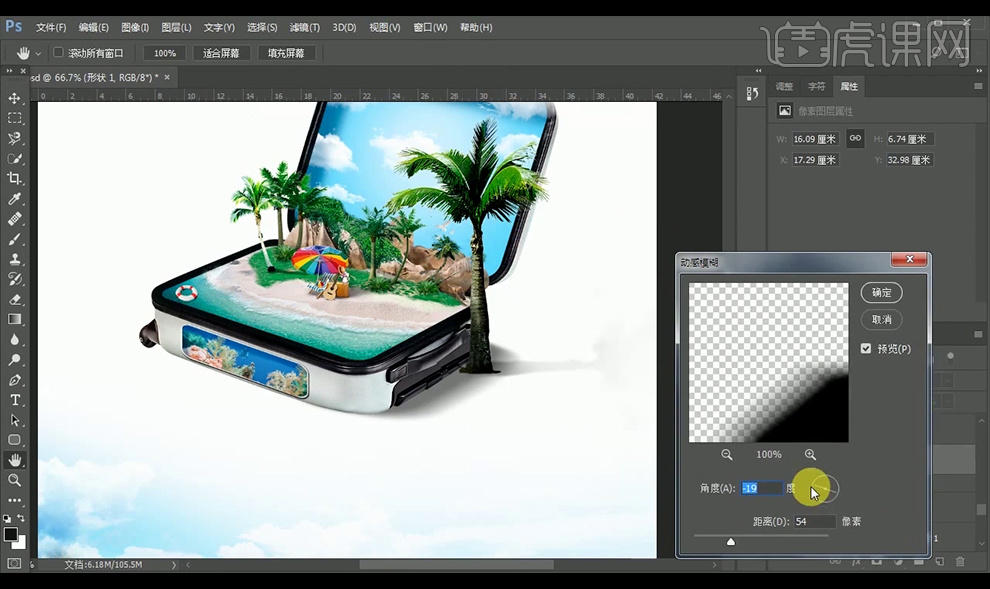
15、【图层编组】分为上和下,添加【曲线】【色相饱和度】图层。

16、【拖入】飞机素材,添加【色阶】【色彩平衡】图层。

17、【文字工具】输入,【字体】如图禹卫书法行书繁体,【颜色】红色。

18、【文字工具】输入,【字体】思源黑体,【颜色】蓝色。
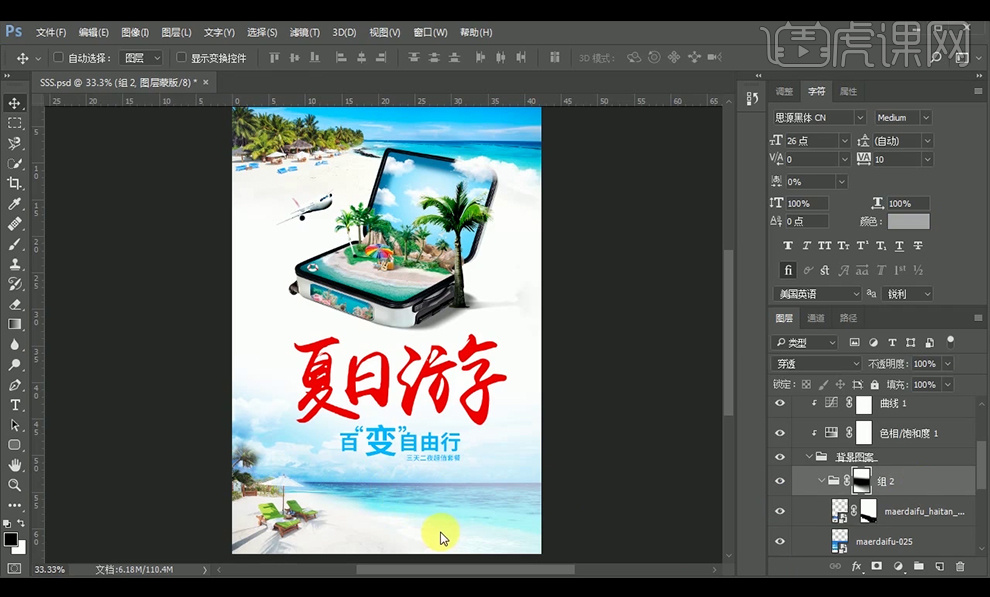
19、【拖入】椰树素材,【曲线】图层调整亮度,【画笔工具】擦除不需提亮的部分。
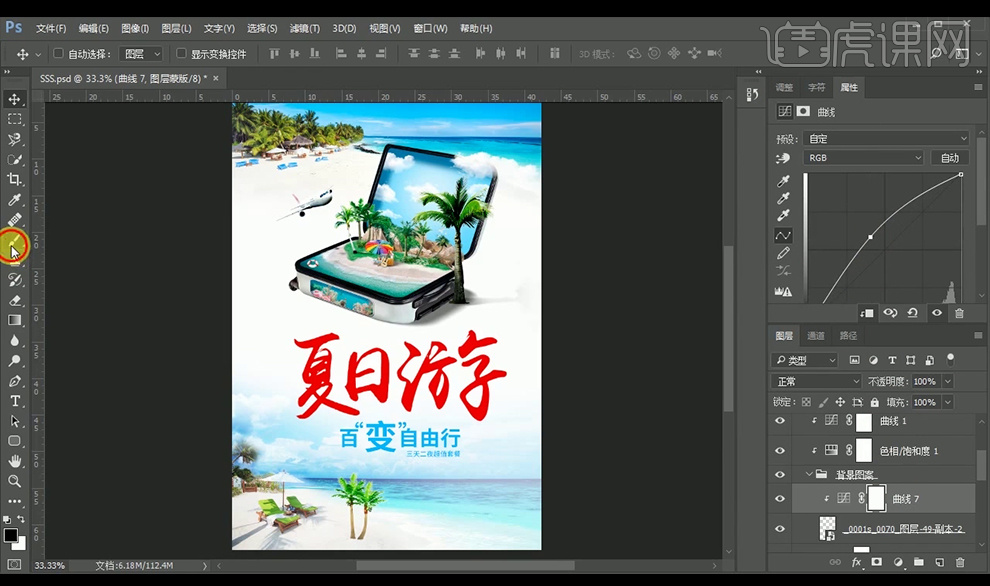
20、【曲线】图层调整亮度,最终效果如下。
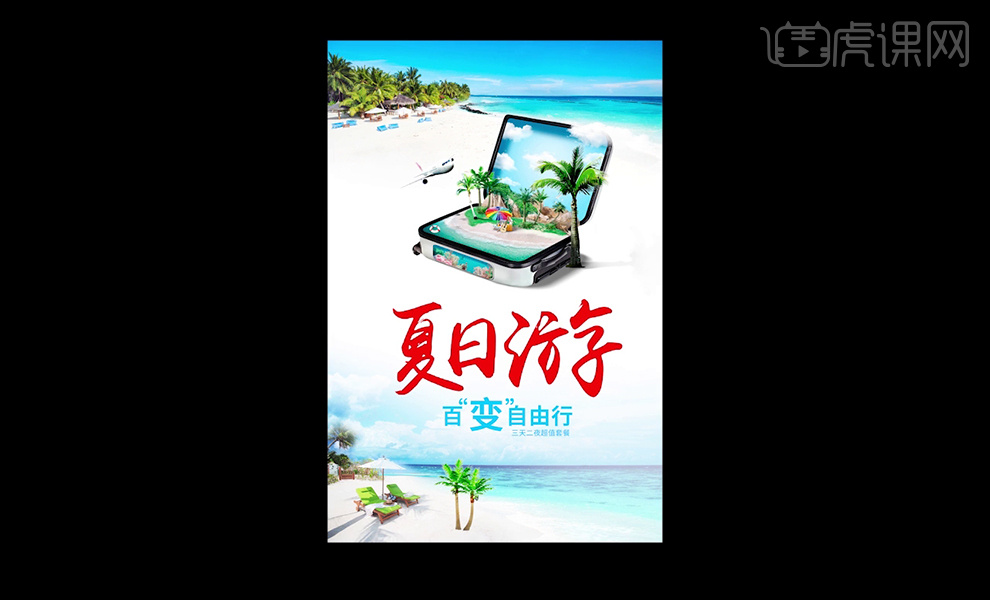
1、打开PS,【新建】宽【1920px】高【800px】,分辨率【72ppi】的文档,【新建图层】使用【渐变工具】【镜像渐变】#30d178黄绿 到 #1d8963深绿色,如图所示。
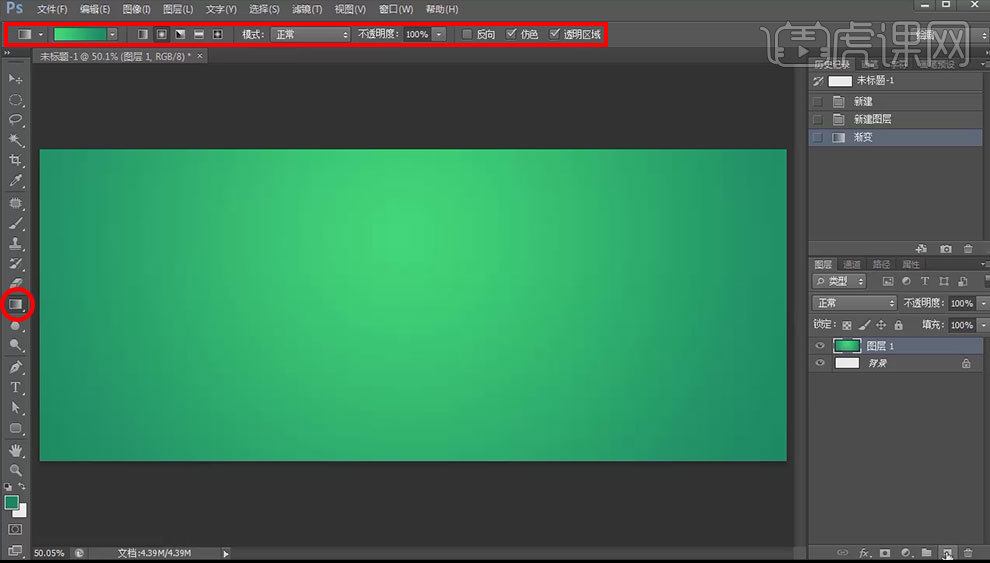
2、【新建图层】使用【椭圆选框】绘制椭圆【填充颜色】#27ba91浅绿色 【不透明度】【80%】,插入牛【素材】调整位置居中,如图所示。
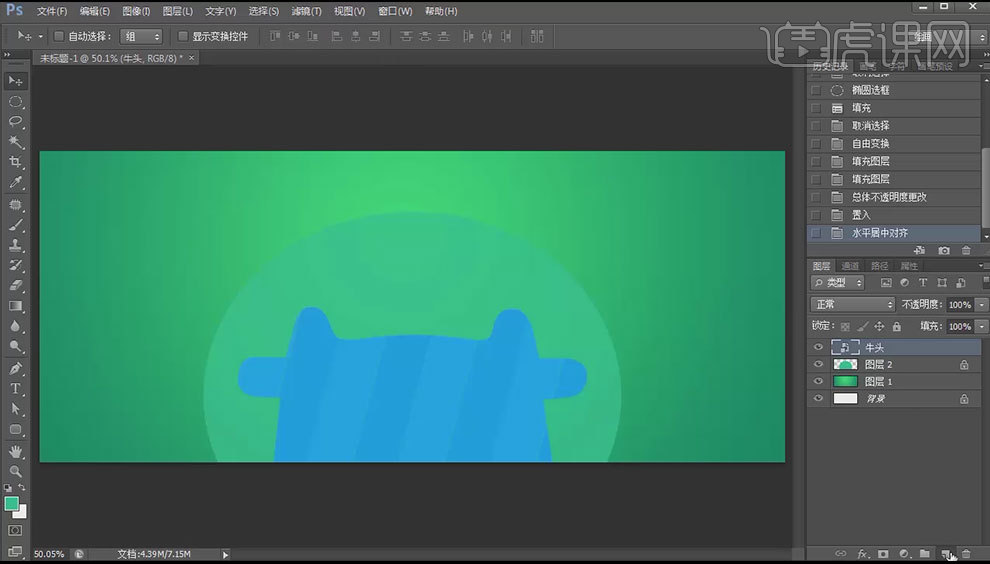
3、【新建图层】选择牛【图层】按【Ctrl】获得选区,选择新建的【图层】【编辑】【描边】宽度【25像素】【颜色白色】【位置】【居中】,【新建图层】【矩形选框】绘制矩形【填充颜色】【Ctrl+J】【复制】修改颜色,重复同样的步骤,如图所示。
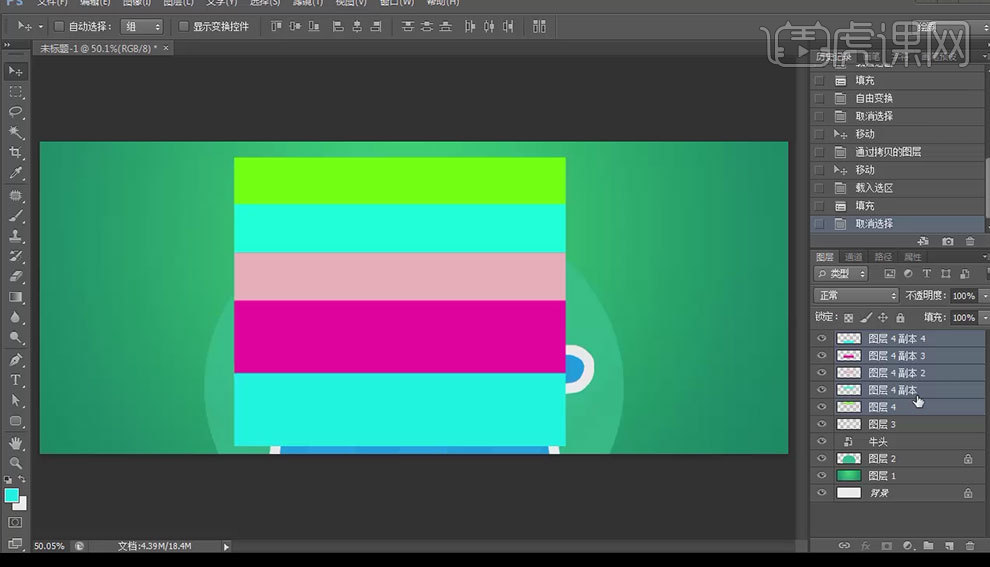
4、选择全部矩形【图层】【Ctrl+E】合并图层【Ctrl+T】【调整】【位置】【角度】【大小】按住【alt】【快速剪切蒙版】在描边【图层】上,如图所示。
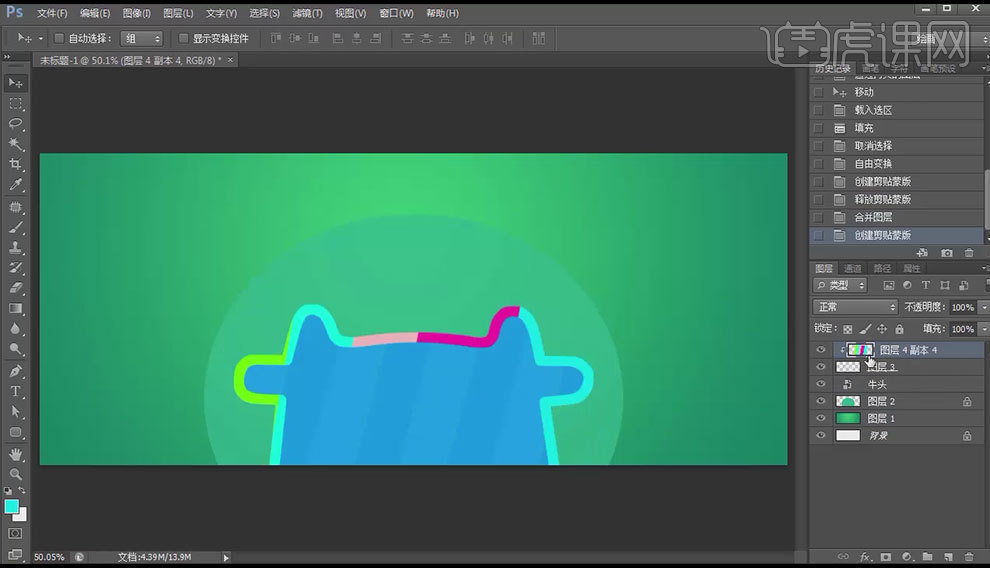
5、插入【素材】人物 树叶 景点等【调整】【位置】,选择椭圆【图层】【不透明度】改为【50%】,如图所示。
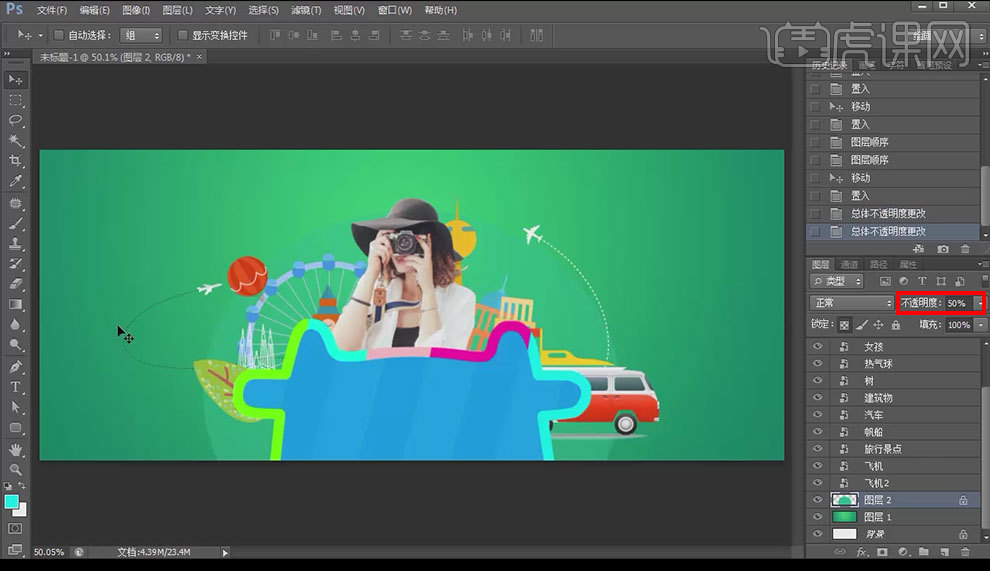
6、在最上方【新建图层】使用【钢笔工具】画出波浪形底边【填充】#36ba7d浅绿色跟椭圆颜色一样,使用【钢笔工具】在牛中间画出弧线,使用【文字工具】【华康海报字体】在弧线上输入【一拍即合周末GO】【调整】大小和字间距,如图所示。
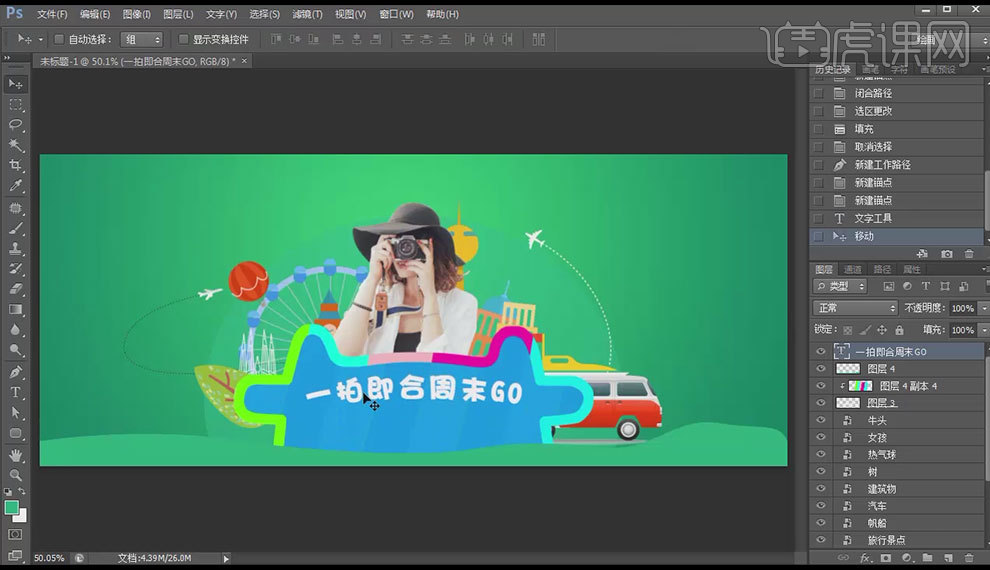
7、使用【圆角矩形工具】【半径】【20px】绘制一条圆角矩形【填充】#2323b4蓝色,【Ctrl+J】【复制】取消【填充】【描边】#23ffe8蓝色,如图所示。
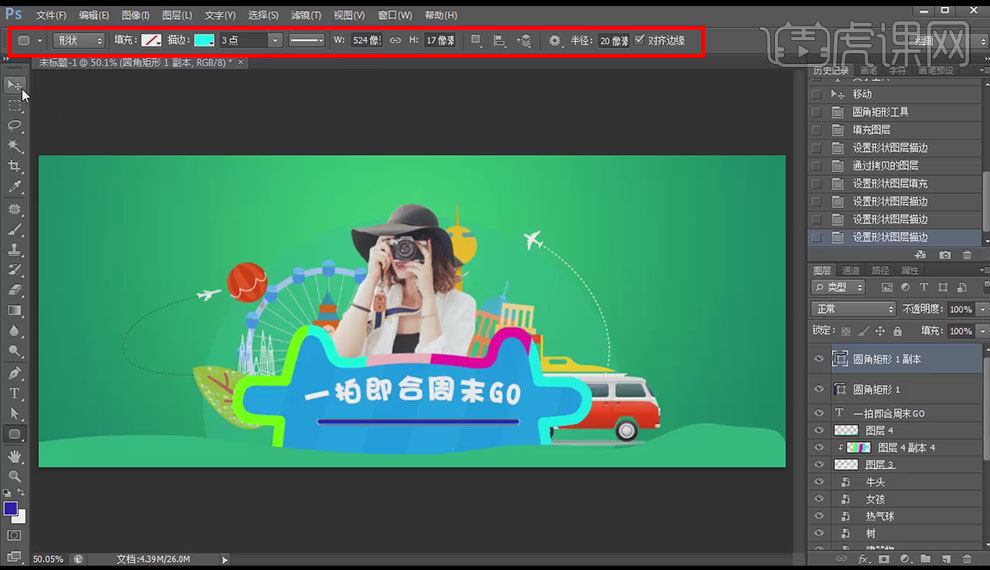
8、【新建图层】使用【钢笔工具】绘制波浪形效果【填充】#dc059d玫瑰色【调整】【位置】,【文字工具】【黑体】输入【周边自驾最高立减300元/人】【调整】【位置】【大小】【颜色】【间距】等,如图所示。
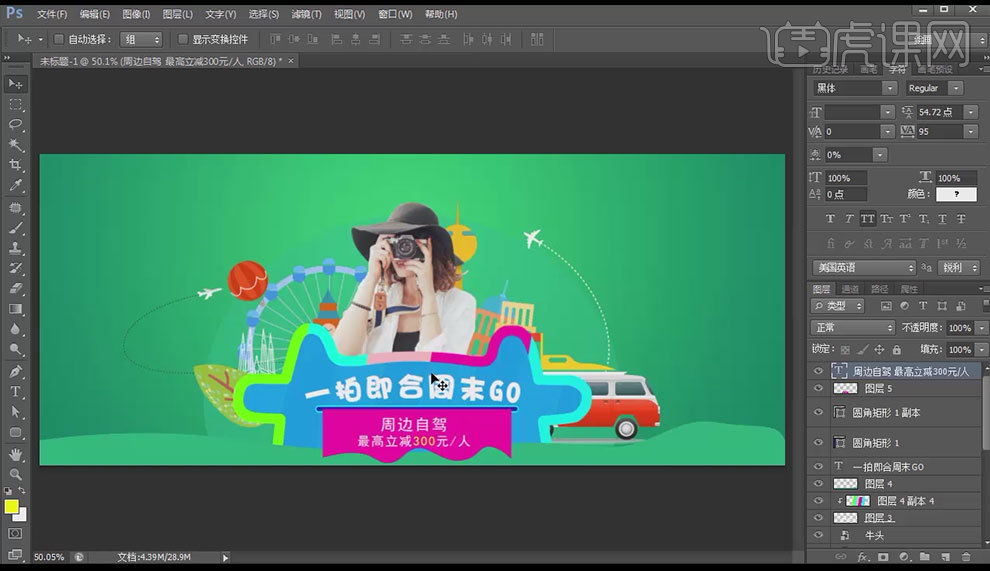
9、【新建图层】制作转折处阴影使用【矩形选框工具】绘制一条矩形【填充白色】【滤镜】【模糊】【方块模糊】【半径】【10像素】【图层】【不透明度】【30%】,如果一次模糊达不到效果可以继续模糊,如图所示。
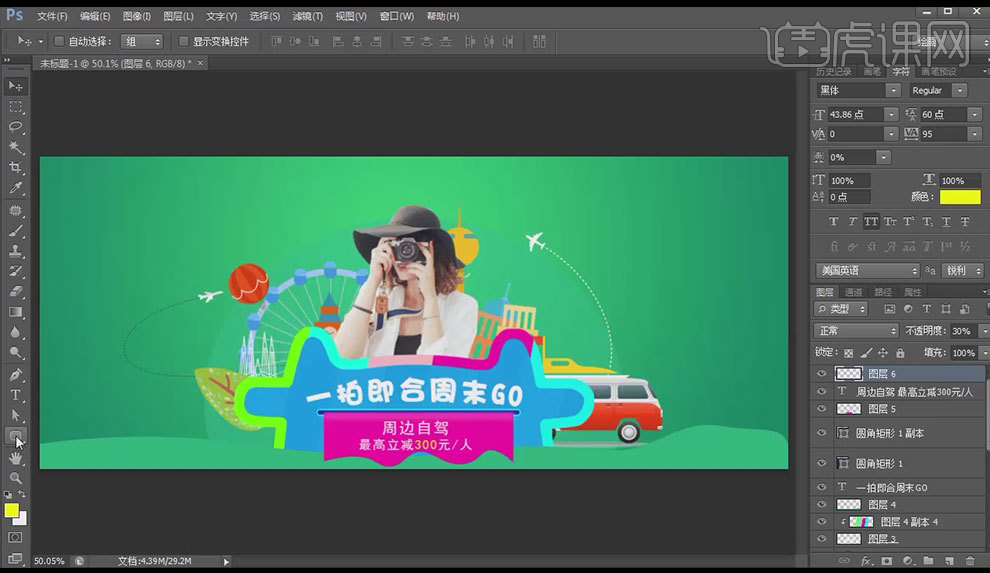
10、使用【圆角矩形工具】绘制椭圆矩形【半径】【50像素】【颜色】#3bbf8c 绿色【Ctrl+J】【复制】取消【填充】【描边】【16像素】深绿色,选中2个图层【Ctrl+T】【调整】【大小】,【Ctrl+J】【复制】【描边】【3像素】黄色,使用【椭圆选框】绘制小圆【Ctrl+J】【复制】6次,第六层拖到最右边,全选小圆【水平居中分布】,整体复制【填充】淡黄色制作做黄色和淡黄色交错的效果,【文字工具】【黑体】输入【我们一起去远方】【填充】淡黄色【调整】【位置】【大小】,效果如图所示。
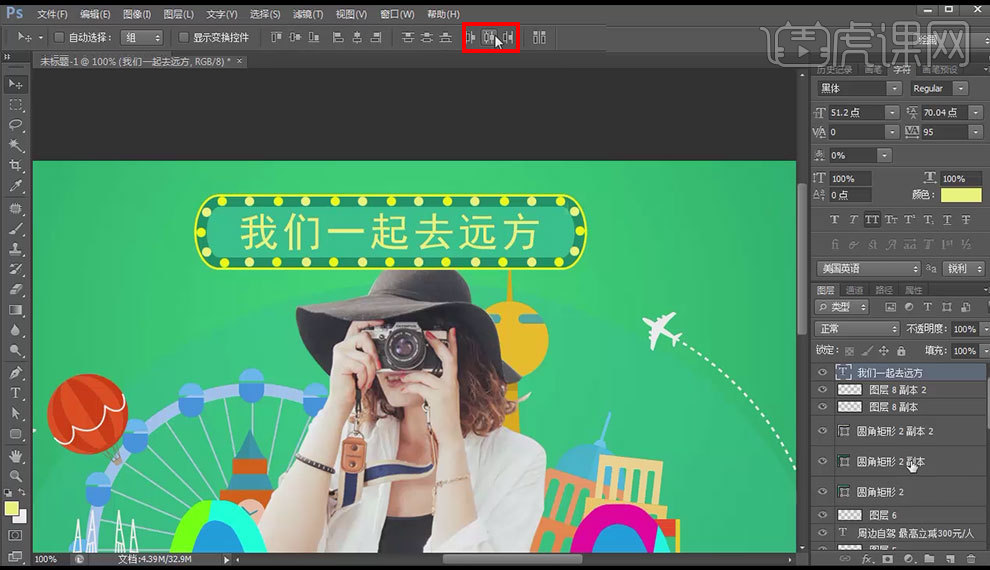
11、选中所有霓虹灯效果【图层】【Ctrl+G】【编组】放到女孩【素材】【图层】下方,【新建图层】【圆角矩形工具】【半径】【20px】【填充】#068862深绿色,【文字工具】【华康海报字体】输入【6.1】【填充白色】【Ctrl+T】【调整】【大小】【位置】,【新建图层】【矩形选框】绘制一条分界线【填充白色】,【文字工具】【华康海报字体】输入【我们去出游【填充白色】【Ctrl+T】【调整】【大小】【位置】,如图所示。
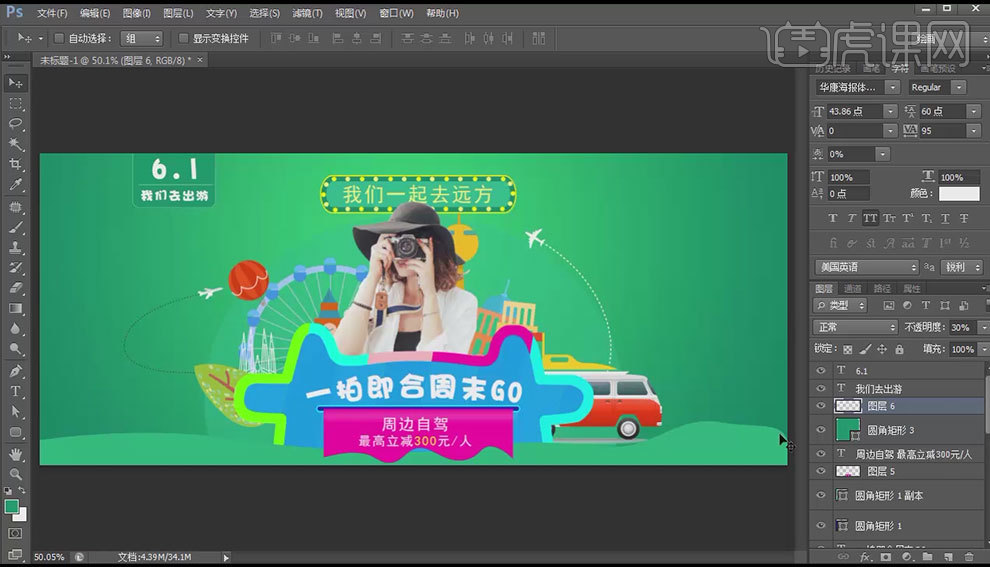
12、【新建图层】【钢笔工具】制作几何图形【吸管工具】【填充】相应的背景色【不透明度】【30%】,【Ctrl+J】【复制】【调整】【位置】【大小】【颜色】【不透明度】,重复步骤,如图所示。
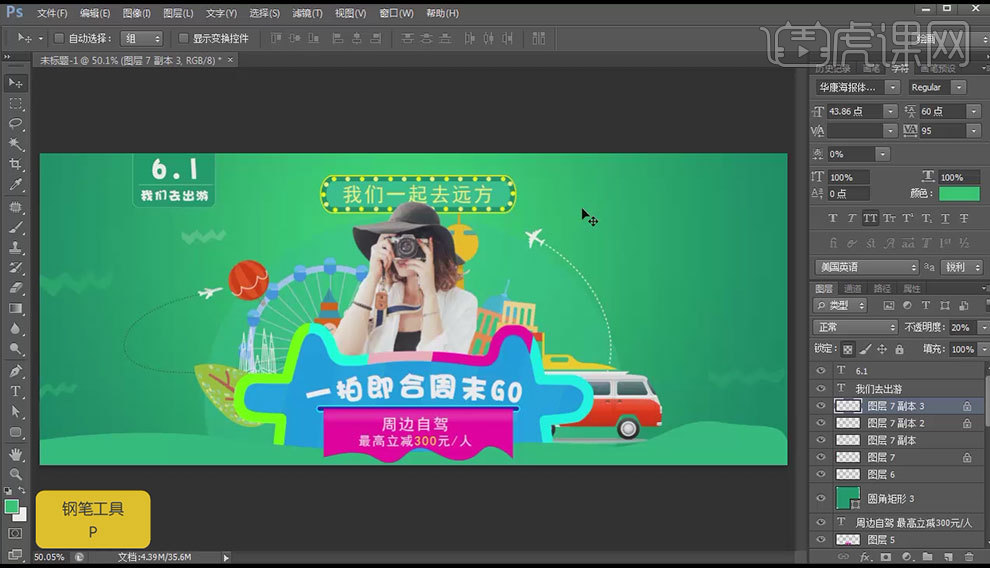
13、【新建图层】【钢笔工具】制作三角形【填充黄色】【Ctrl+J】【复制】【调整】【大小】【角度】【渐变】,如图所示。
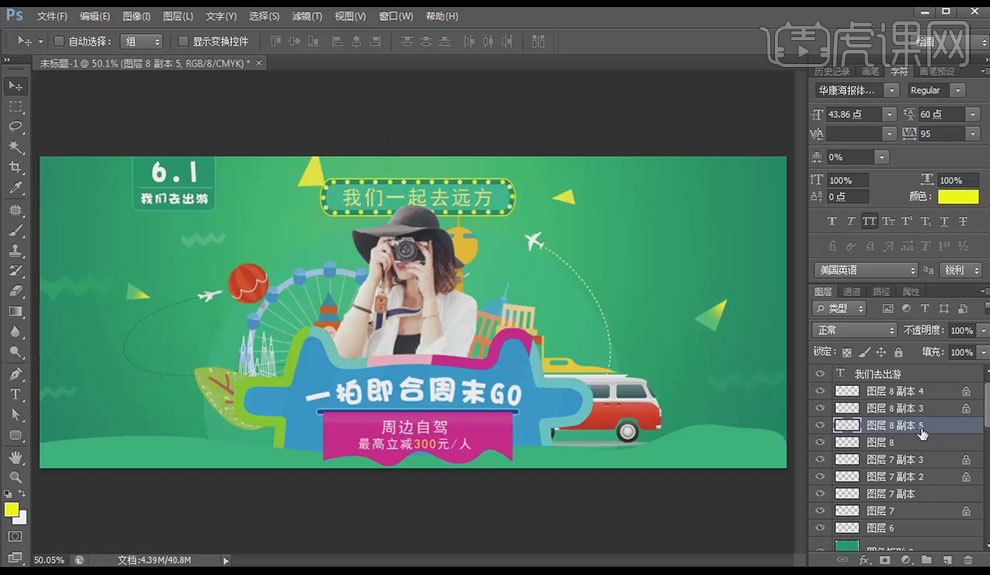
14、选中主图文字旁边的三角形【滤镜】【模糊】【动感模糊】【距离36px】【角度81度】,最终效果图如图所示。
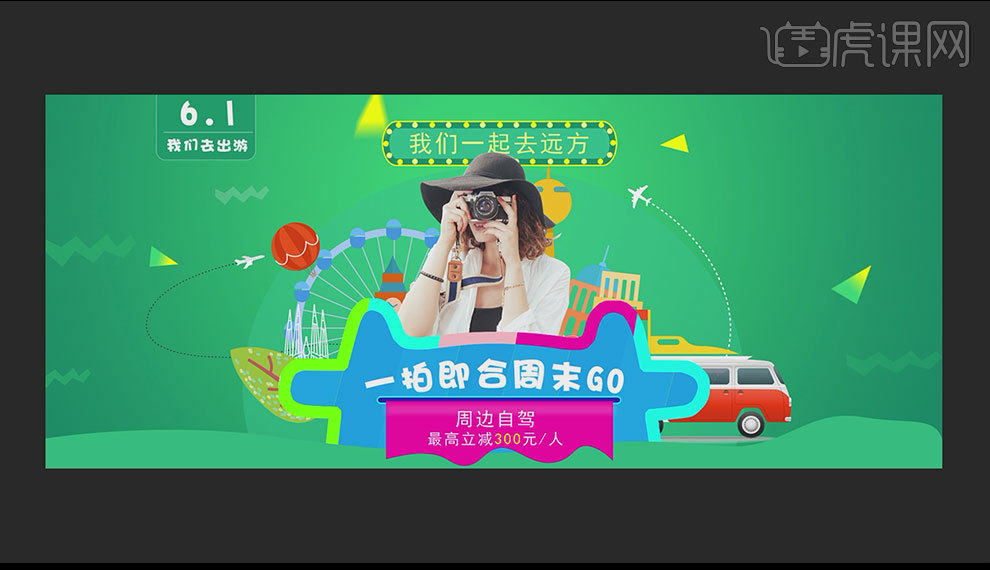
1.打开【PS】,新建【1920px*600px】画布,【新建图层】,选择【矩形选框工具】,【样式】为固定大小,【宽度】设为1000px,【填充】黑色。
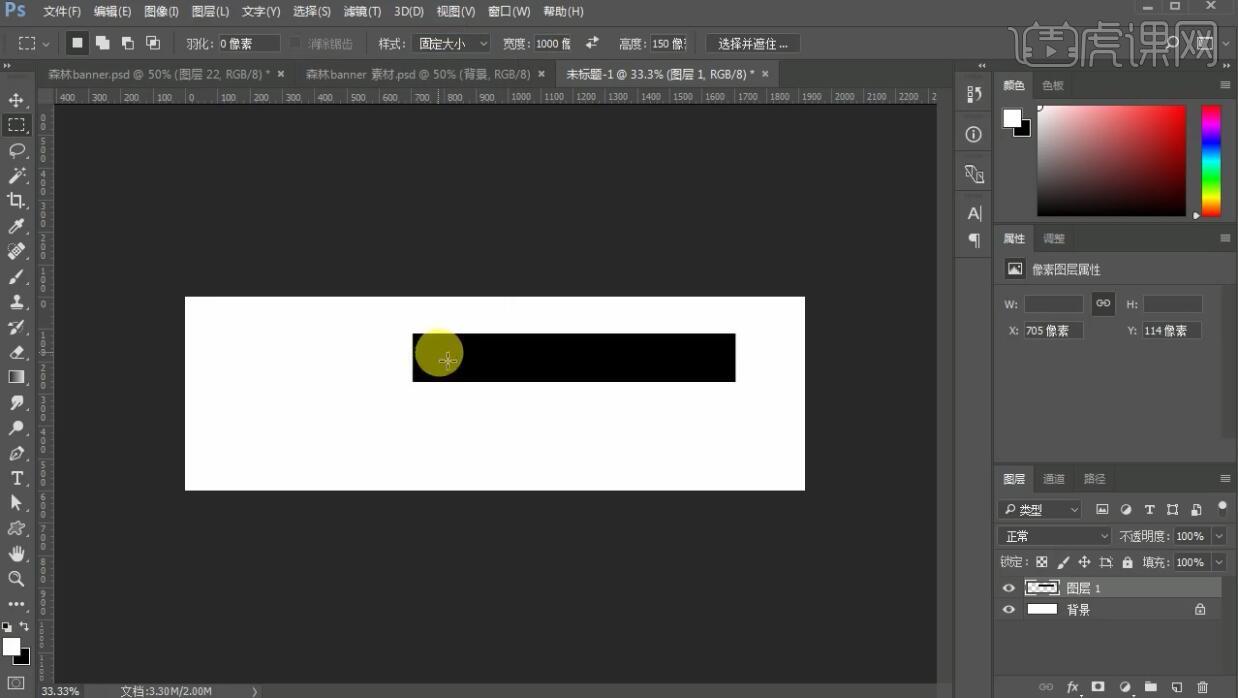
2.按【ctrl】同时选中【背景】和【图层1】,将其【居中对齐】,在矩形两边拉出【参考线】,删除【图层1】。
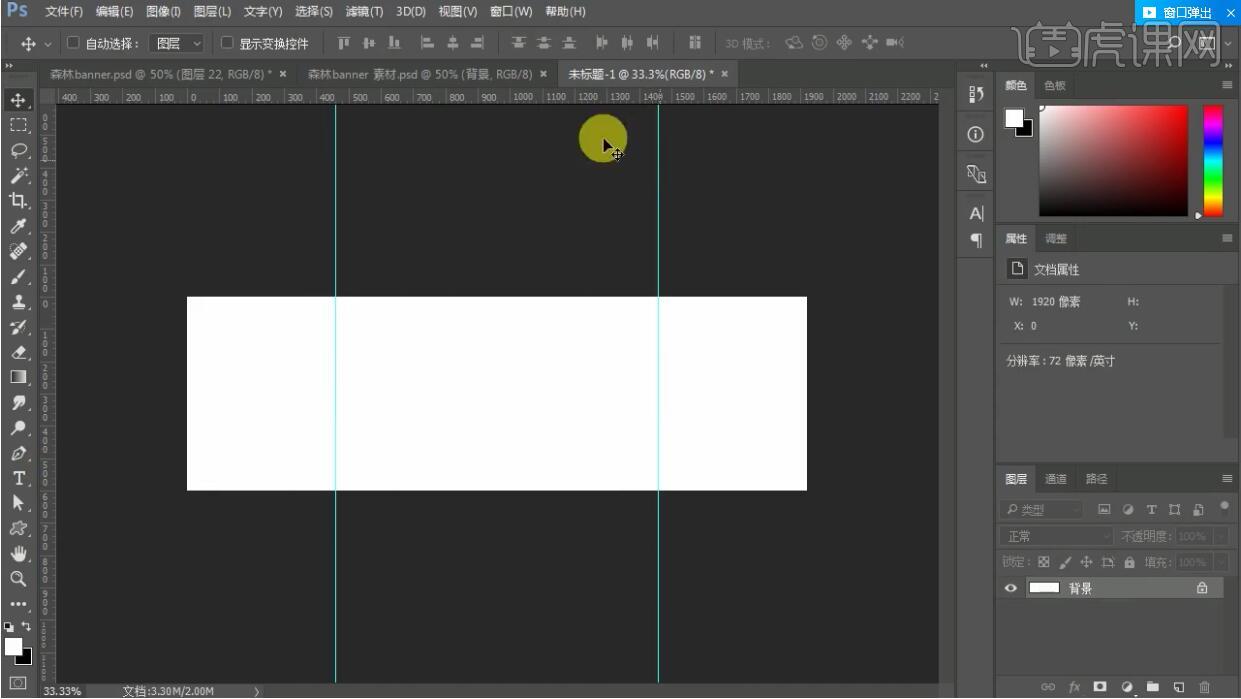
3.拖入【森林背景素材】,添加【曲线调整图层】、【色阶调整图层】、【色相/饱和度调整图层】,调整数值如图所示。
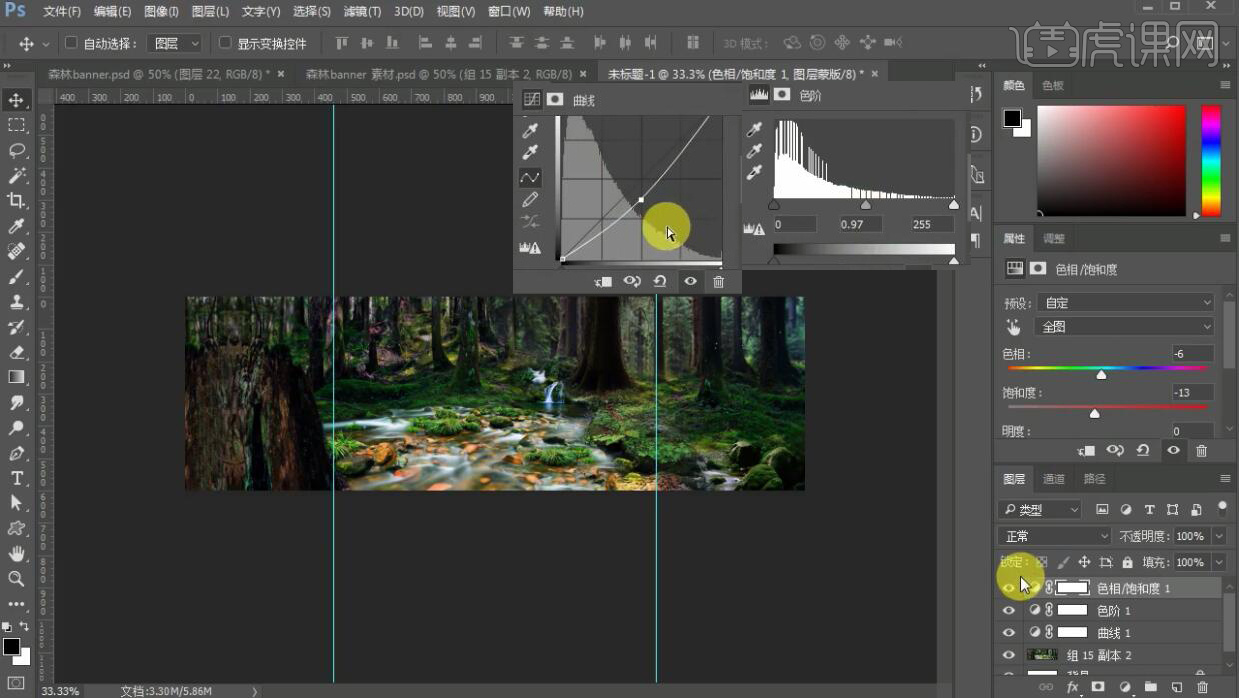
4.利用【中灰色修图法】添加光源,【新建图层】,【填充】#888888,【不透明度】改为50%,使用【减淡/加深工具】将光源处减淡背光处加深,【混合模式】改为【叠加】。
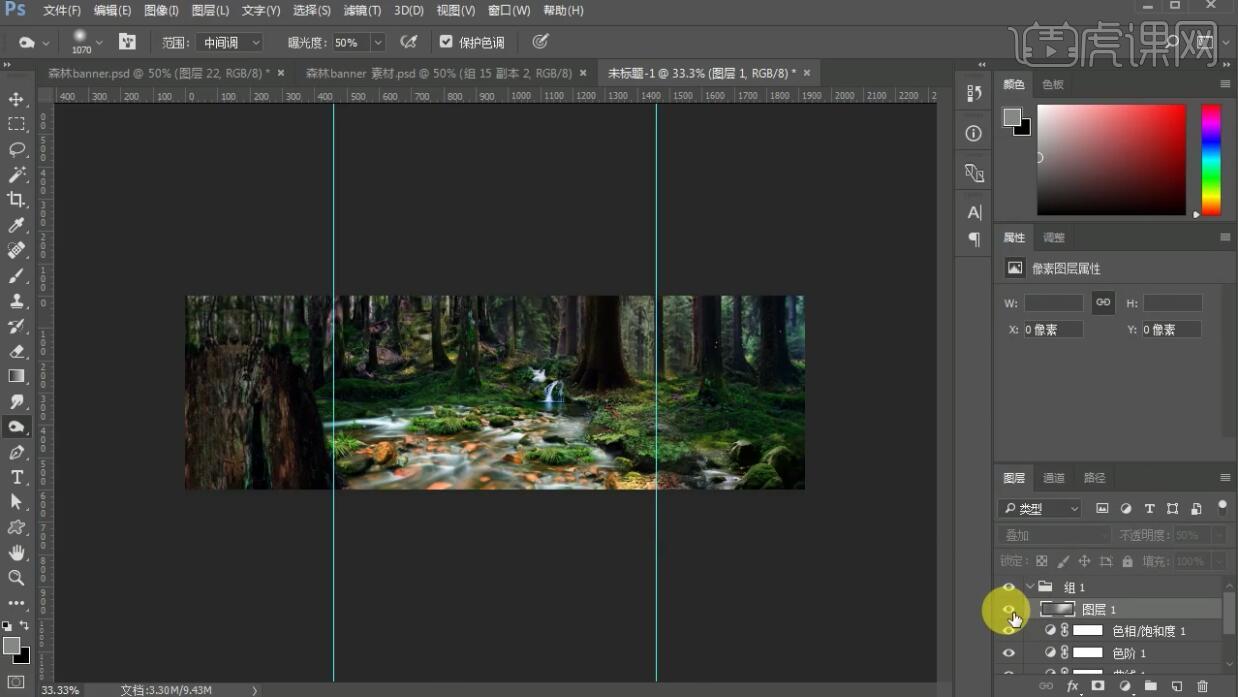
5.选中所有图层【ctrl+g】编组命名为【背景】,拖入【越野车素材】放在合适位置。
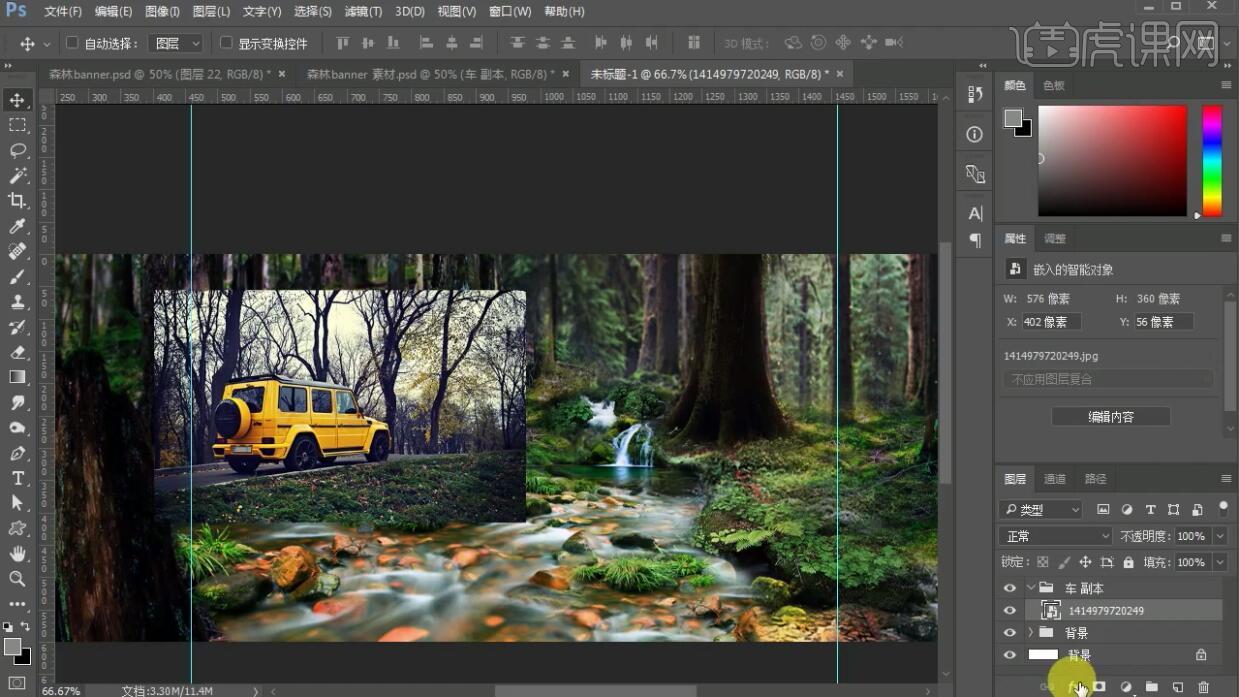
6.给【越野车素材】添加【图层蒙版】,【前景色】调为黑色,使用【画笔工具】擦除多余部分。

7.【新建图层】,选中越野车图层和新建的图层【ctrl+e】合并,按【ctrl】单击图层缩略图载入选区,新建【曲线调整图层】、【色阶调整图层】,调整参数如图所示。

8.同样方法利用【中灰色修图】调整越野车亮暗。
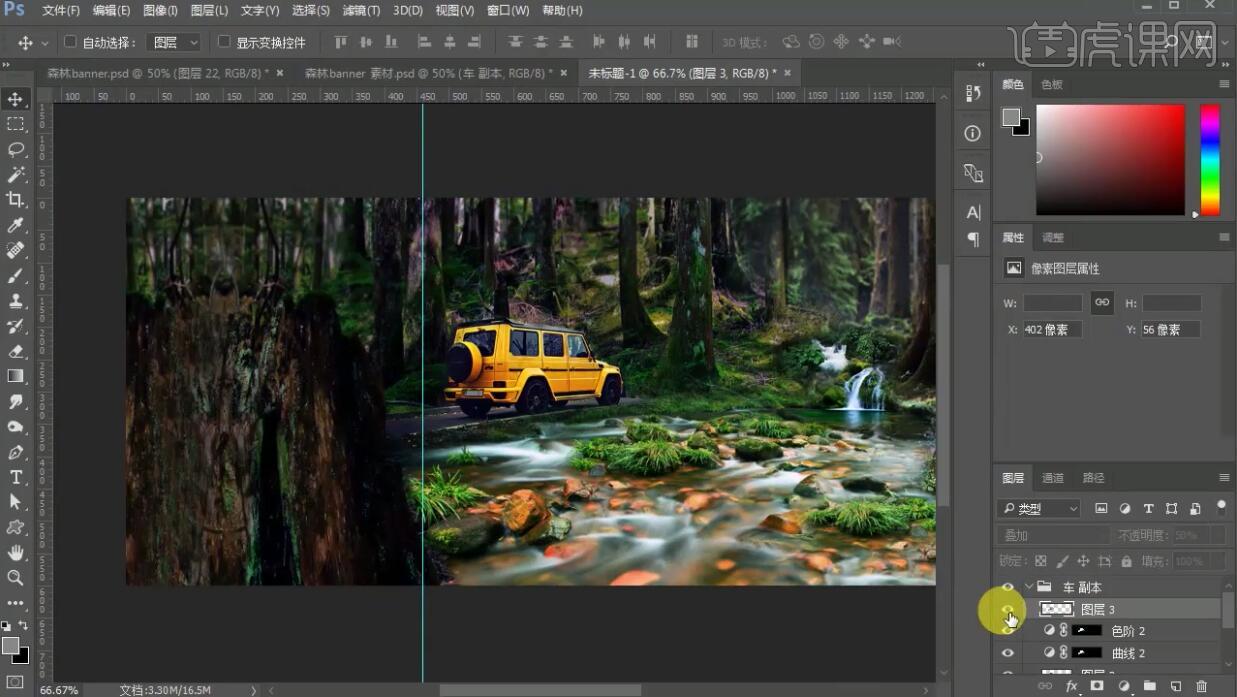
9.选中对应图层【ctrl+g】编组命名为【车】,拖入【人物素材】。

10.给【人物素材】添加【图层蒙版】,【前景色】调为黑色,使用【画笔工具】擦除多余部分。
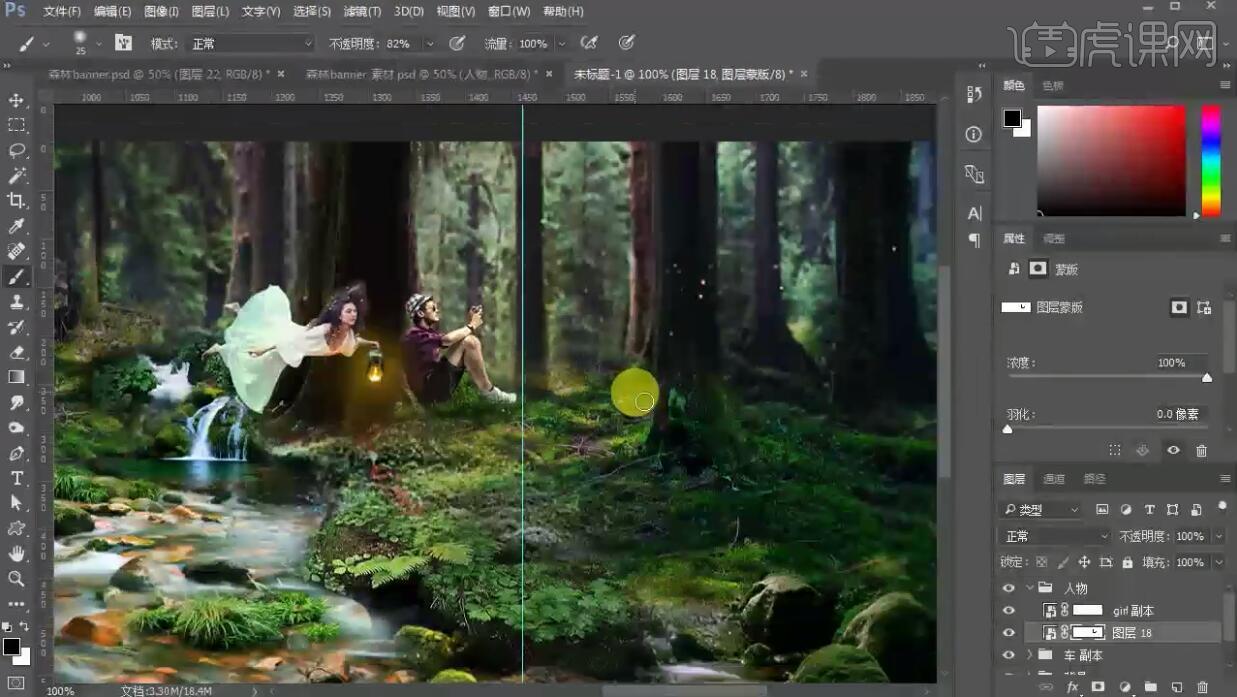
11.【新建图层】,选中人物图层和新建的图层【ctrl+e】合并,按【ctrl】单击图层缩略图载入选区,新建【曲线调整图层】、【色阶调整图层】,调整参数如图所示。

12.同样使用【中灰色修图法】调整人物。
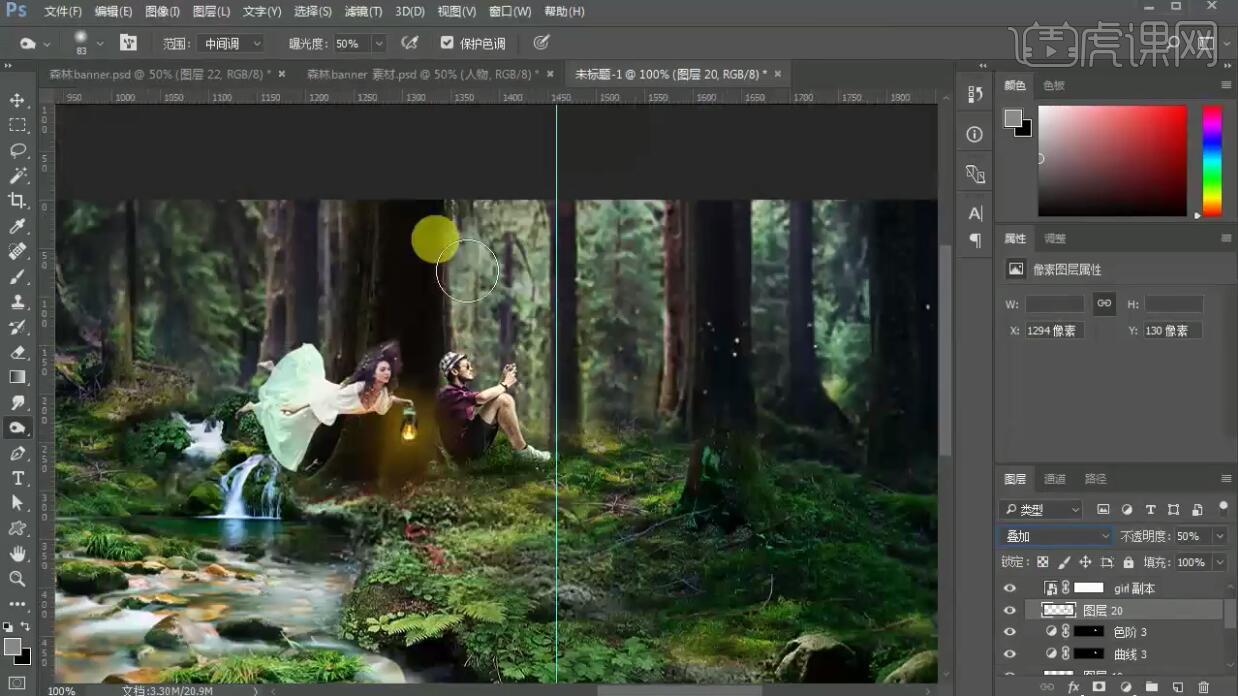
13.同样方法利用【曲线】、【色阶】、【中灰色修图法】处理【美女素材】。

14.全选人物素材【ctrl+g】编组命名【人物】,拖入【花草素材】放在合适位置。

15.拖入【光源素材】放在合适位置,添加【图层蒙版】适当调整。

16.拖入【圆点光素材】放在合适位置饼适当调整,按【alt】拖动复制增加点光。
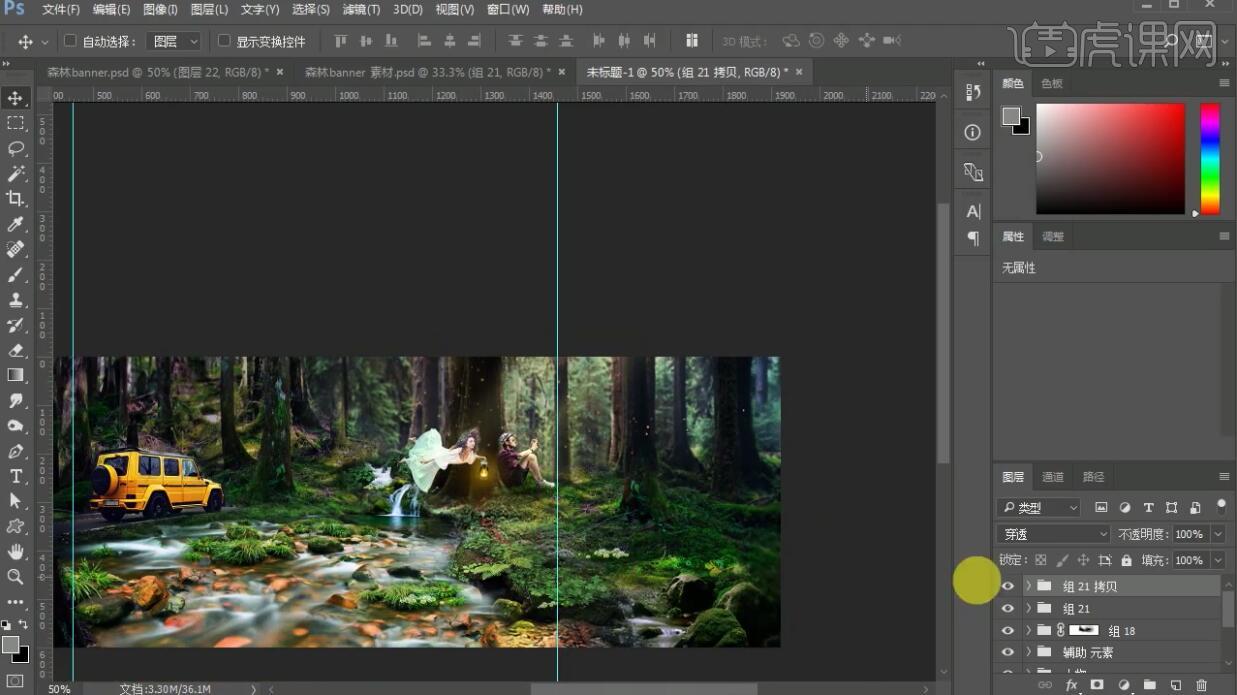
17.拖入【广告词素材】放在合适位置。

18.下面开始调整细节,【ctrl+alt+shift+e】盖印图层,执行【滤镜】-【其它】-【高反差保留】,【半径】为1,【混合模式】改为叠加。
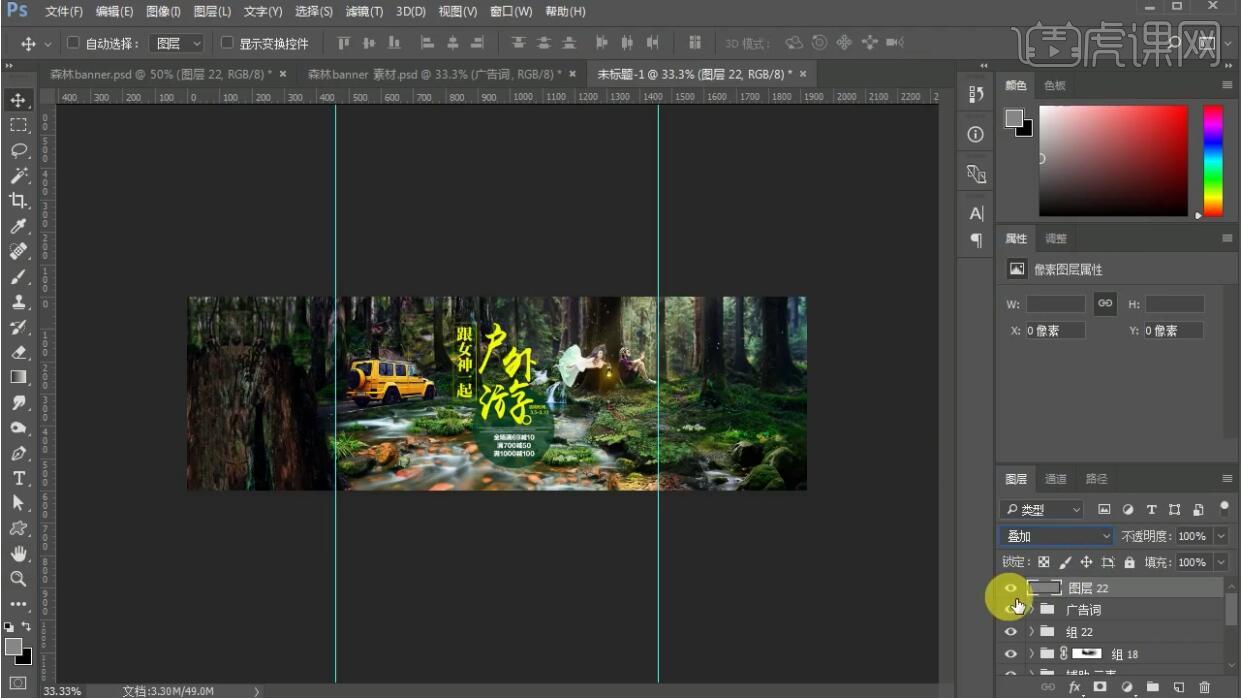
19.添加【色阶调整图层】、【亮度/对比度调整图层】,调整参数如图所示。
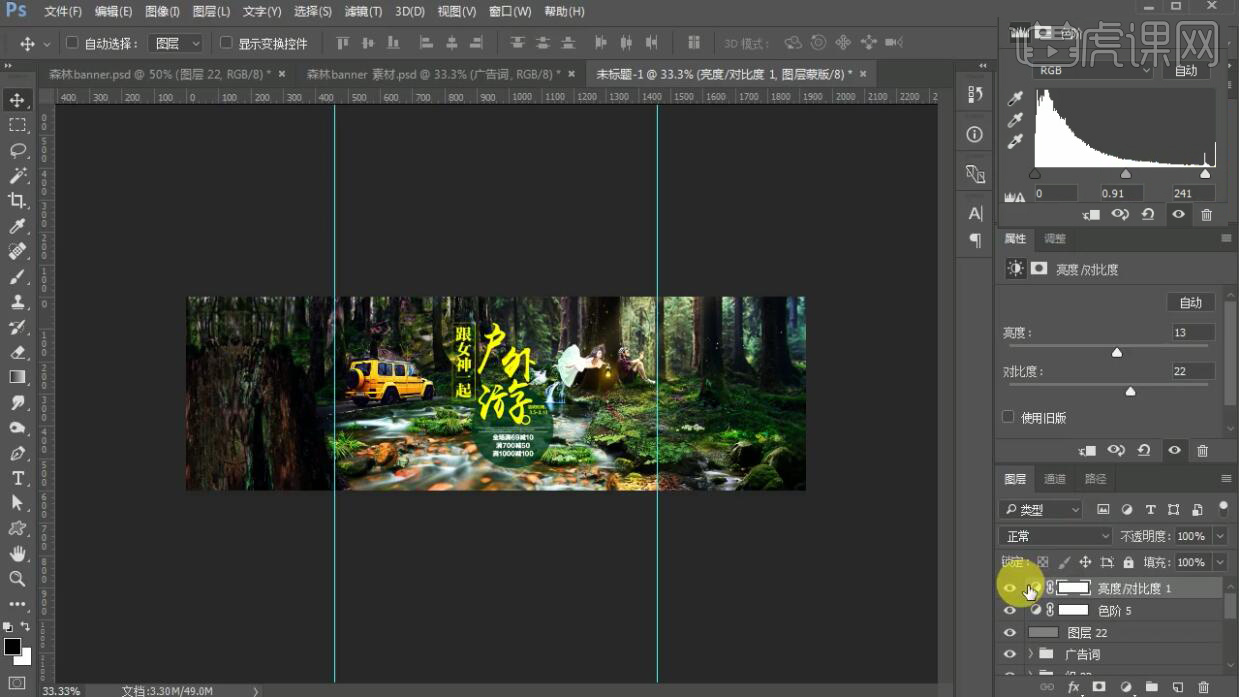
20.使用【中灰色修图法】调整整体画面的亮暗。
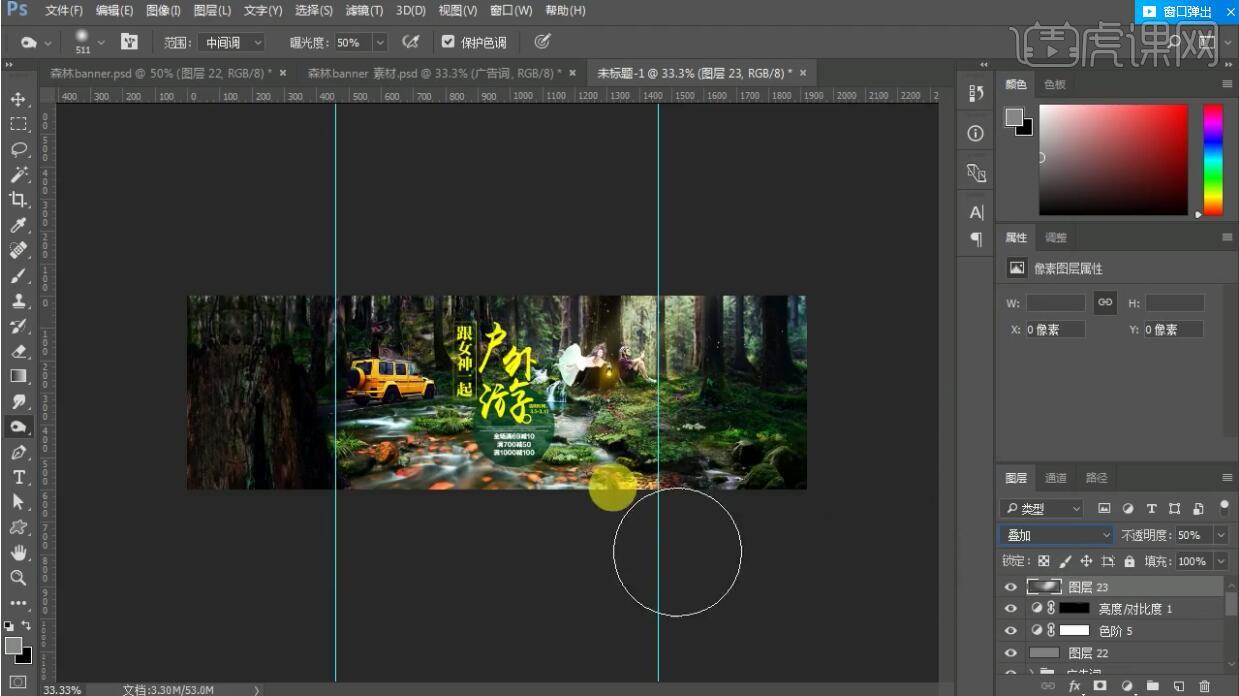
21.【新建图层】,【填充】黑色,执行【滤镜】-【渲染】-【镜头光晕】,【混合模式】改为【滤色】,添加【图层蒙版】适当调整。
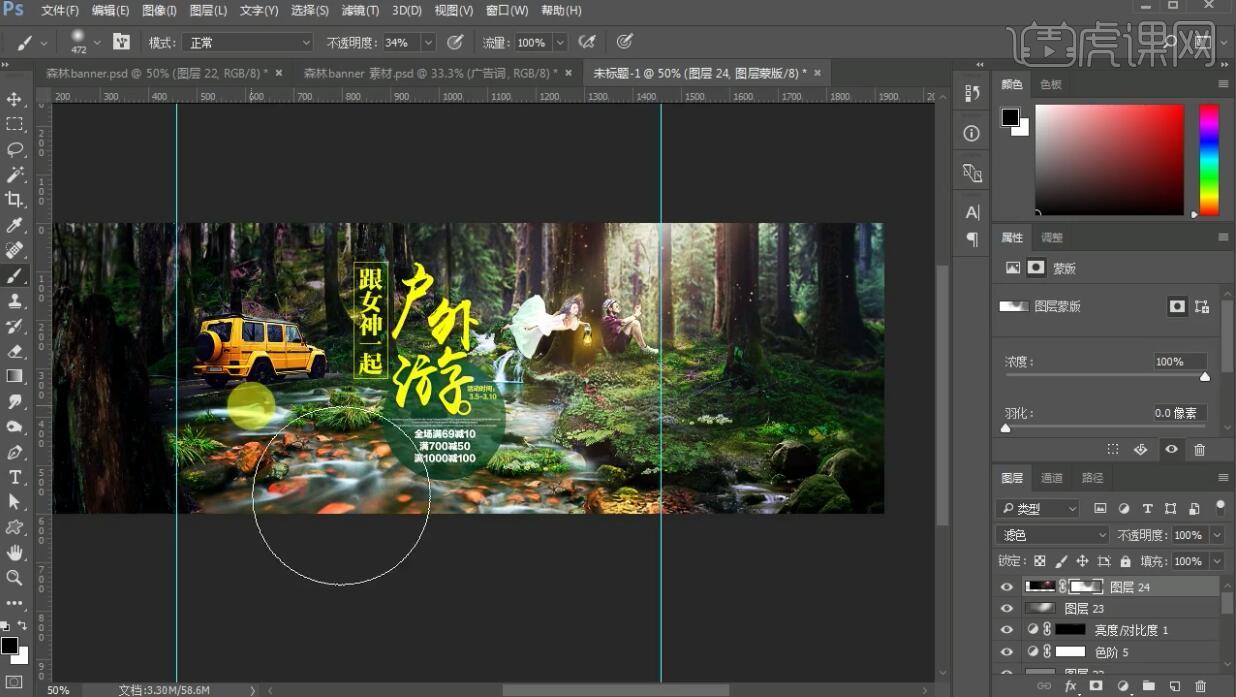
22.【ctrl+j】复制【光晕图层】,【不透明度】改为61%。

23.最终效果如图所示。

1、【打开】PS软件,【新建】画布大小1000×500像素,【分辨率】72ppi,【颜色】如图。
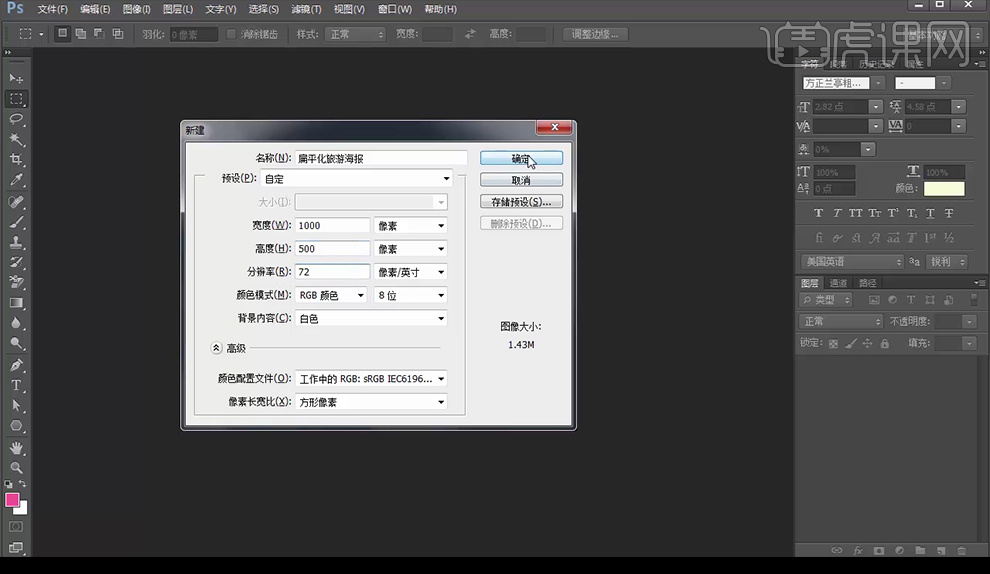
2、【前景色】为蓝色,【渐变工具】填充。
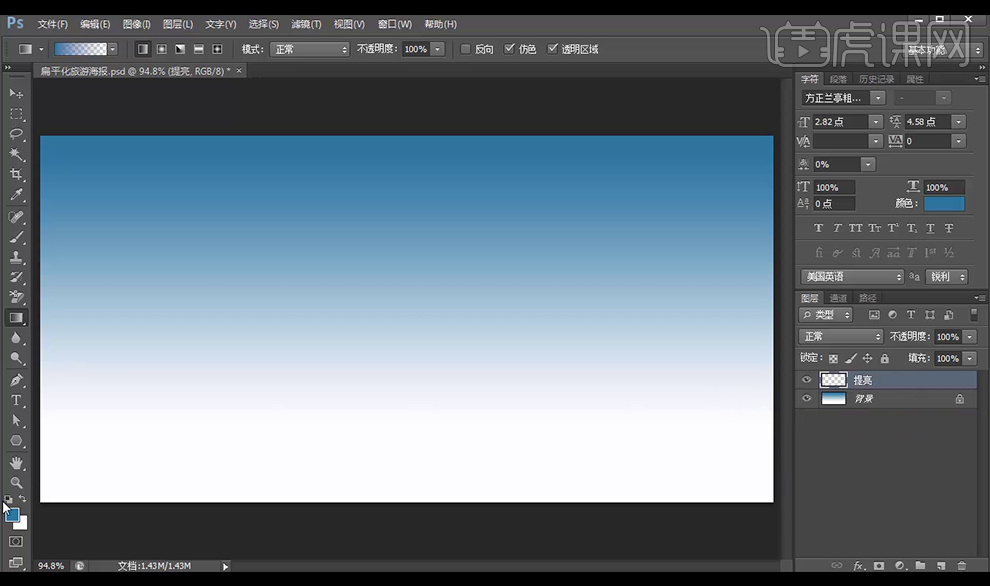
3、【新建】图层,【渐变工具】白色径向填充。【Ctrl+T】
调整。【图层模式】改为叠加。
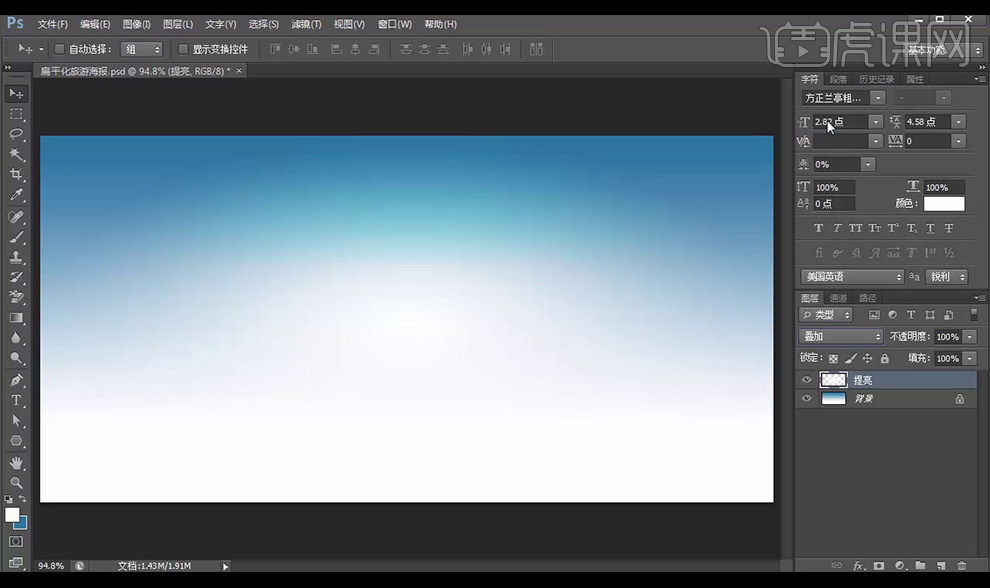
4、【拖入】素材,【栅格化】图层。【矩形框选】工具选择,【Ctrl+J】复制图层,【删除】原图层。【Ctrl+B】调色彩平衡。
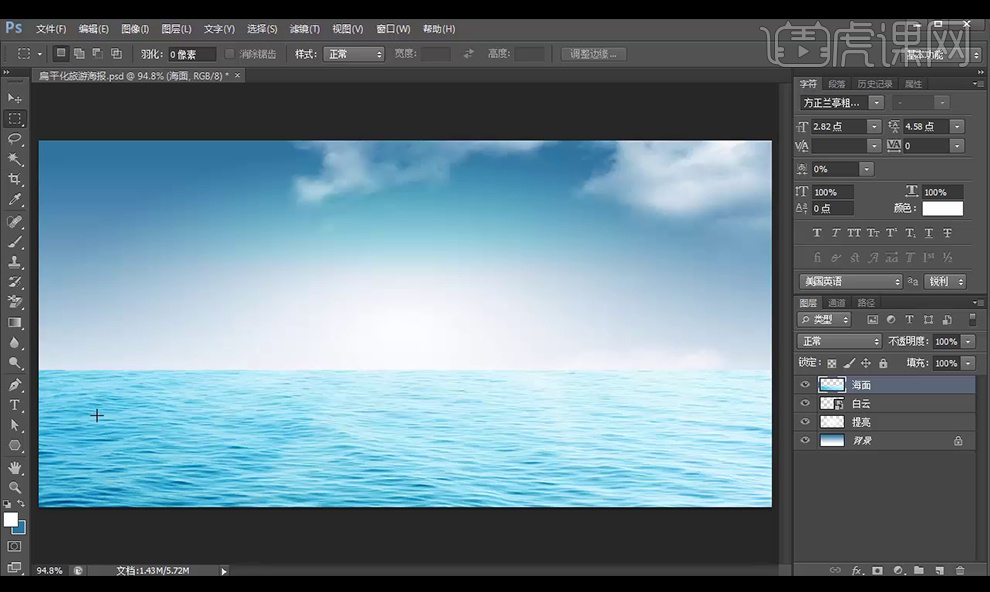
5、【拖入】素材,【Shift】选择按【Ctrl+G】编组,建立【蒙版】,建立【选区】【Alt+Delete】填充前景色。【Ctrl+J】复制图层,【右击】-【合并图层】。【Ctrl+T】调整。添加【动感模糊】,参数如下图。
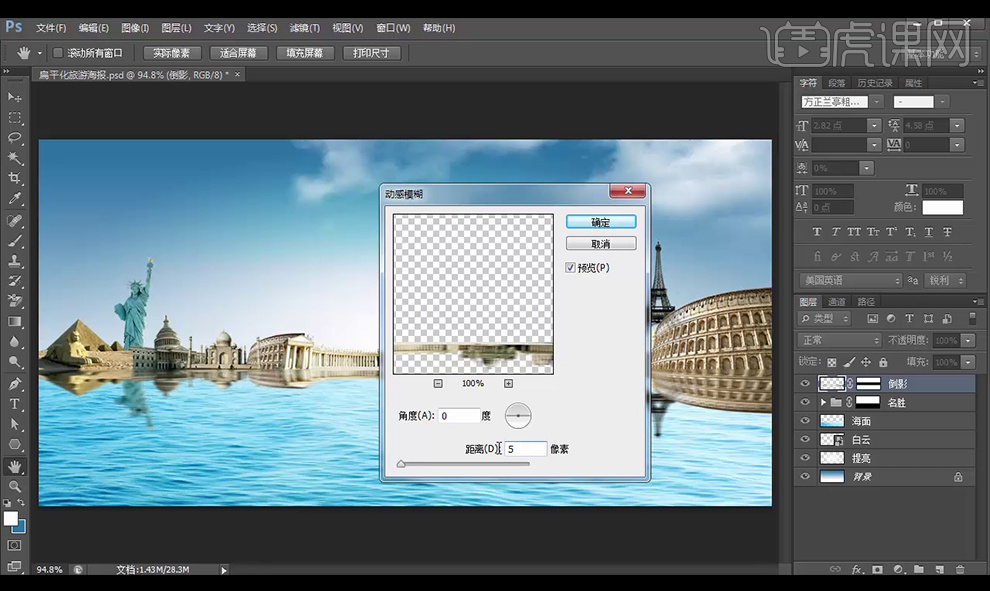
6、【新建】画布大小1000×500像素,【分辨率】72ppi,【滤镜】-【杂色】-【添加杂色】 ,添加【高斯模糊】,选【红色通道】和【绿色通道】,调【浮雕效果】。【Ctrl+T】选【透视】,保存。
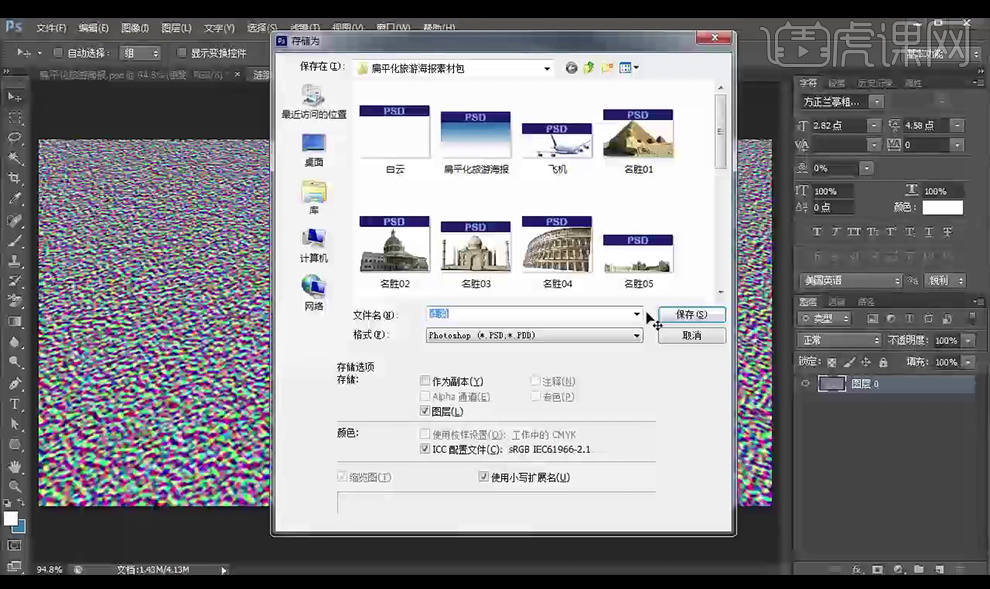
7、【滤镜】-【扭曲】-【置换】,【应用蒙版】后再次添加【蒙版】,【渐变工具】拖拽,降低【不透明度】。
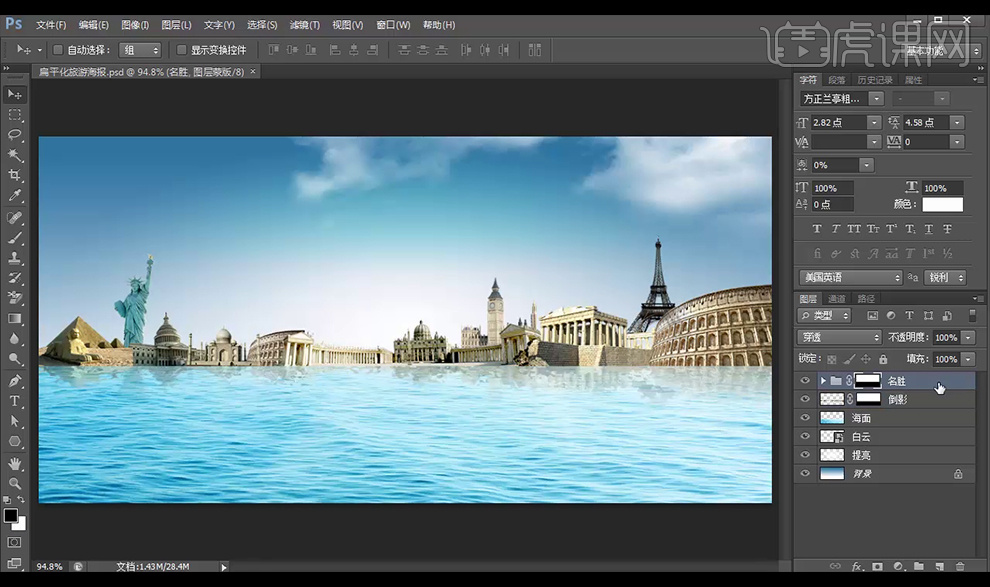
8、【Ctrl+J】复制图层,【合并】后添加【高斯模糊】,【Ctrl+G】编组。
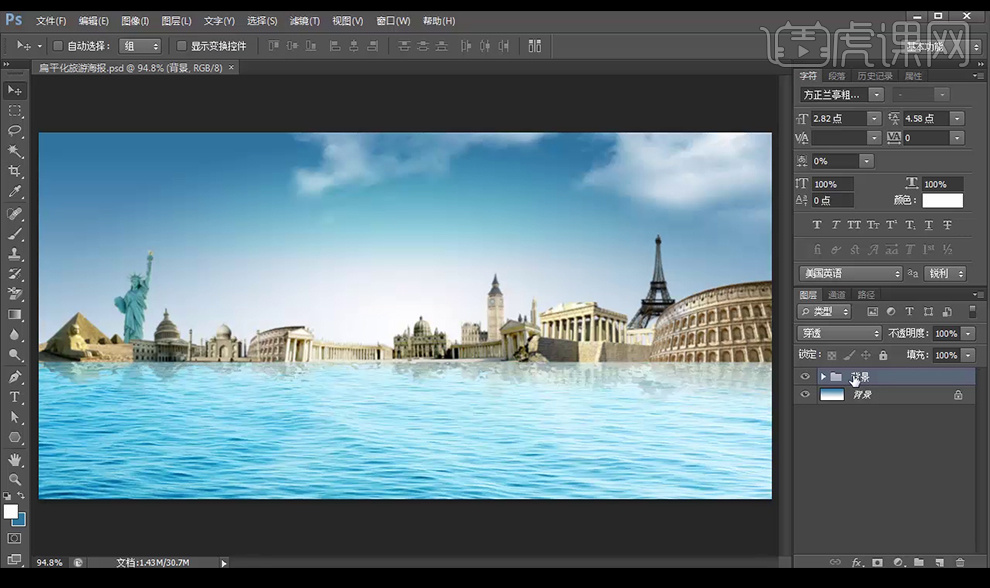
9、【椭圆工具】填充,降低【不透明度】,【文字工具】输入,【字体】汉仪雅酷黑和方正兰亭粗黑,添加【投影】和【内放光】,【拷贝】【粘贴】图层样式。【Ctrl+T】调整。
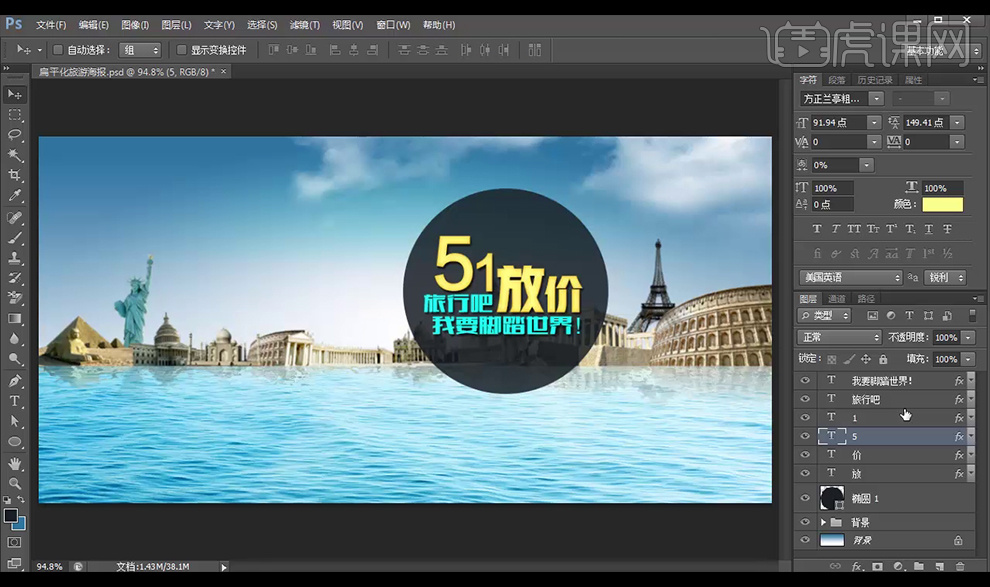
10、【矩形工具】绘制,【复制】矩形,【直接选择工具】-【添加锚点】,【转换点工具】移动,重复以上步骤。

11、【文字工具】输入,添加【阴影】,【Shift】加选图层,【Ctrl+T】选【斜切】,【Ctrl+G】编组。
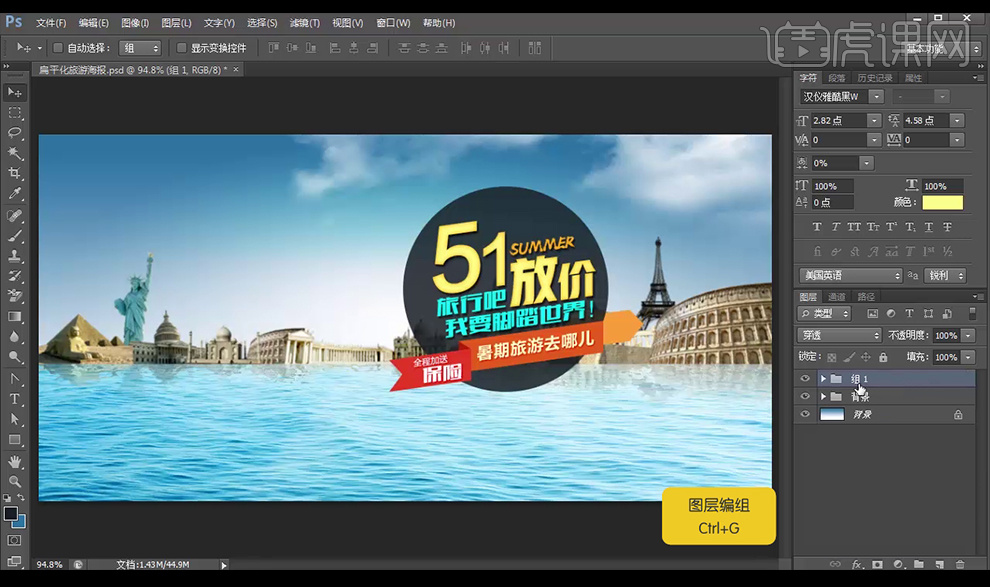
12、【画笔工具】画参考线,【新建】图层,【多边形套索工具】绘制,【填充】绿色,【Ctrl+D】取消,重复绘制填充,【Ctrl+U】调【色相】,重复以上步骤,删除参考线。【编组】后增加 【投影】。

13、【拖入】素材,【栅格化图层】后调【高斯模糊】【动感模糊】。
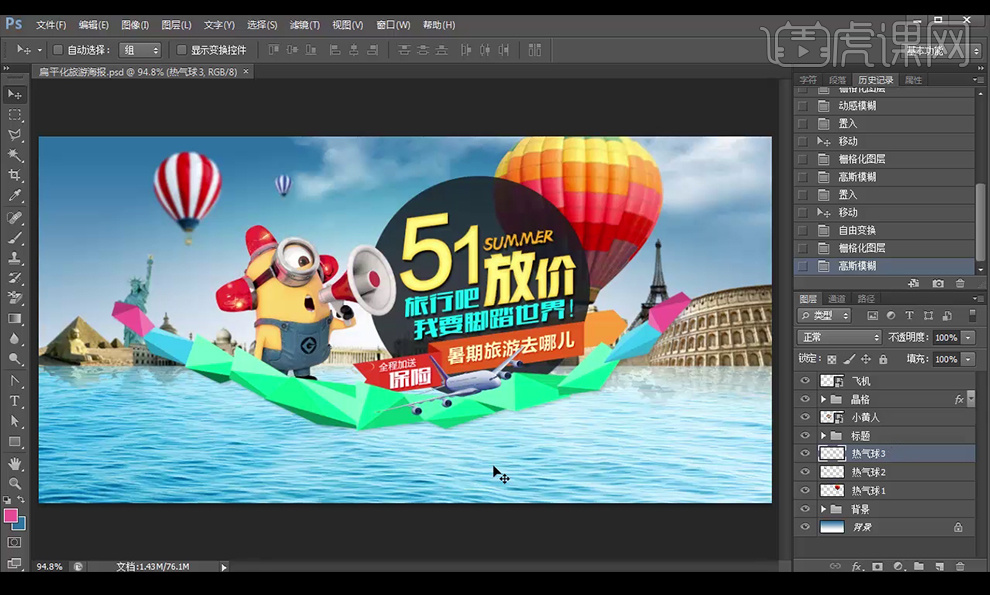
14、【矩形工具】填充,添加【蒙版】后【套索工具】,【新建】图层,添加白色渐变,改变【图层模式】为【叠加】,创建【剪切蒙版】。【文字工具】输入,【椭圆工具】和【多边形工具】绘制图标,编组后复制。添加【蒙版】去除不需要的部分。
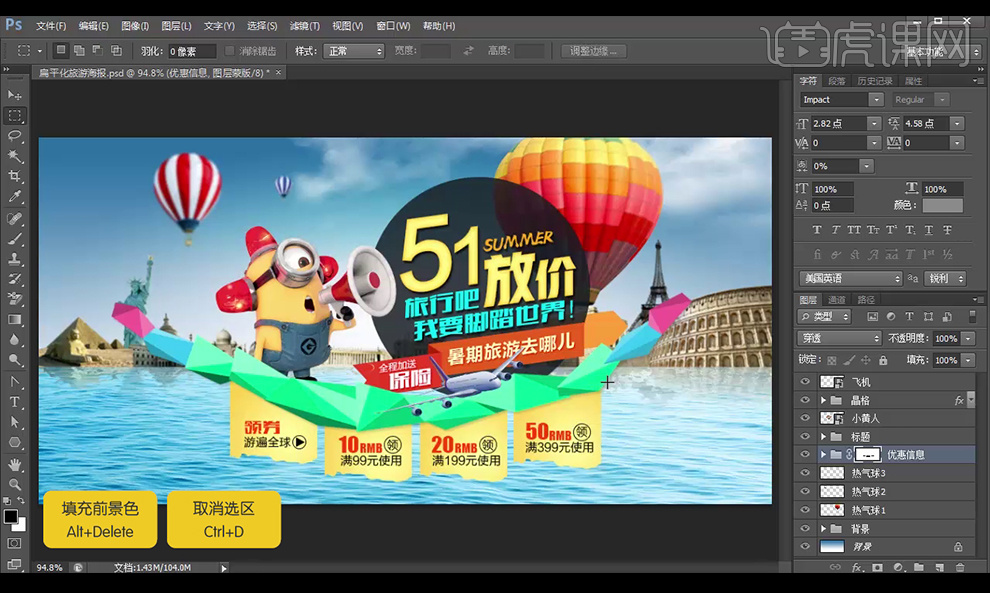
15、最终效果如图。

1.打开【ps】,新建【1080*400】画布,拖入马路素材,【ctrl+j】复制图层,移动到合适位置,添加【蒙版】,使用【柔边画笔工具】黑色,涂抹,进行过渡,【ctrl+e】合并图层。
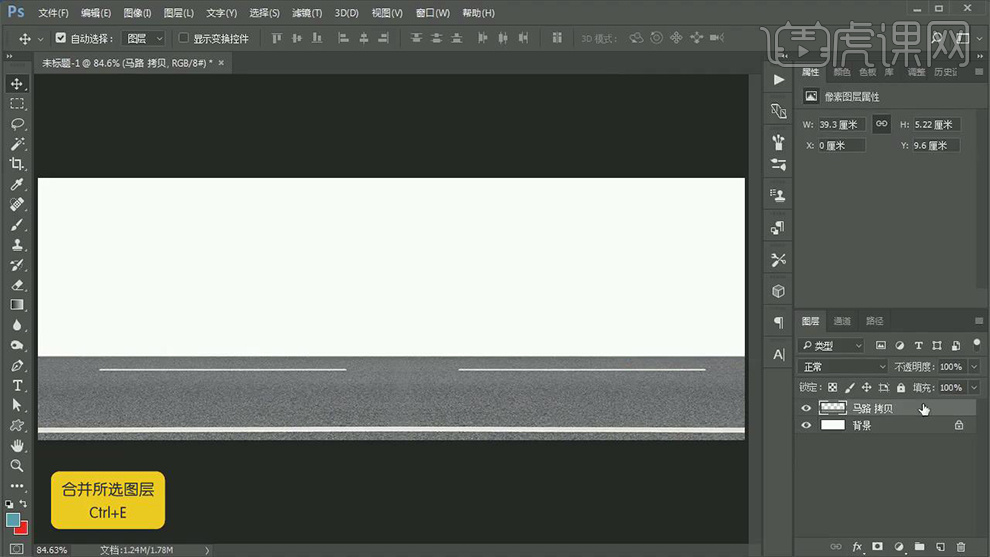
2.拖入海面素材,使用相同方法,进行调整,【ctrl+e】合并图层。
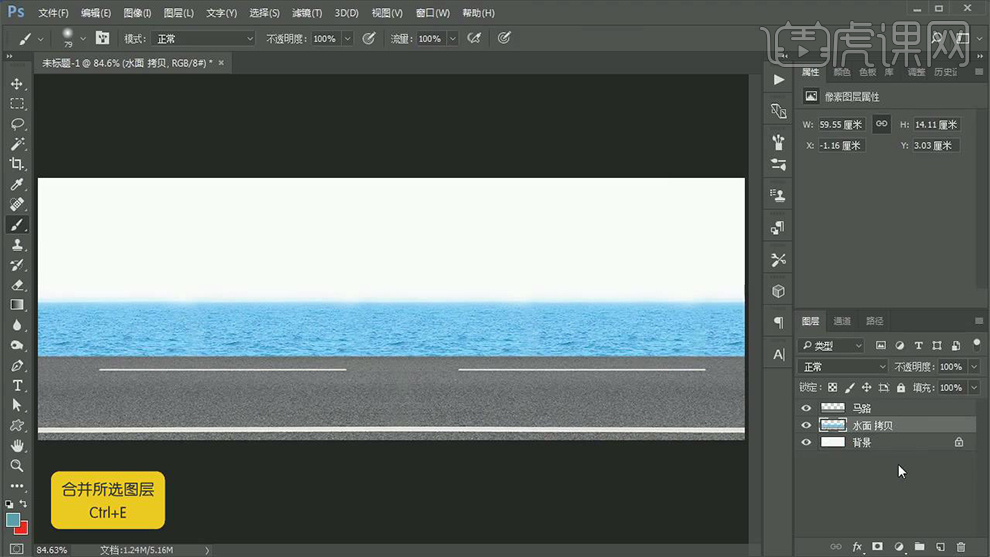
3.拖入山脉素材,进行相同处理,效果如图。

4.拖入【栏杆素材】,使用【矩形选框】框选,【ctrl+j】复制,调整大小,添加【蒙版】,使用【画笔工具】黑色,涂抹多余部分,进行多次复制拼合栏杆,使用【矩形选框工具】框选栏杆,复制粘贴至栏杆下层,【ctrl+e】合并图层。
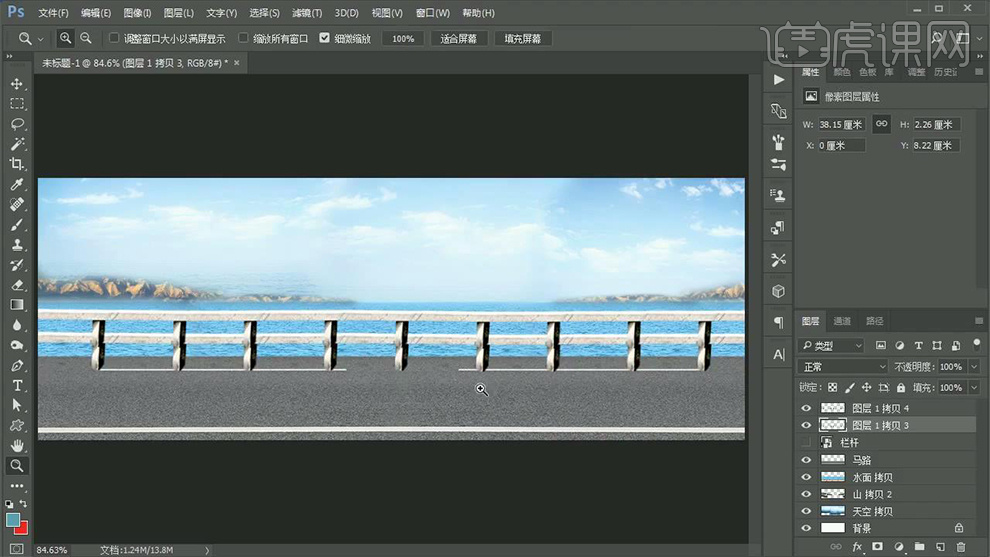
5.使用【矩形选框】框选横梁部分,复制移动到底部,【ctrl+单击缩略图】调出选区,【ctrl+i】蒙版反向。

6.新建图层,【ctrl+单击缩略图】调出底部选区,填充深蓝色,【ctrl+g】进行编组。
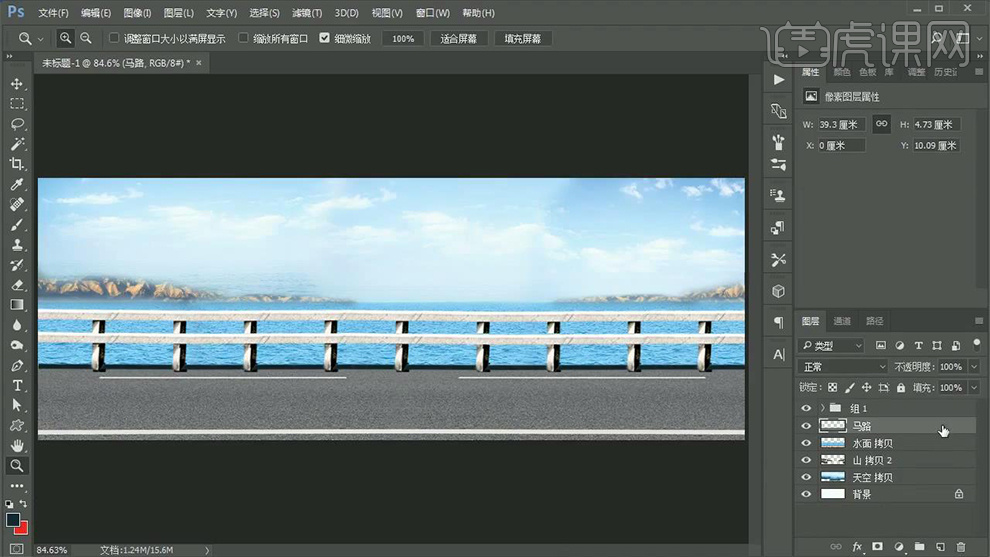
7.调整海绵和远山以及栏杆的色彩平衡,添加【色彩平衡】,数据如图,调整【色相饱和度】色相-12、饱和度-36。
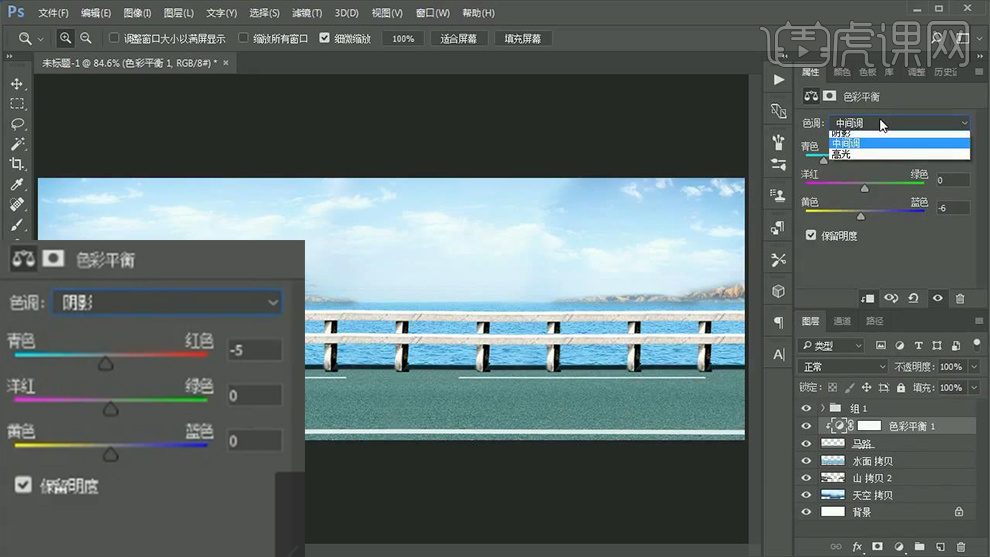
8.调整远山【色相饱和度】黄色-饱和度-100%,调整【色彩平衡】中间调青色-83,调整【曲线】数据如图,点击【滤镜】-【模糊】-【高斯模糊】0.9。
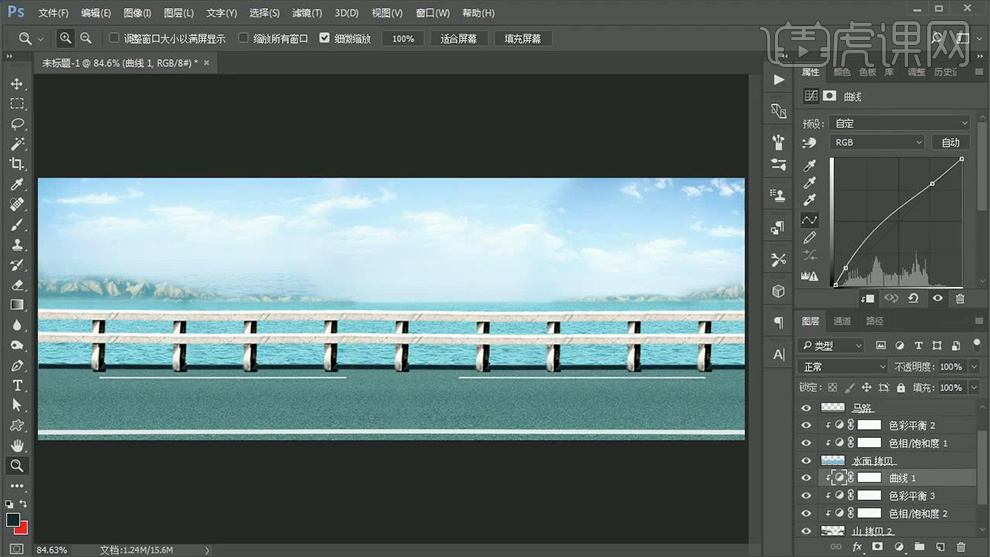
9.使用【矩形选框工具】框选栏杆暗部,【ctrl+l】调整色阶,数据如图,【高斯模糊】半径1.4,【alt】拖拽复制到其他暗面,调整【色彩平衡】中间调青色-35。
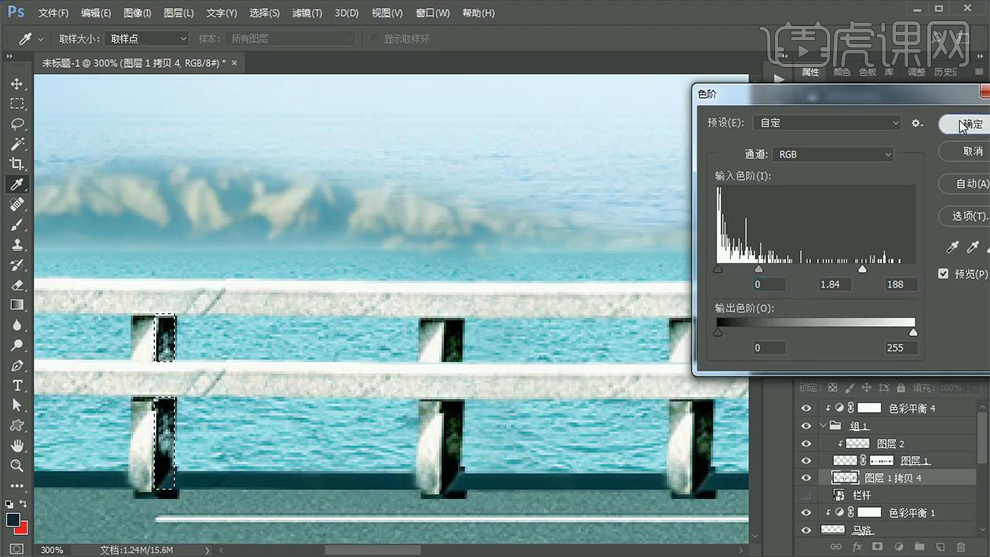
10.拖入汽车素材,【alt+单击图层间】,调整【色彩平衡】中间调青色-70,使用【画笔工具】涂抹轮胎。

11.使用【椭圆工具】在汽车底部绘制椭圆,填充深蓝色,混合模式改为【正片叠底】,【高斯模糊】半径2.7。

12.使用【套索工具】圈选出轮胎,【ctrl+j】复制,添加【蒙版】,使用【画笔工具】黑色,涂抹轮胎部分,调整【色彩平衡】阴影,中间调-39。
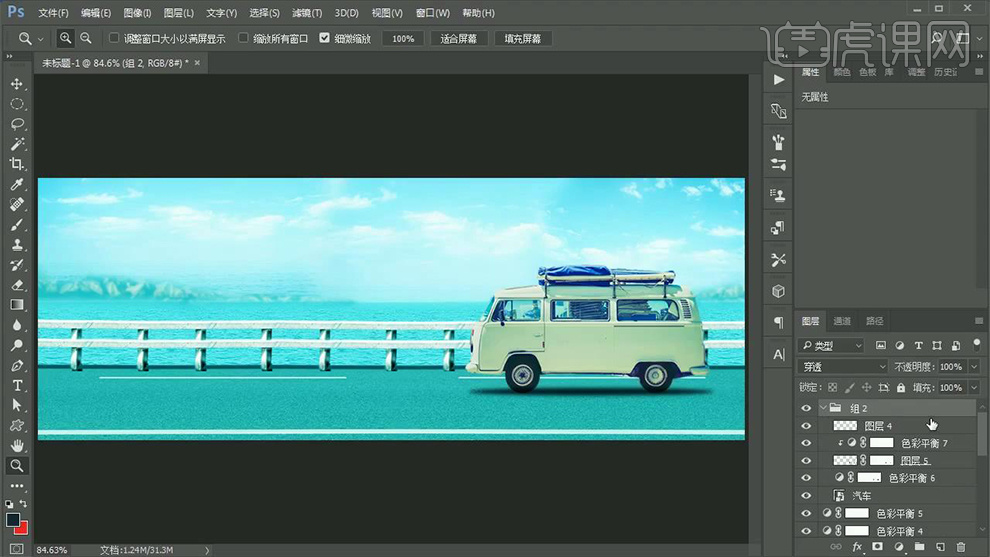
13.拖入人物素材,添加【色彩平衡】,【alt+单击图层间】创建剪切蒙版,使用【画笔工具】黑色,涂抹头发,调整【曲线】增强对比度。
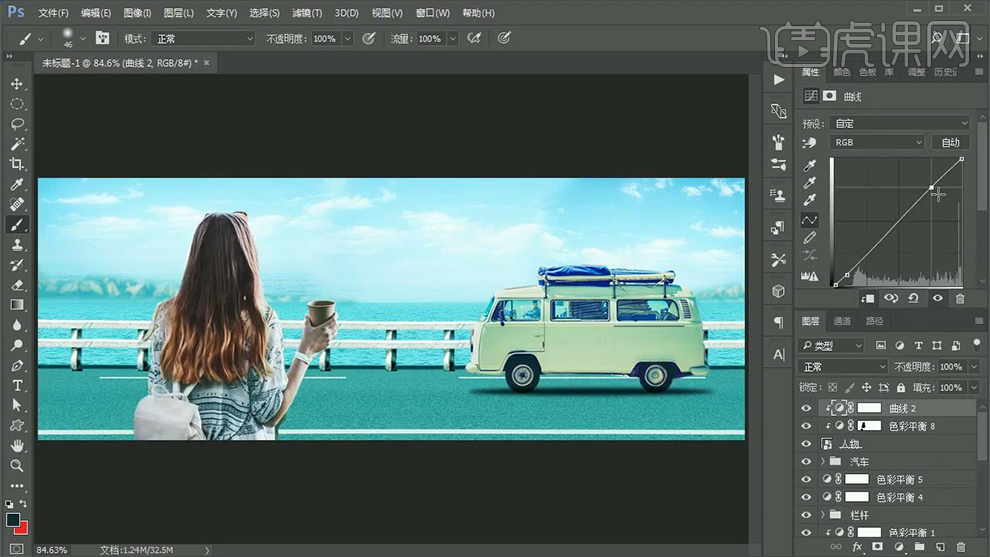
14.【ctrl+单击缩略图】调出选区,【alt+单击图层间】创建剪切蒙版,调整【色彩平衡】中间调青色-17。
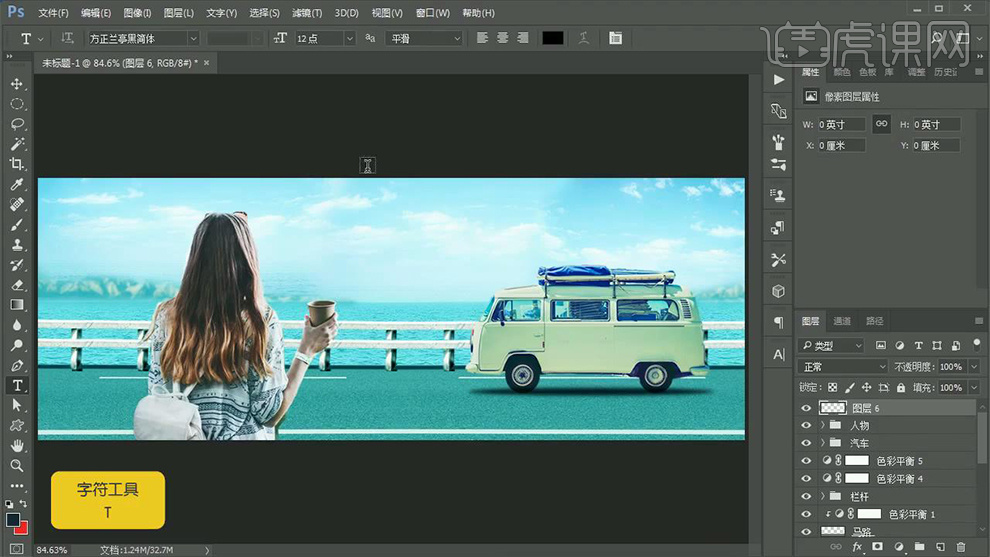
15.使用【文字工具】“腾翔婀娜体”输入文字,右键图层【栅格化】,【ctrl+t】右键【变形文字】。
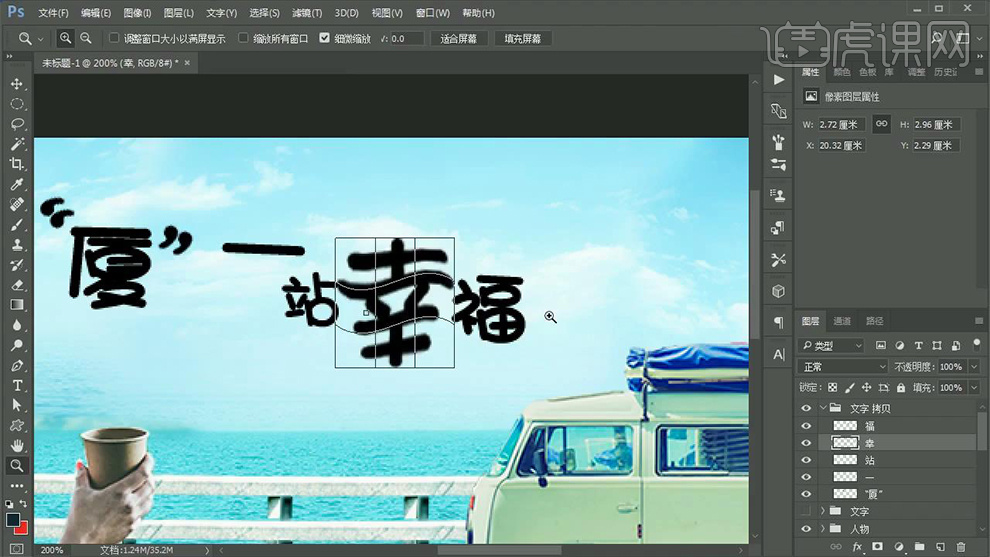
16.新建图层,使用【钢笔工具】绘制路径波浪线,【ctrl+t】调整位置和大小,进行复制,【ctrl+e】合并图层。
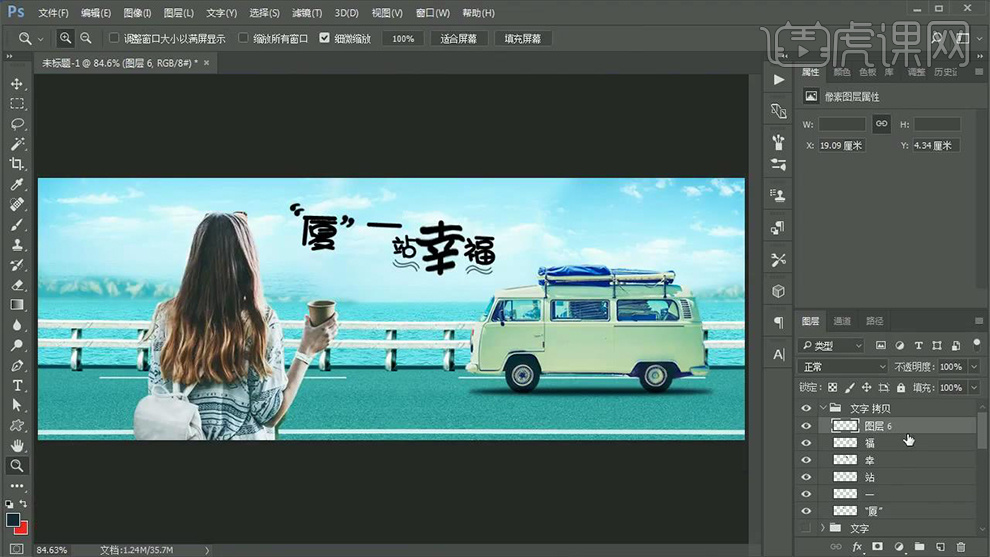
17.拖入素材,受用【套索工具】勾选不需要的部分,【alt+单击图层间】创建剪切蒙版,按住【alt】拖拽复制到文字上方,添加【蒙版】,使用【画笔工具】黑色,涂抹进行衔接,【ctrl+e】合并图层,【ctrl+j】进行多次复制,移动到文字上方覆盖,【alt+单击图层间】创建剪切蒙版,【ctrl+u】调整色相,数据如图。
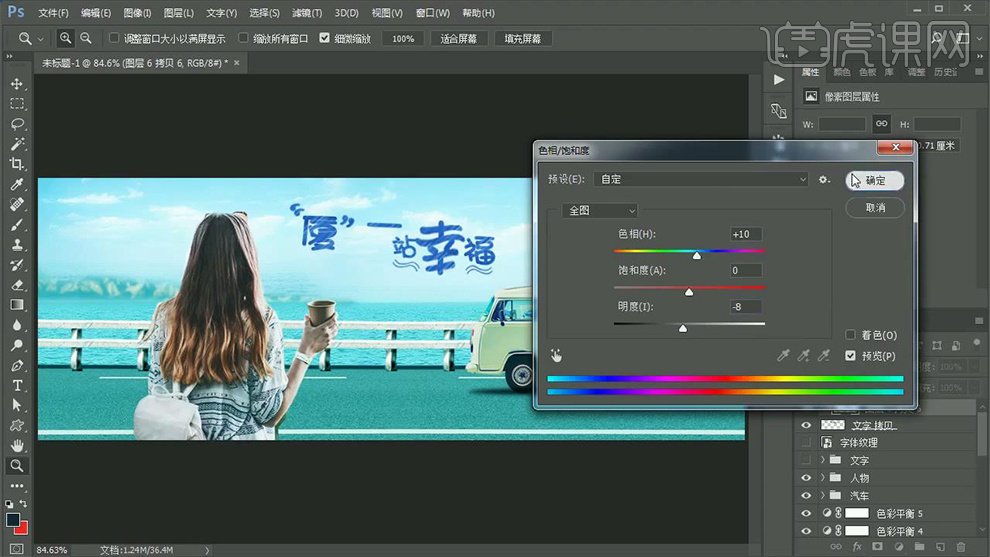
18.拖入文字素材,新建图层,使用【画笔工具】白色,点涂文字背景,增加辨识度,点击【滤镜】-【模糊】-【高斯模糊】2.8,降低不透明度75%,添加【蒙版】,使用【画笔工具】黑色进行涂抹擦除边缘部分。
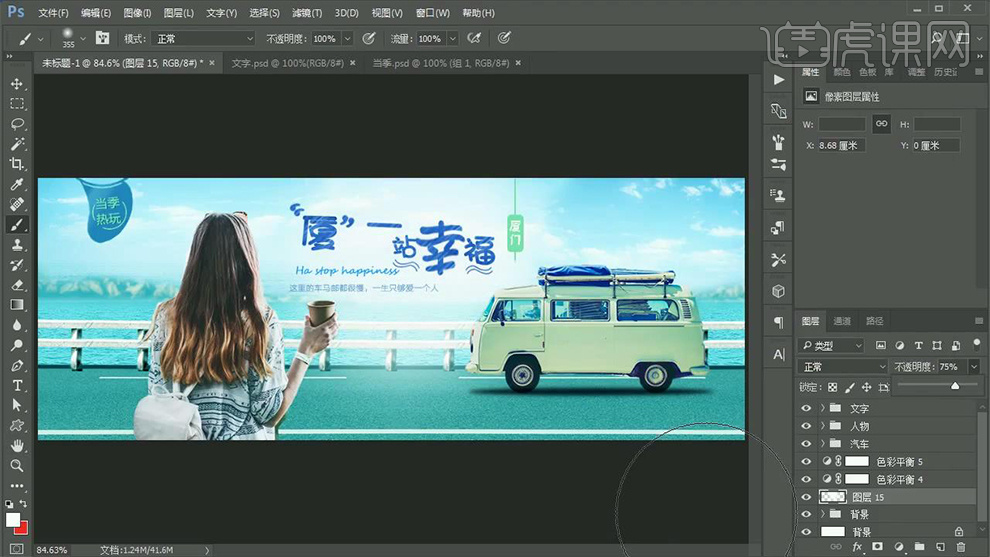
19.新建图层,使用【画笔工具】白色,进行涂抹路面,混合模式改为【柔光】,添加【蒙版】,使用【画笔工具】黑色,进行涂抹栏杆投影。
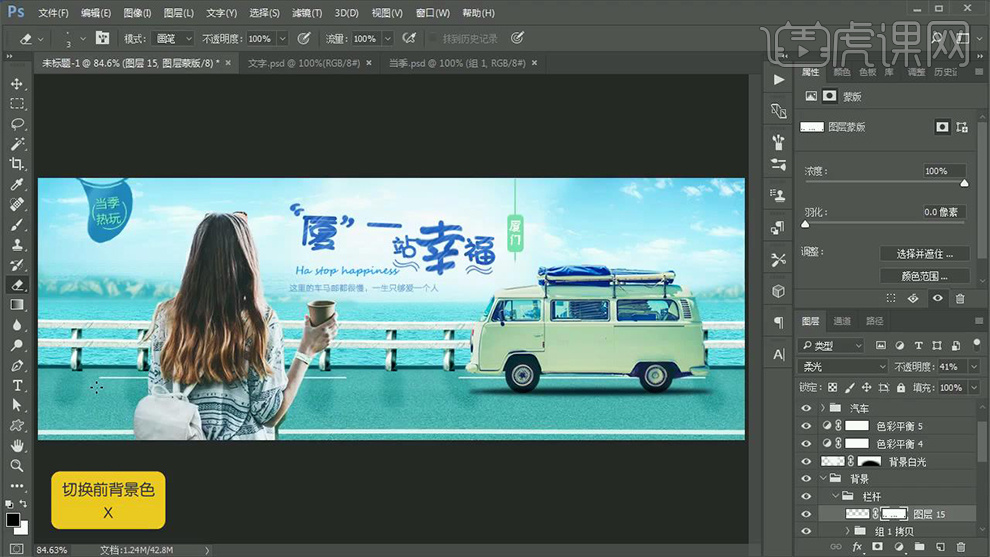
20.拖入照片素材,使用【矩形选框工具】框选,填充白色,【ctrl+t】调整位置和大小,点击【滤镜】-【模糊】-【动感模糊】数据如图,【ctrl+j】复制图层,绘制下方阴影,吸取路面投影颜色进行填充,混合模式改为【正片叠底】。

21.使用相同方法(步骤20)对照片进行相同操作。
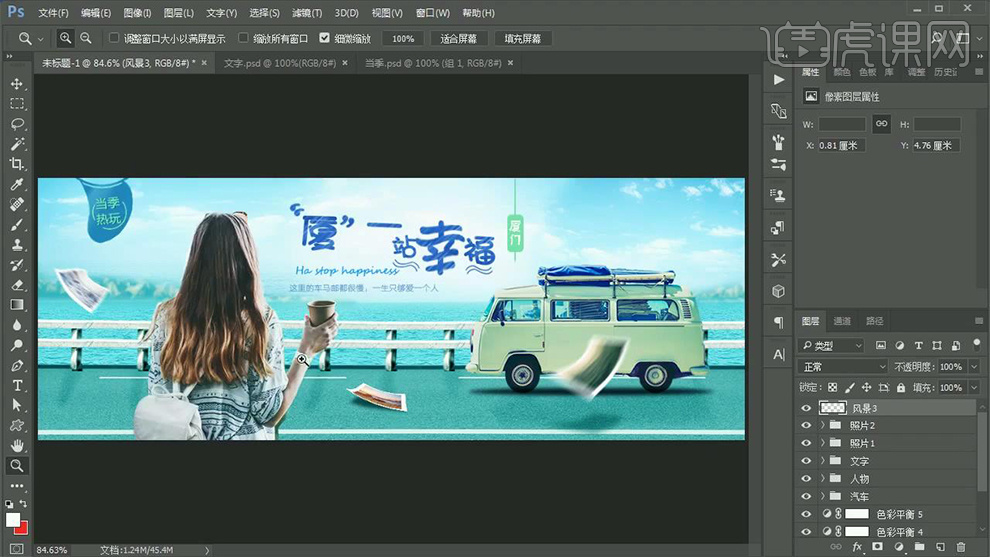
22.最终效果如图所示。