ps高级
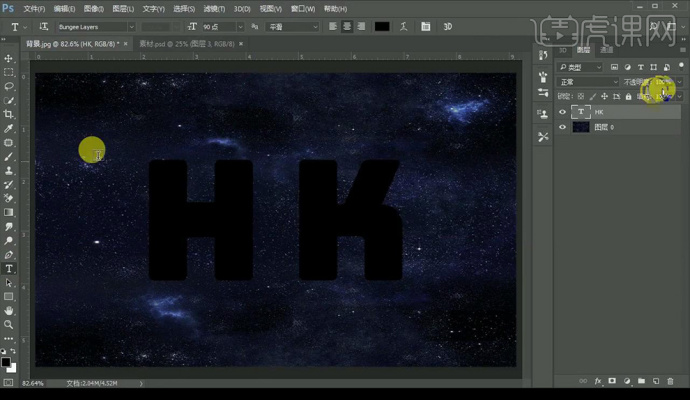
对于已经熟练掌握ps基本功能的朋友来说,想要提高自己会有更高的追求,那么该如何选择适合自己的课程呢?那么今天小编就来分享一期ps高级实例教学——制作艺术字。
1,打开【PS】打开背景素材,输入【HK】使用字体【Bungee Layers】。
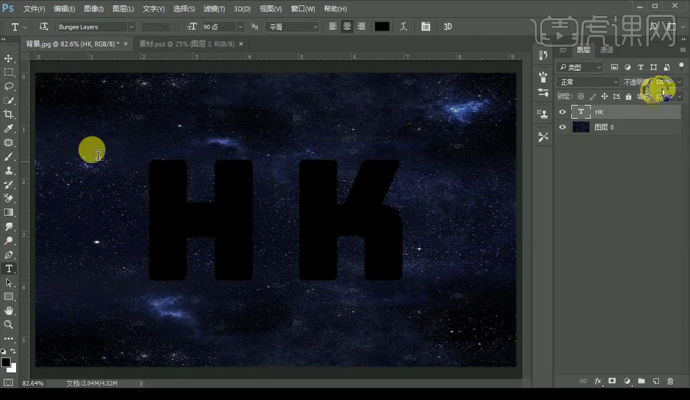
2,将字体填充改为【0】,复制两次图层,给第一个添加【描边】载入渐变素材,参数如图所示。
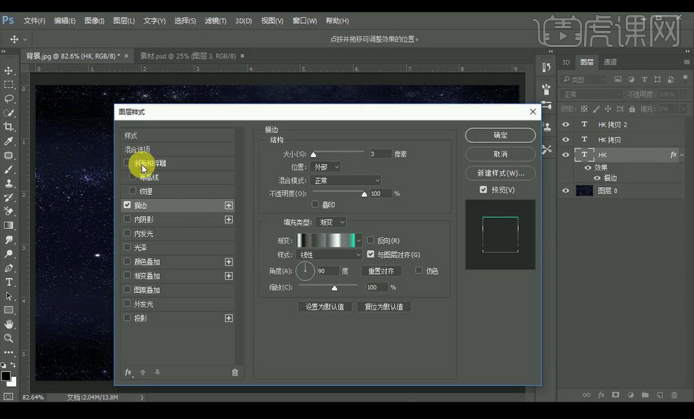
3,添加【斜面和浮雕】参数如图所示。
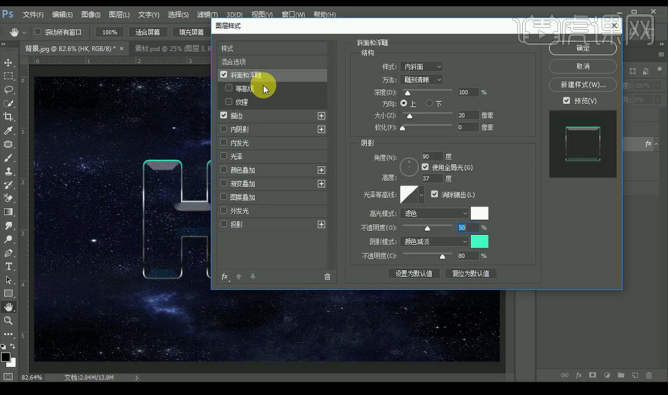
4,添加【投影】参数如图所示。
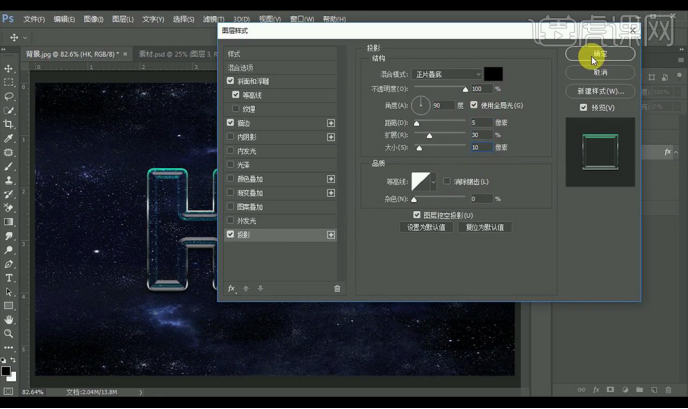
5,给第二个文字图层添加【斜面和浮雕】参数如图所示。
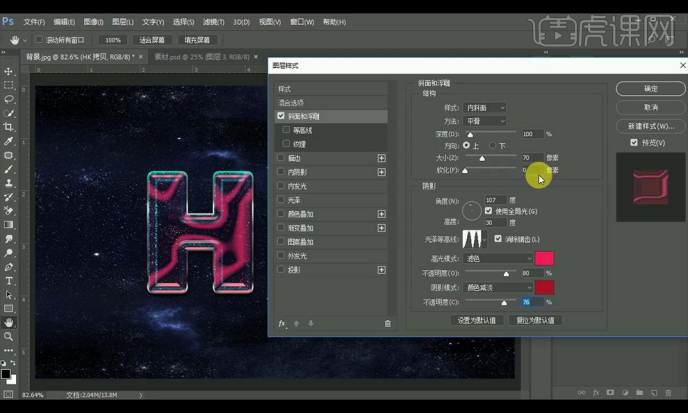
6,添加【描边】参数如图所示。
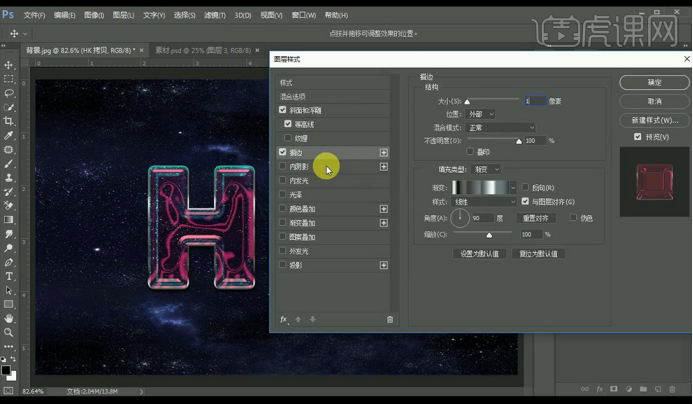
7,添加【内阴影】参数如图所示。
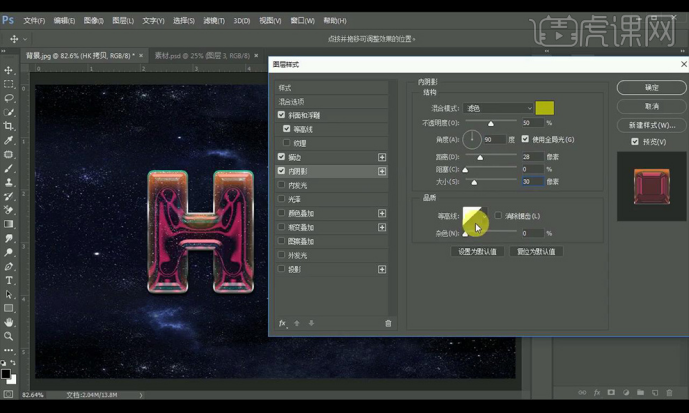
8,添加【内发光】参数如图所示。
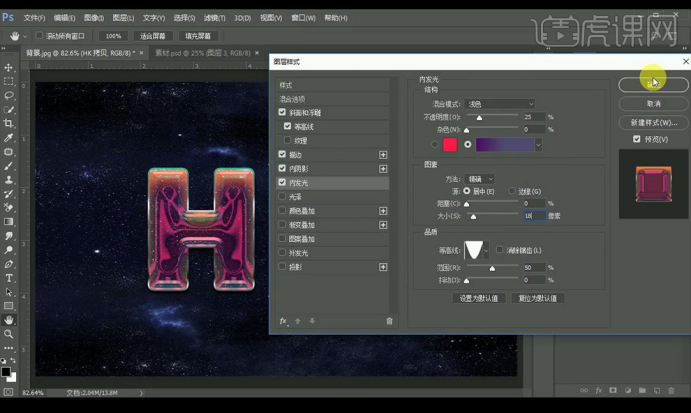
9,给第三个文字图层添加【斜面和浮雕】参数如图所示。
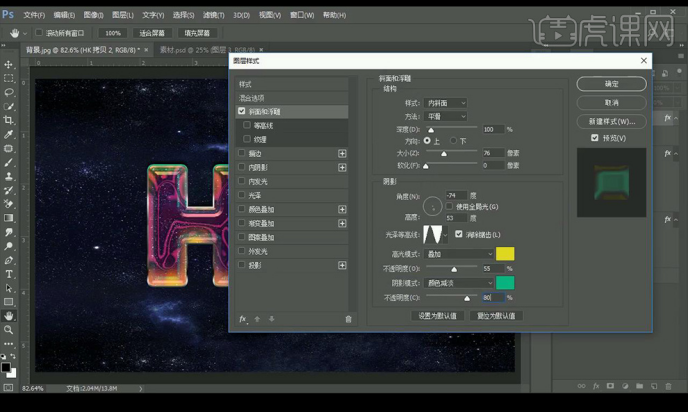
10,添加【描边】参数如图所示。
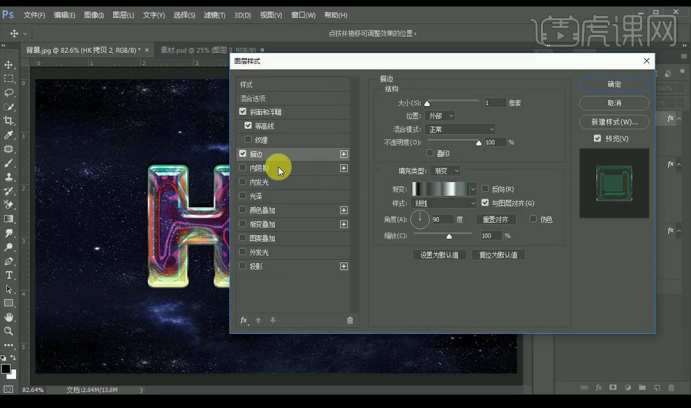
11,添加【内阴影】参数如图所示。
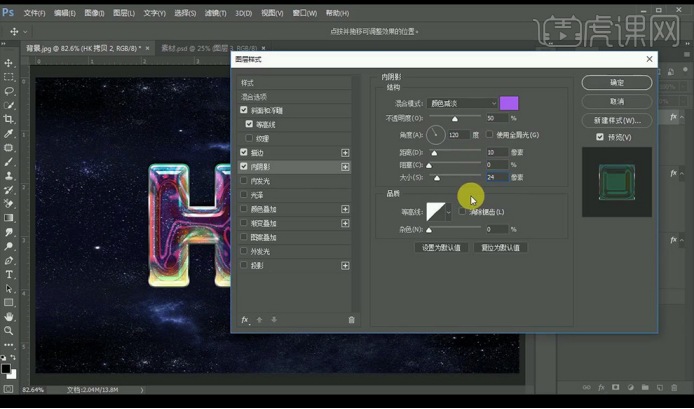
12,添加【内发光】参数如图所示。
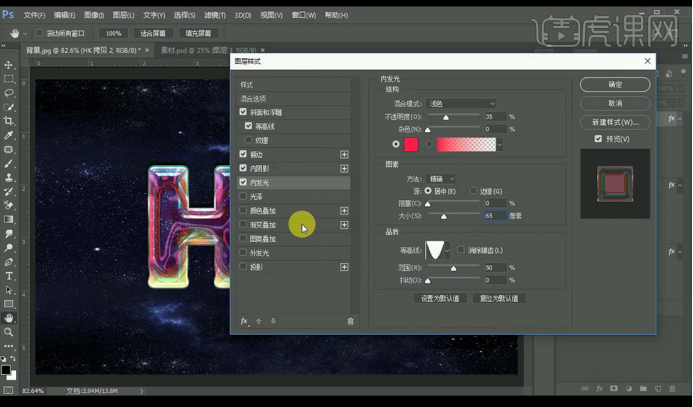
13,添加【光泽】参数如图所示。
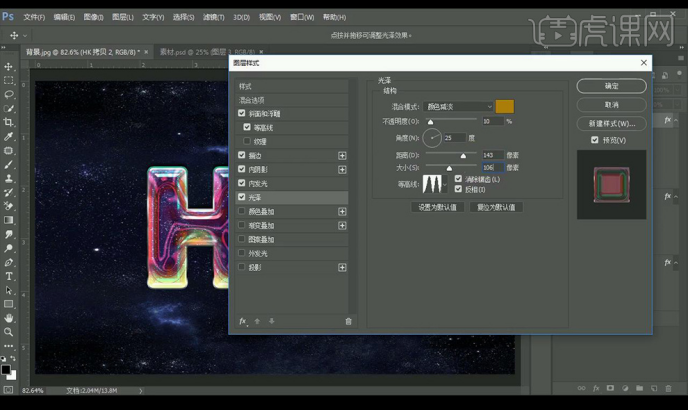
14,添加【外发光】参数如图所示。
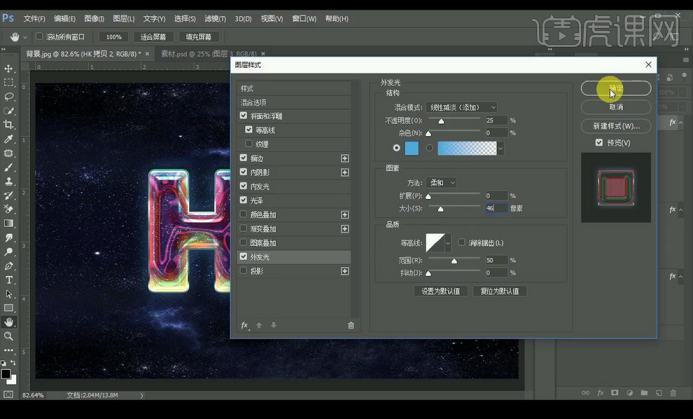
15,拖入星空素材,混合模式为【变亮】使用蒙版工具进行修改。

16,效果如图所示。

这个ps高级实例星辰字体设计的操作还是具有一定的难度的,对于有基础的朋友来说还是比较适合的,可以让你更快地过渡到ps老手阶段。新手朋友们也不要着急,你也可以将本篇文章收藏起来,以后的练习中一定会用到的。
本篇文章使用以下硬件型号:联想小新Air15;系统版本:Win 10;软件版本:PS CC 2017。
大家在制图中对于色彩的认知和运用,会对制图起到非常重要的作用。所以就要求我们对于ps调色的运用和操作更加的熟练精准,ps高级调色方法你知道吗?下面小编就和大家一起研究和学习ps高级调色。
1.首先,打开ps软件,将我们的需要调色的图片打开,然后在图层里将图片复制一份。如图所示。
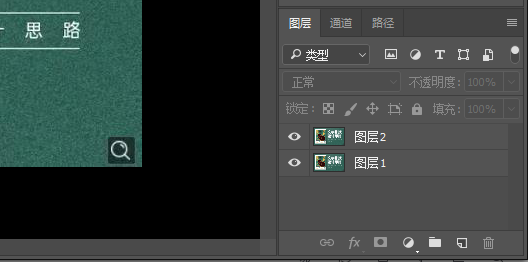
2.选择复制的图层然后在图像里找到调整选项,再在调整里找到色相饱和度选项。如图所示。
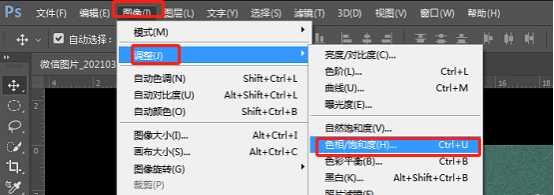
3.点击色相饱和度选项在色相饱和度的设置对话框内设置参数的值。如图所示。
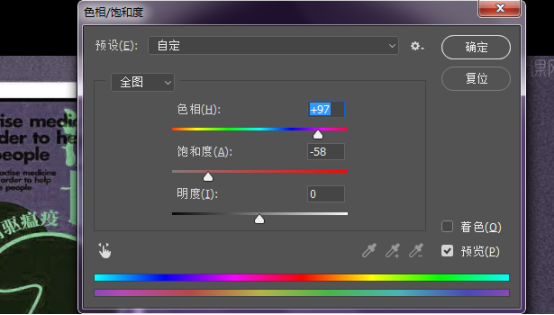
4.设置好之后按下Ctrl+B键然后在弹出的色彩平衡对话框内设置参数值。如图所示。
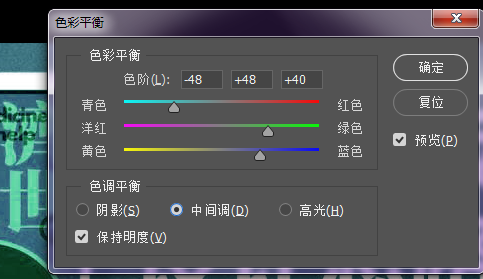
5.设置好之后再在ps的面板里找到动作选项。如图所示。
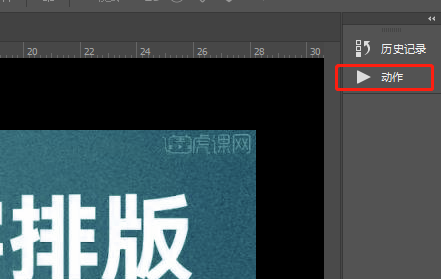
6.点击动作选项在动作里找到木质画框选项。如图所示。
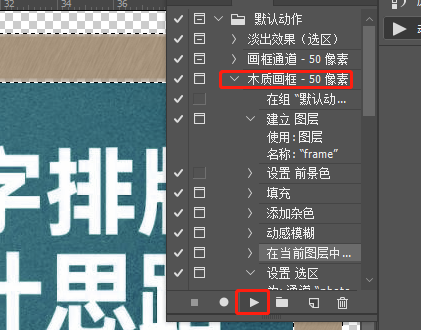
7.选择木质画框选项在点击下面的播放可以看到此时的效果。如图所示。
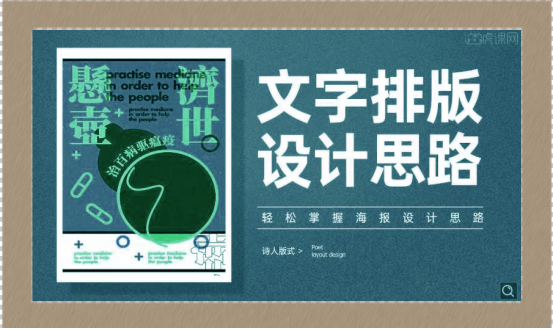
8.再在图像菜单那里找到找到调整选项,点击调整在其内找到渐变映射选项。如图所示。
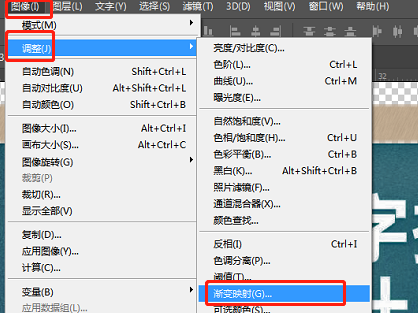
9.在渐变映射选项中做最后的调整。如图所示。
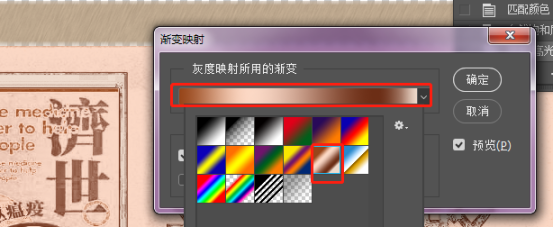
10.最终效果。如图所示。

以上就是小编为大家提供的ps高级调色的介绍,如果大家想要长期学习和使用ps的话。调色的学习尤为重要。希望小编的分享能给予大家的学习和工作有所帮助。
本篇文章使用以下硬件型号:联想小新Air15;系统版本:win10;软件版本:ps(cc2017)。
高级的东西大家都心生向往,无论是产品是是能力,拥有高级的东西让自己与众不同,掌握高级的技能让自己拥有成就感,都是上进的表现。学习了ps初级的简单制作,就想要达到ps高级实例的效果,你是不是也跟小编一样上进呢?
1.打开原片,看一下,这张照片的第一感觉就是太黄了,主要是人物的皮肤部分,然后就是衣服的暗部细节,显得很黑。
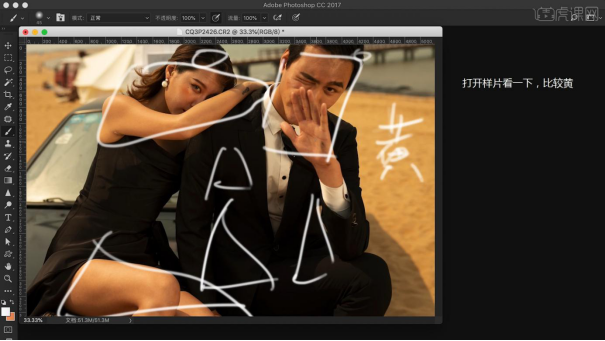
2.用【Camera Raw】打开照片,【色温】先冷下来,【曝光】拉高,【对比度】加高一点,【阴影】拉起,需要暗部细节,【黑色】压回去一点。
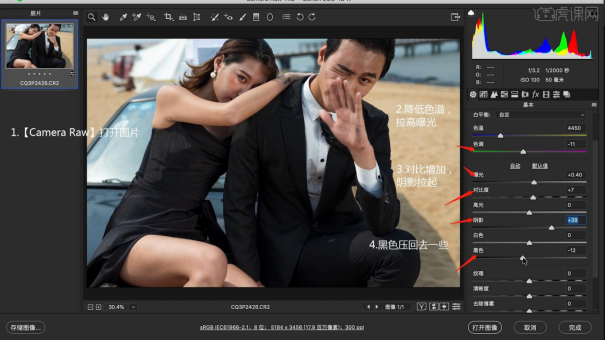
3.【曲线】暗部提亮,然后把高光给降下来,可以保证高光不会爆掉,这样黄色就被我们大面积的减下去了,【校准】-【绿原色】降低饱和度。
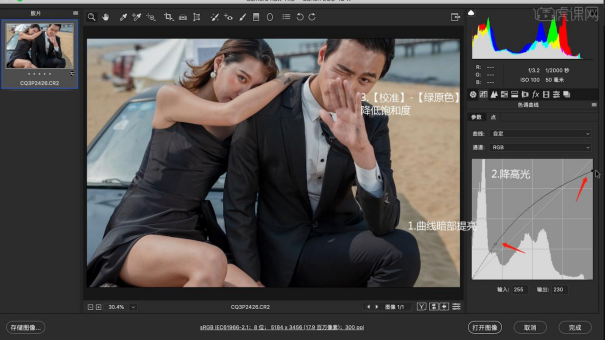
4.【HSL调整】-【明亮度】,先把红色拉起来,橙色先不动,黄色拉高,蓝色拉起,浅绿色压下去,【饱和度】,橙色拉起来。
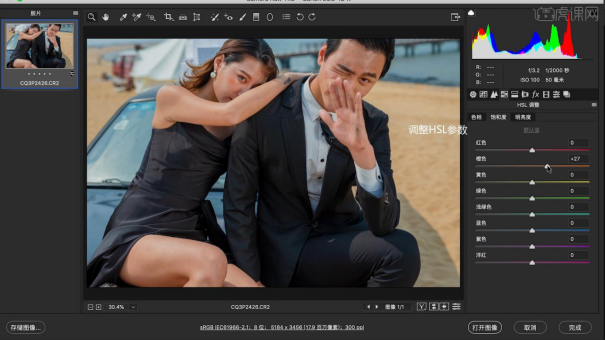
5.【打开图像】回到PS,【Ctrl+Shift+N】新建图层,填充一个色彩,看一下在色盘中的位置,【自然饱和度】拉高,盖印图层,再看看位置,色块横着走了一块,说明自然饱和度只加纯度。
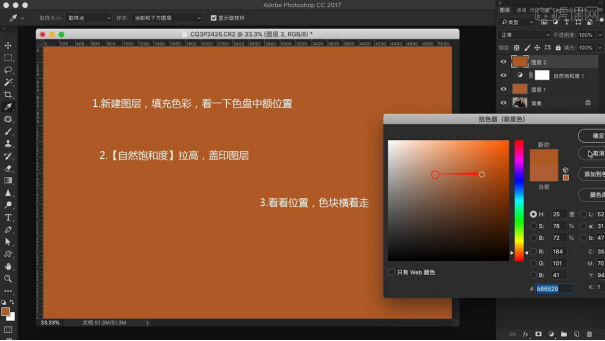
6.【色相/饱和度】将饱和度加大,盖印图层,然后再用【吸管工具】吸取一下颜色,看一下在色盘中的位置,会发现颜色是斜着往上运动的,说明色相饱和度又加纯度又加明度。
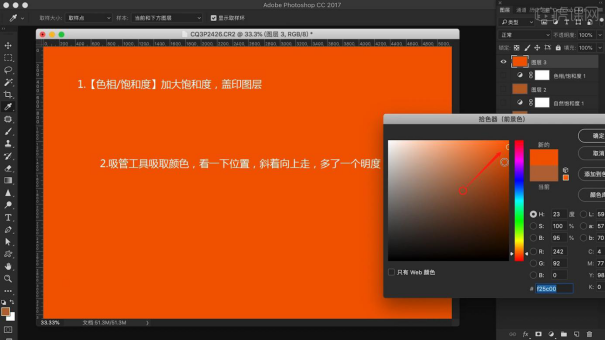
7.【修补工具】修一下面部的小的瑕疵,【Ctrl+Shift+X】液化,把腰稍微收回来一点,脖子瘦一点,面部大面积的往里收一点。
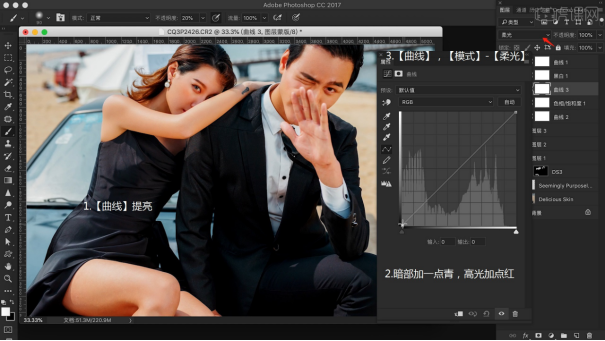
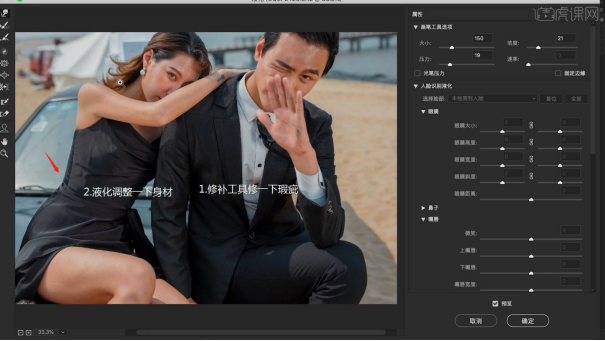
8.打开【DR3】-【完美皮肤】,【Ctrl+T】调整位置,选取女士皮肤,然后用画笔工具修一下皮肤,让女性皮肤稍微细腻起来。
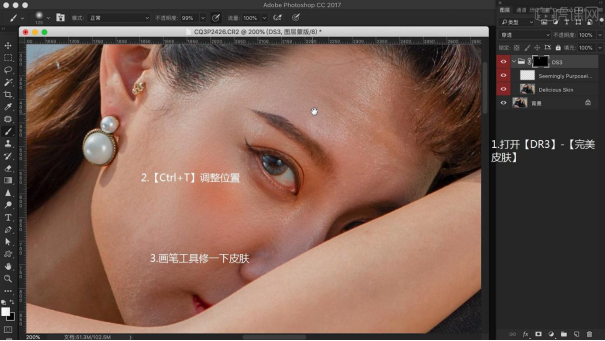
9.盖印图层,【Ctrl+Shift+N】新建图层,【模式】-【柔光】,新建【黑白】层,【曲线】拉低,30%不透明度【画笔】画一下面部色调。
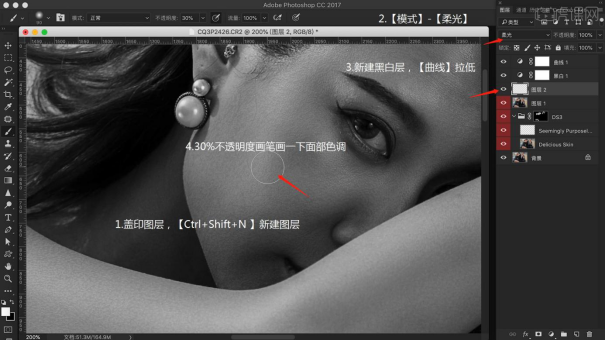
10.【Ctrl+Shift+N】新建图层,【模式】-【颜色】,吸取一下皮肤的正常色彩,20%不透明度的画笔,把面部的皮肤颜色还原回来一点。
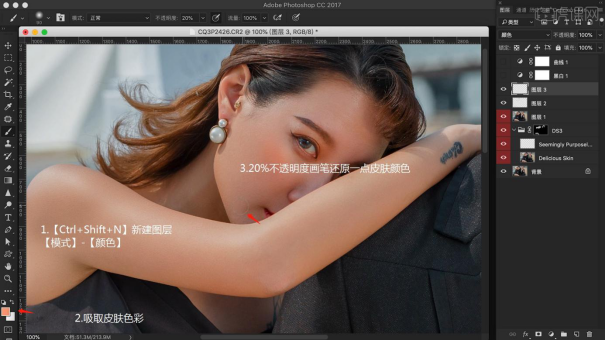
11.然后开始调整色彩部分,这里明度有点点缺失,【曲线】稍微提一点点亮度,暗部来一点青,高光来点红,【曲线】,【模式】-【柔光】。
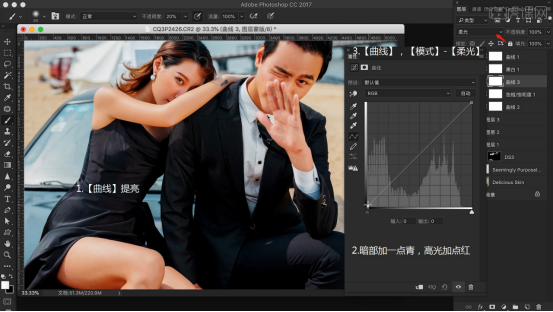
12.加一个柔对比,暗部拉到三个格,高光下拉2个格,然后在中间调的位置拉一个小对比,然后可以大面积的动一下色彩。
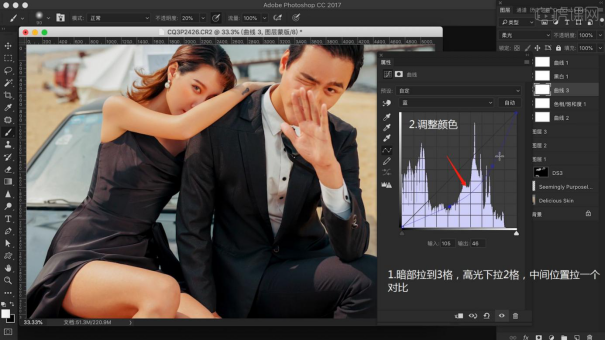
13.颜色看起来很纯了,【色相/饱和度】-【黄色】,拉高明度,【红色】降低饱和度,降低明度,【可选颜色】-【白色】,调一下。
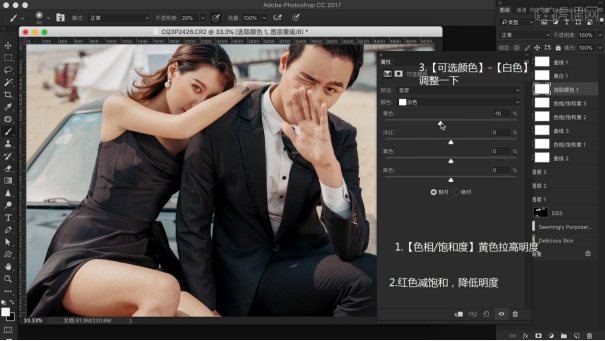
14.加【自然饱和度】,减【饱和度】,【Ctrl+Alt+Shift+E】盖印图层,打开【Camera Raw】,拉高清晰度,提高层次感,然后加一个文字。
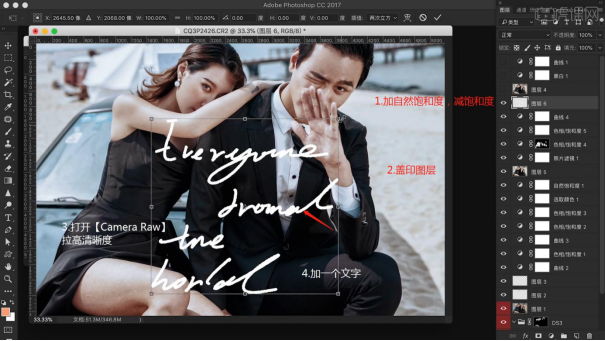
利用软件让照片看起来高级其实并不难,修好一张照片也不难,难的是通过ps高级实例来不断的提高自己的技能,这样才能在ps的路上收获更多的成就感。
本篇文章使用以下硬件型号:联想小新Air15;系统版本:win10;软件版本:PS(CC2017)。
学会了ps初级操作的小伙伴们是否想着向高级操作领域进军呢?恐怕简单的基础操作已经无法满足你们的需求了吧!那么今天我就来告诉大家ps高级色彩样片是怎样修的,想要更上一层楼的小伙伴可不要错过这次机会!详情步骤都在下面了哦!
1.打开原片,看一下,这张照片的第一感觉就是太黄了,主要是人物的皮肤部分,然后就是衣服的暗部细节,显得很黑。
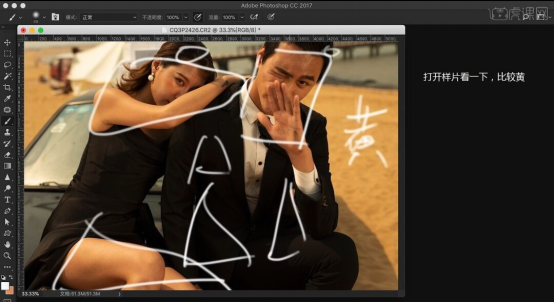
2.用【Camera Raw】打开照片,【色温】先冷下来,【曝光】拉高,【对比度】加高一点,【阴影】拉起,需要暗部细节,【黑色】压回去一点。
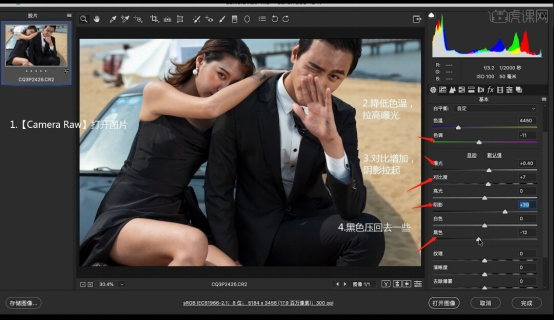
3.【曲线】暗部提亮,然后把高光给降下来,可以保证高光不会爆掉,这样黄色就被我们大面积的减下去了,【校准】-【绿原色】降低饱和度。
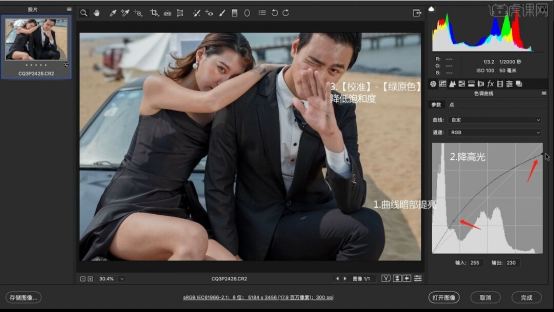
4.【HSL调整】-【明亮度】,先把红色拉起来,橙色先不动,黄色拉高,蓝色拉起,浅绿色压下去,【饱和度】,橙色拉起来。
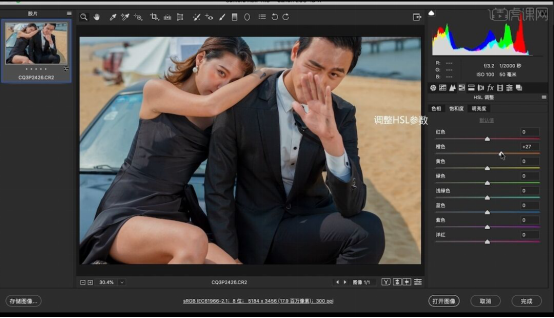
5.【打开图像】回到PS,【Ctrl+Shift+N】新建图层,填充一个色彩,看一下在色盘中的位置,【自然饱和度】拉高,盖印图层,再看看位置,色块横着走了一块,说明自然饱和度只加纯度。
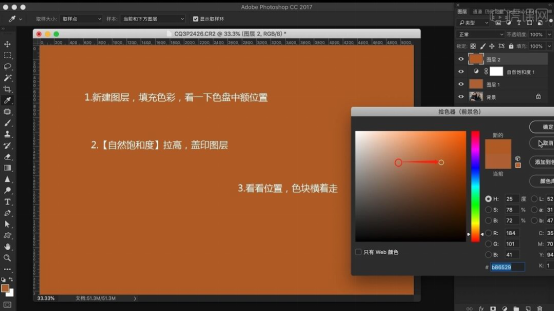
6.【色相/饱和度】将饱和度加大,盖印图层,然后再用【吸管工具】吸取一下颜色,看一下在色盘中的位置,会发现颜色是斜着往上运动的,说明色相饱和度又加纯度又加明度。
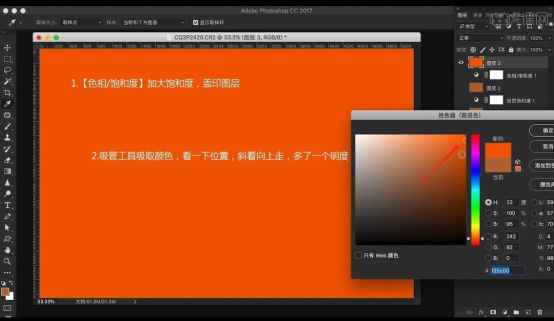
7.【修补工具】修一下面部的小的瑕疵,【Ctrl+Shift+X】液化,把腰稍微收回来一点,脖子瘦一点,面部大面积的往里收一点。
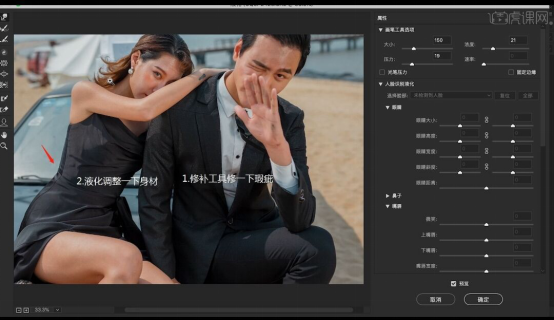
8.打开【DR3】-【完美皮肤】,【Ctrl+T】调整位置,选取女士皮肤,然后用画笔工具修一下皮肤,让女性皮肤稍微细腻起来。
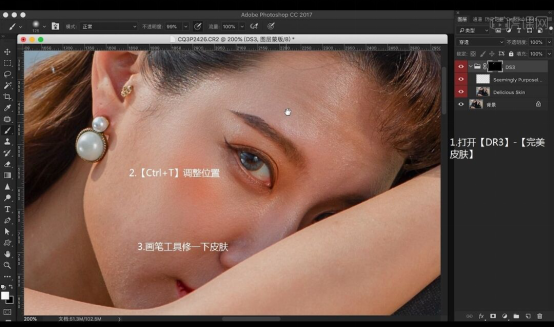
9.盖印图层,【Ctrl+Shift+N】新建图层,【模式】-【柔光】,新建【黑白】层,【曲线】拉低,30%不透明度【画笔】画一下面部色调。
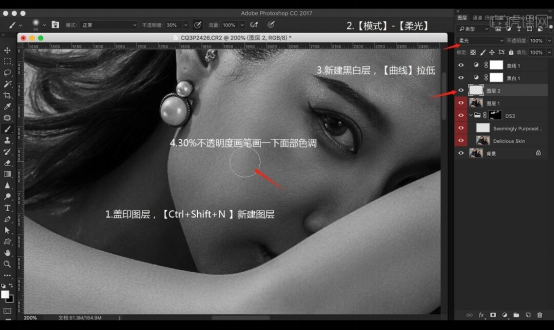
10.【Ctrl+Shift+N】新建图层,【模式】-【颜色】,吸取一下皮肤的正常色彩,20%不透明度的画笔,把面部的皮肤颜色还原回来一点。
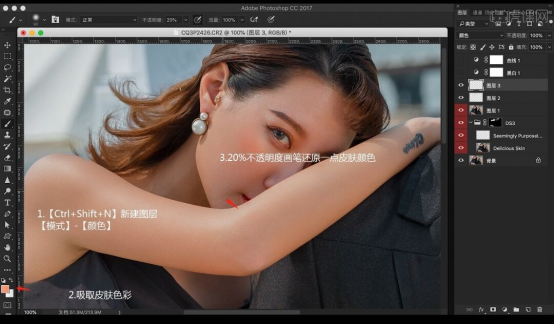
11.然后开始调整色彩部分,这里明度有点点缺失,【曲线】稍微提一点点亮度,暗部来一点青,高光来点红,【曲线】,【模式】-【柔光】。
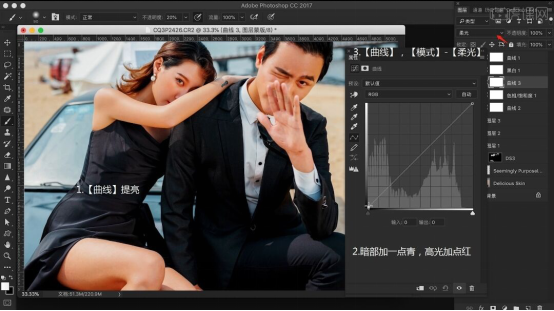
12.加一个柔对比,暗部拉到三个格,高光下拉2个格,然后在中间调的位置拉一个小对比,然后可以大面积的动一下色彩。
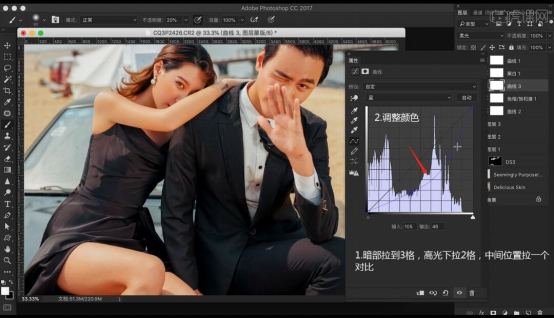
13.颜色看起来很纯了,【色相/饱和度】-【黄色】,拉高明度,【红色】降低饱和度,降低明度,【可选颜色】-【白色】,调一下。
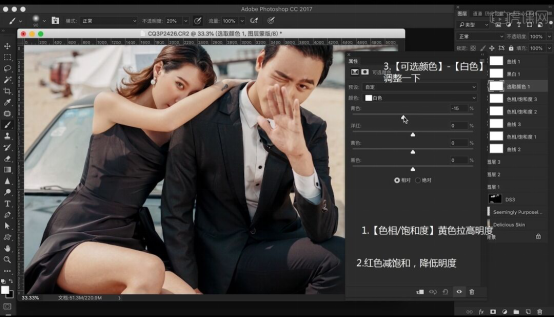
14.加【自然饱和度】,减【饱和度】,【Ctrl+Alt+Shift+E】盖印图层,打开【Camera Raw】,拉高清晰度,提高层次感,然后加一个文字。
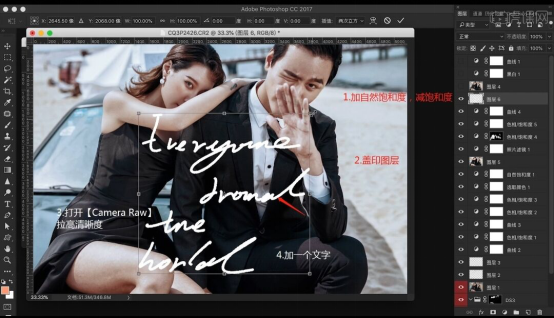
以上就是我总结的高级色彩样片的修法,小伙伴们还在等什么,大家快打开ps软件练练手吧!相信有扎实基础的各位一定能比我修的更好、更有高级的感觉。最后,希望我的方法能对大家有所帮助哦!
本篇文章使用以下硬件型号:联想小新Air15;系统版本:win10;软件版本:PS(CC2017)。
ps对于那些在实际营销角色中工作的人来说,是非常重要的。比如制作海报、传单,小册子以及电子邮件新闻稿等,都需要使用ps将其产品优化和修饰图像。可以说如果你学会了ps,都将会对你的工作效益产生大大的裨益。那今天小编就来为大家介绍一下ps高级面霜商业精修如何操作!
1.在正式的制作之前,先根据当前的内容来讲解案例的制作流程,以及在制作过程中需要注意到的,具体如图示。
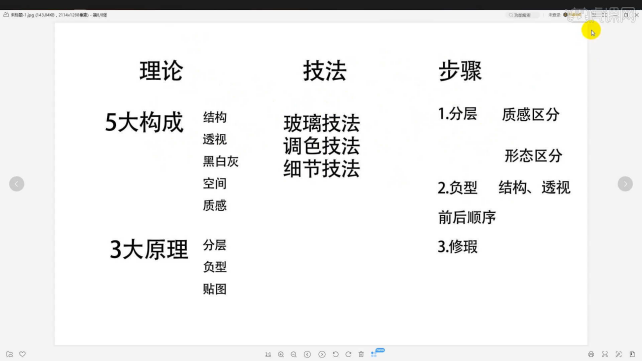
2.打开参考素材图片,在工具栏中使用【钢笔工具】绘制一条“形状路径”,并且将产品进行“抠图”的操作。
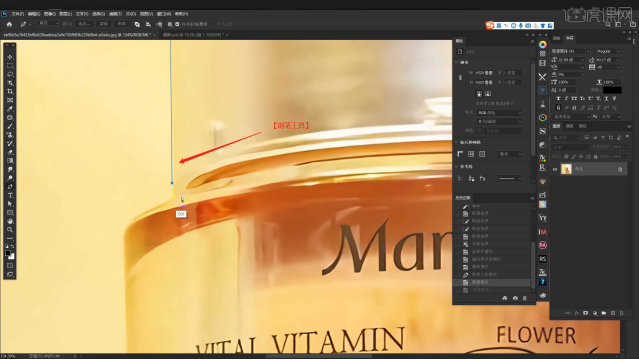
3.抠图完成后,利用“选区路径”给图层进行编组,然后添加【蒙版】的方式进行抠图的处理。
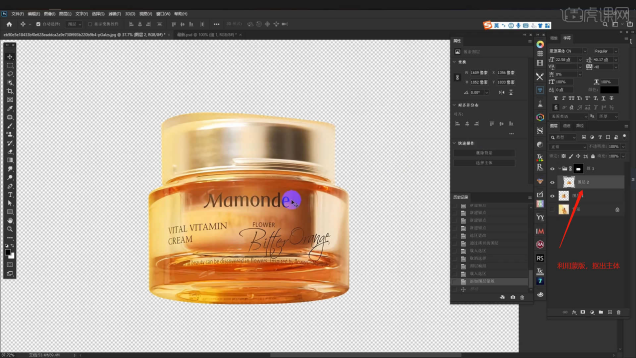
4.选择图层进行复制【快捷键Ctrl+J】,然后打开【Camera Raw】滤镜面板,选择【基本】面板修改【纹理:+34】、【清晰度:+34】,具体如图示。
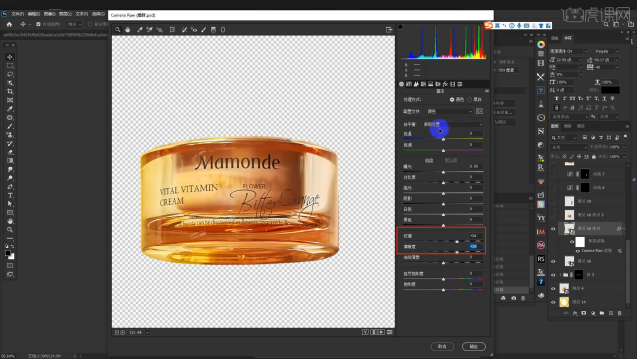
5.切换到【细节】面板,然后选择【减少杂色】修改【明亮度:20、明亮度细节:50】的数值信息,具体如图示。
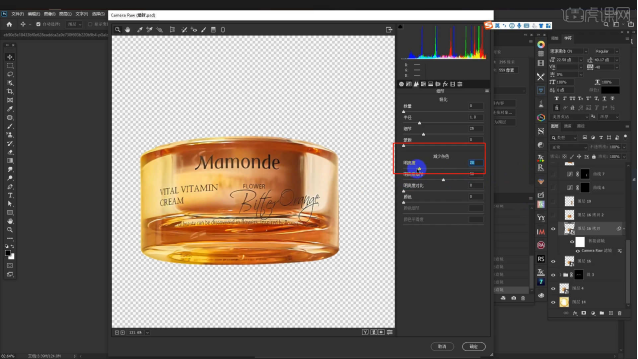
6.选择图层进行复制【快捷键Ctrl+J】,在工具栏中使用【混合画笔】工具,进行涂抹调整,具体如图示。
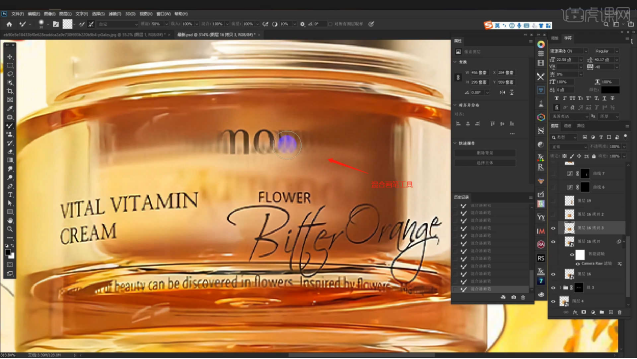
7.利用图层选择“图层的选区”,在选中的情况下在效果器中添加【曲线】效果【快捷键:Ctrl+M】,选择曲线根据画面颜色来调整【曲线】的效果,用来调整画面的【明暗对比】,具体如图示。
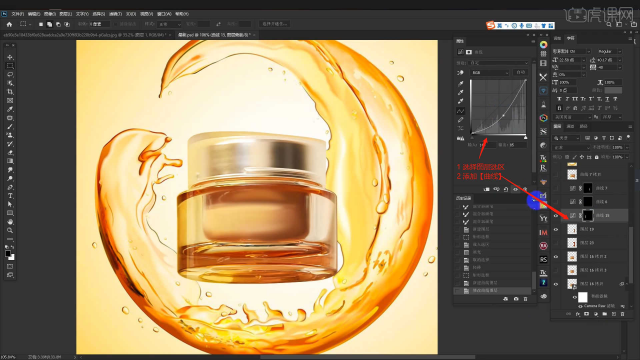
8.选择“蒙版”图层在效果器中点击【模糊和锐化】-【高斯模糊】效果设置它的【半径】数值,具体如图示。
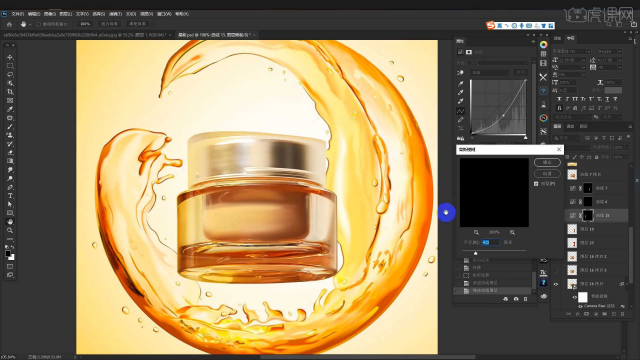
9.选择图层进行复制【快捷键Ctrl+J】,然后打开【Camera Raw】滤镜面板,选择【基本】面板修改【自然饱和度:+5】,具体如图示。
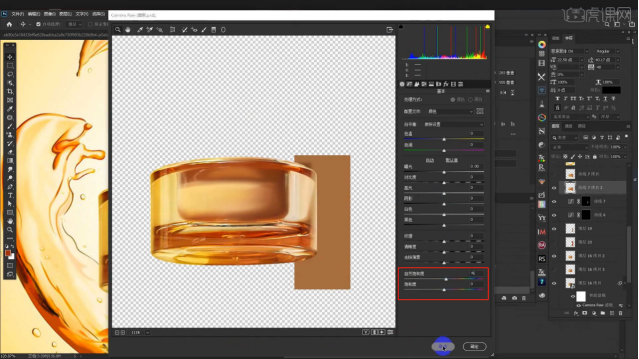
10.利用图层选择“图层的选区”,然后新建图层【快捷键:Ctrl+N】,在颜色面板中设置填充颜色,具体如图示。
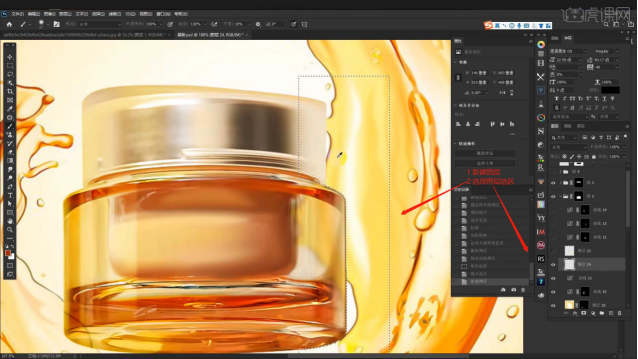
11.选择图层在效果器中点击【模糊和锐化】-【高斯模糊】效果设置它的【半径】数值,具体如图示。
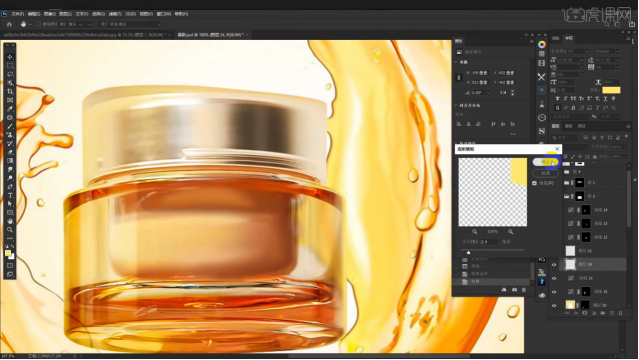
12.选择图层进行复制【快捷键Ctrl+J】,然后打开【Camera Raw】滤镜面板,选择【基本】面板修改【高光:+38】、【阴影:+60】、【黑色:+100】、【纹理:+38】、【清晰度:+100】、【去除薄雾:+1】,具体如图示。
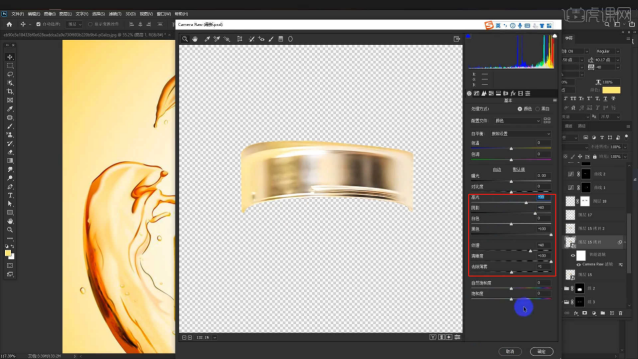
13.选择图层进行复制【快捷键Ctrl+J】,在工具栏中使用【混合画笔】工具,进行涂抹调整,具体如图示。
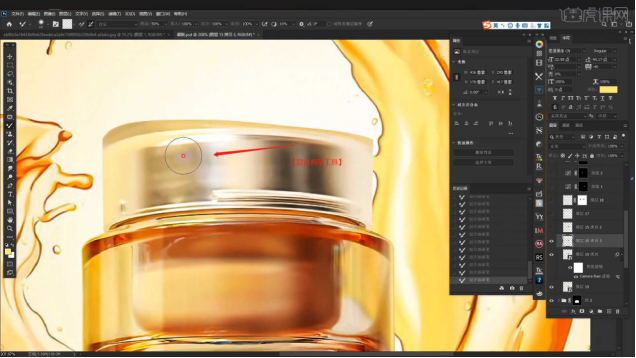
14.选择图层进行复制【快捷键Ctrl+J】,然后打开【Camera Raw】滤镜面板,选择【基本】面板修改【纹理:+69】、【清晰度:+45】,具体如图示。
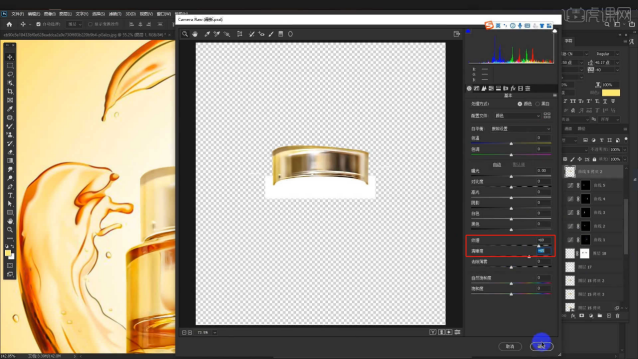
15.调整完成后,选择图层进行【反相】【快捷键:Ctrl+I】的操作,使用【画笔】工具在【颜色】面板中设置颜色为【白色】进行填充。
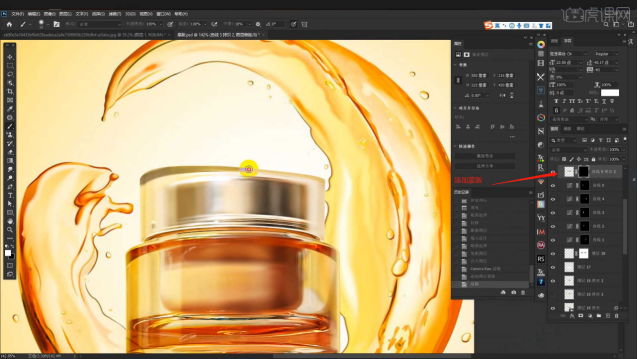
16.选择图层将它的“类型”调整为【正片叠底】,根据效果修改【不透明度】的数值信息,具体如图示。
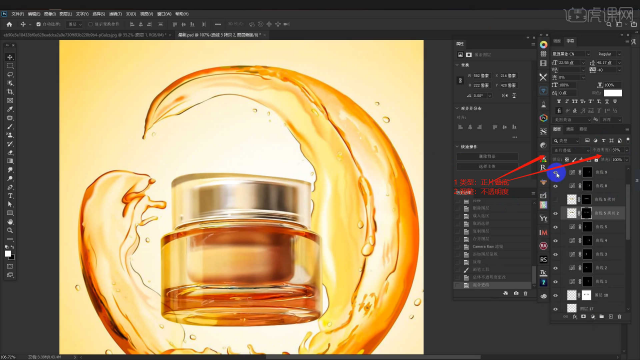
17.添加素材,利用【变形】命令【快捷键:Ctrl+T】,来调下它的【形状】样式,具体如图示。
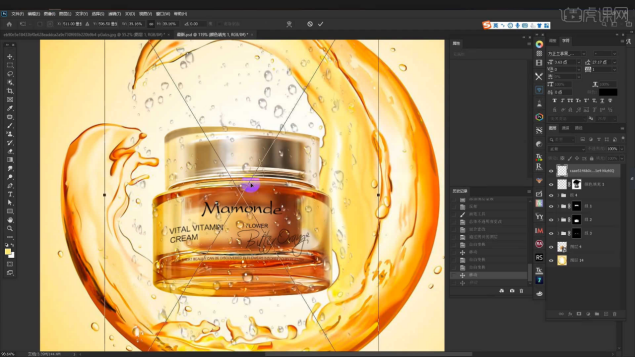
18.选择“素材”图层,添加【蒙版】并进行【反相】【快捷键:Ctrl+I】的操作,使用【画笔】工具在【颜色】面板中设置颜色为【白色】进行填充。
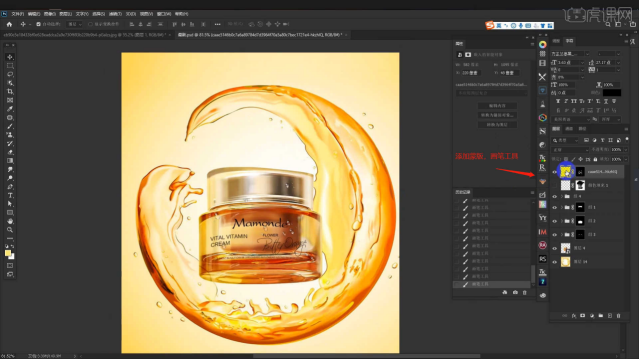
19.在效果器中添加【颜色填充】效果,然后在【拾色器】面板中调整填充颜色,将它的“类型”调整为【变暗】,具体如图示。
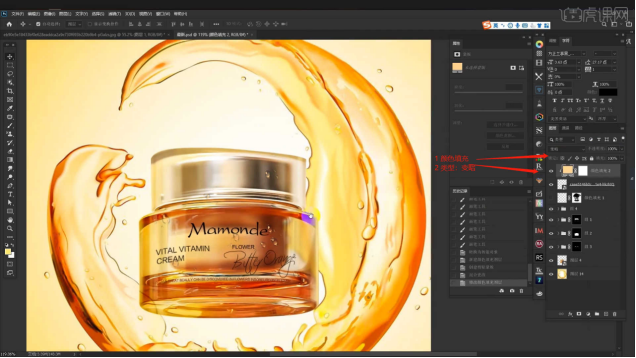
20.最终效果如图示,视频学百遍,不如上手练一练,你学会了吗!

那么以上内容就是ps高级面霜商业精修的操作方法啦!小伙伴们要用认真的态度进行学习哦!如果有问题要记得及时解决,就让我们一起在学习PS的道路上加油吧!
本篇文章使用以下硬件型号:联想小新Air15;系统版本:win10;软件版本:ps(cc2020)。









