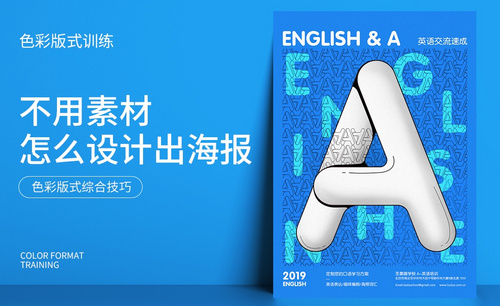ps课程培训
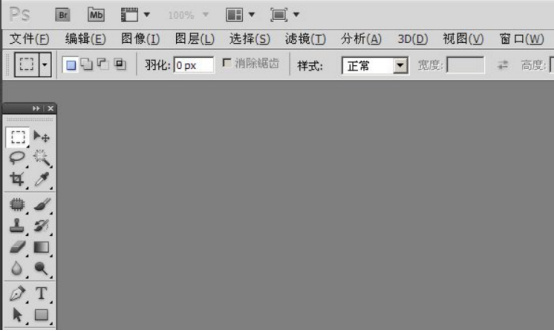
经常在ps软件里操作,大家就会了解它的更多功能,ps软件不仅仅只是修图,我们还可以利用它来画图,通过工具栏的使用,大家可以绘制出各种样式各异的图形,而且操作起来也是非常方便的,今天我们来学习一下ps课程培训之五角星的画法。这也是特别简单的操作,大家很容易掌握。
1.打开ps软件。
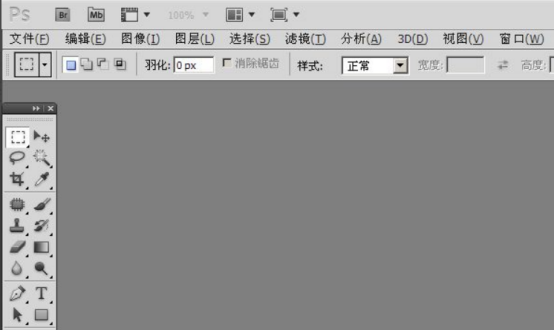
2.用ctrl+n组合键,建立一个新的文件。
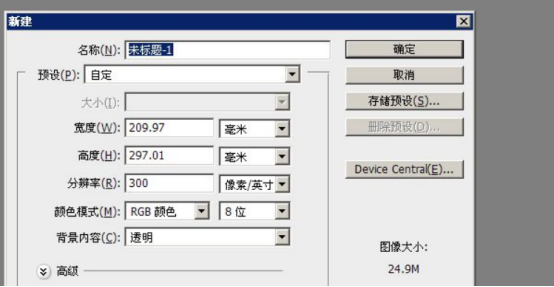
3.右击左侧工具栏中的矩形工具子选项中的多边形工具。
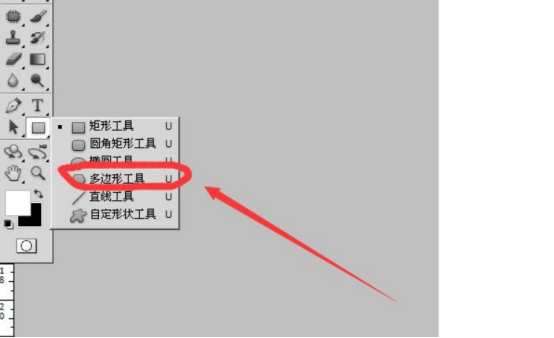
4.点击上方工具栏中的多边形选项,把星形前面的选中打对勾,缩进边依据为50%。
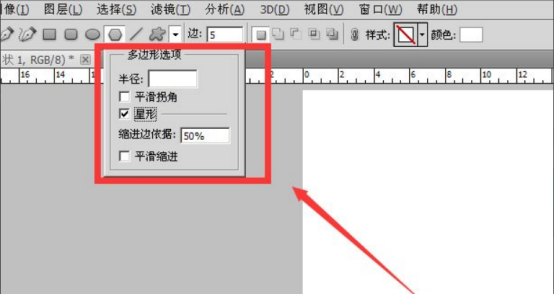
5.在画布上画出适合大小的星形,ctrl+enter组合键。
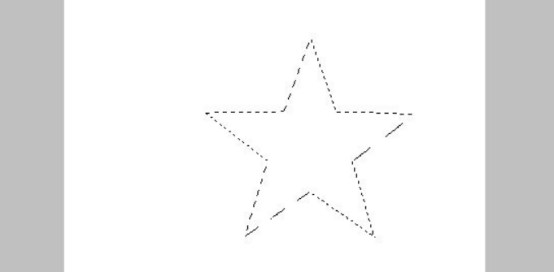
6.ctrl+shift+n组合键,新建个星形的图层,此时完成。
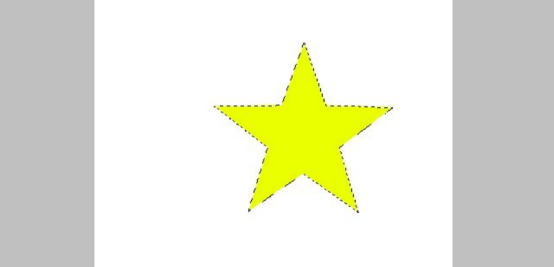
ps课程培训之五角星的画法就为大家讲解完成。大家看完教程觉得是不是非常简单呀,在ps里设计师也会经常绘制一些图形,并且绘制这些图形的工具,我们都可以在ps画布左边的工具选项栏里找到,在画布上我们可以直接绘制圆形、长方形、三角形等常用图形,如果有什么特殊图形的画法,大家就可以使用多边形工具了,通过设置多边形的半径、拐角、孤度等操作,就可以画出大家想要的图形效果来,学习完教程以后希望大家回去多多练习。
本篇文章使用以下硬件型号:联想小新Air15;系统版本:win10;软件版本:PS(CC2018)。
我们在ps软件里制作完成的图片,很多时候需要上传到网上进行分享的,大家上传的图片如果存储空间太大的话,就无法成功上网,那么就需要大家对图片进行压缩,压缩到存储范围内就可以完成上传操作了,今天小编为大家分享的ps课程培训是怎么压缩图片?大家快来学习吧。
1.打开软件,并将照片放到软件中。

2.在菜单栏找到文件--存储为web所用格式,或者使用快捷键alt+ctrl+shift+s。
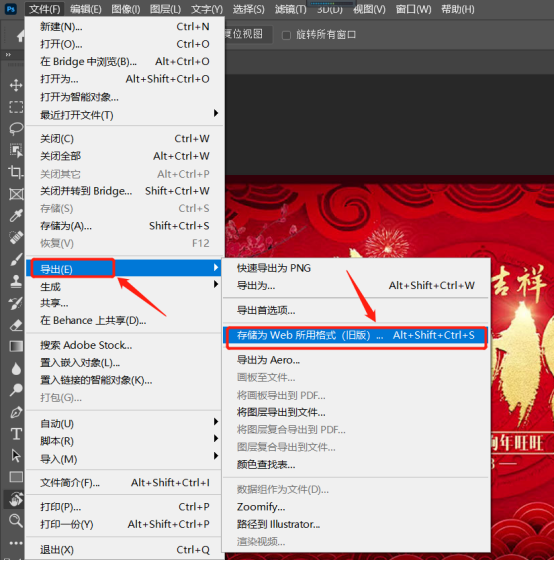
3.这时会弹出存储面板。

4.在面板左下角,可以看到导出后的照片文件大小。

5.按照上传要求,选择合适的格式,一般都是JPEG。
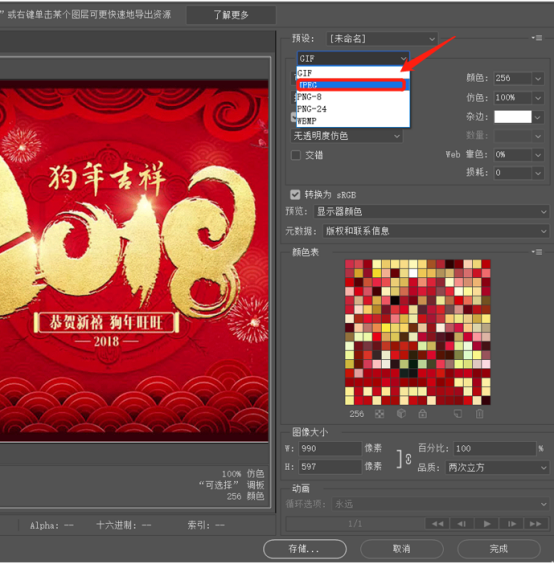
6.然后通过设置品质,或使用快捷设置选择压缩率。
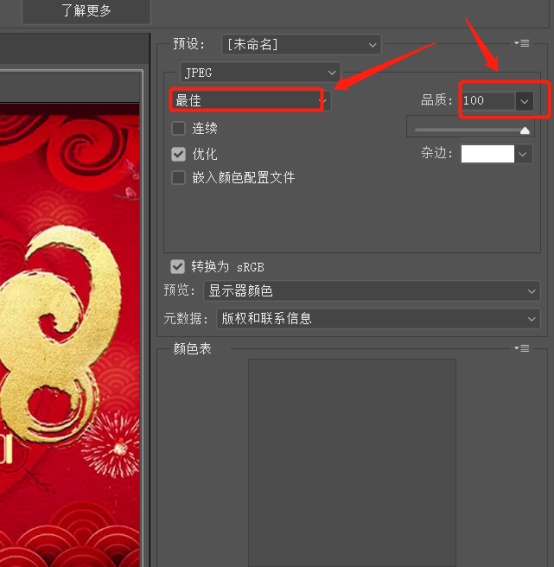
7.从最佳到低,有不同的压缩率,最佳是无损压缩。
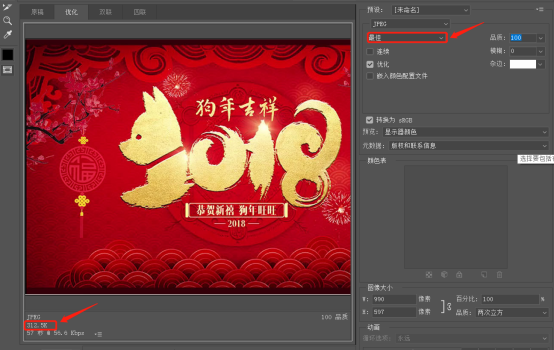
8.这时选择高或者非常高时,可以看到文件大小直接减半或更小。
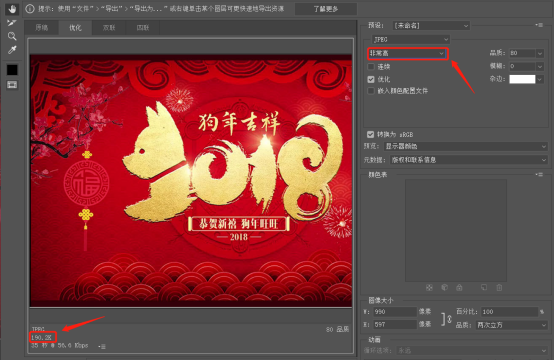
9.最后点击存储,设置保存路径,导出即可。
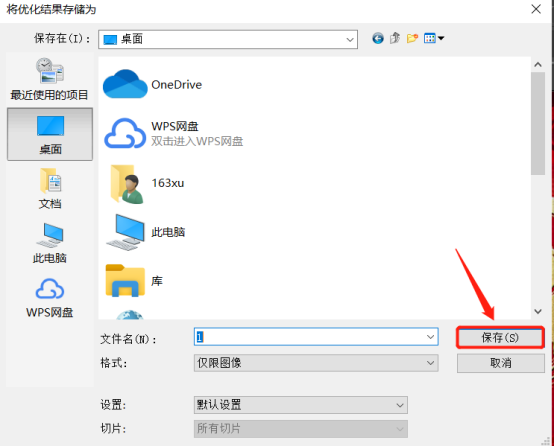
ps课程培训-怎么压缩图片的教程就讲解完成了,在压缩图片时,我们一般会选择最佳压缩,又称无损压缩,这种压缩方法无论是大小,还是像素都不会发生任何变化,而且大家可以随时在图片的左下角查看文件的大小,非常方便,大家只要认真学习都可以学习掌握。
本篇文章使用以下硬件型号:联想小新Air15;系统版本:win10;软件版本:PS(CC2020)。