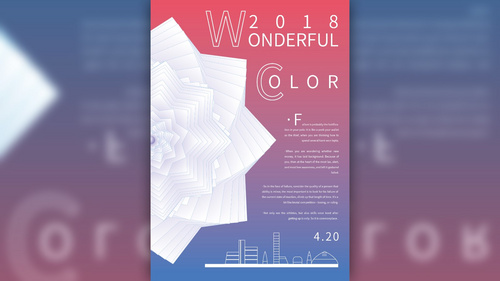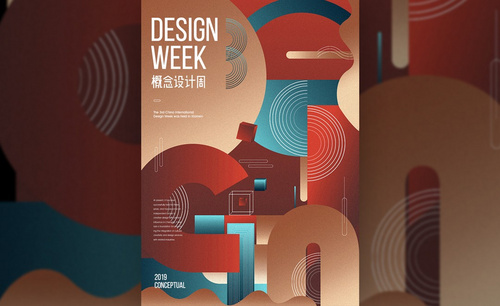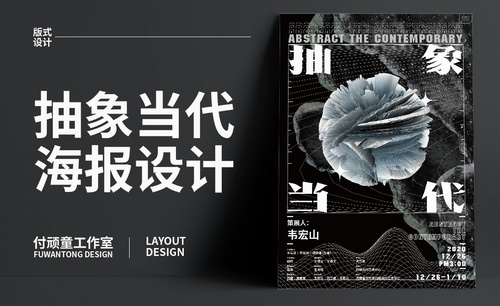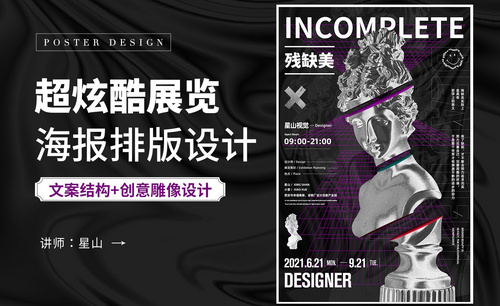艺术展海报
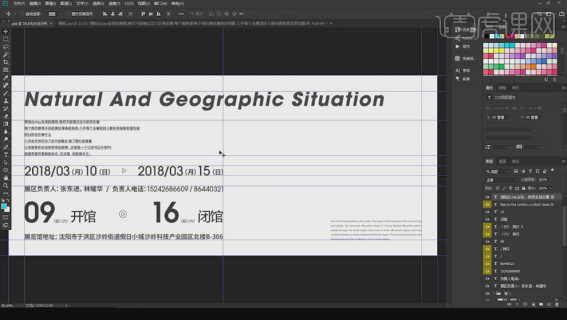
使用PS制作海报是最常见的操作步骤了,制作海报的时候,里边会涉及到很多关于PS的基础操作,能够成功的制作出一个海报,也能反应出一个人的PS技术。那么今天小编就来跟大家分享如何使用PS制作艺术展海报,我们一起来学习吧!
1.打开【PS】,【Ctrl+N】新建画布,使用【文字工具】输入文字,【Ctrl+T】适当调整文字大小,编排文字版式,添加【参考线】,约束文字位置,具体如图所示。
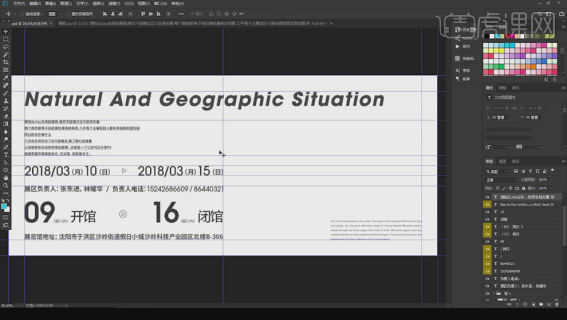
2.使用【椭圆工具】按住【Shift】键绘制正圆,复制一层,上下位置放置。

3.选中上面的圆形,双击图层打开【图层样式】面板,勾选【渐变叠加】,渐变颜色如图所示。
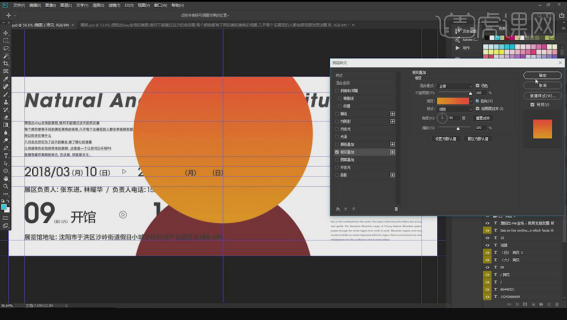
4.同样的方式处理下面的圆。
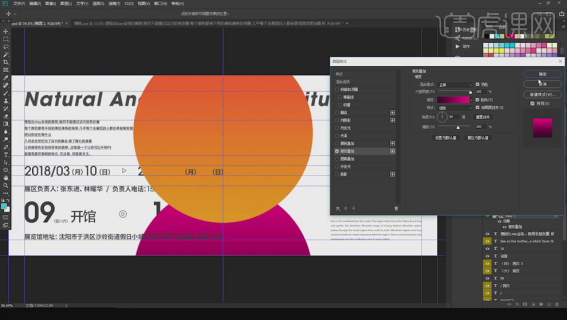
5.复制圆形,移动到左下角和右上角,【Ctrl+T】缩小,【渐变颜色】蓝紫色,把图层【Ctrl+Shift+[】置于底层,具体效果如图。
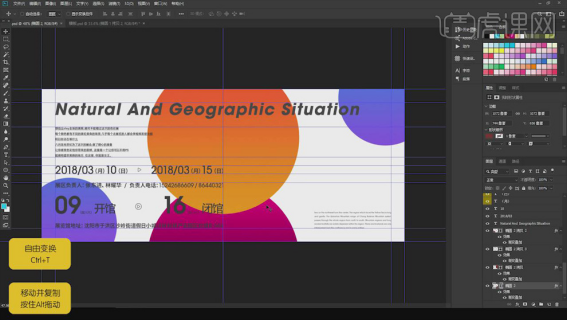
6.把装饰文字复制进来,使用【钢笔工具】,选择【形状】,在文字底部绘制矩形,【颜色】青色,把不需要的部分擦掉,置于底层。
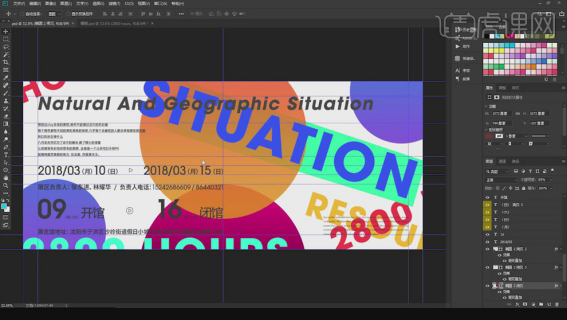
7.添加底部的装饰文字,置于底层,适当降低圆形的【不透明度】,调整圆的大小。
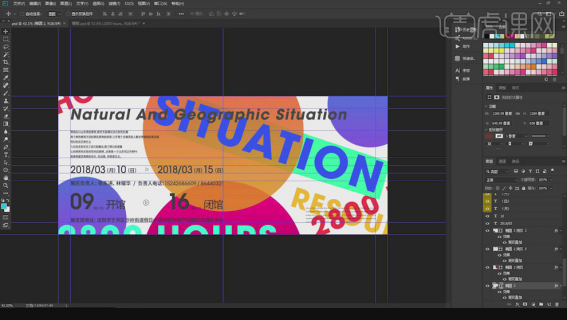
8.最终效果图如图所示。
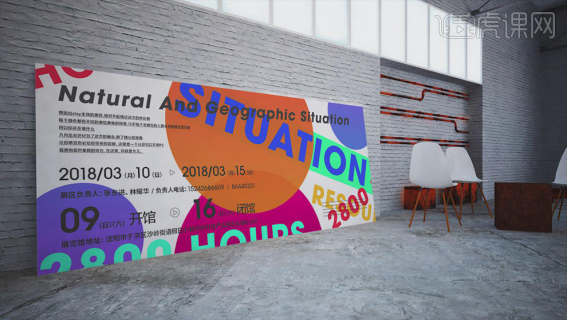
上方的8步操作步骤就分享给大家,如何使用PS制作艺术展海报的方法了。里边的每一步都写得非常清楚,大家打开自己的电脑按照上方的步骤进行操作就可以制作出同样的效果了。还在等什么呢,赶紧打开制作起来吧!
本篇文章使用以下硬件型号:联想小新Air15;系统版本:win10;软件版本:PS CC2018。
一般情况下艺术展的海报都是抽象几何与点线面的组合,看起来比较抽象,具有一种艺术的气息,非常吸睛。但往往使用ps制作这种类型的海报都比较困难,尤其是对于新手朋友来说,可以说是无从下手。今天小编要给大家带来的是艺术展海报的设计,希望本篇文章可以对你有些灵感创作。
1,打开【PS】,新建画布,【A4】尺寸,打开【渐变编辑器】,【颜色】深红色到枣红色,在画布上由下往上拉,具体效果如图。
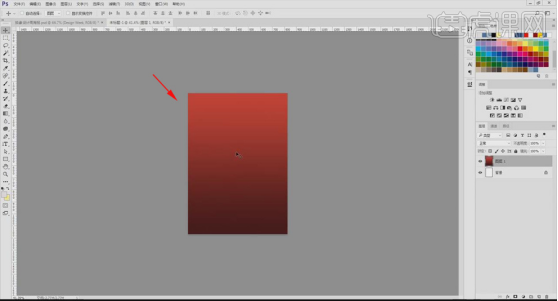
2,选择【文字工具】输入英文字母,隐藏;新建图层,选择【椭圆工具】,按住【Shift】绘制正圆。
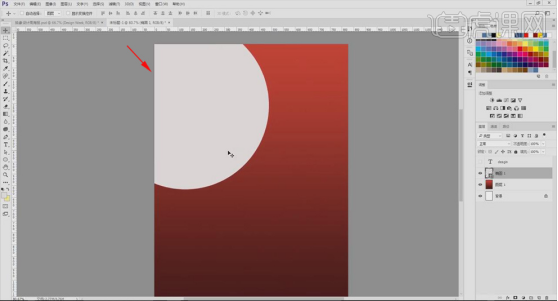
3,【双击】图层打开【图层样式】面板,选择【渐变叠加】,根据画面感受选择颜色,具体如图所示。
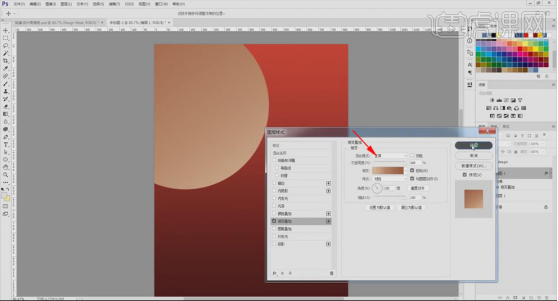
4,复制图形,【添加图层蒙版】,使用【矩形选框工具】框选一半的圆形,【填充】黑色。
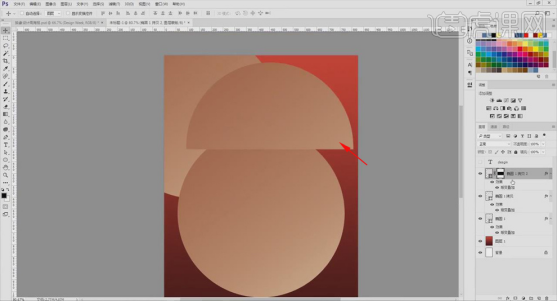
5,将剩下的圆形填充为【白色】,【Ctrl+T】缩小,按住【Ctrl】键单击图层缩略图载入选区,选中下面的图层,【添加图层蒙版】,缩小后放到合适的位置。
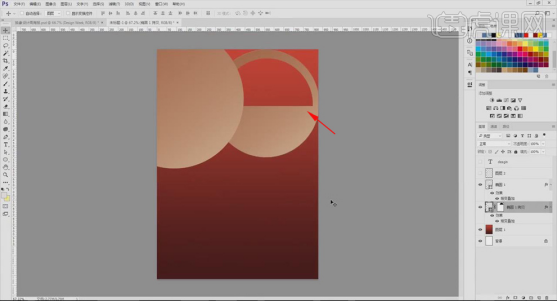
6,【双击】图层打开【图层样式】面板,选择【渐变叠加】,【颜色】选择冷色系,具体如图。
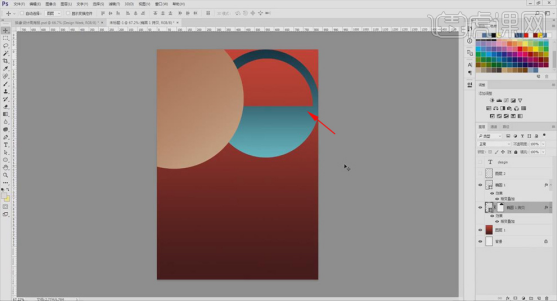
7,新建图层,选择【椭圆工具】,按住【Shift】键绘制正圆,关掉【填充】,【描边】白色。
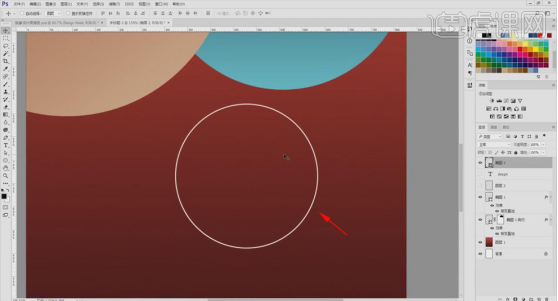
8,【Ctrl+J】多复制几层,【Ctrl+T】往里缩小,【Ctrl+G】建组,选择【矩形选框工具】框选左半边,【添加图层蒙版】。
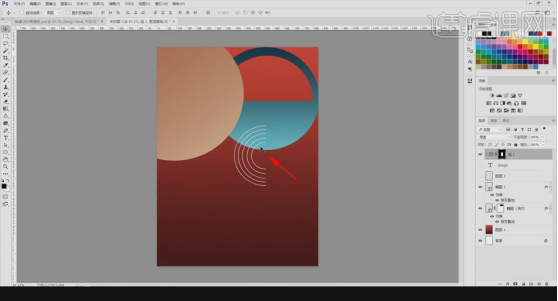
9,按住【Alt】键移动并复制,【Ctrl+T】右键选择【水平翻转】,往下移动,调整成【S】的形状,具体如图。
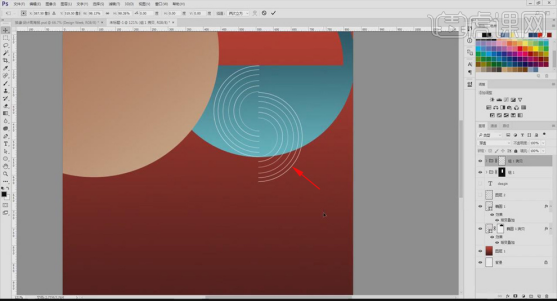
10,使用【矩形工具】绘制形状,选择【渐变叠加】,选择合适的颜色,具体如图所示。
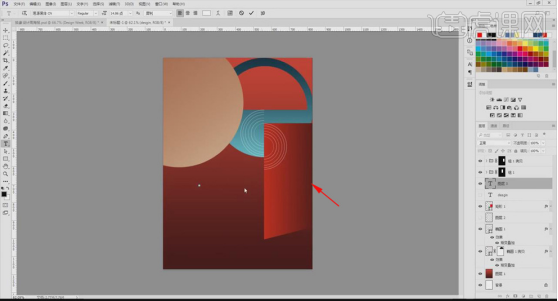
11,选择【文字工具】,输入【G】,选择合适的字体,【Ctrl+T】放大,右击图层选择【转换成形状】,使用【直接选择工具】调整字体轮廓,具体如图所示。
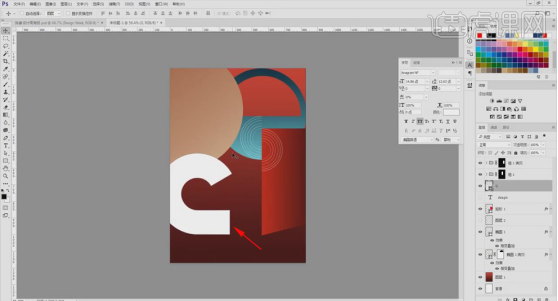
12,【双击】图层打开【图层样式】面板,选择【渐变叠加】,选择合适的颜色,具体如图所示。
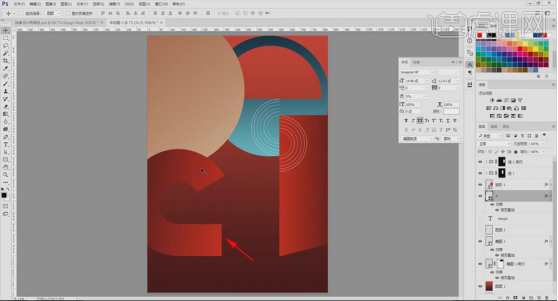
13,同样的方法制作【I】字体,选择合适的颜色,具体效果如图所示。
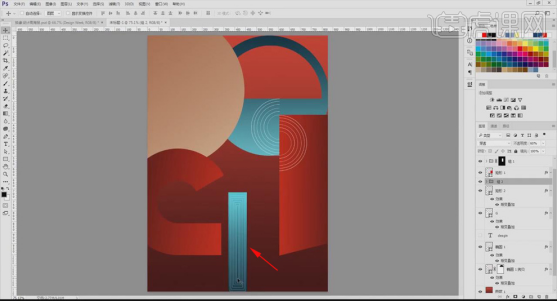
14,新建图层,选择【直线工具】,在【I】上面用直线绘制立体几何体,添加【颜色叠加】效果,具体如图所示。
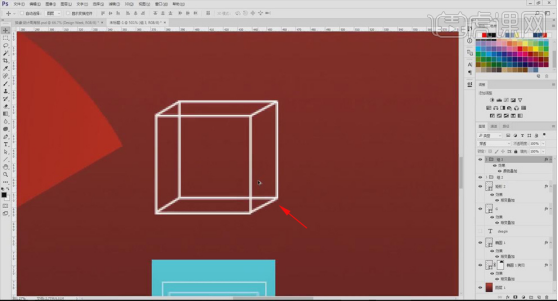
15,新建图层,使用【矩形工具】绘制形状,做出立方体的斜切面,添加【渐变叠加】的效果,做好后放到立方体线框中;多复制几个,调整到合适的位置和角度,调整不同的颜色。
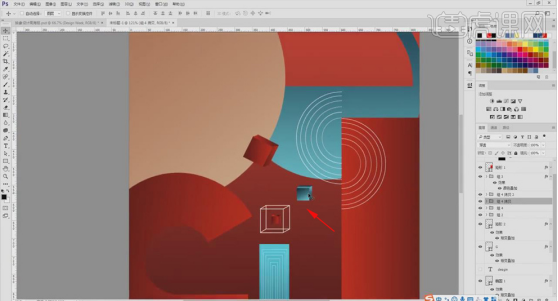
16,同样的方式制作【N】字体,选择合适的颜色,具体效果如图所示。
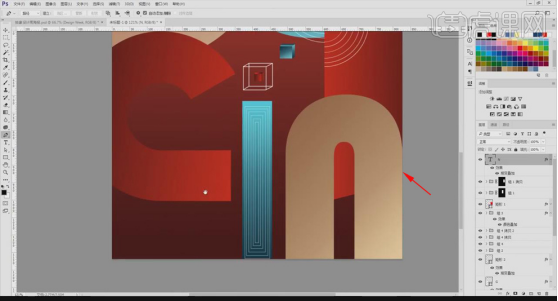
17,新建图层,选择【钢笔工具】,选择【形状】,绘制弧形形状,选择合适的颜色,具体效果如图。
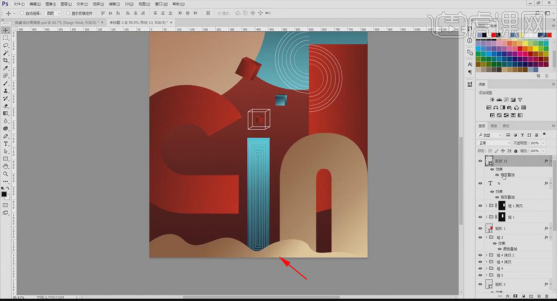
18,同样的方式,根据画面效果添加形状,选择合适的颜色,具体效果如图所示。
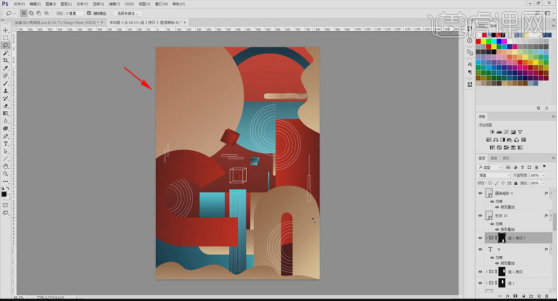
19,把案例的文字复制进画面中,对文字进行适当排版,适当调整文字的大小,具体如图所示。
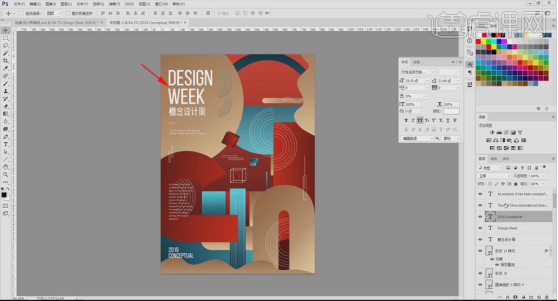
20,将字体层编组,保留,选中其它图层,【Ctrl+J】复制,【Ctrl+E】合并图层,选择【滤镜】-【滤镜库】,选择【照片颗粒】,【颗粒】3,【高光】0,【强度】1。
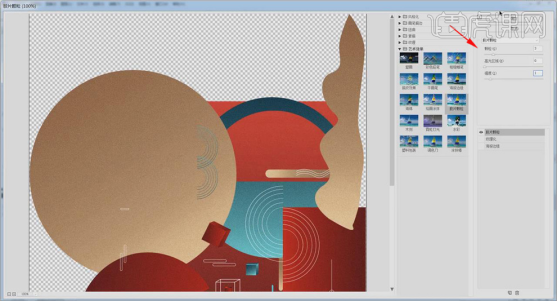
21,选择【滤镜】-【杂色】-【添加杂色】,【数量】1%,具体效果如图。
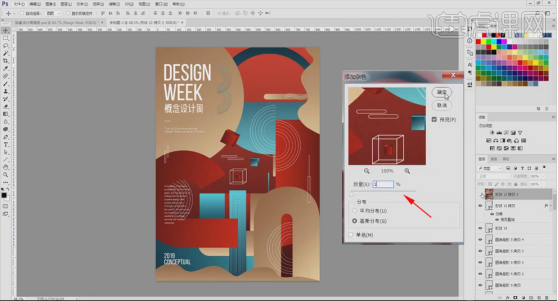
22,最终效果如图所示,同学们记得上传自己的作业哦!
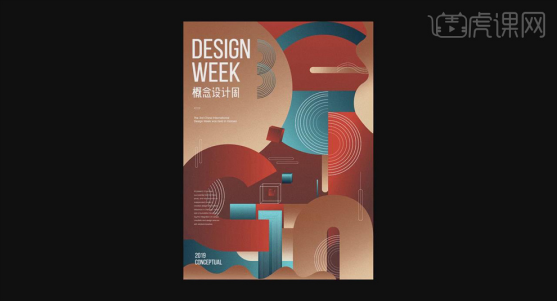
仅仅通过一些简单的元素,再加上犹如魔法般的巧妙组合,就创作出了一张艺术感满满的艺术展海报。看完本篇小编分享的文章后,你是不是也有一些想法了呢?小编建议在跟随上面的步骤制作完海报后,你可以运用自己的创作能力制作出一张有自己风格的艺术展海报。小编期待看到你的作品。
本篇文章使用以下硬件型号:联想小新Air15;系统版本:win10;软件版本:ps2017cc。