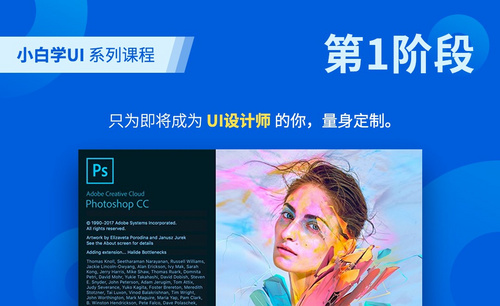ps实例
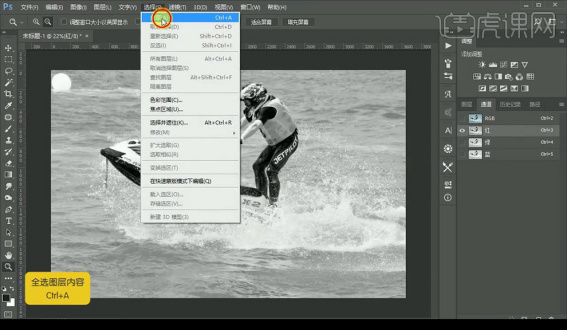
哈喽,小伙伴们大家好,我在前几期已经给大家分享过关于ps新手入门教程、ps工具等等具体操作步骤了。今天我来给大家分享一个ps实例是关于水花抠图的,步骤详情就在下方,小伙伴们快来认真的看一看吧!
1.使用【PS】打开原图,进入【通道】面板选择【红色】通道,【ctrl+A】全选。
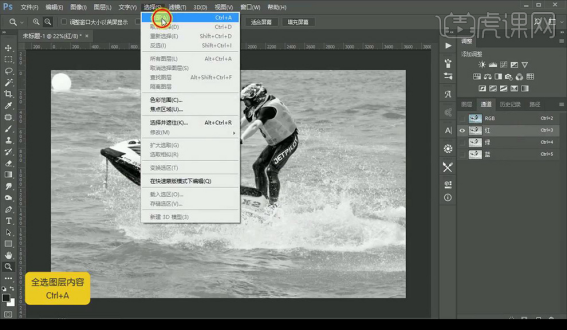
2.【ctrl+C】复制,点击【RGB通道】返回图层,新建图层,【ctrl+V】粘贴,【ctrl+J】复制一层,混合模式为【正片叠底】。
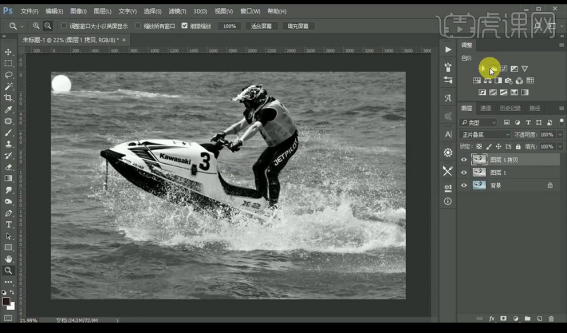
3.调整【色阶】调整如图所示。
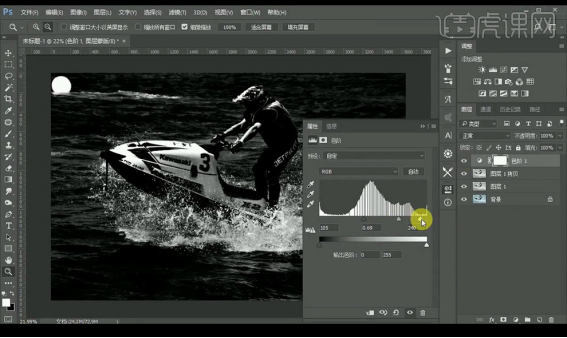
4.使用【套索工具】选中左上角区域,【shift+F6】羽化选区【20】.
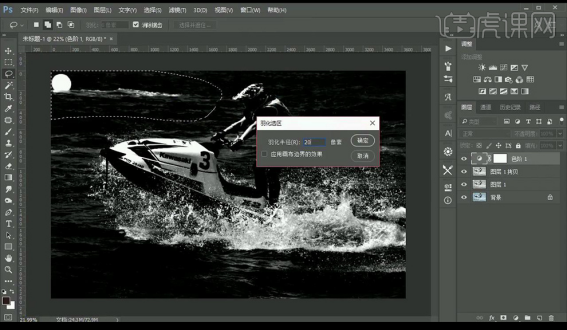
5.调整【色阶】调整如图所示。
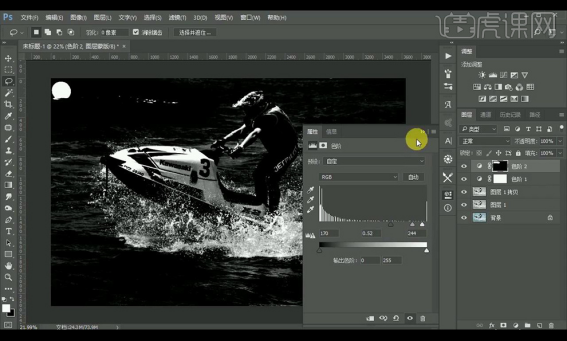
6.使用同样方式处理背景图层。

7.新建图层,使用黑色画笔工具继续涂抹背景白色部分。

8.【ctrl+shift+Alt+E】盖印图层,复制一层背景,置于顶层,添加图层蒙版。
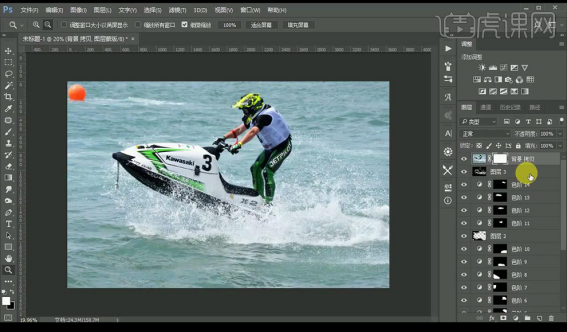
9.选择盖印图层,【ctrl+A】全选,【ctrl+C】复制,将其粘贴到背景图层的背景蒙版上。
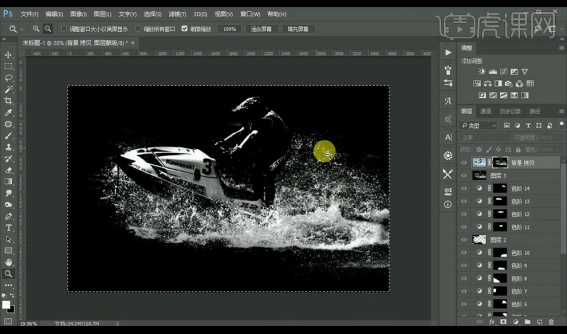
10.新建图层,填充灰色,复制背景图层,置于顶层,使用【钢笔工具】抠出人物跟摩托艇复制出来。
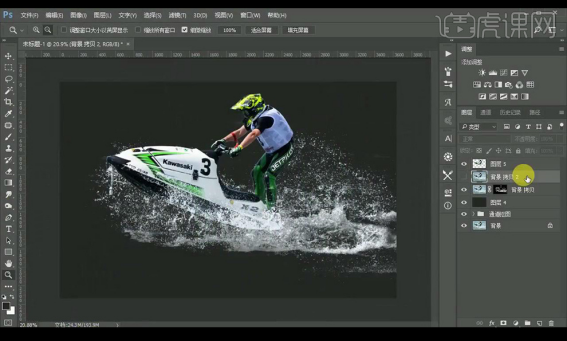
11.给背景图层添加【色相/饱和度】调整如图所示。
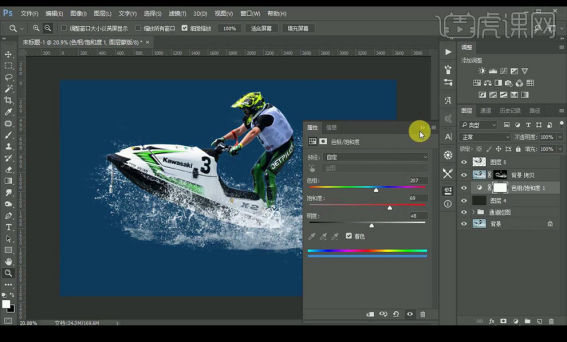
12.效果如图所示。

以上的操作步骤就是关于ps实例之水花抠图的操作步骤,大家可以下载素材,然后按照这个步骤看一看自己能不能做到这个效果,希望以上的操作步骤对你有所帮助!
本篇文章使用以下硬件型号:联想小新Air15;系统版本:win10;软件版本:Photoshop CC2017。
Photoshop的功能非常强大,可以编辑处理多种多样的图案,还可以设计出许多精美的海报等等。现代的生活越来越离不开设计的存在,今天小编给大家分享一篇ps案例实操教程,让大家感受下ps的强大功能。
1、[打开]PS软件,[打开]素材文档。
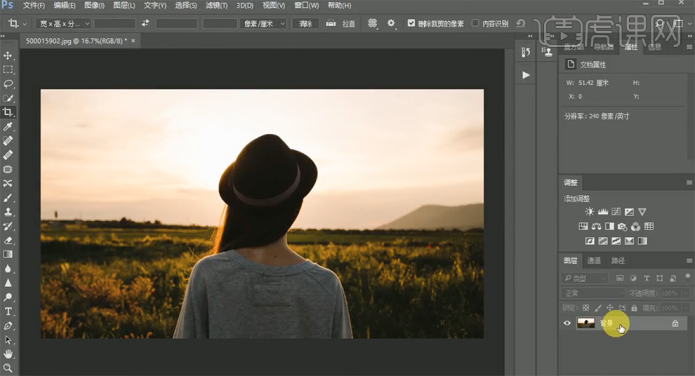
2、按[Ctrl+J]复制图层,使用[裁剪工具]调整画面至合适的效果。单击[滤镜]-[Camera Raw滤镜]-[基本],具体参数如图示。
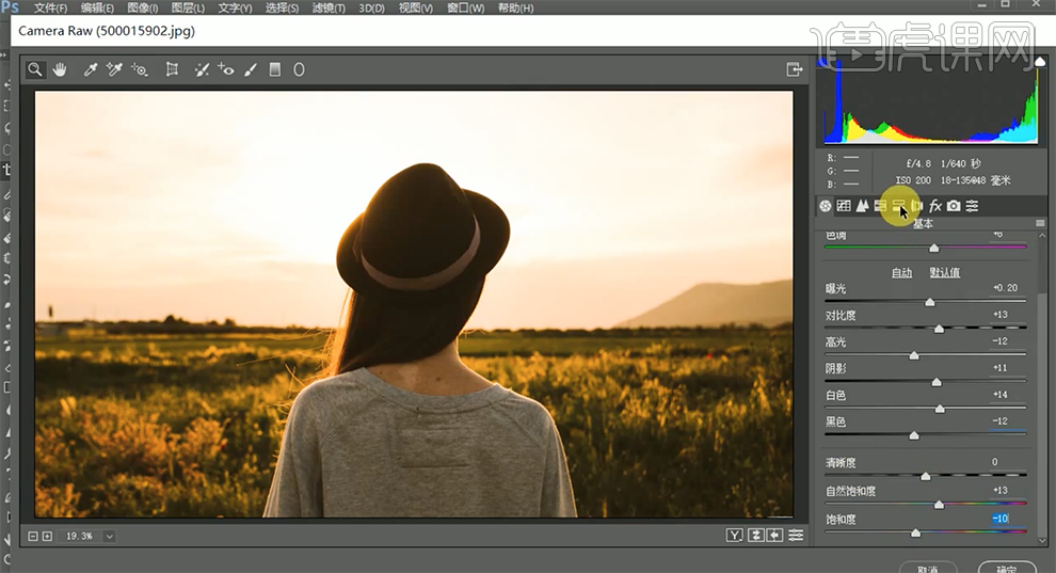
3、单击[分离色调],具体参数如图示。
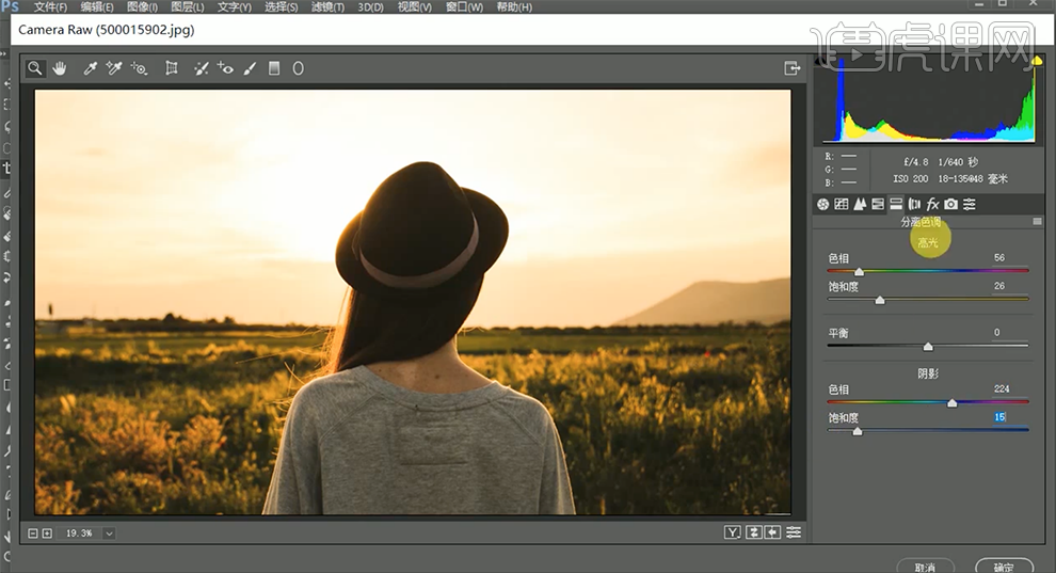
4、单击[相机校准],具体参数如图示。
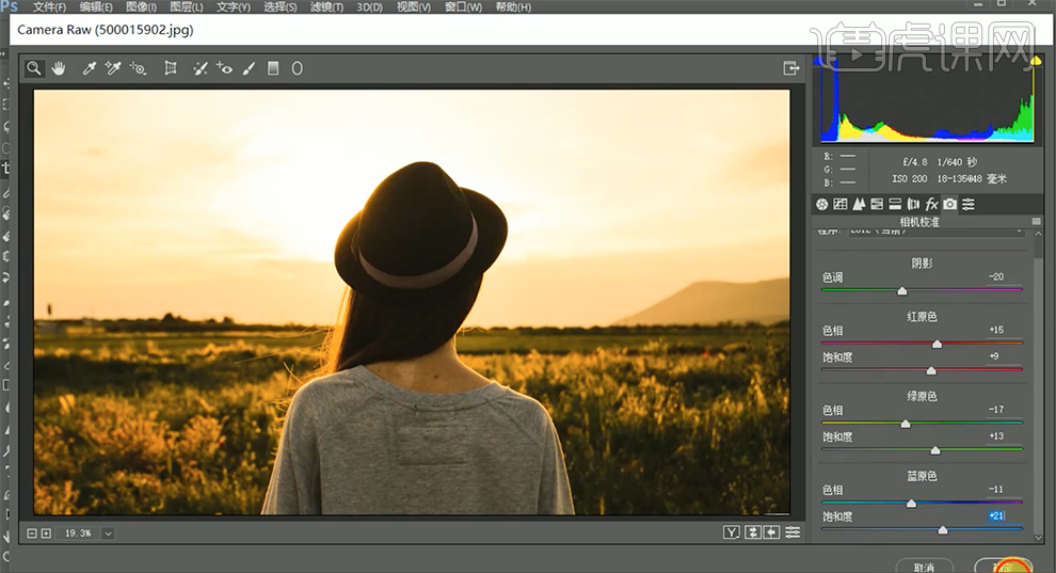
5、单击[滤镜]-[knoll software]-[knoll light factory],具体参数如图示。
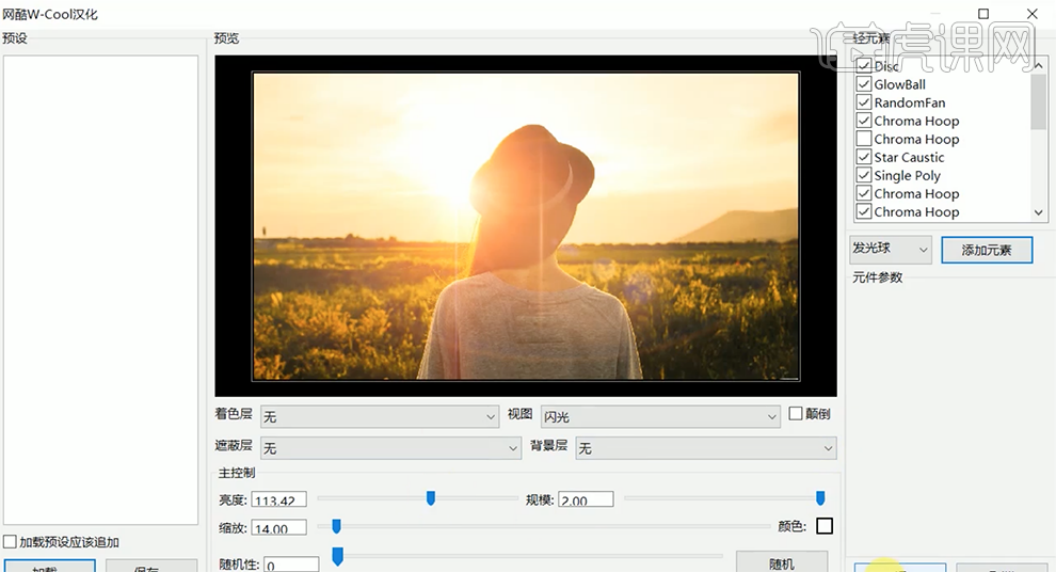
6、单击[动作]-[亮度蒙版],[选择]曲线蒙版图层,具体参数如图示。
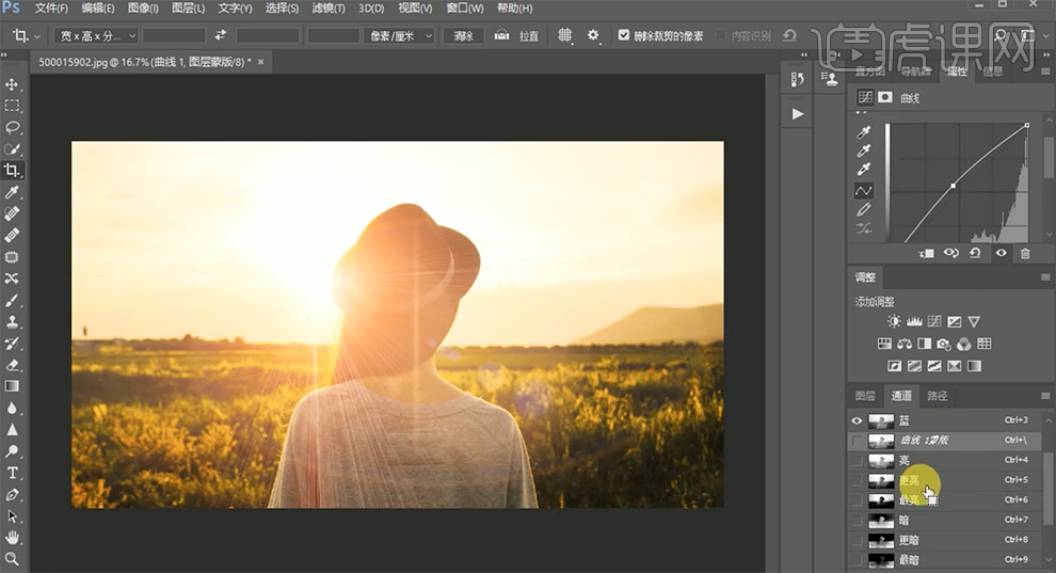
7、按Ctrl单击图层[载入选区],[新建]曲线图层蒙版,具体参数如图示。
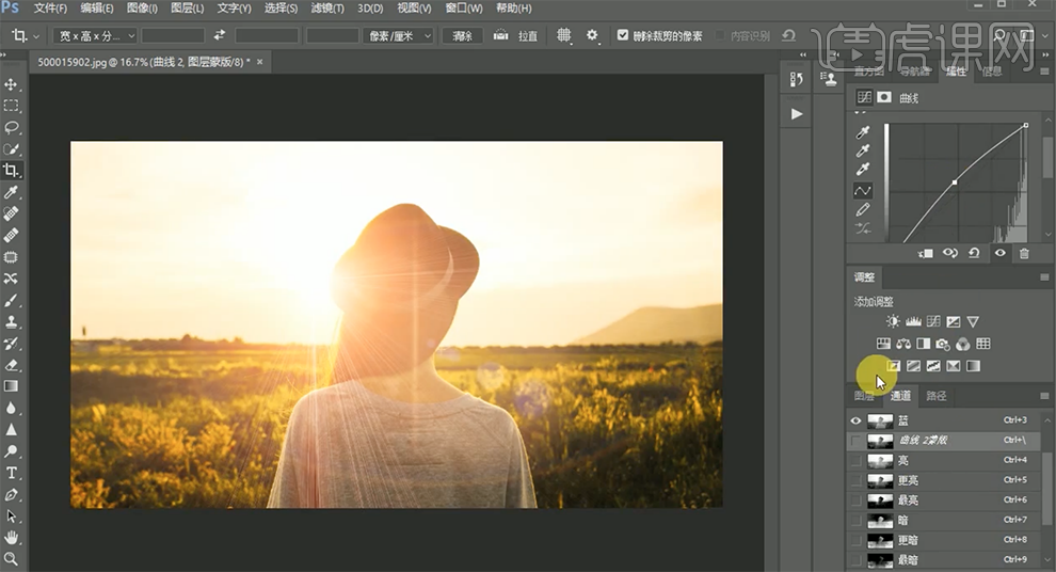
8、[选择]关联曲线图层,按[Ctrl+G]编组,[重命名]亮,添加[图层蒙版],按[Ctrl+I]蒙版反向,使用[画笔工具]涂抹多余的部分。
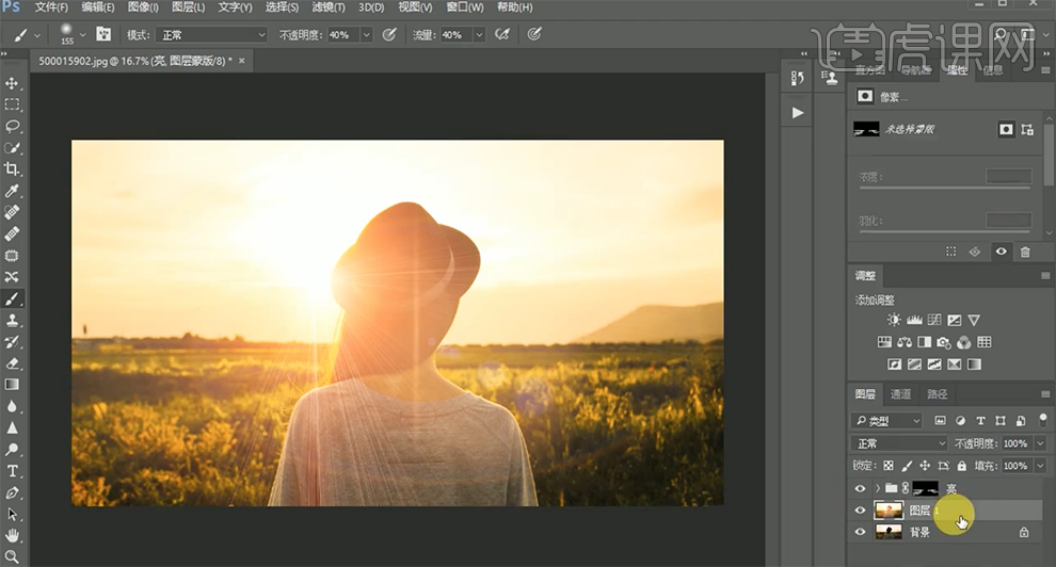
9、[选择]图层1,按Ctrl单击暗通道图层[载入选区],[新建]曲线图层蒙版,具体参数如图示。
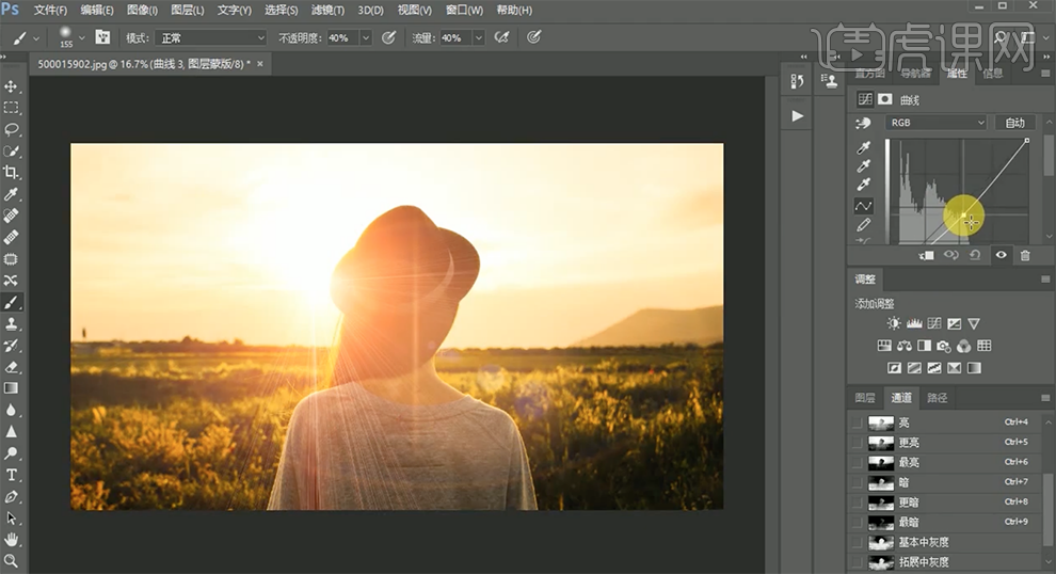
10、按Ctrl单击更暗通道图层[载入选区],[新建]曲线图层,具体参数如图示。
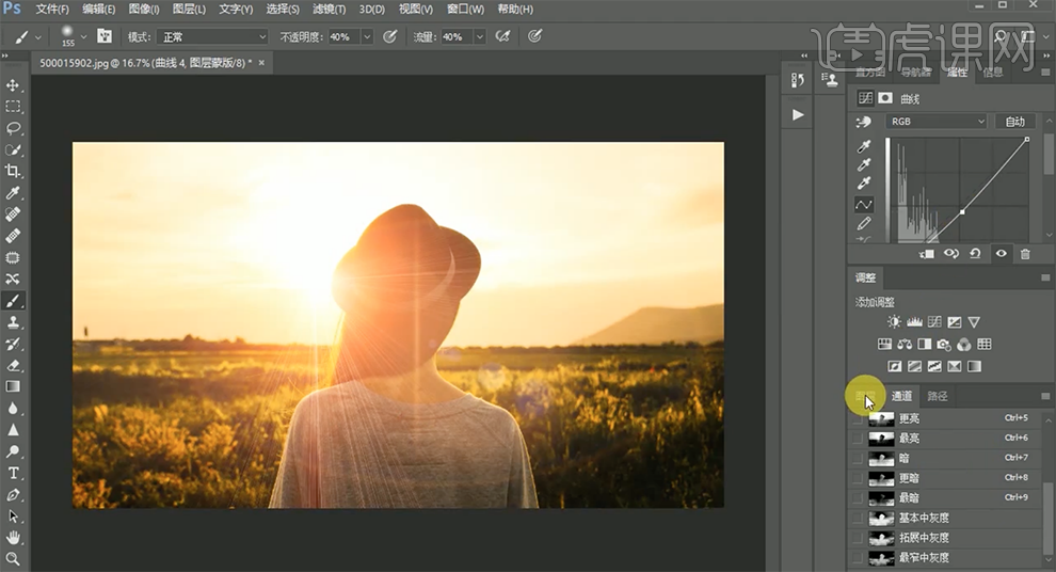
11、选择]关联曲线图层,按[Ctrl+G]编组,[重命名]暗,添加[图层蒙版],按[Ctrl+I]蒙版反向,使用[画笔工具]涂抹多余的部分。
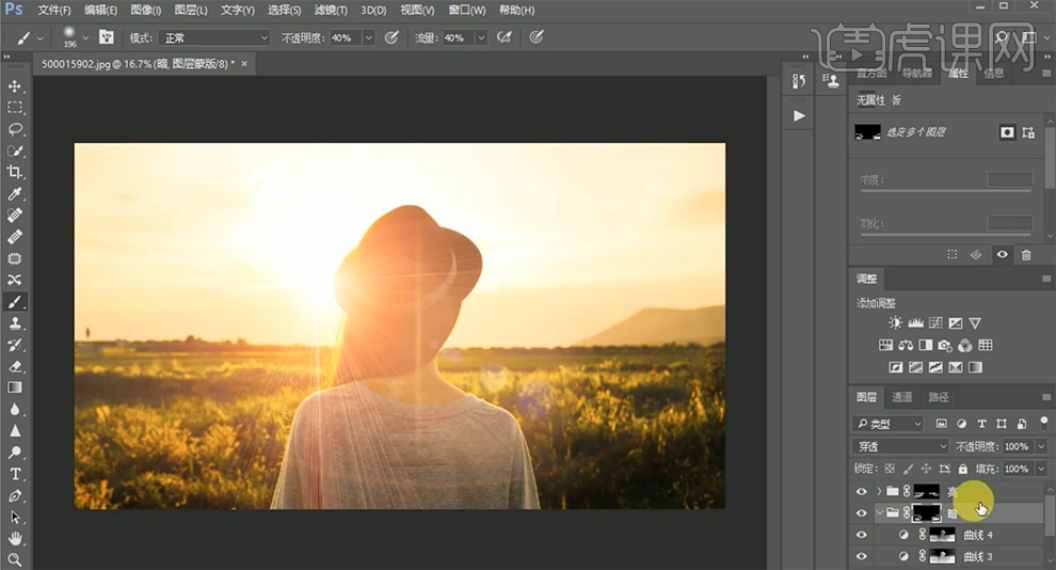
12、[选择]关联图组,按[Ctrl+G]编组,[重命名]草地。[选择]图层1,按Ctrl单击通道图层[载入选区],[新建]曲线图层,具体参数如图示。
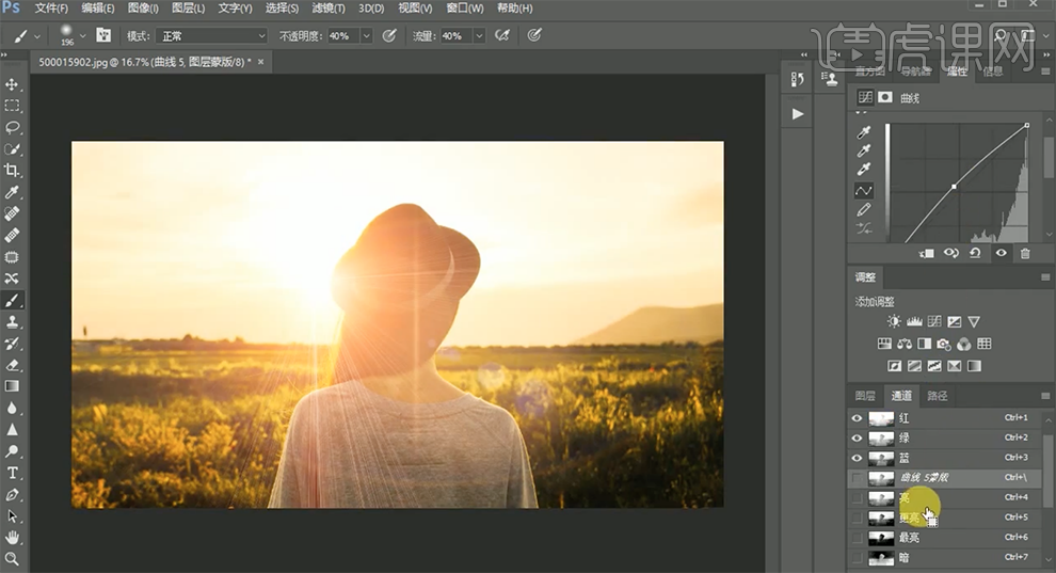
13、按Ctrl单击亮通道图层[载入选区],[新建]曲线图层蒙版,具体参数如图示。
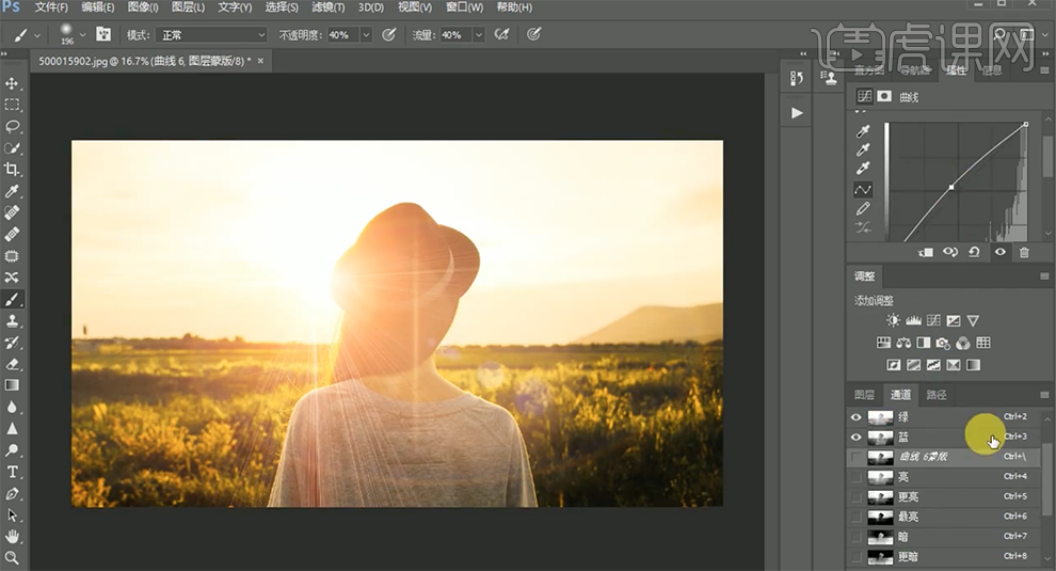
14、按Ctrl单击更暗通道图层[载入选区],[新建]曲线图层,具体参数如图示。
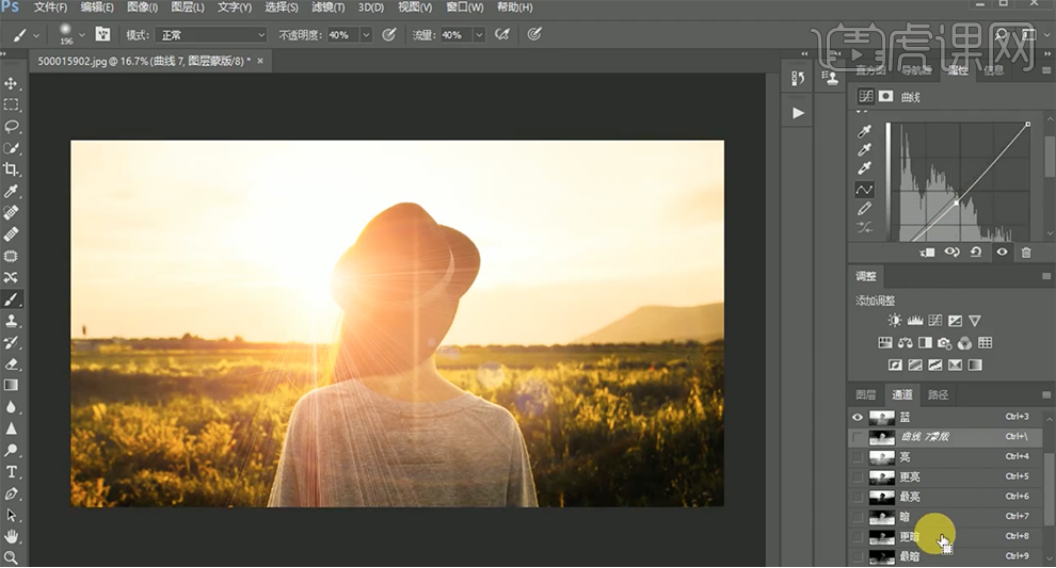
15、使用相同的方法,依次按Ctrl单击对应的通道图层[载入选区],[新建]曲线图层,调整合适的参数。[选择]关联调整图层,按[Ctrl+G]编组,[重命名]人物。添加[图层蒙版],按[Ctrl+I]蒙版反向,使用[画笔工具]涂抹多余的部分。
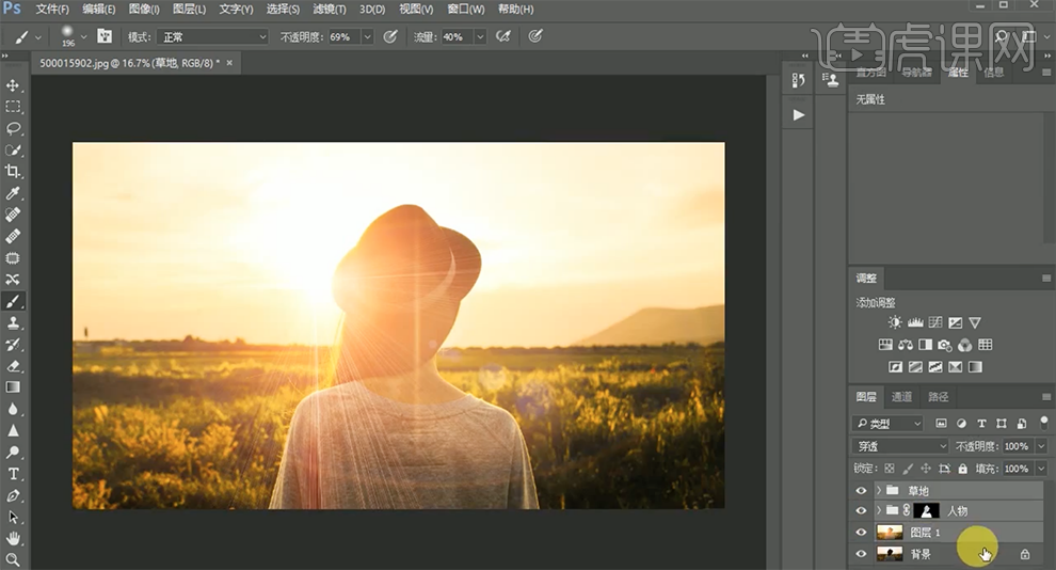
16、最终效果如图示。
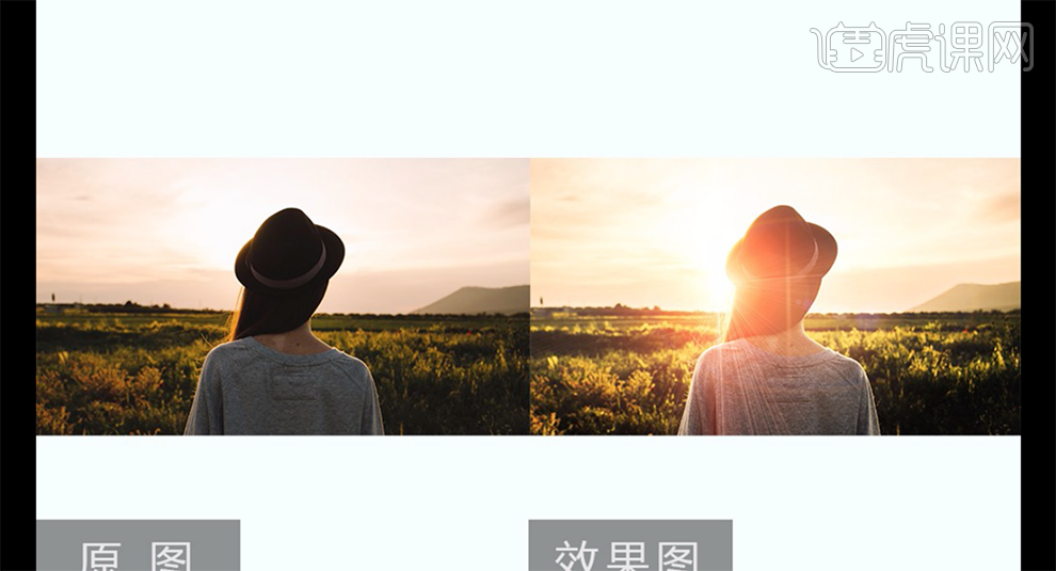
以上就是ps案例实操教程,这只是众多案例实操中的一个,大家可以运用各种工具绘制出更多丰富多彩的图像和海报。
本篇文章使用以下硬件型号:联想小新Air15;系统版本:win10;软件版本:photoshop (cc2018)。
1.使用【PS】打开原图,进入【通道】面板选择【红色】通道,【ctrl+A】全选。
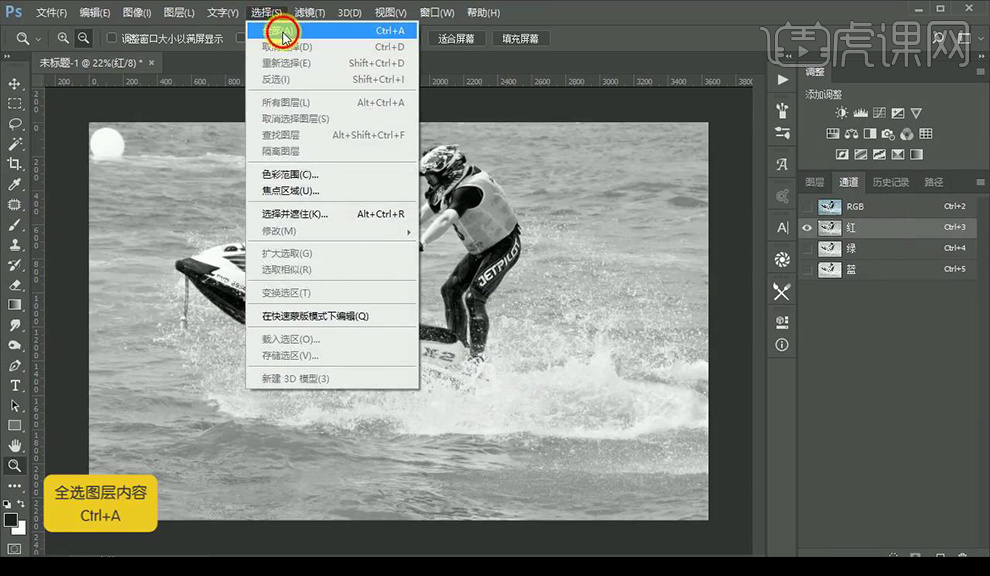
2.【ctrl+C】复制,点击【RGB通道】返回图层,新建图层,【ctrl+V】粘贴,【ctrl+J】复制一层,混合模式为【正片叠底】。
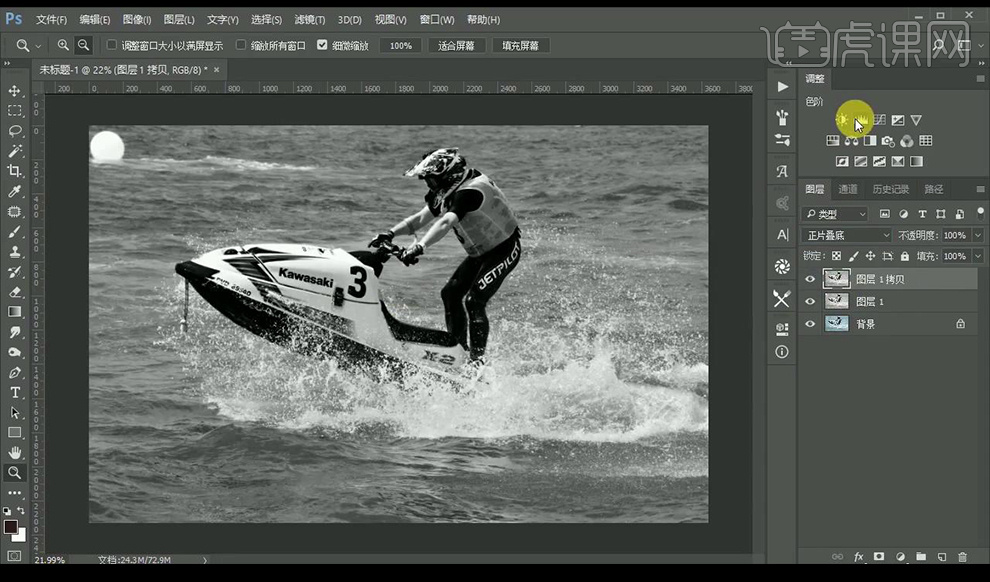
3.调整【色阶】调整如图所示。
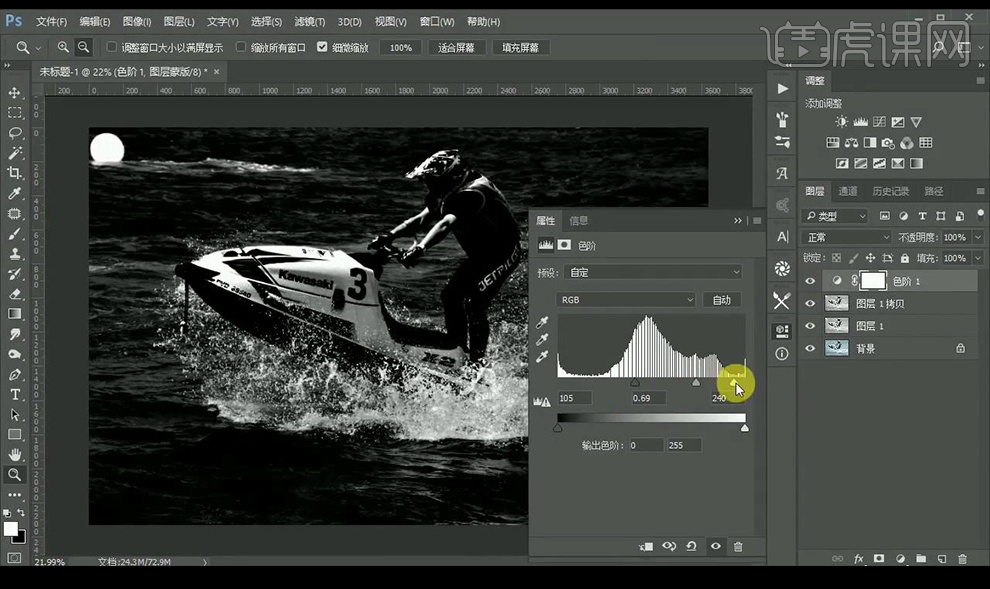
4.使用【套索工具】选中左上角区域,【shift+F6】羽化选区【20】.
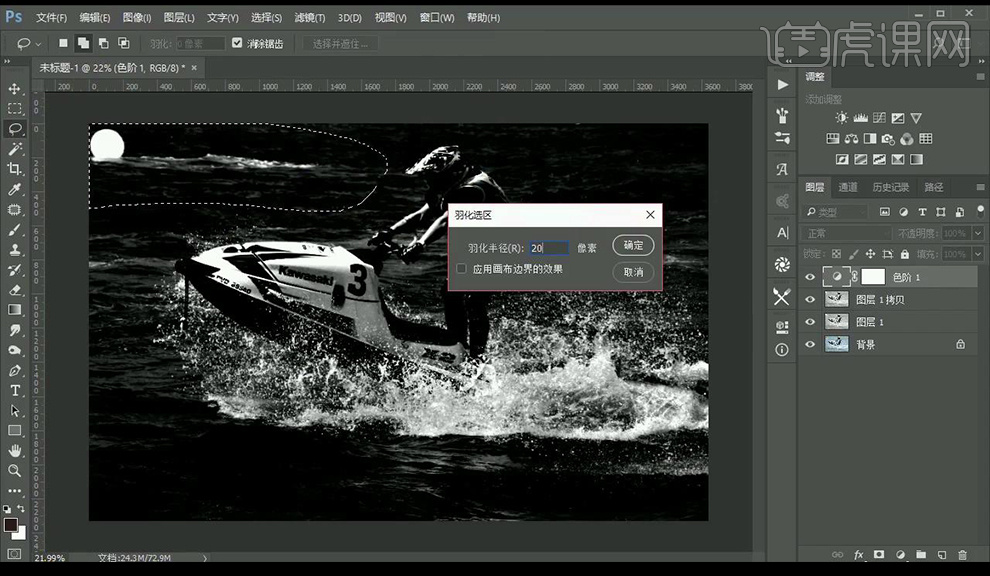
5.调整【色阶】调整如图所示。
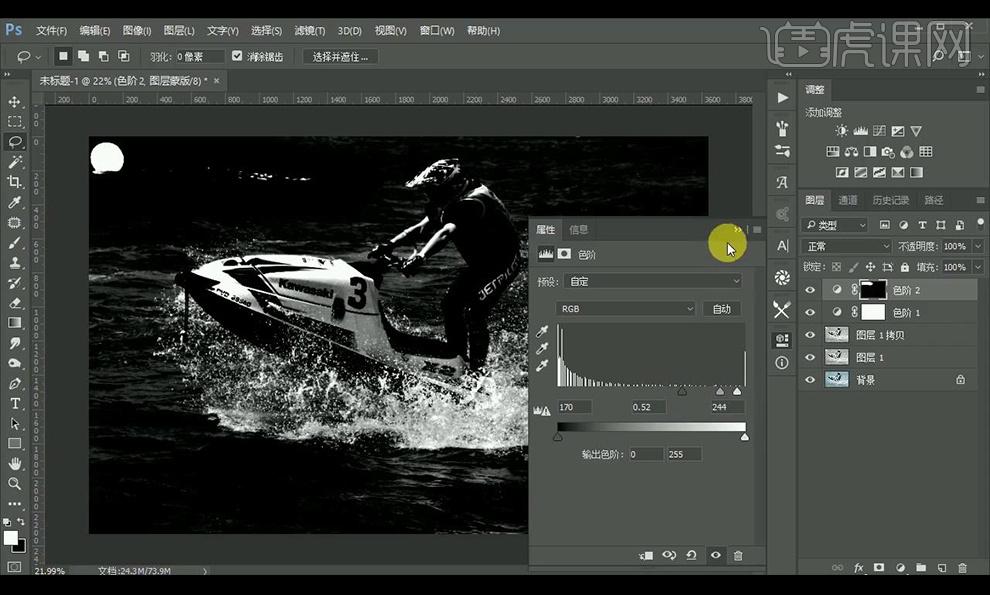
6.使用同样方式处理背景图层。

7.新建图层,使用黑色画笔工具继续涂抹背景白色部分。

8.【ctrl+shift+Alt+E】盖印图层,复制一层背景,置于顶层,添加图层蒙版。
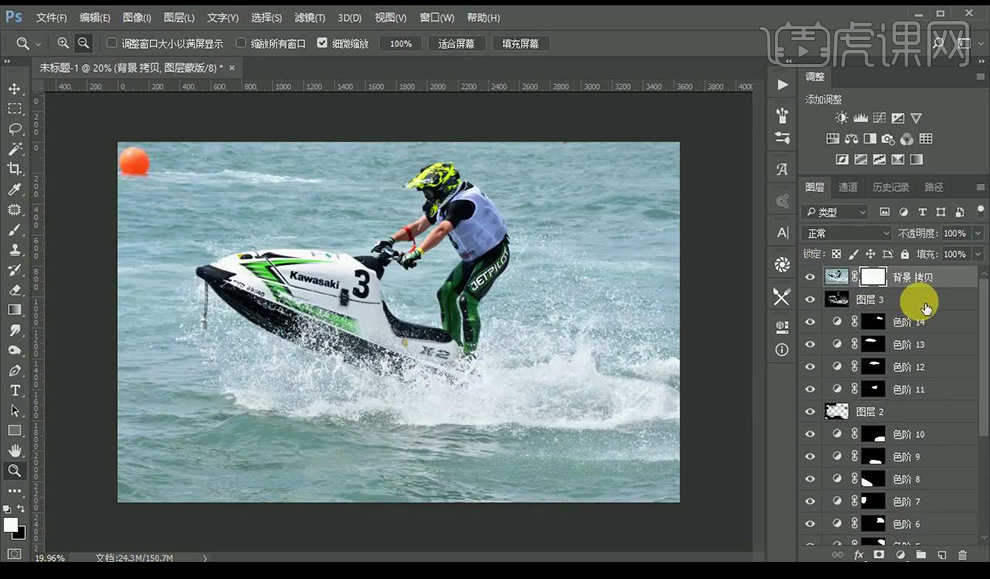
9.选择盖印图层,【ctrl+A】全选,【ctrl+C】复制,将其粘贴到背景图层的背景蒙版上。
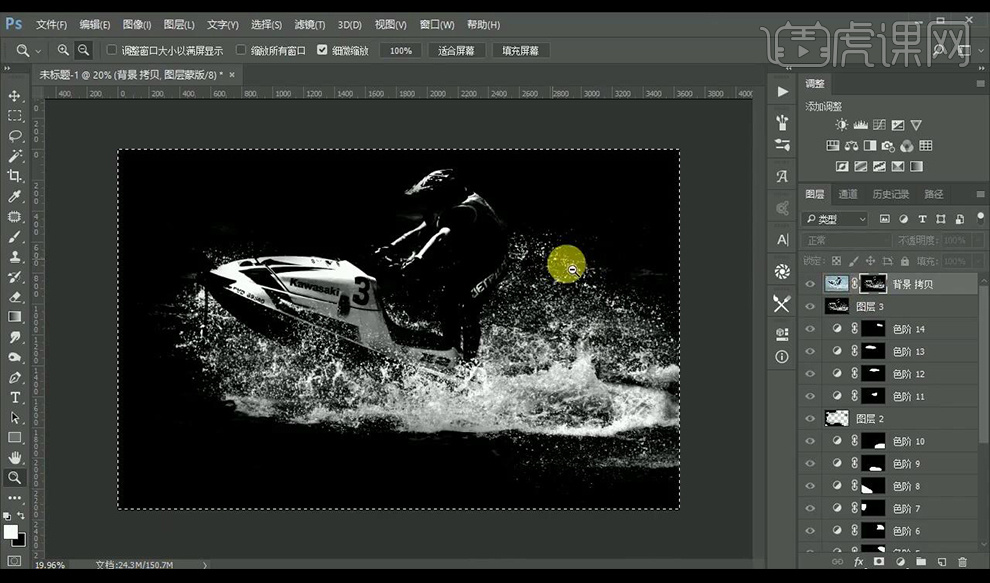
10.新建图层,填充灰色,复制背景图层,置于顶层,使用【钢笔工具】抠出人物跟摩托艇复制出来。
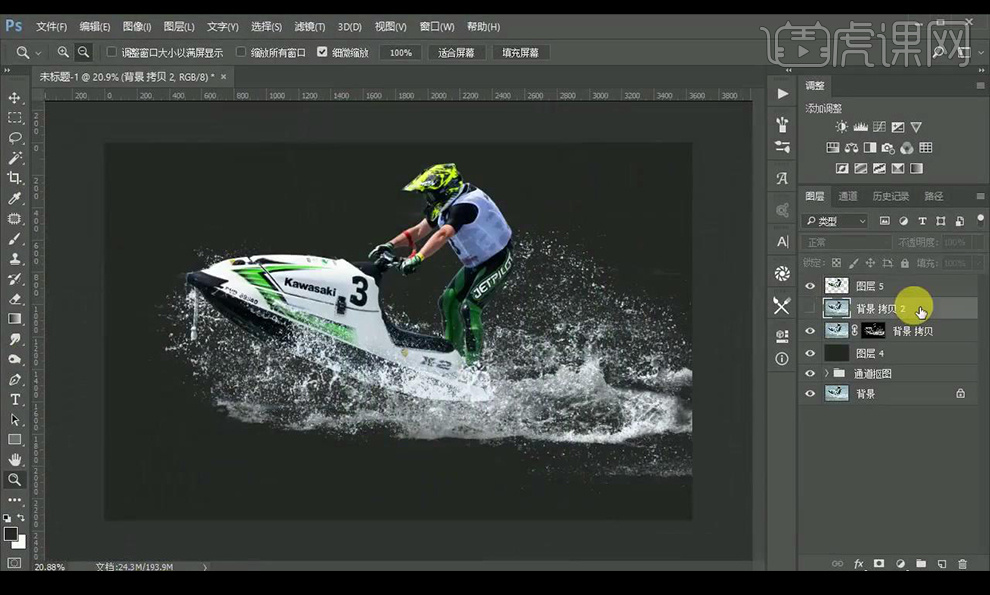
11.给背景图层添加【色相/饱和度】调整如图所示。
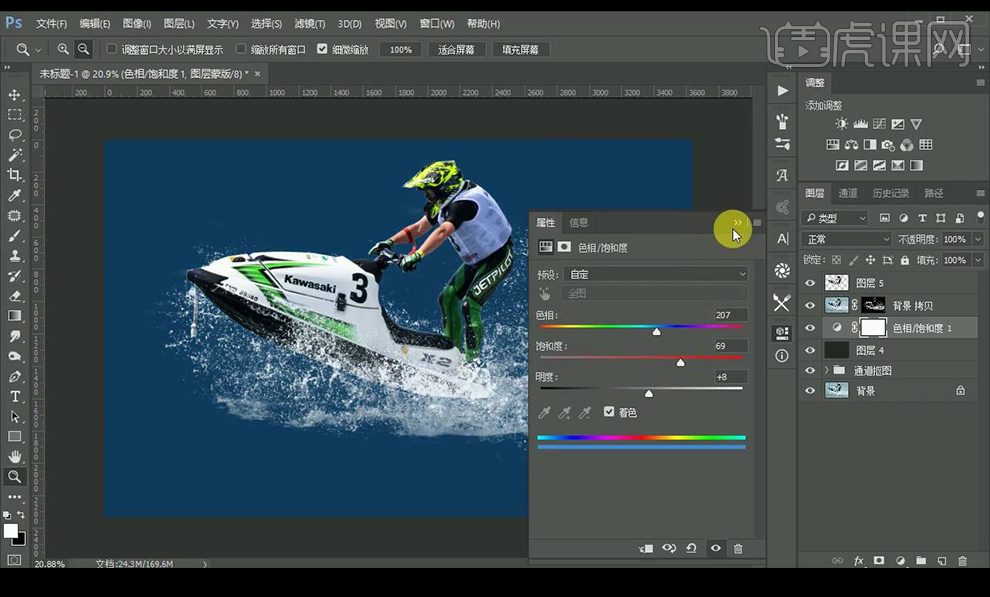
12.效果如图所示。

1.这节课我们来制作一个主题海报,先看一下海报效果。
2.首先新建一个画布【宽1920px高850px】,先拉出安全区域的参考线,中间宽度为990px。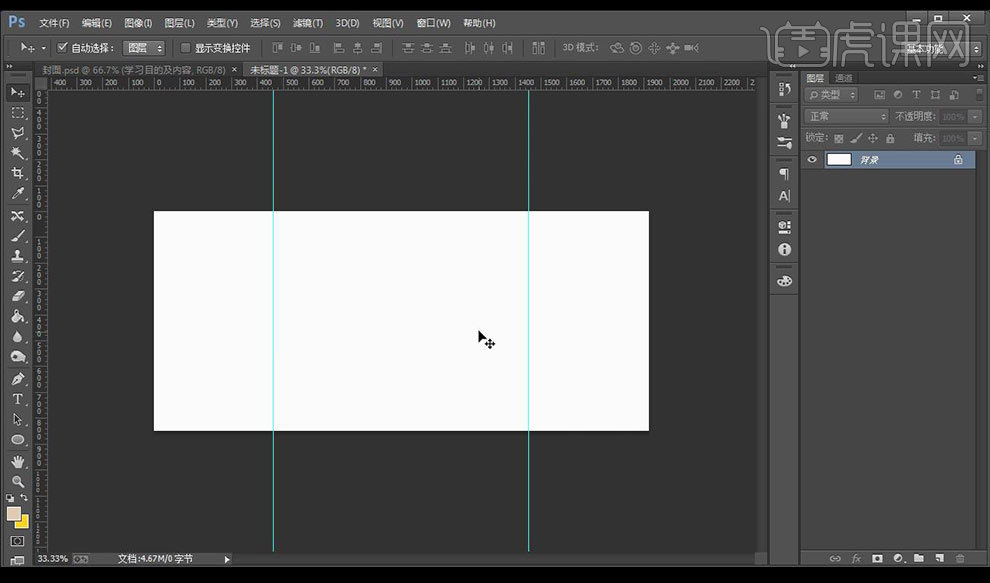
3.绘制矩形填充背景底色,添加【渐变叠加】参数如图所示。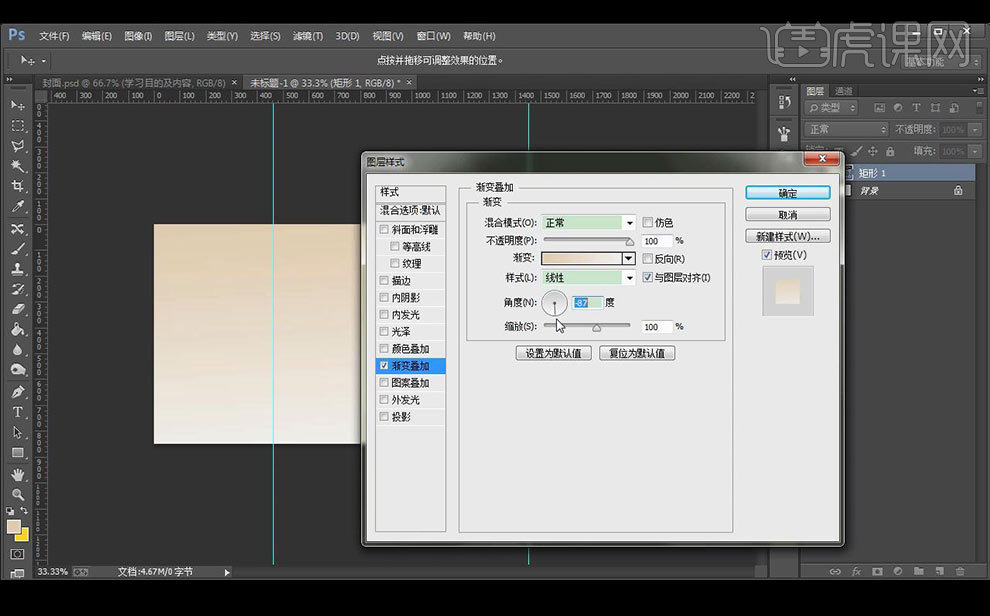
4.新建图层,使用【钢笔工具】进行绘制脑海中想好的形状,进行添加【渐变叠加】。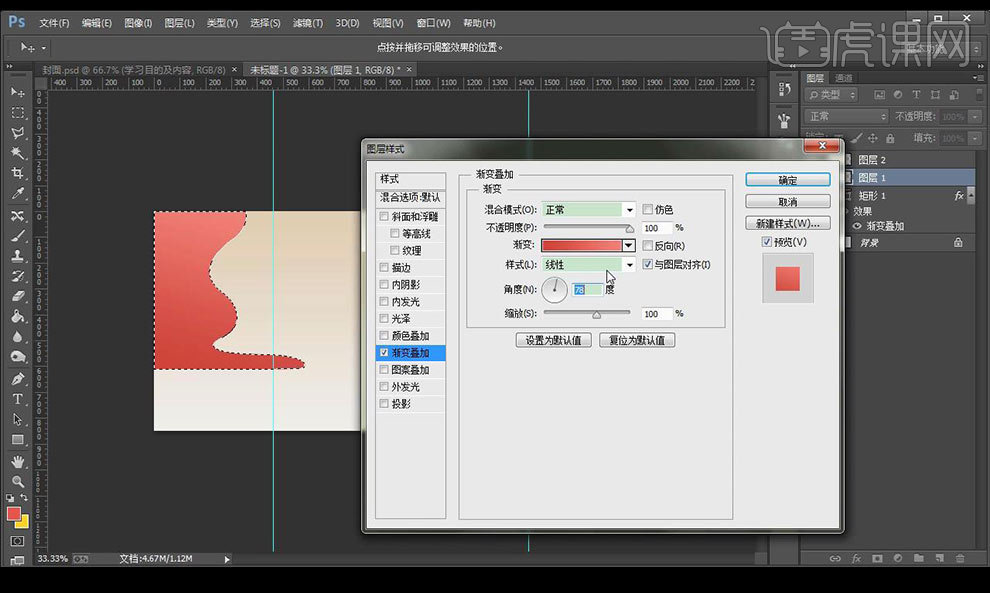
5.不要取消选区,进行新建图层,使用【渐变工具】进行拉出一个淡淡的高光渐变层。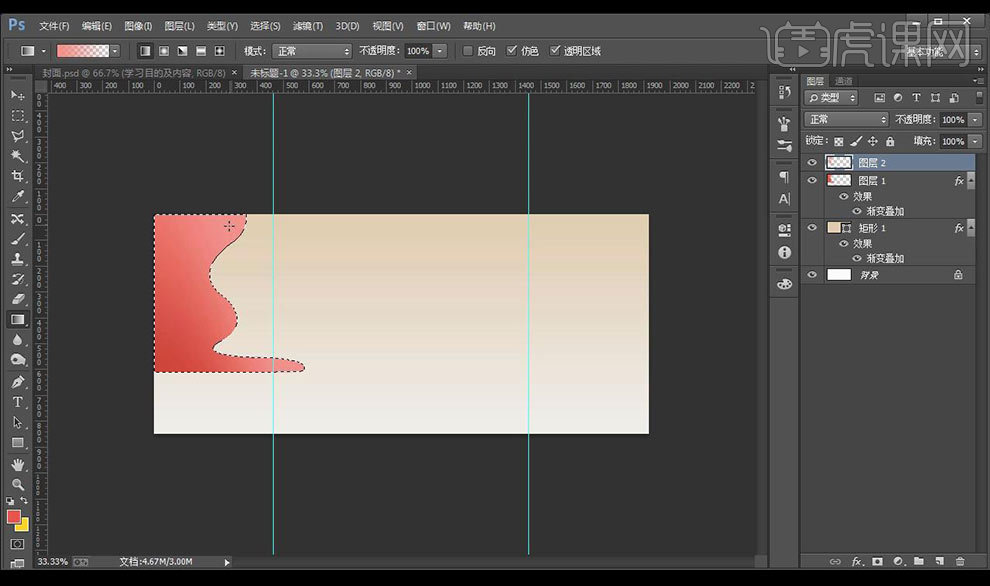
6.将上面的高光渐变层进行向左稍微移动,然后使用【橡皮擦工具】进行涂抹。
7.接下来绘制椭圆,栅格化图层然后进行选中底下的部分进行删除。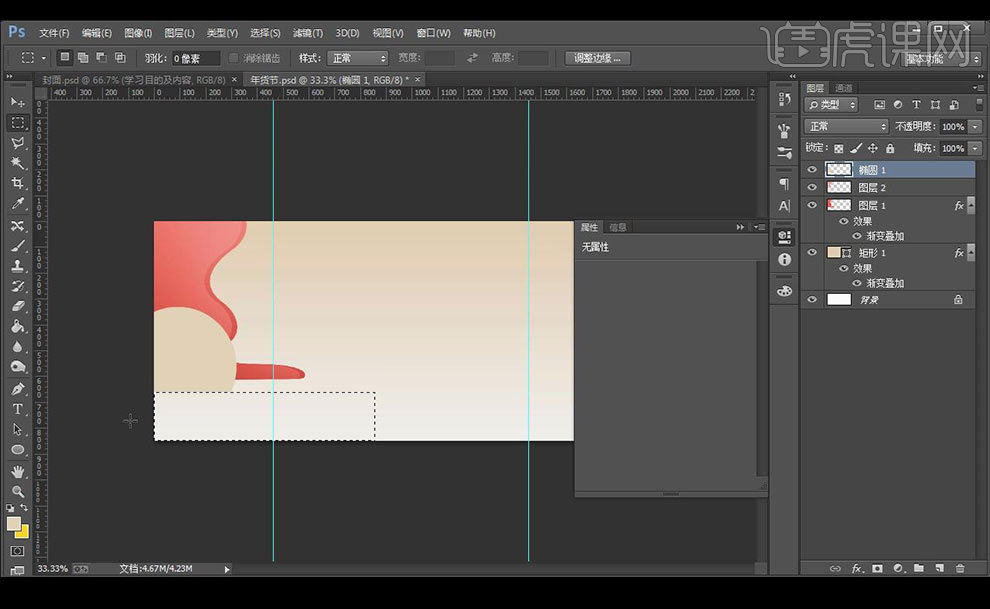
8.新建图层,使用【渐变工具】进行拉出渐变高光层,同样进行向左侧微移,然后使用【橡皮擦工具】进行涂抹。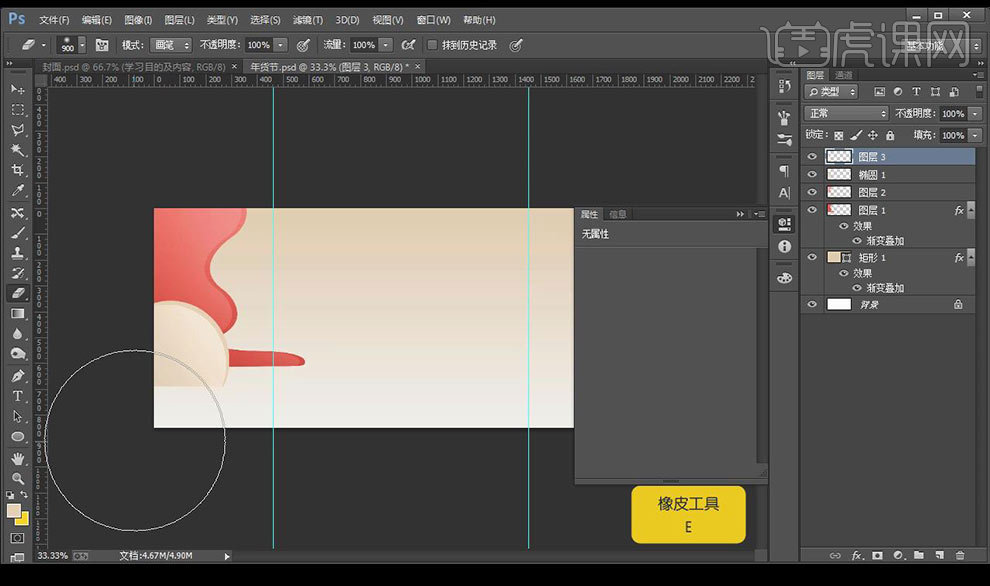
9.新建图层,使用【画笔工具】进行涂抹三个圆点进行重合,组合成云朵的形状,合并图层将下半部分进行删除。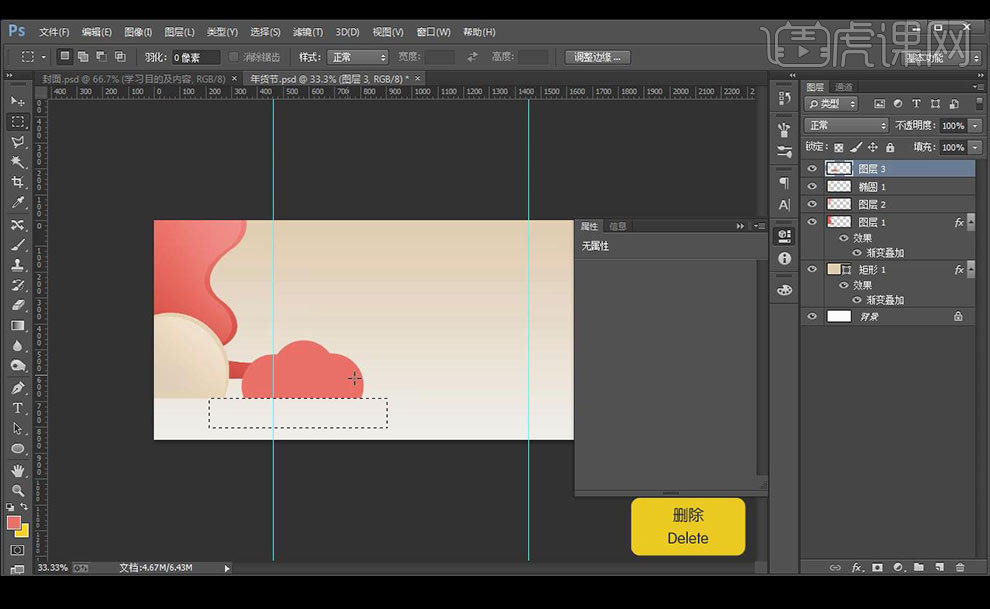
10.同样进行绘制高光渐变层进行微移,分别将制作的素材进行编组。
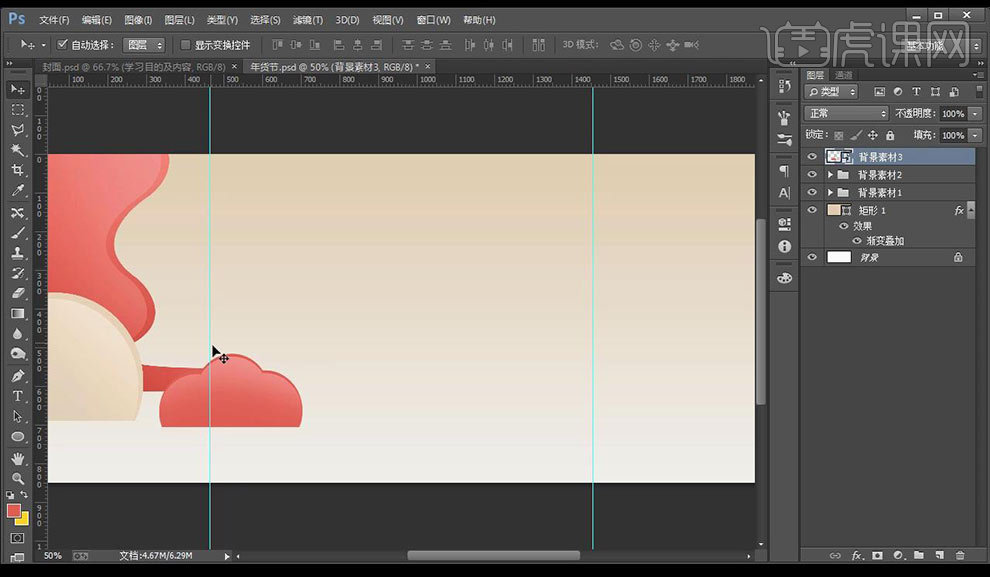
11.接下来新建图层继续使用【钢笔工具】进行绘制形状,绘制高光渐变层进行微移。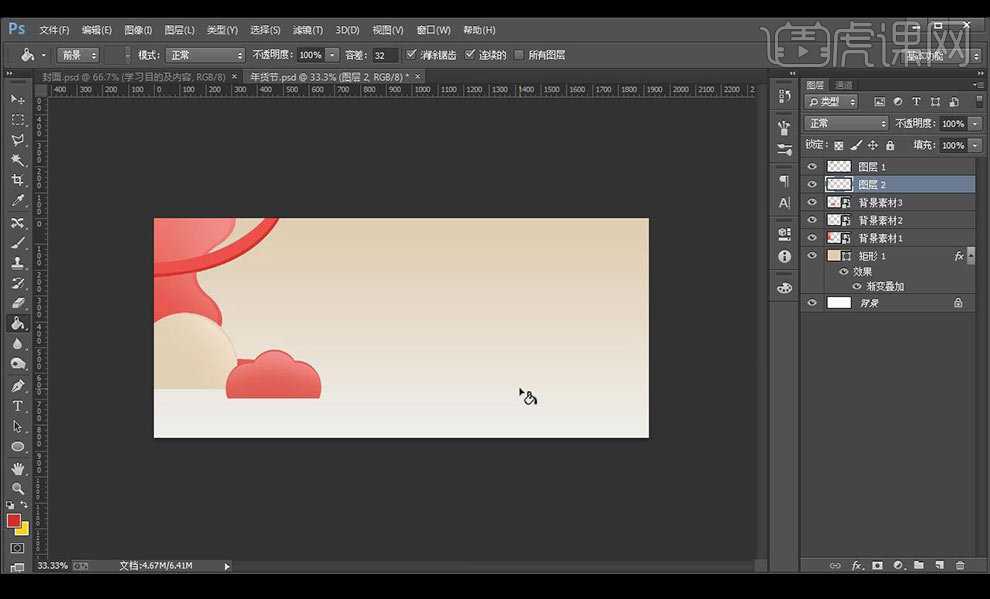
12.接下来将全体进行编组,然后进行复制到右边。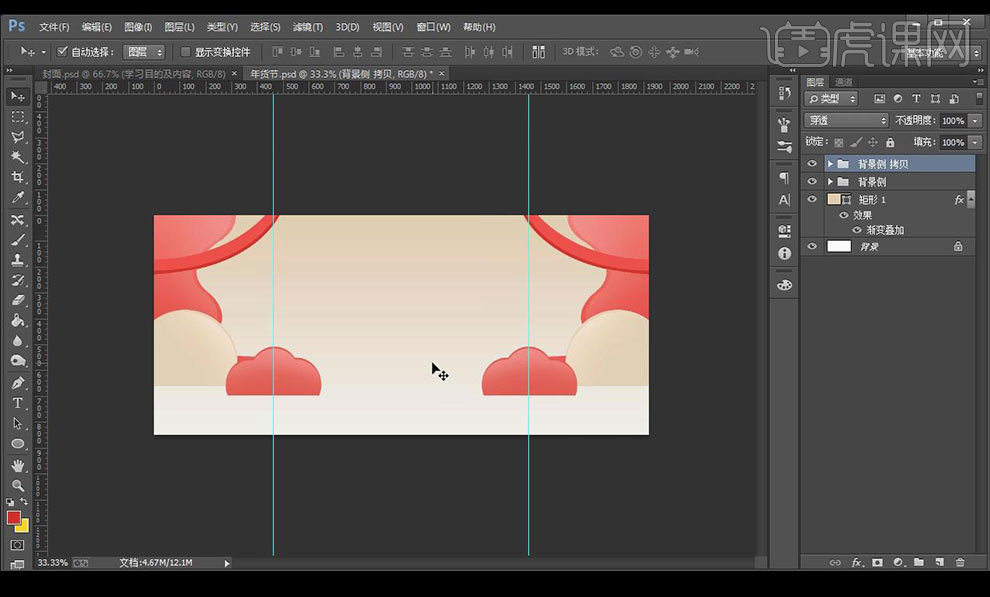
13.拖入中国风祥云素材,新建图层绘制一个红毯,也添加淡淡的高光层。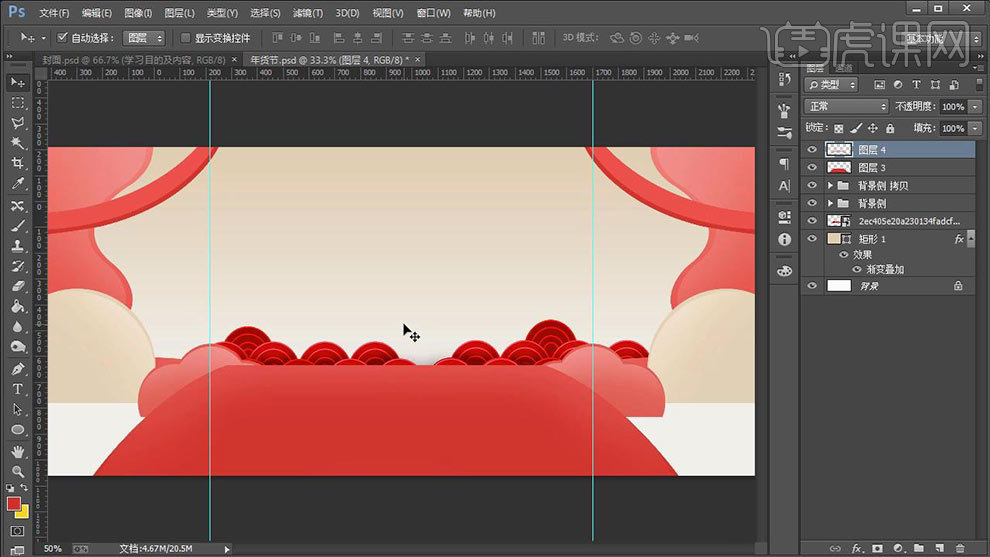
14.接下来绘制放置产品的圆形台,添加【渐变叠加】参数如图所示。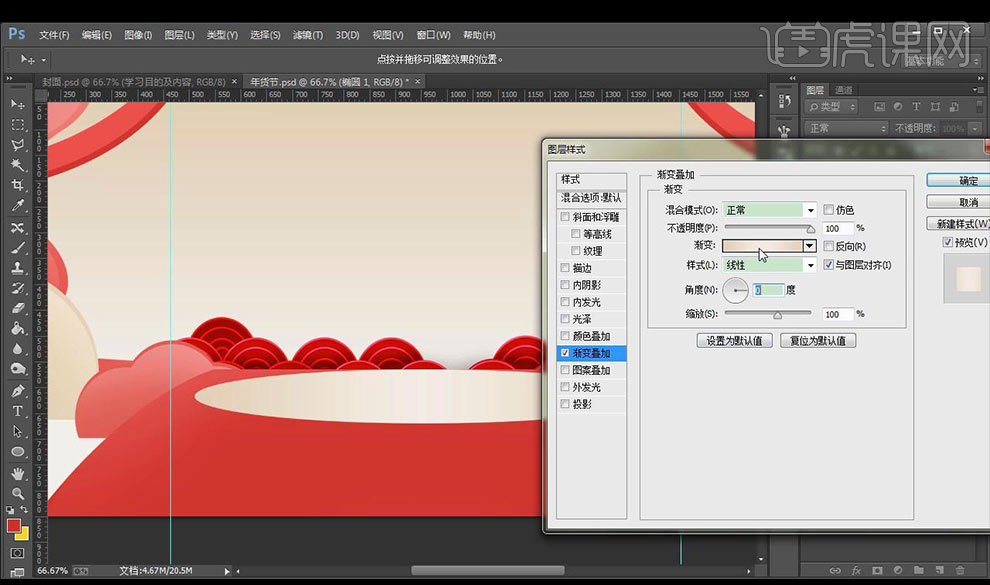
15.复制一层椭圆,添加【颜色叠加】去掉【渐变叠加】,接下来新建图层,使用【钢笔工具】抠选选区填充渐变色。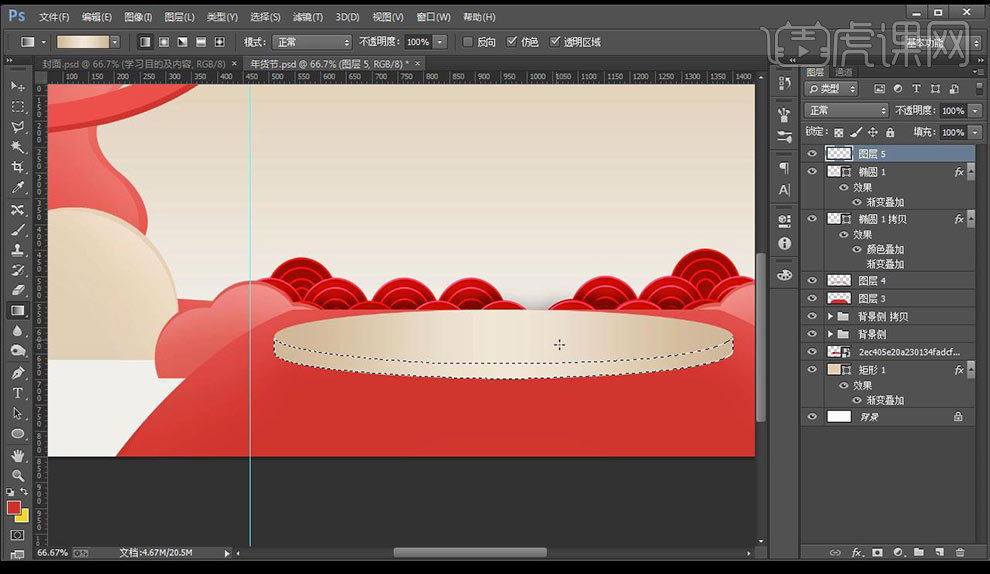
16.新建图层,进行添加描边,然后进行擦除一部分。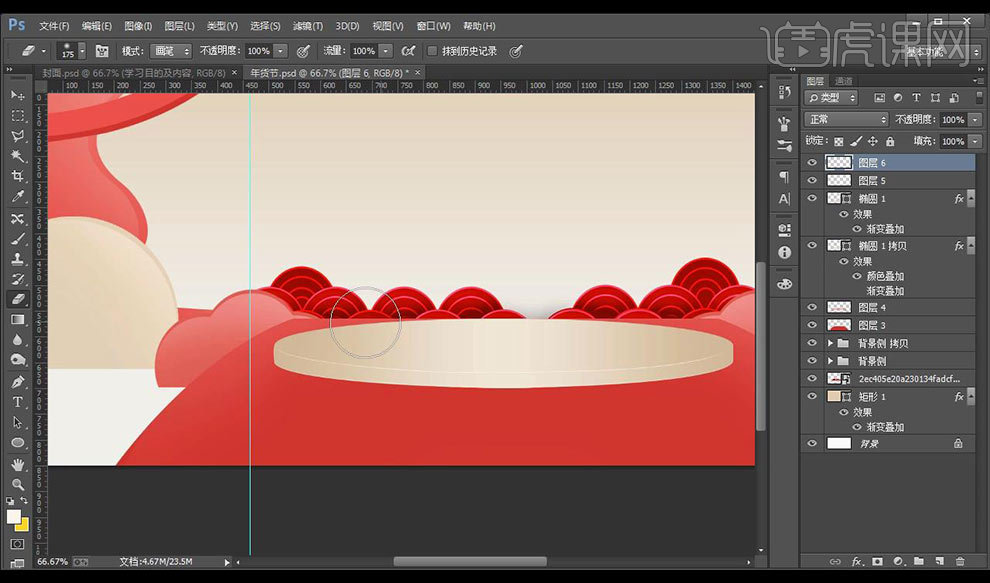
17.接下来拖入我们的字体素材,将产品拖入摆放位置。
18.接下来在两侧继续进行拖入云层素材调整位置大小复制到右侧。
19.接下来继续拖入天空线性云的素材,小花朵素材,小树素材进行摆放。
20.接下来拖入狗狗素材跟前端的祥云素材进行摆放。
21.接下来输入文案,使用字体【方正正中黑体】,进行竖排排列。
22.接下来输入英文文案,进行将整体调整一下,拖入电饭煲素材复制一层进行添加【动感模糊】。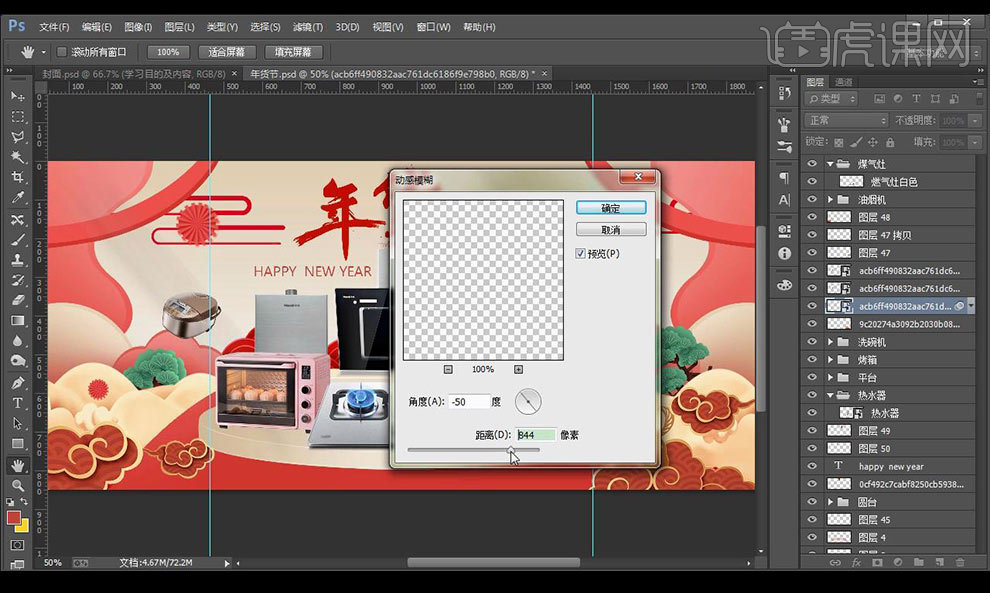
23.使用【模糊工具】进行涂抹,然后拖入吸尘器素材进行摆放,同样进行填充【动感模糊】。
24.接下来在画面底部进行输入时间文案,新建图层混合模式为【叠加】创建剪切蒙版使用【画笔工具】对产品进行涂抹环境色。
25.最终效果如图所示。
1. 打开【ps】,拖入素材照片,【ctrl+j】复制图层,【ctrl+shift+u】去色,使用【钢笔工具】-【路径】绘制高脚杯轮廓,【ctrl+enter】路径转化为选区,【ctrl+shift+i】反选。
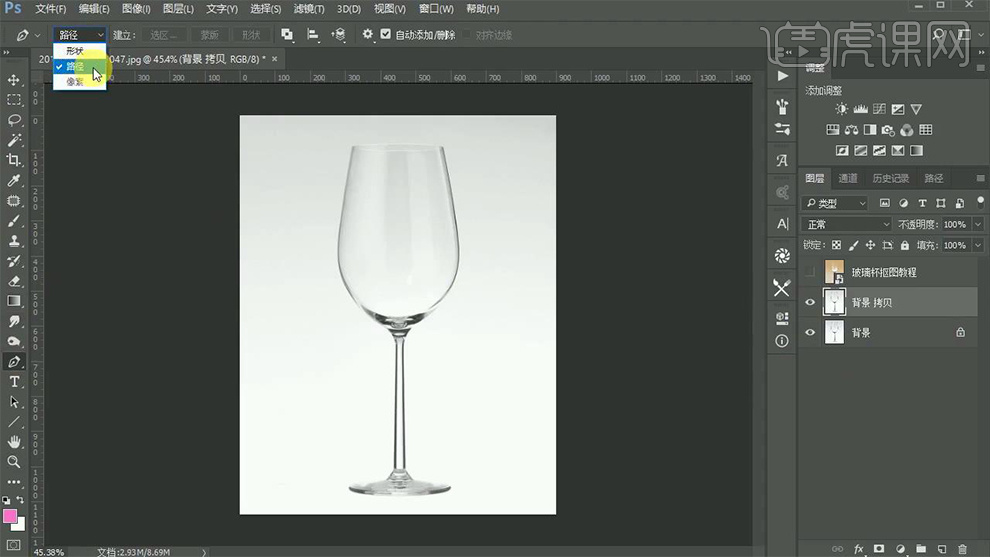
2. 新建图层,填充白色,【ctrl+d】取消选区,点击【反向】。
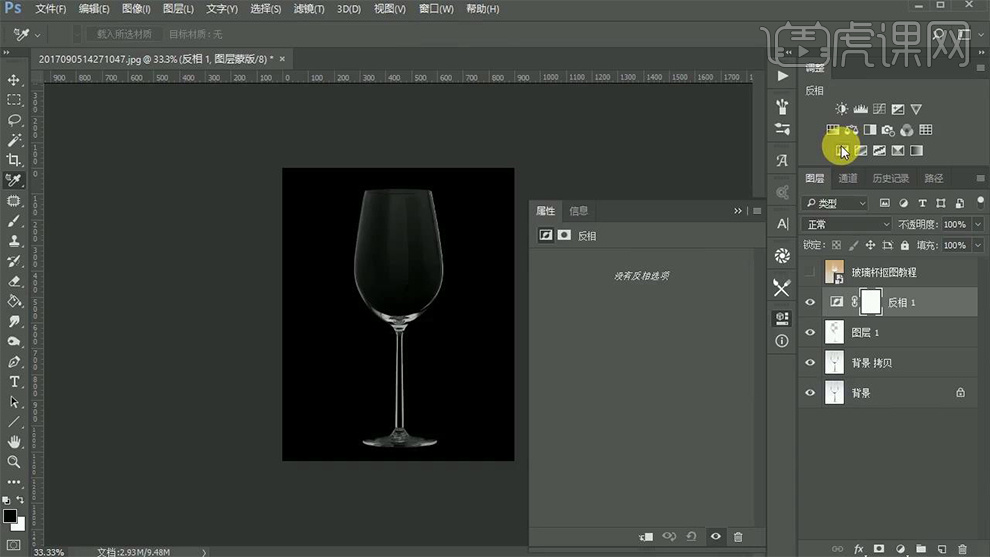
3. 【ctrl+l】调整色阶,数据如图。
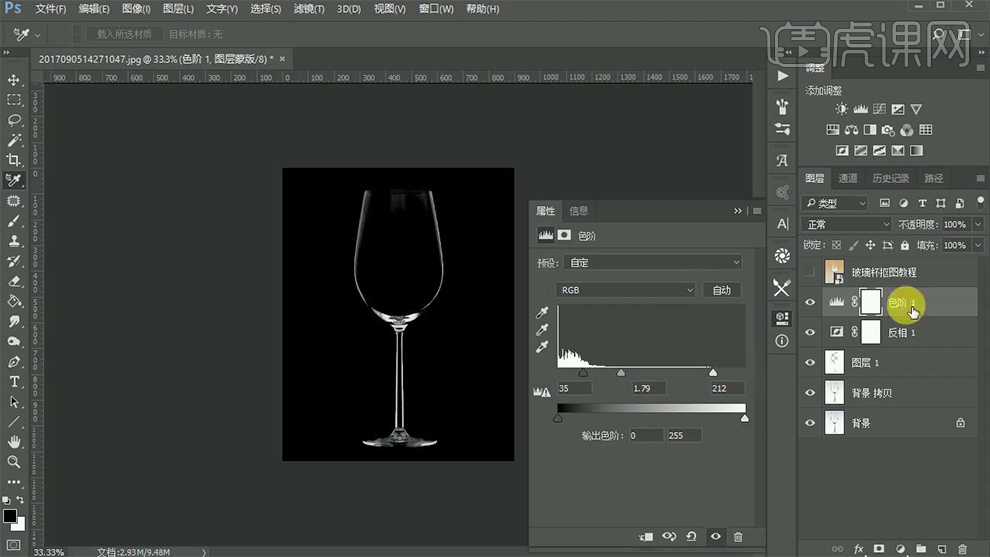
4. 调整【曲线】,数据如图。
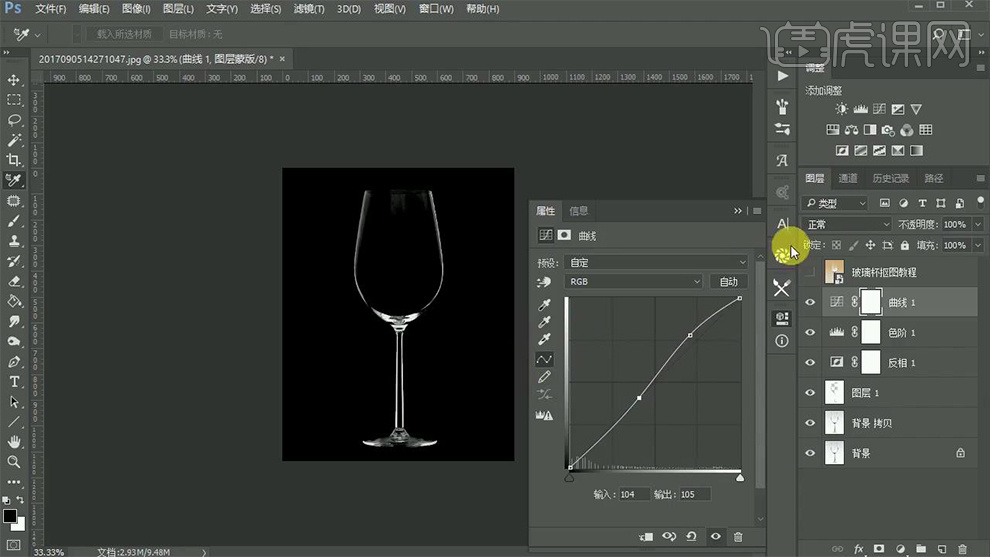
5. 继续调整【色阶】,数据如图。
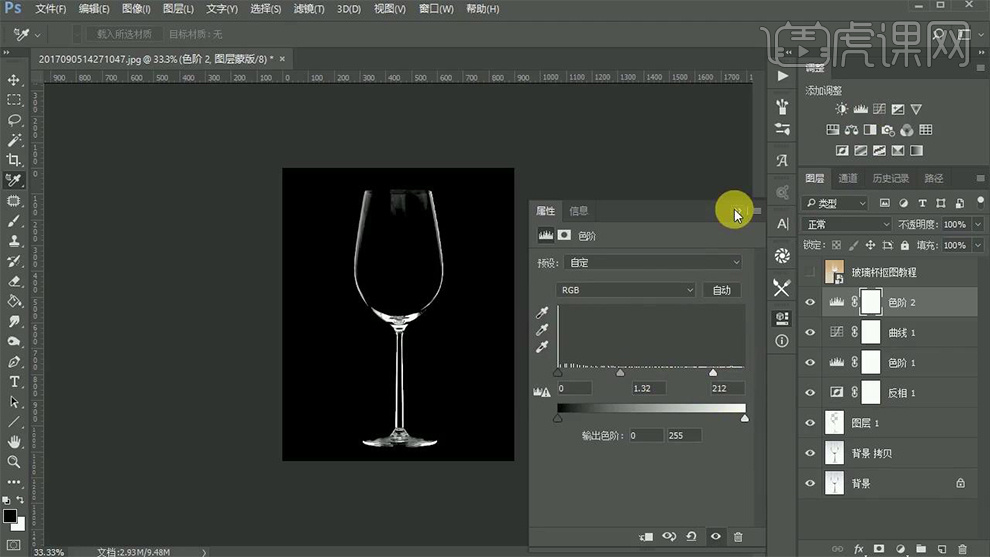
6. 使用【渐变工具】黑白渐变,在杯口处拉制渐变,进行掩藏杯口高光。

7. 新建图层,【ctrl+shift+alt+e】盖印图层,命名为“暗”,选中“去色”图层,【ctrl+j】复制图层,【ctrl+shift+]】置于顶层。
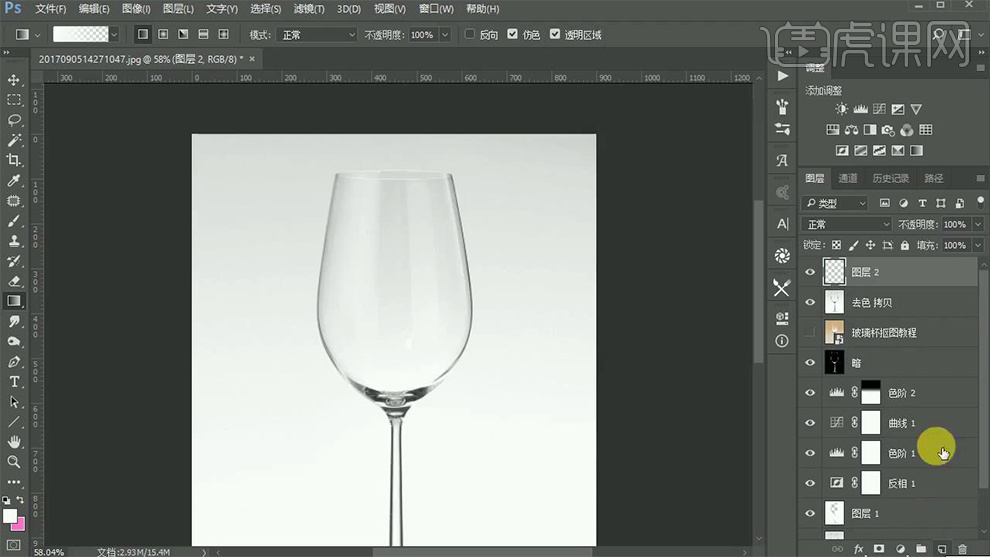
8. 新建图层,打开【路径】,【ctrl+单击缩略图】调出选区,【ctrl+shift+i】反选,填充黑色,【ctrl+d】取消选区。

9. 【ctrl+l】调整色阶,数据如图,继续调整【色阶】。
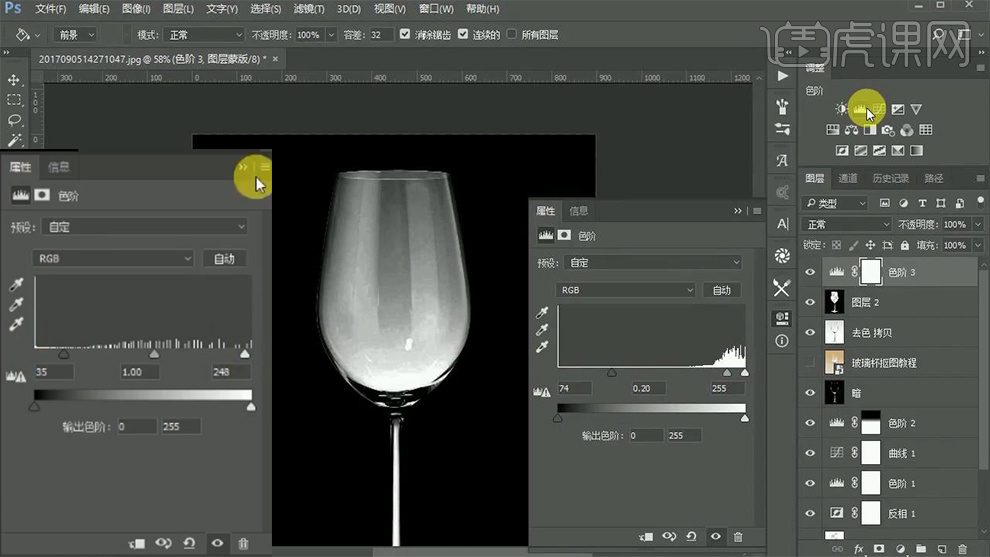
10. 新建图层,【ctrl+shift+alt+e】盖印图层,点击【滤镜】-【模糊】-【表面模糊】半径19、阈值27,添加【蒙版】,填充蒙版为黑色,使用【画笔工具】不透明度40%,白色,涂抹有杂质部分。
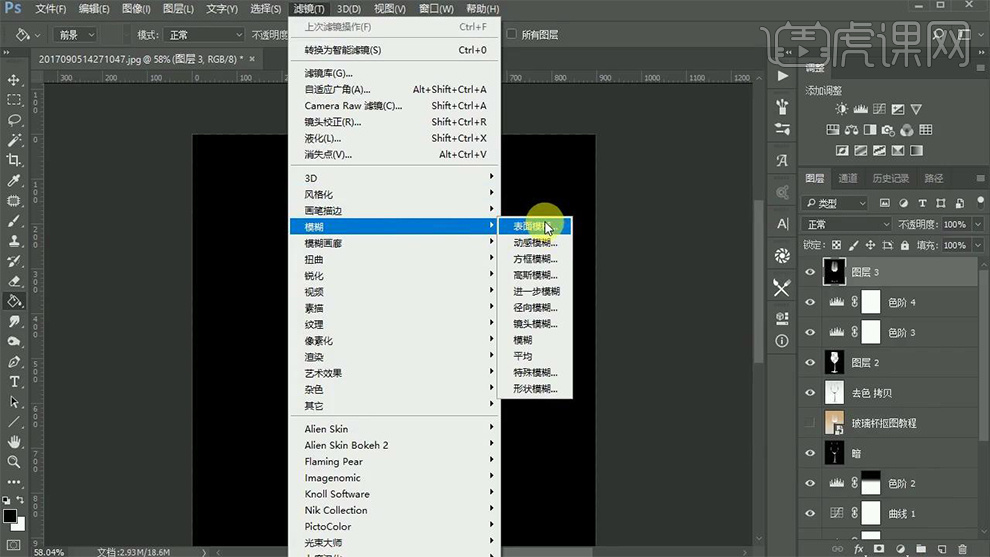
11. 【ctrl+l】调整色阶,数据如图,【ctrl+shift+alt+e】盖印图层,命名为“高”。
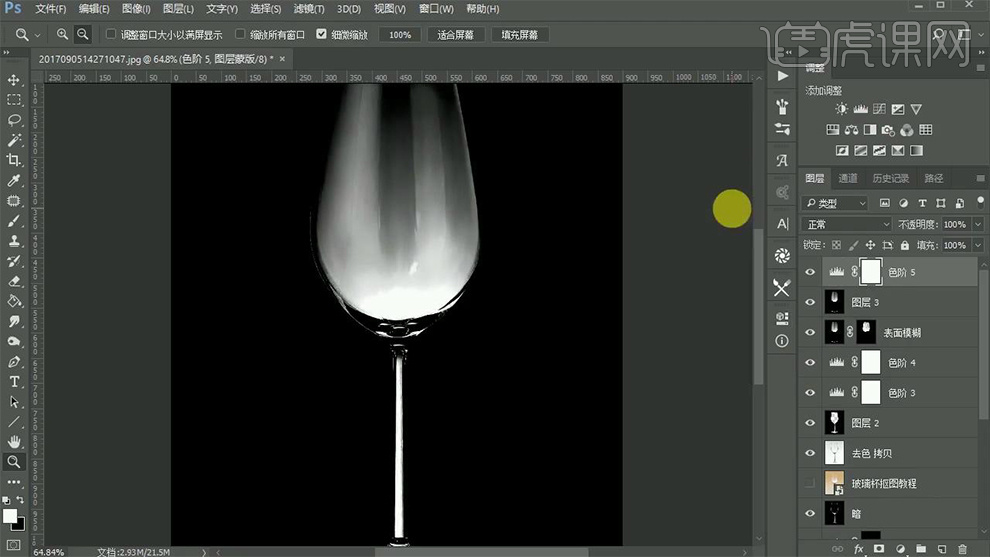
12. 新建图层,填充随意颜色,复制背景图层,【ctrl+shift+]】置于顶层,命名为“暗部”。
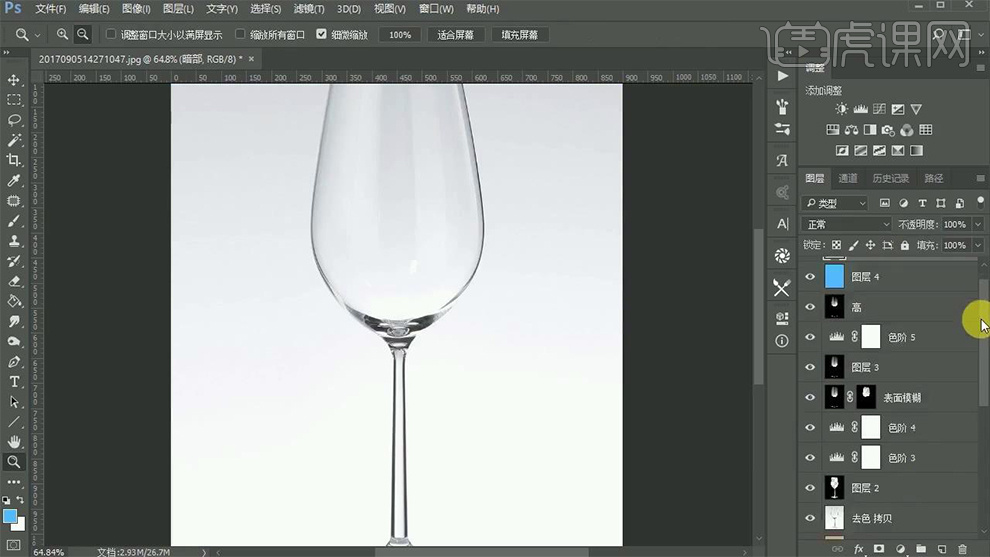
13. 选中“暗”图层,【ctrl+c】复制到蒙版“暗部”图层,按住【alt】点击蒙版,【ctrl+v】粘贴。
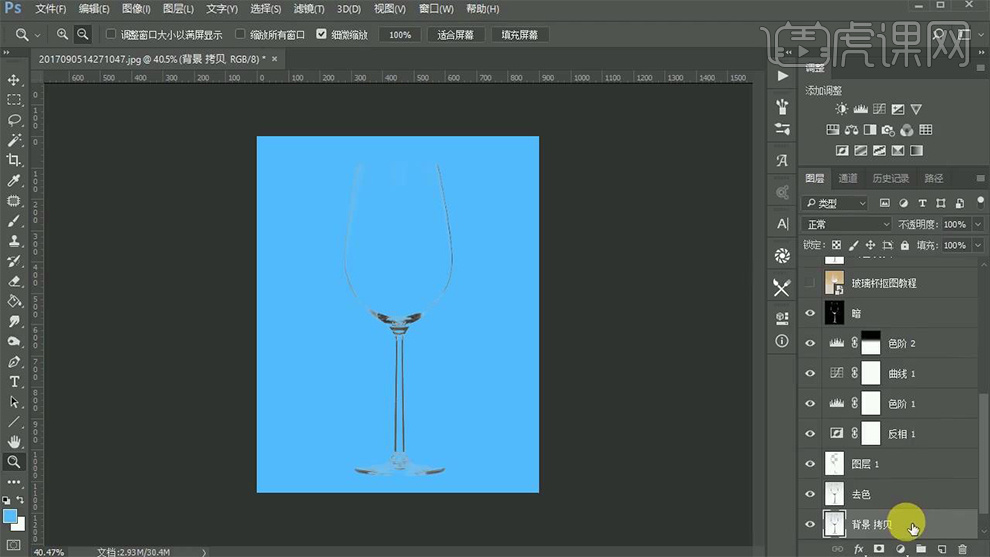
14. 复制背景图层,【ctrl+shift+]】置于顶层,命名为“高光”,选中“高”图层,【ctrl+c】复制到蒙版“高光”图层,按住【alt】点击蒙版,【ctrl+v】粘贴。
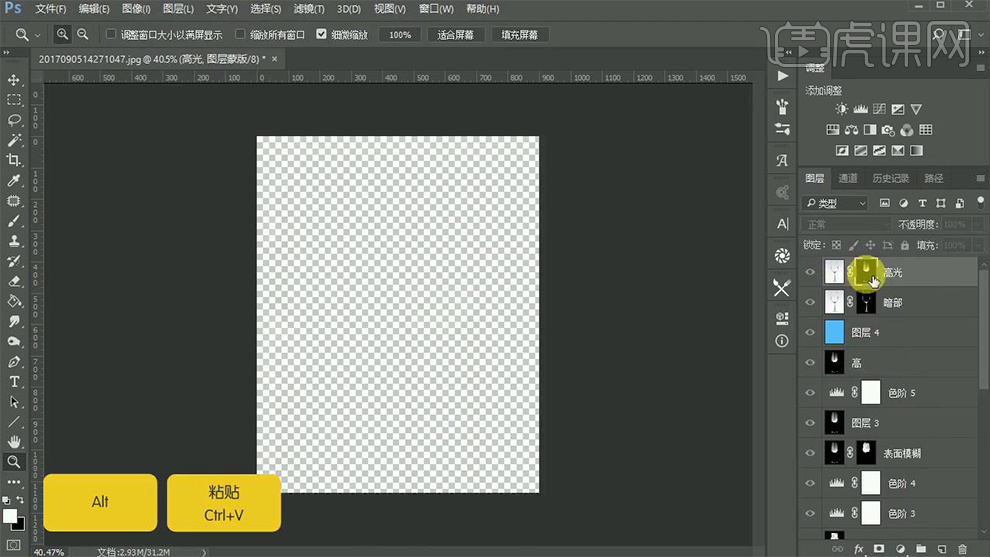
15. 最终效果如图所示。