ps花纹素材
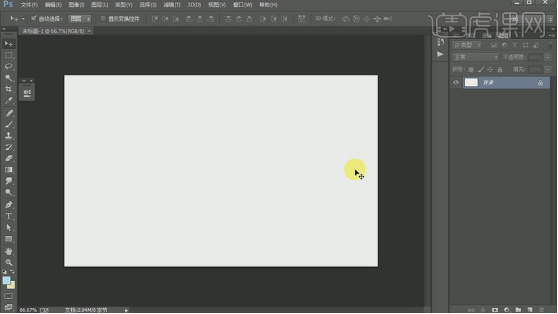
花纹的应用在我们的日常生活当中随处可见,陶瓷碗上、衣服上、海报上等等你都可以看到各种各样的花纹图案。我们在使用ps进行海报设计或是包装设计的时候,ps花纹素材的应用就更加常见了,不少网站上都提供了相关素材的下载,自己下载练手是绝对没有问题的,如果涉及到商用问题,很容易造成侵权。今天小编想给大家分享一期ps花纹素材制作教程,来帮助大家找到更多的灵感。
1,【打开】PS软件,【新建】任意大小的画布。具体效果如图示。
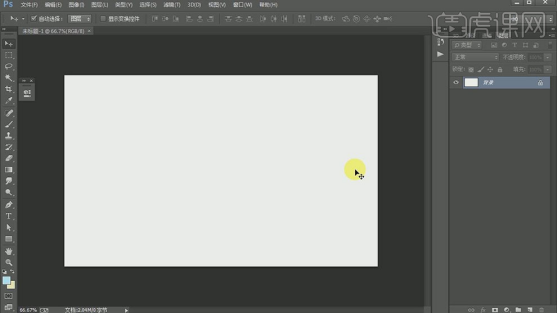
2,按【Alt+Delete】填充前景色蓝色。具体效果如图示。
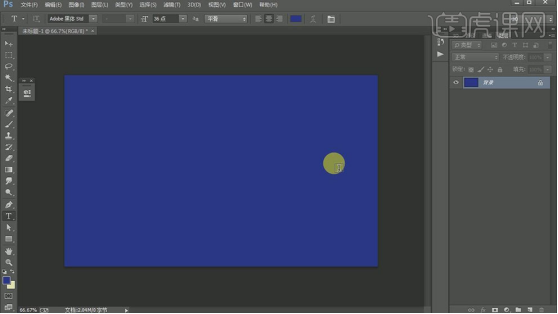
3,使用【文字工具】,【颜色】白色,选择合适的字体,输入文字,调整文字大小,并放置画面合适的位置。具体效果如图示。
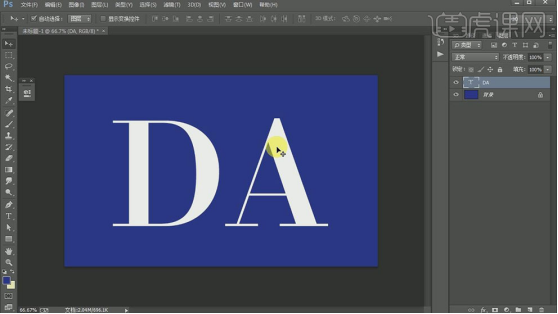
4,按【Ctrl+J】复制文字图层,并【关闭】最底文字图层。【选择】复制图层,【右击】栅格化图层。使用【选区工具】框选多余的部分删除。按Ctrl单击图层【载入选区】,单击【选择】-【修改】-【收缩】值5PX,按【Delete】删除选区内容,按【Ctrl+D】取消选区。具体效果如图示。
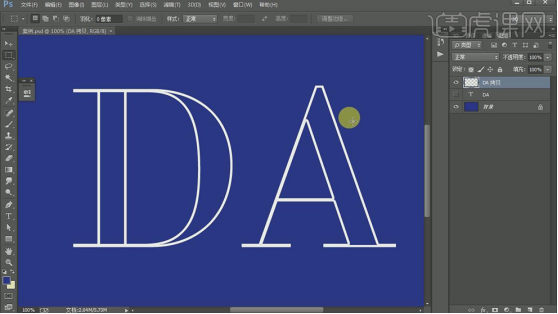
5,【新建】图层,使用【画笔工具】,【颜色】白色,在画面合适的位置,绘制合适的形状图案。具体效果如图示。
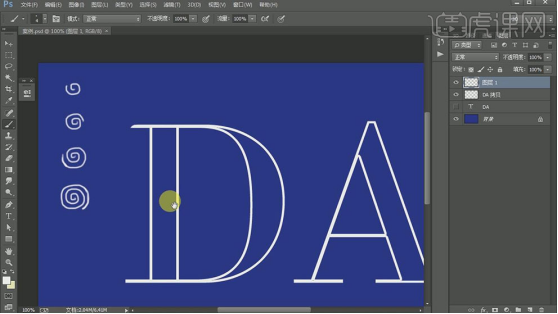
6,使用【套索工具】,套选图层合适的图案,按Alt键【移动复制】至合适的位置,按【Ctrl+T】自由变换。具体效果如图示。
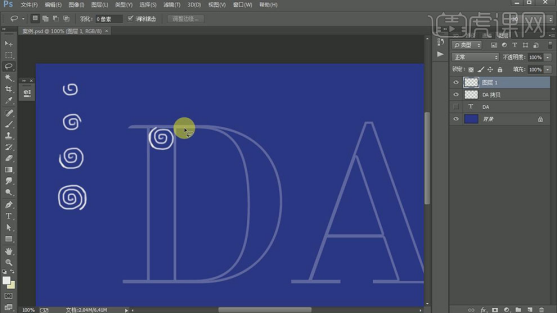
7,调整文字图层的不透明度,使用相同的方法,复制合适数量的相同图案,按【Ctrl+T】自由变换至合适的角度,并排列至画面合适的位置。具体效果如图示。
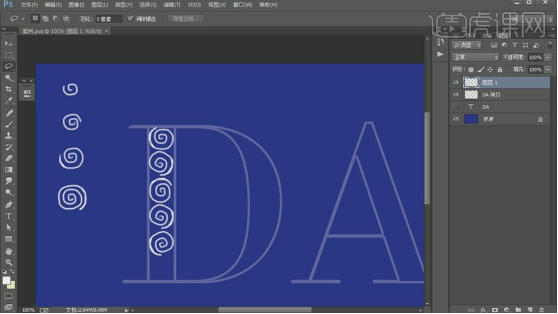
8,使用相同的方法,使用【套索工具】,套索合适的图案,按Alt键【移动复制】至合适的位置,调整大小,并排列至合适的位置。使用【画笔工具】,调整画笔大小,根据参考文字,在文字D的上方合适的位置绘制直线和曲线。具体效果如图示。
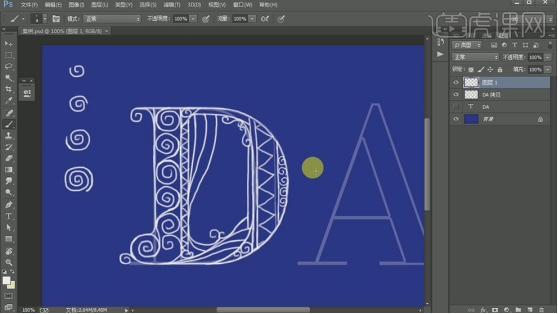
9,【选择】文字图层,使用【套索工具】,套选文字A的合适部分,移动至合适的位置。按Alt键【移动复制】选区至合适的位置,按【Ctrl+D】取消选区。使用【橡皮擦工具】,擦除画面多余的部分。具体效果如图示。
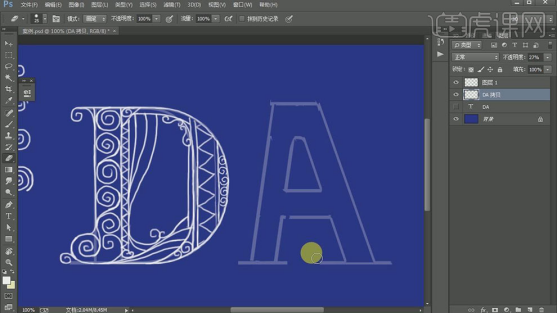
10,【选择】图层1,使用之前相同的方法,使用【套索工具】,套选合适的图案,按Alt键【移动复制】至合适的位置,使用【画笔工具】在文字合适的位置绘制合适的曲线和直线。具体效果如图示。
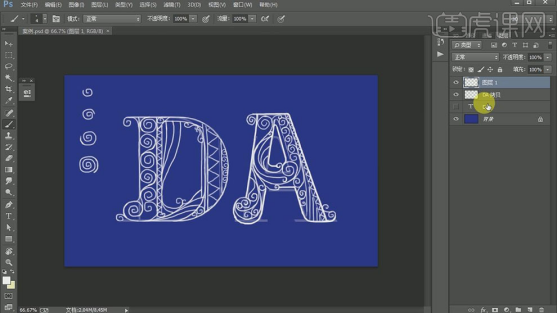
11,使用【画笔工具】调整文字的整体细节。【关闭】参考文字图层,使用【画笔工具】,在文字的周边合适的位置添加其他装饰元素。具体效果如图示。
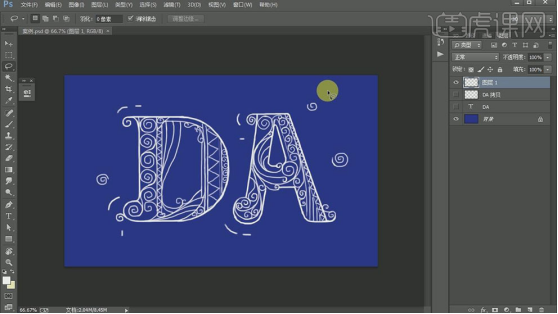
12,按【Ctrl+J】复制图层,【关闭】底层花纹字图层。【选择】复制图层,【重命名】字型,【锁定】图层透明度。使用【画笔工具】,依次选择不同的颜色,调整画笔属性,在文字上方合适的位置涂抹。具体效果如图示。
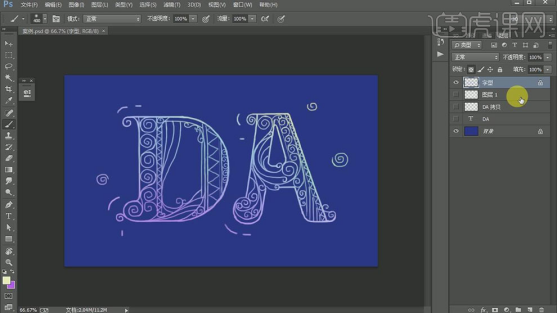
13,按【Ctrl+J】复制字型图层,并调整图层顺序。按【Ctrl+U】打开色相饱和度,具体参数如图示。具体效果如图示。
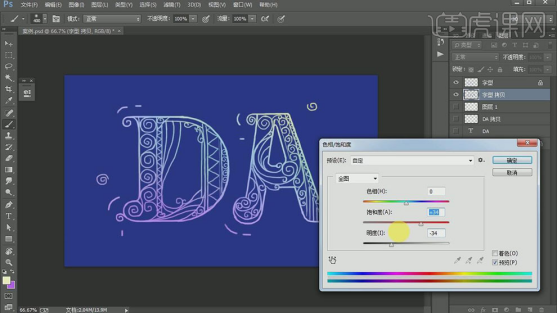
14,按【Ctrl+J】复制字型拷贝图层,并向左移动至合适的位置,重复操作至合适的数量,【选择】拷贝15图层下方所有的复制图层,按【Ctrl+E】合并所选图层。具体效果如图示。
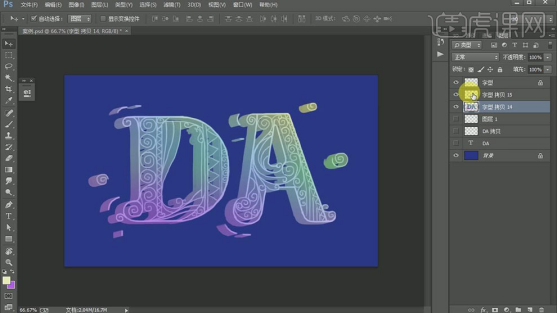
15,调整图层顺序,【重命名】图层。【选择】拷贝15图层,使用【套索工具】,套选合适的部分,单击【图层蒙版】。具体效果如图示。
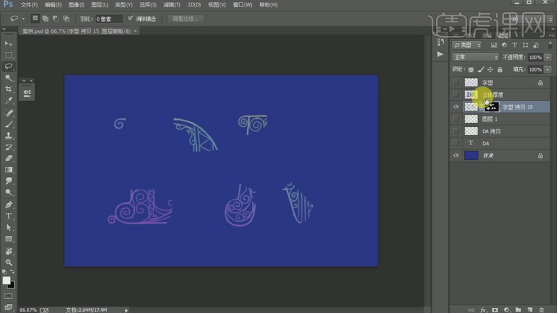
16,按【Ctrl+U】打开色相饱和度窗口,具体参数如图示。具体效果如图示。
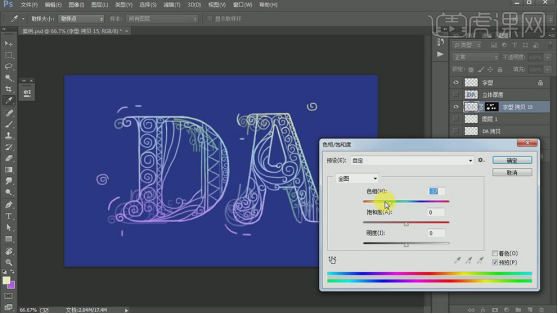
17,按【Ctrl+J】复制图层,并向左向右移动至合适的位置,重复操作至合适的次数,【选择】所有的复制图层,按【Ctrl+E】合并所选图层,【重命名】字体厚度2。具体效果如图示。
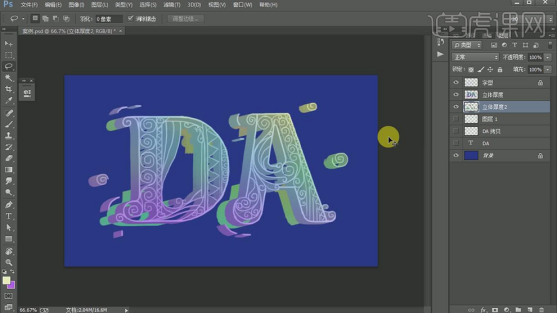
18,【选择】可视文字图层,按【Ctrl+T】自由变换-【透视】。具体效果如图示。
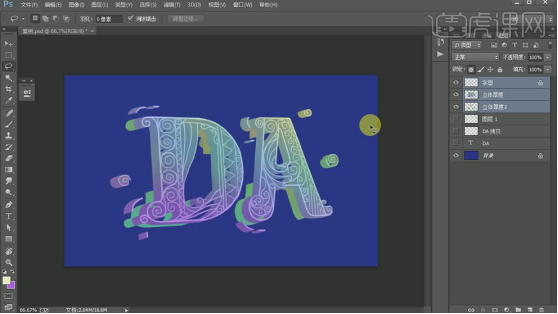
19,【选择】立体厚度图层,按【Ctrl+U】打开色相饱和度窗口,具体参数如图示。具体效果如图示。
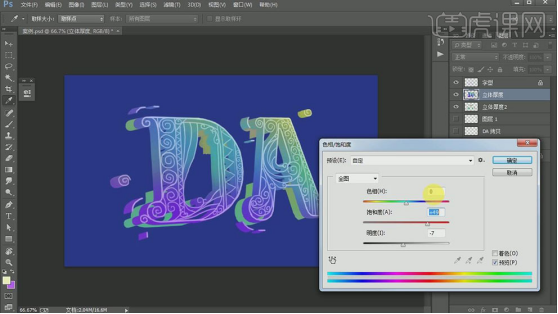
20,【选择】字型图层,按【Ctrl+U】打开色相饱和度窗口,具体参数如图示。具体效果如图示。
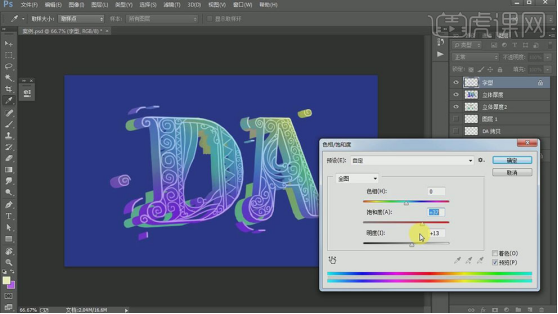
21,【选择】立体厚度2图层,按【Ctrl+U】打开色相饱和度窗口,具体参数如图示。具体效果如图示。
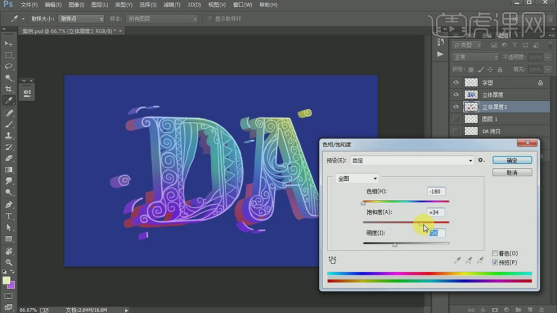
22,在立体厚度图层上方【新建】色彩平衡图层,单击【剪切蒙版】,具体参数如图示。具体效果如图示。
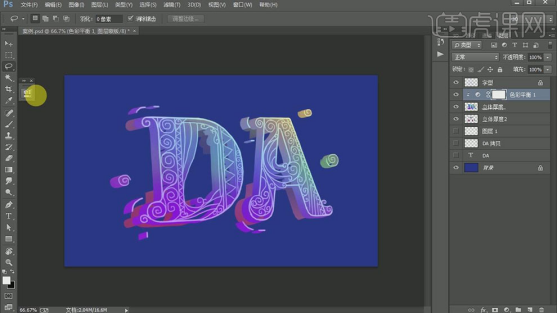
23,使用【画笔工具】,在图层蒙版合适的位置涂抹。【选择】所有的可视文字图层,按【Ctrl+G】编组,【重命名】字。【新建】曲线图层,调整合适的参数。使用【画笔工具】,在【图层蒙版】合适的位置涂抹。具体效果如图示。

24,在立体厚度图层上方【新建】曲线图层,单击【剪切蒙版】,具体参数如图示。具体效果如图示。
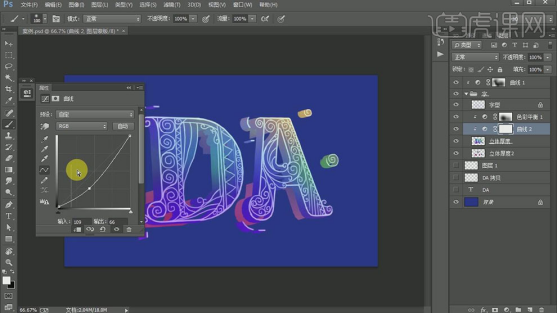
25,调整文字立体部分的细节部分。【选择】背景图层,按【Ctrl+U】打开色相饱和度,具体参数如图示。具体效果如图示。
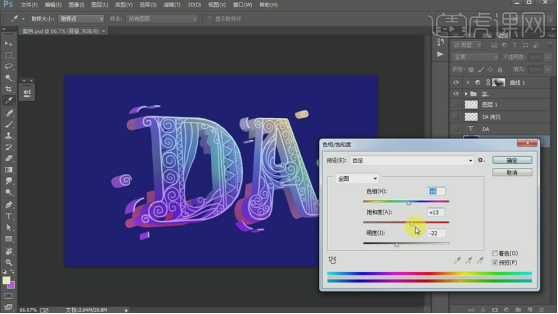
26,【新建】图层,使用【画笔工具】,调整画笔的属性,【选择】合适的画笔颜色,在画面合适的位置涂抹。按【Ctrl+U】打开色相饱和度,具体参数如图示。具体效果如图示。
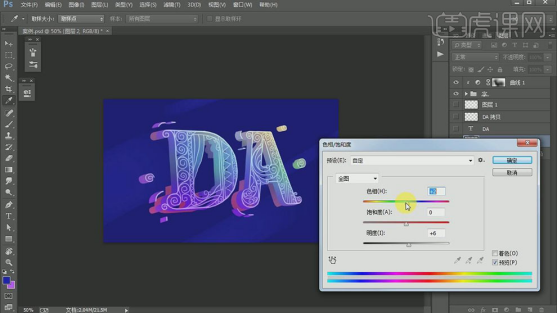
27,最终效果如图示。

那么到这里今天的ps花纹素材制作教程就结束了,将花纹应用到字体设计当中确实是一个不错的组合,有效解决了字体的单调性,看起来满满的艺术气息,非常吸睛。不知道小编今天分享的课程有没有带给你一些灵感呢?如果有的话,那真是太棒了,希望小编可以看到你的作品。
本篇文章使用以下硬件型号:联想小新Air15;系统版本:win10;软件版本:PS 2018cc。
我们都知道,ps素材样式丰富,图案简单好看;很多时候,新手小白们都是找那些很漂亮的图片当做ps素材,在ps的时候用一用感觉很爽。那么,如果我们想下载ps花纹素材该去哪里找呢?不知道的小伙伴不要着急,我已经为大家整理了6个十分强大的网站,上面不仅仅只有ps花纹素材,各种素材都能在上面找哦!废话不多说,一起来看看吧!
1、包图网
包图网汇集了各种视觉冲击力强的原创广告图片设计、电商淘宝、企业办公模板、视频、配乐、音效、字体、插画动图、装饰模型等素材,由顶尖的设计师供稿,符合各个行业的商用需求,下载高品质正版素材。
记住,一定要先注册!登陆方式可自行选择哦!
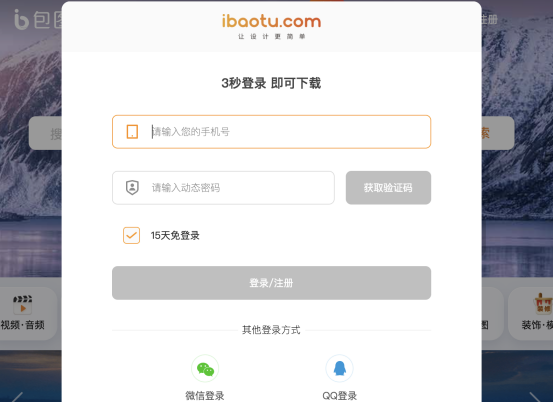
2、Canva
Canva是一个设计素材全面又丰富的网站,站内有海量的正版图片和原创插画、美食、建筑、商务和手绘插画等。真是好看又实用,而且大部分都是免费下载的。
而且,Canva还有在线智能抠图工具,非常简单好用;就算是小白也能在第一次使用时感到轻松简单。综合来说,Canva是一个非常不错的综合全能满分选手,建议每个人都收藏备用哦!

3、站酷网
站酷网可是国内最具人气的设计师交流平台,它聚集了超过470万优秀设计师、摄影师、艺术家。如果你是设计小白,想要快速提升自己的设计水平和实力,我建议大家一定要多逛逛站酷网,学习、借鉴永远都是最实用的方法,不出半年就能有明显提升。
站酷还有设计正版素材提供,直接在搜索栏输入想要的素材就可以了。
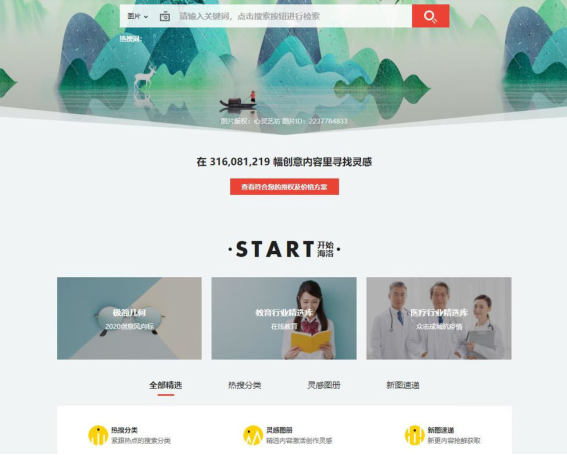
好了,以上3个网站就是我给大家分享的关于ps花纹素材下载的几种途径;个个都是珍品,希望每个小伙伴都能把他们好好的收藏。好啦,由于时间的原因,我们今天的课程到这里就要结束了,那我们下期再见吧!
本篇文章使用以下硬件型号:联想小新Air15;系统版本:win10;软件版本:Adobe Photoshop2017。









