PS通屏海报制作实例发布时间:2019年10月28日 14:44
1.这节课我们来制作一个主题海报,先看一下海报效果。
2.首先新建一个画布【宽1920px高850px】,先拉出安全区域的参考线,中间宽度为990px。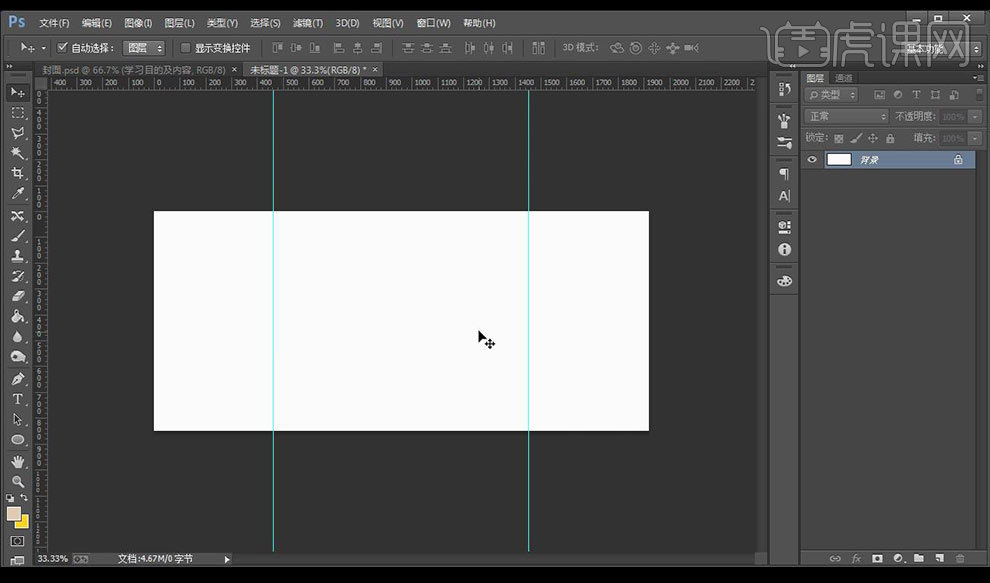
3.绘制矩形填充背景底色,添加【渐变叠加】参数如图所示。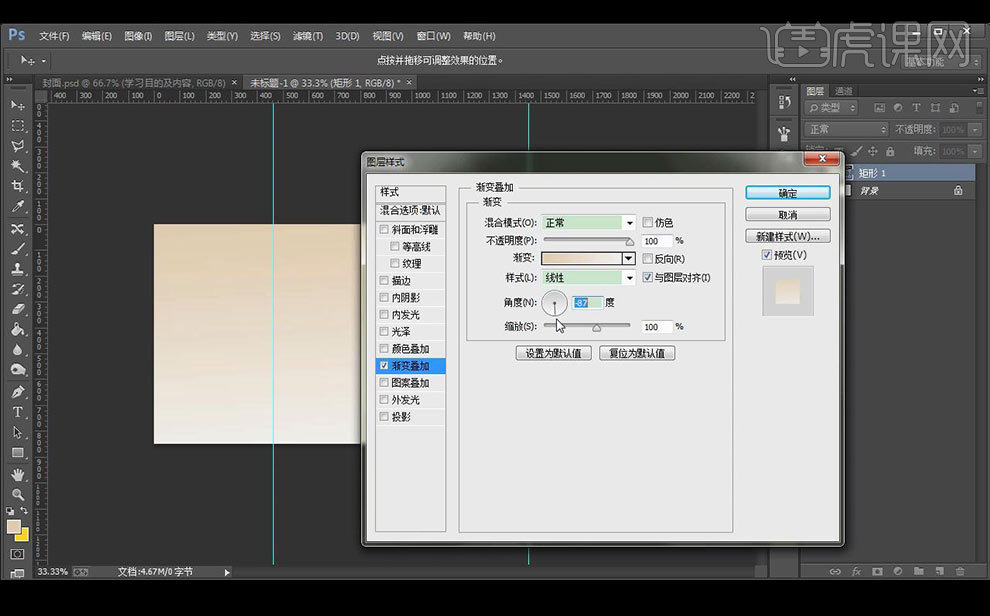
4.新建图层,使用【钢笔工具】进行绘制脑海中想好的形状,进行添加【渐变叠加】。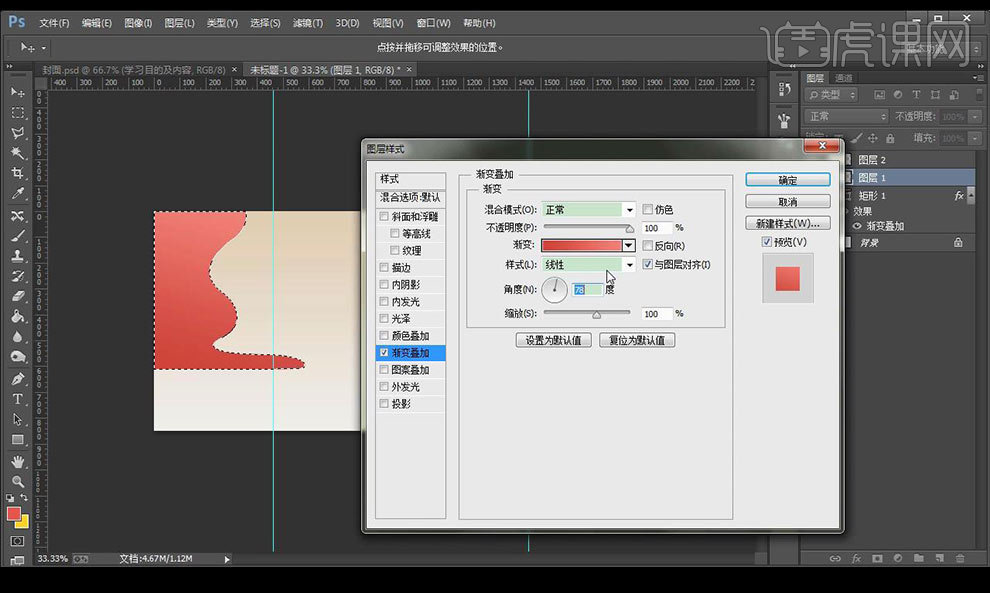
5.不要取消选区,进行新建图层,使用【渐变工具】进行拉出一个淡淡的高光渐变层。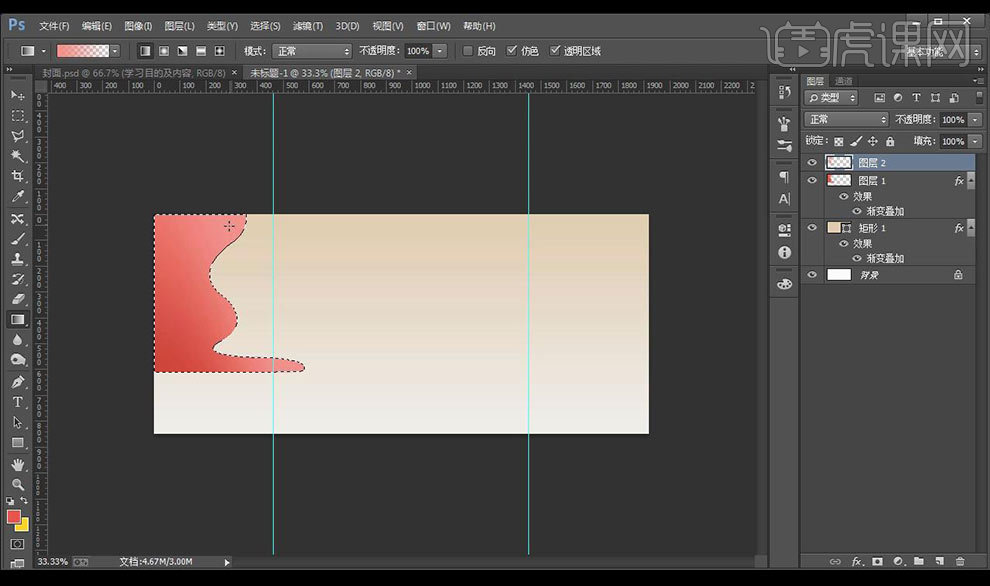
6.将上面的高光渐变层进行向左稍微移动,然后使用【橡皮擦工具】进行涂抹。
7.接下来绘制椭圆,栅格化图层然后进行选中底下的部分进行删除。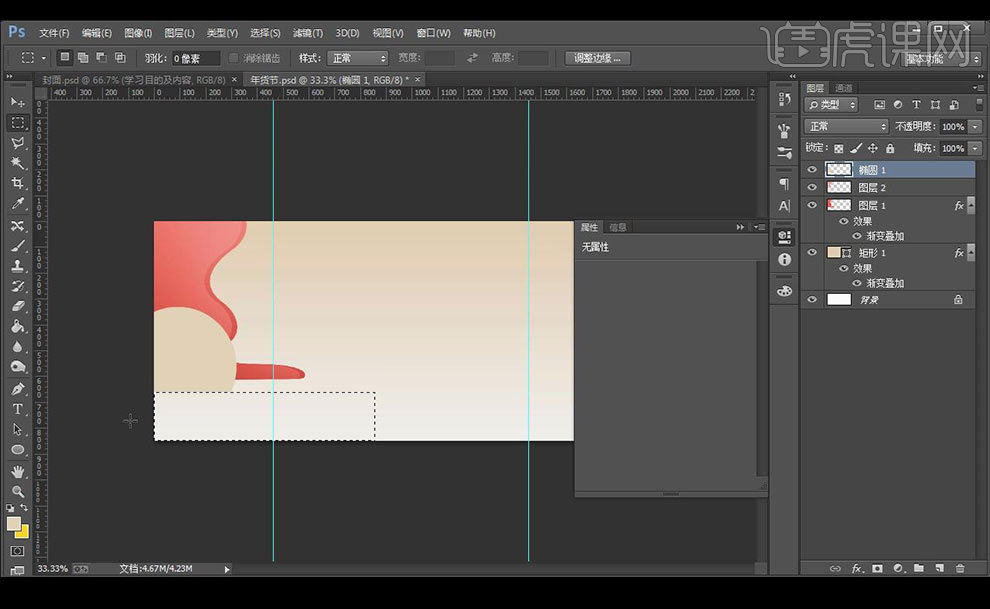
8.新建图层,使用【渐变工具】进行拉出渐变高光层,同样进行向左侧微移,然后使用【橡皮擦工具】进行涂抹。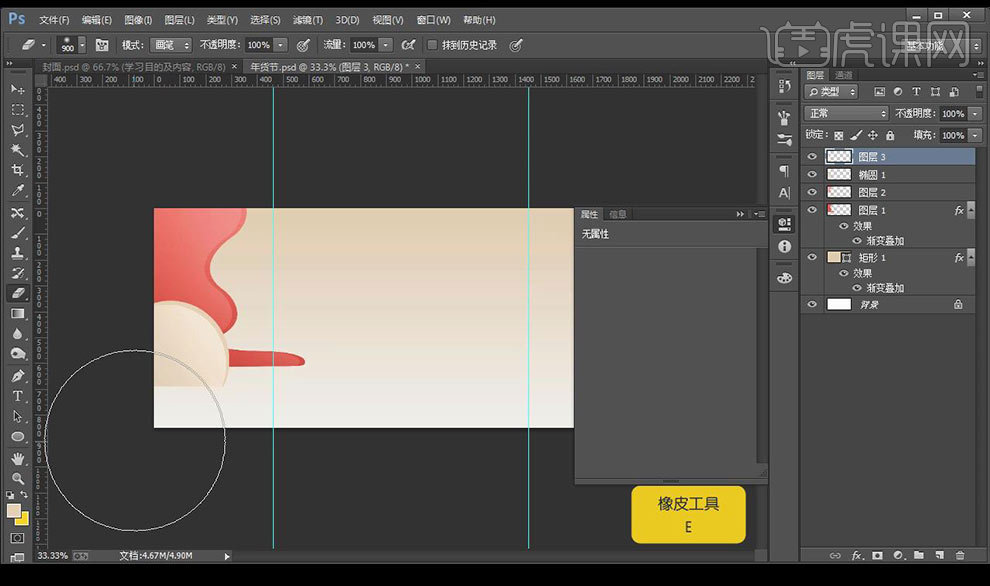
9.新建图层,使用【画笔工具】进行涂抹三个圆点进行重合,组合成云朵的形状,合并图层将下半部分进行删除。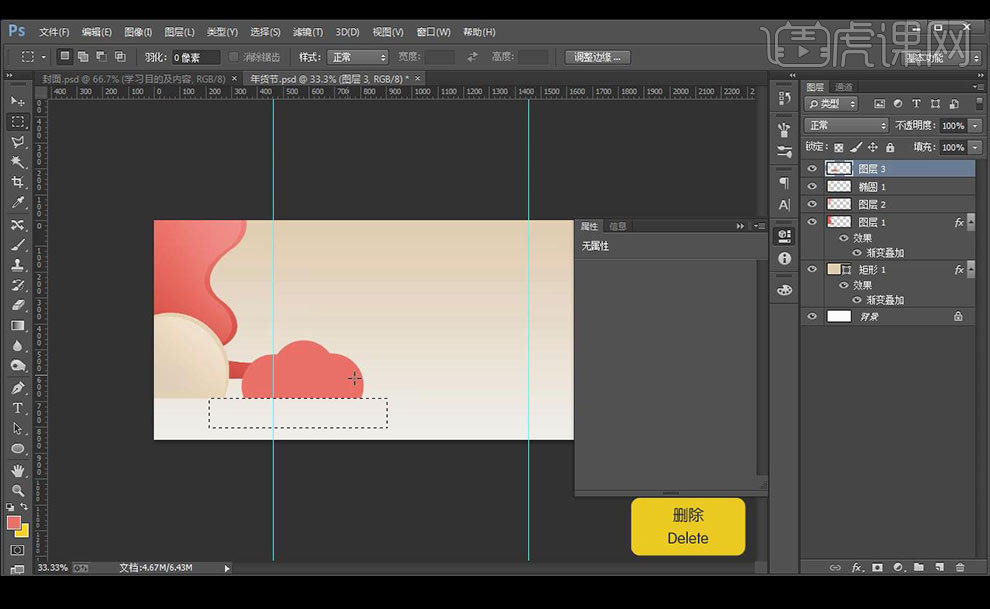
10.同样进行绘制高光渐变层进行微移,分别将制作的素材进行编组。
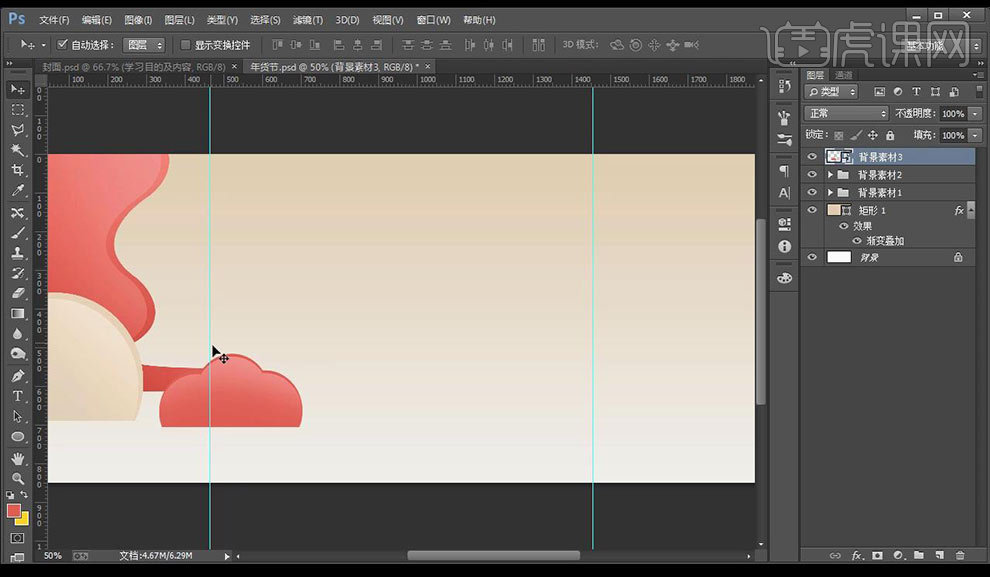
11.接下来新建图层继续使用【钢笔工具】进行绘制形状,绘制高光渐变层进行微移。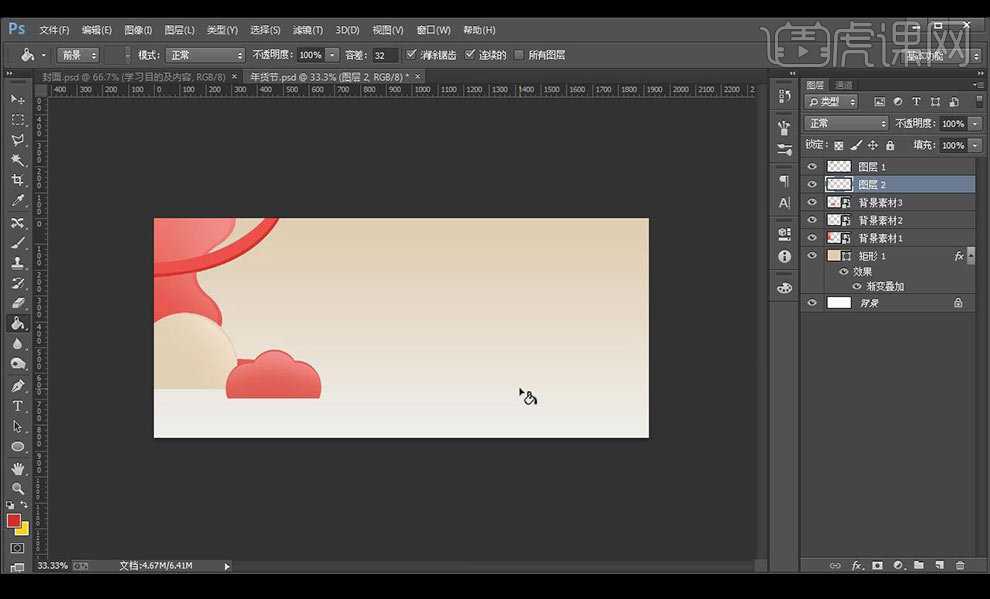
12.接下来将全体进行编组,然后进行复制到右边。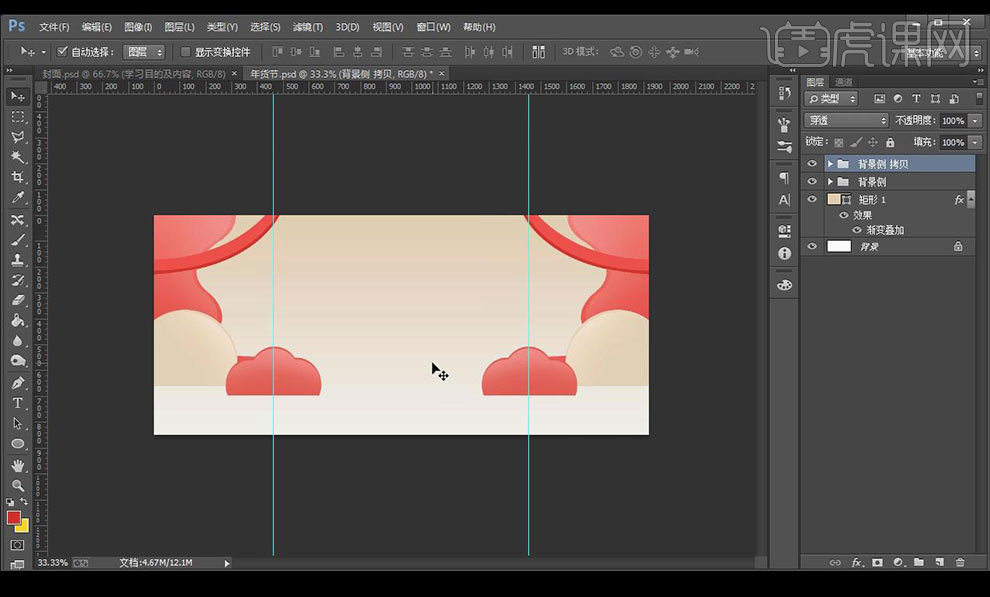
13.拖入中国风祥云素材,新建图层绘制一个红毯,也添加淡淡的高光层。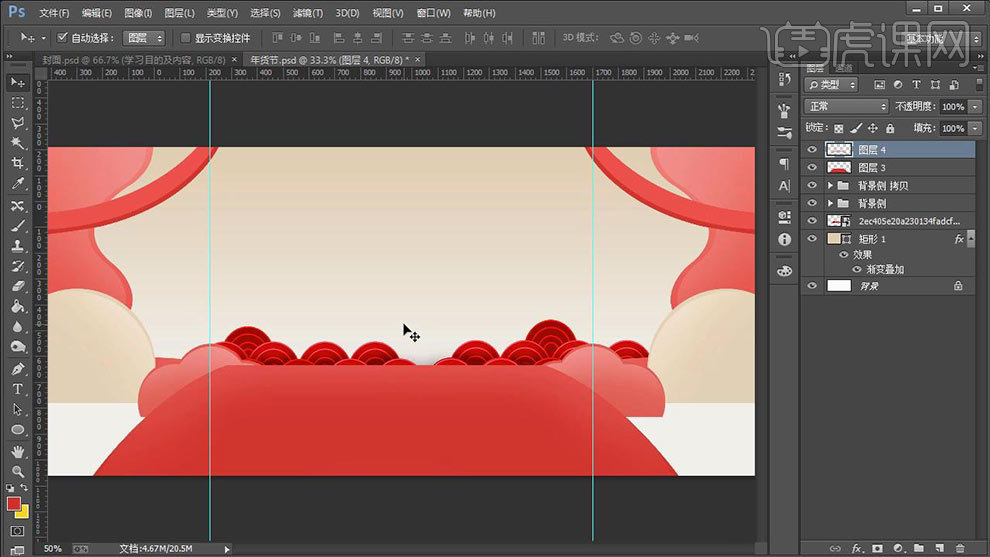
14.接下来绘制放置产品的圆形台,添加【渐变叠加】参数如图所示。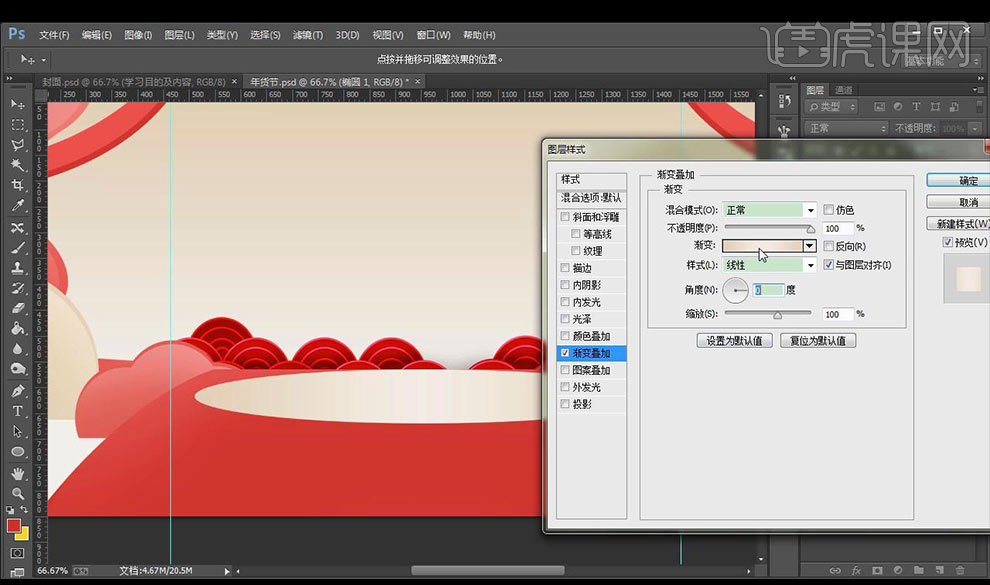
15.复制一层椭圆,添加【颜色叠加】去掉【渐变叠加】,接下来新建图层,使用【钢笔工具】抠选选区填充渐变色。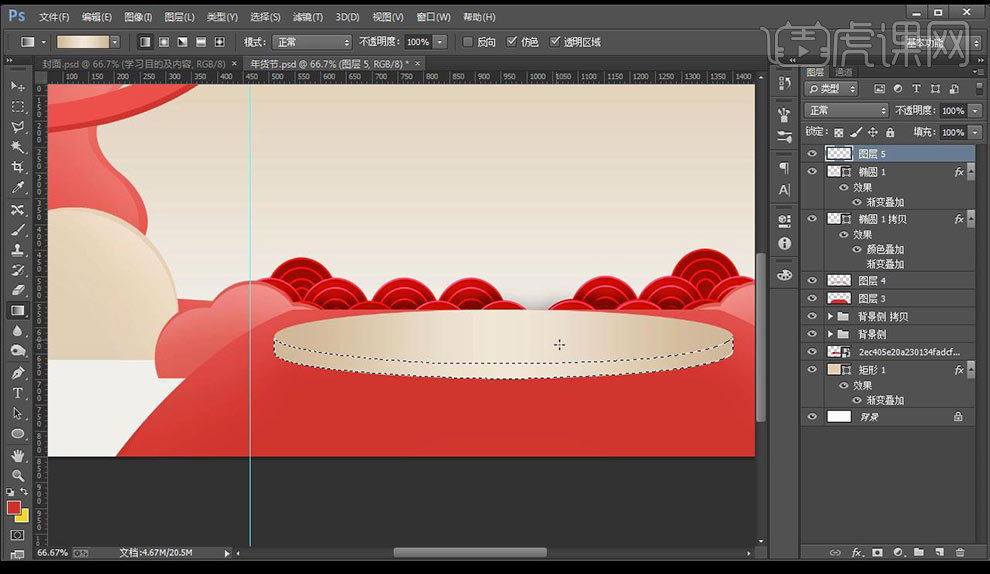
16.新建图层,进行添加描边,然后进行擦除一部分。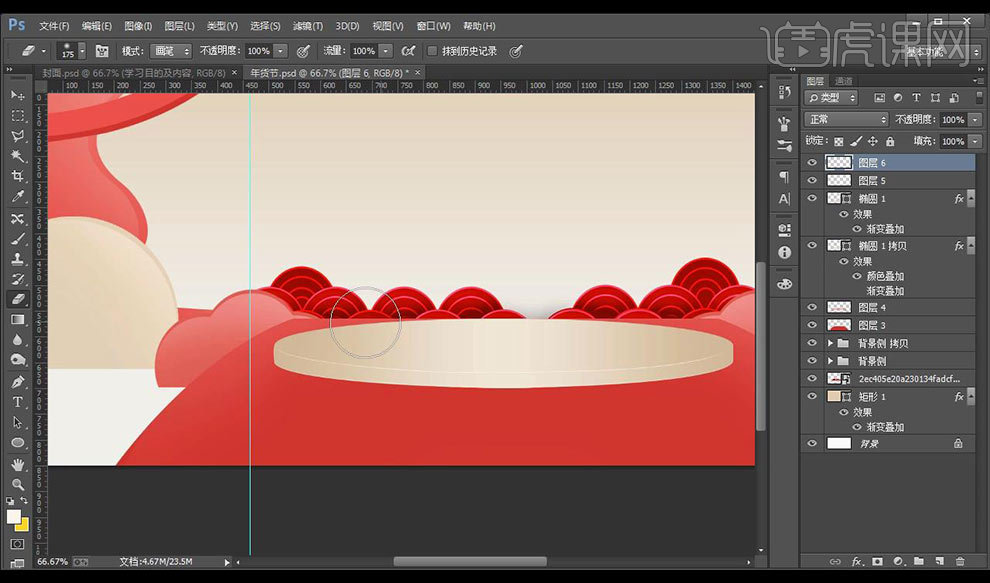
17.接下来拖入我们的字体素材,将产品拖入摆放位置。
18.接下来在两侧继续进行拖入云层素材调整位置大小复制到右侧。
19.接下来继续拖入天空线性云的素材,小花朵素材,小树素材进行摆放。
20.接下来拖入狗狗素材跟前端的祥云素材进行摆放。
21.接下来输入文案,使用字体【方正正中黑体】,进行竖排排列。
22.接下来输入英文文案,进行将整体调整一下,拖入电饭煲素材复制一层进行添加【动感模糊】。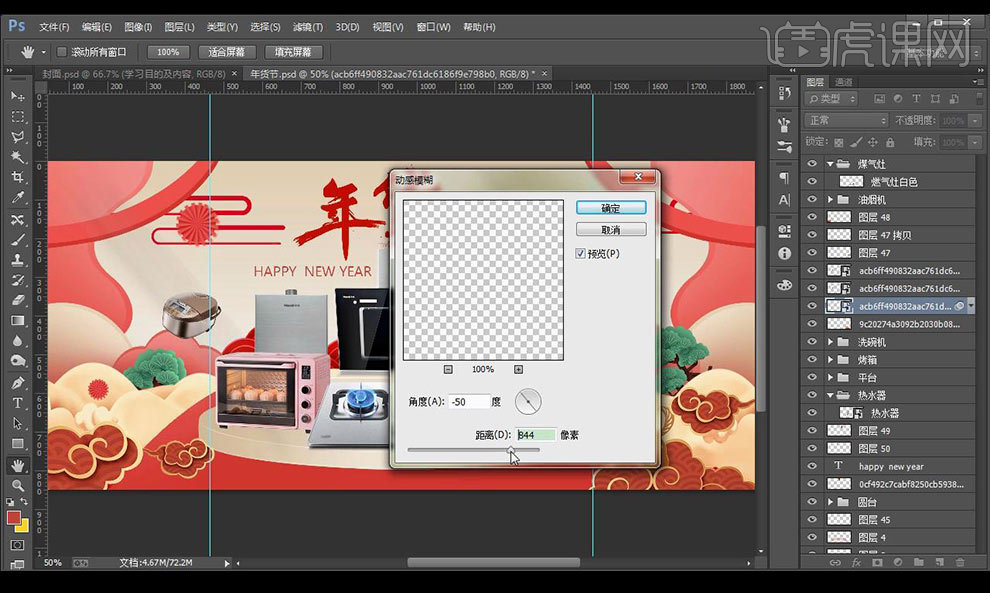
23.使用【模糊工具】进行涂抹,然后拖入吸尘器素材进行摆放,同样进行填充【动感模糊】。
24.接下来在画面底部进行输入时间文案,新建图层混合模式为【叠加】创建剪切蒙版使用【画笔工具】对产品进行涂抹环境色。
25.最终效果如图所示。
























