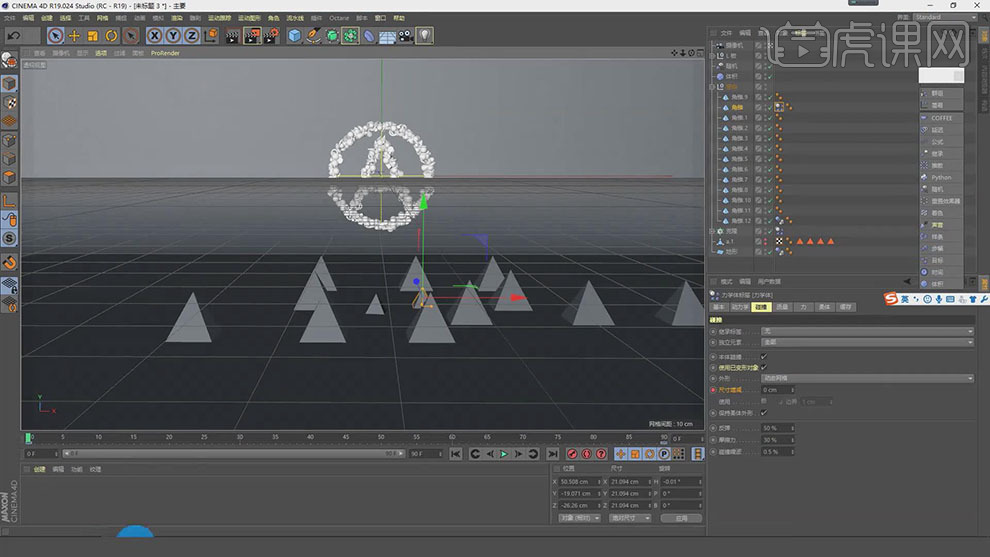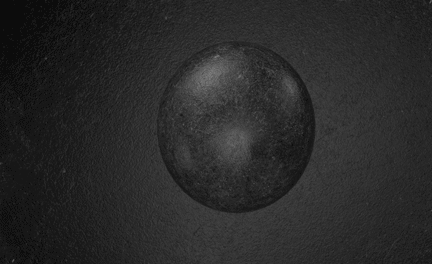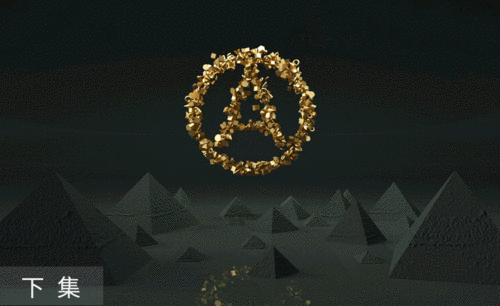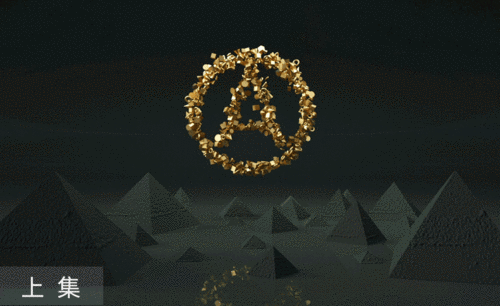c4d破碎动画

1、本节课讲解C4D-动画-汽车撞击破坏画第一部分,本节课中用到的素材,会放置在素材包内,请各位学员点击右侧黄色按钮自行下载安装。
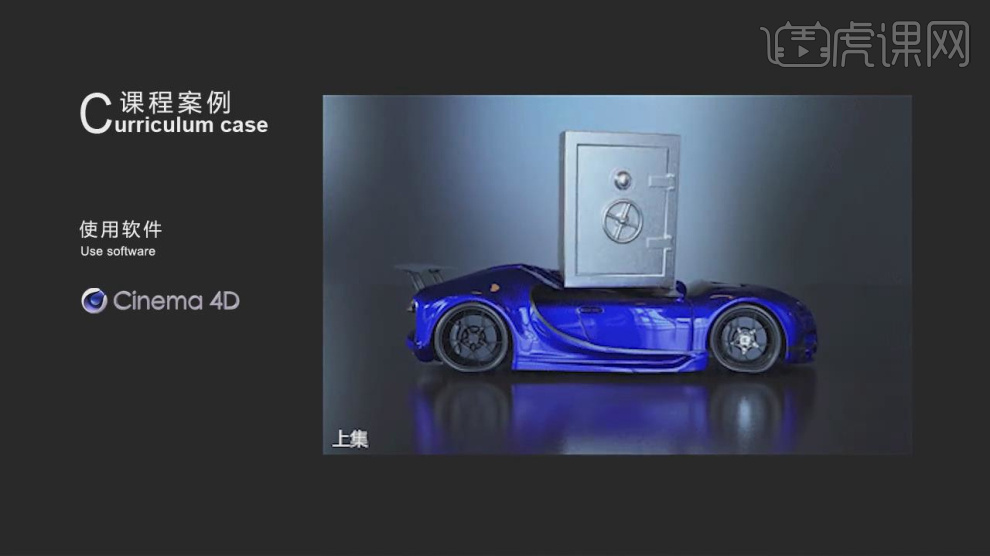
2、首先我们打开软件,然后将下载好的模型文件载入进来,如图所示。
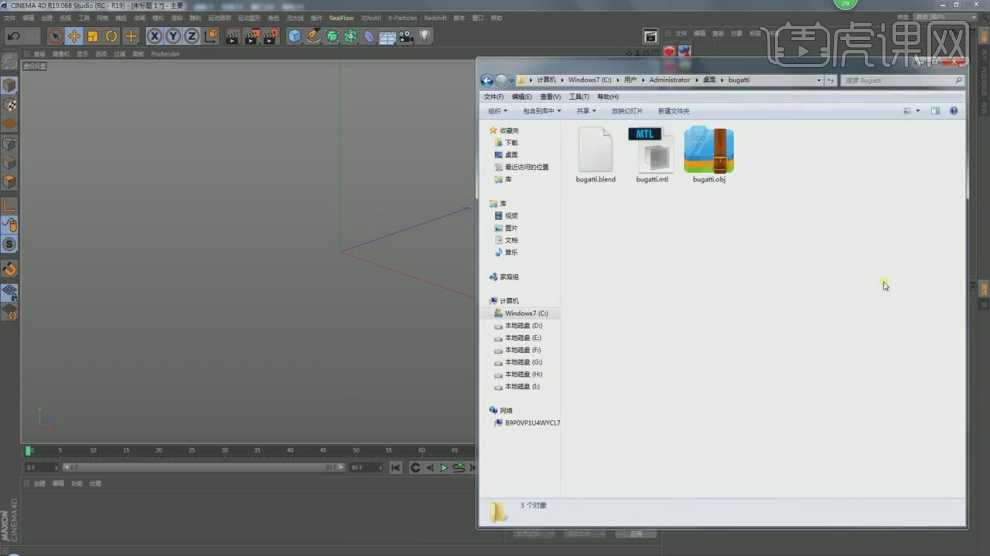
3、新建一个【几何体】对象中的【平面】,如图所示。
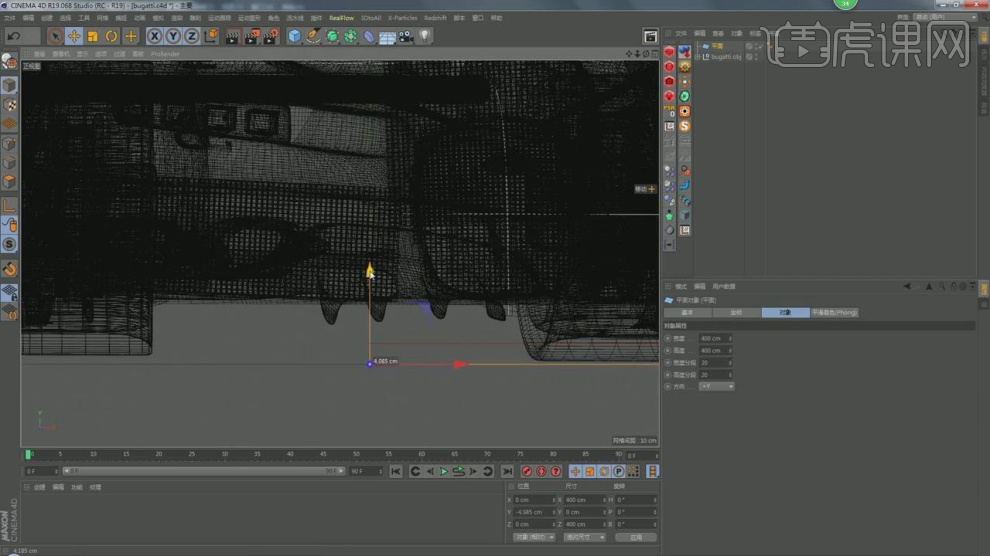
4、新建一个Redshift环境光,如图所示。

5、然后加载一张HDR贴图,如图所示。
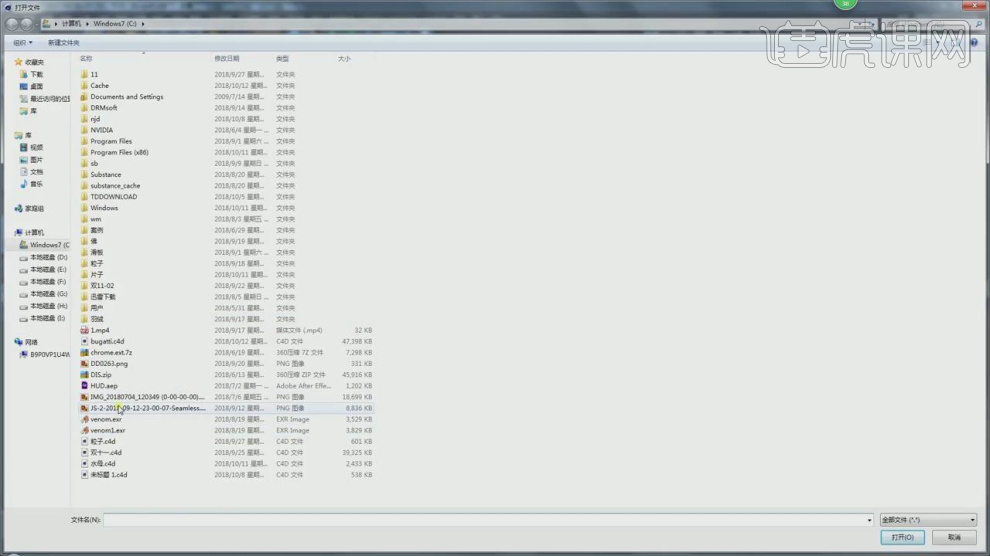
6、选择Redshift 渲染中选择一个金属的预设,如图所示。
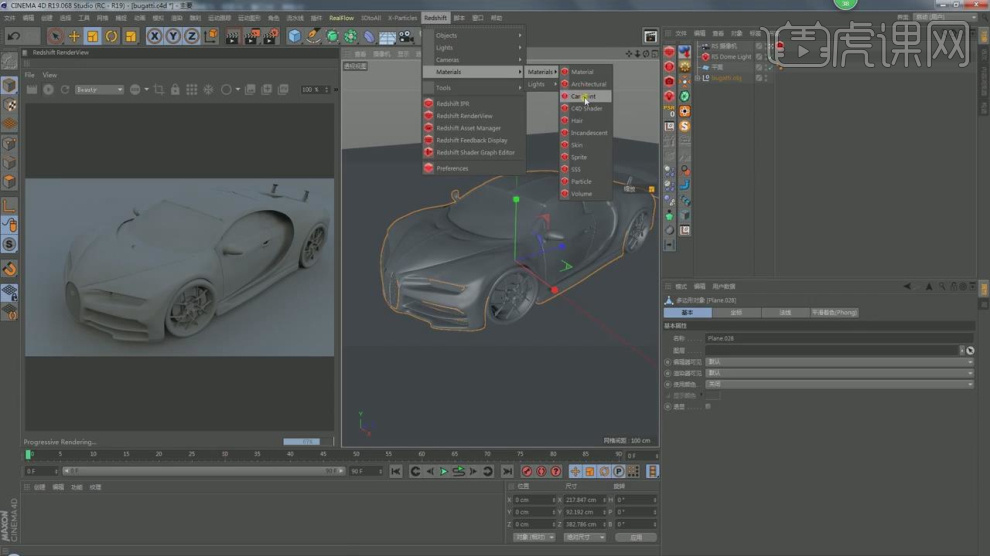
7、点击材质球,修改材质球的颜色,如图所示。

8、然后修改材质的数值,如图所示。

9、这里我们可以根据渲染的实时效果,进行调整,如图所示。

10、选择Redshift 渲染中选择一个玻璃的预设,如图所示。
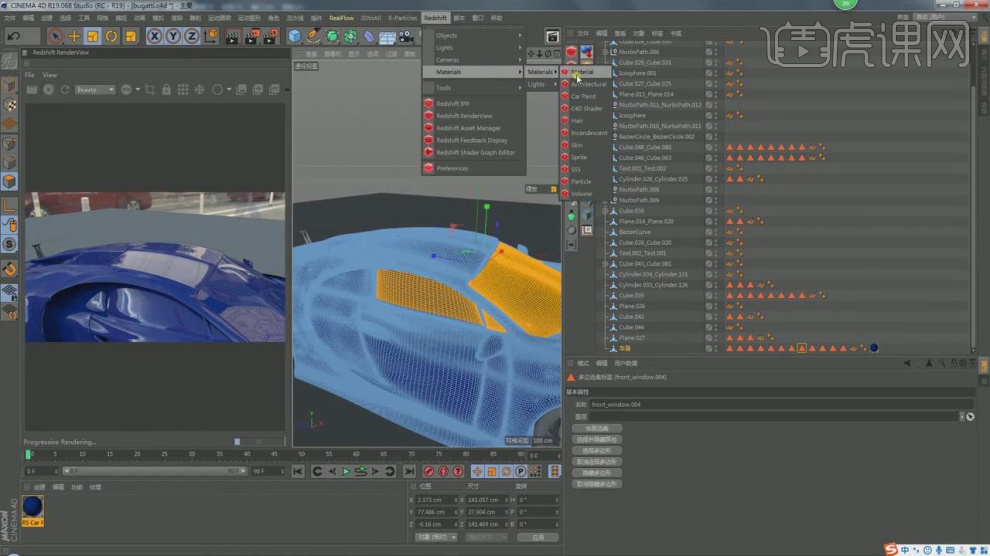
11、在【面】模式下选择窗户将调整好的玻璃材质球赋予给模型,如图所示。

12、这里我们继续调整材质的数值,如图所示。

13、再次新建一个预设材质球,如图所示。

14、将材质颜色调整为一个黑色,如图所示。

15、新建一个材质,在【面】模式下选择车轱辘,如图所示。

16、然后选择材质球,修改材质球的预设,如图所示。
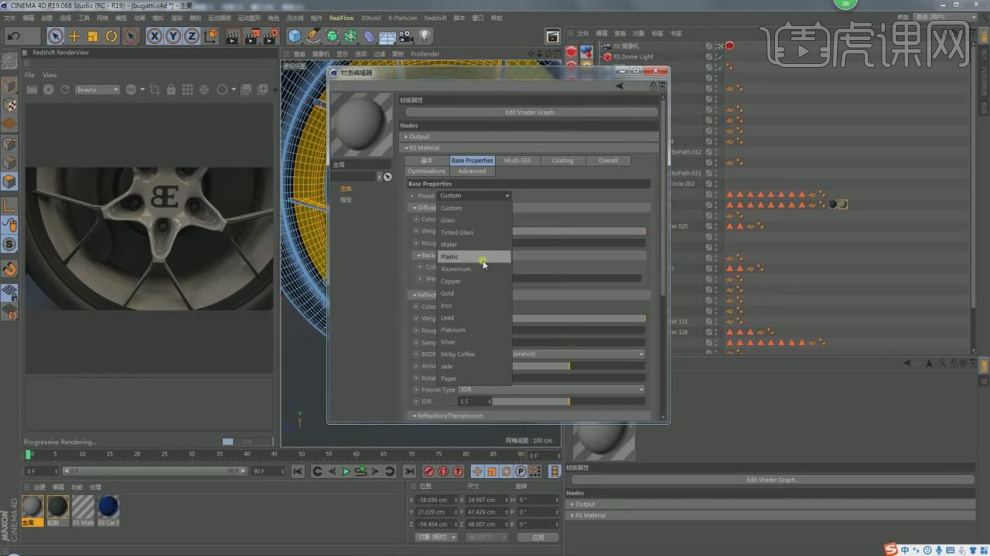
17、在【面】选中的情况下,将调整好的材质球赋予给车轱辘,如图所示。

18、这里我们打开渲染器设置,调整渲染参数,如图所示。

19、这里我们继续调整材质的参数,如图所示。

20、最终效果。

1.【打开】C4D软件,【打开】文件,点击【Octane 设置】,调整【核心】面板参数,点击【渲染】,具体如图示。
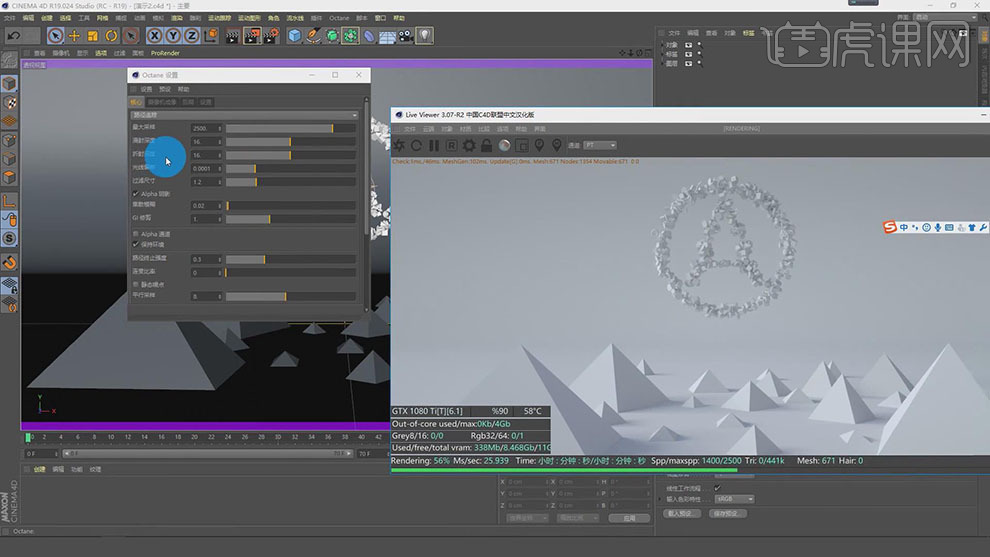
2.点击【Octane】-【Octane 实时查看窗口】,拖动【窗口】到左侧。再次【右键】自定义画板,输入【名称】,拖动名称到界面板上,具体如图示。
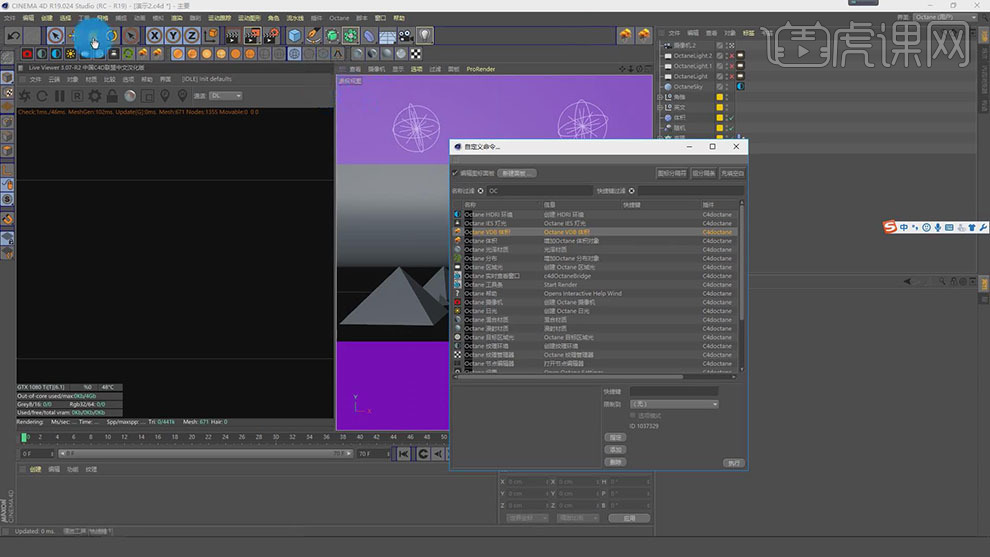
3.点击【窗口】-【自定义布局】-【另存布局为】,输入【Octane】。调整【界面】0ctane(用户),具体如图示。
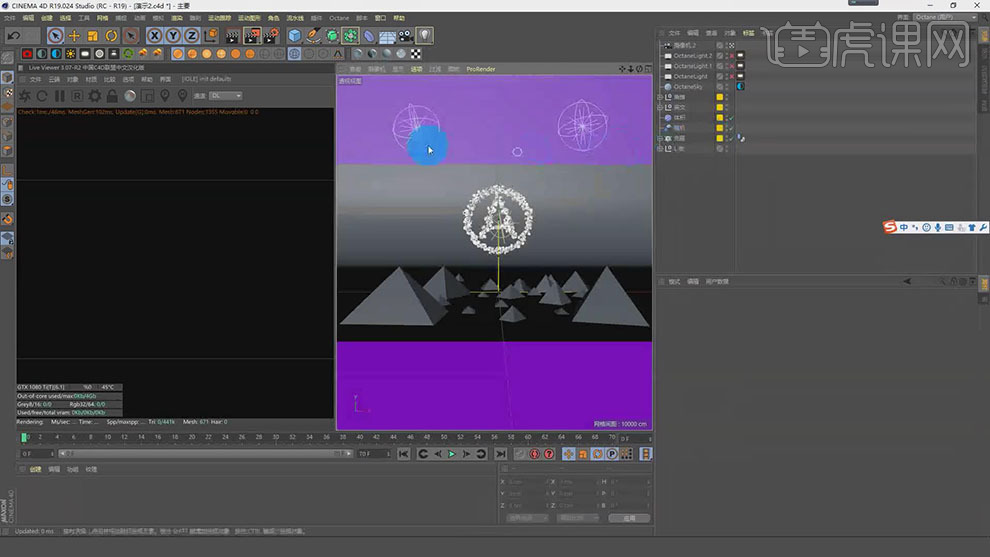
4.点击【OctaneCamera】,调整【常规镜头】参数,具体参数如图示。
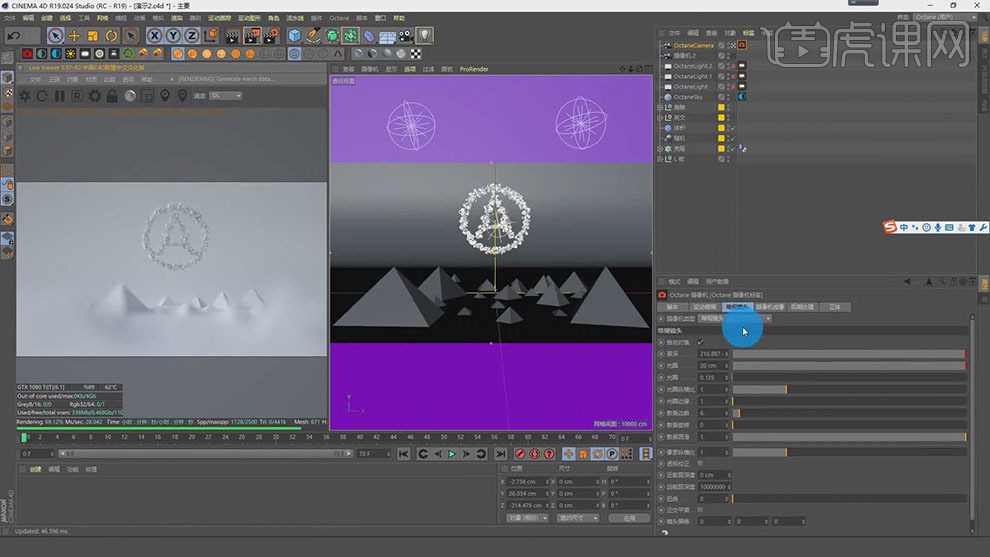
5.点击【Pick material】,点击【Octane 光泽材质】,双击【材质球】材质编辑器 ,调整【颜色】黄色,将其【材质球】拖动到【材质】上,具体如图示。
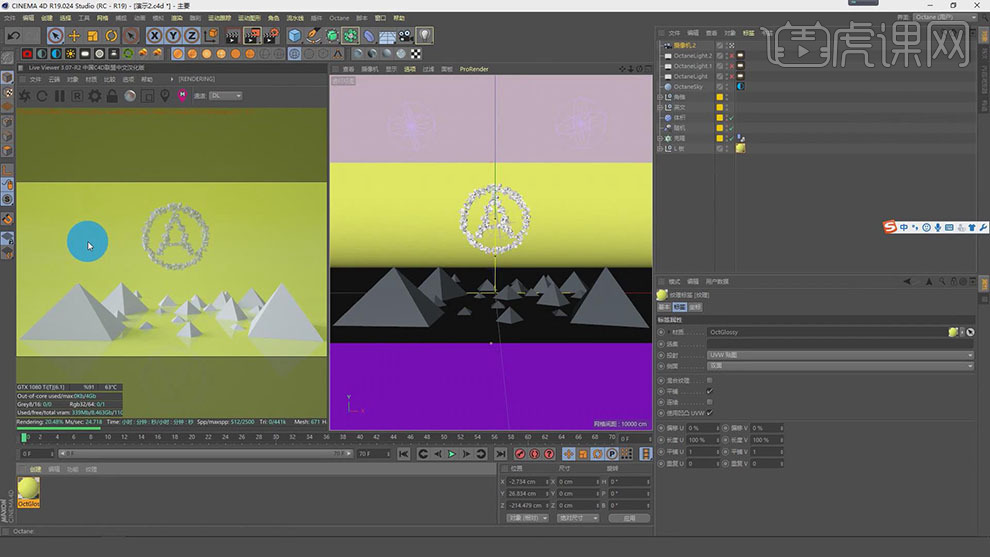
6.按【Ctrl+移动并复制】材质球,双击【材质球】材质编辑器,调整【颜色】,将【材质球】拖动到【材质】上,具体如图示。
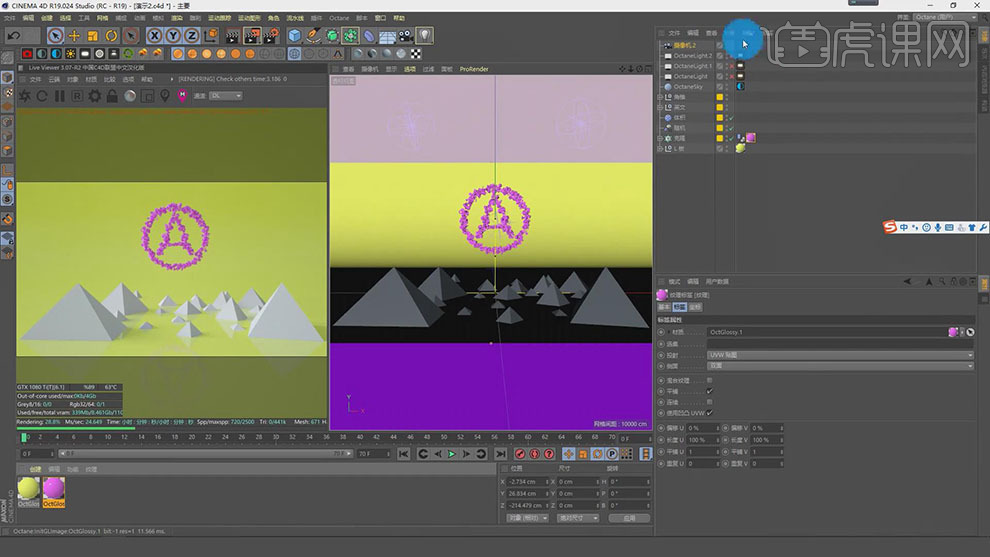
7.双击【材质球】材质编辑器,调整【颜色】H 0,S 0,V 12。将【材质球】拖动到背景上,【漫射】黑色,调整【粗糙度】与【薄膜指数】参数,具体如图示。
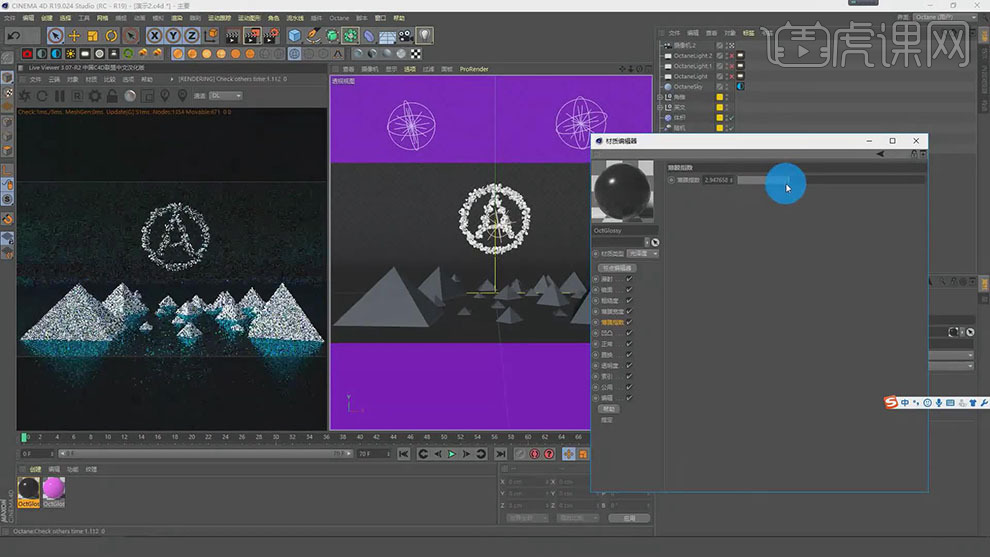
8.【凹凸】面板,点击【纹理】-【C4doctane】-【图像纹理】,选择【文件】,具体如图示。
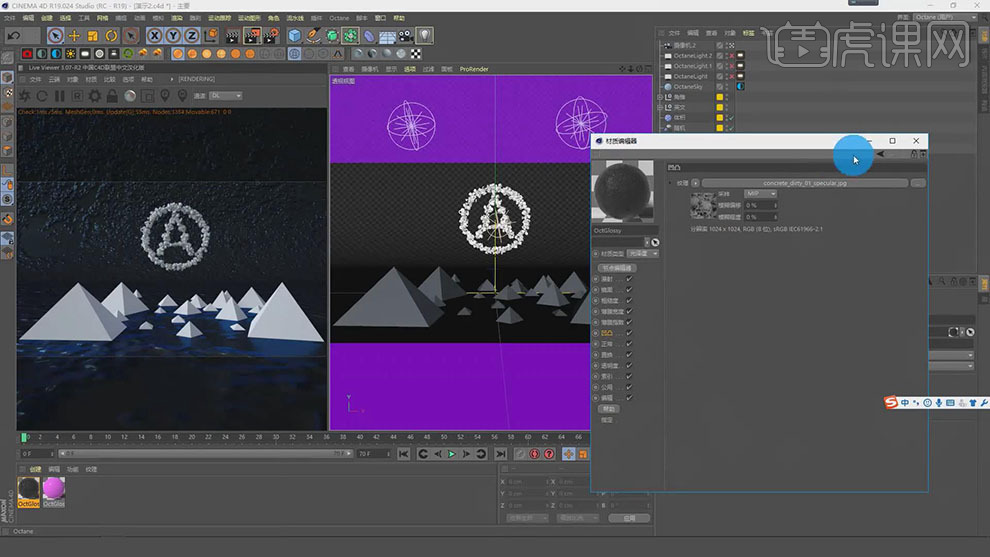
9.新建【材质球】,双击【材质球】材质编辑器,调整【颜色】深灰色,调整【材质类型】漫射,具体如图示。
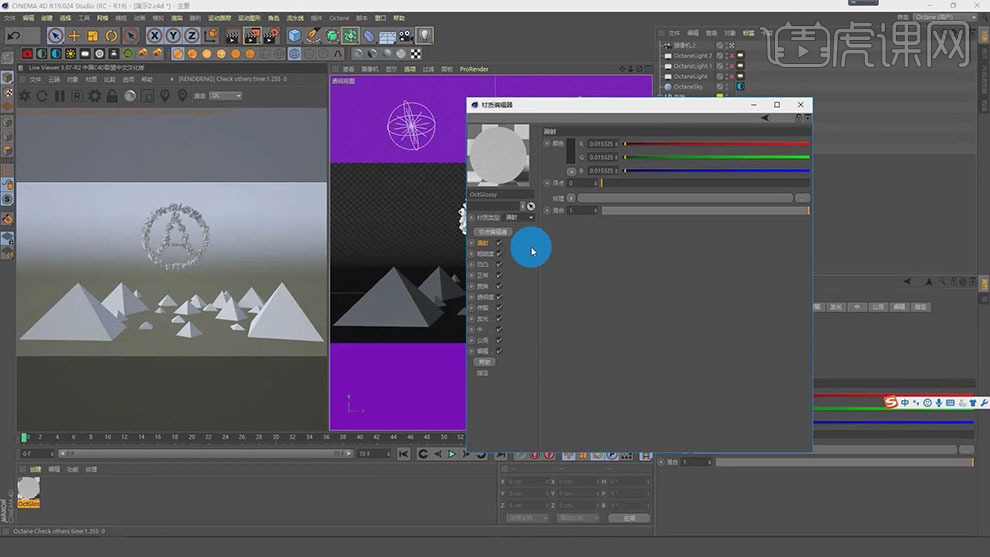
10.将【材质球】拖动到【背景】上,按【Ctrl+移动复制】材质球,【右键】-【加入到层】-【背景材质】,双击【材质球】材质编辑器,点击【凹凸】,点击【纹理】-【c4doctane】-【图像纹理】,选择【文件】,具体如图示。
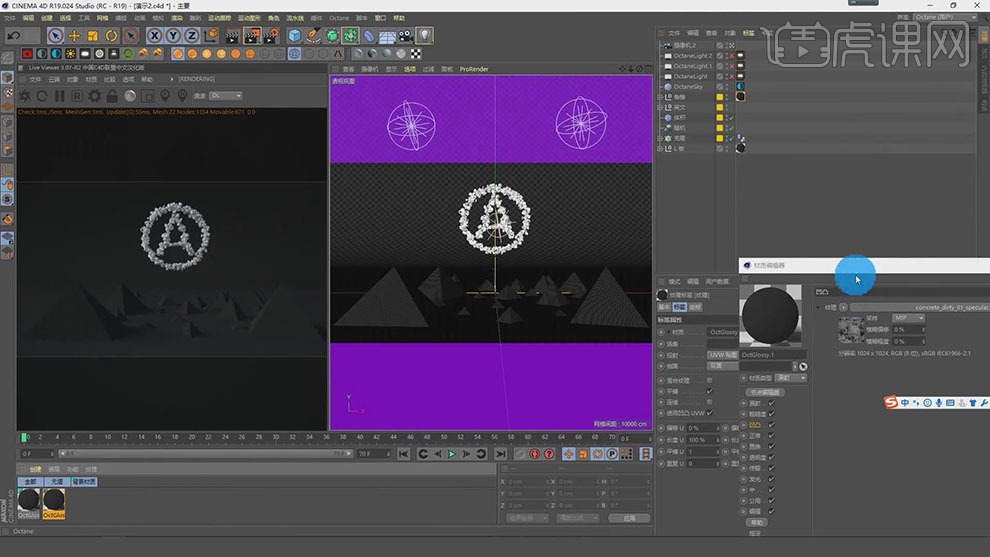
11.点击【Octane HDRI 环境】,点击【纹理】,选择【文件】。再次点击【Octane 区域光】,按【T】缩小调整,调整【投影】区域。【细节】面板,调整【参数】,具体如图示。
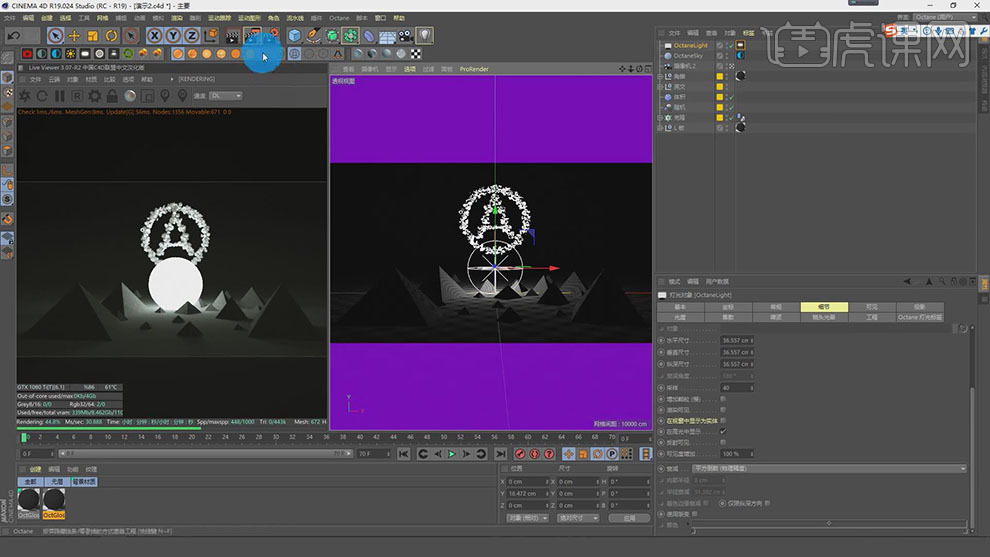
12.按【Ctrl+移动复制】灯光,调整【位置】与【大小】。【灯光设置】面板,调整【参数】,具体如图示。
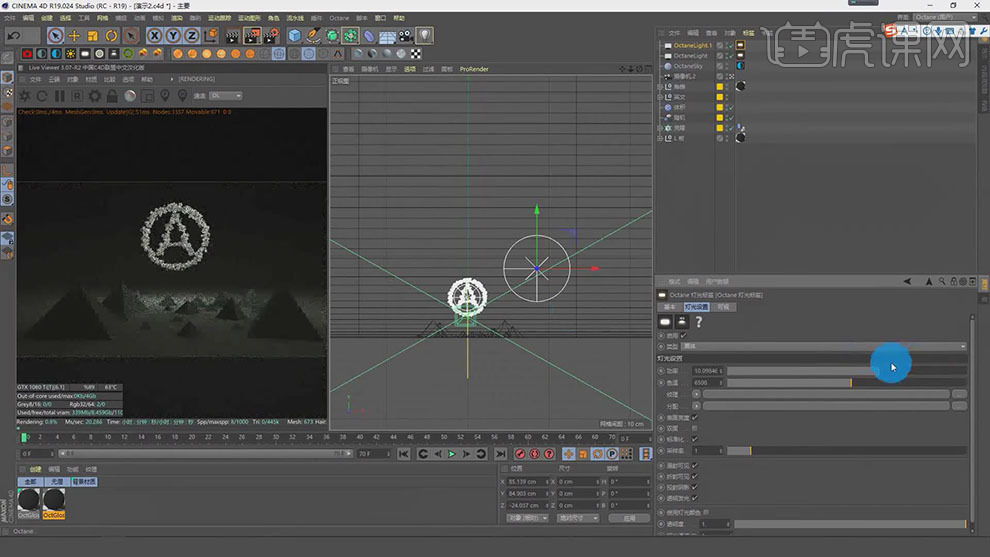
13.新建【Octane 漫射材质】,【右键】-【加入到层】-【整体材质】。调整【材质类型】光泽度,将【材质球】拖动到【克隆】上,取消勾选【漫射】。【索引】面板,调整【索引】1.92。勾选【地面】,调整【颜色】,具体如图示。
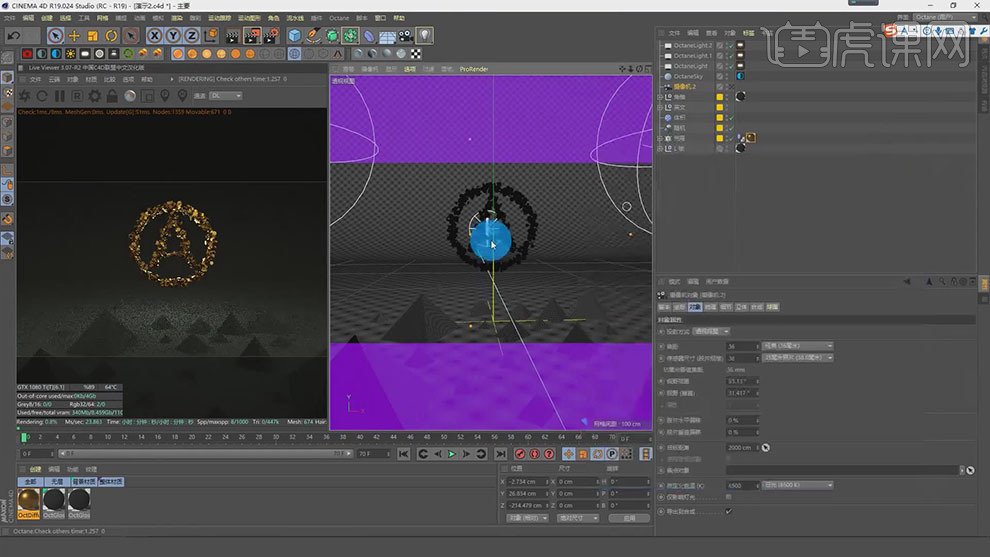
14.按【Ctrl+移动复制】灯光,调整【位置】与【大小】。双击【材质球】材质编辑器,【置换】面板,点击【置换】,点击【纹理】,选择【文件】,具体如图示。
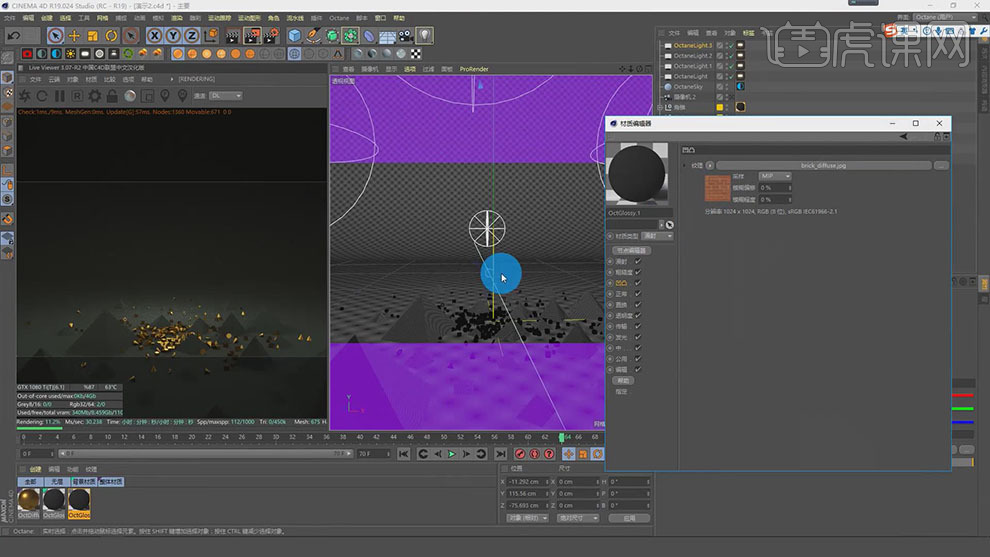
15.新建【平面】,新建【Octane 漫射材质】,将【材质球】拖动到【平面】上,双击【材质球】材质编辑器,调整【材质类型】光泽度,调整【颜色】,具体如图示。
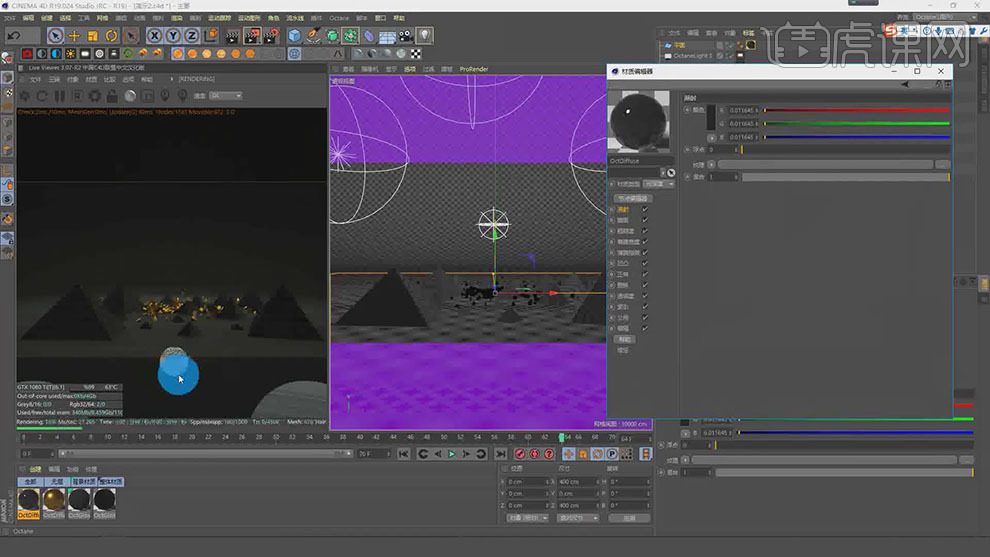
16.新建【Octane 摄像机】,【对象】面板,第一帧添加关键帧【焦距】16,结束时添加关键帧【焦距】56,具体如图示。
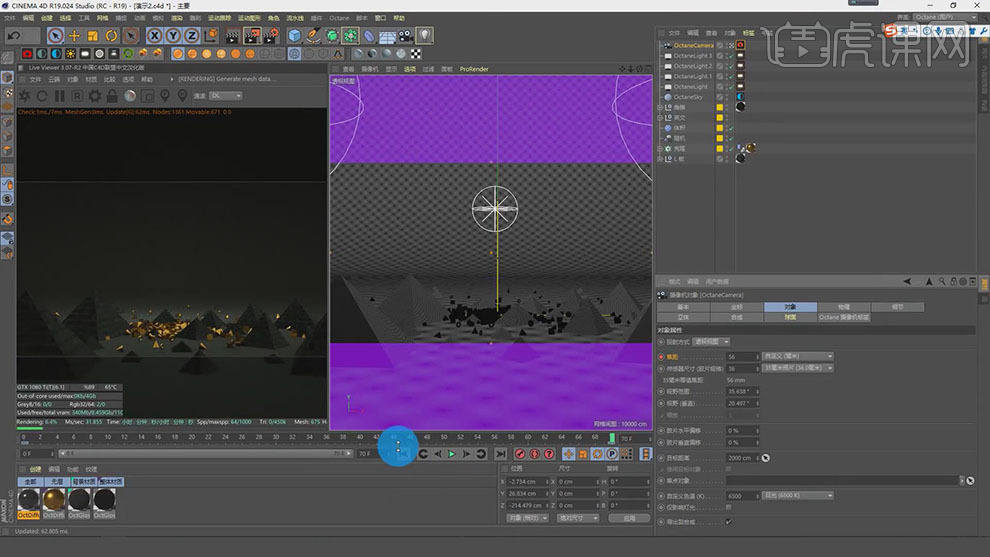
17.点击【渲染设置】,调整【渲染器】Octane Renderer,调整【输出】参数,设置【保存】路径位置,具体如图示。
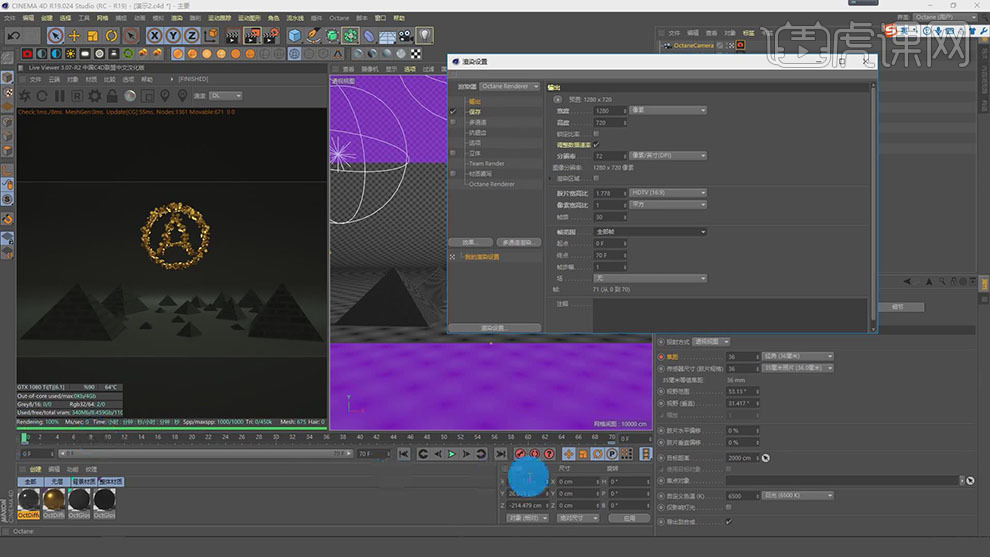
18.【右键】-【CINEMA 4D标签】-【合成】,调整【标签】参数,具体如图示。
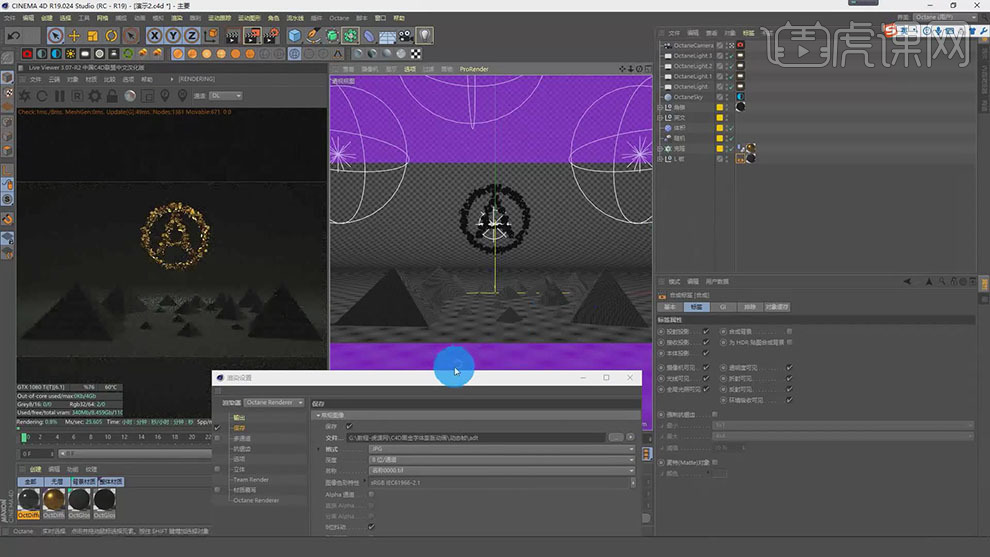
19.点击【Octane设置】,调整【最大采样】3000,调整【GI修剪】1,点击【渲染】,具体如图示。
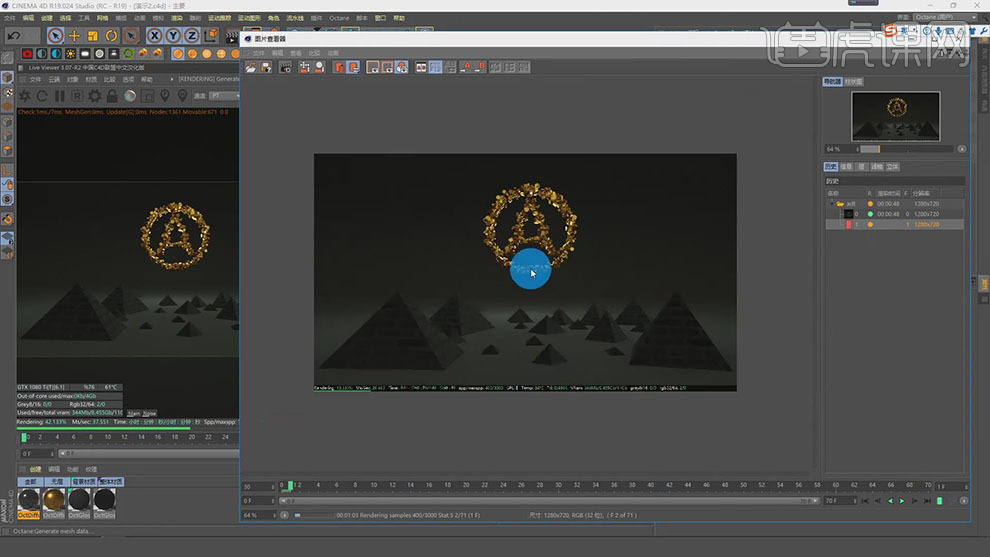
20.【打开】AE,新建【合成】,调整【宽度】1280,【高度】720。双击【空白处】,【导入】文件,将其拖动到【时间轴】上,点击【效果】-【颜色校正】-【色相/饱和度】,调整【参数】,具体如图示。
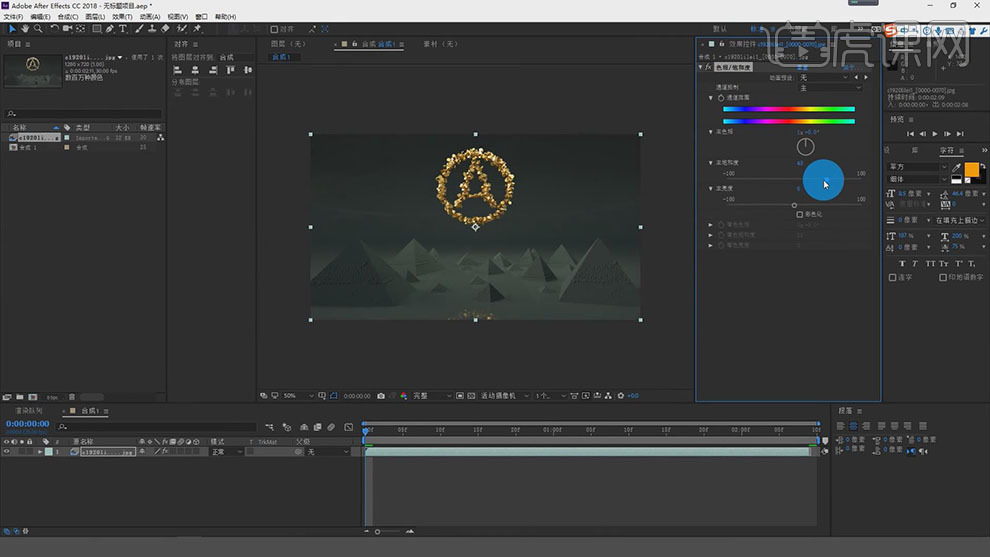
21.点击【效果】-【颜色校正】-【曲线】,调整【曲线】,具体如图示。
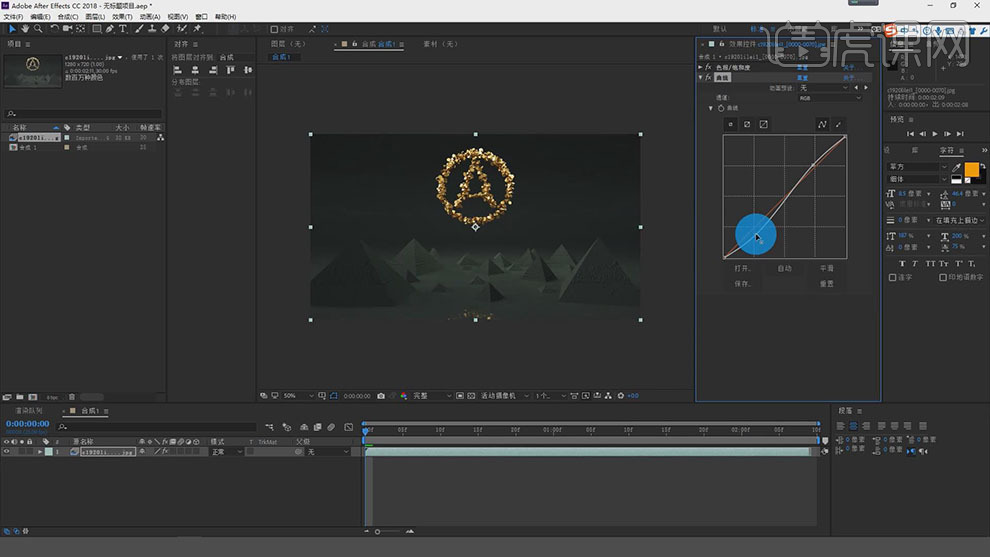
22.【文件】-【导入】-【音频文件】,将其拖动到【时间轴】上,第一帧添加关键帧【音频电平】-5,1,05帧时添加关键帧【音频电平】+2,结束时添加关键帧【音频电平】-5,具体如图示。
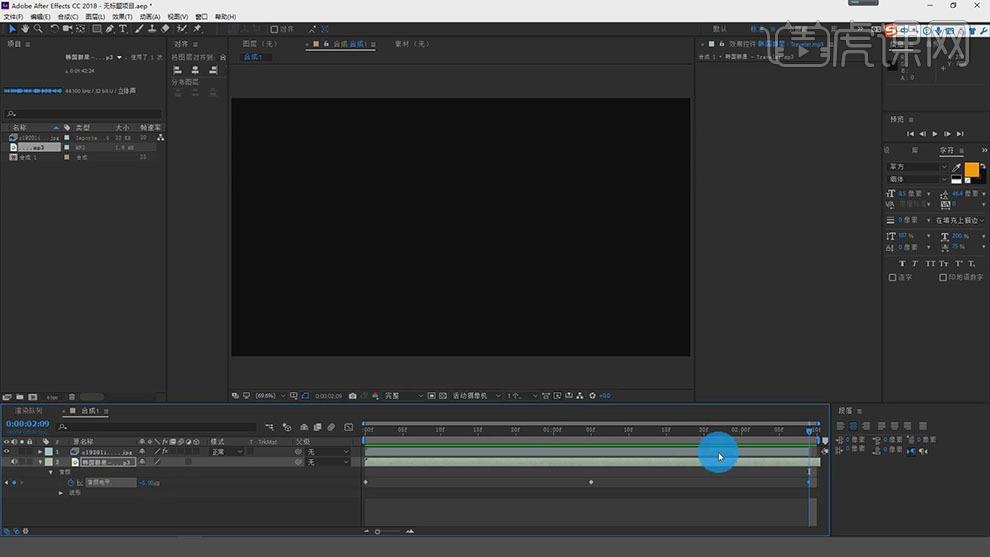
23.再次导入【音频素材】,拖动到【时间轴】上,第一帧添加关键帧【音频电平】-5,1,05帧时添加关键帧【音频电平】+2,结束时添加关键帧【音频电平】-5,具体如图示。
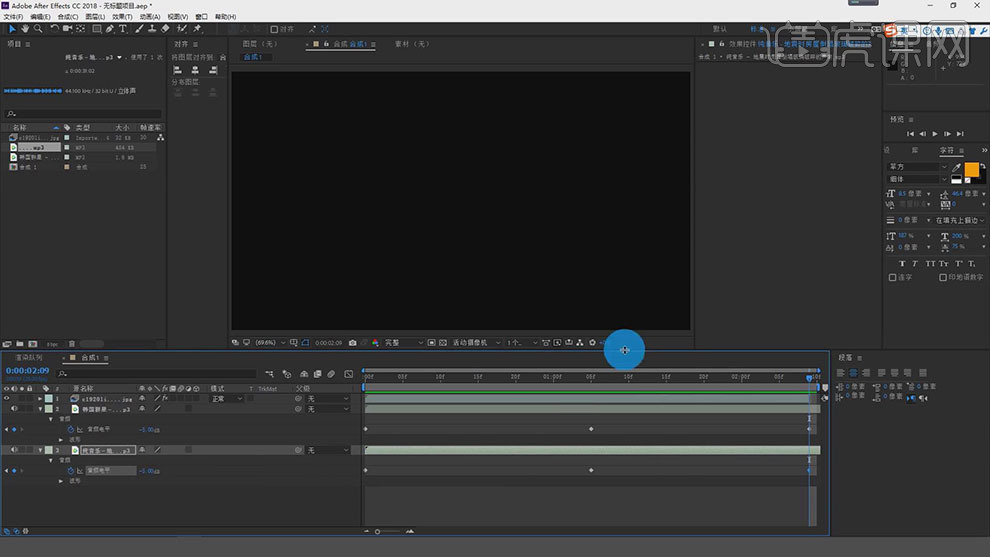
24.全选【图层】,按【Ctrl+Shift+C】预合成。选择【预合成】,点击【文件】-【导出】-【添加到渲染队列】,点击【无损】,调整【格式】QuickTime,点击【格式选项】Photo-JPEG,具体如图示。
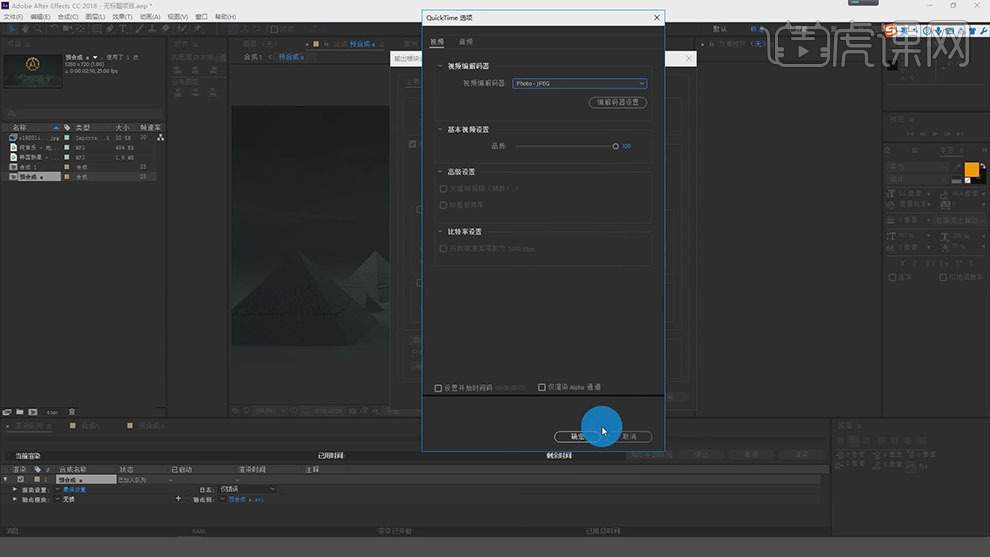
25.选择【输出位置】,调整【渲染】,具体如图示。
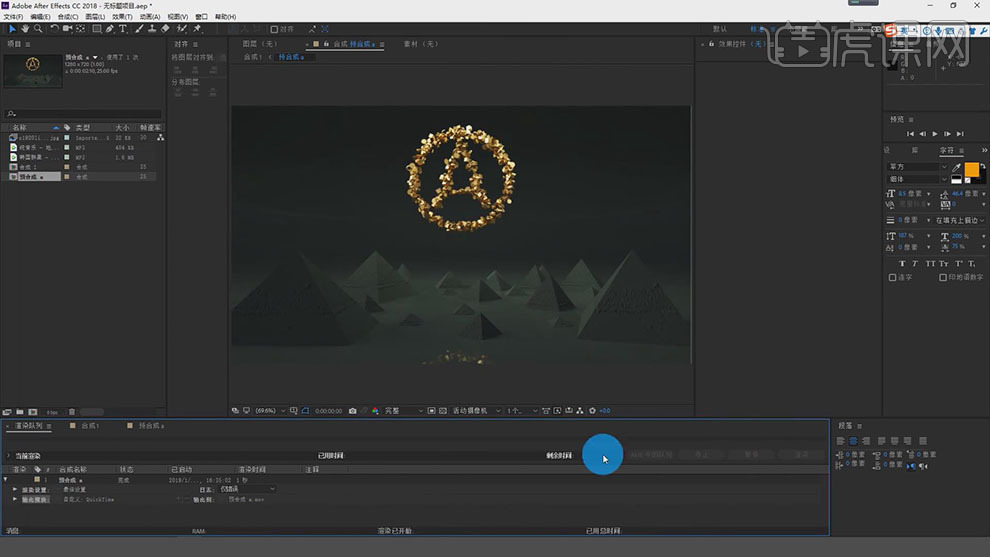
26.本课内容小结具体如图示。

1.【打开】PS,【导入】素材,使用【钢笔工具】,进行绘制形状。【填充】b3b3b3。调整【不透明度】83%,具体如图示。
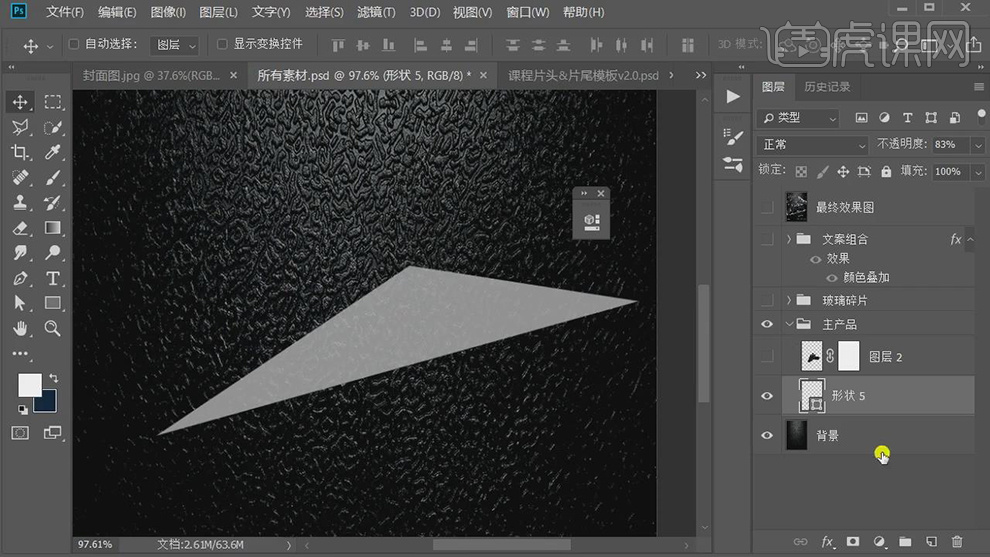
2.新建【图层】,使用【画笔工具】,白色画笔,进行涂抹。按【Ctrl+单击缩览图】调出选区,添加【蒙版】,【Ctrl+G】图层编组,添加【蒙版】,调整【图层模式】叠加,【不透明度】91%,具体如图示。
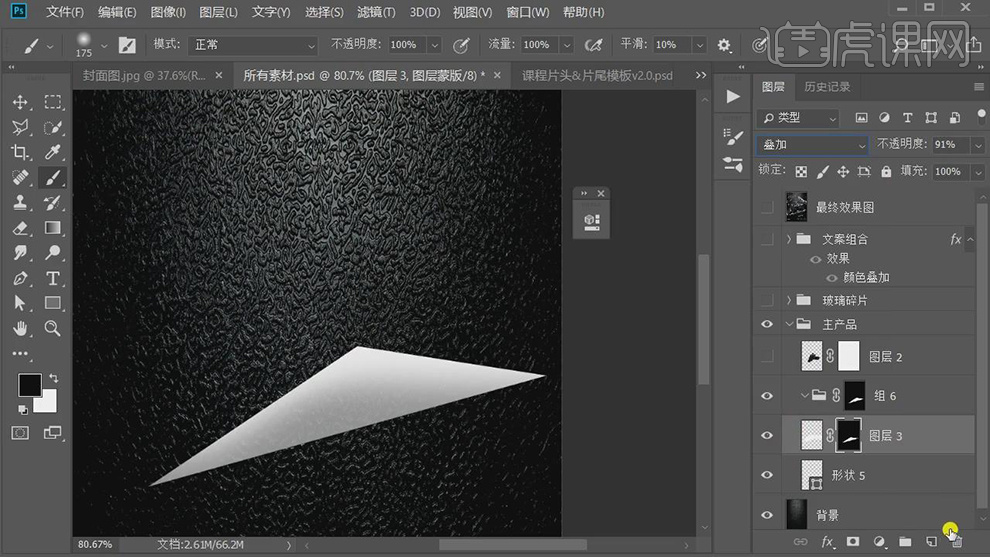
3.新建【图层】,使用【画笔工具】,白色画笔,进行涂抹强光,具体如图示。
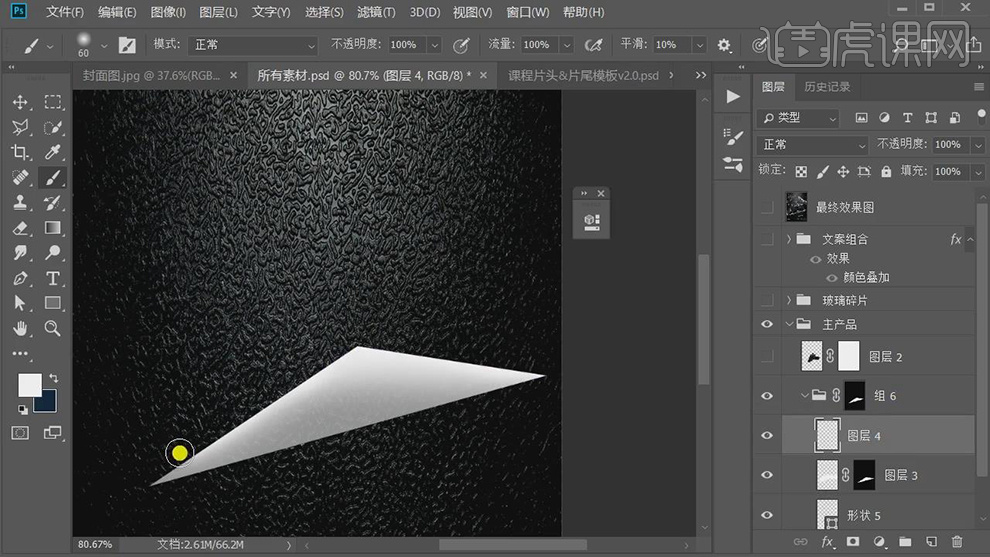
4.新建【图层】,使用【多边形套索工具】,进行选区,使用【画笔工具】,白色画笔,进行涂抹,【Ctrl+T】旋转反向,【滤镜】-【模糊】-【高斯模糊】1.9像素,具体如图示。
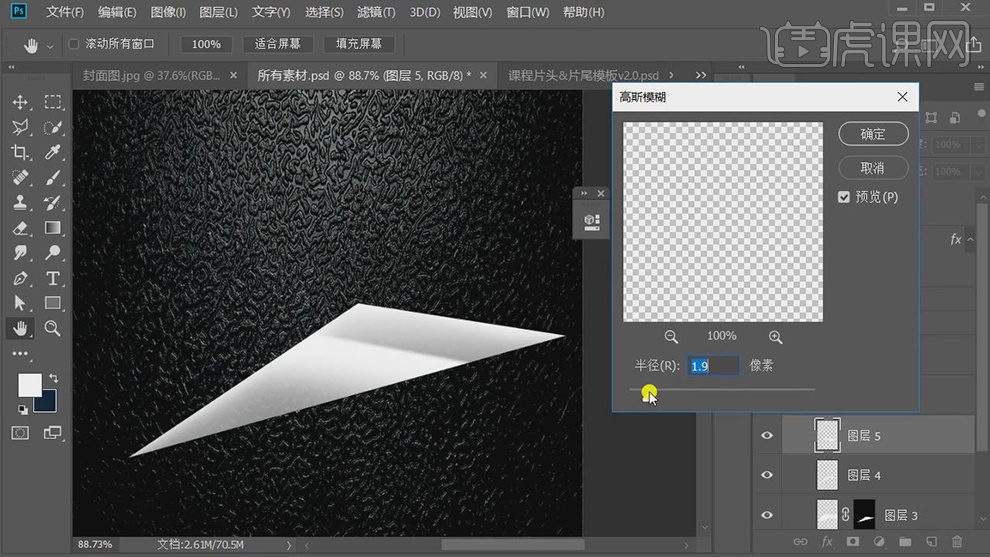
5.调整【不透明度】72%。按【Alt+移动复制】光影,【Ctrl+T】调整大小,调整【不透明度】42%,具体如图示。
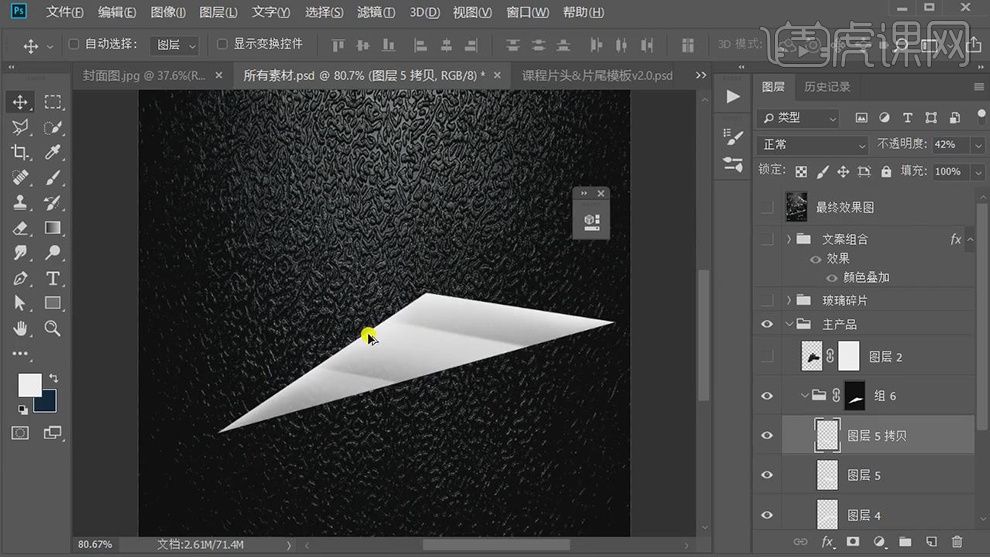
6.按【Alt+移动】复制,将其拖动【图层】到组外,【Ctrl+E】合并所选图层,【填充】白色,按【Ctrl+单击缩览图】调出选区,添加【蒙版】,【Ctrl+I】蒙版反向,调整【不透明度】75%,具体如图示。
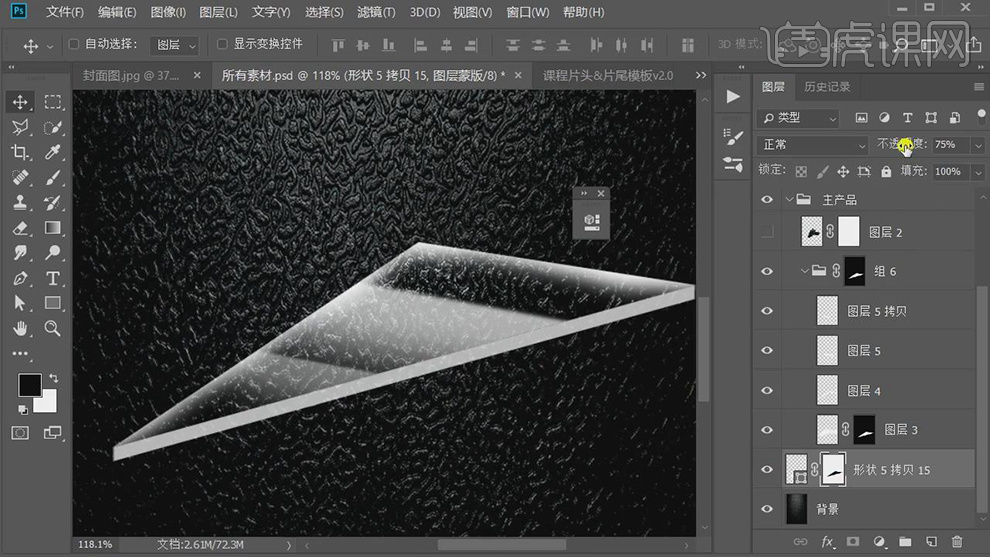
7.按【Ctrl+单击缩览图】调出选区,新建【图层】,【Alt+Delete】494949,按【Alt+单击图层间】创建剪切蒙版,【滤镜】-【高斯模糊】,调整【不透明度】33%,具体如图示。
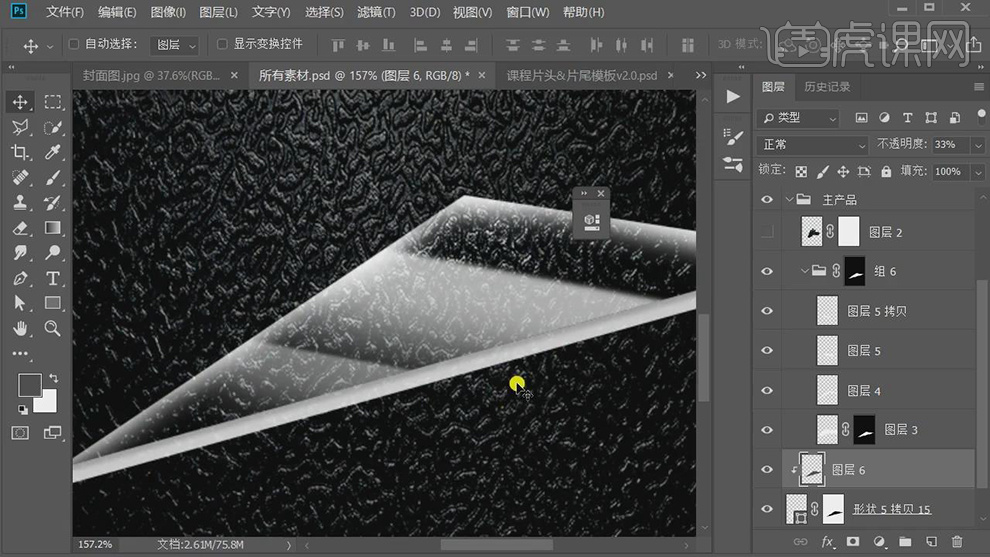
8.新建【图层】,按【Alt+单击图层间】创建剪切蒙版,使用【画笔工具】,白色画笔,进行涂抹,调整【图层模式】滤色,添加【蒙版】,使用【画笔工具】,黑色画笔,进行涂抹,具体如图示。
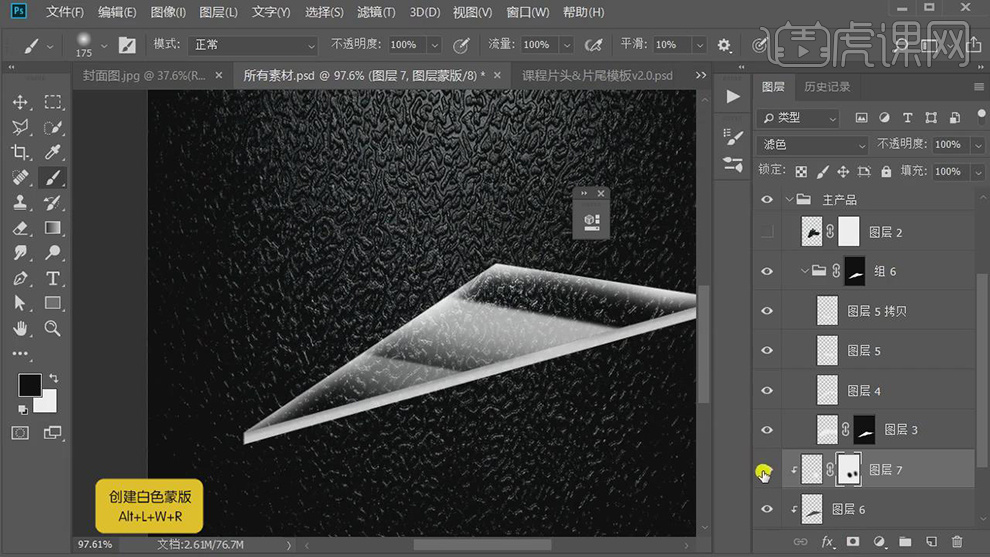
9.按【Ctrl+单击缩览图】调出选区,新建【图层】,【填充】白色,向上【移动】,按【Delete】删除,调整【图层模式】叠加,具体如图示。
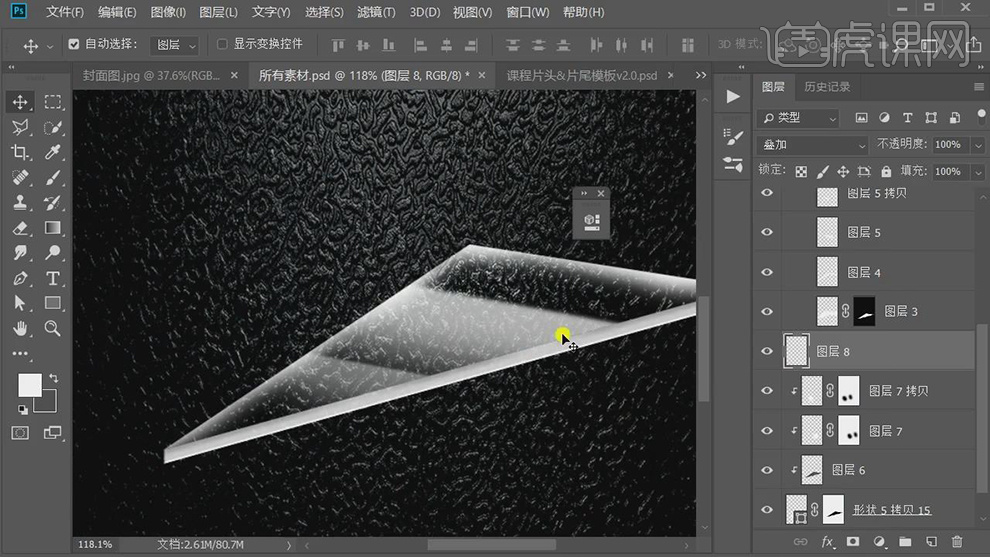
10.按【Ctrl+单击缩览图】调出选区,新建【图层】,【填充】白色,向上【移动】,按【Delete】删除,调整【图层模式】滤色,【不透明度】94%,具体如图示。
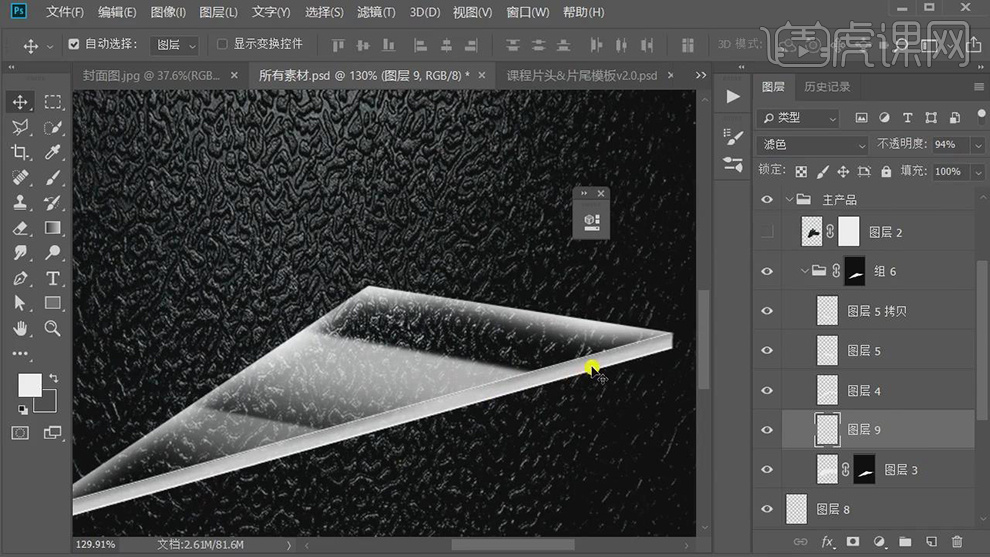
11.按【Ctrl+单击缩览图】调出选区,新建【图层】,【填充】白色,【不透明度】5%,具体如图示。
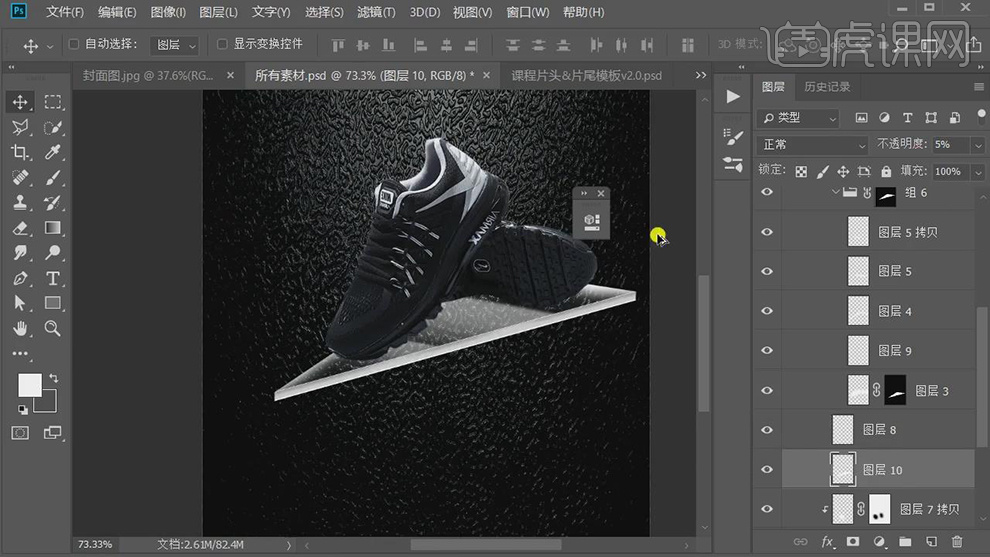
12.【Ctrl+J】复制图层,【Ctrl+T】右键【垂直翻转】,调整【位置】,使用【画笔工具】,黑色画笔,进行涂抹,调整【不透明度】75%,具体如图示。
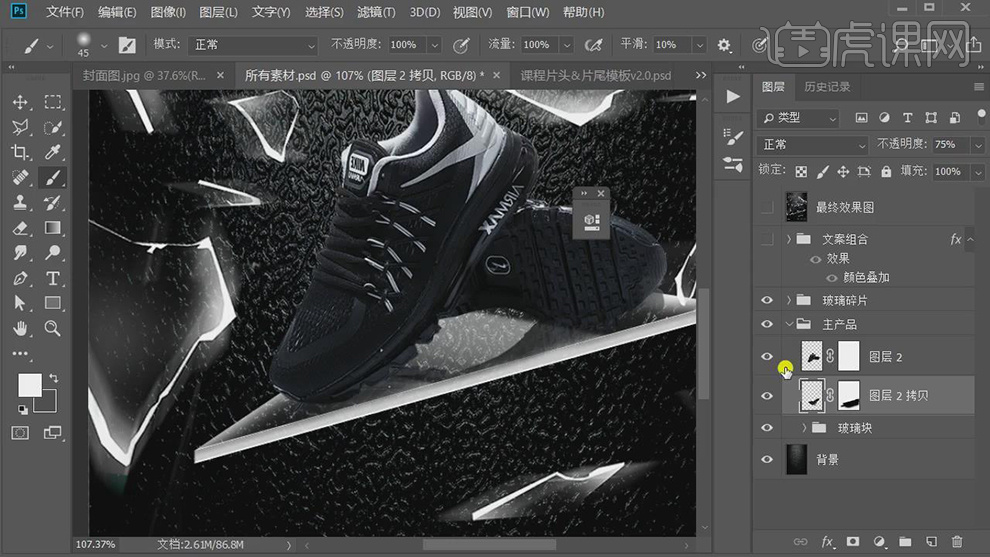
13.新建【图层】,使用【画笔工具】,进行涂抹,【Ctrl+T】缩放调整。调整【图层模式】正片叠底,【Ctrl+J】复制图层,【Ctrl+T】调整位置,【不透明度】61%,具体如图示。

14.新建【曲线】,进行提亮调整,【Ctrl+I】蒙版反向,使用【画笔工具】,白色画笔,进行涂抹,具体如图示。
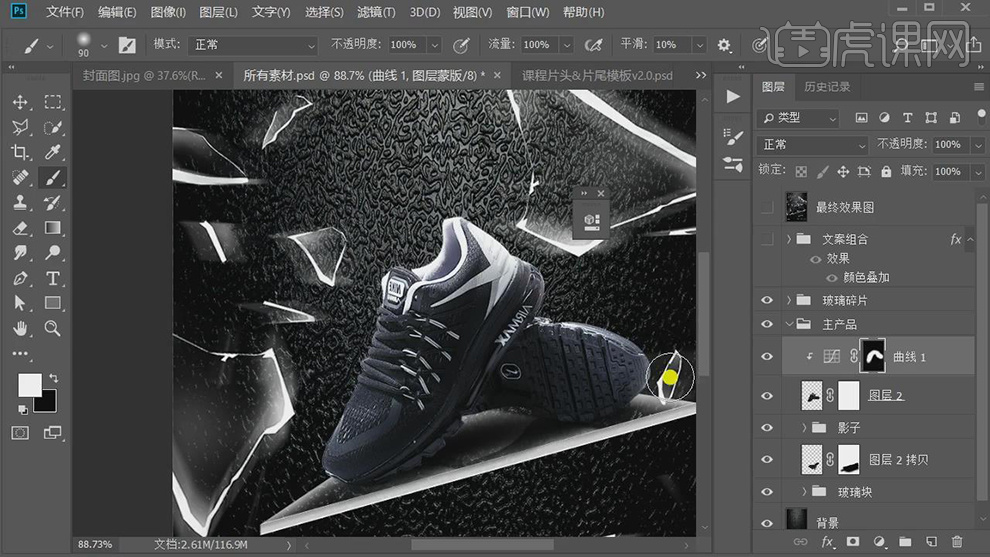
15.新建【曲线】,进行提亮调整,【Alt+单击图层间】创建剪切蒙版,【Ctrl+I】蒙版反向,使用【画笔工具】,白色画笔,进行涂抹高光,具体如图示。
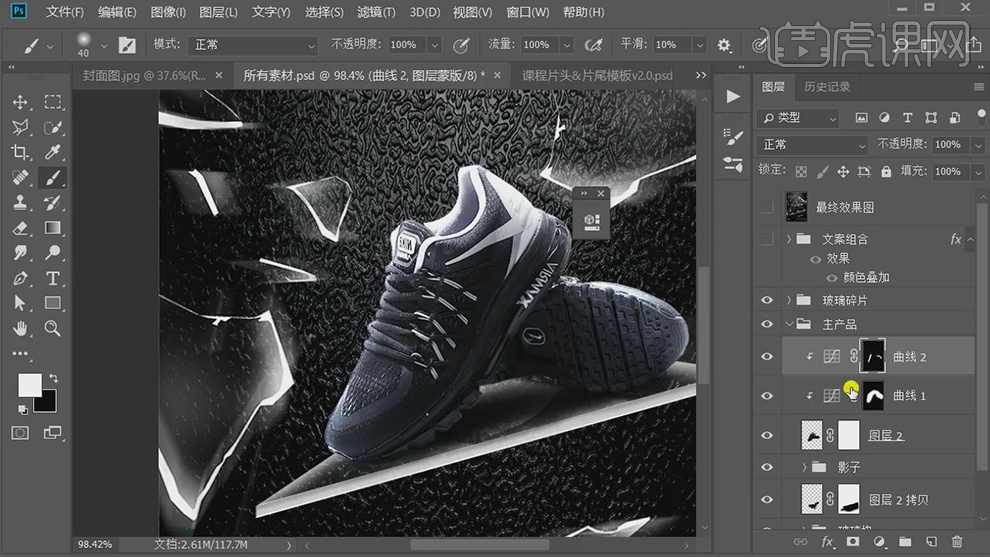
16.新建【曲线】,进行压暗调整,【Ctrl+I】蒙版反向,使用【画笔工具】,白色画笔,进行涂抹暗部,具体如图示。
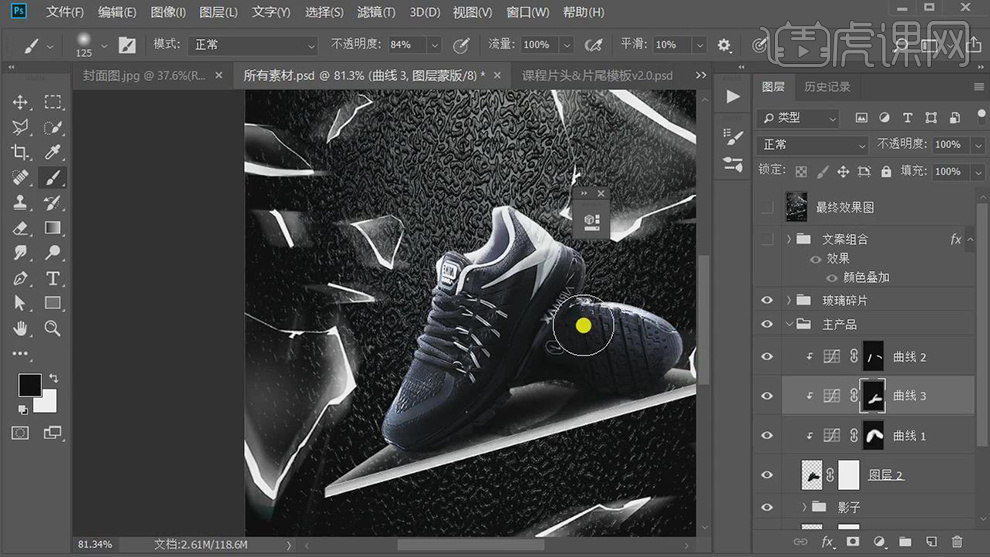
17.新建【色相/饱和度】,点击【创建剪切蒙版】,调整【饱和度】-34。调整【不透明度】24%,具体如图示。

18.新建【曲线】,点击【创建剪切蒙版】,调整【曲线】,具体如图示。

19.按【Alt+移动复制】调整位置,使用【画笔工具】,黑色画笔,进行涂抹,调整【不透明度】67%,具体如图示。
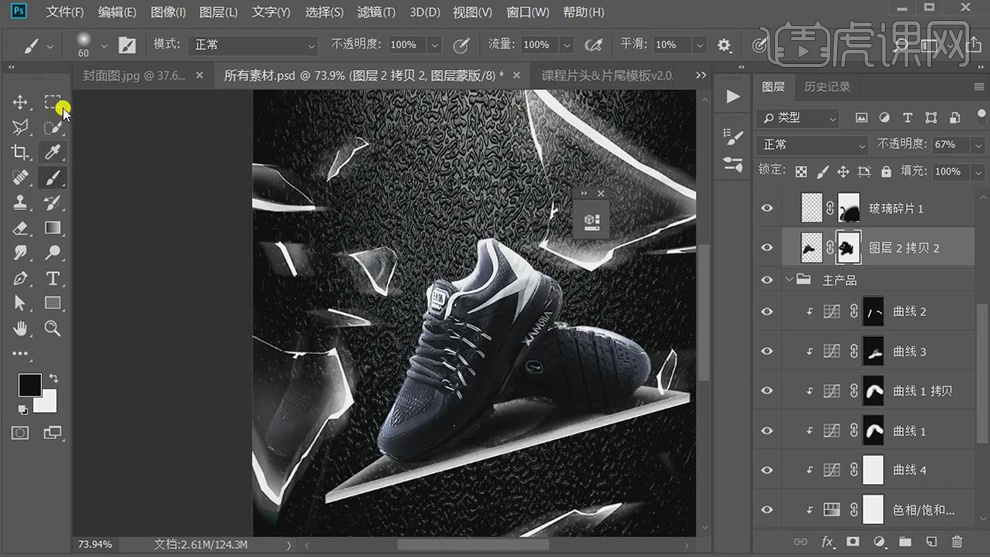
20.【Ctrl+J】复制图层,【右键】删除图层蒙版,调整【不透明度】72%,添加【蒙版】,使用【画笔工具】,黑色画笔,进行涂抹,具体如图示。
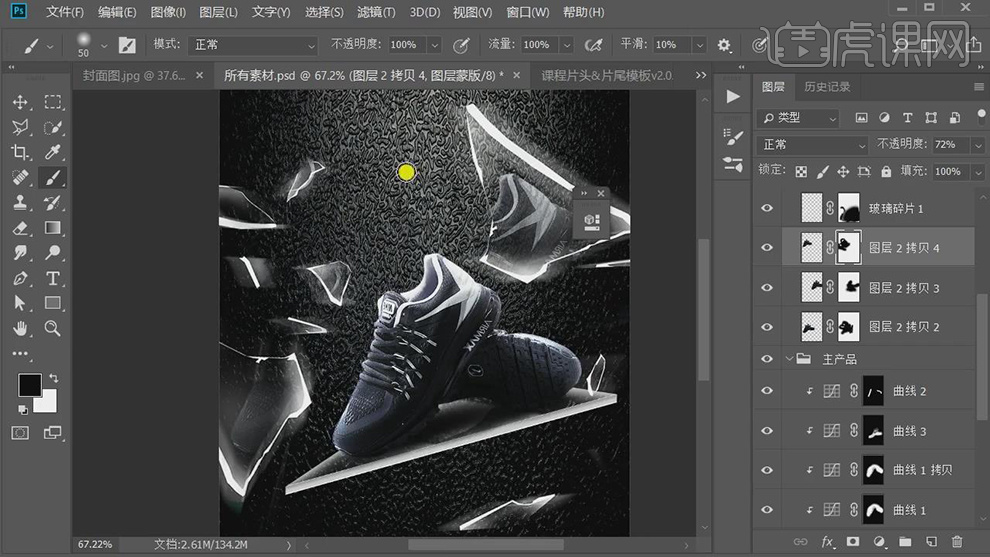
21.【重复】操作,复制【图层】,【右键】删除图层蒙版,添加【蒙版】,使用【画笔工具】,黑色画笔,进行涂抹,具体如图示。
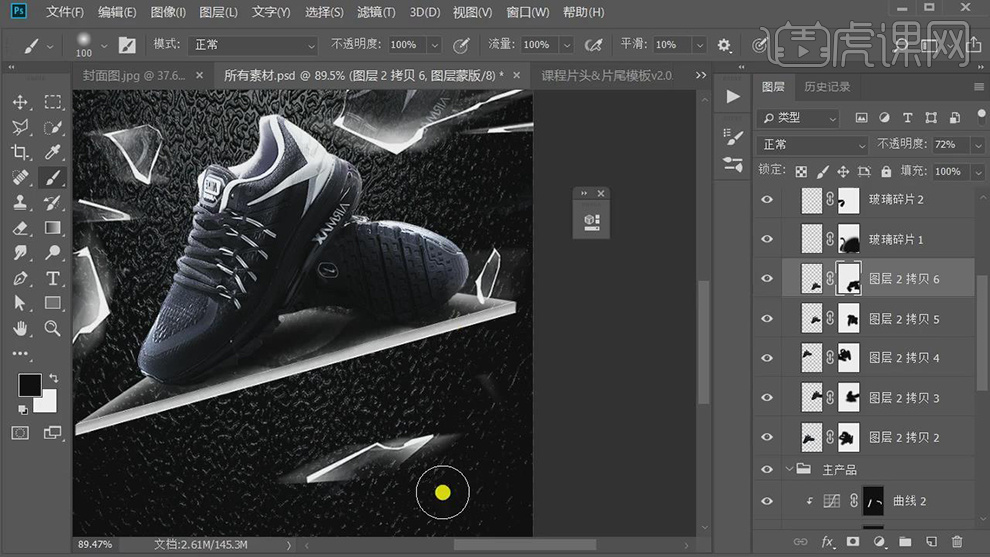
22.【导入】文本素材,调整【位置】,进行排版。【Ctrl+Alt+Shift+E】盖印图层,【滤镜】-【转换为智能滤镜】。
【Ctrl+Shift+A】Camera Raw滤镜,调整【色温】-1,【色调】+3,具体如图示。
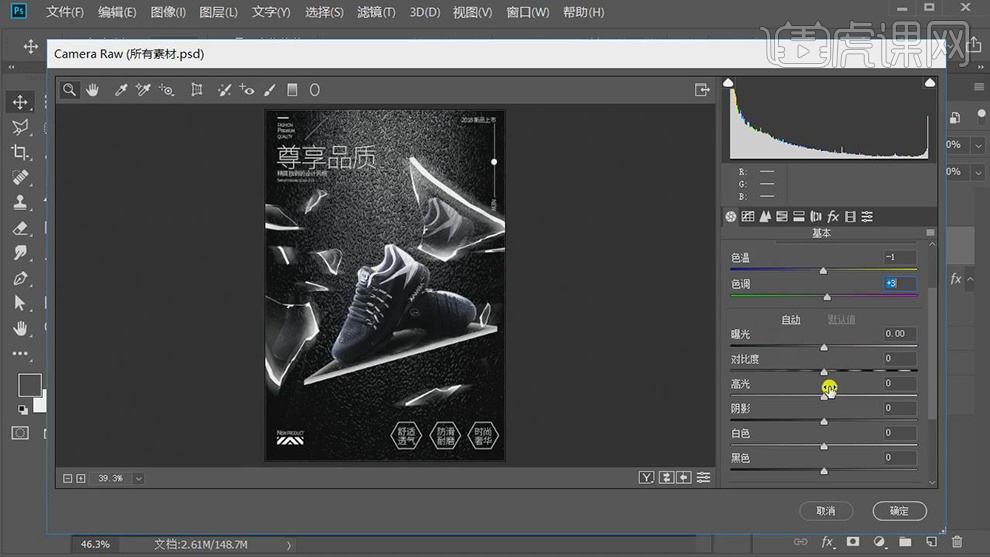
23.【基本】面板,调整【基本】面板参数,具体参数效果如图示。
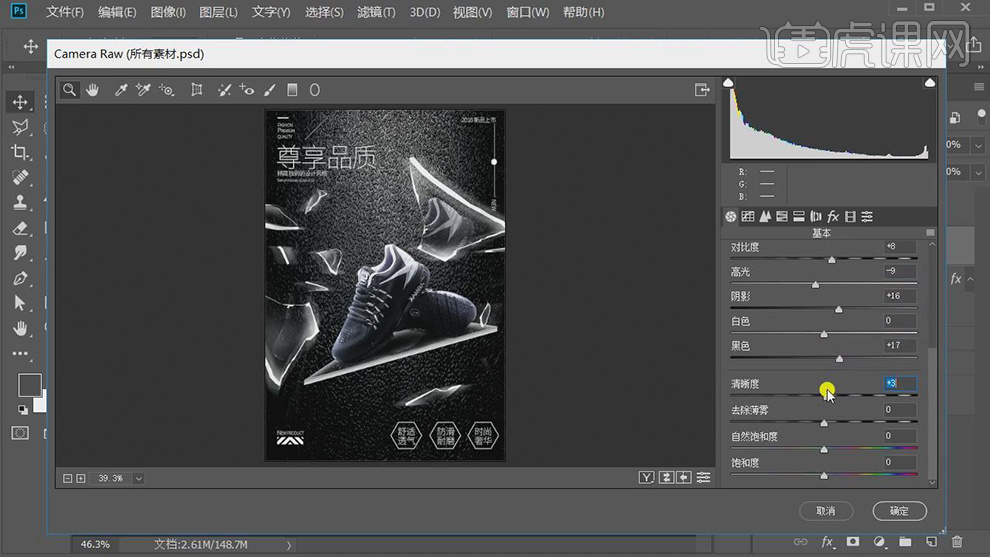
24.【效果】面板,调整【裁剪后晕影】参数,具体参数效果如图示。
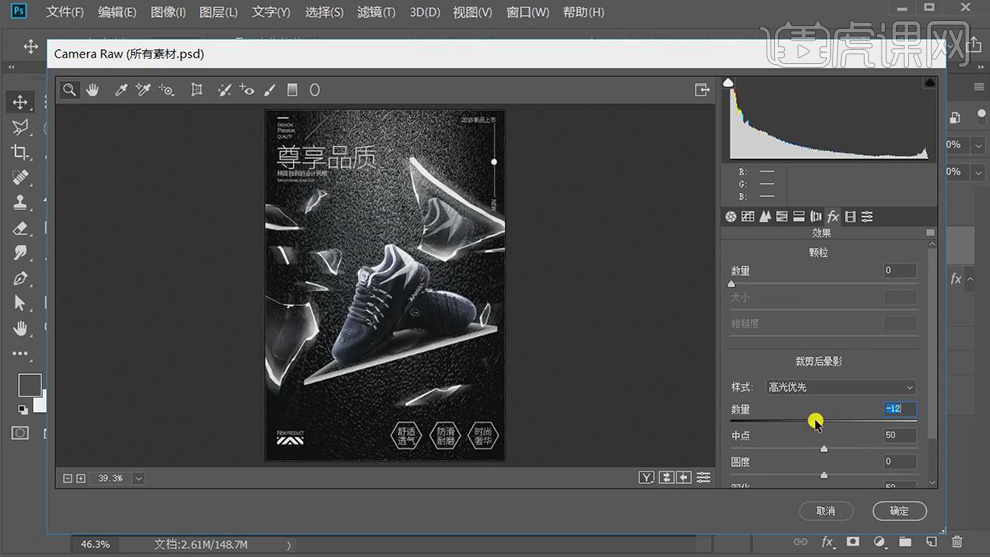
25.【Ctrl+J】复制图层,【右键】栅格化图层,【滤镜】-【其他】-【高反差保留】10像素,调整【图层模式】叠加,【不透明度】30%,具体如图示。
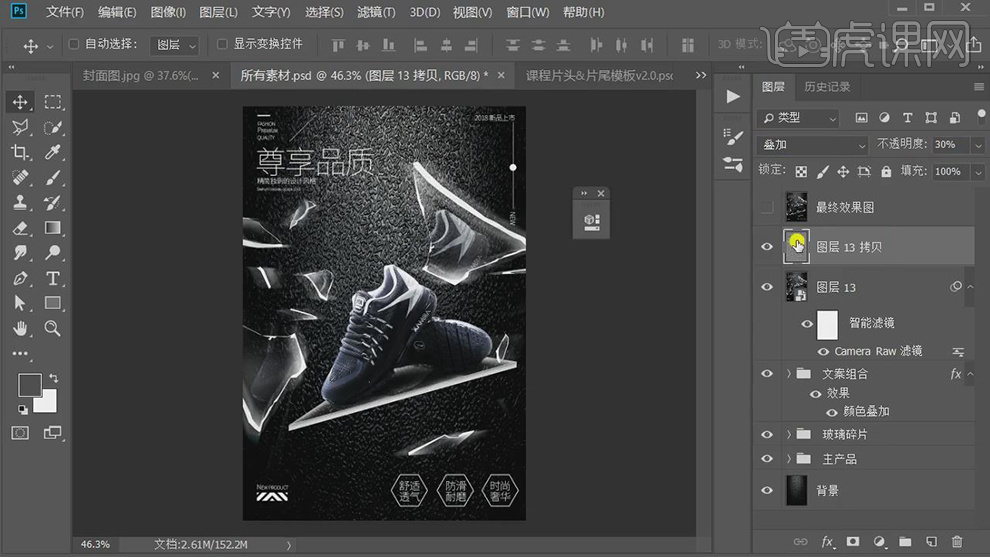
26.最终效果具体如图所示。

1、本节课讲解C4D-动画-汽车撞击破坏画,本节课中用到的素材,会放置在素材包内,请各位学员点击右侧黄色按钮自行下载安装。
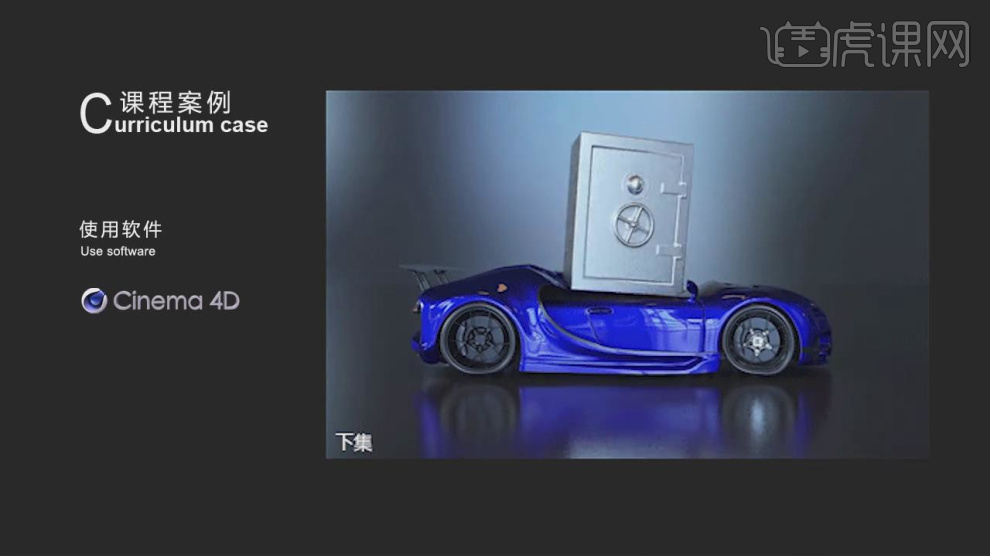
2、首先我们打开上节课的场景文件,新建一个【几何体】对象中的【立方体】,如图所示。

3、选择立方体,调整他的大小,如图所示。

4、使用【循环切割】工具,在立方体模型上进行切割,如图所示。

5、在【线】模式下调整模型的形状,如图所示。

6、继续在【点】模式下调整模型的形状,如图所示。

7、选择地面模型,右键鼠标添加一个【碰撞体】标签,如图所示。

8、新建一个立方体模型,右键鼠标添加一个【柔体】标签,如图所示。

9、选择【力学标签】然后在参数面板中调整他的数值,如图所示。

10、在【碰撞】面板中将外形调整为【动态网格】,如图所示。

11、这个我们点击时间滑块进行播放,然后选择【力学标签】然后在参数面板中调整他的数值,如图所示。

12、打开预设库,加载一个保险柜的模型,如图所示。
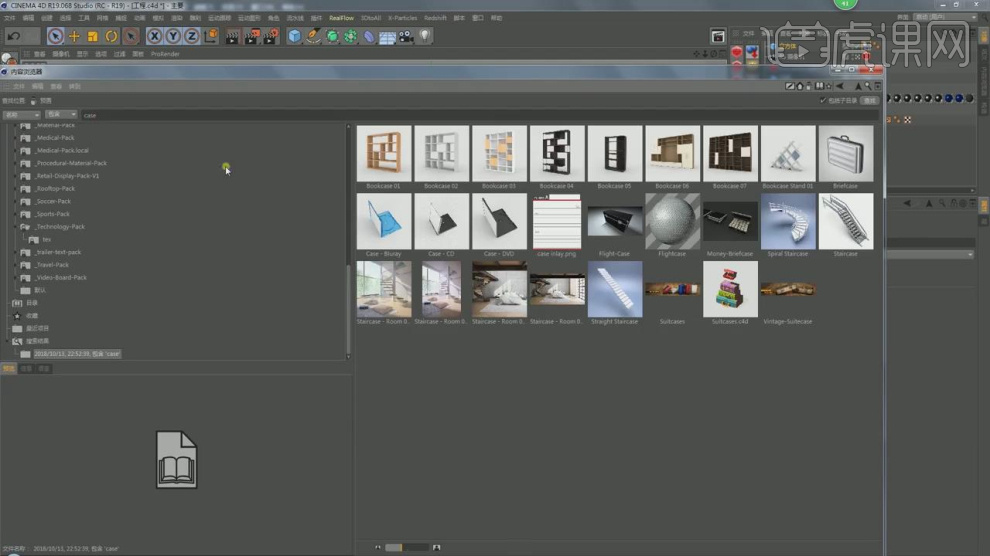
13、将立方体模型,将大小调整为保险柜的大小,如图所示。

14、然后将保险柜放置在立方体的子级,并在【力学标签】参数面板中调整他的数值,如图所示。

15、这里我为大家模拟一下,选择地面模型,右键鼠标添加一个【碰撞体】标签,新建一个球体模型,右键鼠标添加一个
【柔体】标签,如图所示。

16、打开【工程】设置,调整【动力学】的参数,如图所示。

17、然后选择【柔体】标签,进行调整,如图所示。
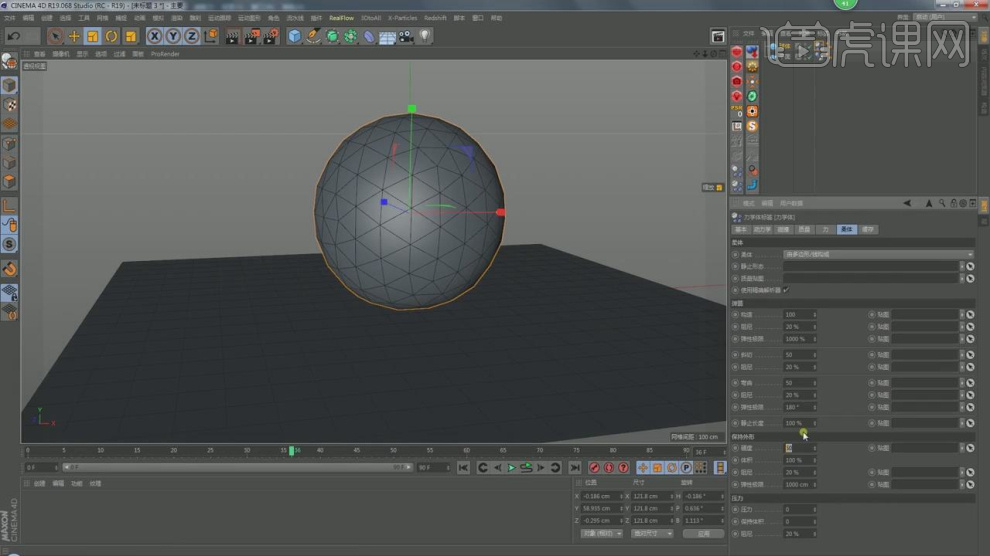
18、新建一个【几何体】对象中的【立方体】,右键鼠标添加一个【刚体】标签,如图所示。

19、这个我们点击时间滑块进行播放,查看效果并金进行调整,如图所示。

20、然后切换到场景,点击【插件】找到一个烘焙插件,如图所示。

21、简单调整后进行烘焙,如图所示。

22、然后新建一个材质球,修改材质的颜色,赋予给地面和背景,如图所示。

23、打开渲染器设置,调整渲染参数,如图所示。

24、最终效果。

1.本课主要内容具体如图所示。
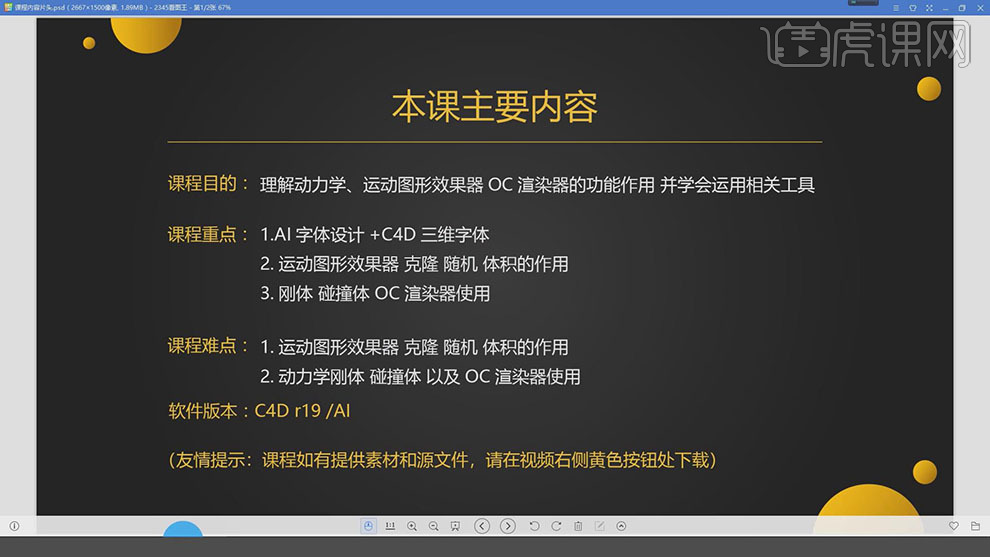
2.【打开】PS软件,使用【文本工具】,输入【A】,调整【格式】锐字工房云字库粗体,【右键】转换为形状。新建【图层】,使用【椭圆工具】,画出圆形,调整【描边】108,【颜色】黑色,具体如图示。
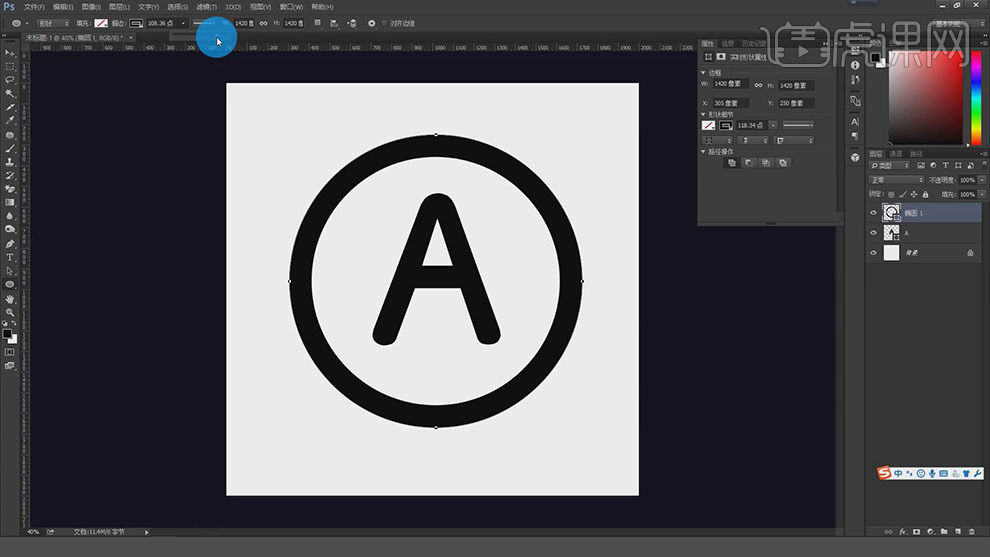
3.【Ctrl+Alt+Shift+E】盖印图层,将【图层】拖动到【AI】中,点击【图层描摹】,点击【扩展】,使用【直接选择工具】,点击【选择】-【相同】-【填充颜色】,按【Delete】删除背景,具体如图示。
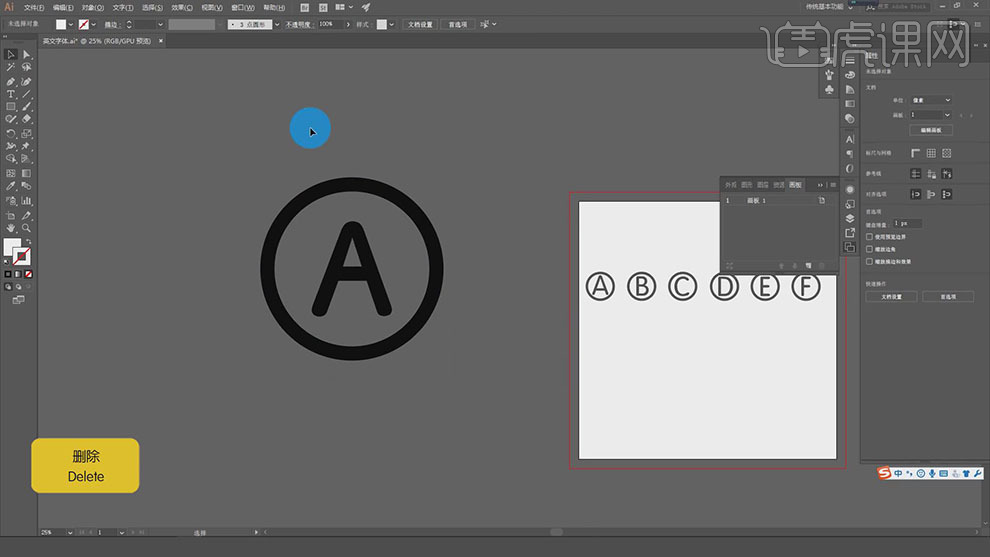
4.将【字体】路径,调整【位置】,点击【文件】-【存储为】,选择【输出位置】,选择【版本】,具体如图示。
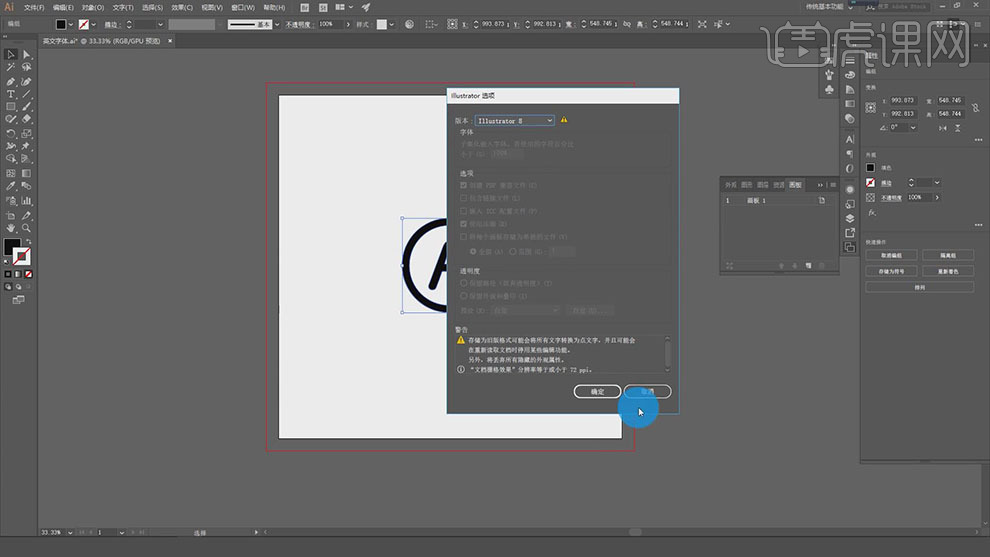
5.【打开】C4D软件,【文件】-【新建】。点击【文件】-【合并对象】,选择【A】路径文件,选择【正视图】,选择【路径】,将其【位置X】0cm,【位置Y】0cm,具体如图示。
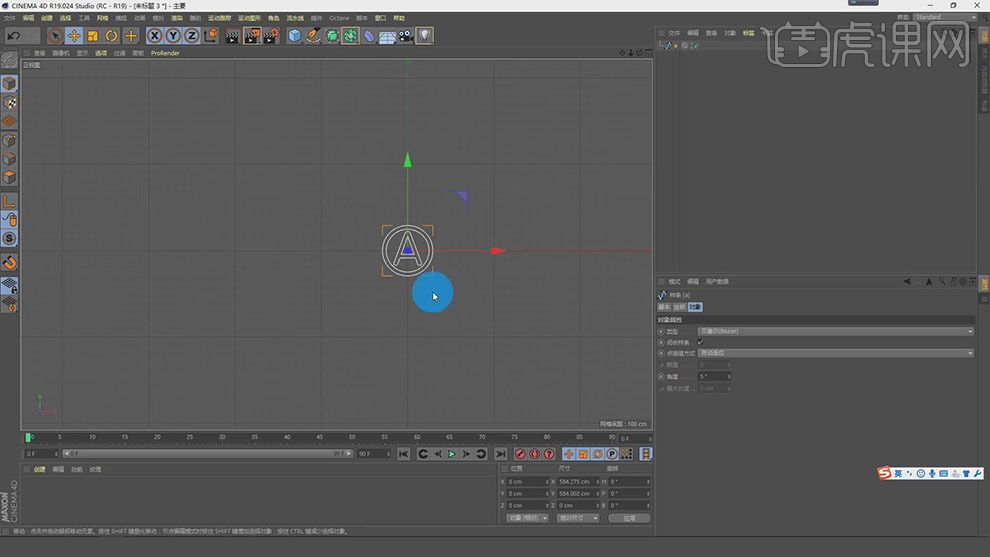
6.添加【挤压】,调整【对象】移动40cm。【封顶】面板,调整【顶端】圆角封顶,调整【步幅】2,【半径】2cm,【末端】圆角封顶,调整【步幅】2,勾选【约束】,具体如图示。
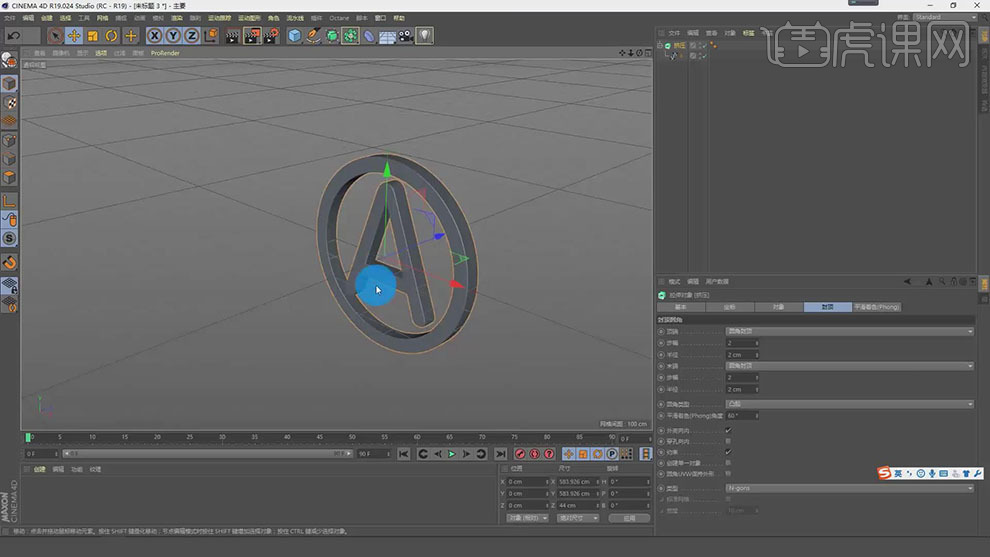
7.按【N-A】光影着色。【隐藏】挤压,新建【立方体】,调整【立方体】大小,点击【运动图形】-【克隆】,将【立方体】拖动到【克隆】里,调整克隆【模式】,具体如图示。
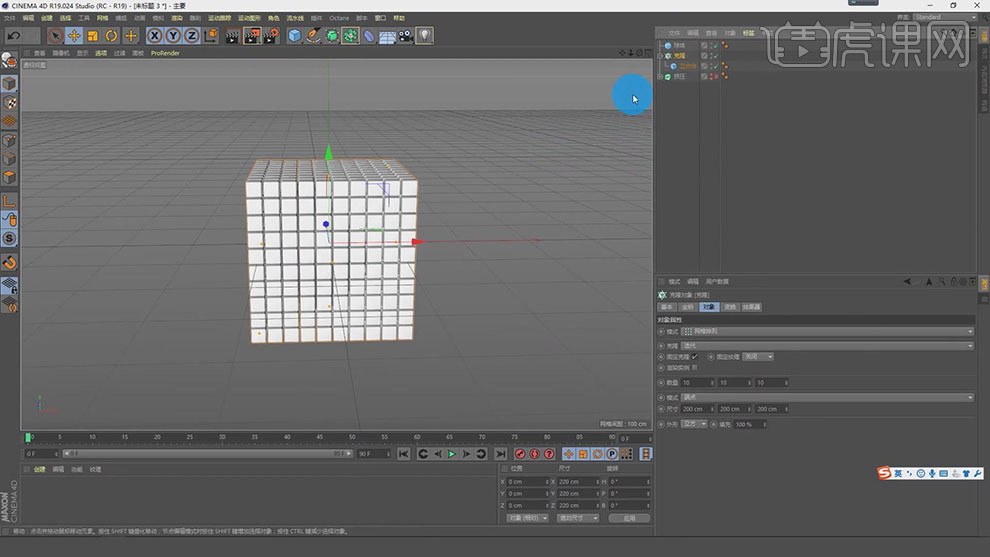
8.新建【球体】,选择【克隆】,点击【运动图形】-【效果器】-【组】。点击【体积】,选择【克隆】,将【体积】拖动到【效果器】中,调整【参数】,具体如图示。

9.【隐藏】球体,新建【平面】,按【T】调整大小。选择【克隆】,【右键】-【模拟标签】-【刚体】。选择【地形】,【右键】-【模拟标签】-【碰撞体】,具体如图示。

10.选择【克隆】,【碰撞】面板,调整【独立元素】碰撞,具体如图示。
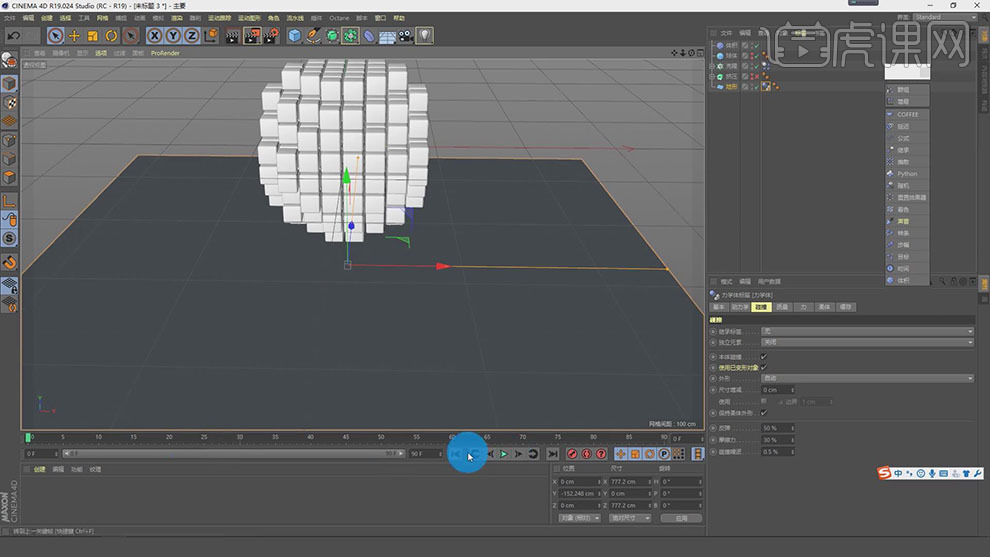
11.【对象】面板,调整【尺寸X】5cm,【尺寸Y】5cm。新建【角锥】,按【T】缩放工具调整大小,使用【移动工具】,调整【位置】。按【Ctrl+移动复制】调整位置,调整【大小】,具体如图示。
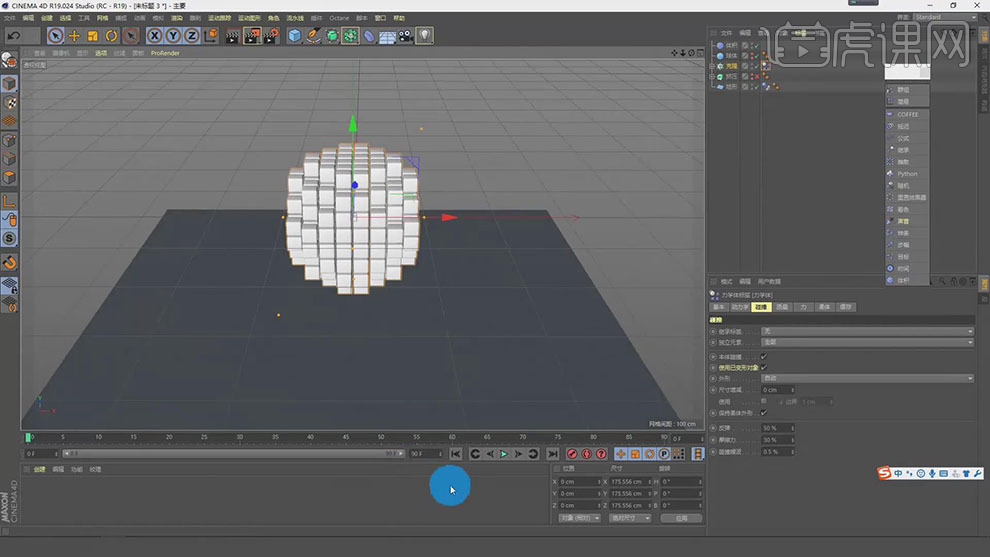
12.选择【角锥】,【右键】-【模拟标签】-【刚体】,删除【球体】,调整【克隆】大小。选择【A】,按【C】转换为可编辑对象,【右键】连接对象+删除,选择【锚点】,【右键】优化,具体如图示。
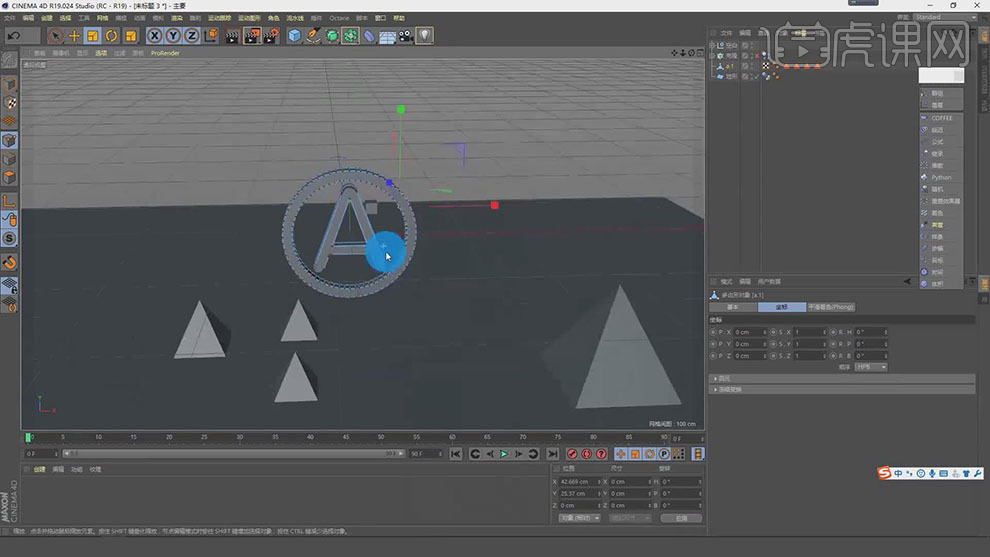
13.选择【A】,将【A】拖动到【体积对象】中。取消勾选【缩放】,点击【A】,【克隆】对象面板,调整【数量】30,【模式】每步,具体如图示。
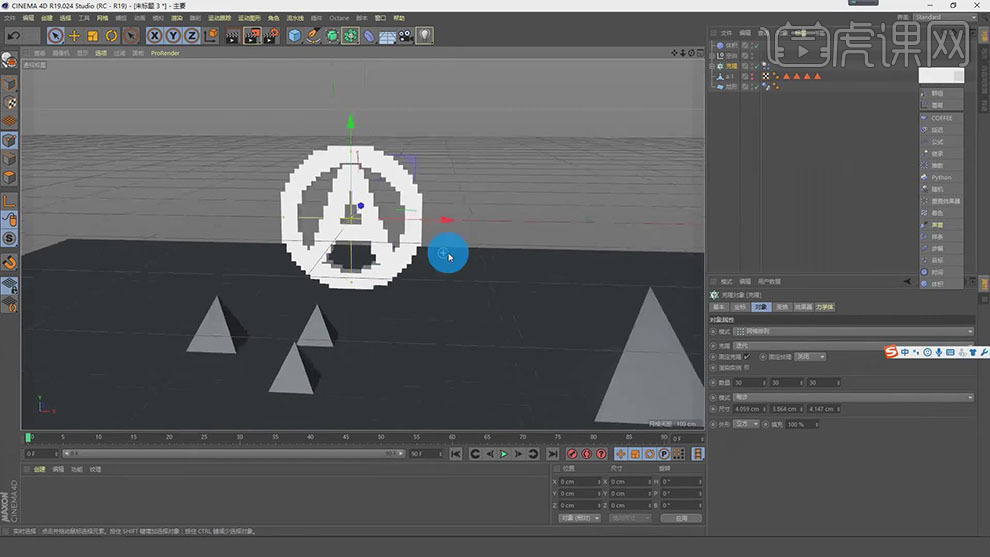
14.新建【球体】,按【T】缩小调整,将其拖动到【克隆】中。新建【圆锥】,按【T】缩小调整,【封顶】面板,勾选【底部】,将其拖动到【克隆】中,具体如图示。
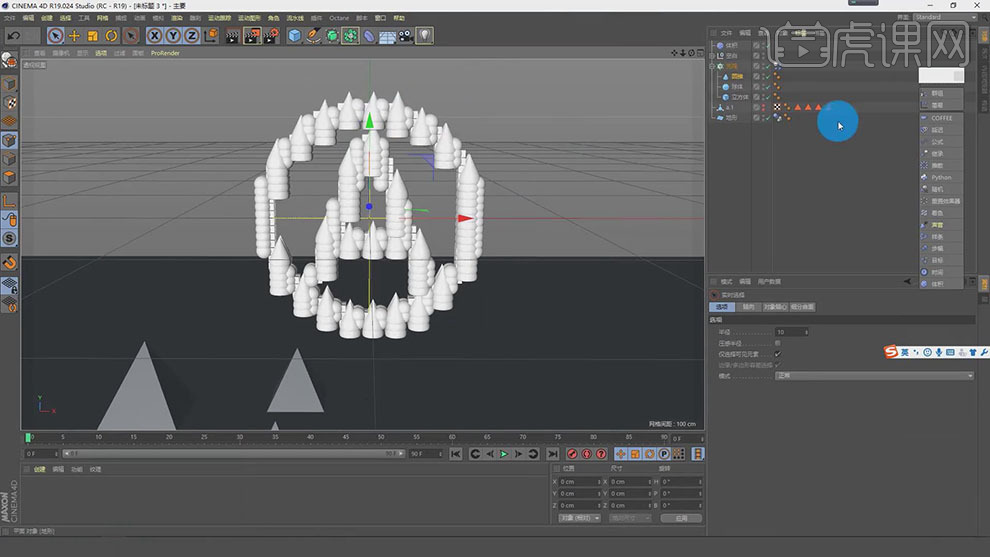
15.选择【克隆】,新建【圆环】,按【T】缩小调整,调整【方向】+Z。选择【克隆】,点击【运动图形】-【效果器】-【随机】,调整【参数】,具体如图示。
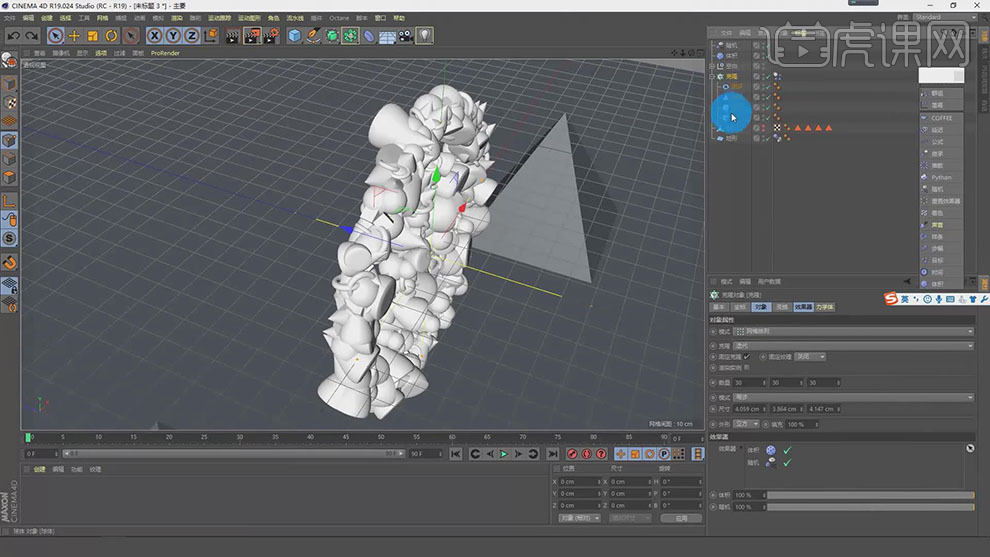
16.按【Ctrl+移动复制】角锥,调整【位置】,按【T】调整大小,点击【窗口】-【内容浏览器】,选择【背景】,调整【位置】。使用【画笔】,进行绘制【L】,选择【锚点】,调整【位置】,添加【挤压】,将【样条】拖动到【挤压】上,具体如图示。
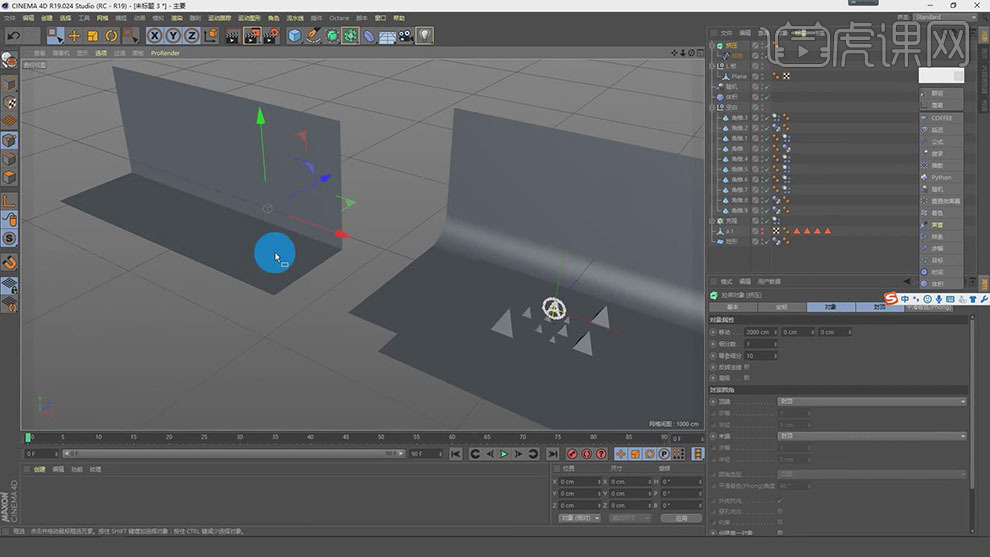
17.隐藏【挤压】,使用【框选工具】,选择【锚点】,【右键】倒角,调整【半径】92.95cm,具体如图示。
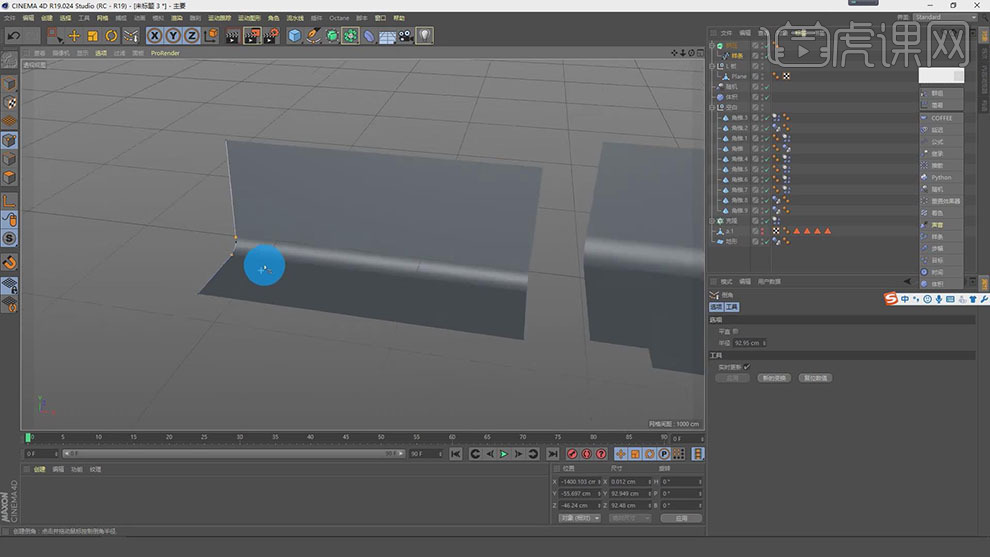
18.新建【摄像机】,调整【位置】,添加【关键帧】。选择【角锥】,【右键】-【模拟标签】-【刚体】。选择【角锥】,按【T】缩小调整,【右键】-【模拟标签】-【碰撞体】,具体如图示。
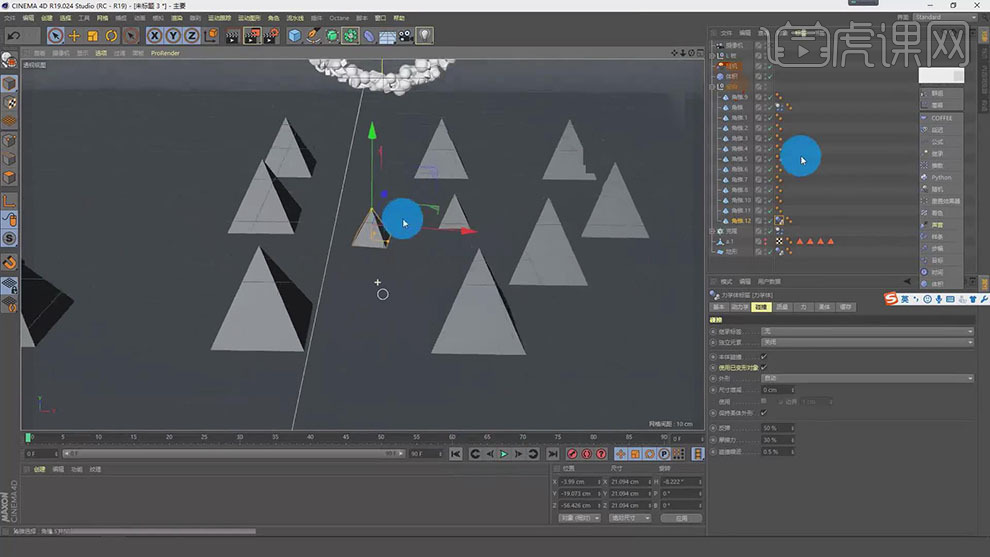
19.选择【角锥】,【碰撞】面板,调整【独立元素】全部,调整【外形】动态网格,具体如图示。