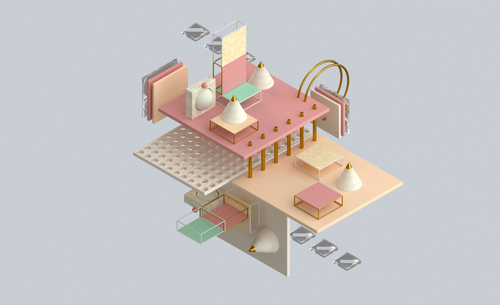c4d抽象场景
1.新建【平面】,复制一个,新建【立方体】,勾选【圆角】。按住【Ctrl】拖动复制一个立方体。再次复制并调整大小和位置。

2.新建【圆柱】,勾选【切片】调整角度。新建【立方体】。新建圆柱,结和【克隆工具】和【布尔工具】做出立方体上的小洞。选择所有的模型,【C】转换为可编辑对象。右键优化。选择相应的点,拖动调整.
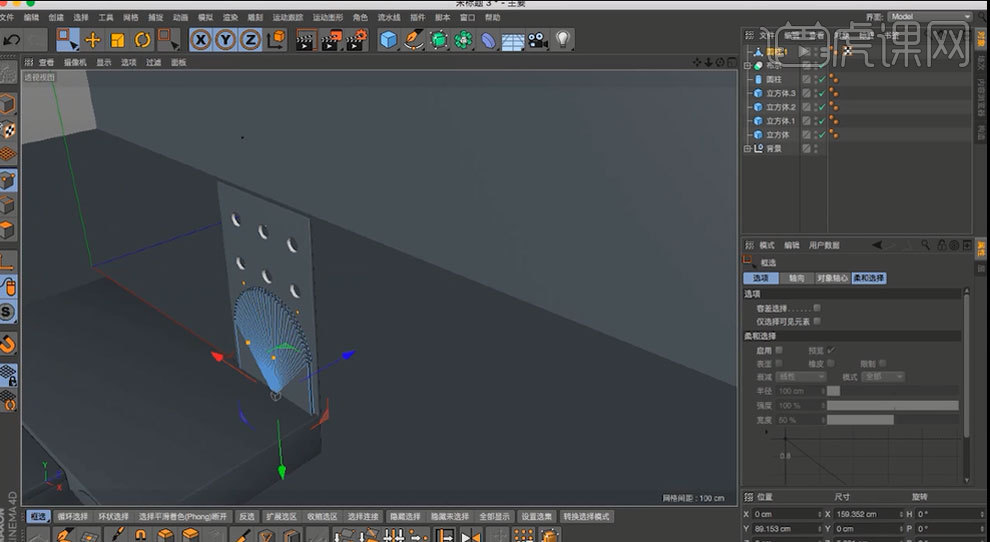
3.复制【立方体】。新建【管道】,勾选圆角,复制一个,切片。复制【立方体】。复制【布尔工具】。减少圆角半径和克隆数量。复制立方体,新建晶格对象。调整参数。【C】掉。
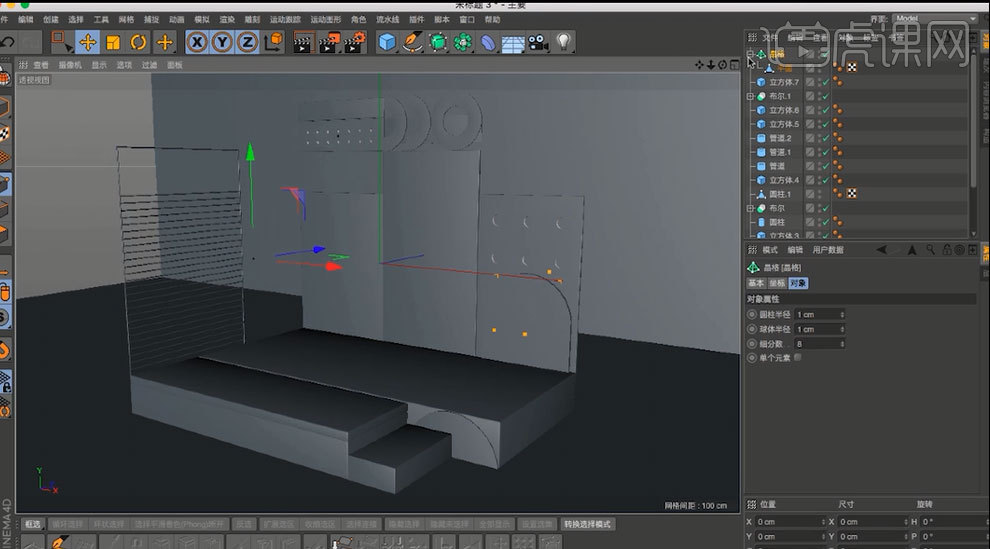
4.新建【平面】复制布尔模型。调整参数。复制【立方体】。【管道】工具,【圆柱】。调整参数,并复制多个,调整合适的位置。【边模式】选择循环边。增加中线和细分。调整形状。

5.新建【圆柱】复制一个,选择切片。新建圆柱。【C】掉并【优化】,边模式下调整形状新建细分曲面,将模型放入子集。循环选择工具选择底部边,右键倒角。切刀增加细分。右键【挤压】复制,调整位置。

6.【画笔】绘制样条线,增加四个点,调整位置。【倒角】工具制作圆角。新建【矩形】。给一个扫描。【圆角封顶】。复制一个。复制【圆柱】,新建【圆柱】勾选【圆角】复制、并移动位置,新建晶格。

7.新建【管道】,勾选【圆角】和【切片】复制多个。新建【立方体】调整大小,并复制新建【圆柱】和【圆锥】同理进行调整。

8.新建【圆环】,【管道】【圆球】调整参数。新建立方体调整大小。新建【公式】样条线,调整参数。新建【圆环】和【扫描】。将样条扫描出来。

9.新建【球体】,【C】掉。新建【膨胀】,将球体拖入子集。右键当前状态转对象。新建圆柱,新建布尔,将模型放入子集、新建圆环,调整大小和位置。新建球体。

10.新建【材质球】,选择蓝色。拖给模型。同样方法新建多个材质球并拖动给模型。

11.在内容浏览器中选择文件,添加【顶光】和【全景光】,调整渲染设置。将预设文件安装至根目录。
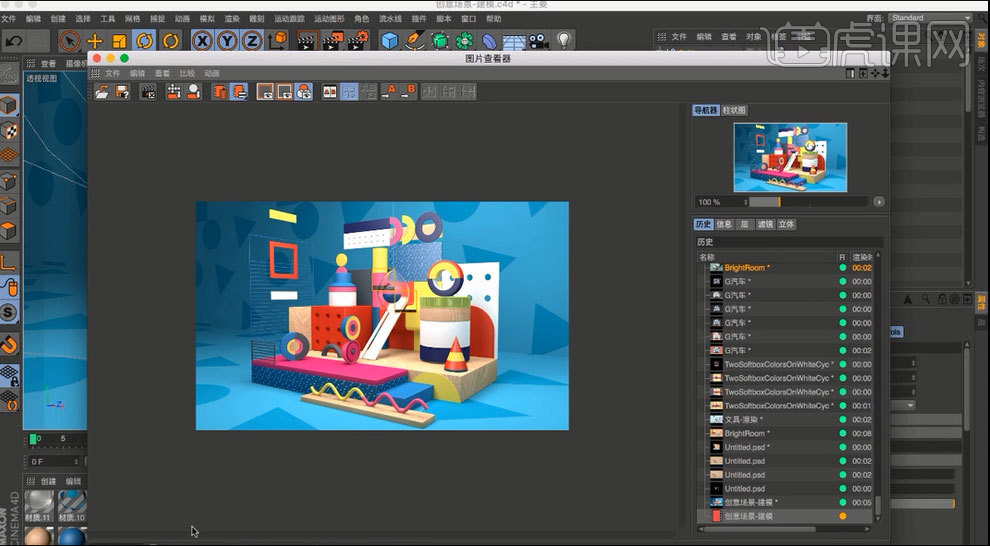
12.最终效果如图示。

1、本节课讲解C4D-布料-抽象场景制作,本节课中用到的素材,会放置在素材包内,请各位学员点击右侧黄色按钮自行下载安装。

2、新建一个【几何体】对象中的【平面】调整他的大小制作地面,如图所示。
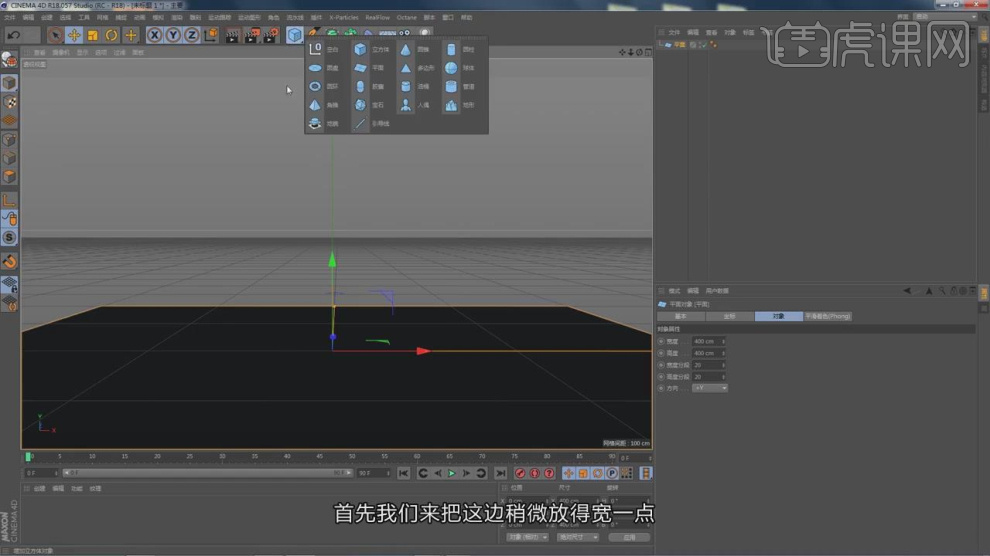
3、新建一个【几何体】对象中的【圆柱体】调整他的大小,如图所示。
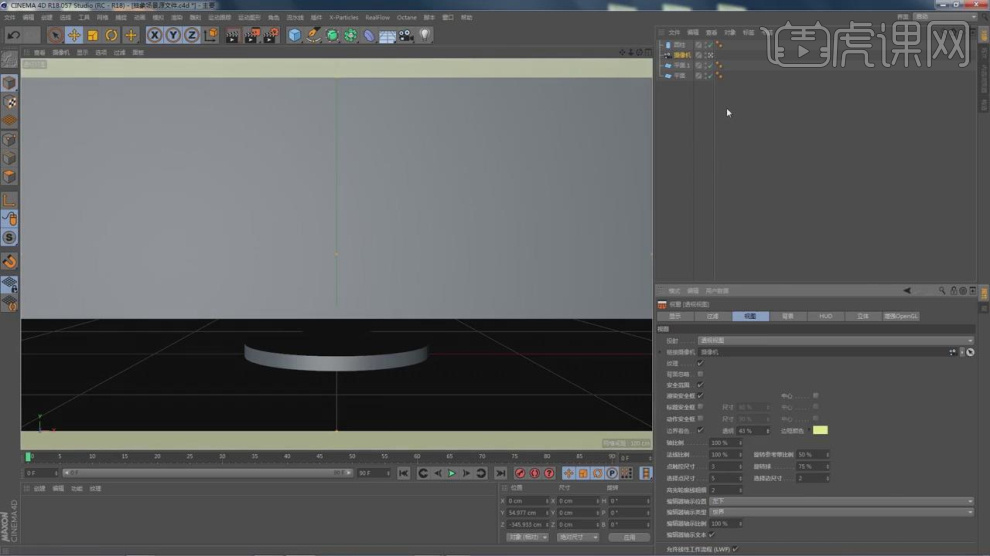
4、继续我们创建很多的圆柱体进行一个摆放,如图所示。

5、新建一个【几何体】对象中的【圆环】调整他的大小,如图所示。
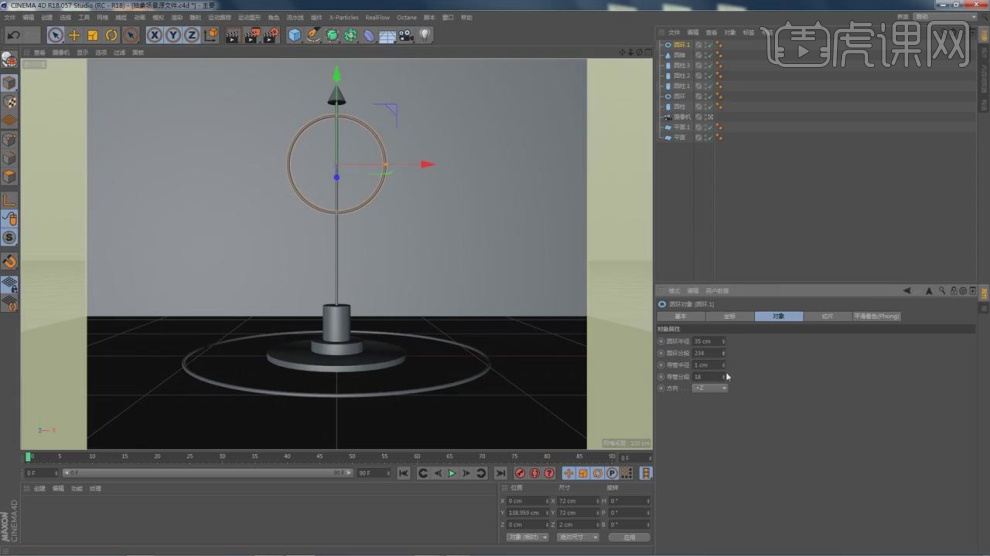
6、创建一个更大的圆环放置在中间,如图所示。

7、在右上角我们进入到【雕刻】模式,如图所示。

8、进入到【雕刻】模式使用【切刀】进行模型的调整,如图所示。

9、在圆环上有规律的进行一个切割,如图所示。

10、在效果器中添加一个【膨胀】效果,如图所示。

11、在效果器中添加一个【平滑】效果,如图所示。

12、在效果器中添加一个【挤捏】效果,如图所示。
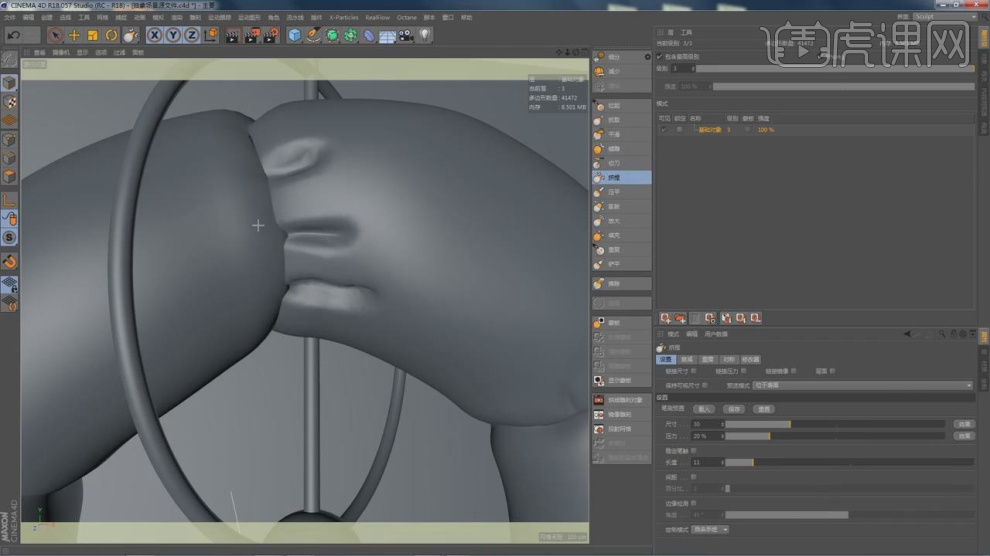
13、调整完成后,我们退出雕刻模型,如图所示。
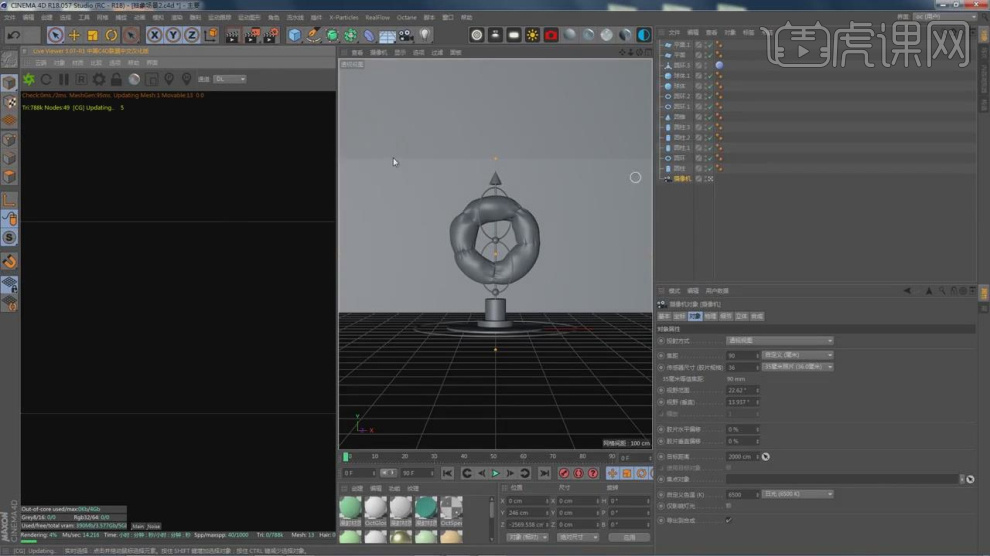
14、新建一个环境光,然后调整HDR贴图,如图所示。

15、新建一个材质球,修改材质球的颜色,如图所示。

16、这里我们在网上找到一张贴图素材,如图所示。
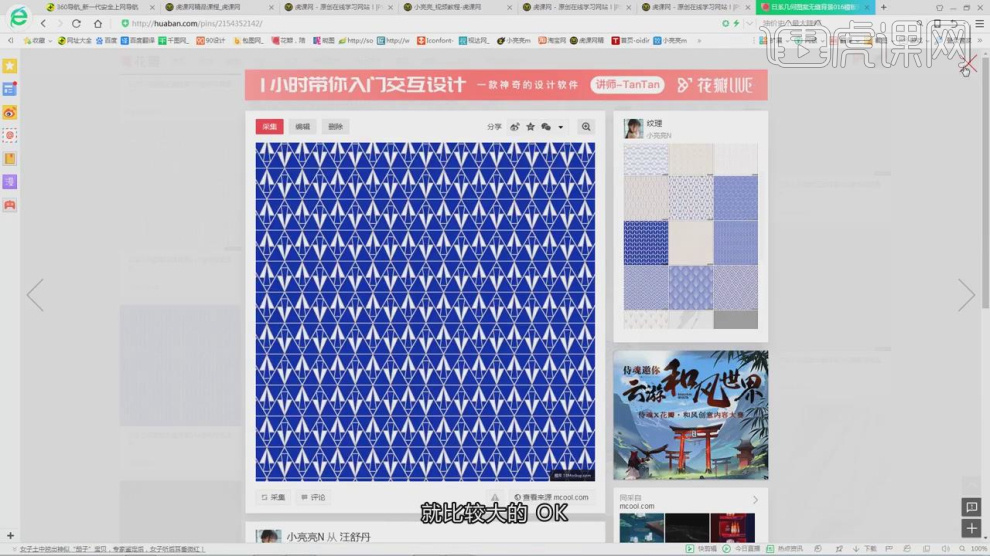
17、将下载好的贴图连接到【黄金】材质的透明度中,如图所示。

18、新建一个材质球,修改材质球的颜色,如图所示。
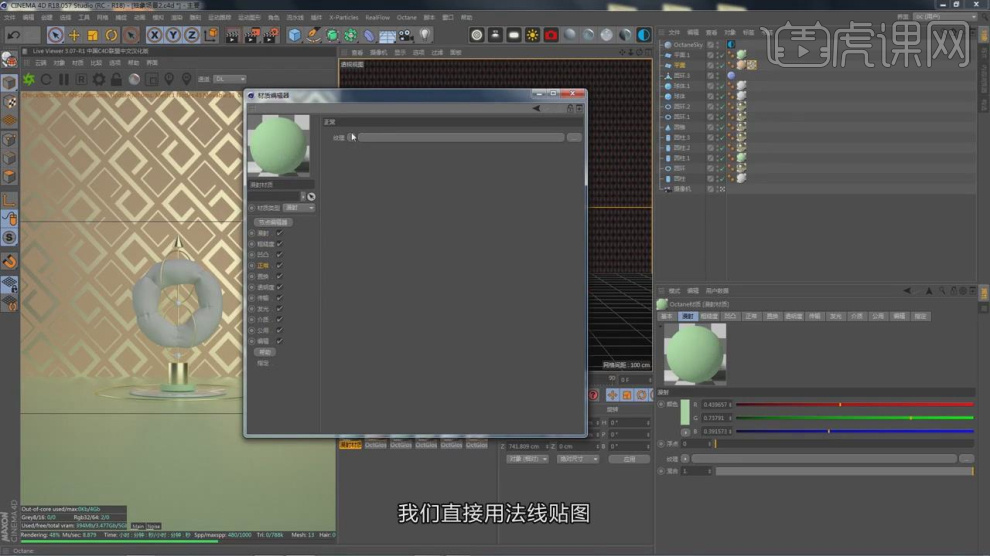
19、将下载好的贴图连接到【法线】通道中,如图所示。
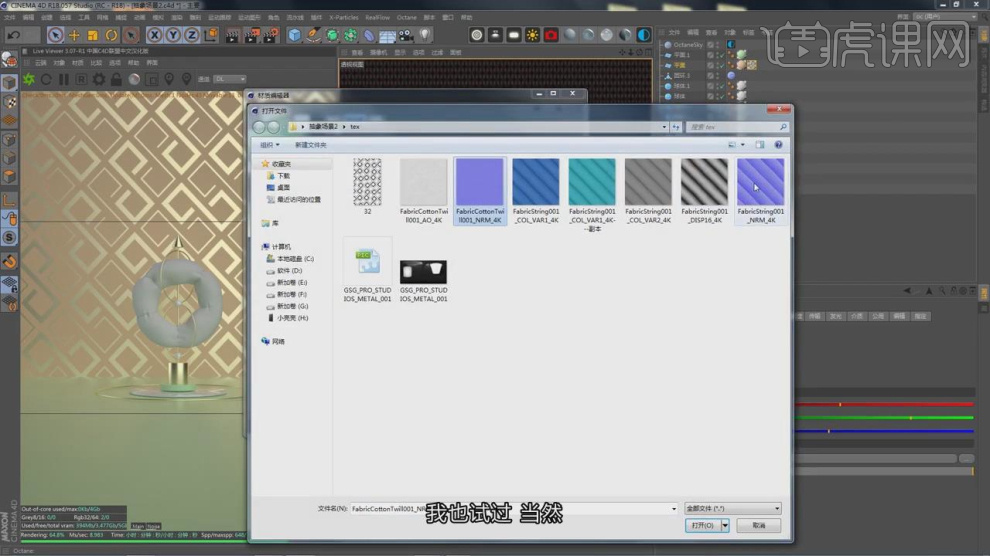
20、最终效果。

1、本节课讲解C4D-抽象小场景海报的制作,本节课中用到的素材,会放置在素材包内,请各位学员点击右侧黄色按钮自行下载安装。
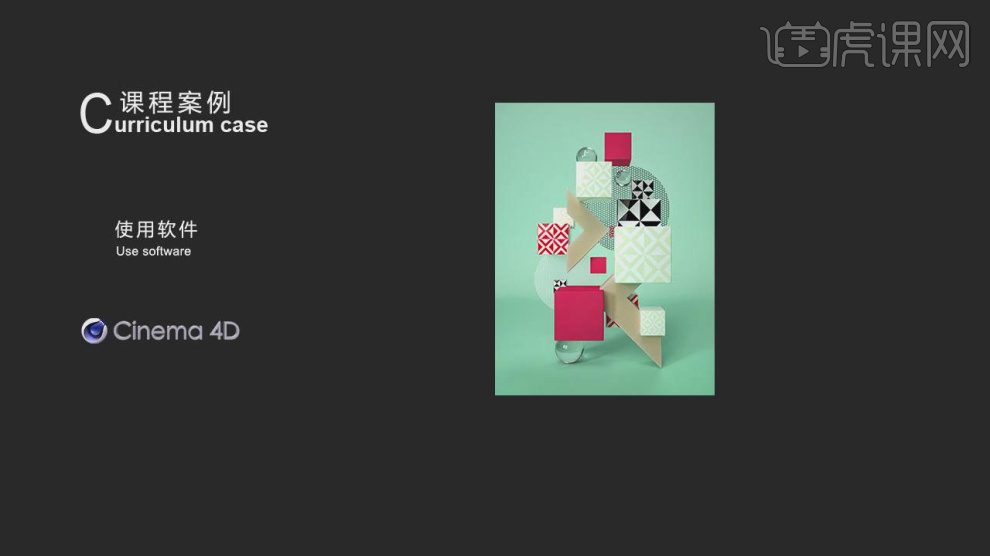
2、新建一个【几何体】对象中的【平面】调整他的大小,在【面】模式下选择部分的面,进行一个【内部挤压】,如图所示。
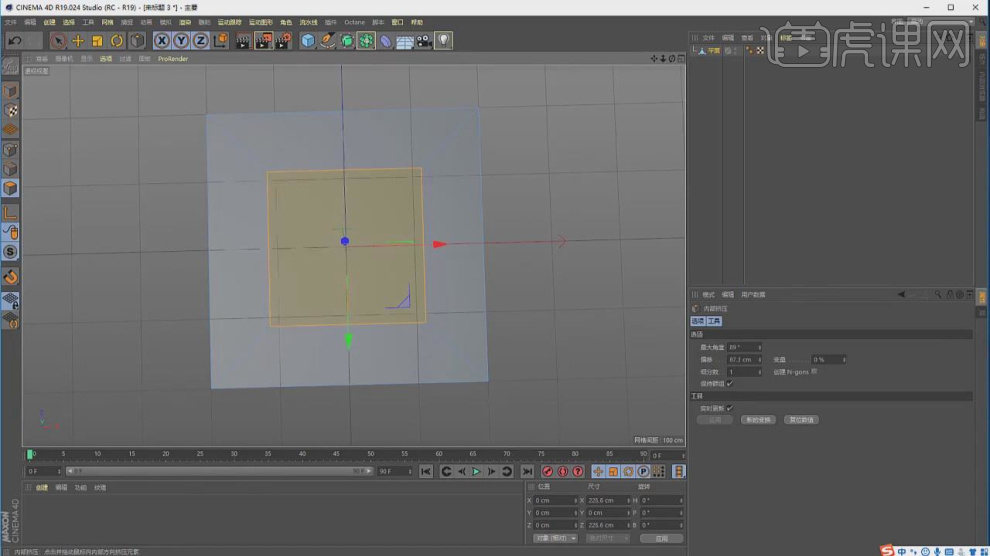
3、挤压完成后,我们对这个面进行一个删减调整,如图所示。
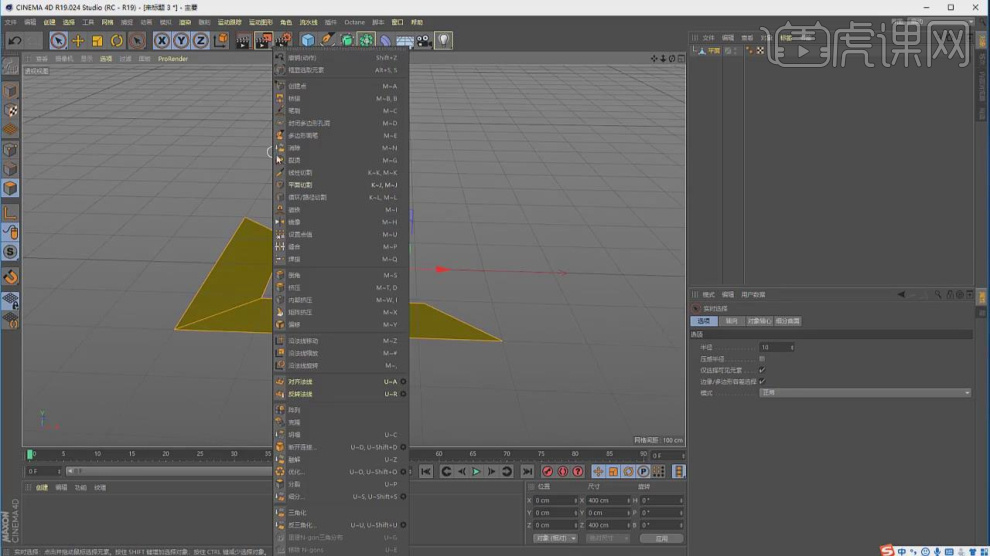
4、在效果器中添加一个【挤压】效果,如图所示。
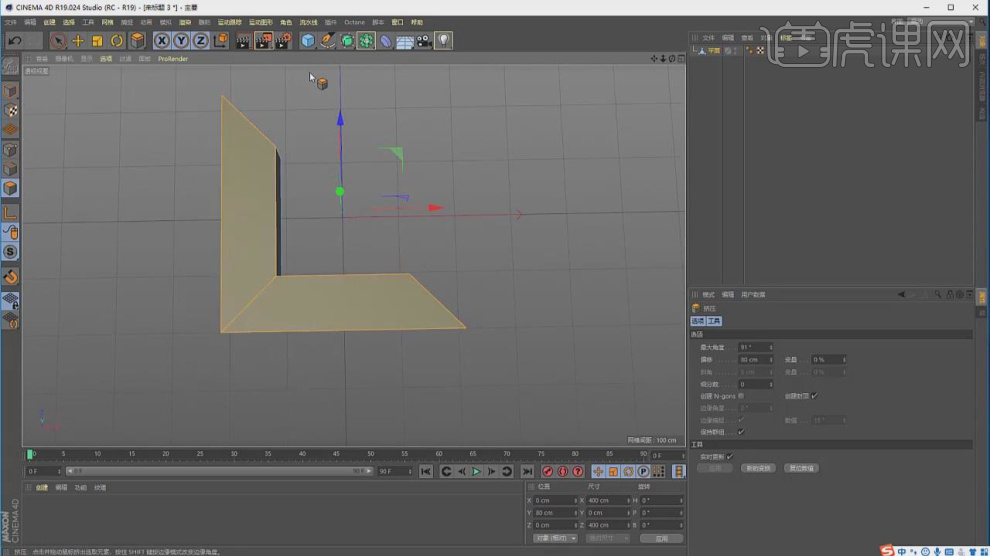
5、在效果器中添加一个【倒角】效果,如图所示。

6、新建一个【几何体】对象中的【立方体】调整他的大小,然后我们勾选【圆角】,如图所示。

7、新建一个【几何体】对象中的【球体】调整他的大小,如图所示。
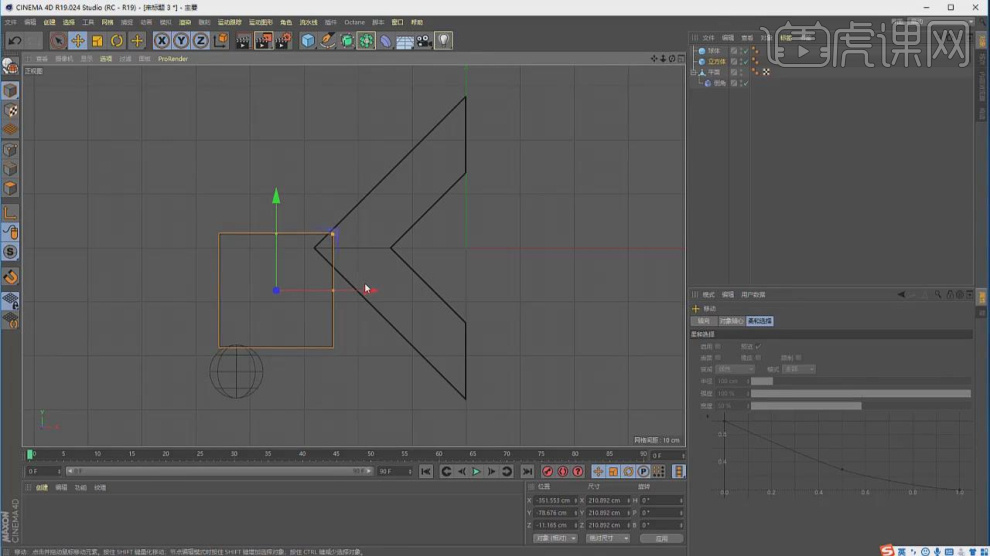
8、我们继续新建一个【几何体】对象中的【立方体】调整他的大小,然后我们勾选【圆角】,如图所示。

9、将调整好的模型进行一个复制摆放,如图所示。
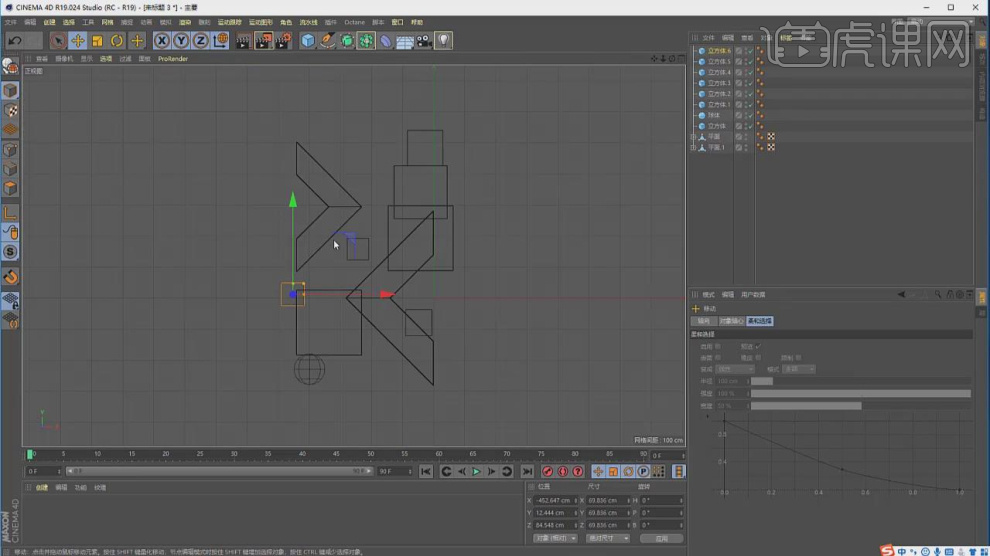
10、我们继续,创建=更多的【立方体】调整他的大小,然后我们勾选【圆角】,如图所示。
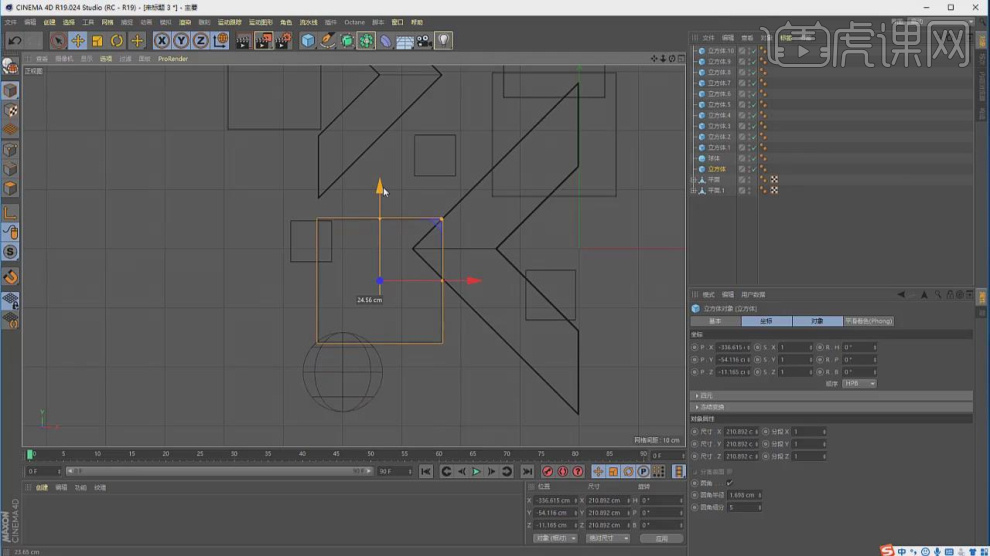
11、新建一个【几何体】对象中的【圆盘】调整他的大小,如图所示。
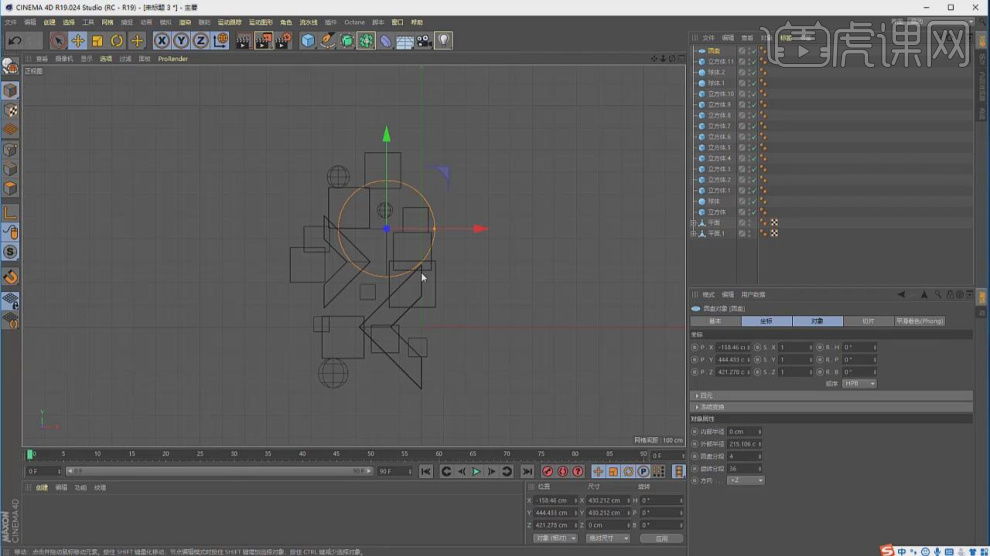
12、我们打开预设库,然后加载一个背景预设,如图所示。
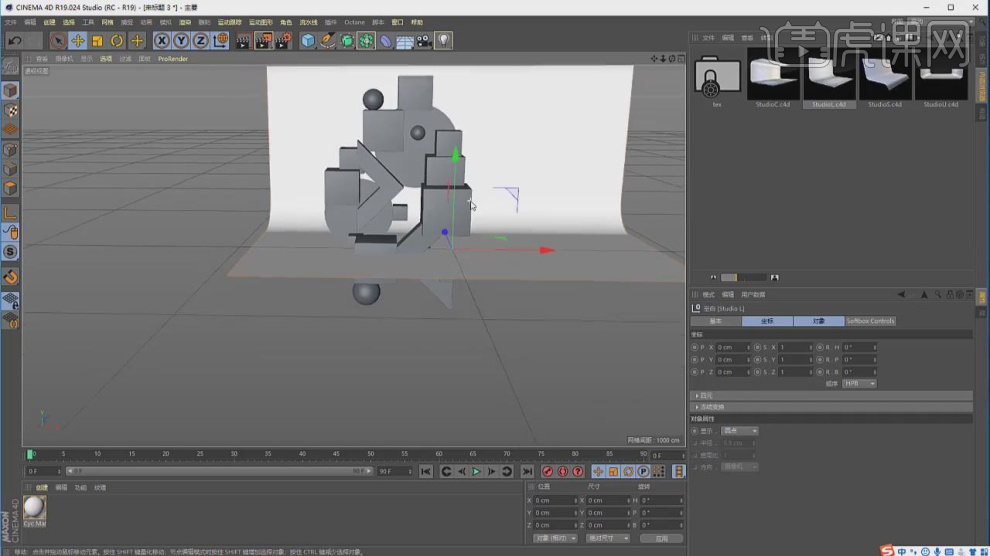
13、打开【渲染器】设置,调整渲染参数,如图所示。
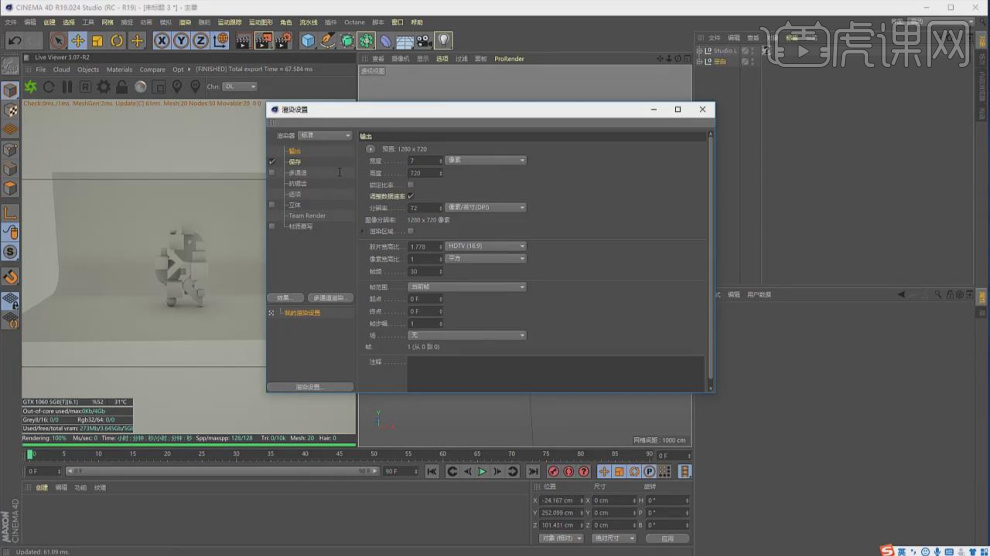
14、打开【oc】渲染器设置,并修改他的参数,如图所示。
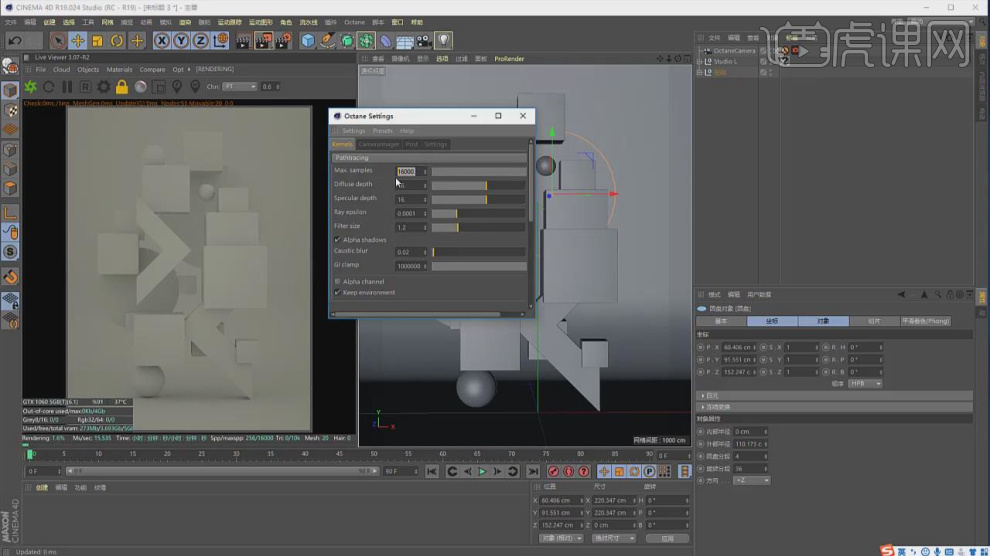
15、创建一个片光源,调整灯光的位置,如图所示。
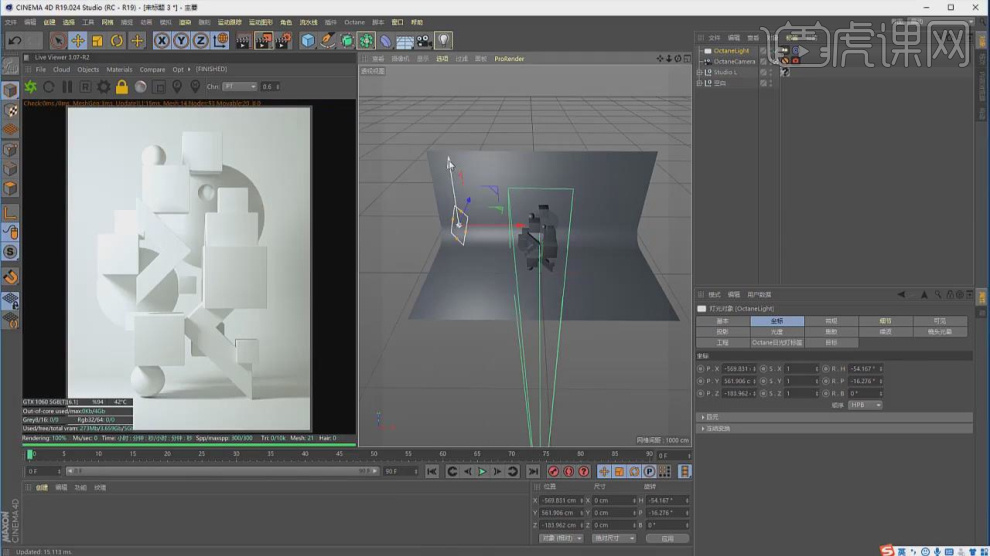
16、新建一个材质球,修改材质球的颜色,如图所示。
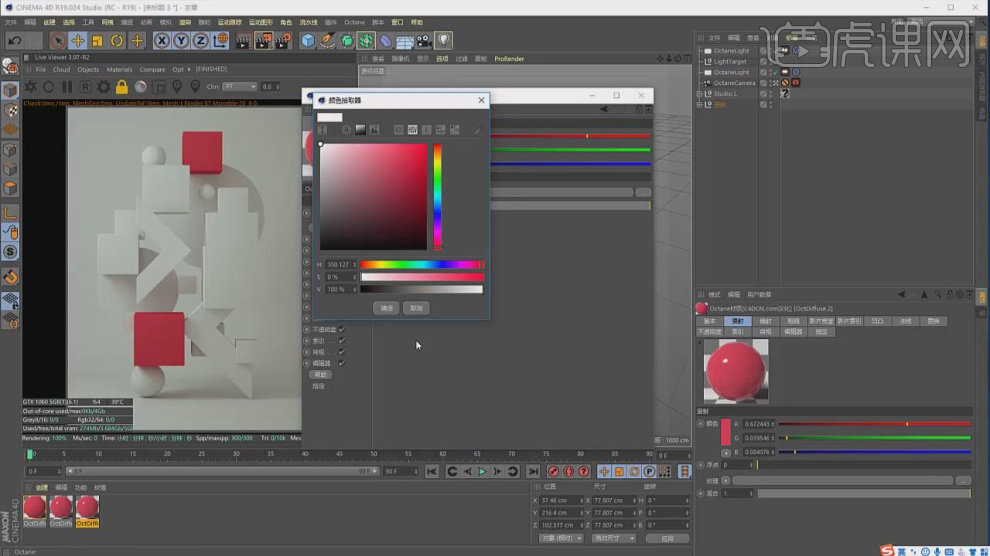
17、选择材质球然后加载一张准备好的贴图文件,如图所示。
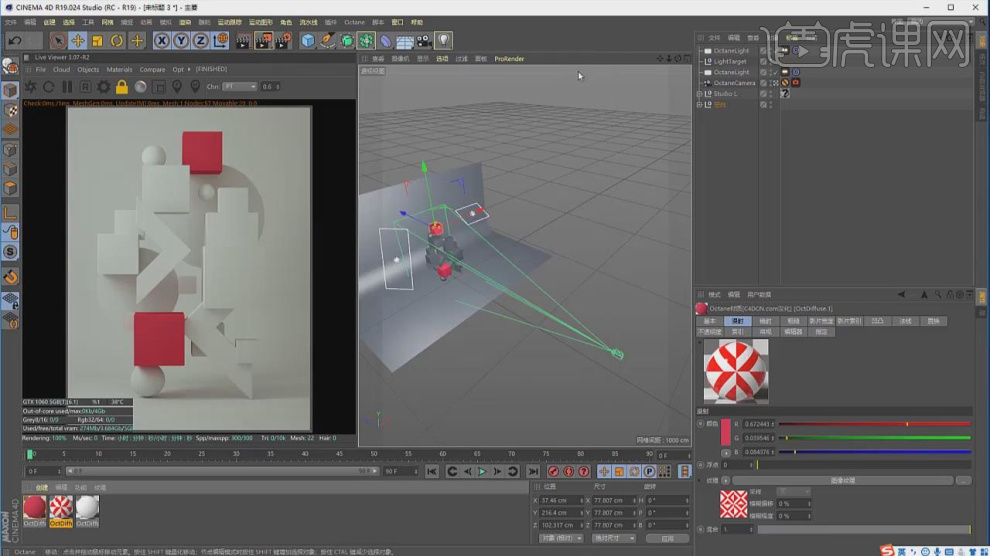
18、同样的操作,我们将其他的贴图文件也载入进来,如图所示。
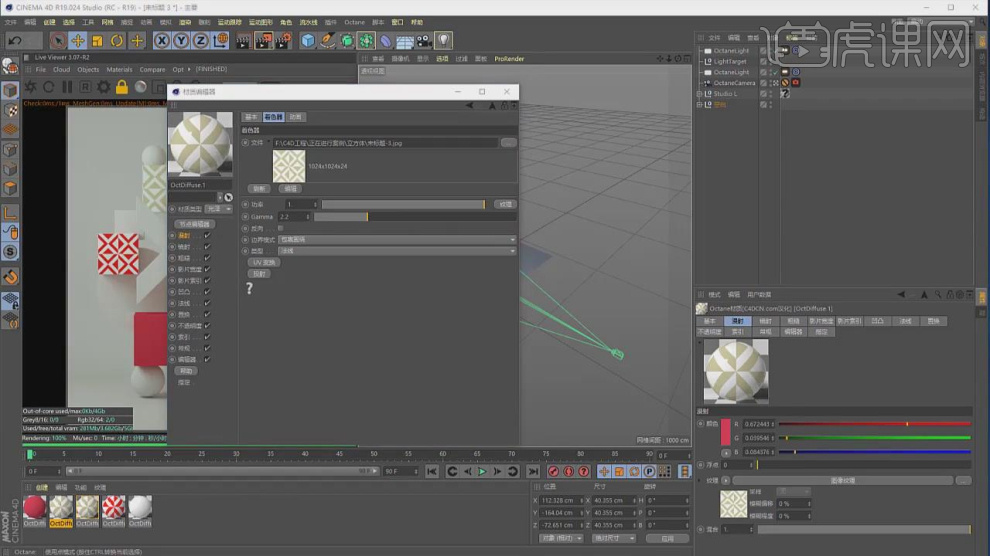
19、新建一个玻璃材质球,修材质球的【索引】数值,如图所示。
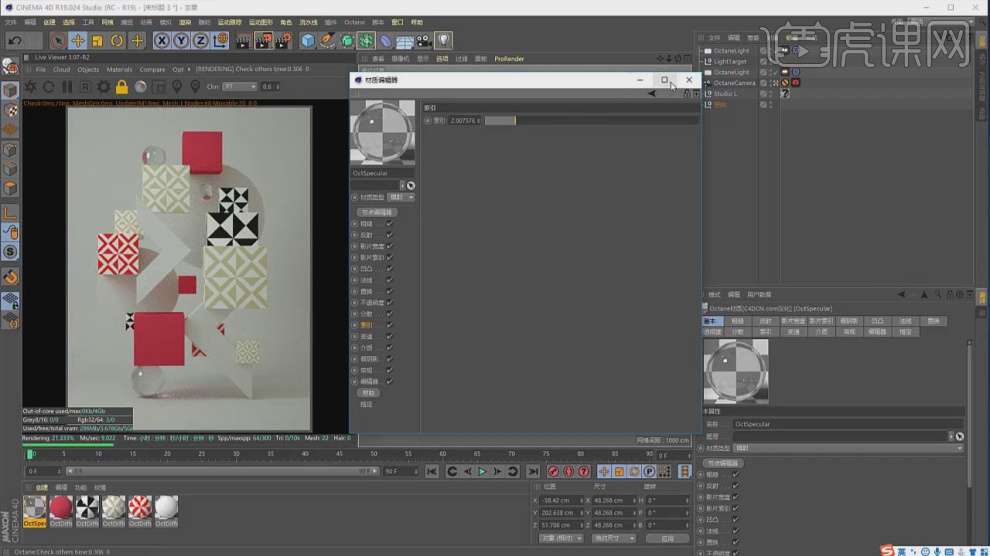
20、新建一个材质球,修改材质球的颜色,如图所示。
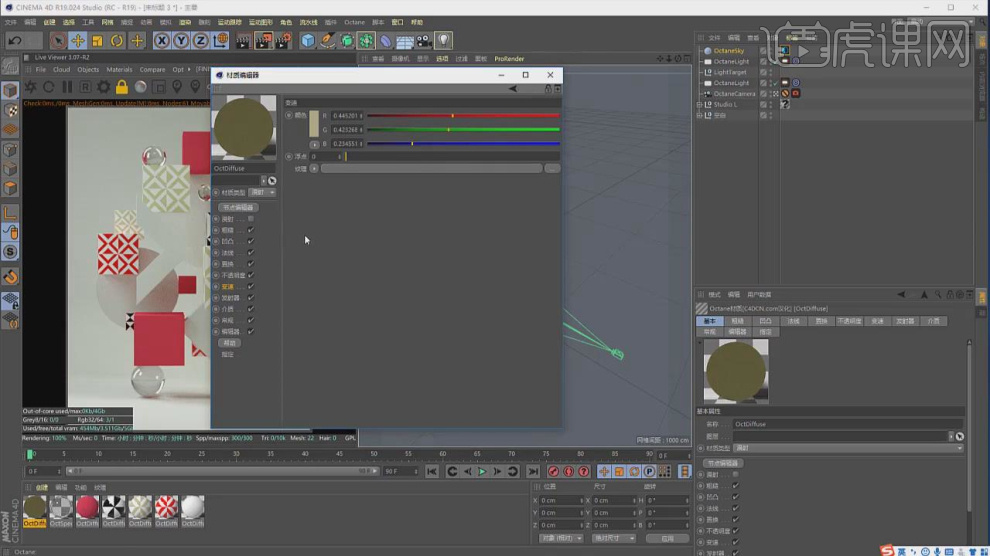
21、选择材质球,在【介质】通道中加载更多的效果,如图所示。
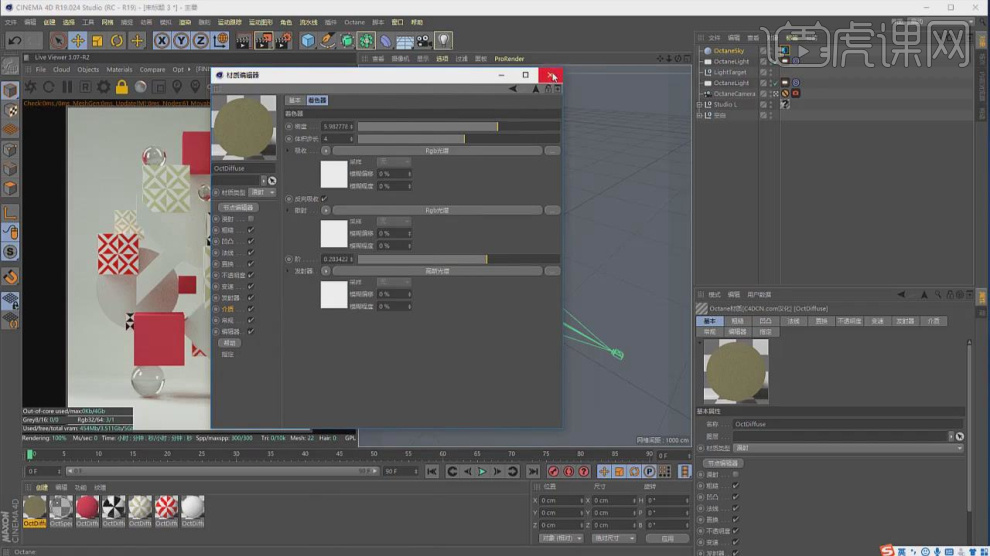
22、选择材质球,然后加载一张准备好的贴图文件到【不透明度】通道中,,如图所示。
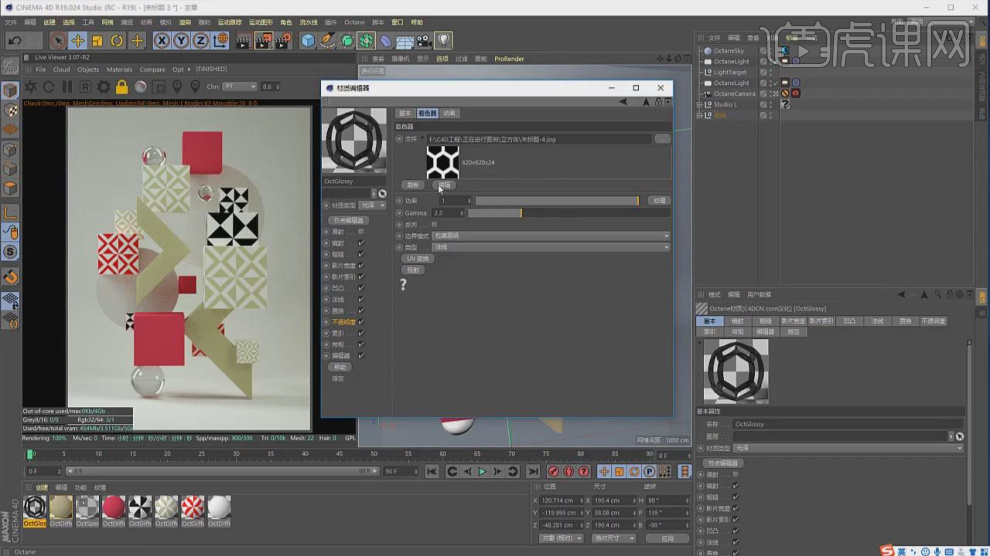
23、选择材质球然后加载一张准备好的贴图文件,如图所示。
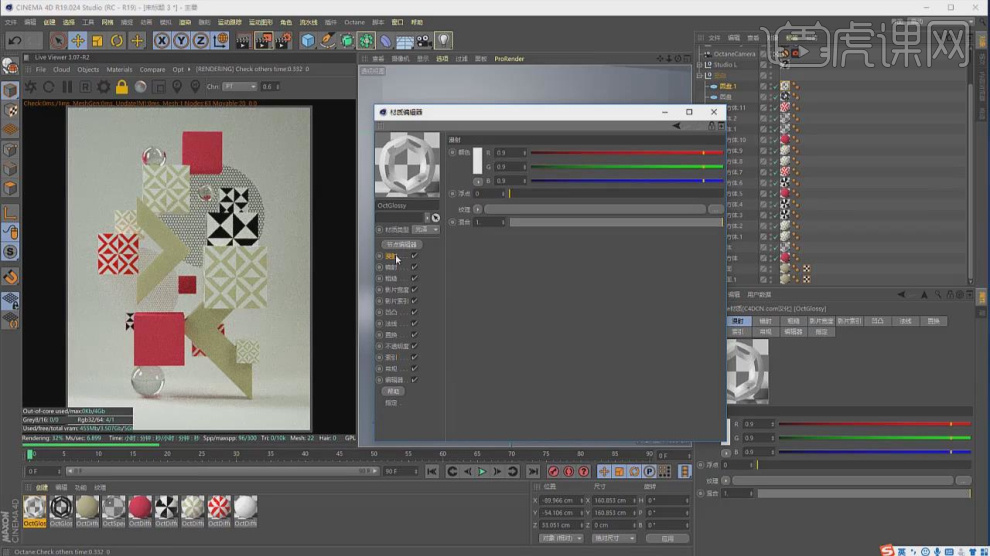
24、新建一个材质球,修改材质球的【渐变】颜色,如图所示。
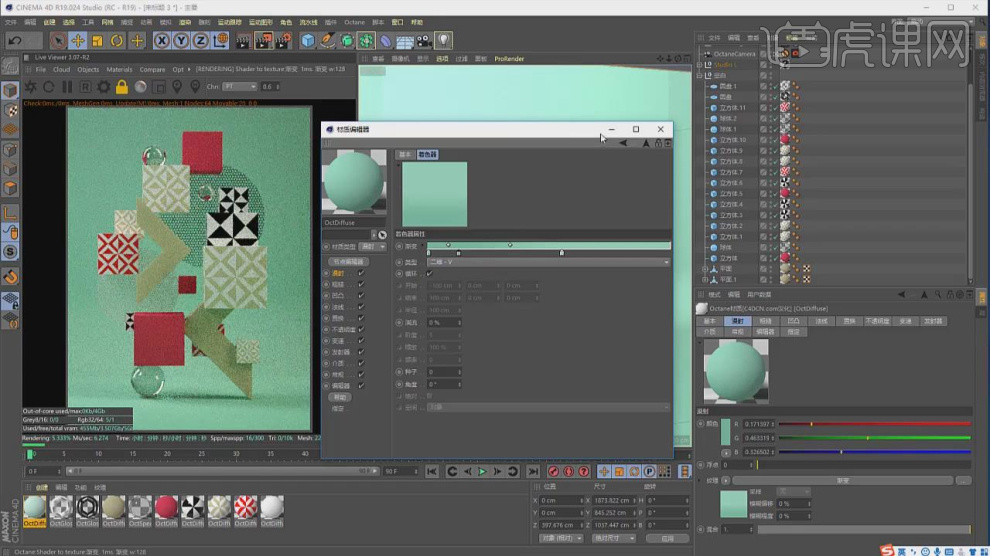
25、我们根据效果调整灯光的强度信息,如图所示。

26、打开【渲染器】设置,调整渲染参数,如图所示。
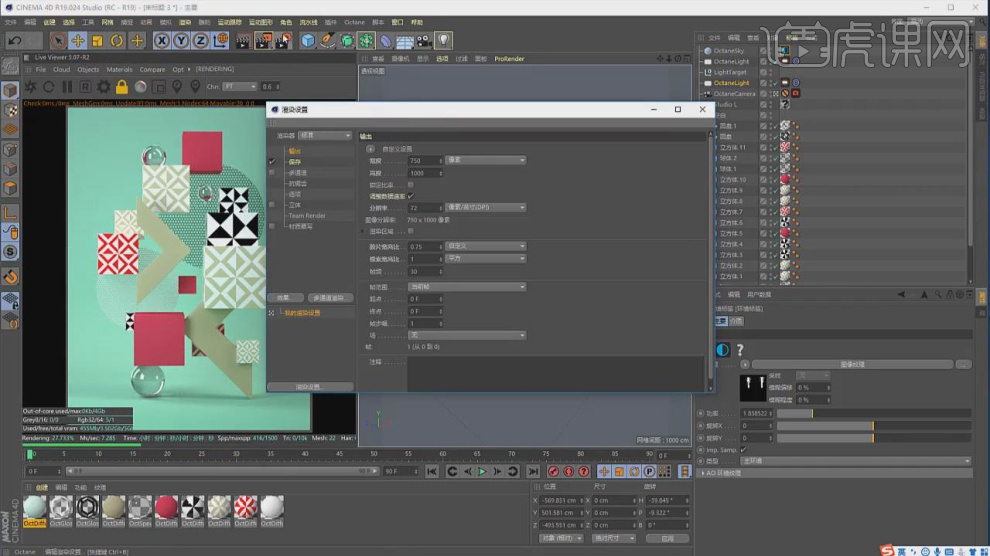
27、最终效果。
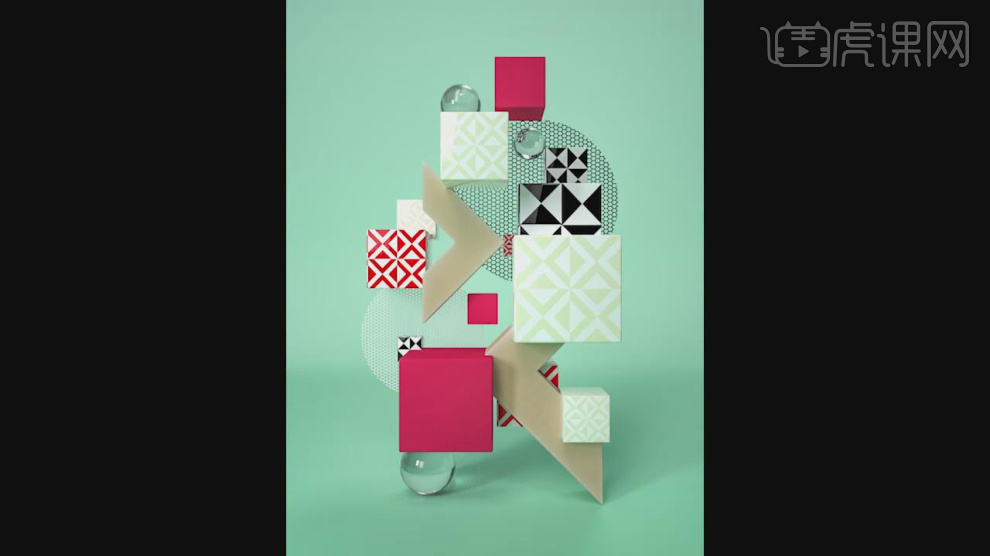
1、本节课讲解C4D-唯美抽象小场景,本节课中用到的素材,会放置在素材包内,请各位学员点击右侧黄色按钮自行下载安装。
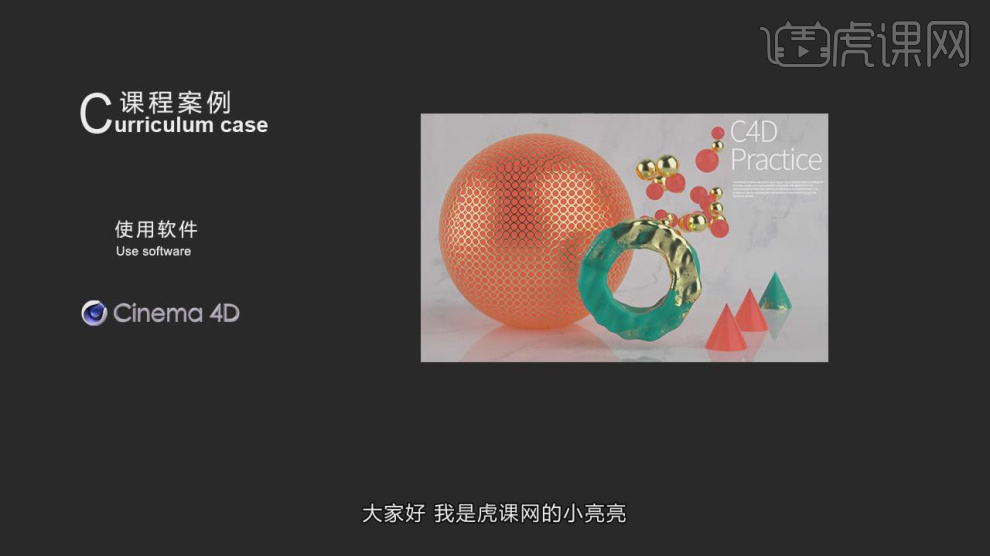
2、首先我们打开软件,然后在预设库中找到一个背景预设,如图所示。
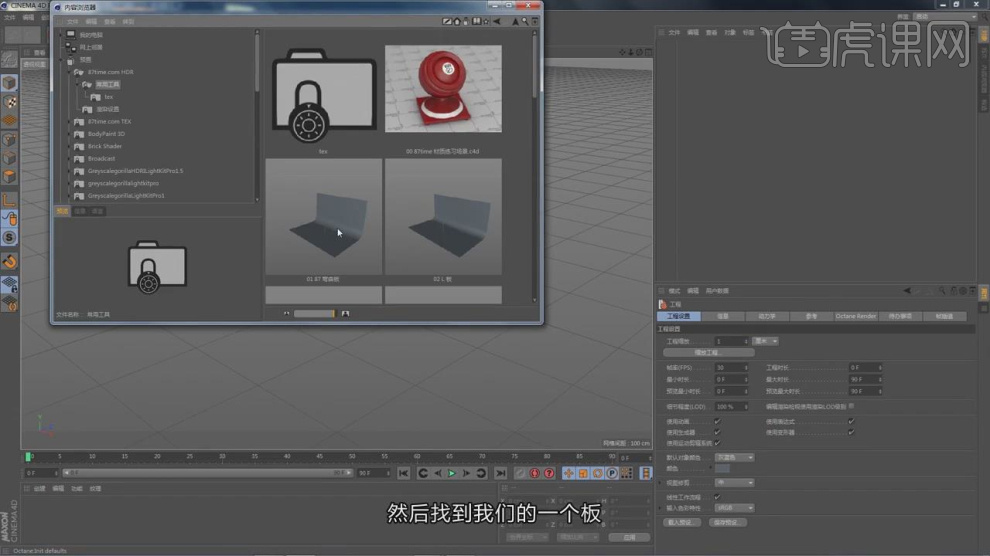
3、新建一个【几何体】对象中的【立方体】,调整他的分段数量,如图所示。

4、在【样条线】工具中新建一个圆,选择调整好的模型添加一个【样条约束】效果,如图所示。
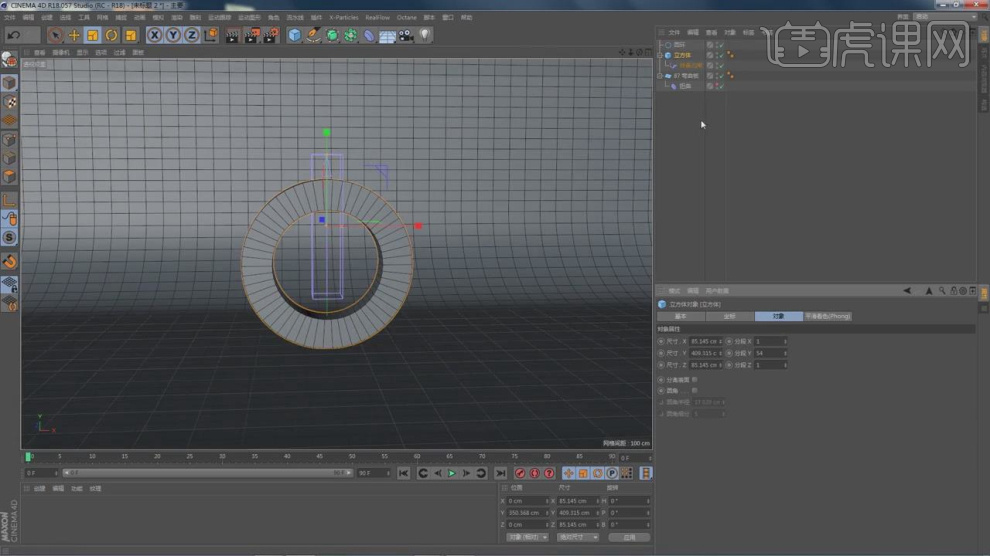
5、在效果器中添加一个【置换】效果,再次添加一个躁波,如图所示。

6、在【样条线】工具中新建一个螺旋线,如图所示。
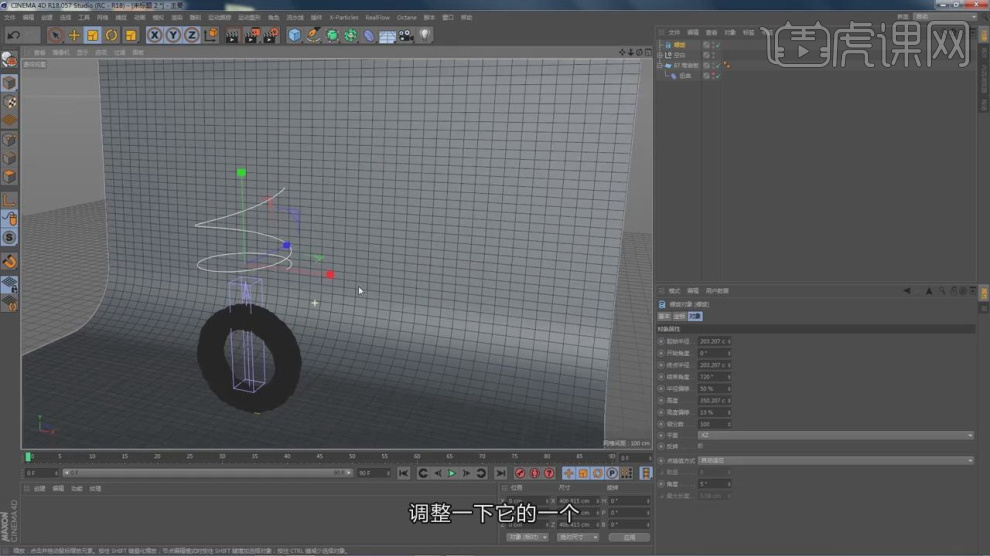
7、新建一个【几何体】对象中的【球体】,调整他的大小,如图所示。

8、在【运动图像】中添加一个【克隆】效果,如图所示。

9、继续添加一个【随机】效果器,如图所示。

10、新建一个【几何体】对象中的【球体】,调整他的大小,如图所示。

11、新建一个【几何体】对象中的【圆锥】,调整他的大小,如图所示。

12、新建一个oc环境光,然后加载一张HDR贴图,如图所示。

13、打开【oc】渲染器设置,并修改他的参数,如图所示。

14、新建一个玻璃预设材质球,并修改他的颜色,如图所示。
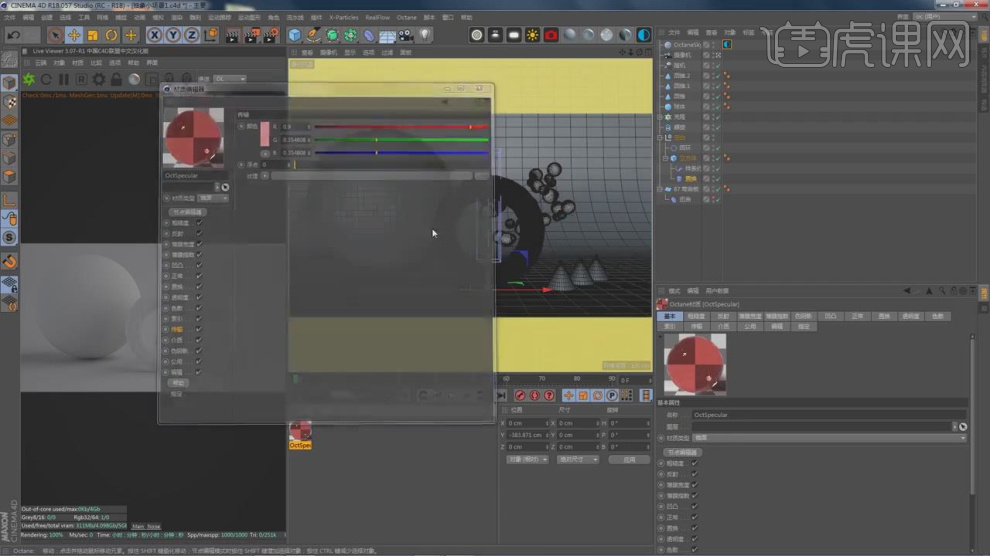
15、新建一个金属材质球,调整他的反射颜色,如图所示。
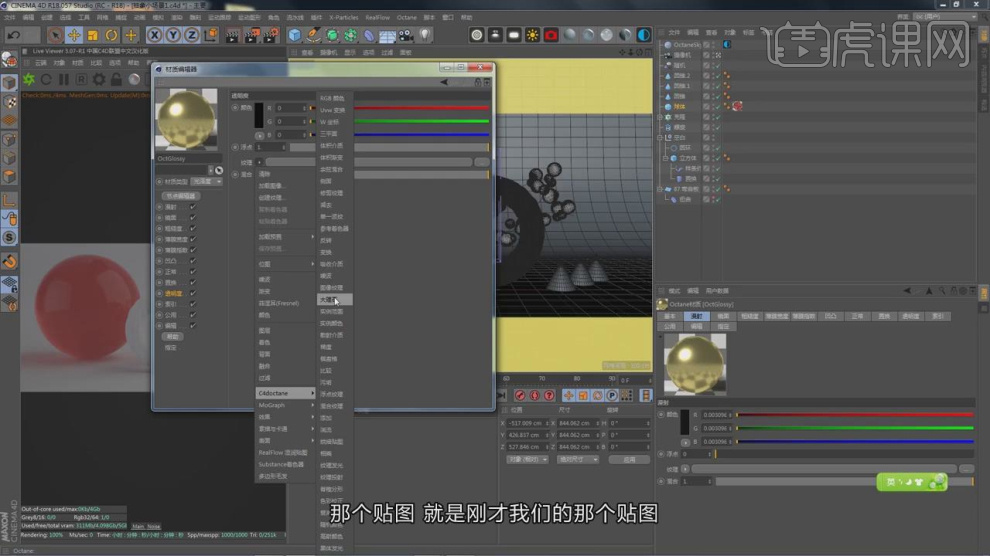
16、选择材质球,加载一张下载好的贴图文件到【透明度】通道中,如图所示。
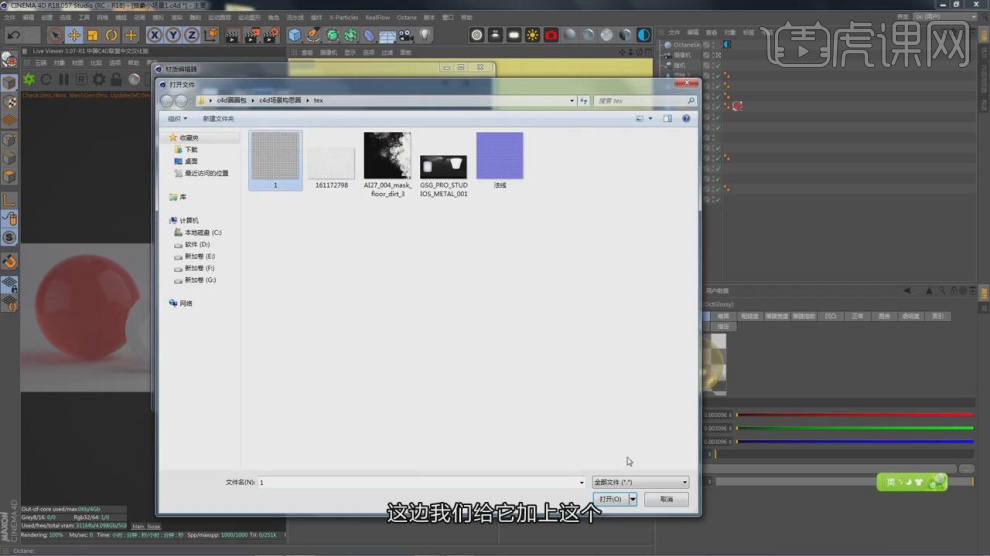
17、复制调整好的玻璃材质球,修改他的颜色信息,如图所示。
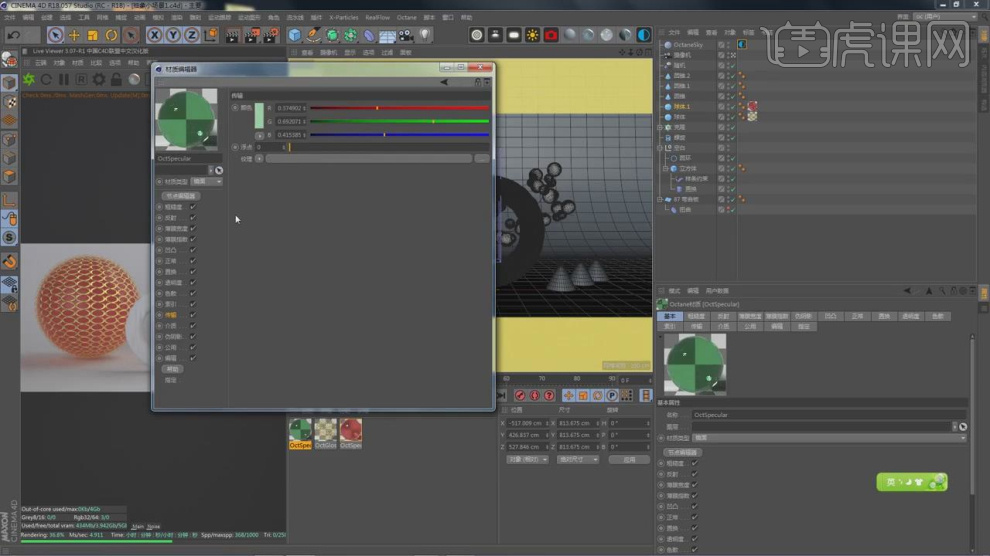
18、然后效果器中添加一个【合成】效果,将材质进行一个连接,如图所示。
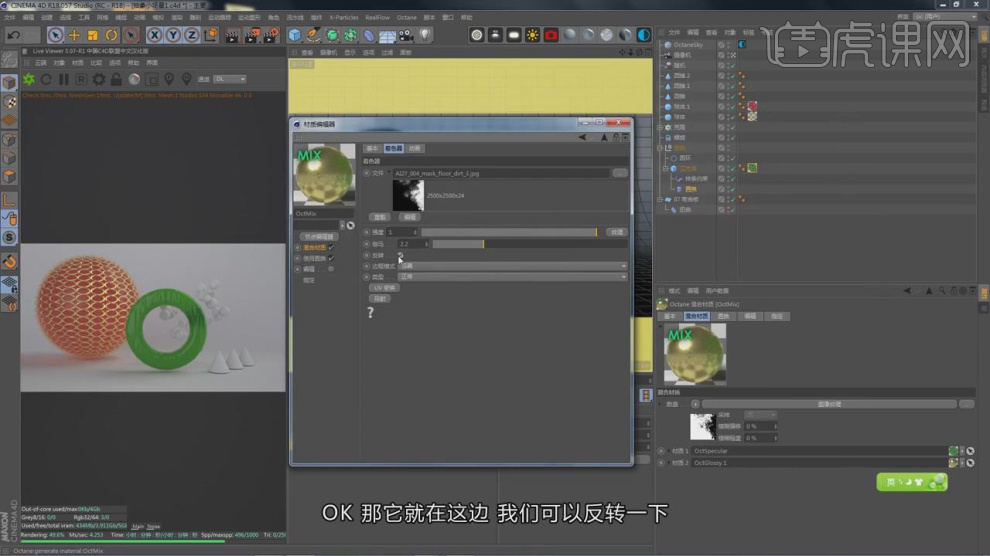
19、选择材质球,在参数面板中进行一个调整,如图所示。
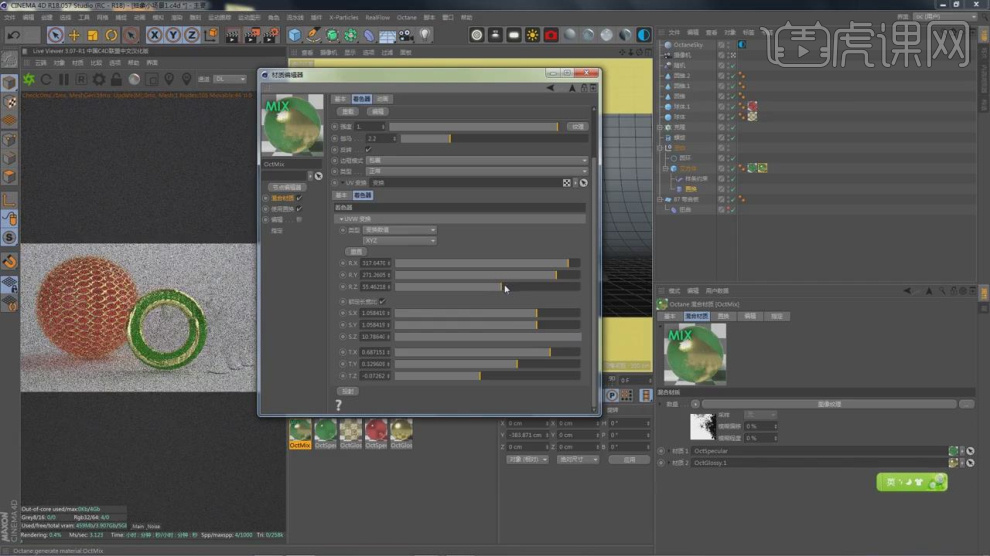
20、选择模型,根据渲染的效果进行一个旋转调整,如图所示。

21、选择材质球,加载一张下载好的贴图,如图所示。
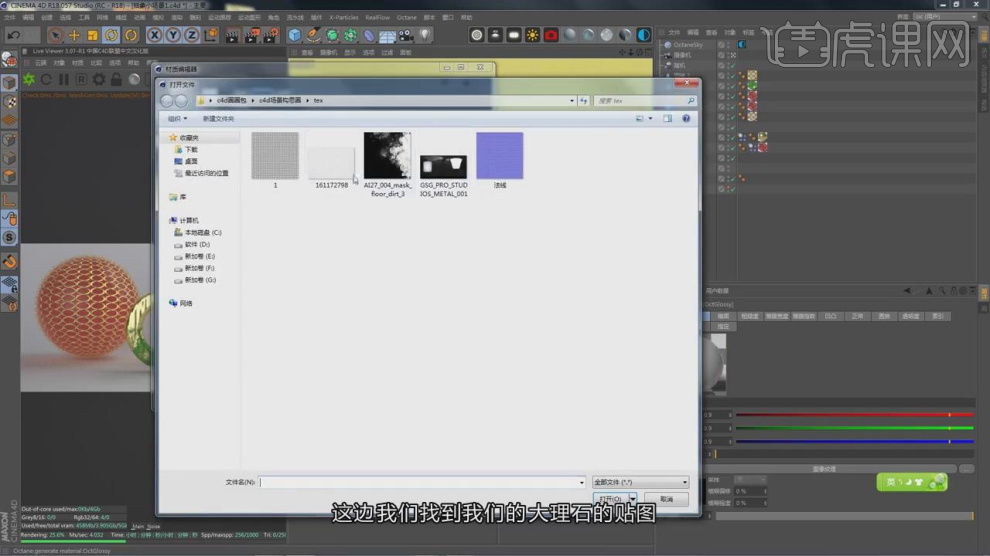
22、选择oc灯光,创建一个片光源,如图所示。
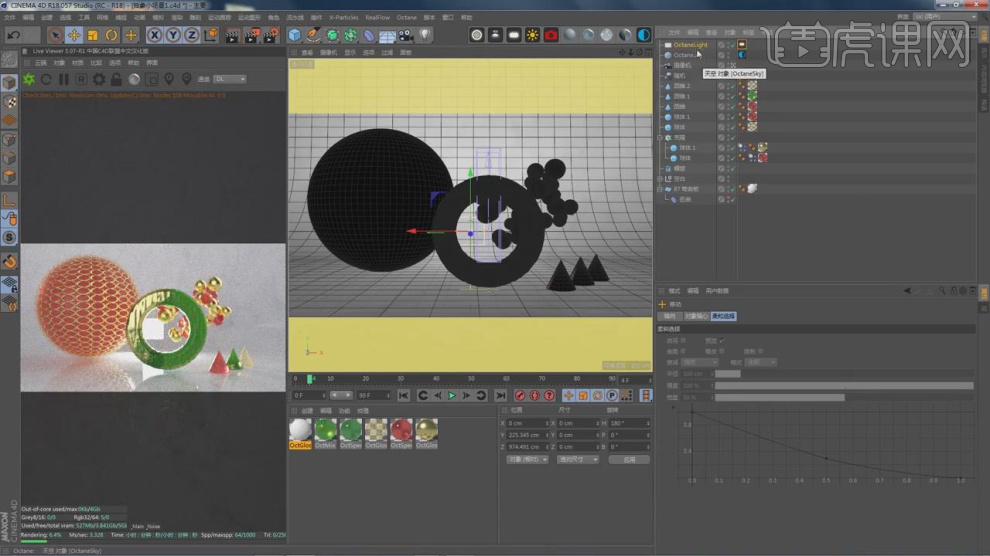
23、最终效果。

1.本课主要内容如下。
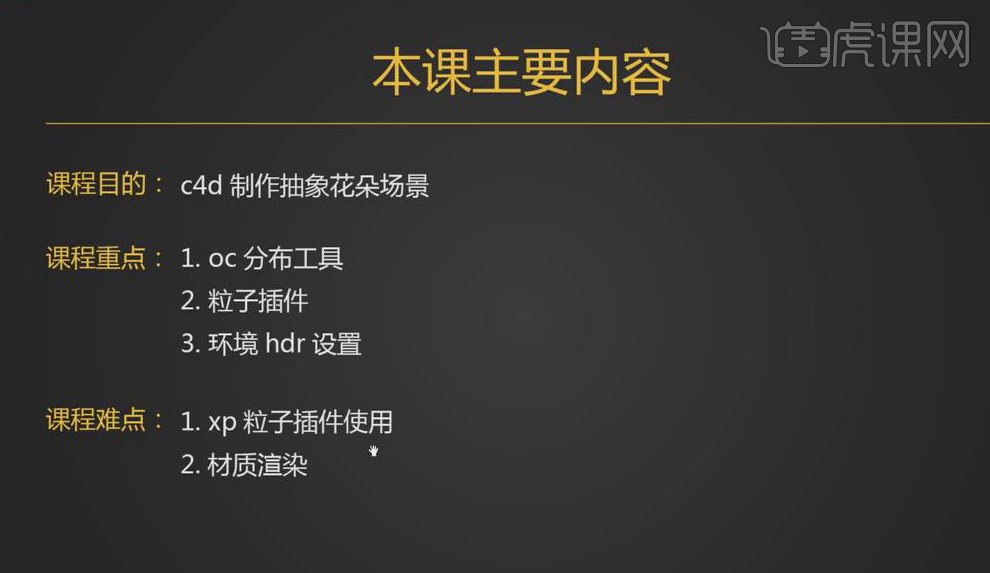
2.打开【C4D】软件,【Shift+F8】打开内容浏览器,在预置选择【弯曲板】,新建【摄像机】,【调整】其旋转、位置坐标,【Ctrl+S】保存。
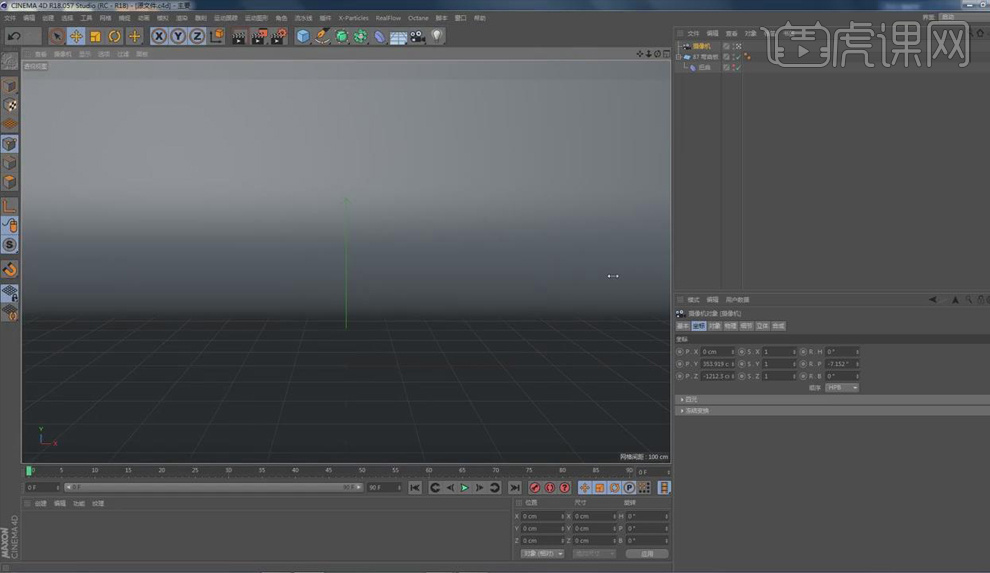
3.创建【圆锥】,其【顶部半径】-【17】,降低高度,创建【圆柱】,增加其旋转分段,【调整】其大小、位置,在【封顶】中勾选【圆角】,【半径】-【1】。
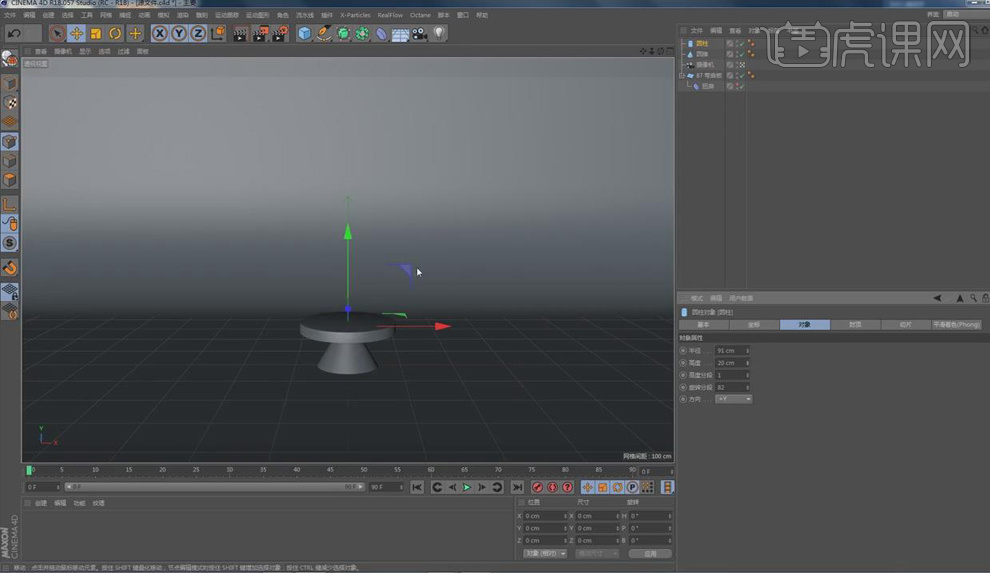
4.按【Ctrl】键移动复制圆柱,依次缩小其半径,创建【圆环】,其【导管半径】-【2】,再【调整】其圆环半径和位置。

5.创建【球体】,增加其分段,缩小其半径,按【Shift】键为球体添加【锥化】,点击【匹配到父集】,勾选【圆角】,增加锥化【强度】。

6.创建【球体】,增加其分段,缩小其半径,打开【OC界面】,新建【OctaneSky】,【对象】-【Octane分布】,将球体1放入其【子集】,其【分配】-【顶点】,【调整】Octane分布参数。
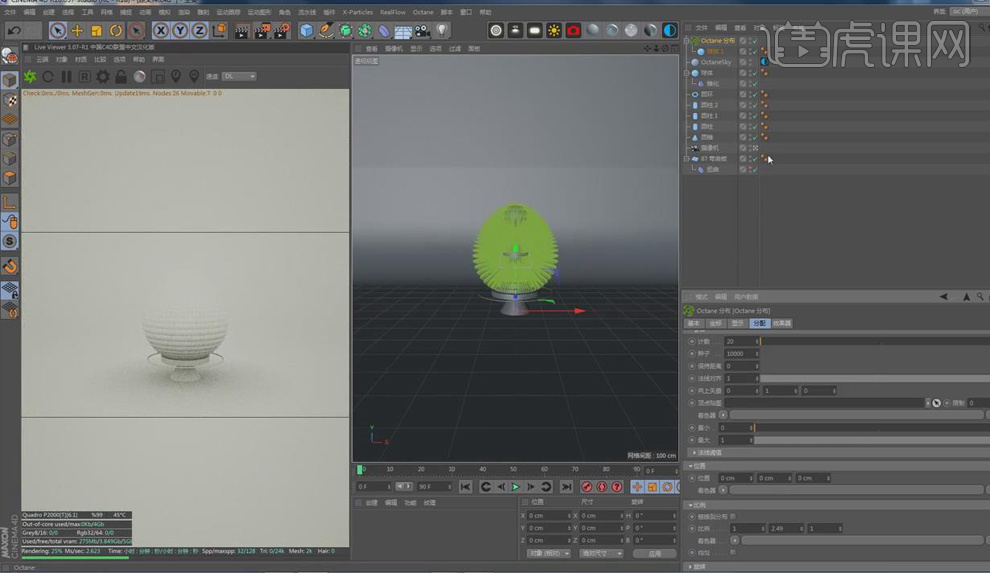
7.缩小【球体1】半径,降低锥化【球体】分段,再【调整】Octane分布参数。

8.再缩小两个球体,添加粒子【发射器】,其发射【出生率】-【15】,对象【发射器形状】-【球体】,新建【跟踪】,将粒子发射器链接到跟踪【发射器】中,其【长度】-【90】,点击【播放】。
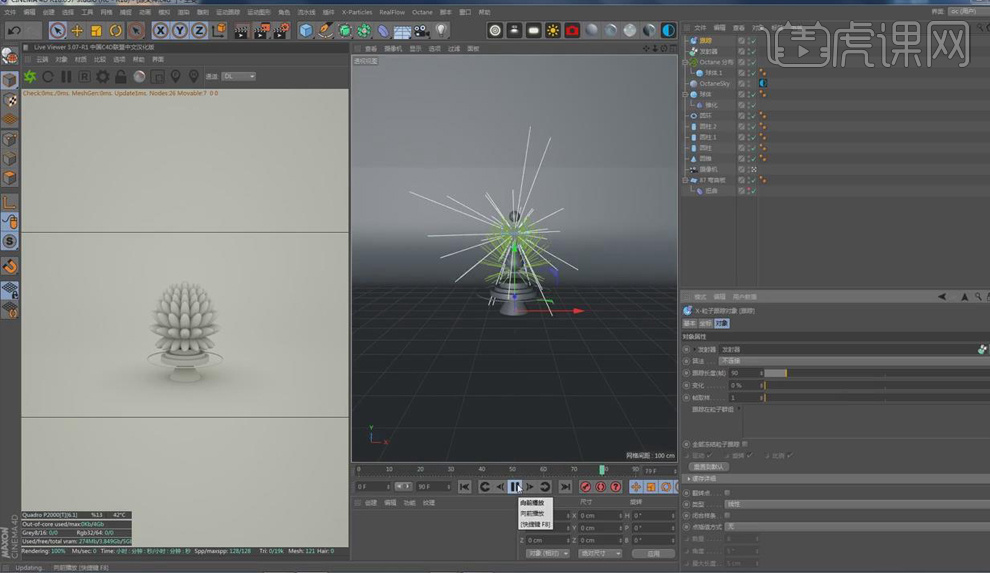
9.【退出】摄像机视角,【选中】跟踪,【右键】-【OC标签】-【对象标签】,勾选其【渲染为毛发】,【调整】毛发根部、尖部厚度。
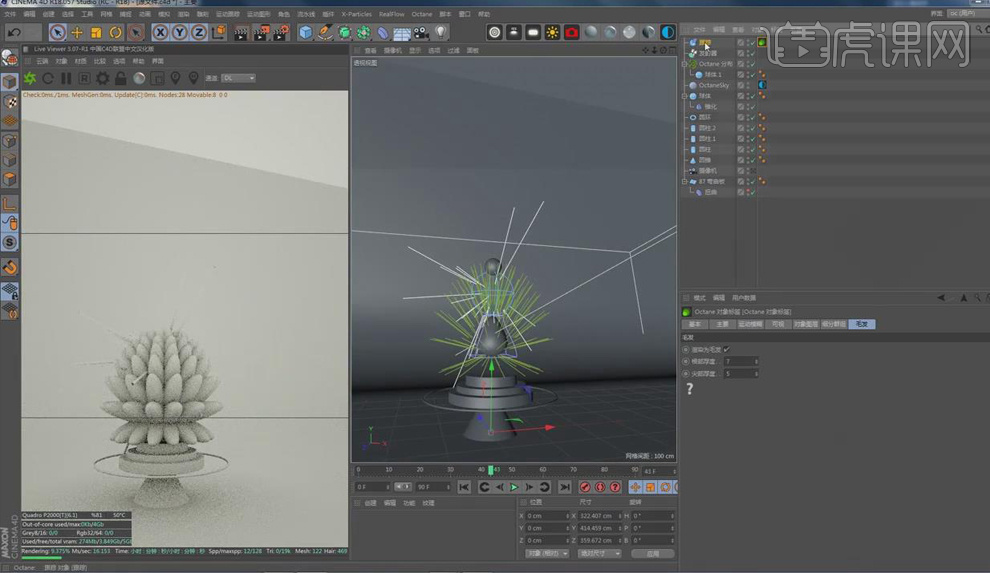
10.同样创建【球体】,添加【锥化】效果,【选中】球体1,【右键】-【当前状态转对象】,关闭其【编辑器、渲染器可见】,再将球体拉高。

11.添加【发生器】,将球体1放入其【子集】,将粒子发射器链接到发生器的【发射器】中,点击【播放】。

12.添加【紊乱】,增加其【强度】,添加【吸引】,【调整】其位置,再缩小【发生器】,发射【出生率】-【20】,降低【毛发根部、尖部厚度】。
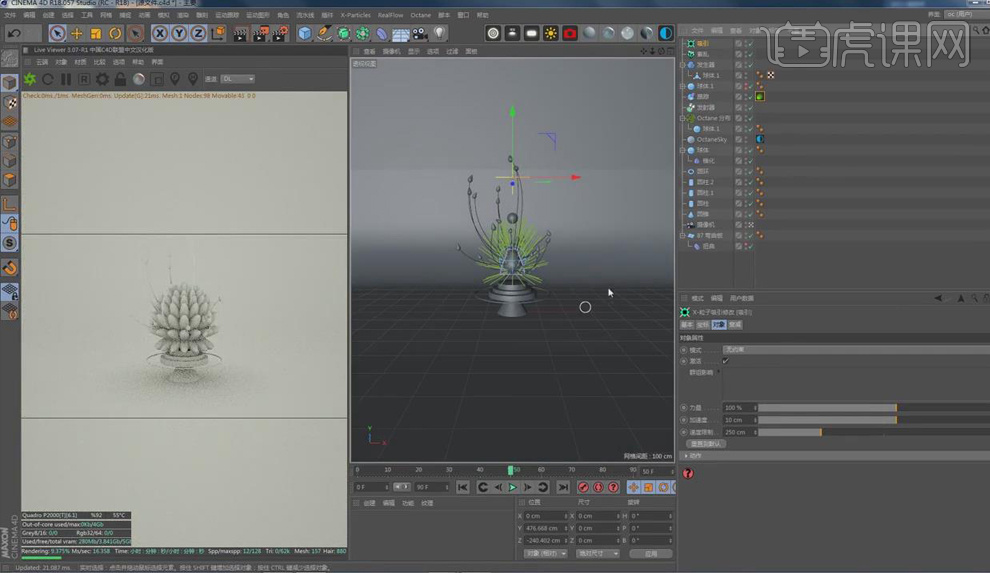
13.打开【渲染设置】,选择【OC渲染器】,其【输出】高度为800,【调整】摄像机位置,创建【圆盘】,将其放大,再创建【圆锥】,【调整】其大小、位置,按【Alt】键为圆锥添加【Octane分布】,其【分配】-【表面】,【计数】-【77】。
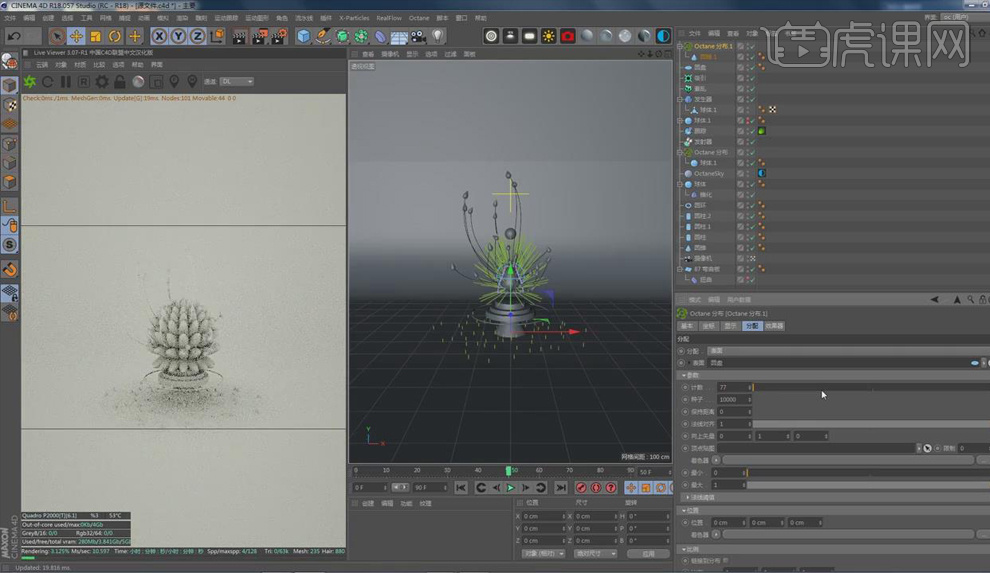
14.按【Ctrl】键移动复制圆锥,【运动图形】-【效果器】-【随机】,将其拖入到Octane分布【效果器】中,再【调整】随机参数。
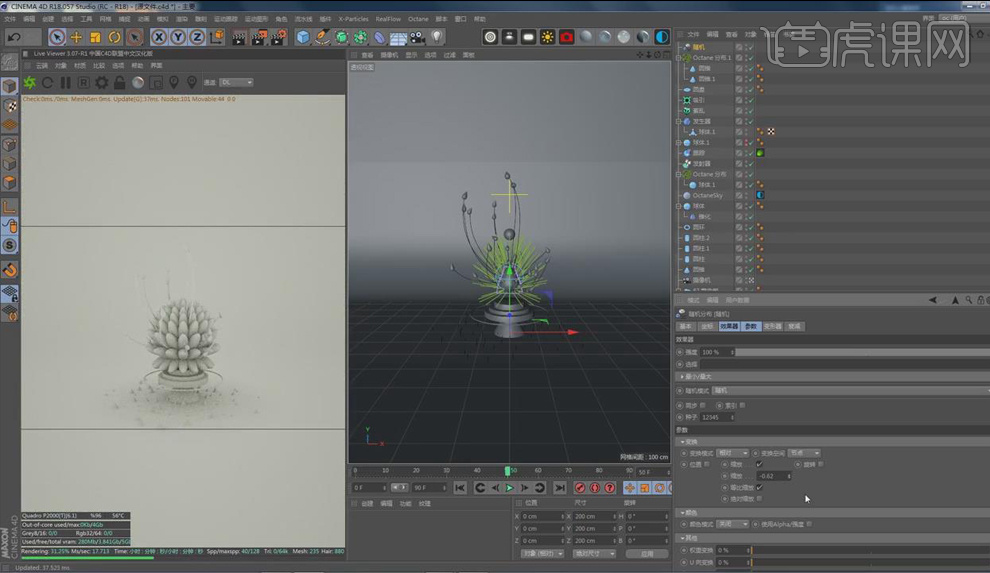
15.关闭圆盘【编辑器、渲染器可见】,新建【材质球】,双击打开【材质编辑器】,【漫射】颜色选择粉红色,增加【粗糙度】,将其赋予弯曲板。
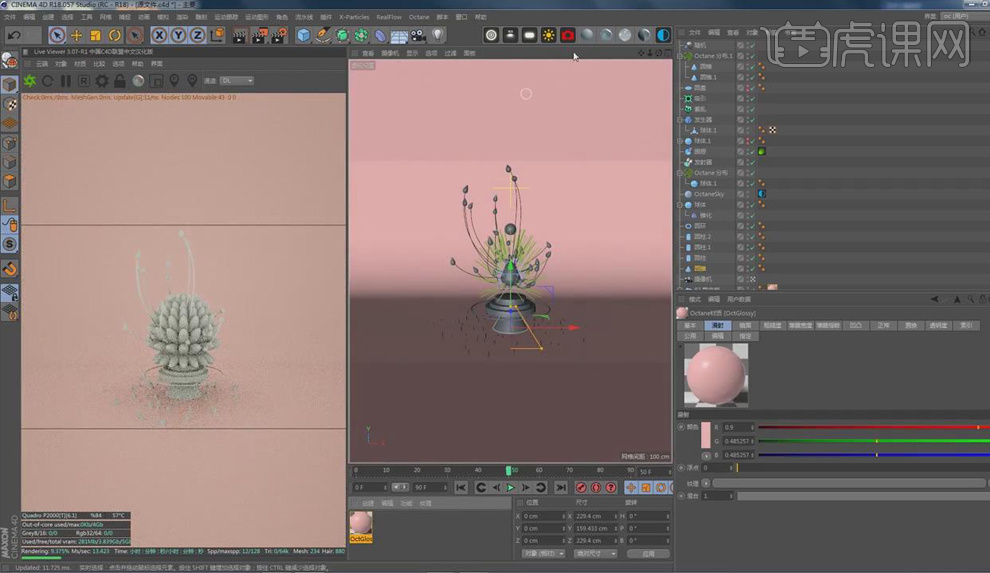
16.按【Ctrl】复制粉色材质球,打开【材质编辑器】,【漫射】颜色改为黑色,【镜面】颜色选择玫瑰金,【索引】-【1】,将其赋予模型。
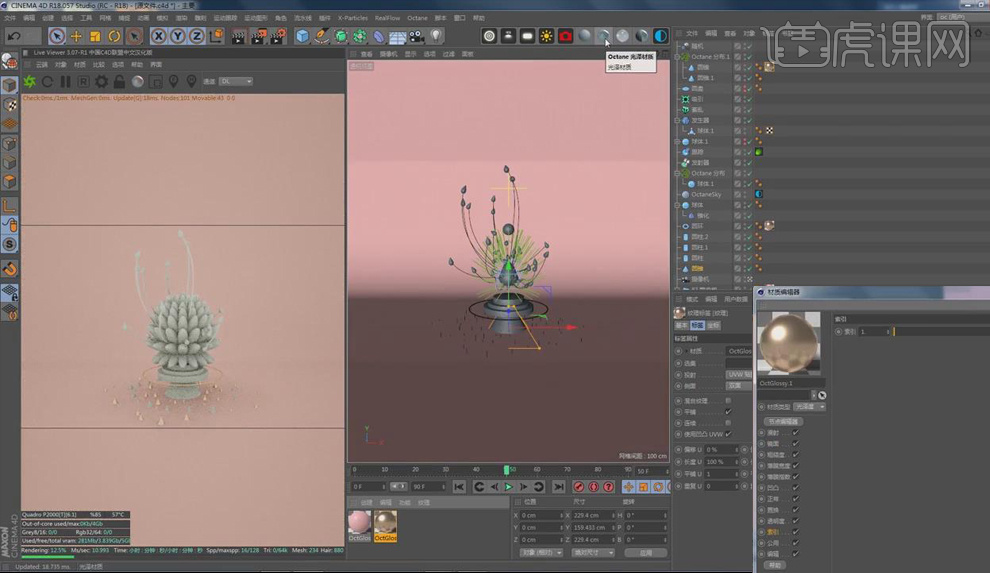
17.新建【材质球】,双击打开【材质编辑器】,【漫射】颜色选择白色,将其赋予模型,再将其他颜色材质球赋予模型。
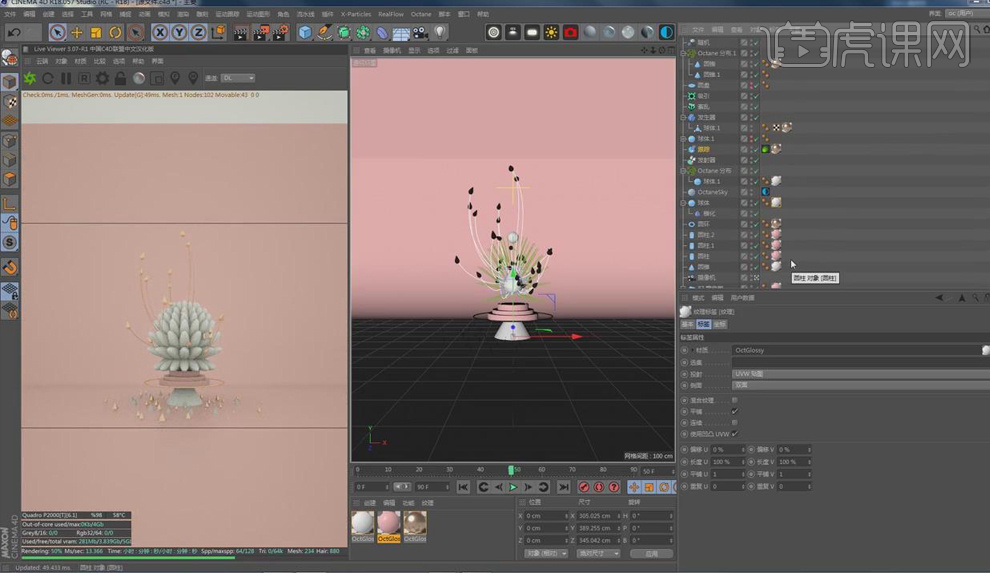
18.打开【OC设置】,选择【路径追踪】,【Shift+F8】打开内容浏览器,载入【HDR】贴图,【调整】其功率、旋转XY,点击【渲染图片】。

19.本课内容小结如下。
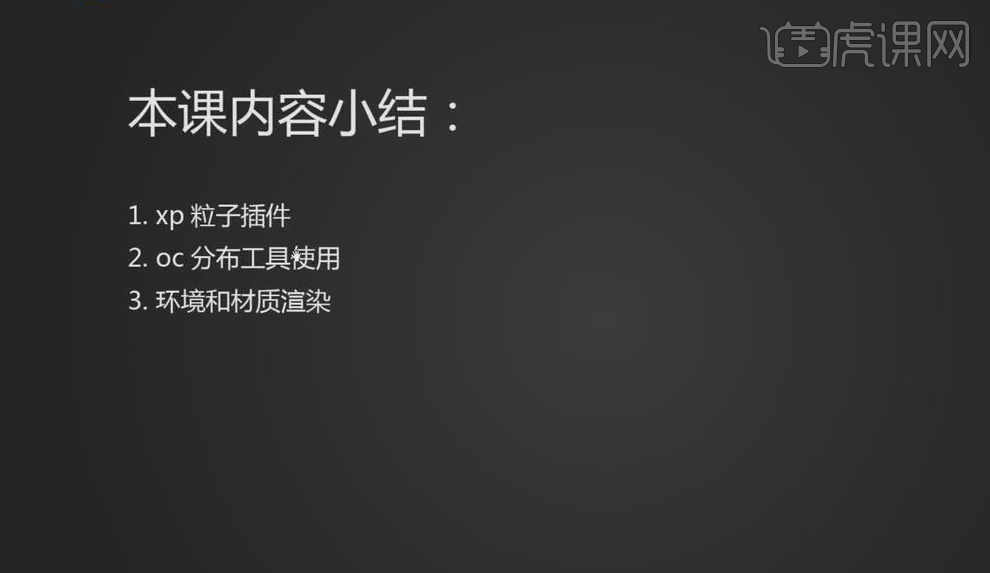
20.最终效果图如图所示。