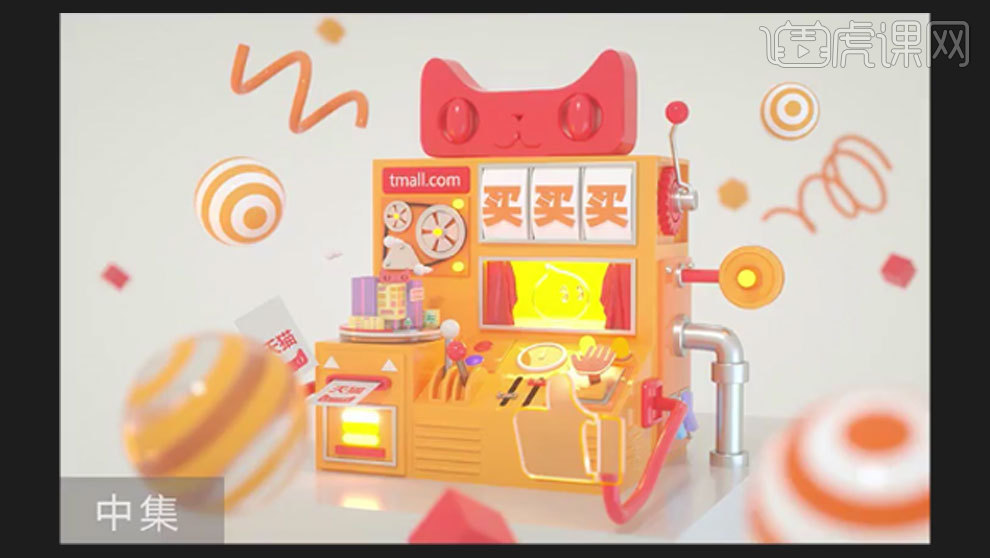C4D场景模型
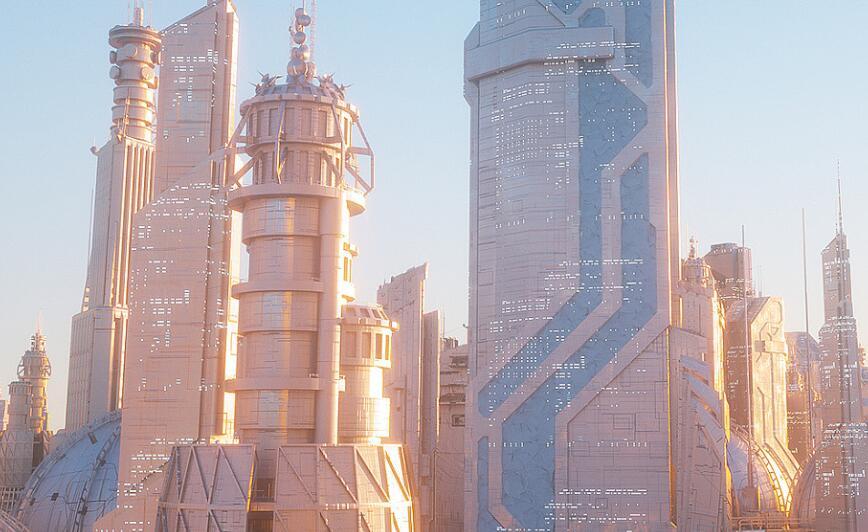
1.本课主要内容具体如图所示。
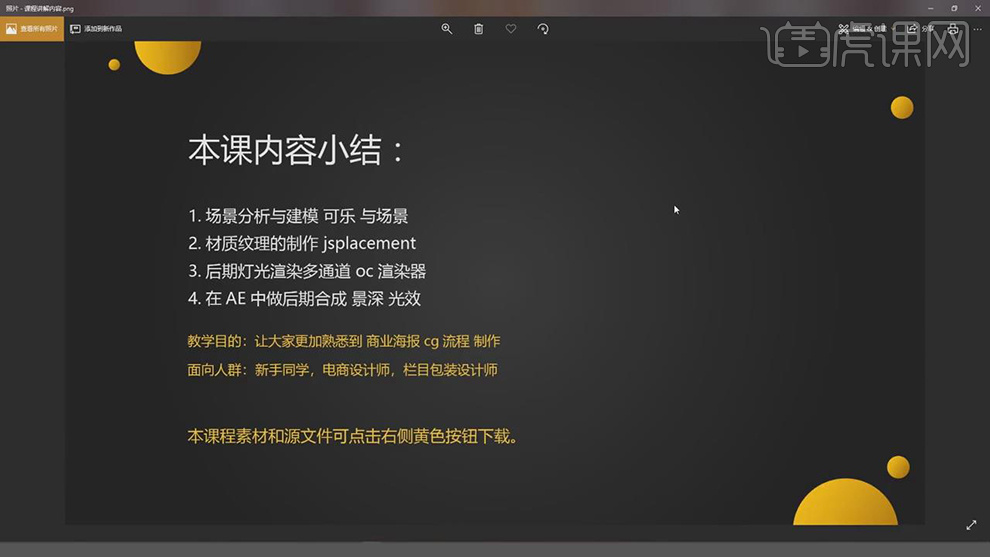
2.【打开】C4D,【Shift+V】视图窗口,【背景】面板,【图像】选择文件,调整【透明】55%,具体如图示。

3.新建【圆柱体】,按【N-B】光影着色(线条),调整【大小】与【位置】,按【C】转换为可编辑对象,按【T】将其缩放调整,具体如图示。
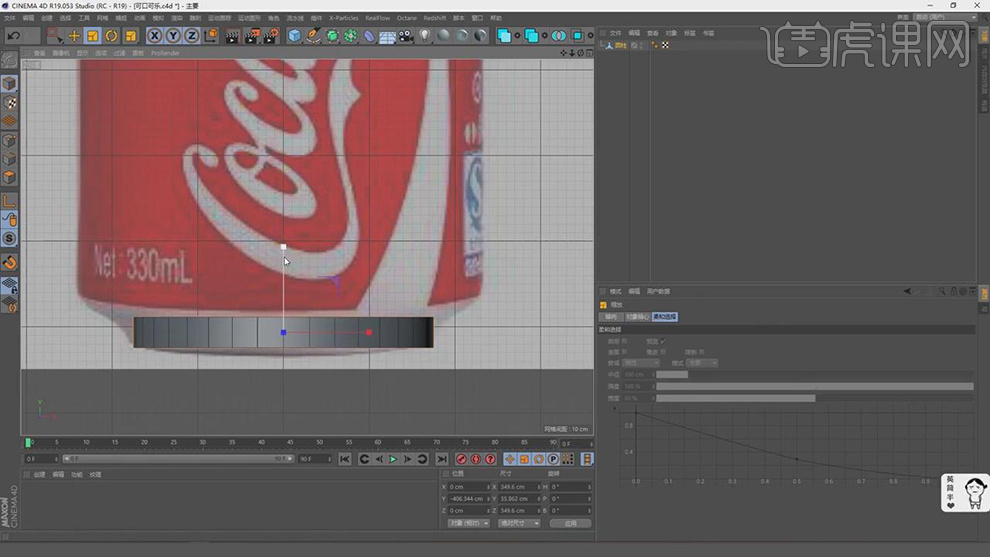
4.点击【面模式】,选择【面】,按【T】进行拖动调整。选择【顶部面】,向上拖动,再次按【T】缩放调整,具体如图示。

5.使用【移动工具】向上拖动,按【T】进行缩放调整,再次使用【移动工具】向上拖动,按【T】缩放调整,具体如图示。
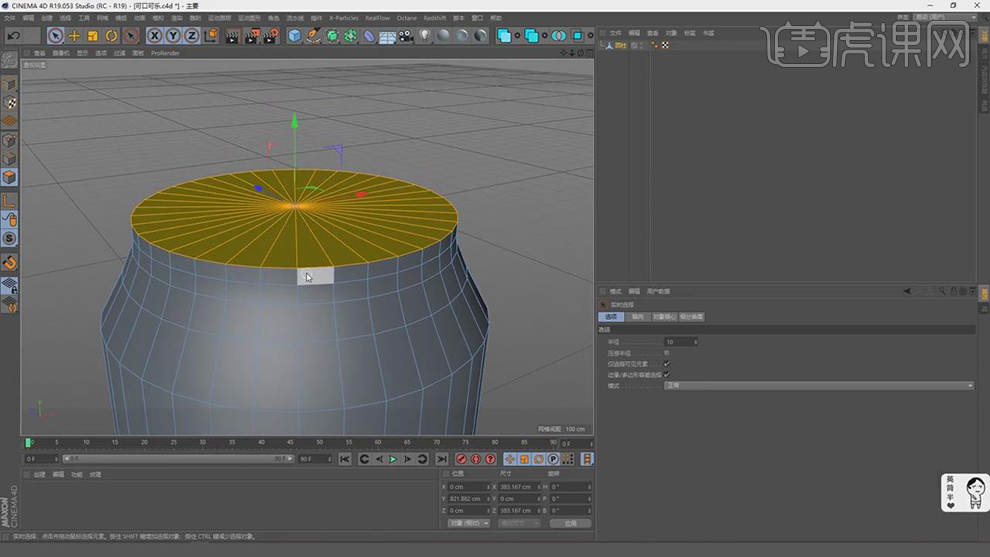
6.选择【顶部面】,按【T】向外缩放调整。使用【移动工具】向下拖动,具体如图示。

7.按【Alt】键点击【细分曲面】,点击【点模式】,选择【顶部点】,【M-S】倒角,调整【偏移】,具体参数如图示。
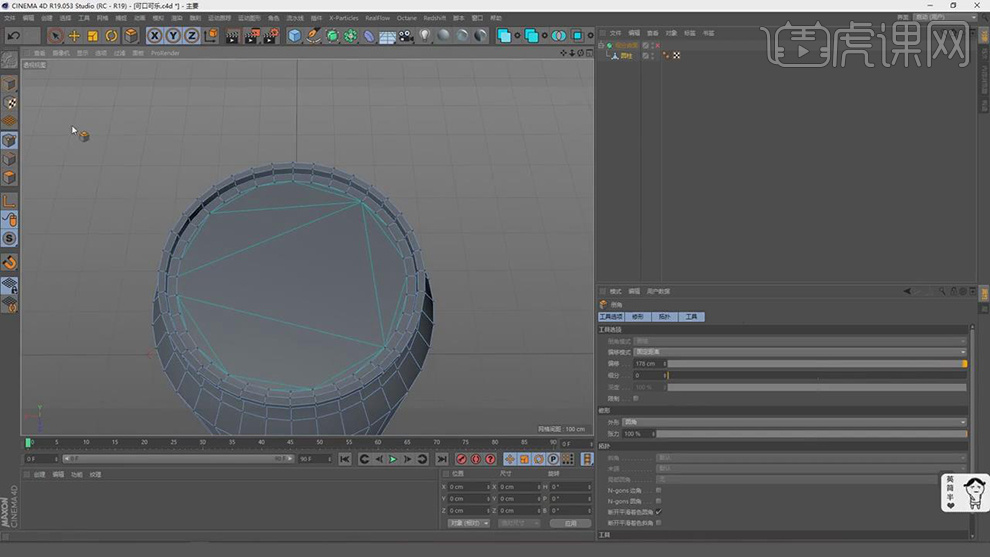
8.点击【面模式】,选择【顶部面】,【右键】移除 N-gons。【Ctrl+A】全选面,【右键】三角化,选择【线模式】,选择【顶部线】,【M-N】消除,具体如图示。
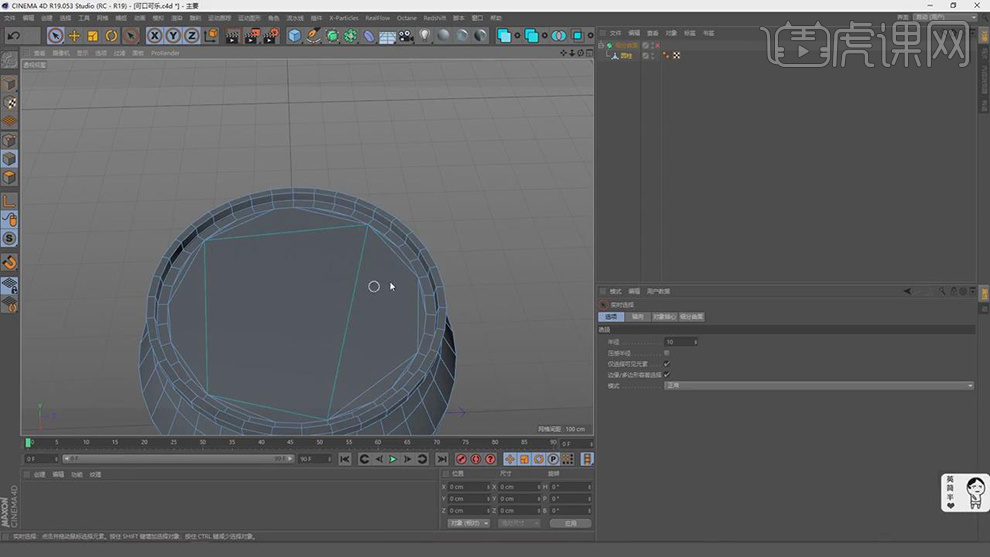
9.【Ctrl+A】全选面,【右键】-【重建N-gon三角分布】,【右键】移除 N-gons,具体如图示。

10.选择【点模式】,【Ctrl+A】全选点,【U-O】优化,【Ctrl+S】存储,具体如图示。

11.【打开】正视图,使用【画笔】,【类型】贝塞尔,【根据】素材图,进行【绘制】。点击【工作平面捕捉】,点击【网格线捕捉】与【网格点捕捉】,进行对齐调整,选择【点】,【右键】倒角,具体如图示。
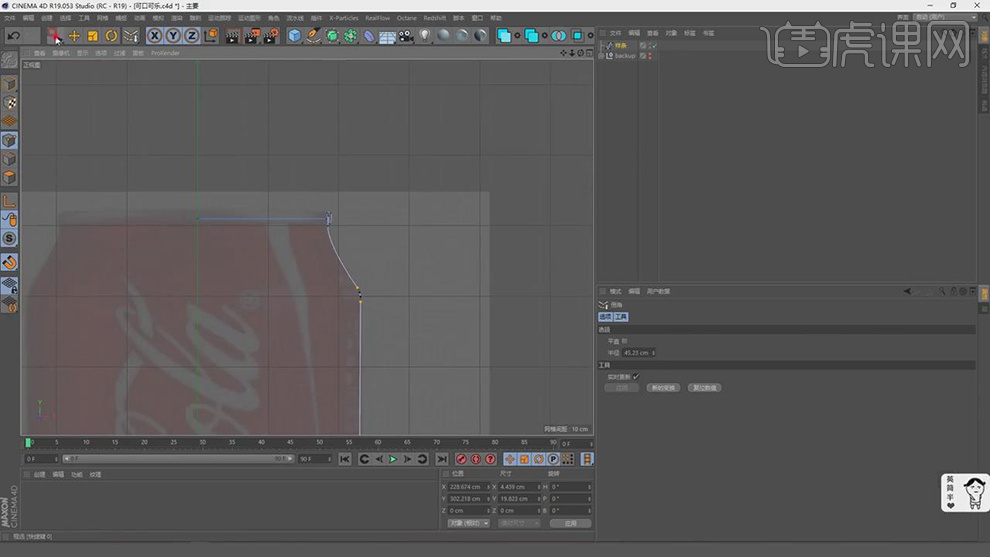
12.点击【旋转】,将【样条】拖动到【旋转】上,添加【细分曲面】,调整【旋转】,具体如图示。

13.按【N-B】光影着色,点击【边模式】,选择【边】,【M-N】消除。按【M-E】多边形画笔,进行绘制先调整,【点模式】,调整【点】位置,具体如图示。
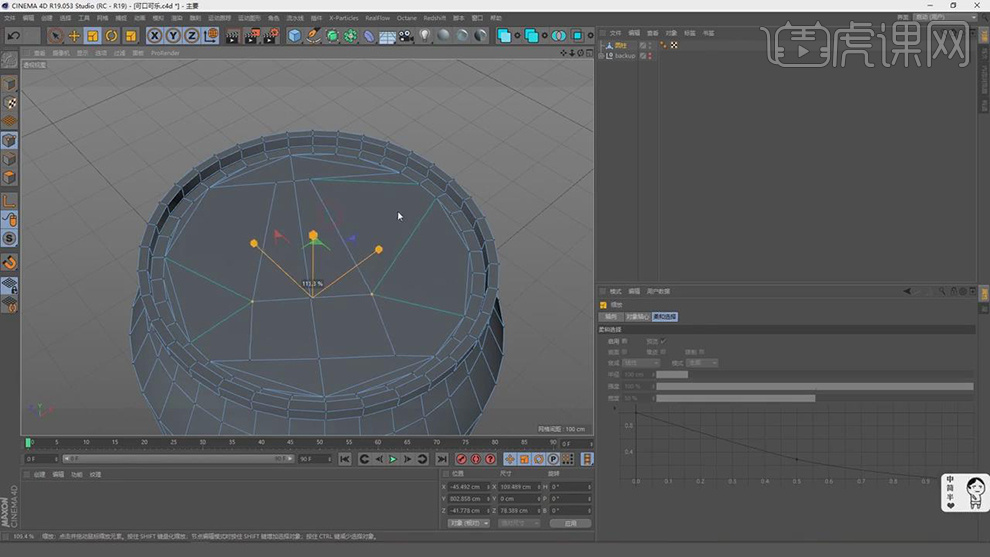
14.点击【面模式】,选择【面】,调整【位置】,按【M-W】内部挤压,进行收缩挤压,【向下】拖动挤压,具体如图示。
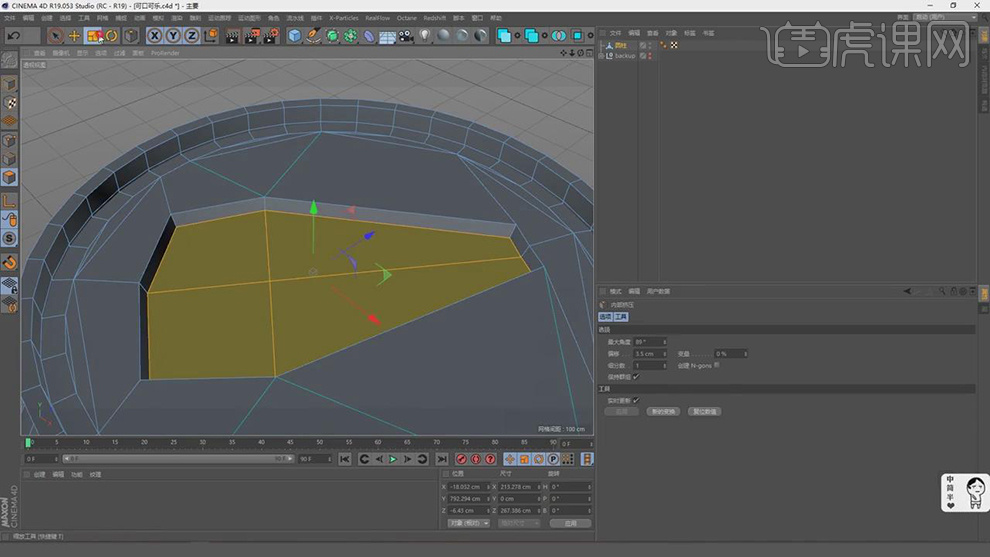
15.点击【点模式】,调整【点】位置,使用【循环/路径切割】,进行切割【边】,具体如图示。
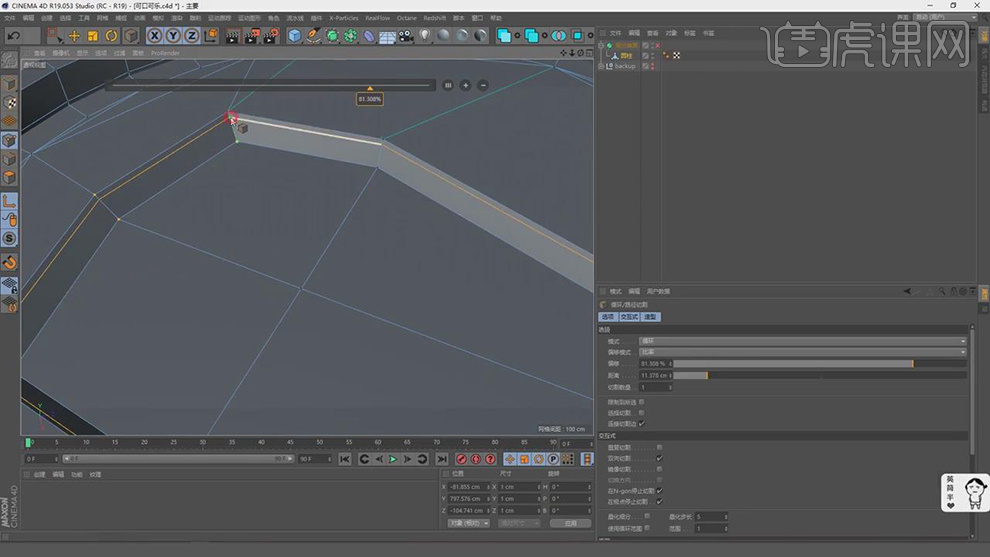
16.调整【平滑着色】50%。点击【面模式】,选择【面】,点击右键【内部挤压】,进行挤压调整,具体如图示。
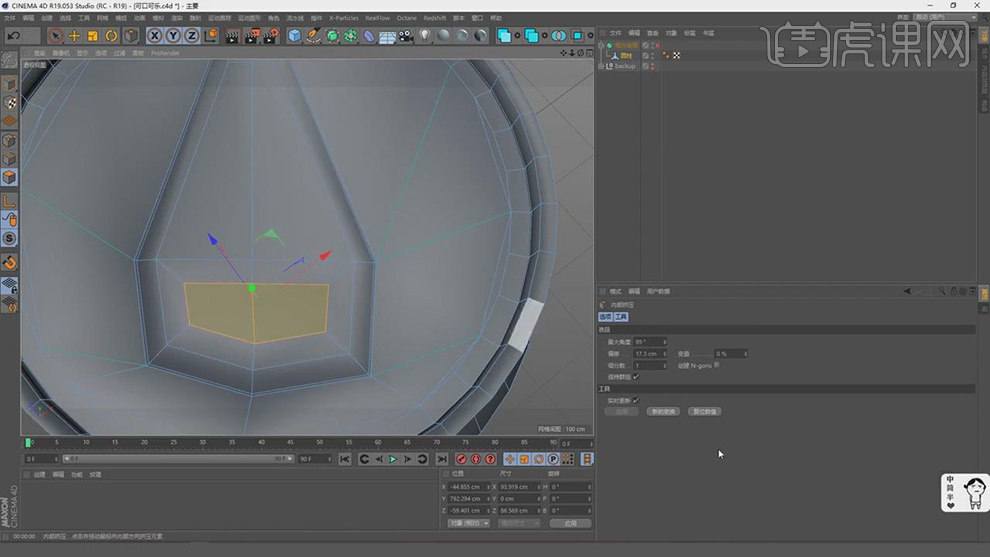
17.选择【点模式】,调整【点】位置。点击【面模式】,选择【面】,点击右键【内部挤压】,进行挤压调整,具体如图示。
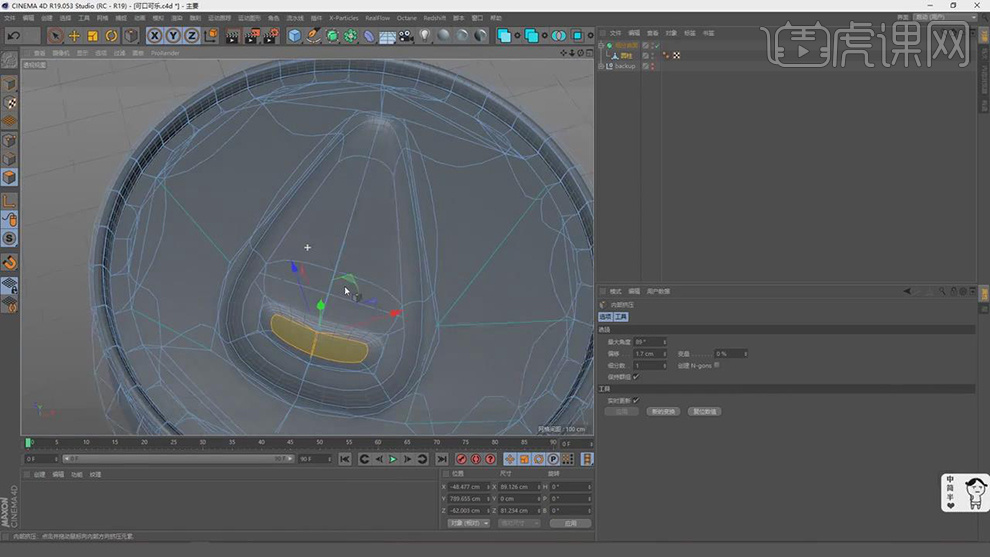
18.新建【立方体】,按【C】转换为可编辑对象,按【F2】顶视图,调整【位置】,调整【立方体】大小与位置,选择【点模式】,调整【点】的缩放,具体如图示。
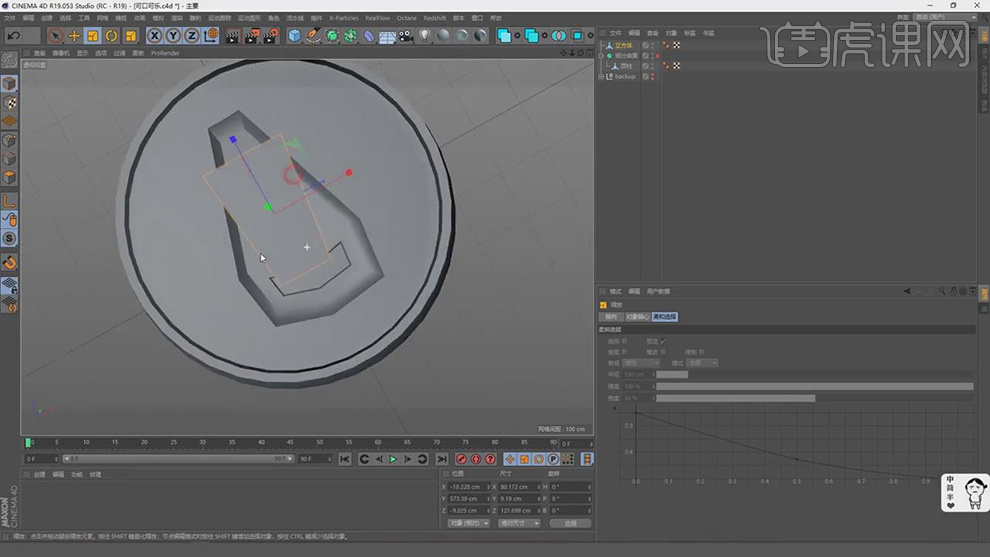
19.按【K+L】循环切割,进行切割一半,点击【面模式】,选择【面】,【右键】内部挤压,具体如图示。
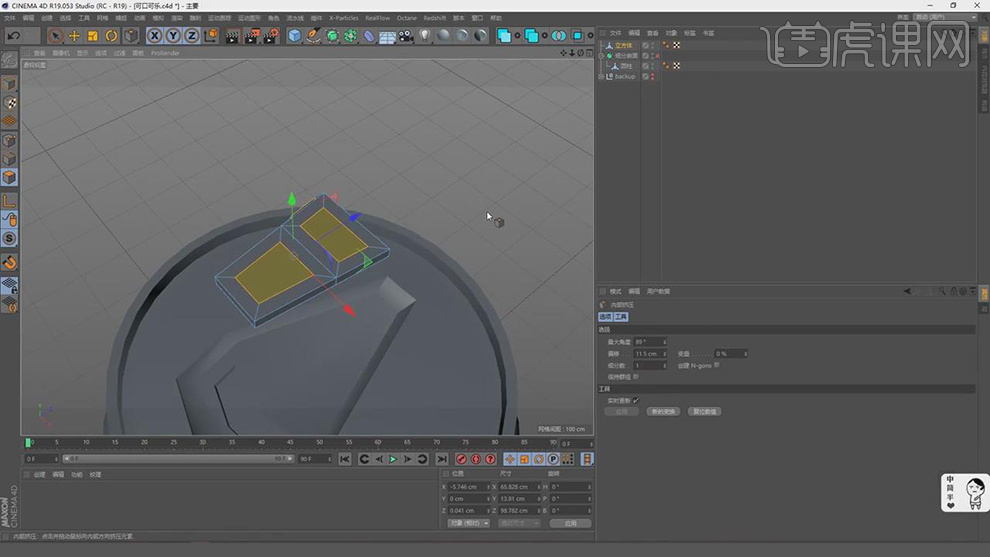
20.添加【细分曲面】,调整【位置】,对齐调整,具体如图示。

21.按【U+L】循环选择,选择【一圈面】,【右键】内部挤压,勾选【保持群组】,【内部挤压】进行挤压,具体如图示。

22.最终效果具体如图所示。

1. 新建【立方体】,调整尺寸。勾选【圆角】,调整半径。将材质给它。新建【齿轮】,按住【Alt】键新建【挤压】,调整大小。齿的类型为【平坦】,嵌体的类型为【波浪】,调整参数。

2. 复制材质球,增加【粗糙度】。将材质给它。新建【胶囊】,旋转90度,调整大小和位置。将材质给它。右键挤压选择【选择子级】,再【连接对象+删除】。
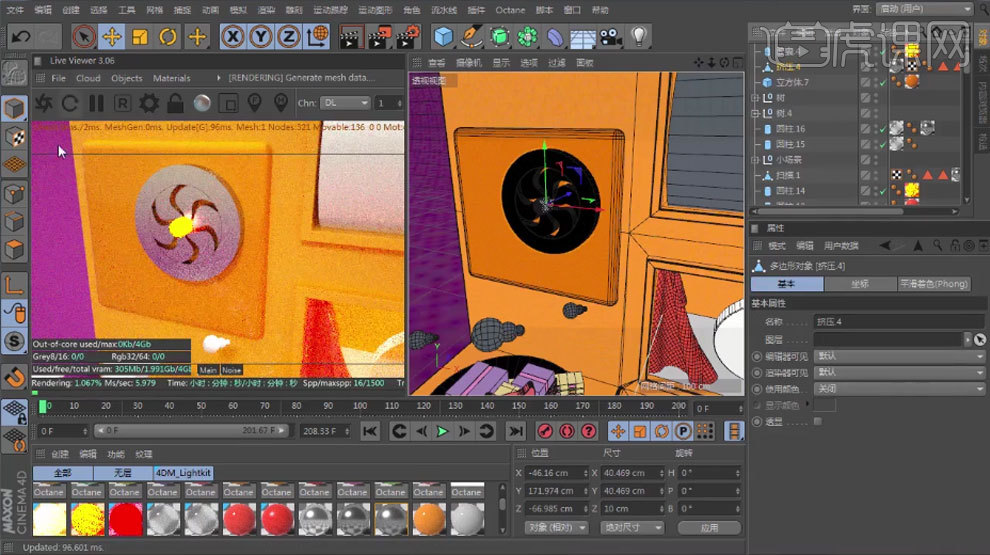
3. 【循环选择】面,右键选择【内部挤压】,往内挤压。再右键选择【挤压】,往里挤压。【Alt+G】编组,再复制齿轮,调整大小。
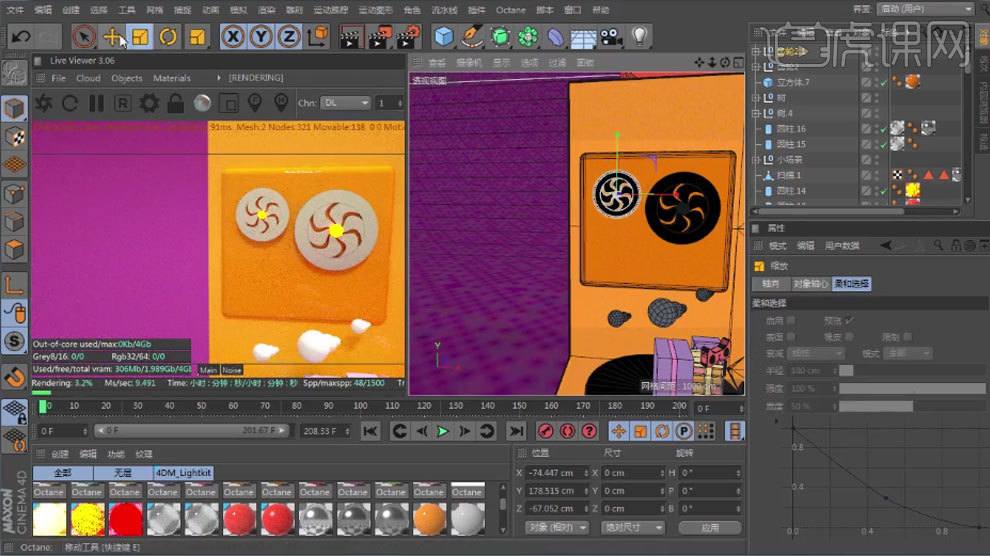
4. 新建【立方体】,调整大小。转为可编辑对象,框选上面的点,【缩放工具】缩小,选择边,右键选择【倒角】。再用【内部挤压】和【挤压】调整面。复制胶囊,将材质球替换原来的材质。再复制几个。
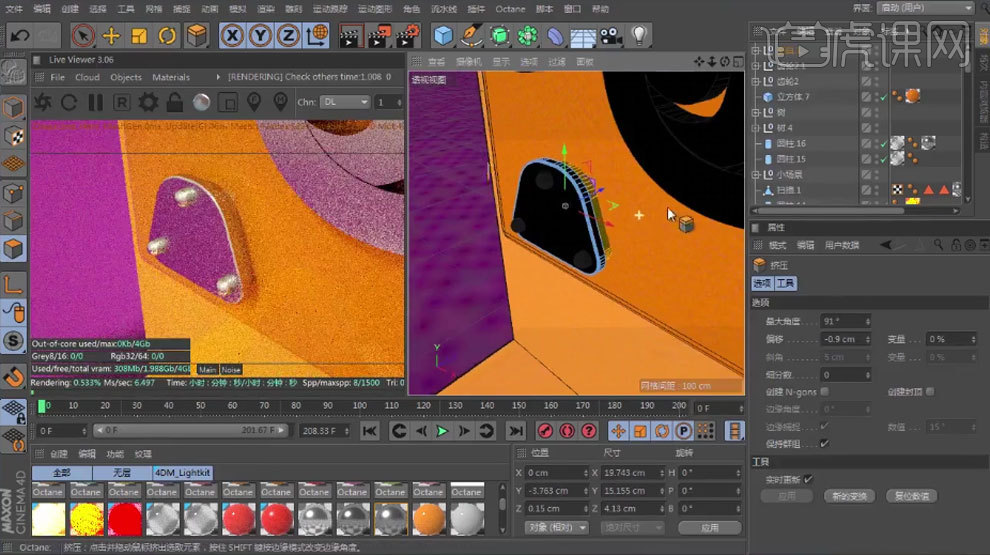
5. 正视图,用【画笔】绘制样条,新建【矩形】,缩小尺寸。新建【扫描】,矩形和样条作为它的子级。将材质给它。

6. 再复制立方体,调整高度。将材质给它。新建【文本】,输入【文案】。调整大小和位置。再将材质给它。按住【Ctrl】拖动复制一个,修改文案,调整大小。修改材质球。再复制2个。

7.新建【立方体】,调整尺寸。复制一个猫头,【选择子级】,再【连接对象+删除】。新建【文本】,输入【天猫】,调整大小、角度和位置。将材质给它。

8. 编组,再复制一个,调整角度。用之前的方法制作如图示形状。再添加上材质。

9. 新建【OC 摄像机】,调整参数。
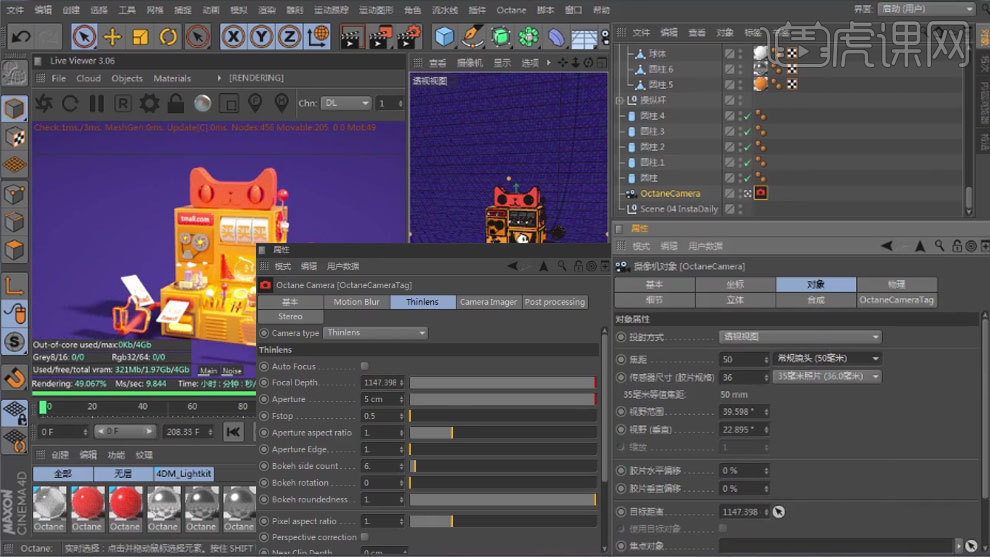
10. 新建【球体】,转为可编辑对象,循环选择面,将材质给面。按住【Alt】键新建【细分曲面】。调整大小、角度和位置。再复制几个,调整下。

11. 给球体添加【Octane ObjectTag】,取消勾选【Shadow Visibility】。
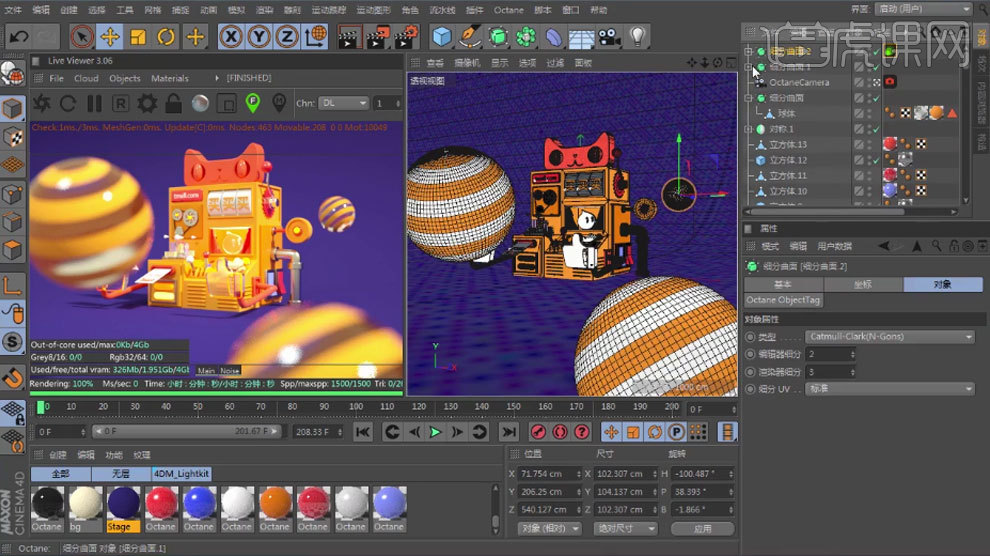
12.【Alt+G】编组,复制,点击【内容浏览器】-【预置】-【Scene 10 Cinematic】,点击【对象】,删除球。再粘贴进来。新建【立方体】,调整大小。

13. 最终效果如图示。

课后作业
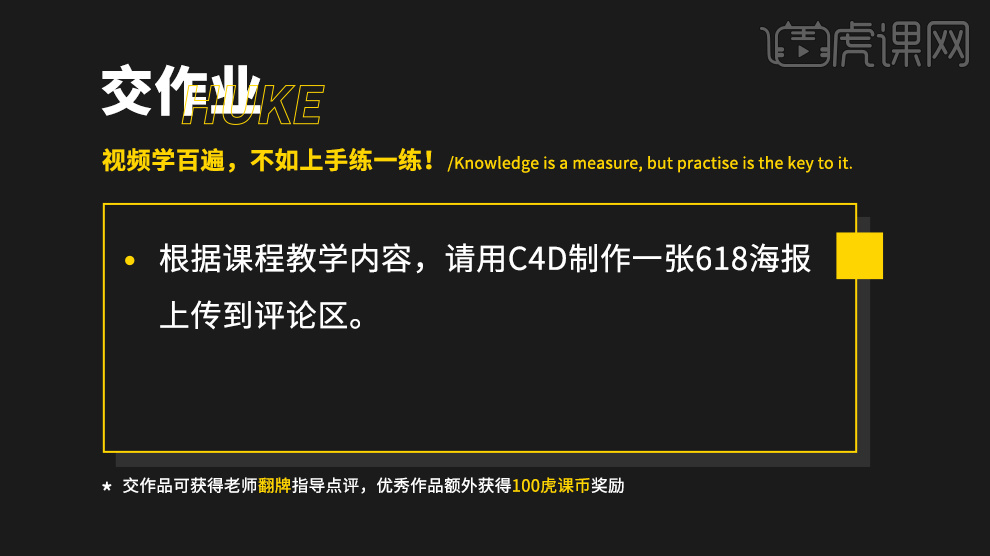
1、本节课讲解C4D-618模型制作第四节课,本节课中用到的素材,会放置在素材包内,请各位学员点击右侧黄色按钮自行下载安装。
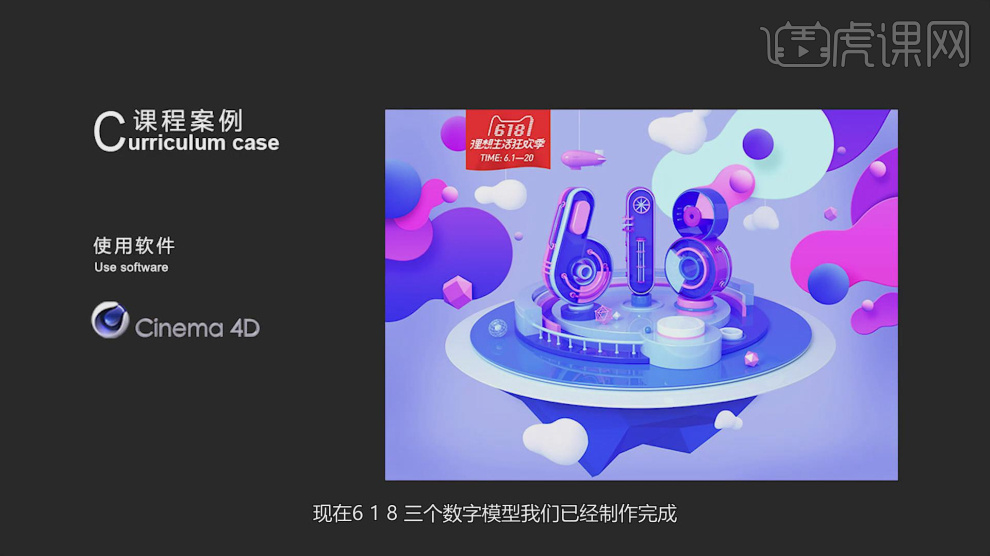
2、首先我们打开上节课的场景文件,新建一个【几何体】对象中的【圆柱体】调整他的大小,如图所示。

3、在【样条线】工具中新建一个圆弧,调整他的大小,如图所示。
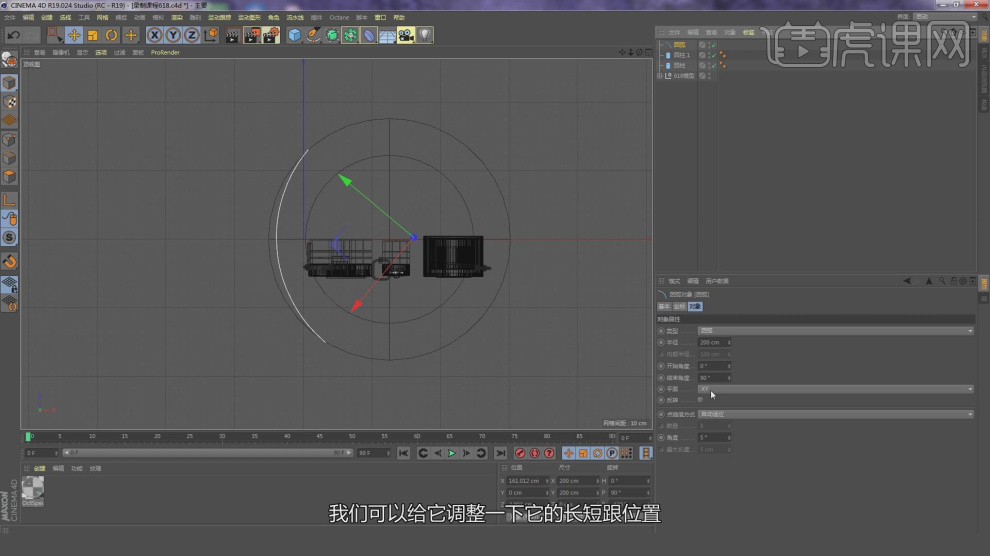
4、在【样条线】工具中绘制一个矩形,如图所示。
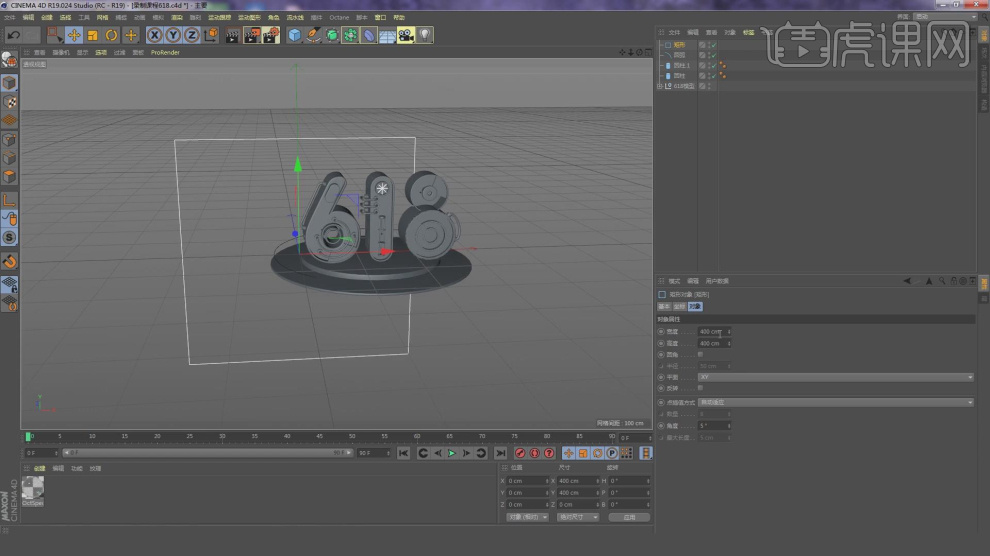
5、在效果器中找到【扫描】效果,将矩形和圆弧放入,如图所示。

6、将调整好的扫描对象进行一个复制,然后缩放他的大小,如图所示。

7、新建一个【几何体】对象中的【圆柱体】调整他的大小,如图所示。

8、新建一个【几何体】对象中的【管道】调整他的大小,如图所示。

9、新建一个【几何体】对象中的【胶囊】调整他的大小进行一个摆放,如图所示。
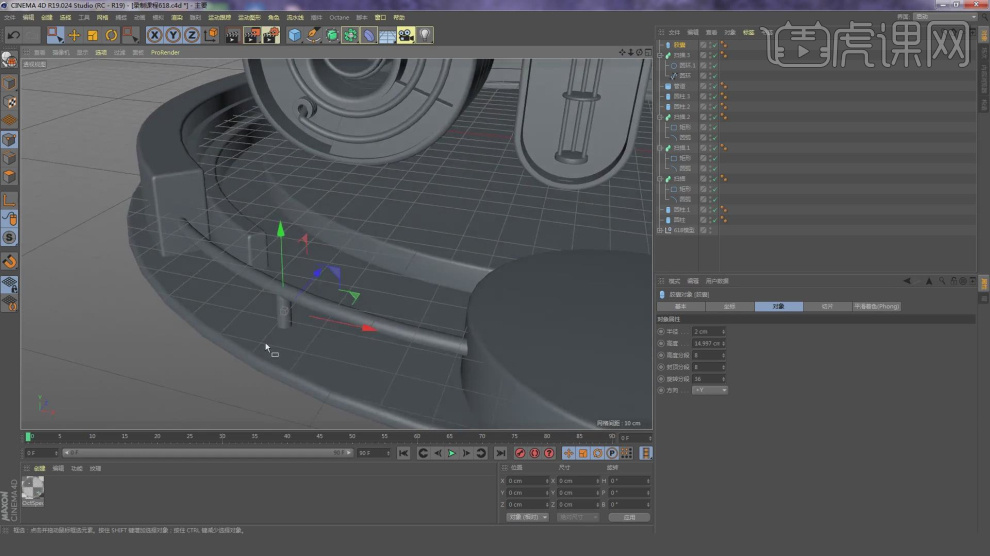
10、然后我们再次创建一个胶囊,调整他的大小进行一个摆放,如图所示。

11、将调整好的模型进行一个复制摆放,如图所示。
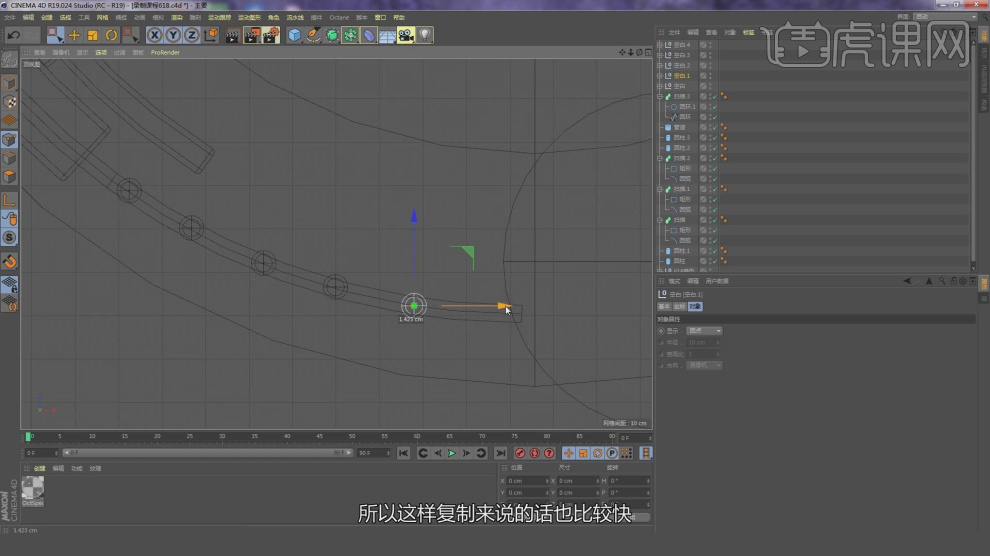
12、新建一个【几何体】对象中的【胶囊】调整他的大小,如图所示。

13、选择调整好的胶囊,然后在【运动图像】中添加一个【克隆】效果,如图所示。

14、将克隆的模式调整为【放射】模式进行一个调整,如图所示。

15、新建一个【几何体】对象中的【圆柱体】调整他的大小,如图所示。

16、新建一个【几何体】对象中的【球体】调整他的大小,如图所示。

17、再次创建一个球体,在效果器中添加一个【晶格】效果,如图所示。

18、新建一个【几何体】对象中的【宝石】调整他的大小,然后在效果器中添加一个【晶格】效果,如图所示。

19、新建多个【几何体】对象中的【球体】调整他的大小,如图所示。

20、然后在效果器中添加一个【融球】效果,如图所示。
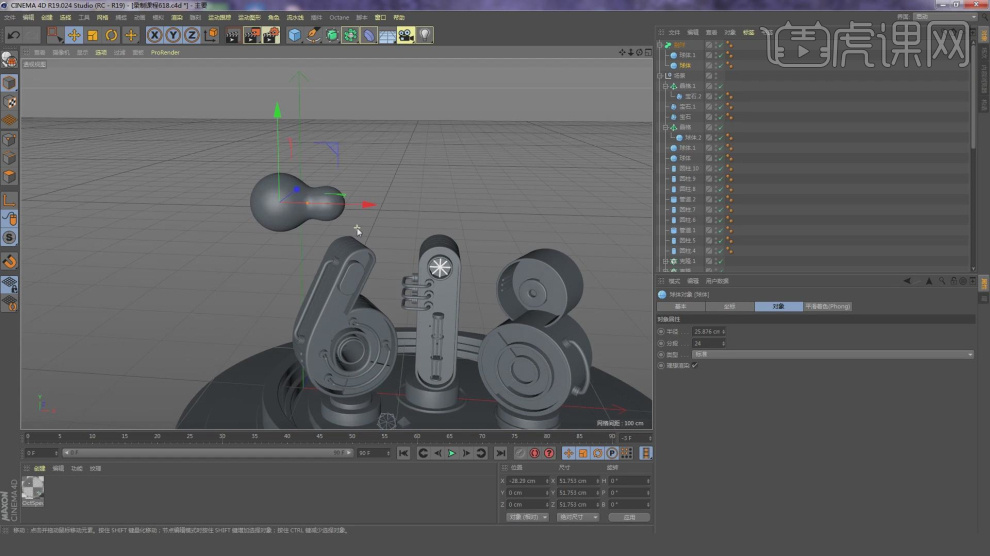
21、将调整好的融球效果进行一个复制摆放,如图所示。
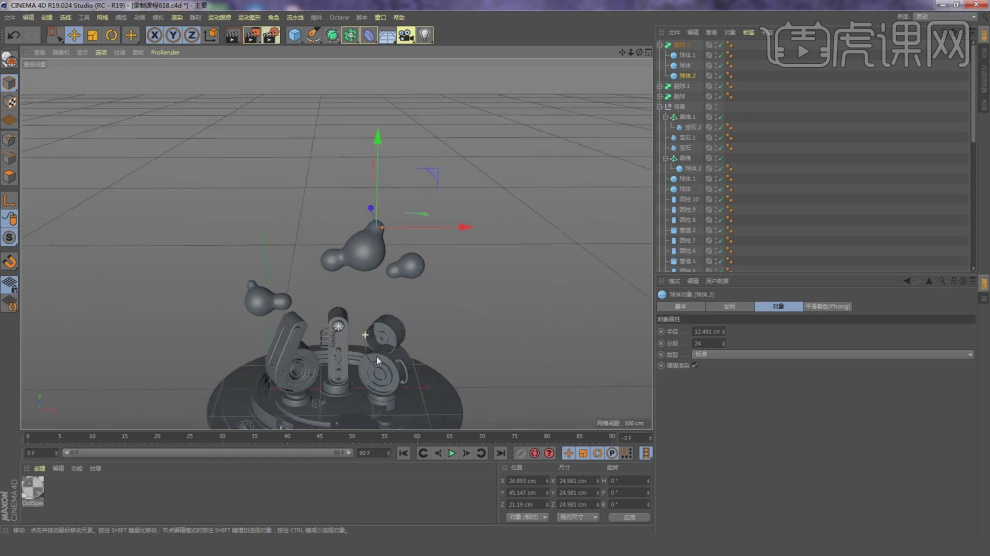
22、新建一个【几何体】对象中的【圆柱体】调整他的大小吊挂融球,如图所示。
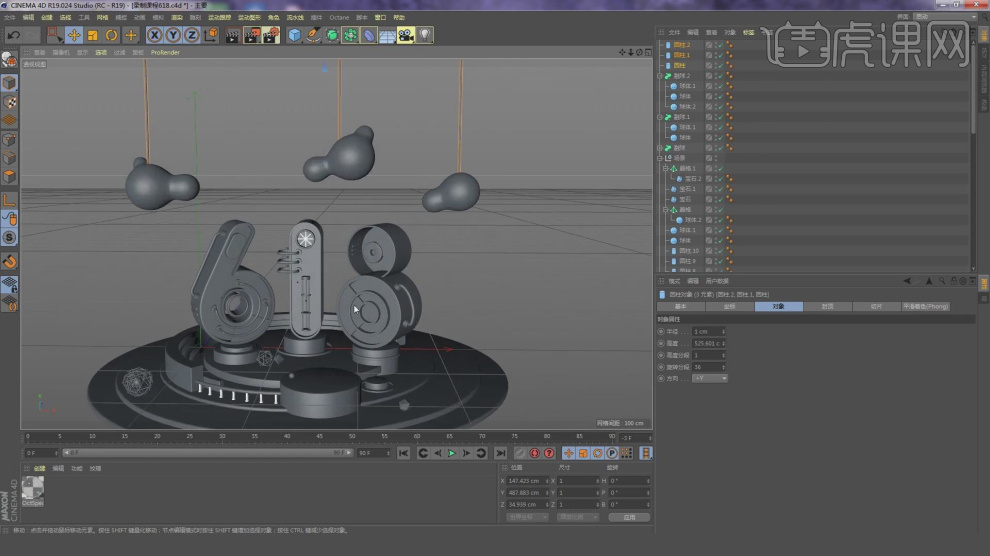
23、最终效果。

1. 打开【C4D】,点击【内容浏览器】-【预置】-【Scene 10 Cinematic】,点击【对象】,删除球。
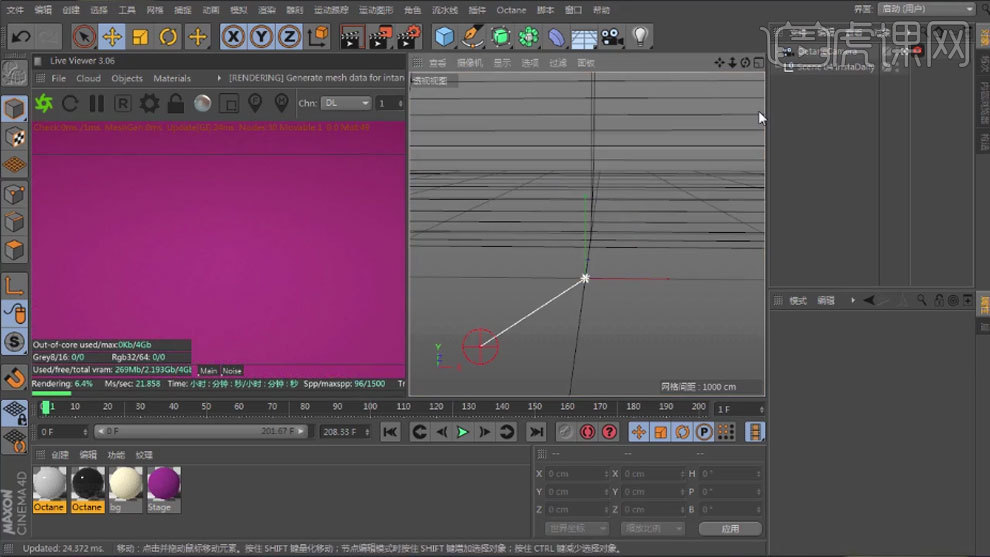
2. 新建【立方体】,调整尺寸。【C】转为可编辑对象,右键选择【循环切割】切几刀,选择面,按住【Ctrl】往外拖动,框选点,往下拖动。
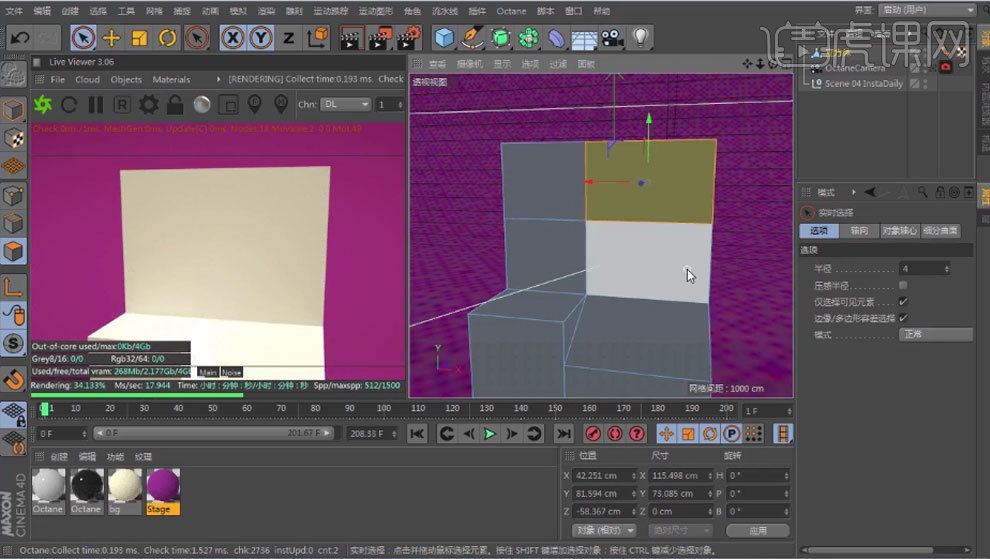
3. 选择面,右键选择【内部挤压】,关闭【保持群组】,往内挤压。再用【缩放工具】调整下面,继续内部挤压一次,按住【Ctrl】往里拖动。

4. 【循环选择】面,右键选择【倒角】,细分为【10】,【Ctrl+Z】后退一步,拖动。新建【圆柱】,调整大小。按住【Ctrl】拖动复制几个,调整角度和位置。

5.再复制一个圆柱,勾选【圆角】,调整【半径】。转为可编辑对象,选择面,右键选择【内部挤压】,勾选【保持群组】,往内挤压。按【Ctrl】往下拖动。

6. 新建【OC 材质球】,选择【反射】,漫射的颜色为【橙色】。将材质给物体。

7. 新建【圆柱】和【球体】,调整大小和位置。新建【材质球】,选择【反射】,漫射的颜色为【黑色】,降低【Index】,增加【粗糙度】。将材质给物体。

8. 按住【Ctrl】键拖动复制一个材质球,修改颜色为【红色】,增加【粗糙度】。将材质给球体。【Alt+G】将操作杆编组,再复制一个,调整摇杆角度。

9. 【循环选择】边,右键选择【倒角】,制作倒角。新建【立方体】,调整尺寸和角度。勾选【圆角】,调整半径。再复制一个,调整大小。

10. 复制材质球,修改颜色,将材质给立方体。继续复制立方体,调整大小和位置。转为可编辑对象,【循环切割】切1刀,框选点,往上拖动。

11. 选择面,用【内部挤压】和【挤压】调整。再给边添加【倒角】。新建【齿轮】,按住【Alt】键新建【挤压】,调整角度、大小和位置。调整齿轮【齿】的参数。

12. 再复制2个齿轮,调整大小,修改参数。编组。再复制材质球,修改颜色,调整【Index】。将材质给齿轮。

13. 新建【圆柱】,调整大小、角度和位置,勾选【圆角】,调整半径。复制材质球,微调参数。将材质给它。转为可编辑对象,用【内部挤压】、【挤压】和【倒角】调整。

14. 顶视图,用【画笔】绘制样条,新建【圆环】缩小半径。新建【扫描】,圆环和样条作为它的子级。样条的类型为【B-样条】。新建【球体】,调整大小和位置。将材质给它们。

15. 新建【圆柱】,调整尺寸和角度。勾选【圆角】,调整半径。再复制多个。复制材质球,修改颜色。将材质给它们。转为可编辑对象,选择面,用【内部挤压】和【挤压】调整。

16. 复制立方体,关闭圆角,调整尺寸。给边添加【倒角】,框选点,【缩放工具】缩小。将材质给它。复制圆柱,调整大小。选择面,将材质给面。

17.最终效果如图示,下节课继续。
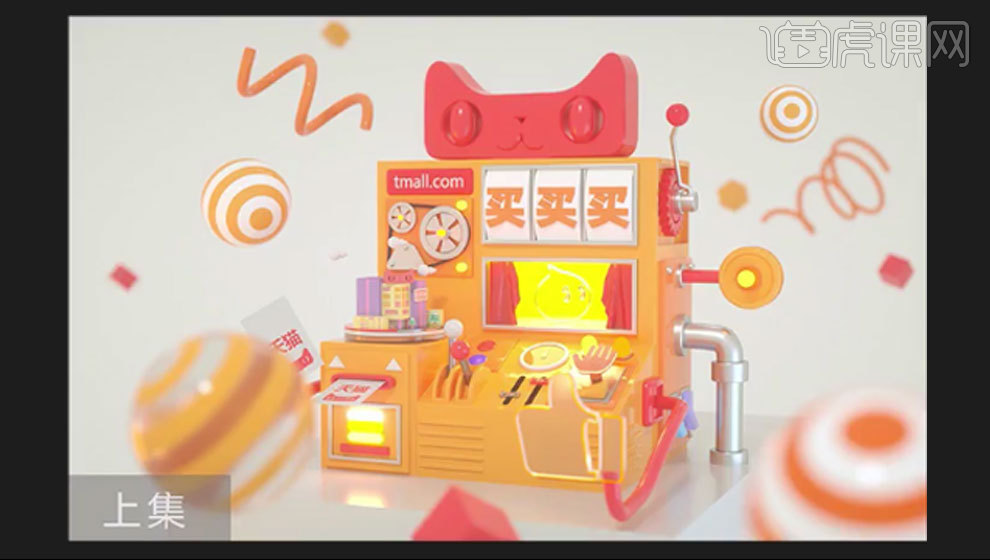
1. 打开【AI】,拖入下载的AI素材图,保存为【AI 8】版本。
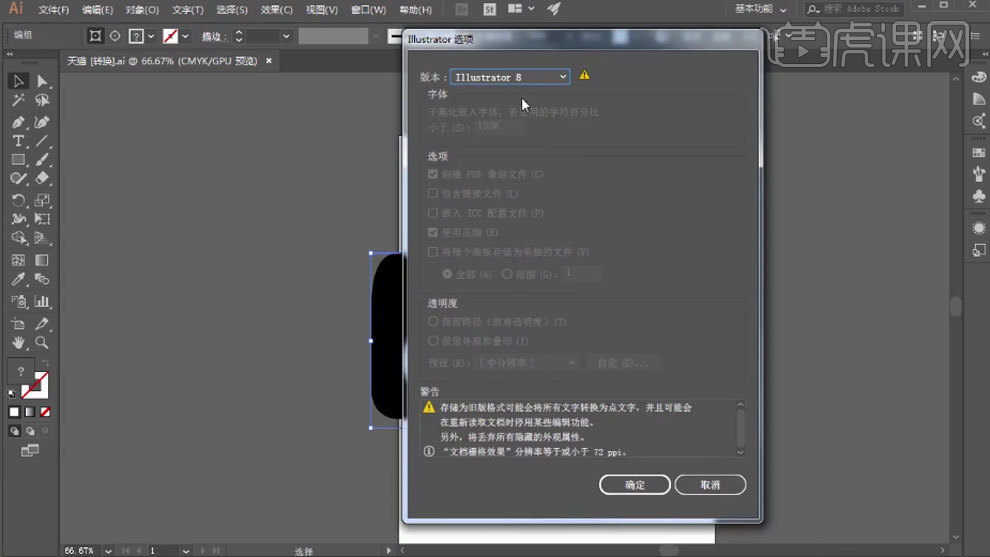
2. 打开上节课的C4D素材,拖入素材,删除外框。按住【Alt】键新建【挤压】,调整厚度,封顶为【圆角封顶】,调整半径和步幅。

3. 将之前案例的天猫头复制到场景里,调整角度和位置。打开材质编辑,修改颜色,增加【Index】。

4. 选择猫头,新建【目标灯光】,调整位置,降低【强度】。新建【立方体】,调整尺寸。勾选【圆角】,调整【圆角半径】。将材质给它。

5. 新建【平面】,旋转90度,右键选择【布料标签】。转为可编辑对象。点模式,选择点,点击【设置】固定点。再勾选【本体碰撞】和【全局交叉分析】。新建【布料曲面】,平面作为它的子级。点击播放。

6. 将布料曲面转为可编辑对象,将平面拖出,删除布料曲面和布料标签。调整大小和位置。再新建【对称】,平面作为它的子级。将材质给它。

7. 拖入AI做好的素材,删除边框。按住【Alt】键新建【挤压】,调整厚度。再调整大小和位置。封顶为【圆角封顶】。

8. 新建【材质球】,选择【玻璃】。将材质给它。新建【材质球】,Emission中点击【Blackbody emission】,将材质给面。进入,调整参数。
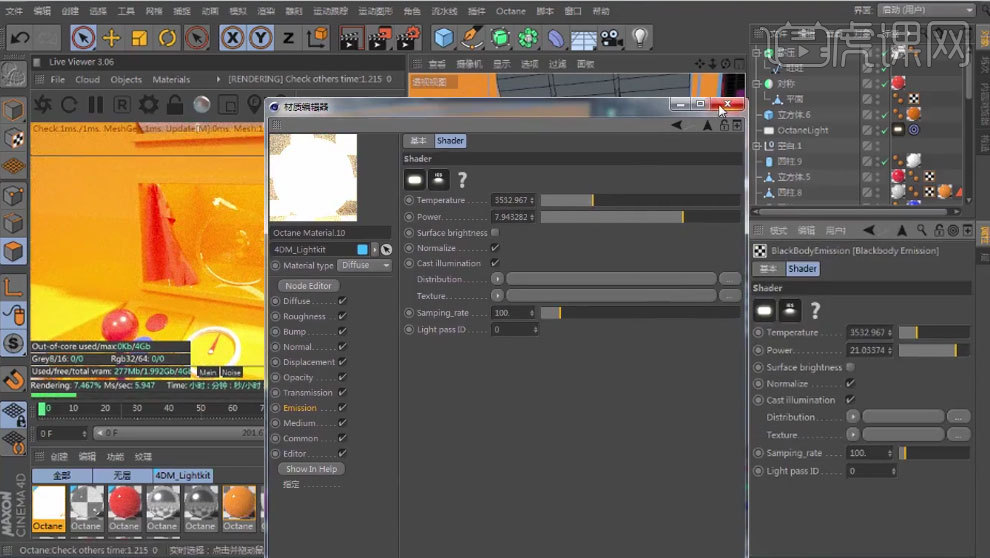
9. 打开玻璃材质球,调整【Index】和【粗糙度】。继续拖入AI做好的手,删掉不需要的部分。添加【挤压】,调整厚度,封顶为【圆角封顶】。调整大小和角度。将材质给它。
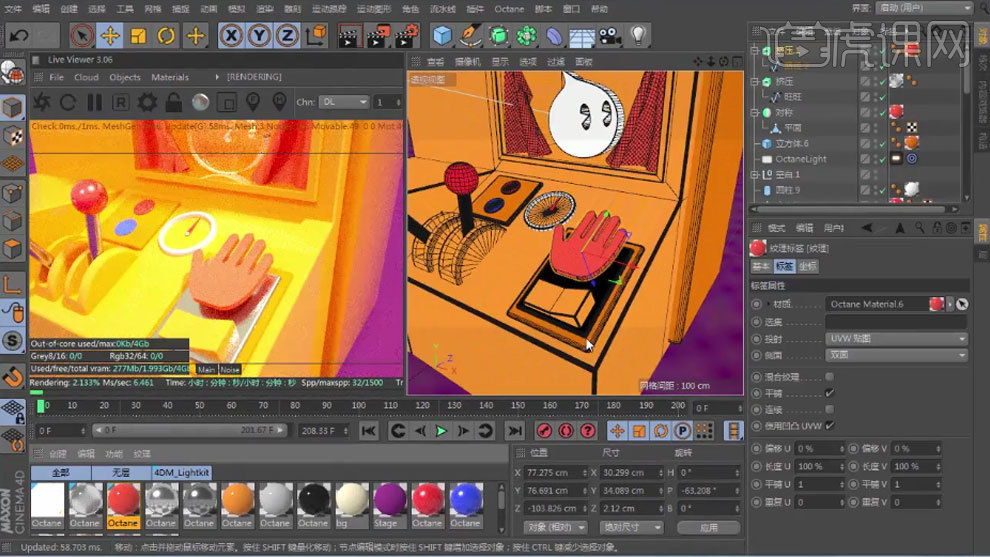
10. 再复制一个手,将玻璃材质替换原来的材质。再复制圆柱,调整尺寸、高度和位置。新建【胶囊】,调整大小和角度。转为可编辑对象,选择面,右键选择【挤压】往外挤压。再给边添加【倒角】,将材质给它。再复制一个。
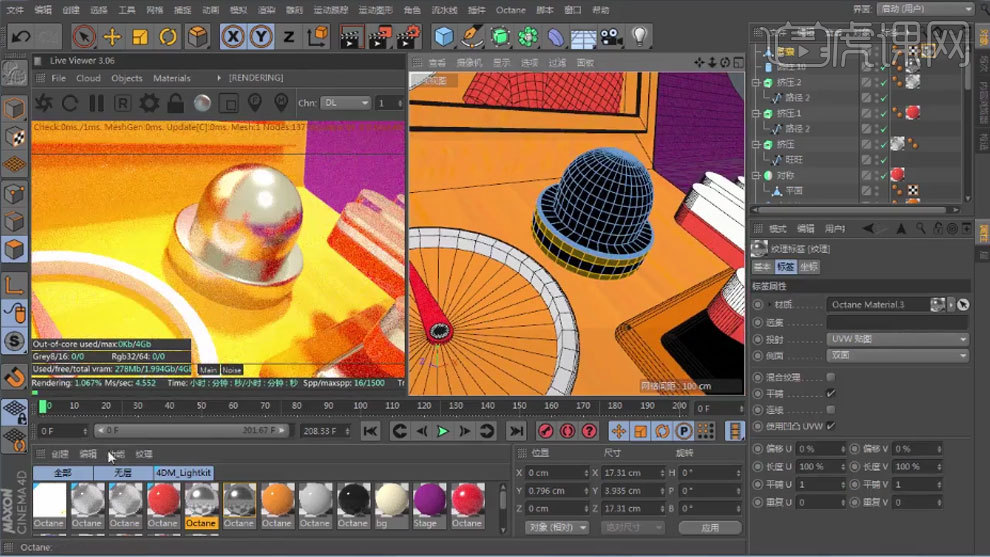
11. 复制发光材质,微调参数。循环选择面,将材质给面。再复制这个物体。复制立方体,关闭【圆角】,调整尺寸。再给边添加【倒角】。再复制一个,【Alt+G】编组,新建【布尔】,立方体作为它的子级。

12. 将材质替换立方体原来的材质。再复制一个猫头,调整大小、角度和位置。将材质球替换原来的材质球。
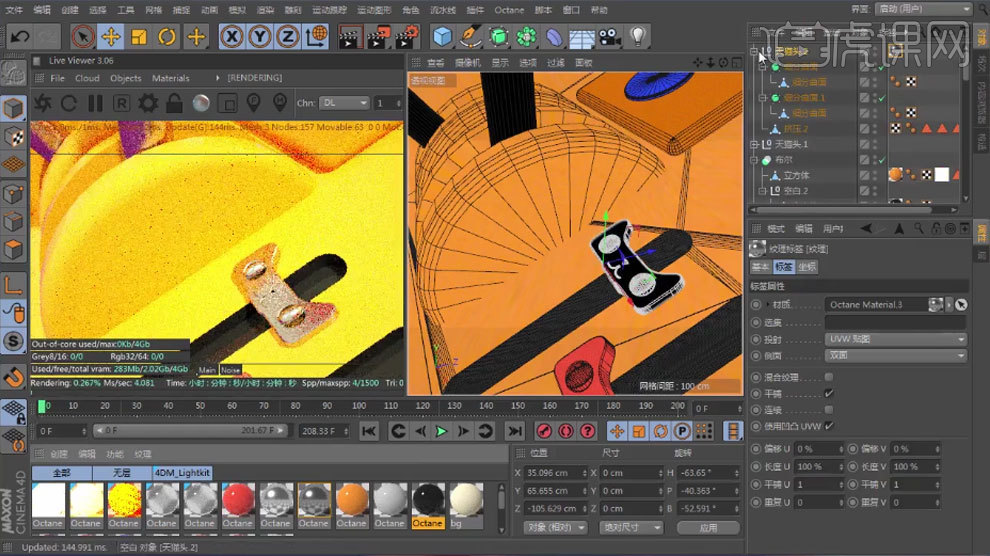
13. 新建【胶囊】,调整角度、大小和位置。转为可编辑对象,删除下半部分的点。按住【Alt】键新建【克隆】,调整【旋转.P】和【旋转.B】。调整【位置.Y】和【数量】。再复制2个,调整下。

14. 选择面,右键选择【内部挤压】往内挤压,按住【Ctrl】往外拖动。再添加【倒角】。再进行一次内部挤压,再用【缩放工具】调整。再往里挤压。

15. 【循环选择】面,将材质给面。新建【立方体】,调整尺寸。转为可编辑对象,给边添加【倒角】,再用【内部挤压】和【挤压】调整面。再给边添加【倒角】。复制材质球,修改颜色和粗糙度。将材质给它。

16. 新建【胶囊】,调整大小、角度和位置。再复制多个,调整位置。将材质给它。

17. 新建2个【圆柱】,调整角度、大小和位置。将圆柱转为可编辑对象,【循环切割】切1刀,选择面,往外挤压。给边添加【倒角】。将材质给它。

18. 另一个圆柱勾选【圆角】,调整半径。再复制多个,调整下。转为可编辑对象,用【内部挤压】和【挤压】调整。

19. 正视图,用【画笔】绘制样条,新建【圆环】,缩小半径。新建【扫描】,圆环和样条作为它的子级。样条的类型为【B-样条】。转为可编辑对象,然后【选择子级】,再【连接对象+删除】。
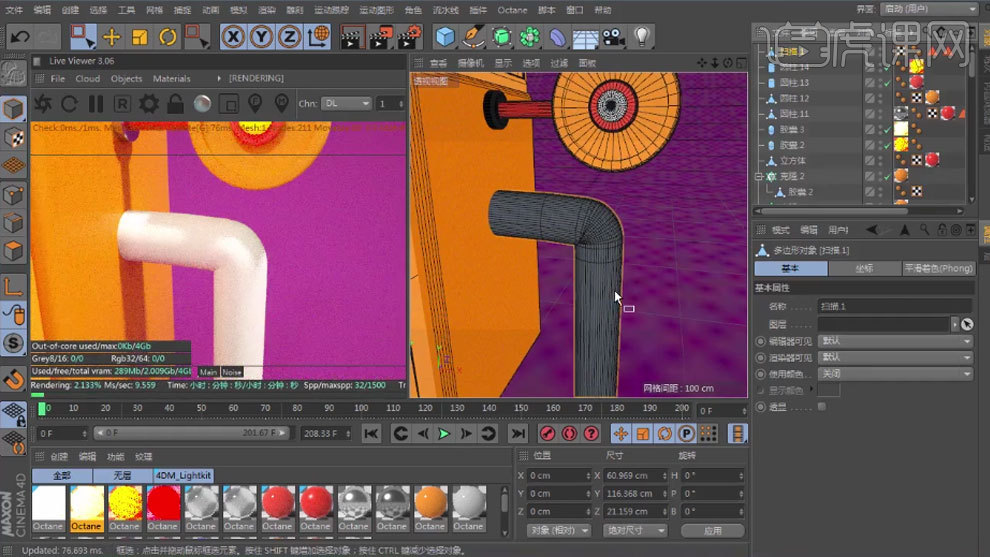
20. 再用【循环切割】切几刀,循环选择面,按住【Ctrl】往外拖动。将材质给它。再将之前做好的小场景,删除掉不需要的部分,再复制到这里。调整大小和位置。

21. 新建【圆盘】,调整大小。勾选【圆角】,调整半径。再将场景放入。

22.最终效果如图示,下节课继续。