ps调色
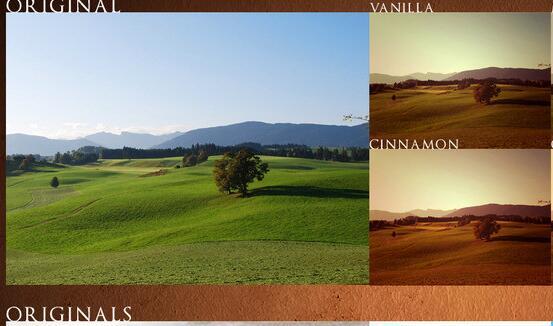
1、【打开】PS软件,【打开】素材文档。具体效果如图示。
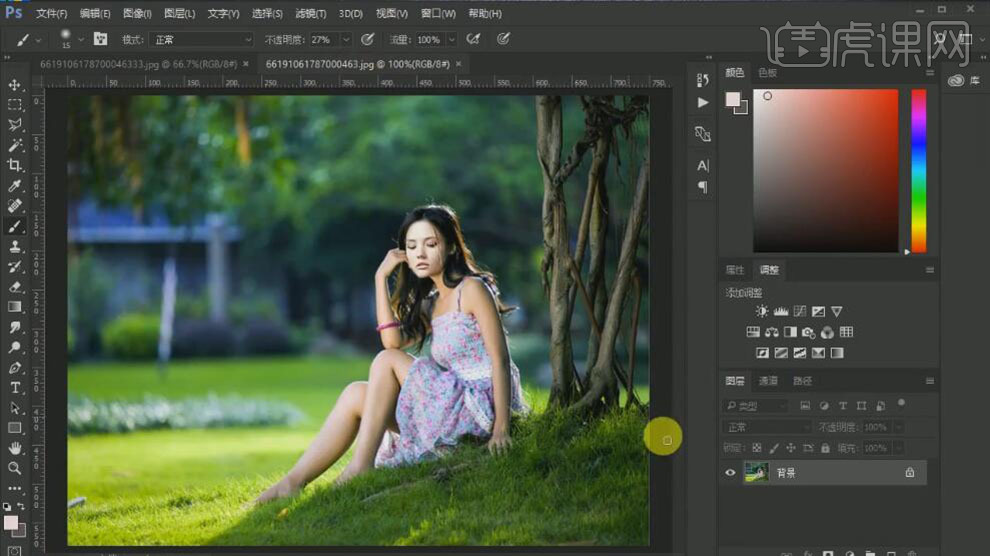
2、按【Ctrl+J】复制图层,【新建】可选颜色图层,单击【剪切蒙版】,【选择】黄色,具体参数如图示。具体效果如图示。

3、【选择】绿色,具体参数如图示。具体效果如图示。

4、【选择】白色,具体参数如图示。具体效果如图示。

5、【新建】色相饱和度图层,单击【剪切蒙版】,【选择】黄色,具体参数如图示。具体效果如图示。

6、【选择】绿色,具体参数如图示。具体效果如图示。
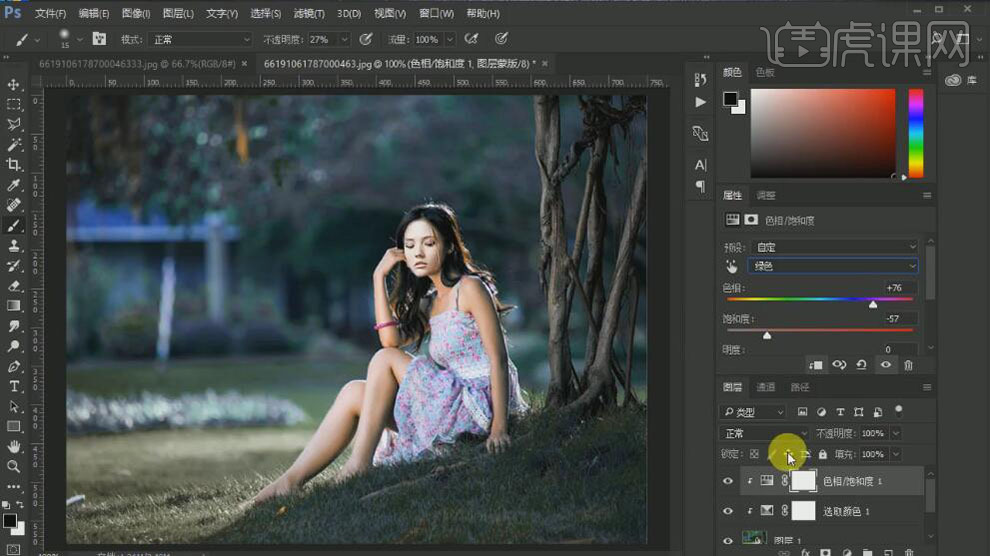
7、【复制】色相饱和度图层,【不透明度】62%。具体效果如图示。
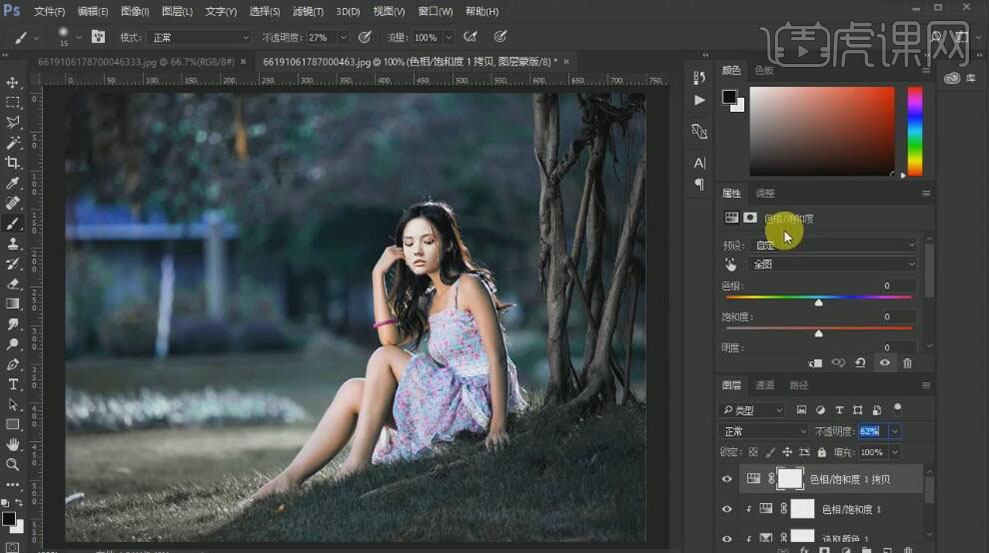
8、【新建】曲线图层,单击【剪切蒙版】,【选择】RGB,具体参数如图示。具体效果如图示。
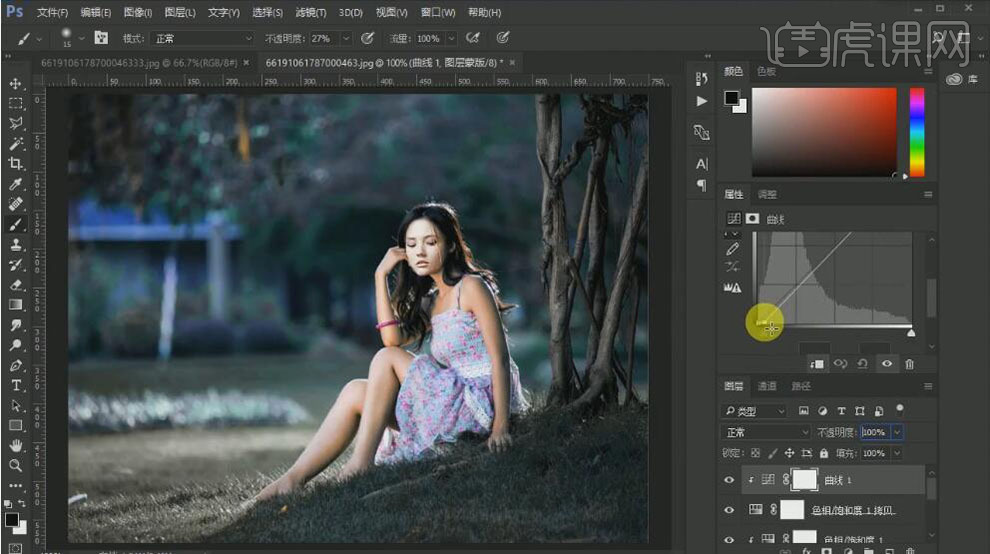
9、【选择】红色通道,具体参数如图示。具体效果如图示。
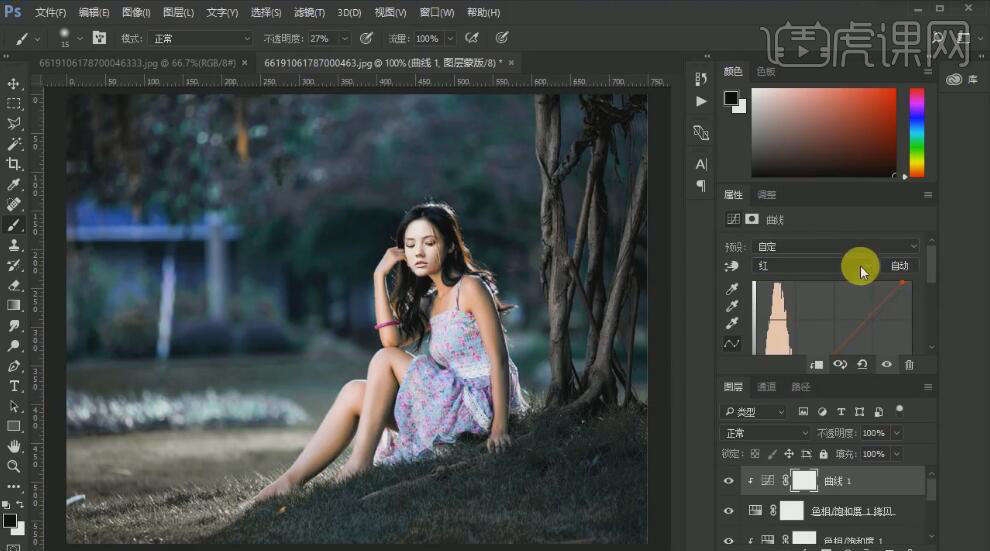
10、【选择】蓝色通道,具体参数如图示。具体效果如图示。

11、按【Ctrl+Alt+Shift+E】盖印图层,【不透明度】10%。具体效果如图示。
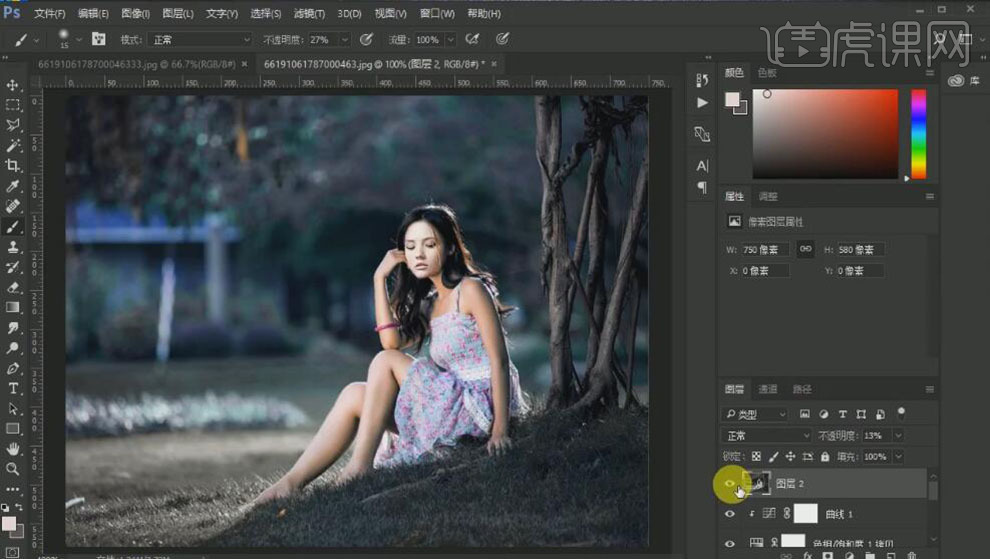
12、【新建】亮度对比度图层,单击【剪切蒙版】,具体参数如图示。具体效果如图示。

13、按【Ctrl+J】复制拷贝图层,调整图层至顶层。【切换】通道面板,【选择】红色通道,按【Ctrl+A】全选,按【Ctrl+C】复制,【选择】蓝色通道,按【Ctrl+V】粘贴。【切换】图层面板,按【Ctrl+I】蒙版反向。使用【画笔工具】,【颜色】白色,涂抹人物细节。具体效果如图示。
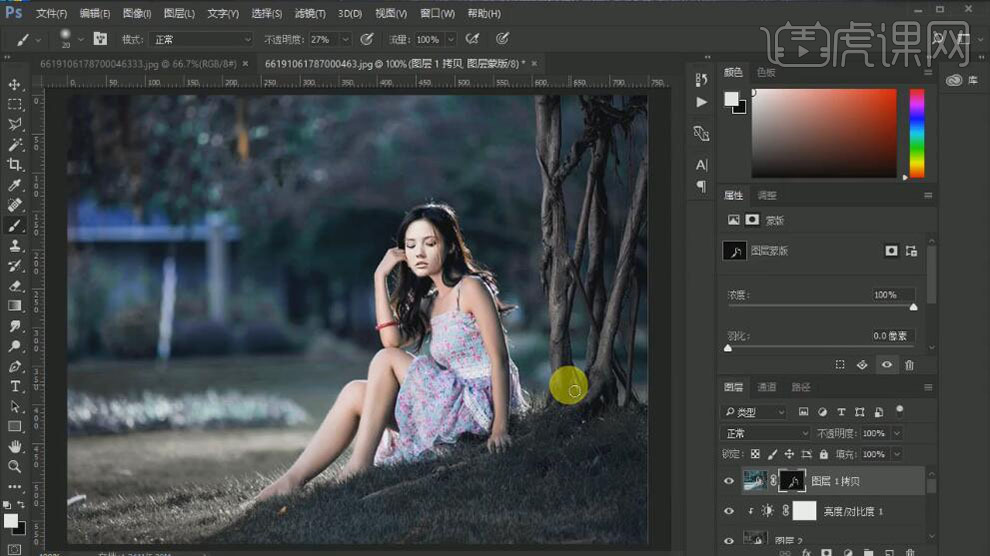
14、【新建】曲线图层,单击【剪切蒙版】,【选择】RGB,具体参数如图示。具体效果如图示。

15、【选择】红色通道,具体参数如图示。具体效果如图示。

16、【选择】蓝色通道,具体参数如图示。具体效果如图示。

17、【新建】色相饱和度图层,单击【剪切蒙版】,具体参数如图示。具体效果如图示。

18、【新建】亮度对比度图层,具体参数如图示。具体效果如图示。
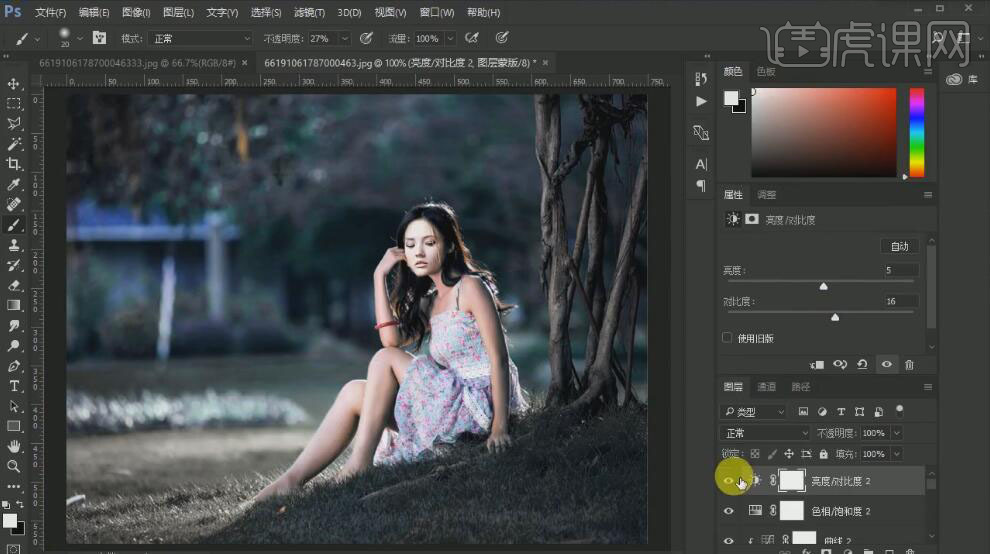
19、【新建】图层,使用【画笔工具】,选择合适的颜色,在画面合适的位置涂抹,【图层模式】柔光。具体效果如图示。
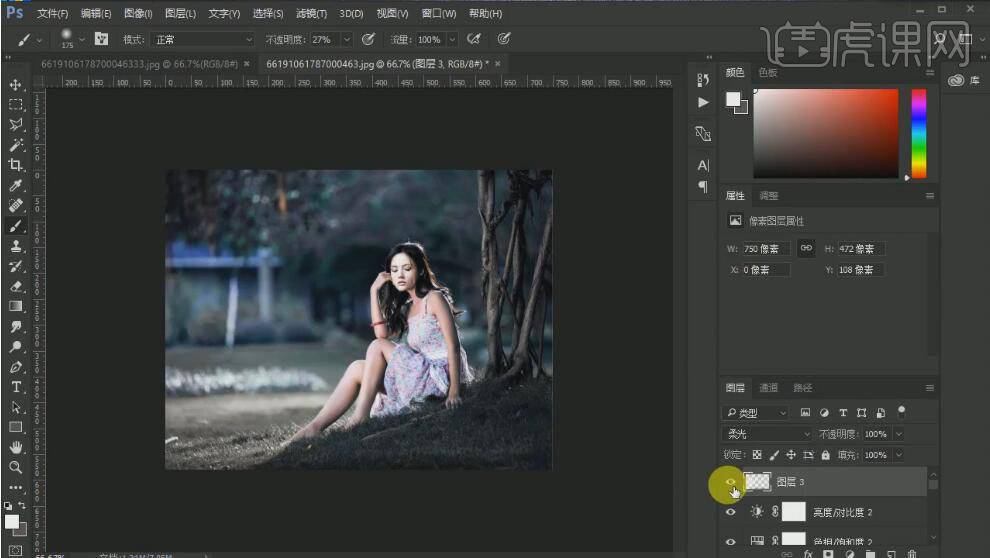
20、按【Ctrl+Alt+Shift+E】盖印图层,单击【滤镜】-【模糊】-【表面模糊】,具体参数如图示。具体效果如图示。
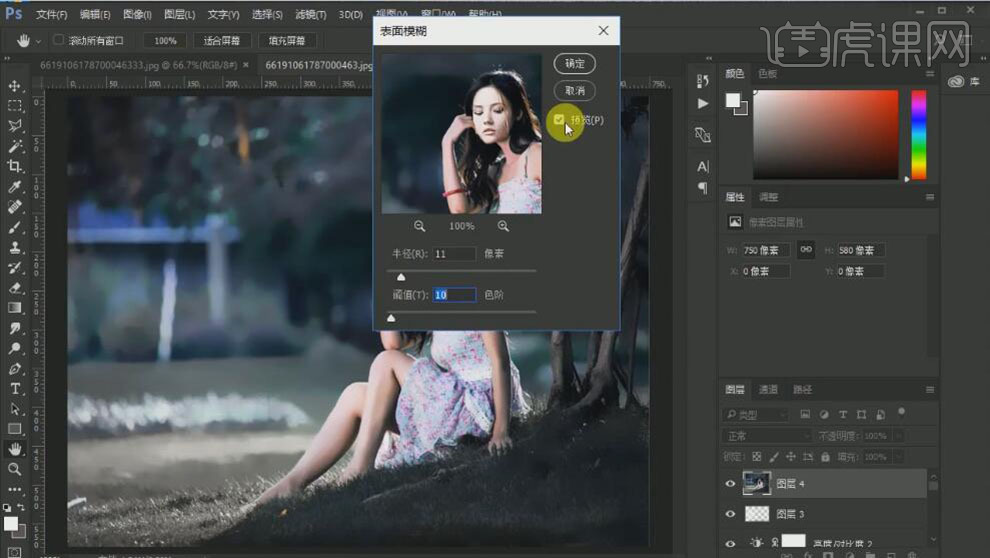
21、添加【图层蒙版】,使用【画笔工具】涂抹多余的部分。具体效果如图示。
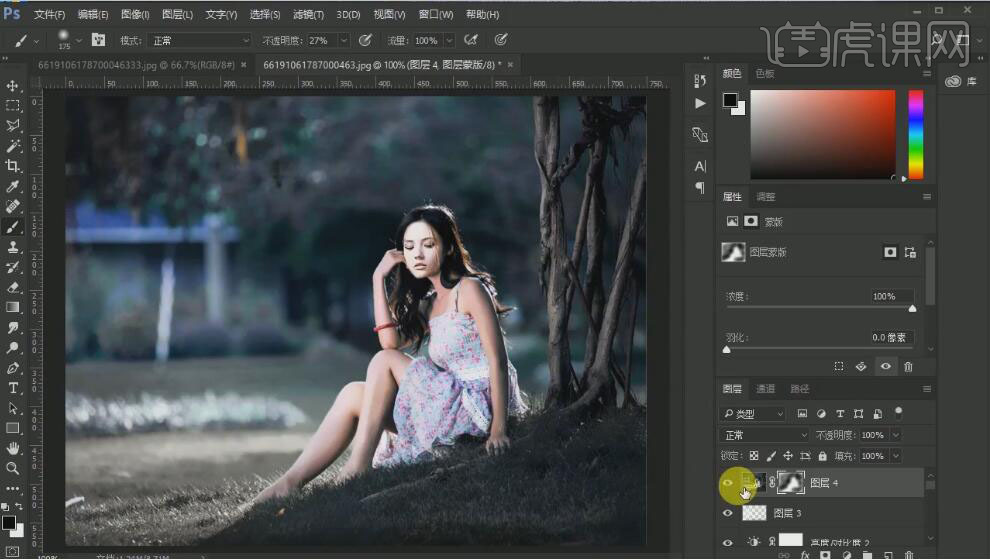
22、【新建】曲线图层,【选择】RGB,具体参数如图示。具体效果如图示。
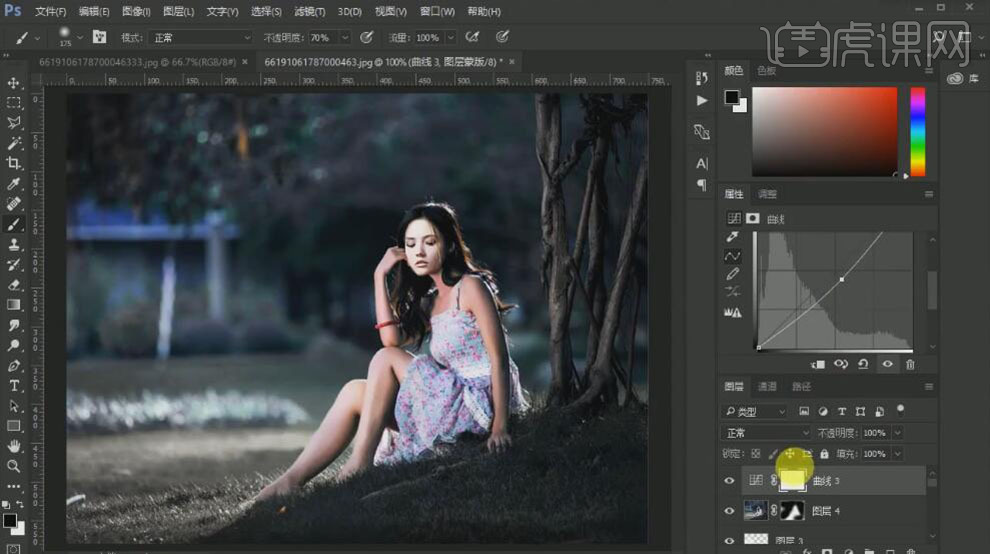
23、按【Ctrl+I】蒙版反相,使用【画笔工具】,【颜色】白色,涂抹多余的部分。具体效果如图示。
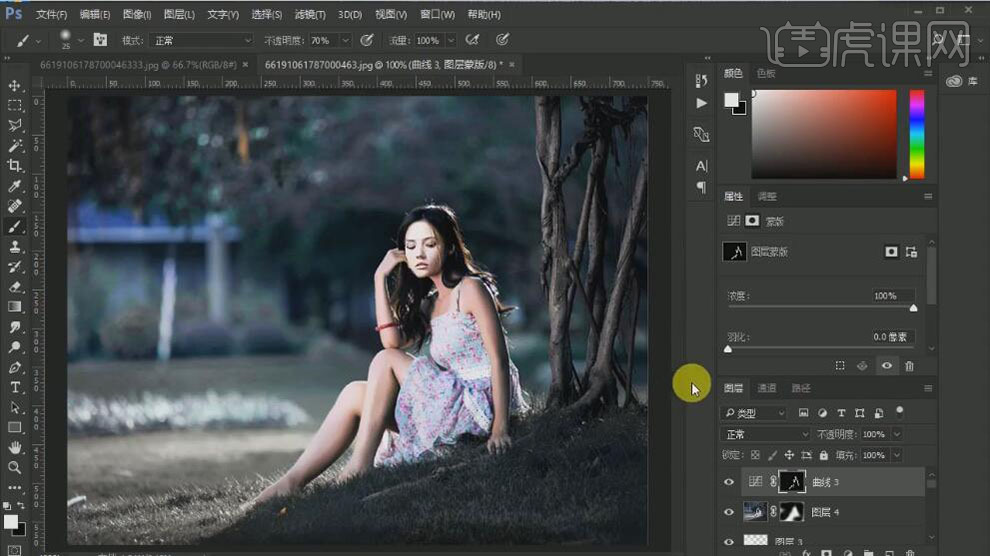
24、按【Ctrl+Alt+Shift+E】盖印图层,单击【滤镜】-【模糊】-【动感模糊】,具体参数如图示。具体效果如图示。
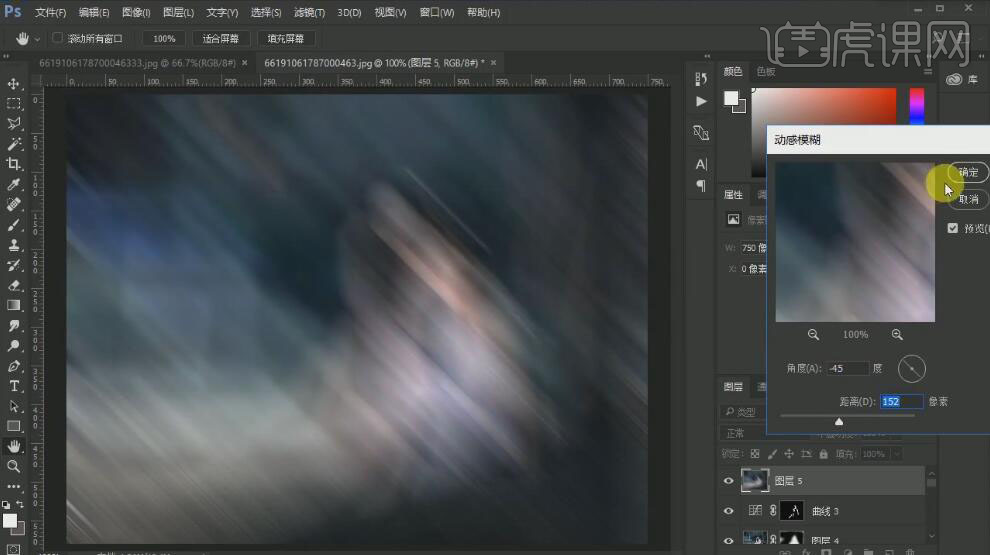
25、【图层模式】柔光,【不透明度】20%。具体效果如图示。

26、【新建】曲线图层,具体参数如图示。具体效果如图示。

27、按【Ctrl+I】蒙版反相,使用【画笔工具】,【颜色】白色,涂抹人物高光部分。具体效果如图示。

28、【新建】曲线图层,具体参数如图示。具体效果如图示。
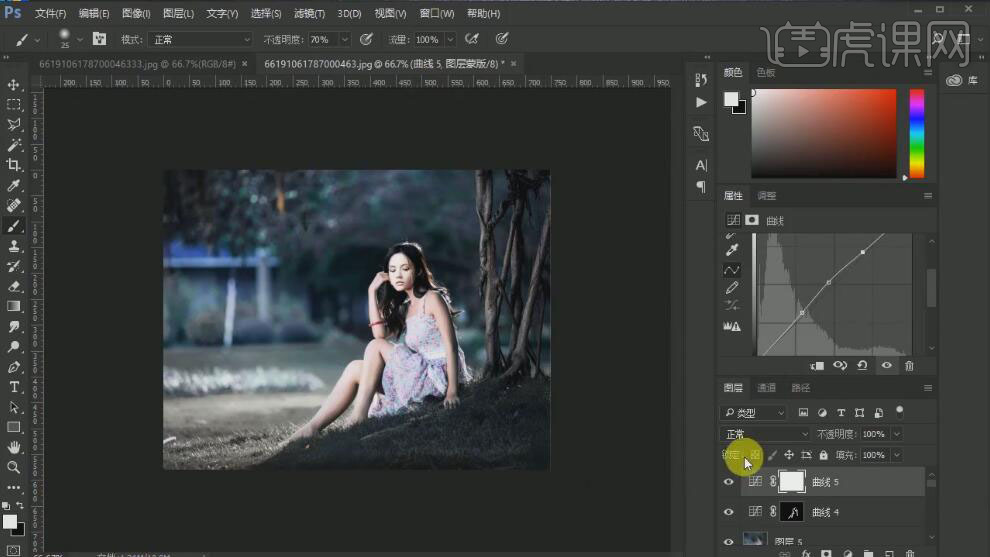
29、最终效果如图示。

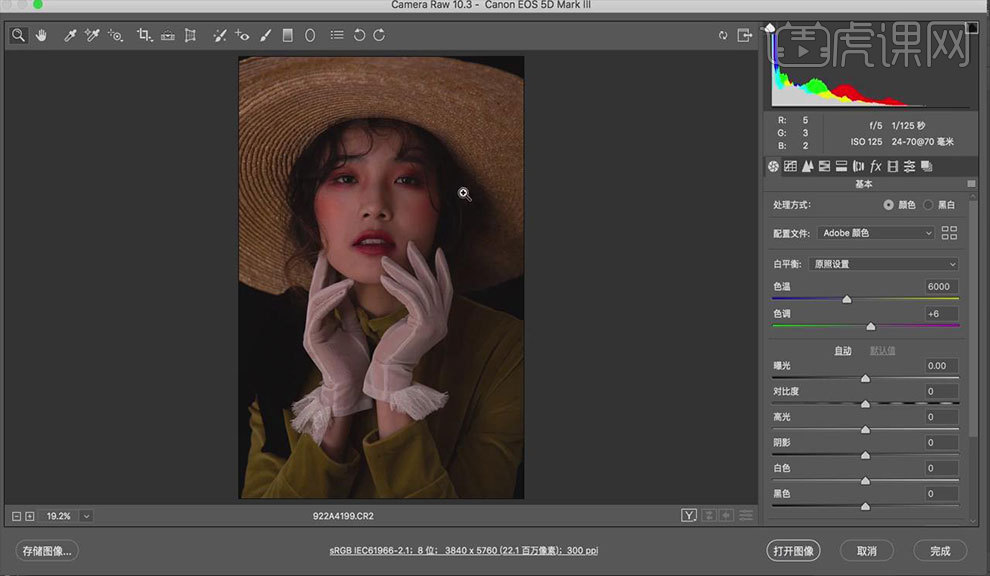 2.在【基本】设置中,【曝光】设置为:+0.4;高光设置为:+10;阴影设置为+35。在【HSL调整】中黄色为+50,单击【打开图像】。效果如图所示。
2.在【基本】设置中,【曝光】设置为:+0.4;高光设置为:+10;阴影设置为+35。在【HSL调整】中黄色为+50,单击【打开图像】。效果如图所示。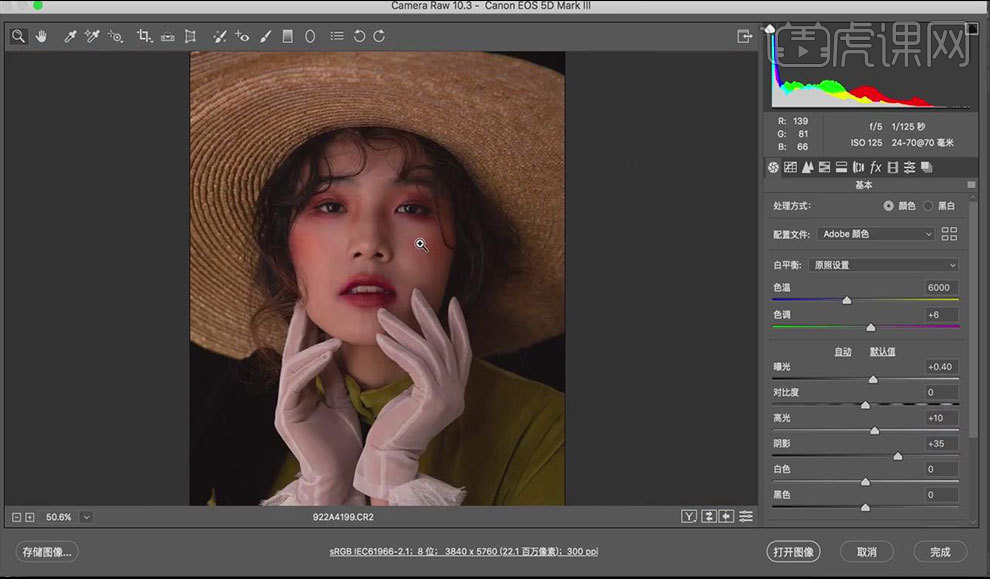 3.单击【打开图像】,【Ctrl+J】复制一个图层,【Ctrl+T】自由变换 将图片拉大,重新构图。效果如图所示。
3.单击【打开图像】,【Ctrl+J】复制一个图层,【Ctrl+T】自由变换 将图片拉大,重新构图。效果如图所示。  4.【Ctrl+Shift+X】打开液化, 用]/[调整画笔大小,用大光圈收缩整体。在属性中调整眼睛、鼻子、嘴唇、脸部形状的大小【Ctrl++】放大画面,调整眼球的弧度,收缩鼻梁。效果如图所示。
4.【Ctrl+Shift+X】打开液化, 用]/[调整画笔大小,用大光圈收缩整体。在属性中调整眼睛、鼻子、嘴唇、脸部形状的大小【Ctrl++】放大画面,调整眼球的弧度,收缩鼻梁。效果如图所示。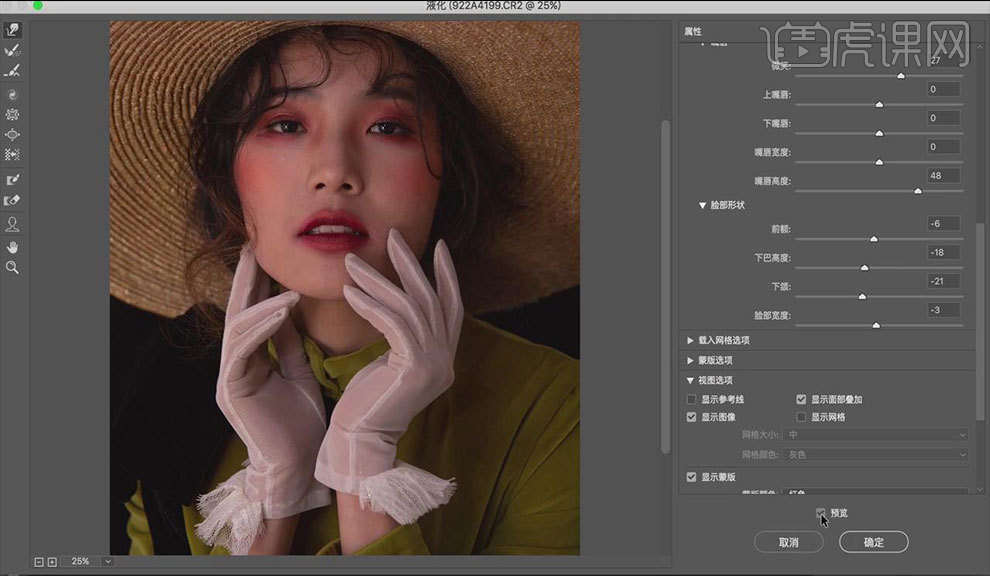 5.【Ctrl+Shift+N】新建图层,【模式】改为柔光,创建【黑白】图层,调整颜色。创建【曲线】,模式为柔光,不透明度为13%。效果如图所示。
5.【Ctrl+Shift+N】新建图层,【模式】改为柔光,创建【黑白】图层,调整颜色。创建【曲线】,模式为柔光,不透明度为13%。效果如图所示。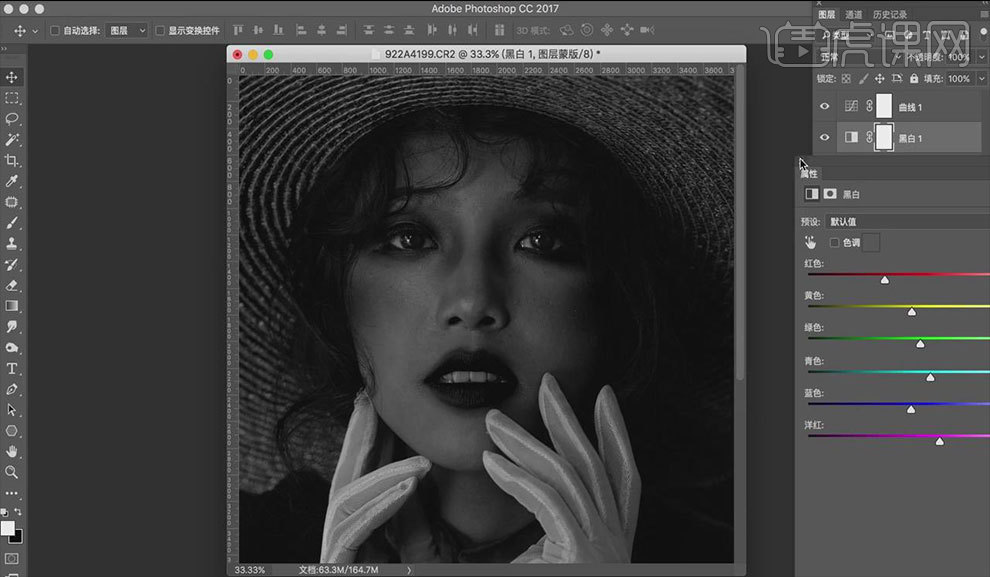 6. 选择【修补工具】去掉脸上的痘痘,用【画笔工具】调整脸部的光影使脸部更加立体。 效果如图所示。
6. 选择【修补工具】去掉脸上的痘痘,用【画笔工具】调整脸部的光影使脸部更加立体。 效果如图所示。 7.按【Ctrl+Alt+Shift+E】盖印图层,选择【窗口】-【扩展功能】-【Delicious Retouch Plus】-【完美皮肤】,画笔不透明度为70%,调整面部毛孔大小。效果如图所示。
7.按【Ctrl+Alt+Shift+E】盖印图层,选择【窗口】-【扩展功能】-【Delicious Retouch Plus】-【完美皮肤】,画笔不透明度为70%,调整面部毛孔大小。效果如图所示。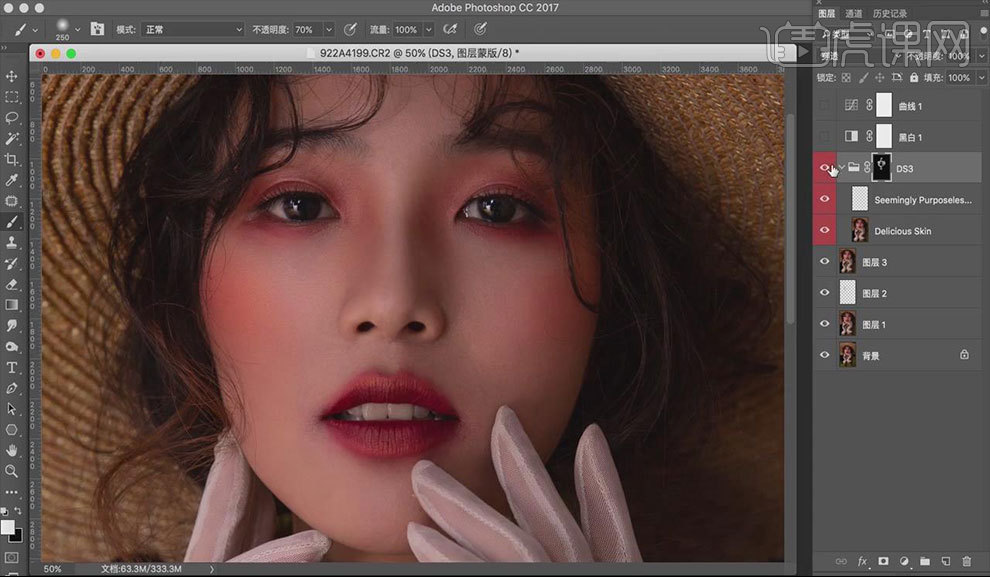 8.按【Ctrl+Alt+Shift+E】盖印图层, 【Ctrl+Shift+N】新建图层,模式为颜色,前景色吸取皮肤的正常颜色,用【画笔工具】修补脸部的颜色。效果如图所示。
8.按【Ctrl+Alt+Shift+E】盖印图层, 【Ctrl+Shift+N】新建图层,模式为颜色,前景色吸取皮肤的正常颜色,用【画笔工具】修补脸部的颜色。效果如图所示。 9. 新建【曲线】,【模式】为滤色,【不透明度】为54%。新建【可选颜色】调整红色。效果如图所示。
9. 新建【曲线】,【模式】为滤色,【不透明度】为54%。新建【可选颜色】调整红色。效果如图所示。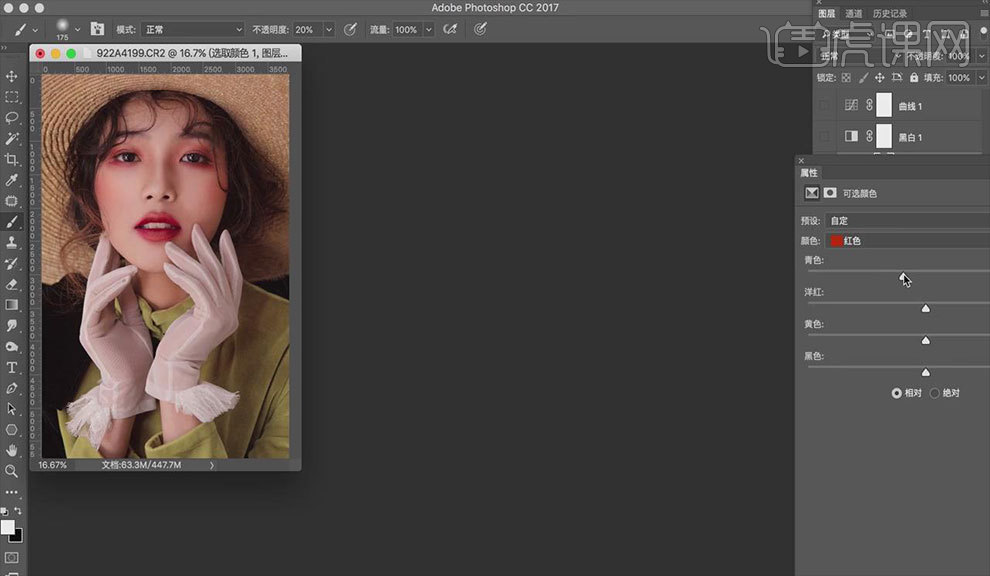 10.按【Ctrl+I】蒙版反响,用画笔擦拭皮肤。新建【照片滤镜】,滤镜为冷却滤镜(28),不透明度为32%。效果如图所示。
10.按【Ctrl+I】蒙版反响,用画笔擦拭皮肤。新建【照片滤镜】,滤镜为冷却滤镜(28),不透明度为32%。效果如图所示。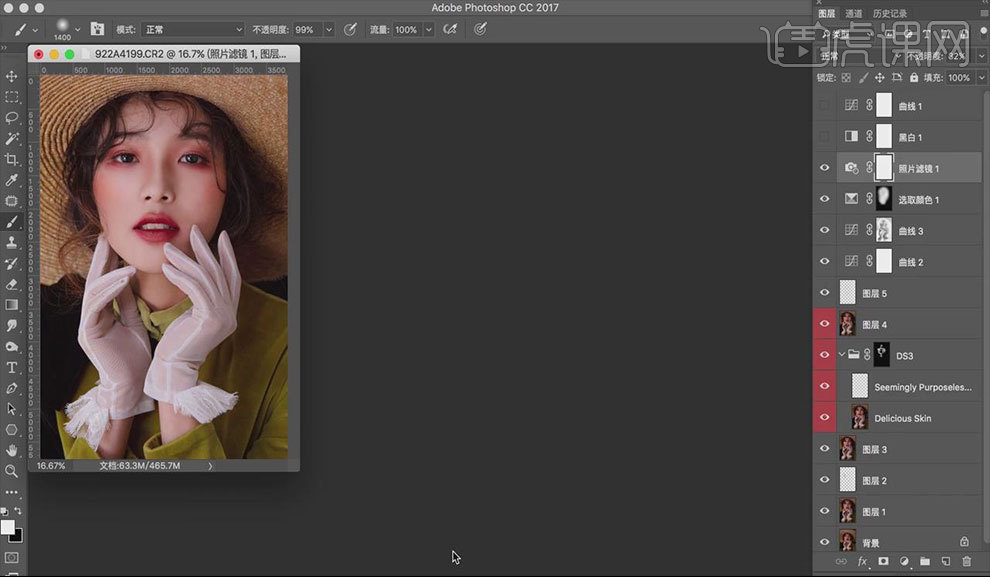 11.按【Ctrl+Alt+Shift+E】盖印图层,模式为线性光,选择【滤镜】-【其他】-【高反差保留】,半径设为2,增加皮肤质感。效果如图所示。
11.按【Ctrl+Alt+Shift+E】盖印图层,模式为线性光,选择【滤镜】-【其他】-【高反差保留】,半径设为2,增加皮肤质感。效果如图所示。 12.最终效果如图所示。
12.最终效果如图所示。
1、【打开】PS软件,【打开】素材文档。具体效果如图示。
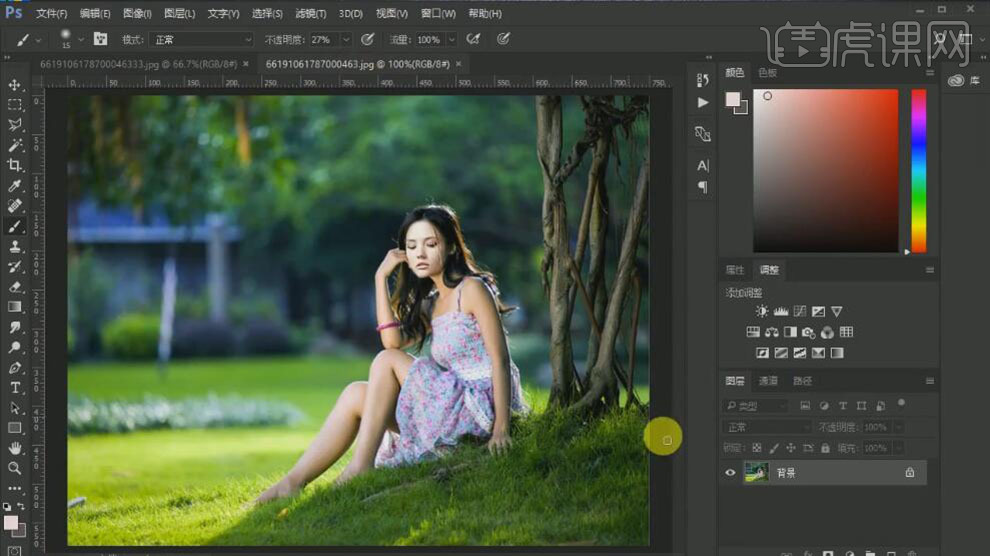
2、按【Ctrl+J】复制图层,【新建】可选颜色图层,单击【剪切蒙版】,【选择】黄色,具体参数如图示。具体效果如图示。

3、【选择】绿色,具体参数如图示。具体效果如图示。

4、【选择】白色,具体参数如图示。具体效果如图示。

5、【新建】色相饱和度图层,单击【剪切蒙版】,【选择】黄色,具体参数如图示。具体效果如图示。

6、【选择】绿色,具体参数如图示。具体效果如图示。
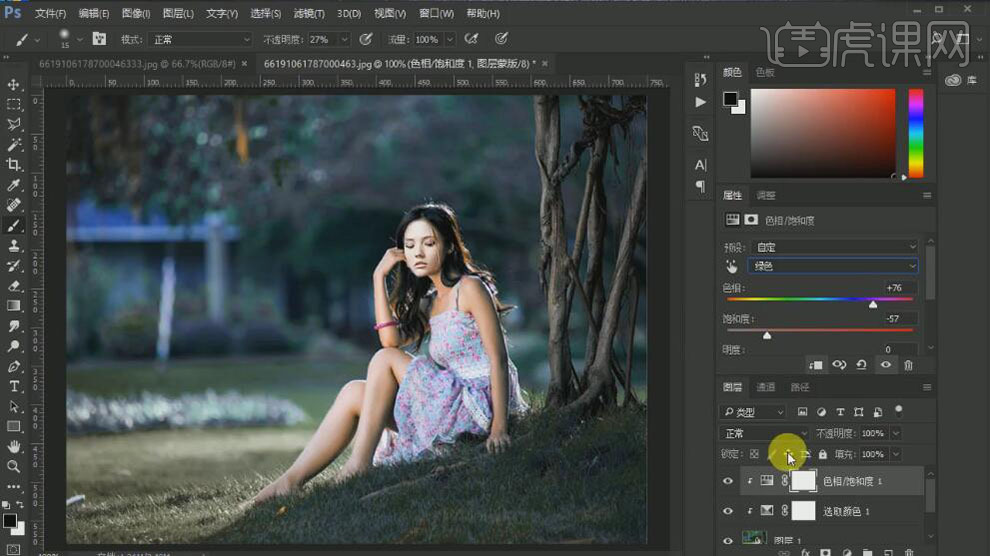
7、【复制】色相饱和度图层,【不透明度】62%。具体效果如图示。
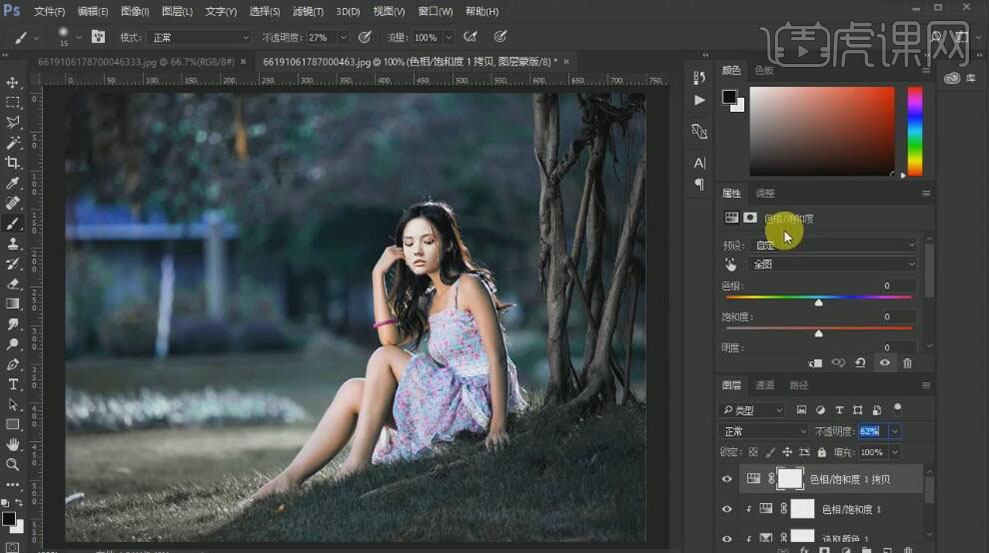
8、【新建】曲线图层,单击【剪切蒙版】,【选择】RGB,具体参数如图示。具体效果如图示。
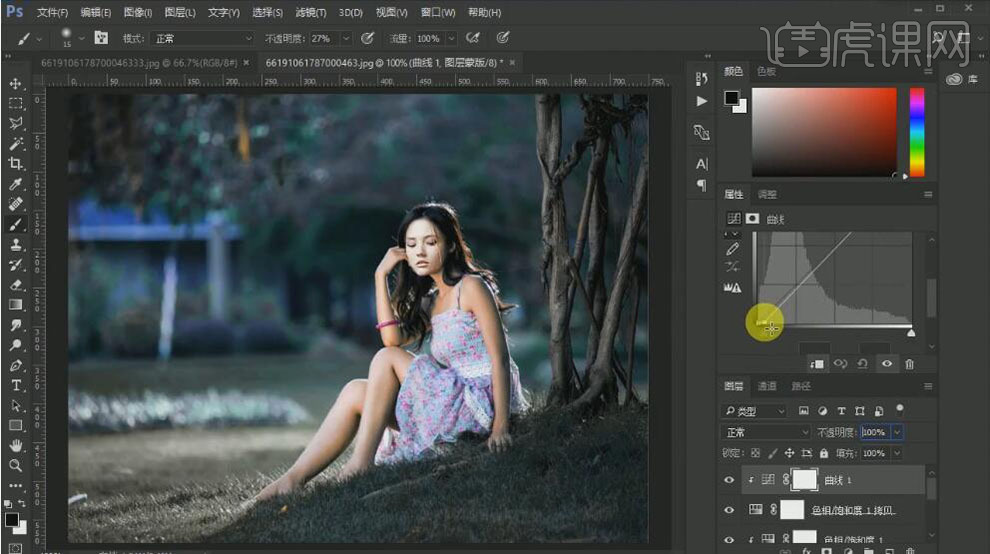
9、【选择】红色通道,具体参数如图示。具体效果如图示。
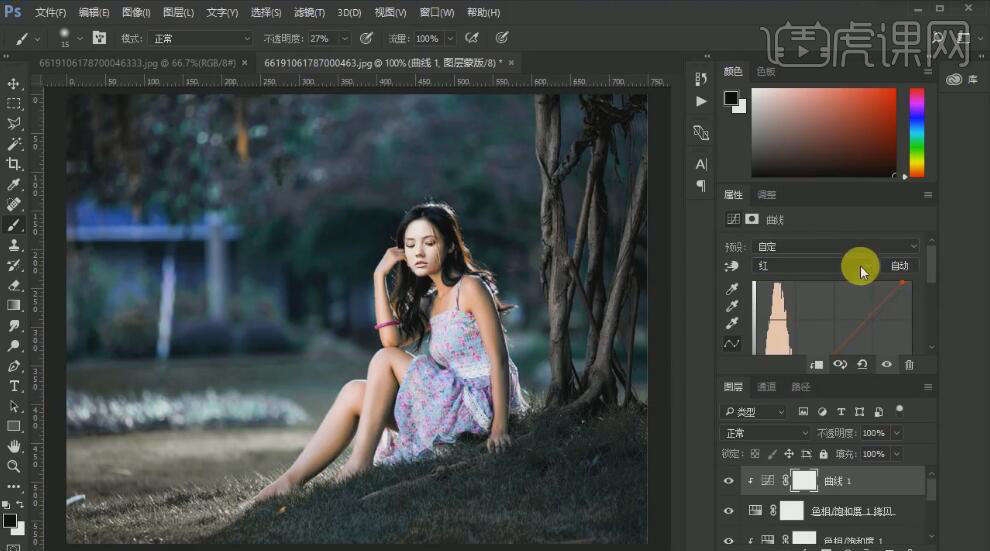
10、【选择】蓝色通道,具体参数如图示。具体效果如图示。

11、按【Ctrl+Alt+Shift+E】盖印图层,【不透明度】10%。具体效果如图示。
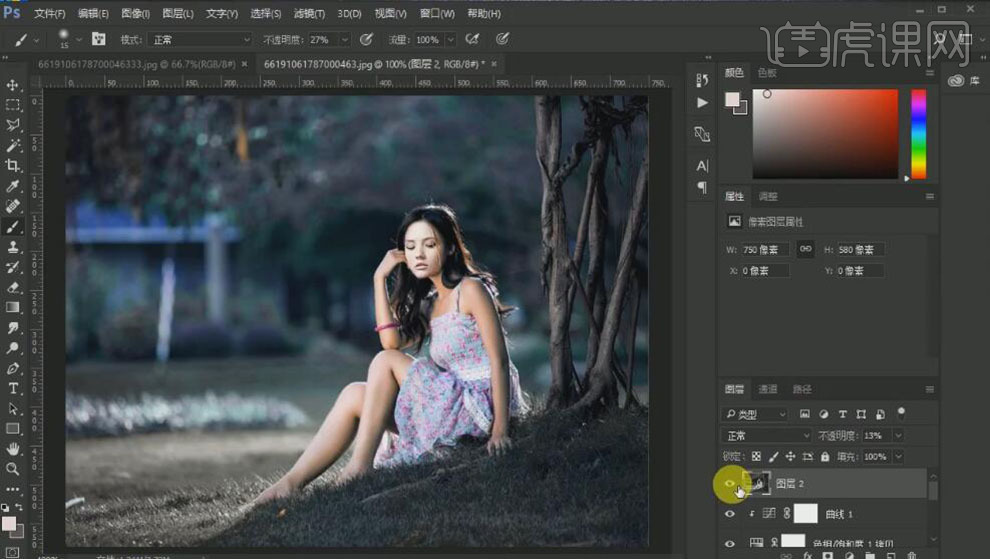
12、【新建】亮度对比度图层,单击【剪切蒙版】,具体参数如图示。具体效果如图示。

13、按【Ctrl+J】复制拷贝图层,调整图层至顶层。【切换】通道面板,【选择】红色通道,按【Ctrl+A】全选,按【Ctrl+C】复制,【选择】蓝色通道,按【Ctrl+V】粘贴。【切换】图层面板,按【Ctrl+I】蒙版反向。使用【画笔工具】,【颜色】白色,涂抹人物细节。具体效果如图示。
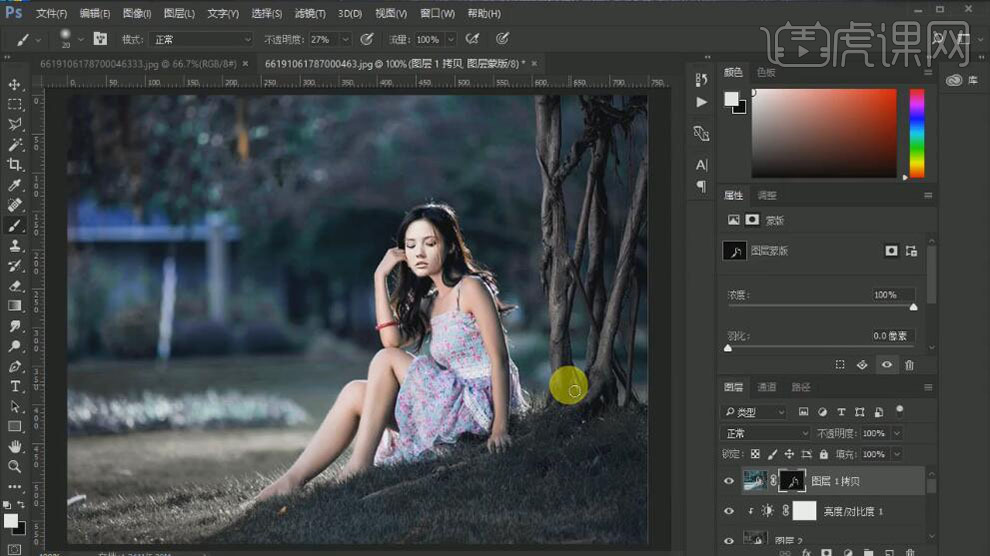
14、【新建】曲线图层,单击【剪切蒙版】,【选择】RGB,具体参数如图示。具体效果如图示。

15、【选择】红色通道,具体参数如图示。具体效果如图示。

16、【选择】蓝色通道,具体参数如图示。具体效果如图示。

17、【新建】色相饱和度图层,单击【剪切蒙版】,具体参数如图示。具体效果如图示。

18、【新建】亮度对比度图层,具体参数如图示。具体效果如图示。
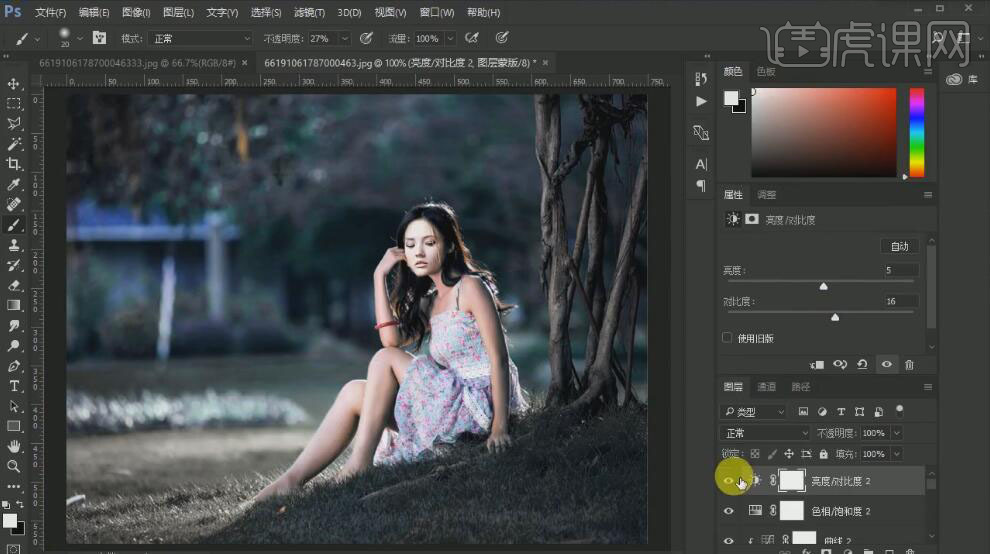
19、【新建】图层,使用【画笔工具】,选择合适的颜色,在画面合适的位置涂抹,【图层模式】柔光。具体效果如图示。
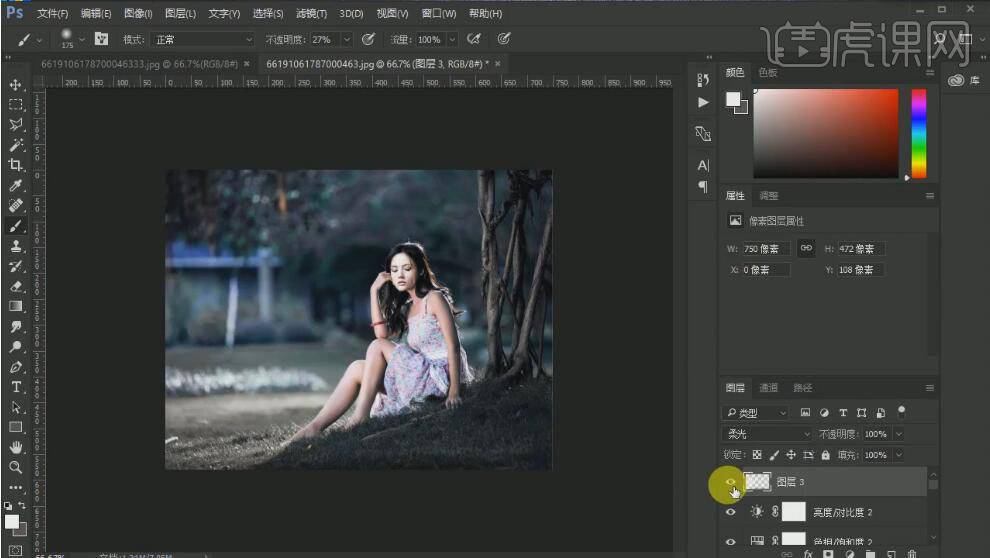
20、按【Ctrl+Alt+Shift+E】盖印图层,单击【滤镜】-【模糊】-【表面模糊】,具体参数如图示。具体效果如图示。
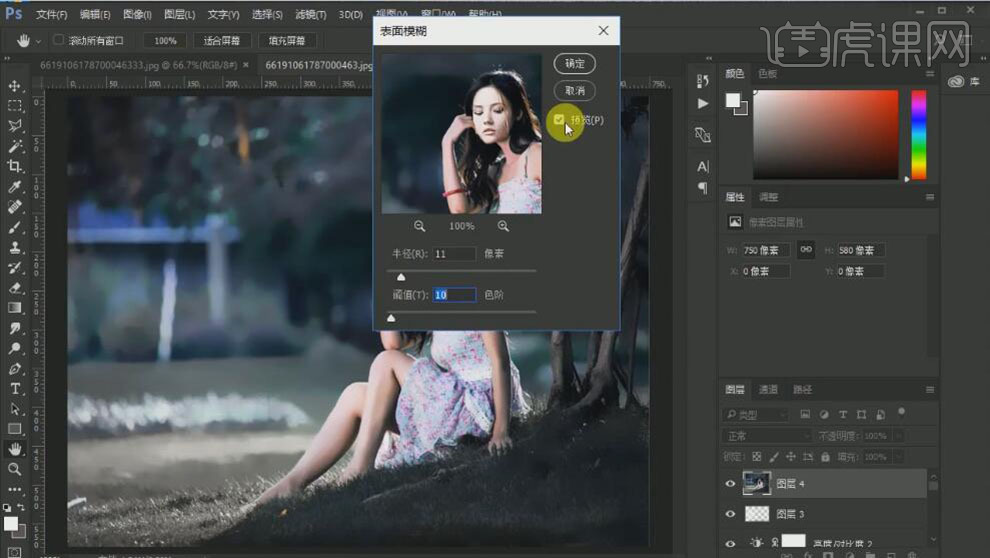
21、添加【图层蒙版】,使用【画笔工具】涂抹多余的部分。具体效果如图示。
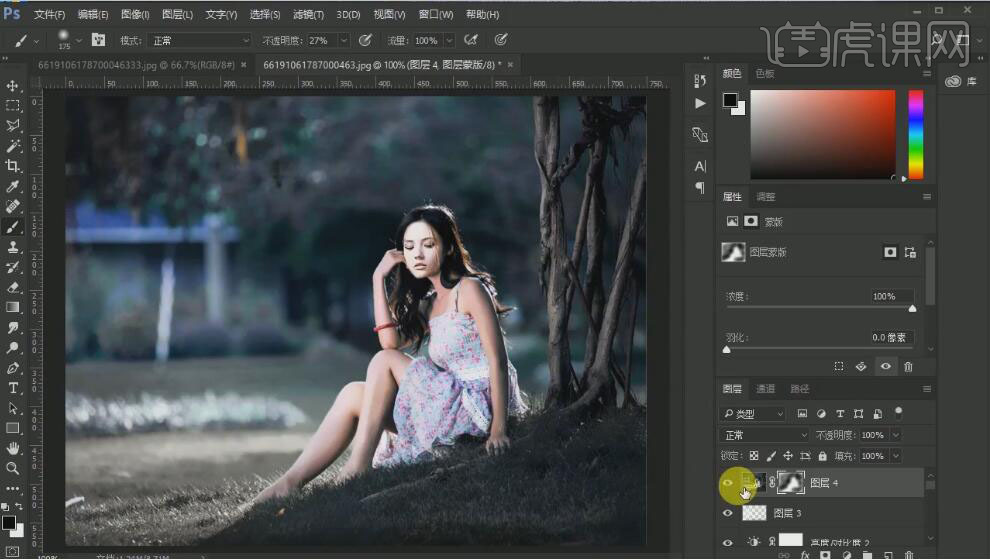
22、【新建】曲线图层,【选择】RGB,具体参数如图示。具体效果如图示。
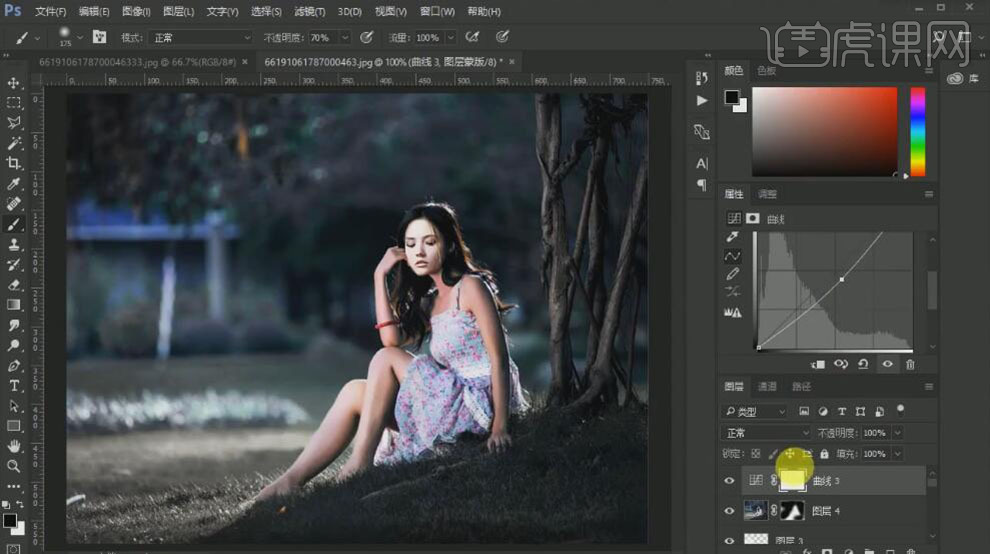
23、按【Ctrl+I】蒙版反相,使用【画笔工具】,【颜色】白色,涂抹多余的部分。具体效果如图示。
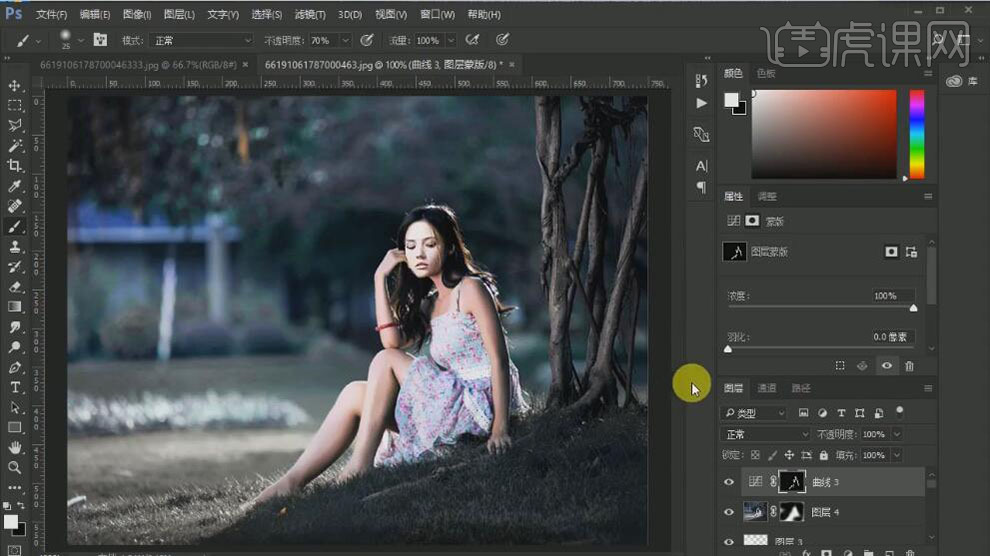
24、按【Ctrl+Alt+Shift+E】盖印图层,单击【滤镜】-【模糊】-【动感模糊】,具体参数如图示。具体效果如图示。
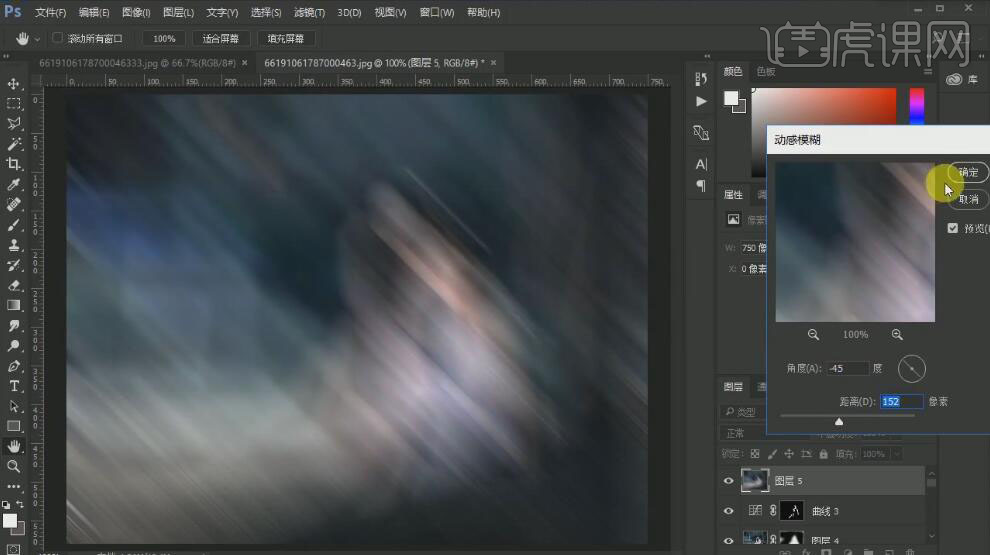
25、【图层模式】柔光,【不透明度】20%。具体效果如图示。

26、【新建】曲线图层,具体参数如图示。具体效果如图示。

27、按【Ctrl+I】蒙版反相,使用【画笔工具】,【颜色】白色,涂抹人物高光部分。具体效果如图示。

28、【新建】曲线图层,具体参数如图示。具体效果如图示。
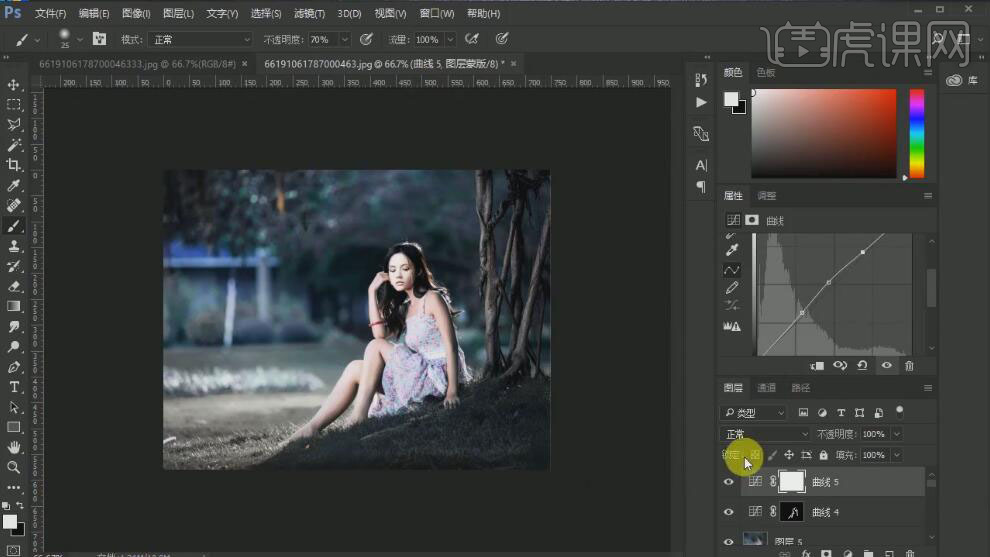
29、最终效果如图示。

1、打开【PS】,拖入素材,【Ctrl+J】复制图层,使用【液化工具】进行液化处理。
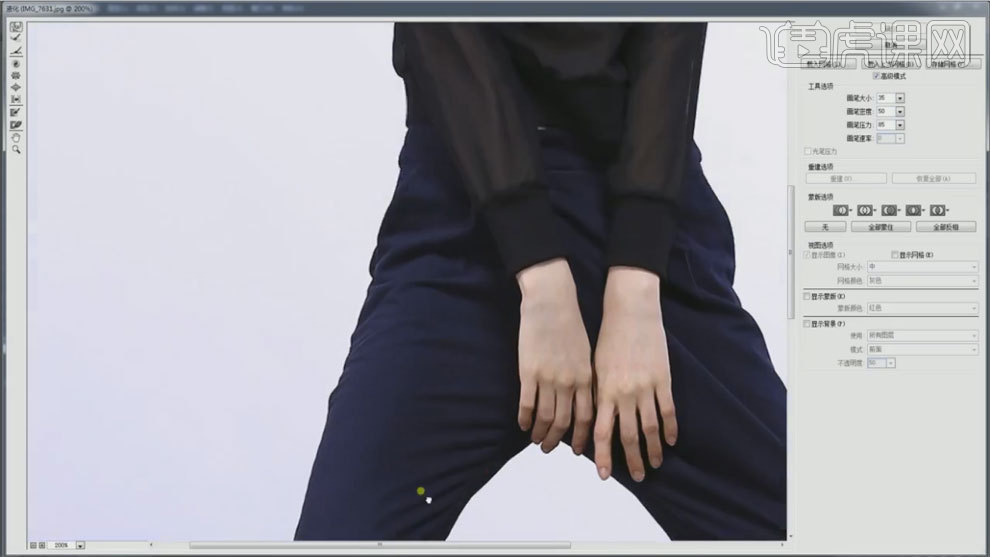
2、使用【污点修复画笔】处理产品瑕疵。
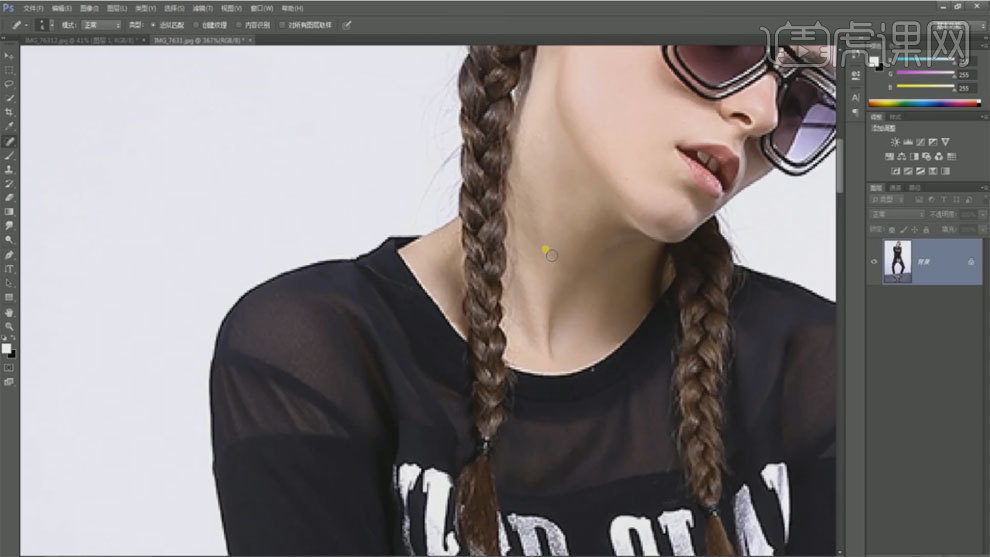
3、新建中性灰图层,混合模式选择柔光。
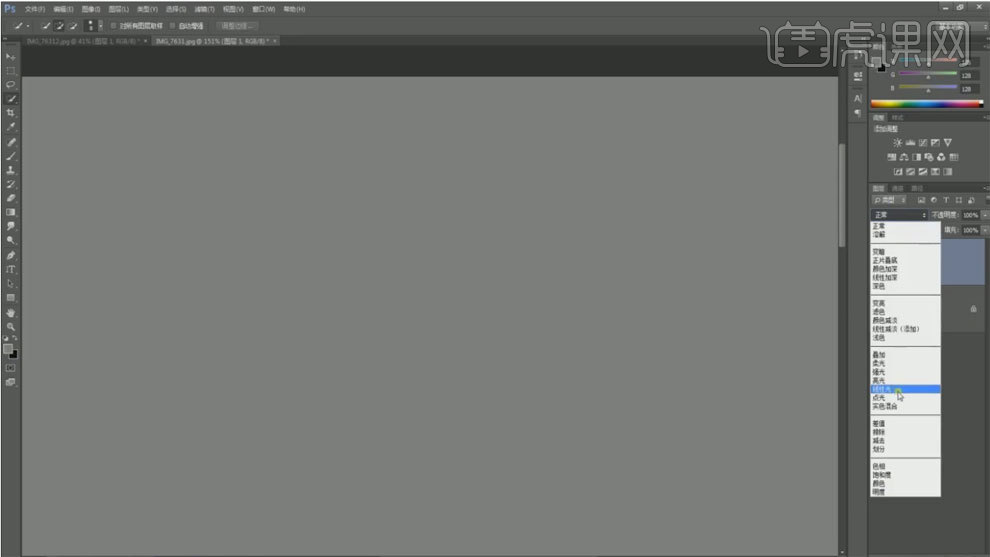
4、建立黑白观察图层,使用【画笔工具】进行处理。
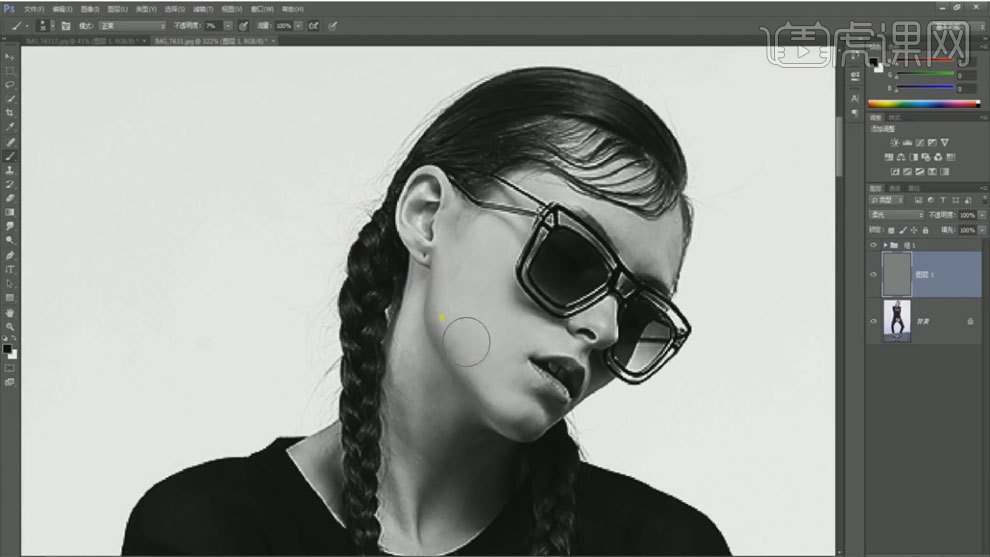
5、【Ctrl+Alt+shift+E】盖印图层,使用【可选颜色】调整人物皮肤颜色。
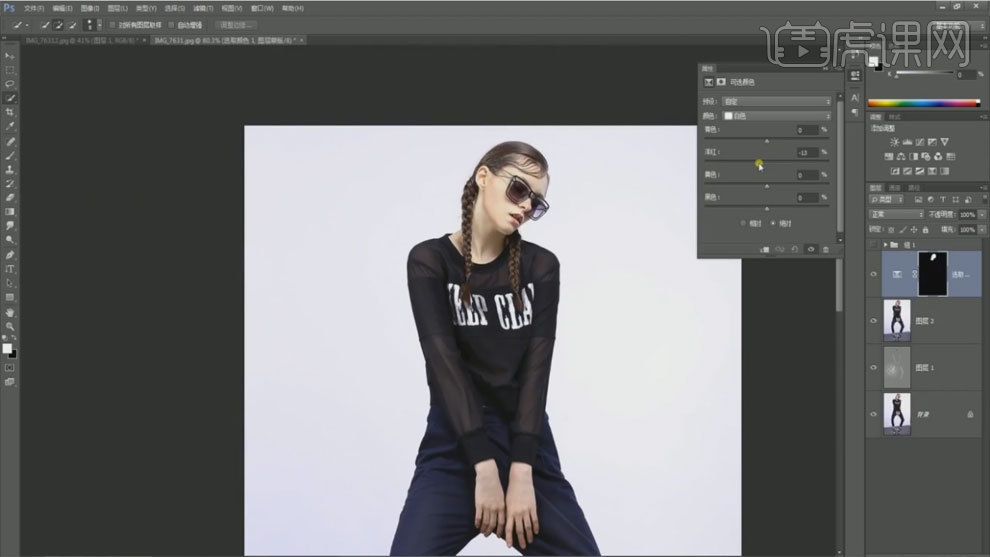
6、使用【亮度对比度】和【色彩平衡】进行处理,
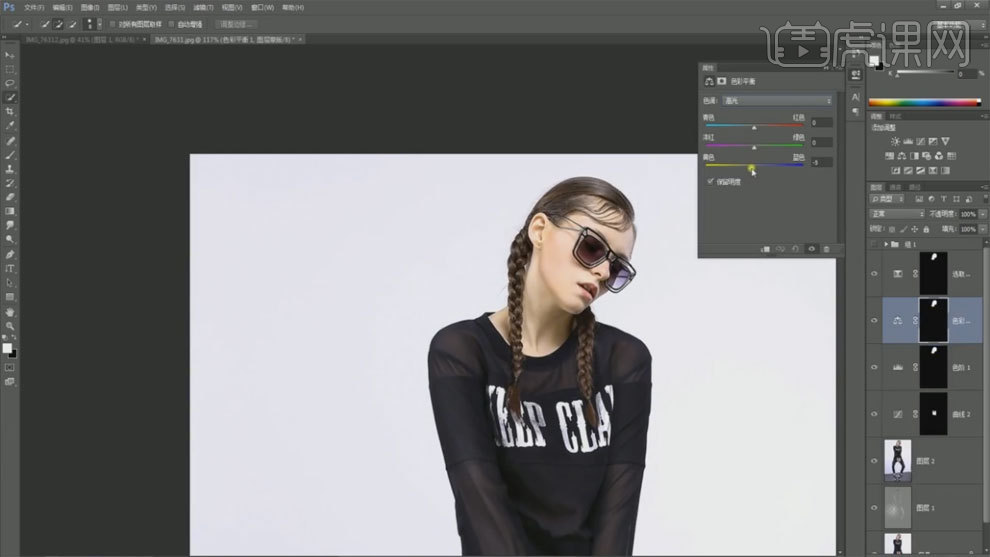
7、【Ctrl+Alt+shift+E】盖印图层,使用【图章工具】处理地板和墙面。

8、使用【魔棒工具】选取背景,使用【色阶工具】进行处理。
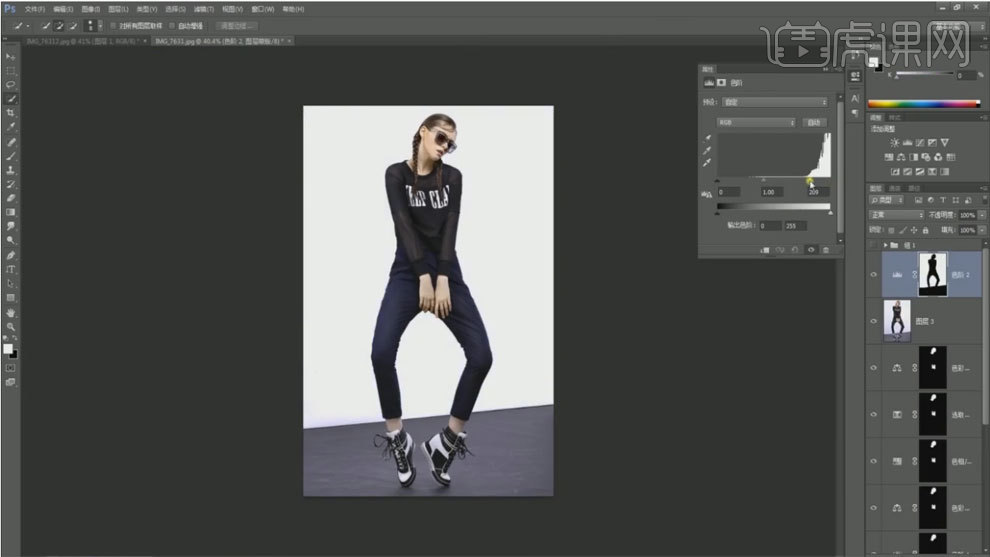
9、使用【蒙尘与划痕】进行处理,创建蒙版,使用【画笔工具】进行涂抹。
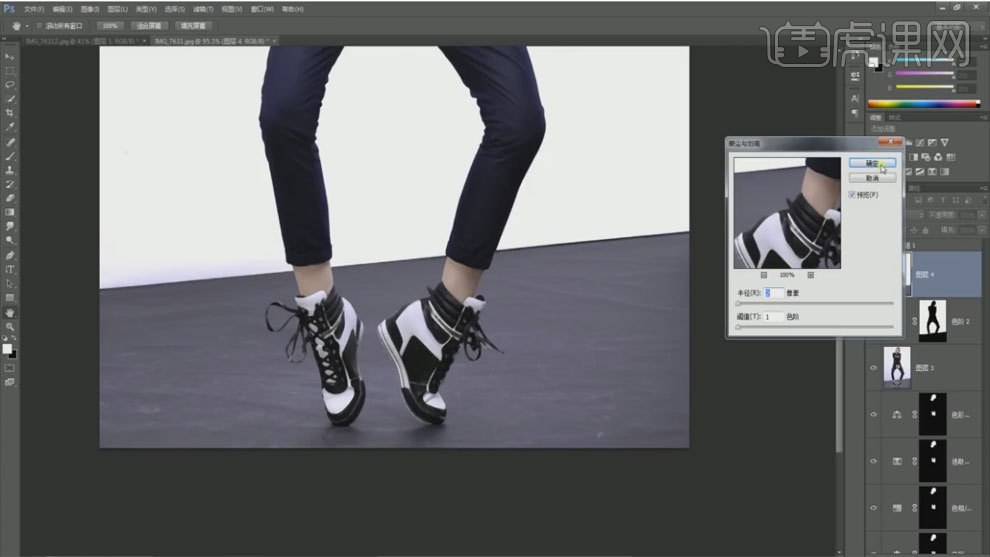
10、选取地板选区,羽化后使用【曲线工具】进行处理。
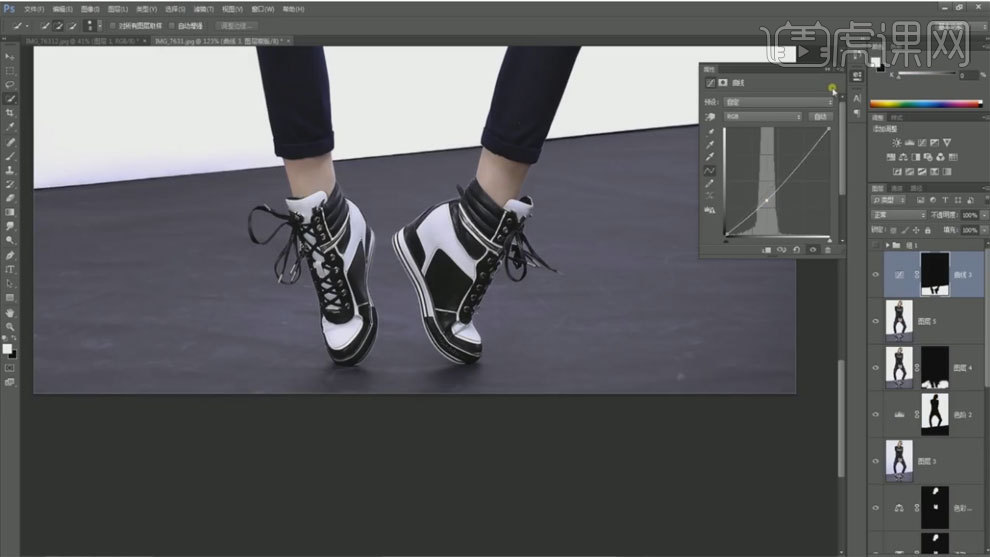
11、【Ctrl+Alt+shift+E】盖印图层,混合模式选择线性光,使用【高反差保留】和【高斯模糊】进行调整。
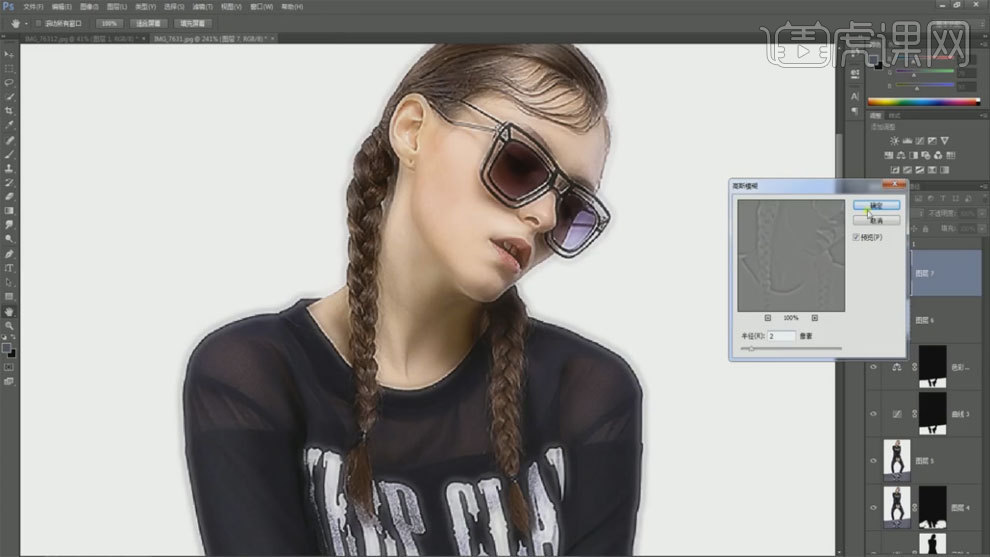
12、创建蒙版,使用【画笔工具】涂抹脖子和皮肤部分。
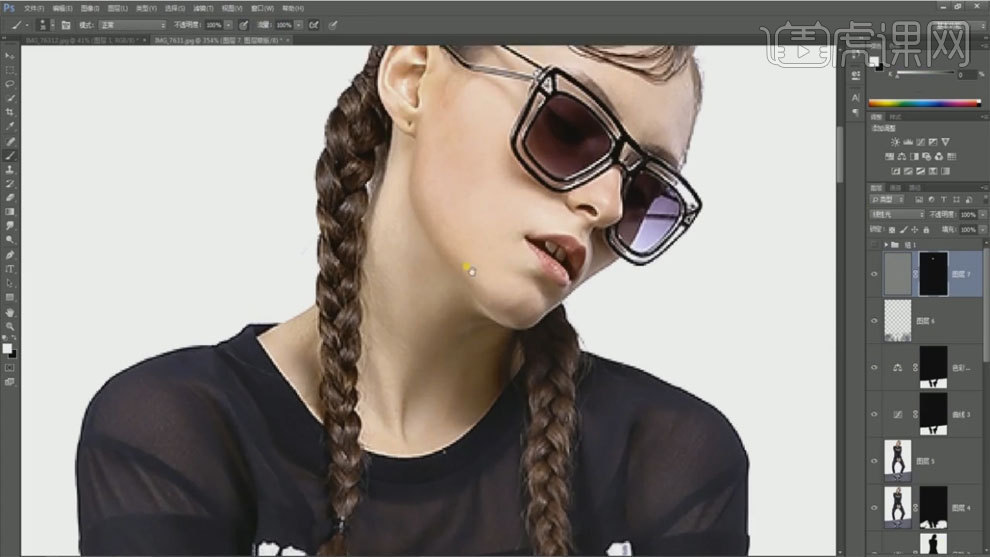
13、【Ctrl+Alt+shift+E】盖印图层,使用【色阶工具】和【色彩平衡】进行处理。
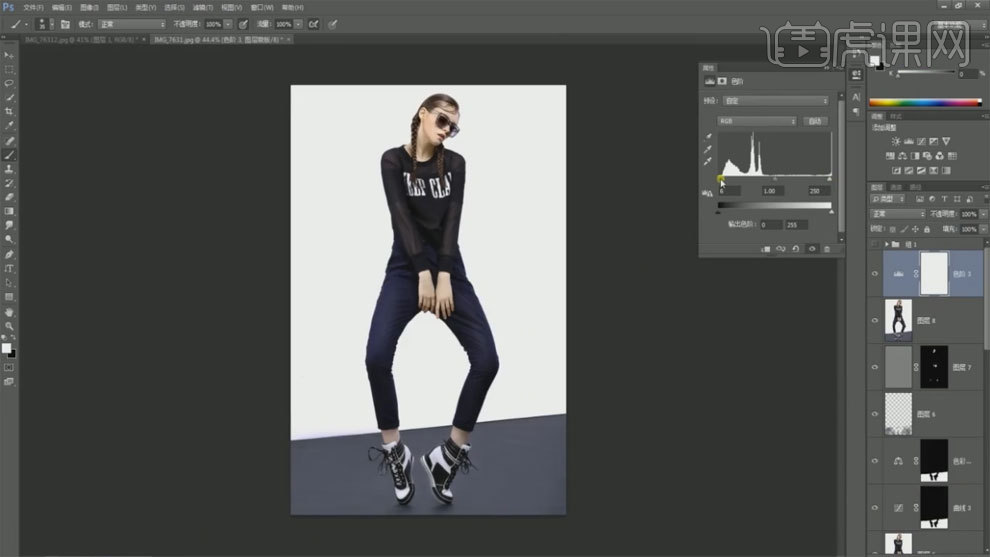
14、【Ctrl+Alt+shift+E】盖印图层,进入Camera Raw中进行调整。
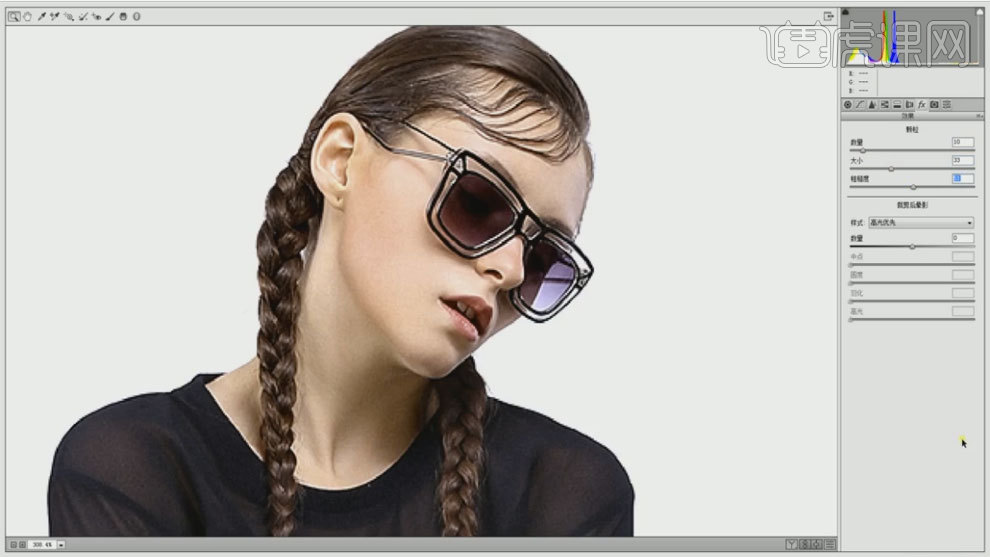
15、最终效果如图所示。

1.课程主要内容如下。

2.在【PS】中打开图片,【Ctrl+J】复制,点击【图像】、【自动对比度】、【自动颜色】、【自动色调】。
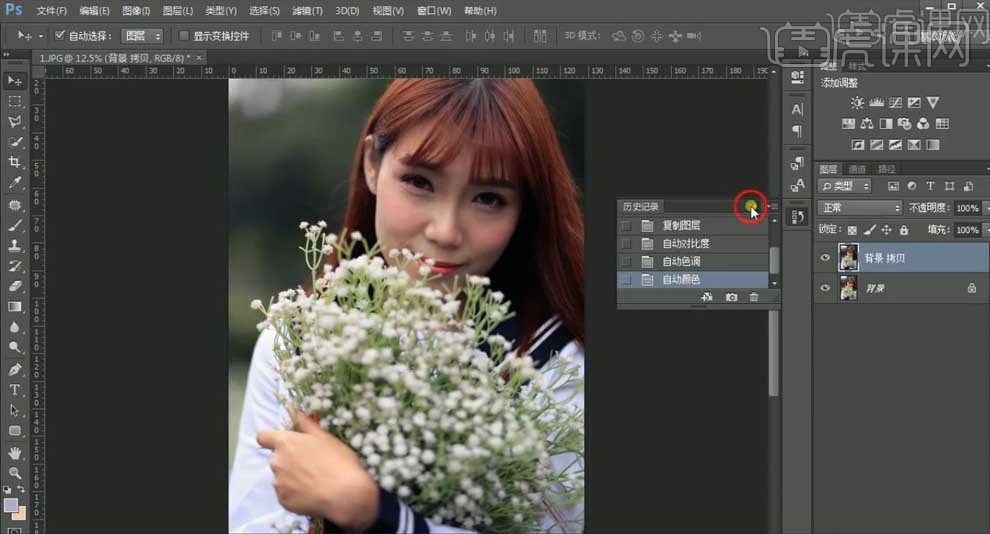
3.【Ctrl+J】复制图层,使用【Portraiyure】插件进行磨皮;使用【修补工具】修饰脸部的瑕疵;点击【USM锐化】,锐化图片,【数量】58%,【半径】1px。
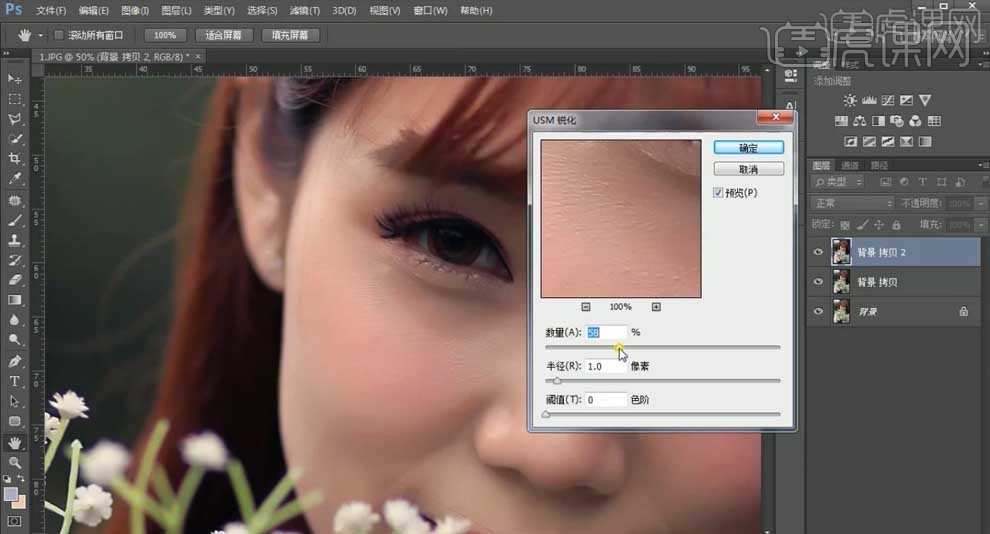
4.使用【椭圆工具】绘制椭圆,填充白色;【Ctrl+T】调整大小,移动到眼睛上;【Ctrl+J】复制,调整位置;适当降低【不透明度】70%左右,做出眼神光的效果。

5.【Ctrl+M】创建曲线,提亮整个画面;创建【可选颜色】,选择【红色】,【青色】-12,【洋红】-4,【黄色】-12,【黑色】-16;同样调整【蓝色】和【黄色】,调整画面的色彩。
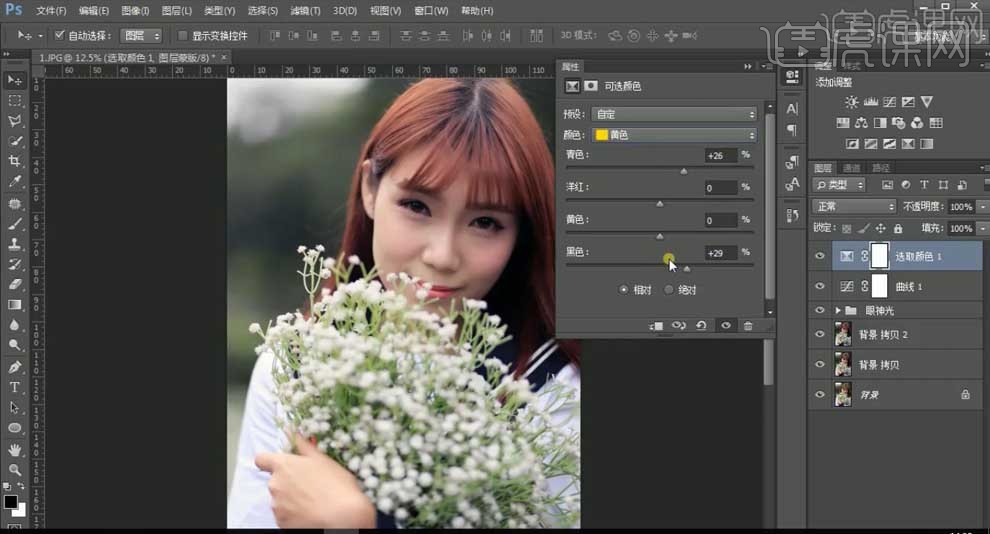
6.添加【色彩平衡】,选择【中间调】,【红色】13,【洋红】-5,【蓝色】-1;调整【色相/饱和度】,【明度】+4。
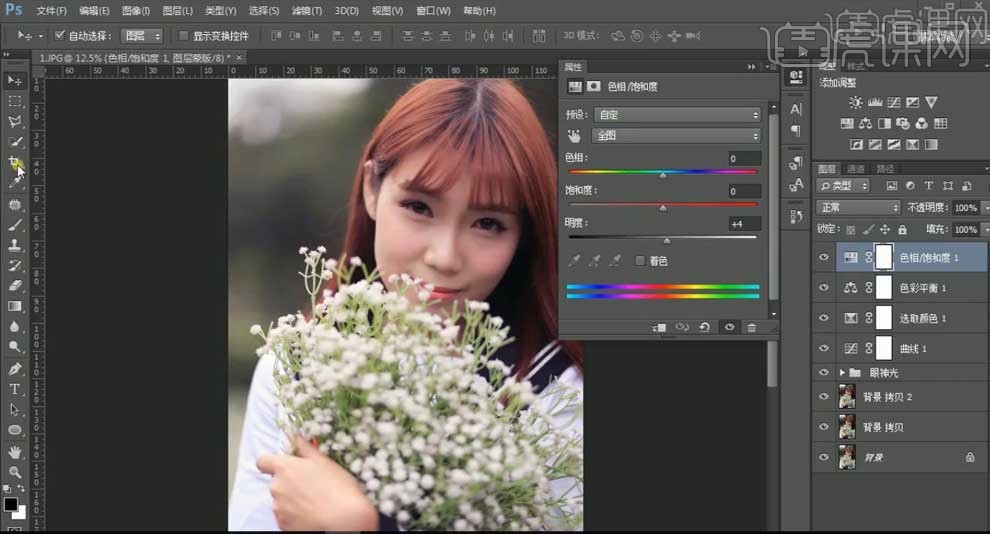
7.创建【自然饱和度】调整层,【自然饱和度】14,【饱和度】5;创建曲线提亮画面;创建【色彩平衡】,【青色】45;选择蒙版,使用【画笔】将人物的皮肤部分擦出来。
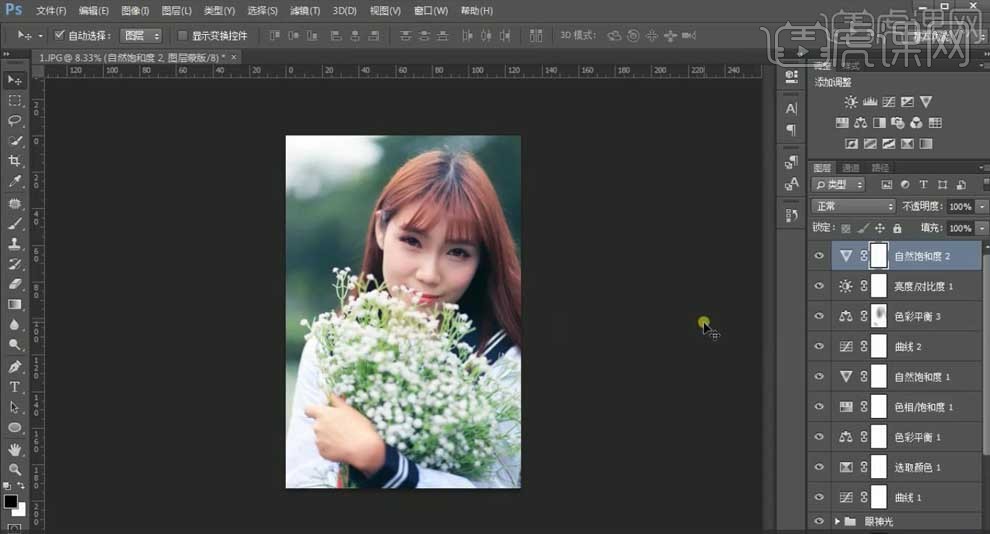
8.【Ctrl+Shift+X】液化,修饰脸部轮廓。

9.使用【修补工具】修饰脸部的瑕疵。
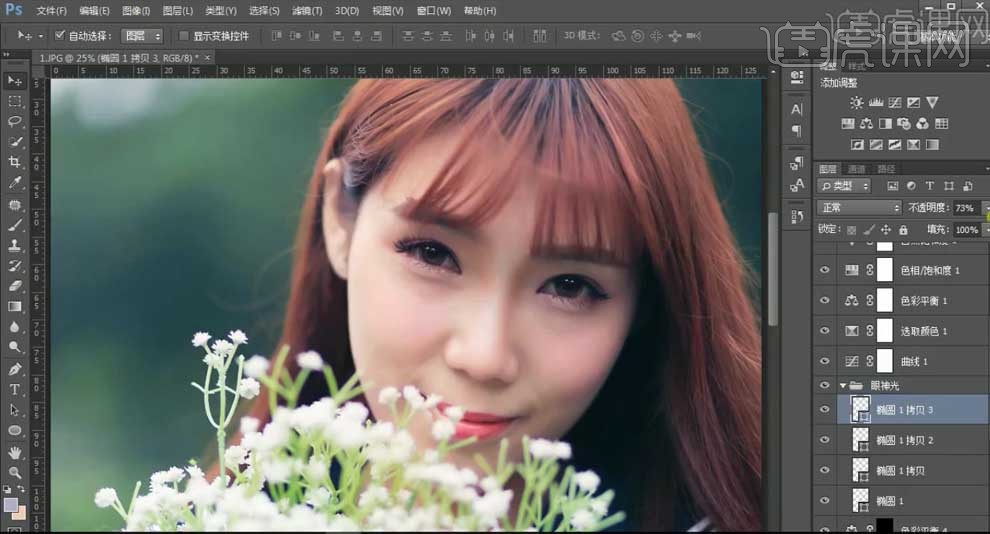
10.调整整体画面的【色相/饱和度】,选择【红色】,【色相】-1,【饱和度】-2。
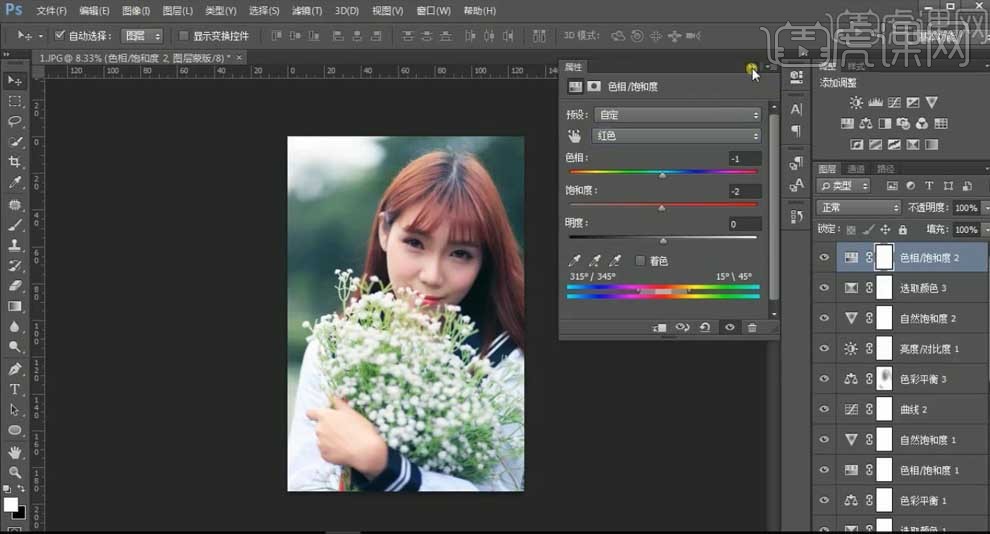
11.【Ctrl+J】复制图层,点击【滤镜】、【镜头光晕】,将光影移动到画面的左上角,【亮度】191%,【50-300毫米变焦】;适当降低图层【不透明度】50%。
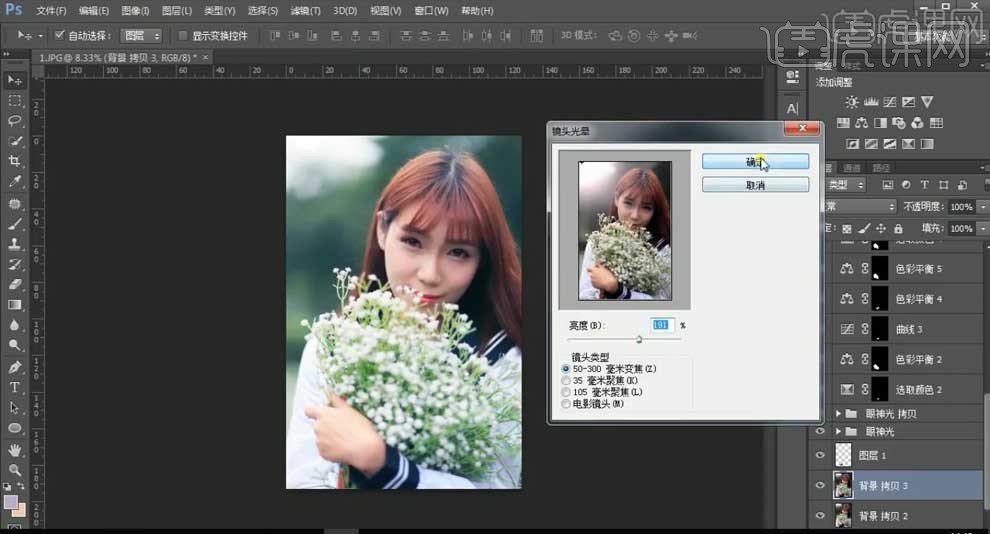
12.再次添加【镜头光晕】效果,【亮部】205%,【添加蒙版】,使用黑色到透明的【渐变工具】做渐变,过渡边缘。
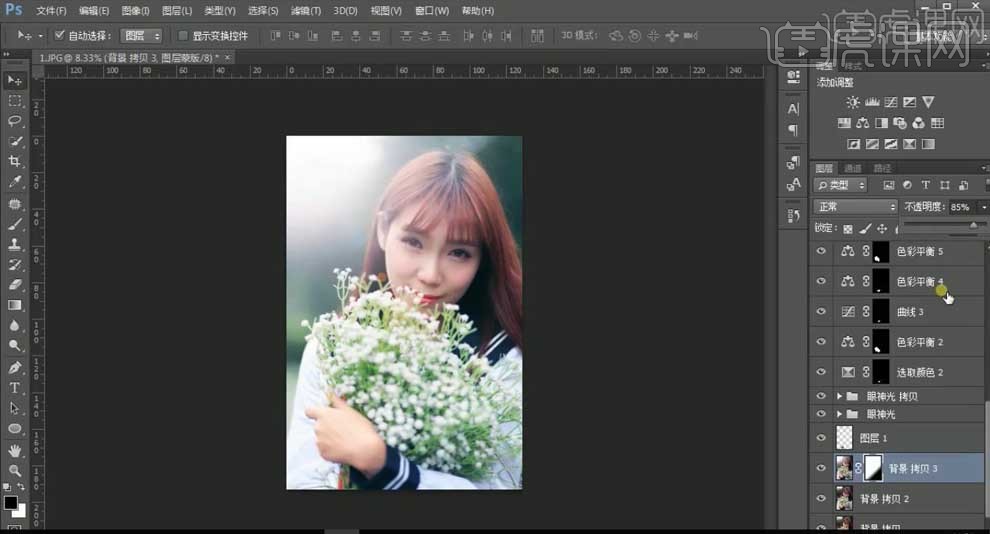
13.最终效果如图所示。










