儿童海报设计

1.使用【PS】新建画布,填充背景色,绘制椭圆填充黄色。
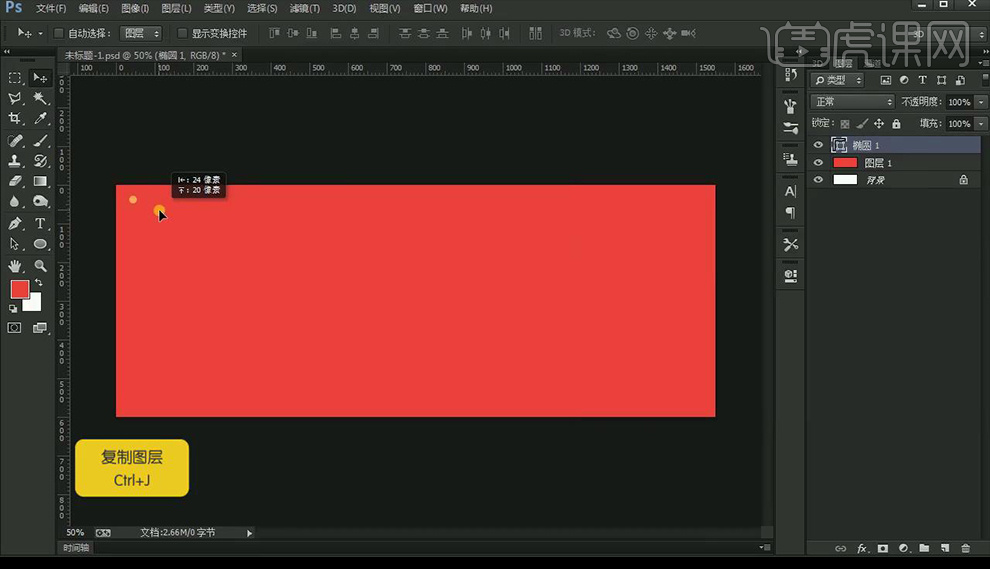
2.先将其复制移动,然后按【Ctrl+shift+Alt+T】进行复制移动铺满画布。
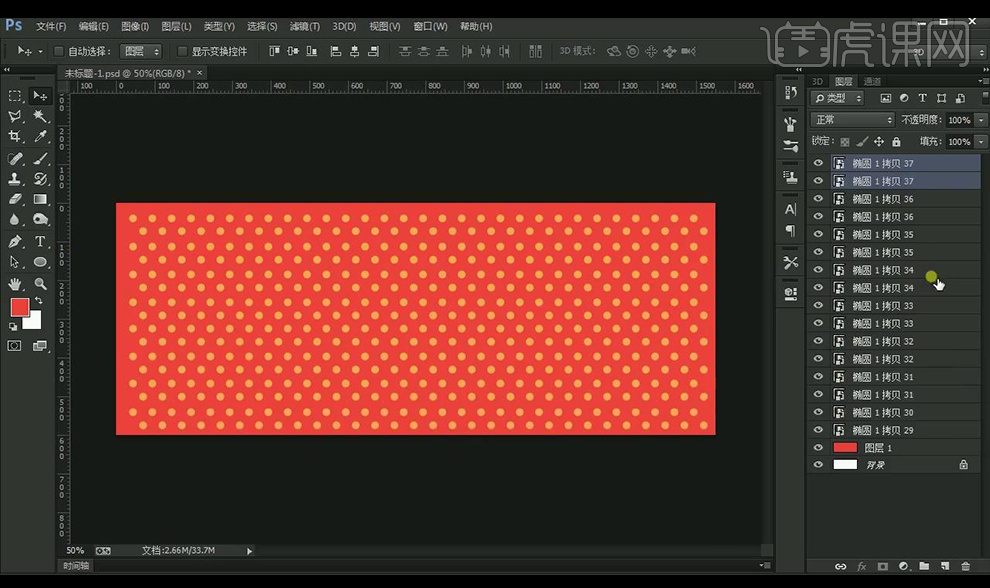
3.全选图层,转换为智能对象,新建图层填充红色背景色,使用【钢笔工具】进行勾勒出形状。
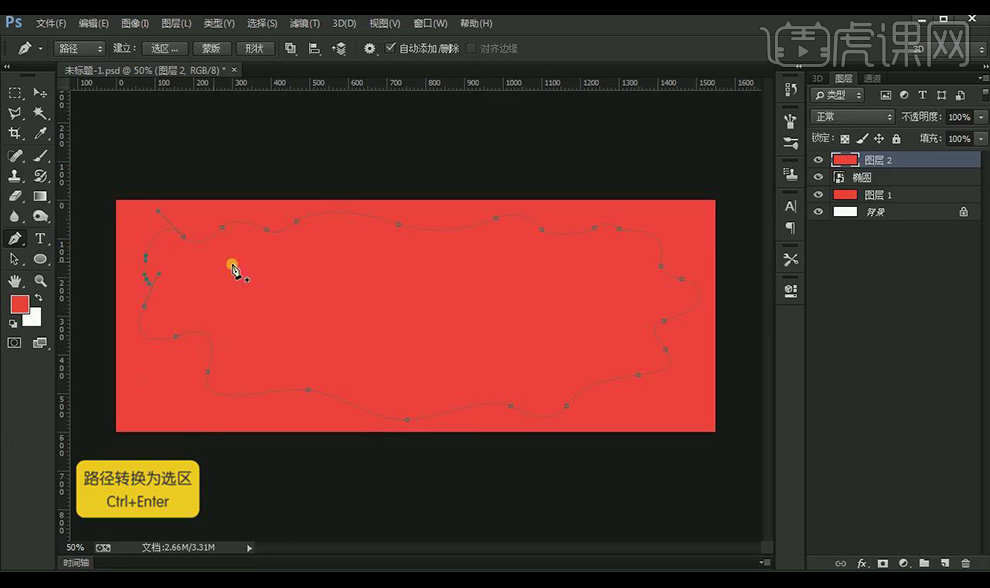
4.然后新建选区,按【Delete】删除,新建图层在图层上进行涂抹。
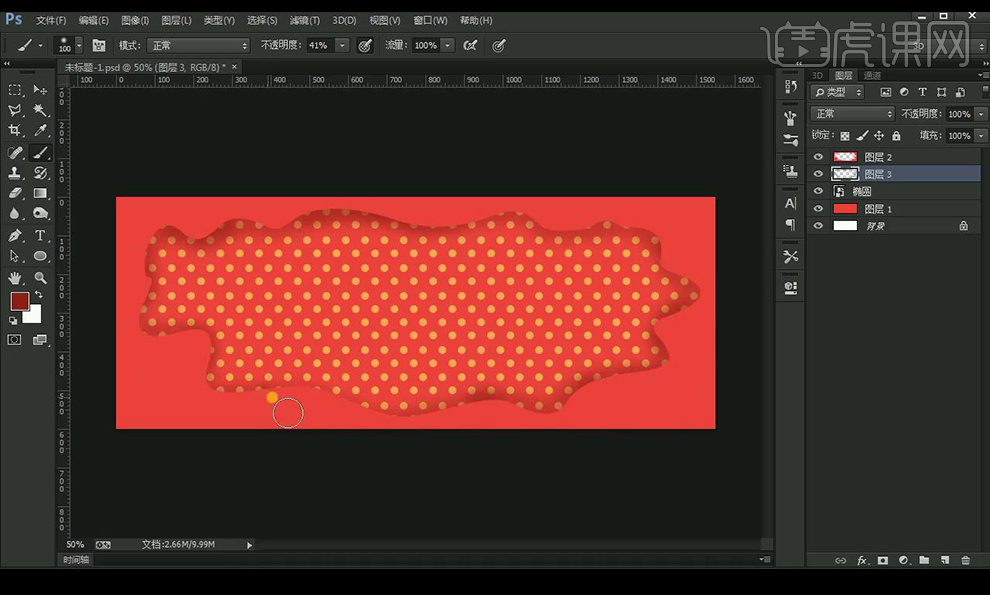
5.新建图层,创建剪切蒙版,在上方涂抹光影效果。
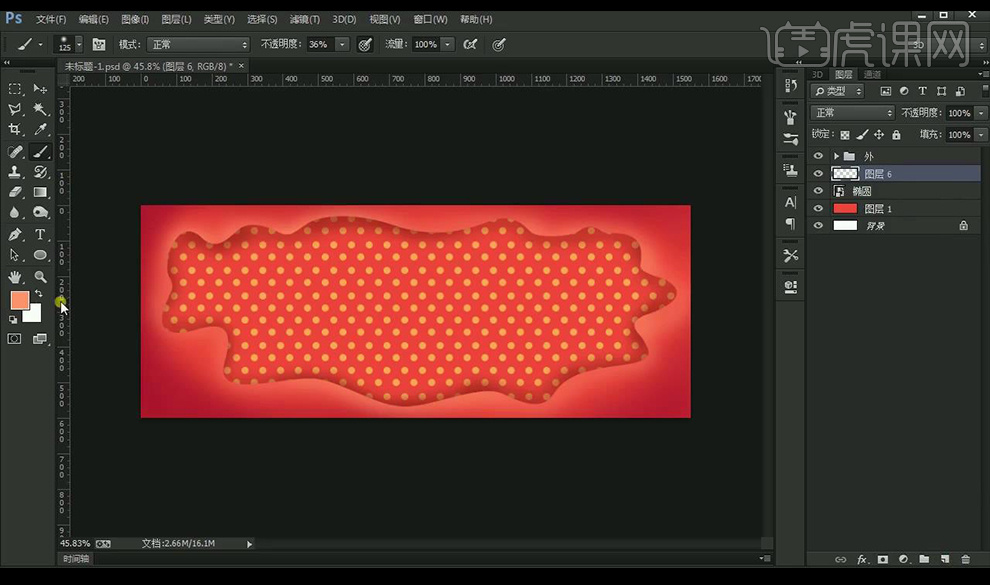
6.新建图层填充红色背景色,使用【钢笔工具】进行勾勒出形状,然后新建选区,按【Delete】删除,新建图层在图层上进行涂抹。
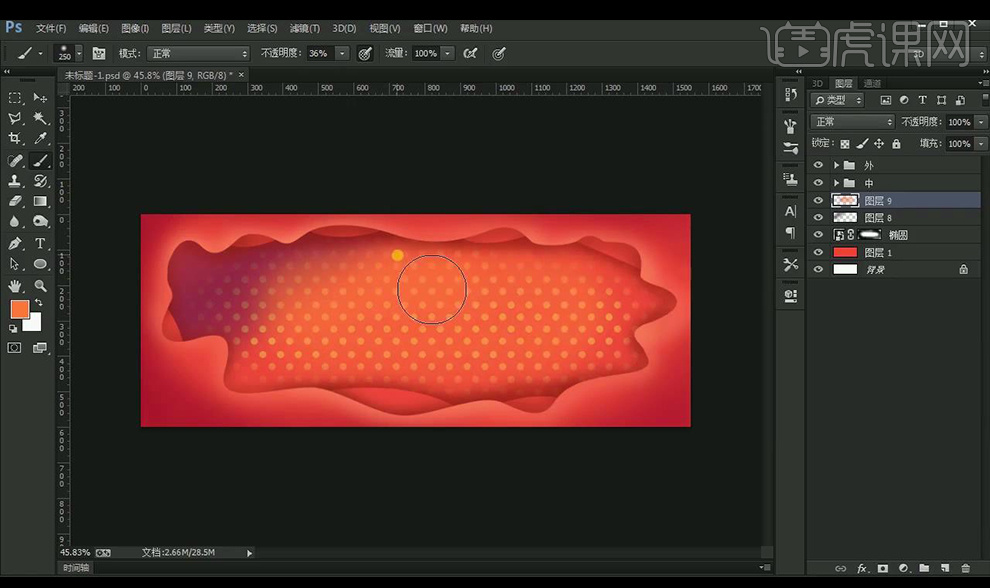
7.拖入素材进行摆放,调整【色彩平衡】调整如图所示。
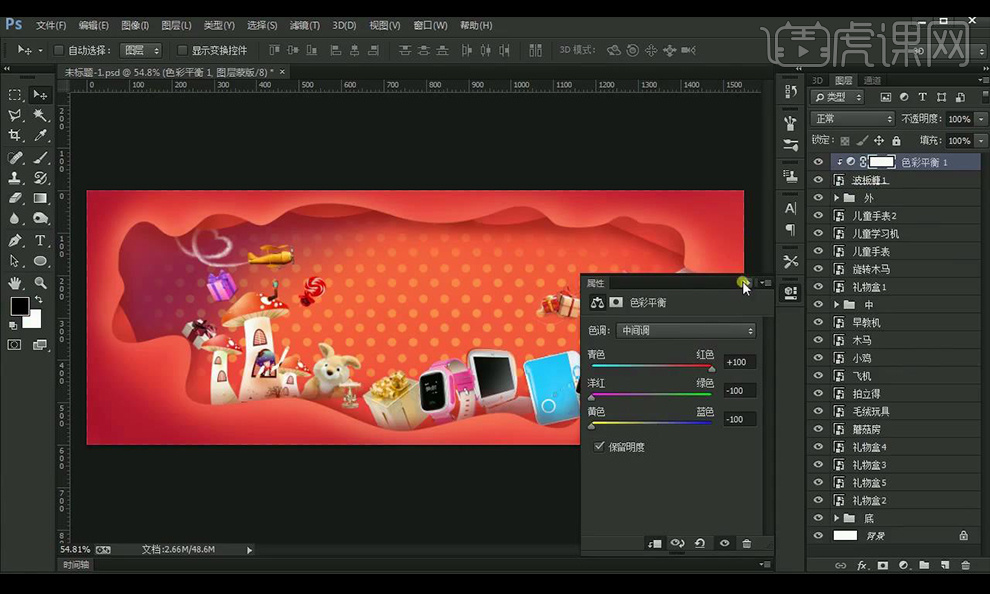
8.接下来继续进行摆放产品,编组,新建图层,勾勒水滴形状。
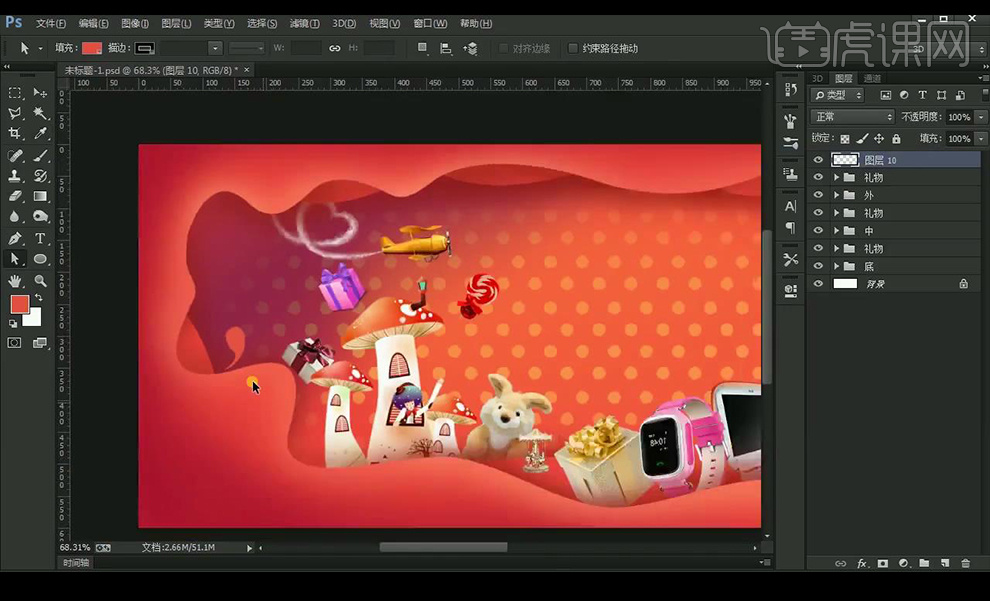
9.绘制心形形状,添加【斜面和浮雕】参数如图所示。

10.对心形进行【添加杂色】。

11.复制一层,转换为智能对象,添加图层蒙版,使用【画笔工具】进行涂抹。

12.复制一层,进行栅格化图层,添加【高斯模糊】。
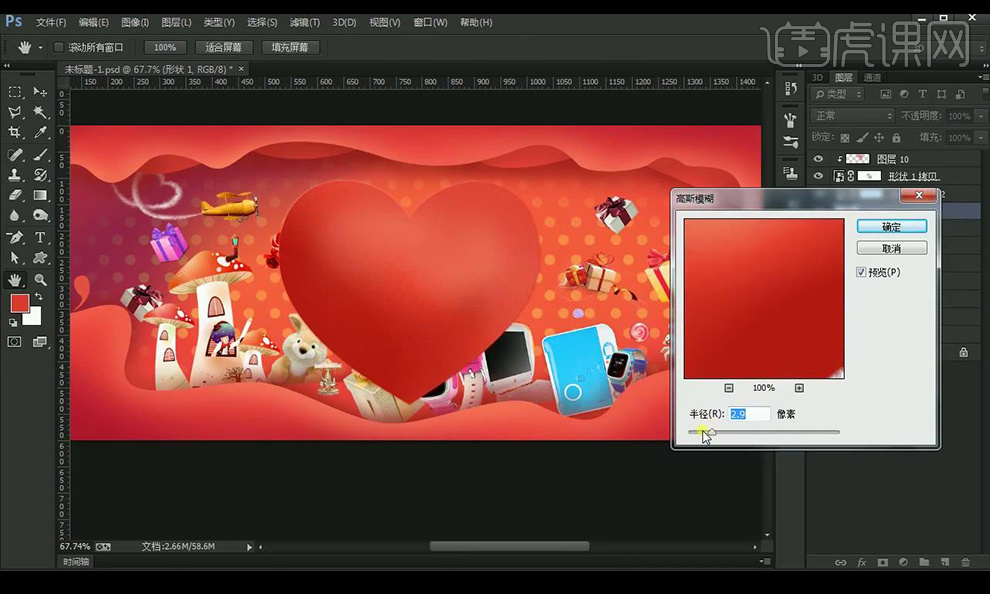
13.接下来使用【钢笔工具】进行绘制形状,填充红色,新建图层创建剪切蒙版进行涂抹颜色。
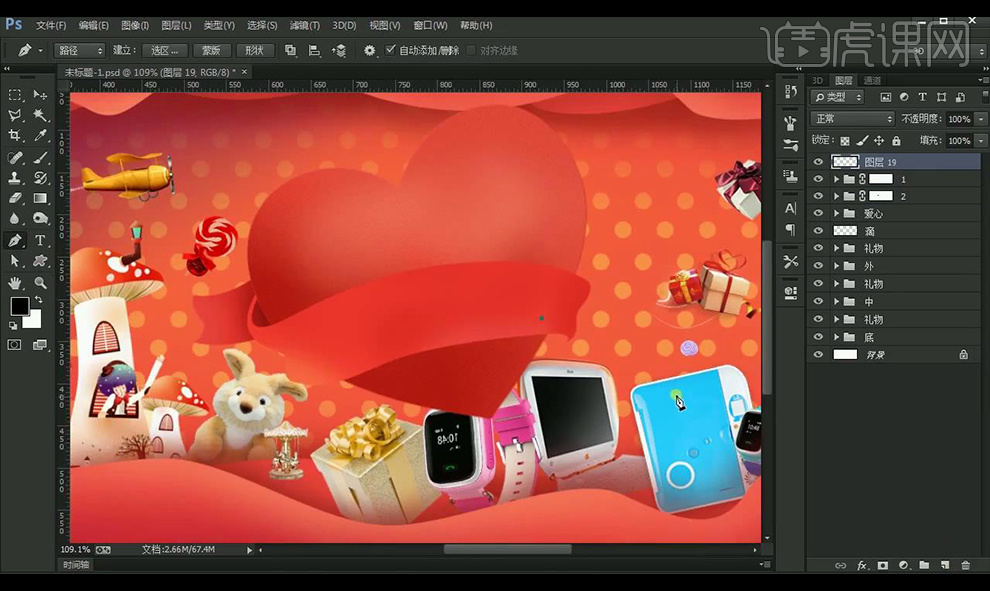
14.接下来继续绘制效果如图所示。

15.接下来输入文案,使用字体【迷你简胖头鱼】,选中选区,新建图层,进行【扩展】。

16.添加【渐变叠加】参数如图所示。
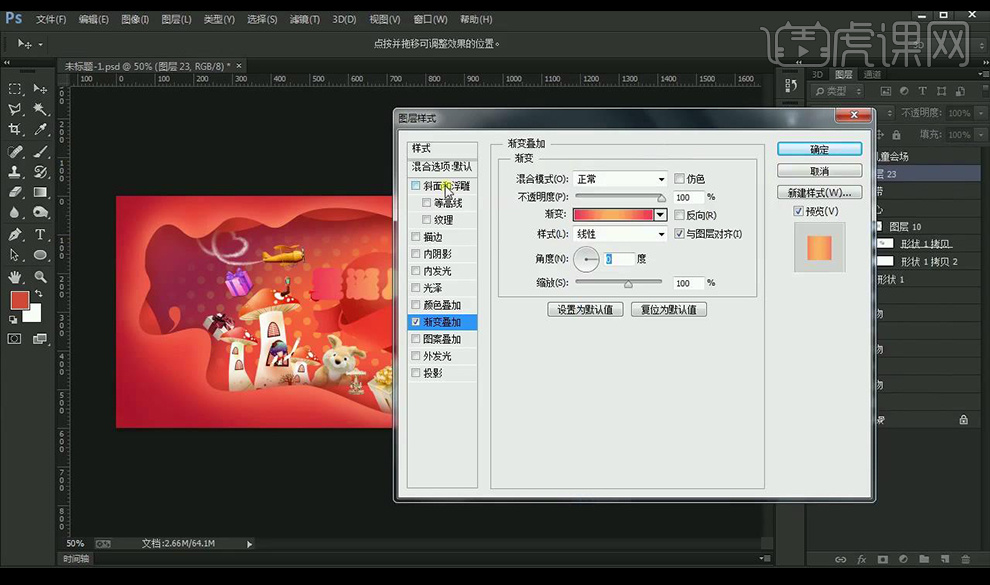
17.添加【斜面和浮雕】参数如图所示。

18.给上面的文字图层添加【内阴影】参数如图所示。
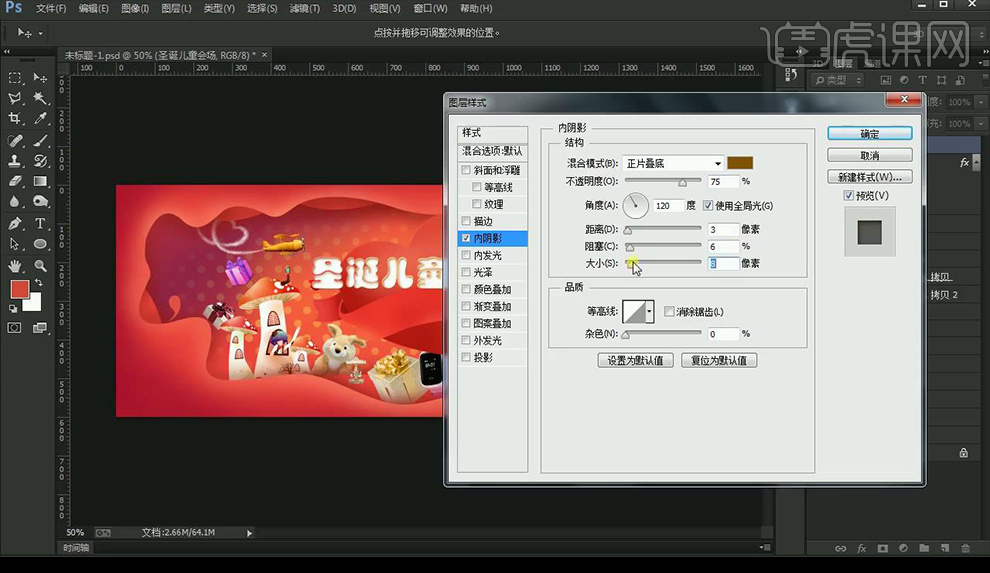
19.给文字图层扩展-【2】填充红色,添加【描边】参数如图所示。
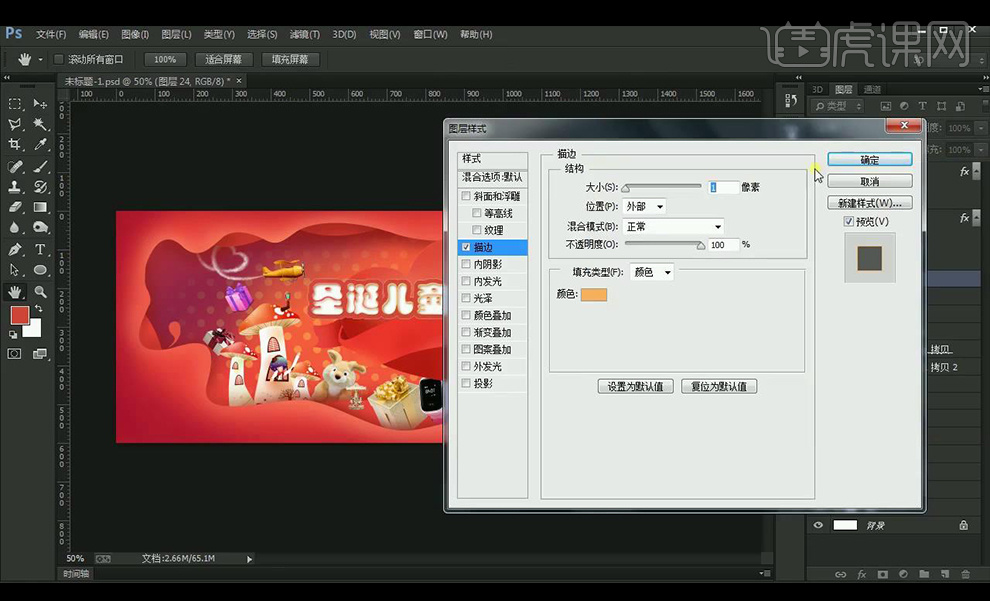
20.继续输入辅助文案进行摆放,继续绘制心形丝带部分。

21.继续输入辅助文案,使用字体【方正大黑简体】,进行变形【扇形】。

22.继续向下绘制形状,输入文本,给其他素材进行添加投影。

23.在左上方绘制圆角矩形,输入文案,使用字体【迷你简胖头鱼】,输入时间文案,字体为【黑体】。

24.给文字添加【描边】参数如图所示。
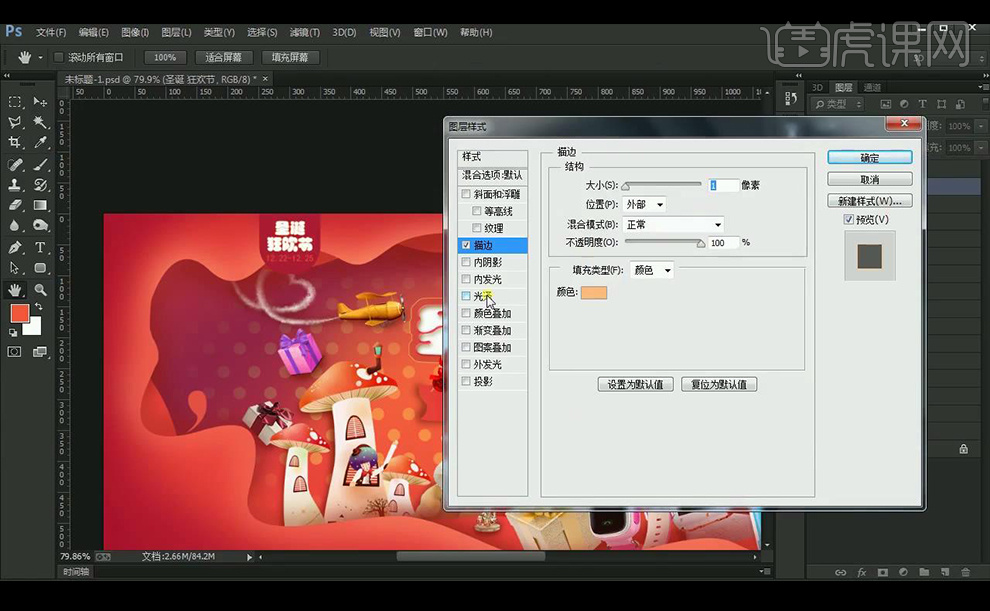
25.给文字添加【内阴影】参数如图所示。
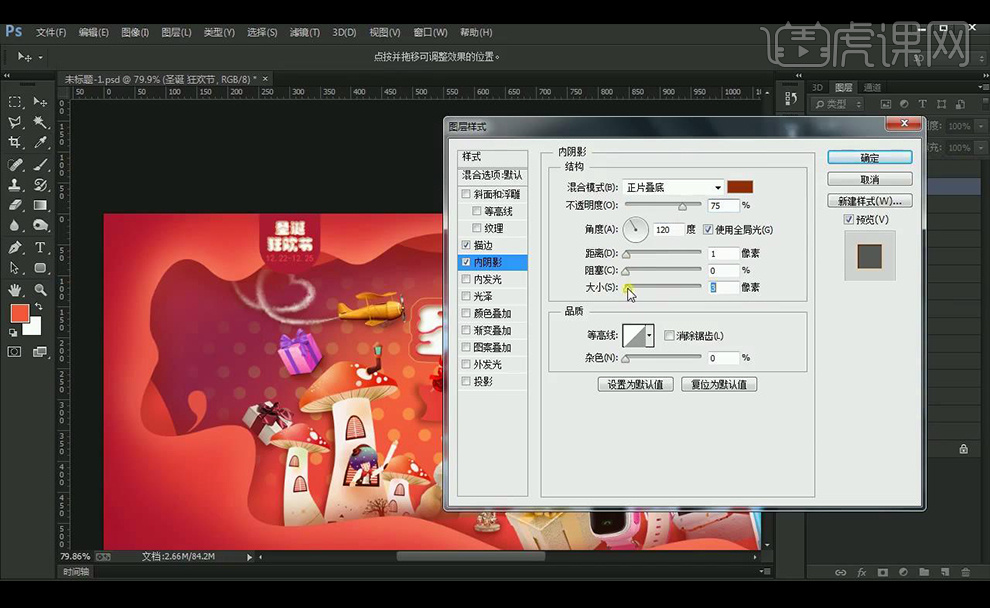
26.新建图层,对爱心后面进行涂抹阴影部分。

27.最终效果如图所示。
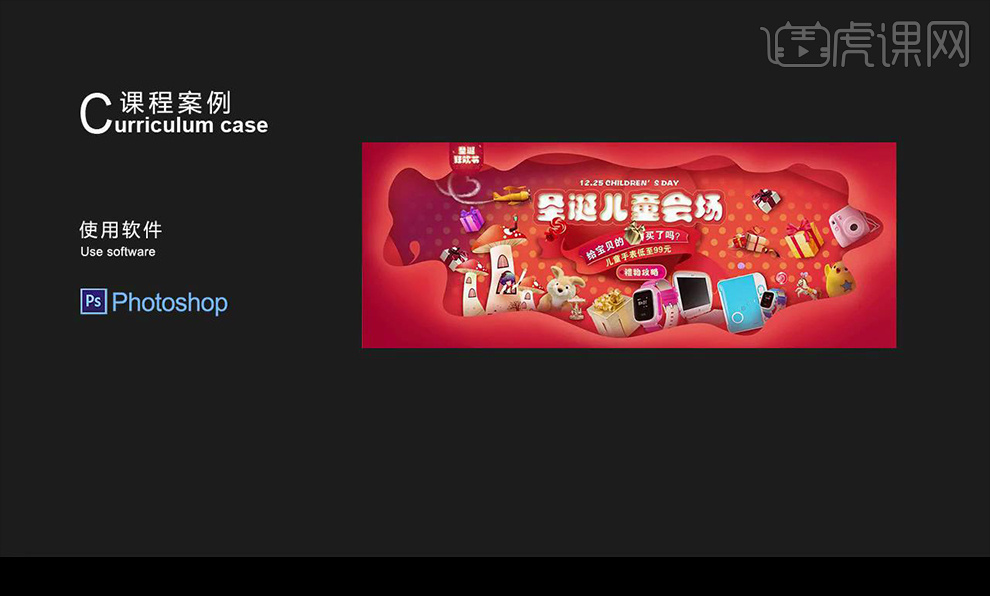
1.使用【PS】新建画布,填充背景色,绘制椭圆填充黄色。
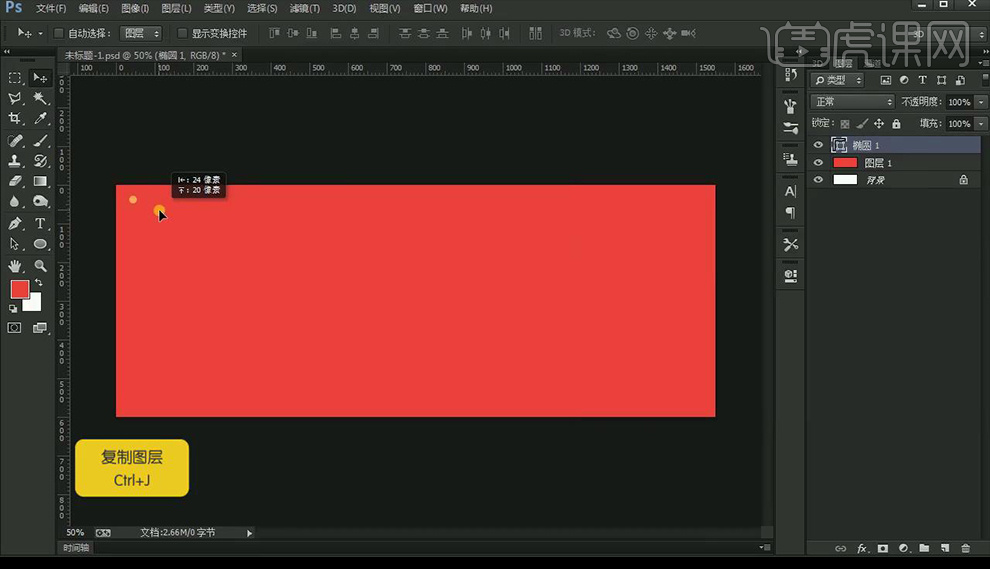
2.先将其复制移动,然后按【Ctrl+shift+Alt+T】进行复制移动铺满画布。
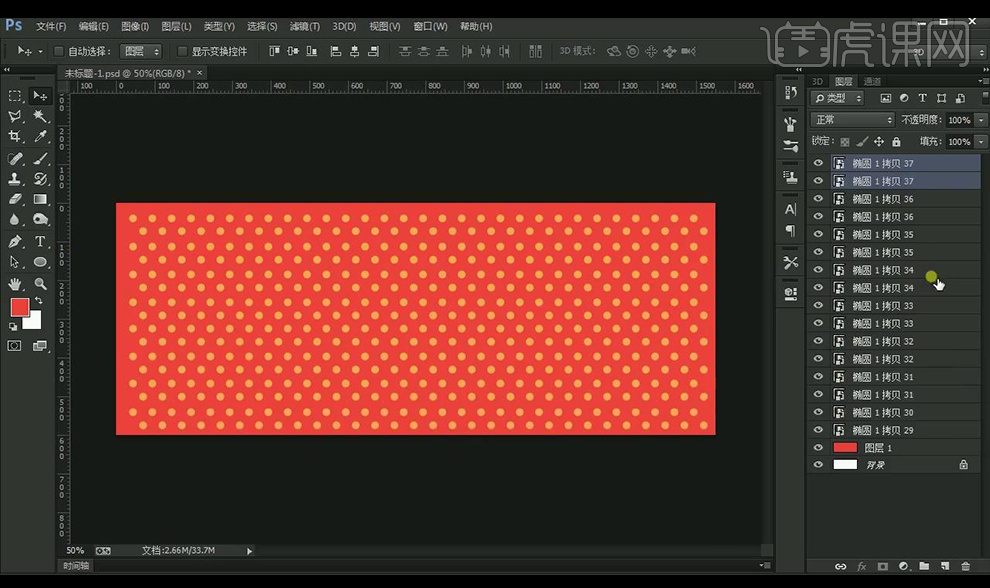
3.全选图层,转换为智能对象,新建图层填充红色背景色,使用【钢笔工具】进行勾勒出形状。
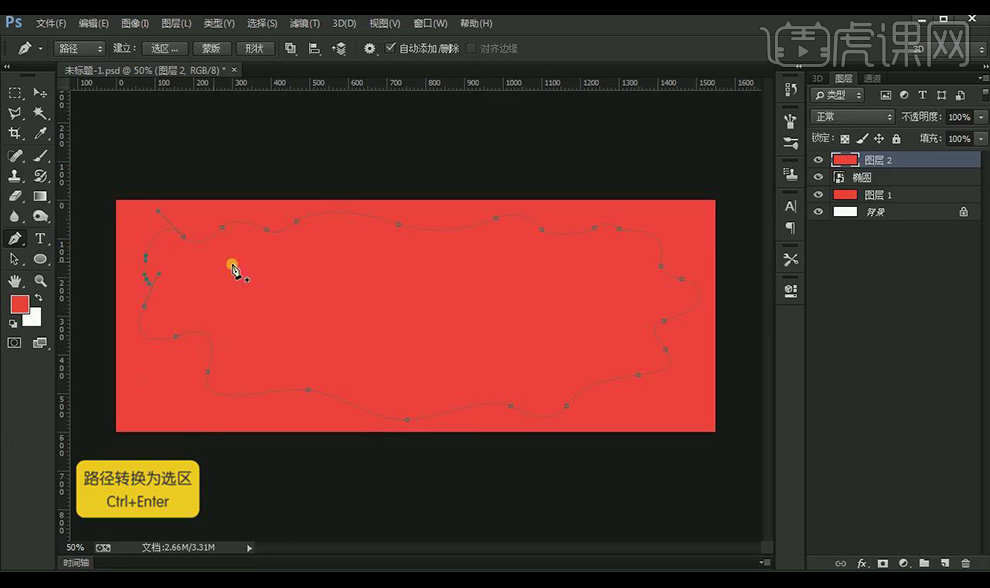
4.然后新建选区,按【Delete】删除,新建图层在图层上进行涂抹。
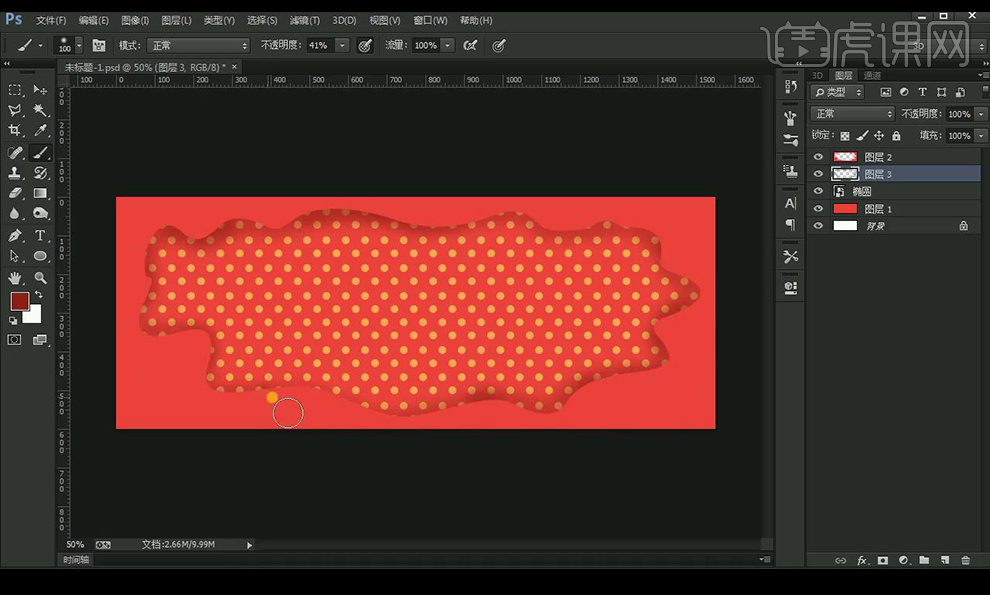
5.新建图层,创建剪切蒙版,在上方涂抹光影效果。
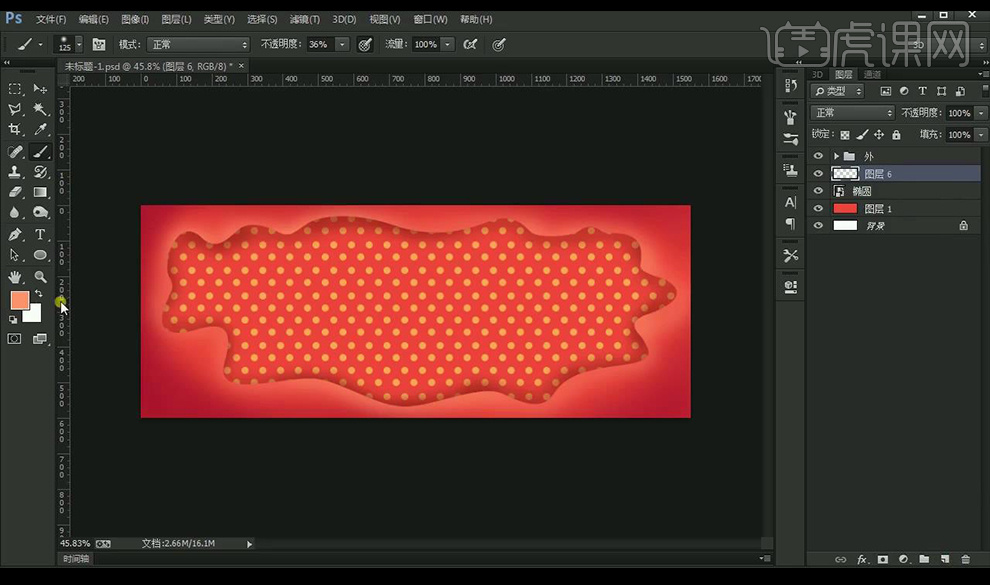
6.新建图层填充红色背景色,使用【钢笔工具】进行勾勒出形状,然后新建选区,按【Delete】删除,新建图层在图层上进行涂抹。
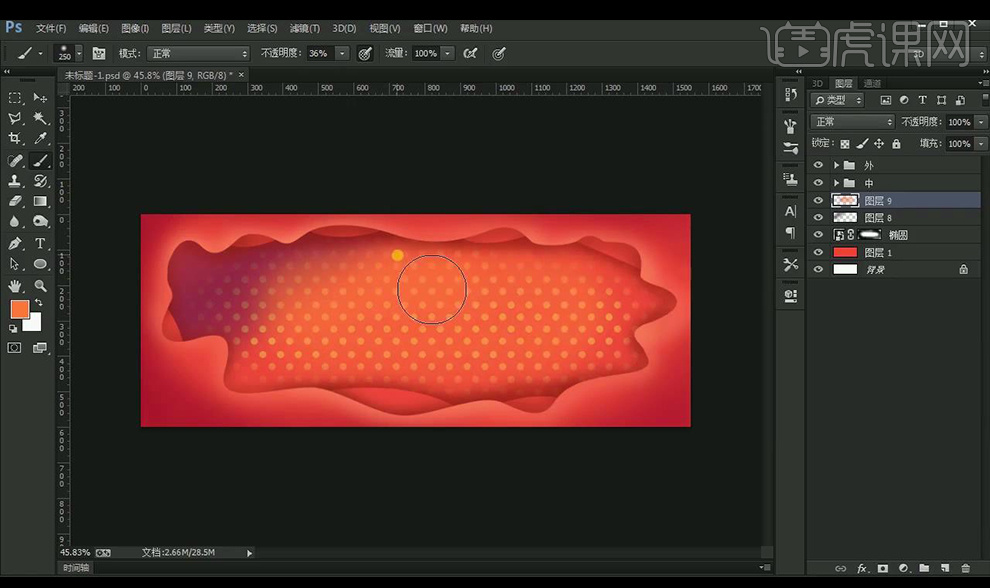
7.拖入素材进行摆放,调整【色彩平衡】调整如图所示。
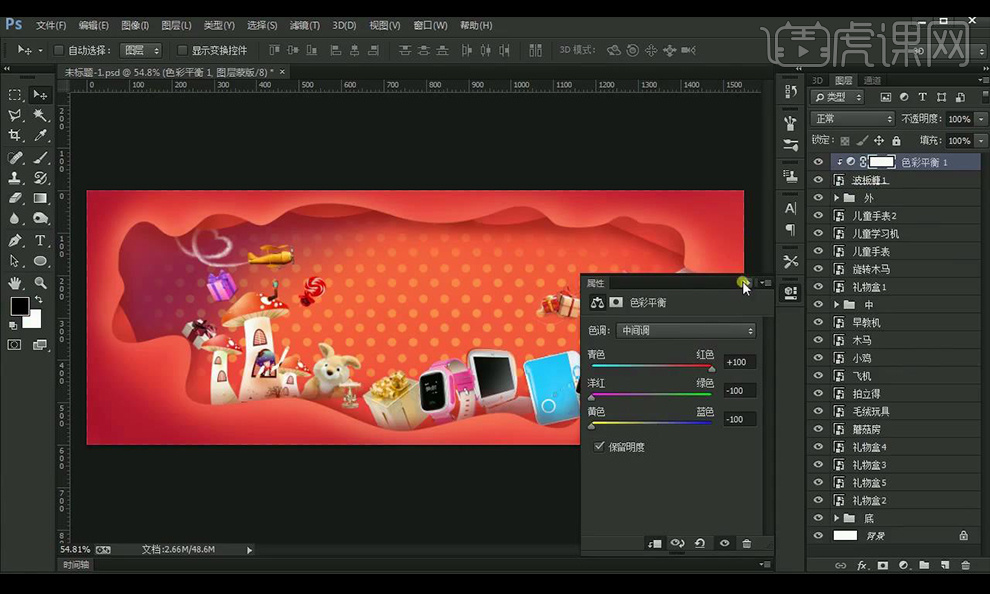
8.接下来继续进行摆放产品,编组,新建图层,勾勒水滴形状。
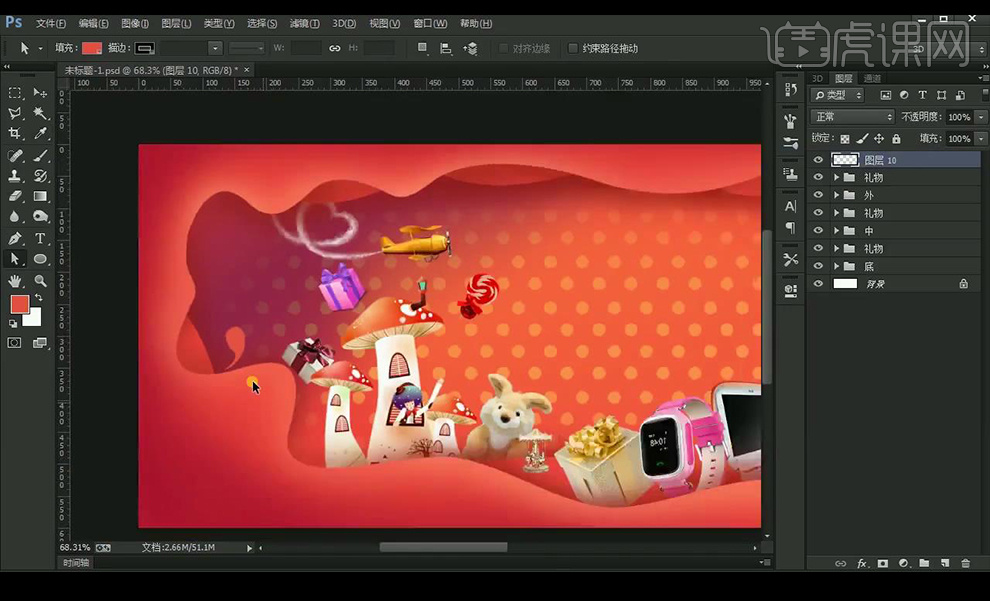
9.绘制心形形状,添加【斜面和浮雕】参数如图所示。

10.对心形进行【添加杂色】。

11.复制一层,转换为智能对象,添加图层蒙版,使用【画笔工具】进行涂抹。

12.复制一层,进行栅格化图层,添加【高斯模糊】。
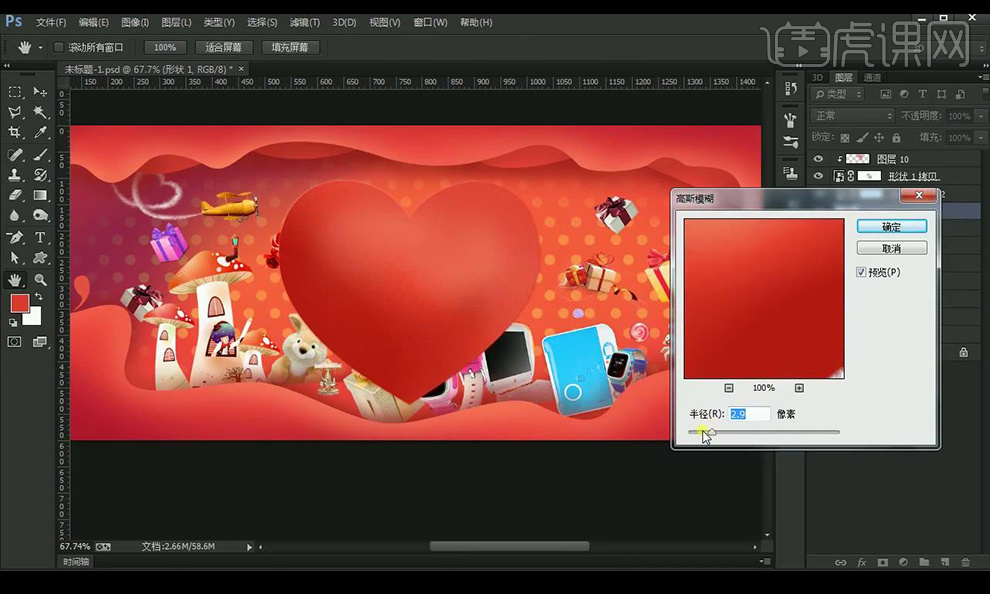
13.接下来使用【钢笔工具】进行绘制形状,填充红色,新建图层创建剪切蒙版进行涂抹颜色。
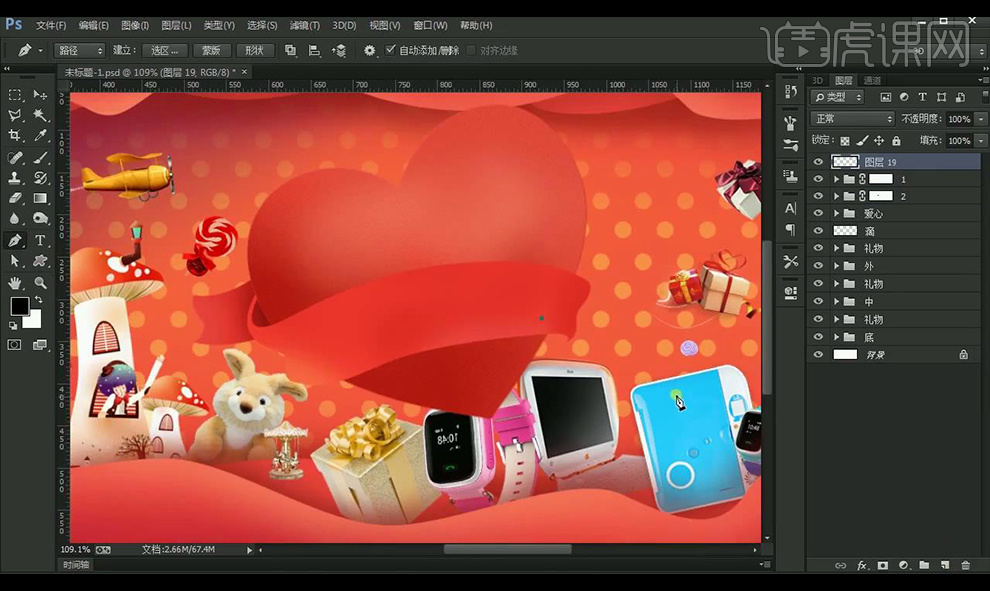
14.接下来继续绘制效果如图所示。

15.接下来输入文案,使用字体【迷你简胖头鱼】,选中选区,新建图层,进行【扩展】。

16.添加【渐变叠加】参数如图所示。
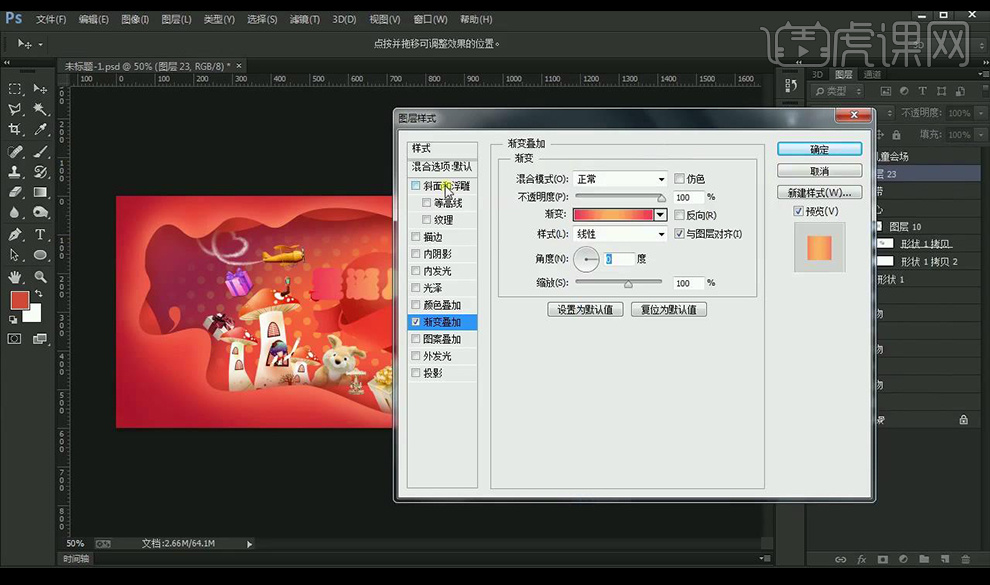
17.添加【斜面和浮雕】参数如图所示。

18.给上面的文字图层添加【内阴影】参数如图所示。
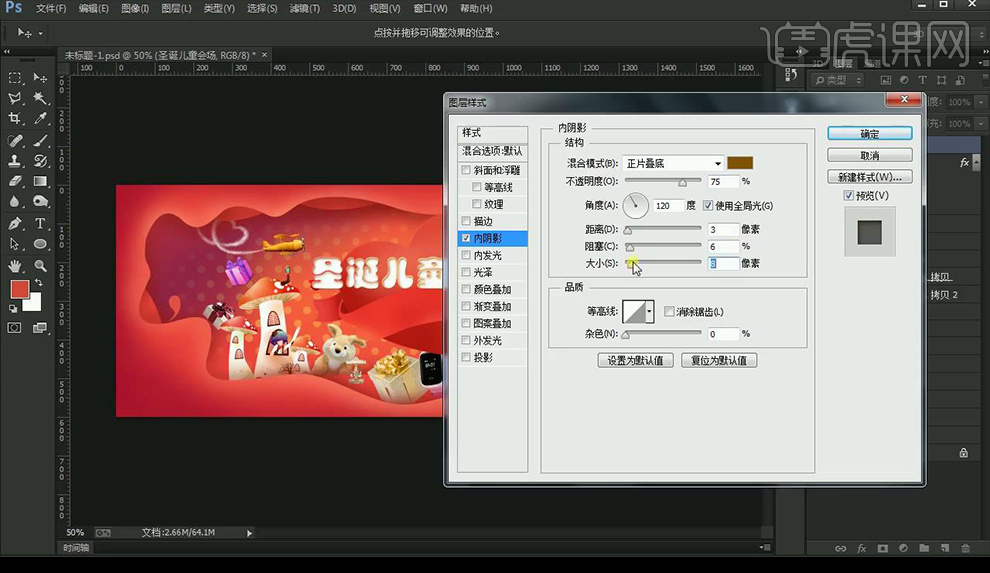
19.给文字图层扩展-【2】填充红色,添加【描边】参数如图所示。
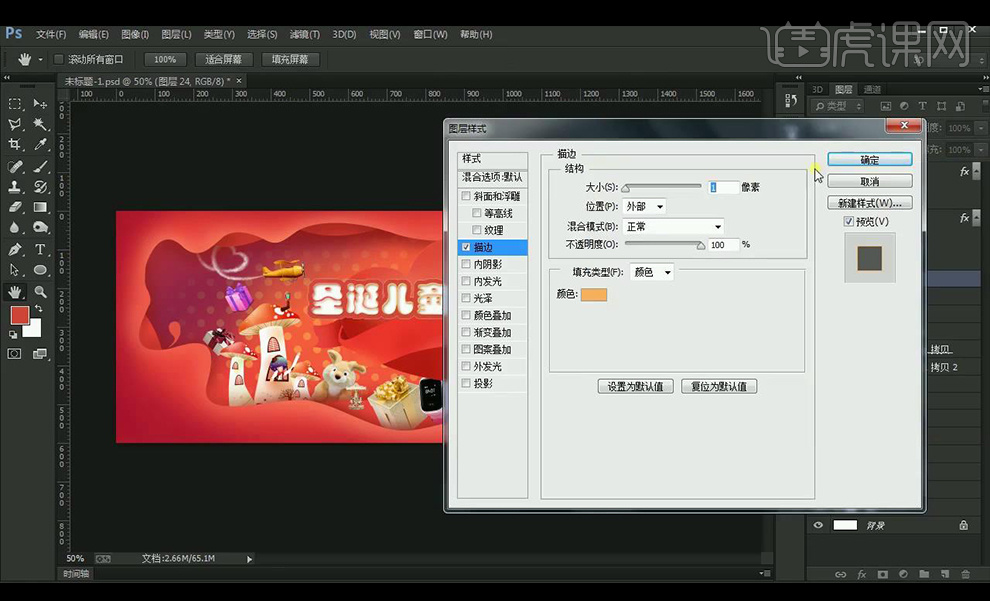
20.继续输入辅助文案进行摆放,继续绘制心形丝带部分。

21.继续输入辅助文案,使用字体【方正大黑简体】,进行变形【扇形】。

22.继续向下绘制形状,输入文本,给其他素材进行添加投影。

23.在左上方绘制圆角矩形,输入文案,使用字体【迷你简胖头鱼】,输入时间文案,字体为【黑体】。

24.给文字添加【描边】参数如图所示。
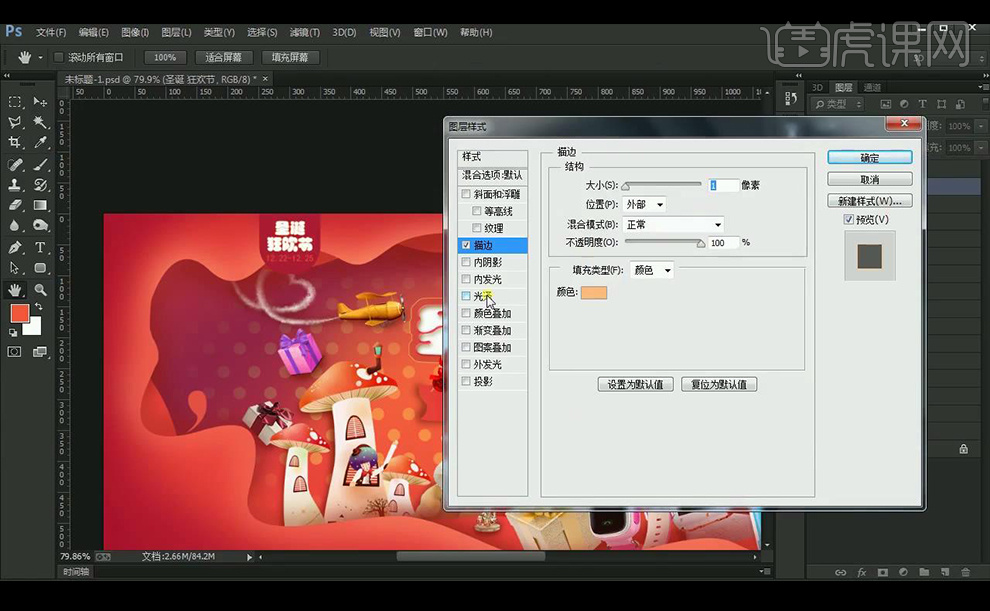
25.给文字添加【内阴影】参数如图所示。
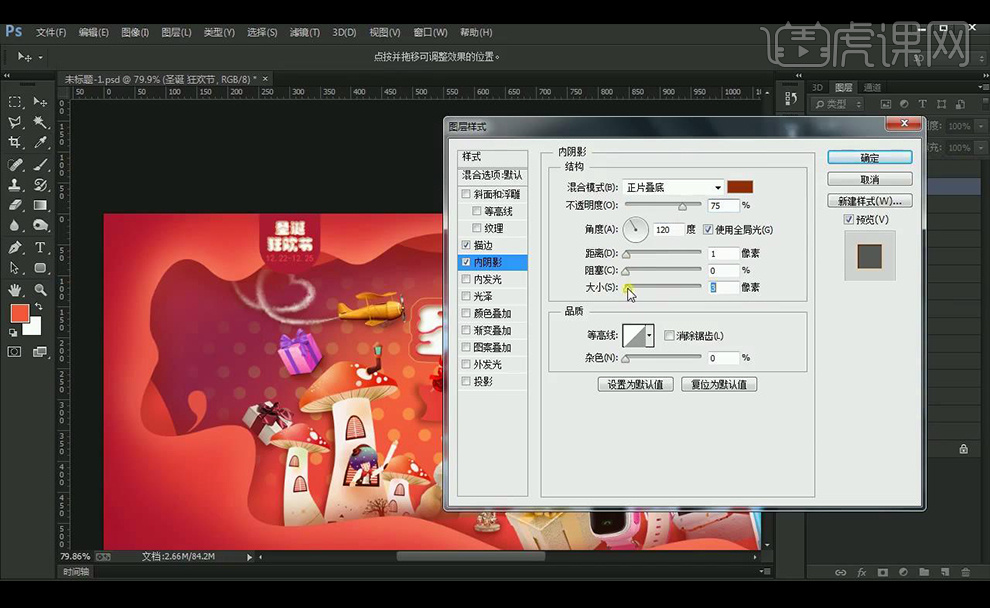
26.新建图层,对爱心后面进行涂抹阴影部分。

27.最终效果如图所示。
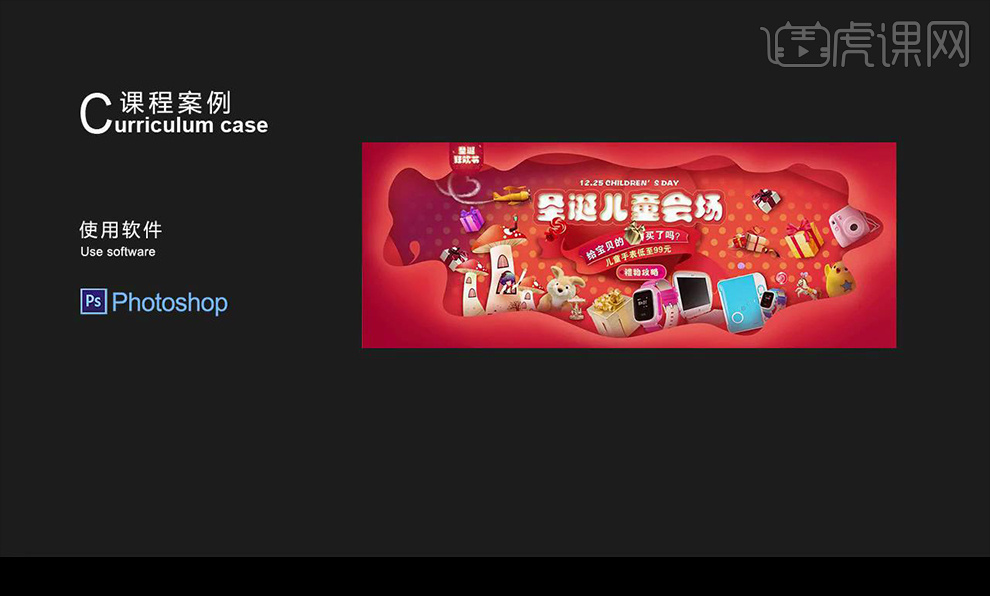
1、打开ps,新建画布,快捷键为【ctrl+n】,大小为1000*500,并拖入木地板。并按【ctrl+t】进行调整大小。
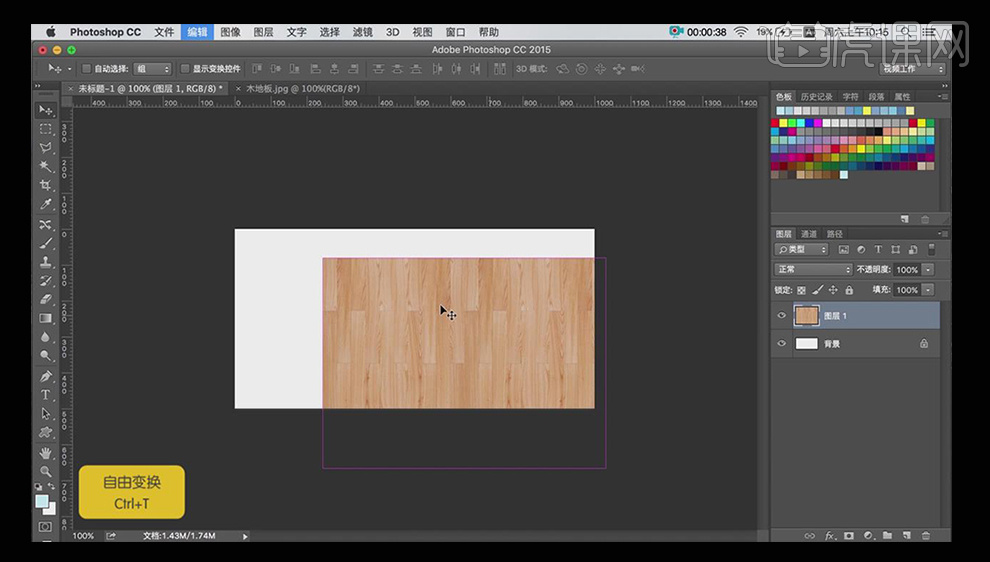
2、按【alt】键复制一个地板。并选中两个地板的图层按【ctrl+t】键调整透视。
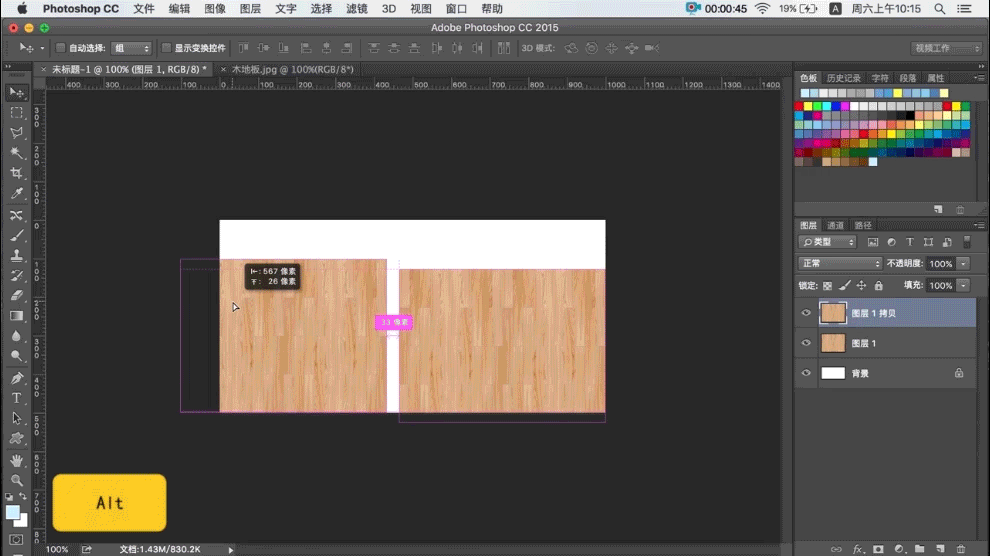
3、新建图层,用【多边形套索工具】绘制图形,并填充为白色。
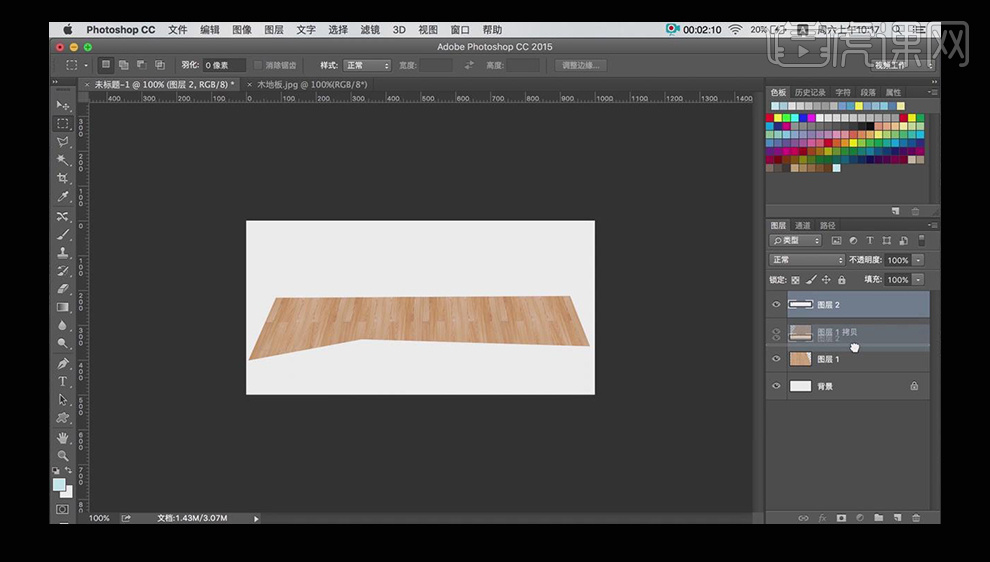
4、然后把白色图层放于木制地板图层下,合并两个木制地板图层,并【创建剪切蒙版】。
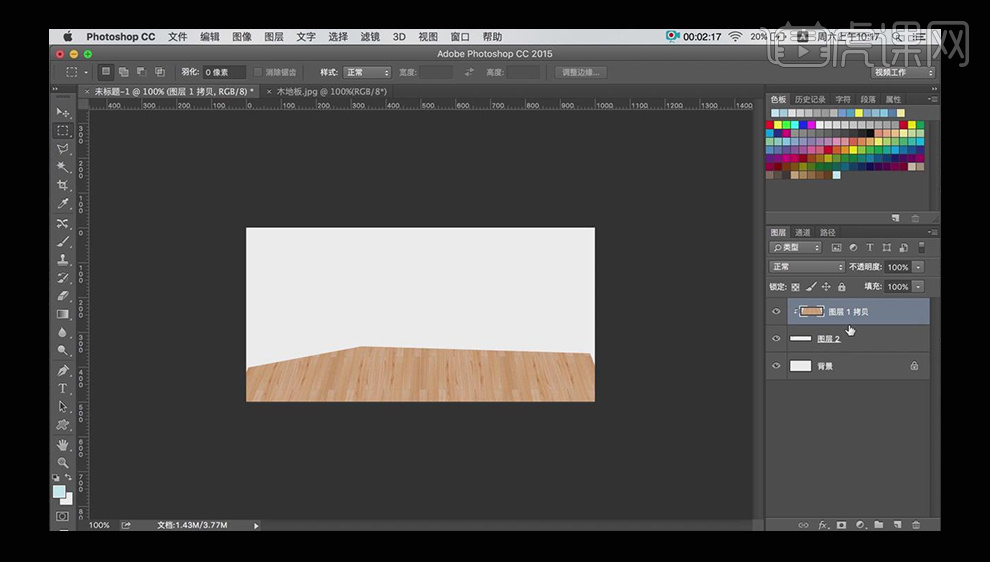
5、合并地板的图层组,并新建一个墙的图层组。填充浅蓝色的背景,然后用【选框工具】填窗白色,图层模式选择【正片叠底】。
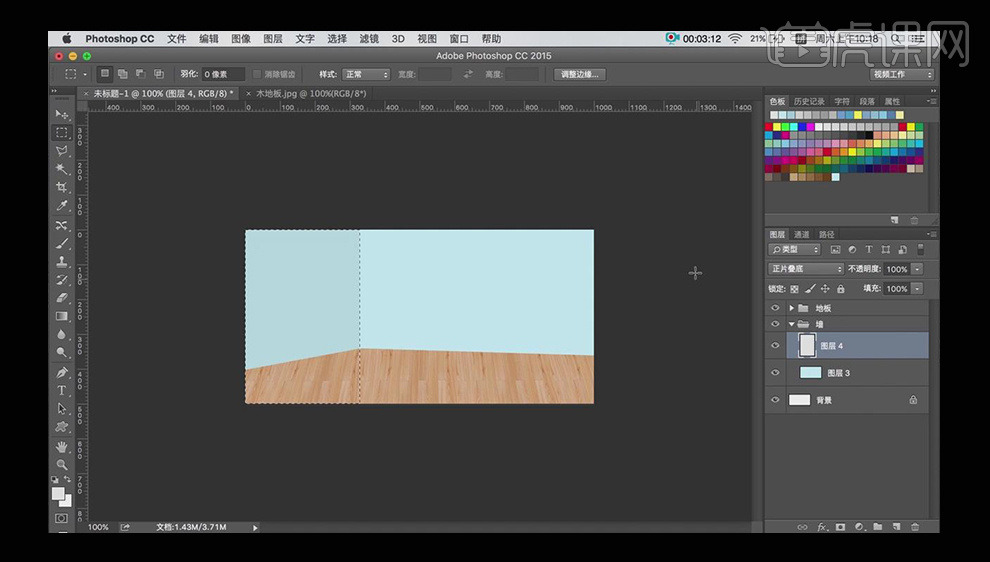
6、新建墙边组,利用【矩形工具】绘制墙边长条,结合选框工具等进行调整。
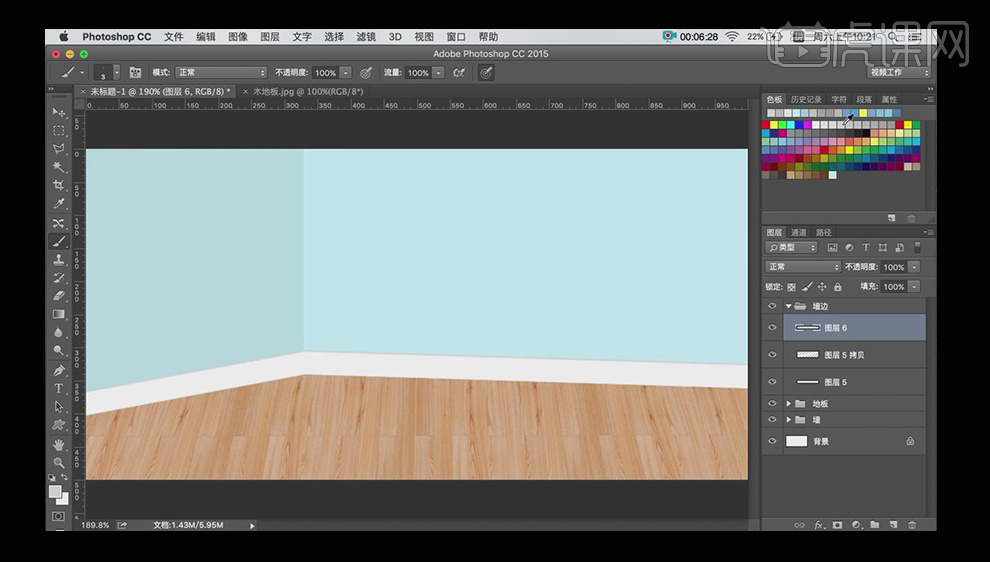
7、利用【画笔工具】,按着【shift】键绘制灰色的线。
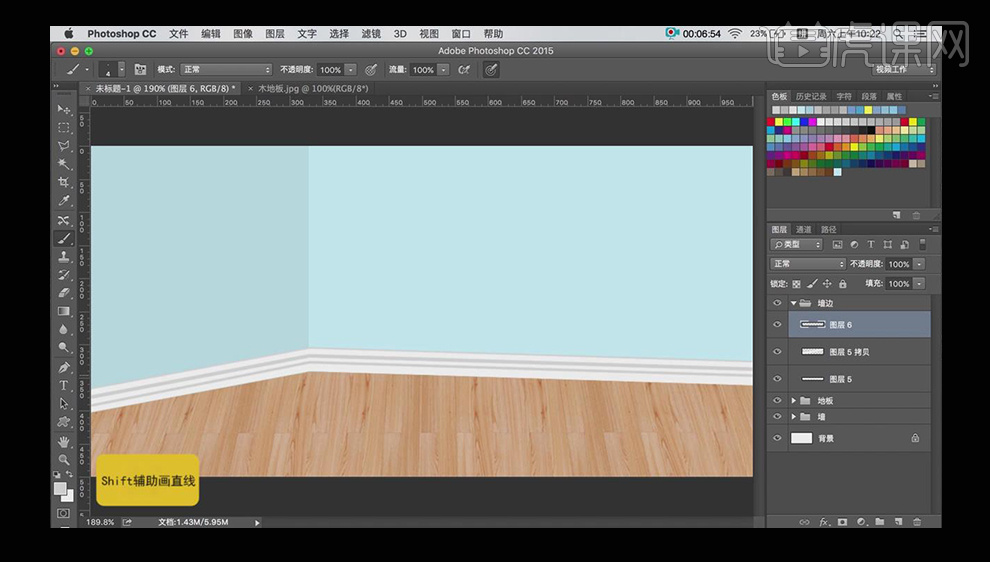
8、新建组,导入床素材,利用【多边形套索工具】绘制床的阴影。
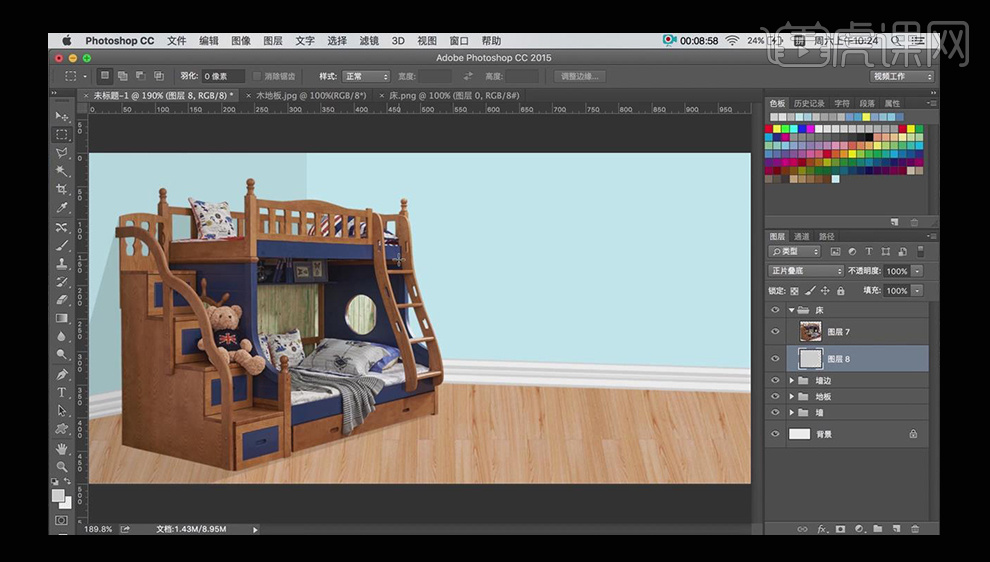
9、拖入小孩和玩具的素材,按【ctrl+t】进行一些调整。
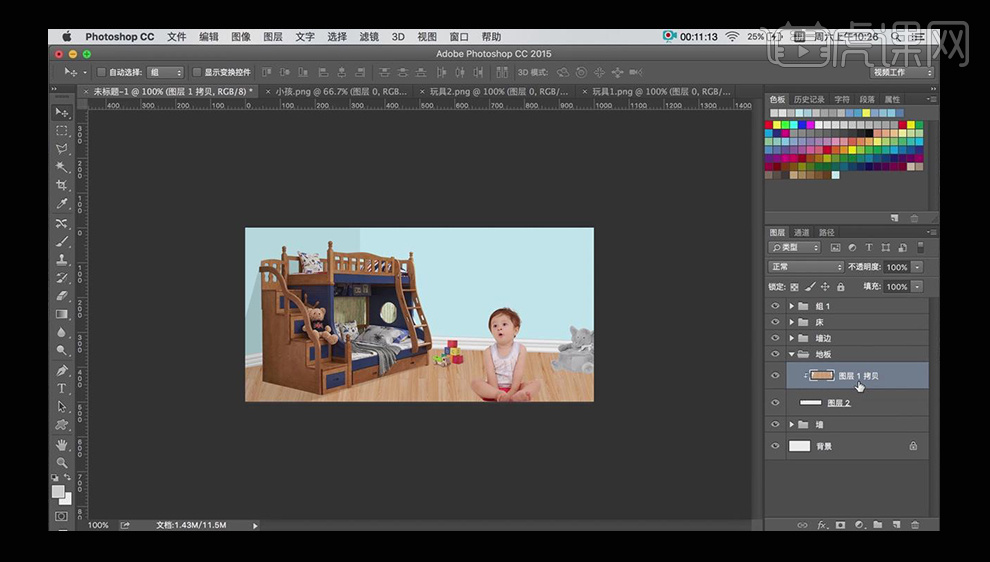
10、整体查看效果,利用【色相饱和度】和【曲线】对地板进行一些颜色的调整。
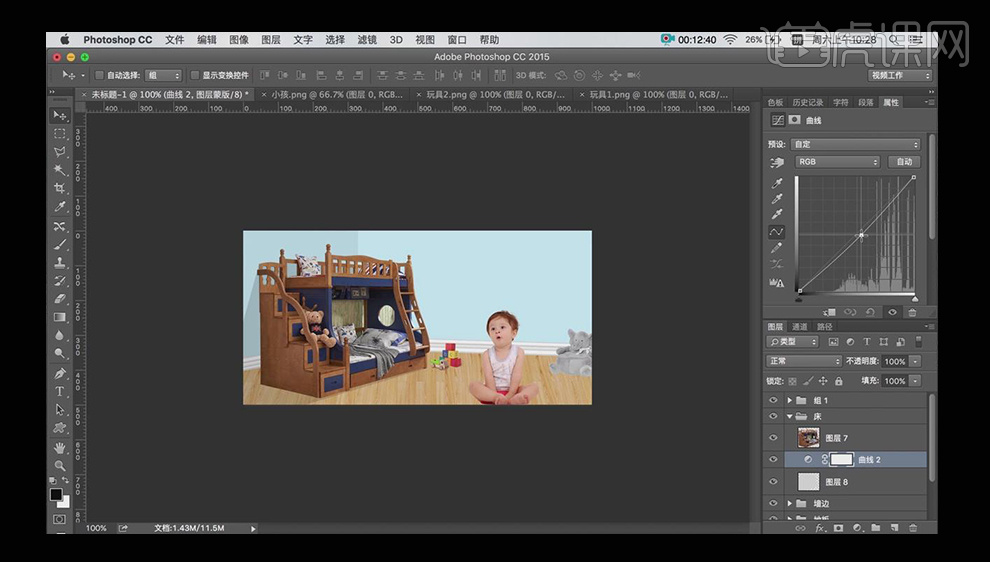
11、利用【选框工具】给小孩和轮子添加阴影。
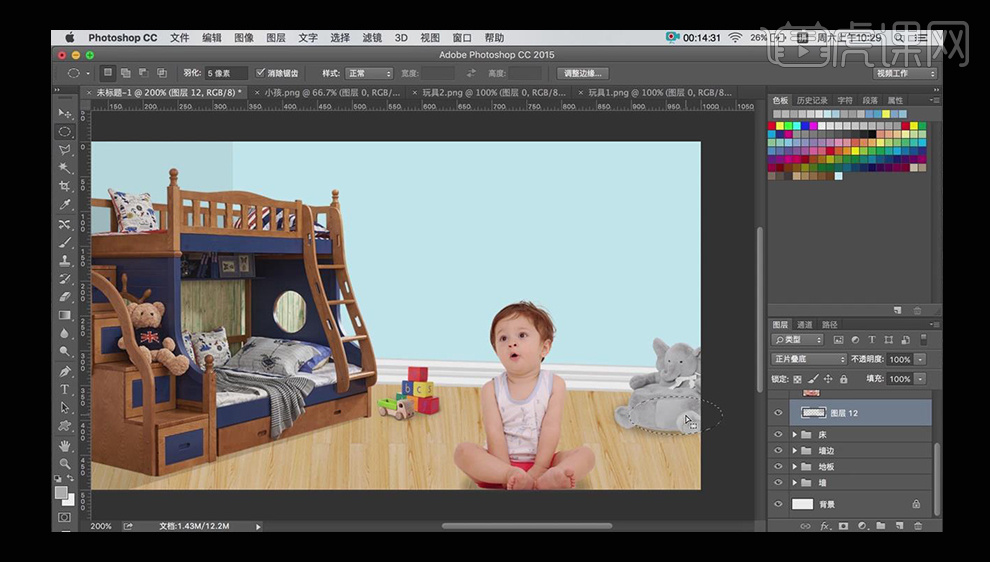
12、新建文字图层组,输入文字童年时光圈,字体选择【华康布丁体】,栅格化文字图层,让每一个文字为一个图层,调整大小排列出层次感。
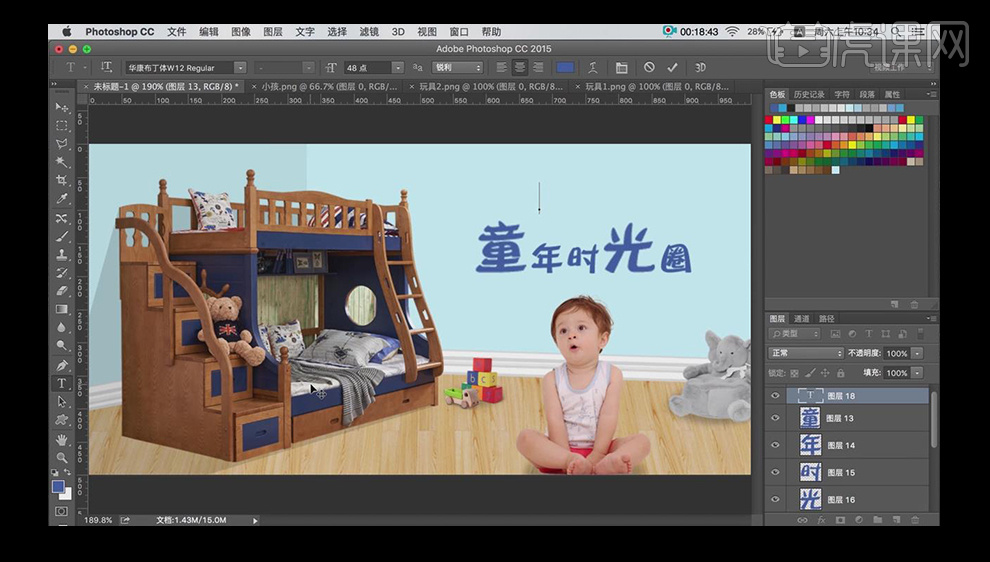
13、添加文字,用【钢笔工具】绘制波浪线和气泡。
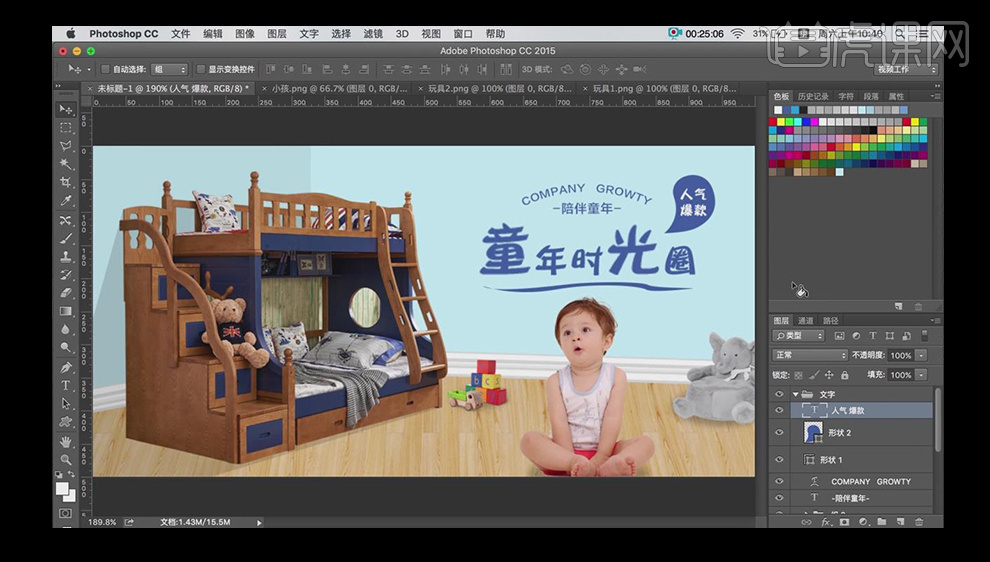
14、最后导入装饰素材并摆放到合适的位置。

1、打开【PS-新建画布-950x436px-72dpi】绘制【矩形-填充颜色】【右键-栅格化图层-锁定】。
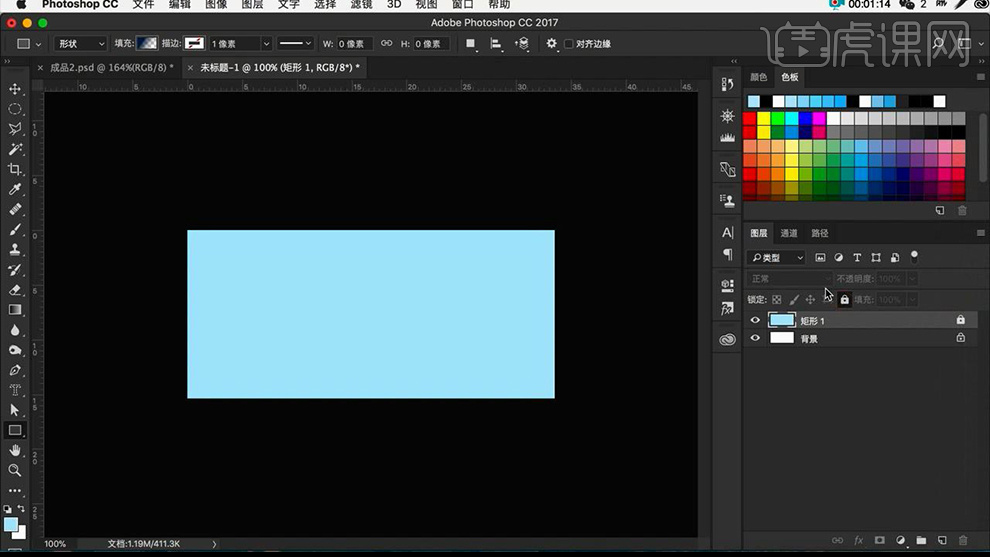
2、打开【准备好的白云素材】导入【画布】调整大小,继续导入【气球素材】(复制一层,调整位置-CTRL+T自由变换-重复一至两次操作),最后【编组-命名为气球】。
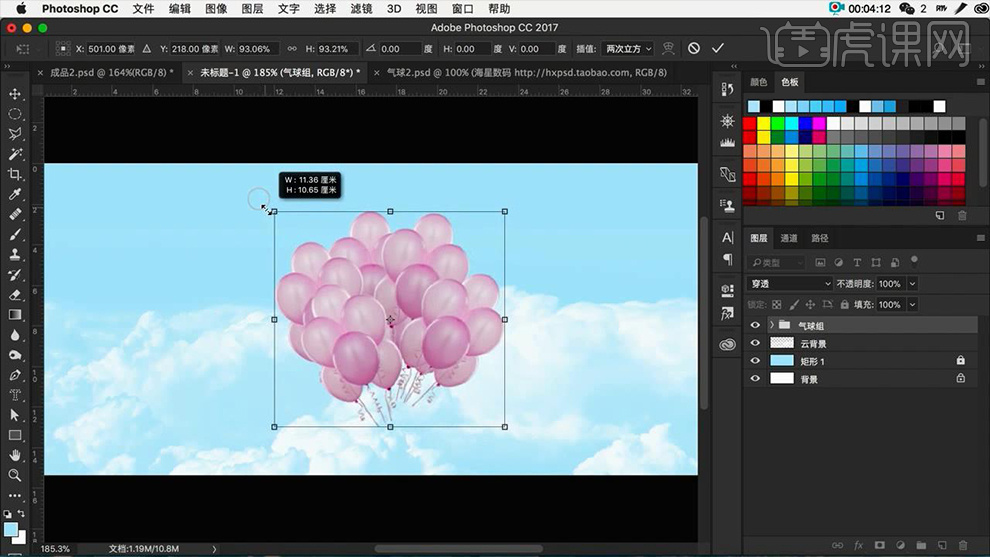
3、导入【婴儿、产品素材(分别调整位置)】调整大小和位置、摆放关系。
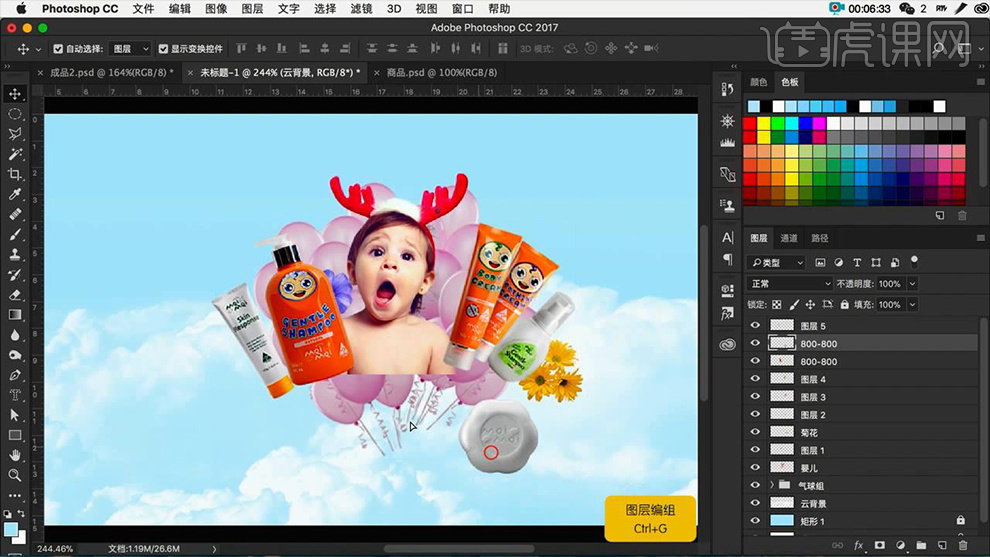
4、导入【做好的灯牌PSD素材】调整大小,【编组】。
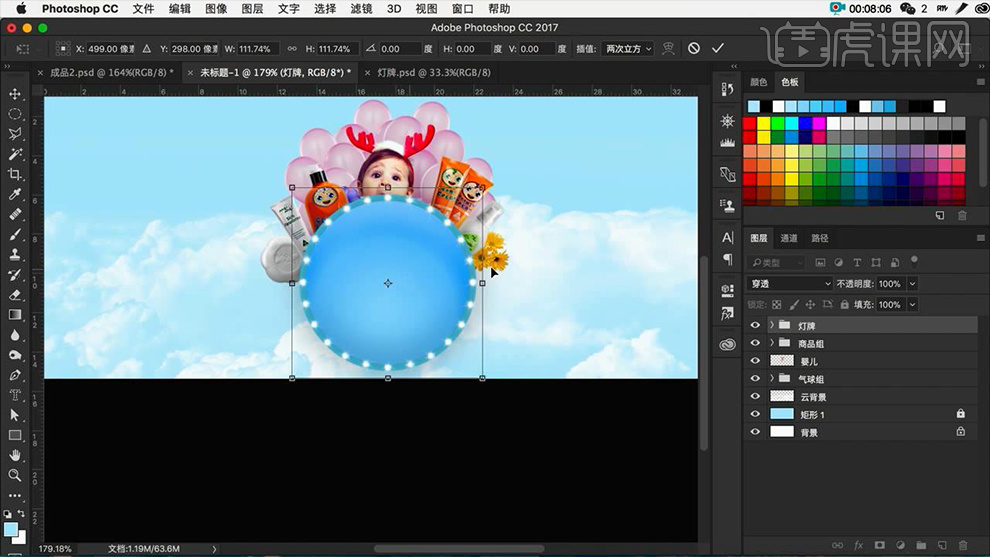
5、打开【建筑物素材】【混合模式改为滤色】然后导入【画布中】分别调整位置(同上的方法继续导入云朵、彩虹素材)。
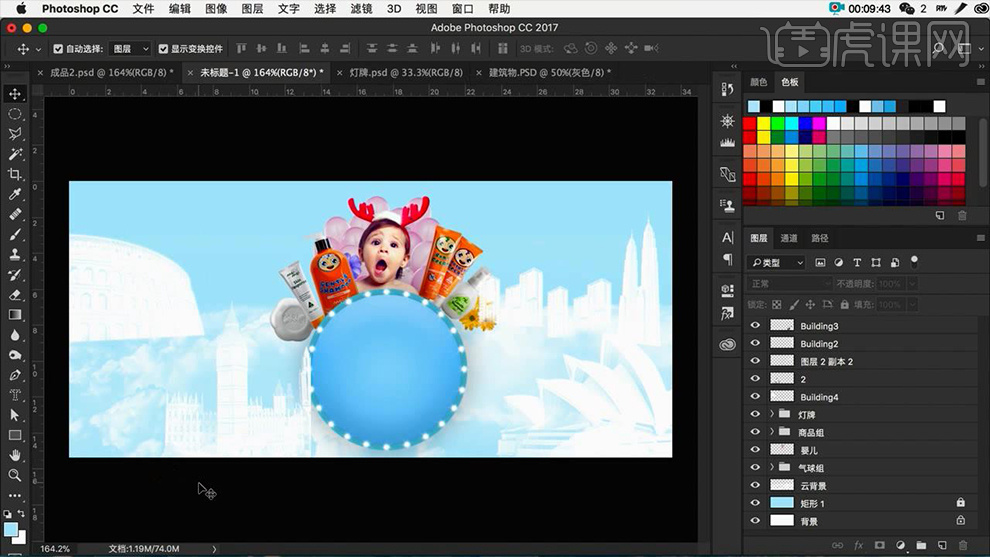
6、输入【文字-字体汉仪夏日体】添加【图层样式】参数分别如图。
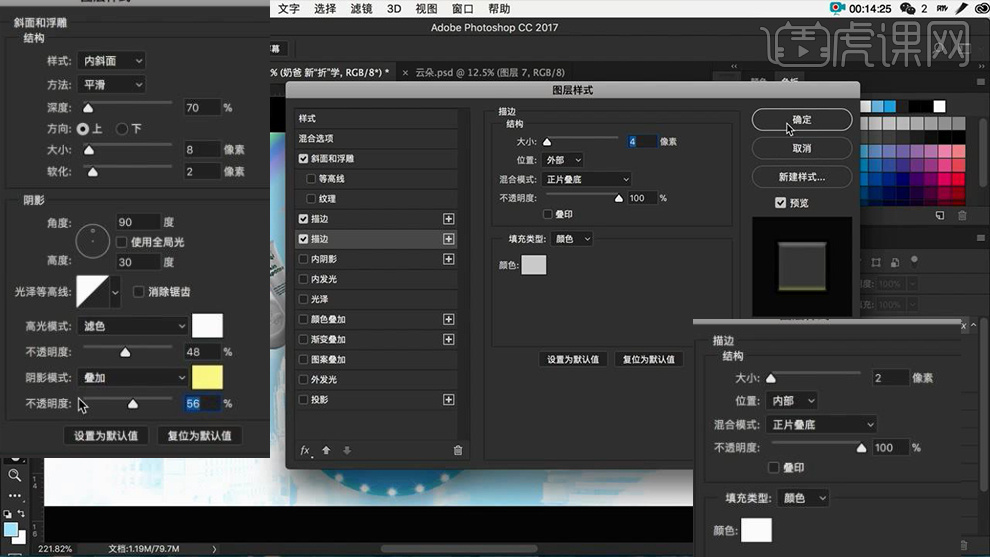
7、导入【丝带素材】调整【曲线】参数如图。
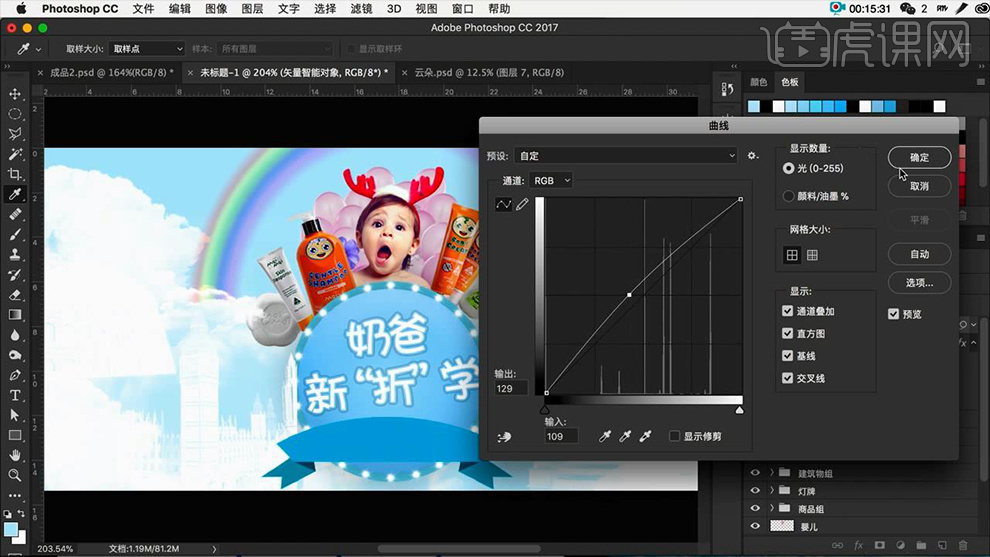
8、绘制【圆角矩形】输入【文字】调整大小,添加【图层样式】。
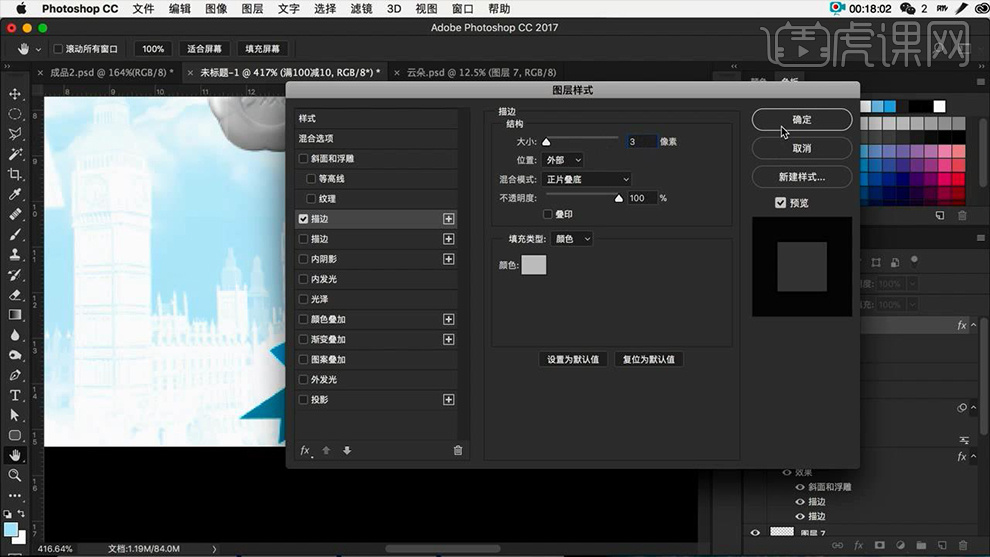
9、继续导入【商品素材+气球素材】调整位置和大小。

10、继续打开【云朵素材】拖动【合适的云彩】导入【画布】调整遮挡关系。

11、最终效果如图所示。

1.打开PS,新建画布,尺寸1000×500像素,拉入家具素材,【ctrl+t】自由变换调整到合适的大小,图层【不透明度:30%】,【滤镜】-【模糊】-【高斯模糊】-【半径:4像素】,把背景做成减淡的效果,

2.选择【钢笔工具】-【填充颜色:玫红色,不描边】,勾勒出弧形,在转角的地方按住【alt键】点击锚点画出下一个弧形,然后不断重复像抽象的花朵,再继续画出3个花朵,并按顺序调整图层,

3.双击第一个形状图层,打开【图层样式】-【投影】,参数如图示,再分别把这个图层样式复制黏贴到其余3个花朵图层上,并调整它们摆放的位置;
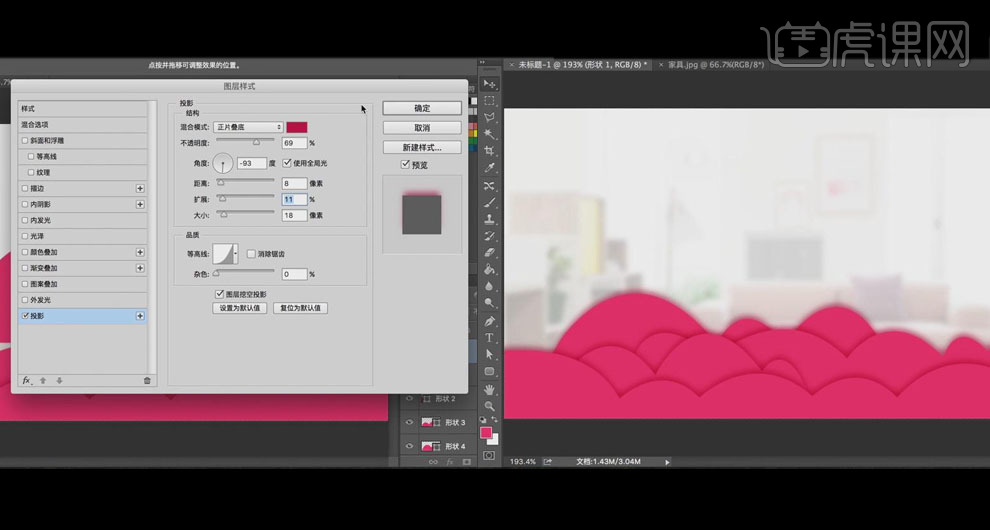
4.重复步骤2的同样方法,勾画出3个形状,复制这3个形状图层并放置于原图层的下方,选中3个复制的图层向右下方移动,做出双层的效果,并调整为深颜色;
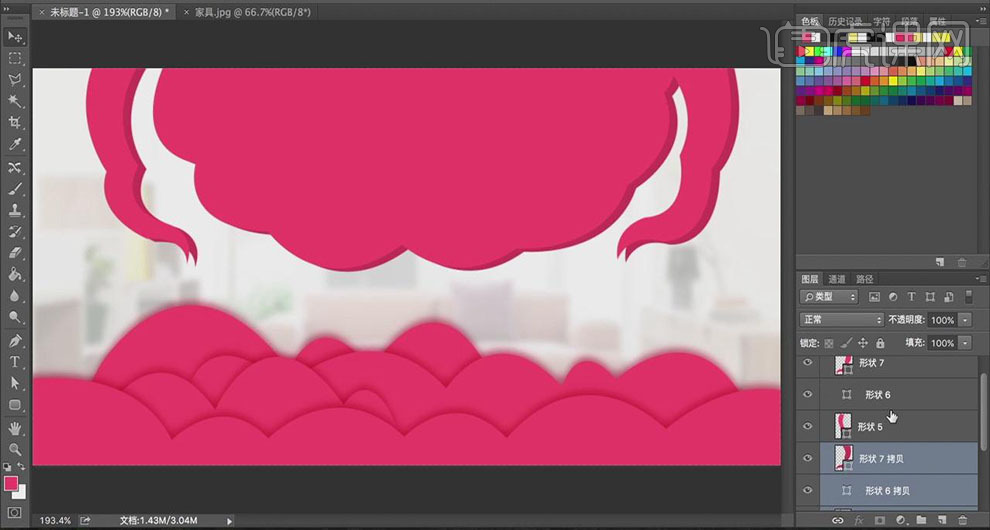
5.选中原图层其中一层,添加【图层样式】-【投影】,参数如图示,再把样式复制黏贴到其余两个原图层上;
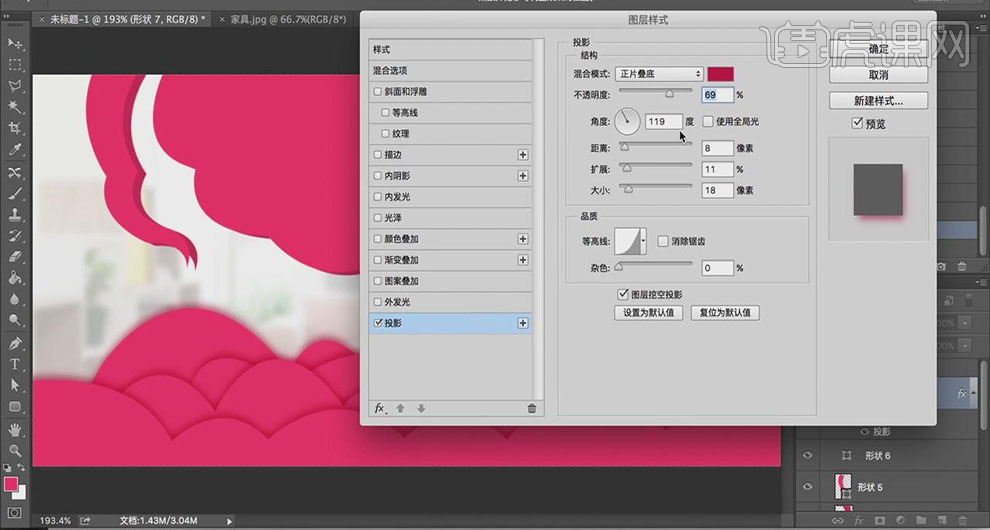
6.给6个图层都添加【渐变叠加】,参数如图示,并组成组;
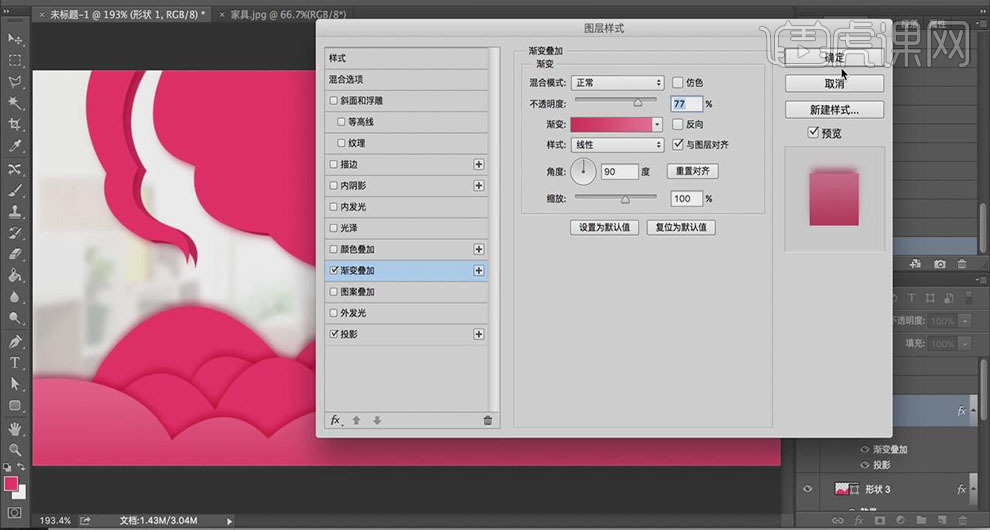
7.新建一个组,用【钢笔工具】画出一个蓝色的小标签,输入文字:年中大促、字体:华康海报体,鼠标【右击】文字图层,选择【转换为形状】,使用【直接选择工具】对大字的下面两个点进行拉长,再输入文字:6.1-6.5,拉小,放于标签内;
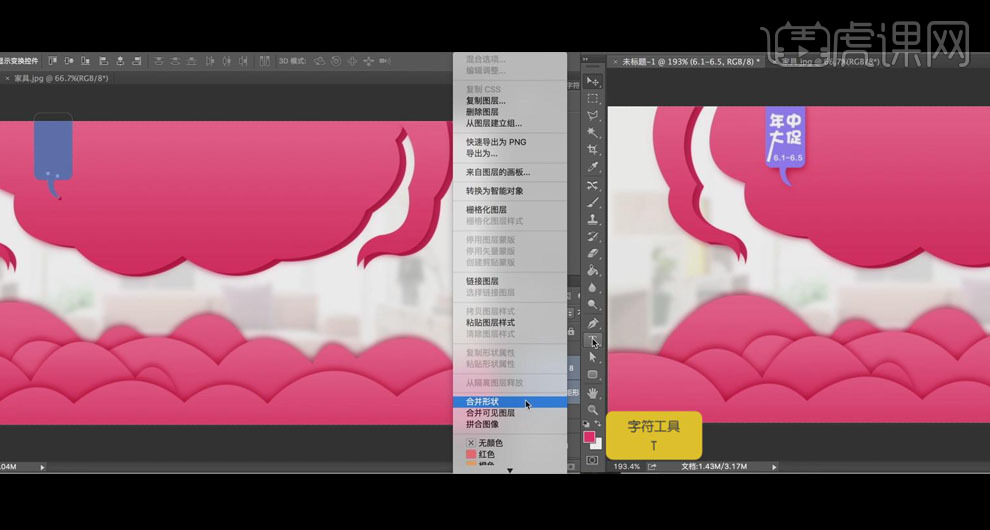
8.输入文字:年中秒杀,字体:华康海报体,作为大标题并拉大,添加【投影】,参数如图示;
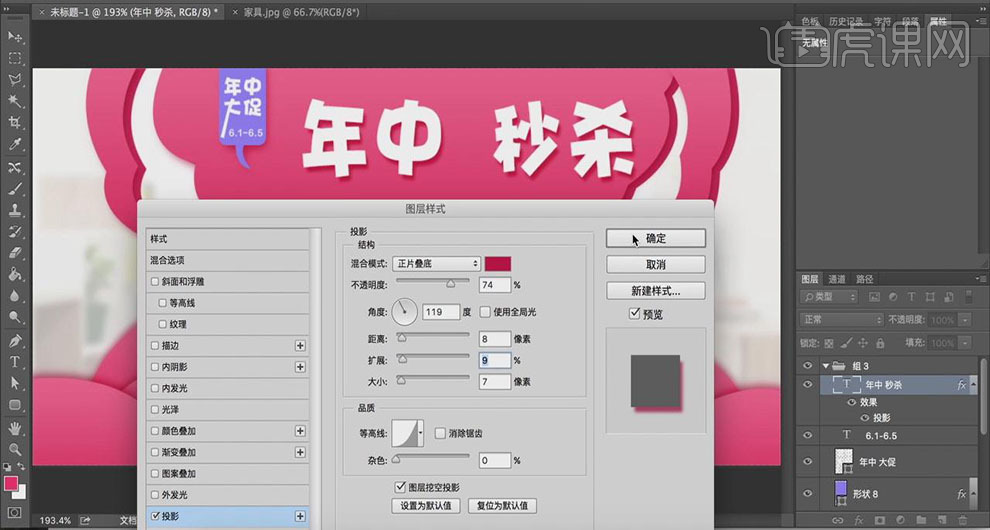
9.制作副标题:使用【圆角矩形】画一个线框,使用【图层蒙版】除去中间部分,用【矩形选框工具】框选圆角矩形的一部分,按【delete键】删去,输入文字:爆款秒杀盛典,放于框内并拉大到合适的大小,再次输入文字:SECKILL,放于下方;
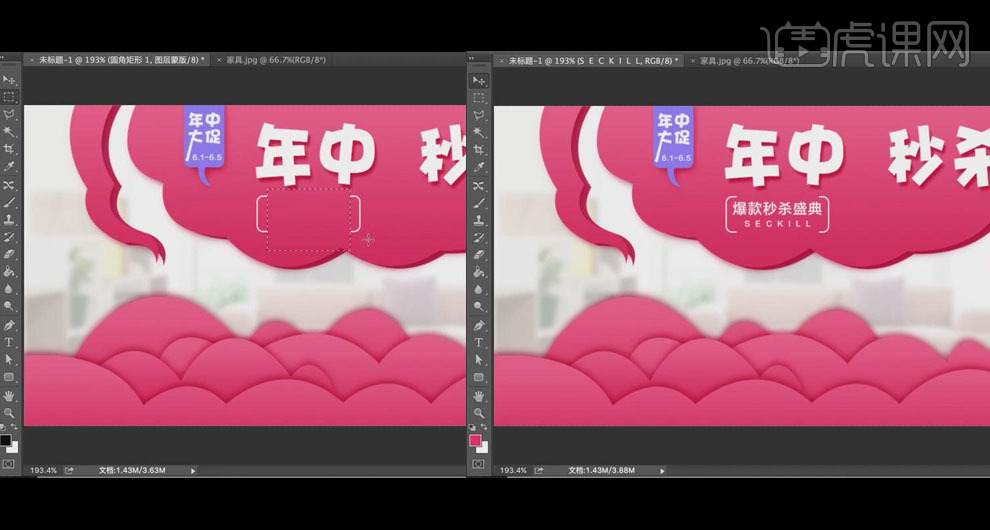
10.导入准备好的儿童用品素材,调整摆放的位置及大小,在人物周边做一个小标签,注意标签的形状要配合下方素材,输入文字:-全场- 满500送300,字体:兰亭黑-简 中黑,通过缩小画面观察整体效果,调整细节;
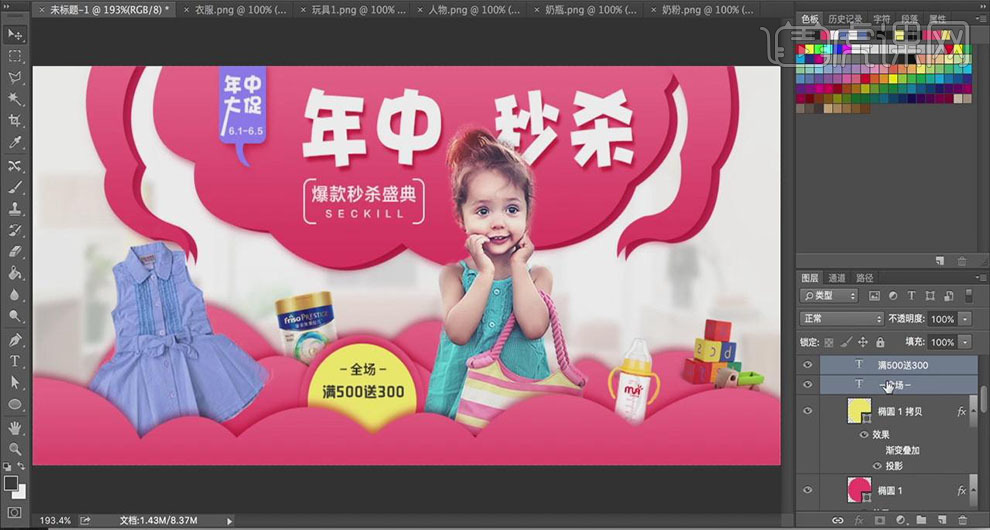
11.为使画面更加精致,给形状图层一点杂色,添加【滤镜】-【杂色】-【添加杂色】-【数量:1%】,分别给各个形状图层都添加上;
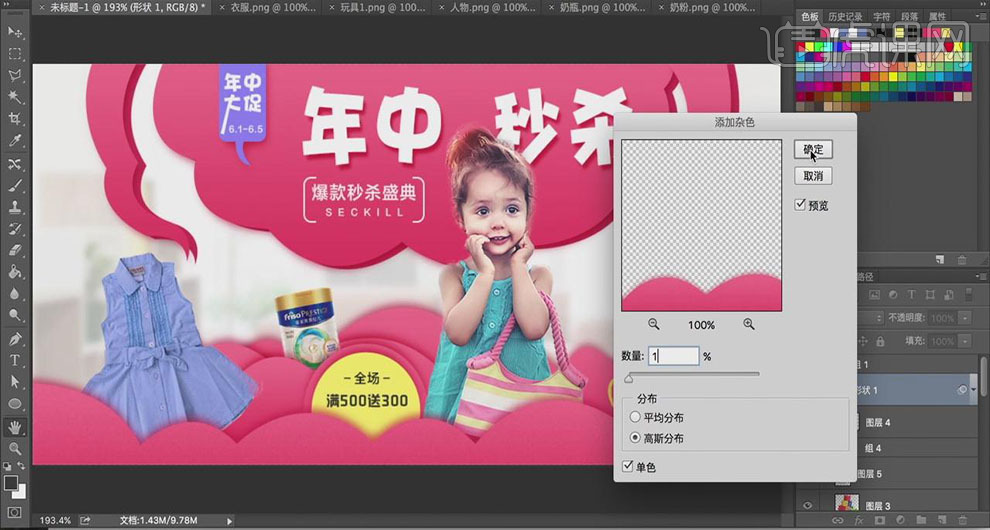
12.最后微调细节,给人物添加【曲线】,让人物颜色更接近画面,添加【锐化滤镜】-【逐渐锐化】-【不透明度:30%】,玩具、奶粉等素材也可用同样方法调整;
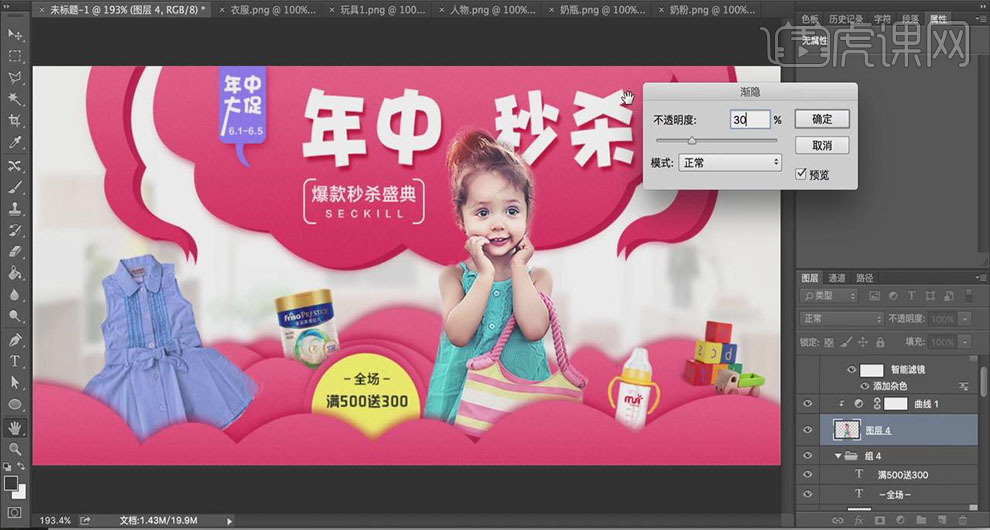
13.画面最终效果便完成了。








