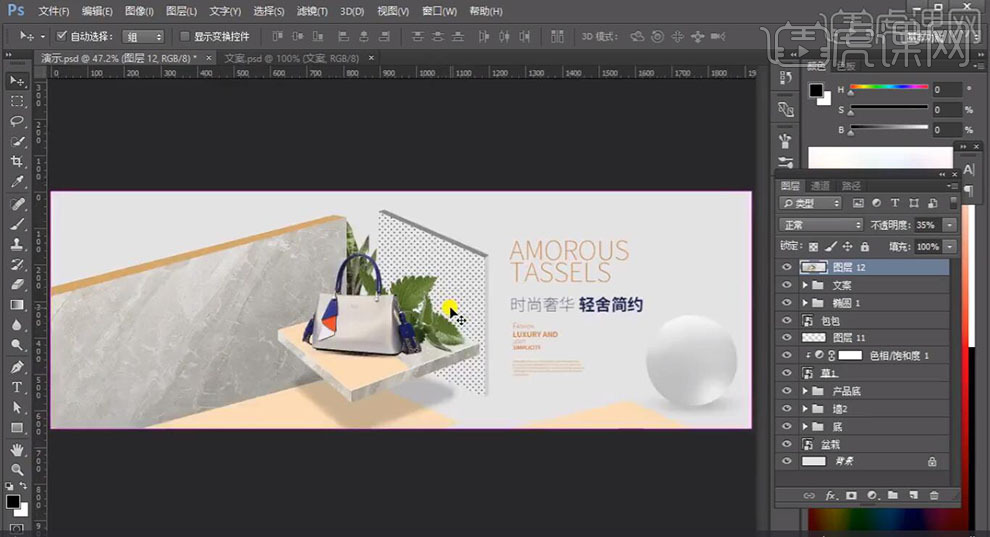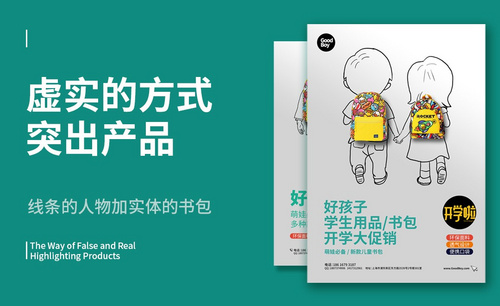包包海报设计

1.使用【PS】新建画布,使用【形状工具】绘制圆角矩形。
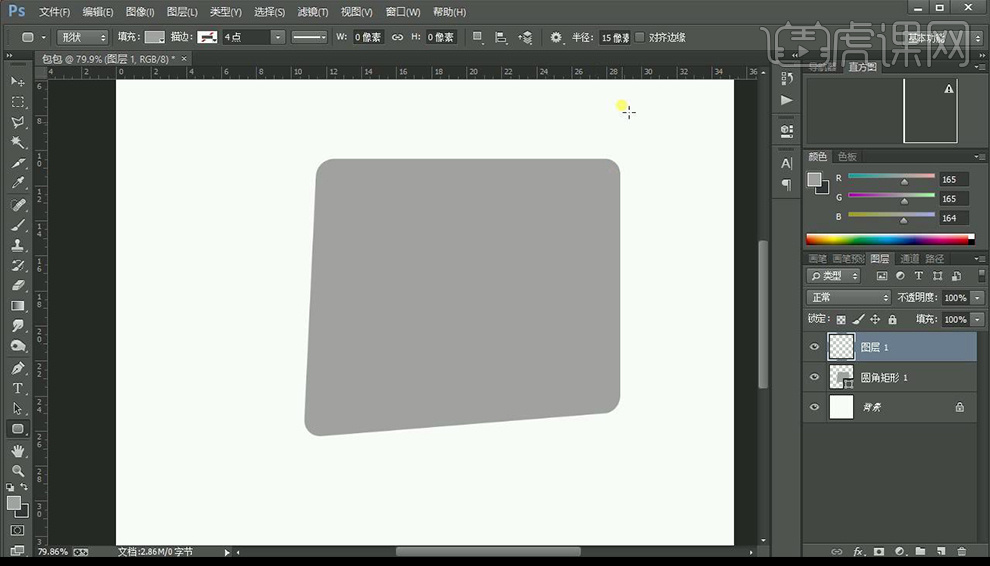
2.在绘制圆角矩形调整位置关系,新建图层填充渐变色背景并进行锁定。
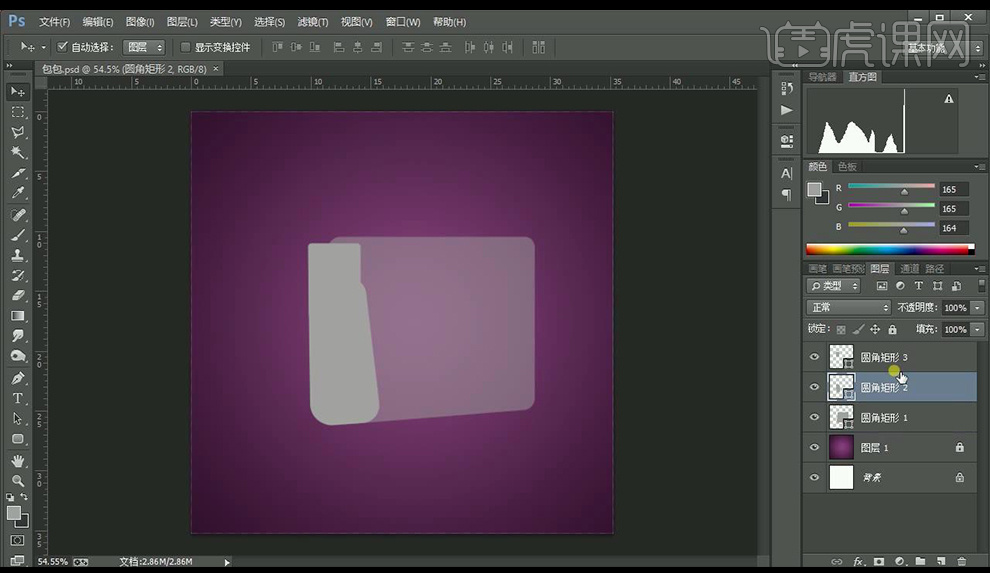
3.将所有矩形合并形状,新建图层,创建剪切蒙版,使用【钢笔工具】进行绘制形状,填充【粉色】。
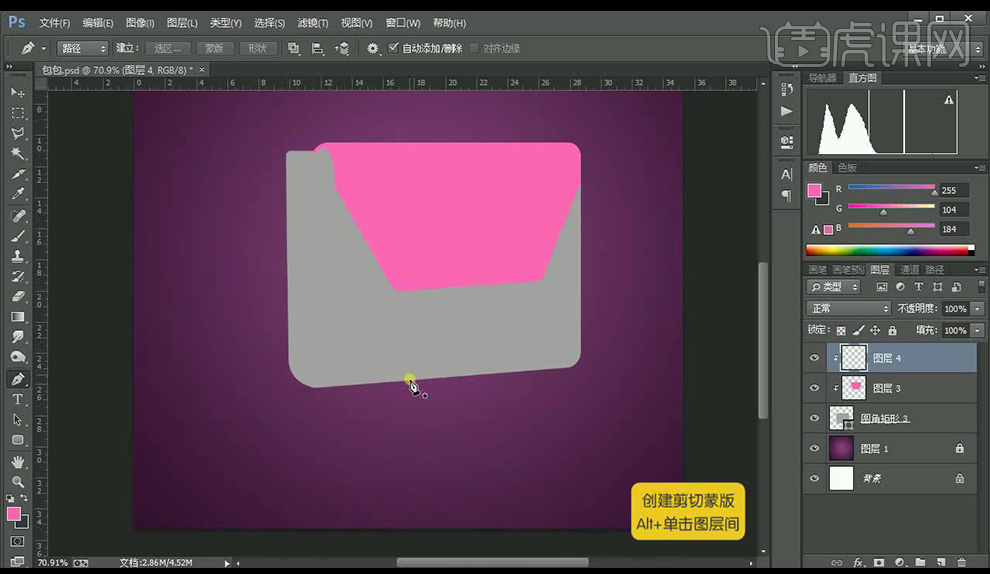
4.新建图层,创建剪切蒙版,使用【钢笔工具】进行绘制形状,填充【深粉色】。
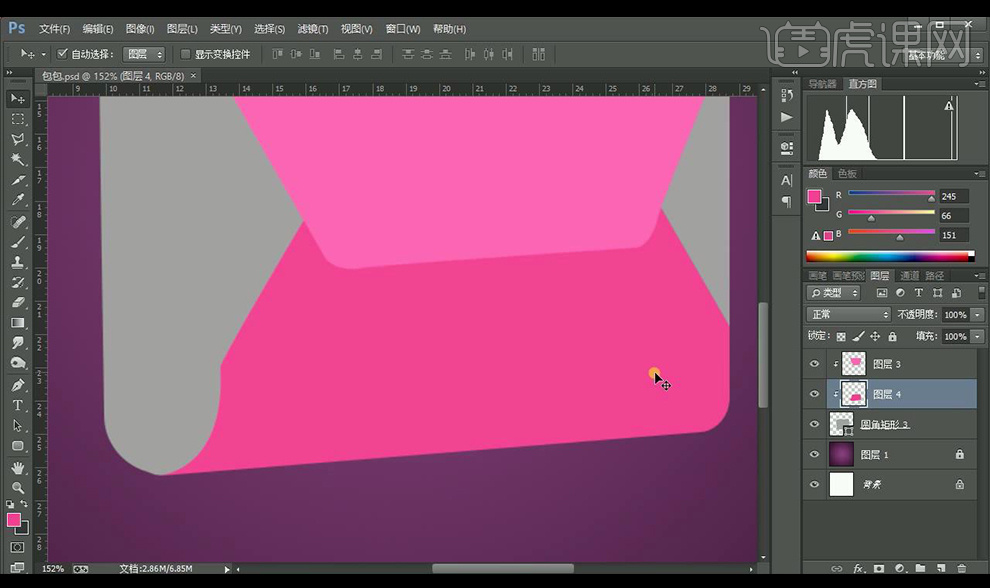
5.将圆角矩形填充【黄色】,新建图层,使用【钢笔工具】绘制路径,按【Enter】,添加【高斯模糊】。
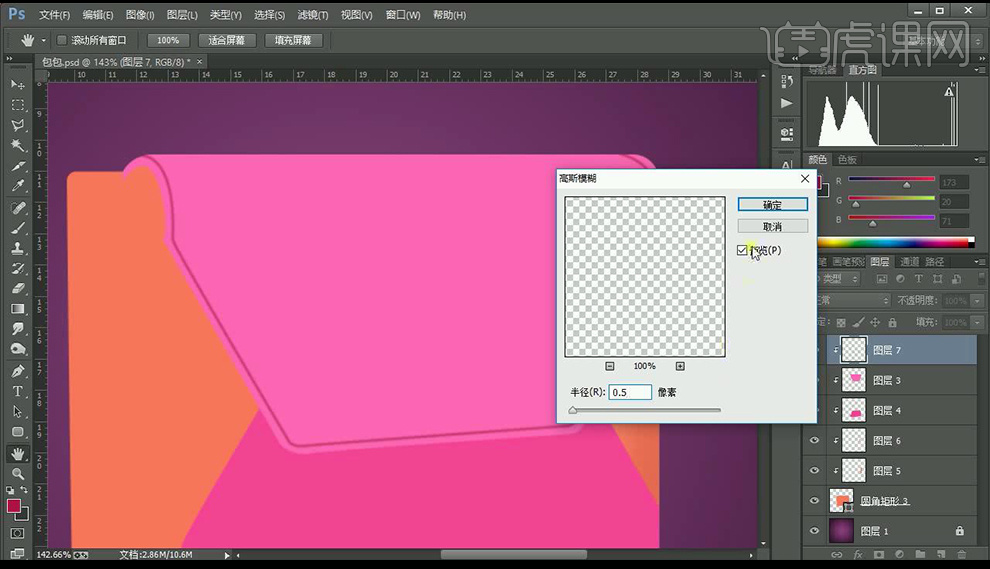
6.使用【圆角矩形工具】绘制反光部分,进行【羽化】。
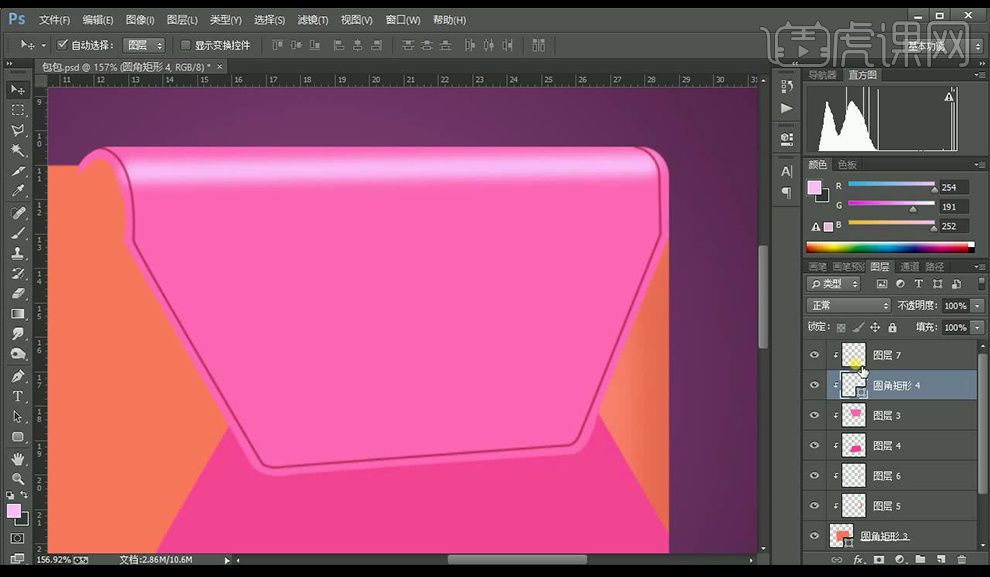
7.暗部使用【钢笔工具】绘制形状,使用【高斯模糊】进行处理,混合模式为【正片叠底】。
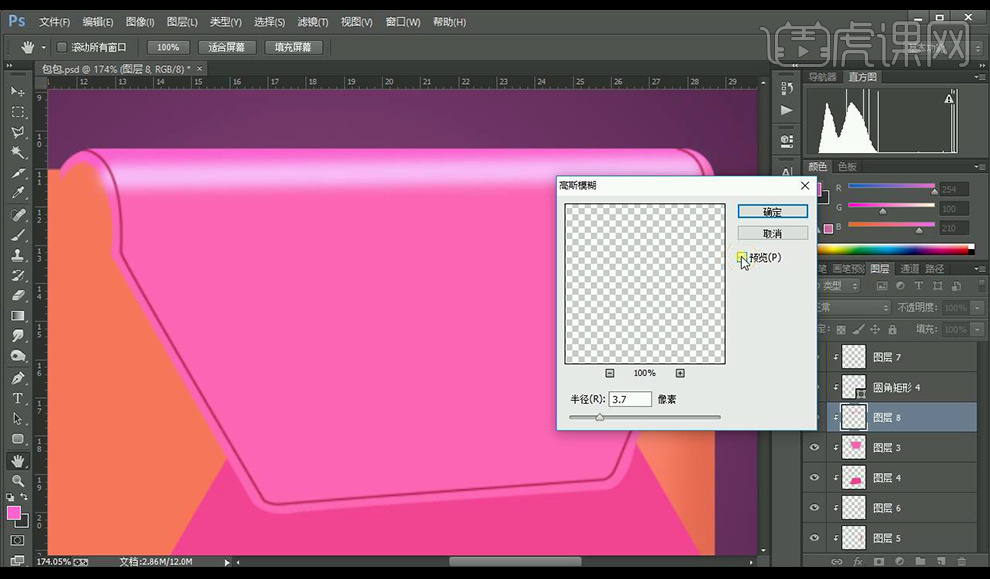
8.继续新建图层使用【钢笔工具】绘制形状,使用【高斯模糊】进行处理。
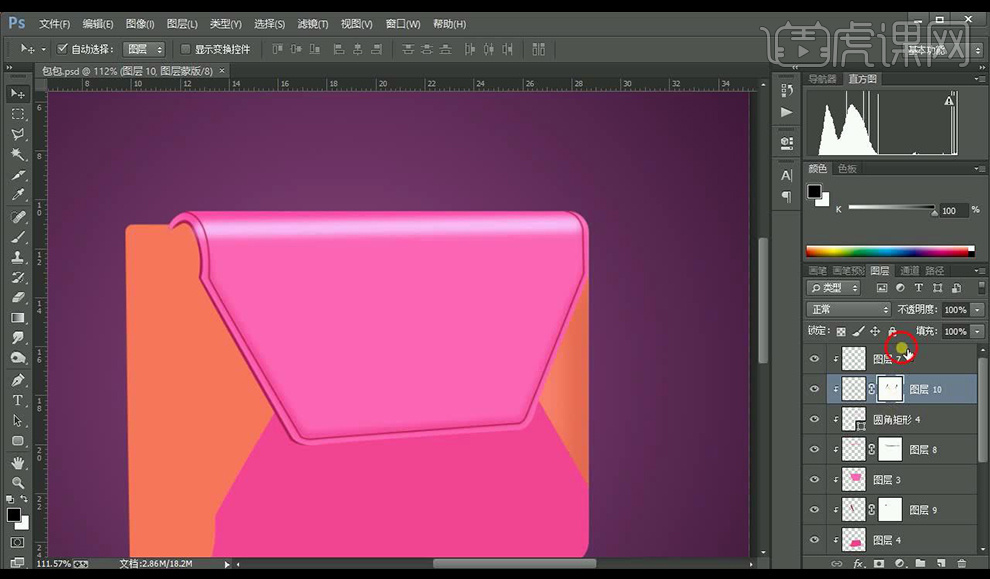
9.新建图层,使用【椭圆工具】绘制扣子形状,绘制圆角矩形,输入【CD】使用字体【宋体】。
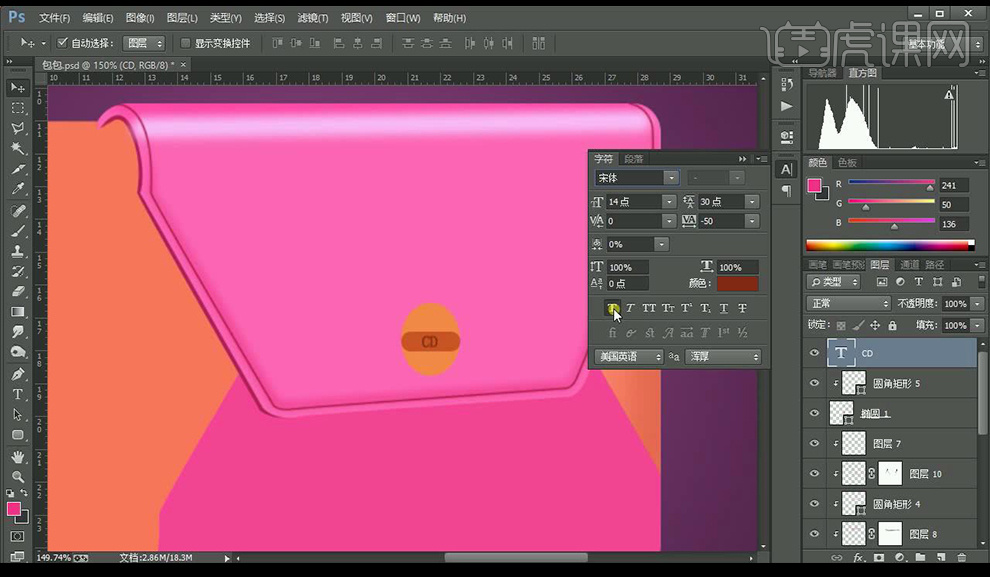
10.继续新建图层使用【钢笔工具】绘制形状,创建剪切蒙版使用【高斯模糊】进行处理制作出光影效果。
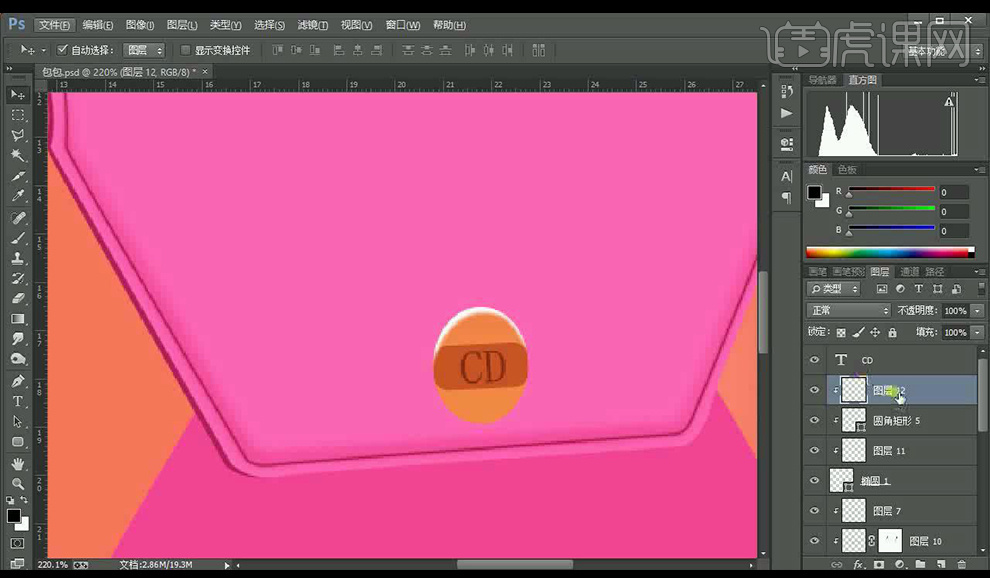
11.添加【投影】参数如图所示。

12.继续新建图层使用【钢笔工具】绘制形状,创建剪切蒙版,使用【高斯模糊】进行处理。
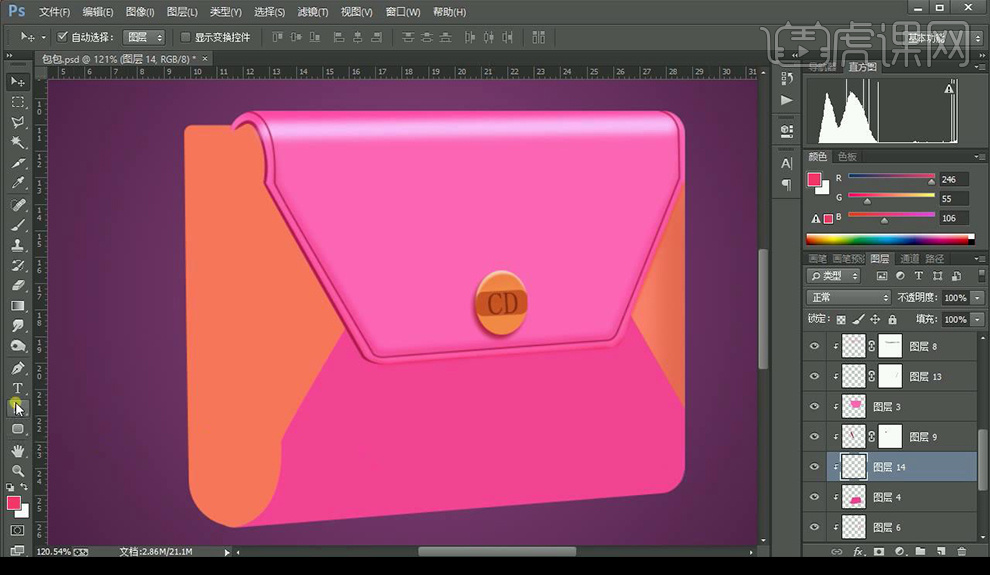
13.继续新建图层使用【钢笔工具】绘制形状,创建剪切蒙版,使用【高斯模糊】进行处理,绘制出下方部分的光影跟描边,使用【图层蒙版】进行渐变融合。
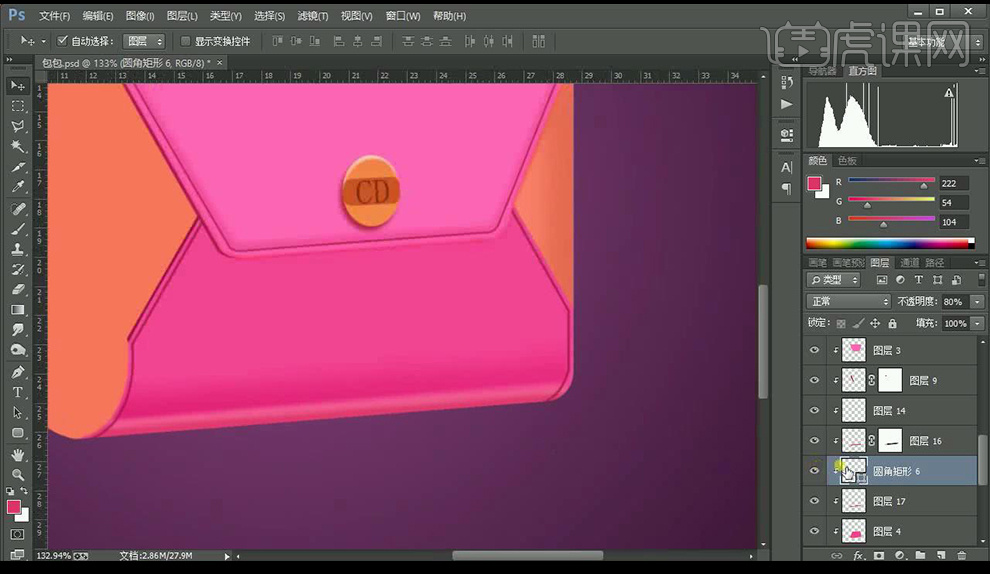
14.继续新建图层使用【钢笔工具】绘制形状,创建剪切蒙版,使用【高斯模糊】进行处理,绘制出左侧部分的光影跟描边,使用【图层蒙版】进行渐变融合。

15.使用【圆角矩形】放在最上面,新建图层,创建剪切蒙版,使用【钢笔工具】绘制光影效果。
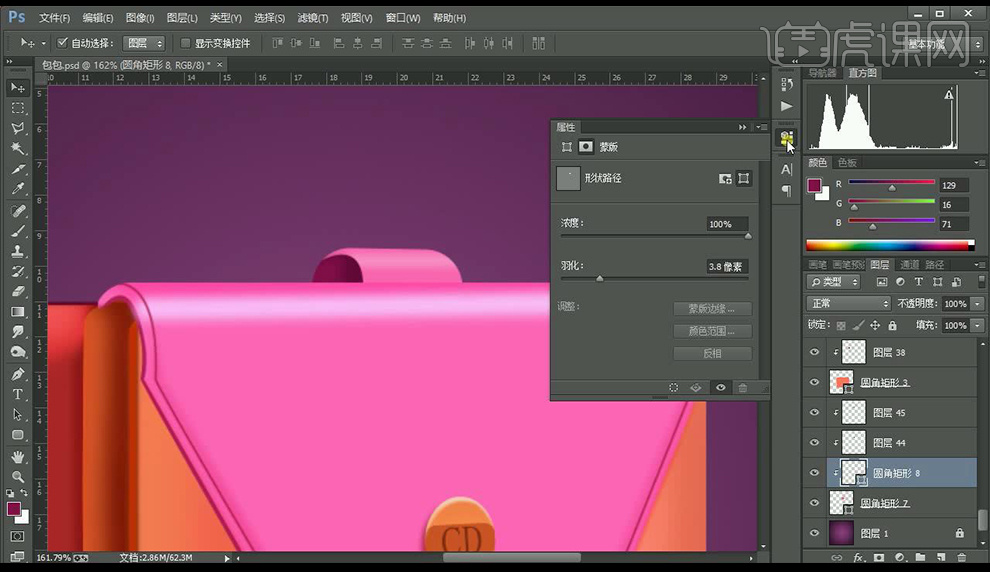
16.继续新建图层使用【钢笔工具】绘制形状,创建剪切蒙版,使用【高斯模糊】进行处理,绘制出右侧部分的光影跟描边,使用【图层蒙版】进行渐变融合。

17.新建图层,在包包后面绘制形状使用【高斯模糊】进行处理,当作投影。

18.继续新建图层使用【钢笔工具】绘制形状,创建剪切蒙版,使用【高斯模糊】进行处理,混合模式为【正片叠底】。
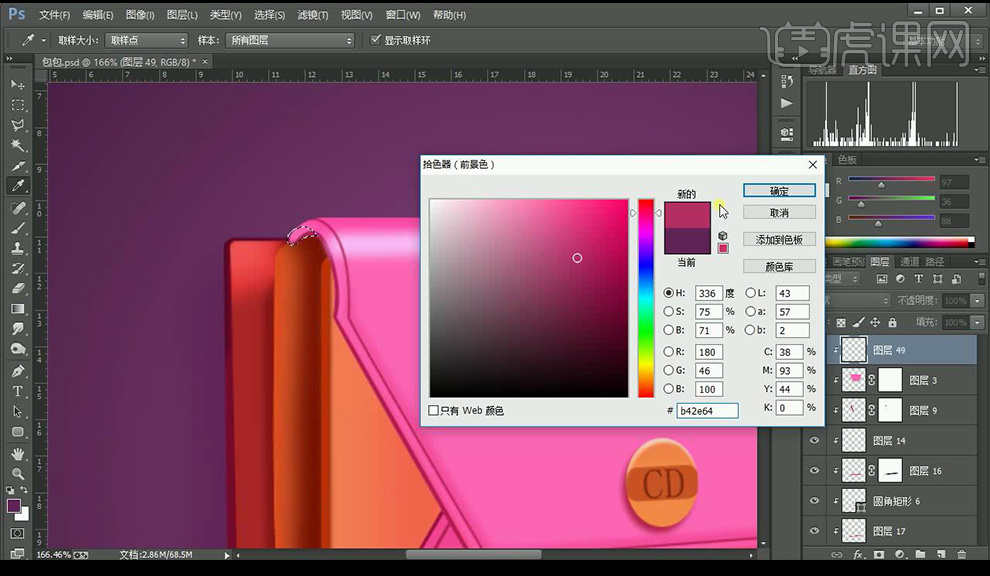
19.继续新建图层使用【钢笔工具】绘制形状,创建剪切蒙版,使用【高斯模糊】进行处理,混合模式为【正片叠底】,绘制出上面部分的投影效果。

20.添加【图层蒙版】,使用【画笔工具】进行涂抹处理。

21.调整细节,效果如图所示。

1.使用【PS】新建画布,使用【形状工具】绘制圆角矩形。
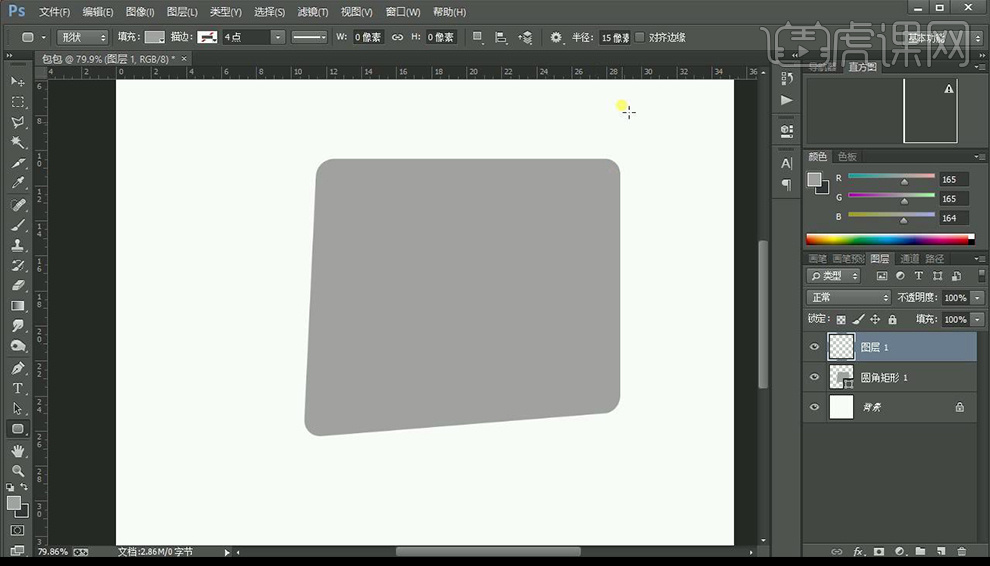
2.在绘制圆角矩形调整位置关系,新建图层填充渐变色背景并进行锁定。
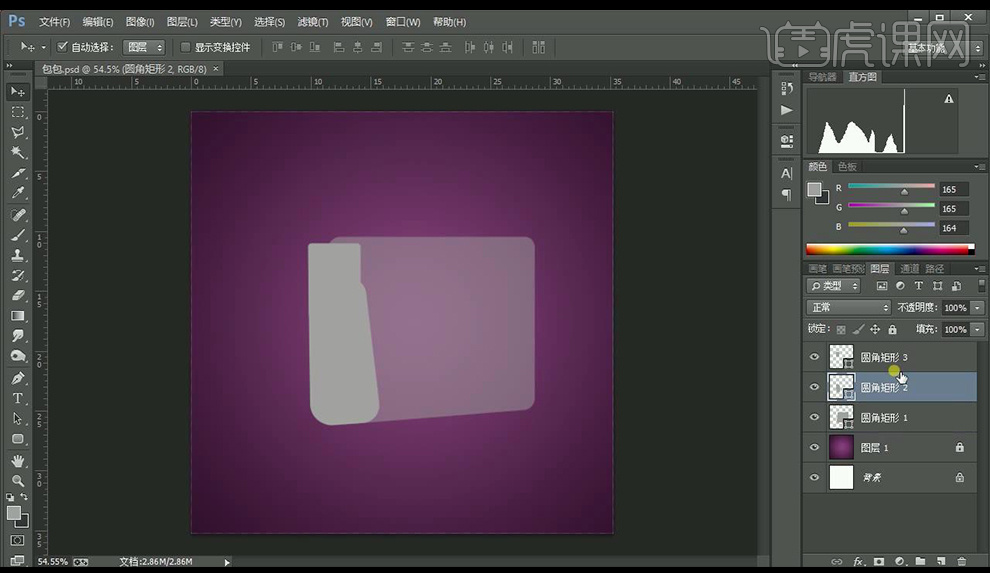
3.将所有矩形合并形状,新建图层,创建剪切蒙版,使用【钢笔工具】进行绘制形状,填充【粉色】。
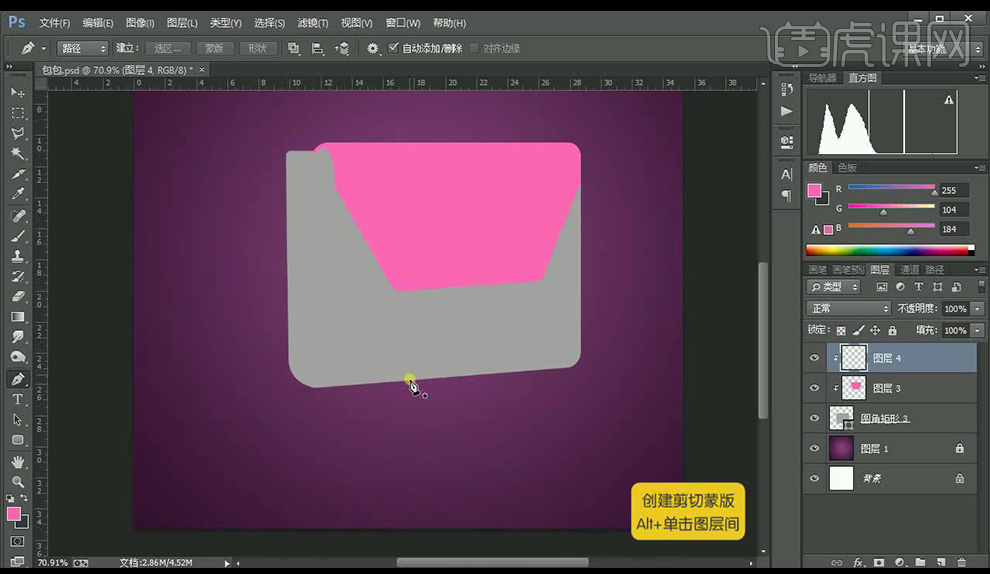
4.新建图层,创建剪切蒙版,使用【钢笔工具】进行绘制形状,填充【深粉色】。
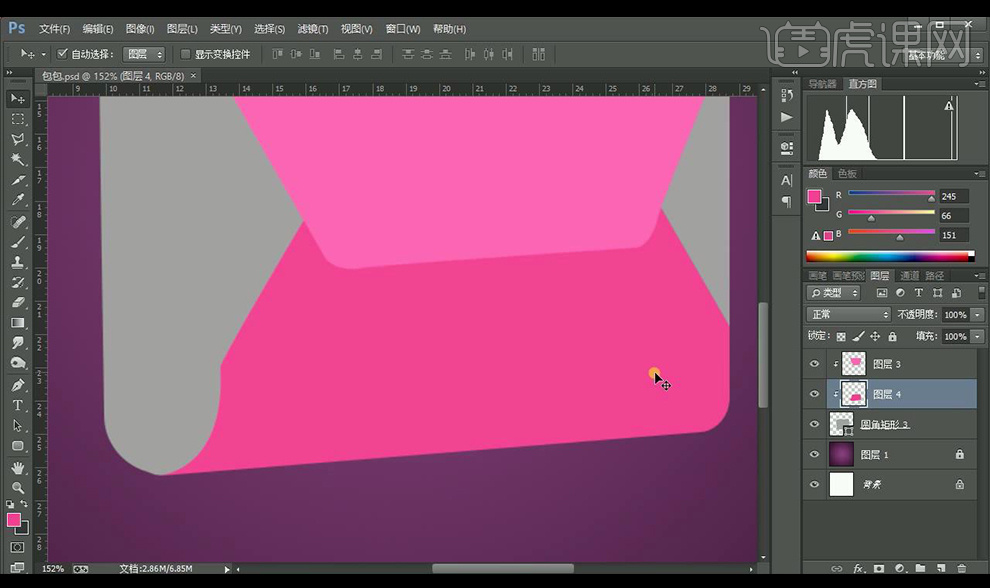
5.将圆角矩形填充【黄色】,新建图层,使用【钢笔工具】绘制路径,按【Enter】,添加【高斯模糊】。
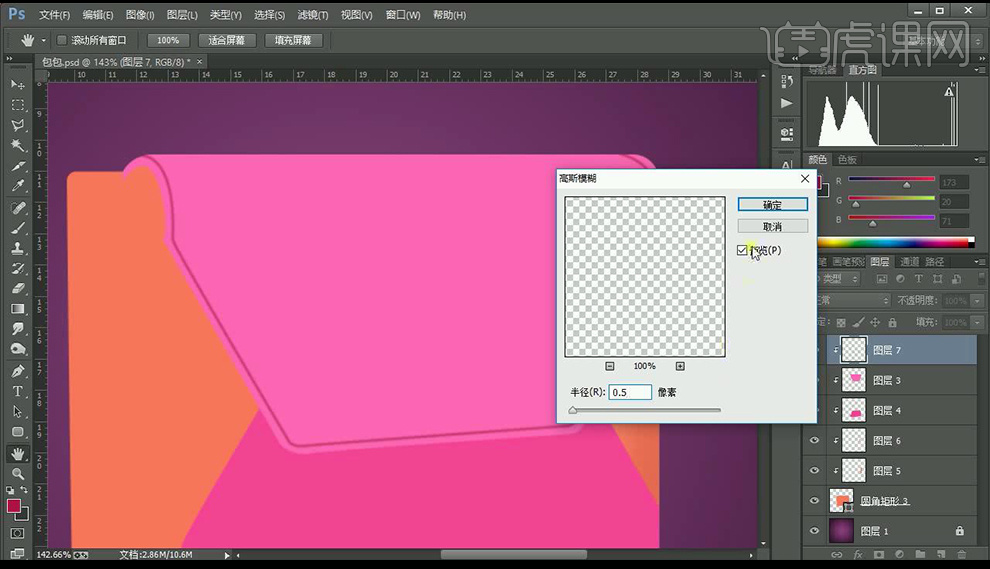
6.使用【圆角矩形工具】绘制反光部分,进行【羽化】。
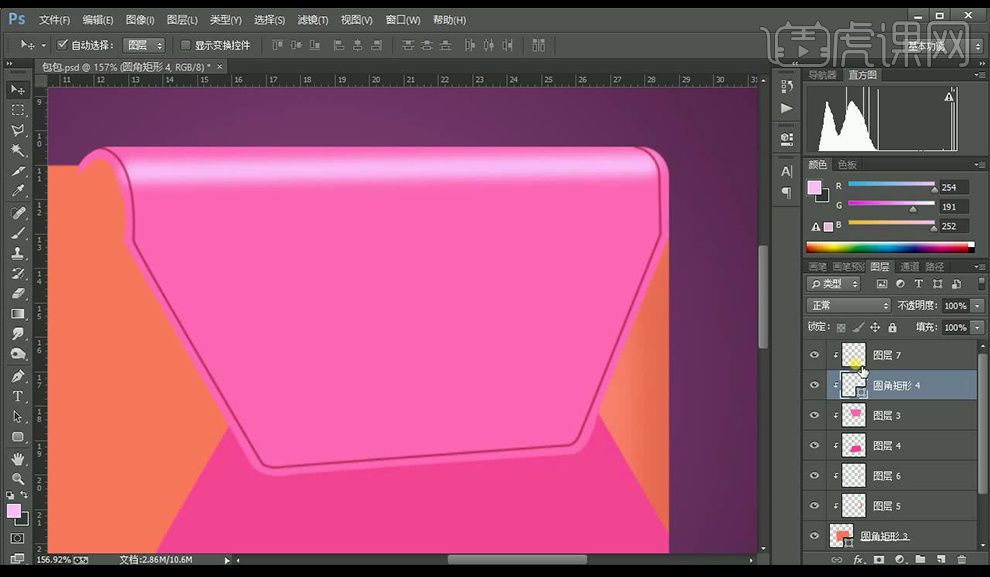
7.暗部使用【钢笔工具】绘制形状,使用【高斯模糊】进行处理,混合模式为【正片叠底】。
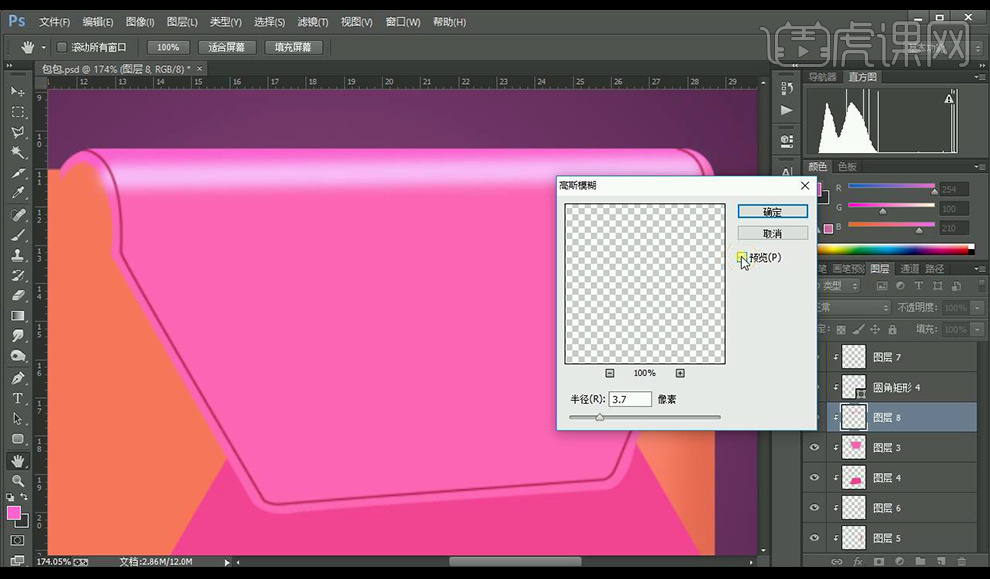
8.继续新建图层使用【钢笔工具】绘制形状,使用【高斯模糊】进行处理。
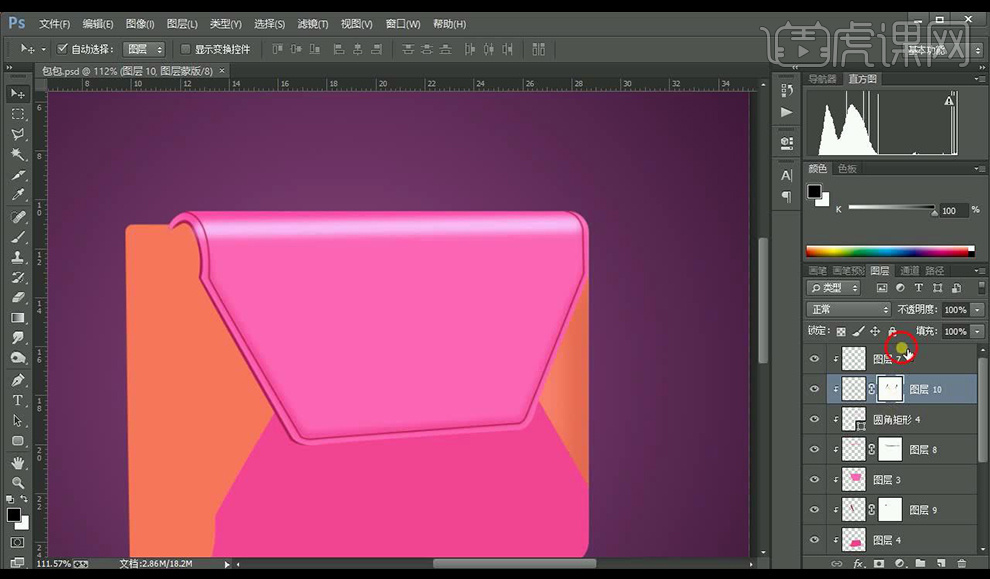
9.新建图层,使用【椭圆工具】绘制扣子形状,绘制圆角矩形,输入【CD】使用字体【宋体】。
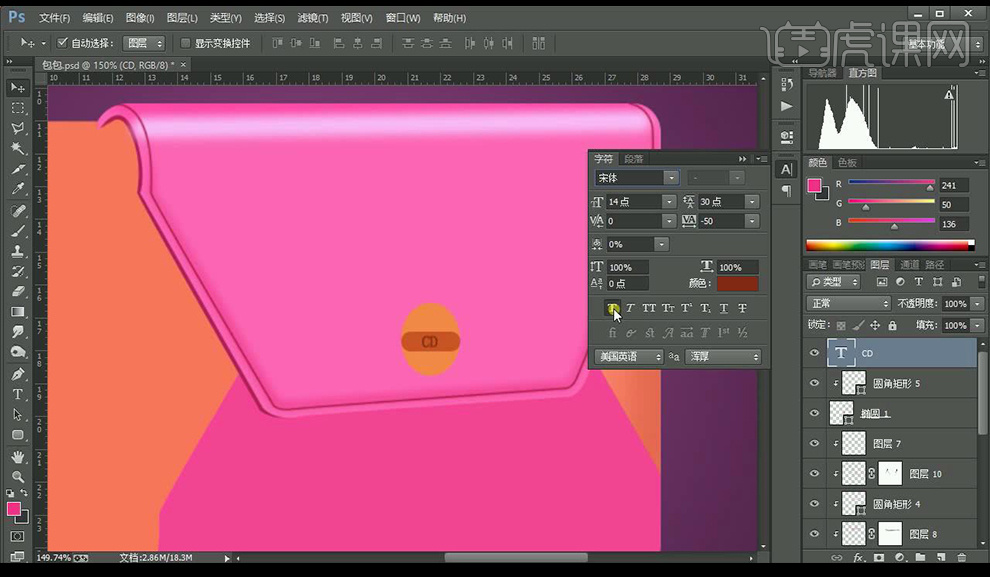
10.继续新建图层使用【钢笔工具】绘制形状,创建剪切蒙版使用【高斯模糊】进行处理制作出光影效果。
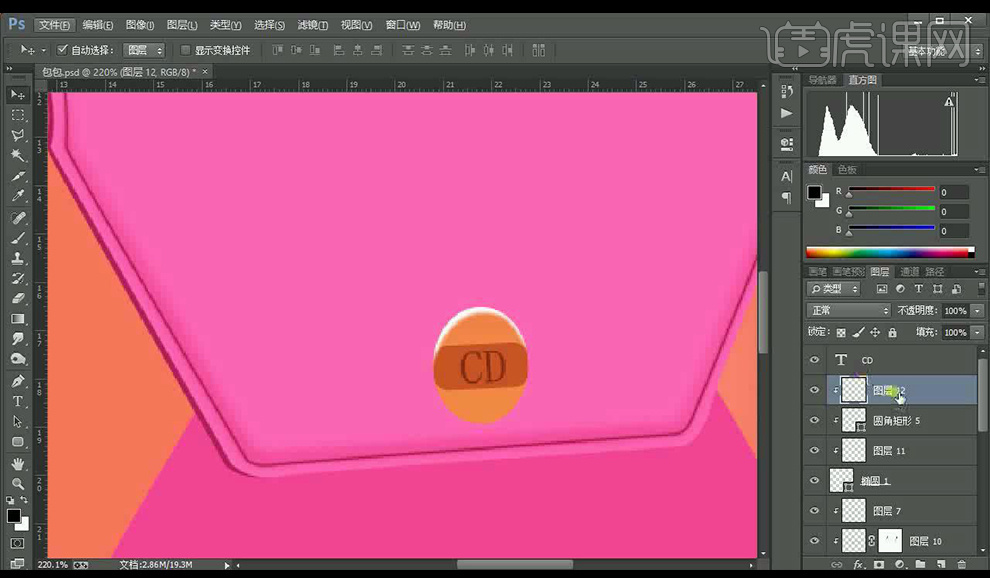
11.添加【投影】参数如图所示。

12.继续新建图层使用【钢笔工具】绘制形状,创建剪切蒙版,使用【高斯模糊】进行处理。
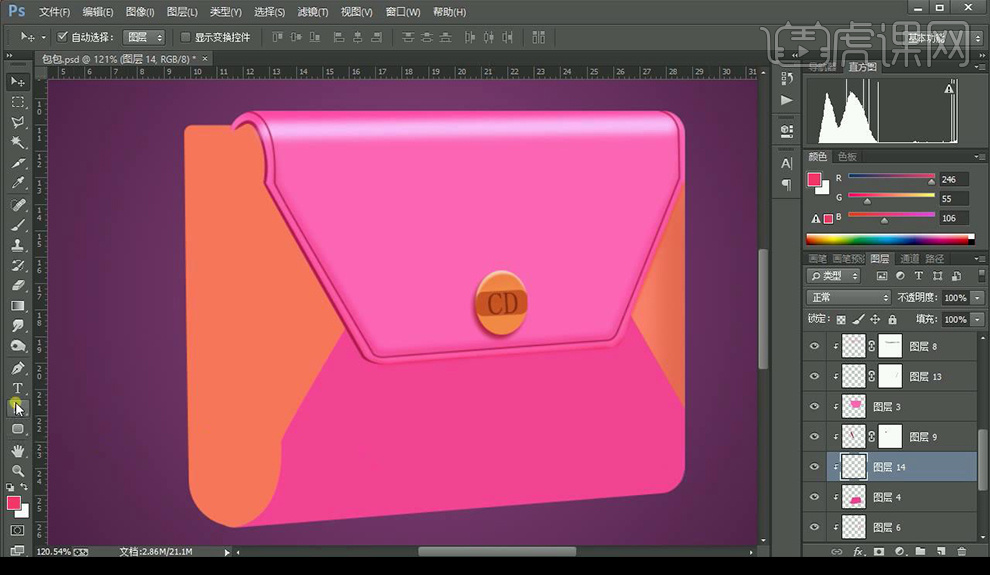
13.继续新建图层使用【钢笔工具】绘制形状,创建剪切蒙版,使用【高斯模糊】进行处理,绘制出下方部分的光影跟描边,使用【图层蒙版】进行渐变融合。
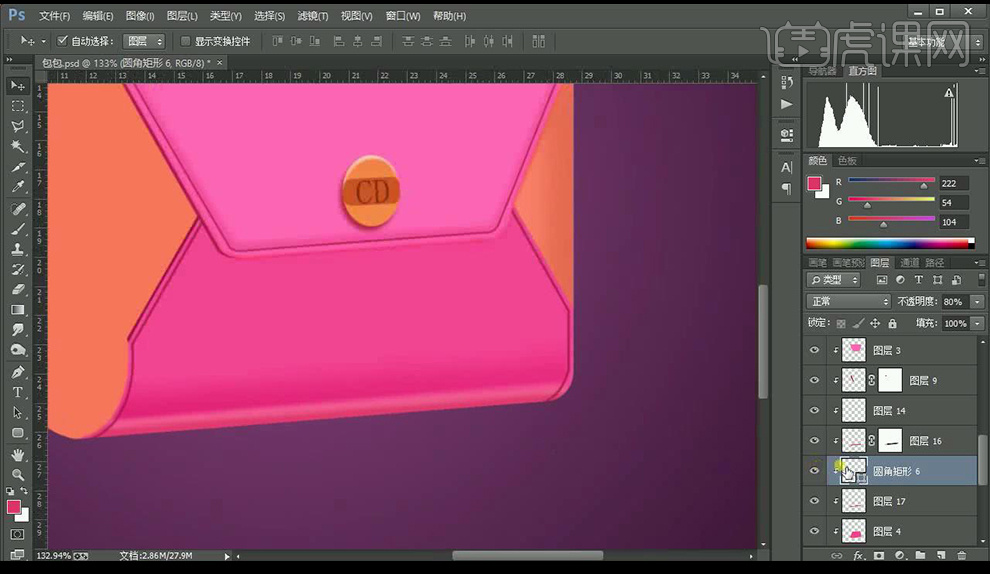
14.继续新建图层使用【钢笔工具】绘制形状,创建剪切蒙版,使用【高斯模糊】进行处理,绘制出左侧部分的光影跟描边,使用【图层蒙版】进行渐变融合。

15.使用【圆角矩形】放在最上面,新建图层,创建剪切蒙版,使用【钢笔工具】绘制光影效果。
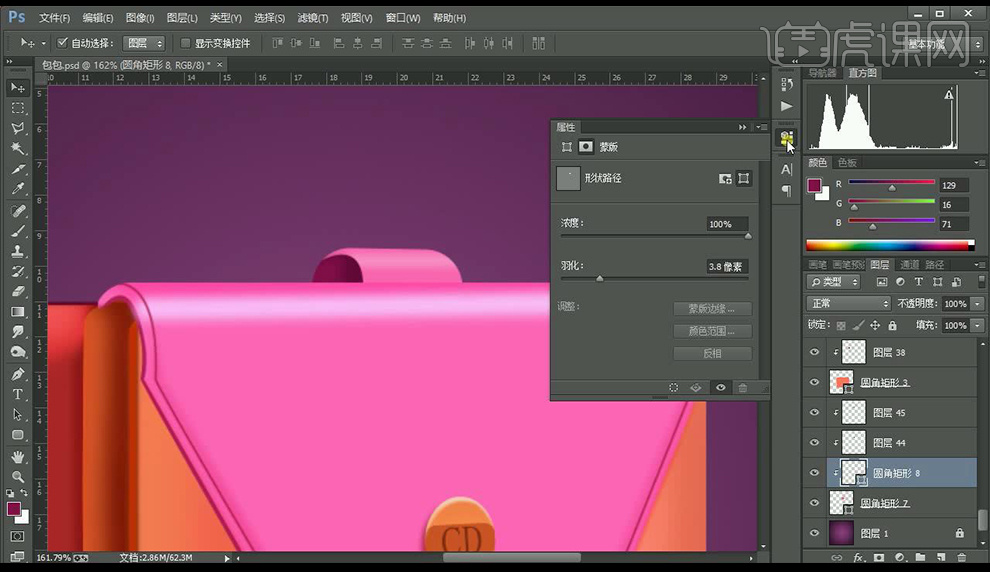
16.继续新建图层使用【钢笔工具】绘制形状,创建剪切蒙版,使用【高斯模糊】进行处理,绘制出右侧部分的光影跟描边,使用【图层蒙版】进行渐变融合。

17.新建图层,在包包后面绘制形状使用【高斯模糊】进行处理,当作投影。

18.继续新建图层使用【钢笔工具】绘制形状,创建剪切蒙版,使用【高斯模糊】进行处理,混合模式为【正片叠底】。
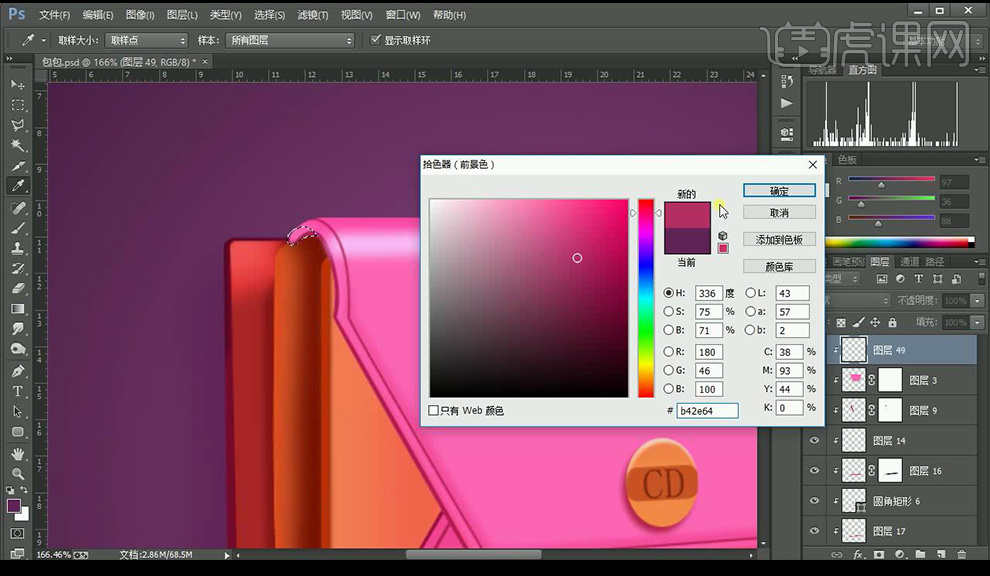
19.继续新建图层使用【钢笔工具】绘制形状,创建剪切蒙版,使用【高斯模糊】进行处理,混合模式为【正片叠底】,绘制出上面部分的投影效果。

20.添加【图层蒙版】,使用【画笔工具】进行涂抹处理。

21.调整细节,效果如图所示。

1、本课主要内容如图示。
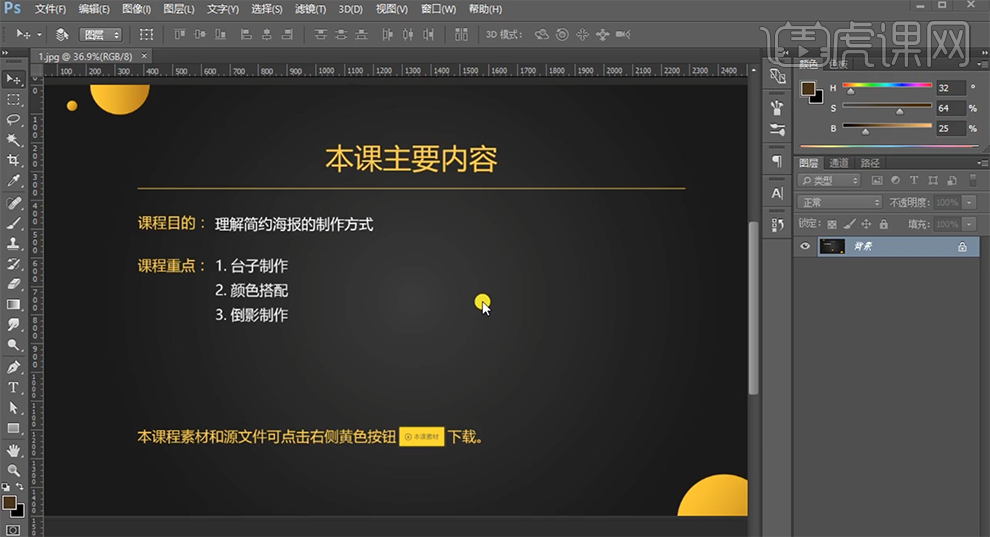
2、[打开]PS软件,[新建]合适大小的画布。具体显示如图示。
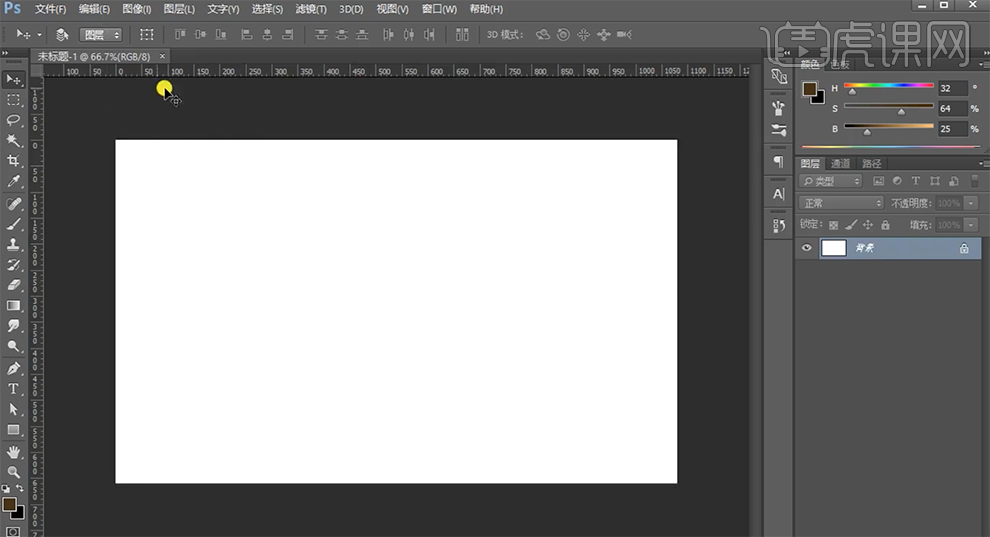
3、使用[矩形工具],根据设计思路,[新建]图层,绘制大小不一的矩形,[填充]合适的颜色,排列至版面底部合适的位置。[选择]形状图层,按[Ctrl+G]编组。具体效果如图示。
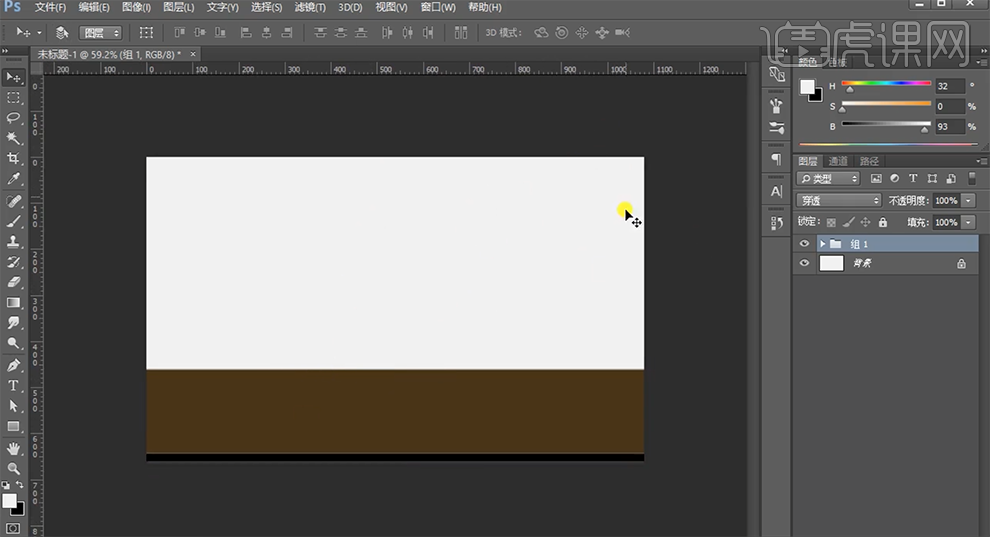
4、在图组下方[新建]图层,使用[钢笔工具]绘制合适的形状对象,[填充]红色,排列至版面合适的位置。具体效果如图示。
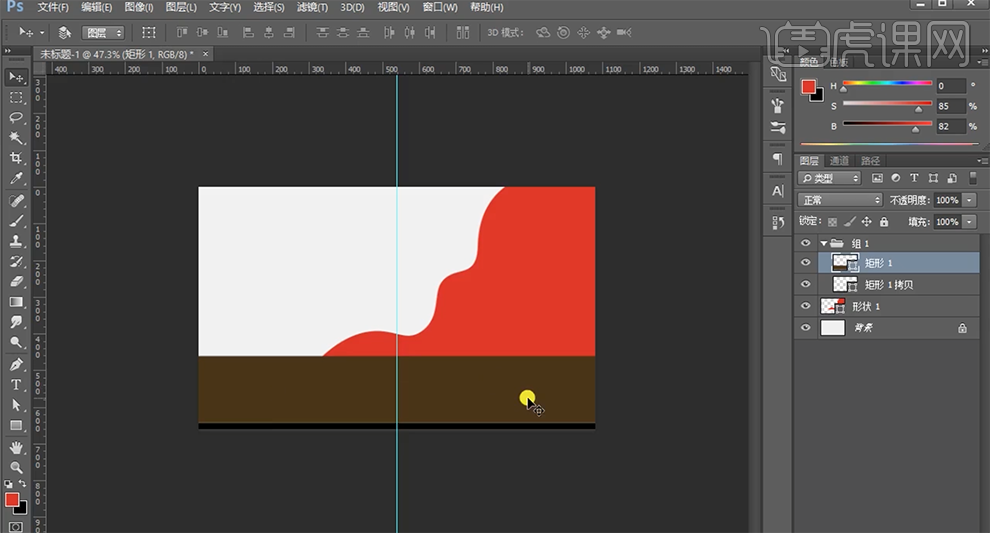
5、[打开]图组,[复制]矩形图层,按[Ctrl+T]调整大小,根据设计思路,[修改]填充颜色为合适的颜色。[选择]关联矩形图层,按[Ctrl+G]编组,并[修改]填充颜色。具体效果如图示。
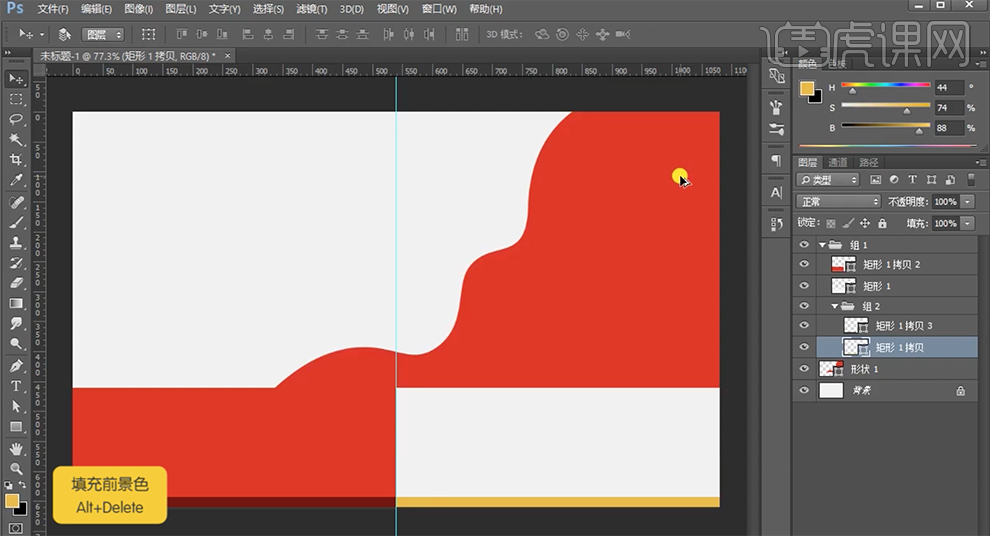
6、[复制]矩形2图层,按Alt键单击[创建剪切图层]。按Alt键[拖动复制]多个矩形2拷贝图层,根据设计思路排列至合适的位置。[选择]关联图层,按[Ctrl+E]合并图层并剪切至矩形2图层,[修改]填充颜色。具体效果如图示。
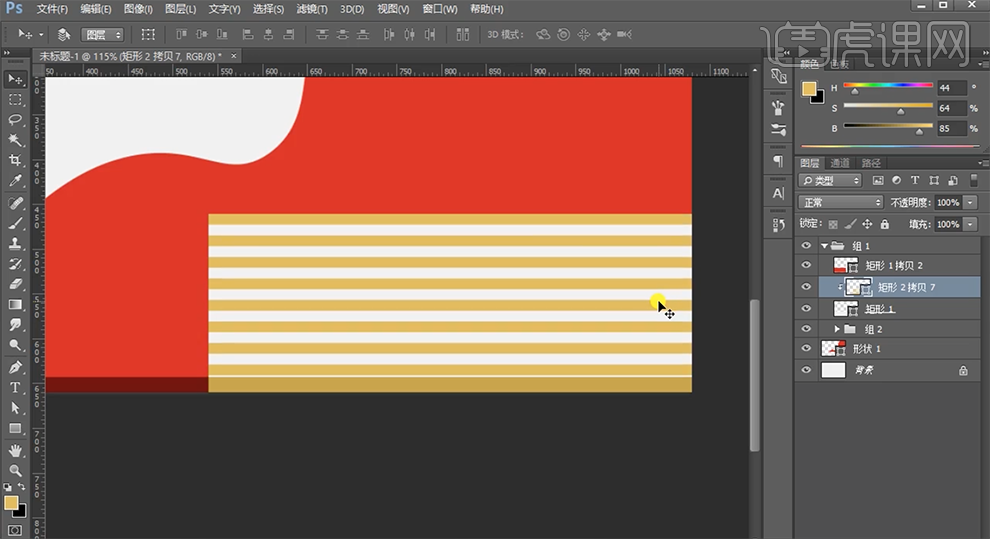
7、[选择]关联图层,按[Ctrl+G]编组。在顶层[新建]图层,使用[椭圆工具],根据设计思路绘制椭圆台面,[填充]合适的颜色。根据光影规律,在椭圆图层上方[新建]剪切图层,使用[画笔工具]涂抹明暗高光细节。[选择]椭圆关联图层,按[Ctrl+G]编组。具体效果如图示。
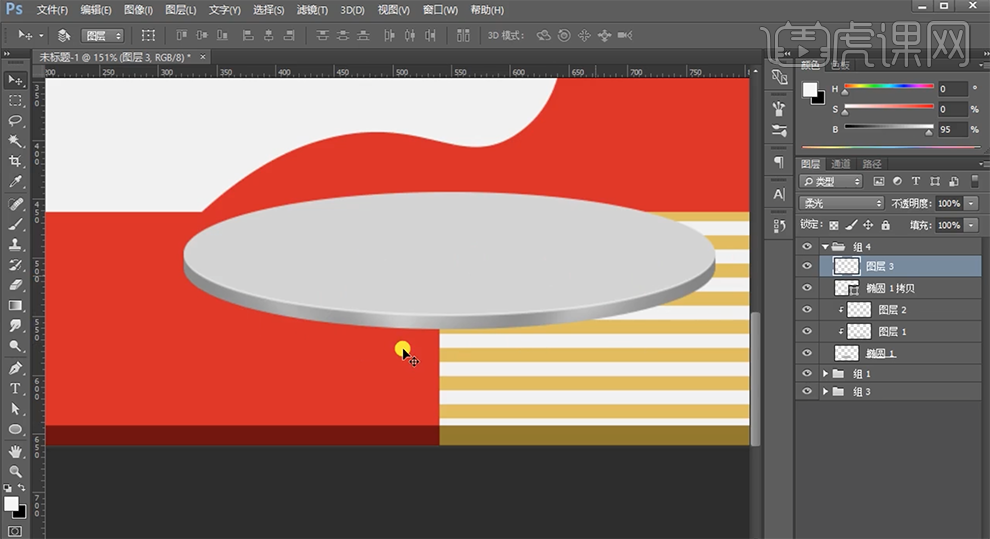
8、[复制]图组,按[Ctrl+T]根据设计思路调整大小移动至合适的位置。[选择]椭圆图组,按[Ctrl+G]编组。[复制]顶部椭圆图组,调整图组顺序,按[Ctrl+E]合并图层,移动至下方合适的位置。单击[滤镜]-[模糊]-[高斯模糊],具体参数如图示。具体效果如图示。
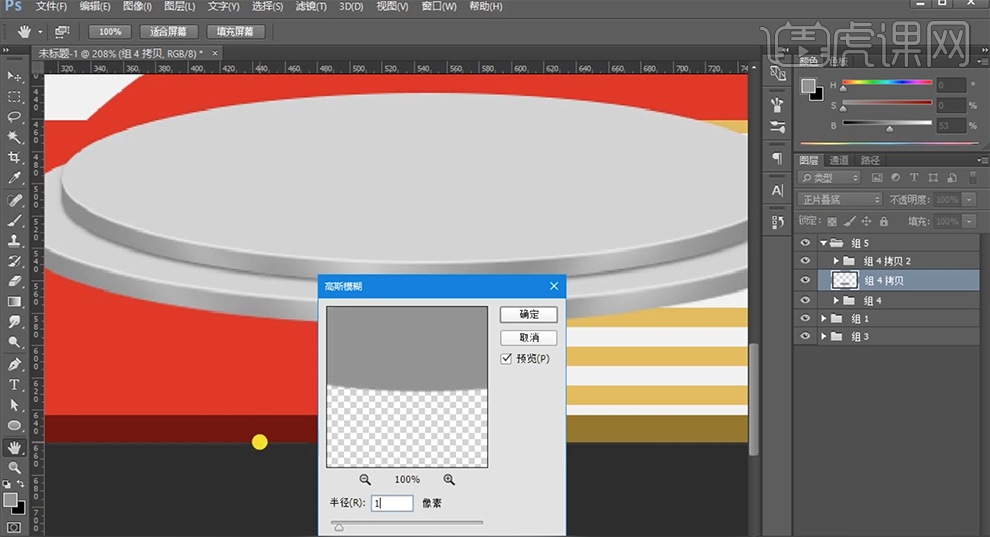
9、[不透明度]50%,使用相同的方法[复制]底部椭圆模型,按[Ctrl+E]合并图层。[图层模式]正片叠底,[锁定]图层透明度,[填充]深灰色,移动至合适的位置。单击[滤镜]--[高斯模糊]1PX,[不透明度]50%。具体效果如图示。
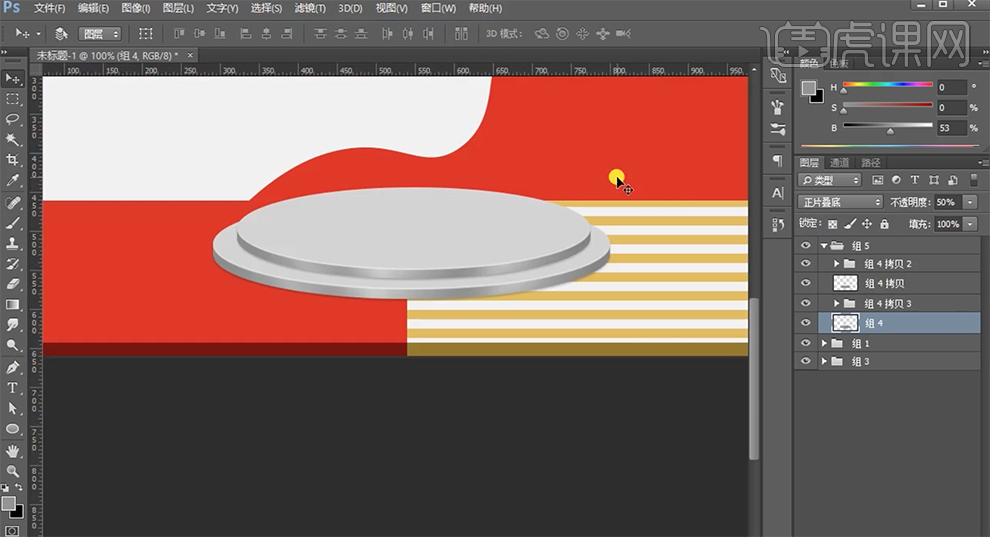
10、使用相同的方法,使用[矩形工具]绘制矩形台模型,根据光影规律使用[画笔工具]选择合适的光影颜色,添加合适的高光和暗部细节。[选择]关联图层,按[Ctrl+G]编组。具体效果如图示。
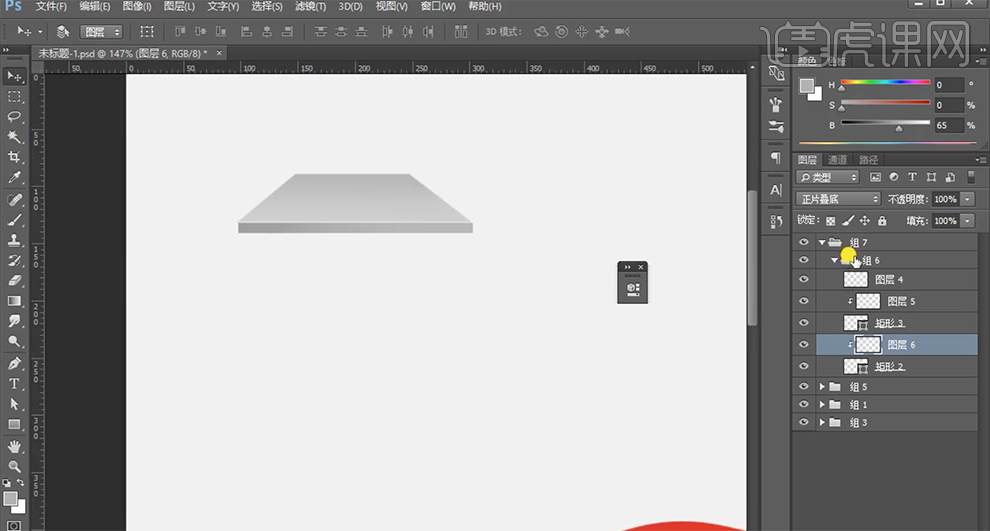
11、[选择]组6,打开[图层样式]-[投影],具体参数如图示。具体效果如图示。
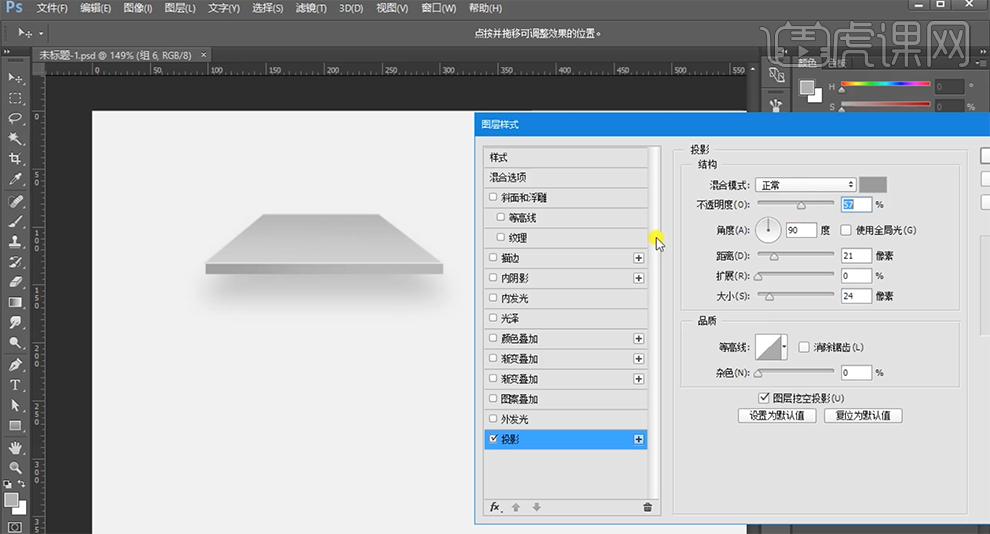
12、在矩形2图层下方[新建]图层,使用[矩形选区]框选合适大小的矩形,[填充]灰色。单击[滤镜]-[模糊]-[高斯模糊],具体参数如图示。具体效果如图示。
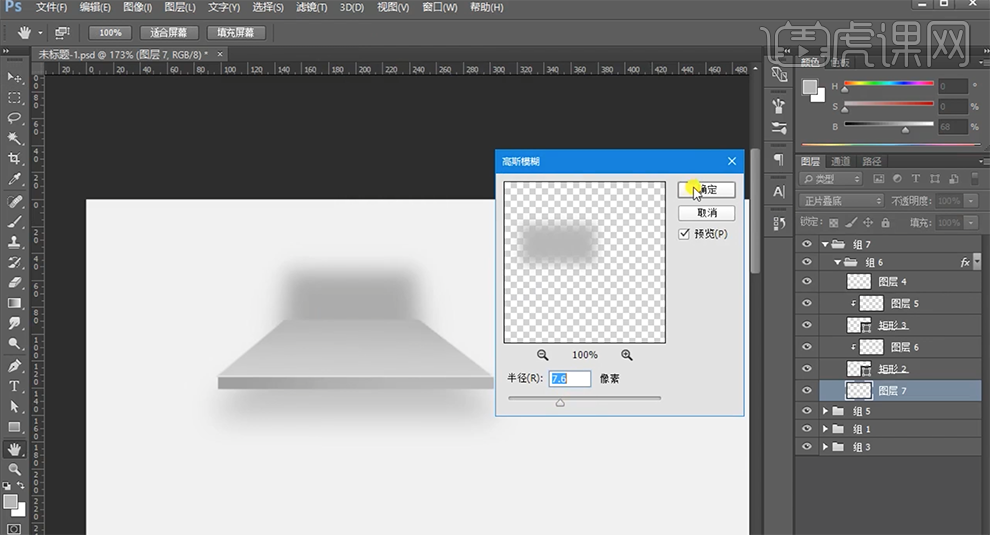
13、单击[滤镜]-[模糊]-[动感模糊],具体参数如图示。具体效果如图示。
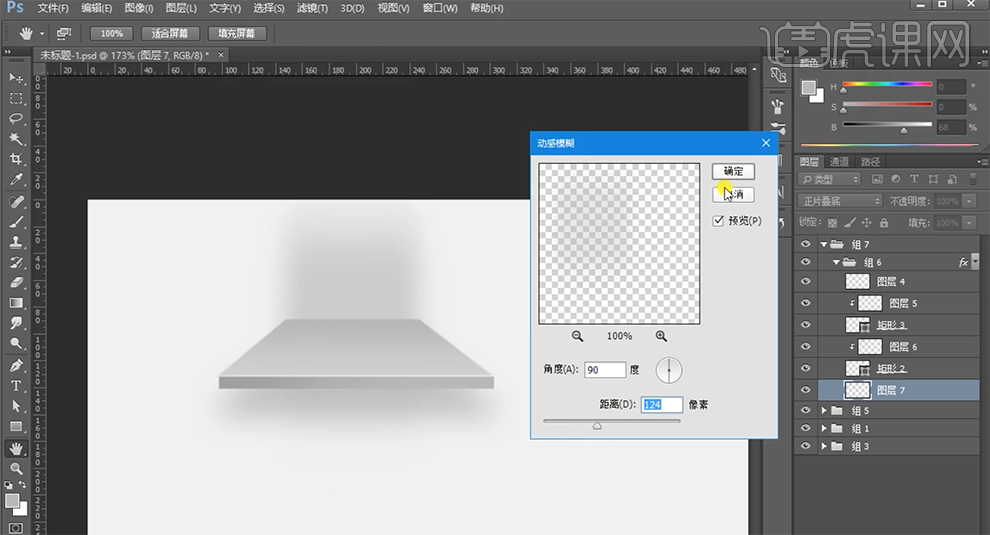
14、按Alt键添加[图层蒙版],使用[渐变工具]遮挡多余的部分。[复制]矩形模型组,根据设计思路移动至合适的位置。[选择]关联图组,按[Ctrl+G]编组。在图组上方[新建]曲线图层,具体参数如图示。具体效果如图示。
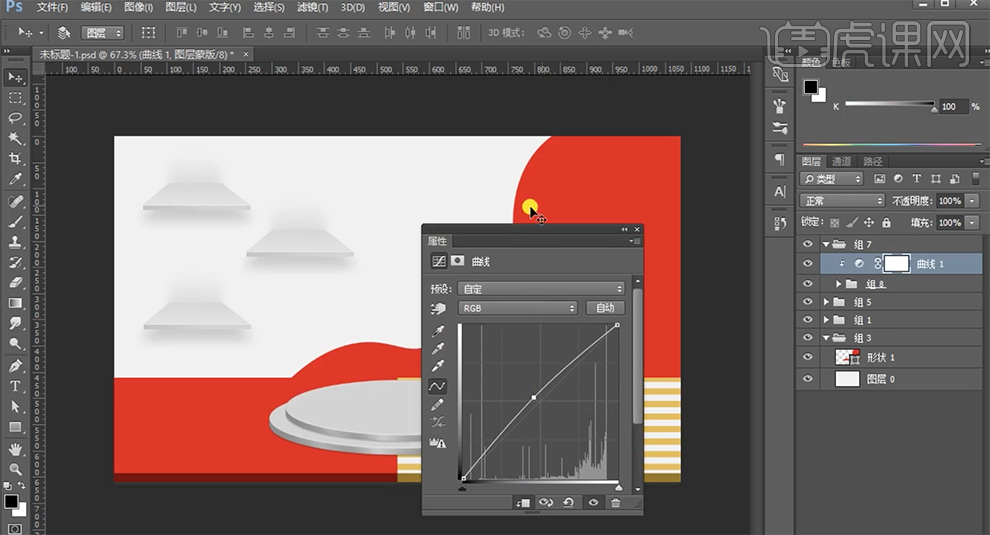
15、[新建]10*10大小的画布,使用[形状工具],根据设计思路绘制合适的形状图形,[填充]合适的颜色。单击[编辑]-[定义图案],具体操作如图示。
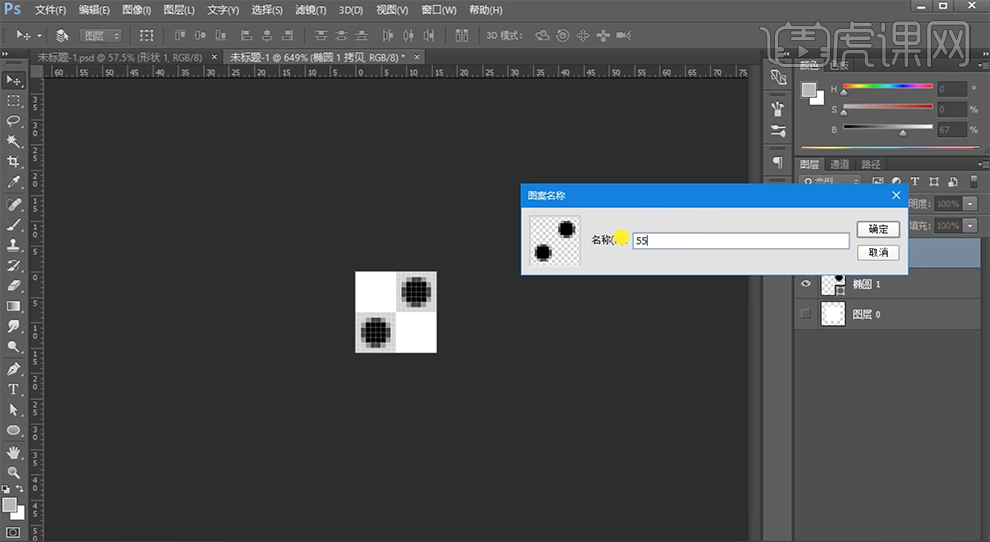
16、[返回]文档,[打开]组3,[选择]形状1图层,[新建]图案填充图层,[选择]自定义图案,具体操作如图示。具体效果如图示。
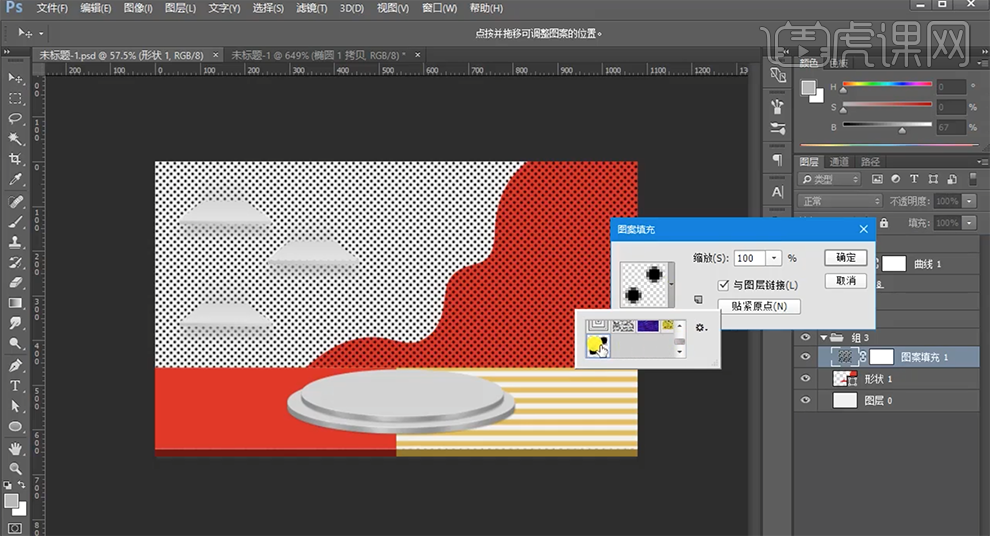
17、按Alt键单击形状图层[创建剪切图层],[锁定]图层透明度,[填充]黄色。打开[图层样式]-[斜面和浮雕],具体参数如图示。具体效果如图示。
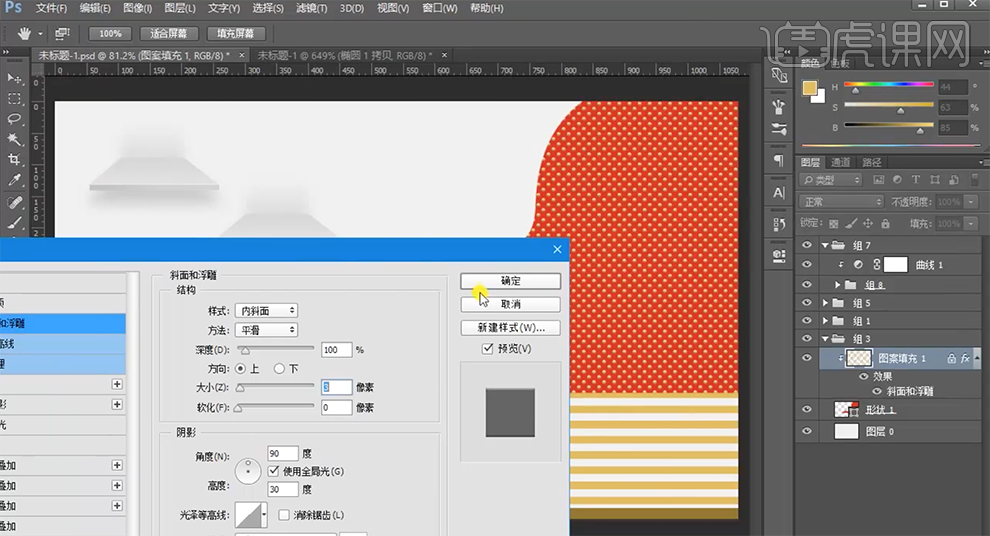
18、在组1图组上方[新建]图层,使用[矩形工具]绘制合适大小的确矩形,[填充]白色,移动至版面合适的位置。具体效果如图示。
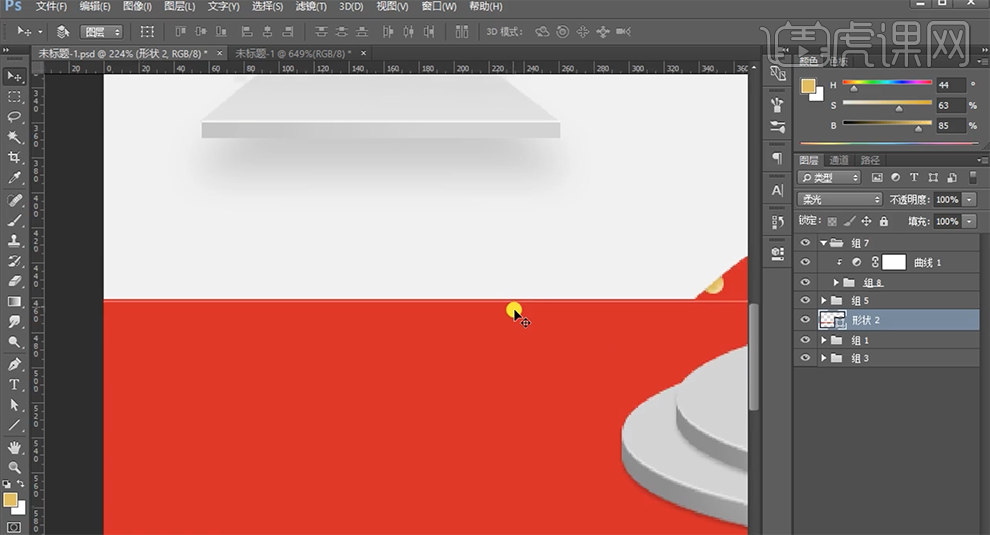
19、[复制]图层,移动至合适的位置,[填充]暗红色。[选择]关联图层,按[Ctrl+G]编组。具体效果如图示。
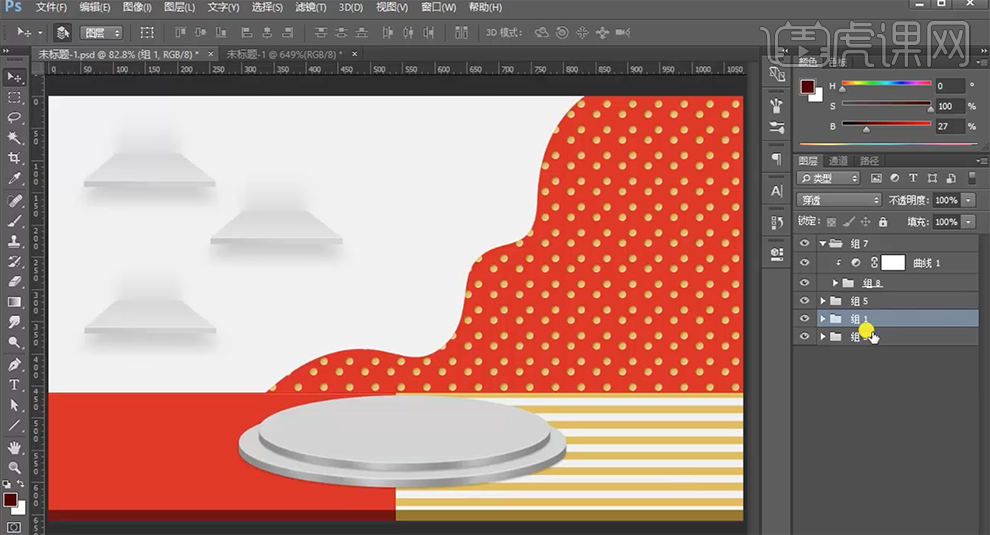
20、在背景图层上方[新建]图层,[图层模式]正片叠底,使用[画笔工具],调整画笔属于性和大小,[吸取]圆台的灰色,在画面合适的位置涂抹。具体效果如图示。
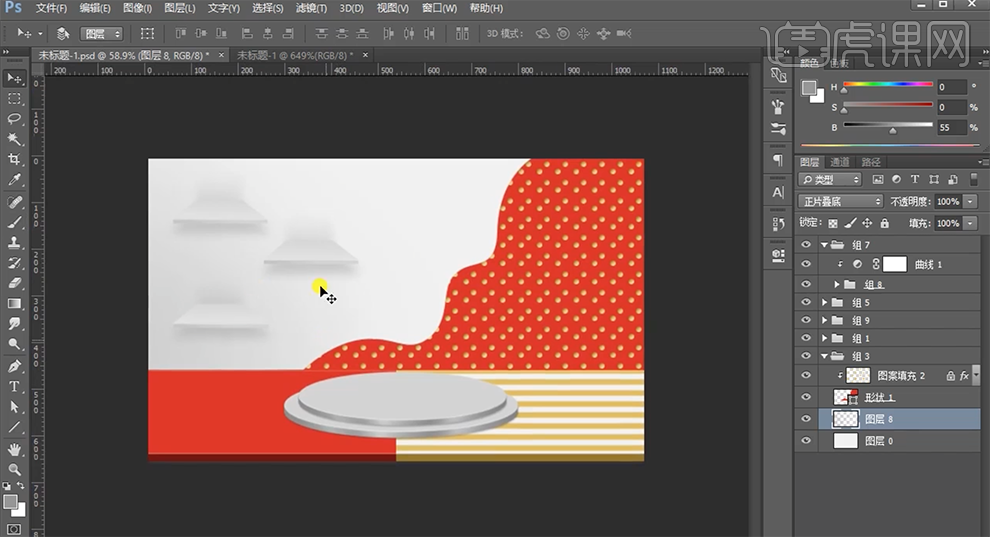
21、根据光影规律,使用相同的方法调整画面整体的明暗细节。[拖入]产品素材,调整大小,排列至圆台上方合适的位置,按[Ctrl+G]编组。在产品图层上方[新建]色阶图层,单击[剪切图层],具体参数如图示。具体效果如图示。
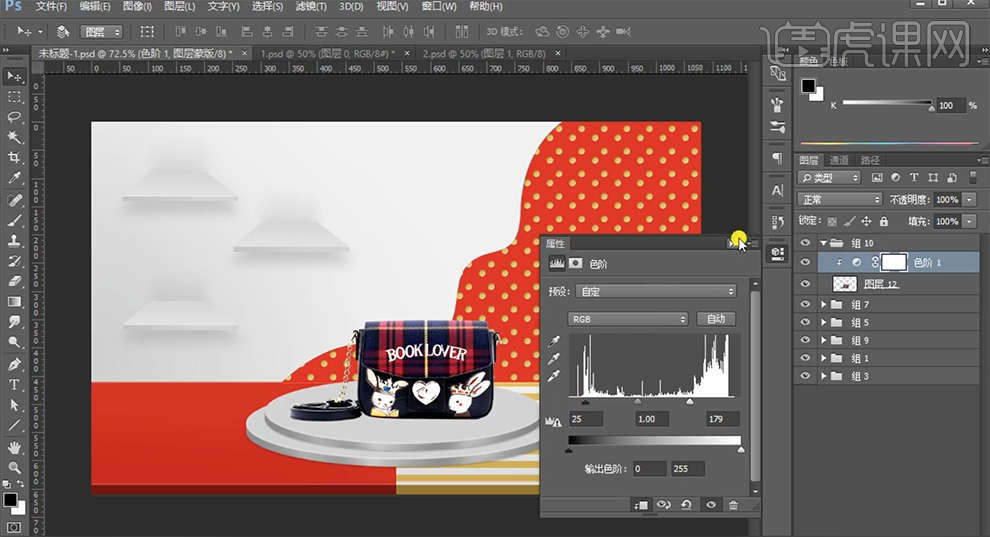
22、[复制]产品图层,[选择]底部产品,[锁定]图层透明度,[填充]深灰色。[图层模式]正片叠底,移动至合适的位置。单击[滤镜]-[模糊]-[高斯模糊],具体参数如图示。具体效果如图示。

23、按Alt键添加[图层蒙版],使用[画笔工具]涂抹需要的区域。[复制]产品图层,调整图层顺序,按[Ctrl+T]-[垂直翻转],移动至底部合适的位置。使用[钢笔工具]勾选背带区域路径[建立选区],将背带与包包进行分离排列至对应的位置,[选择]关联图层,按[Ctrl+E]合并图层。具体效果如图示。
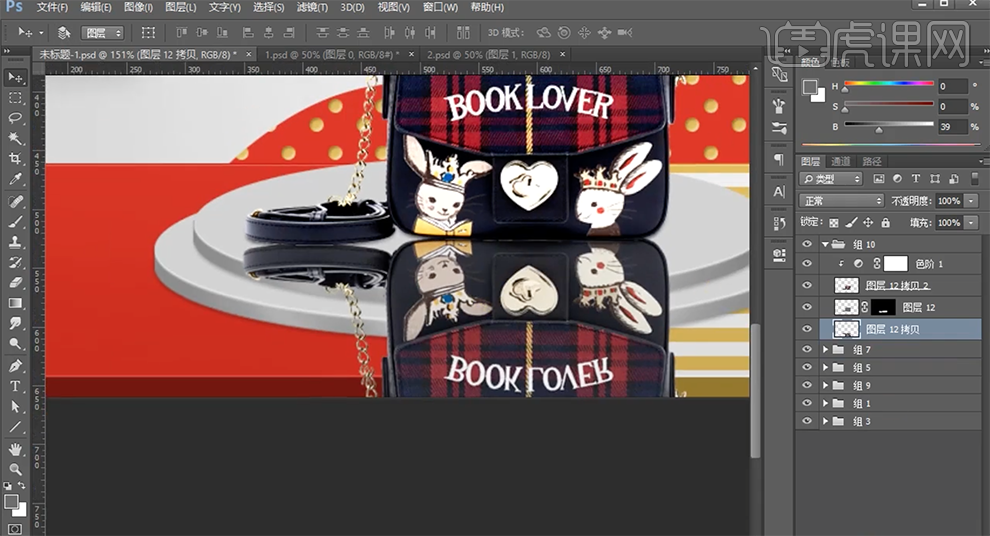
24、[选择]倒影图层,添加[图层蒙版],使用[渐变工具]遮挡多余的部分。单击[滤镜]-[模糊]-[高斯模糊],具体参数如图示。具体效果如图示。
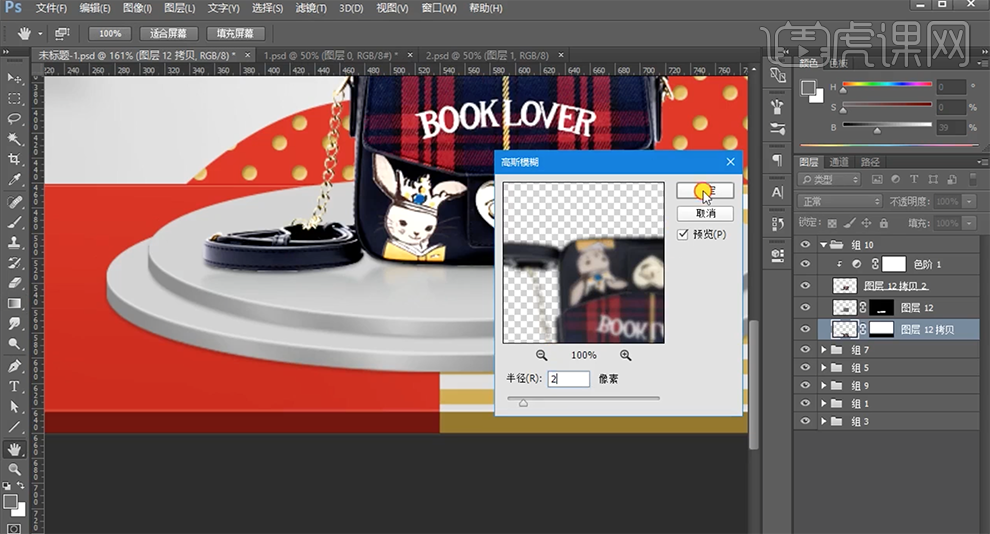
25、[拖入]其他的装饰素材,根据设计思路,调整大小排列至版面合适的位置。[选择]关联图层,按[Ctrl+G]编组。具体效果如图示。
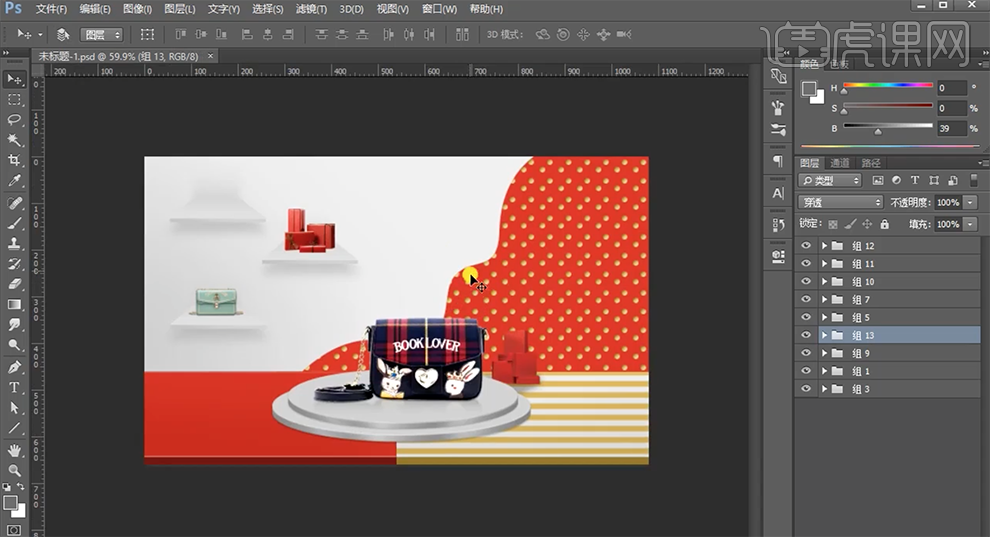
26、[新建]图组,[新建]图层,使用[钢笔工具],根据设计思路绘制合适的波浪形状图形。[填充]白色,打开[图层样式]-[斜面和浮雕],具体参数如图示。具体效果如图示。
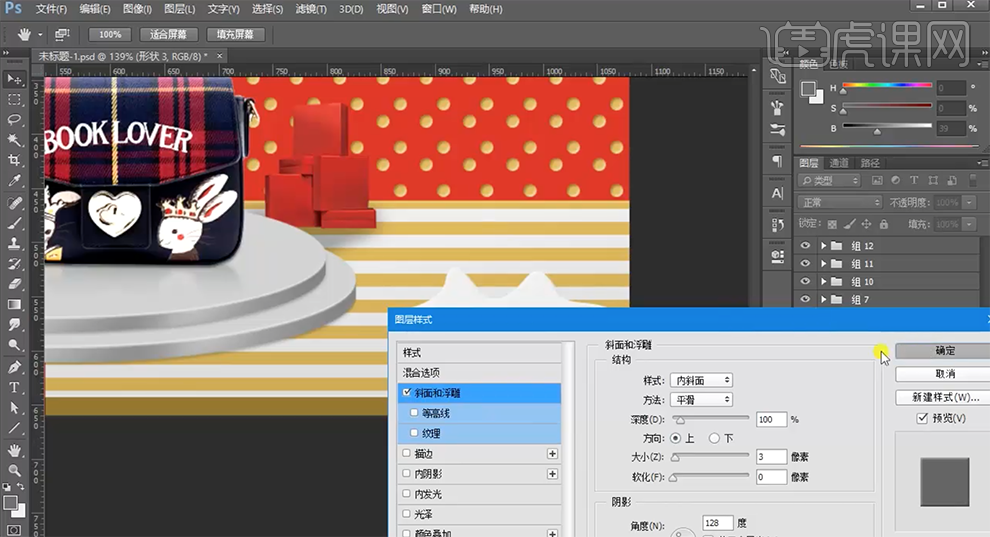
27、[新建]剪切图层,[图层模式]正片叠底,使用[画笔工具],根据光影规律,调整画笔大小和颜色涂抹形状的明暗细节,[不透明度]35%。具体效果如图示。
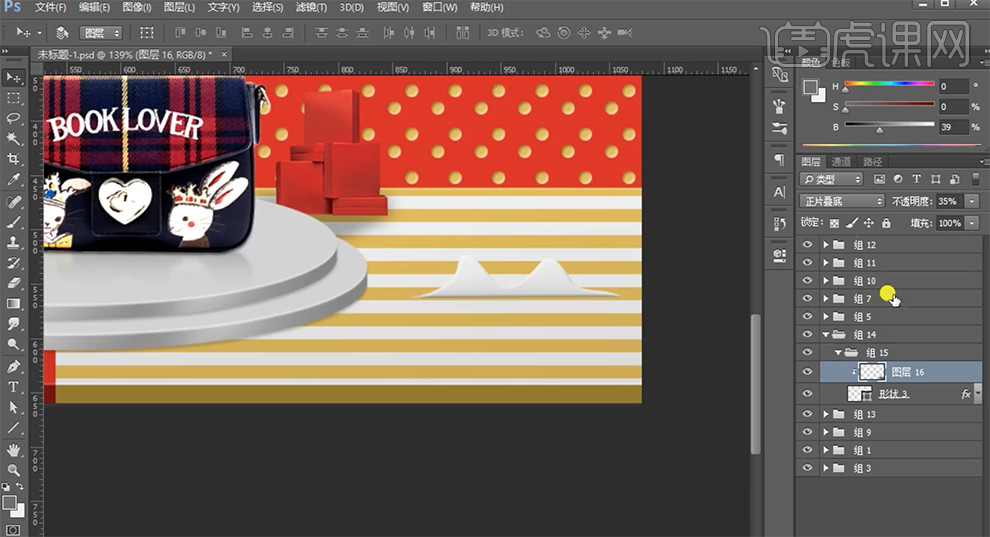
28、[复制]装饰图形图组,根据设计思路,调整大小排列至版面合适的位置。具体效果如图示。
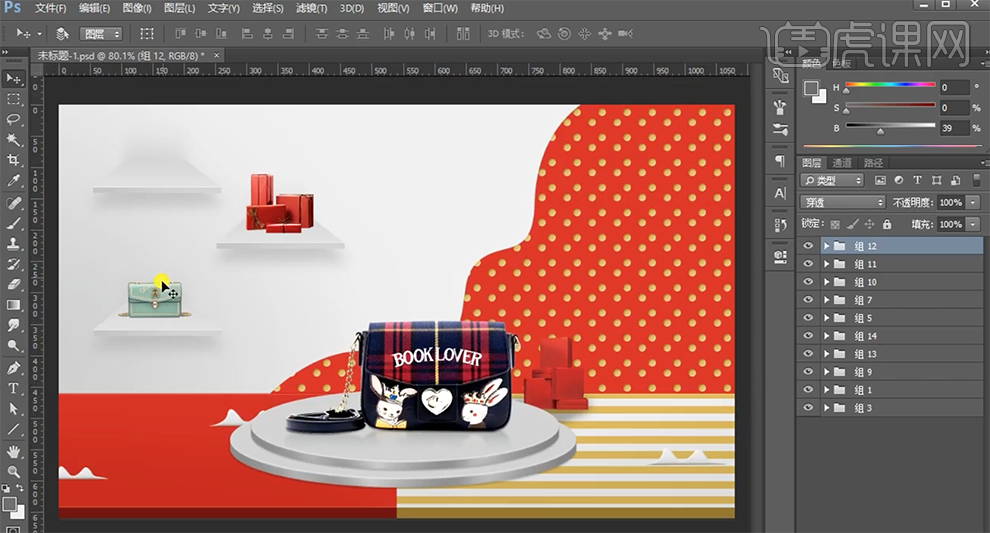
29、[拖入]准备好的文案素材,根据设计思路,调整大小排列至版面合适的位置,调整画面整体细节。具体效果如图示。
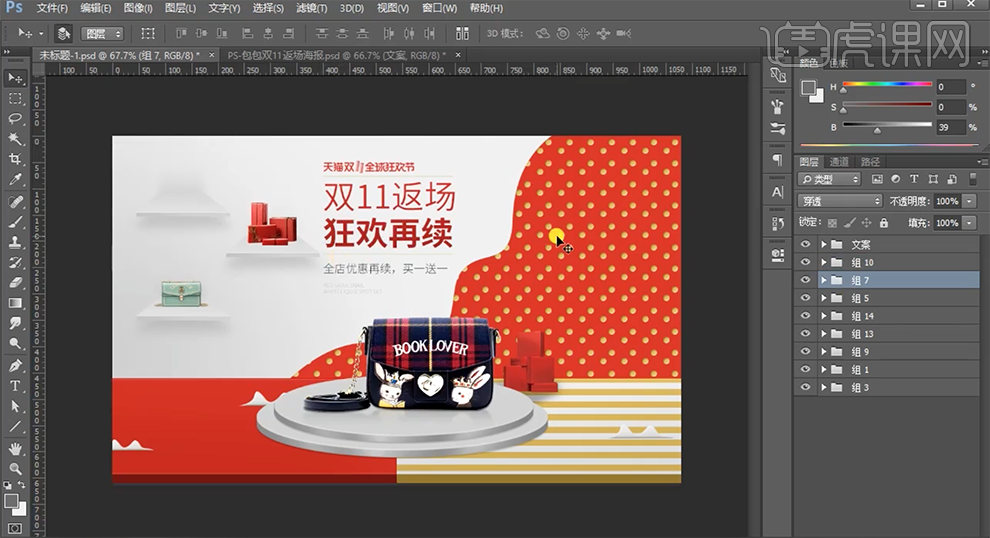
30、本课内容小结如图示。
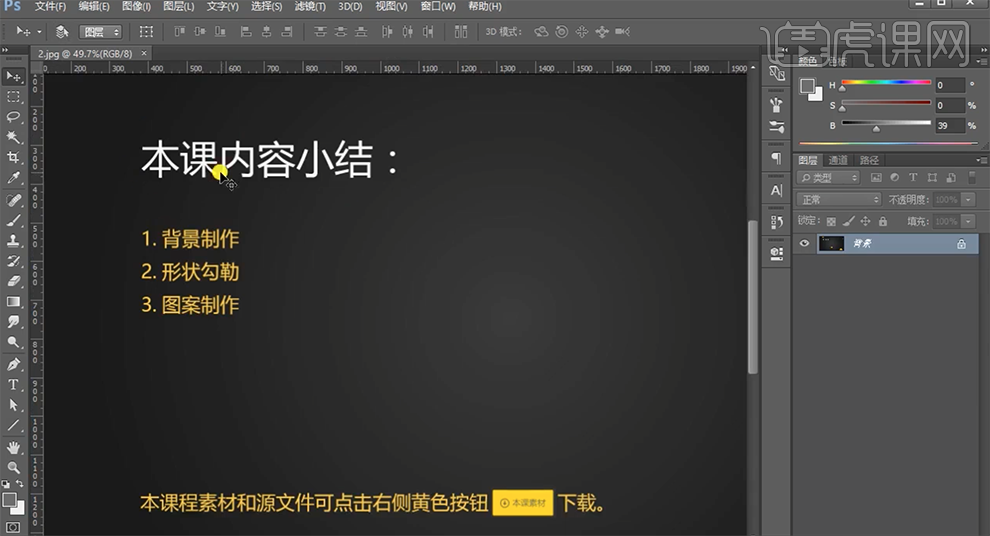
31、最终效果如图示。

课后作业
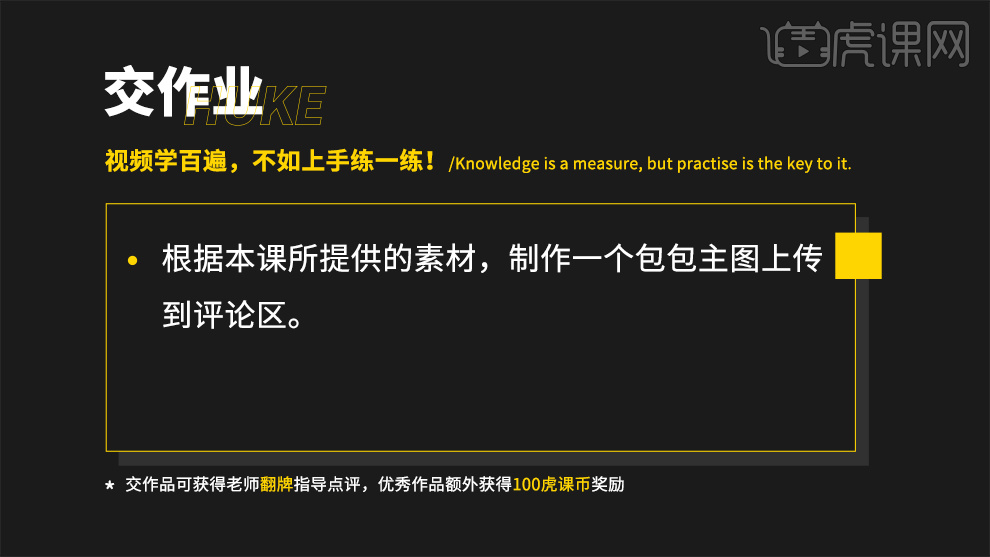
1.本节课主要内容【如图所示】。
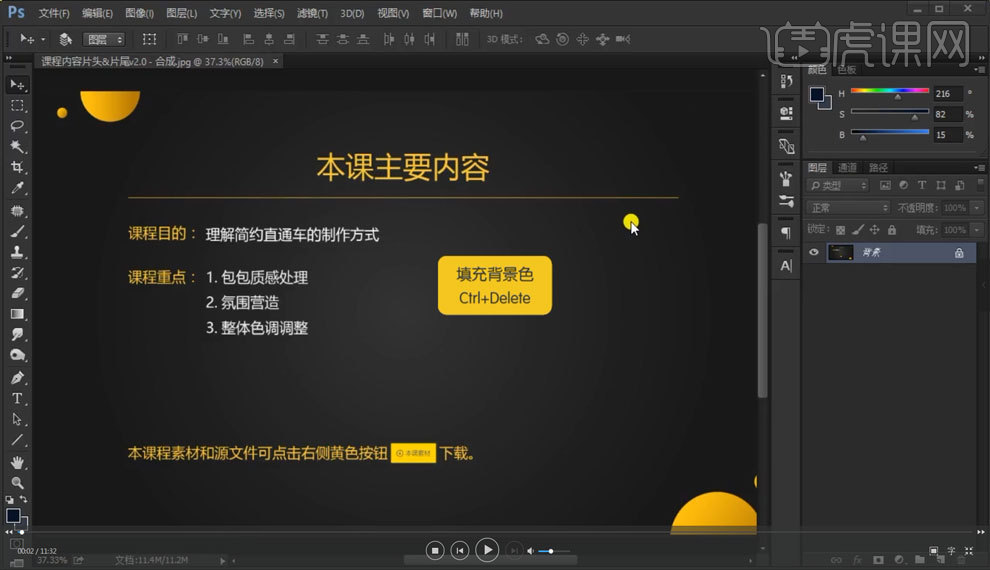
2.首先我们打开【PS】新建一个800*800的画布【如图所示】。
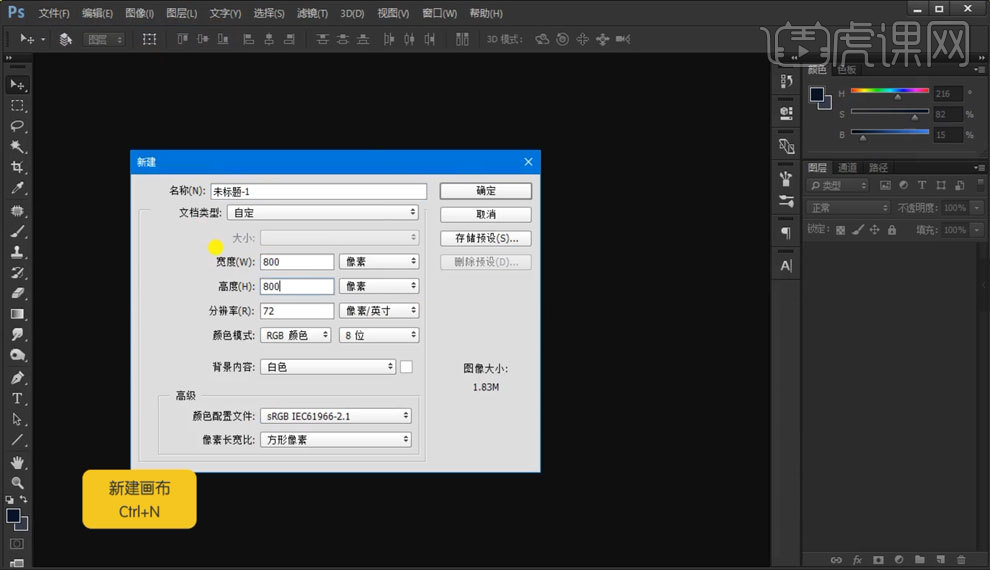
3.填充背景色然后拖入我们的产品素材【如图所示】。
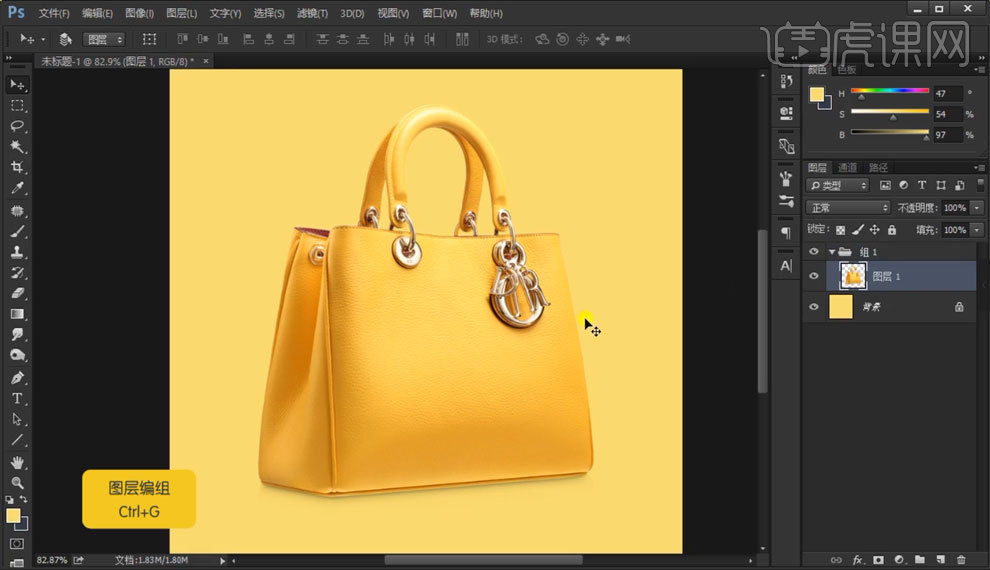
4.新建一个图层剪切进产品图层内,然后调整前景色【如图所示】。
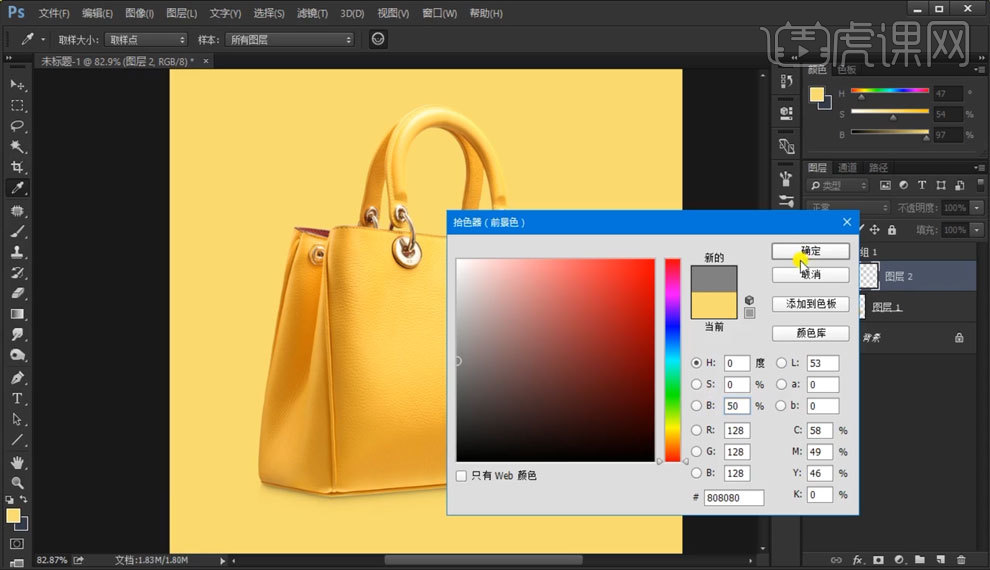
5.调整图层效果为【柔光】,【如图所示】。
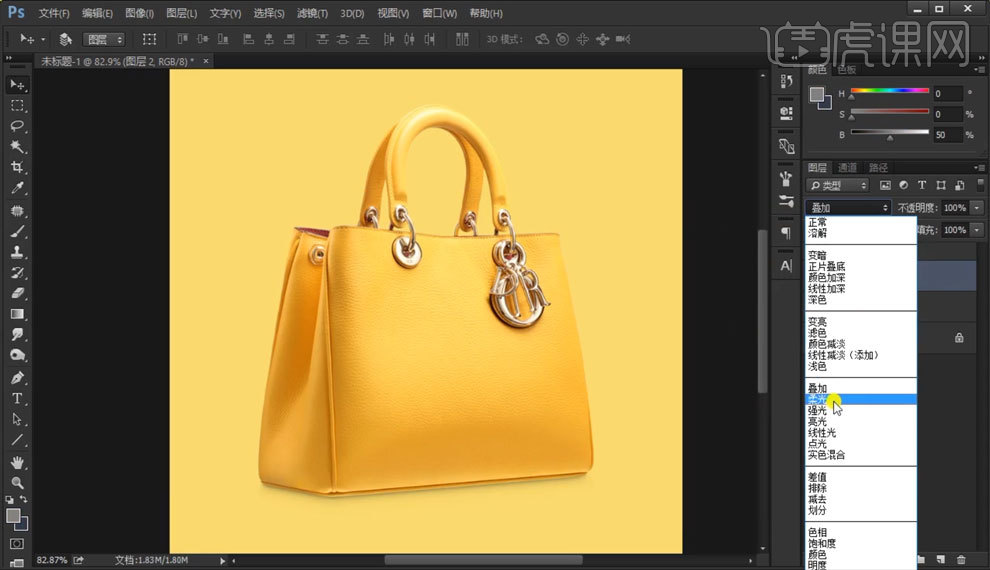
6.用【画笔工具】将产品进行一下颜色的明暗处理,然后再添加一些【高斯模糊】效果【如图所示】。
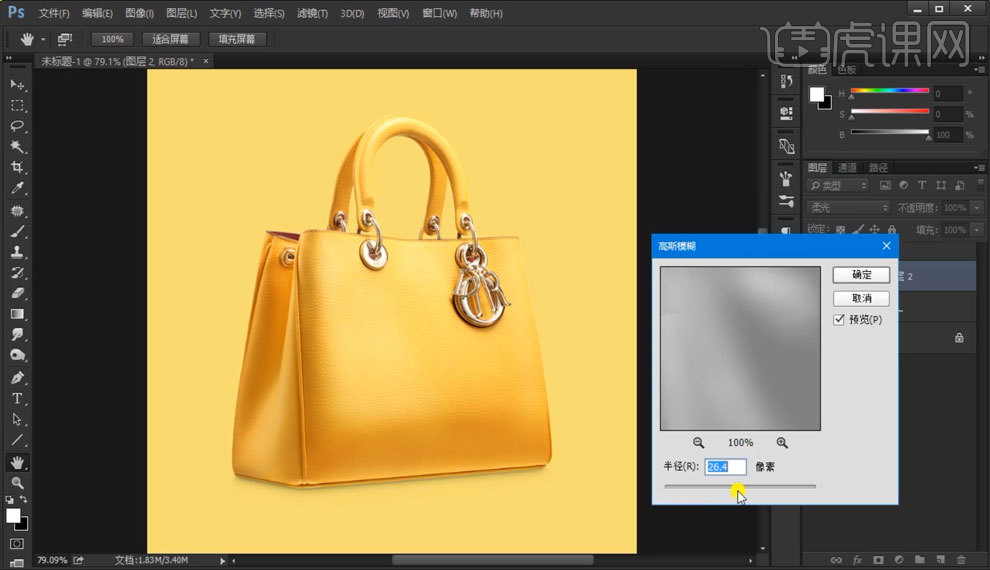
7.调整蒙版图层的曲线【如图所示】。
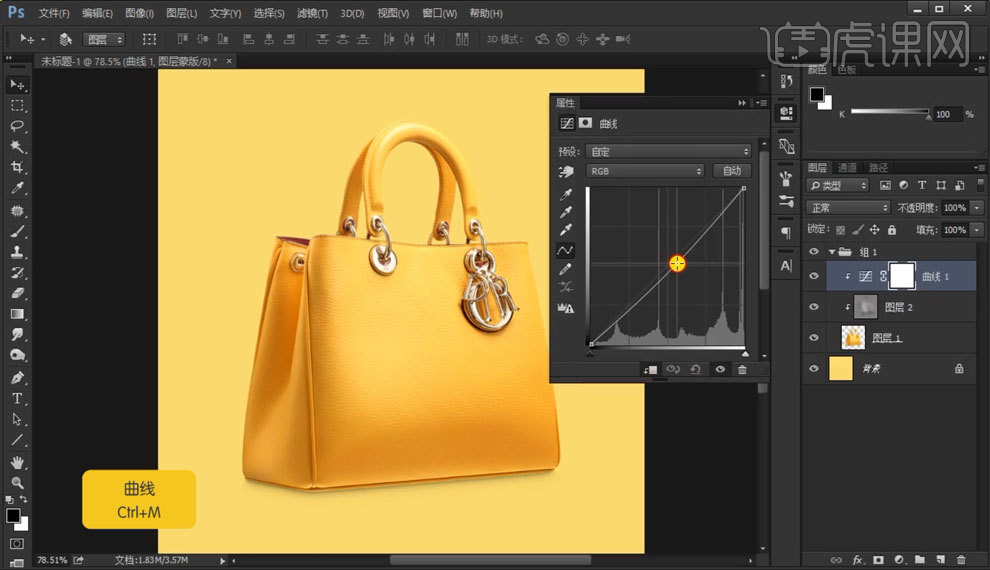
8.点击上方【滤色】按钮,选择【其它】,【高反差保留】,调整数值【如图所示】。

9.给产品图层添加一个【叠加】效果【如图所示】。
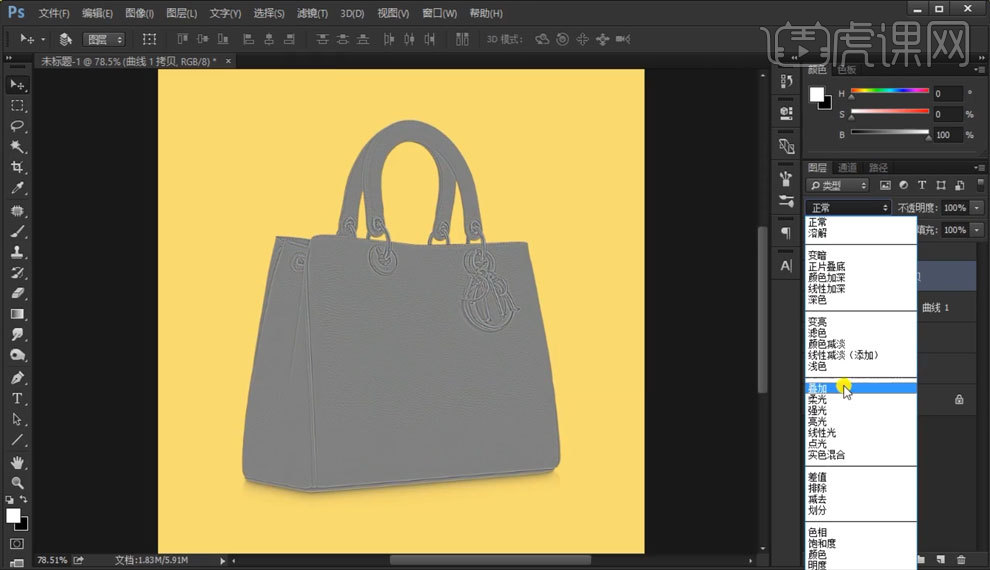
10.【Ctrl+T】让产品反转一下,然后【画笔工具】在产品底部画出一个阴影效果,【Ctrl+T】对阴影进行拉伸,降低不透明度【如图所示】。
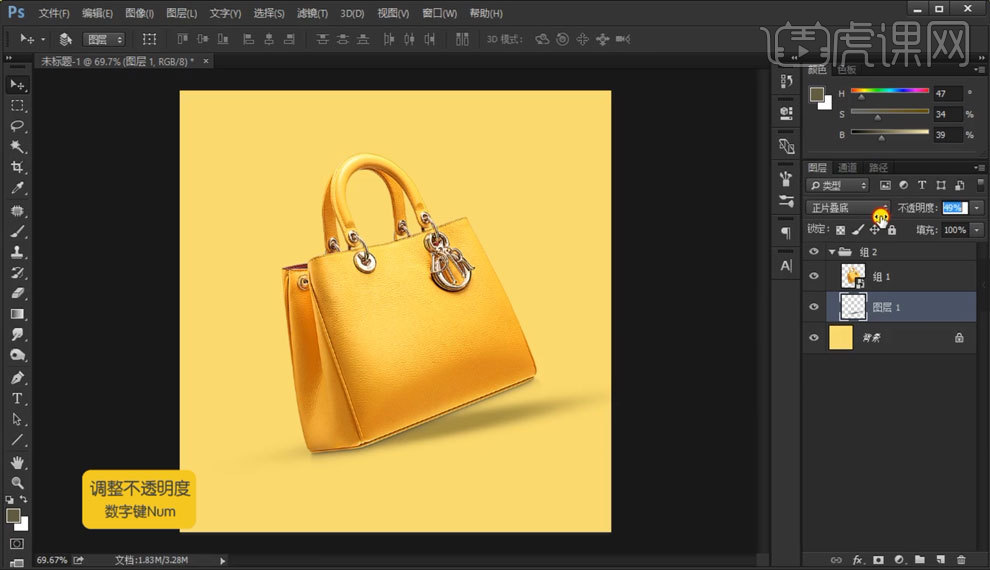
11.拖入点缀素材【Ctrl+T】调整大小和位置,并添加一点【高斯模糊】的效果【如图所示】。
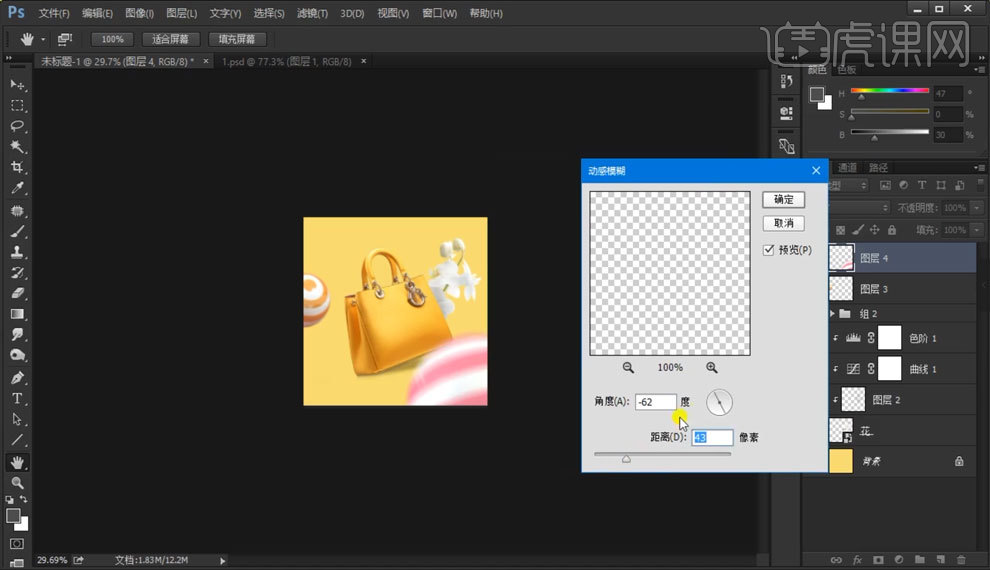
12.双击素材图层,然后点击【投影】给素材增加一个投影效果【如图所示】。

13.【T】文字工具输入文案信息【如图所示】。
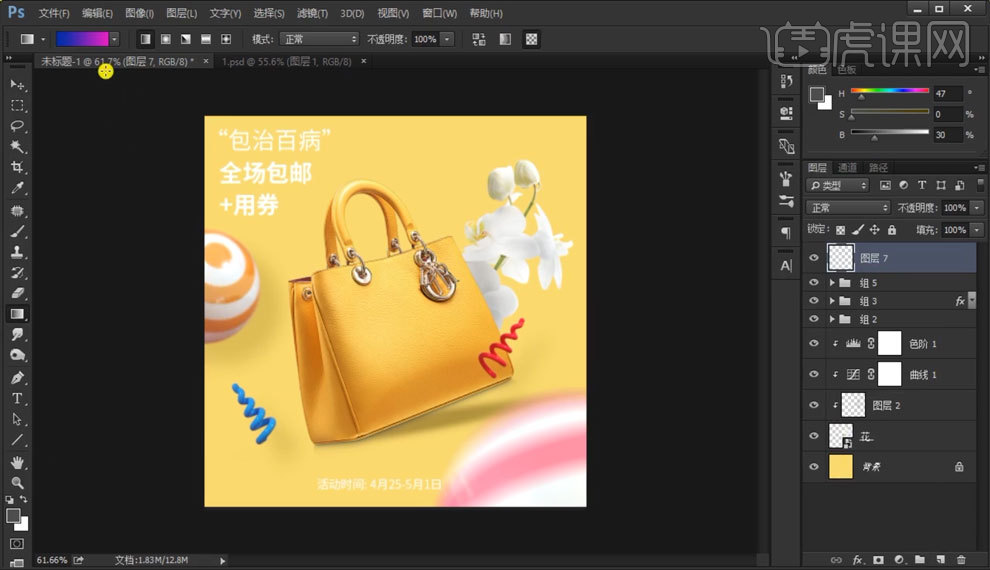
14.新建一个图层,【G】渐变工具添加渐变效果,调整图层效果为【滤色】,【如图所示】。
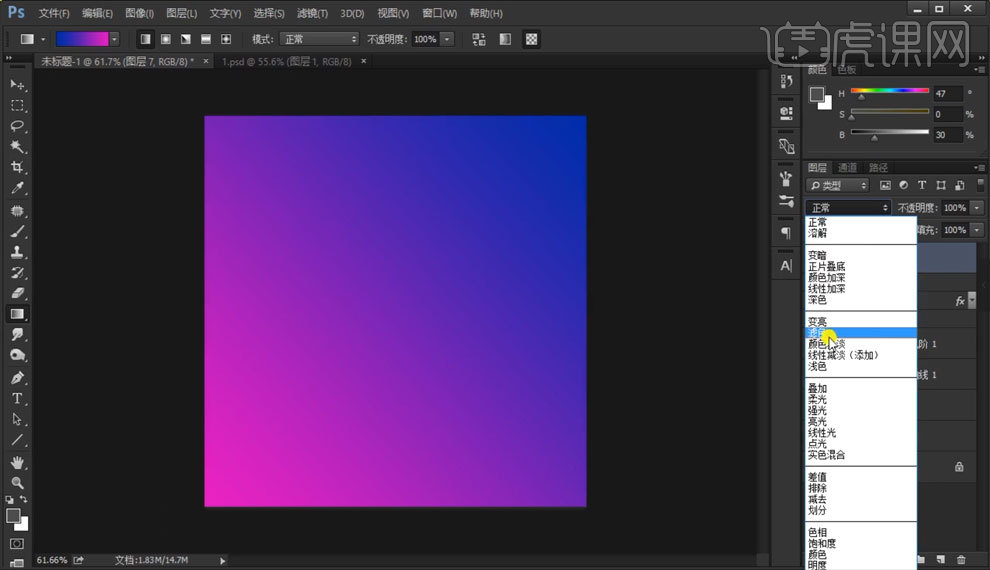
15.降低不透明度,调整一下【可选颜色】数值【如图所示】。

16.【Ctrl+Shift+Alt+E】盖印图层,然后点击上方【滤镜】按钮,选择【其它】,【高反差保留】,【如图所示】。

17.添加图层效果为【叠加】,【如图所示】。
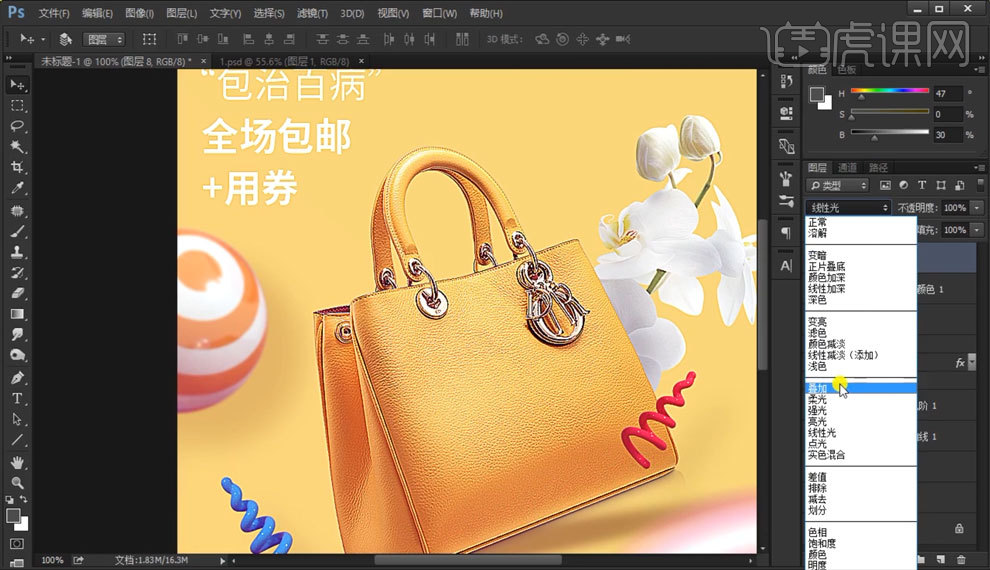
18.这样一个简单的产品主图就制作完成了。
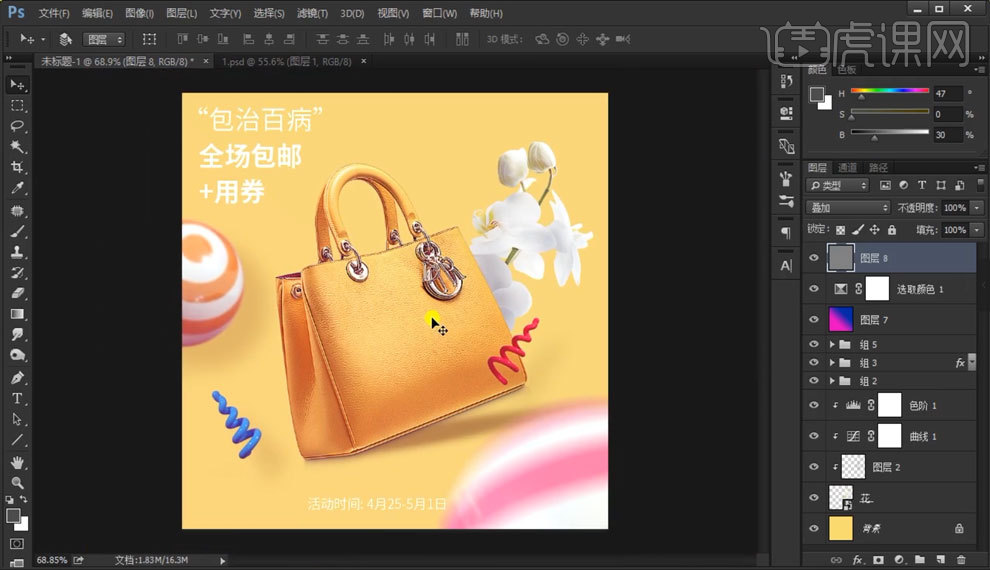
1.【打开】PS,【文件】-【新建】,调整【宽度】1920,【高度】650。【Alt+Delete】填充前景色【e3e3e3】。使用【矩形工具】,画出矩形,【填充】颜色,【Ctrl+T】按【Ctrl】调整【锚点】位置,具体如图示。
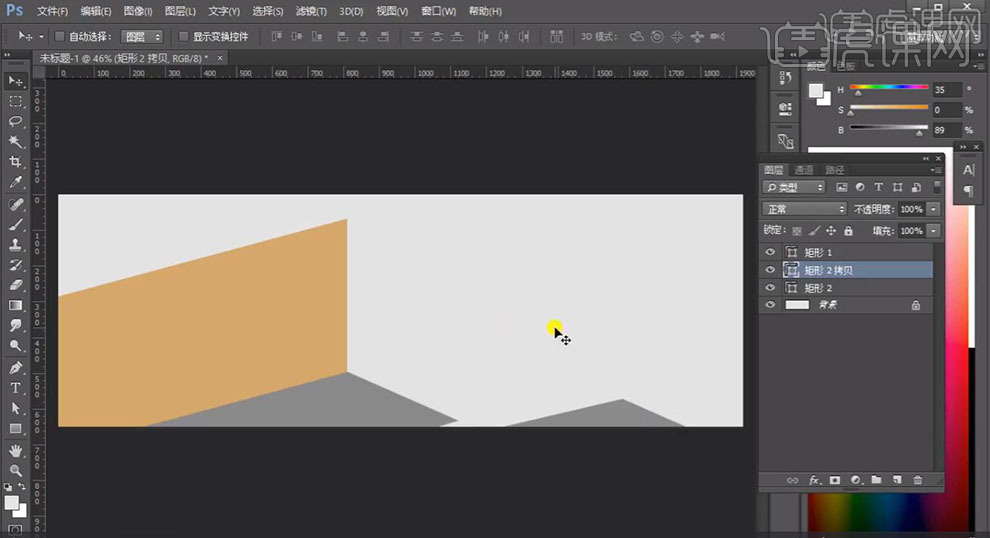
2.使用【矩形工具】,画出矩形,【填充】蓝色,【Ctrl+T】自由变换,按【Ctrl】调整【锚点】位置,【Ctrl+J】复制图层,进行【移动】,【填充】颜色,具体如图示。
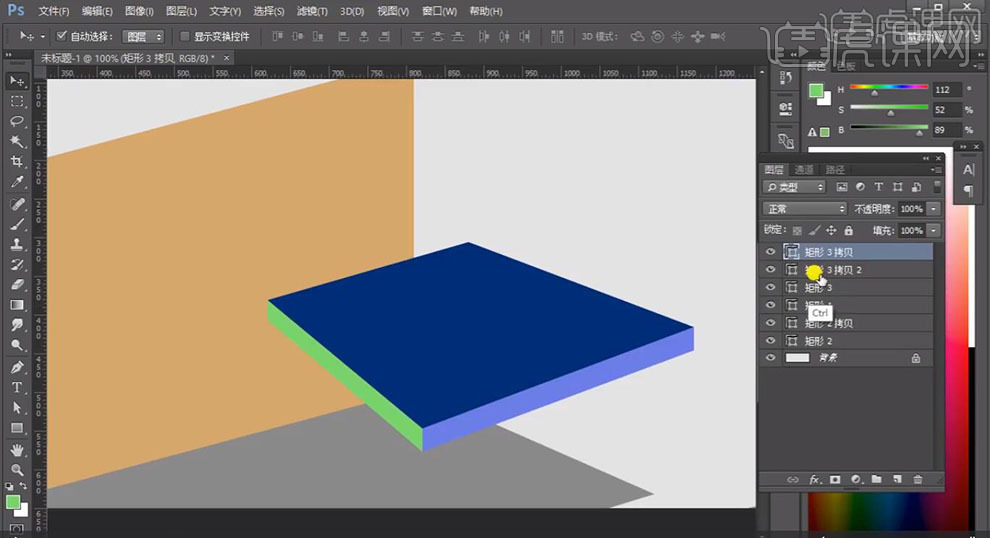
3.使用【矩形工具】,画出矩形,按【Alt+单击图层间】创建剪切蒙版,【Ctrl+T】调整大小与位置,具体如图示。
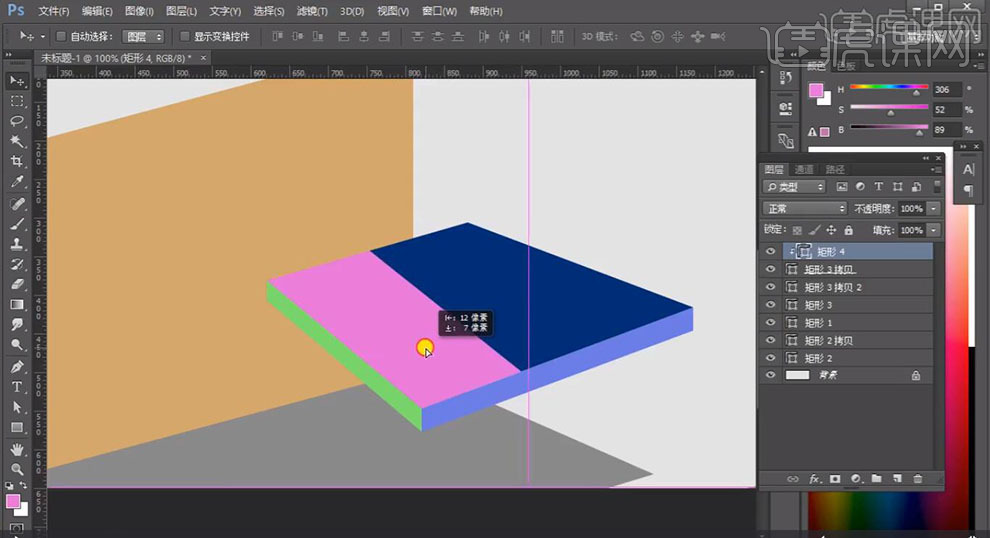
4.使用【矩形工具】,画出矩形,调整【位置】。使用【椭圆工具】,画出圆形,【填充】颜色,调整【位置】,进行排版,具体如图示。
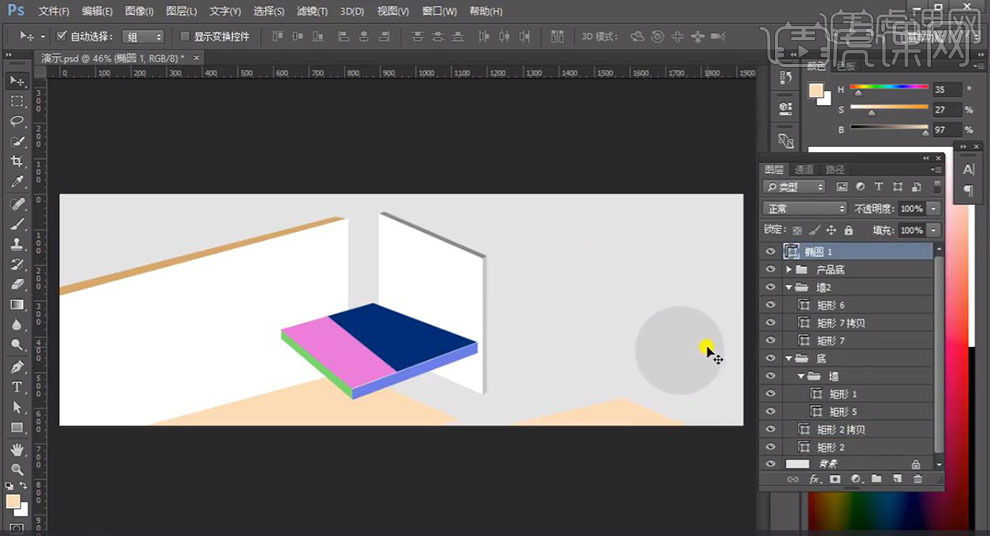
5.新建【图层】,点击【创建剪切蒙版】,【图层模式】滤色,使用【画笔工具】,白色画笔,不透明度20%,进行涂抹,具体如图示。

6.新建【图层】,点击【创建剪切蒙版】,调整【图层模式】正片叠底,使用【画笔工具】,进行涂抹,具体如图示。
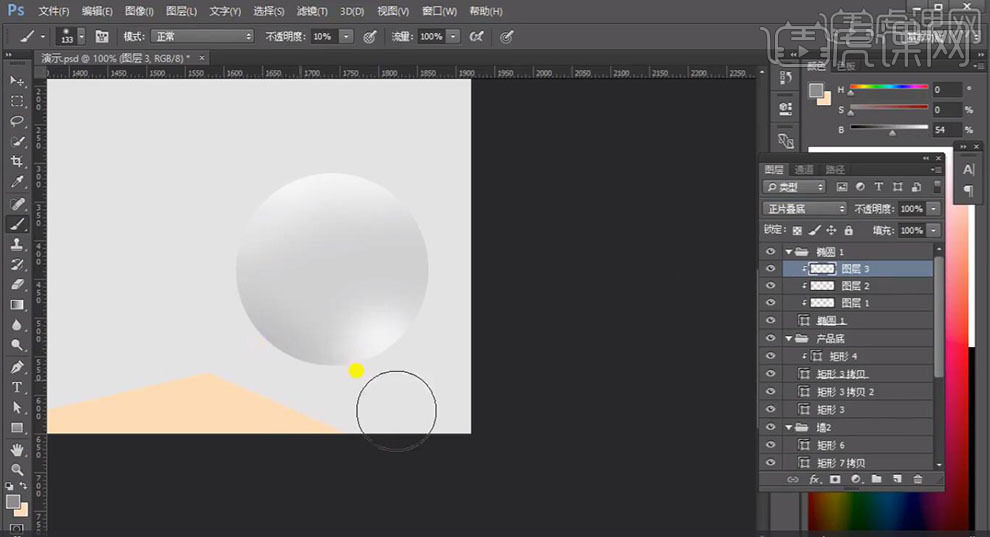
7.新建【图层】,调整【图层模式】正片叠底,使用【画笔工具】,前景色画笔,不透明度50%,进行涂抹,【滤镜】-【模糊】-【高斯模糊】3.5像素,具体如图示。
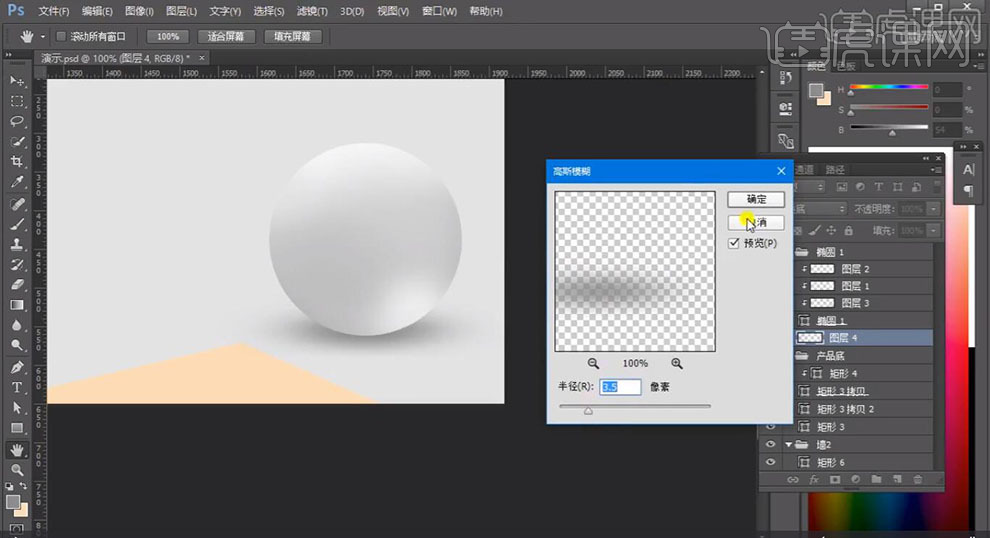
8.【导入】素材,拖动到【图层】中,【Ctrl+T】自由变换,按【Ctrl】与【Shift】调整【锚点】位置,具体如图示。
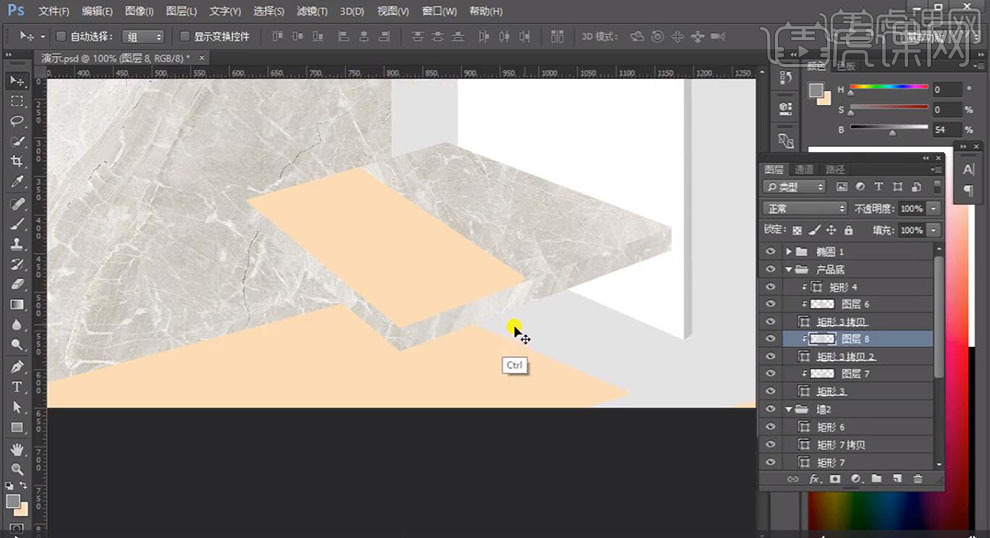
9.新建【曲线】,点击【创建剪切蒙版】,调整【曲线】参数,具体参数效果如图示。
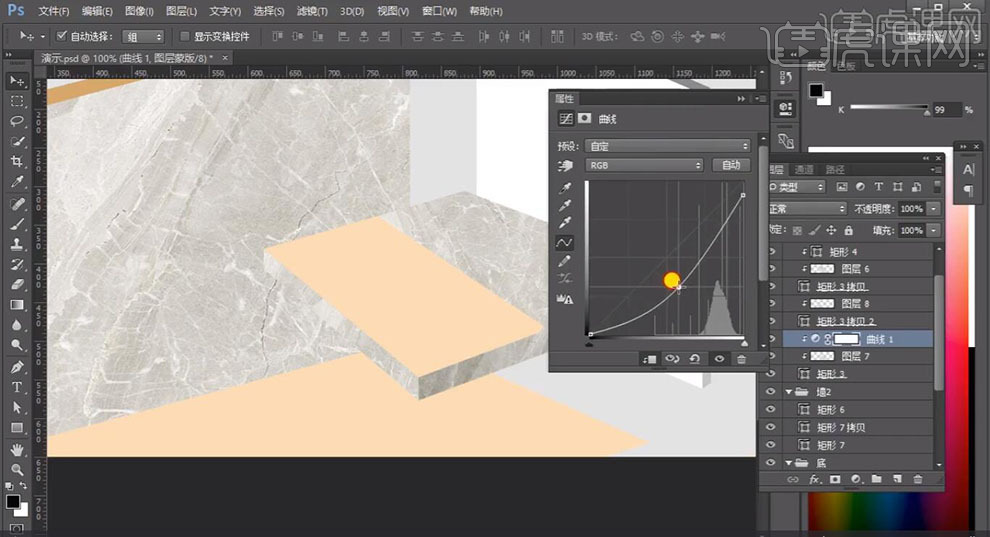
10.选择【图层】,【填充】白色,调整【图层】位置,新建【图层】,使用【画笔工具】,进行涂抹,【Ctrl+T】调整大小与位置,具体如图示。
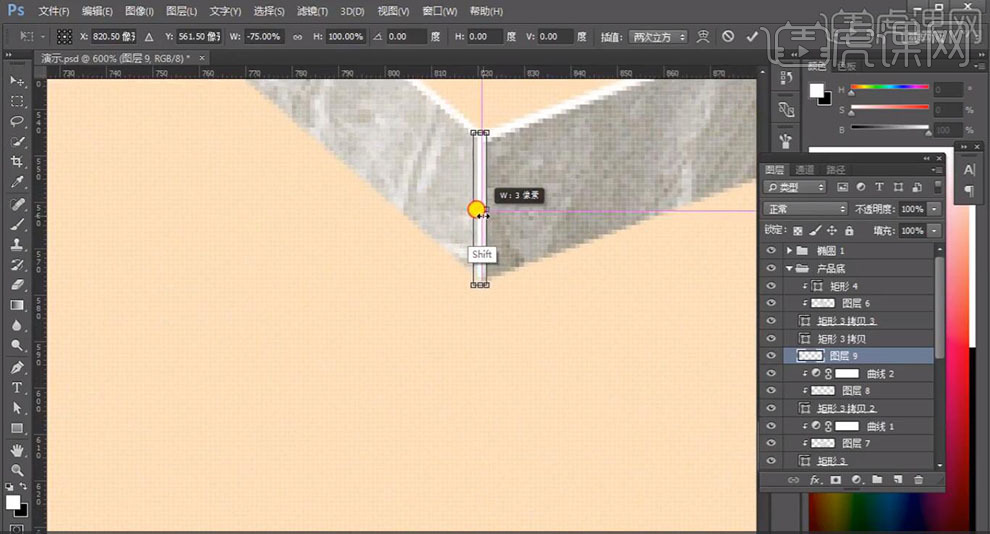
11.新建【图层】,点击【创建剪切蒙版】,使用【渐变工具】,黑色到透明渐变,拉出渐变,调整【图层模式】正片叠底,【不透明度】25%,具体如图示。
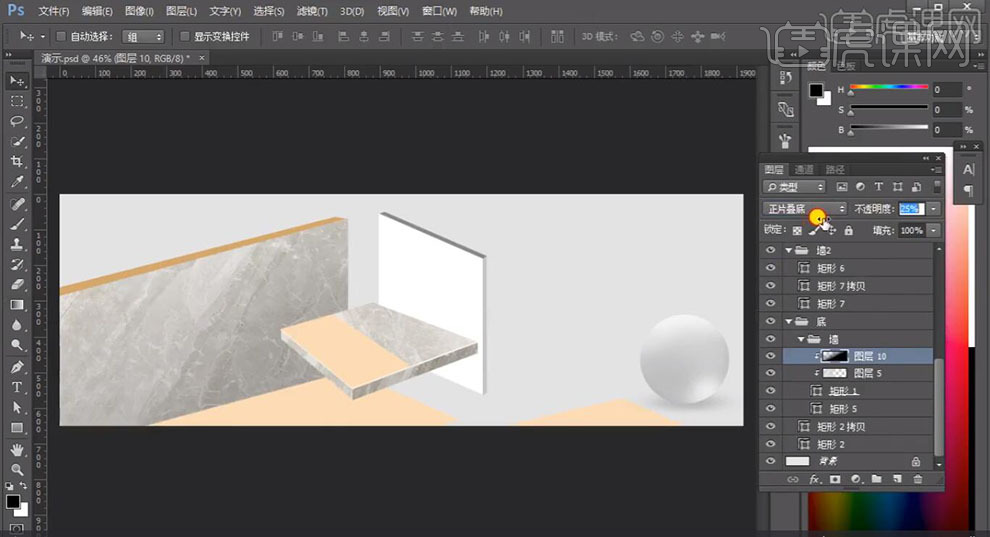
12.点击【图层样式】,勾选【图案叠加】,调整【参数】,具体参数效果如图示。
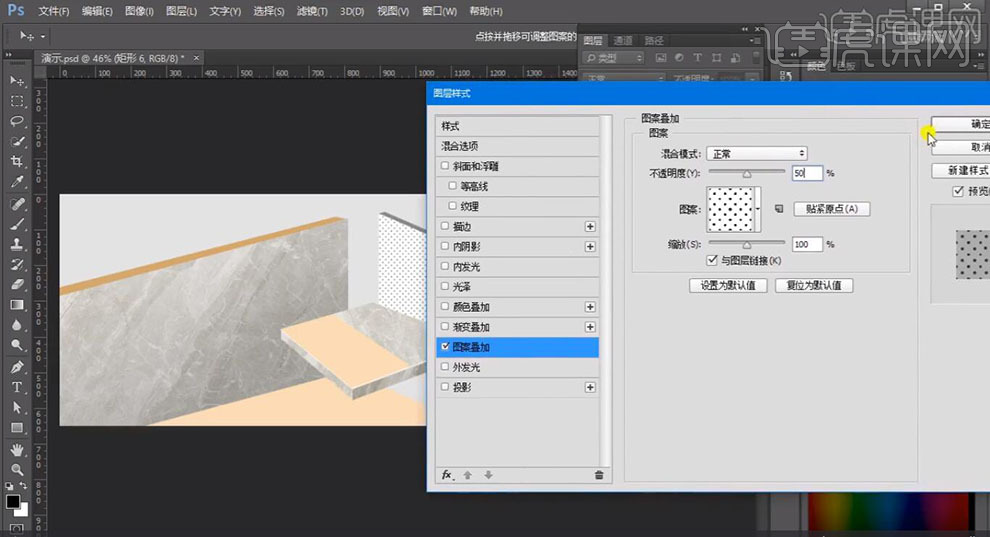
13.【Ctrl+G】图层编组,点击【图层样式】,勾选【投影】,调整【投影】参数,具体参数效果如图示。
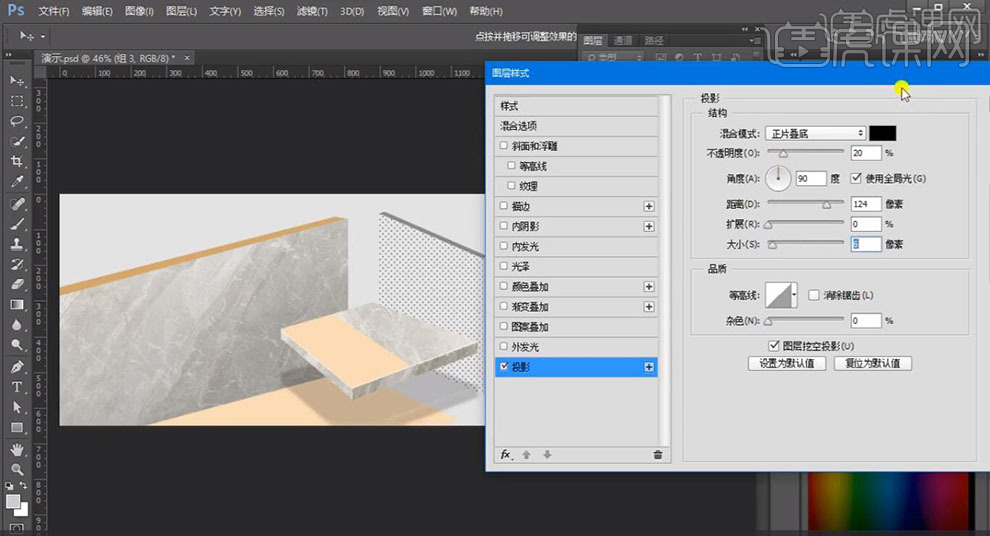
14.【Ctrl+J】复制图层,【Ctrl+T】调整大小与位置,【填充】灰色,【图层模式】正片叠底,调整【不透明度】30%,具体如图示。
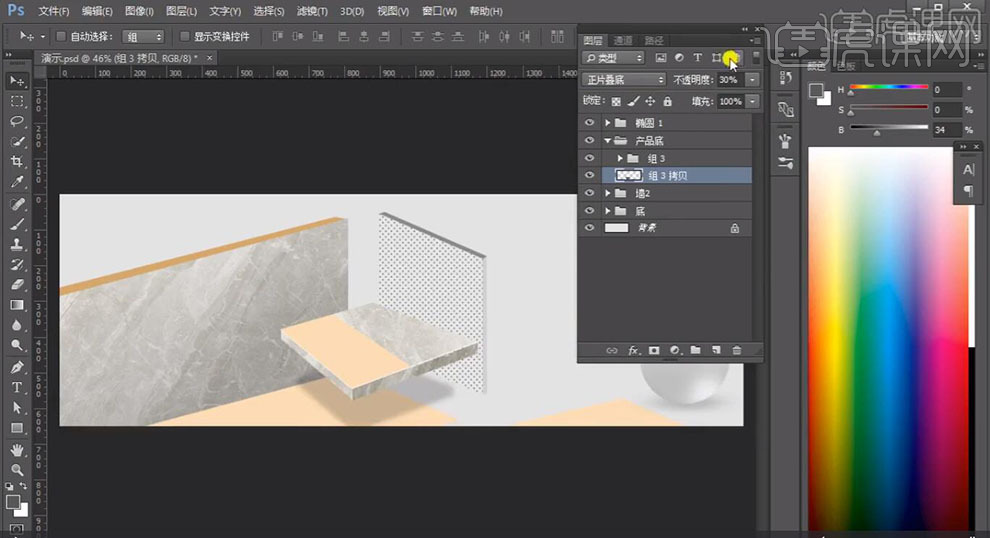
15.【导入】素材,拖动到【图层】中,【Ctrl+T】调整大小与位置。新建【色相/饱和度】,点击【创建剪切蒙版】,调整【参数】,具体如图示。
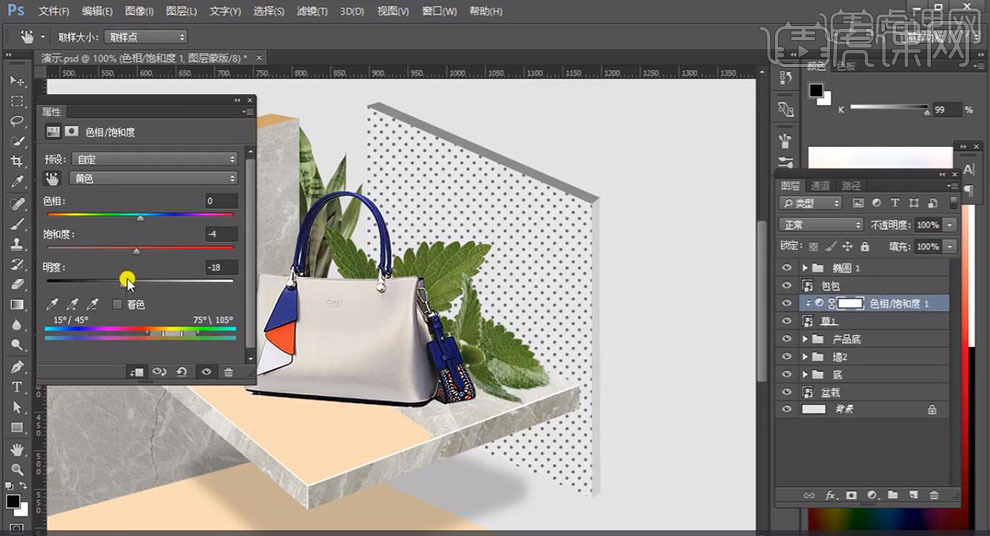
16.新建【图层】,使用【画笔工具】,黑色画笔,进行涂抹,【Ctrl+T】调整大小与位置,具体如图示。
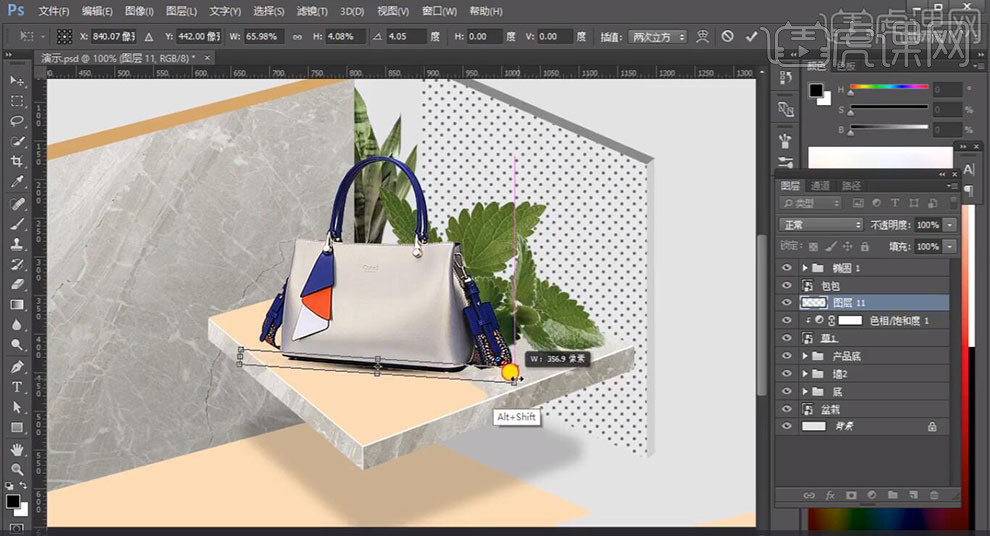
17.【导入】文案素材,拖动到【图层】中,调整【大小】与【位置】。【滤镜】-【其他】-【自定】,点击【确定】,具体如图示。

18.最终效果具体如图所示。