PS怎样制作包包双11返场海报发布时间:暂无
1、本课主要内容如图示。
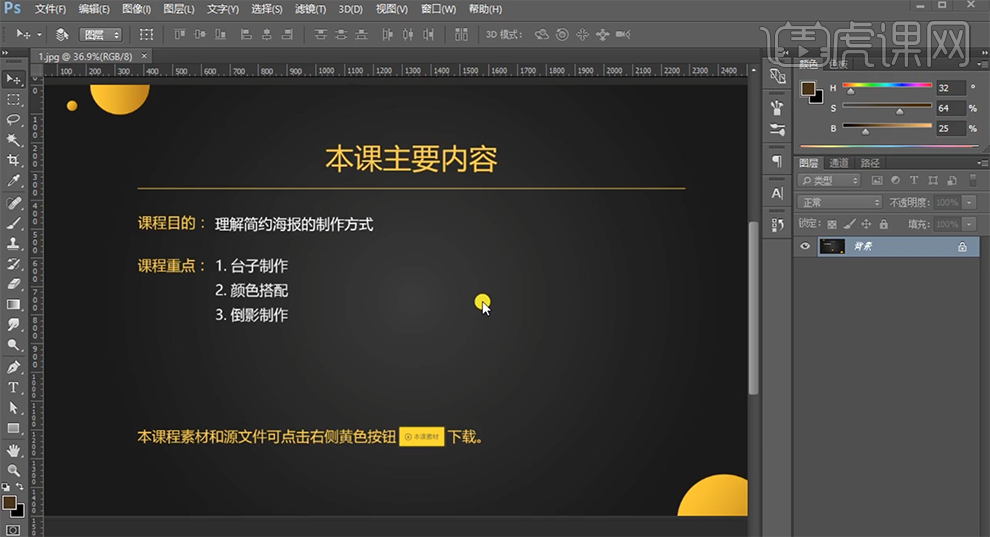
2、[打开]PS软件,[新建]合适大小的画布。具体显示如图示。
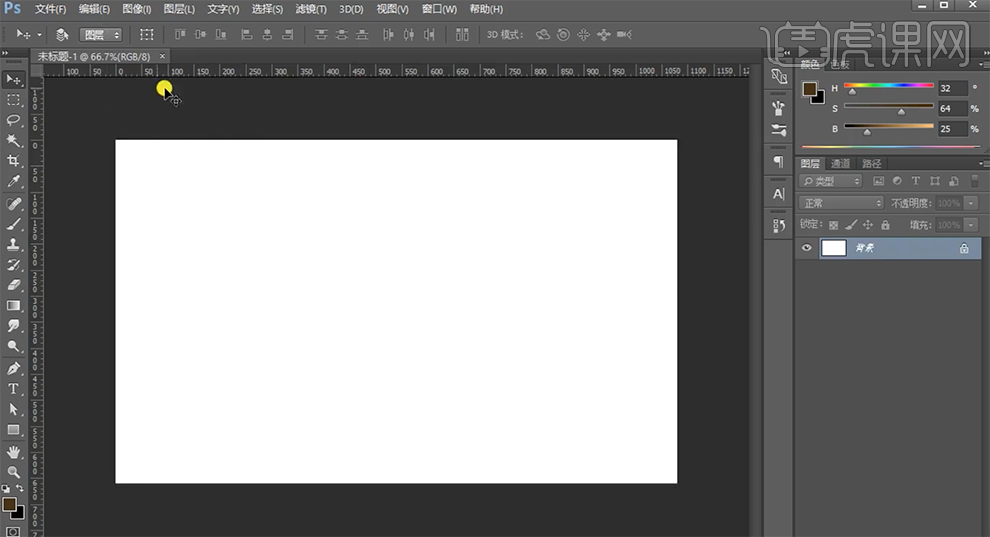
3、使用[矩形工具],根据设计思路,[新建]图层,绘制大小不一的矩形,[填充]合适的颜色,排列至版面底部合适的位置。[选择]形状图层,按[Ctrl+G]编组。具体效果如图示。
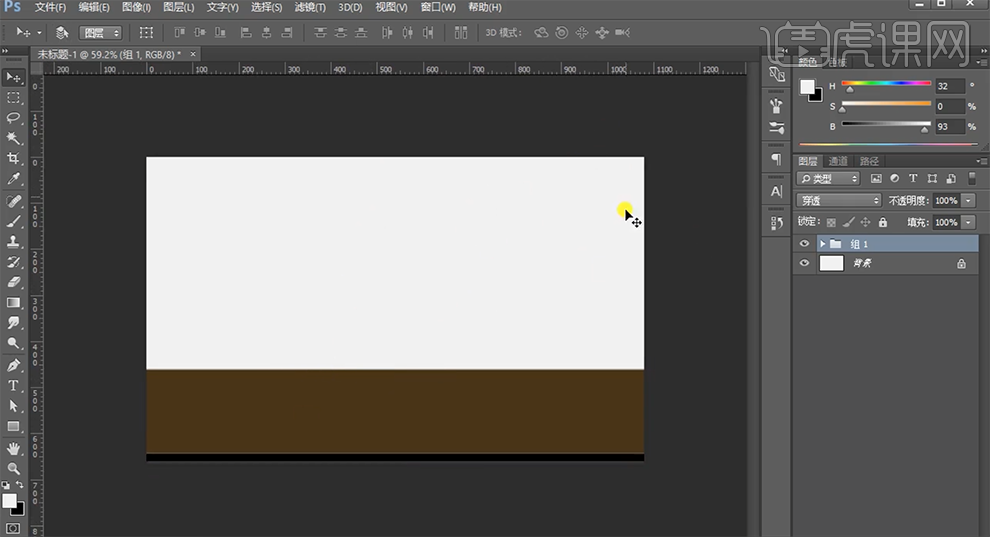
4、在图组下方[新建]图层,使用[钢笔工具]绘制合适的形状对象,[填充]红色,排列至版面合适的位置。具体效果如图示。
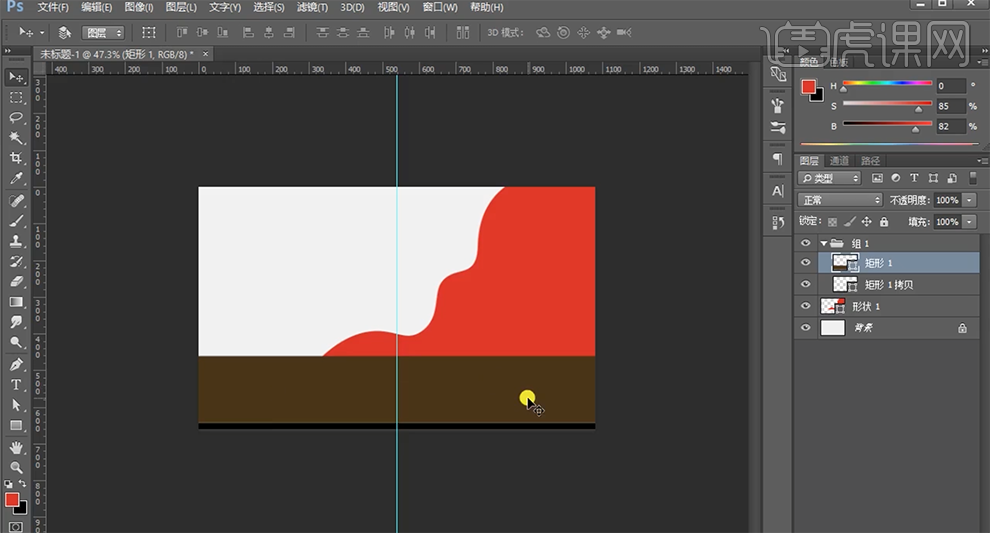
5、[打开]图组,[复制]矩形图层,按[Ctrl+T]调整大小,根据设计思路,[修改]填充颜色为合适的颜色。[选择]关联矩形图层,按[Ctrl+G]编组,并[修改]填充颜色。具体效果如图示。
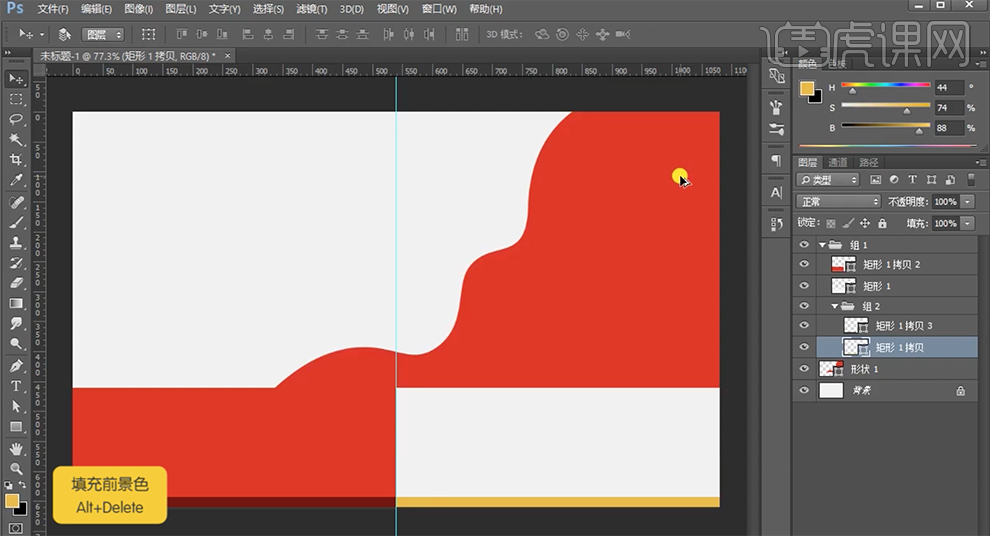
6、[复制]矩形2图层,按Alt键单击[创建剪切图层]。按Alt键[拖动复制]多个矩形2拷贝图层,根据设计思路排列至合适的位置。[选择]关联图层,按[Ctrl+E]合并图层并剪切至矩形2图层,[修改]填充颜色。具体效果如图示。
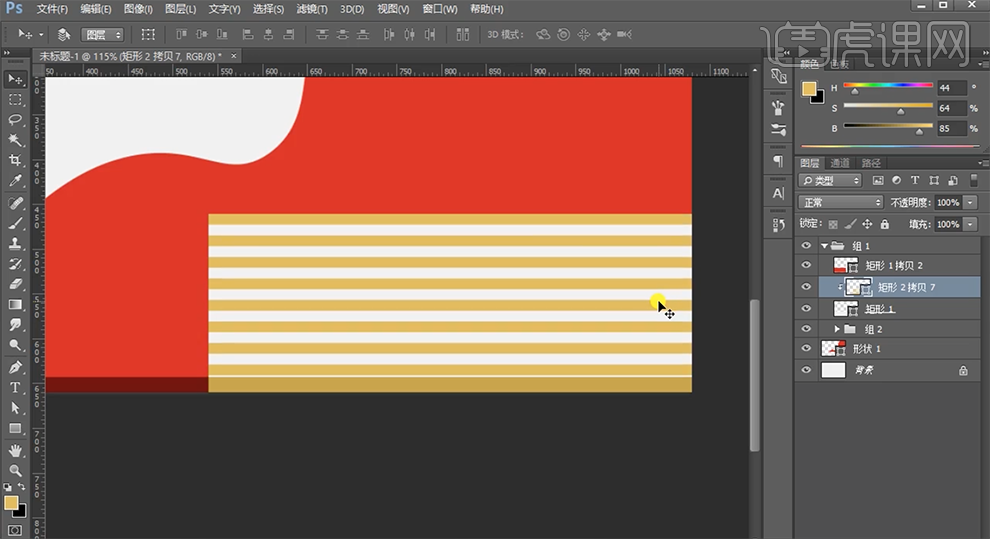
7、[选择]关联图层,按[Ctrl+G]编组。在顶层[新建]图层,使用[椭圆工具],根据设计思路绘制椭圆台面,[填充]合适的颜色。根据光影规律,在椭圆图层上方[新建]剪切图层,使用[画笔工具]涂抹明暗高光细节。[选择]椭圆关联图层,按[Ctrl+G]编组。具体效果如图示。
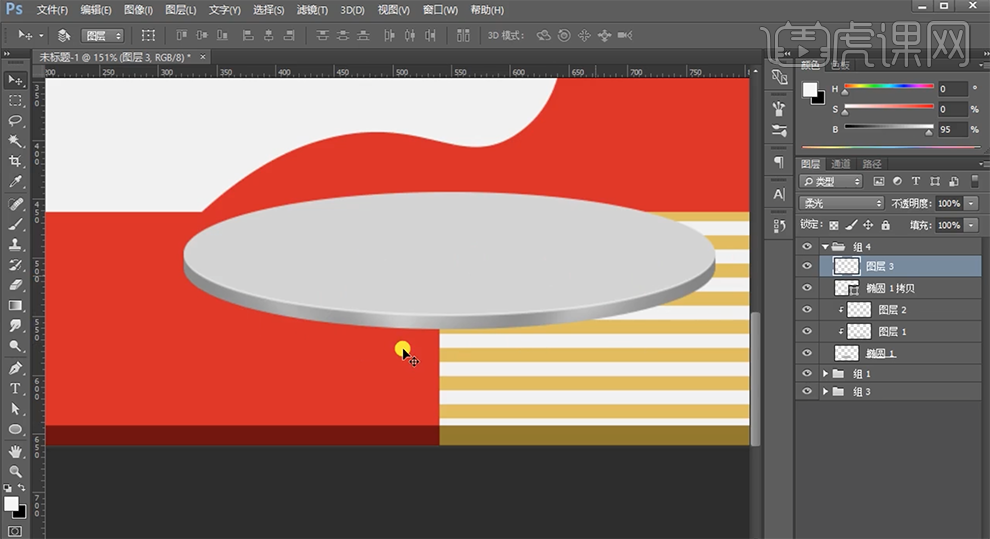
8、[复制]图组,按[Ctrl+T]根据设计思路调整大小移动至合适的位置。[选择]椭圆图组,按[Ctrl+G]编组。[复制]顶部椭圆图组,调整图组顺序,按[Ctrl+E]合并图层,移动至下方合适的位置。单击[滤镜]-[模糊]-[高斯模糊],具体参数如图示。具体效果如图示。
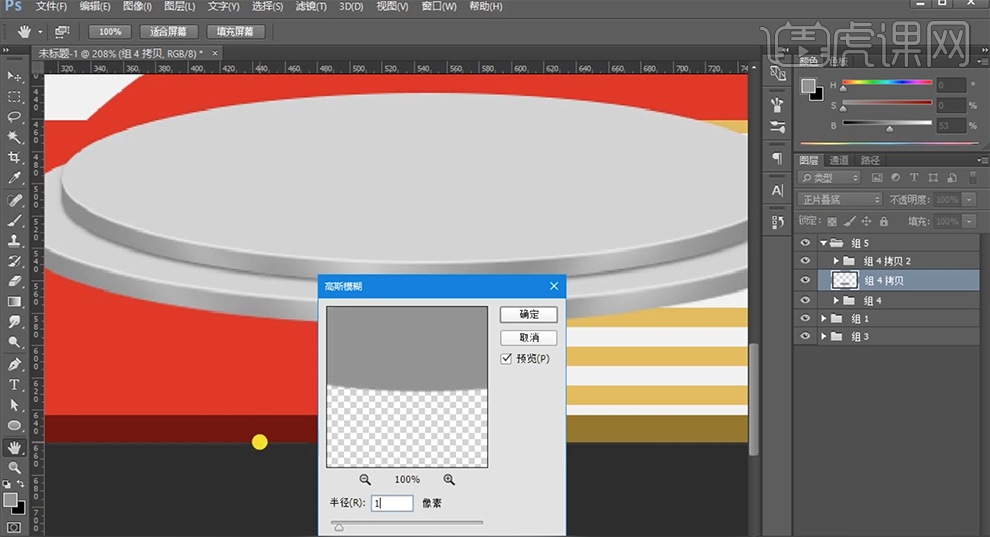
9、[不透明度]50%,使用相同的方法[复制]底部椭圆模型,按[Ctrl+E]合并图层。[图层模式]正片叠底,[锁定]图层透明度,[填充]深灰色,移动至合适的位置。单击[滤镜]--[高斯模糊]1PX,[不透明度]50%。具体效果如图示。
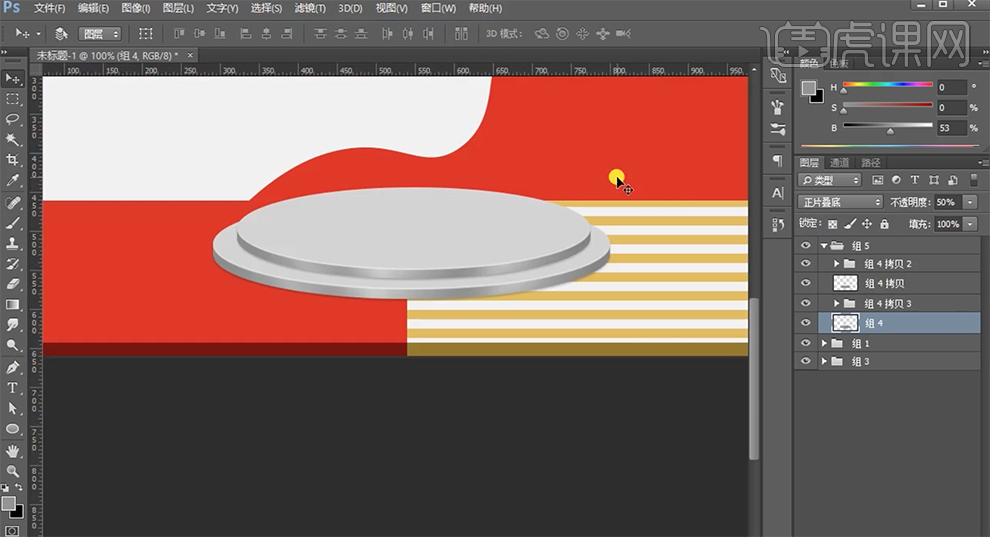
10、使用相同的方法,使用[矩形工具]绘制矩形台模型,根据光影规律使用[画笔工具]选择合适的光影颜色,添加合适的高光和暗部细节。[选择]关联图层,按[Ctrl+G]编组。具体效果如图示。
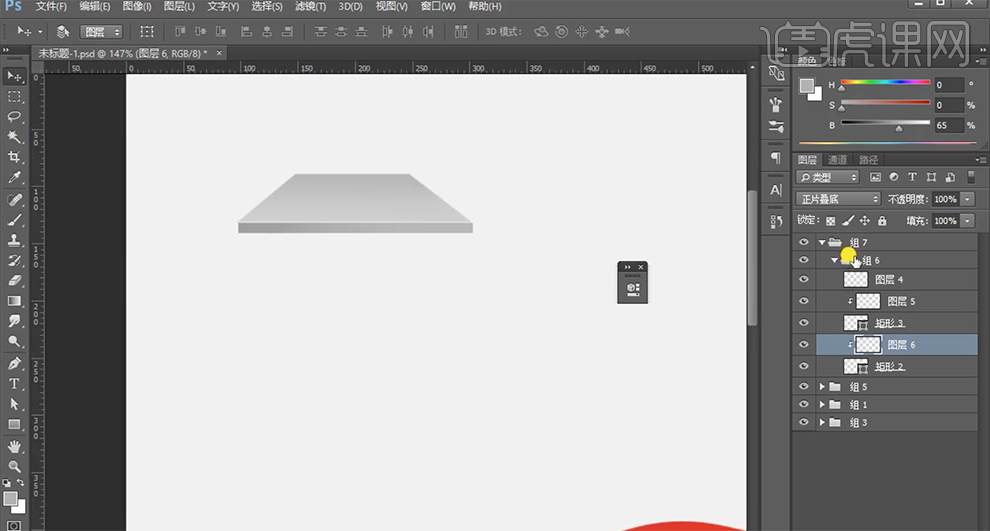
11、[选择]组6,打开[图层样式]-[投影],具体参数如图示。具体效果如图示。
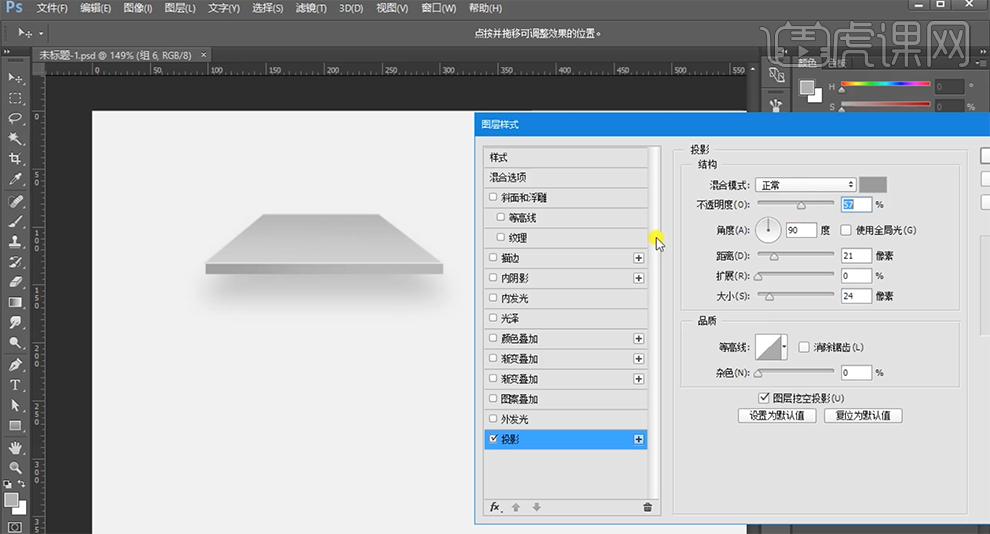
12、在矩形2图层下方[新建]图层,使用[矩形选区]框选合适大小的矩形,[填充]灰色。单击[滤镜]-[模糊]-[高斯模糊],具体参数如图示。具体效果如图示。
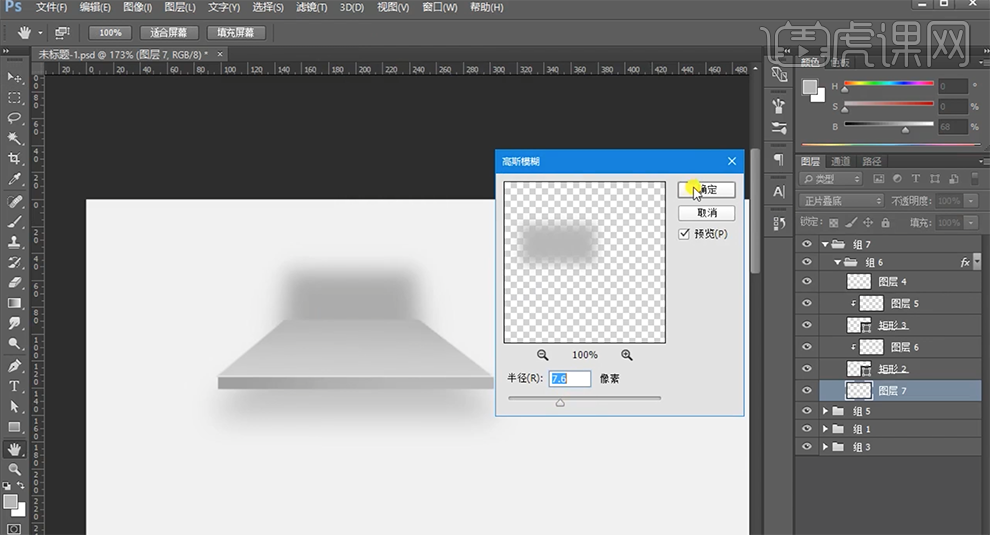
13、单击[滤镜]-[模糊]-[动感模糊],具体参数如图示。具体效果如图示。
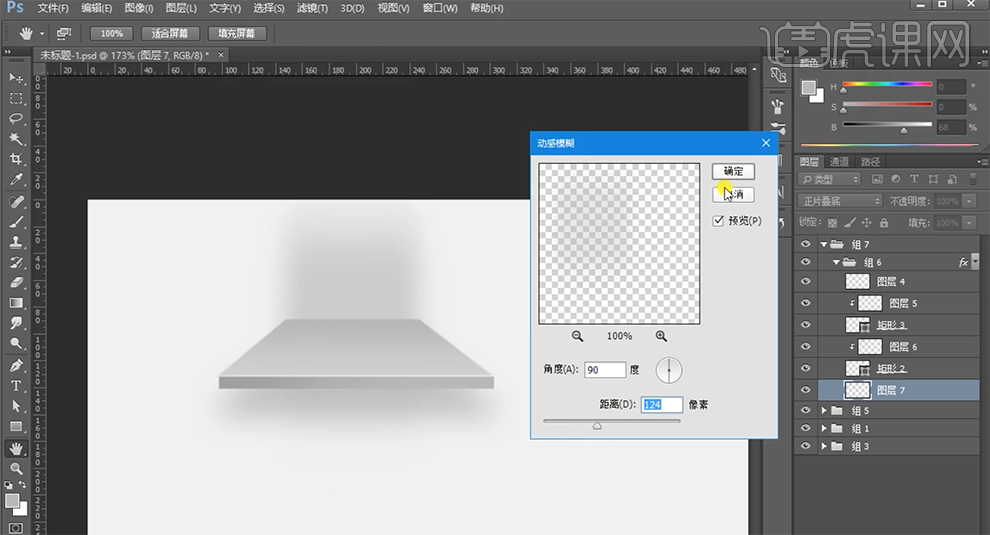
14、按Alt键添加[图层蒙版],使用[渐变工具]遮挡多余的部分。[复制]矩形模型组,根据设计思路移动至合适的位置。[选择]关联图组,按[Ctrl+G]编组。在图组上方[新建]曲线图层,具体参数如图示。具体效果如图示。
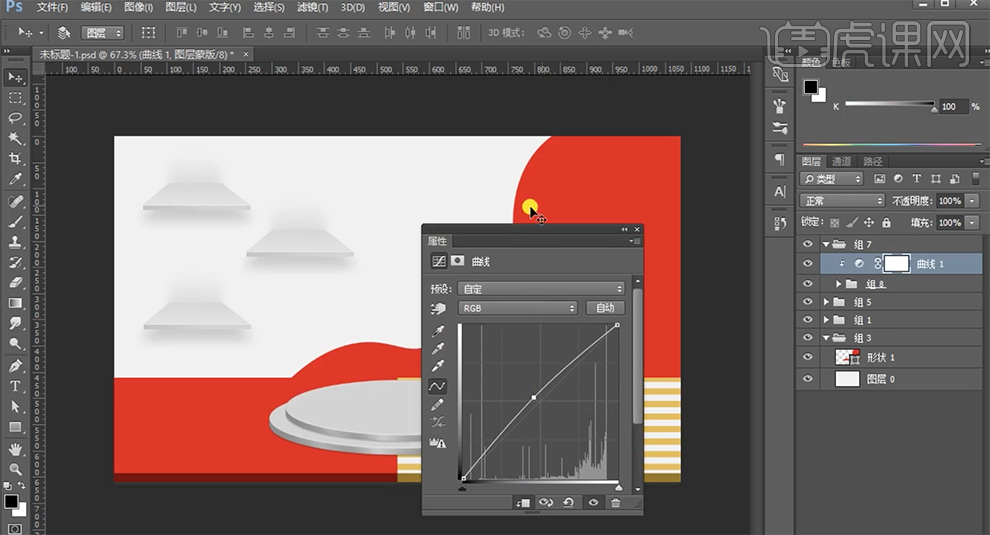
15、[新建]10*10大小的画布,使用[形状工具],根据设计思路绘制合适的形状图形,[填充]合适的颜色。单击[编辑]-[定义图案],具体操作如图示。
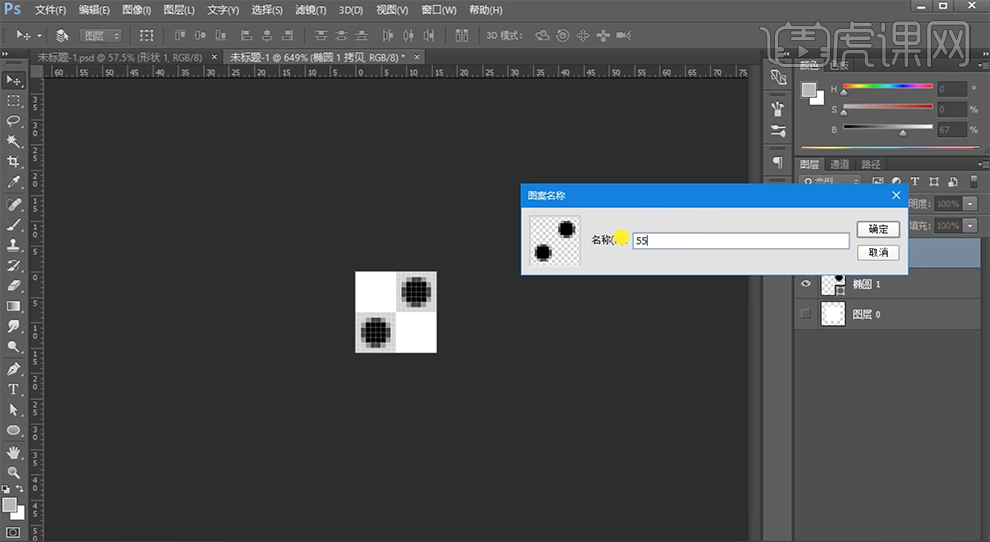
16、[返回]文档,[打开]组3,[选择]形状1图层,[新建]图案填充图层,[选择]自定义图案,具体操作如图示。具体效果如图示。
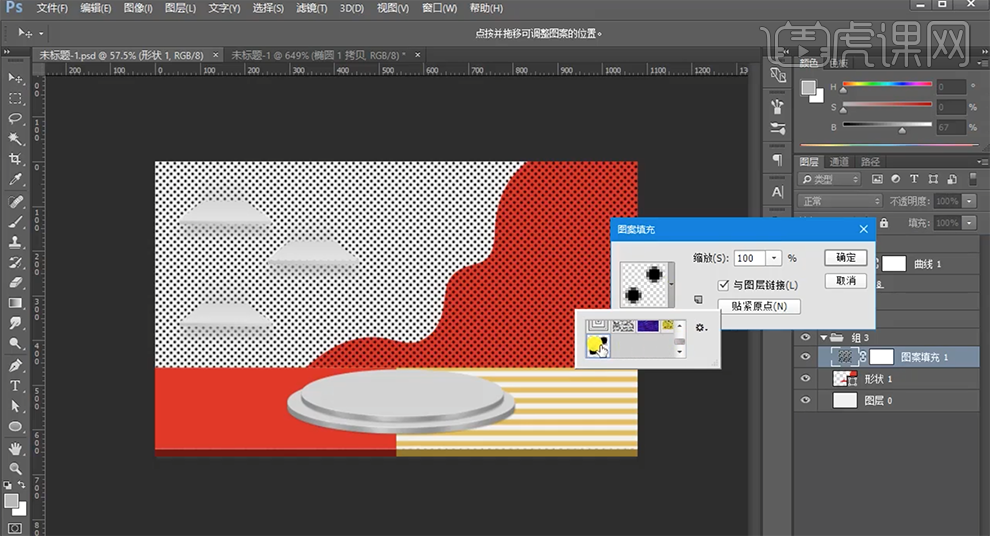
17、按Alt键单击形状图层[创建剪切图层],[锁定]图层透明度,[填充]黄色。打开[图层样式]-[斜面和浮雕],具体参数如图示。具体效果如图示。
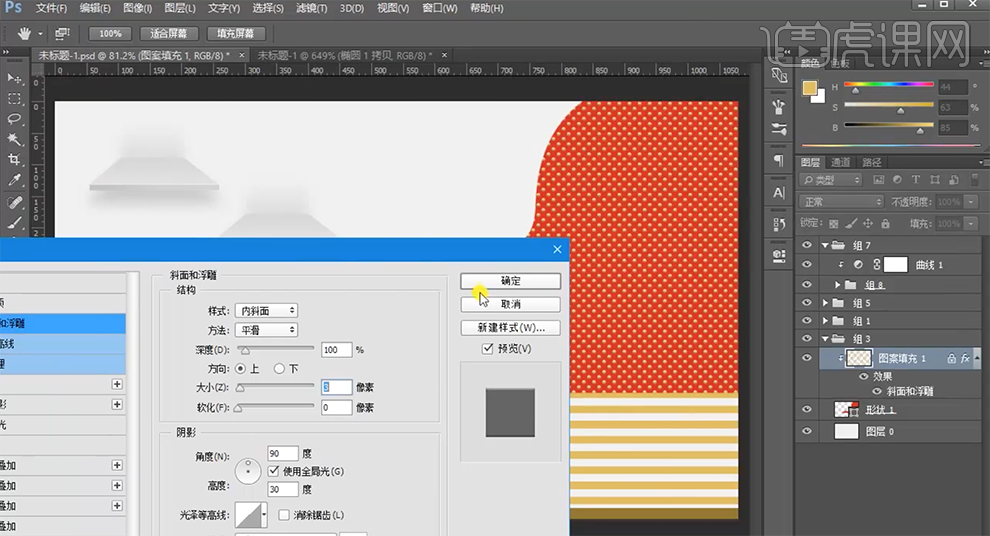
18、在组1图组上方[新建]图层,使用[矩形工具]绘制合适大小的确矩形,[填充]白色,移动至版面合适的位置。具体效果如图示。
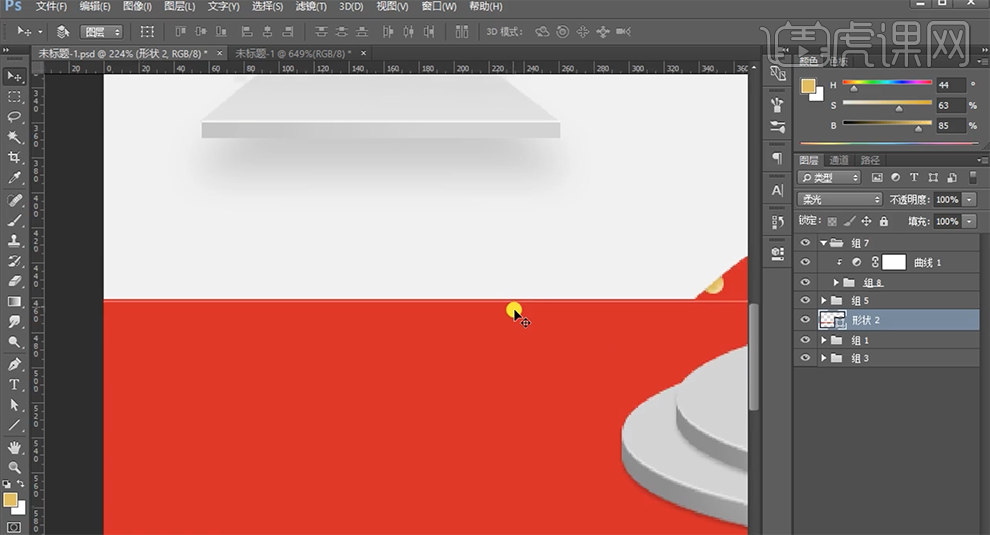
19、[复制]图层,移动至合适的位置,[填充]暗红色。[选择]关联图层,按[Ctrl+G]编组。具体效果如图示。
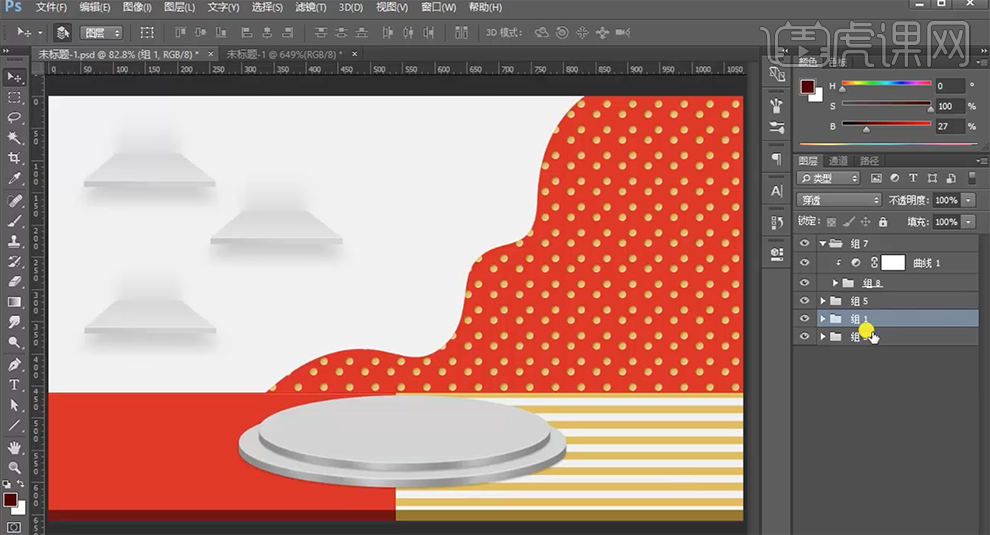
20、在背景图层上方[新建]图层,[图层模式]正片叠底,使用[画笔工具],调整画笔属于性和大小,[吸取]圆台的灰色,在画面合适的位置涂抹。具体效果如图示。
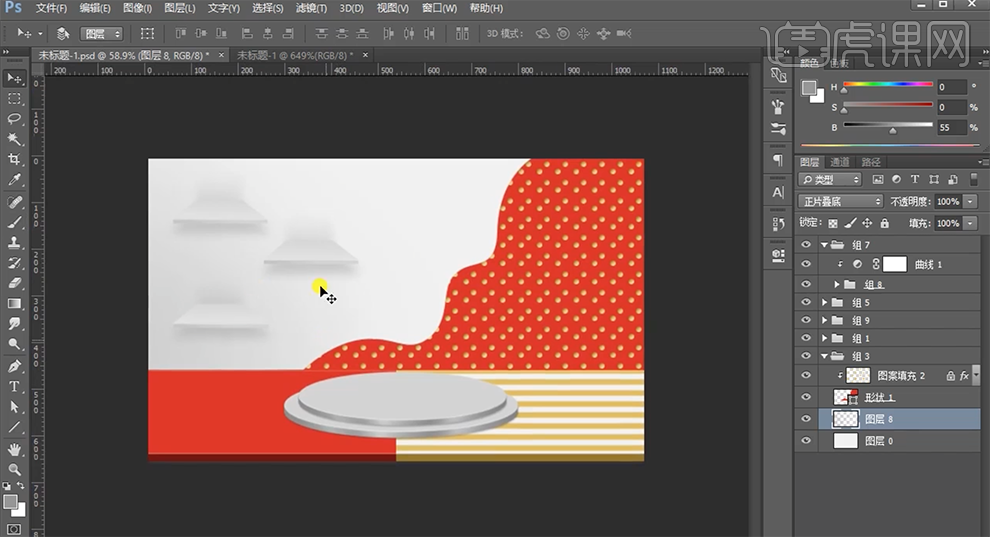
21、根据光影规律,使用相同的方法调整画面整体的明暗细节。[拖入]产品素材,调整大小,排列至圆台上方合适的位置,按[Ctrl+G]编组。在产品图层上方[新建]色阶图层,单击[剪切图层],具体参数如图示。具体效果如图示。
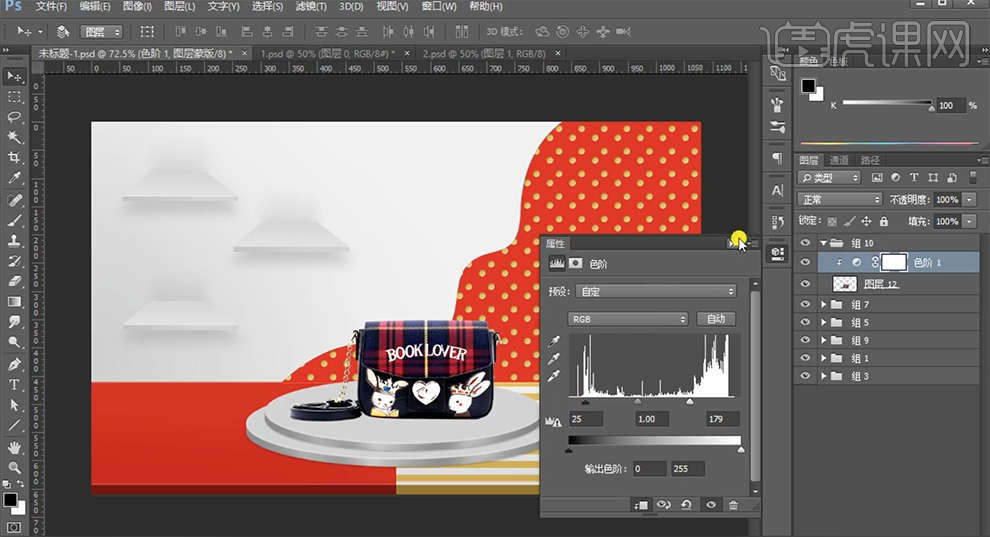
22、[复制]产品图层,[选择]底部产品,[锁定]图层透明度,[填充]深灰色。[图层模式]正片叠底,移动至合适的位置。单击[滤镜]-[模糊]-[高斯模糊],具体参数如图示。具体效果如图示。

23、按Alt键添加[图层蒙版],使用[画笔工具]涂抹需要的区域。[复制]产品图层,调整图层顺序,按[Ctrl+T]-[垂直翻转],移动至底部合适的位置。使用[钢笔工具]勾选背带区域路径[建立选区],将背带与包包进行分离排列至对应的位置,[选择]关联图层,按[Ctrl+E]合并图层。具体效果如图示。
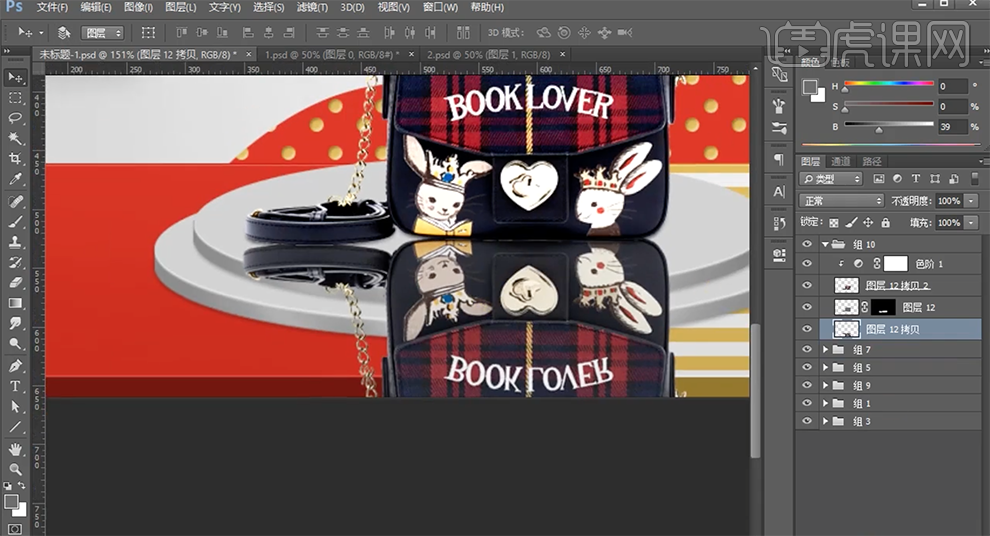
24、[选择]倒影图层,添加[图层蒙版],使用[渐变工具]遮挡多余的部分。单击[滤镜]-[模糊]-[高斯模糊],具体参数如图示。具体效果如图示。
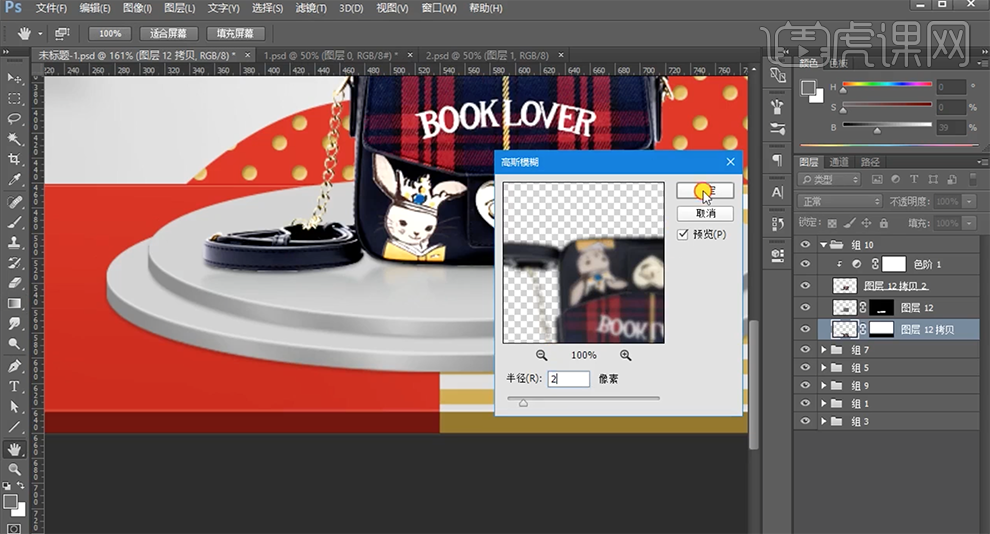
25、[拖入]其他的装饰素材,根据设计思路,调整大小排列至版面合适的位置。[选择]关联图层,按[Ctrl+G]编组。具体效果如图示。
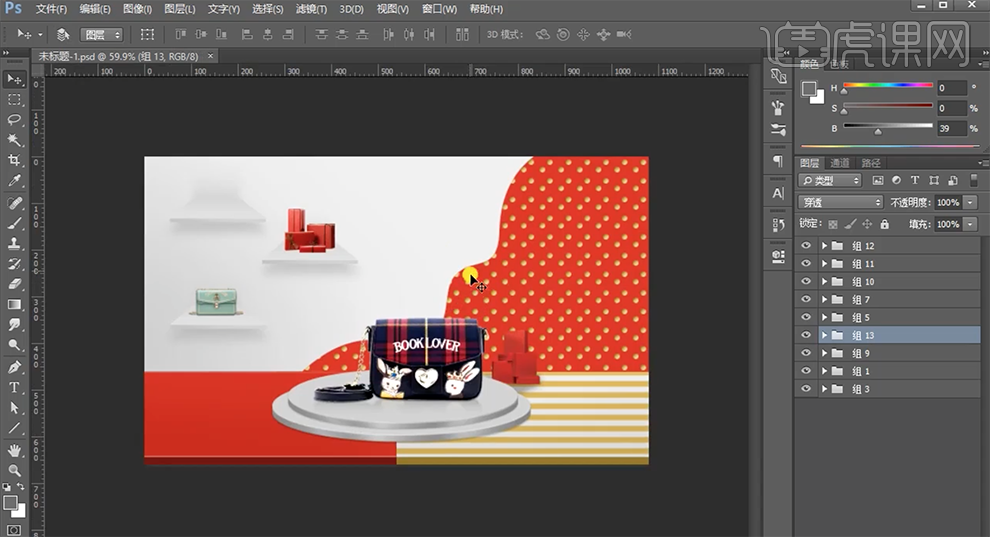
26、[新建]图组,[新建]图层,使用[钢笔工具],根据设计思路绘制合适的波浪形状图形。[填充]白色,打开[图层样式]-[斜面和浮雕],具体参数如图示。具体效果如图示。
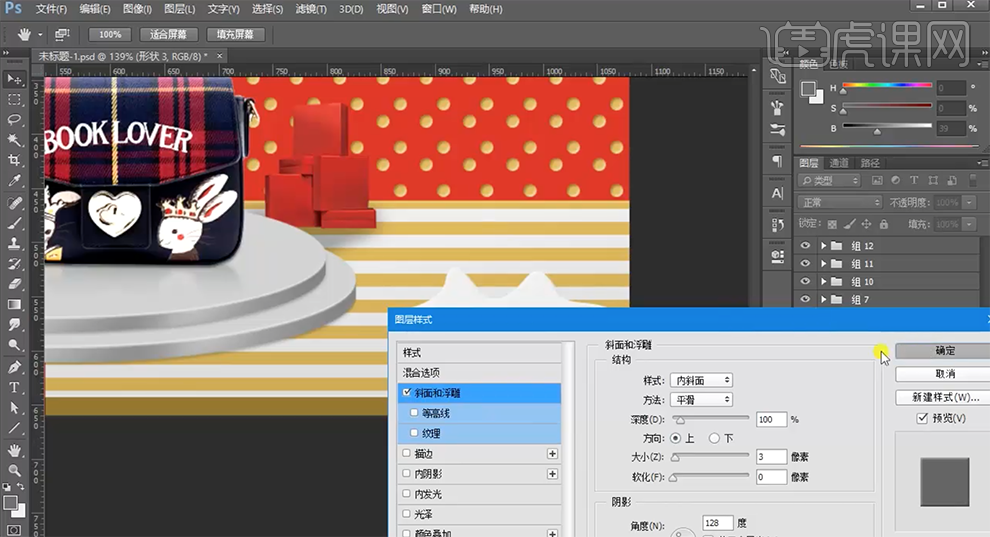
27、[新建]剪切图层,[图层模式]正片叠底,使用[画笔工具],根据光影规律,调整画笔大小和颜色涂抹形状的明暗细节,[不透明度]35%。具体效果如图示。
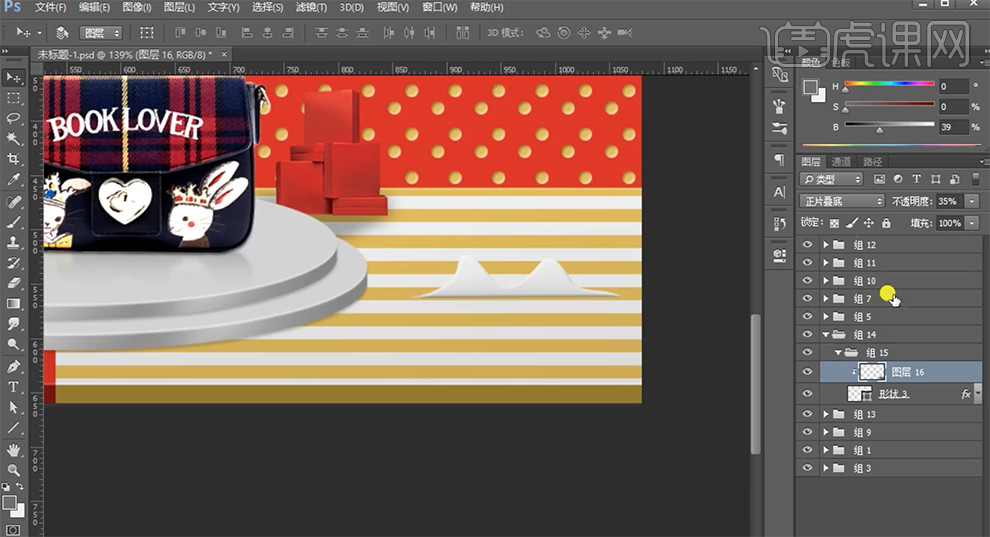
28、[复制]装饰图形图组,根据设计思路,调整大小排列至版面合适的位置。具体效果如图示。
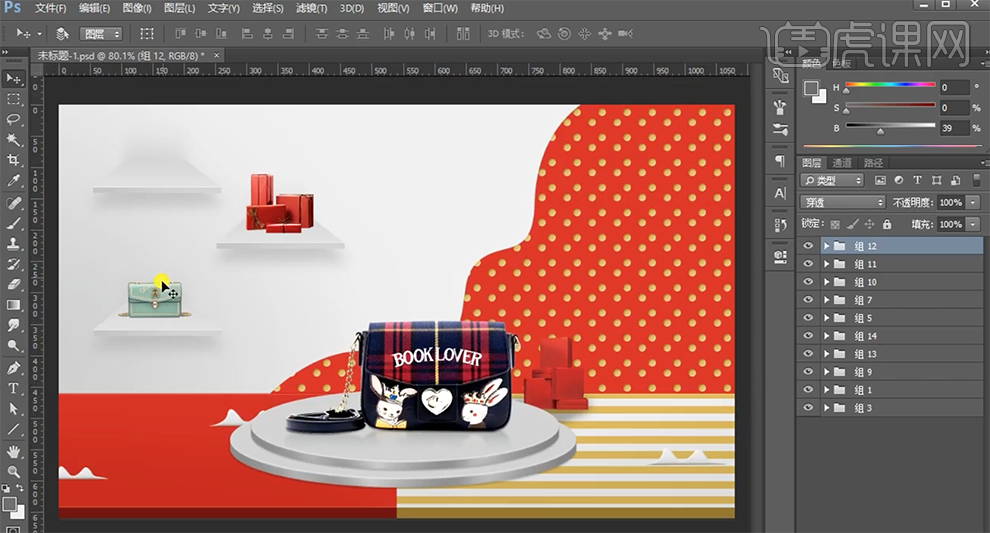
29、[拖入]准备好的文案素材,根据设计思路,调整大小排列至版面合适的位置,调整画面整体细节。具体效果如图示。
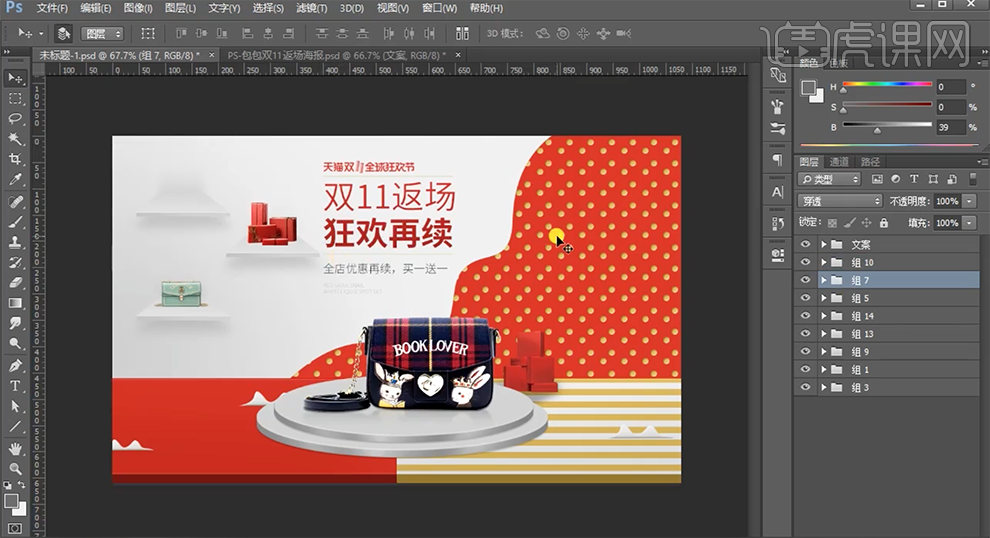
30、本课内容小结如图示。
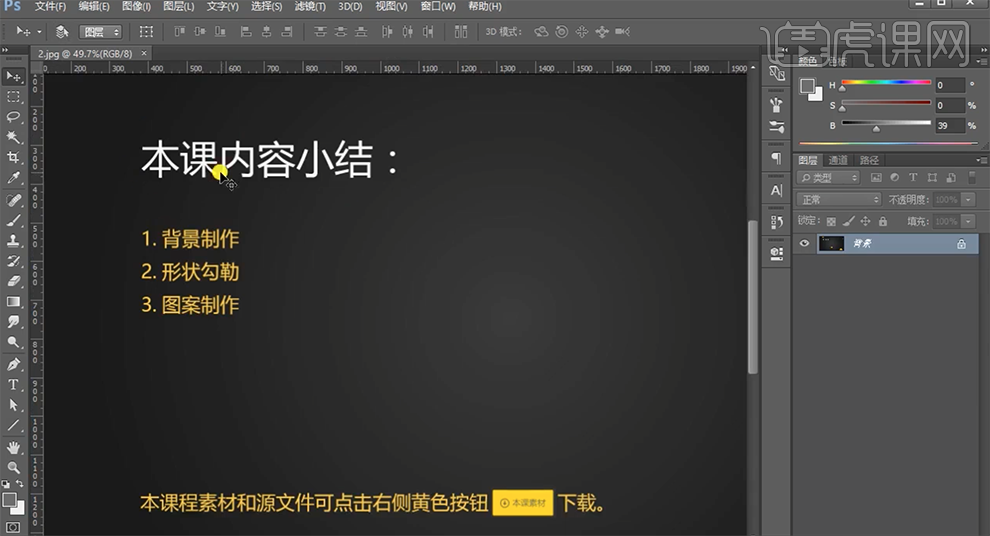
31、最终效果如图示。

























