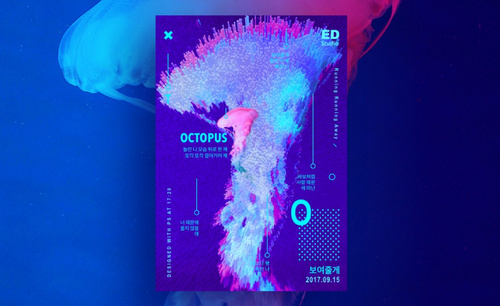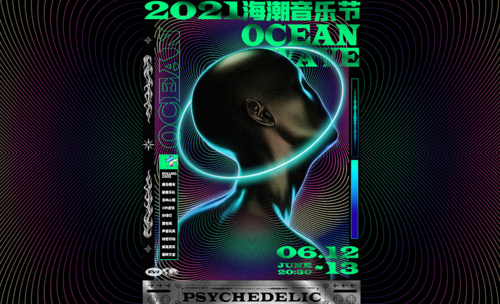科比海报设计

1. 打开【PS】,【Ctrl+O】打开星辰图片素材,【滤镜】-【扭曲】-【旋转扭曲】,【滤镜】-【风格化】-【凸出】。
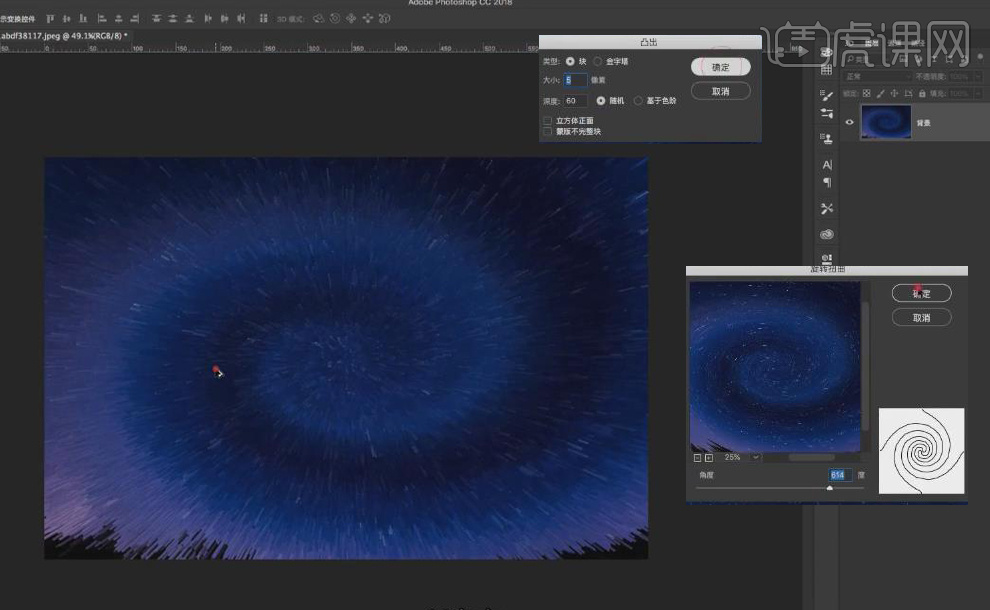
2. 【Ctrl+J】复制图层,【Ctrl+U】调整色相/饱和度,【Ctrl+L】调整色阶。
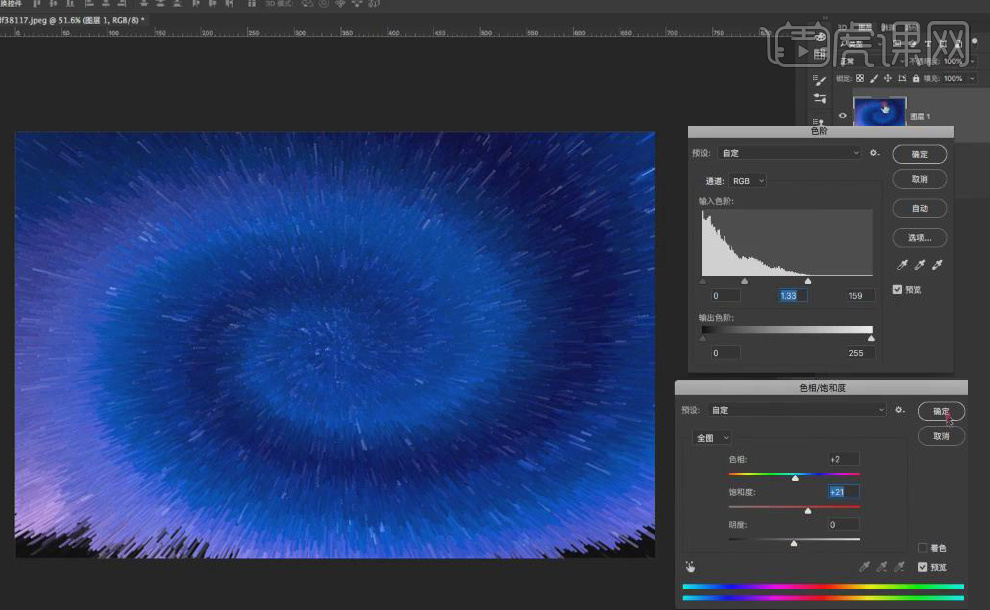
3. 【滤镜】-【锐化】-【智能锐化】,【Ctrl+S】保存到桌面。
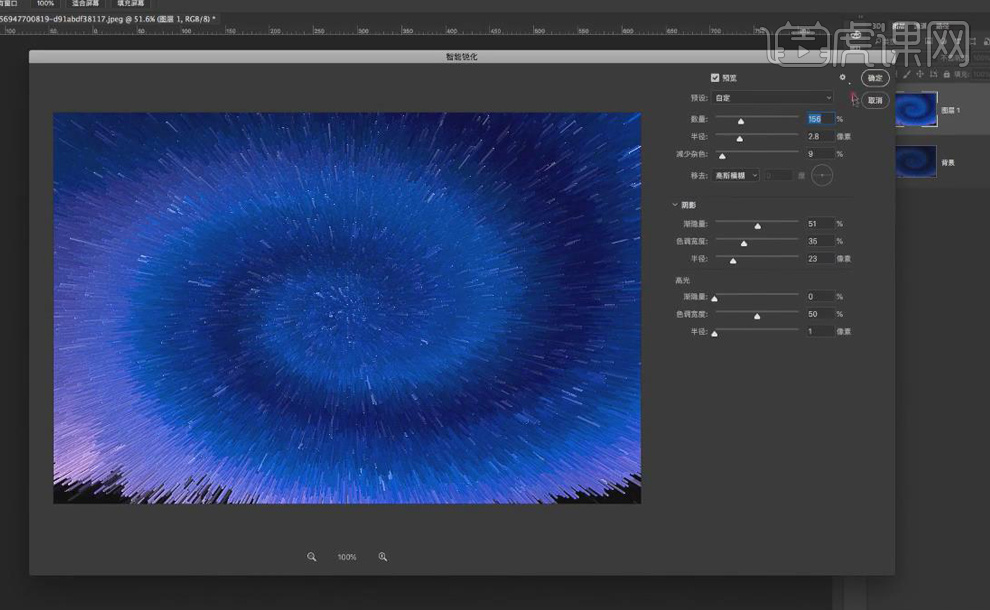
4. 打开【Sketch】,【新建】800*600像素的画布,再在画布上【新建】一个300*430像素的矩形,【居中】对齐,【填充】深蓝色,【Shadows】-【-33、33、66、0】。

5. 将星辰图片拖入到画布,【调整】图片方向,【右键】-【Mask】,将图片嵌入矩形中,【调整】对比度,让其更具冲击力,在图片左上角【新建】一个14*14像素的矩形,根据矩形为四周建立【参考线】。
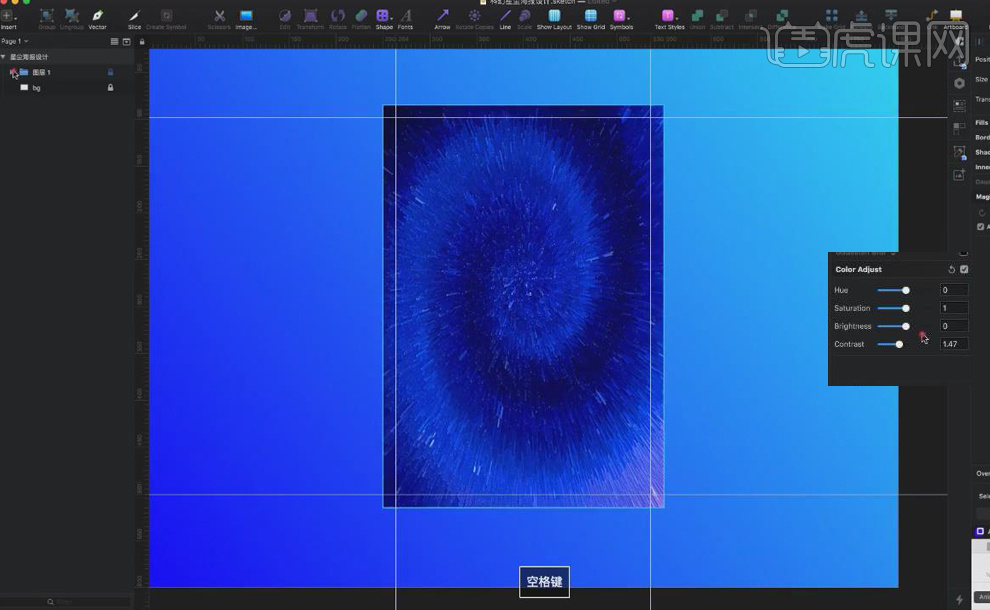
6. 【复制】图层1,将图片【放大】,【放置】在背景图层上,【图层模式】-【屏幕】。

7. 【文本工具】输入“STAR”,全部【大写】,【字号】-【40】,【居中】对齐,再在字体下方【添加】一条底线,【居中】对齐。
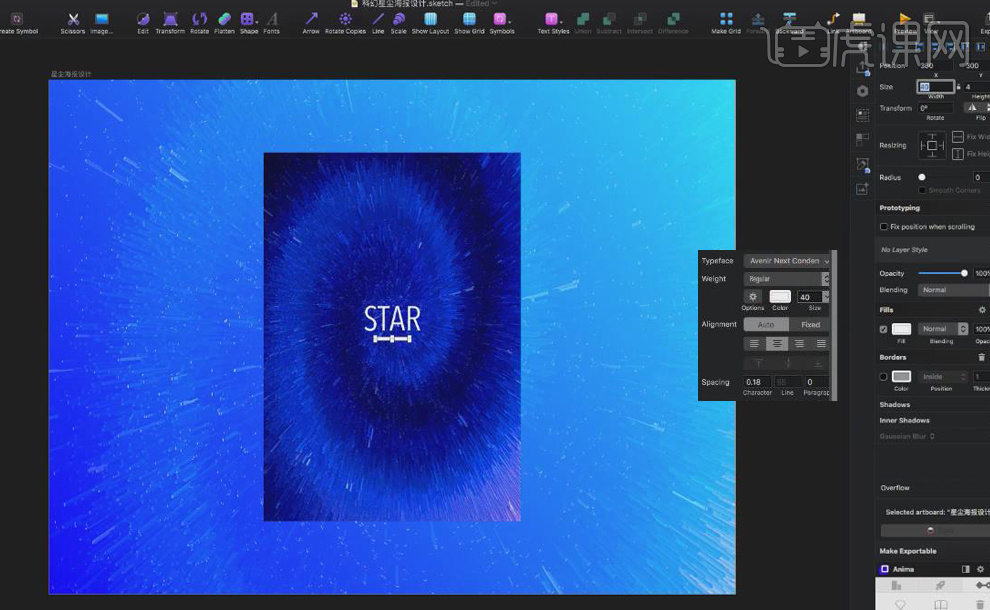
8. 在前景图片四周【添加】日期等装饰性【元素】,在文字周围画一个【圆】,【F】键去掉填充,【描边颜色】-【白色】。
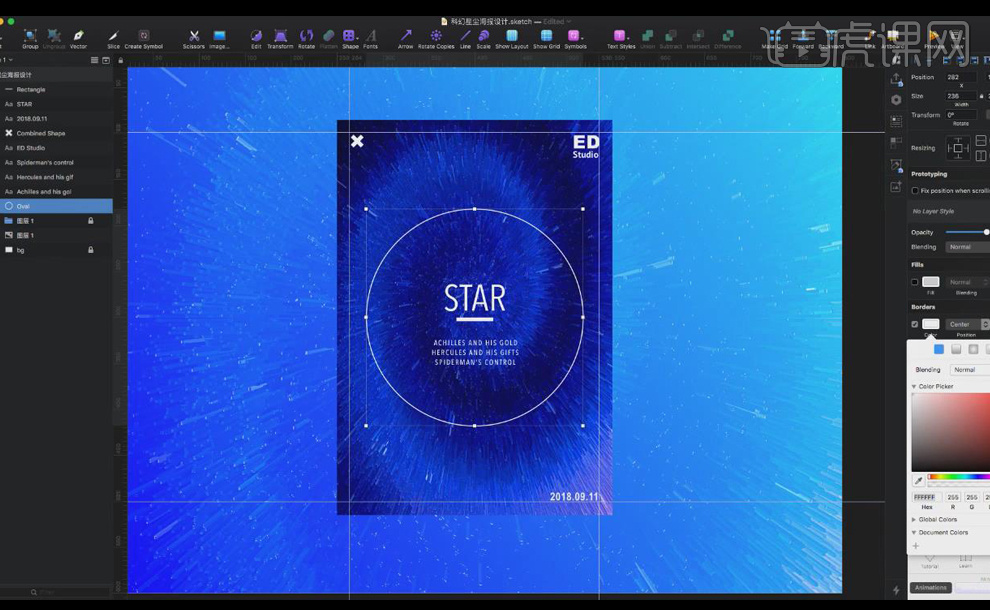
9. 【复制】一个圆,将其【放大】,【钢笔工具】在圆上添加锚点,再进行【剪切】,【删除】半圆,突出【爆破】主题。
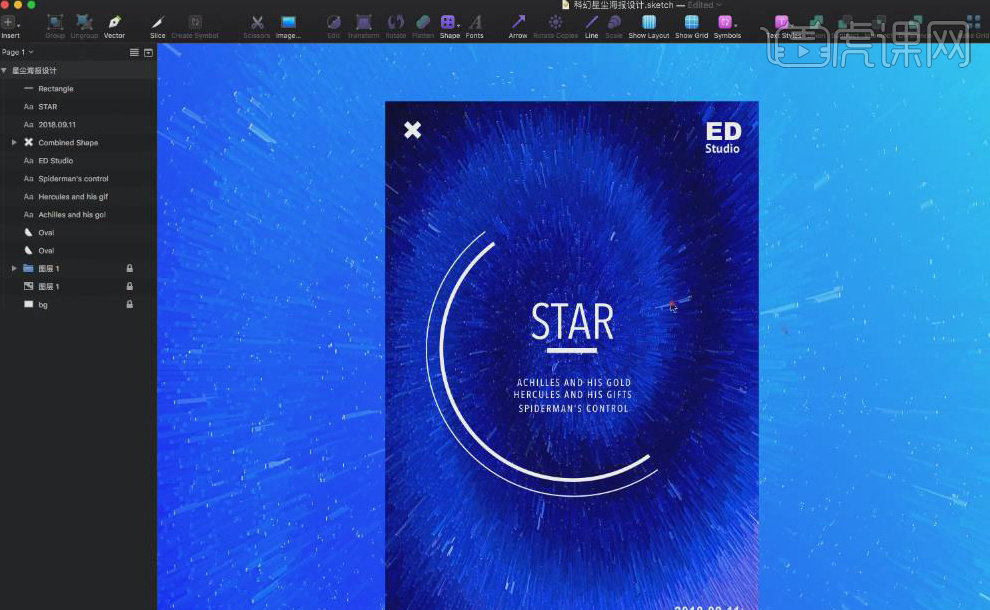
10. 选择【形状工具】-【三角形工具】,沿爆破方向,随意画一些三角形,作为【碎片】,同样也可以将主题字母爆破一些,【文本工具】单个输入“STAR”,让它们分布在画面四周,做出爆破的感觉。
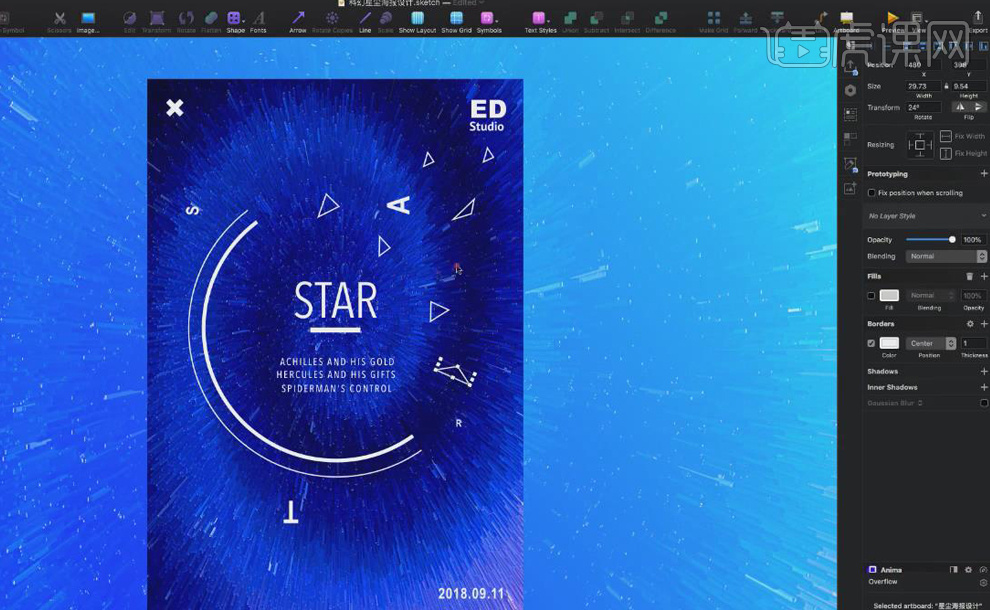
11. 【文本工具】在海报两侧输入当天的时间、事件,再在左下角画一个【半圆】,【呼应】大的半圆。
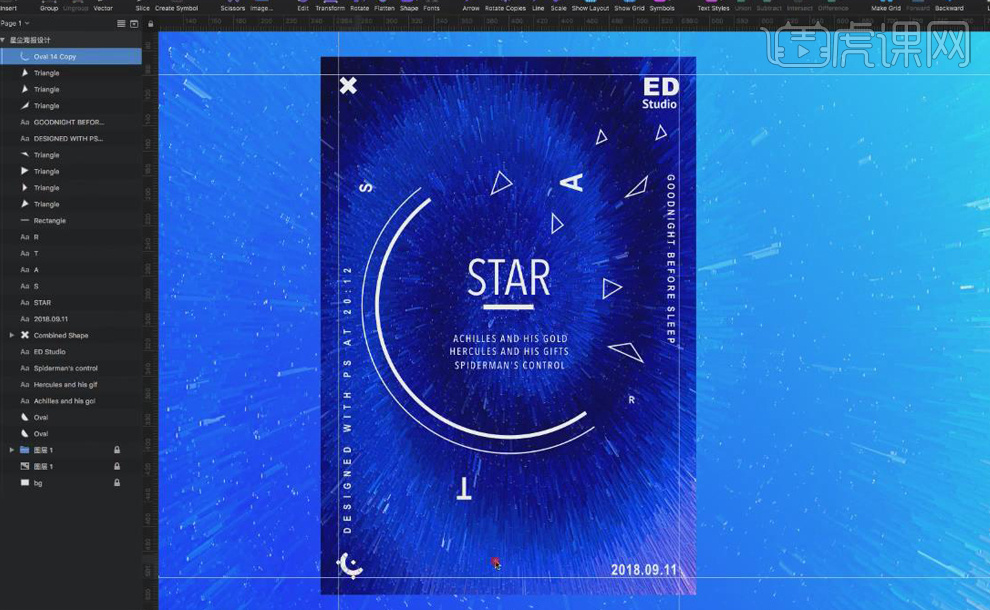
12. 在背景上【添加】装饰性【元素】,以此【呼应】整个海报。
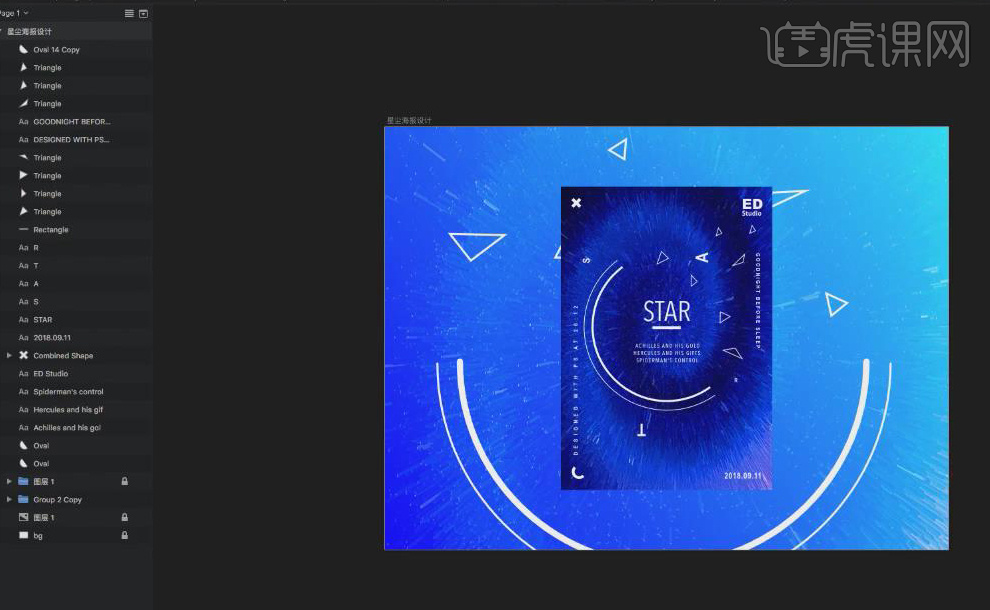
13. 最终效果图如图所示。
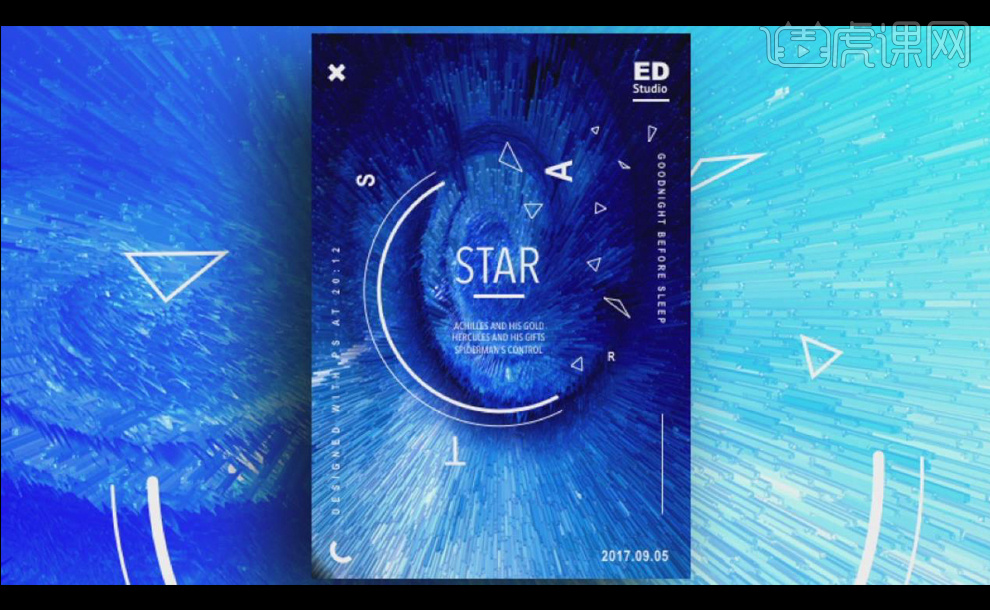
1. 新建画布:【1080*660】,拖入【人物素材】,用【吸管工具】吸取科比身上的颜色。选择【背景图层】,【Alt+Delete】填充前景色。
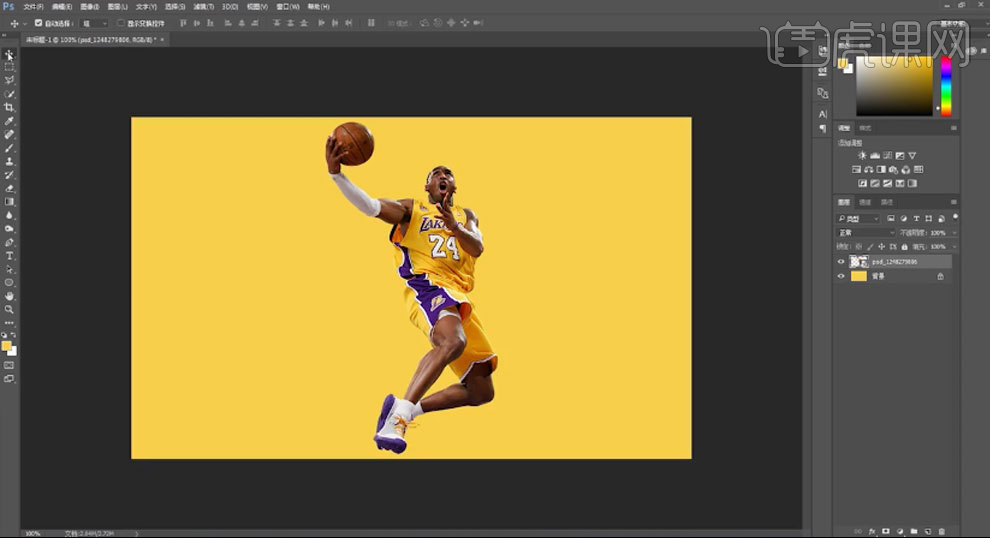
2. 【Ctrl+J】复制人物。选择下面一层,点击【滤镜-液化】,给人物变形。添加【蒙版】,填充黑色。另一个人物图层也添加【蒙版】。
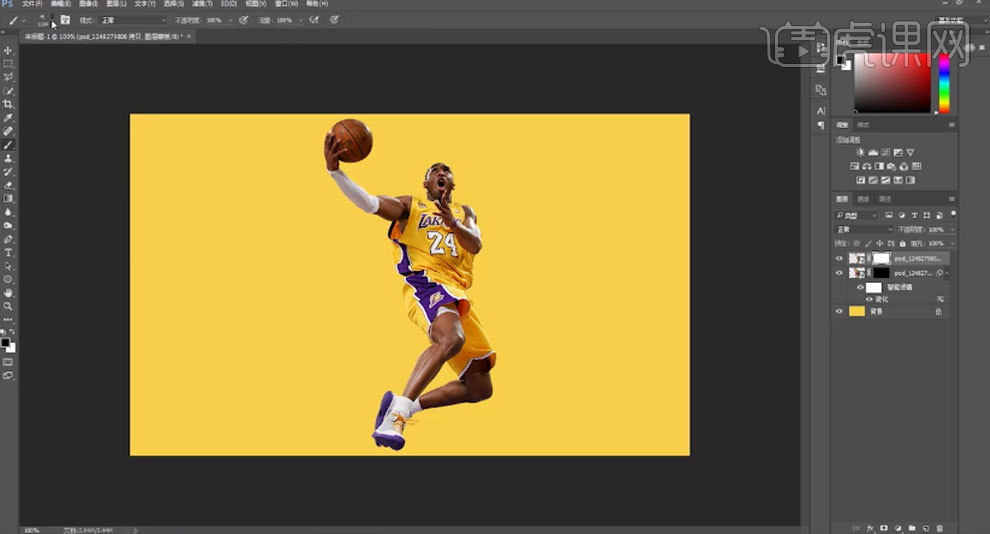
3.选择事先安装好的画笔,用【白色画笔】在第二层的蒙版上在画面轻轻的点。选择不同的画笔继续绘制。
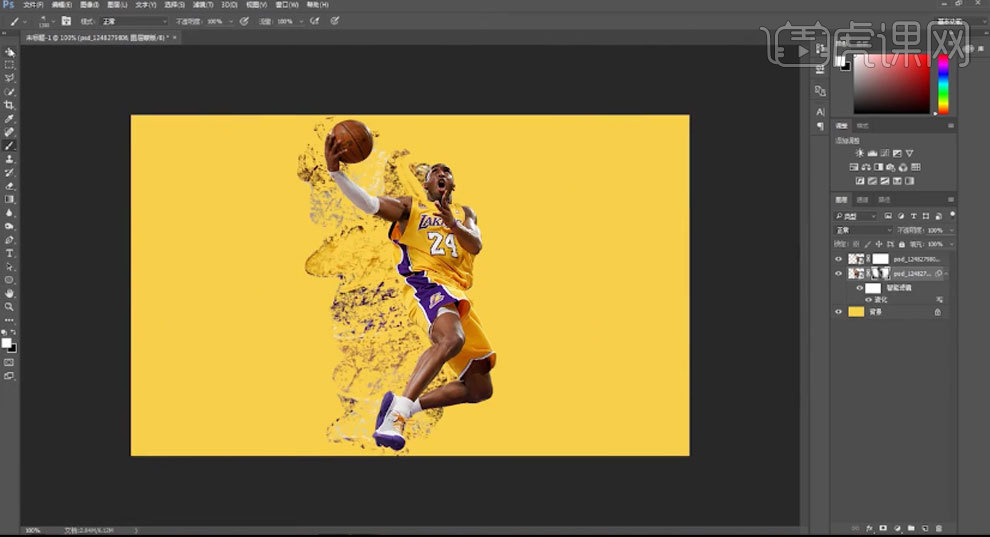
4. 前景色改为【黑色】,选择【粉碎画笔】在第一个图层的蒙版上涂抹。
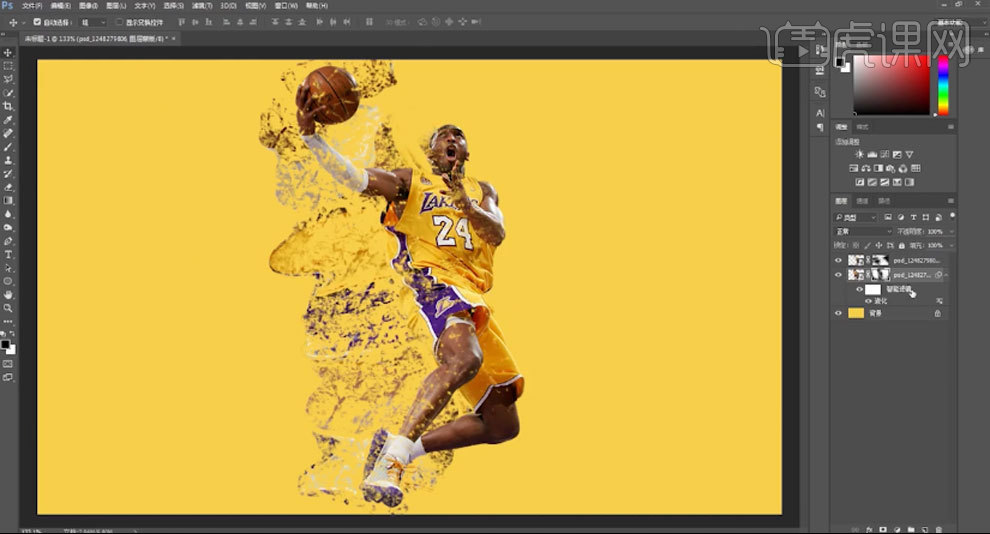
5. 再复制第一个图层,选择下面的图层,右键选择【栅格化图层】,点击【图像-编辑-去色】。选择第一个图层,用【黑色柔边画笔】涂抹人物皮肤。
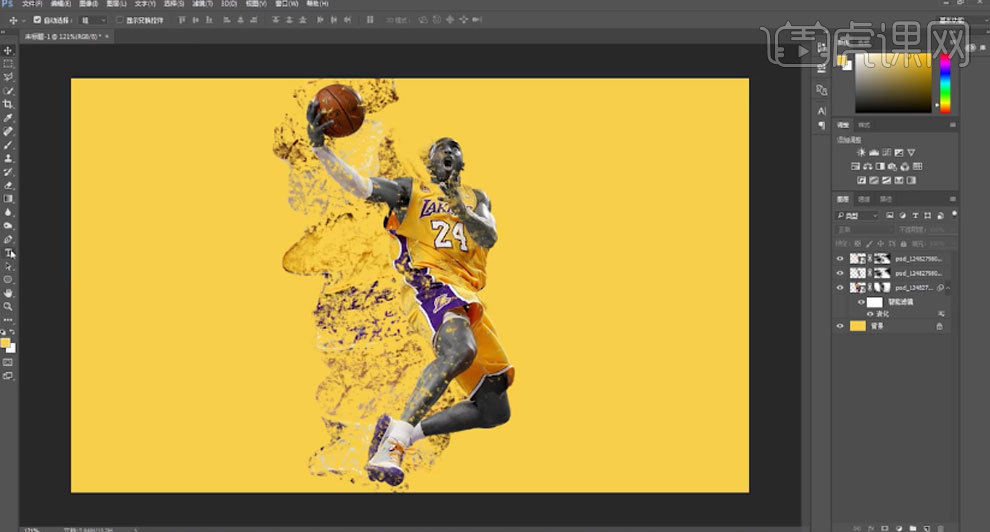
6.【文字工具】输入【文字】,选择合适的字体,颜色为【黑色】。调整大小和位置。栅格化【MAMBA】文字,用套索工具】选取下半部分,右键选择【通过剪切的图层】,移动位置。
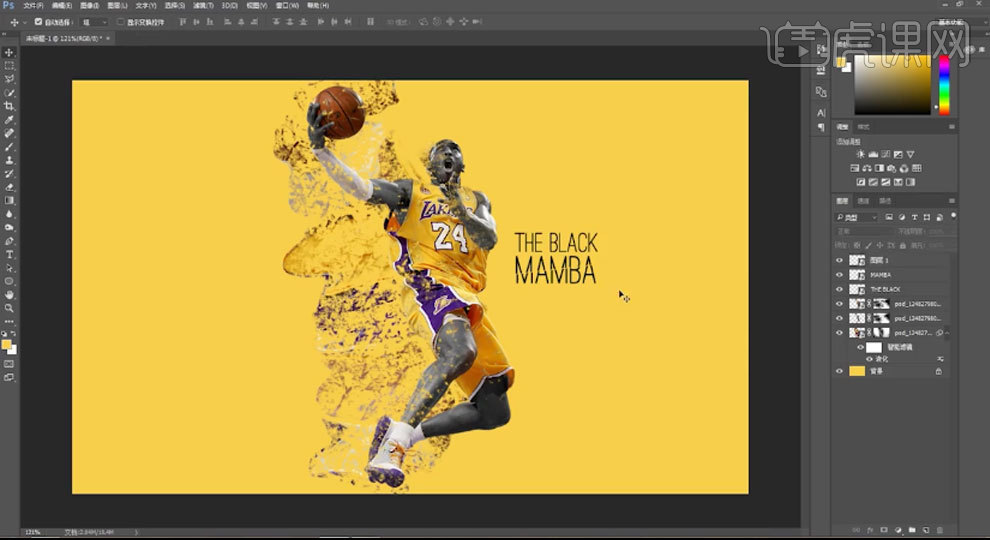
7. 拖入【Logo】素材,调整大小,放在海报的右下角。
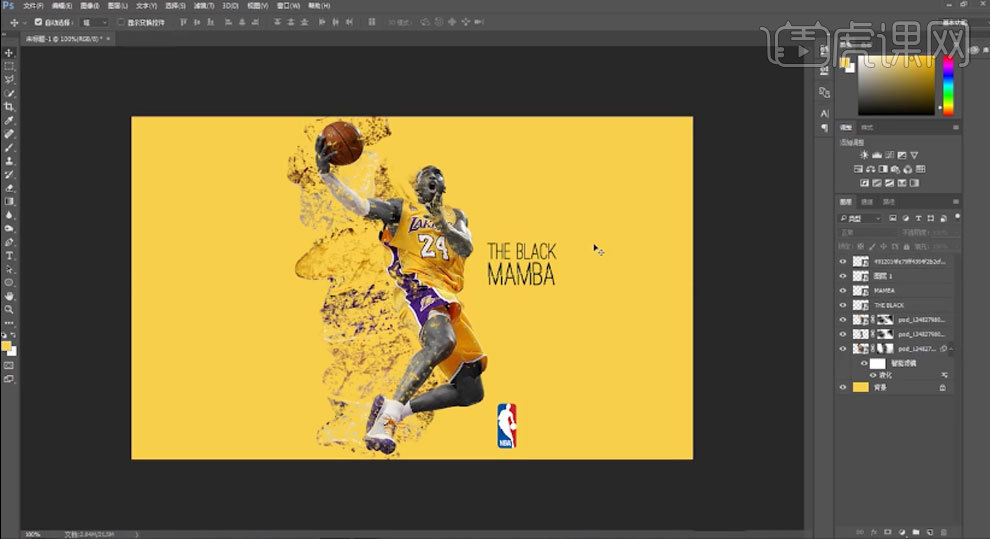
8.最终效果如图示。

1、本节课讲解C4D-科幻风格海报制作,本节课中用到的素材,会放置在素材包内,请各位学员点击右侧黄色按钮自行下载安装。
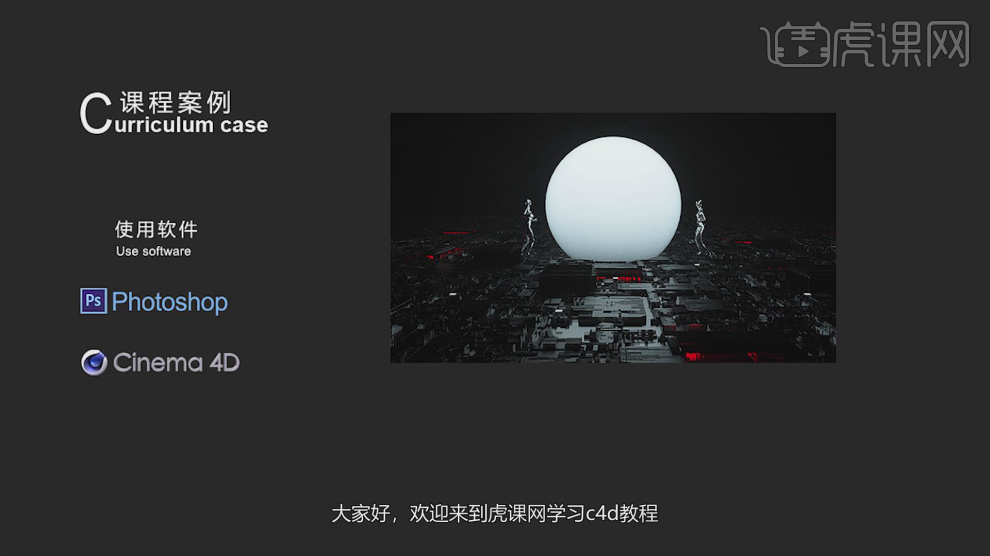
2、首先我们打开软件,新建一个【几何体】对象中的【平面】,调整他的大小,如图所示。
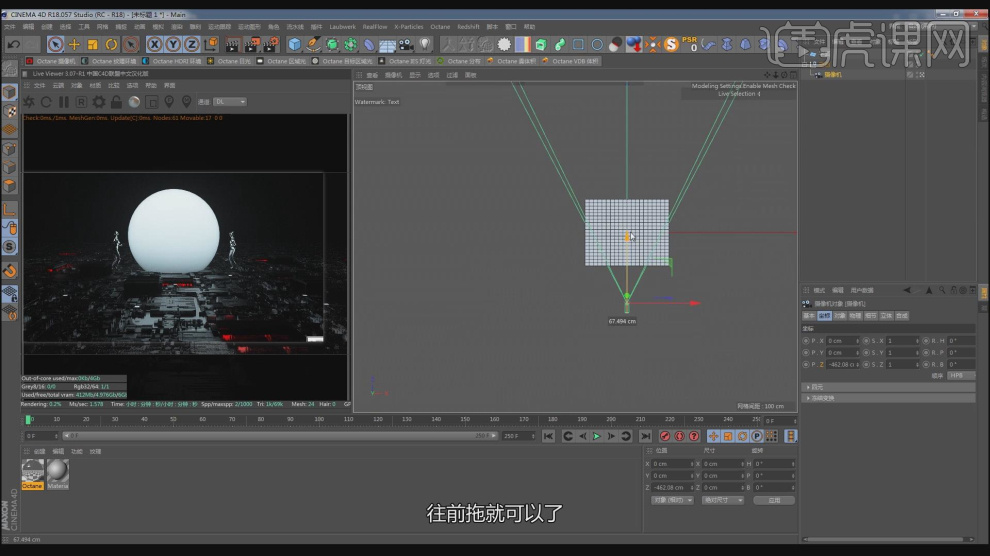
3、新建一个【几何体】对象中的【球体】,调整他的大小,如图所示。
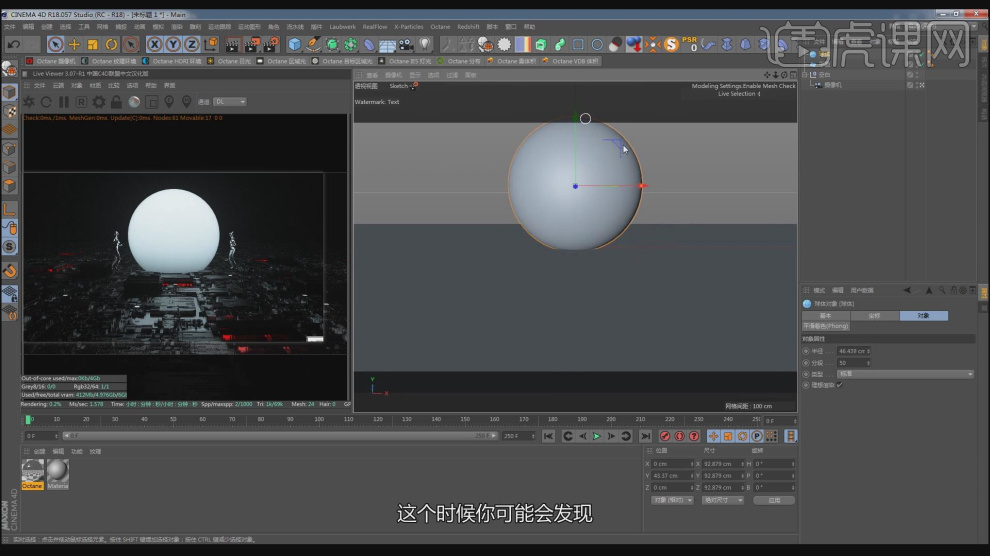
4、将下载好的素材模型载入进来,如图所示。
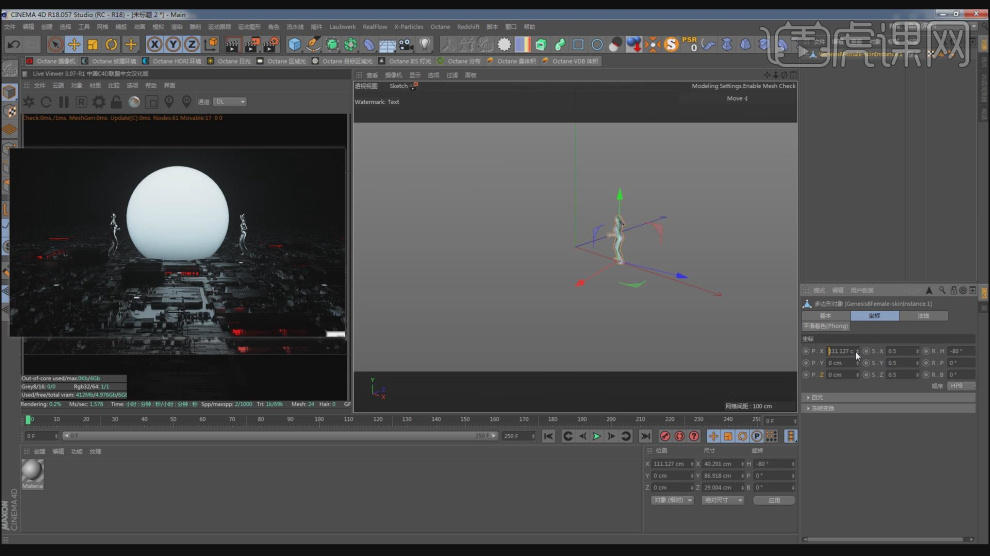
5、新建一个材质球,修改材质球的颜色并调整【反射】,如图所示。
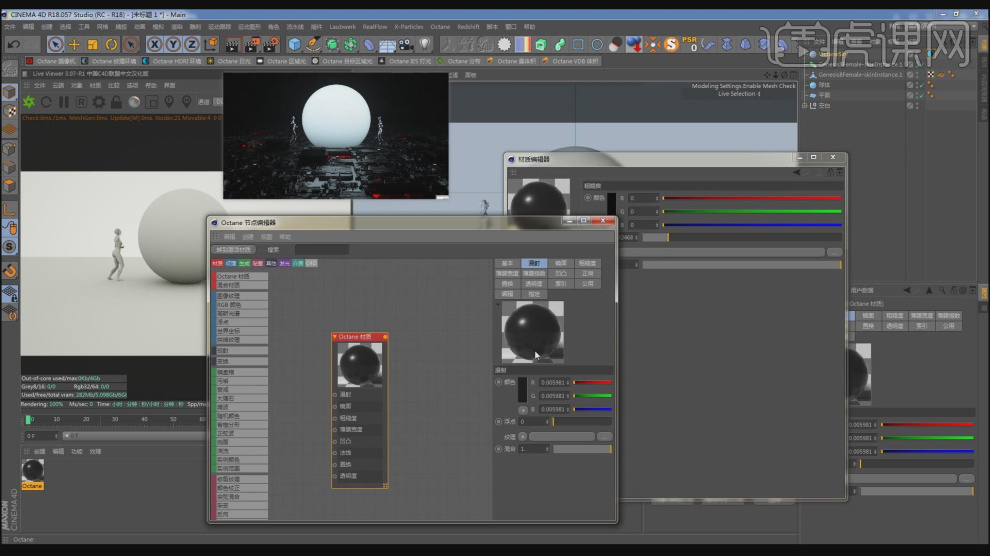
6、这里我们使用到一款地面制作软件,如图所示。
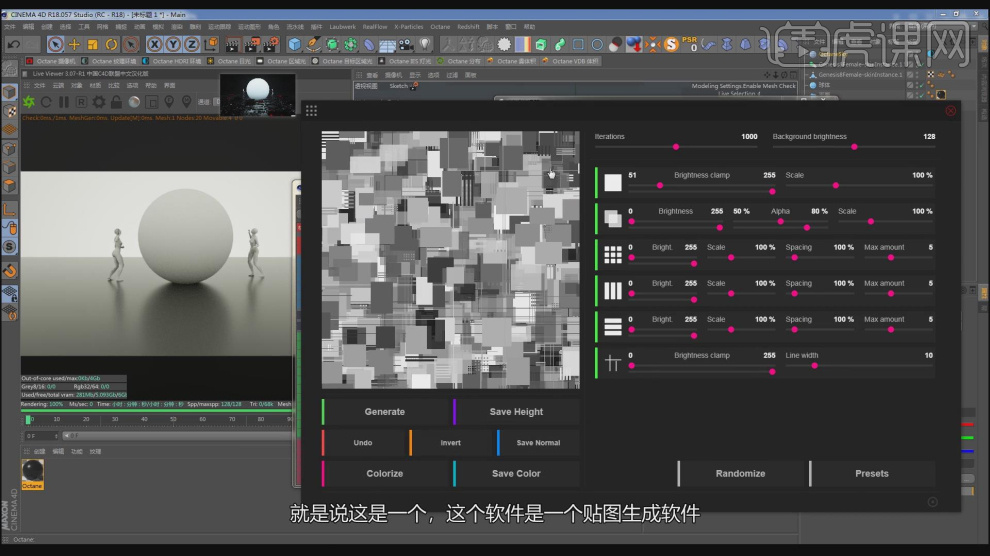
7、将调整好的贴图进行一个保存,如图所示。
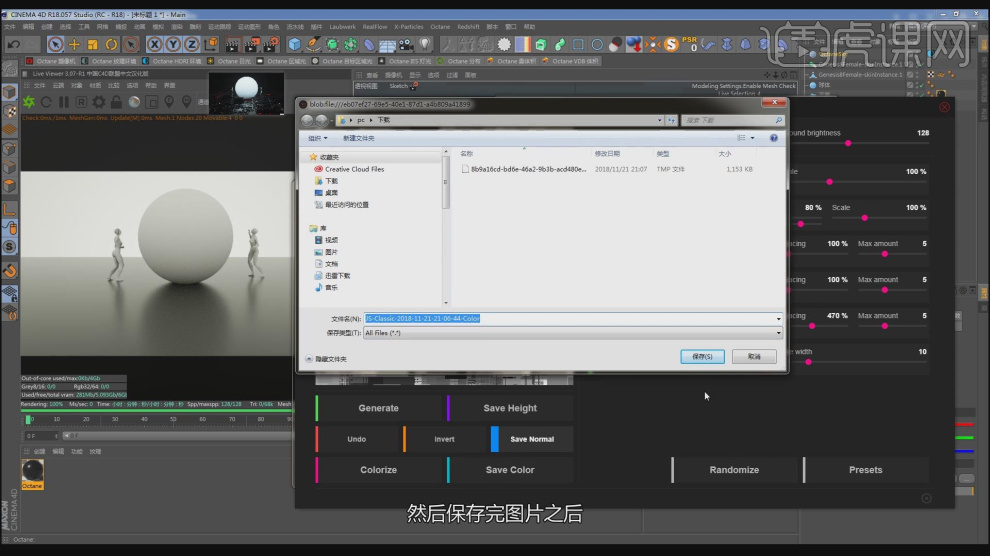
8、选择材质球,将贴图载入进来,如图所示。
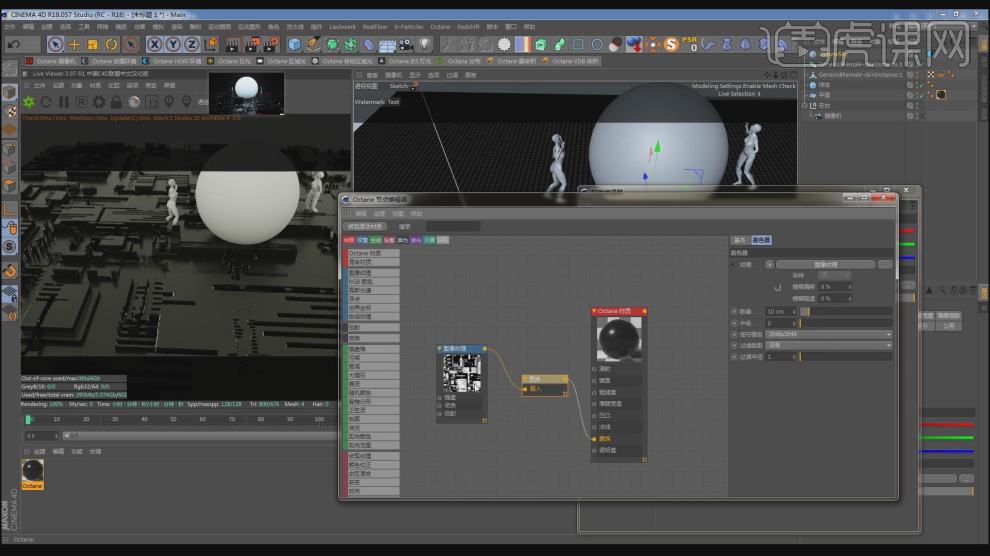
9、新建一个材质球,并设置【索引】的数值,如图所示。

10、选择材质球,将贴图载入进来,如图所示。
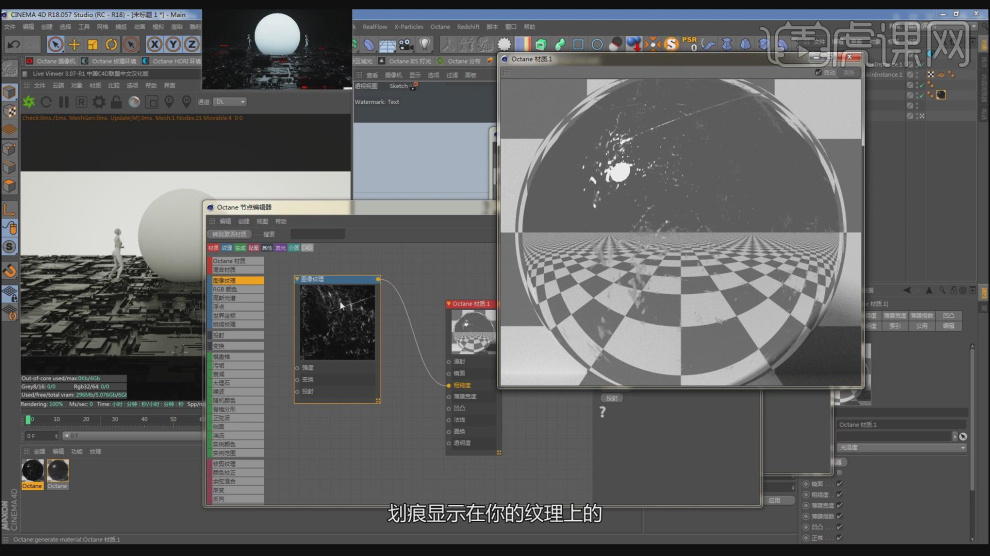
11、然后新建一个玻璃材质球,如图所示。
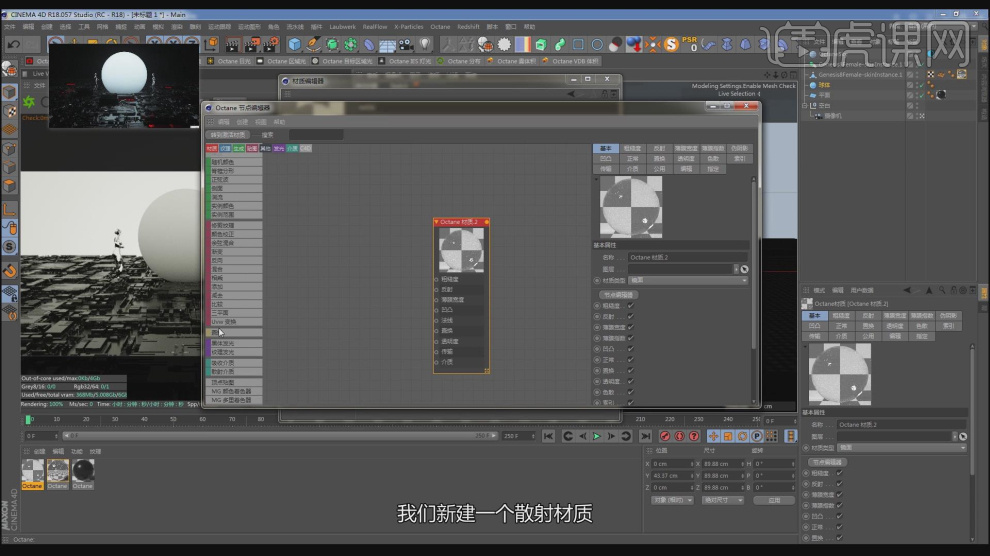
12、在效果器中添加一个【散射介质】效果,如图所示。

13、在效果器中添加一个【黑体发光】效果,如图所示。

14、在参数面板中调整灯光的强度,如图所示。
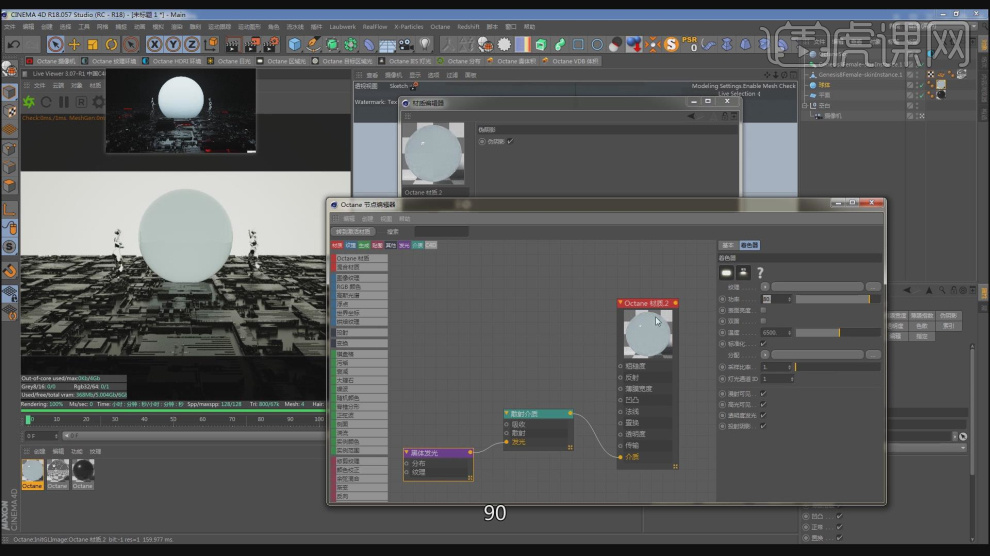
15、选择材质球,修改他的灯光颜色,如图所示。

16、然后调整为一个【渐变】效果,如图所示。

17、新建一个【几何体】对象中的【立方体】,调整他的大小,如图所示。

18、在【面】模式下选择部分的面,进行一个【内部挤压】,如图所示。

19、在效果器中添加一个【挤出】效果,如图所示。
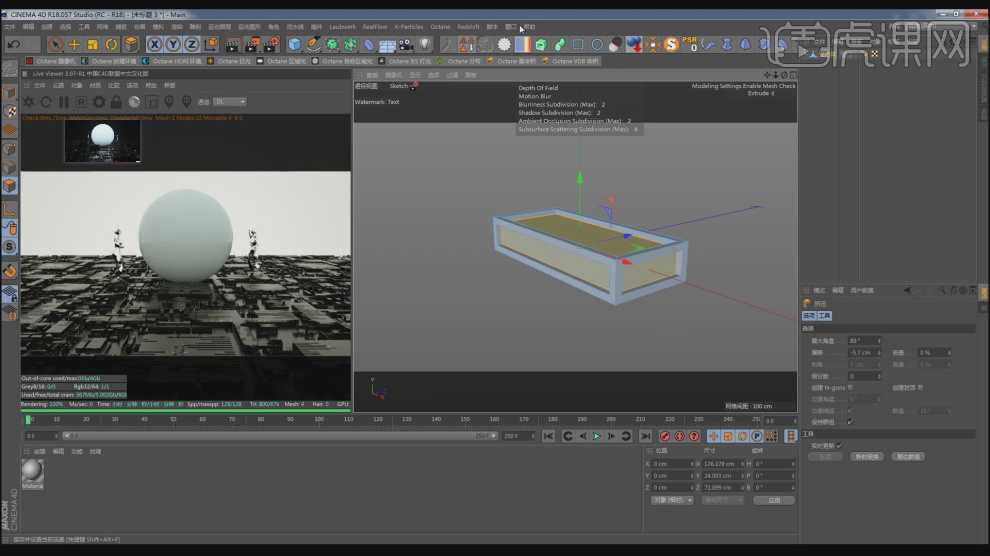
20、在面模式下选择部分的面,在选中的情况下,赋予一个材质球,如图所示。

21、将调整好的模型进行一个复制摆放,如图所示。
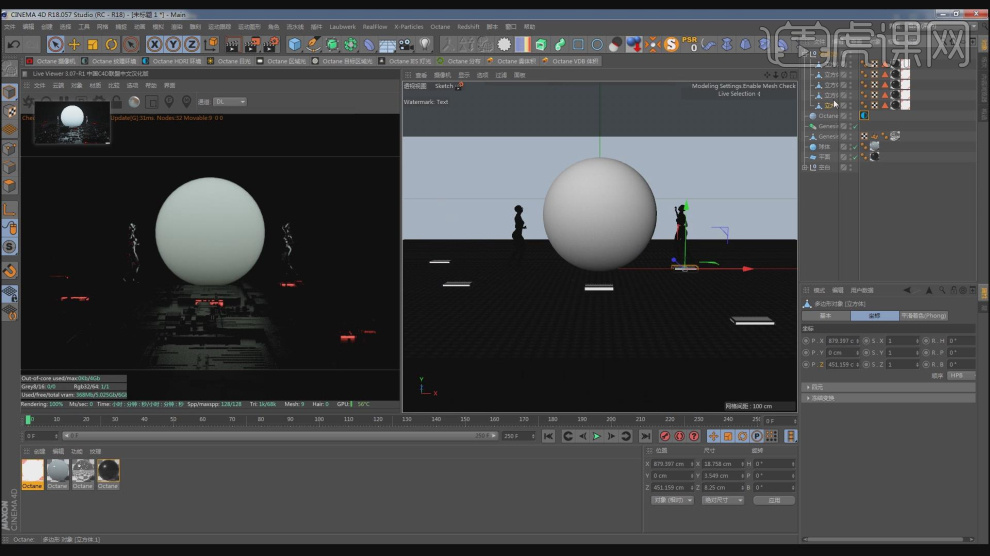
22、然后创建一个灯光,调整灯光的位置,如图所示。

23、打开【oc】渲染器设置,并修改他的参数,如图所示。
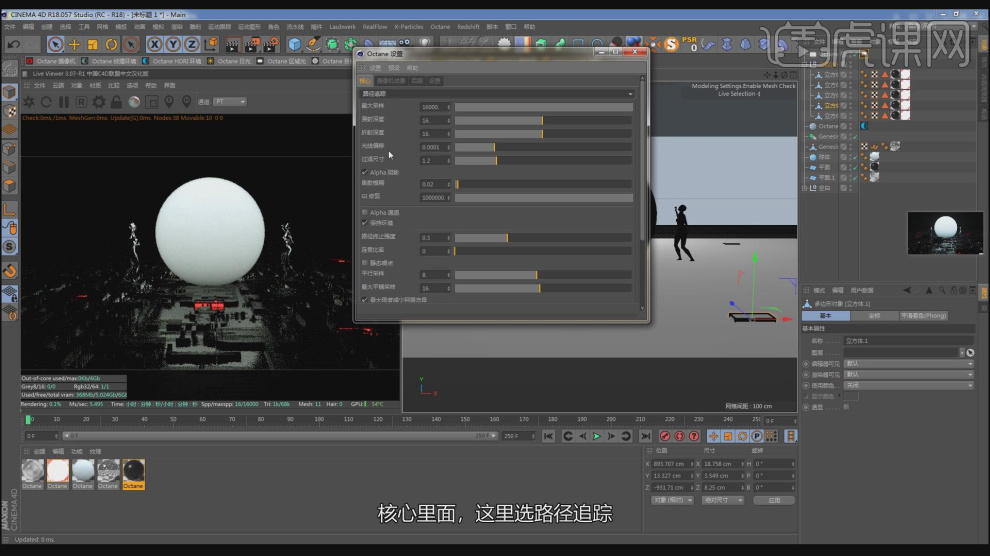
24、选择灯光后面的标签添加一个【浮点纹理】,如图所示。

25、然后在参数面板中进行一个填充,如图所示。
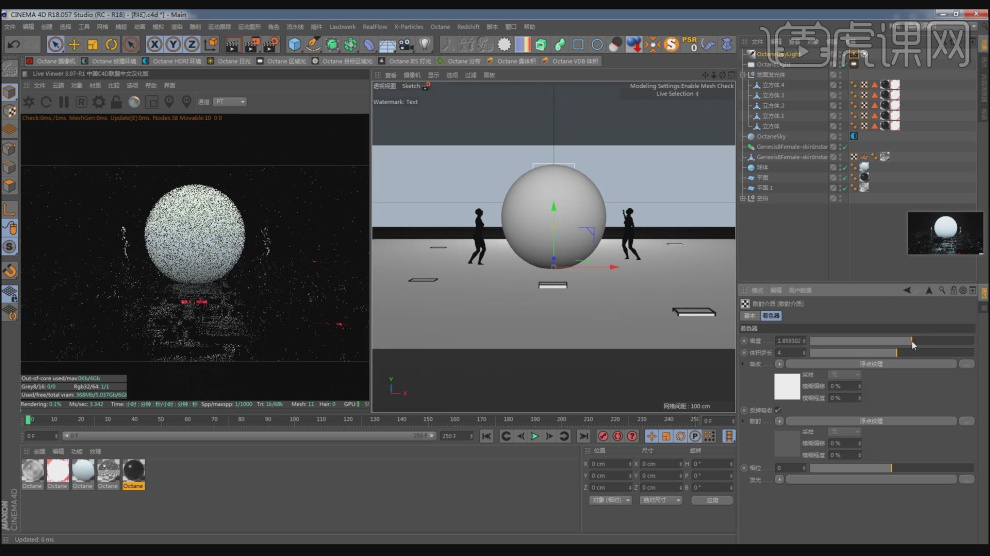
26、打开【渲染器】设置,调整渲染参数,并进行渲染保存,如图所示。

27、打开【oc】渲染器设置,并修改他的参数,如图所示。

28、选择灯光后面的【日光标签】进行参数的调整,如图所示。

29、点击渲染,查看效果,如图所示。
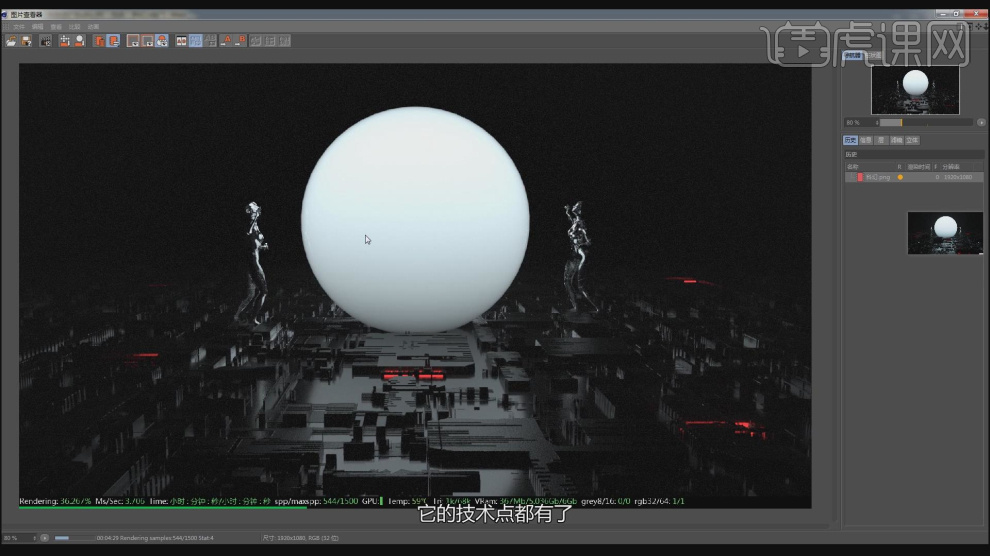
30、新建一个【几何体】对象中的【立方体】,调整他的大小,如图所示。
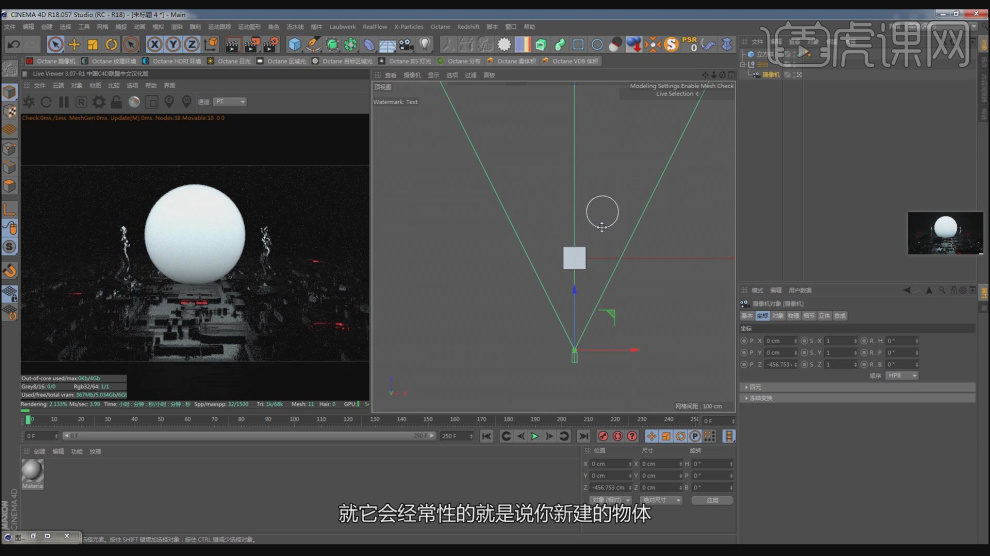
31、选择【摄像机】的位置数值,在第0和最后一帧进行一个标记,如图所示。
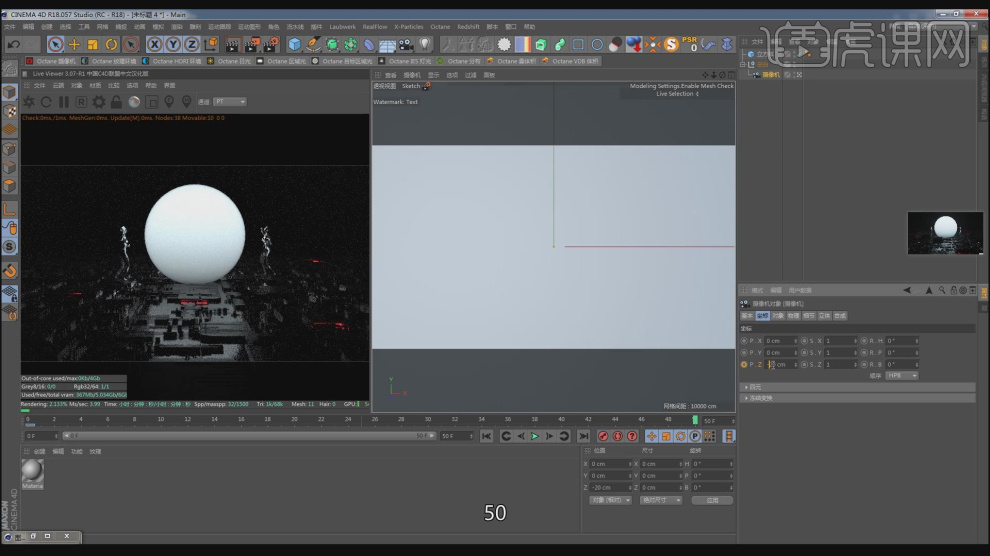
32、然后将摄像机到最后一帧进行一个标记,如图所示。

33、将渲染好的效果图载入到PS中,在效果器中添加一个【黑白】效果,如图所示。

34、在效果器中添加一个【曲线】效果,如图所示。
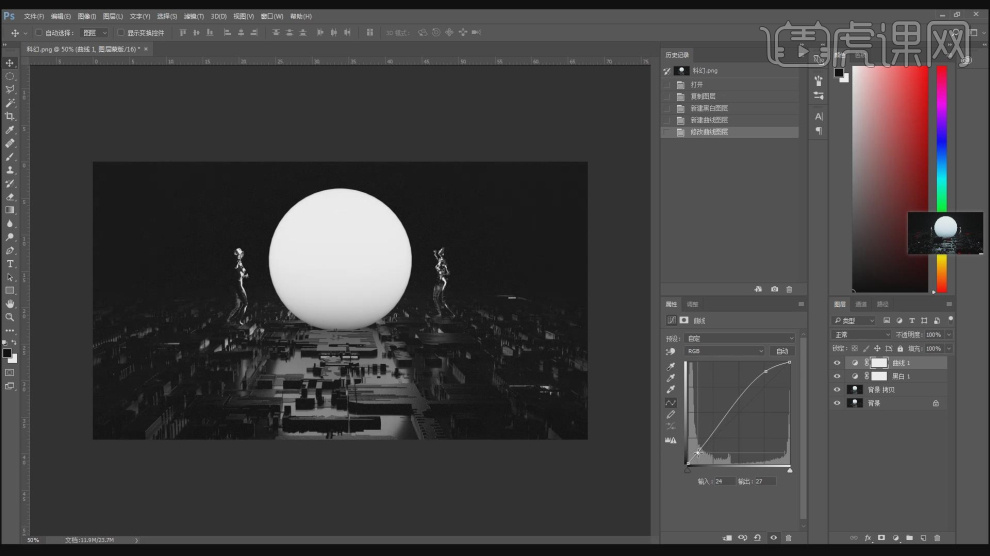
35、选择调整好的效果图,然后添加一个【高反差保留】效果,如图所示。
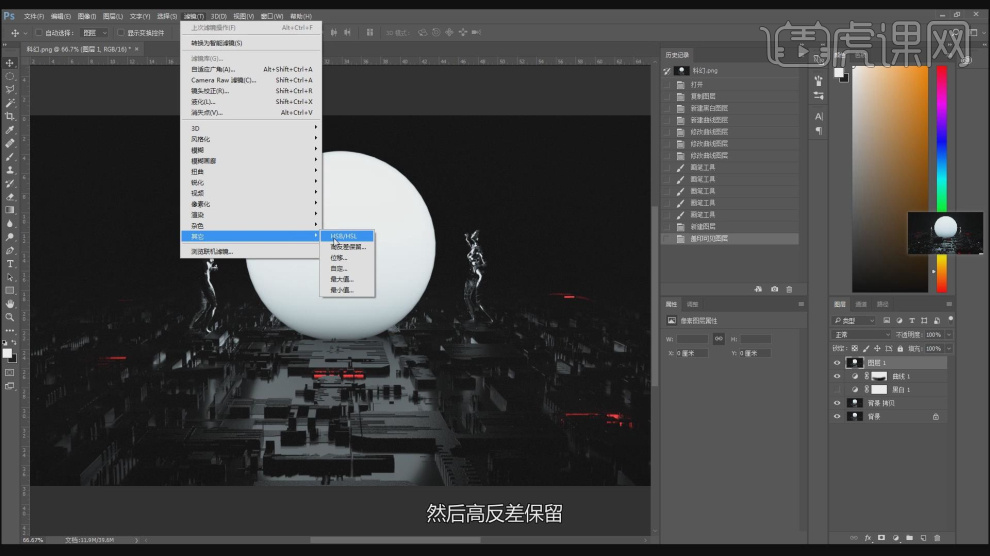
36、然后将他的图层样式调整为【叠加】,如图所示。

37、这里我们使用ps自带的CR滤镜进行处理,如图所示。

38、在效果器中添加一个【添加杂色】效果,如图所示。

39、最终效果。

1.打开软件AI,新建一个画布在使用【矩形工具】在绘制一个矩形作为背景填充深蓝色。
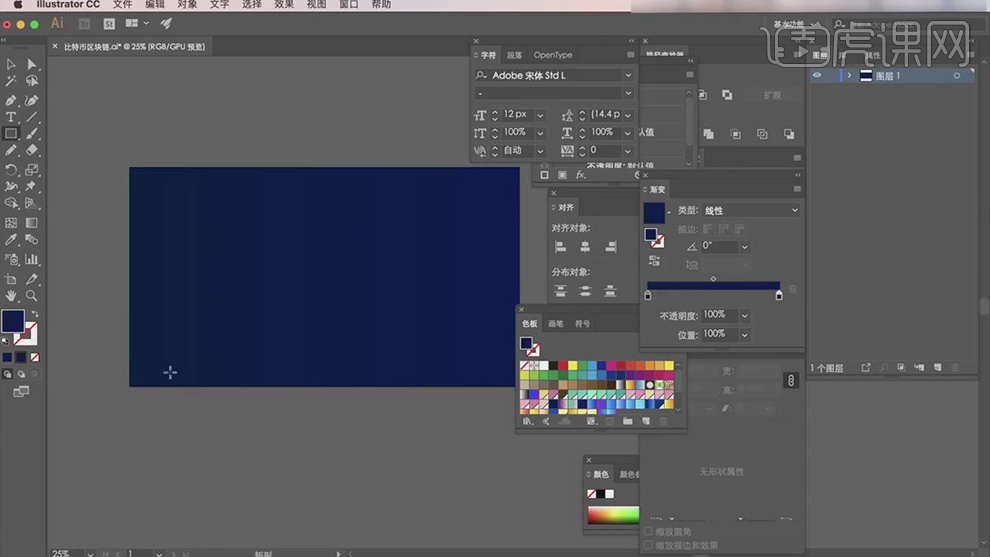
2.在使用【矩形工具】绘制一个矩形在旋转一下,在添加绿色到透明的渐变。
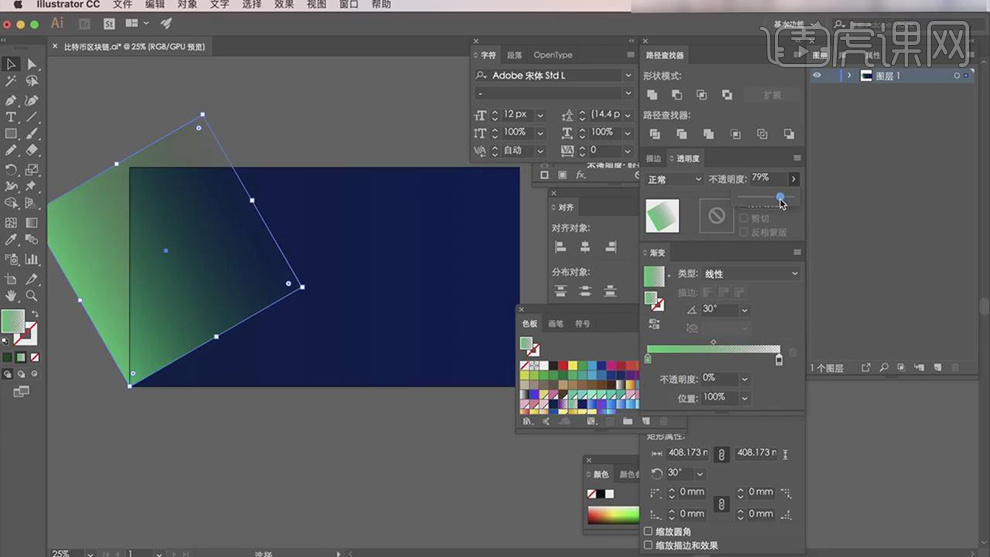
3.在复制一个矩形放大,在将颜色选择紫色到透明的渐变,在使用【钢笔工具】在绘制出三角形在填充紫色到透明的渐变。
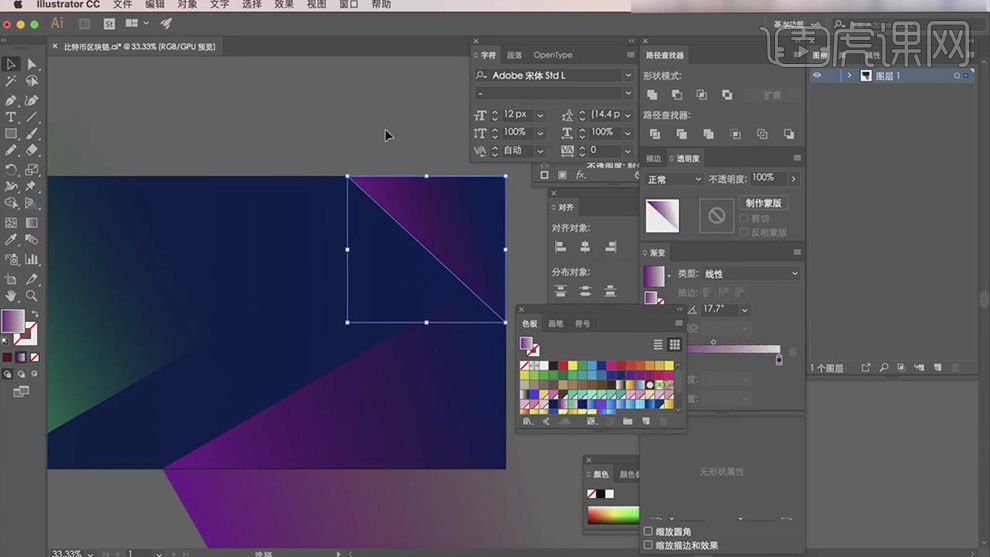
4.在使用【矩形工具】框选住需要留下的渐变矩形的部分在全选右键选择【建立剪贴蒙版】。
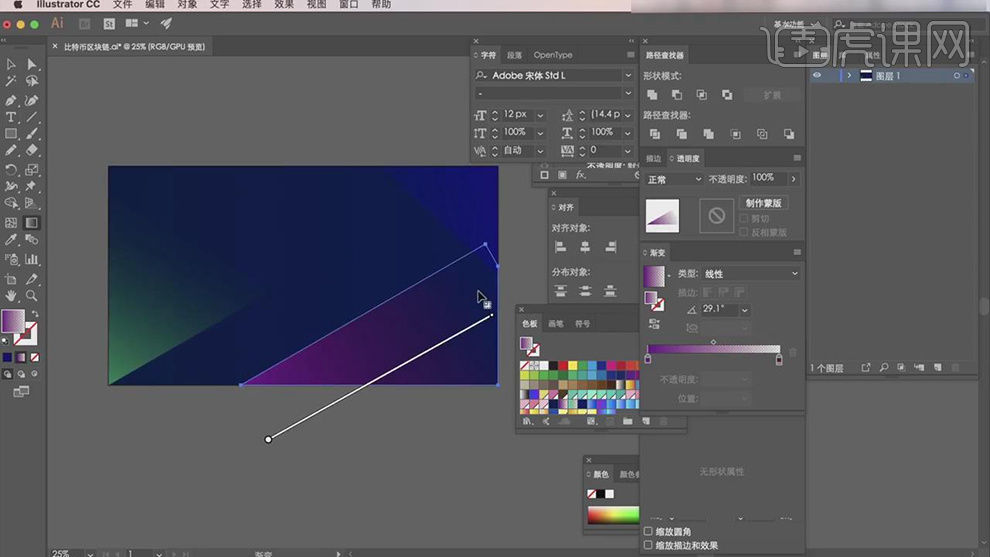
5.在使用【圆角矩形】和【椭圆工具】绘制两个形状,在选择【路径查找器】减去圆的形状,在选择【3D凸出和斜角】,调整位置,将【厚度】设为50。
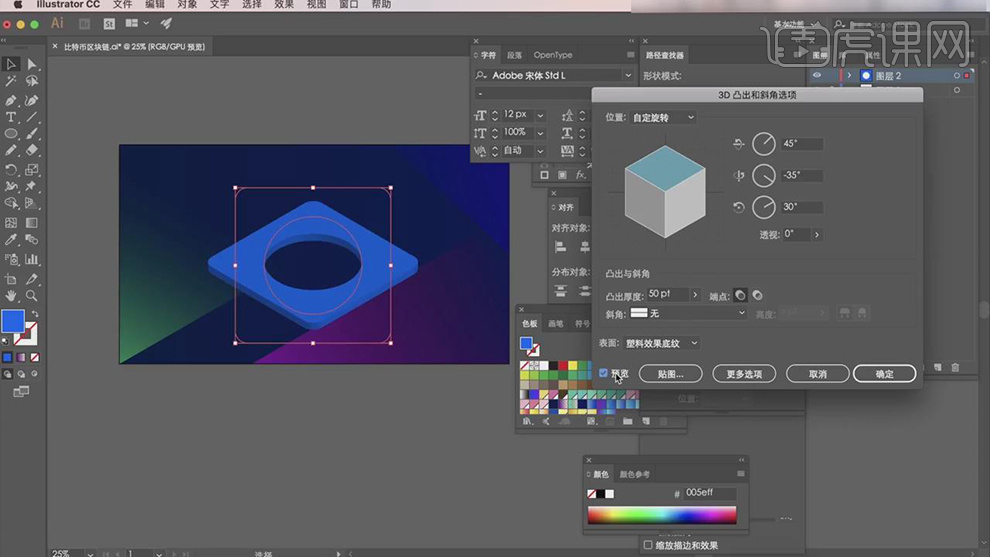
6.在对凸出的形状选择【对象】-【扩展外观】,在取消编组,对每个面的颜色进行修改。
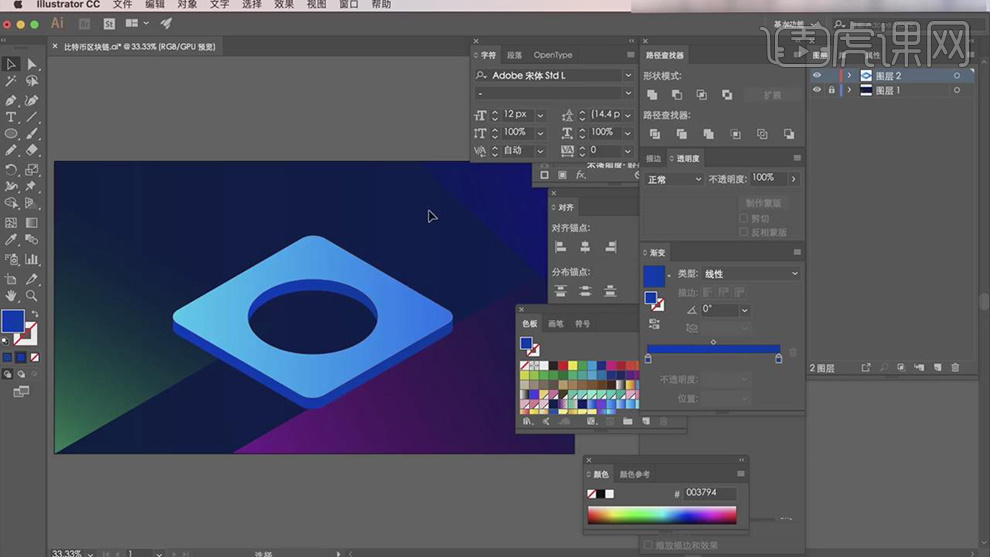
7.在使用【椭圆工具】在一层层复制出来,在将颜色修改一下,将他们错开分布。
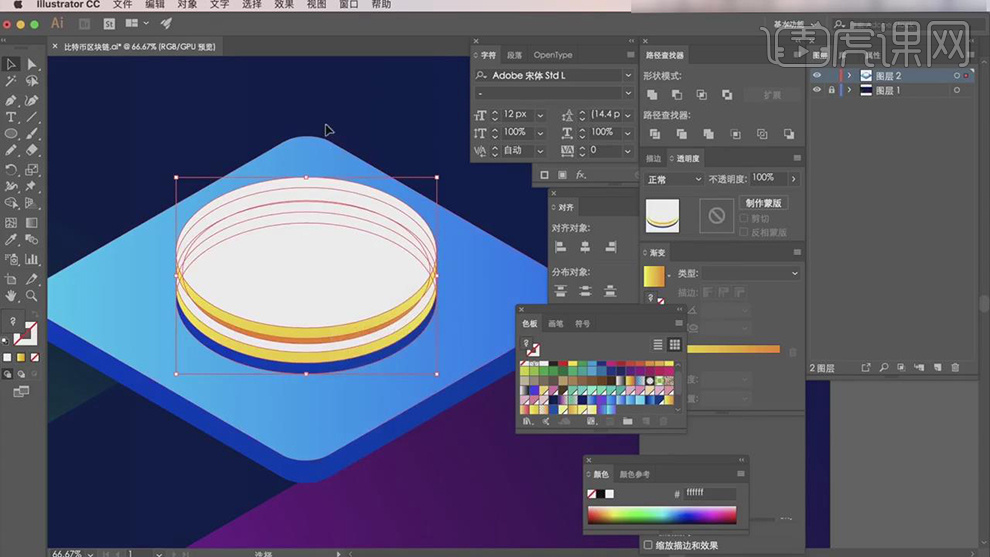
8.在使用【钢笔工具】在绘制出上面的光效的形状,在填充黄色到透明的渐变。

9.在多复制几层椭圆的形状,在降低椭圆的【不透明度】,在调整大小和颜色。
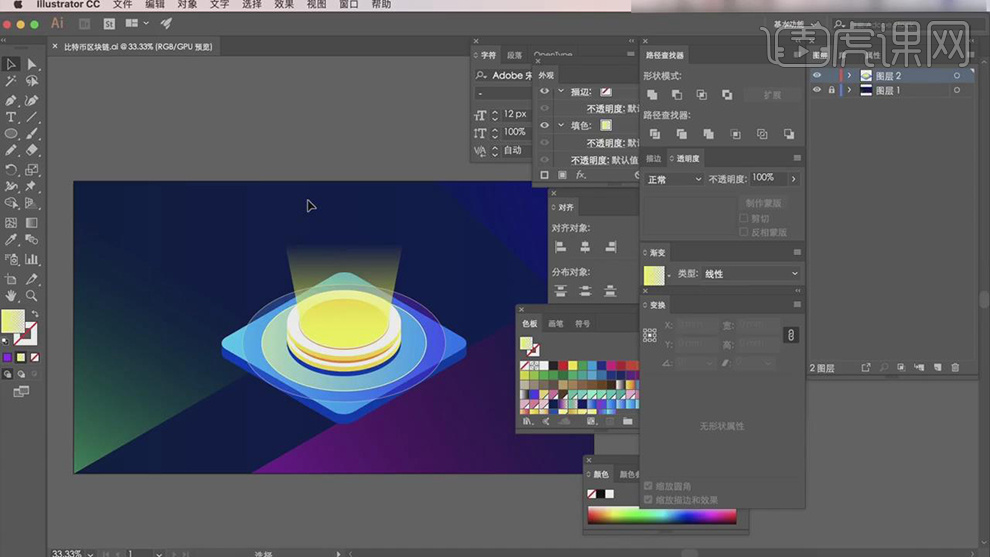
10.在给椭圆的路径上一半的锚点删除,在添加不同深浅黄色的渐变,在使用【椭圆工具】在绘制出上面的圆填充渐变。
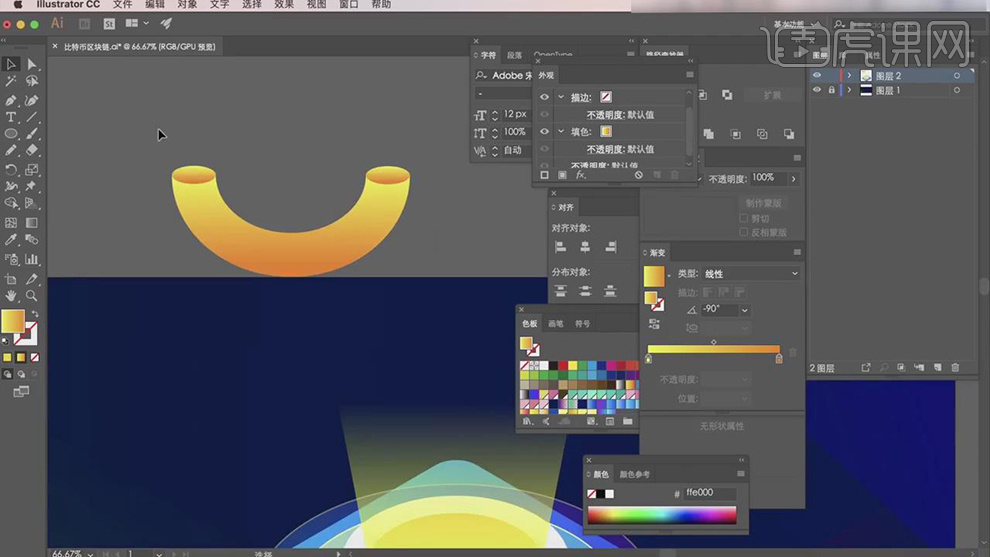
11.在使用【椭圆工具】绘制两个椭圆,在绘制一个矩形拼在一起做出圆柱。
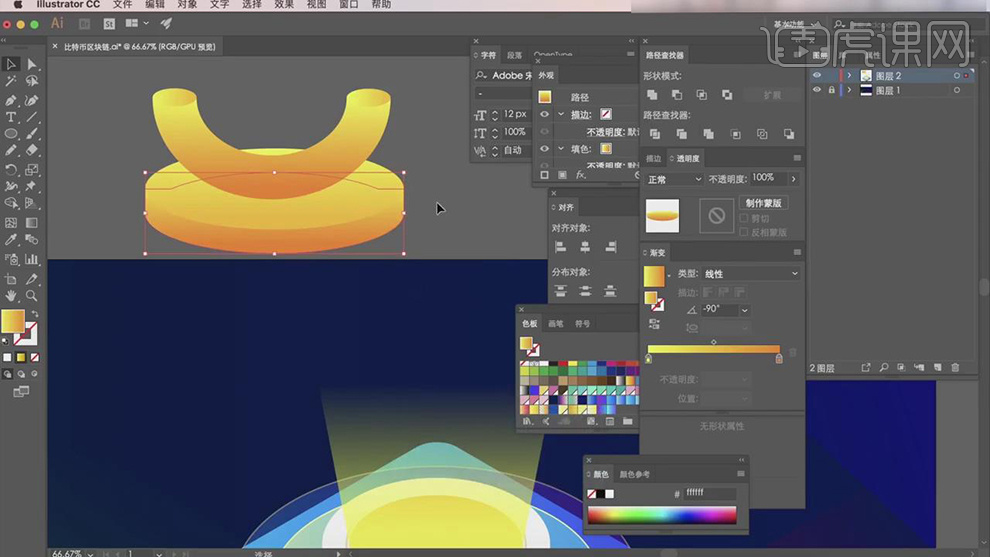
12.在使用【圆角矩形】绘制中间的柱子,在复制一层圆柱和下面的柱子。
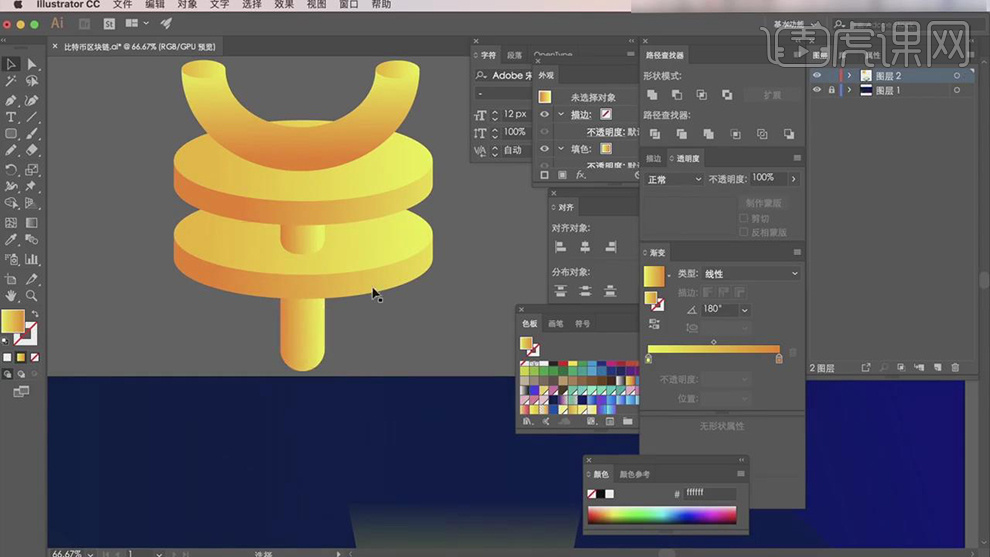
13.在将绘制好的形状进行旋转,使用【椭圆工具】在绘制出椭圆,添加描边,在使用【椭圆工具】在绘制一个小圆在将上面的半圆弧放在最上层。

14.在使用【矩形工具】绘制矩形,在选择【3D凸出和斜角】调整厚度,在【选择】-【扩展对象】,在取消编组对每个面的颜色进行调整,在复制一层顶面的矩形在缩小填充黄色。
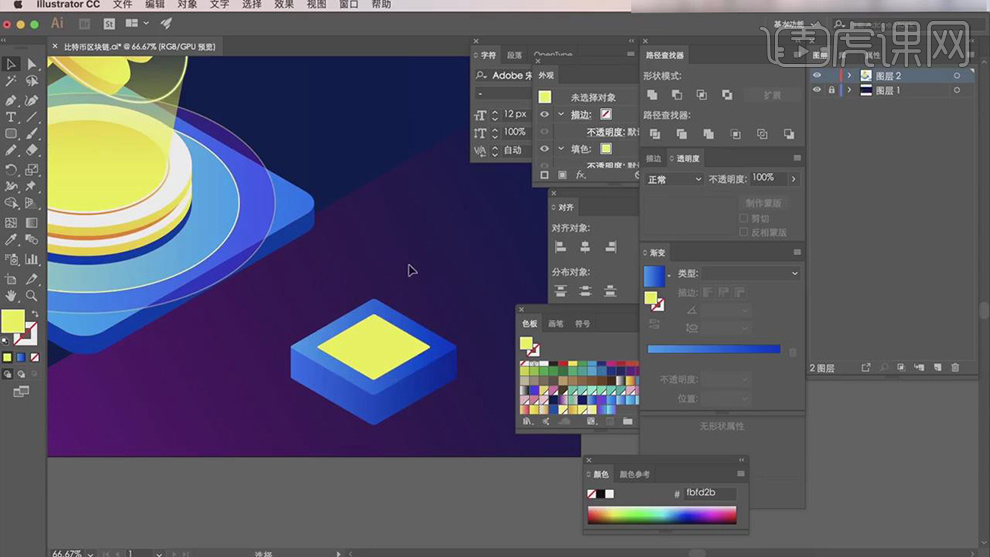
15.在使用【椭圆工具】绘制两个圆在绘制一个矩形在将上面的椭圆缩小在绘制钱的符号,在右键选择调整角度。
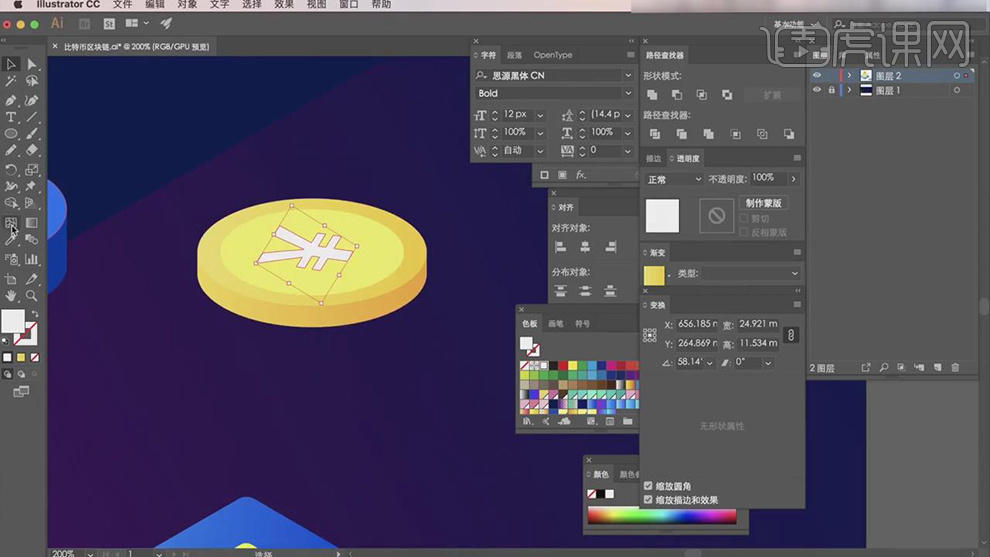
16.在调整金币的旋转,在使用【矩形工具】绘制光效,在填充黄色到透明的渐变。
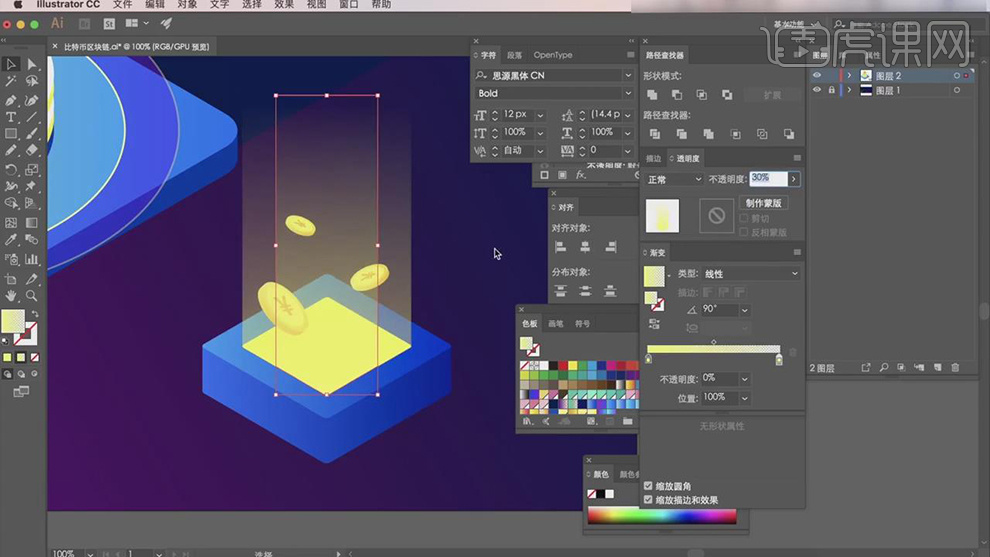
17.在使用【椭圆工具】在绘制一个圆在选择【3D凸出和斜角】在【选择】-【扩展外观】,在取消编组在对每个面的颜色进行调整。
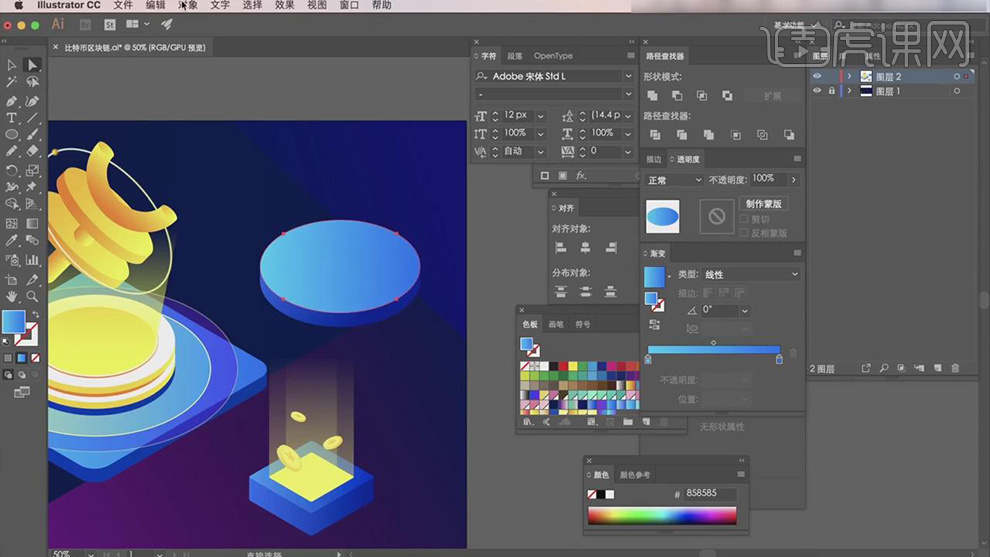
18.在使用【椭圆工具】绘制一个椭圆填充白色的描边,在使用【圆角矩形】工具】在绘制右键选择【倾斜】在复制几层填充描边在多复制几层往后排列开。
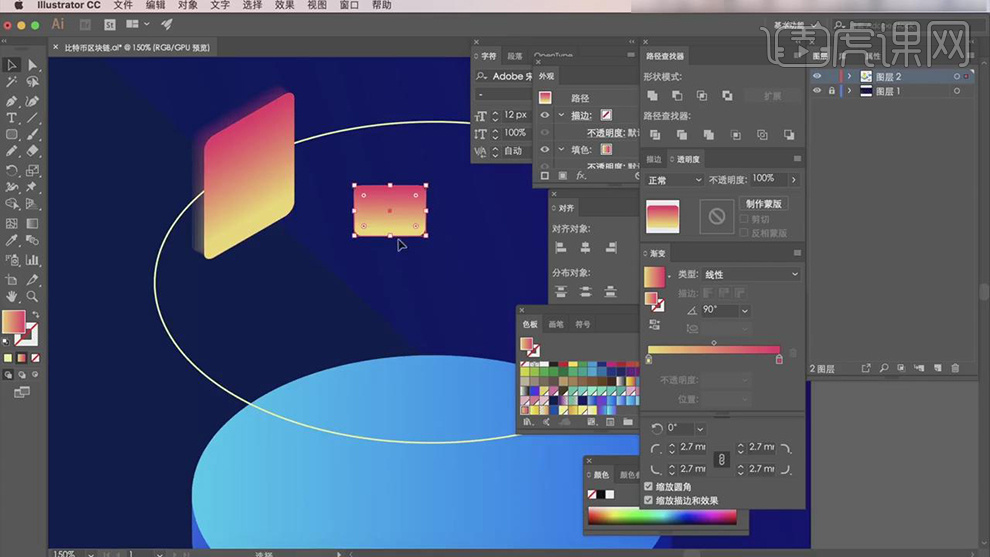
19.在使用【椭圆工具】和【圆角矩形】在绘制上面的形状,在选择前面的形状图层右键选择【倾斜】。

20.在绘制一个圆角矩形填充蓝色的渐变,在右键选择【倾斜】,在使用【钢笔工具】绘制指纹的线在填充描边。
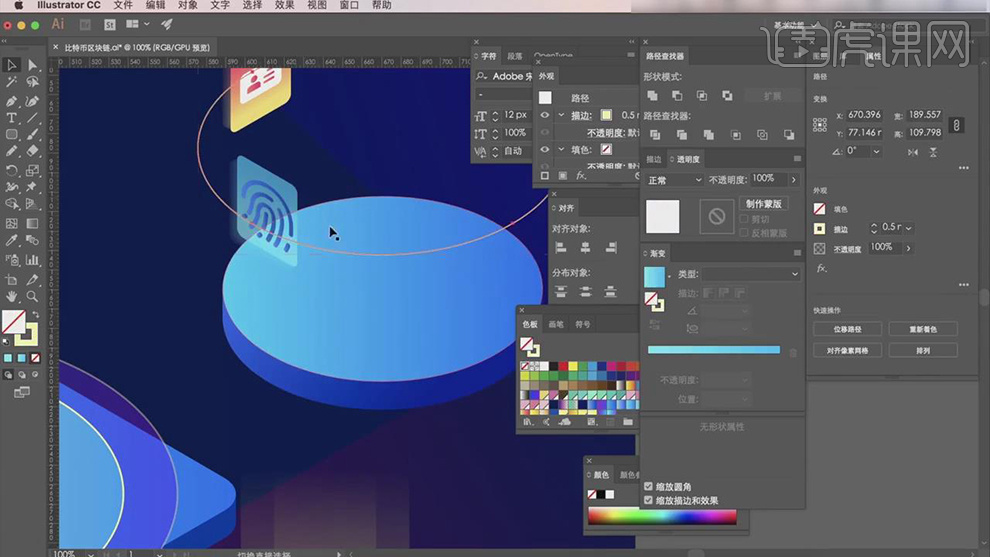
21.在将圆角矩形在复制一份,在对颜色进行修改,在使用【圆角矩形工具】和【椭圆工具】【矩形工具】绘制上面的卡,在右键选择倾斜。
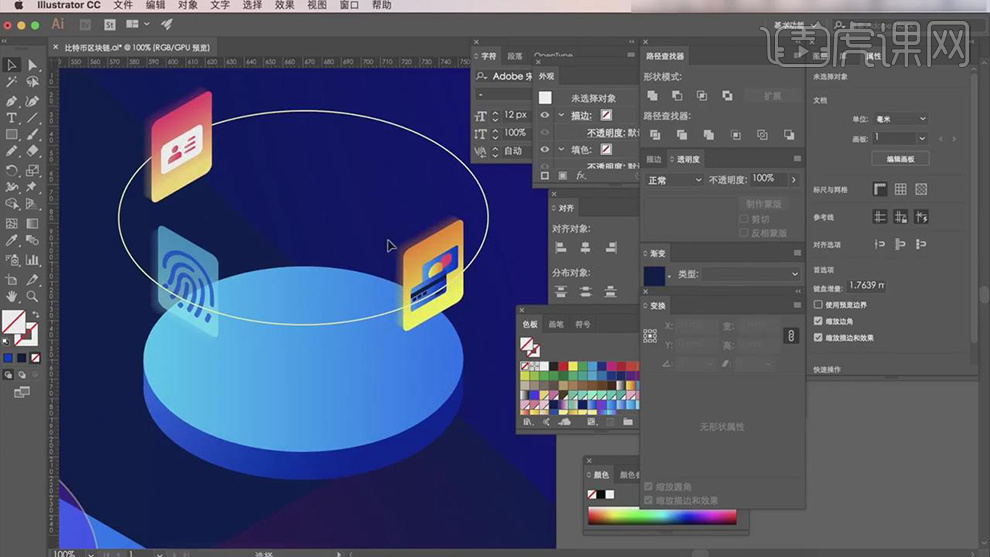
22.在使用【画笔工具】在绘制出人物的轮廓线条,在使用【钢笔工具】在绘制出头发脸部,脖子的各个形状在填充上颜色。
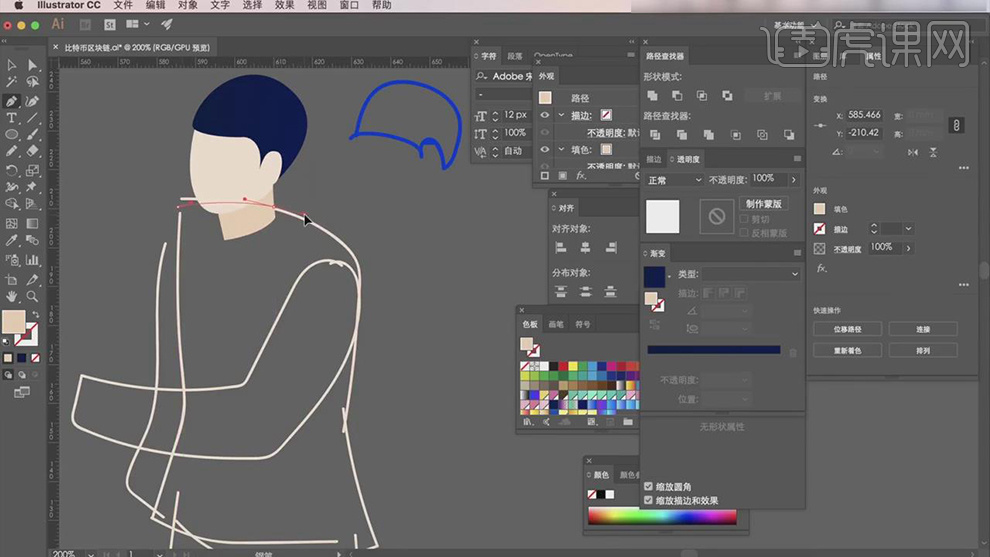
23.在使用【钢笔工具】在分别绘制出任务的 衣服,衬衣和领带的形状填充上不同的蓝色。
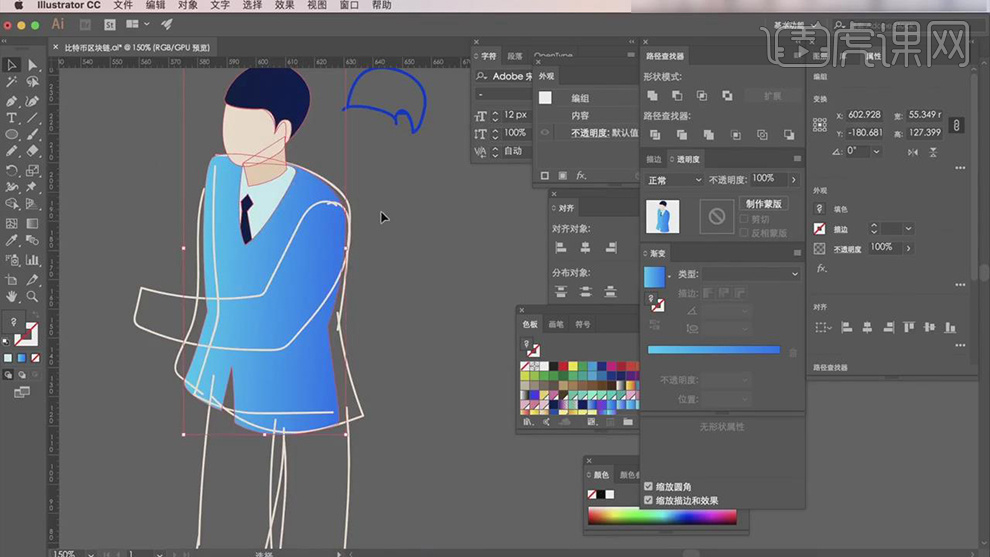
24.在使用【钢笔工具】分别绘制出人物的腿部和鞋子的形状进行上色。
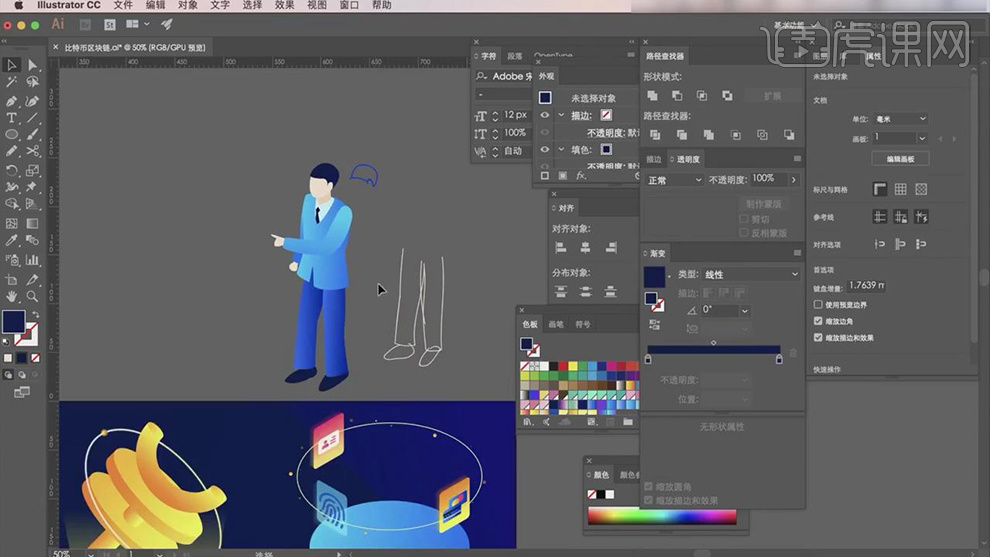
25.在绘制【圆角矩形】在绘制出各个的面在右键选择【倾斜】在多复制几层在使用【圆角矩形】绘制出桌子的腿。

26.在使用【圆角矩形工具】在绘制出键盘上面的各个形状,在编组在对两个方向都进行倾斜。
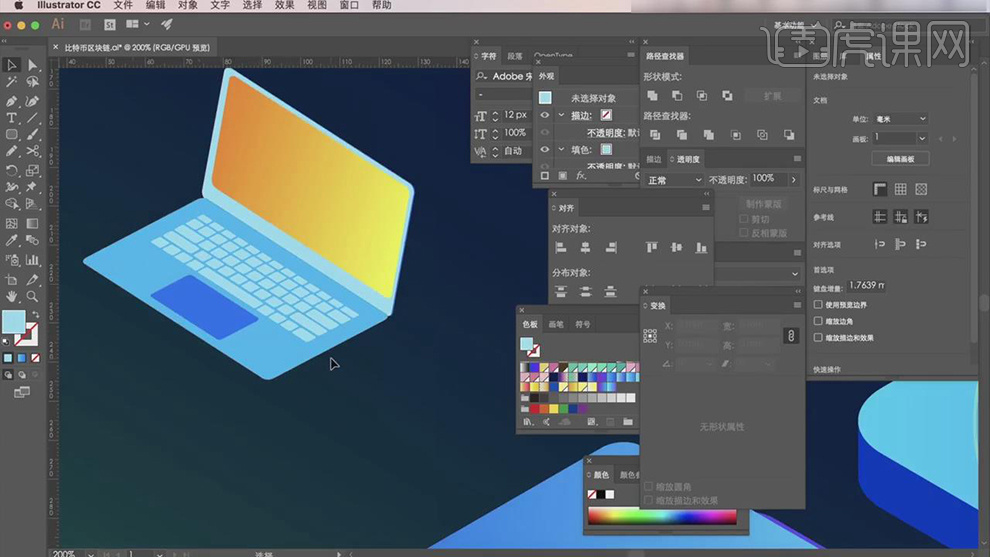
27.在使用【椭圆工具】绘制一个圆在选择【3D图层和斜角】在【选择】-【扩展对象】,在对每个面的颜色进行调整,在使用【矩形工具】和【椭圆工具】绘制出下面的形状。
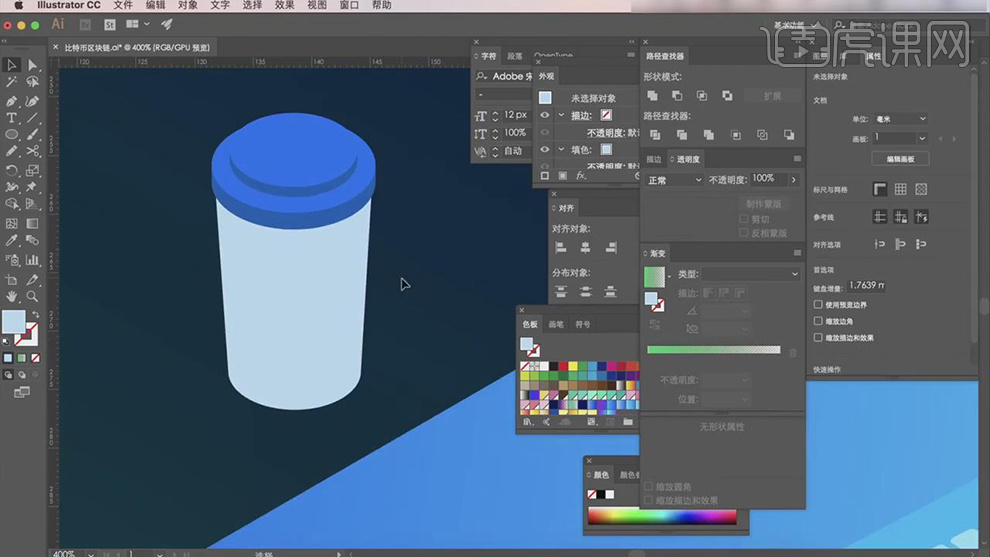
28.在使用【矩形工具】绘制矩形在选择【倾斜】,在使用【钢笔工具】绘制出侧面和书本的厚度的面。
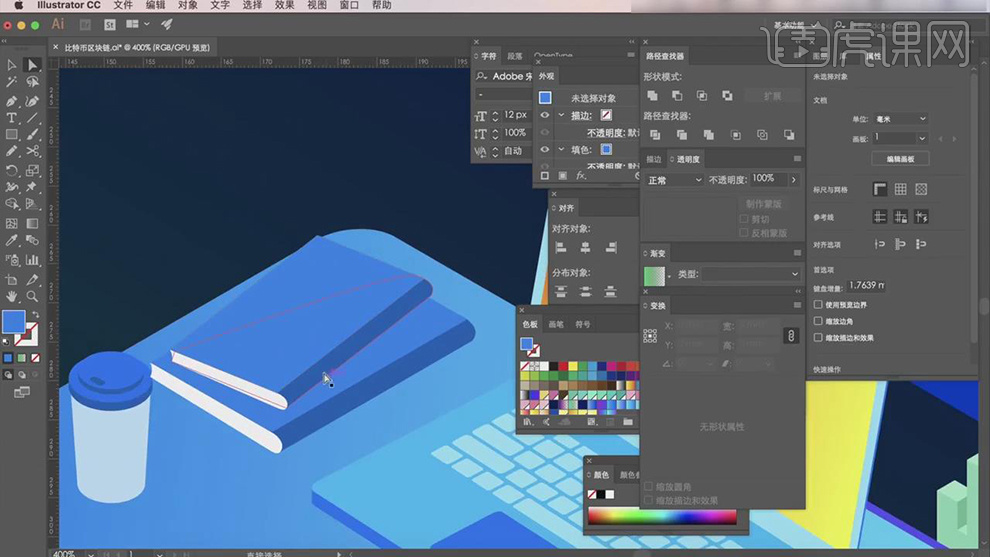
29.在使用【矩形工具】和【钢笔工具】在绘制出铅笔的各个形状填充不同的蓝色。
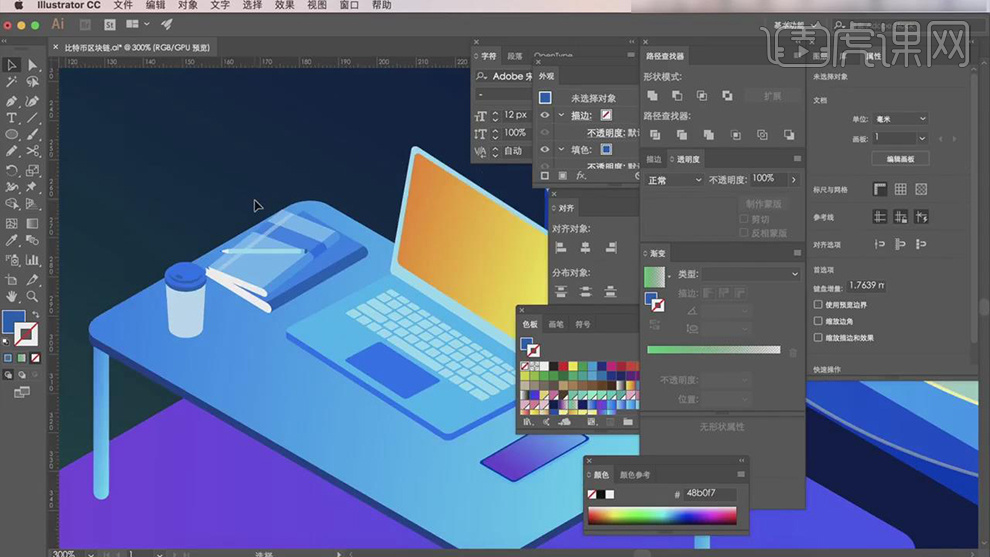
30.在绘制矩形,在选择【3D凸出和斜角】在调整椅子的各个立方体,在【选择】-【扩展对象】在对每个面的颜色进行修改。
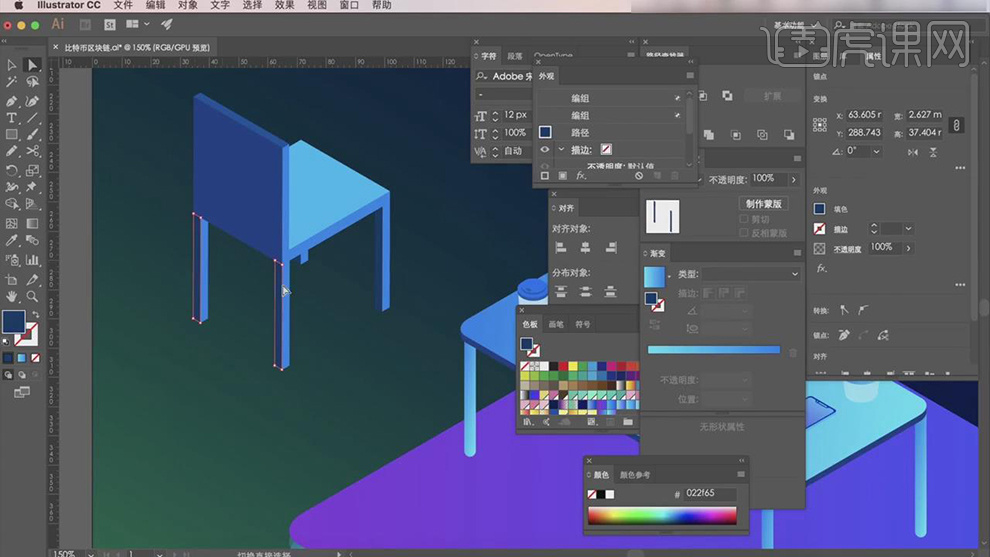
31.在使用【钢笔工具】在绘制出女生的各个面的形状在填充不同的颜色。
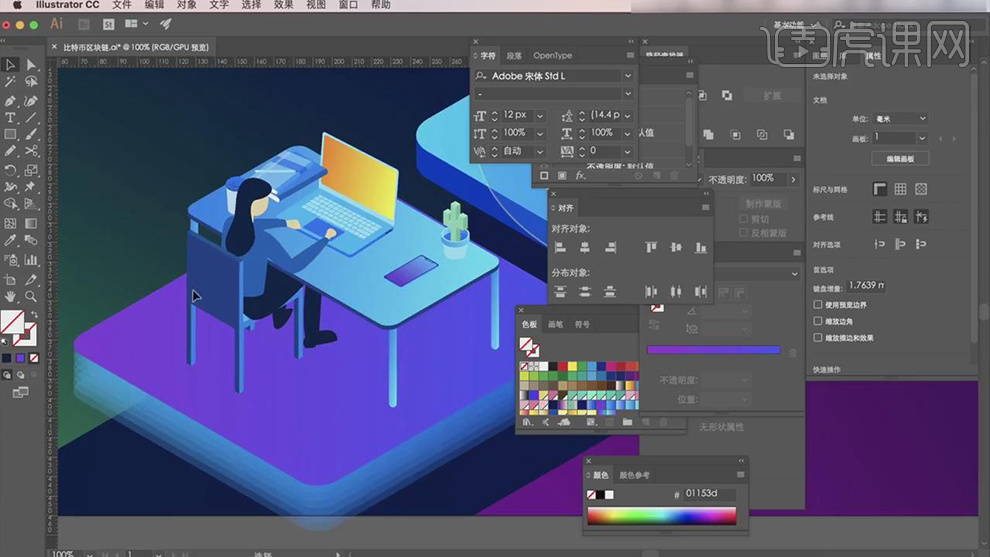
32.在使用【钢笔工具】在绘制出腿部需要保留的部分在右键选择【建立剪贴蒙版】。
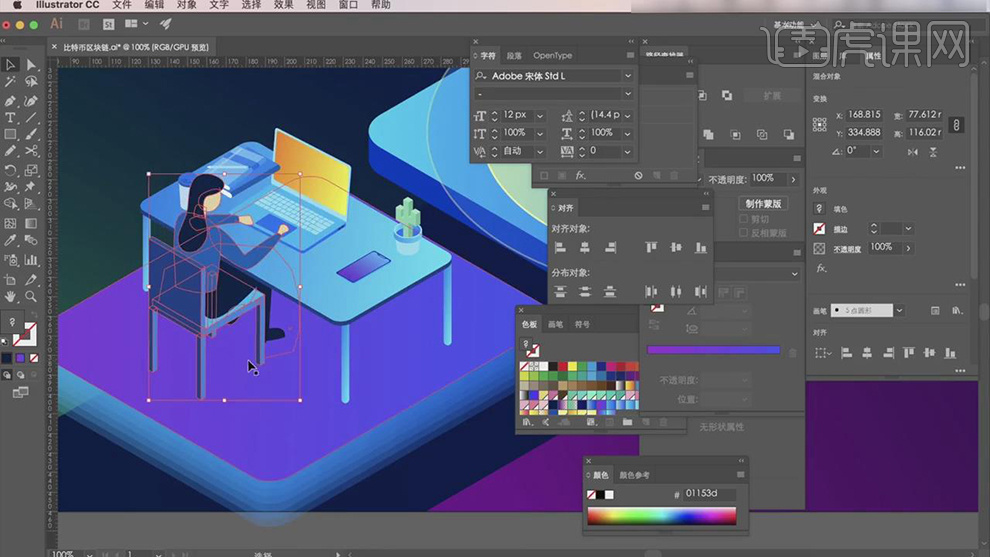
33.在使用【钢笔工具】在绘制出植物的叶子的形状,在绘制出花盆的形状,在使用【椭圆工具】绘制圆在填充渐变的描边。

34.在使用【圆角矩形】工具在绘制一个矩形,在选择【3D凸出和斜角】在绘制圆角矩形,在选择【倾斜】。

35.在使用【文本工具】在输入三个字,在填充蓝色的渐变,在选择【倾斜】。
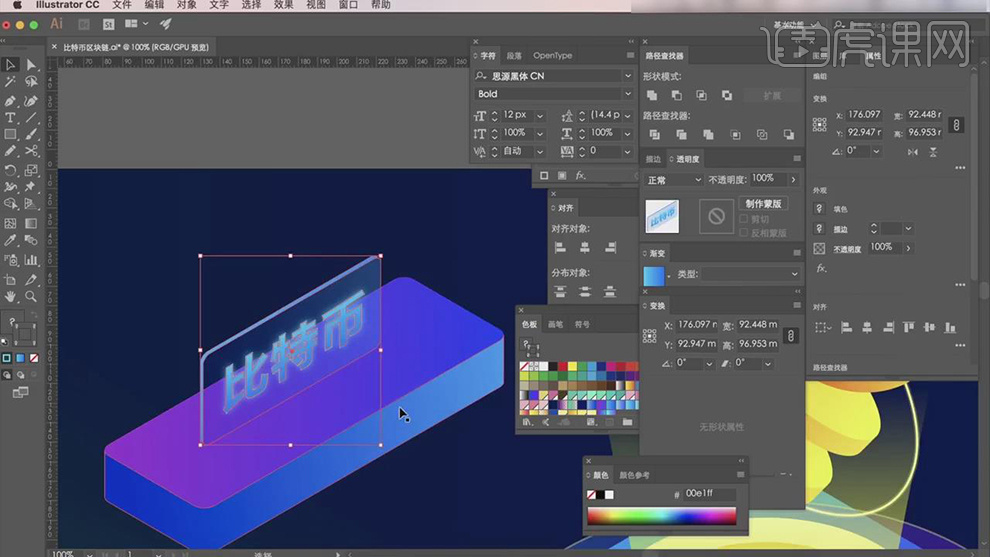
36.在绘制圆角矩形,在选择【3D图层和斜角】在【选择】-【扩展对象】在对每个面的颜色进行调整,在绘制矩形填充黄色到透明的渐变。

37.在使用【钢笔工具】在绘制一个长条的三角在填充蓝色到透明的渐变。

38.在对立方体的每个面的颜色进行调整,侧面填充蓝色到透明的渐变,在将上面的矩形的【不透明度】降低。
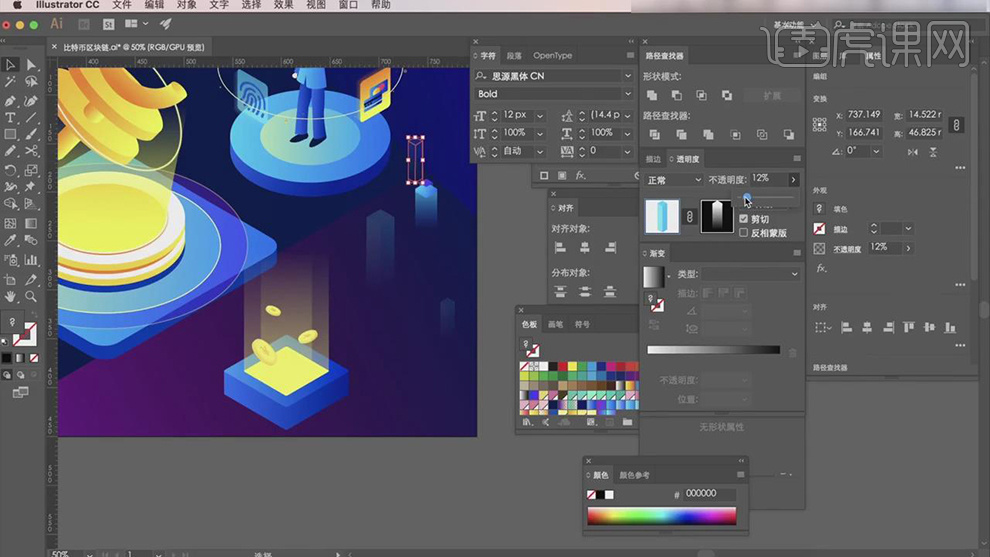
39.在复制几个调整大小,在使用【钢笔工具】在绘制交叉的线条在添加描边。
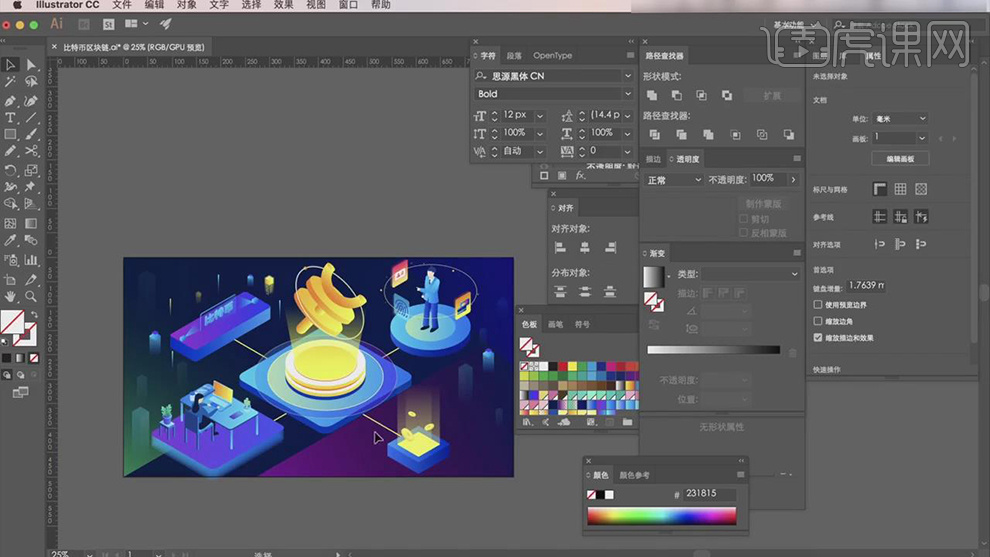
40.最终效果如图所示。

1. 新建画布:【1080*660】,拖入【人物素材】,用【吸管工具】吸取科比身上的颜色。选择【背景图层】,【Alt+Delete】填充前景色。
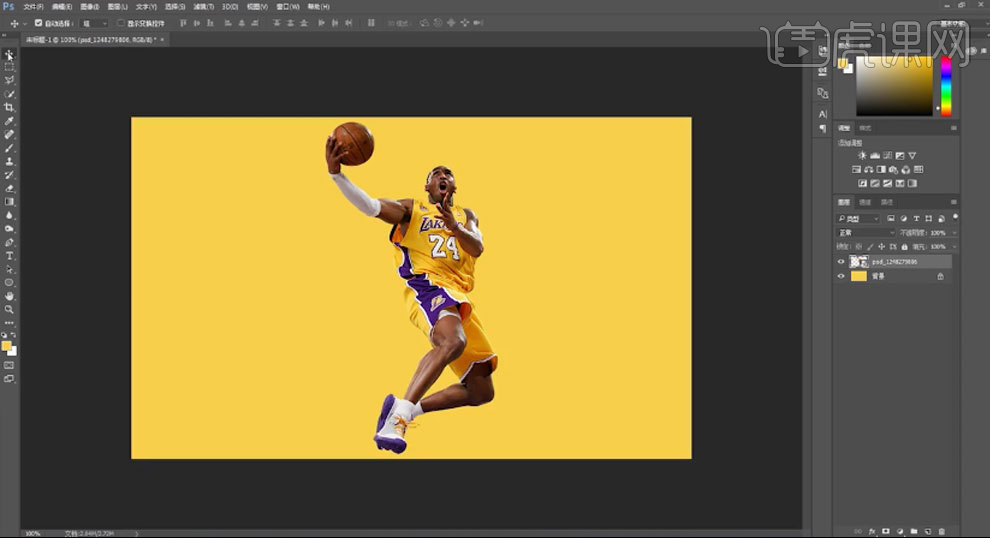
2. 【Ctrl+J】复制人物。选择下面一层,点击【滤镜-液化】,给人物变形。添加【蒙版】,填充黑色。另一个人物图层也添加【蒙版】。
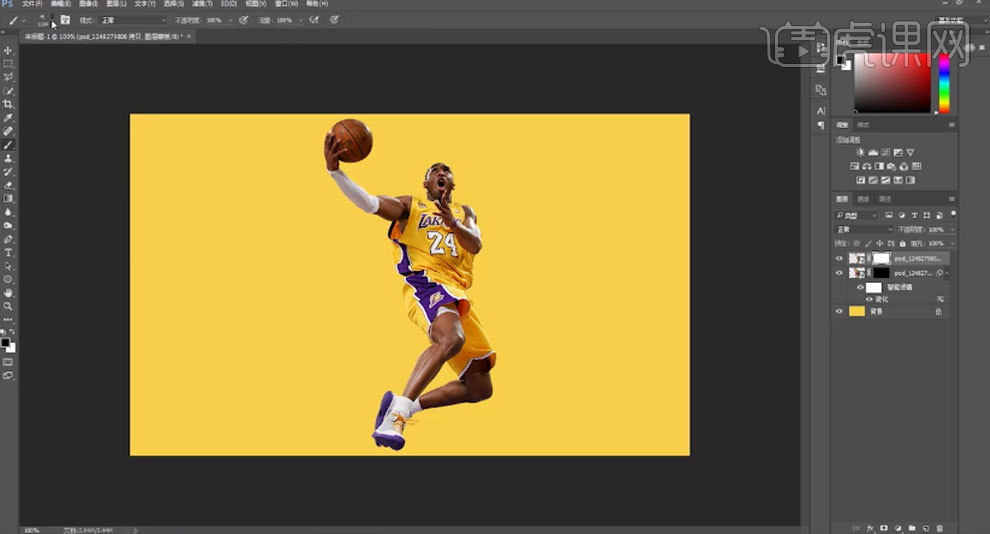
3.选择事先安装好的画笔,用【白色画笔】在第二层的蒙版上在画面轻轻的点。选择不同的画笔继续绘制。
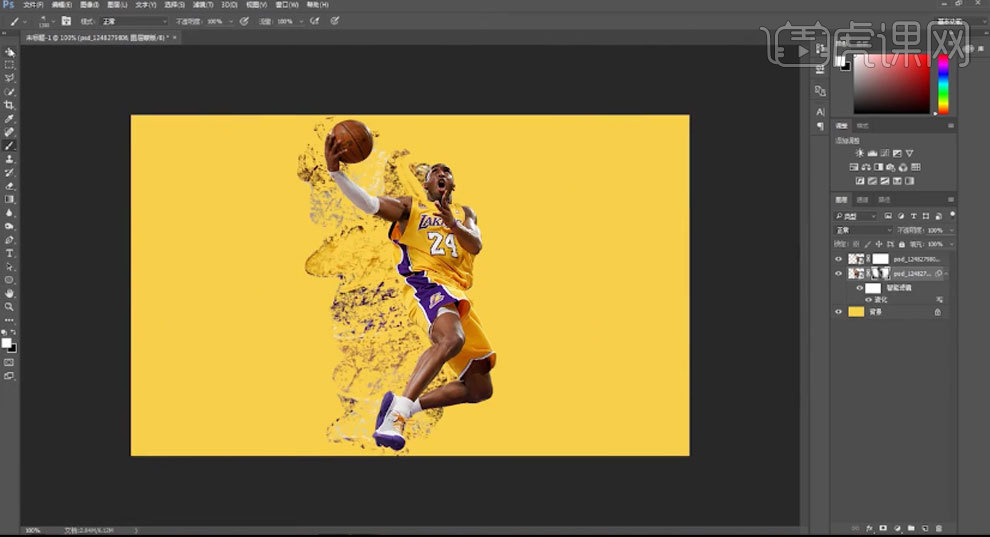
4. 前景色改为【黑色】,选择【粉碎画笔】在第一个图层的蒙版上涂抹。
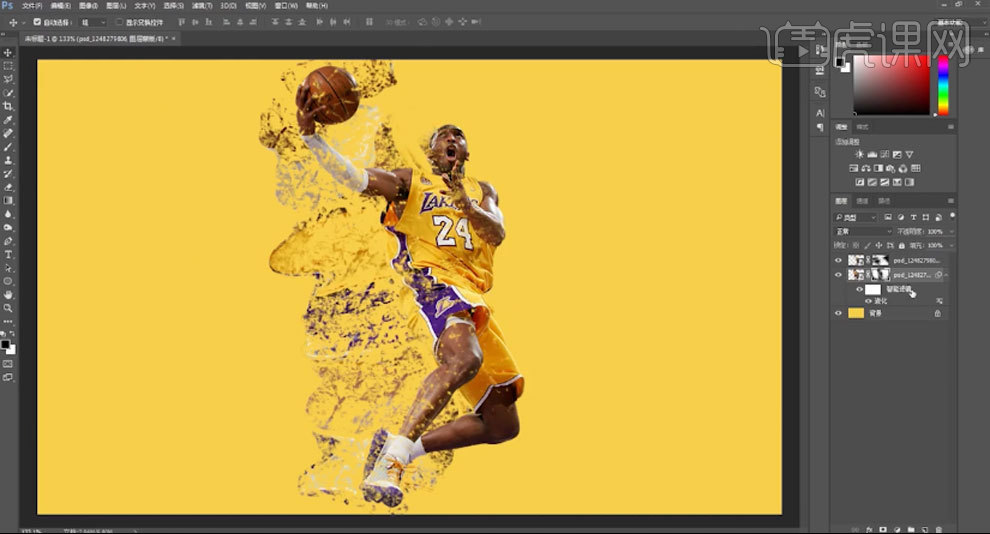
5. 再复制第一个图层,选择下面的图层,右键选择【栅格化图层】,点击【图像-编辑-去色】。选择第一个图层,用【黑色柔边画笔】涂抹人物皮肤。
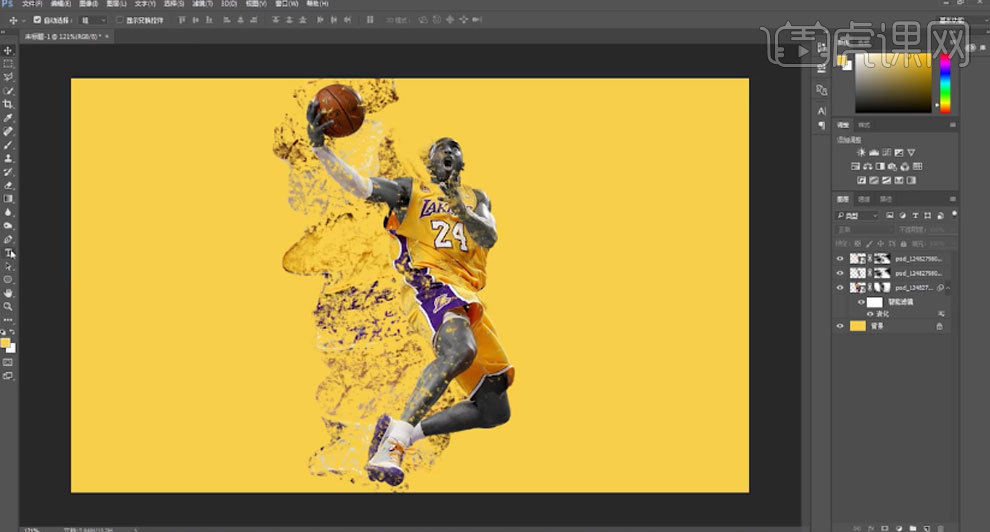
6.【文字工具】输入【文字】,选择合适的字体,颜色为【黑色】。调整大小和位置。栅格化【MAMBA】文字,用套索工具】选取下半部分,右键选择【通过剪切的图层】,移动位置。
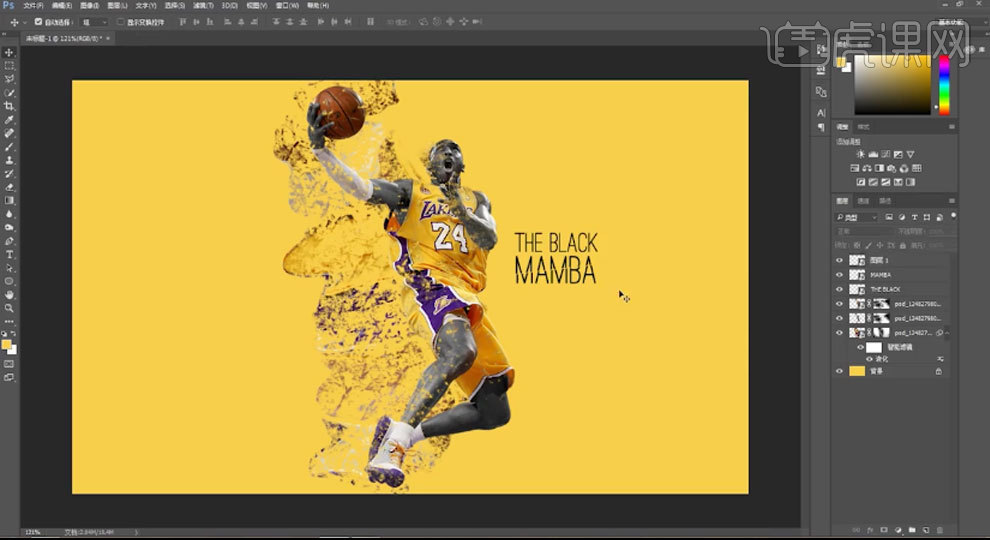
7. 拖入【Logo】素材,调整大小,放在海报的右下角。
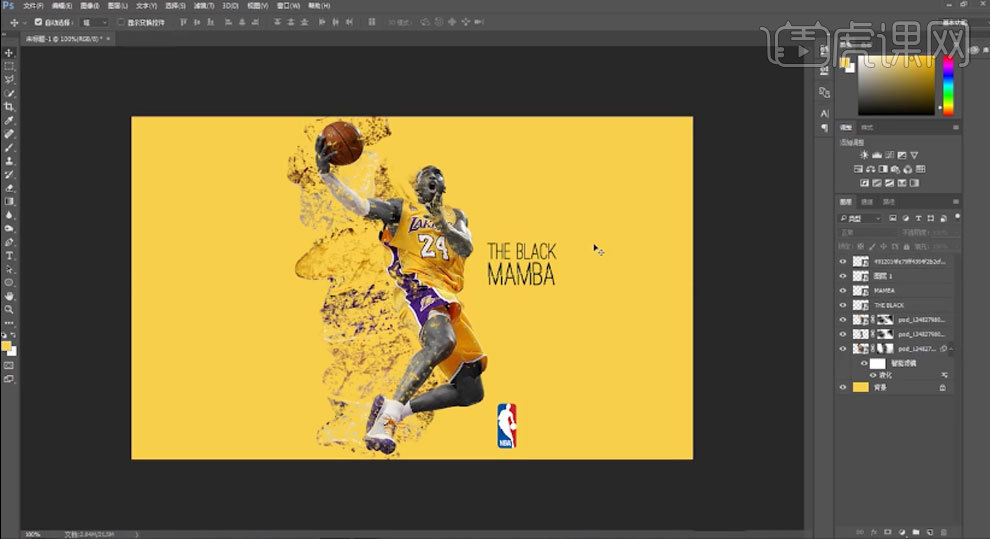
8.最终效果如图示。