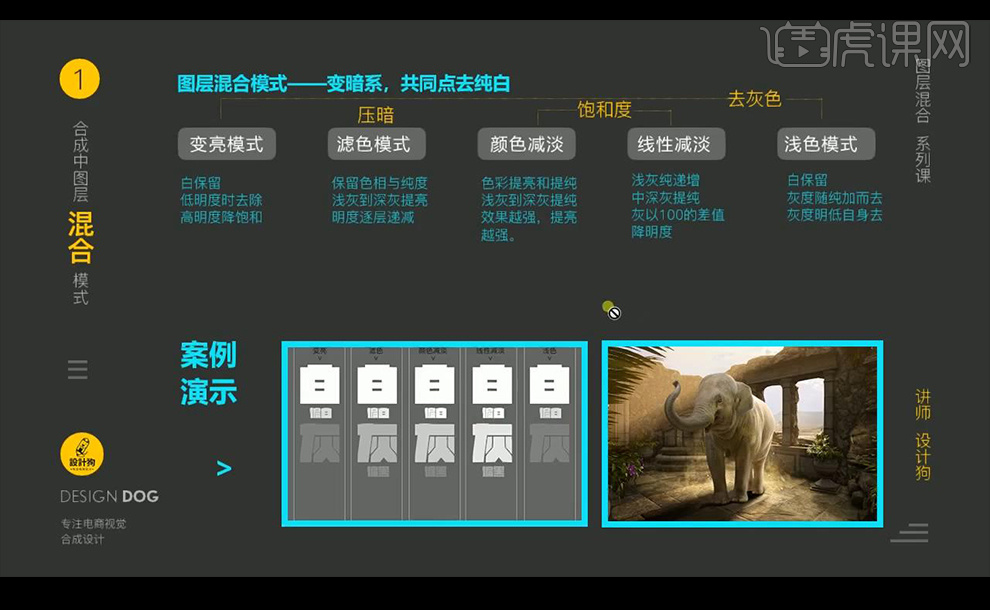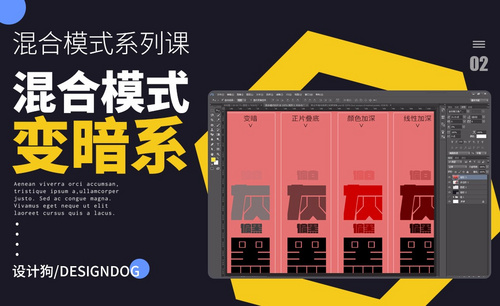ps混合模式
ps混合模式是图像处理技术中的一个技术名词,这种模式在我们使用ps的过程中会经常遇到,ps混合模式中会经常用到的有正片叠底、线性加深、滤色、颜色减淡、叠加、柔光、颜色、明度以及线性减淡等等模式,你知道ps混合模式应该如何操作吗?今天,小编就把ps混合模式中几种常见模式给大家讲解一遍。
1.混合模式为正常模式时,改变图层透明度与下层产生遮罩效果。[打开]PS软件,[打开]风光图层。使用[矩形工具]绘制矩形,[复制]矩形图层,[填充]合适的颜色,排列至版面合适的位置。具体效果如图示。
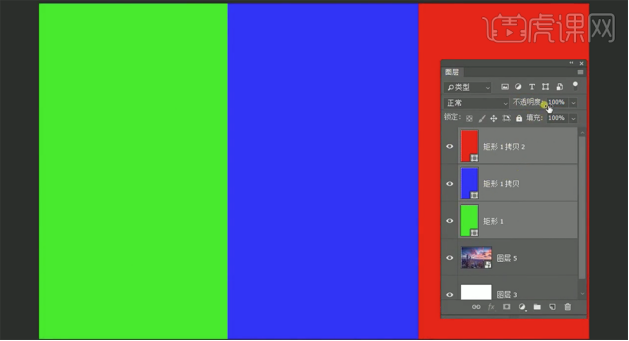
2.根据设计思路,[选择]矩形图层,调整[图层透明度]至合适的效果。具体效果如图示。
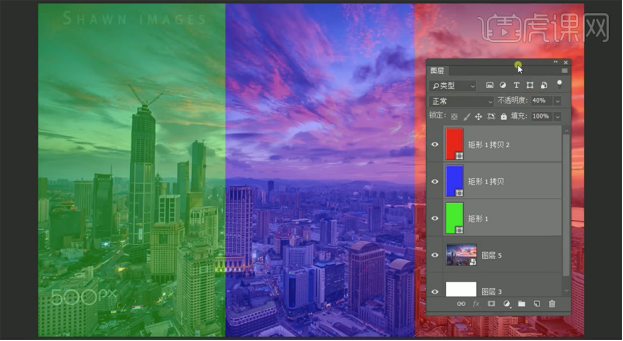
3.混合模式选溶解模式时,改变图层透明度与下层产生杂点效果。[打开]PS软件,[打开]素材文档。按[Ctrl+J]复制图层2次,根据设计思路,调整大小,排列至合适的位置。具体效果如图示。
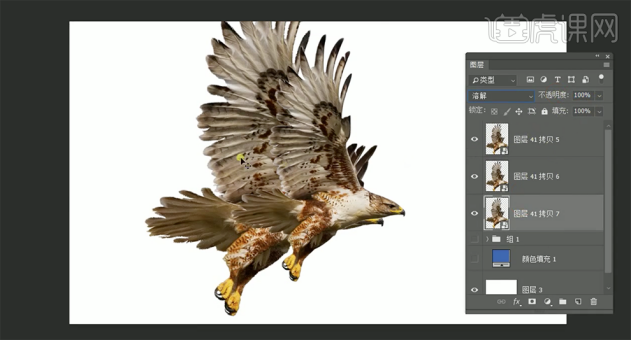
4.[选择]底层图像,单击[滤镜]-[模糊]-[高斯模糊],具体参数如图示。具体效果如图示。
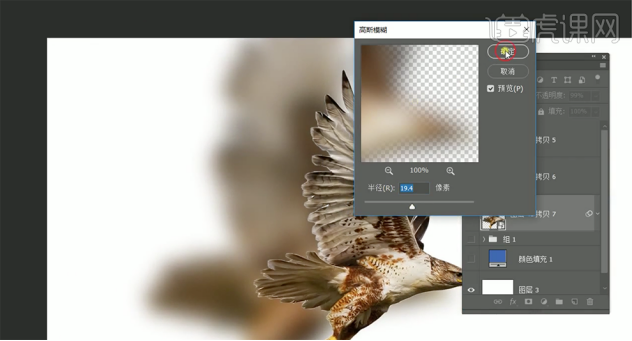
5.[图层模式]溶解,[不透明度]48%,按[Ctrl+T]自由变换大小和角度,排列至合适的位置。具体效果如图示。
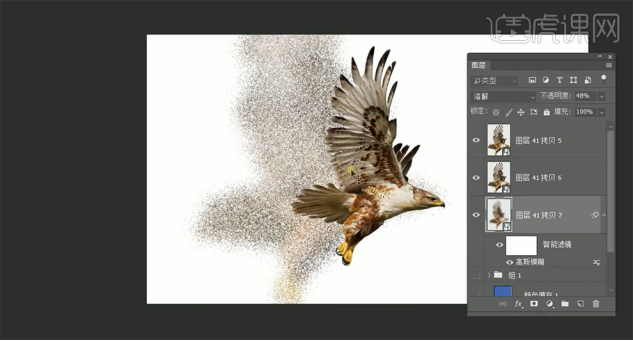
6.[复制]图层,调整图层透明度和大小,移动至合适的位置。具体效果如图示。
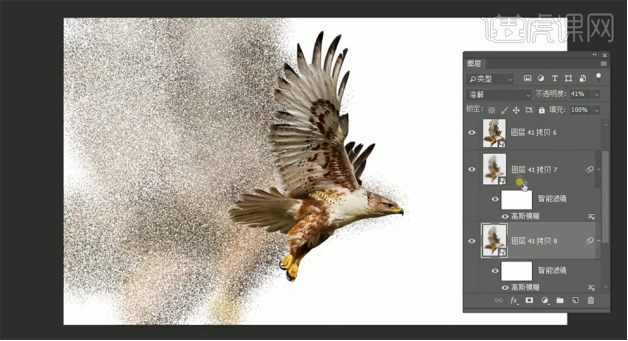
7.使用相同的方法[复制]图层,调整大小和透明度,移动至合适的位置。[添加]图层蒙版,根据设计思路,使用[画笔工具]涂抹细节。具体效果如图示。
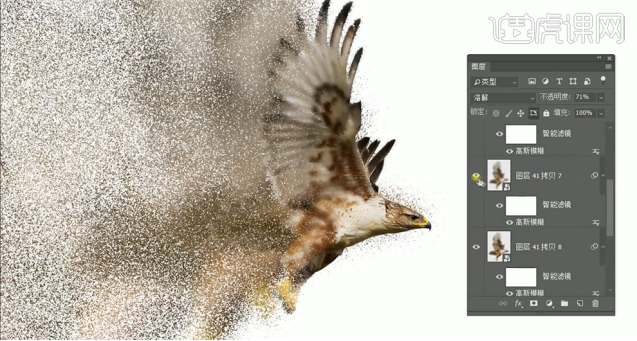
8.混合模式之差值模式式主要是去黑色,白反相,灰运算(50%不变,偏白反相,偏黑弱化)。[打开]PS软件,[打开]案例文档。具体显示如图示。
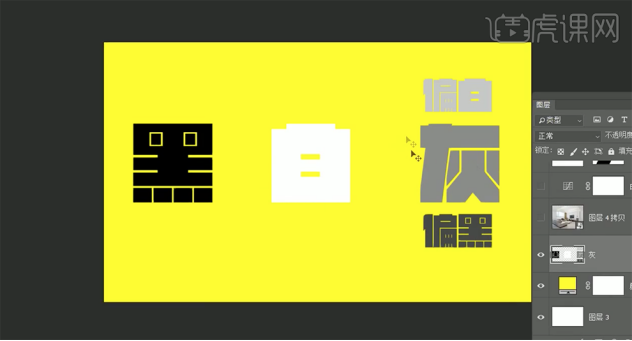
9.[选择]文字图层,[图层模式]差值。具体效果如图示。
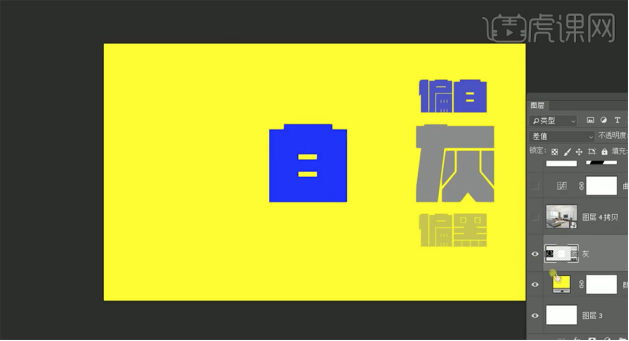
10.[打开]素材图层,[隐藏]文字图层。[图层模式]差值,[新建]曲线图层,单击[剪切图层],具体参数如图示。具体效果如图示。
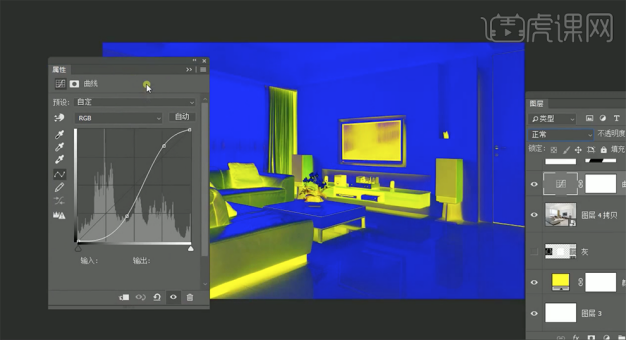
11.[图层模式]恢复正常,[复制]图层,[图层模式]差值,使用[移动工具]移动至合适的位置。具体效果如图示。

12.按[Ctrl+Alt+Shift+E]盖印图层,[隐藏]底层素材图层。按[Ctrl+I]反相,按[Ctrl+Shift+U]去色。具体效果如图示。
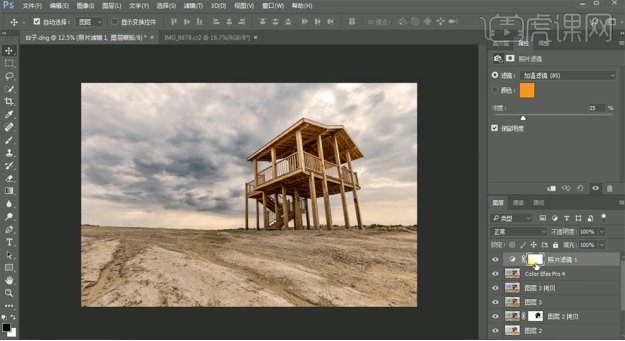
13.按[Ctrl+I]蒙版反向,使用[橡皮擦工具]擦除多余的部分。[选择]顶层素材图层,单击[滤镜]→[Camera Raw滤镜],单击[基本],具体参数如图示。具体效果如图示。
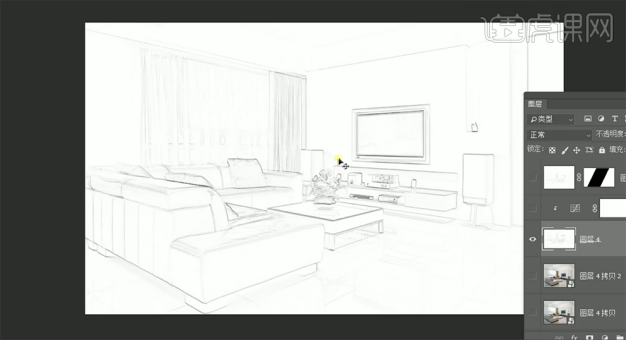
14.[打开]底层素材图层,[图层模式]差值。[选择]黑白线稿图层,添加[图层蒙版],使用[矩形选区工具]框选合适的大小,按[Alt+S+T]透视选区至合适的形状,[填充]黑色。具体效果如图示。
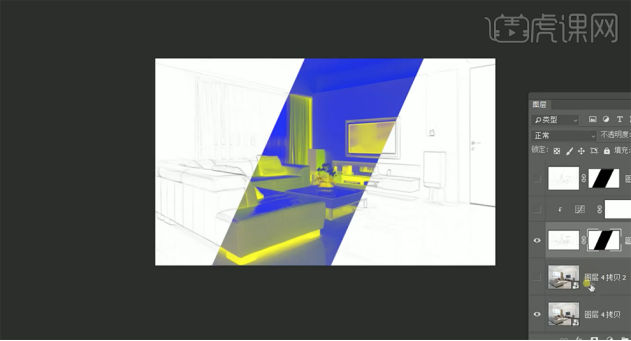
15.[复制]曲线图层至素材图层上方,按Alt键单击[创建剪切蒙版]。具体效果如图示。
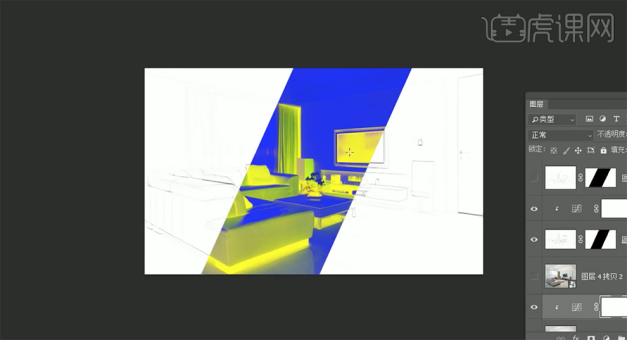
以上就是ps混合模式中最常用到的几种混合模式了,你都学会了吗?除了这几种常用的ps混合模式,还有一些不经常用的混合模式,比如正常模式、差值模式、减去模式、溶解模式、排除模式、划分模式等等。不常用不代表它们不会被用到哦,有机会也还是要多了解一下啊!现在就打开电脑来试一试ps混合模式吧!
本篇文章使用以下硬件型号:联想小新Air15;系统版本:win10;软件版本:PS(CC2018)。
1、图层混合模式是图像处理技术中的一个技术名词,应用于Adobe公司的大部分软件,主要功效是可以用不同的方法将对象颜色与底层对象的颜色混合。具体解说如图示。

2、混合模式中常用到的有正片叠底,线性加深,滤色,颜色减淡,叠加,柔光,颜色,明度以及线性减淡。具体解说如图示。
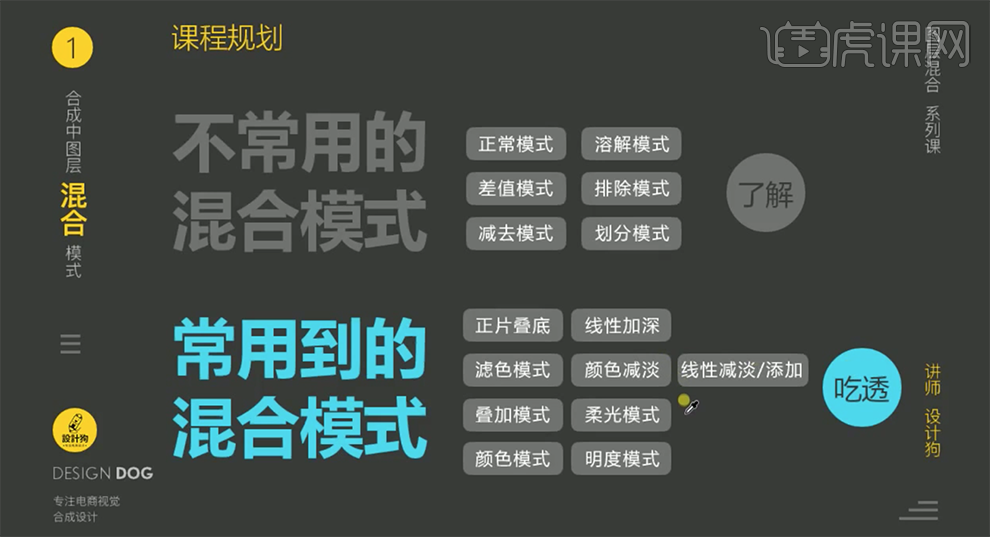
3、图层的混合模式使用色彩的运算得出最后想要的色彩搭配效果。具体解说如图示。
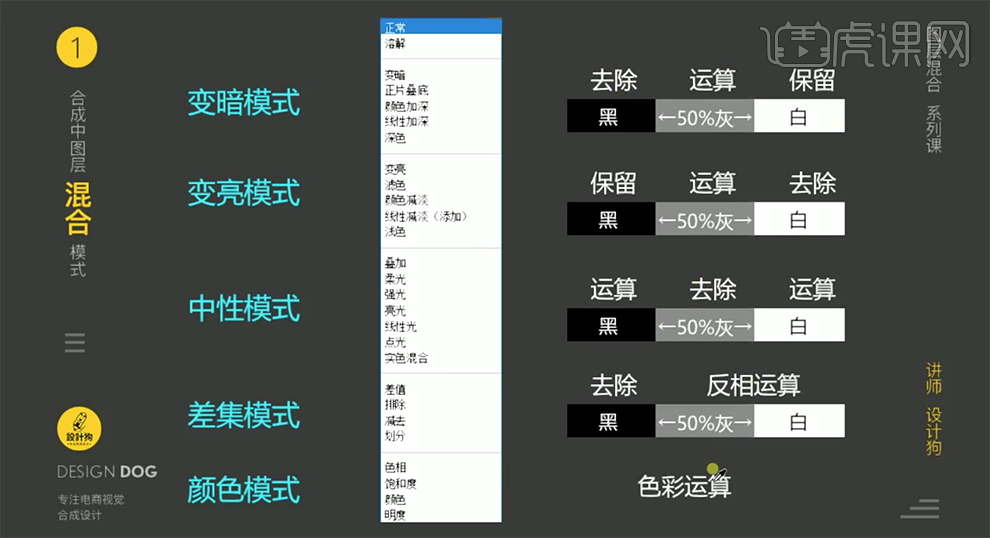
4、混合模式为正常模式时,改变图层透明度与下层产生遮罩效果。具体解说及案例演示如图示。
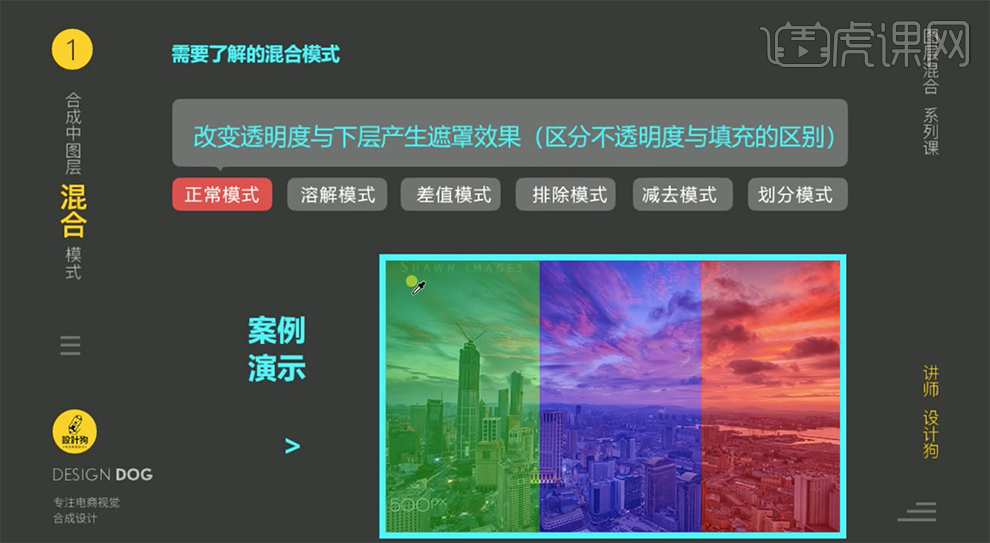
5、[打开]PS软件,[打开]风光图层。使用[矩形工具]绘制矩形,[复制]矩形图层,[填充]合适的颜色,排列至版面合适的位置。具体效果如图示。
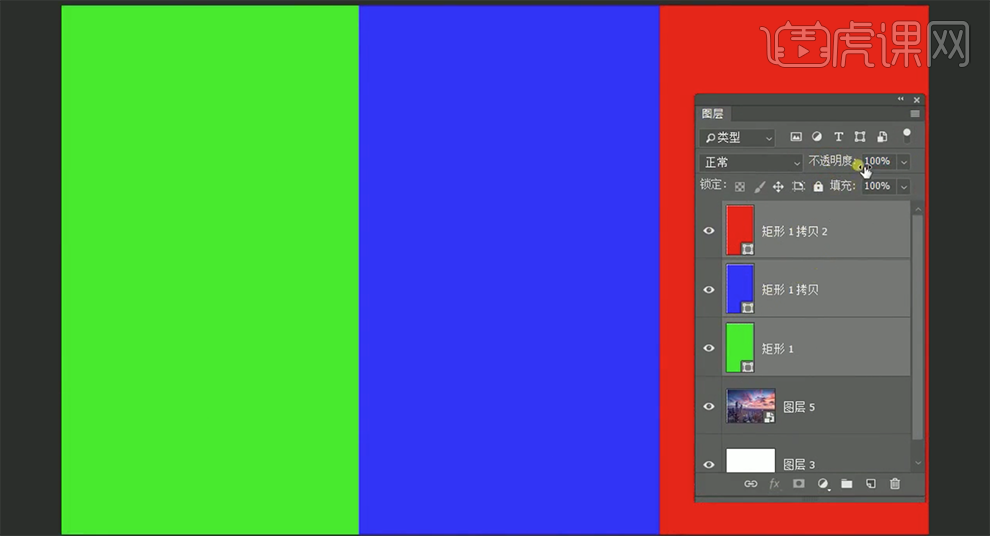
6、根据设计思路,[选择]矩形图层,调整[图层透明度]至合适的效果。具体效果如图示。
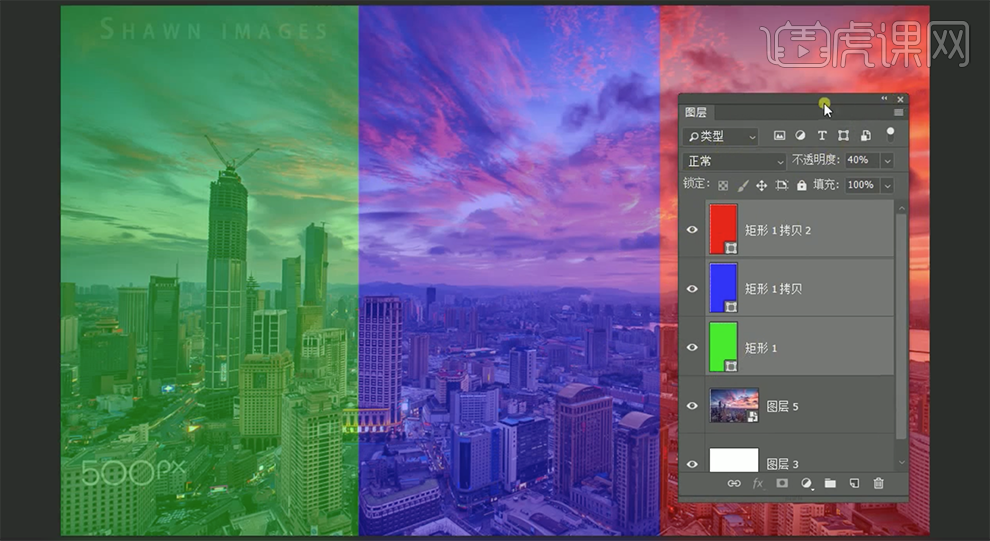
7、混合模式选溶解模式时,改变图层透明度与下层产生杂点效果。具体案例及解说如图示。
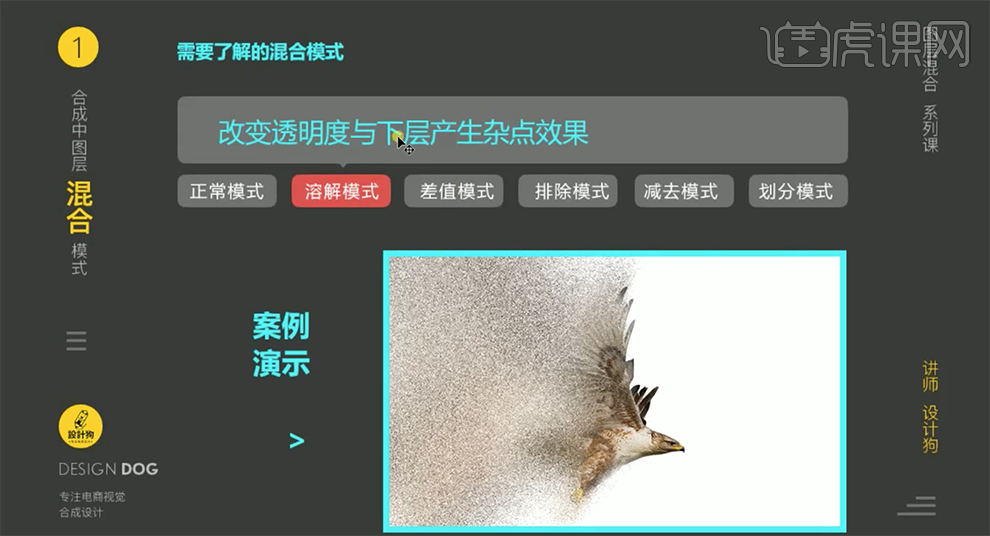
8、[打开]PS软件,[打开]素材文档。按[Ctrl+J]复制图层2次,根据设计思路,调整大小,排列至合适的位置。具体效果如图示。
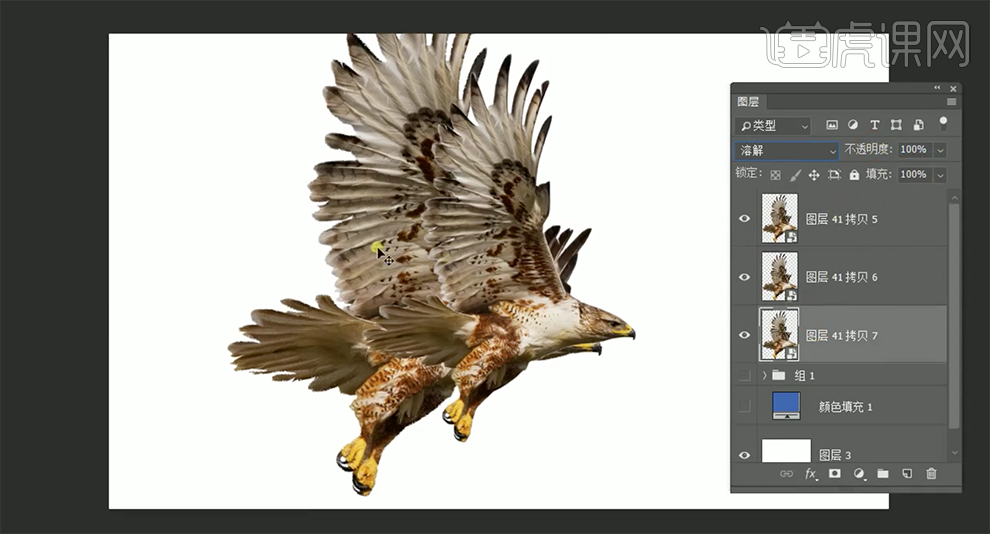
9、[选择]底层图像,单击[滤镜]-[模糊]-[高斯模糊],具体参数如图示。具体效果如图示。
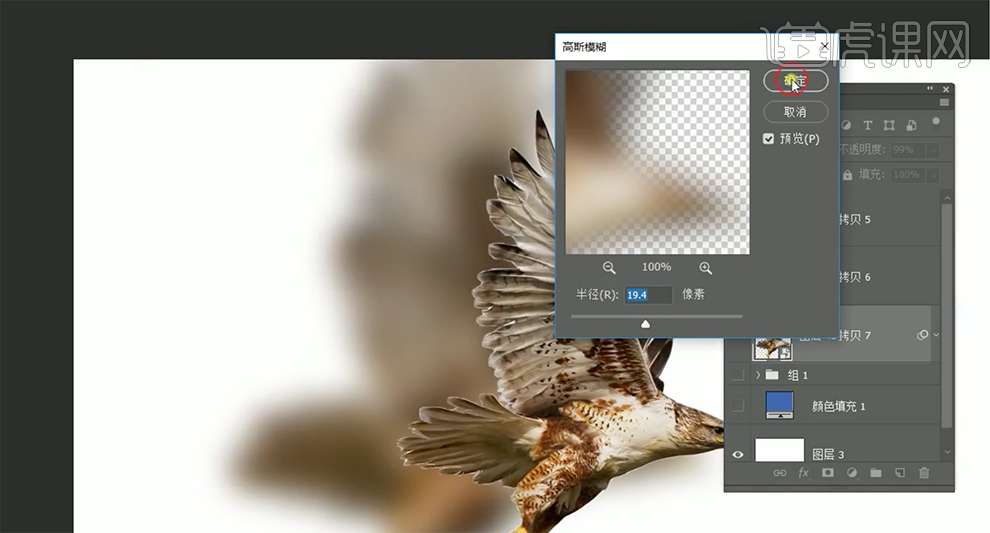
10、[图层模式]溶解,[不透明度]48%,按[Ctrl+T]自由变换大小和角度,排列至合适的位置。具体效果如图示。
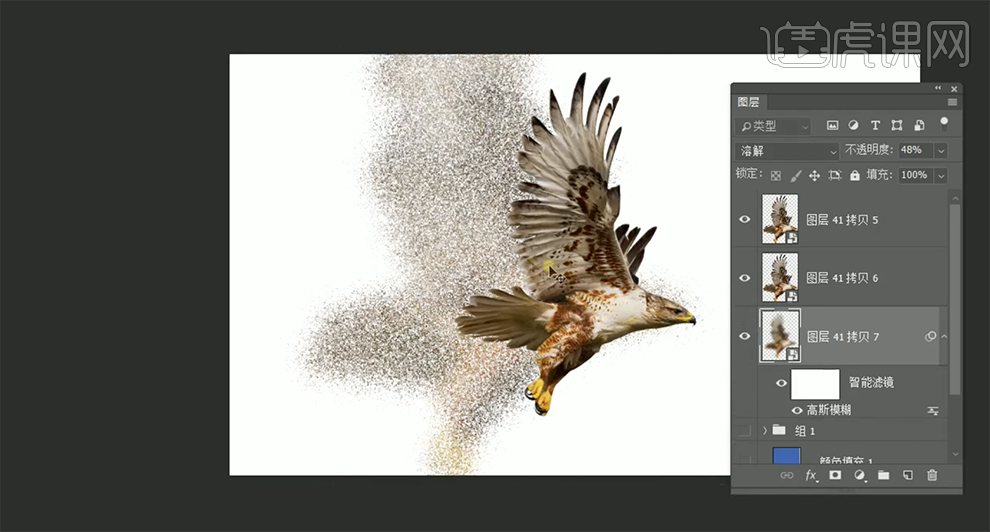
11、[复制]图层,调整图层透明度和大小,移动至合适的位置。具体效果如图示。
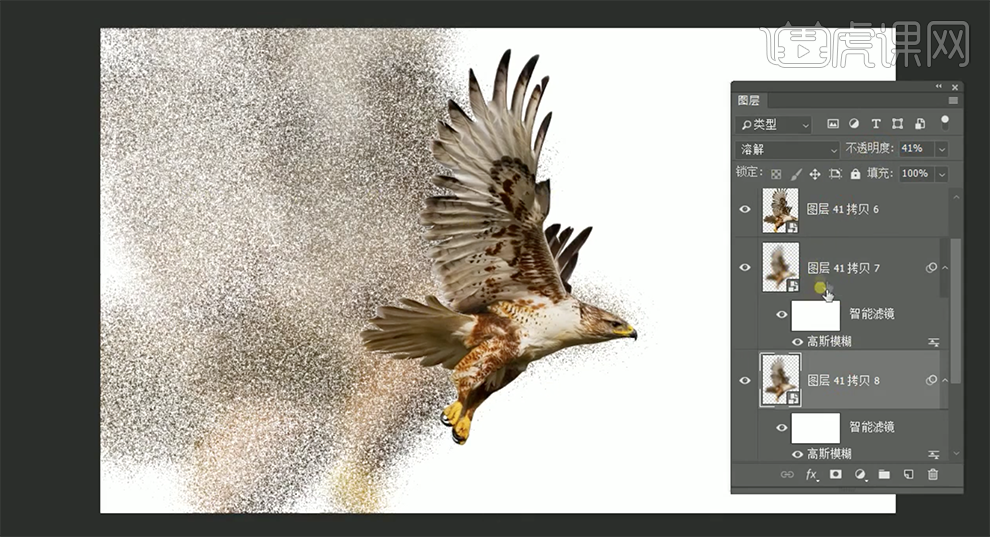
12、使用相同的方法[复制]图层,调整大小和透明度,移动至合适的位置。[添加]图层蒙版,根据设计思路,使用[画笔工具]涂抹细节。具体效果如图示。
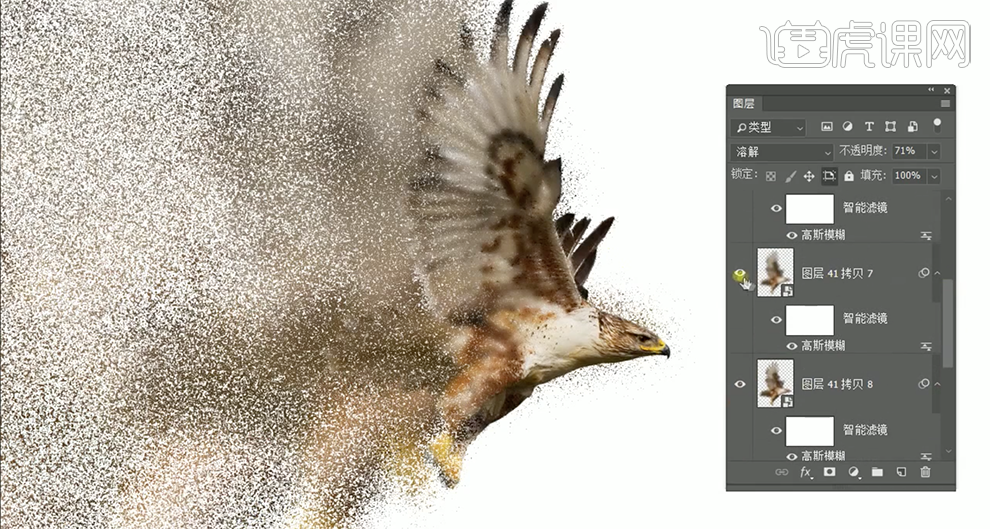
13、混合模式之差值模式式主要是去黑色,白反相,灰运算(50%不变,偏白反相,偏黑弱化)具体解说及案例演示如图示。
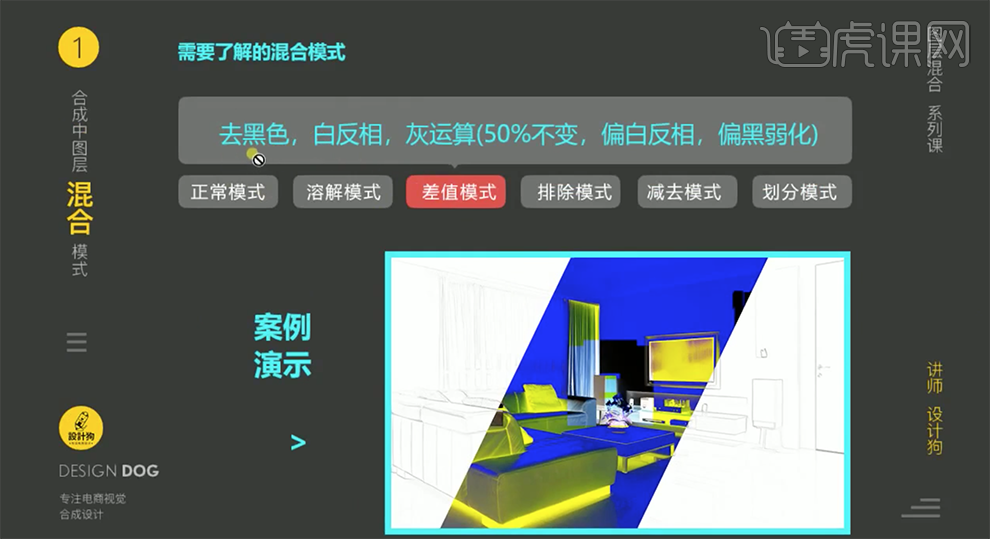
14、[打开]PS软件,[打开]案例文档。具体显示如图示。

15、[选择]文字图层,[图层模式]差值。具体效果如图示。
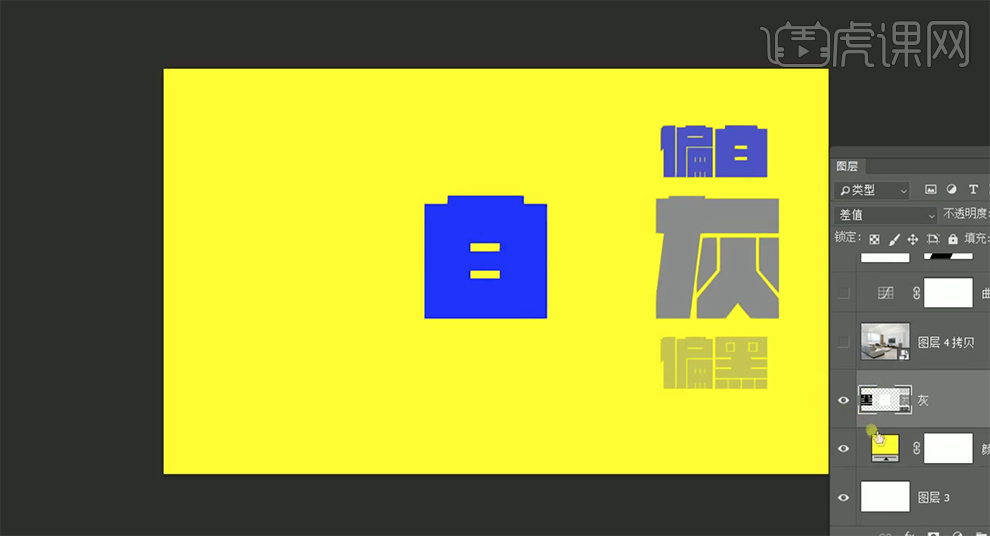
16、[打开]素材图层,[隐藏]文字图层。[图层模式]差值,[新建]曲线图层,单击[剪切图层],具体参数如图示。具体效果如图示。

17、[图层模式]恢复正常,[复制]图层,[图层模式]差值,使用[移动工具]移动至合适的位置。具体效果如图示。

18、按[Ctrl+Alt+Shift+E]盖印图层,[隐藏]底层素材图层。按[Ctrl+I]反相,按[Ctrl+Shift+U]去色。具体效果如图示。
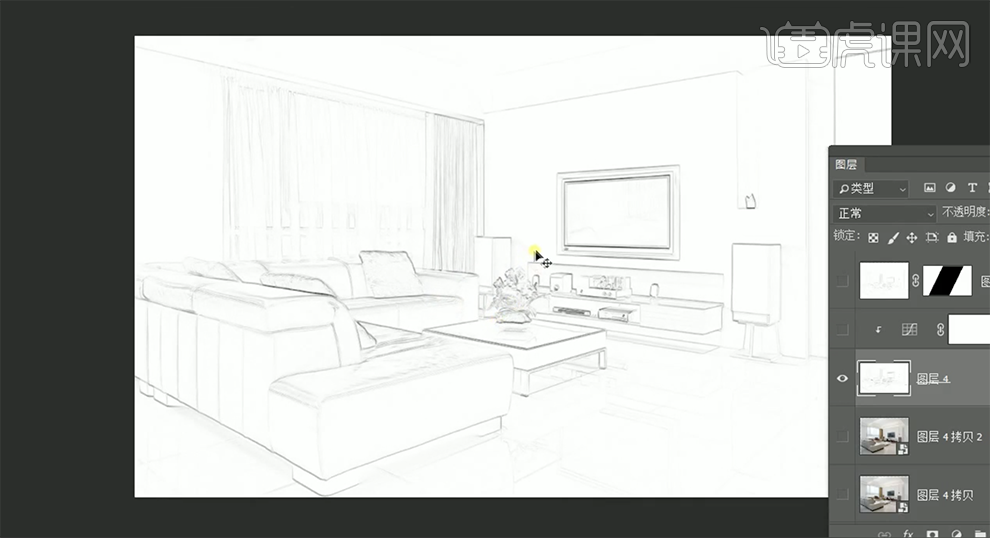
19、[打开]底层素材图层,[图层模式]差值。[选择]黑白线稿图层,添加[图层蒙版],使用[矩形选区工具]框选合适的大小,按[Alt+S+T]透视选区至合适的形状,[填充]黑色。具体效果如图示。

20、[复制]曲线图层至素材图层上方,按Alt键单击[创建剪切蒙版]。具体效果如图示。

电脑型号:联想小新Air15
系统版本:win10
软件版本:PS(CC2017)
1.本节课给大家讲解一下【混合模式】的问题,混合模式的位置如图所示,在【图层样式】当中只要是牵扯到颜色的选项里面都是有【混合模式】的。
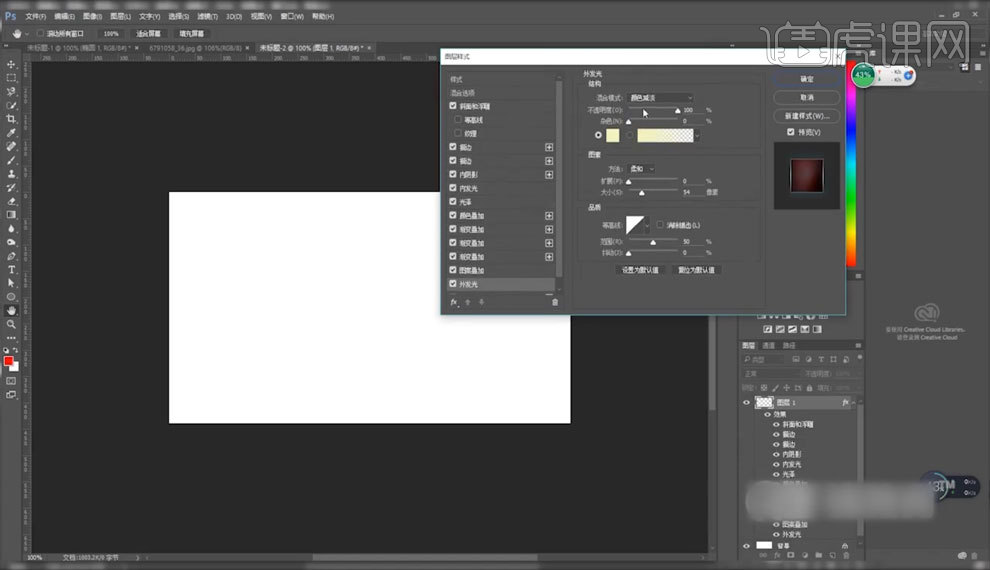
2.首先只要有颜色的地方就要分为两个层面,一个【基础层】一个【混合层】,【如图所示】两个圆形的颜色是不同的,在【混合】选项里也是有很多选区的。
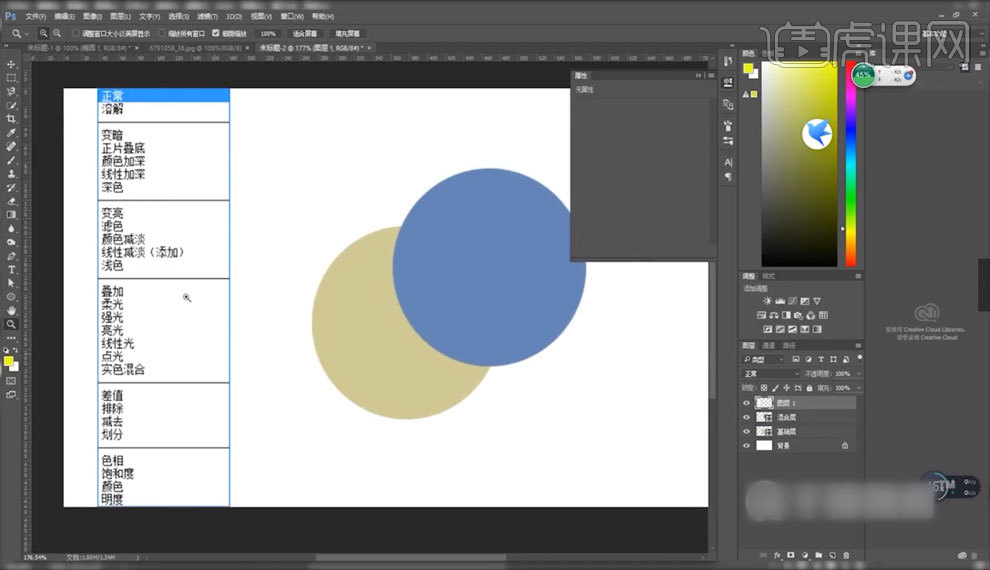
3.【如图所示】在【正常】混合模式下,通过调整上方圆形的不透明度可以看到,两个圆形交汇的地方有了第三种不同的颜色,下方的圆形为【基础色】,上方的圆形为【混合色】,而交汇处就是【结果色】。
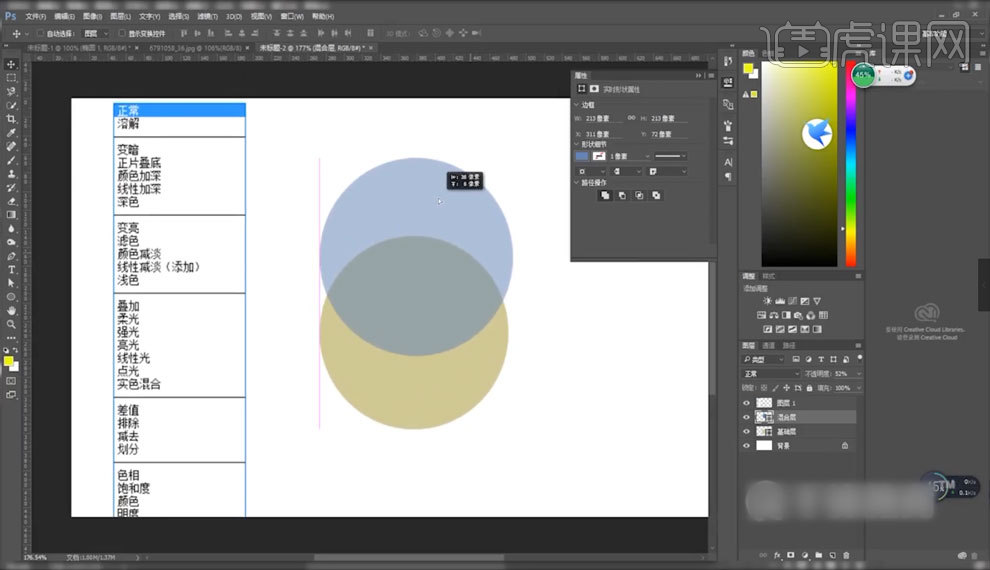
4.【如图所示】是在【溶解】的混合模式下,调整不透明度所达到的一个效果,就像是把颜色分解开了一样,不透明度越低,分解的程度也越大。
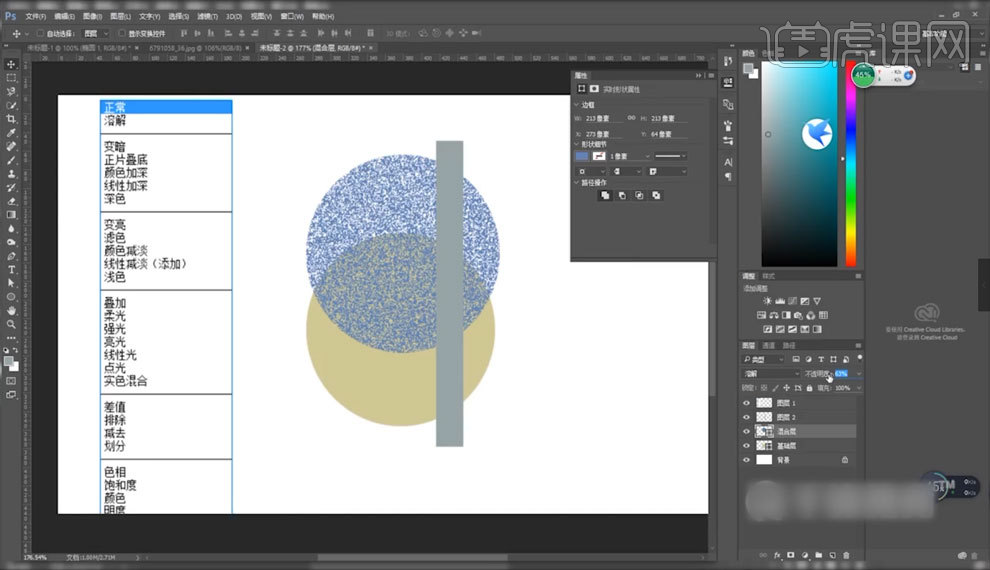
5. 【如图所示】这是在【变暗】的混合模式下,结果色所呈现的效果。
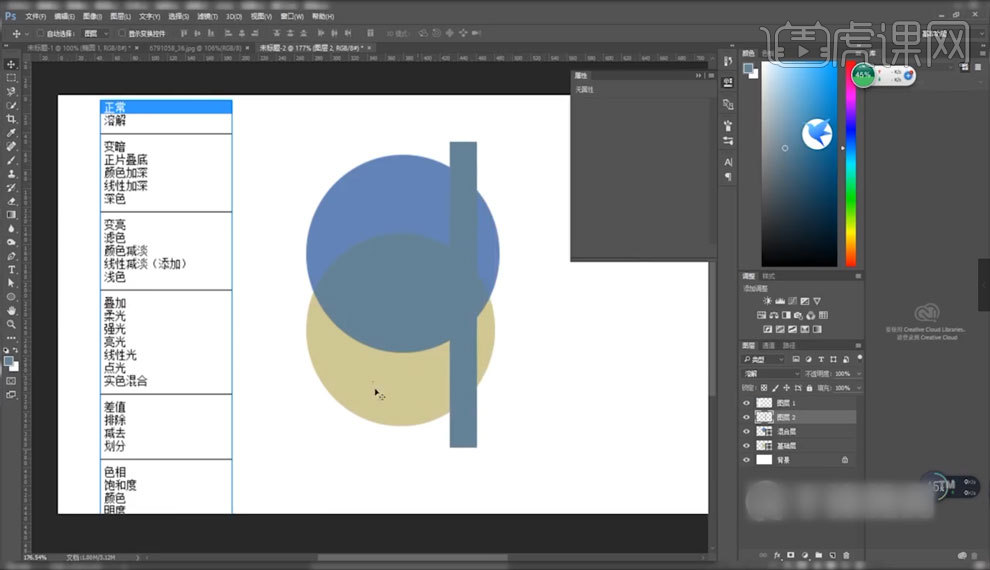
6.在【混合模式】下不同的效果区间内,达到的效果都是不同的,第一个区间可以称之为【变暗混合区】,第二个区间为【变亮混合区】。
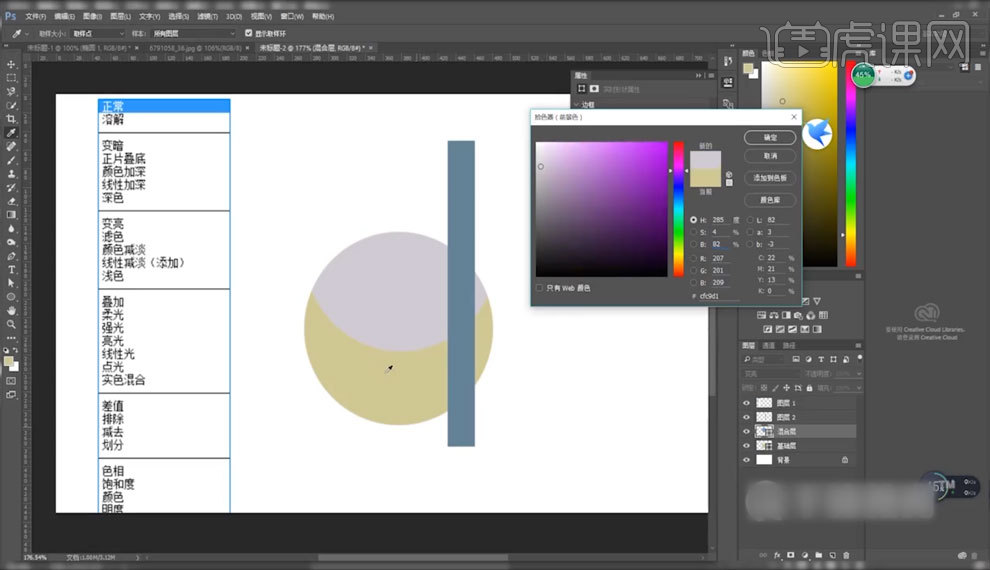
7.第三个区间为【叠加柔光】混合区,第四个区间为【差值】混合区,第五个就是【色彩差异】混合区,后面三个在正常使用中用到的比较少,【如图所示】这个是把上方圆形,采用黑白【渐变】效果之后,再选择【正片叠底】所达到的效果,【白透黑不透】。

8.在我们平时的使用过程中,【正片叠底】和【滤色】的使用是比较多的,【如图所示】就是滤色所达到的一个效果【黑透白不透】。
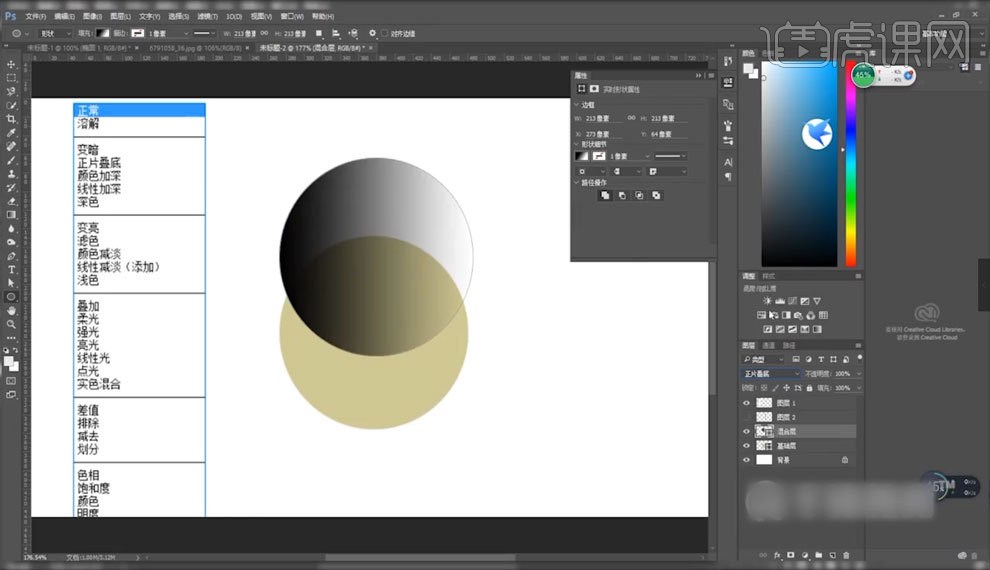
电脑型号:联想小新Air15
系统版本:win10
软件版本:PS(CC2017)
1.中性系包含叠加模式、柔光模式、强光模式、亮光模式、线性光、点光模式和实色混合模式。前四个是去中灰,后三个是中灰低于差值之后提纯,不会把中灰和黑白去掉。

2.【叠加模式】:加强版,去中灰,白色降饱和提明度,黑色加饱和降明度。具体案例如图所示。
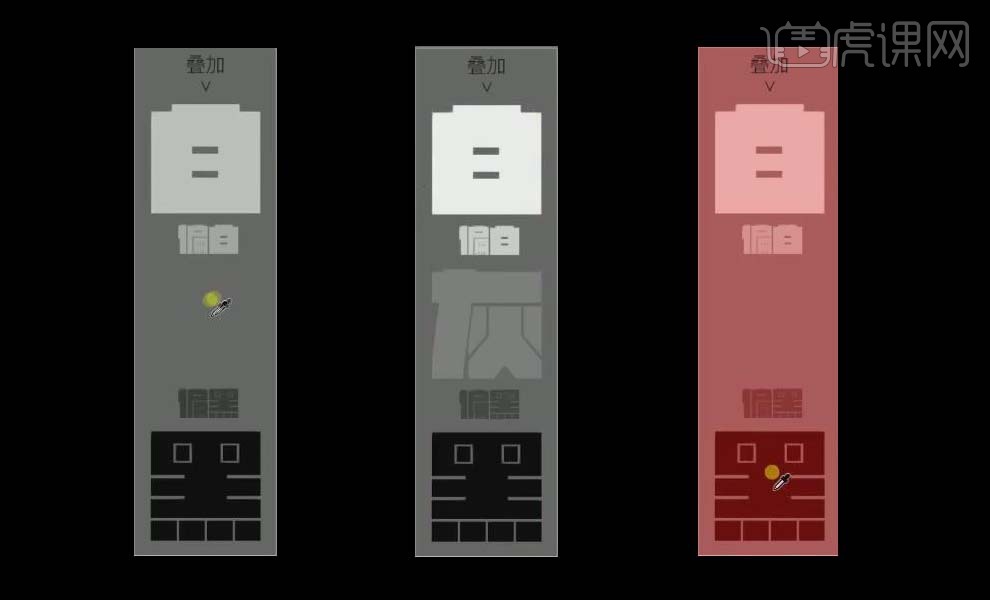
3.【柔光模式】:普通版,去中灰,白色降饱和提明度,黑色加饱和降明度。具体案例如图所示。
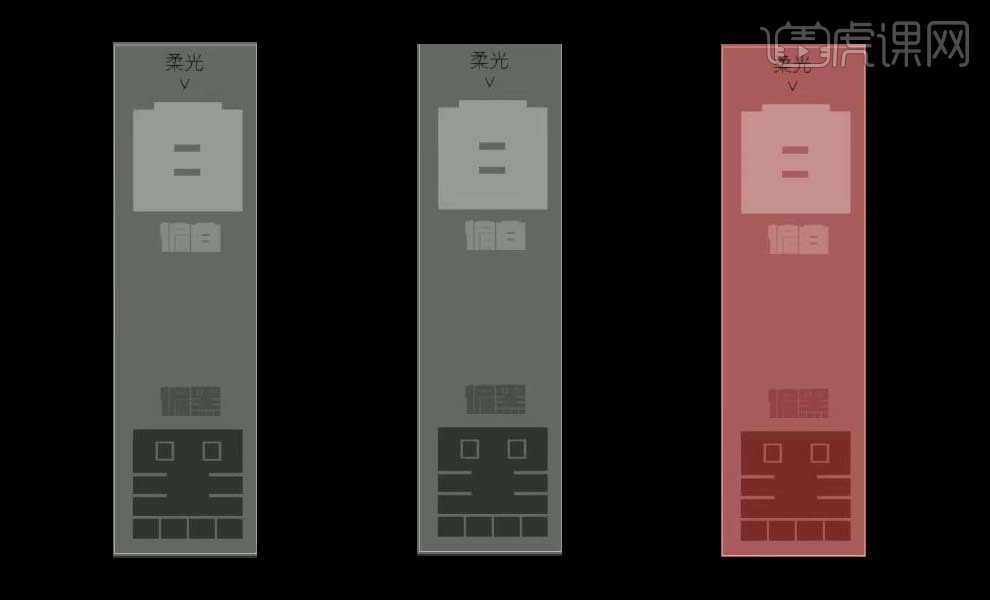
4.【强光模式】:留白黑,去中灰,偏白降纯提明,偏黑留纯降明。具体案例如图所示。
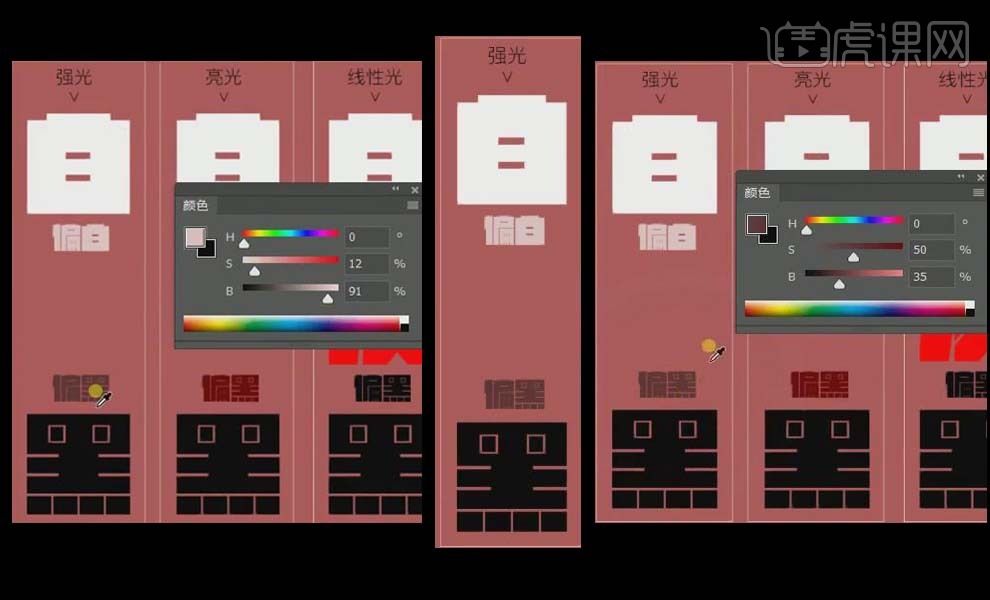
5.【亮光模式】:留白黑,去中灰,偏白提纯提明,偏黑提纯降明。具体案例如图所示。
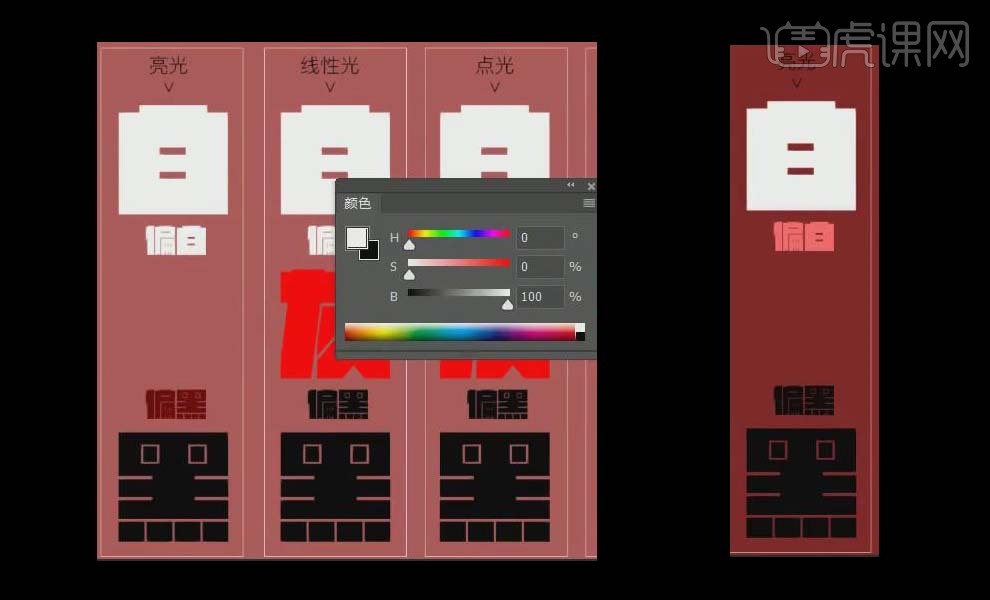
6.【线性光】【点光模式】【实色混合】:中灰低于差值时提纯,明度越低对纯度要求越弱,反之要求越强。具体案例如图所示。
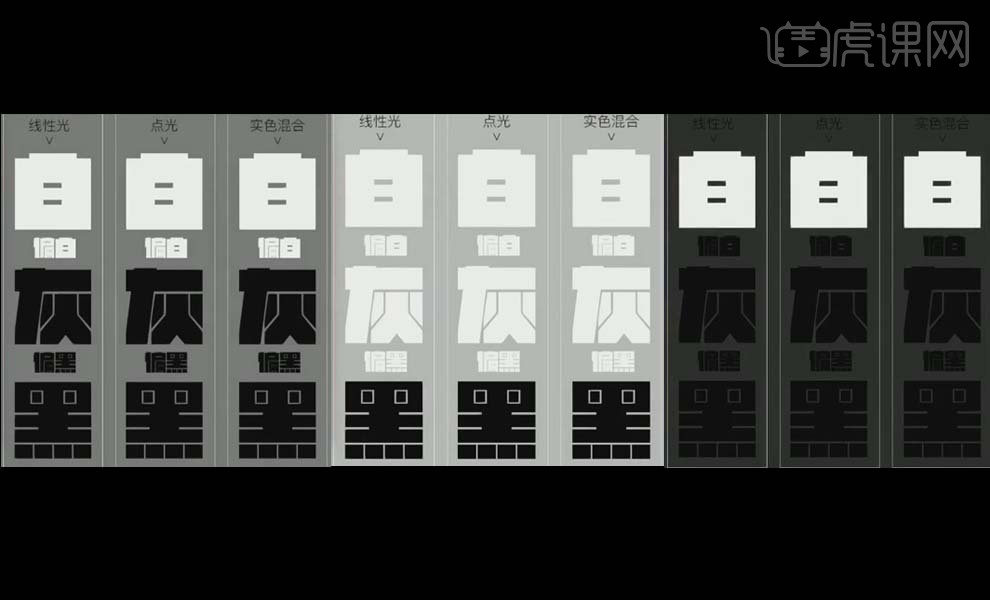
7.案例分析:原图片整体的饱和度很低,整体的层次感也不够明显。增加【色相/饱和度】如图所示,给图层选择【叠加模式】,吸取白色调,使用【画笔工具】涂抹提亮,黑色【画笔工具】压暗暗部。【叠加模式】效果更强烈。
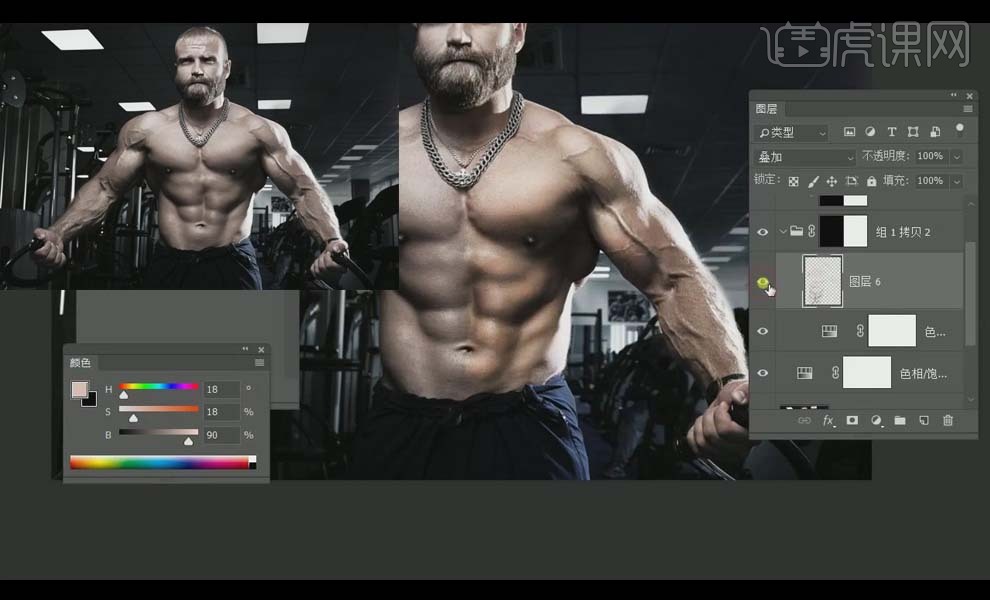
8.选择【柔光模式】,使用黑色【画笔工具】涂抹暗处做出青筋暴起的感觉,白色【画笔工具】提亮亮部。【柔光模式】效果稍微弱一些。
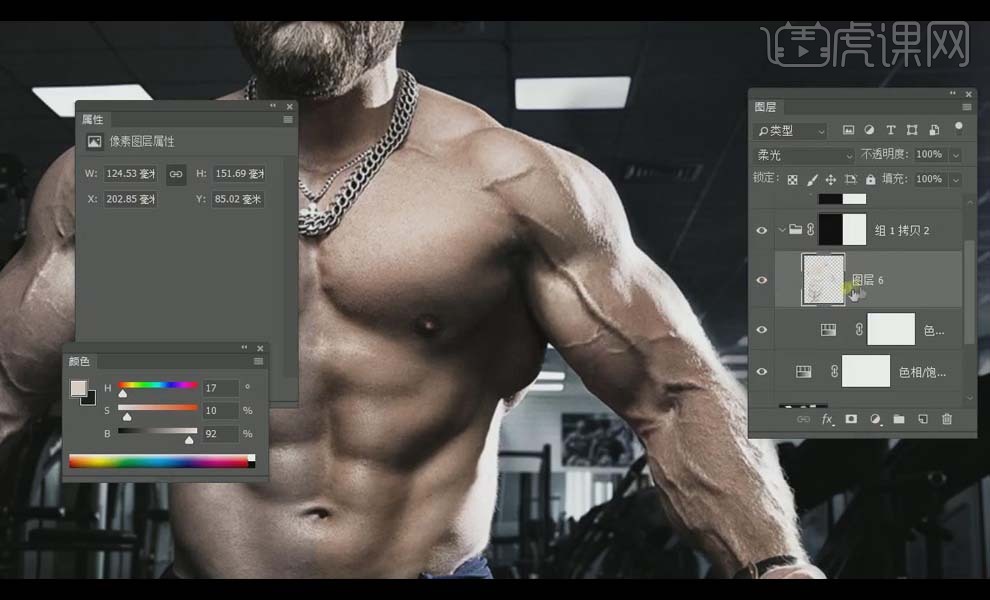
9.选择【线性光】模式,吸取【饱和度】低于53的中灰色,【画笔工具】涂抹人物右半边产生提纯的效,越黑的地方提的纯度越高,越亮的地方越低。【Ctrl+U】打开【色相/饱和度】,让【色相】偏黄,给图层降低【不透明度】。
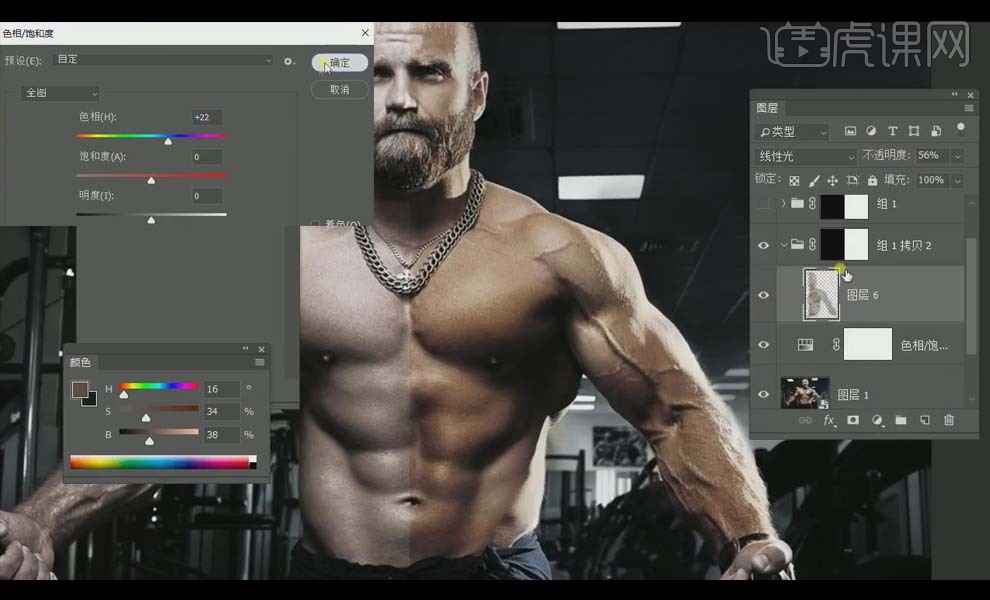
10.将图层改为【强光模式】,吸取偏白一些的颜色,使用【画笔工具】涂抹肌肉降低纯度提亮明度,给图层降低【不透明度】。

11.将图层改为【亮光模式】,吸取偏黑一些的颜色,使用【画笔工具】涂抹暗部降低明度提高纯度,给图层降低【不透明度】。
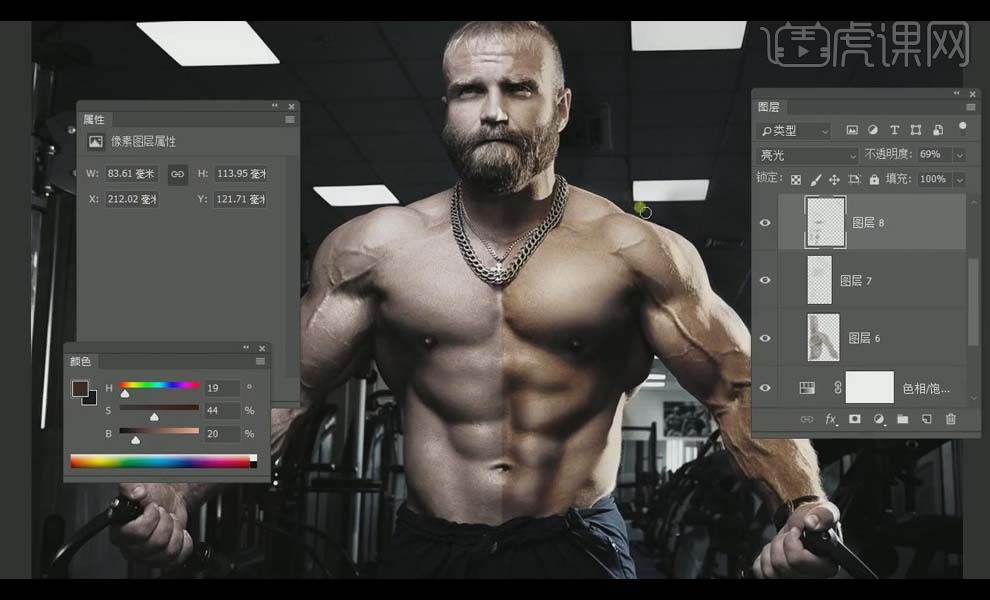
12.案例效果图如图所示。

1.然后我们看一下我们的【混合模式】系列课程,接着上一节课讲解的变暗系的混合模式的作用,我们这节课讲解变亮系的作用。
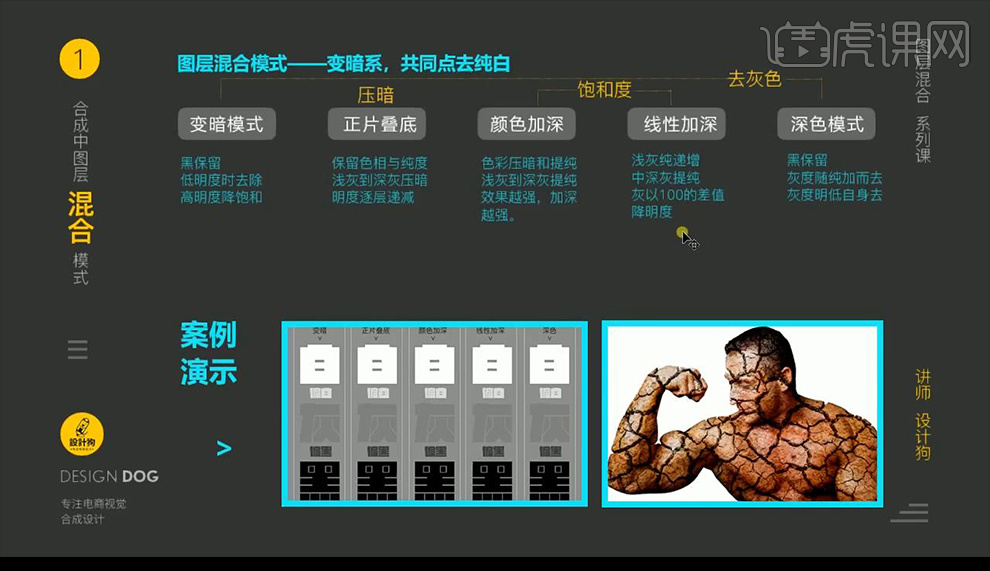
2.我们先使用【PS】进行对人物进行打开【色相饱和度】调整如图所示。
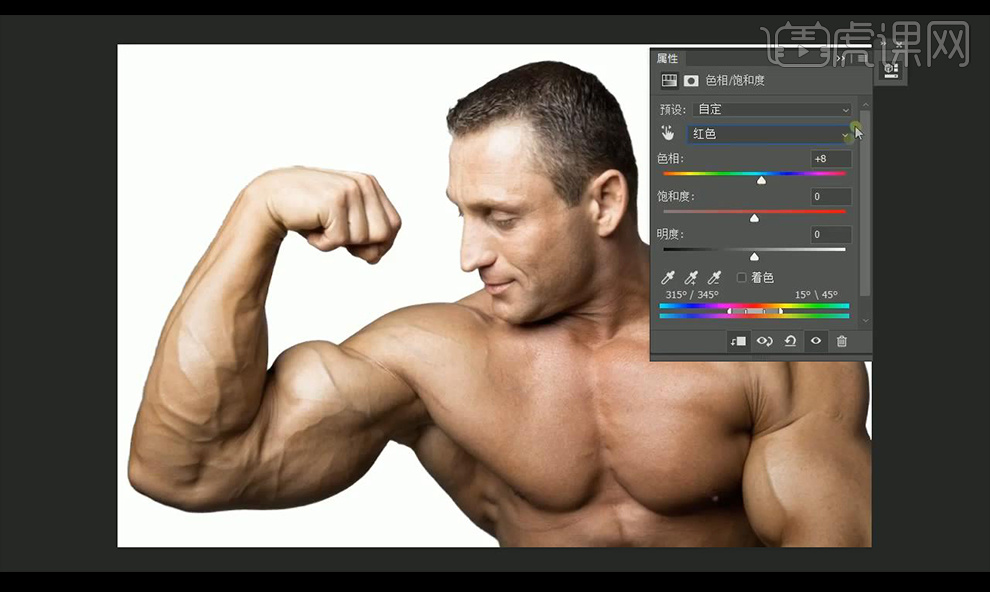
3.然后我们拖入裂纹的地素材,图层的混合模式改为【正片叠底】,然后编组,载入人物的选区,给组添加蒙版。
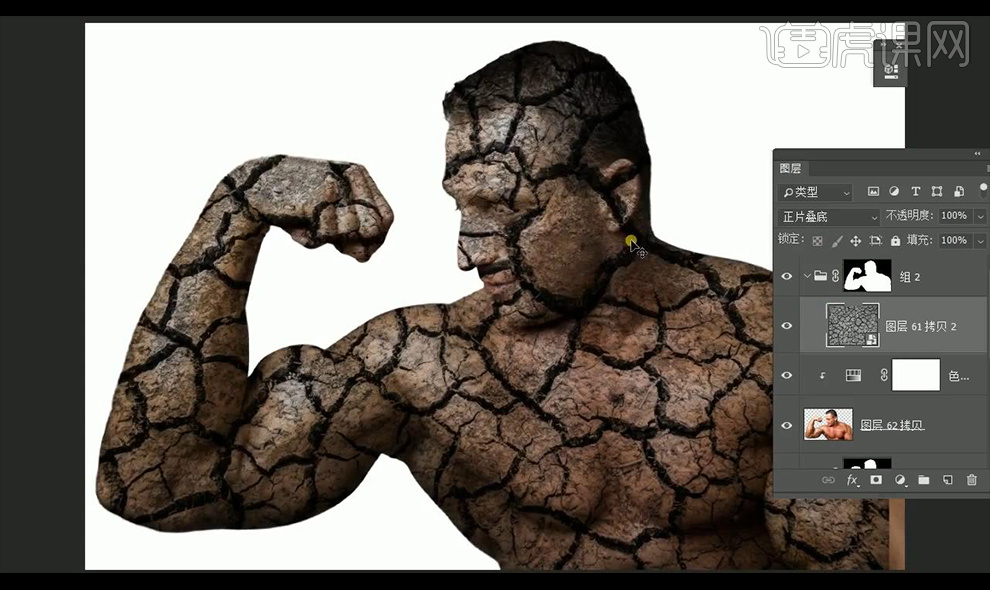
4.然后我们对裂纹大地图层进行调整【色阶】调整如图所示。
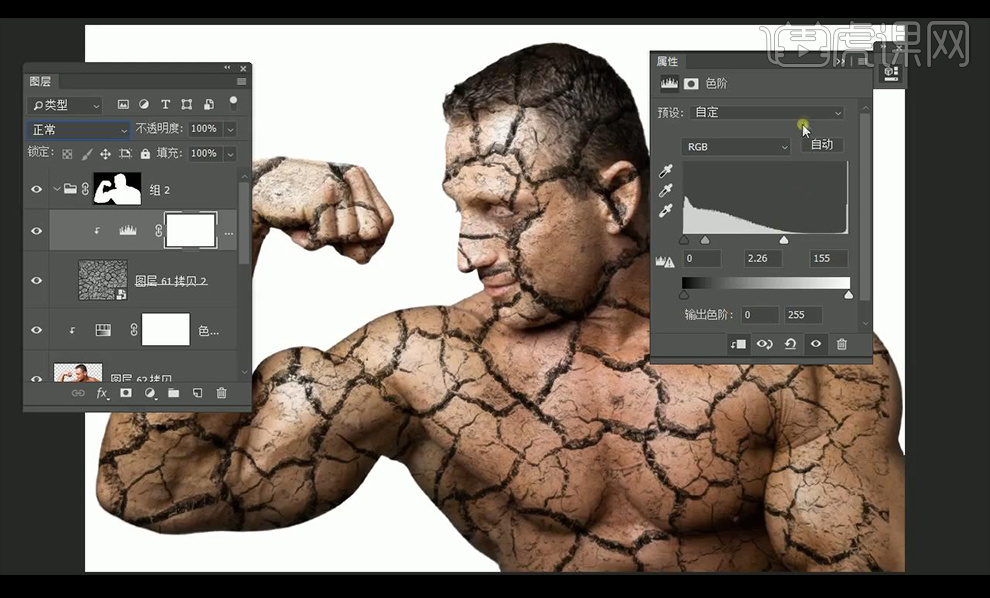
5.然后我们复制一层裂纹大地层,将混合模式改为【颜色加深】,然后进行调整一层【色阶】。
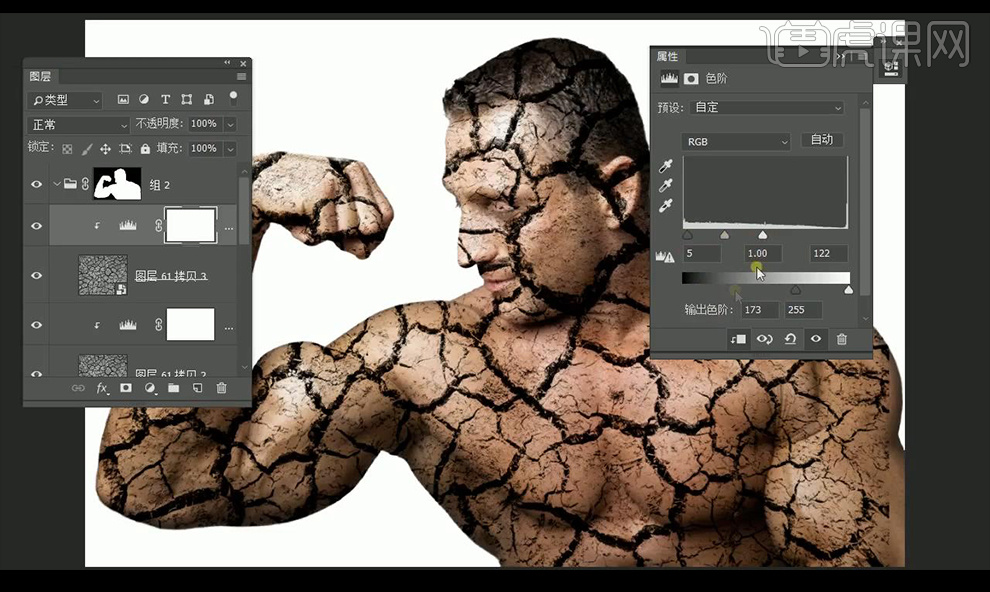
6.然后我们将这两组的裂纹大地层互换层次,然后再复制一层裂纹大地层,混合模式为【线性加深】然后调整一层【色阶】调整如图所示。
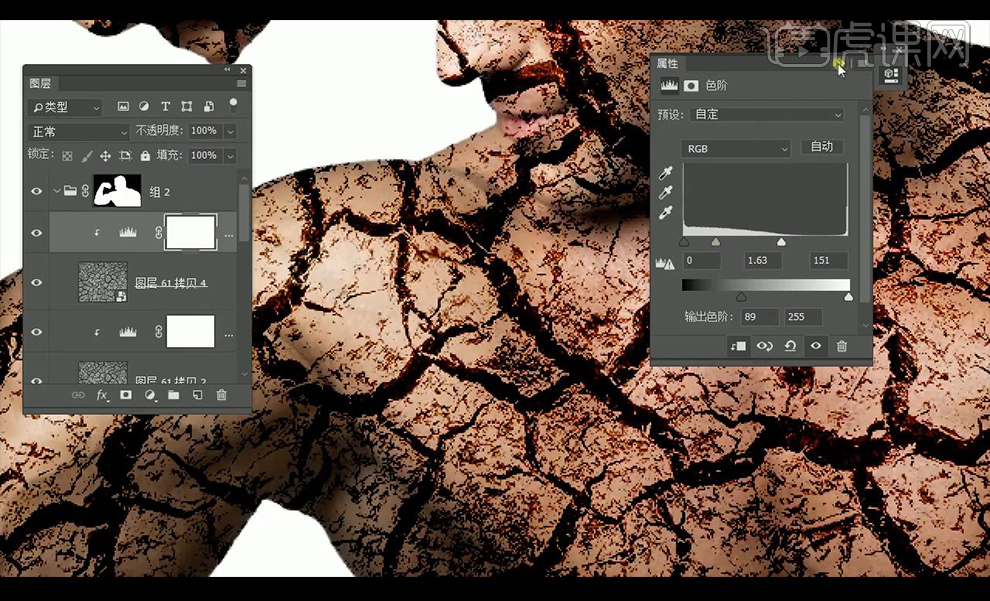
7.然后我们复制一层人物到上面,添加一层【黑白】调整如图所示。
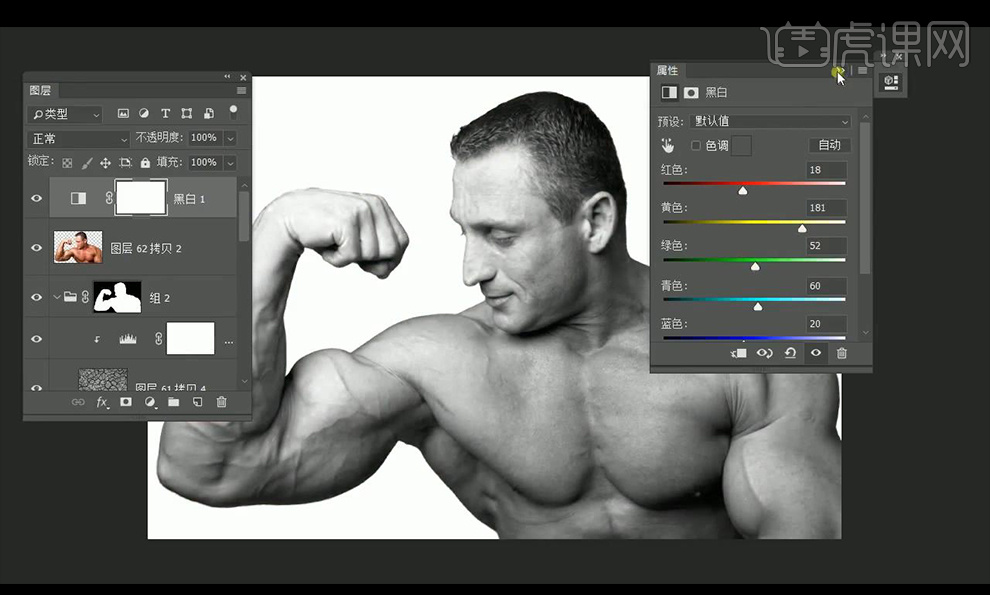
8.然后将人物层混合模式改为【滤色】再进行添加【色阶】调整如图所示。
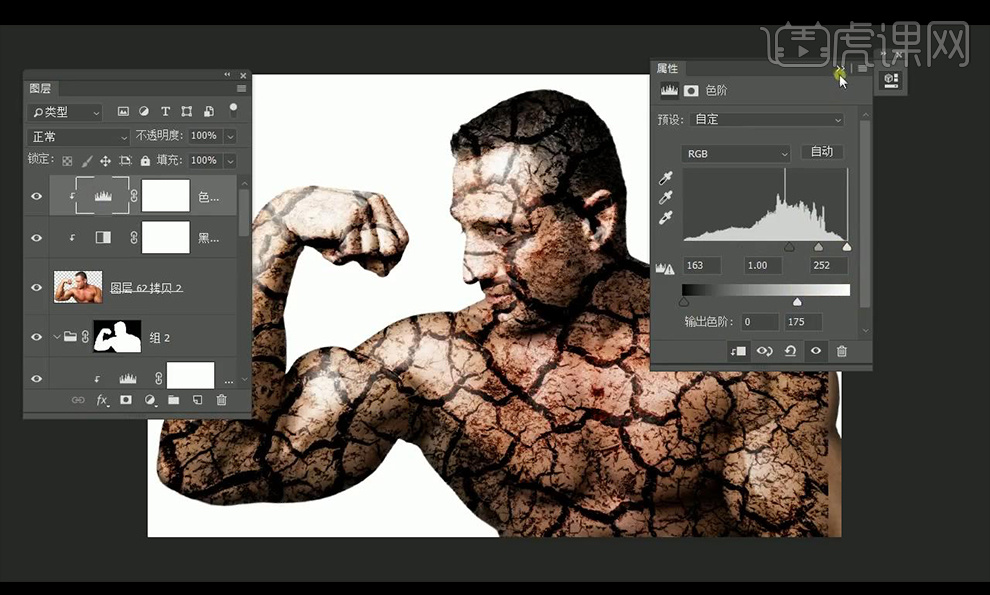
9.然后我们选中人物层,进行使用【套索工具】框选切角部分,按【ALT】添加蒙版加强细节。
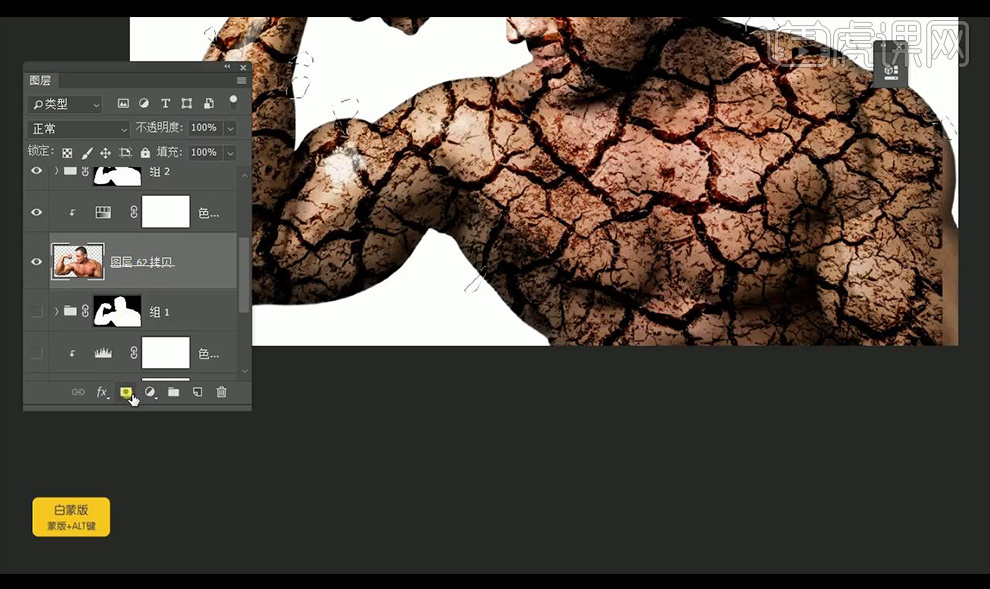
10.然后我们载入我们的切角选区,到我们的裂纹大地层的编组的当中,【ctrl+shift+I】反选填充黑色。

11.然后我们讲解变亮模式,我们先将背景变白,看一下每个字在不同混合模式的不同效果。
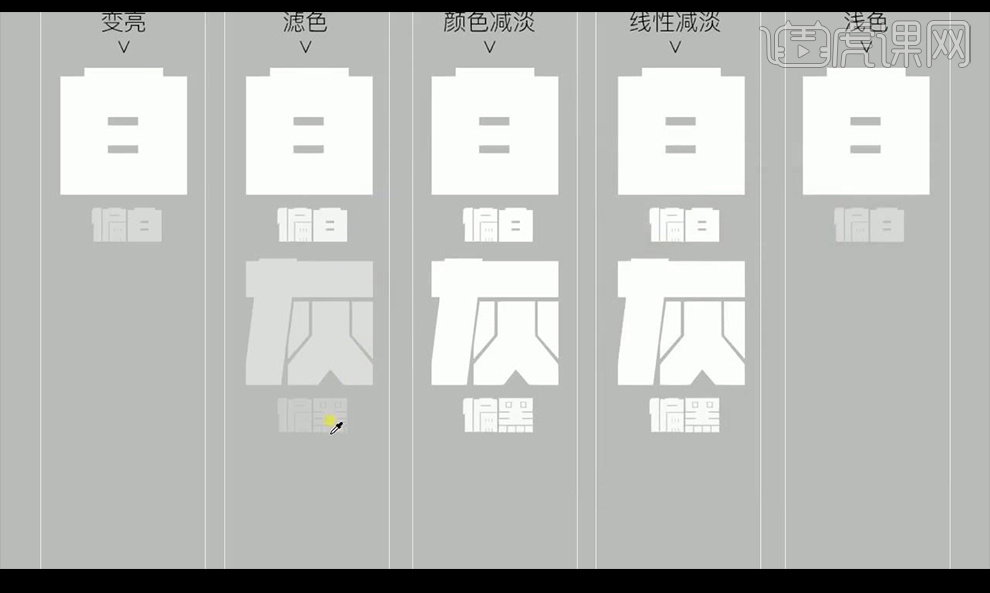
12.然后我们看一下在红色的背景下,每个字在不同混合模式的不同效果。
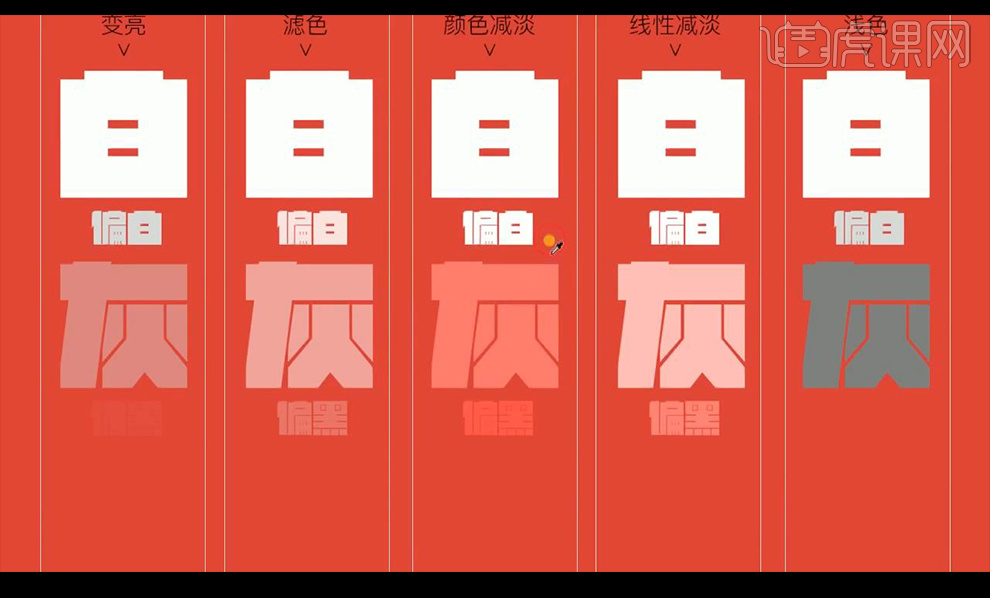
13.然后我们做一个变亮系的案例,首先我们在大象的上方进行新建图层创建剪切蒙版,混合模式改为【正片叠底】。
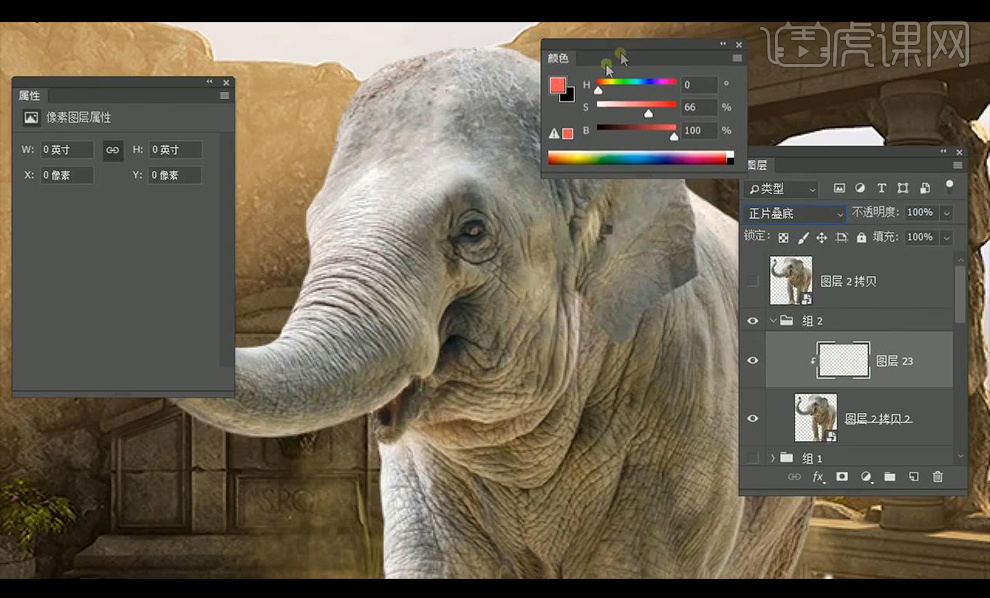
14.然后我们调整一个暗部的颜色,使用【画笔工具】进行涂抹大象的暗部。

15.再新建图层创建剪切蒙版,混合模式为【滤色】然后进行涂抹亮的部分。

16.然后再新建图层创建剪切蒙版,混合模式为【线性加深】然后进行涂抹中间的明暗交界线部分。
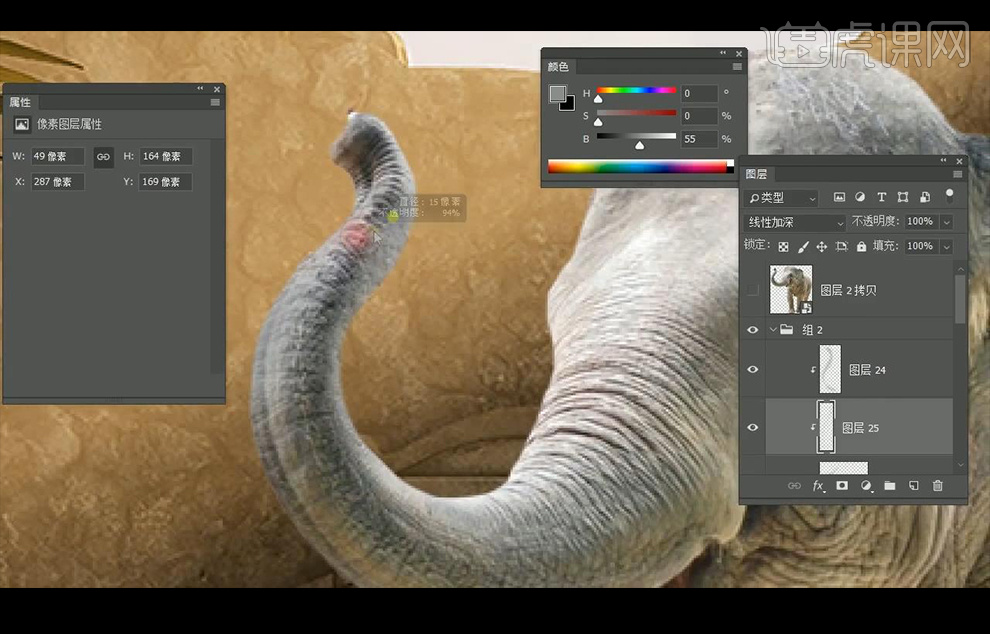
17.然后我们继续在加深层进行涂抹大象头部身体所有需要加深的位置。
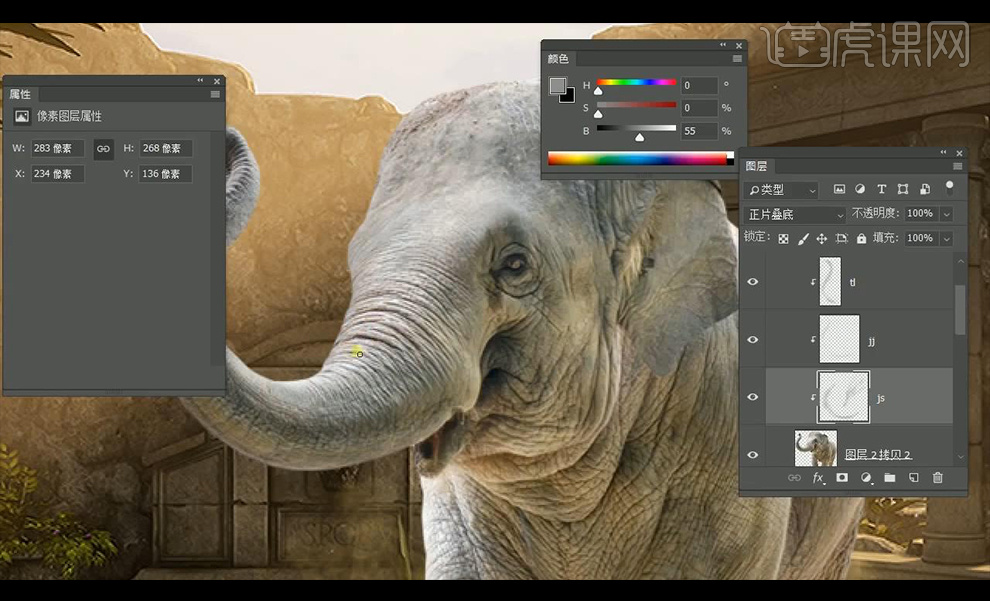
18.然后我们在交界层继续进行涂抹大象头部身体所有需要交界线的位置。
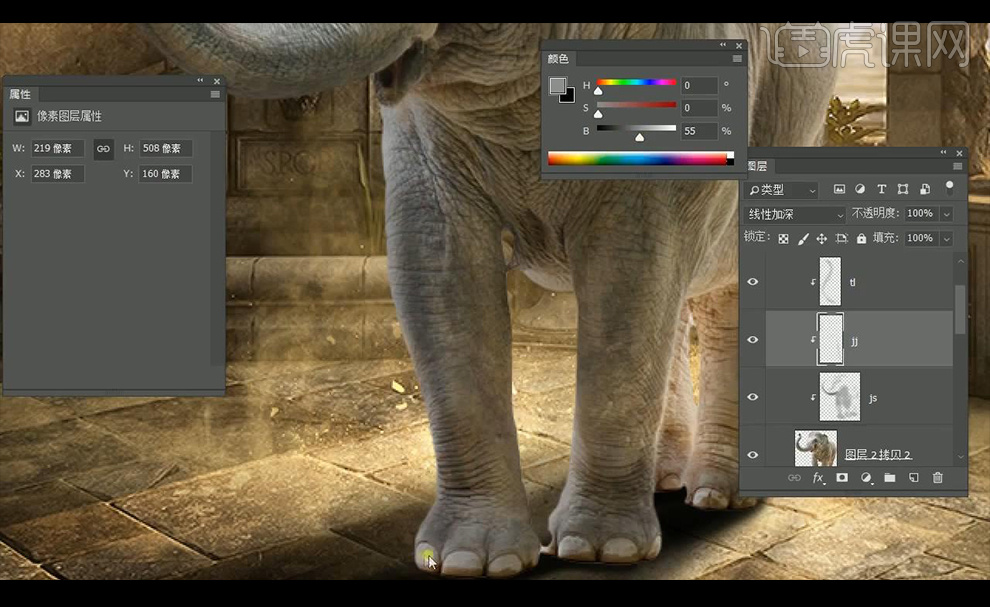
19.然后我们在提亮层继续进行涂抹大象头部身体所有需要提亮的位置。

20.然后我们再新建图层混合模式为【滤色】进行涂抹大象大范围跟纹理的高光部分。
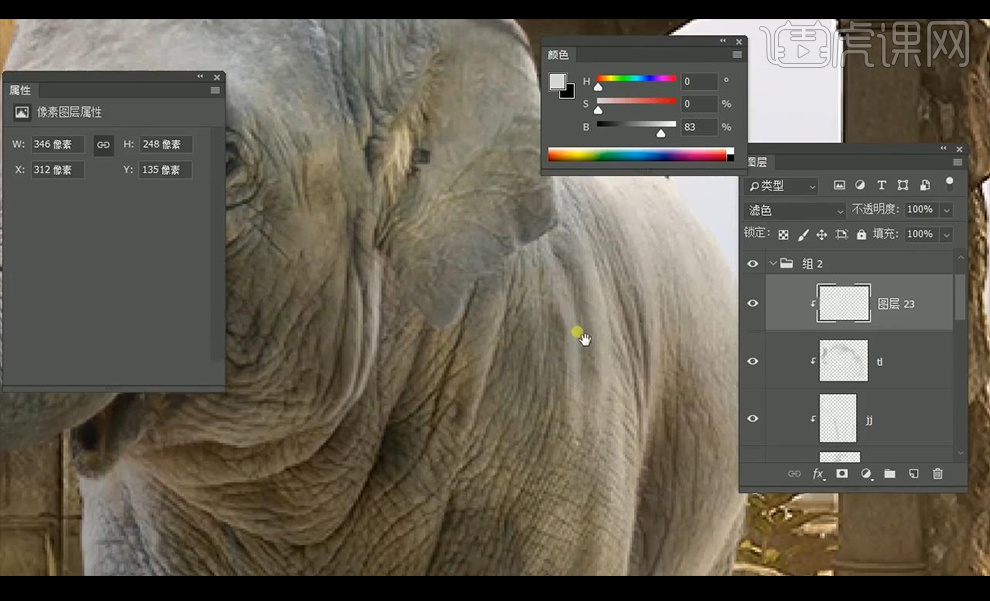
21.然后我们再新建图层混合模式为【颜色减淡】调整颜色,进行涂抹大象后面高光部分添加黄色色彩。
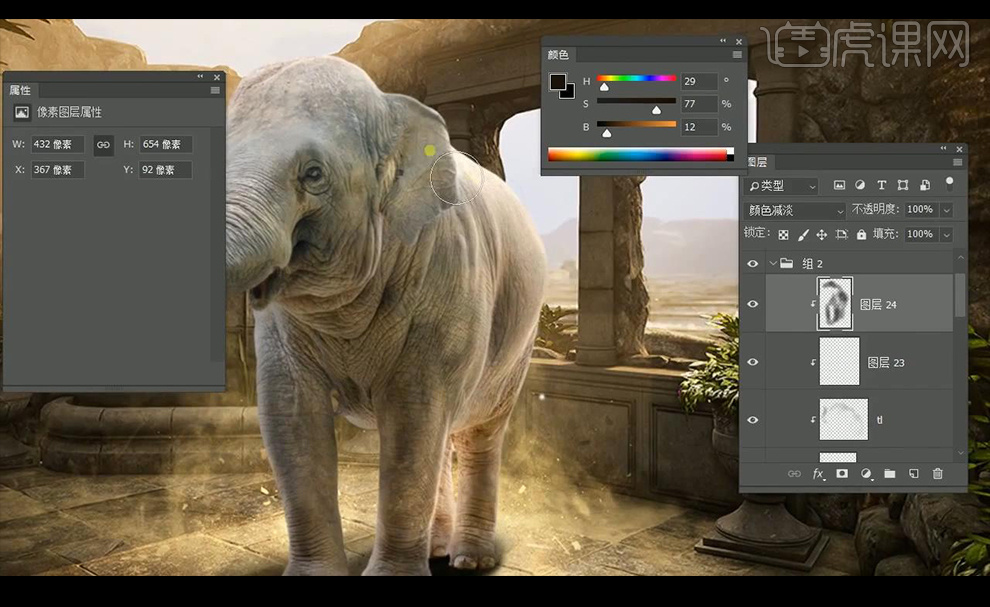
22.然后我们再新建图层混合模式为【颜色加深】调整颜色,进行涂抹大象前面暗部部分。

23.然后我们进行调整【色彩平衡】调整如图所示。
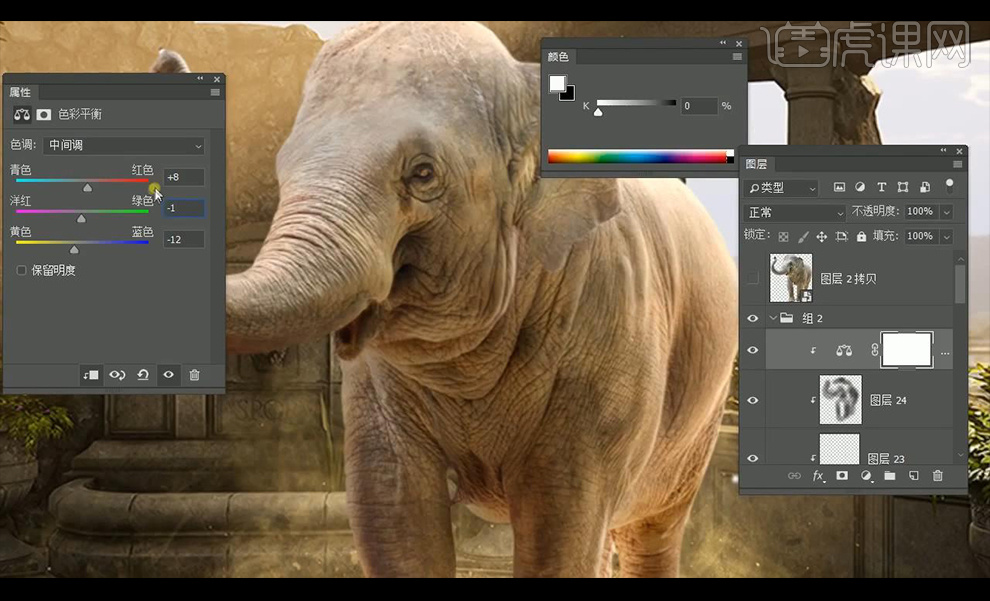
24.然后我们进行调整【色相饱和度】调整如图所示。
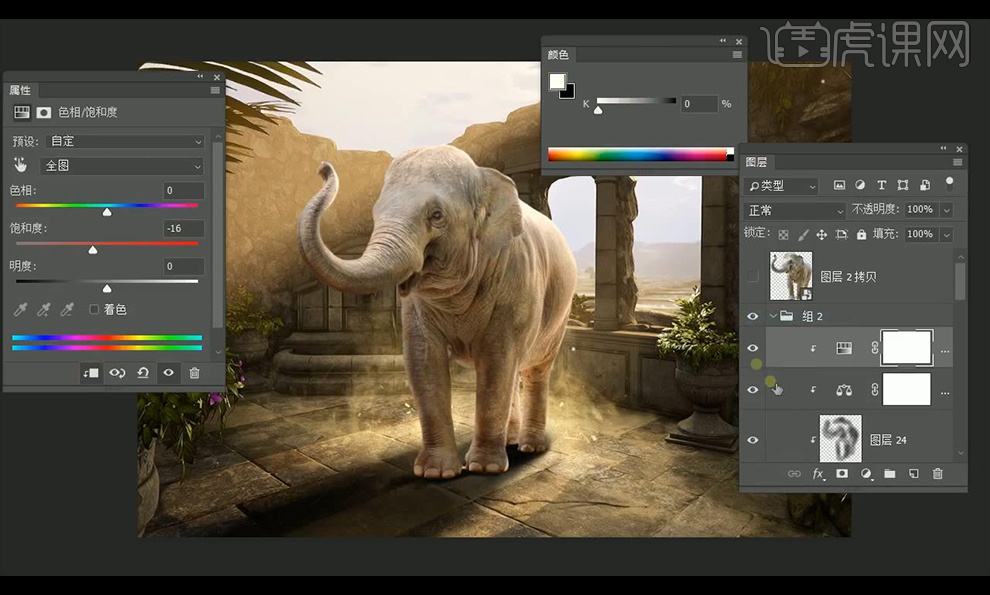
25.然后我们这个案例讲解完毕,课程结束。