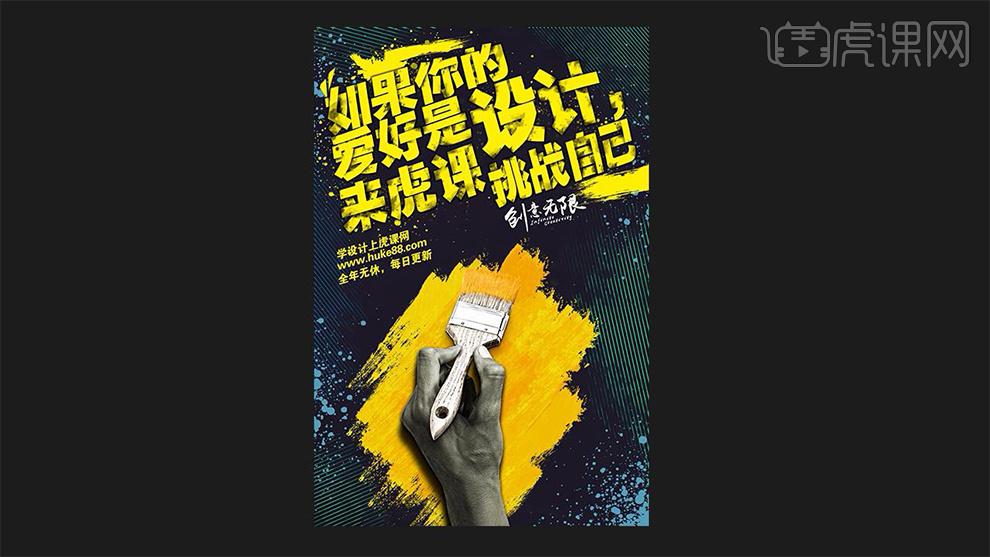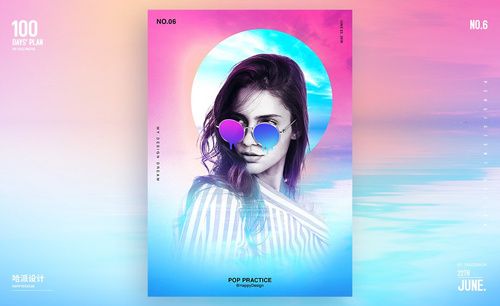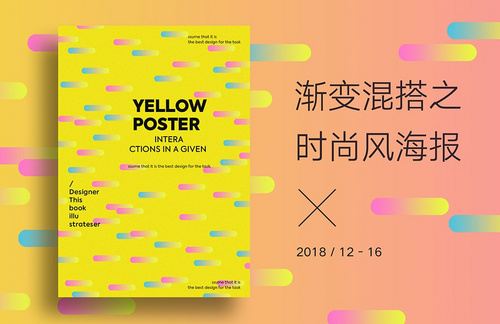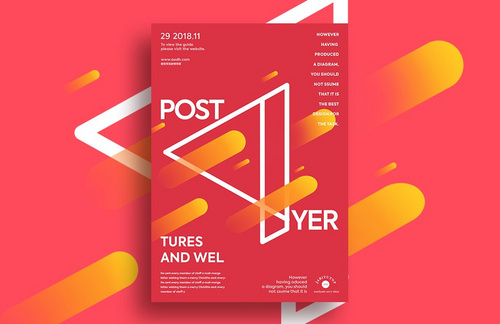时尚海报

1.时尚是配色的需求,抛开项目属性和元素的情况下来讲,任何颜色都有可能是时尚的。
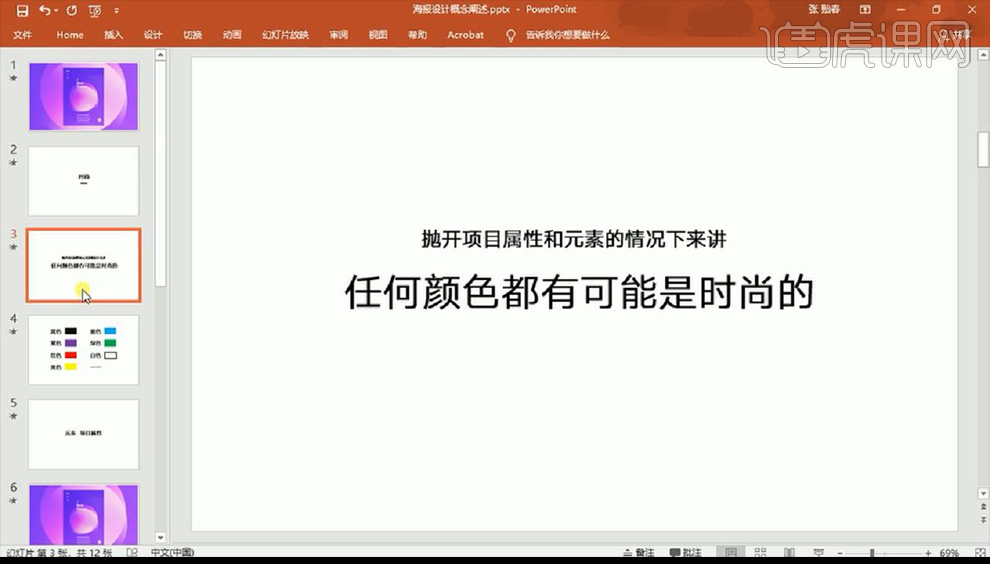
2.颜色每个我们都可以说时尚,所以说我们要搭配元素根据项目属性才能准确配色。
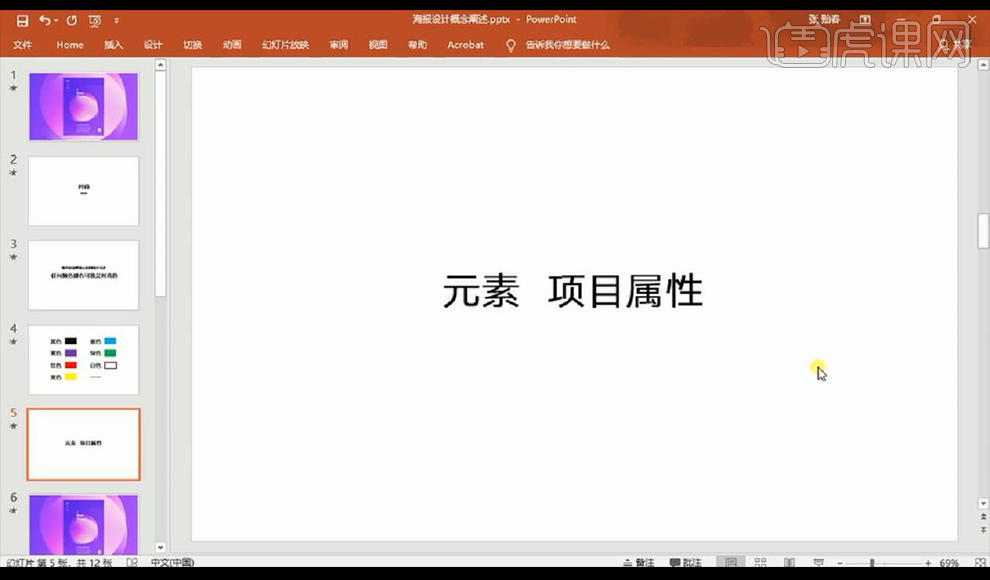
3.我们看一下案例海报,从蓝色到紫色,信息我们提取的是年轻、流行、梦幻,确定主色调就是蓝色、紫色。
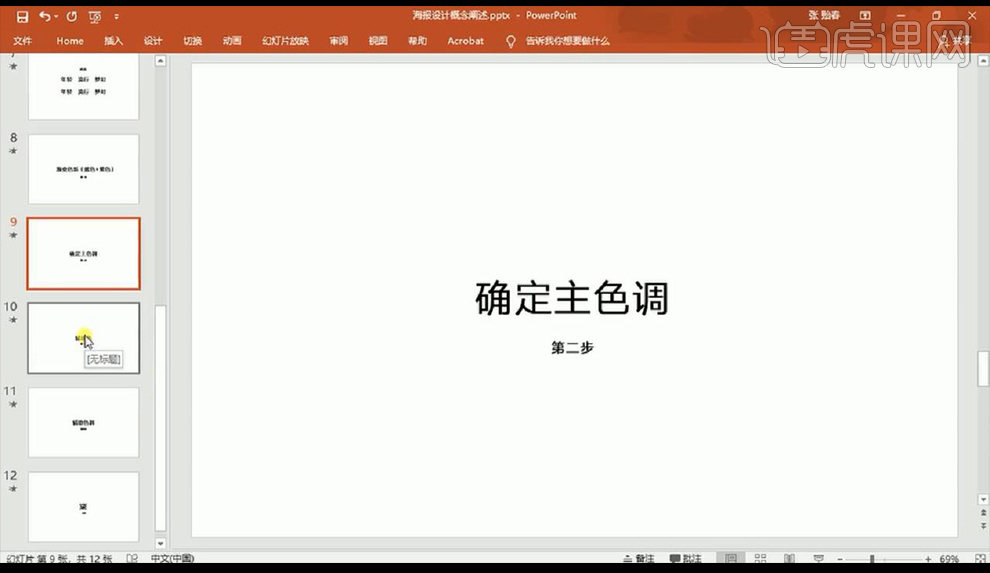
4.第三步是辅助色,确定一下辅助色,然后就是第四步确定辅助色调。
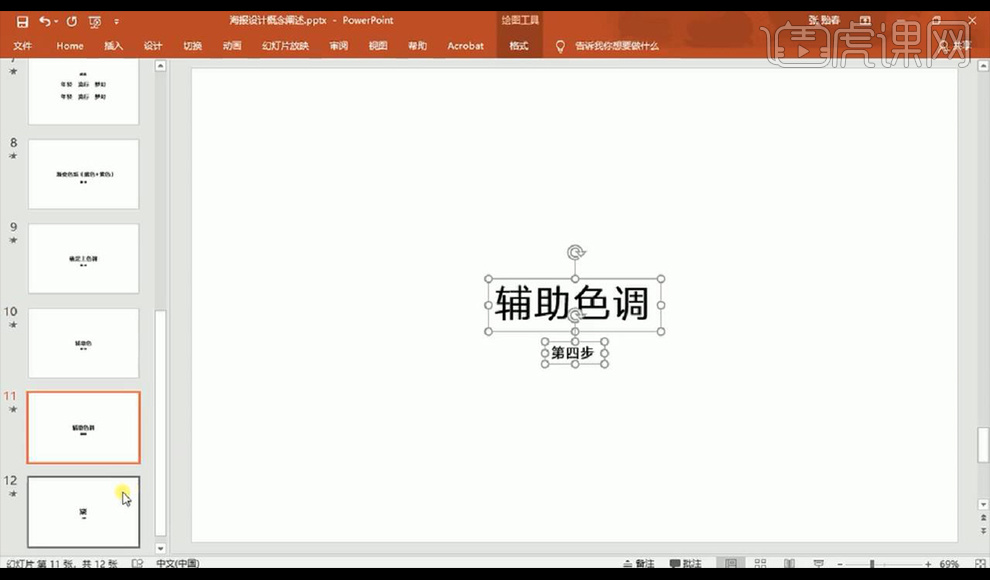
5.接下来实际操作,我们使用【PS】建立一个画布,我们新绘制圆形拉出渐变效果。
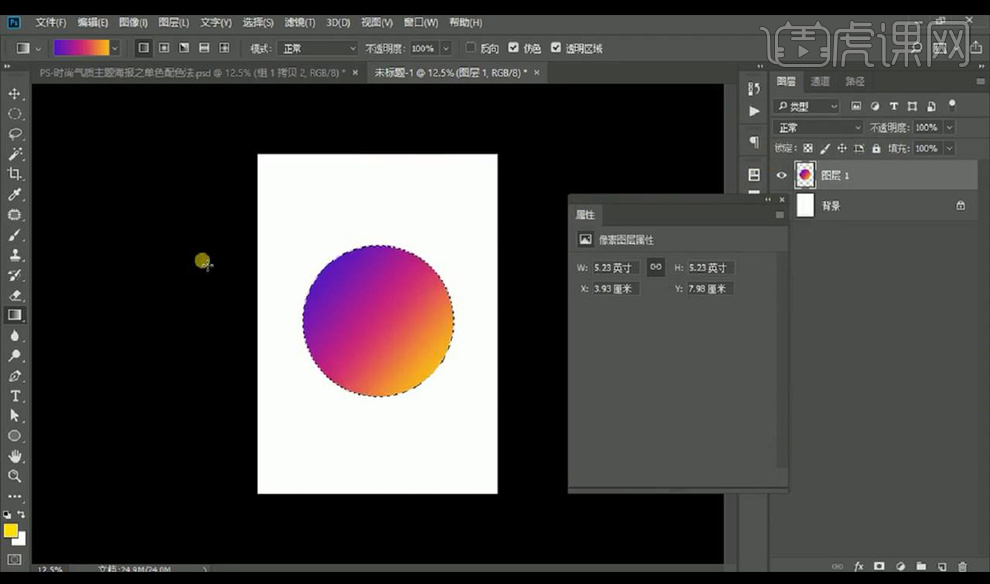
6.然后进行复制一层点击【添加杂色】效果如图所示。
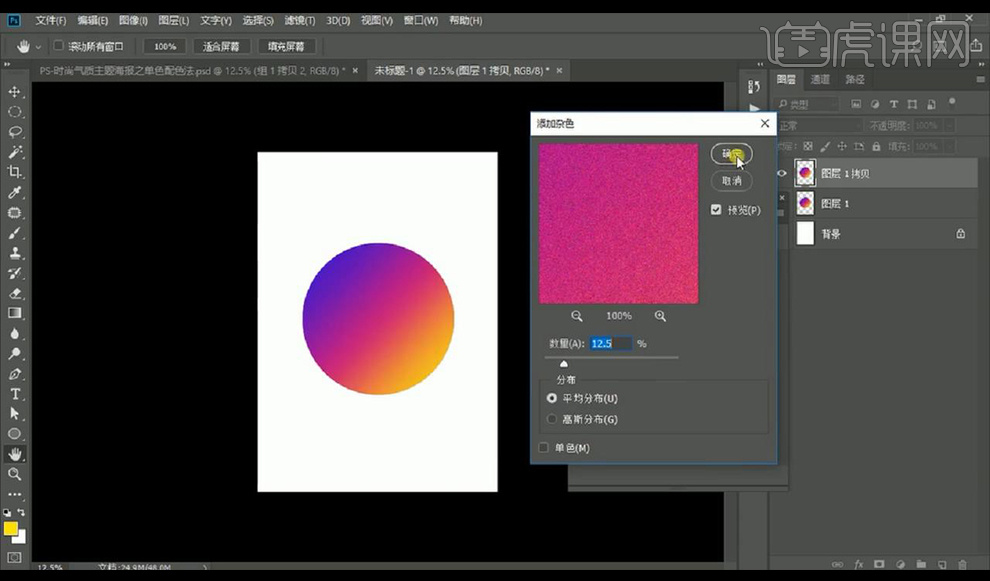
7.然后我们给背景进行添加渐变如图所示。
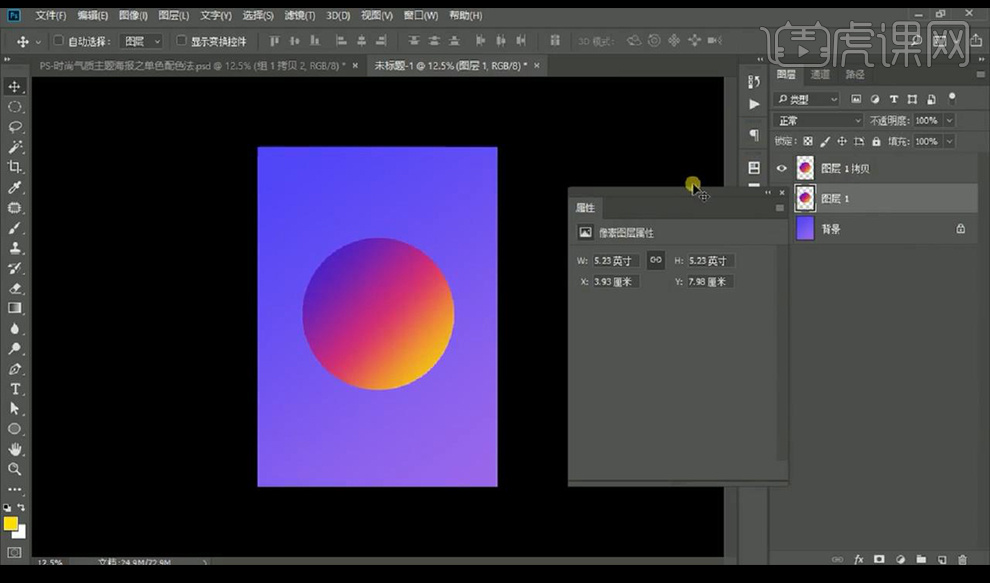
8.我们将圆形上面一层混合模式改为【线性减淡】降低不透明度,进行编组。
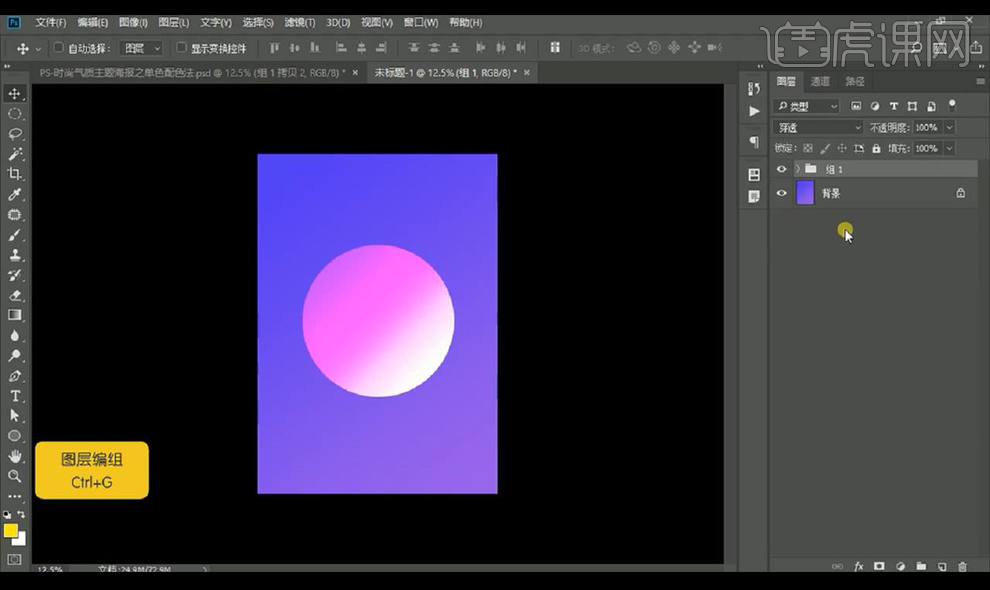
9.接下来我们进行给编组添加蒙版进行拉出渐变效果,将上面一层混合模式改为【柔光】,复制一层进行移动位置修改渐变然后进行调整渐变。
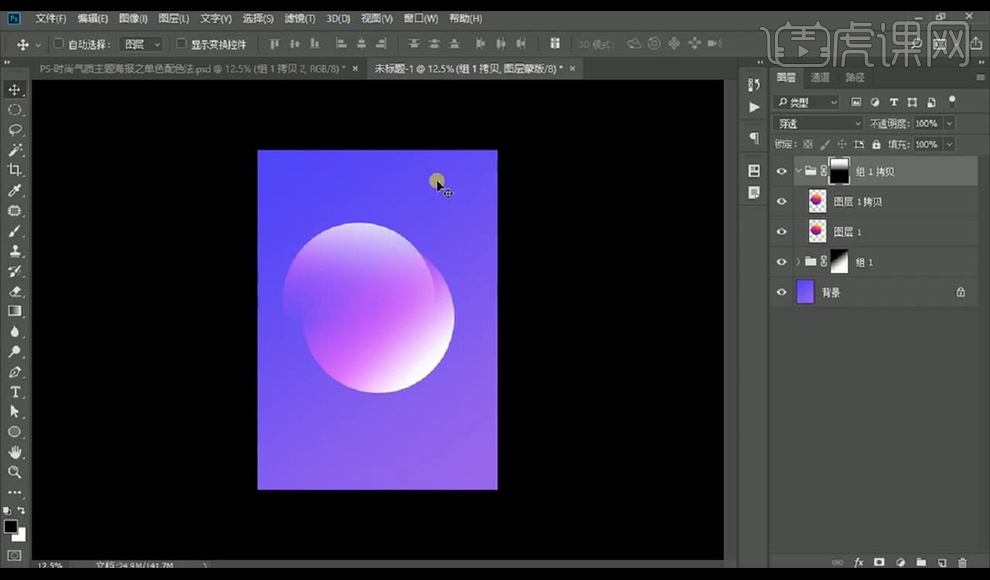
10.接下来我们再继续复制两组进行调整位置渐变方向跟不透明度如图所示。
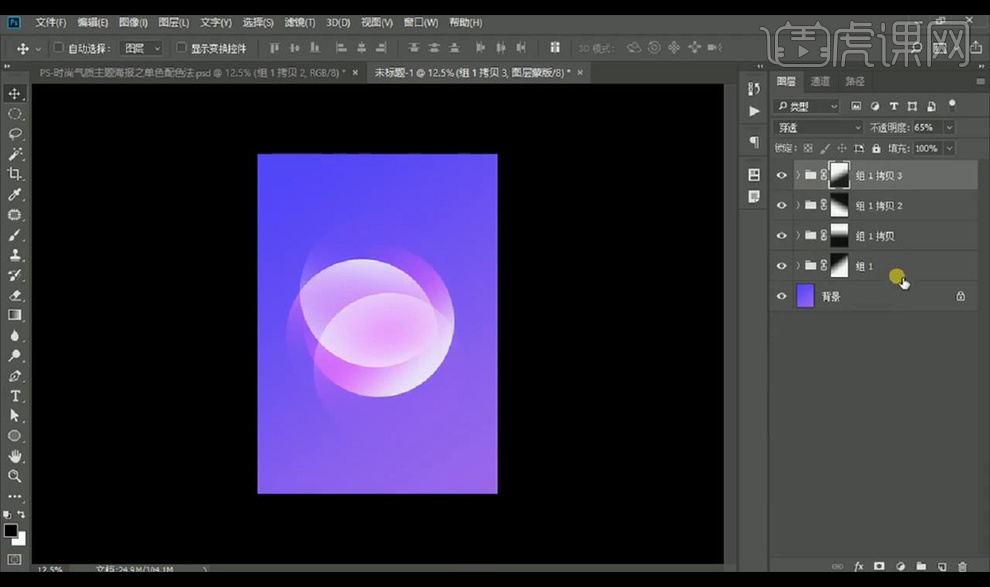
11.然后我们进行复制一组放大摆放到上面,拖入文案组进行摆放。
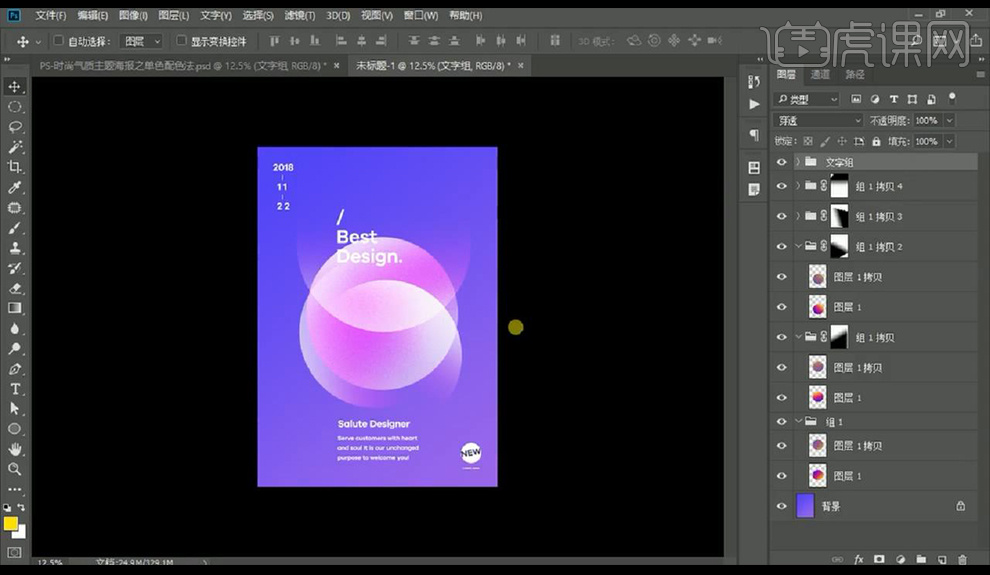
12.然后我们将复制多组放到摆放在左右侧调整渐变效果如图所示。
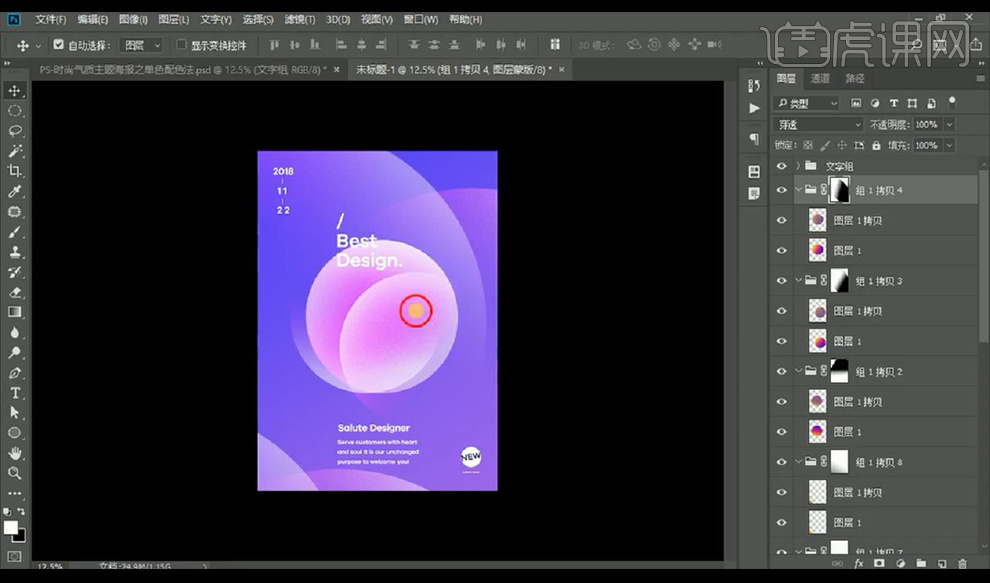
13.我们对上方一组的图层中混合模式改为【明度】。
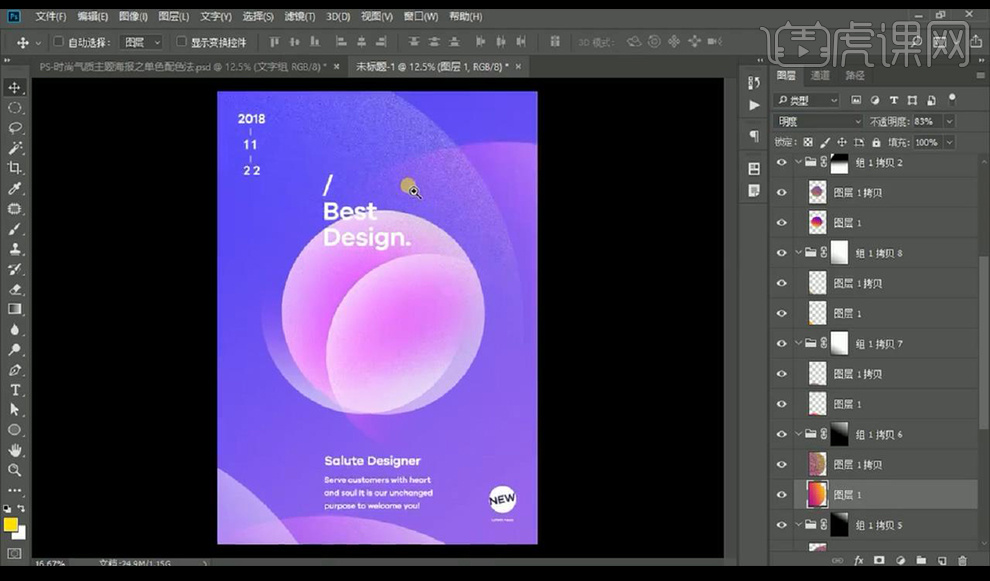
14.然后我们将部分的混合模式进行修改降低不透明度。
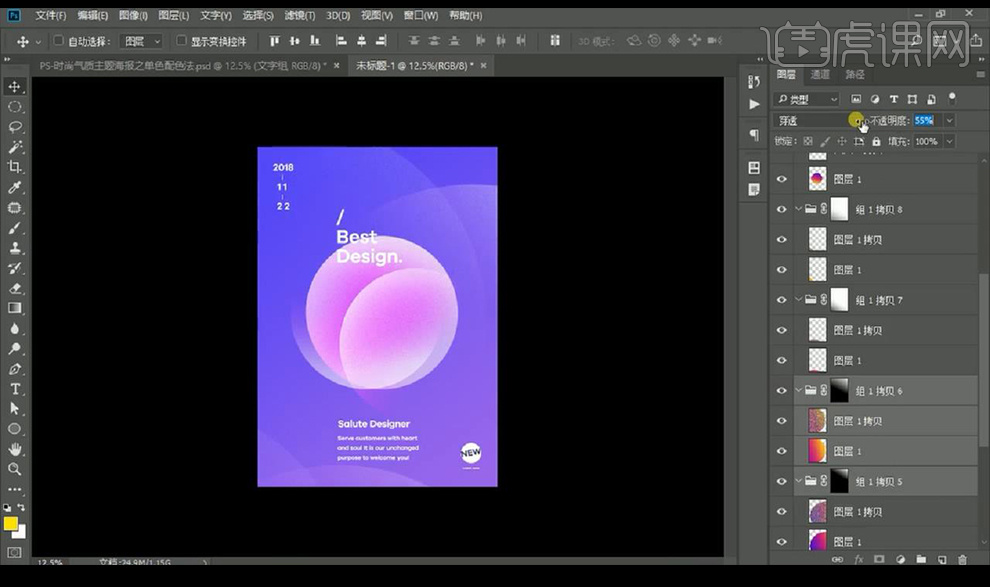
15.我们整体复制一组进行关闭下方的原组,然后将其复制到新的画布,合并之后进行裁剪画布拖入背景素材,复制中间的一层形状合并,混合模式为【叠加】进行放大。
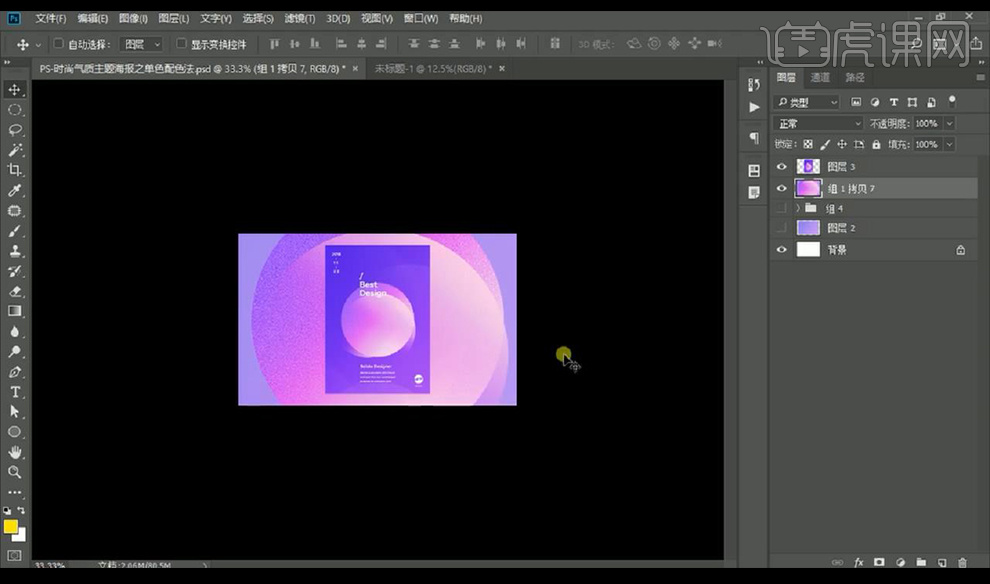
16.本节课结束。
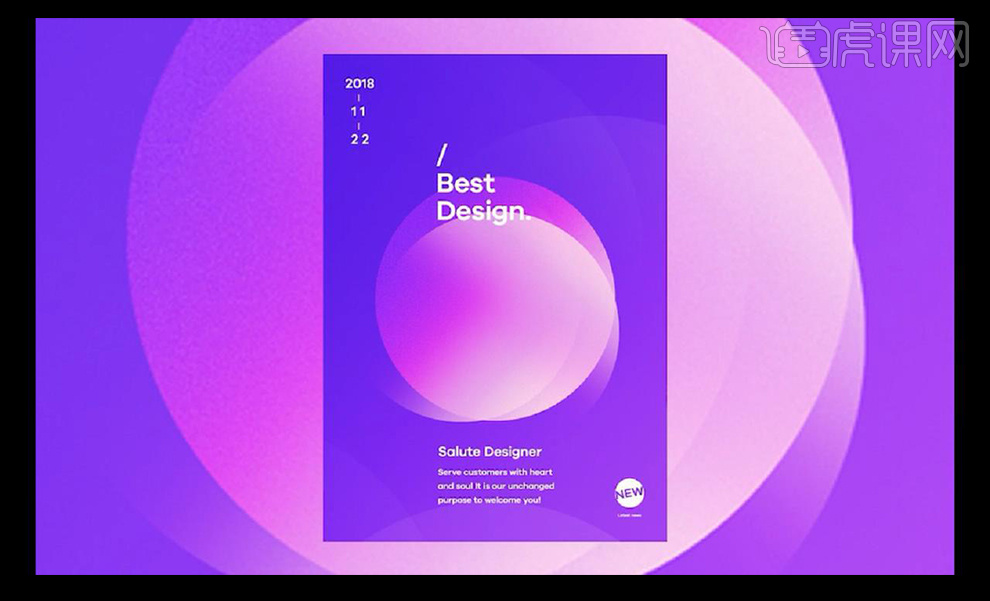
1.【打开】PS,【新建】任意大小的画布。具体效果如图示。
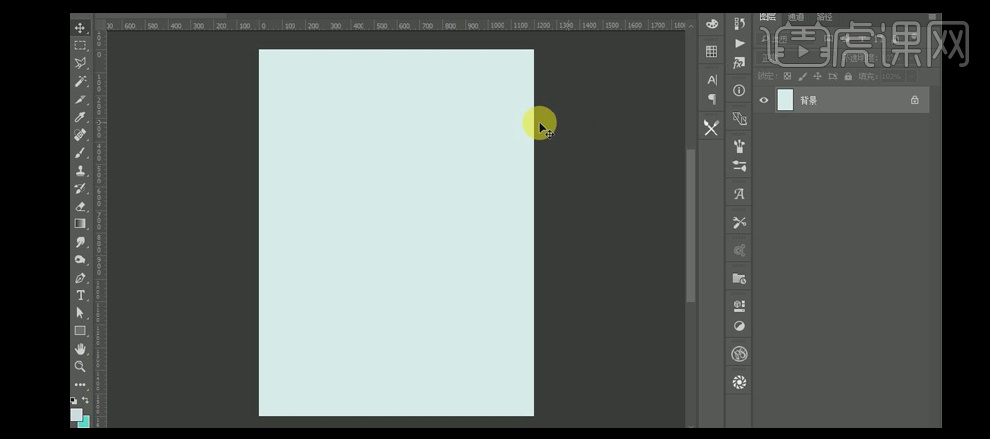
2.使用【渐变工具】,【渐变颜色】蓝绿至淡绿渐变,在背景图层拖出合适的渐变效果。具体效果如图示。
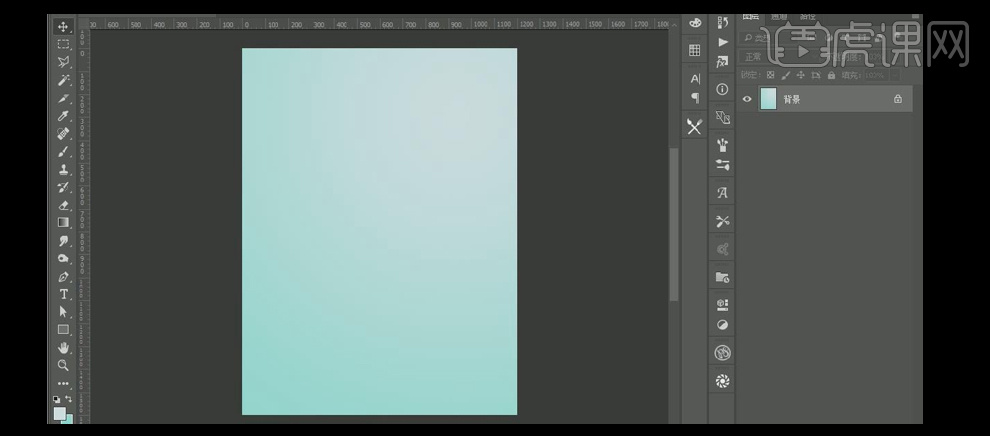
3.【拖入】准备好的人物素材,放置合适的位置。使用【魔棒工具】,调整合适的属性参数,点选背景区域,按【Ctrl+I】反相选区,单击【蒙版区域】。具体效果如图示。
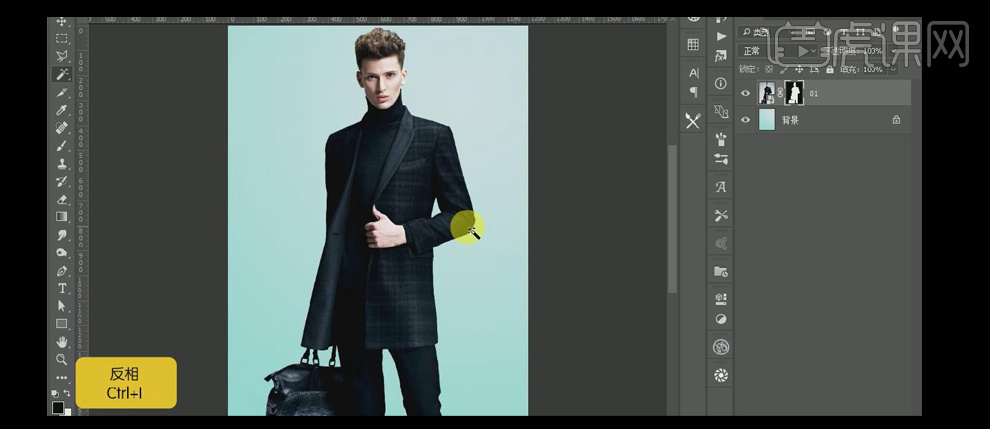
4.按【Ctrl+U】打开色相窗口,具体参数如图示。具体效果如图示。
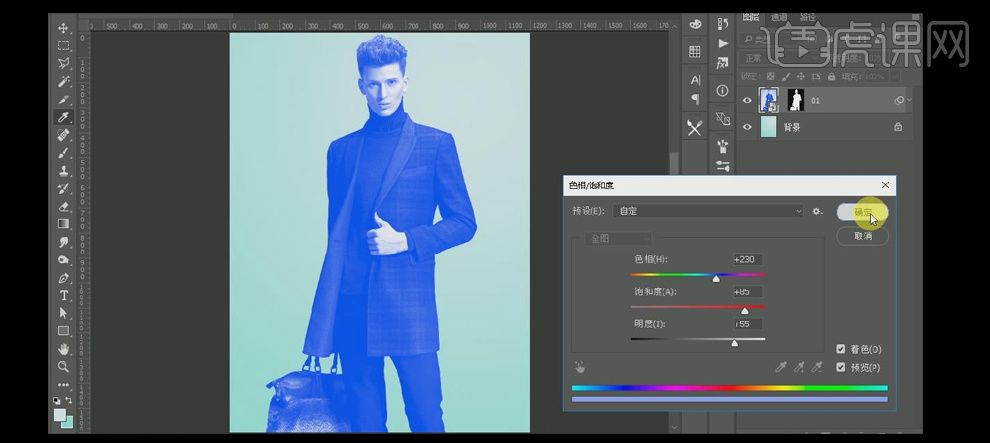
5.按【Ctrl+T】自由变换,并移动至画面合适的位置。【拖入】准备好的另一个人物素材,使用相同的方法,使用【魔棒工具】,点选背景区域,单击【图层蒙版】。按【Ctrl+U】打开色相窗口,具体参数如图示。具体效果如图示。
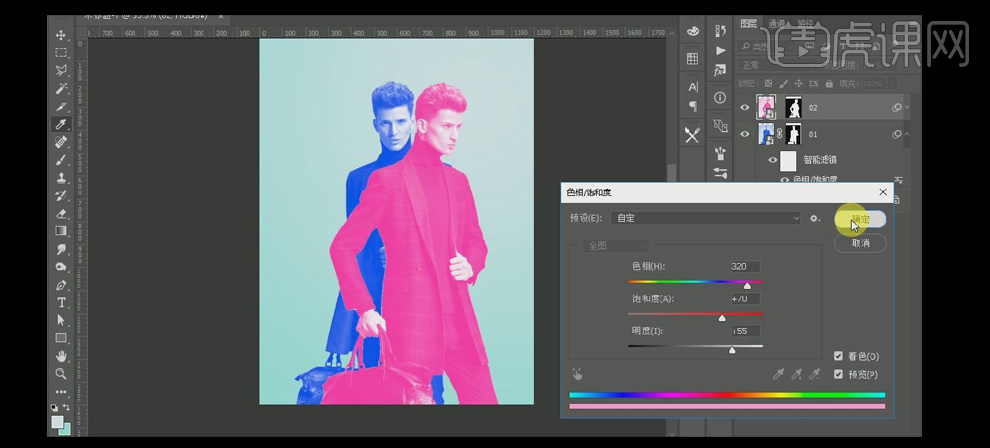
6.【拖入】准备好的素材,使用相同的方法给素材添加相应的色相饱和度。调整大小,并放置画面合适的位置。具体效果如图示。
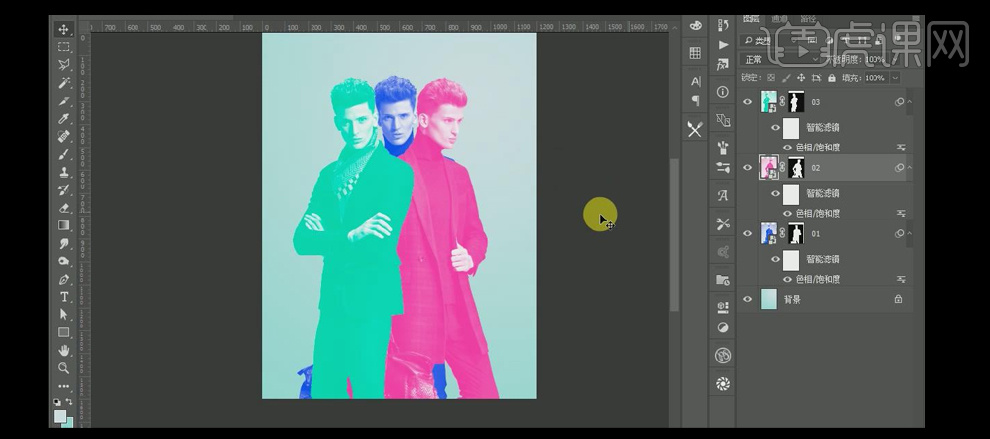
7.按Ctrl【选择】三个人物素材图层,【图层模式】变暗。具体效果如图示。
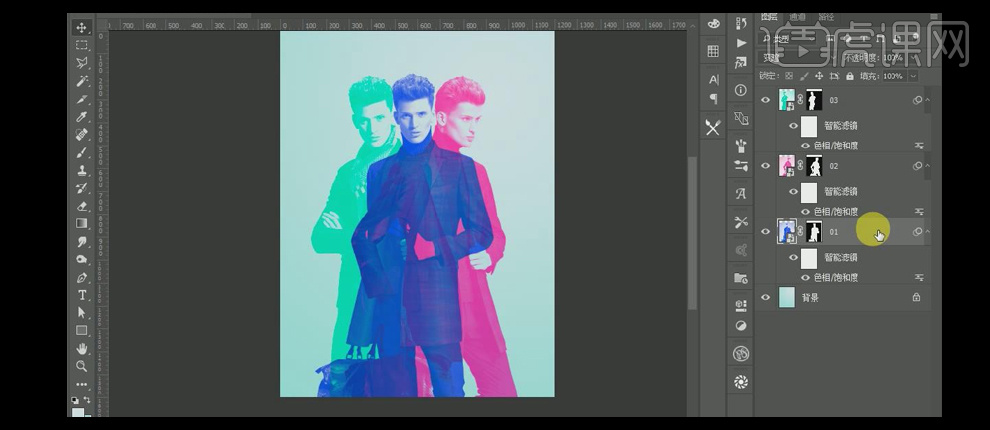
8.【选择】蓝色人物图层,按【Ctrl+J】复制图层,并移动至顶层,【图层模式】正常。【不透明度】50%。具体效果如图示。
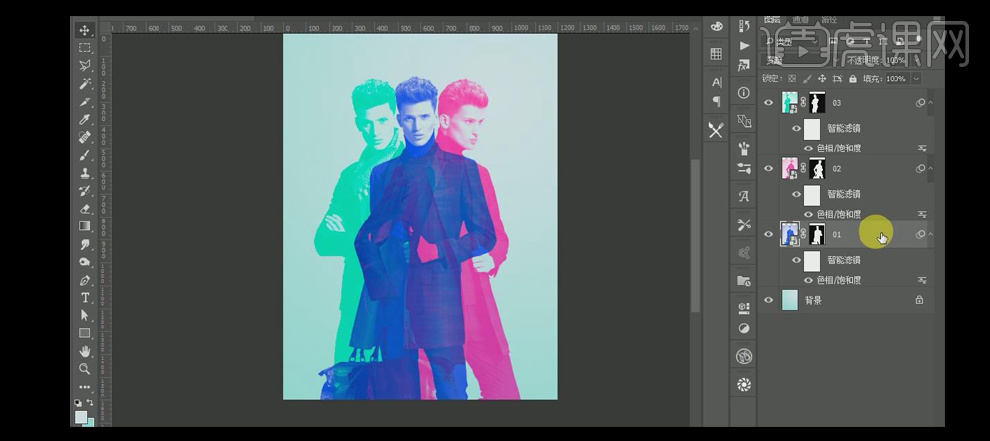
9.【选择】其中的一个人物图层,按【Ctrl+J】复制图层,并移动至底层。【右击】图层-【栅格化图层】,【右击】-【应用图层蒙版】。单击【滤镜】-【模糊】-【高斯模糊】,具体参数如图示。具体效果如图示。
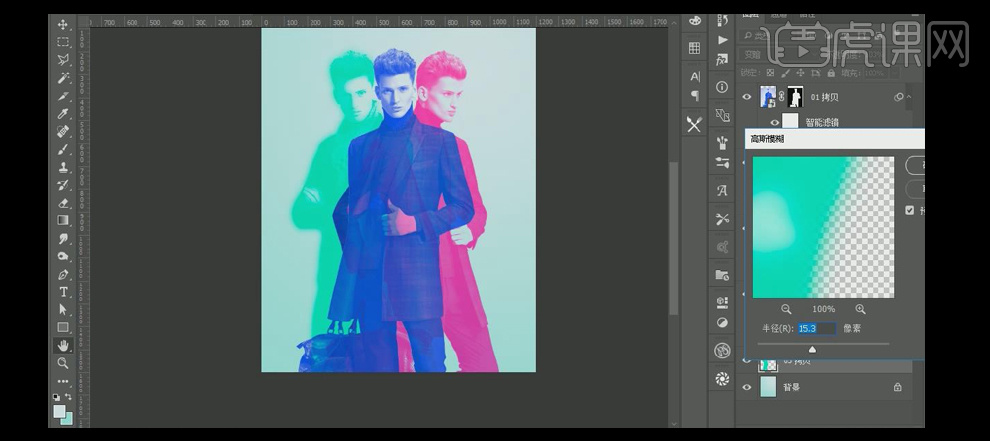
10.【图层模式】正常,调整大小,并放置画面合适的位置。【锁定】图层透明区域。使用【渐变工具】,选择合适的渐变颜色,并拖出合适的渐变效果。具体效果如图示。
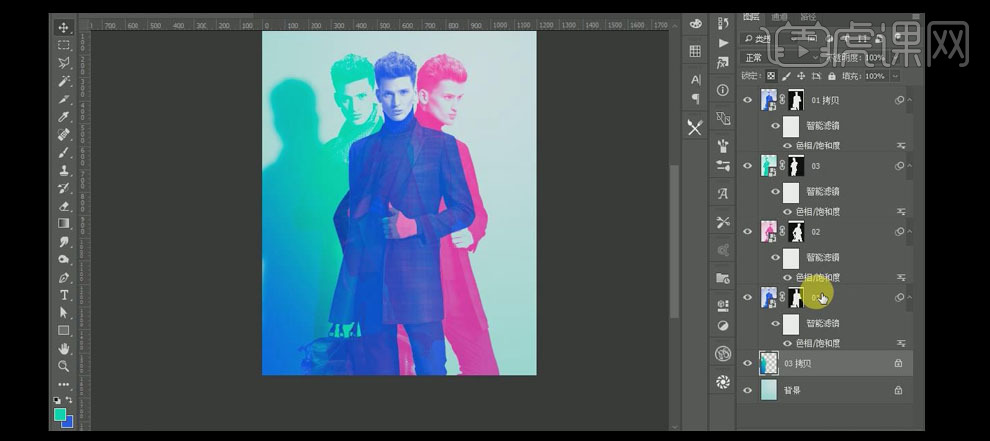
11.按Ctrl单击人物图层载入选区,【选择】最底人物图层,单击【图层蒙版】,按【Ctrl+I】反相。具体效果如图示。
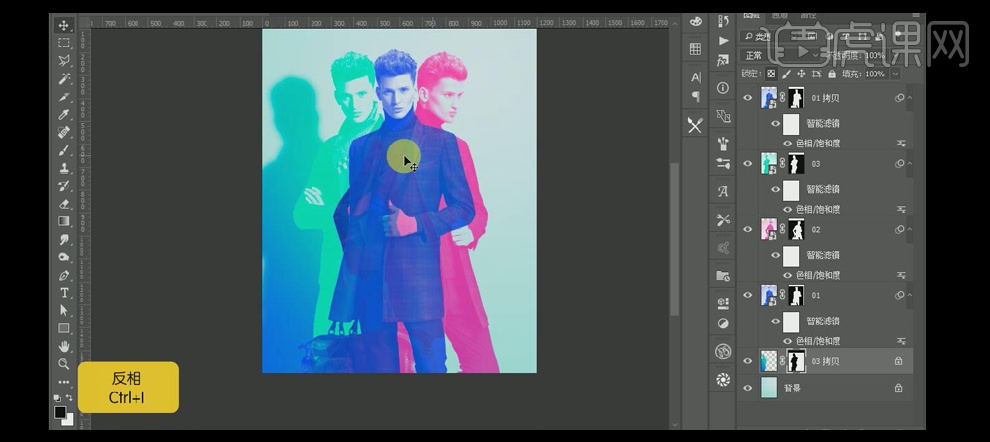
12.使用【文字工具】,【颜色】白色,依次输入文字,【选择】合适的字体,调整大小和形状,并放置画面合适的位置。具体效果如图示。
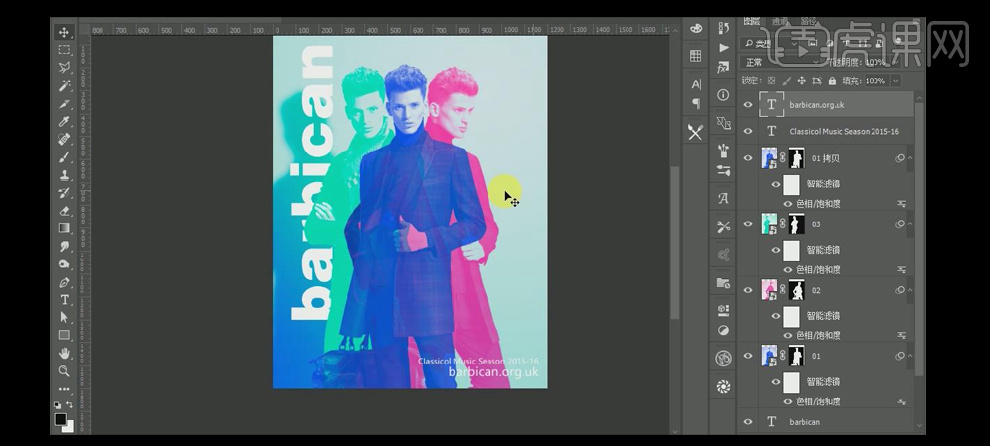
13.最终效果如图示。
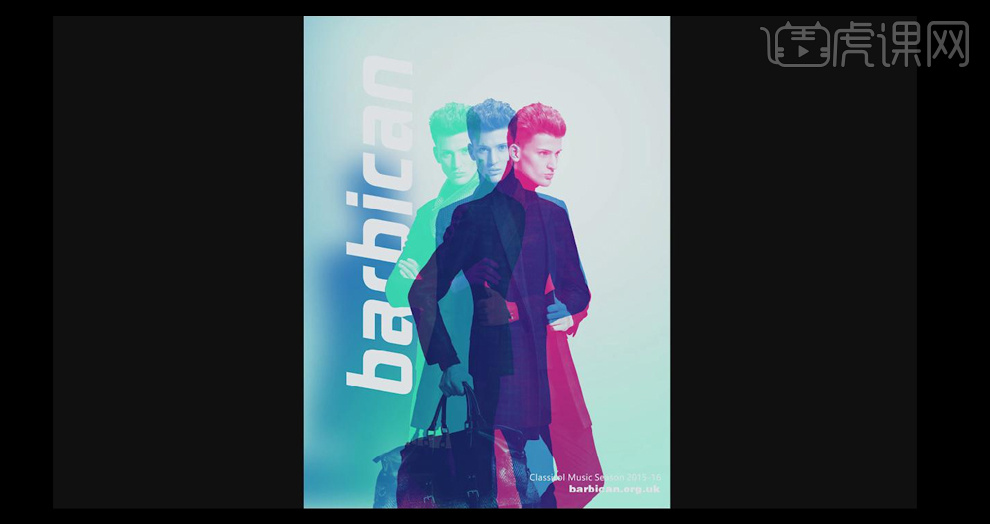
1.先看一下本节课重点。

2.打开【PS】新建画布,给背景添加【渐变叠加】参数如图所示。
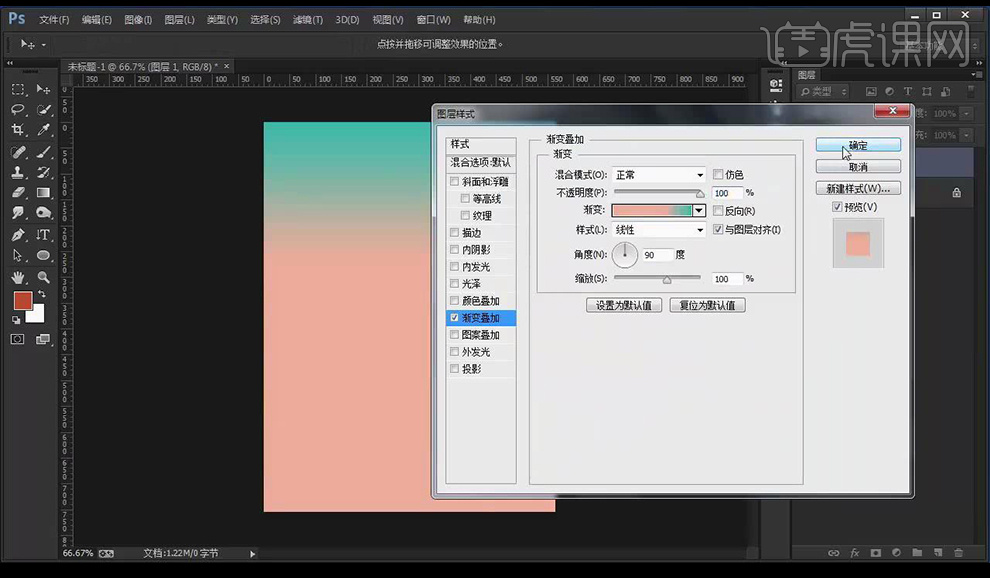
3.拖入背景山路素材,使用【钢笔工具】勾选需要部分,转为选区,添加图层蒙版。
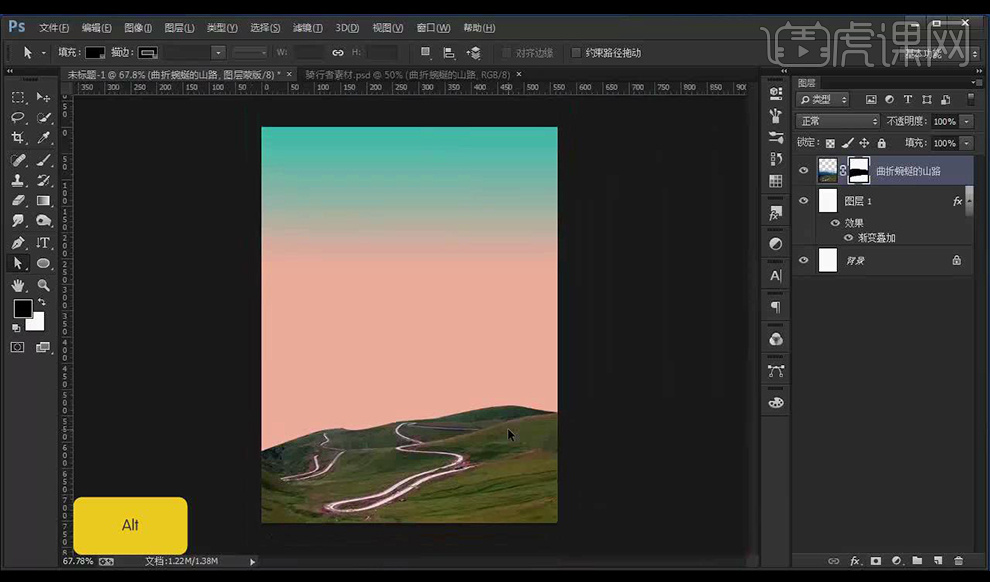
4.拖入大山素材,添加【渐变映射】粉色,创建剪切蒙版。
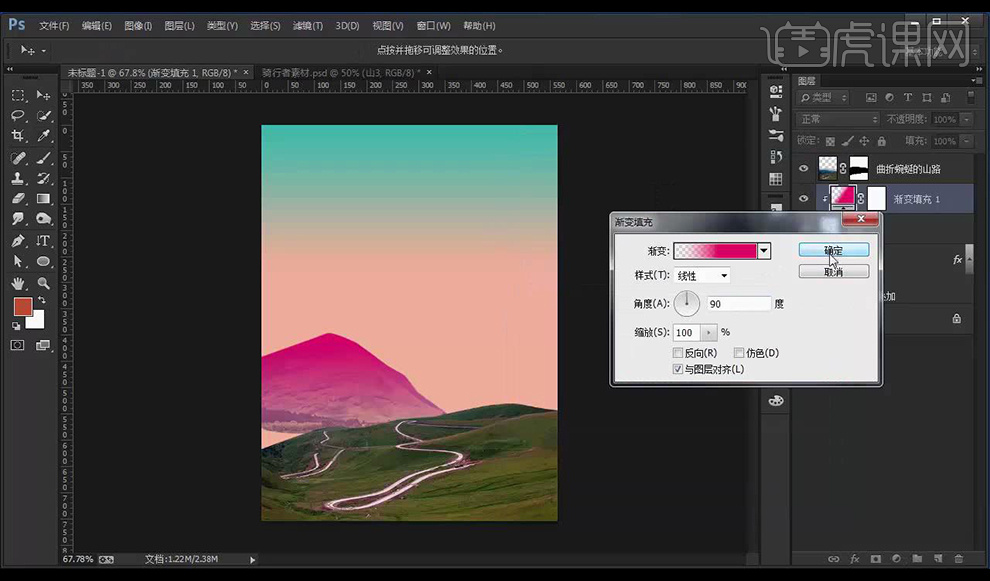
5.继续拖入山体素材,添加不同颜色的【渐变映射】。
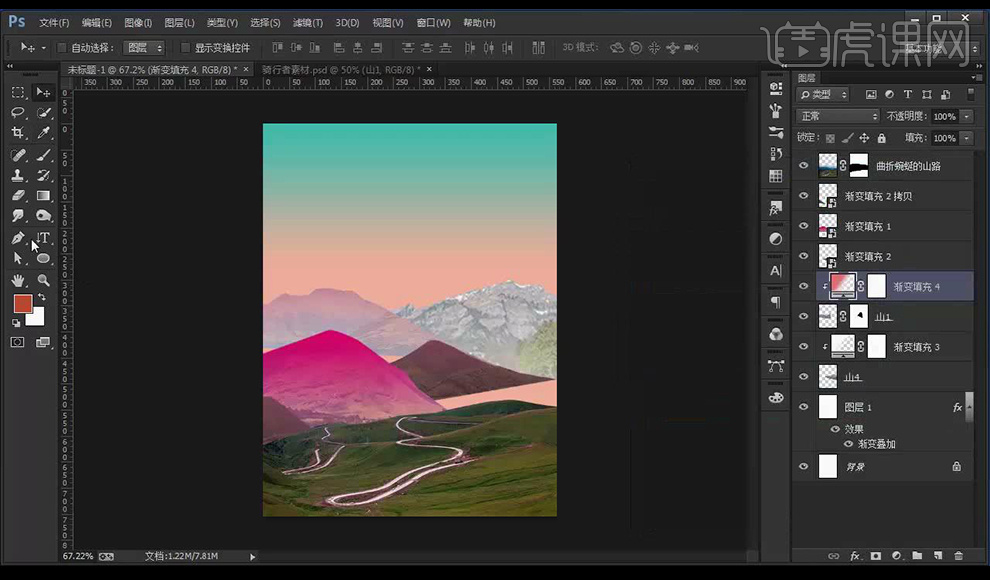
6.使用【钢笔工具】绘制几块山体。
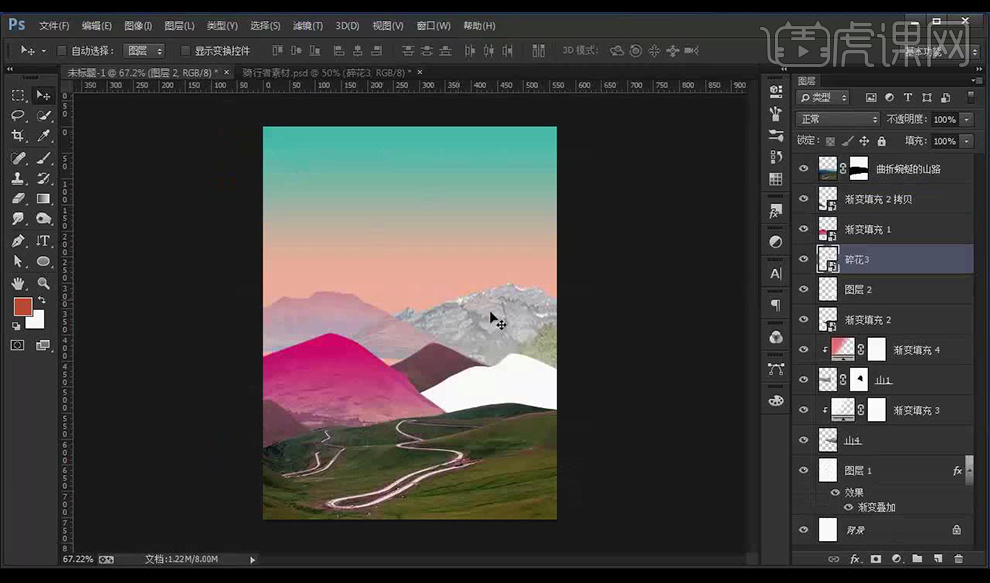
7.拖入碎花素材创建剪切蒙版,重复绘制几块。
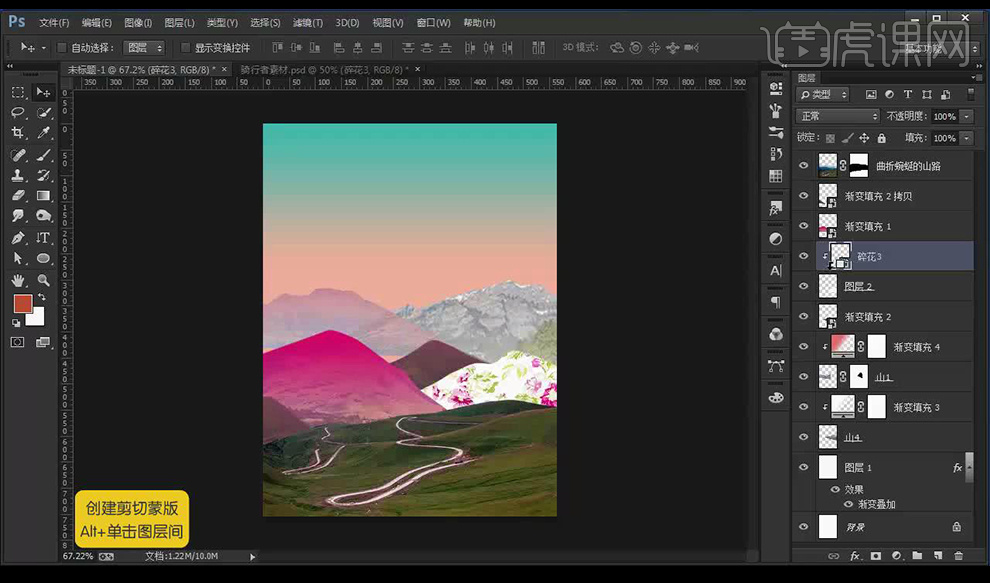
8.使用【椭圆工具】绘制太阳,添加【渐变叠加】参数如图所示。
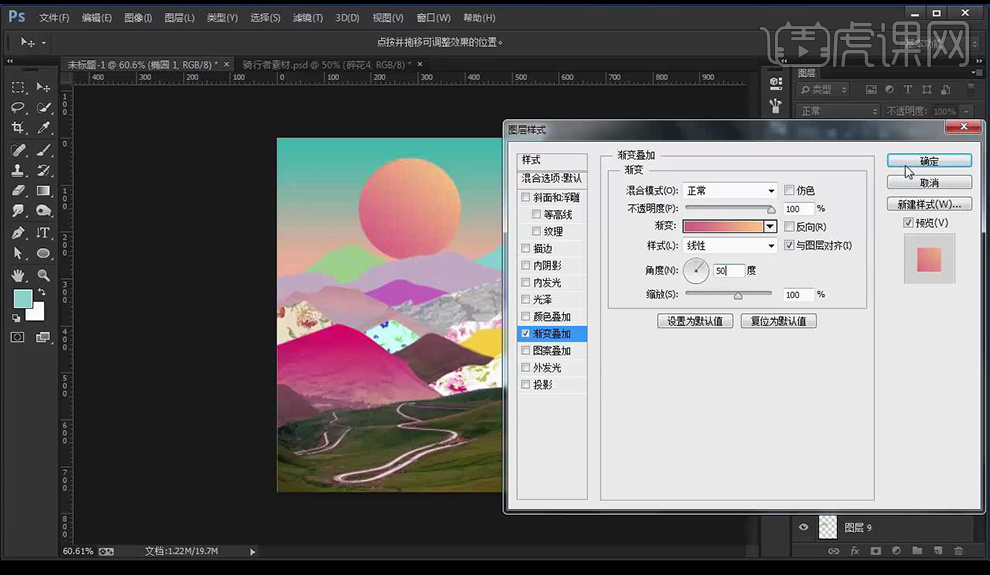
9.使用移动工具调整画面整体紧凑性。
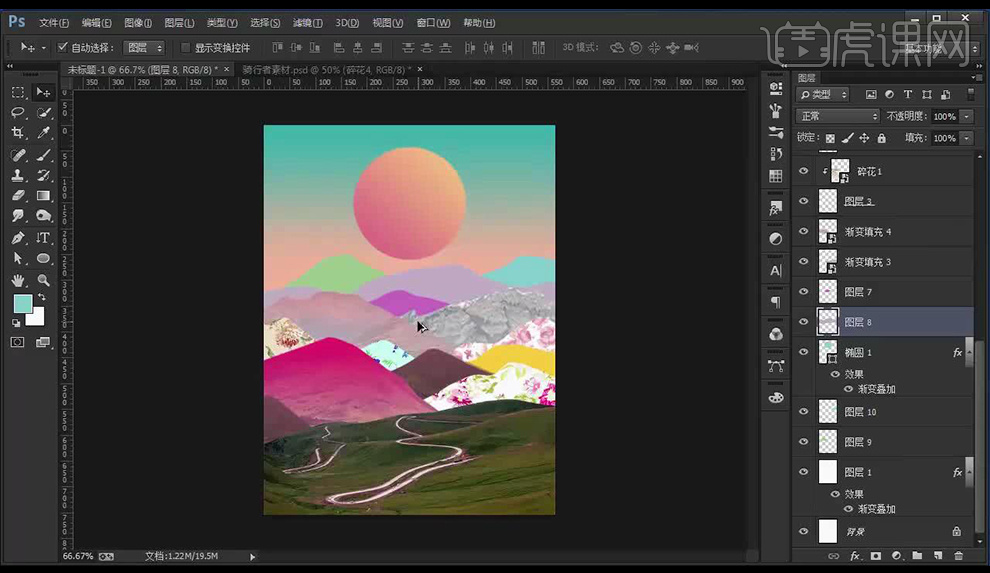
10.拖入云朵素材,添加【渐变叠加】参数如图所示。
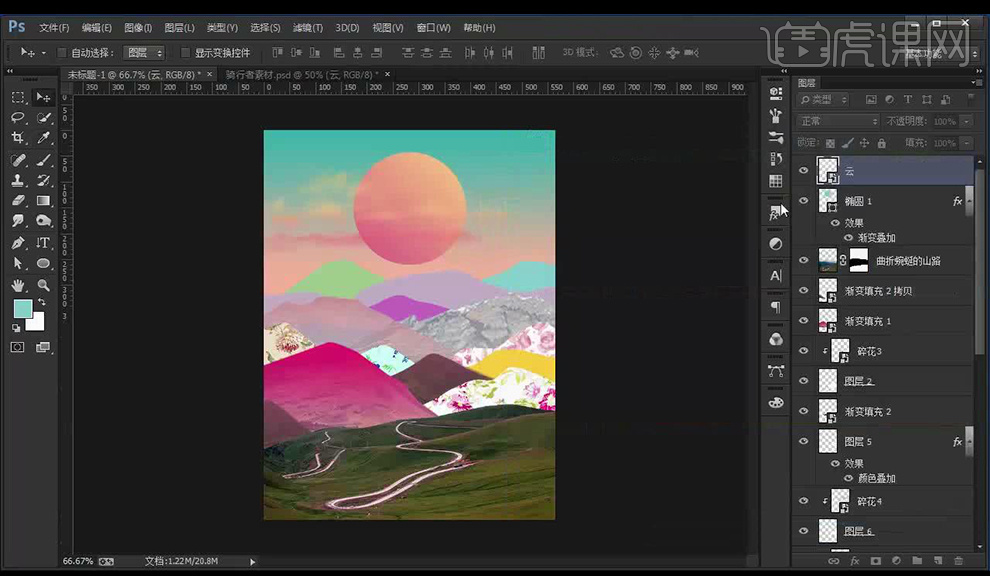
11.使用【矩形工具】绘制矩形,填充【黄色】,复制移动一层,填充【深黄色】调整斜切。
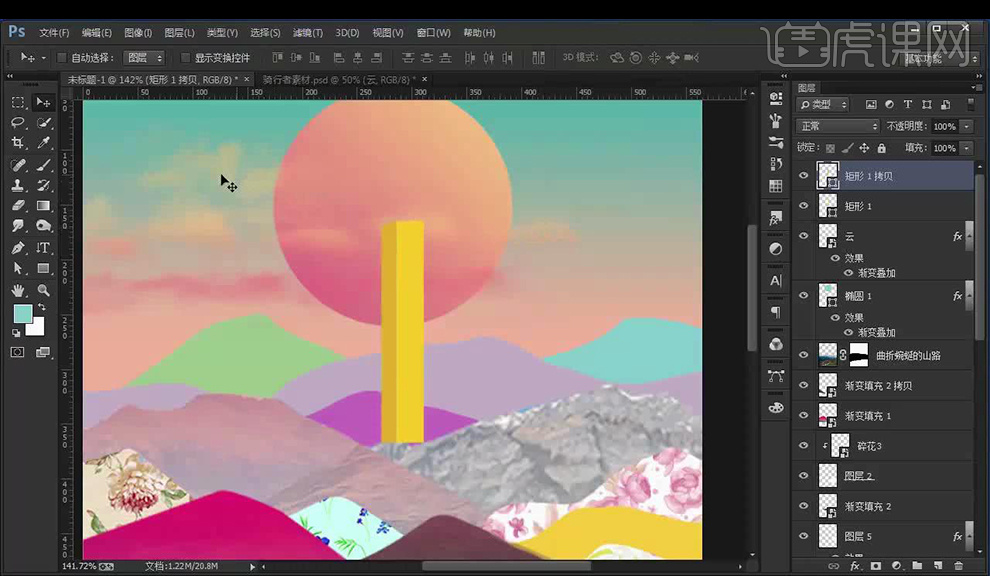
12.绘制圆角矩形,复制一层,左移动,添加【渐变叠加】参数如图所示。

13.编组两个圆角矩形,选框工具选中下半边,添加图层蒙版。
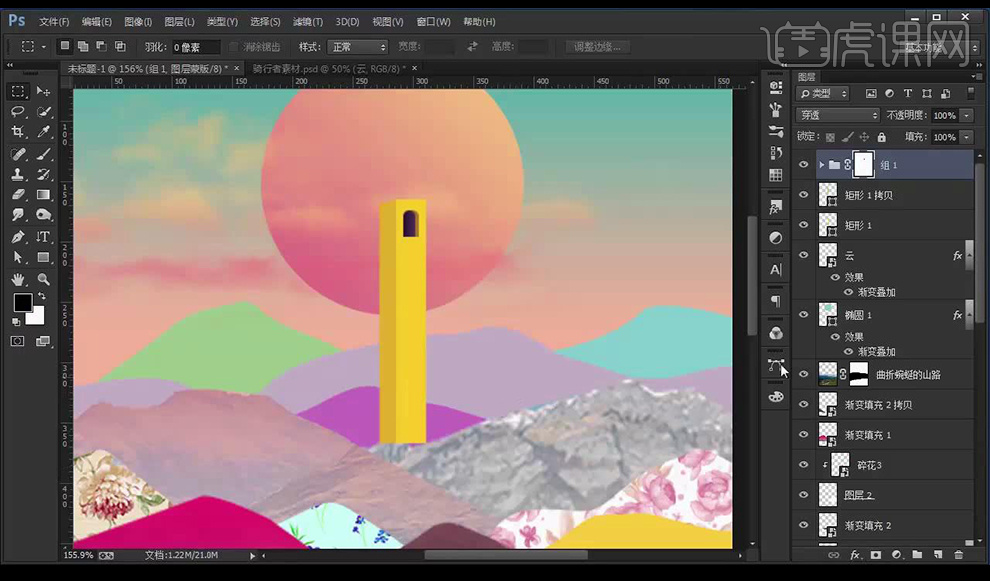
14.使用相同方式绘制多个建筑。
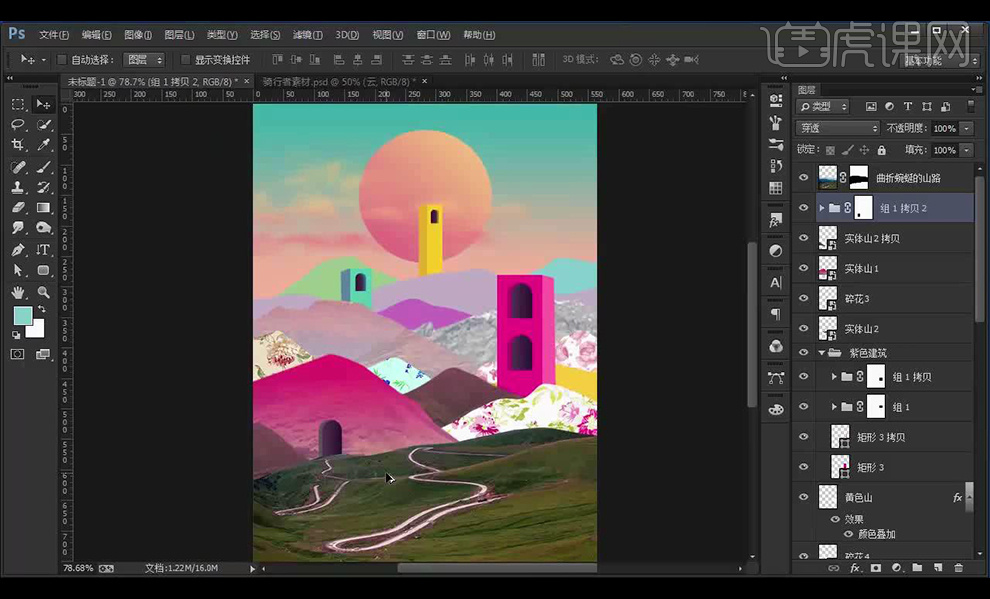
15.拖入公路素材,添加【图层蒙版】使用【画笔工具】遮盖不需要部分。
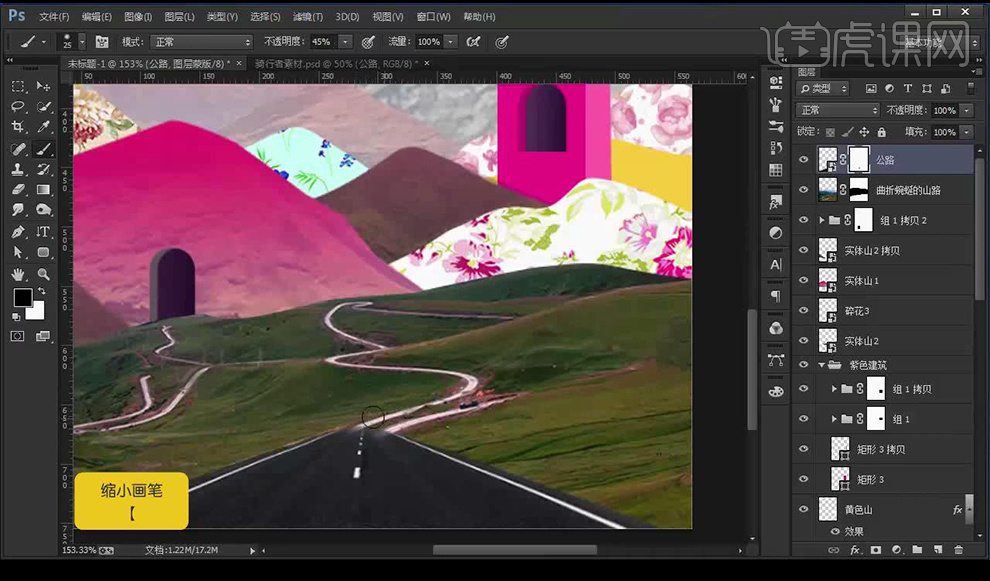
16.拖入骑行者素材,使用【曲线】将背景山路画面提亮,调整【亮度对比度】调整如图所示。
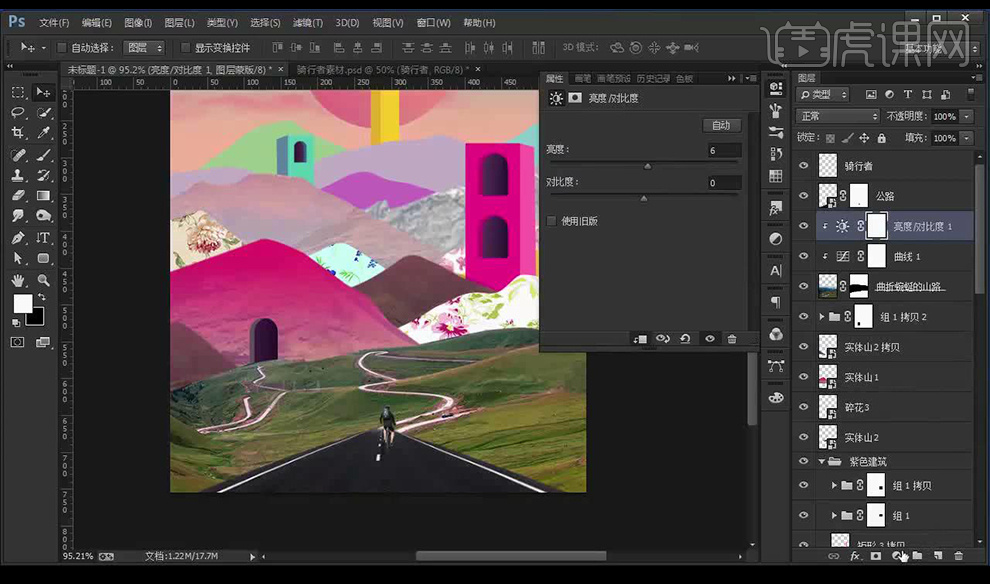
17.调整【色彩平衡】调整如图所示。
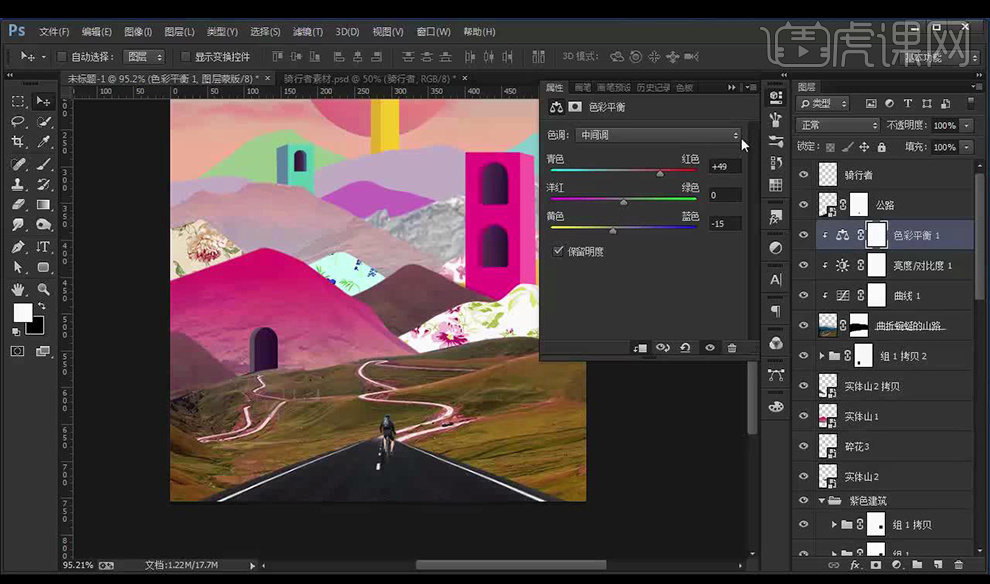
18.新建图层,创建剪切蒙版,使用画笔工具远处涂抹白色,混合模式为【叠加】。
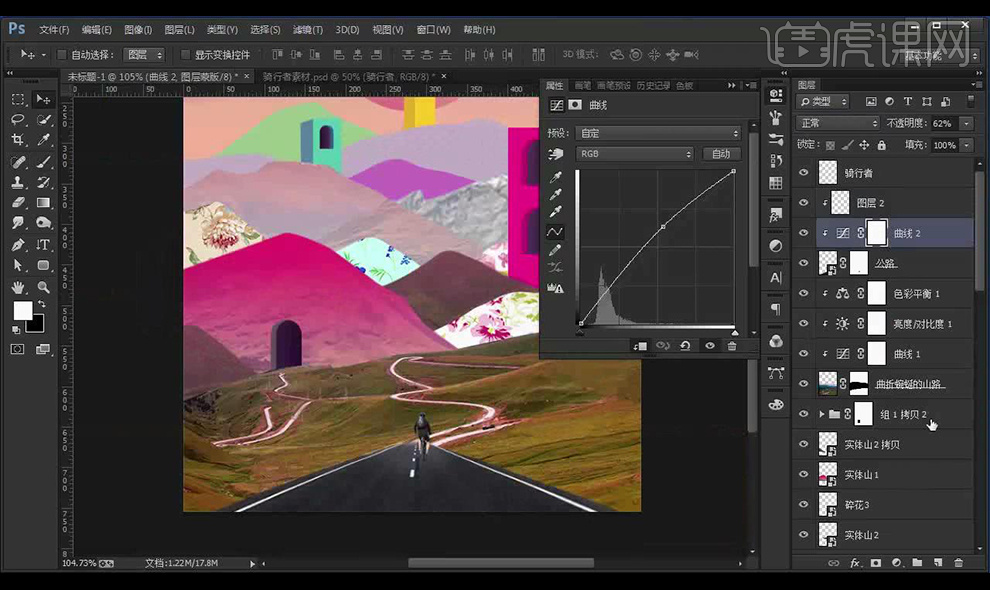
19.新建图层,创建剪切蒙版,使用画笔工具近处公路涂抹黑色,混合模式为【叠加】。
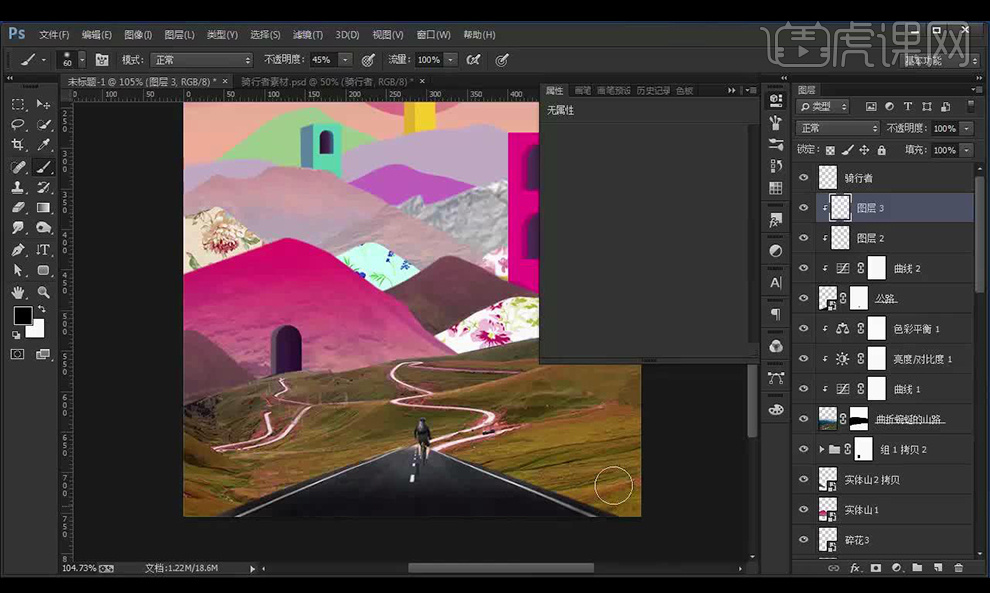
20.使用【钢笔工具】绘制形状,当做小路,填充【白色】,添加【外发光】参数如图所示。
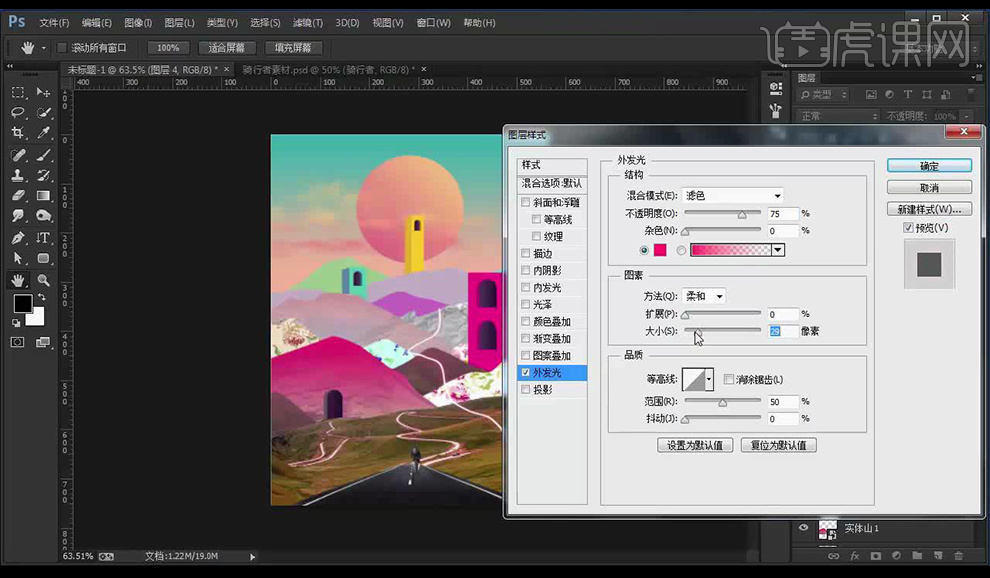
21.所有图层编组,输入文案,字体使用【Arial】【白色】当做点缀画面编组。
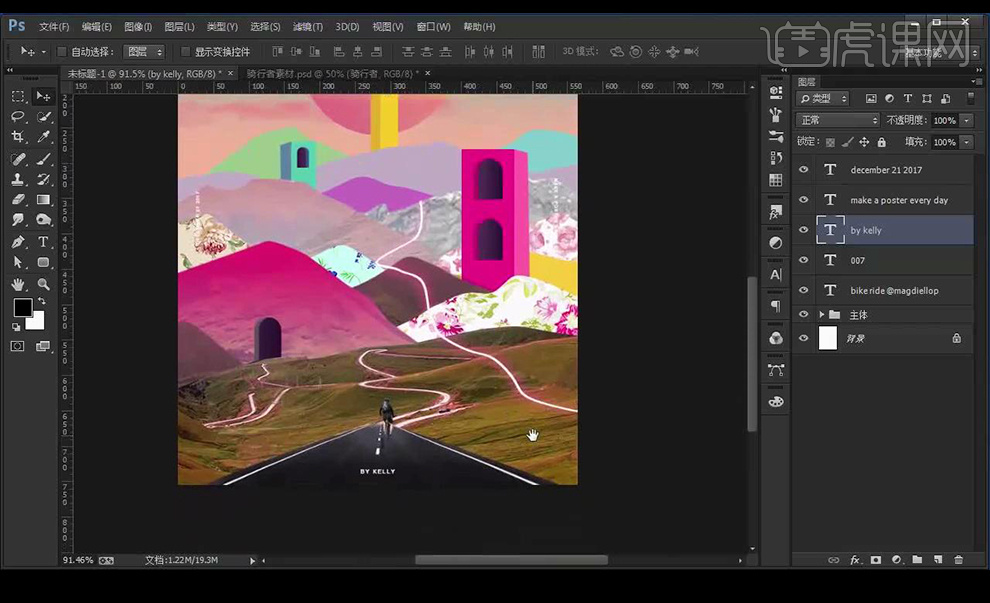
22.最终效果如图所示。
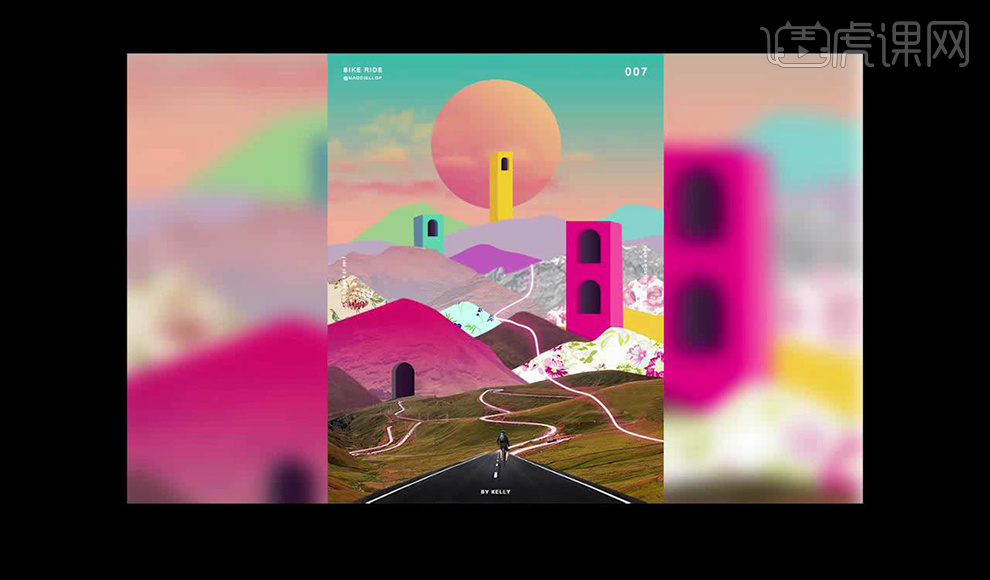
1.课后作业如图所示。
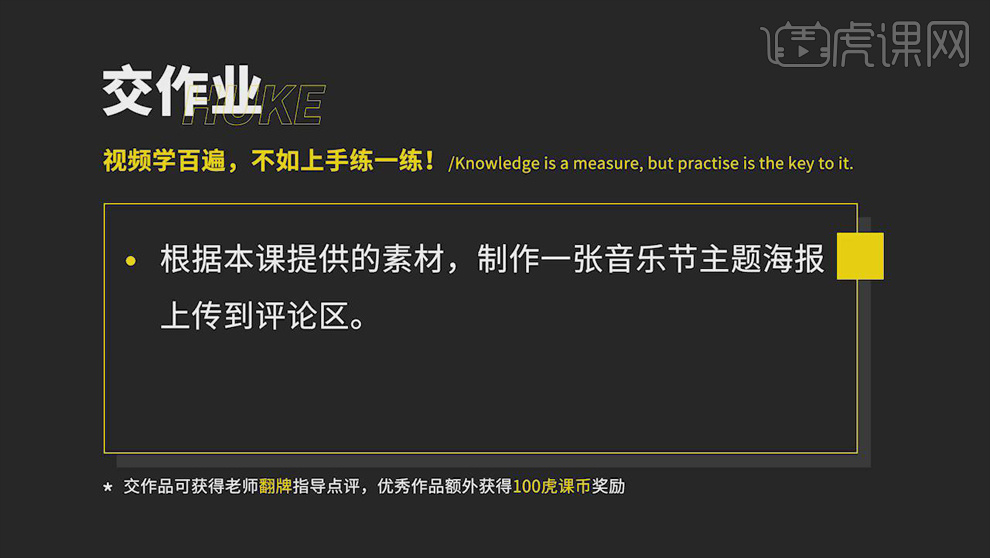
2.课程主要内容如图所示。
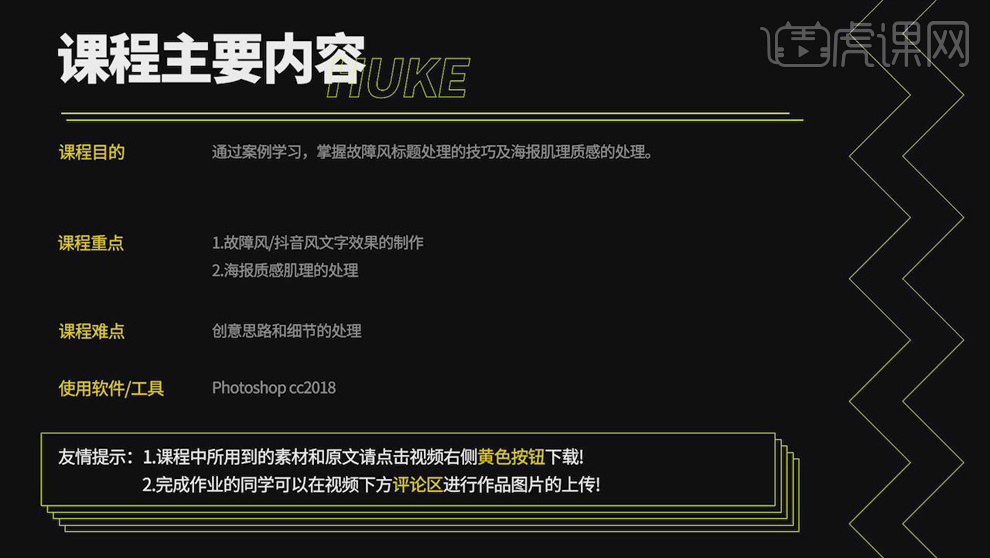
3.打开【PS】,【Ctrl+N】新建画布,把素材放进画面,在下面新建【矩形】,绘制矩形框,【Alt+Delete】填充前景色【深蓝色】。
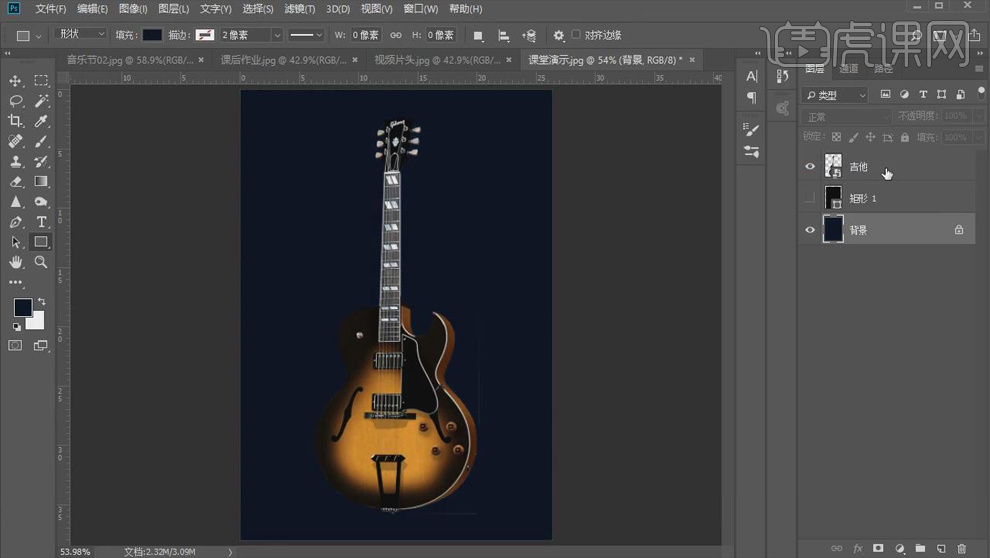
4.新建图层,选择【画笔工具】,选择【柔角画笔】,降低【流量】和【不透明度】,【颜色】紫色,刷出紫色渐变的效果。
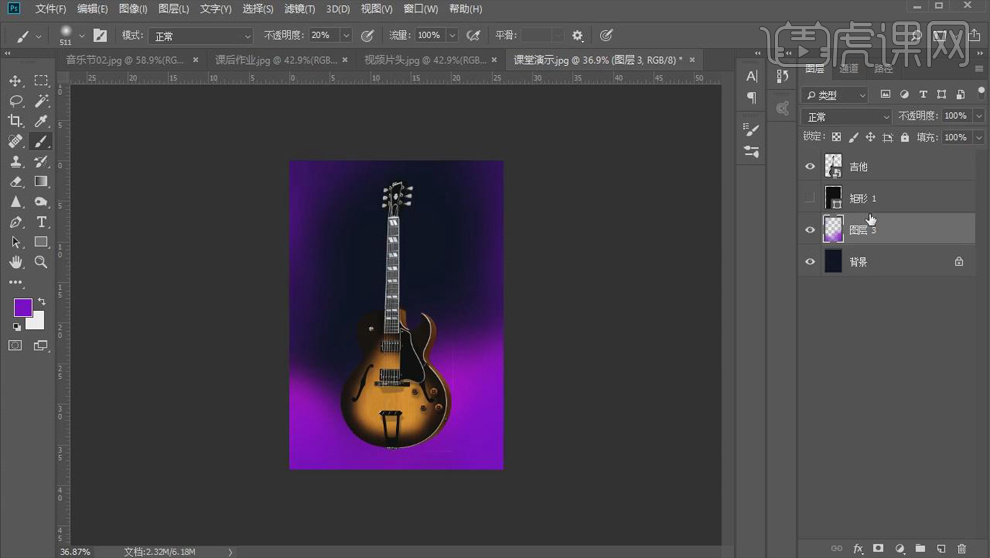
5.打开上方的矩形框,【Ctrl+A】全选,选择【垂直居中对齐】和【水平居中对齐】,【Ctrl+S】保存文件。
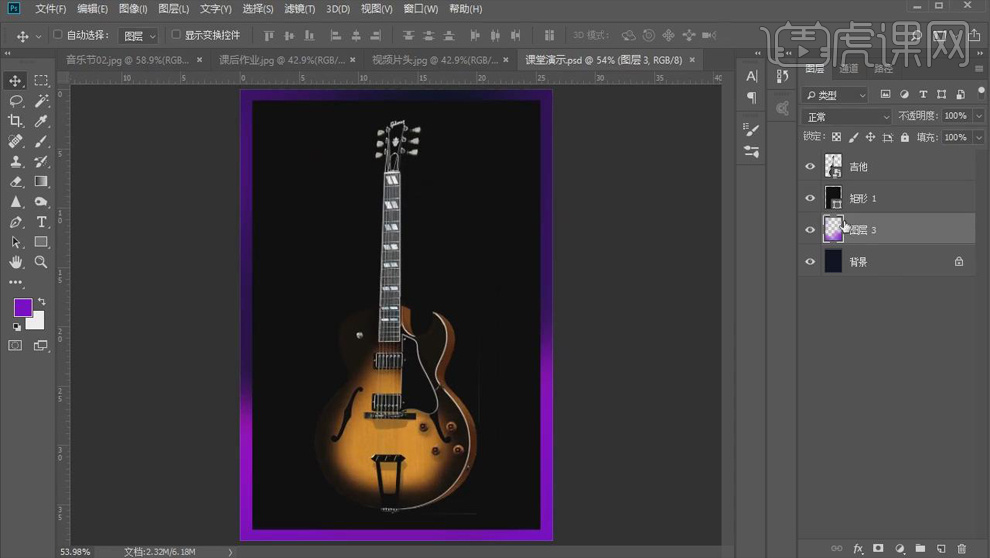
6.新建图层,【正片叠底】模式,使用【渐变工具】压暗处理,降低图层【不透明度】,效果如图。
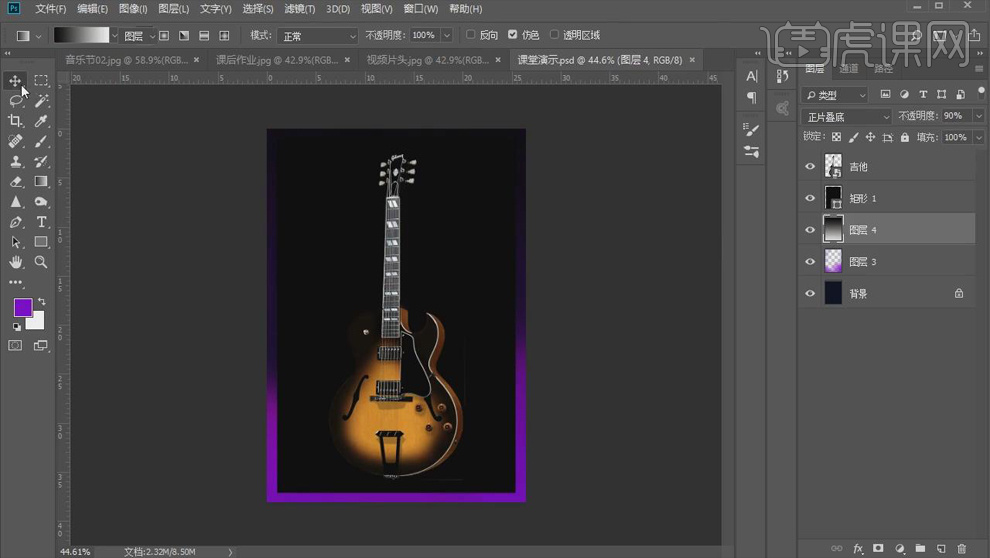
7.把【星空】素材拖进画面,按住【Alt】键单击图层间【创建剪切蒙版】,【Ctrl+T】放大,右击图层选择【栅格化图层】,【Ctrl+Shift+U】去色,【图层模式】差值。
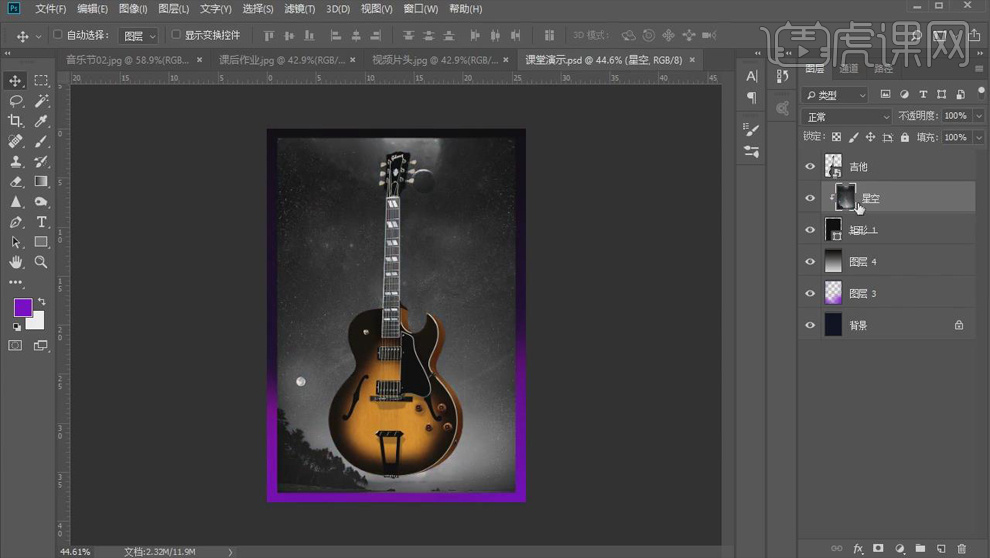
8.【Ctrl+M】新建【曲线】,调整如图;【添加图层蒙版】,使用黑色【画笔工具】擦掉底部过亮的区域。
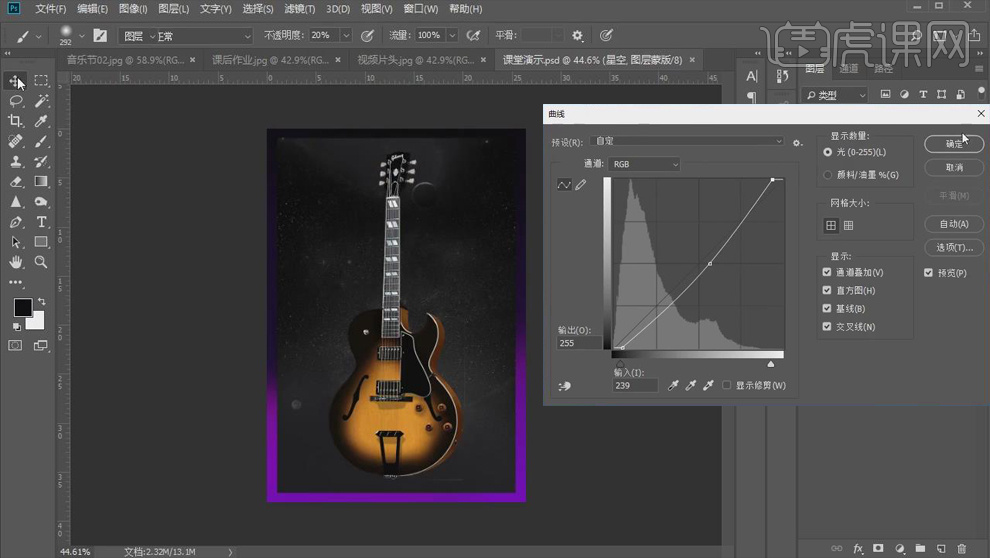
9.【Ctrl+U】新建【色相/饱和度】,【色相】+27,调整色相。
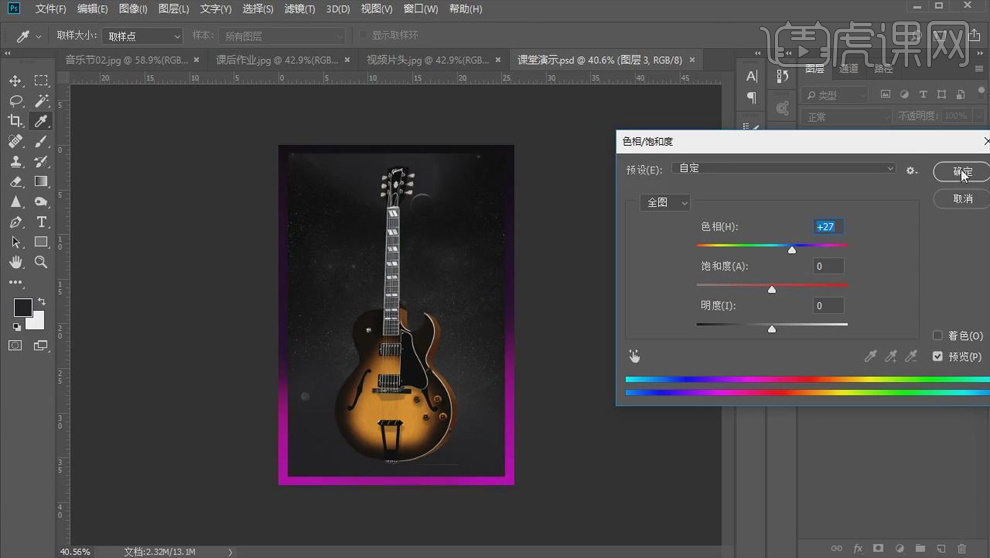
10.把【光点】素材拖入画面,双击图层打开【图层样式】,选择【颜色叠加】,【颜色】洋红色调,具体如图所示。
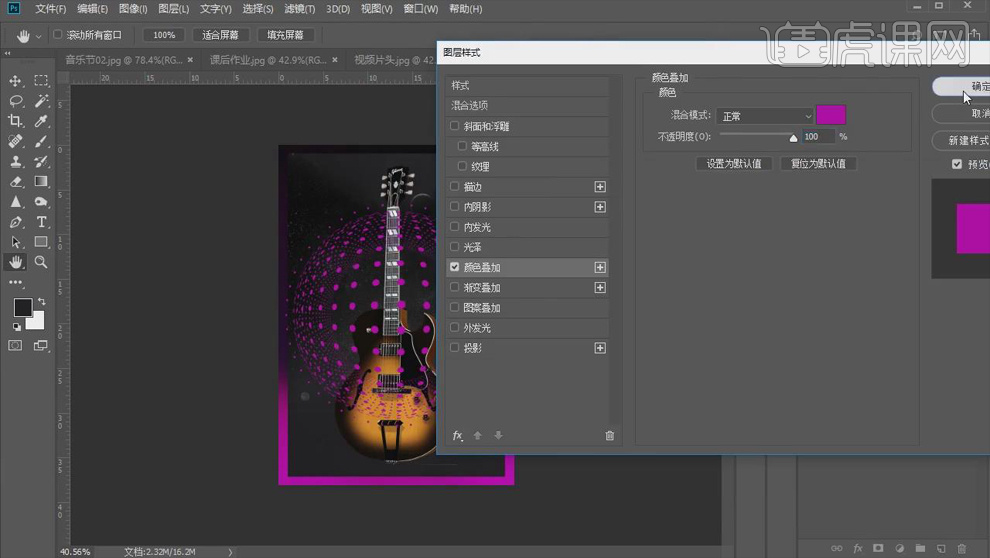
11.【Ctrl+T】压扁,右键选择【透视】,调整透视关系,【添加图层蒙版】,使用【画笔工具】擦除中间的部分。
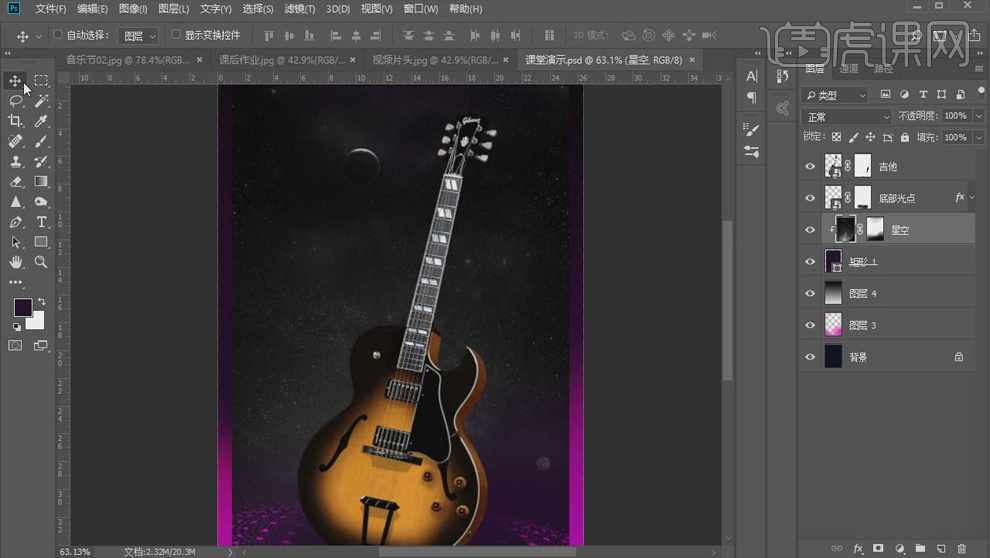
12.【Ctrl+T】倾斜吉他,右击背景选择【垂直翻转】,使用【画笔工具】在蒙版上擦出星空的效果。
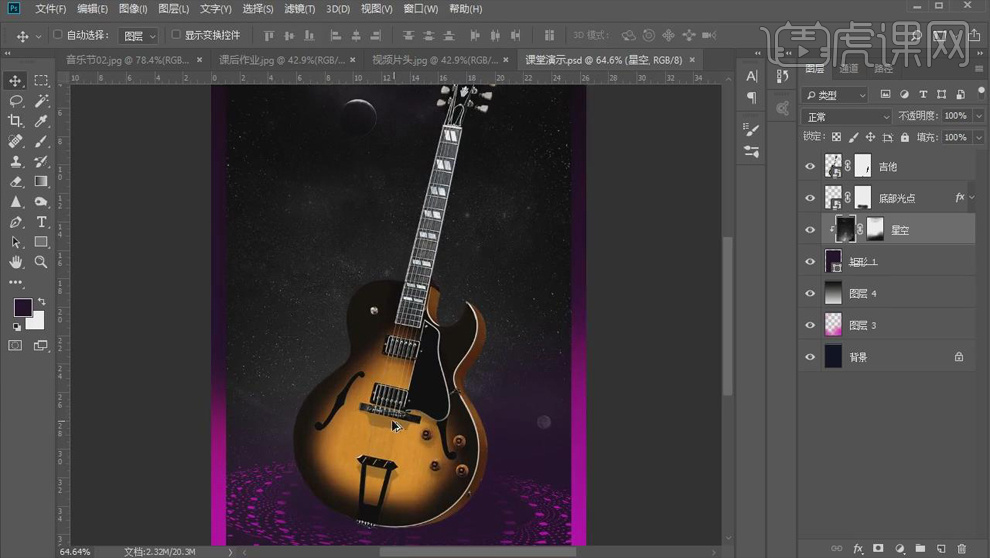
13.【吉他】部分,新建【可选颜色】,【中性色】部分【洋红】+12%,【黄色】+13%,【黑色】+3%;【白色】部分【洋红】+33%,【黑色】+6%;【黑色】部分【青色】+17%,【洋红】+47%,【黄色】-10%。
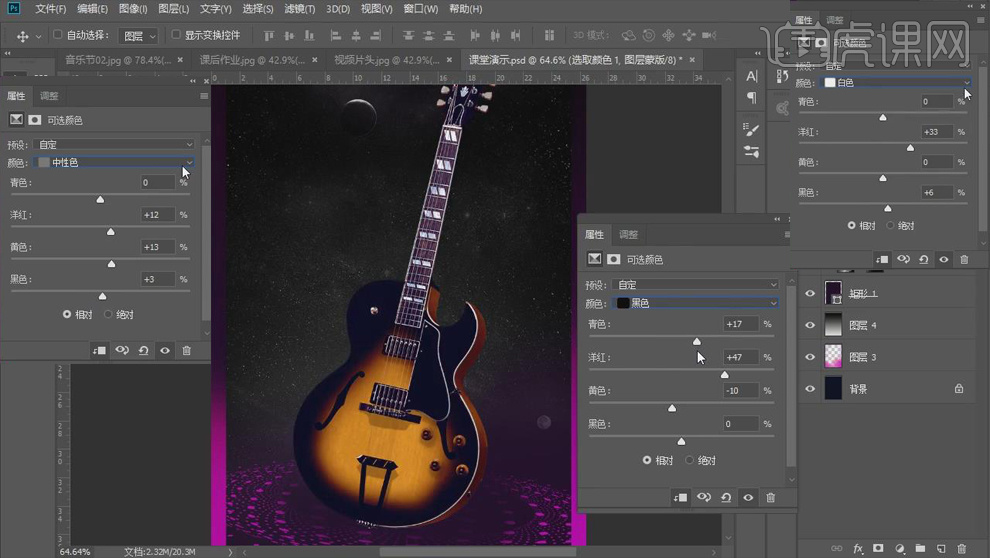
14.新建【曲线】,暗部压暗,亮部提亮,加强对比,具体调整如图。
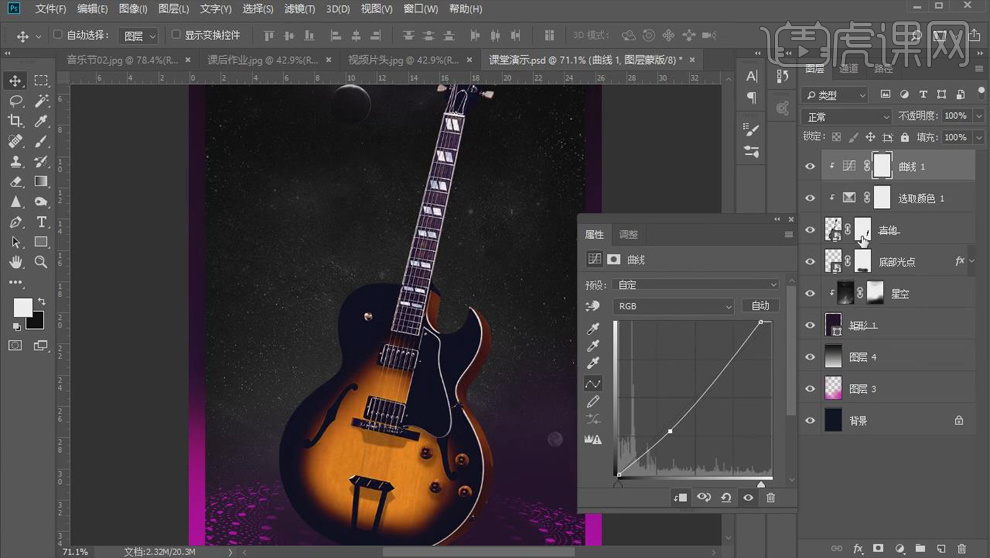
15.【Ctrl+Shift+A】打开【Camera Raw 滤镜】,具体调增如图所示。

16.把文案放进画面,根据文案内容进行排版,具体排版如图所示。
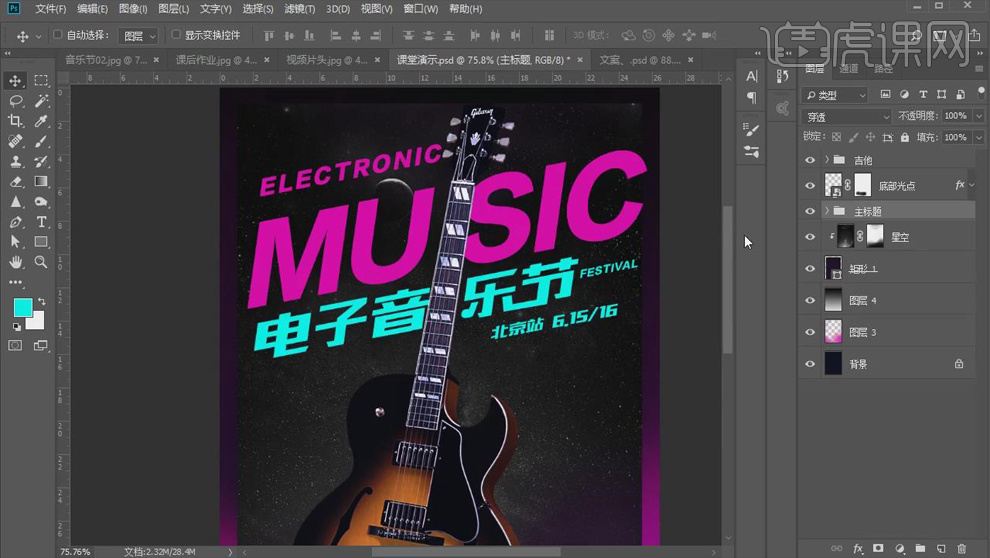
17.【Ctrl+J】复制组,【Ctrl+E】合并图层,使用【多边形套索工具】选择文字的上半部分,倾斜角度和文字倾斜角度一致,使用【移动工具】做出斜切错位的效果。
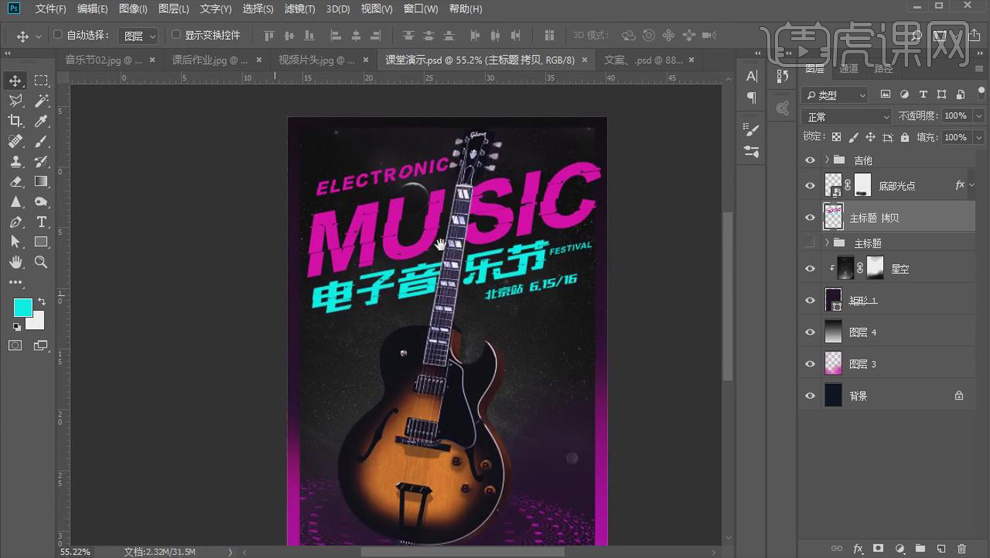
18.双击图层打开【图层样式】面板,选择【投影】,【混合模式】线性减淡,【颜色】青色,适当降低【不透明度】,【距离】4像素。

19.新建组,继续添加【投影】,【混合模式】线性减淡,【颜色】洋红,降低【不透明度】。

20.使用【矩形工具】绘制小矩形条,【填充】蓝色,【Ctrl+T】适当调整大小和角度,放到文字错落的位置,具体效果如图所示。
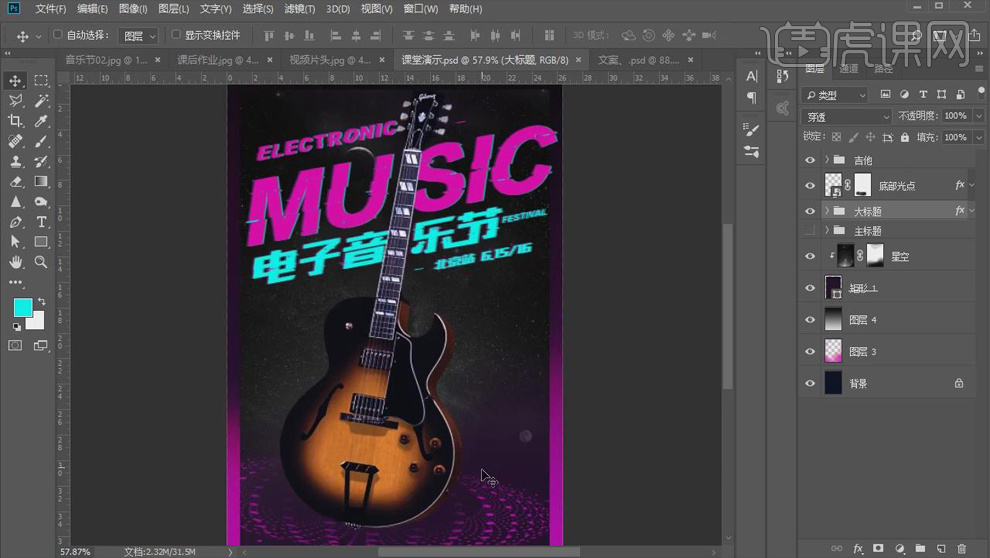
21.新建图层,使用【钢笔工具】沿着吉他的边缘线绘制轮廓,【填充】洋红色(左)和紫色(右),使用【画笔工具】添加一些其它颜色,具体效果如图所示。
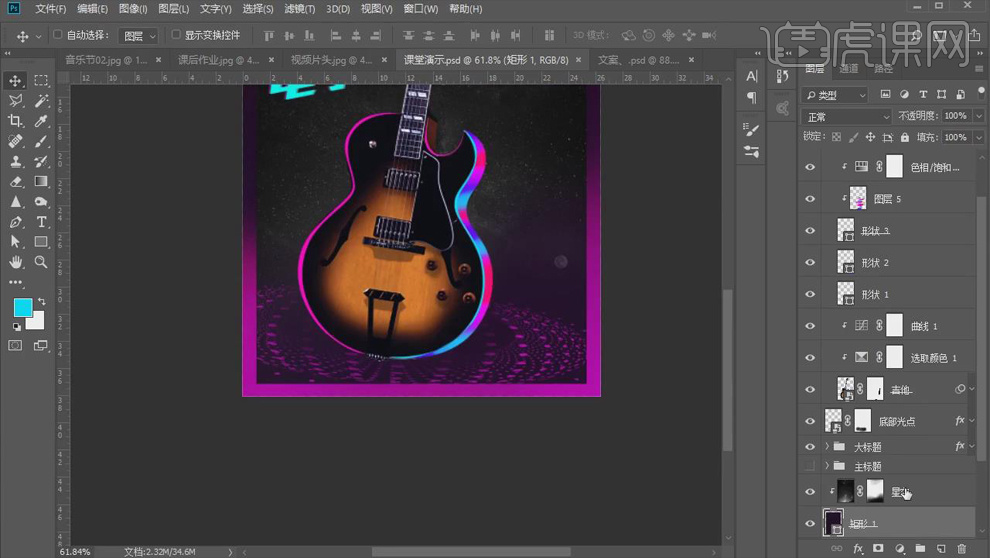
22.新建图层,选择【画笔工具】,提高【不透明度】,【颜色】洋红,选择【柔角画笔】,绘制出底部的发光区,【图层模式】滤色,具体效果如图所示。
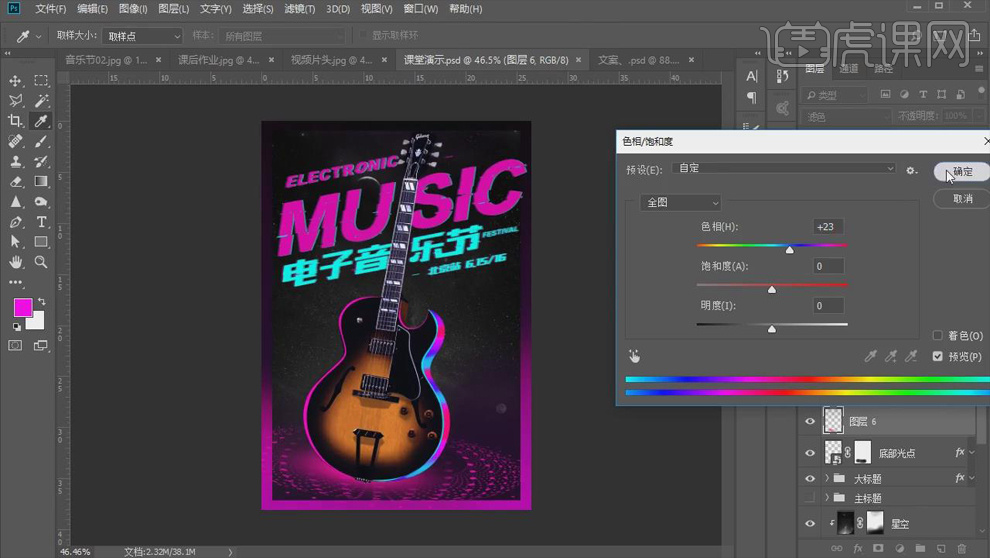
23.复制一层,【Ctrl+T】缩小,【Ctrl+U】新建【色相/饱和度】,【色相】+42。
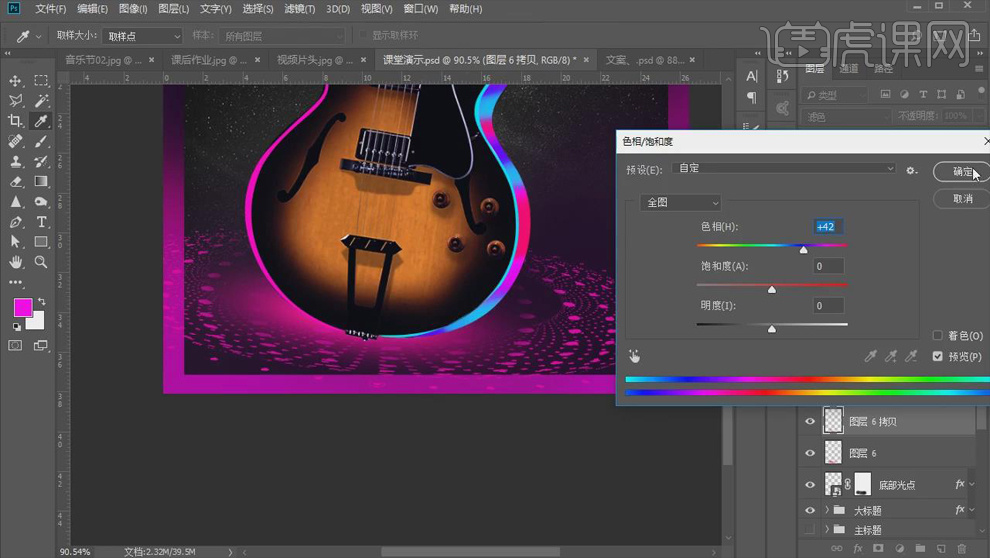
24.复制一层,【溶解】模式,【Ctrl+T】放大,显示颗粒的效果,具体如图。
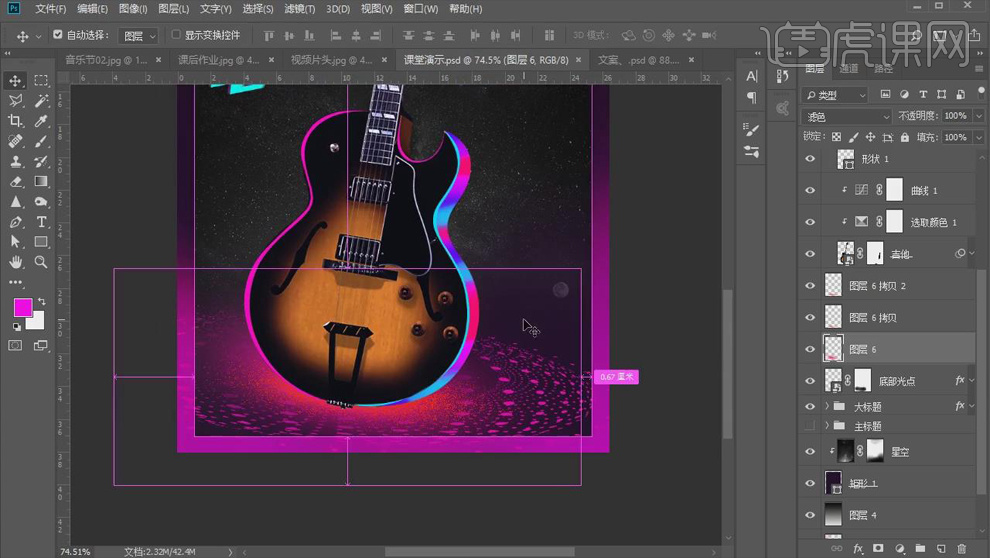
25.新建图层,使用【黑白渐变】压暗底部,【图层模式】深色,按住【Alt】键单击图层间【创建剪切蒙版】;新建【曲线】,加强对比度,具体调整如图。
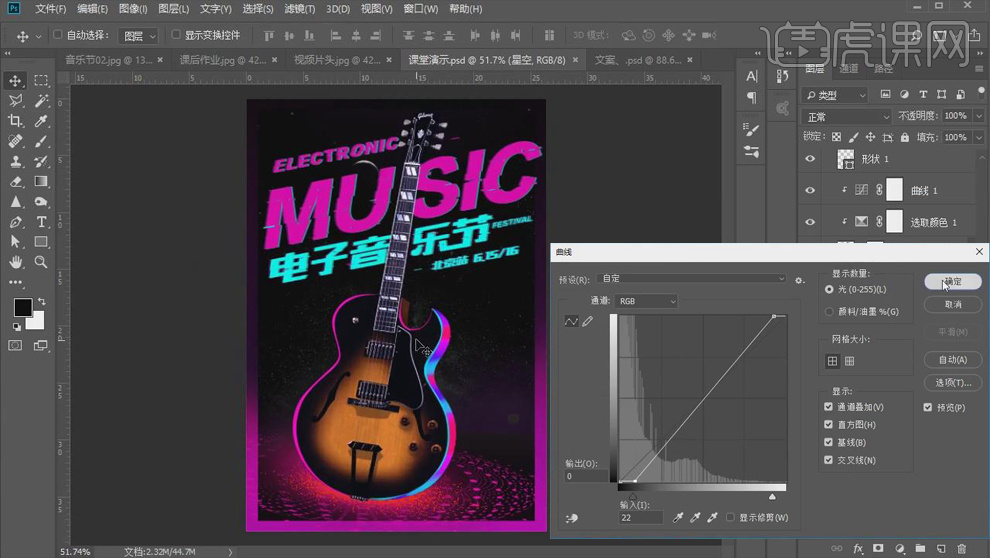
26.把【光斑】素材拖进画面,【颜色减淡】模式,选择【滤镜】-【模糊】-【高斯模糊】,【半径】75.5像素,做出背景星空的感觉。

27.新建【色相/饱和度】,【色相】-59,【饱和度】-33,【明度】-19。

28.【Ctrl+I】蒙版反向,选择【画笔工具】,【黑色】,擦出吉他需要改变颜色的部分。

29.新建【可选颜色】,【黑色】部分【青色】+17%,【洋红】+88%,【黄色】+25%,【黑色】+11%;【白色】部分【青色】+59%,【洋红】+33%,【黑色】+6%。
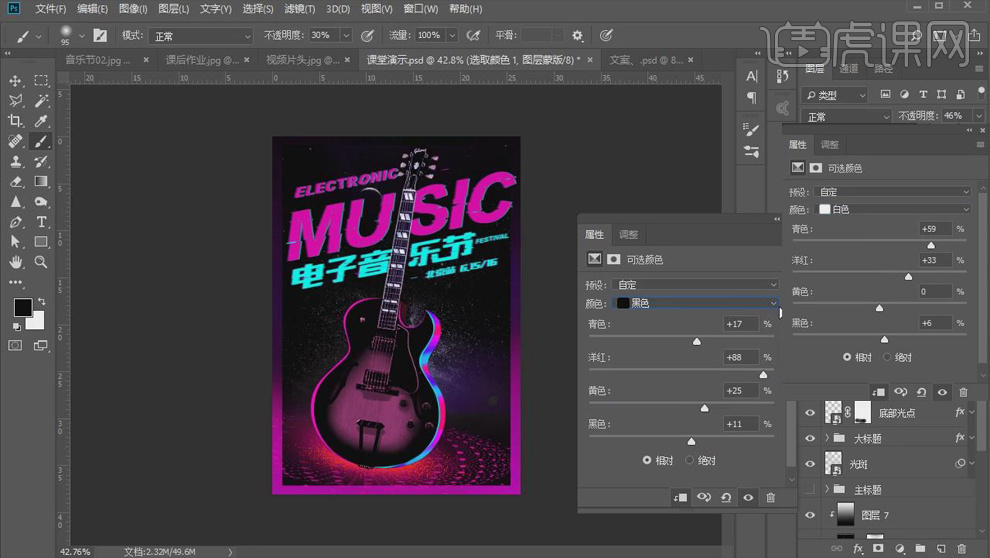
30.新建图层,按住【Alt】键单击图层间【创建剪切蒙版】,【正片叠底】模式,使用【黑色】画笔压暗吉他右侧区域。
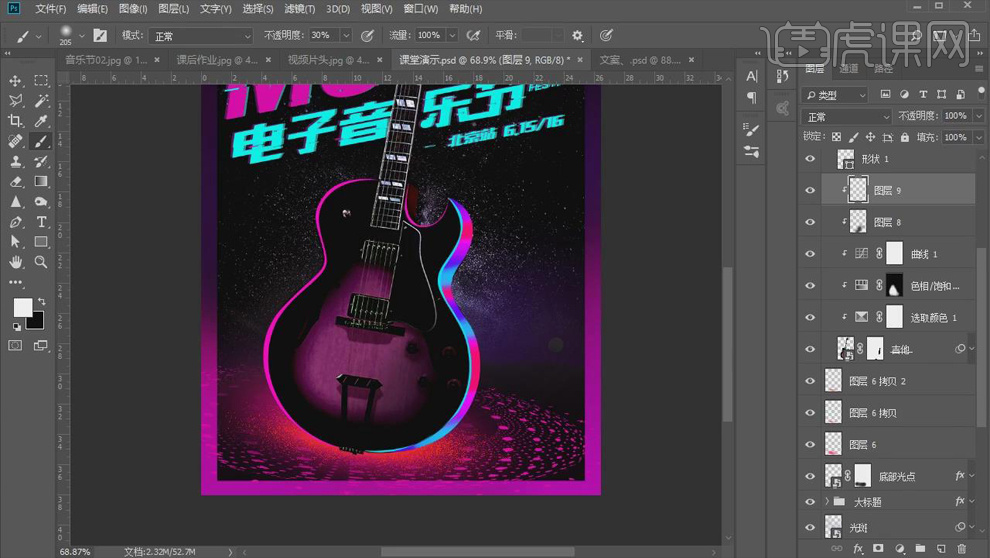
31.新建图层,按住【Alt】键单击图层间【创建剪切蒙版】,【柔光】模式,使用【白色】画笔涂抹左侧。
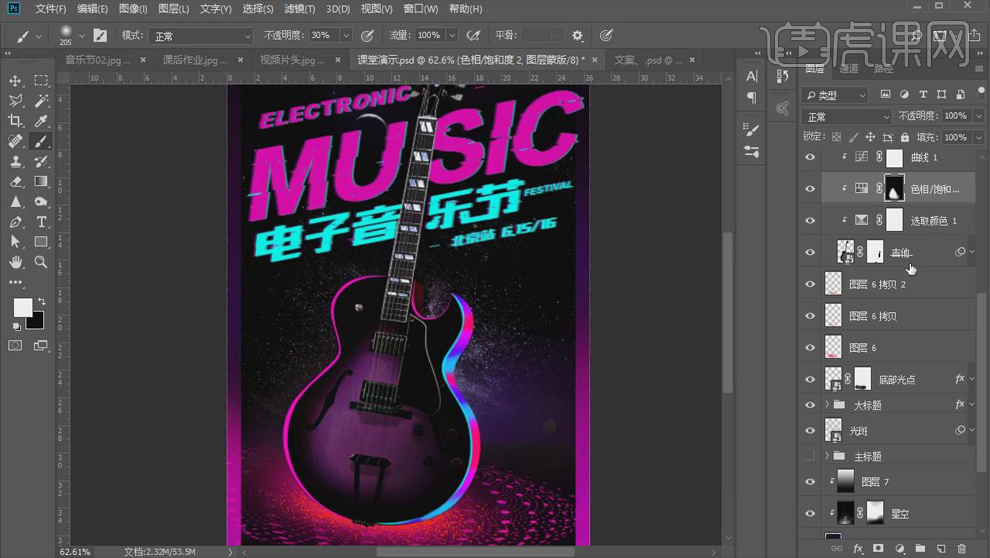
32.选择【滤镜】-【锐化】-【智能锐化】,【数量】14%,【半径】1像素,【减少杂色】10%。

33.选择【直线工具】,选择【蓝色】,沿着琴弦的线条绘制,【添加图层蒙版】,使用【画笔工具】擦出过渡的效果。
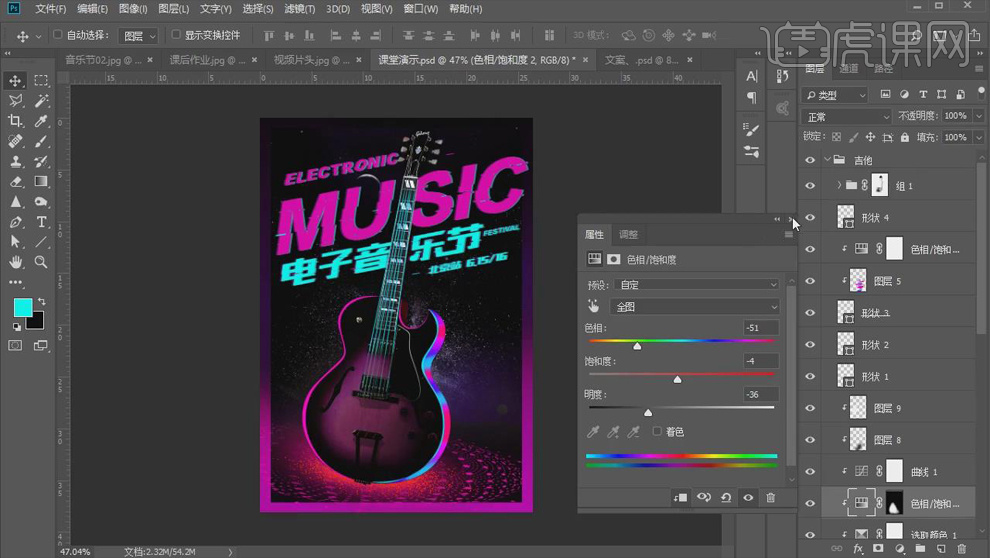
34.把【肌理】素材放进画面,【Ctrl+T】调整大小关系,【叠加】模式;【Ctrl+M】新建【曲线】,加强对比,具体调整如图所示。

35.选择【滤镜】-【锐化】-【智能锐化】,【数量】121%,【半径】1像素,【减少杂色】10%。
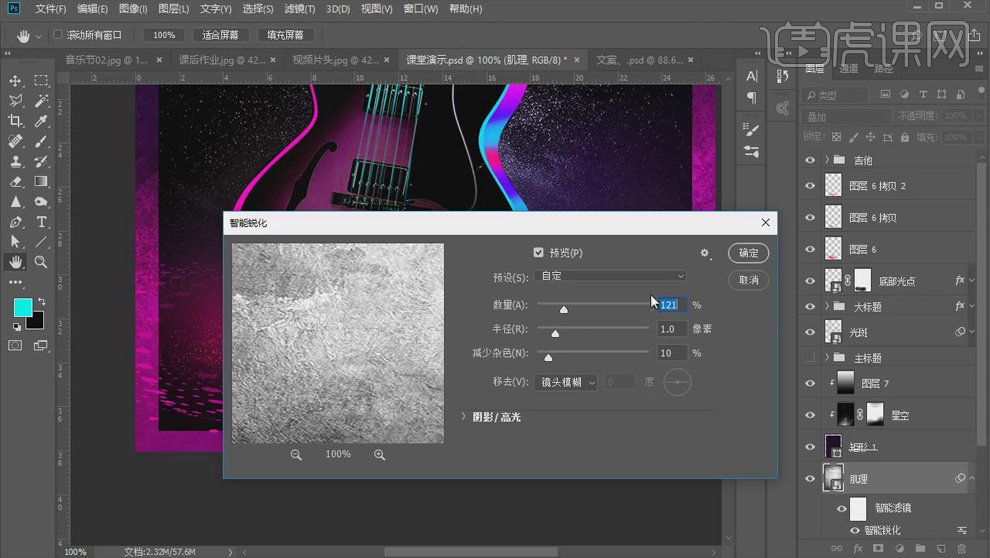
36.复制【肌理】层,移动到【大标题】上方,【创建剪切蒙版】,【亮光】模式,适当调整位置,效果如图。

37.把价格和日期文字放进画面相应位置,根据文案内容进行排版,具体排版如图所示。

38.新建图层,使用【钢笔工具】勾勒闪电的形状,【填充】洋红色,复制一层,移动到文字左下方,具体如图所示。
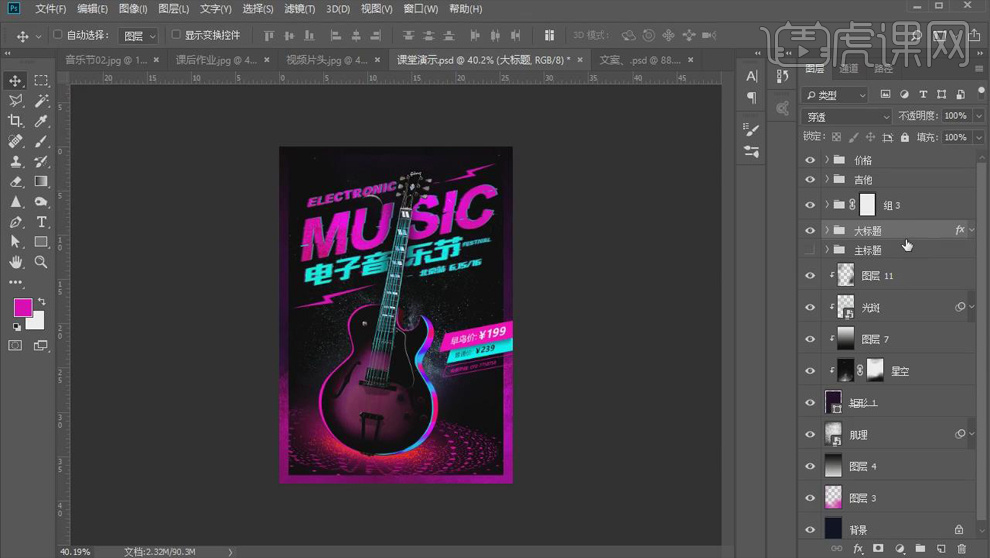
39.把【乐符】素材放进画面,调整到合适的位置,适当调整颜色,具体效果如图。
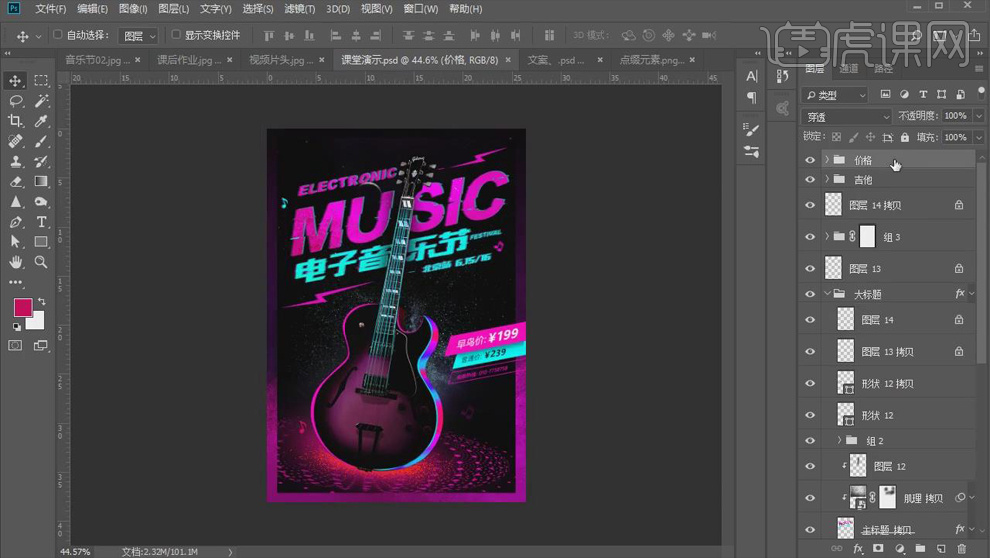
40.【Ctrl+Shift+Alt+E】盖印图层,【Ctrl+Shift+A】打开【Camera Raw 滤镜】,具体调整如图所示。
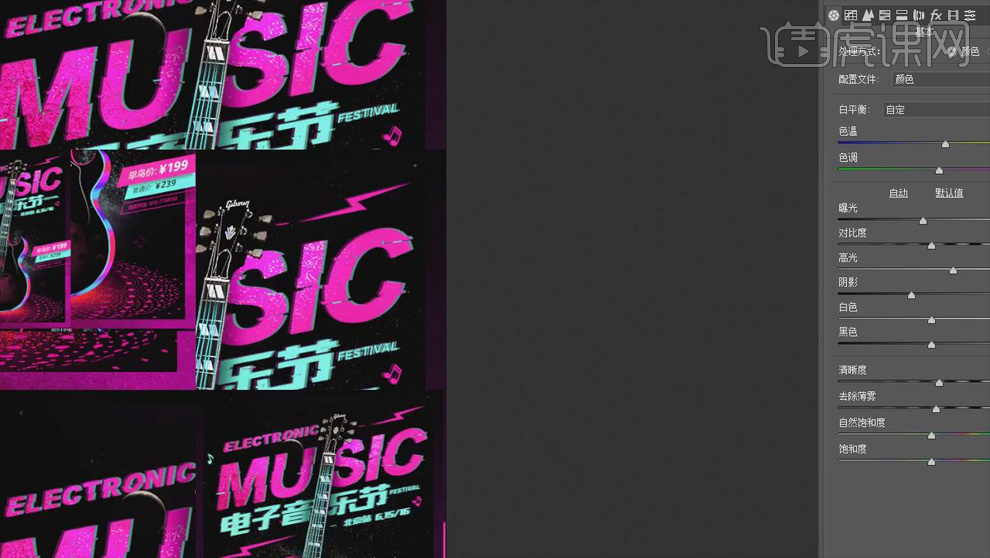
41.最终效果图如图所示。

42.课后作业如图所示。
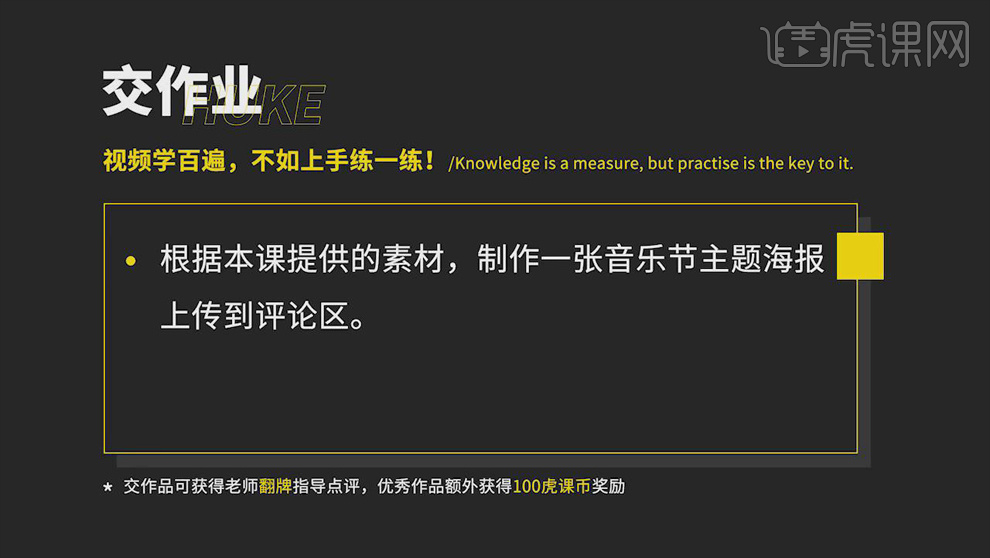
1.打开【ps】,新建【900*1340】画布,填充青色。
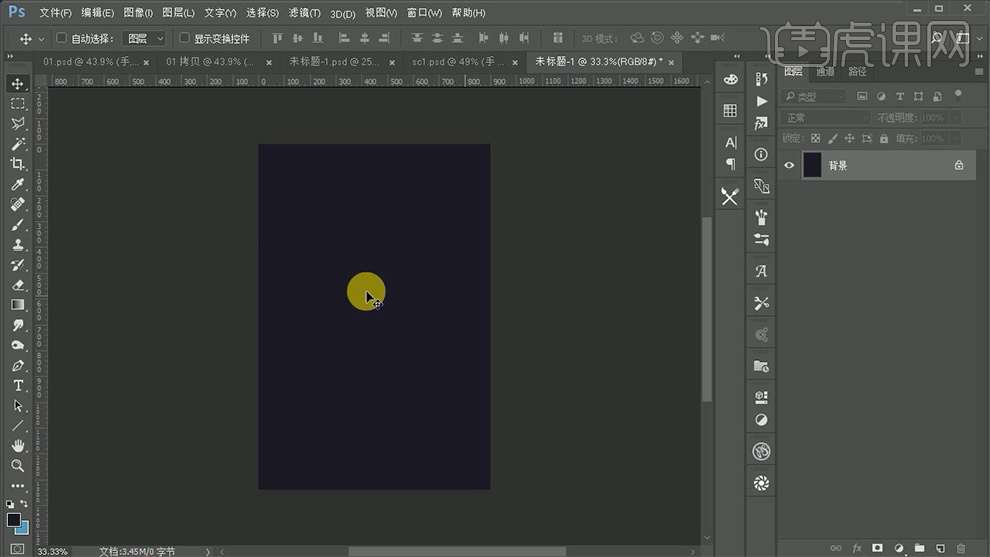
2.使用【直线工具】绘制直线,像素1,填充淡青色,按住【shift+alt+方向键右键】向右水平复制,【shift+e】合并所选图层,【ctrl+t】调整位置和大小,按住【alt】拖拽复制,选中其一,更改颜色为蓝色。
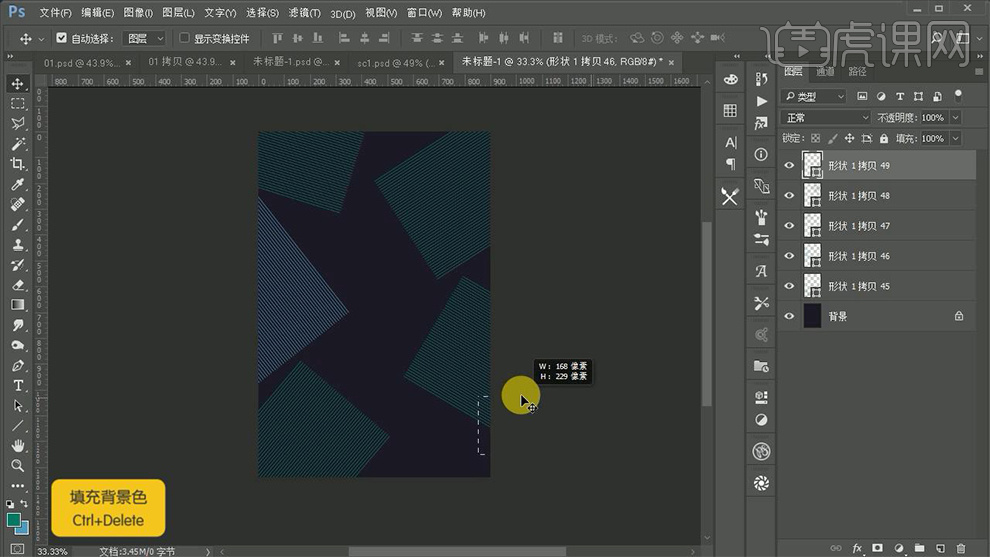
3.点击图层,添加【蒙版】,使用【画笔工具】点击,效果如图。
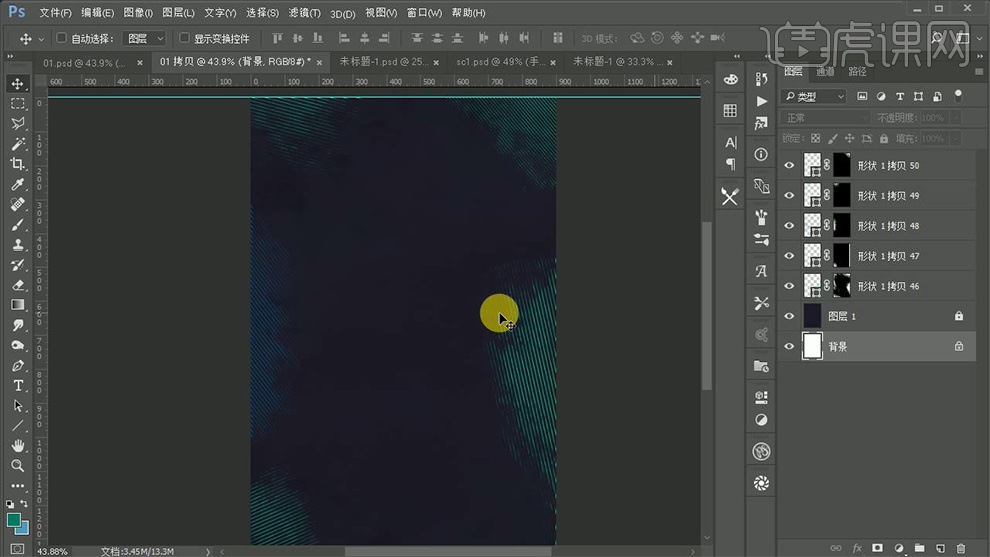
4.拖入喷溅素材,使用【魔棒工具】点击,使用【选择工具】拖入海报中,填充蓝色,【ctrl+t】调整位置和大小,按住【al】拖拽复制。
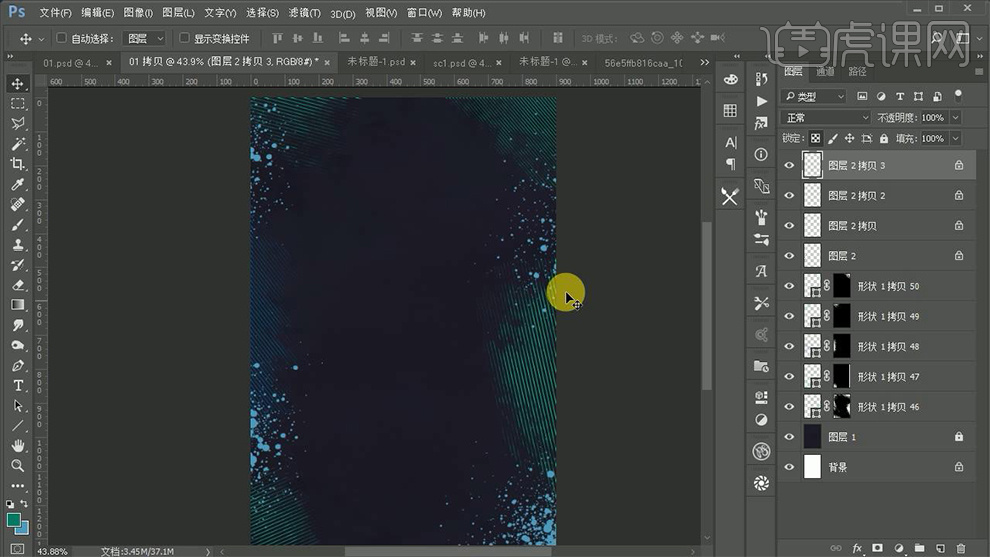
5.使用【文字工具】,使用“方正超粗黑体”输入文本,建组“标题”。

6.添加【蒙版】,使用【画笔工具】点击,使用【钢笔工具】勾选笔画“如”字部首,【ctrl+enter】路径转换为选区,使用【画笔工具】点击,制作分层压制效果,其他文字采用相同方式制作效果。

7.右键“标题图层”【转换为智能对象】,【ctrl+t】调整位置和大小,右键【变形】,进行调整。

8.拖入素材,填充黄色,按住【alt】拖拽复制,调整位置和大小。

9.拖入喷溅素材,填充黄色,添加【蒙版】,使用【画笔工具】涂抹擦除,按住【alt】拖拽复制,调整位置和大小。

10.按自己喜好输入副标题文字,调整位置和大小。
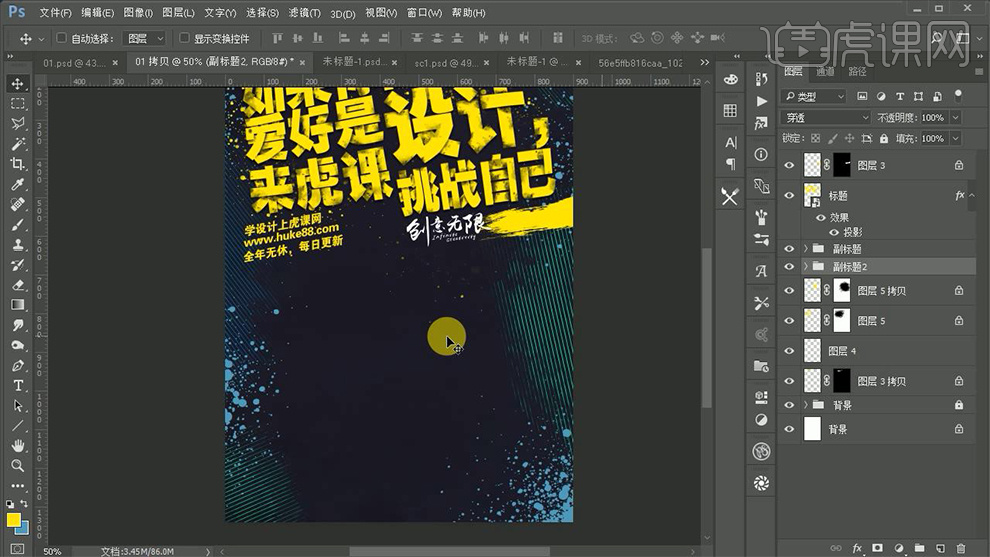
11.拖入素材,【ctrl+t】调整大小和位置,【ctrl+u】降低饱和度,【ctrl+l】调整色阶25/229,点击【滤镜】-【锐化】-【usm锐化】数量106%、半径7,点击【滤镜】-【camera raw】数据如图。
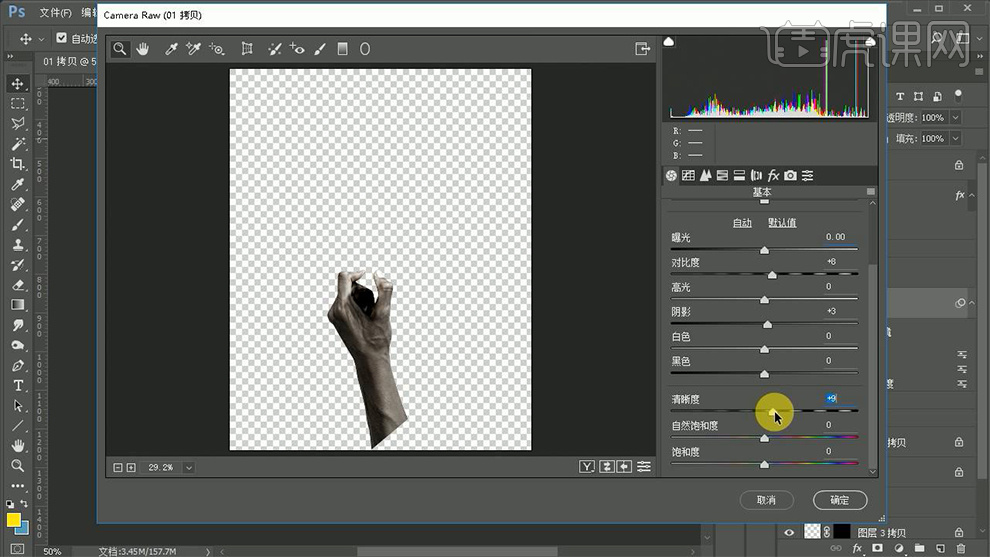
12.最终效果如图所示。