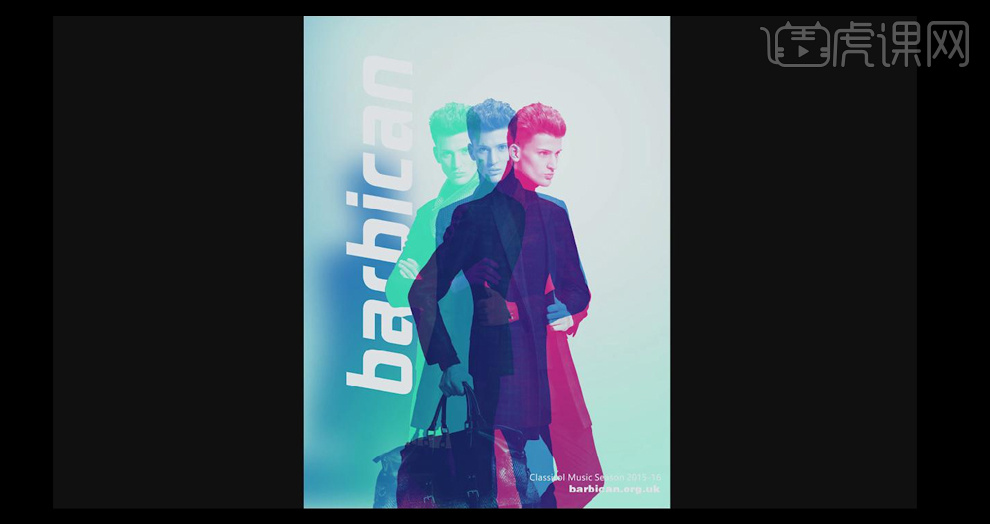PS如何处理时尚重影色调海报发布时间:暂无
1.【打开】PS,【新建】任意大小的画布。具体效果如图示。
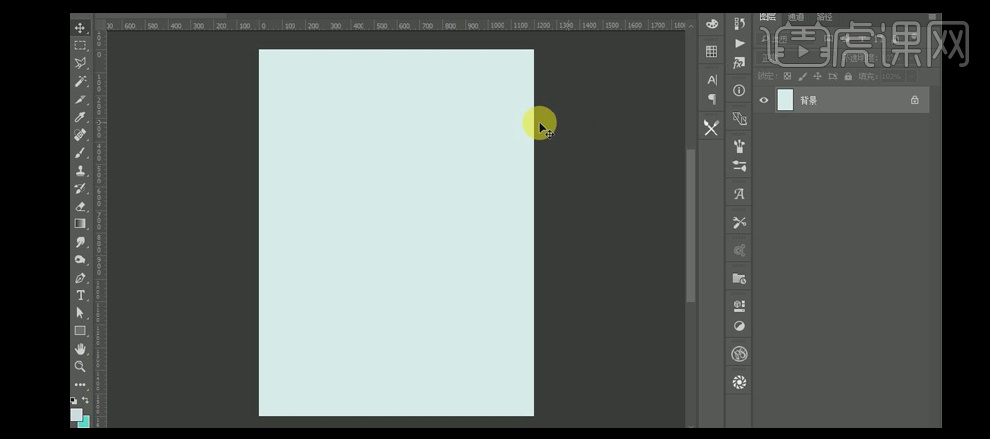
2.使用【渐变工具】,【渐变颜色】蓝绿至淡绿渐变,在背景图层拖出合适的渐变效果。具体效果如图示。
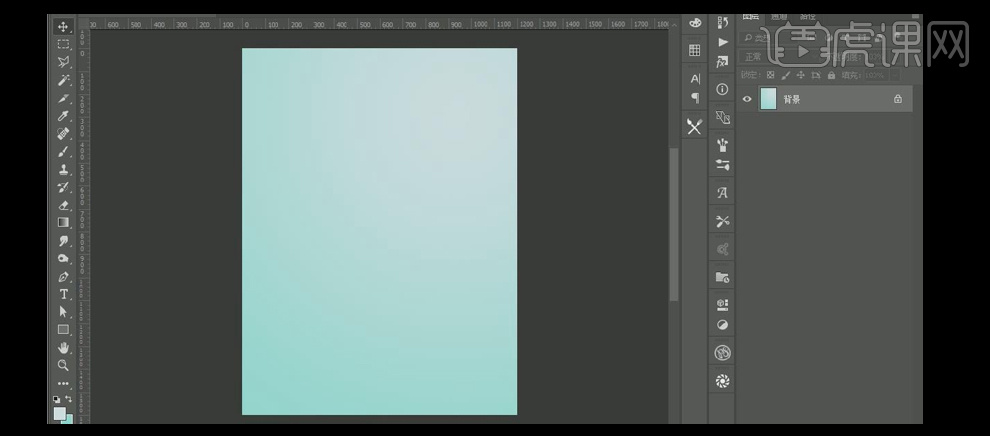
3.【拖入】准备好的人物素材,放置合适的位置。使用【魔棒工具】,调整合适的属性参数,点选背景区域,按【Ctrl+I】反相选区,单击【蒙版区域】。具体效果如图示。
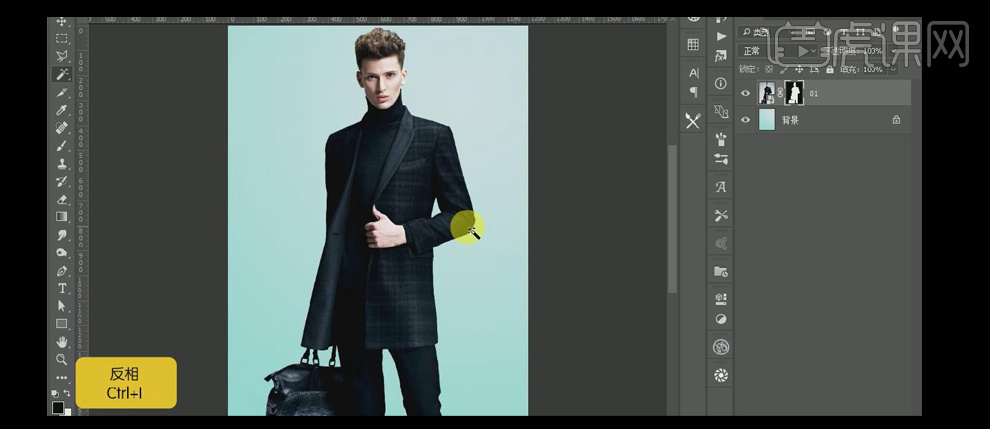
4.按【Ctrl+U】打开色相窗口,具体参数如图示。具体效果如图示。
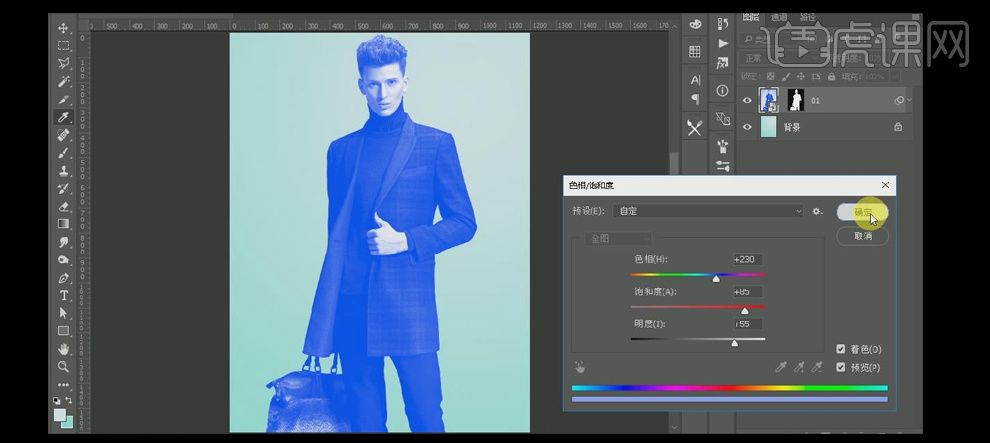
5.按【Ctrl+T】自由变换,并移动至画面合适的位置。【拖入】准备好的另一个人物素材,使用相同的方法,使用【魔棒工具】,点选背景区域,单击【图层蒙版】。按【Ctrl+U】打开色相窗口,具体参数如图示。具体效果如图示。
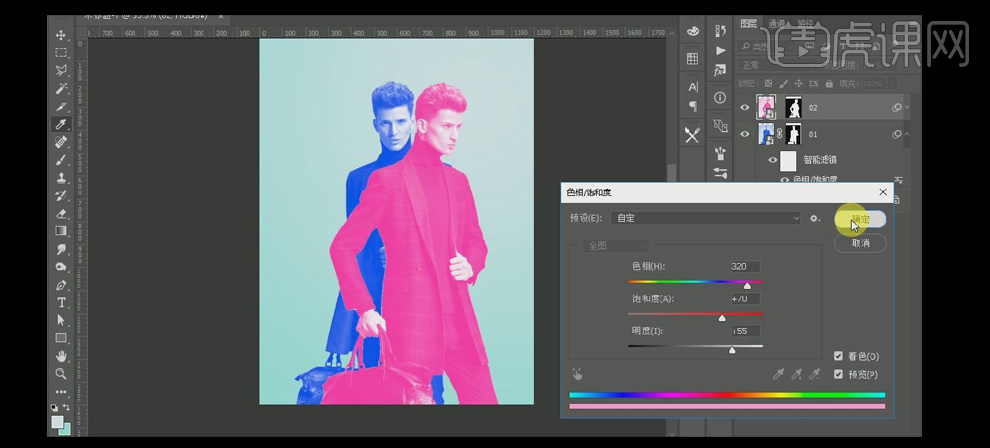
6.【拖入】准备好的素材,使用相同的方法给素材添加相应的色相饱和度。调整大小,并放置画面合适的位置。具体效果如图示。
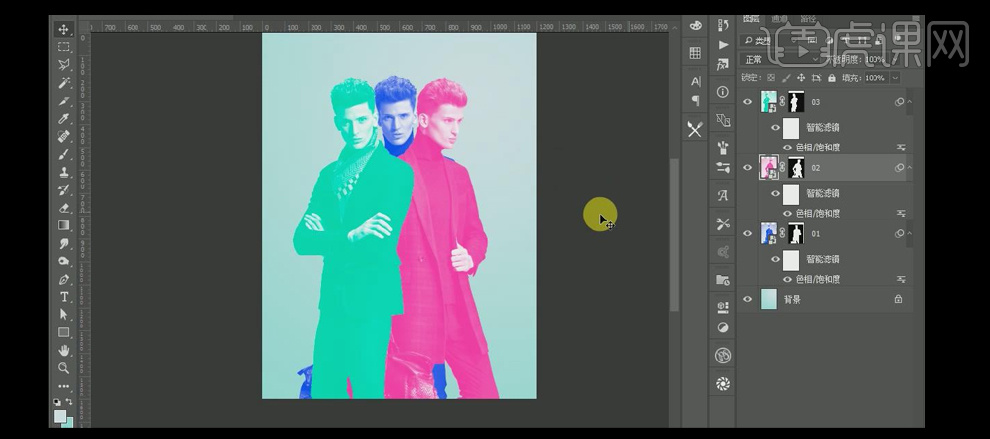
7.按Ctrl【选择】三个人物素材图层,【图层模式】变暗。具体效果如图示。
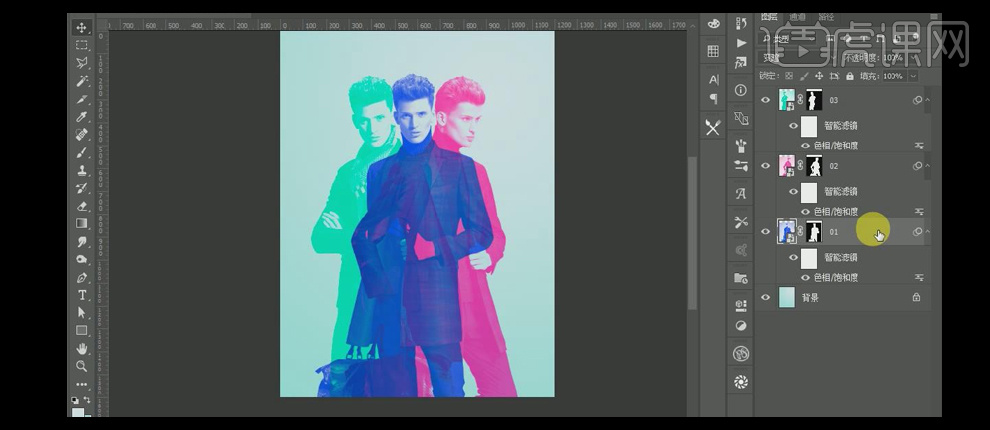
8.【选择】蓝色人物图层,按【Ctrl+J】复制图层,并移动至顶层,【图层模式】正常。【不透明度】50%。具体效果如图示。
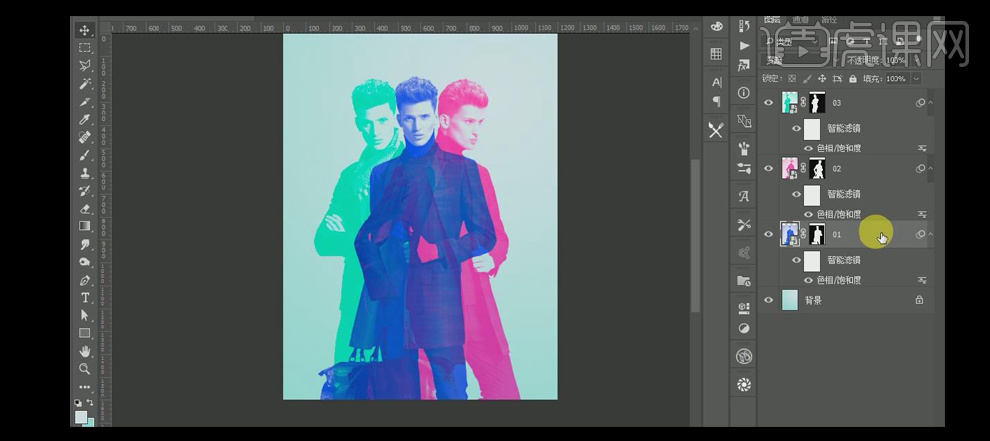
9.【选择】其中的一个人物图层,按【Ctrl+J】复制图层,并移动至底层。【右击】图层-【栅格化图层】,【右击】-【应用图层蒙版】。单击【滤镜】-【模糊】-【高斯模糊】,具体参数如图示。具体效果如图示。
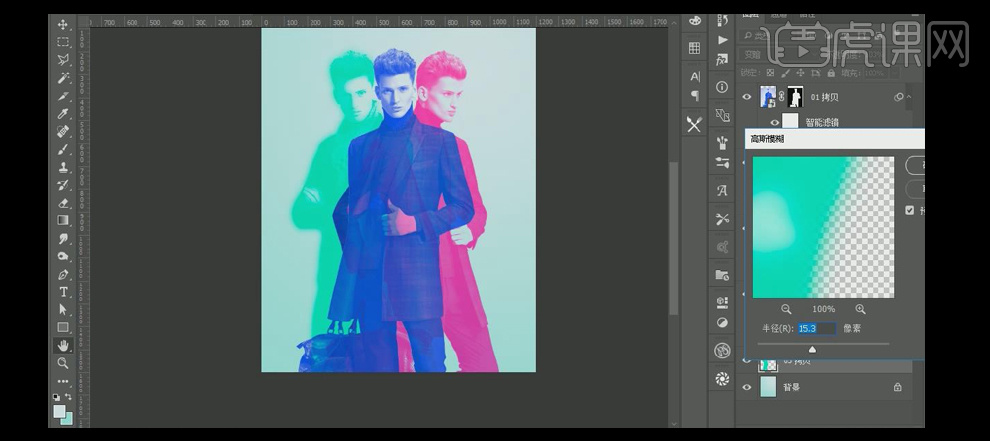
10.【图层模式】正常,调整大小,并放置画面合适的位置。【锁定】图层透明区域。使用【渐变工具】,选择合适的渐变颜色,并拖出合适的渐变效果。具体效果如图示。
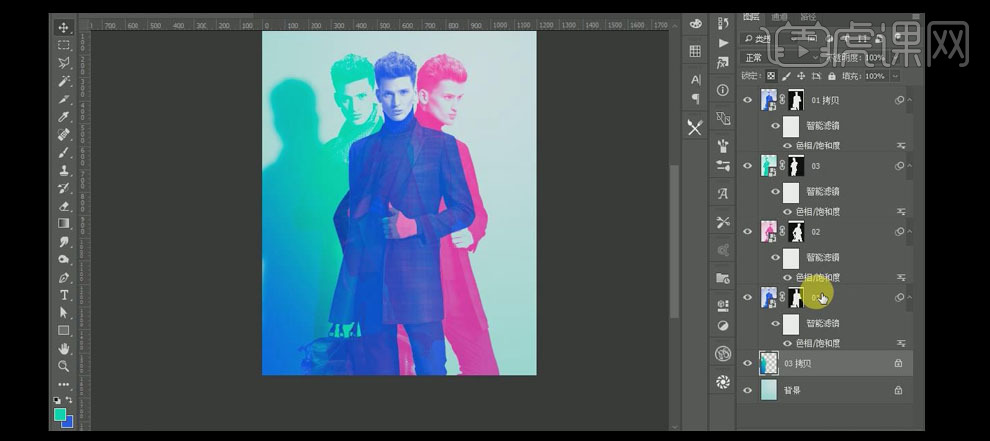
11.按Ctrl单击人物图层载入选区,【选择】最底人物图层,单击【图层蒙版】,按【Ctrl+I】反相。具体效果如图示。
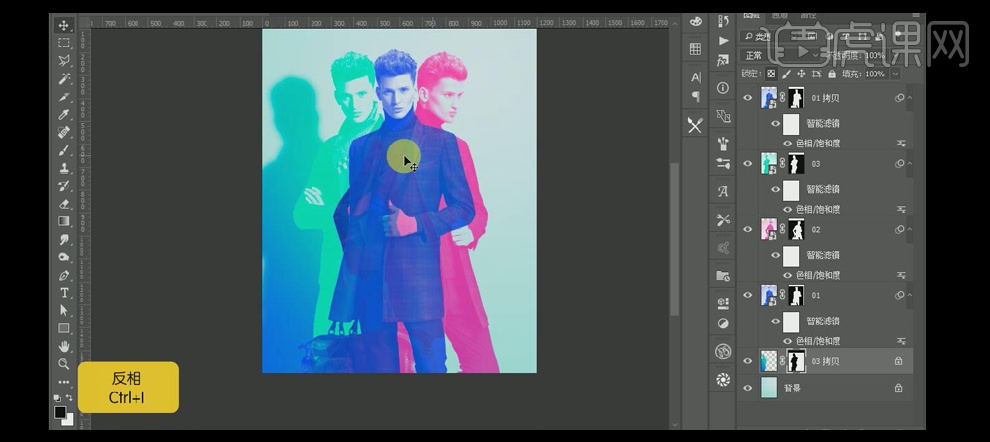
12.使用【文字工具】,【颜色】白色,依次输入文字,【选择】合适的字体,调整大小和形状,并放置画面合适的位置。具体效果如图示。
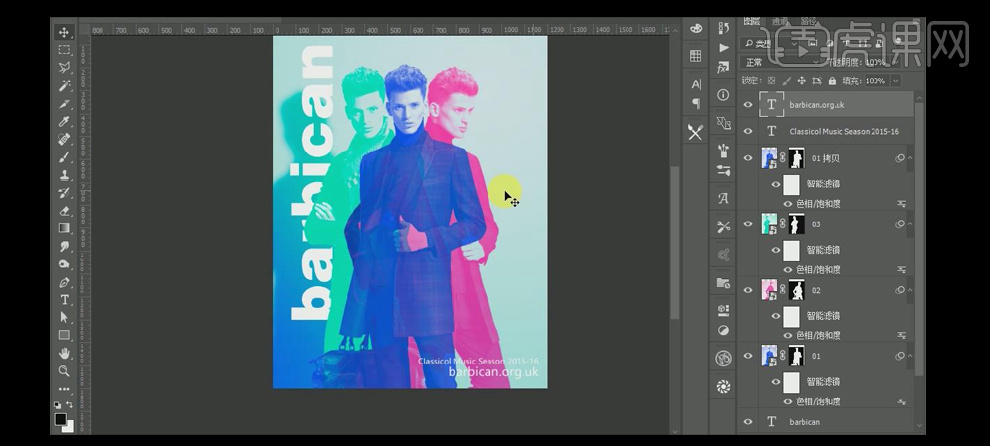
13.最终效果如图示。