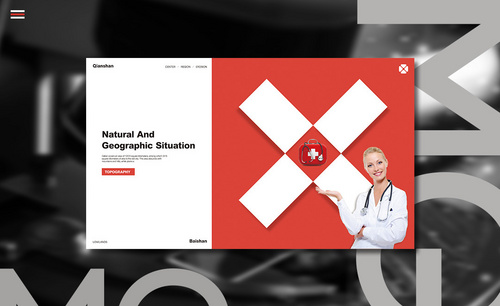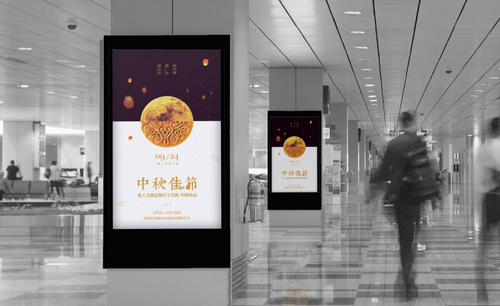ai灯箱海报
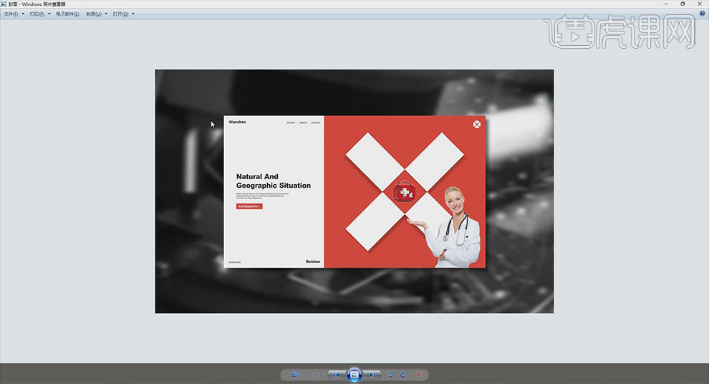
你们知道怎么制作ai灯箱海报吗?今天我就给同学们讲解一下,通常我们看到灯箱海报都是在道路、街道两旁,有时候也会在车站、机场等公共场合看到。要知道,一个好看的灯箱海报能达到很好的宣传效果。
同理,它的完成方式和普通海报相比会更为复杂;在设计难度上也会有所增加。通常,设计师们喜欢用ai软件来完成灯箱海报,因为Ai 软件用于标准工业矢量图制作,无论放多大都不会模糊。所以,用Ai 软件来制作灯箱海报很受设计师的欢迎。接下来,跟我一起来看看ai灯箱海报是怎么制作的吧!
步骤如下:
1、这节课讲解医院站牌宣传海报,这个海报的尺寸是【260*1500】厘米,这种大尺寸的海报是需要喷绘,喷绘的海报尺寸越大,分辨率就应该相对应的越小。
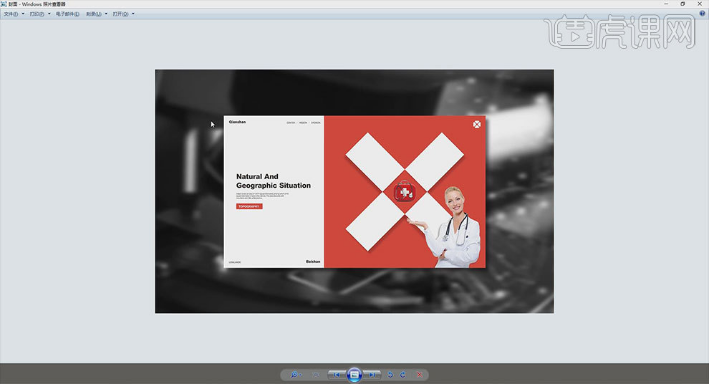
2、再来说下这个版面,为什么要这么设计呢?是为了突出医院传递的信息,首先是【简约】,然后是【干净】,然后是【专业】。我使用的是国际医疗机构的的常用设计方式。
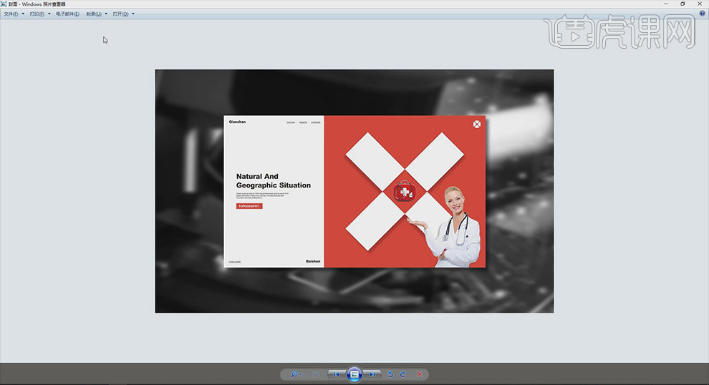
3、打开【AI】源文件,显示参考线,这时可以看到主文字和人物是【黄金比例线】位置。红色框区域的文字是主文字的【3倍】关系,中间文字是【4倍】关系。
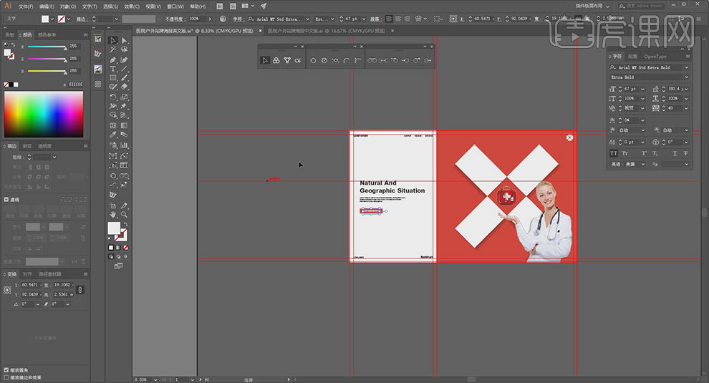
4、上方左右2侧的文字也是【黄金比例关系】,对角线的文字的尺寸是一样的。用【钢笔工具】连接对角线,文字和主图标处于中心位置。
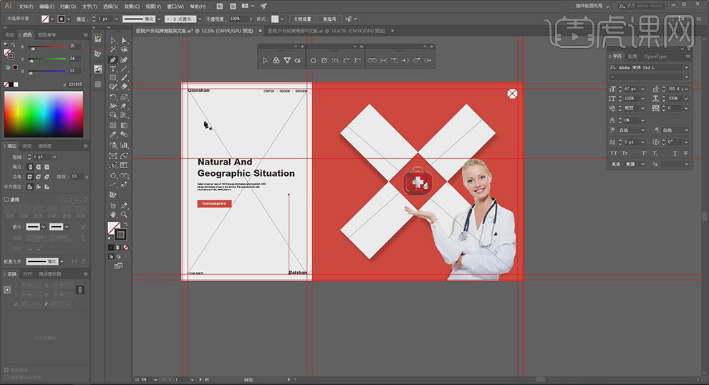
5、复制一个画板,【矩形工具】画一个画板大小的矩形,点击【快速设置参考线】,设置如图示。
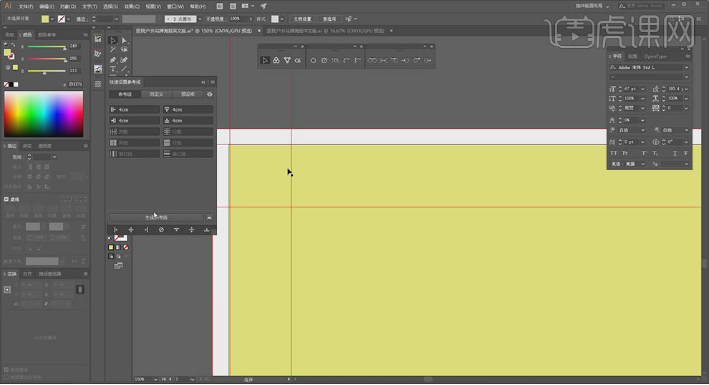
6、【矩形工具】画一个宽度与画面一致的矩形,再复制一个矩形,宽度输入【*0.618】,选择这2个矩形,点击【右对齐】。

7、右侧区域就是黄金比例区域,修改颜色为【红色】。再复制一个矩形,颜色改为【白色】。
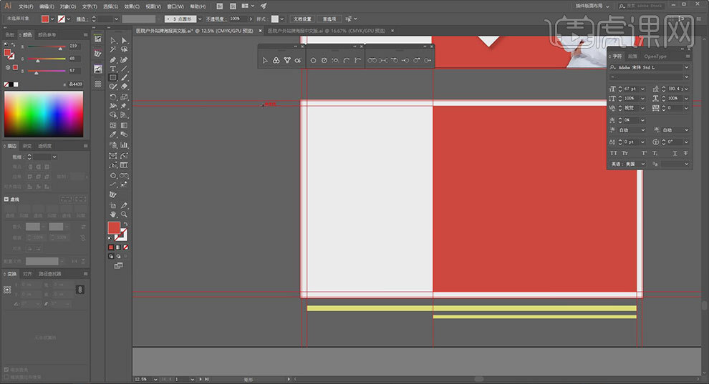
8、【矩形工具】画一个高度与画面一致的矩形,再复制一个,高度输入【*0.618】。再进行定对齐,这样文字的高度比例就有了,将文字复制过来。
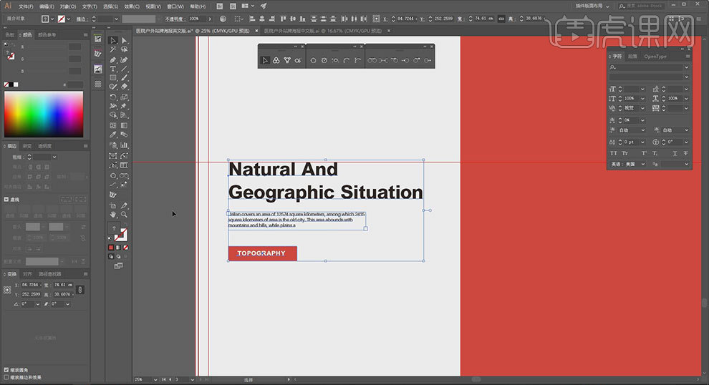
9、第一层级与第三层级的文字间距是一样的,第二层级与第三层级的文字关系是【两倍关系】。

10、再将边框的文字复制过来,给左侧矩形设置【4毫米】的参考线,再将文字对齐参考线。【矩形工具】画出边界线矩形,再复制2个矩形,排列对齐,就是朱文字的位置。
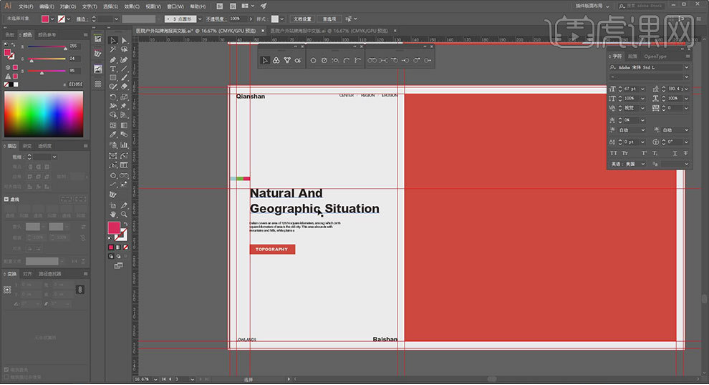
11、【矩形工具】画一个矩形,填充白色,调整角度和高度。再复制一份,按住【Shift】键往左旋转,将所有参考线【锁定】,将这2个矩形编组,选择十字架和红色矩形,【居中对齐】。
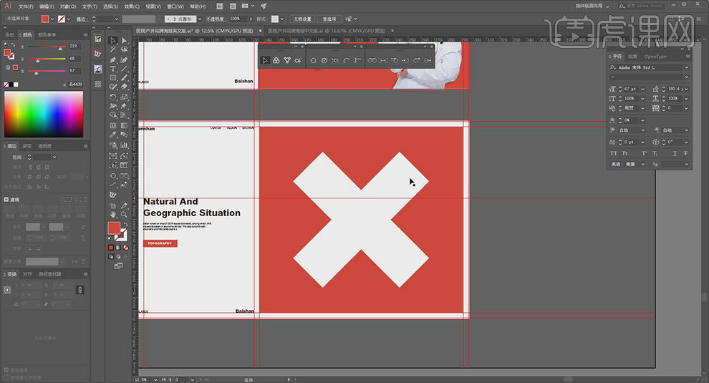
12、再选择【十字架】,选择【形状生成器】删除中心区域。再【Ctrl+G】编组,拖入素材,与白色区域进行【居中对齐】。再拖入人物素材,调整大小和位置。
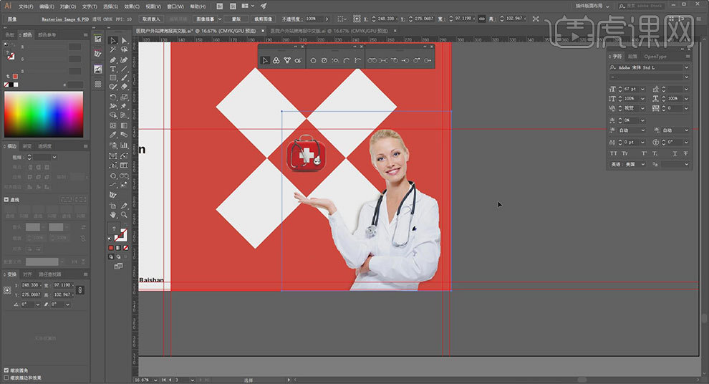
13、再将【Logo】复制过来,对齐参考线。接着再将文字改为中文,它的文字大小、字间距和位置是一样的。
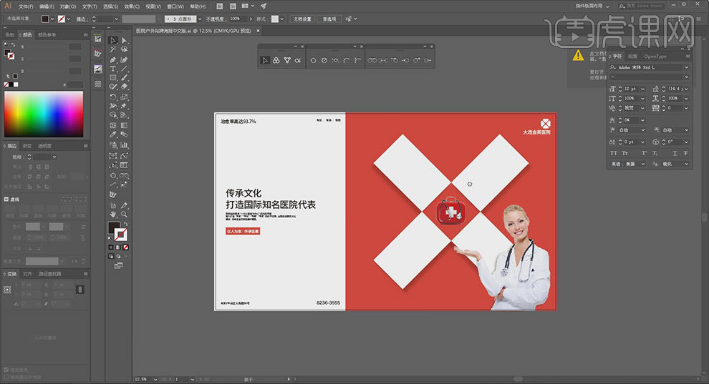
14、最终效果如图示。
OK,操作完成!这样一来,我们就完成ai灯箱海报了。无论多大的灯箱海报都不会模糊;不仅仅是灯箱海报,我们也可以用Ai 软件来完成插画和VI手册等。最关键的是,Ai软件特别好操作,我个人觉得它比PS软件好上手,很适合初学者哦!好了,感兴趣的同学赶紧下载Ai 软件来制作一张好看的灯箱海报吧!
本篇文章使用以下硬件型号:联想小新Air15;系统版本:win10;软件版本:Adobe illustrator CC 2017。
ai作为一款非常好的矢量图形处理工具,该软件主要应用于印刷出版、海报书籍排版、专业插画、多媒体图像处理和互联网页面的制作等,也可以为线稿提供较高的精度和控制,适合生产任何小型设计到大型的复杂项目。那么,关于ai灯箱海报怎么做,你知道吗?下面小编就就来介绍一下吧!
1.这节课讲解医院站牌宣传海报,这个海报的尺寸是【260*1500】厘米,这种大尺寸的海报是需要喷绘,喷绘的海报尺寸越大,分辨率就应该相对应的越小。
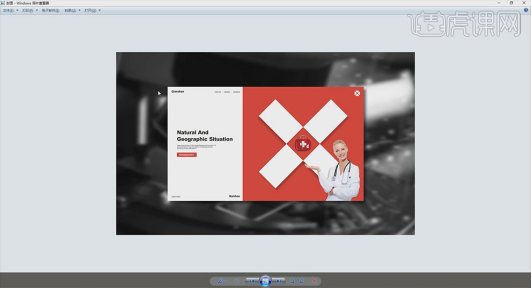
2.再来说下这个版面,为什么要这么设计呢?是为了突出医院传递的信息,首先是【简约】,然后是【干净】,然后是【专业】。我使用的是国际医疗机构的的常用设计方式。
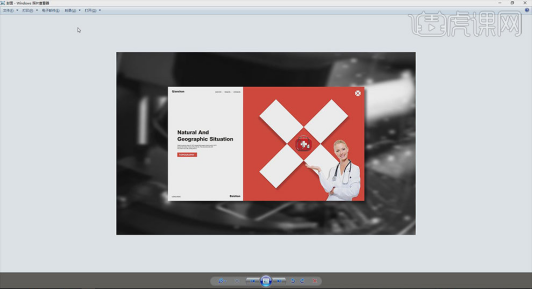
3.打开【AI】源文件,显示参考线,这时可以看到主文字和人物是【黄金比例线】位置。红色框区域的文字是主文字的【3倍】关系,中间文字是【4倍】关系。
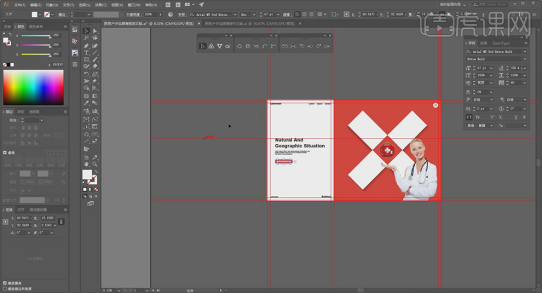
4.上方左右2侧的文字也是【黄金比例关系】,对角线的文字的尺寸是一样的。用【钢笔工具】连接对角线,文字和主图标处于中心位置。
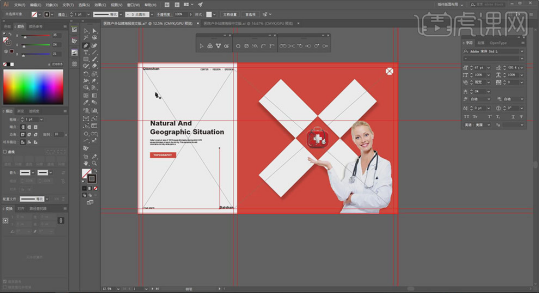
5.复制一个画板,【矩形工具】画一个画板大小的矩形,点击【快速设置参考线】,设置如图示。
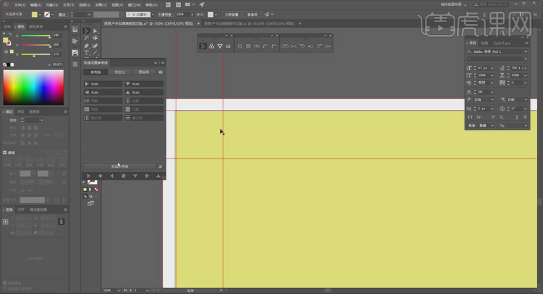
6.【矩形工具】画一个宽度与画面一致的矩形,再复制一个矩形,宽度输入【*0.618】,选择这2个矩形,点击【右对齐】。
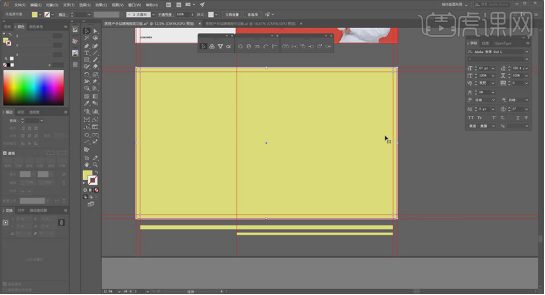
7.右侧区域就是黄金比例区域,修改颜色为【红色】。再复制一个矩形,颜色改为【白色】。

8.【矩形工具】画一个高度与画面一致的矩形,再复制一个,高度输入【*0.618】。再进行定对齐,这样文字的高度比例就有了,将文字复制过来。
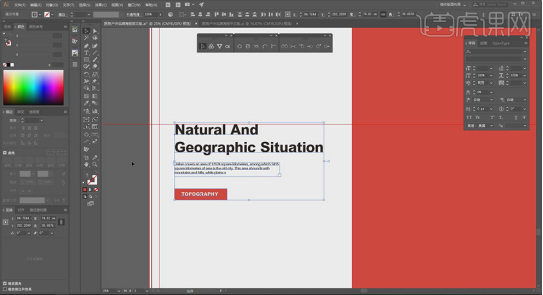
9.第一层级与第三层级的文字间距是一样的,第二层级与第三层级的文字关系是【两倍关系】。
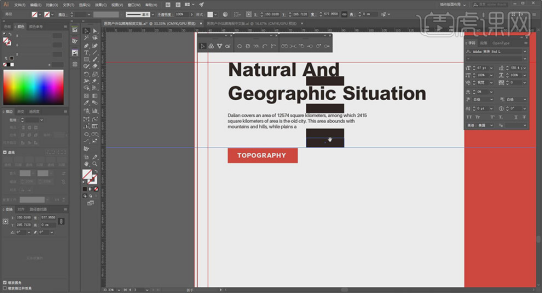
10.再将边框的文字复制过来,给左侧矩形设置【4毫米】的参考线,再将文字对齐参考线。【矩形工具】画出边界线矩形,再复制2个矩形,排列对齐,就是朱文字的位置。

11.【矩形工具】画一个矩形,填充白色,调整角度和高度。再复制一份,按住【Shift】键往左旋转,将所有参考线【锁定】,将这2个矩形编组,选择十字架和红色矩形,【居中对齐】。
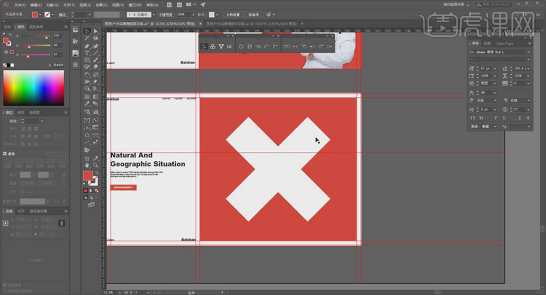
12.再选择【十字架】,选择【形状生成器】删除中心区域。再【Ctrl+G】编组,拖入素材,与白色区域进行【居中对齐】。再拖入人物素材,调整大小和位置。
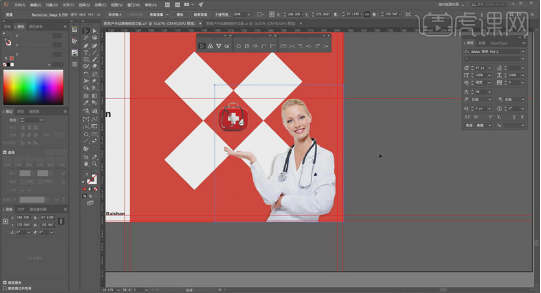
13.再将【Logo】复制过来,对齐参考线。接着再将文字改为中文,它的文字大小、字间距和位置是一样的。

14.最终效果如图示。
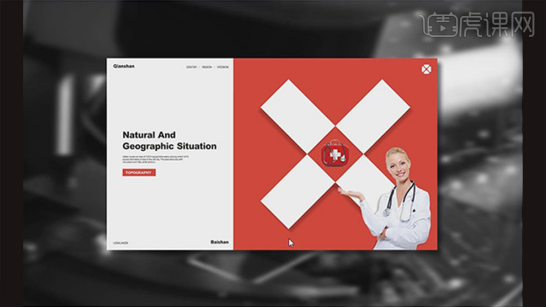
关于ai灯箱海报怎么做的图文教程,小编就介绍到这里了,小伙伴们是否学会了呢?如果还有问题,可以随时来向小编咨询哦!
本篇文章使用以下硬件型号:联想小新Air15;系统版本:win10;软件版本:AI(CC2017)。