ai毕业字体

1、【打开】AI软件,【新建】任意大小的画布,使用【矩形工具】,
【颜色】深蓝色,绘制画布大小的矩形,按【Ctrl+2】锁定背景对
象。具体效果如图示。
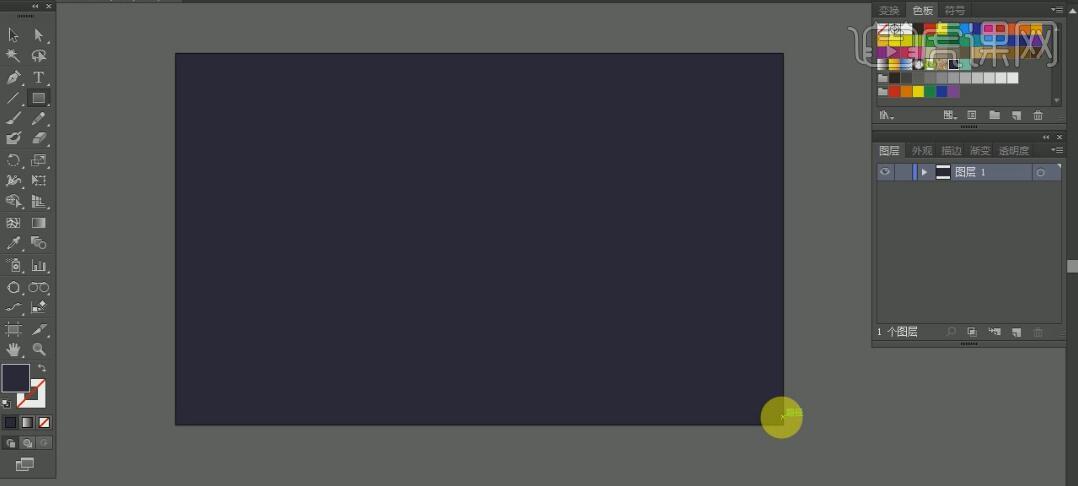
2、使用【文字工具】,【字体】造字工房黄金时代体,【颜色】蓝绿色,输入
文字。具体效果如图示。
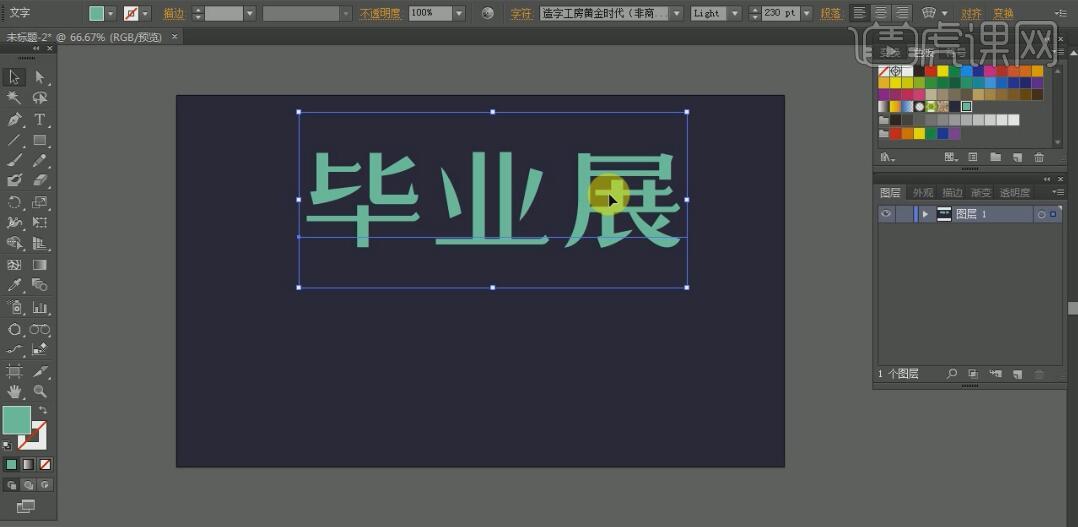
3、【选择】文字对象,【右击】-【创建轮廓】,【右击】取消编组。使用
【多边形工具】,按住Shift键绘制一个正三角形,【填充】无,【描边】
1PX,【颜色】蓝绿色,并移动至画面合适的位置。具体效果如图示。
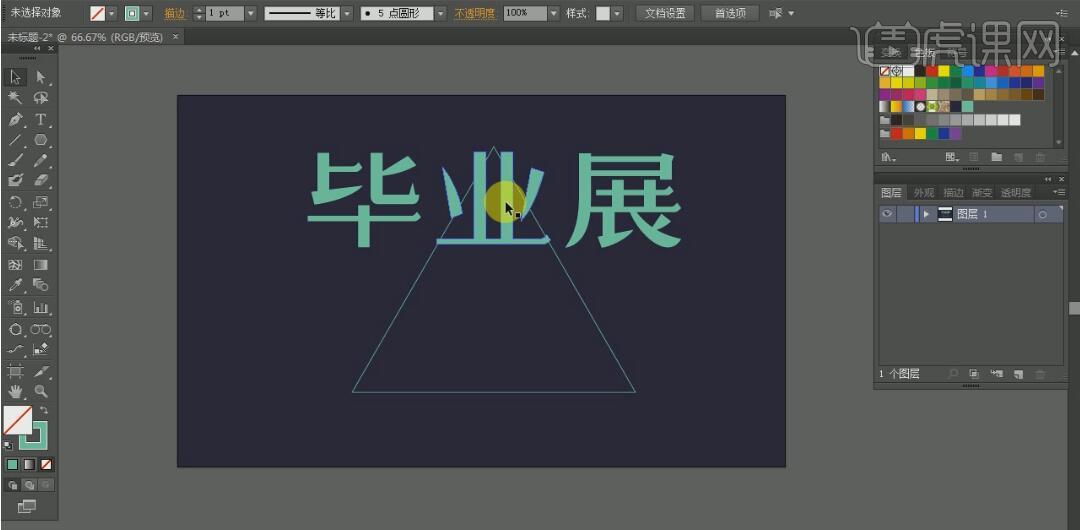
4、使用【选择工具】,【选择】文字,移动至三角形周边合适的位置,调整
三角形的大小。具体效果如图示。
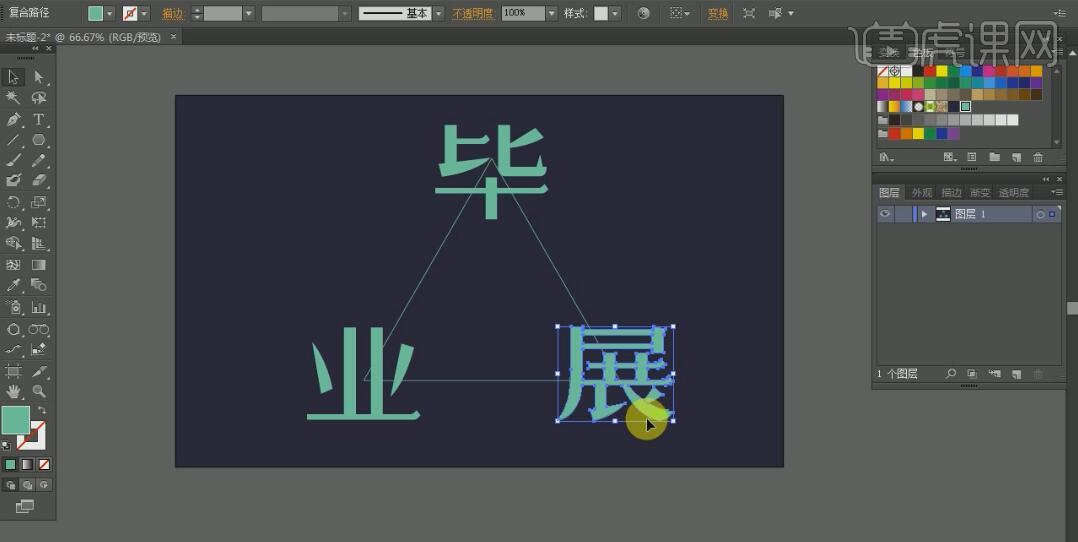
5、【选择】所有的文字对象,按【Ctrl+C】复制,按【Ctrl+B】原位后置粘贴,
按Shift键【等比缩放】至合适的大小,【填充】无,【描边】灰色,【大小】
0.25PX。具体效果如图示。
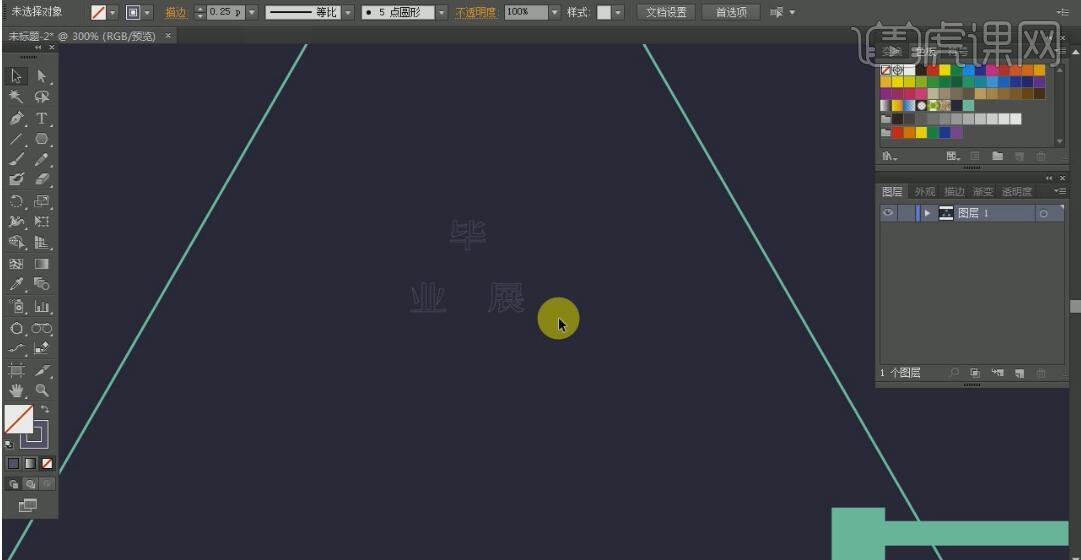
6、使用【直接选择工具】,调整灰色边框文字的位置至合适的位置。【选择】
蓝色文字对象,按【Ctrl+C】复制,按【Ctrl+B】原位后置粘贴,【填充】无,
【描边】蓝绿色,【大小】1PX。【打开】图层面板,【隐藏】最上面的文字
图层。具体效果如图示。
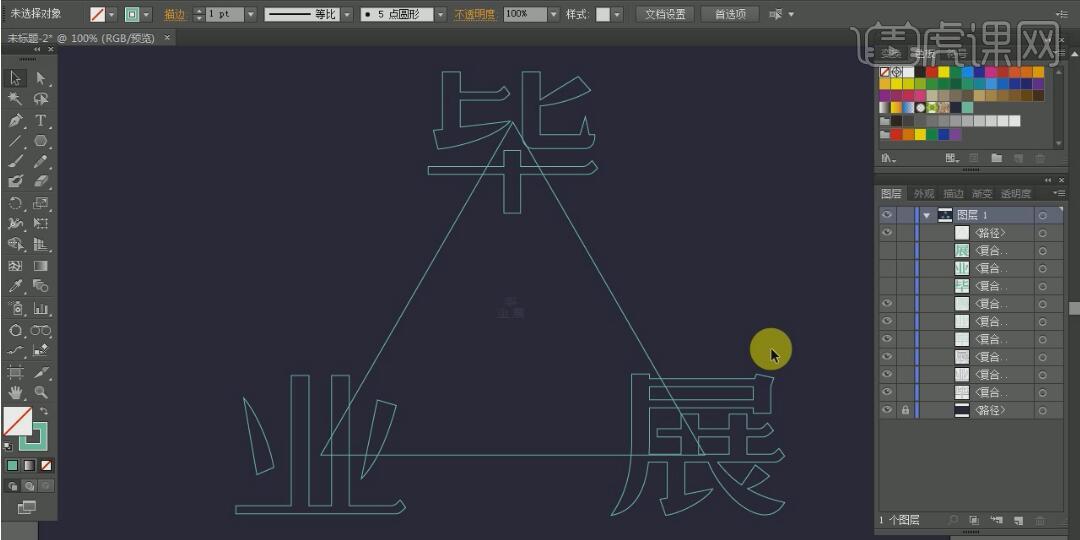
7、【选择】所有的绿色描边文字,【描边大小】0.25PX。【选择】毕字的两个
文字对象,按W键选择【混合工具】,按回车调出【混合窗口】,具体参数如图
示。具体效果如图示。
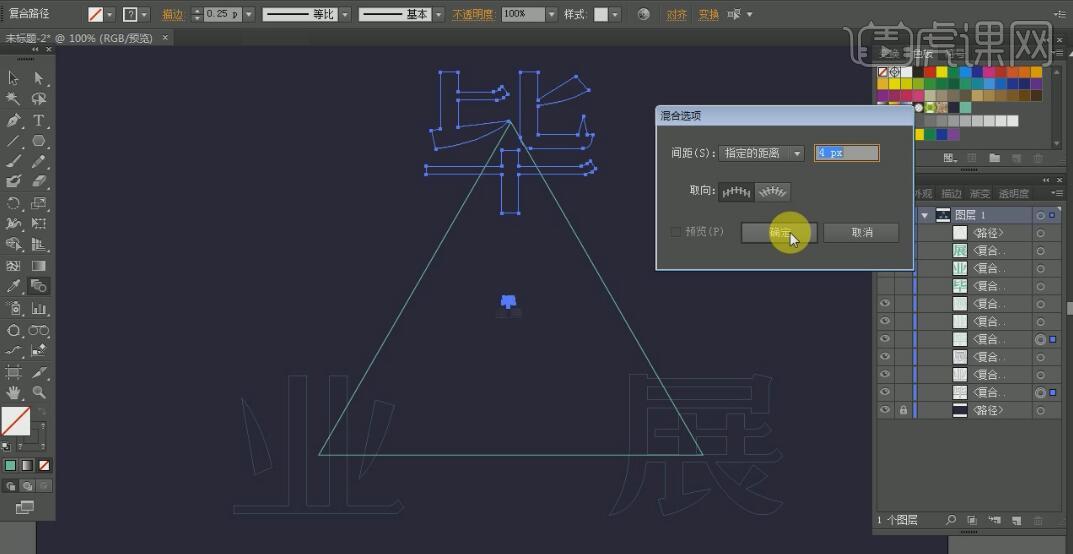
8、单击选中的两个文字图层,建立混合效果。具体效果如图示。
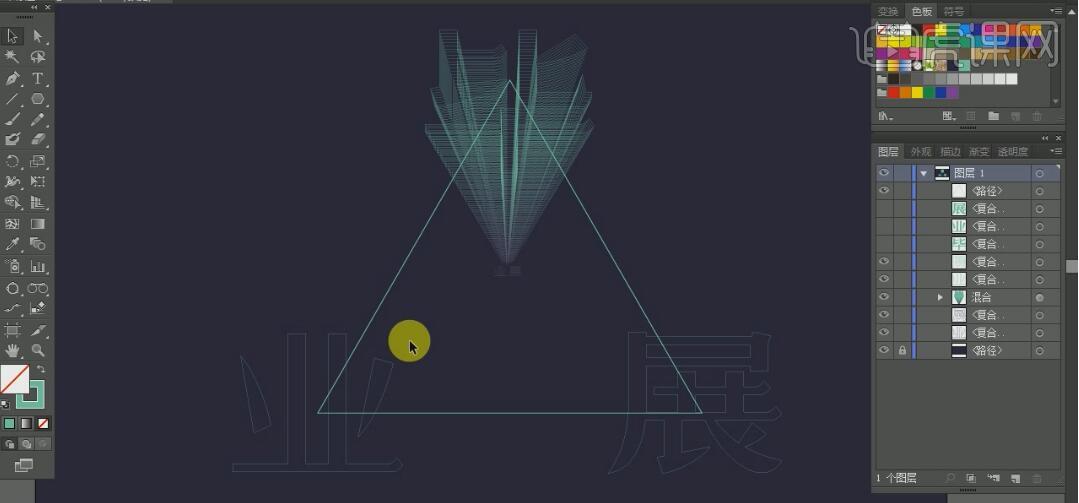
9、使用相同的方法,按【Ctrl+Alt+B】对另外的两个文字进行相同的操作,
并打开最顶层的文字图层。具体效果如图示。
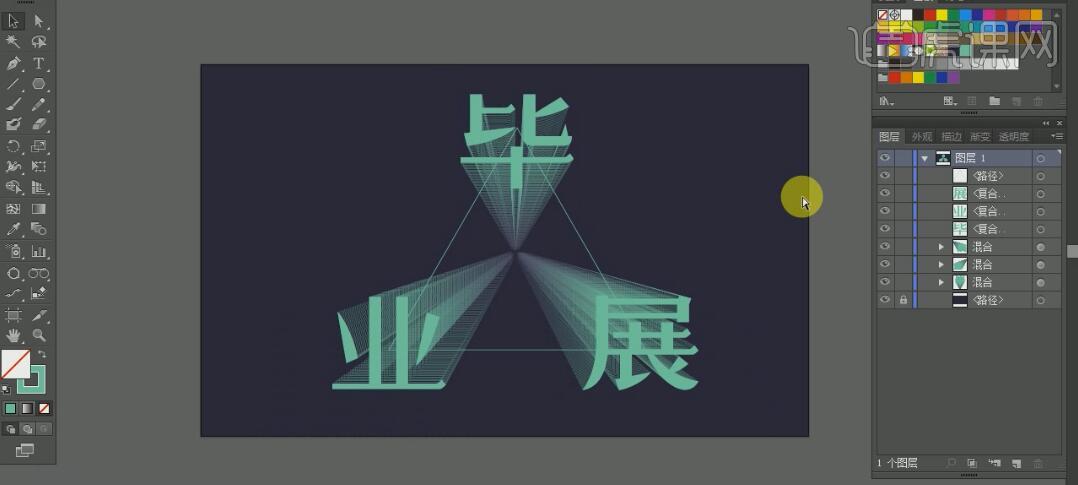
10、【选择】文字的混合效果对象,按W键打开【混合选项】,具体参数如图示。
具体效果如图示。
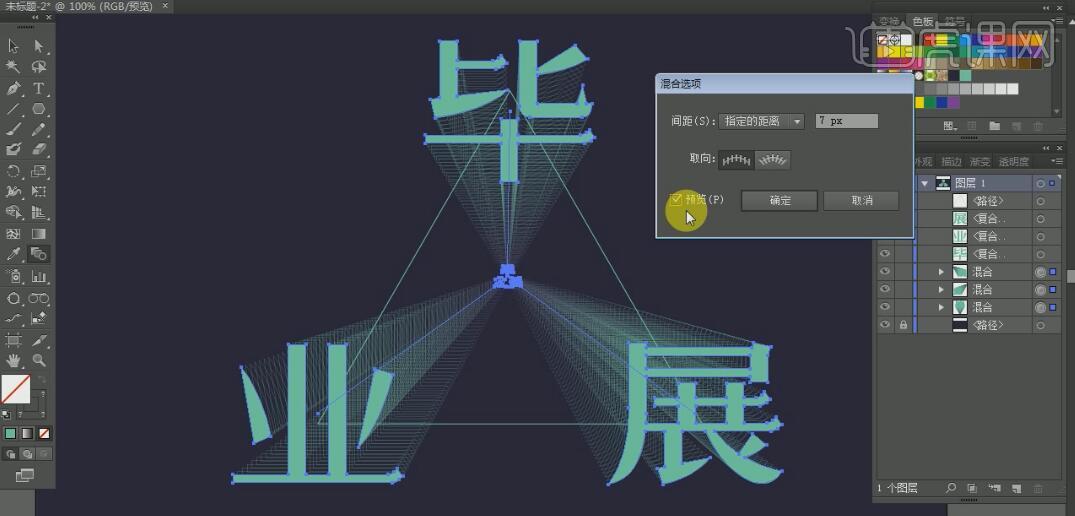
11、使用【钢笔工具】,在三角形的边上【添加】锚点。【打开】图层面板,
【隐藏】文字关联图层。使用【直接选择工具】,【选择】锚点,按
【Delete】删除。具体效果如图示。
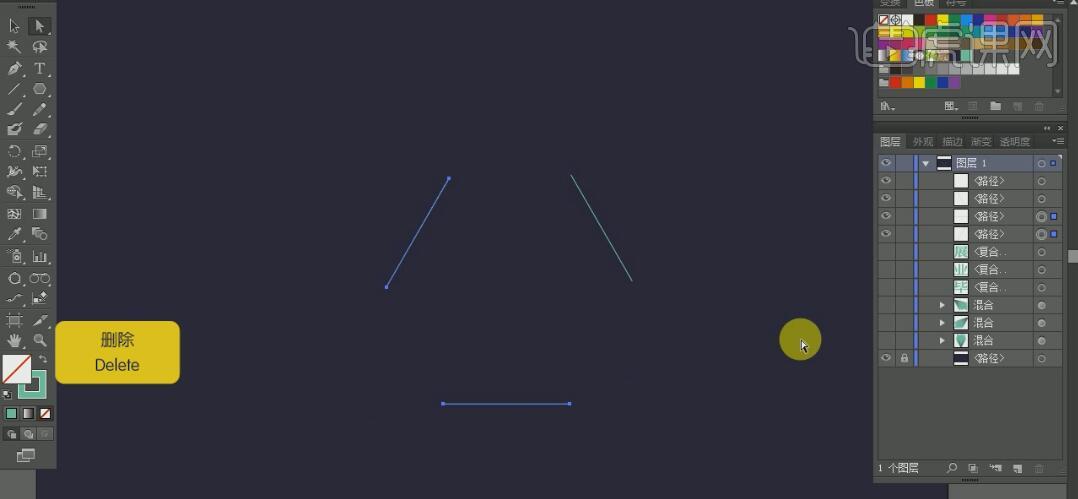
12、【打开】所有的文字图层。使用【文字工具】,选择合适的字体,【颜色】蓝绿色,
输入文字,调整文字的大小和间距,并放置画面合适的位置。具体效果如图示。

13、使用【椭圆工具】,绘制合适大小的正圆,【填充】无,【描边】蓝绿色,
【大小】0.25PX。按Alt键【移动复制】圆,并调整至合适的大小,放置画面
合适的位置。【选择】两个圆,按【Ctrl+Alt+B】建立混合效果。具体效果如图示。

14、【选择】圆的混合对象,按Alt键【移动复制】至合适的数量,调整方向
和大小,并排列至画面合适的位置。具体效果如图示。

15、依次【选择】关联的图层,按【Ctrl+G】编组。【选择】所有的编组对象,
单击【居中对齐】。具体效果如图示。

16、最终效果如图示。

1、打开【AI】软件,使用【文字工具】,输入文字,【青春不毕业,暑假不留白】, 选择【汉仪悠然体简】字体,按着【Shift】调整文字大小。
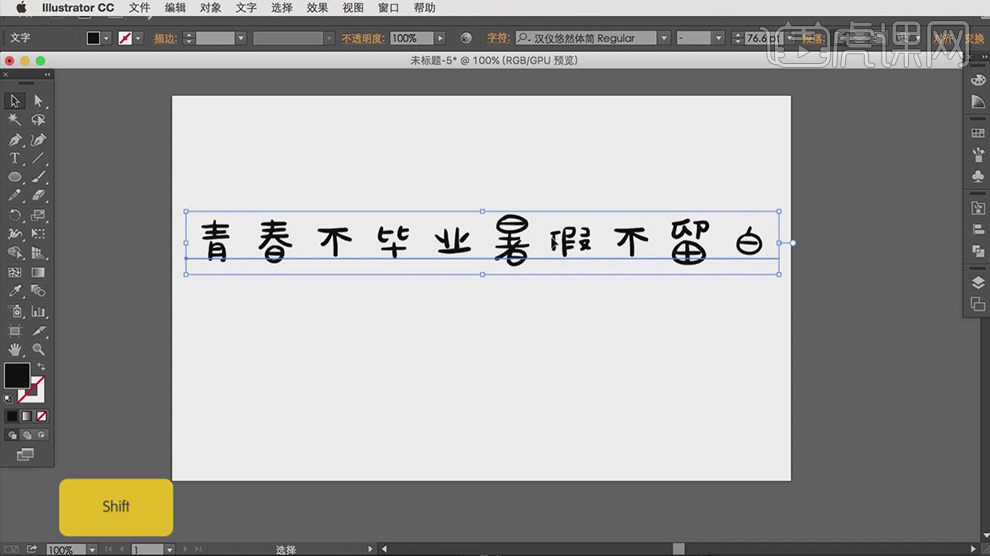
2、打开【对象】窗口选择【扩展】。
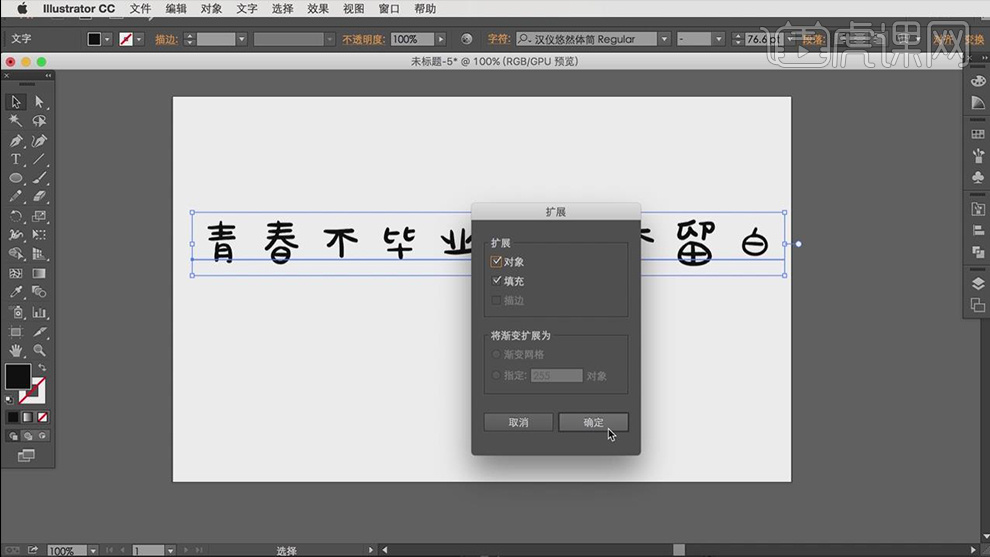
3、用【黑箭头】全部选中,【右键】取消编组。
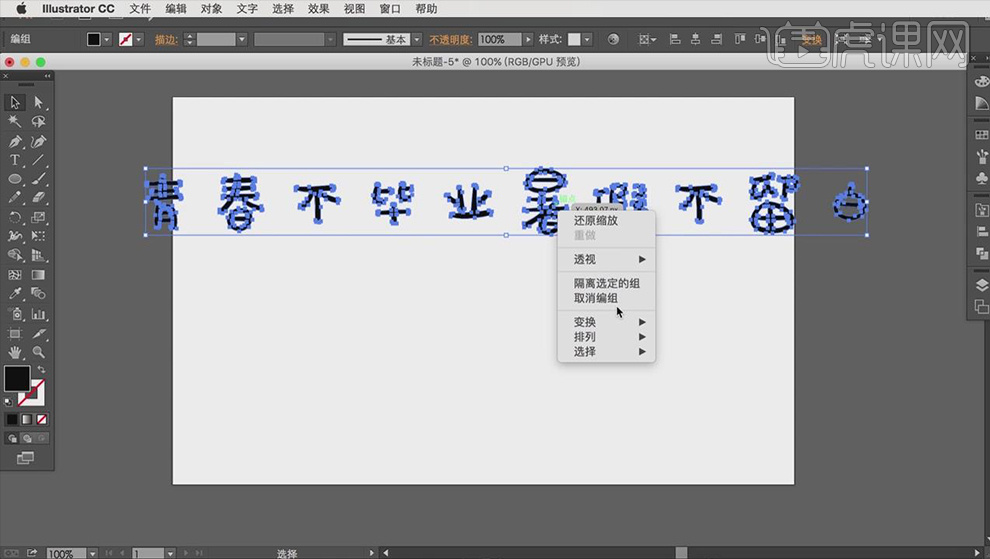
4、【移动工具】上下移动将文字分为两行。
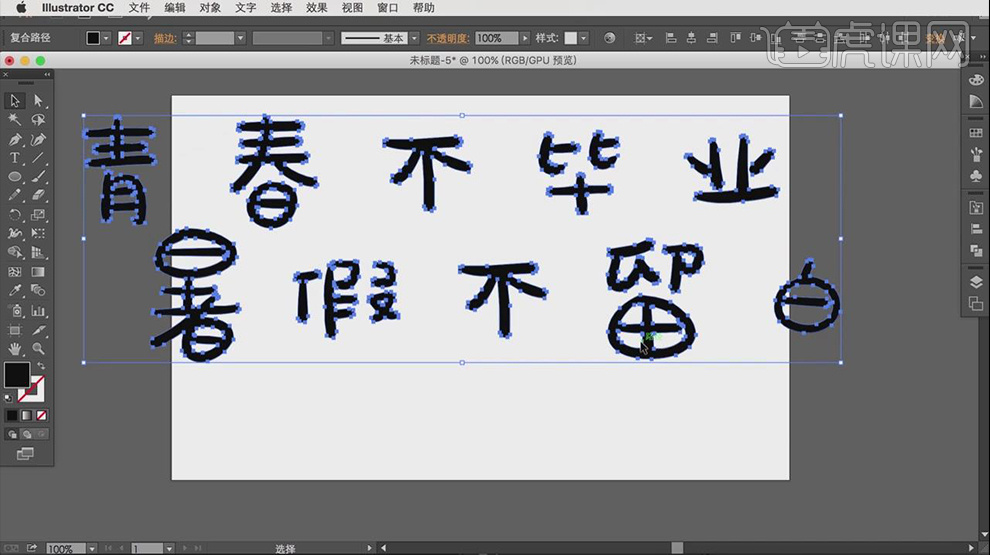
5、整体放大一些,【黑箭头】选中,调整字体位置关系。
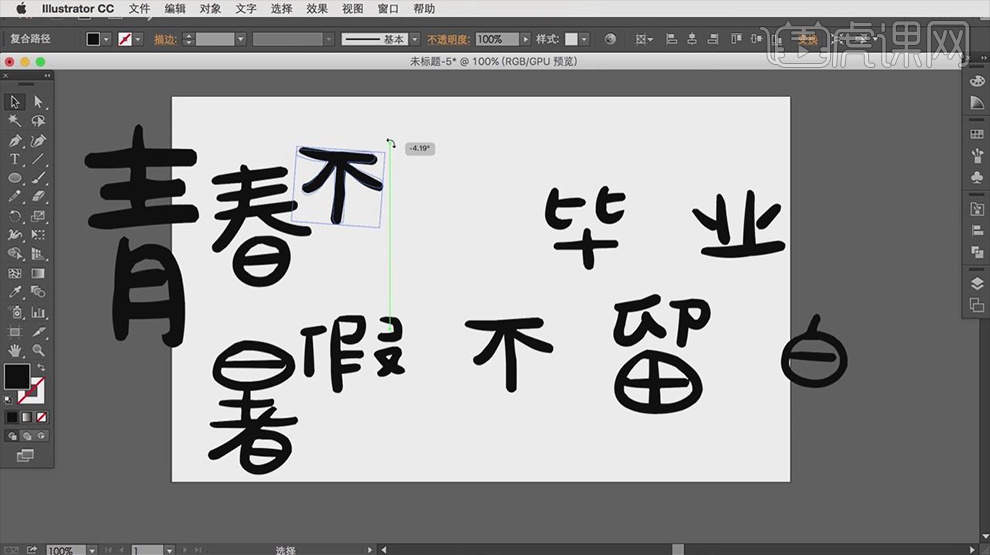
6、将文字全部选中,降低【不透明度】,【Ctrl+2】将图层锁定。
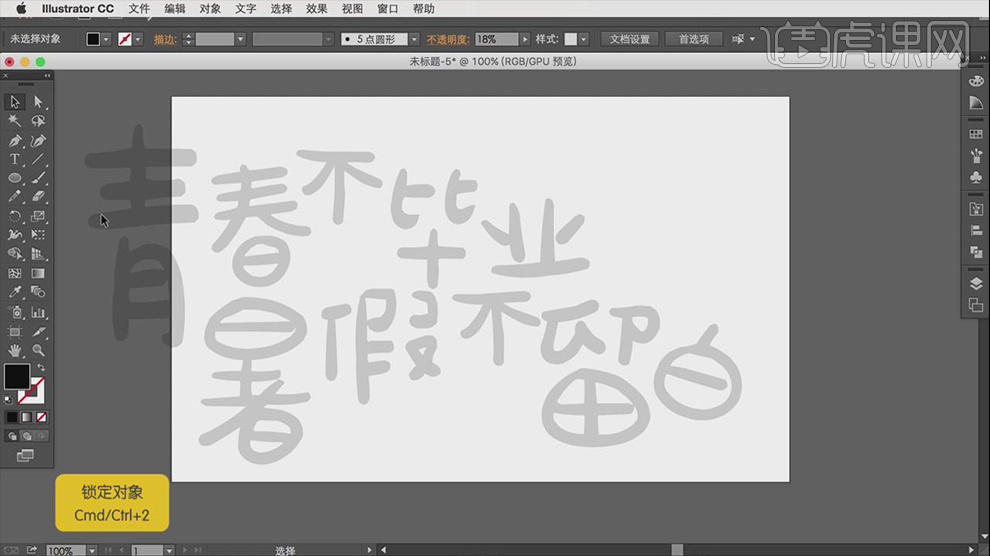
7、选择【钢笔工具】绘制自己想要的字体,关掉填充色,改为描边,做错的可以【Ctrl+Z】取消上一步。
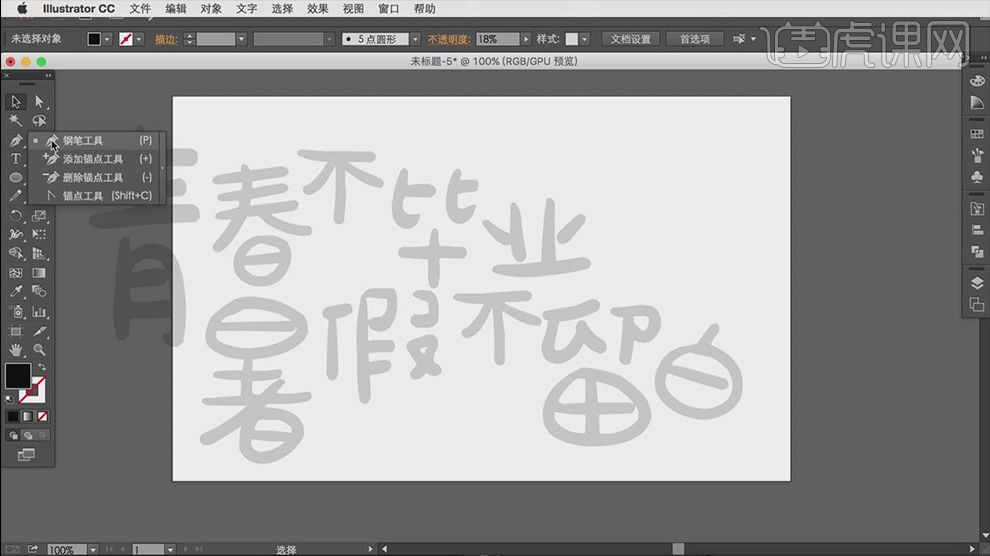
8、使用【钢笔工具】对所有字体进行描边。
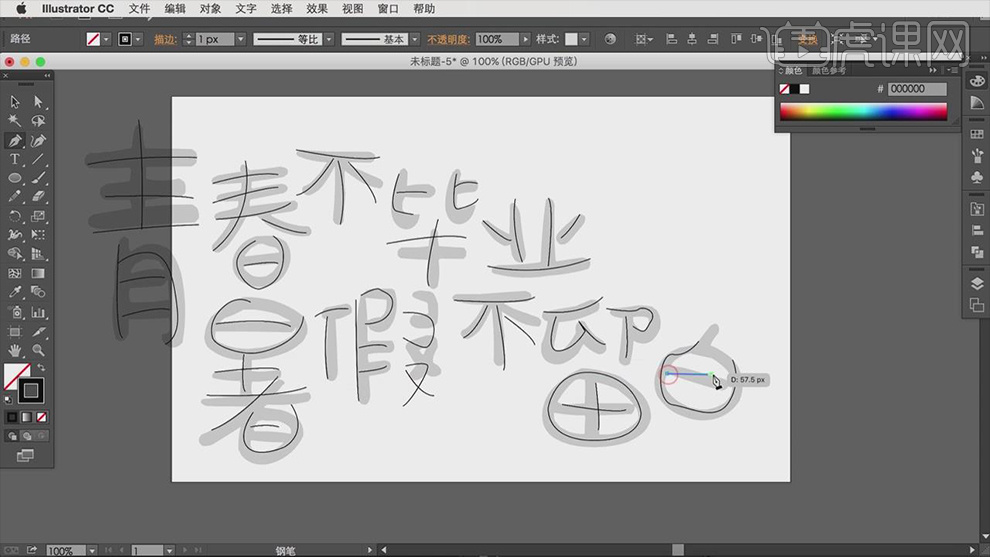
9、使用【黑箭头】全部选中,增加描边宽度。
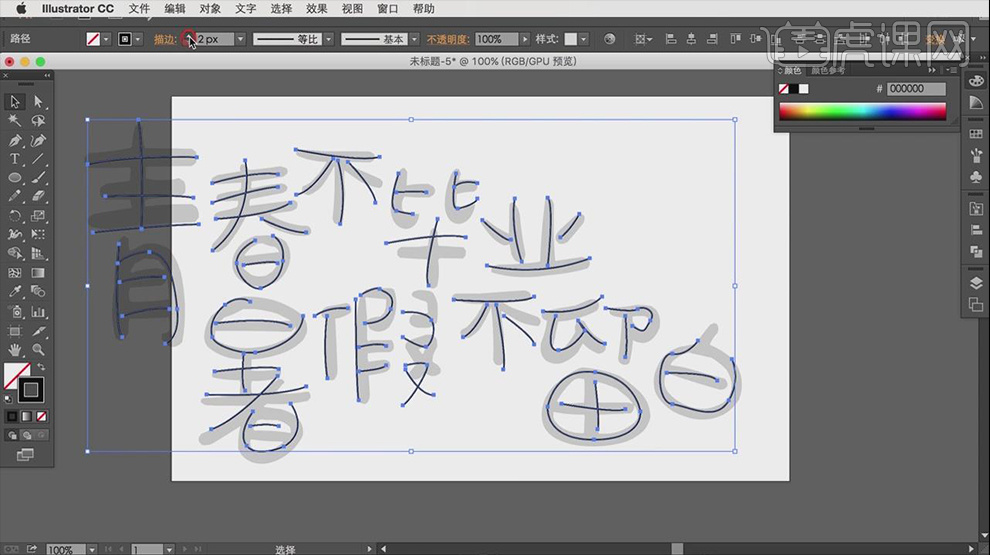
10、打开【描边属性】中将描边端点选为【圆点】,边角选为【圆角】,居中,确定。
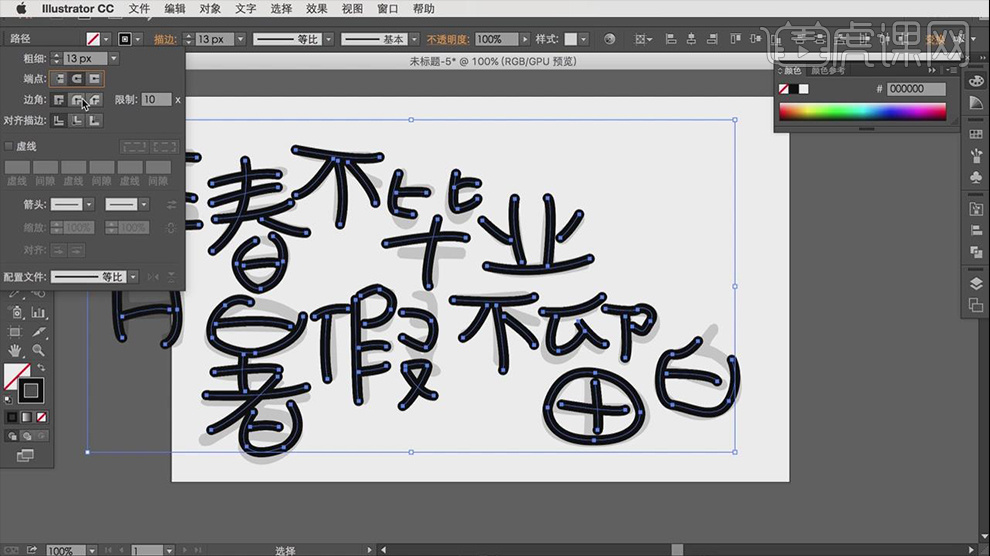
11、使用【白箭头】选择需要修改的地方进行修改,尽量保证边角的平滑。

12、选择【宽度工具】直接在交叉点上,调整字体结构的大小,每一步都要调整,根据自己的需要来调整字体的角度。

13、选择【圆形工具】,按着【Shift】画几个正圆,摆放在文字中。

14、使用【铅笔工具】黑色2像素的描边,画上一些线条增加一下字体整体效果。

15、用【黑箭头】选中所有文字图形,【Ctrl+C】进行复制。

16、打开【PS】【新建】一个空白画布。
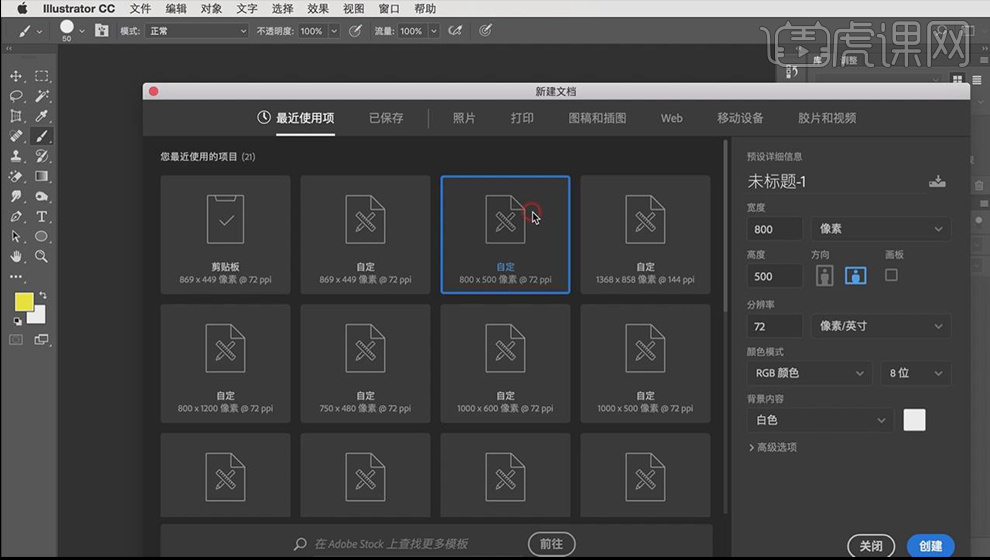
17、【Ctrl+V】复制进去,复制为【形状图层】。
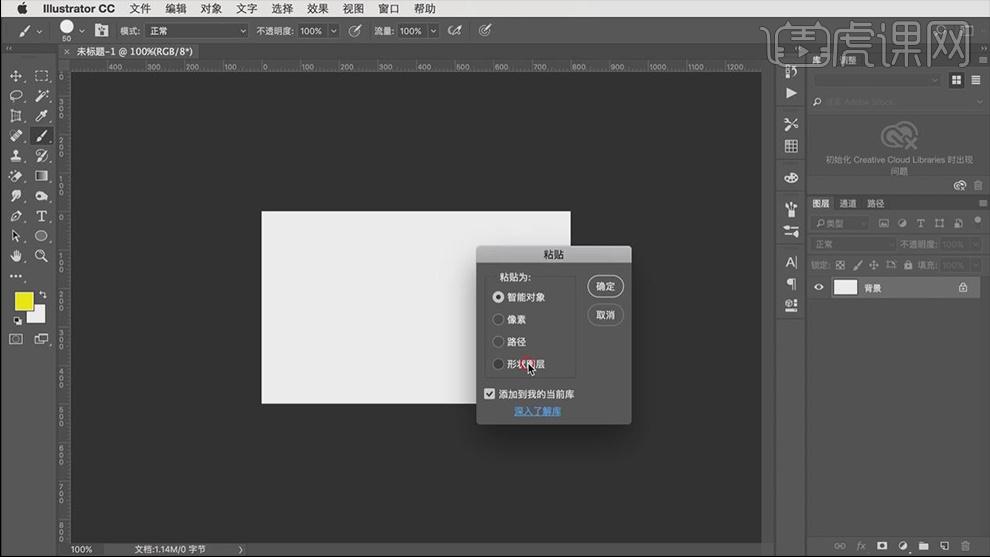
18、【Ctrl+T】调整大小。
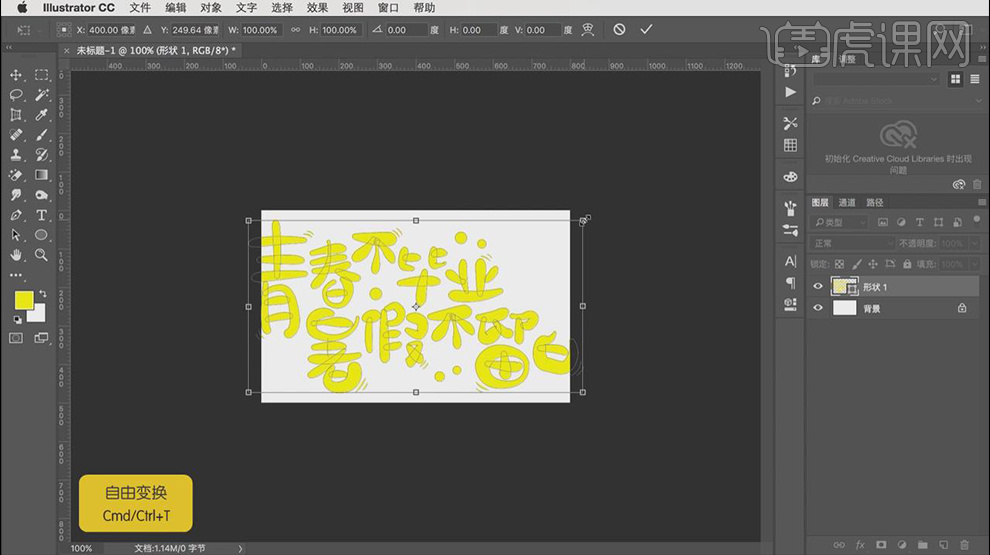
19、【Ctrl+J】将图层复制一层。

20、将拷贝图层的字体颜色调整为黑色,【栅格化图层】。

21、【橡皮擦工具】修改一下圆角部分。

22、【画笔工具】将之前小的细节进行填充。

23、在【图层样式】中选择【颜色叠加】,选择一个粉色。

24、在【图层样式】中选择【外描边】,【颜色模式】选择【正常】,白色描边。

25、选择【投影】混合模式选择【正片叠底】,【不透明度】为20%。
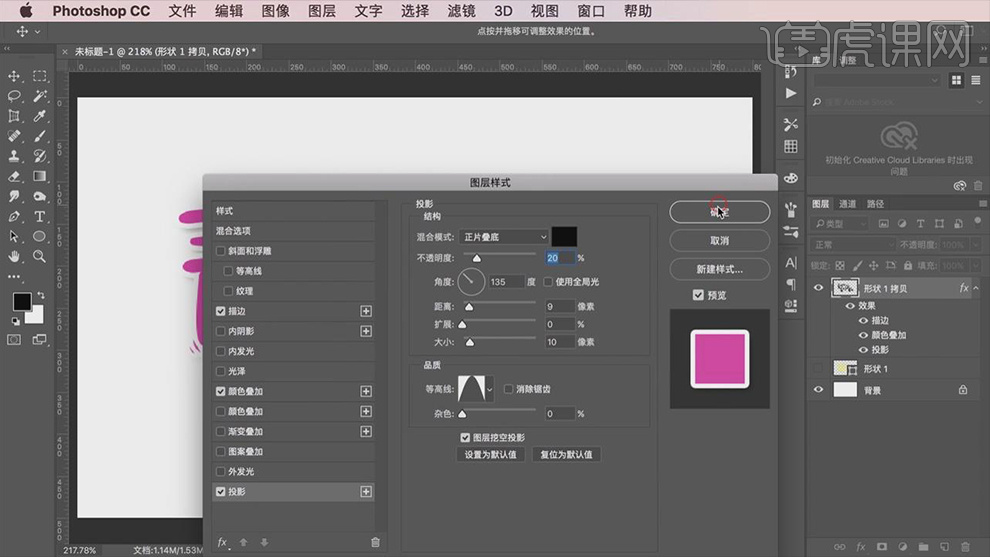
26、将【背景】置入进图层。
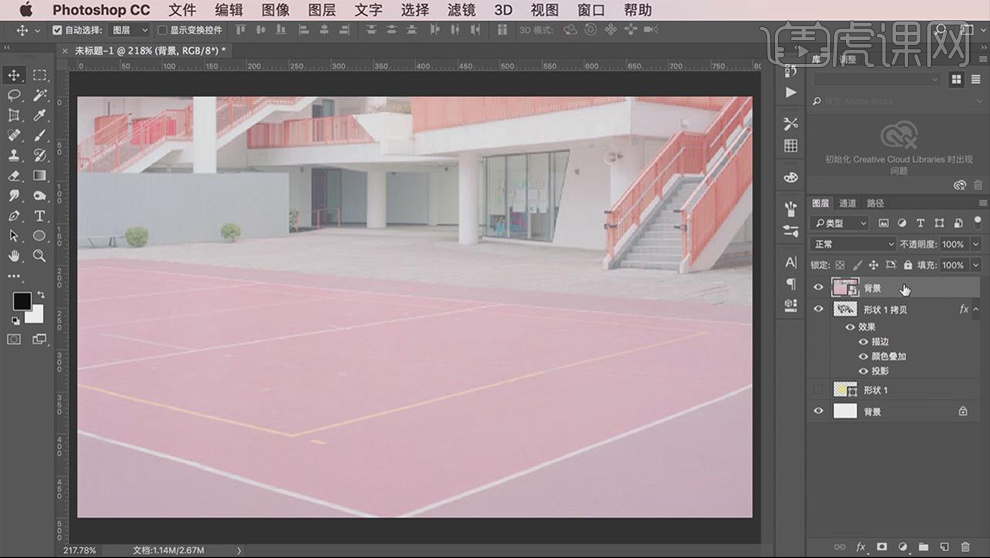
27、【移动工具】将背景图层移动到图层最下方。

28、【Ctrl+Shift+Alt+E】将图层盖印出一份。

29、【Ctrl+M】【曲线工具】调整亮度。

30、【Ctrl+L】【色阶工具】将黑色调低一些。

31、【最终效果图】

1、打开ai软件,用【文字工具】打上毕业典礼四个字,字体选择【造字工房力黑】。右键【创建轮廓】【取消编组】【释放复合路径】,部分没处理好的可以用【路径查找器】的减去顶层进行处理。
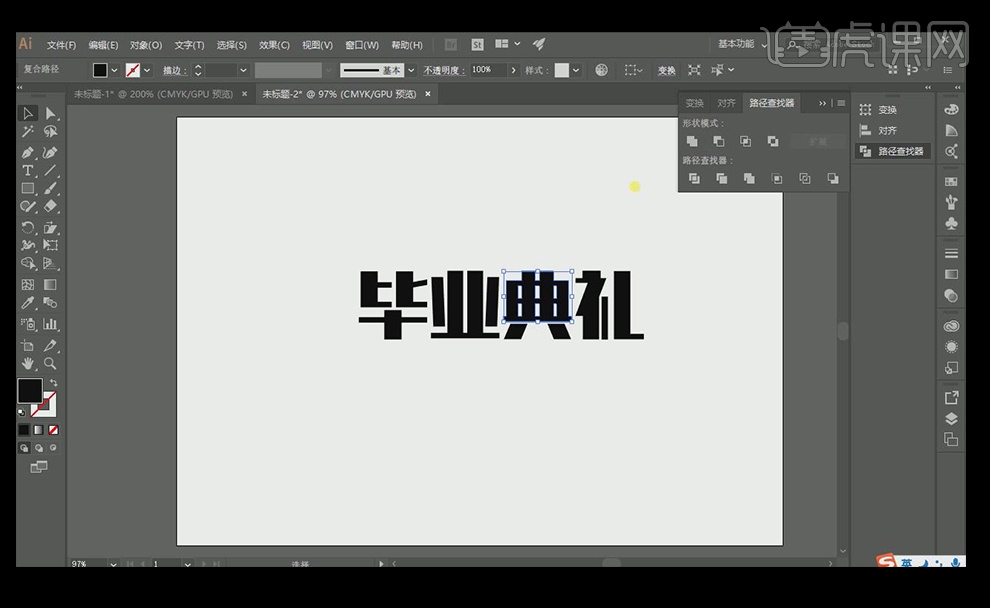
2、用【直接选择工具】,选中字体锚点进行移动。
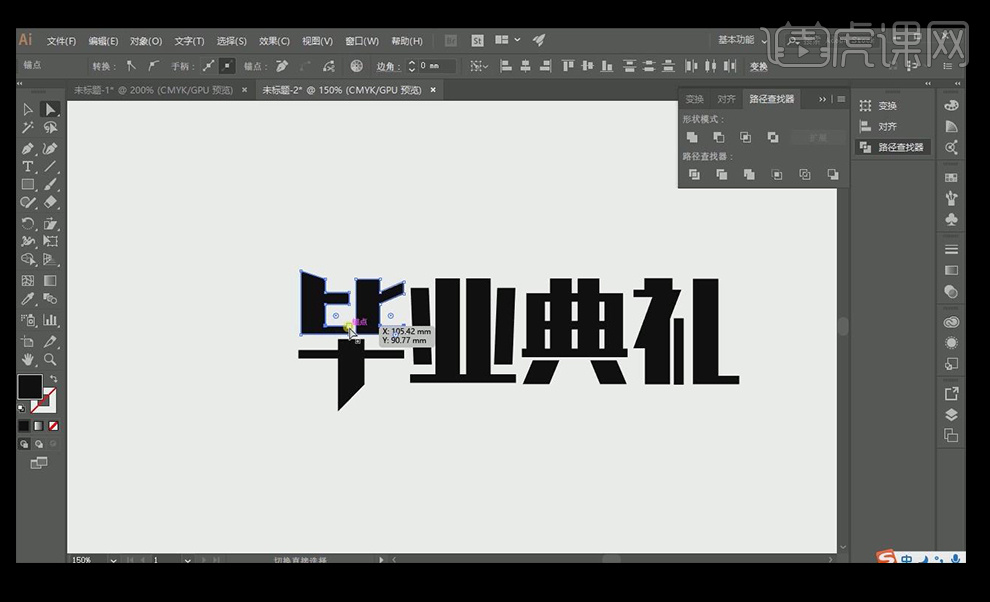
3、部分笔画用【移动工具】删除后,绘制一个矩形,然后用【倾斜工具】进行处理。
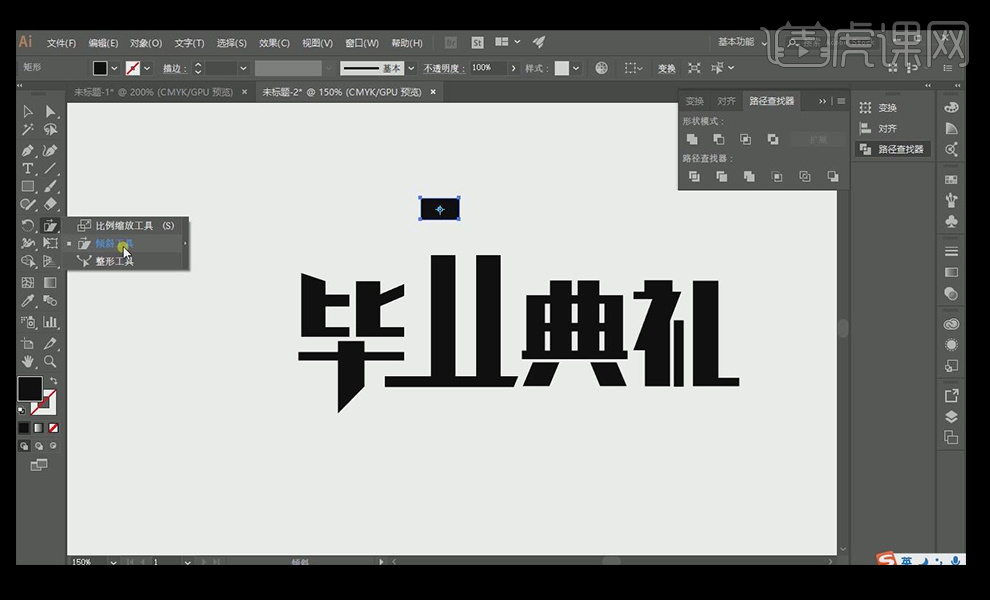
4、用【选择工具】选中锚点,结合对齐工具对字体进行处理。
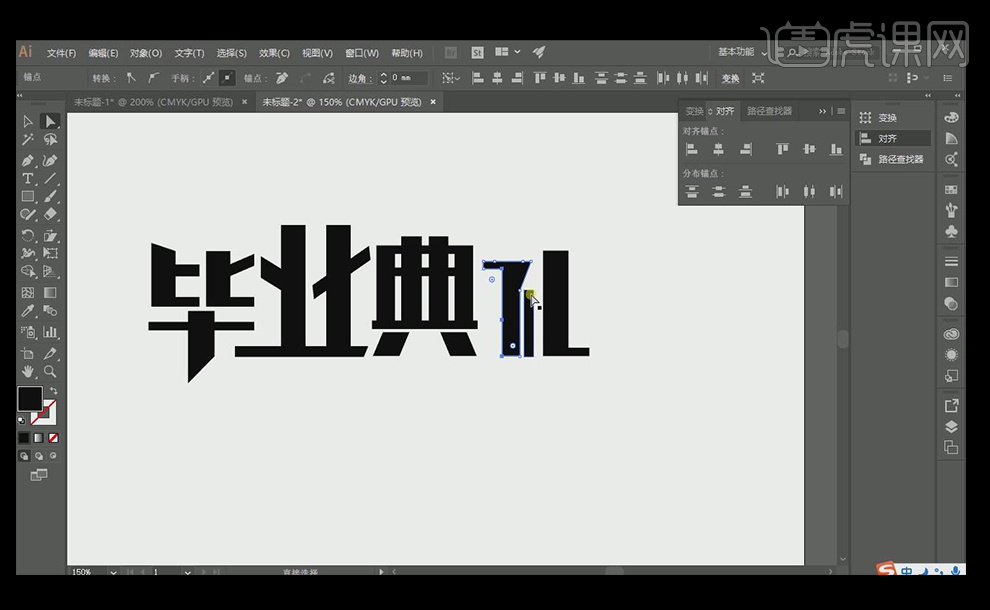
5、结合【选择工具】,对字体部分笔画进行拉长处理,并处理其他笔画,打上英文字体。
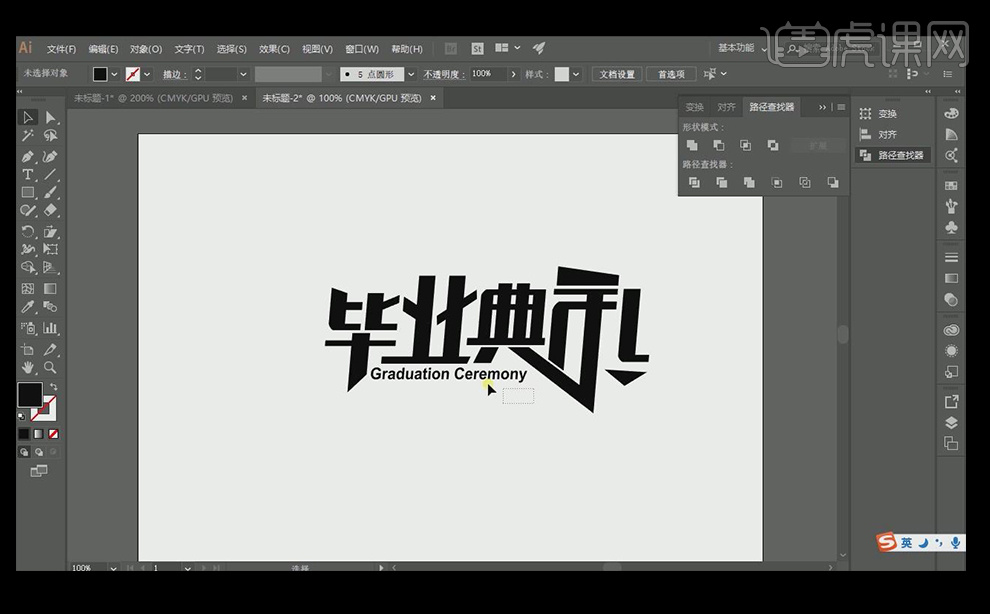
6、把做好的字体拖入到有背景的ps当中,并给字体添加渐变叠加效果。
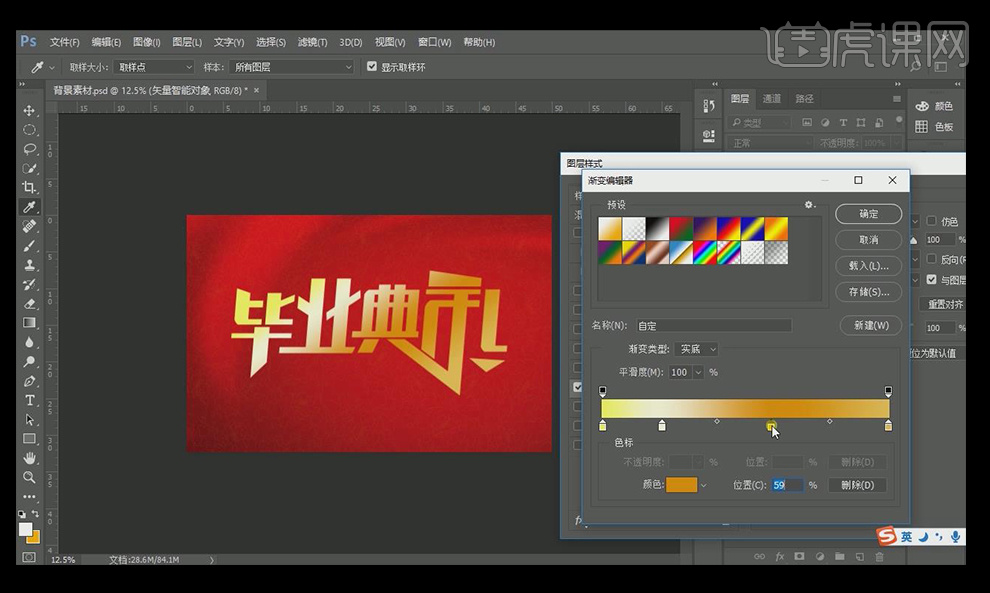
7、拖入毕字,并按alt+向下的箭头进行复制,完成后按【ctrl+e】进行合并。
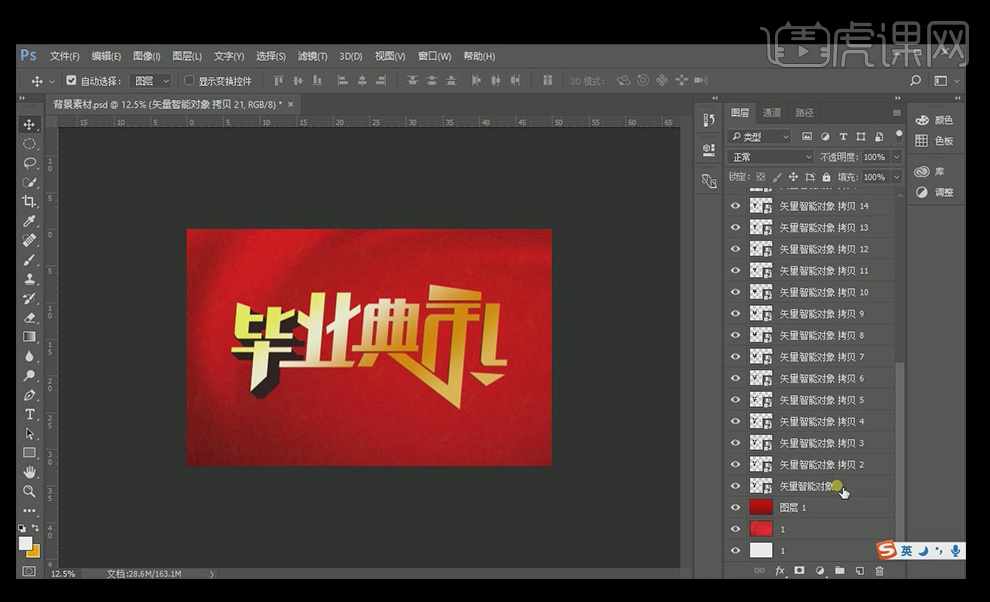
8、用钢笔工具对合并的图层进行一些增加删除的处理,使字体更耐看。

9、剩下的几个字按照同样的方法去处理。

10、调出选区,用【画笔工具】,颜色选择深红色对字体进行处理,使其更有立体感。

11、合并立体图层,添加投影效果,参数如下。
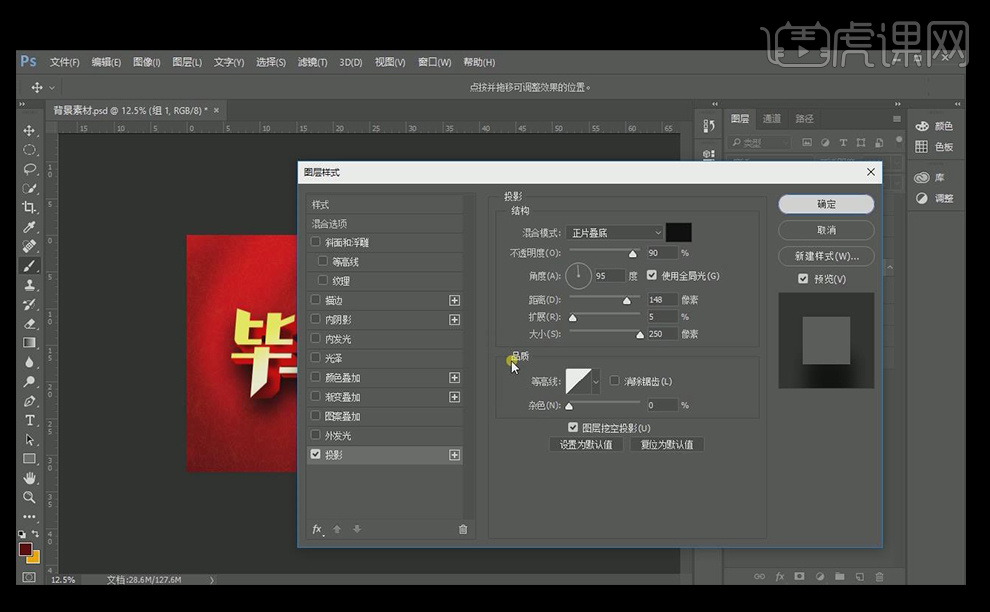
12、拖入英文字体,并添加【渐变叠加】效果。
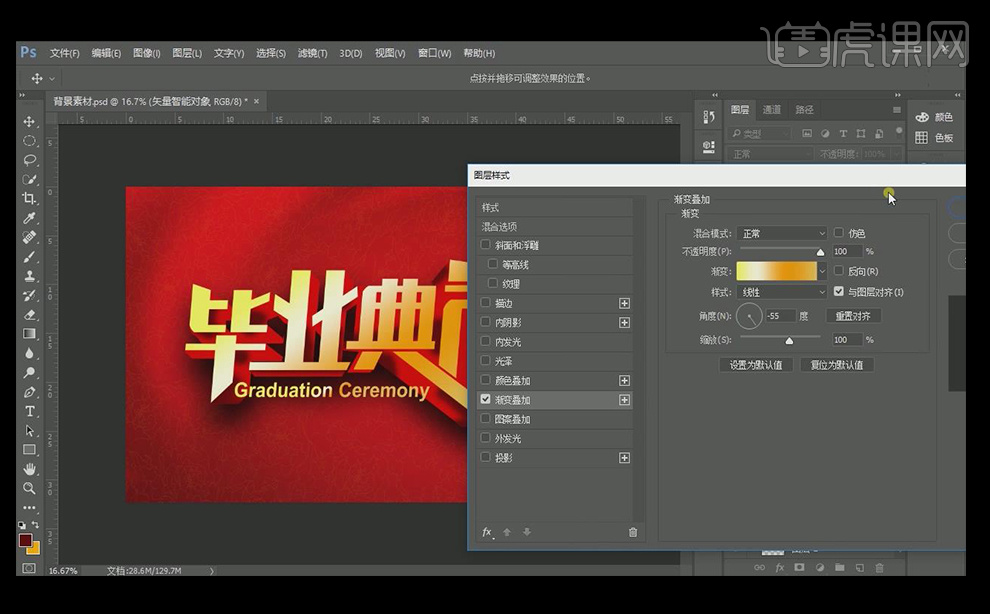
13、拖入光晕素材,这样整个字体设计就完成了。

1.【打开】AI软件,【新建】任意大小的画布,选择【文字工具】,【字体】方正大标宋,【颜色】灰色,输入文字,调整文字的大小,并放置画面合适的位置,按【Alt+2】锁定文字对象。具体效果如图示。

2.选择【钢笔工具】,选择合适的描边大小,勾出文字的竖笔。具体效果如图示。
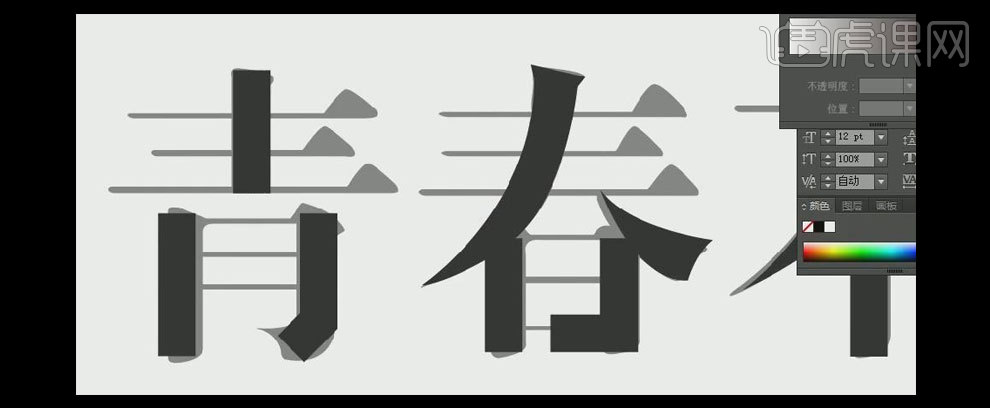
3.选择【矩形工具】,【填充】黑色,【描边】无,绘制合适大小的矩形,选择【钢笔工具】,绘制合适大小的三角形,并放置矩形上方合适的位置,选择矩形和三角形,单击【路径查找器】-【联集】,选择【直接选择工具】调整锚点位置。具体效果如图示。
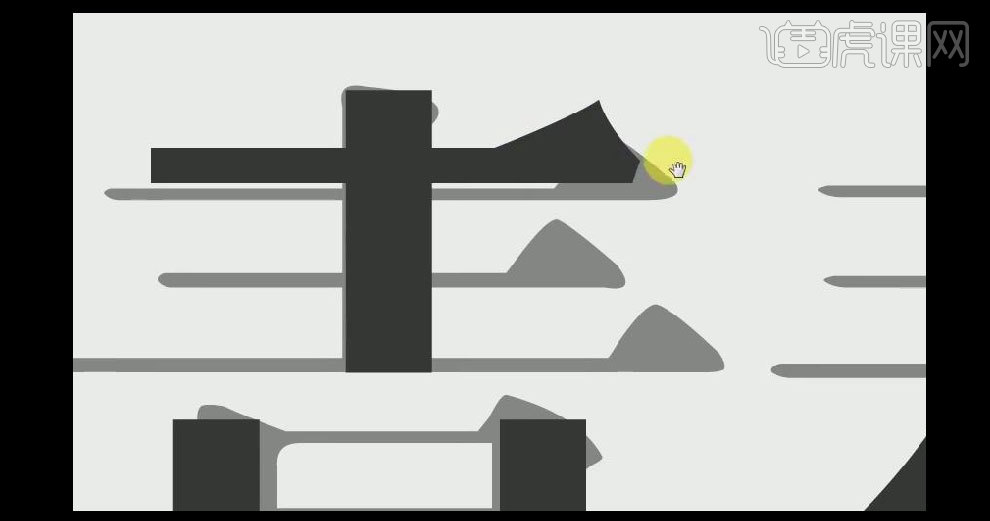
4.选择横笔对象,按Alt键【移动复制】至其他的文字上。并调整文字其他的笔画,按【Ctrl+Alt+2】解锁文字对象,按【Delete】删除原文字对象。具体效果如图示。

5.【选择】所有的描边笔画,单击【对象】-【扩展】。选择【钢笔工具】对文字的竖笔进行细节调整,并排列文字至合适的位置。具体效果如图示。

6.选择【直接选择工具】,调整文字的部分笔画。选择【文字工具】,输入辅助文案。【选择】青春不毕业文字对象,按【Ctrl+G】编组,按Alt键【移动复制】2次,分别填充合适的颜色。具体效果如图示。

7.【打开】PS软件,将AI中的文字图层对象依次【拖入】PS文档,并调整图层的顺序。具体效果如图示。
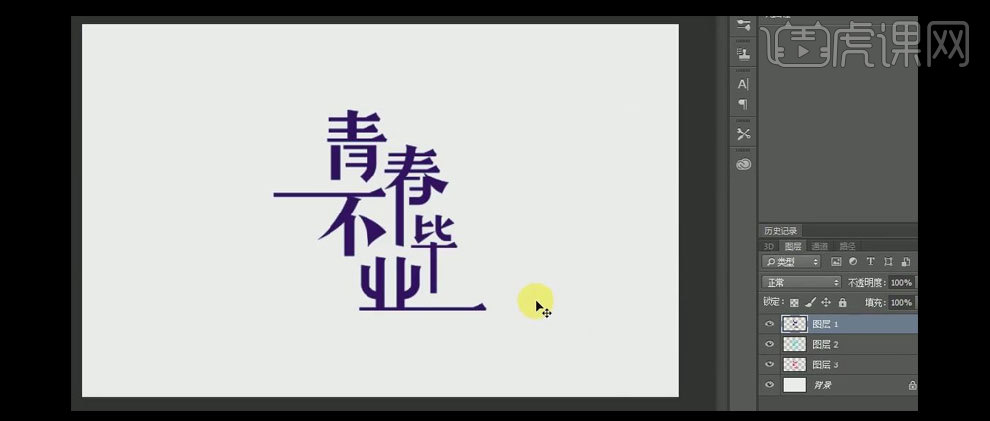
8.【选择】红色文字图层,按Ctrl单击图层【载入选区】,选择【方向键】向右移动至合适的位置,按【Ctrl+D】取消选区。具体效果如图示。
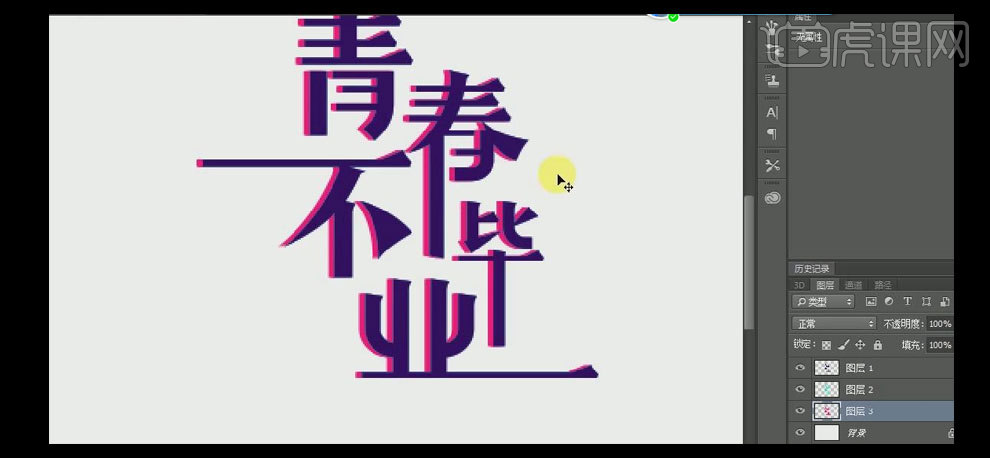
9.【选择】亮蓝色文字图层,按Ctrl单击图层【载入选区】,选择【方向键】向右移动至合适的位置,按【Ctrl+D】取消选区。具体效果如图示。

10.【切换】AI文档,【选择】辅助文字,【填充】紫色。将AI中的辅助文字【拖入】文档。【选择】深蓝色文字图层,打开【图层样式】-【描边】,具体参数如图示。具体效果如图示。
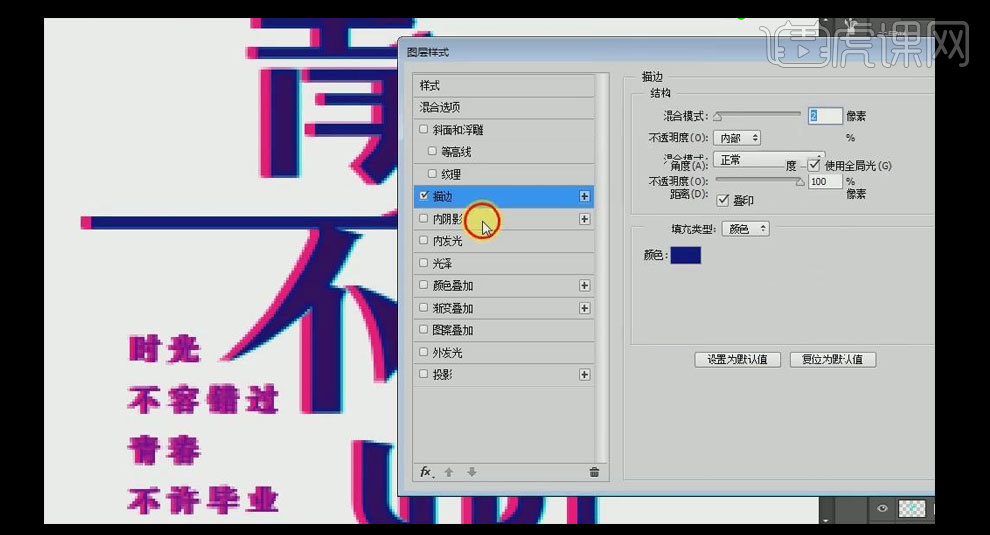
11.添加【内阴影】,具体参数如图示。具体效果如图示。
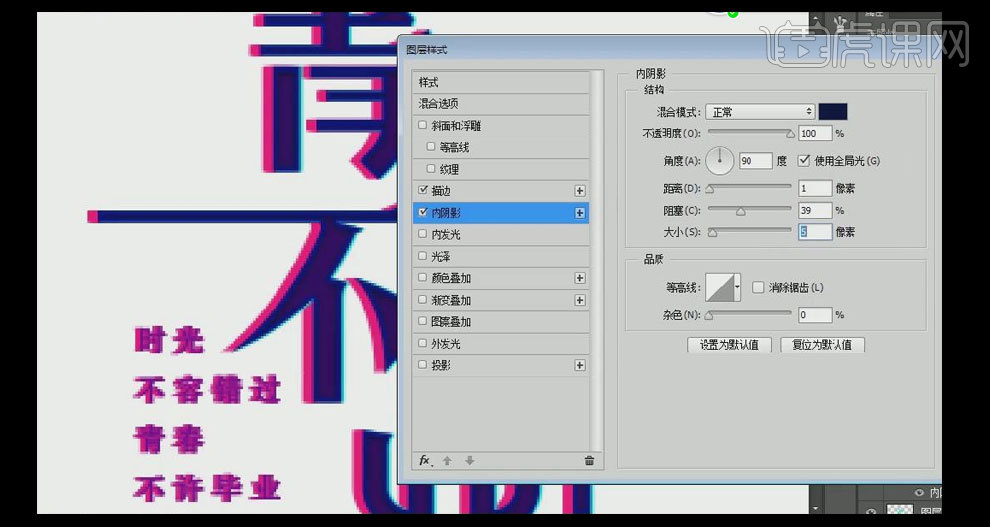
12.切换至AI文档,选择【钢笔工具】,绘制两条直线,并放置画面合适的位置。双击【混合工具】,打开【混全选项】窗口,具体参数如图示,单击【对象】-【混合】-【建立】。具体效果如图示。
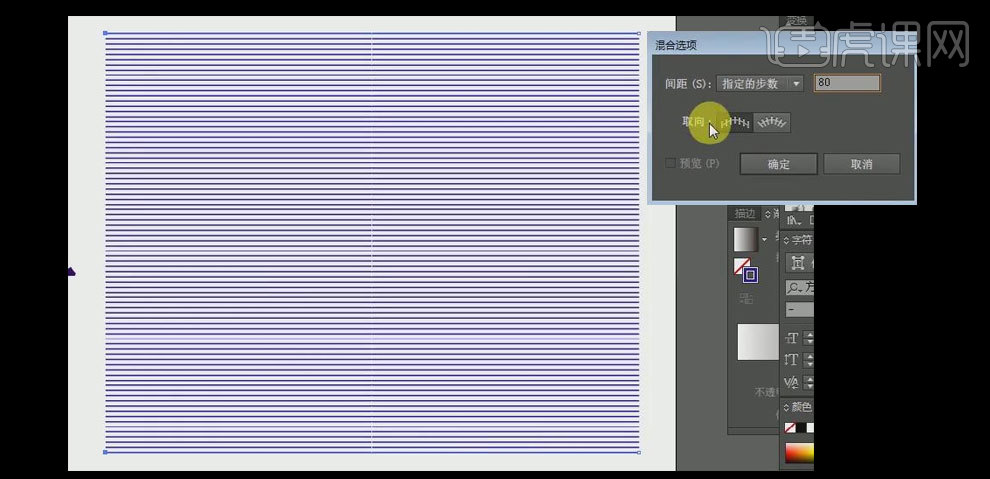
13.【选择】所有的条纹对象,【拖入】PS文档,并置于深蓝色文字图层上方,按Alt键单击【建立剪切蒙版】。具体效果如图示。

14.按【Ctrl+J】复制图层,调整图层顺序,按【Ctrl+T】自由变换,【图层不透明度】56%。具体效果如图示。

15.【选择】所有的文字图层,按【Ctrl+T】自由变换,并放置画面合适的位置。选择【套索工具】,绘制三角形选区,【填充】与文字相符的颜色,打开【图层样式】-【斜面和浮雕】,具体参数如图示。具体效果如图示。
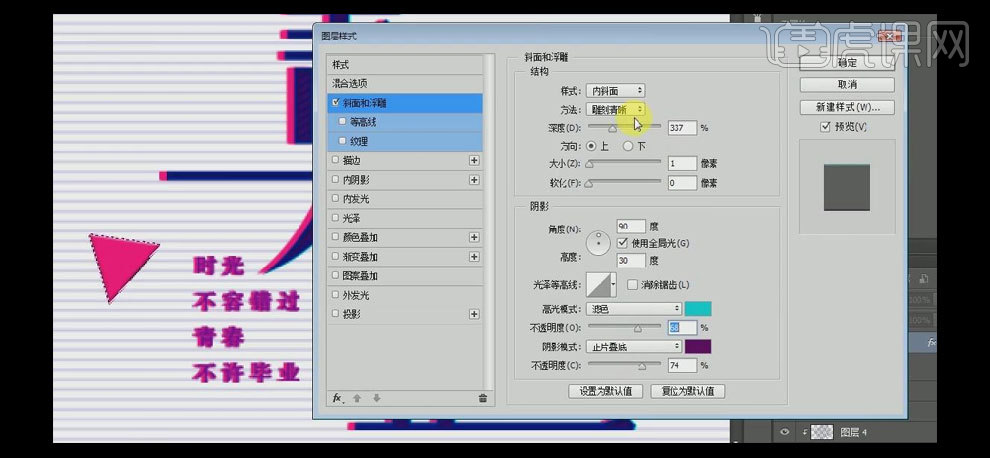
16.使用相同的方法,绘制多个大小不一颜色不同的三角形,并放置画面合适的位置。具体效果如图示。

17.最终效果如图示。

1.打开【ai】,新建【1920*1080】画布,使用【矩形工具】绘制图形,填充深色背景色,【ctrl+r】锁定背景图层。
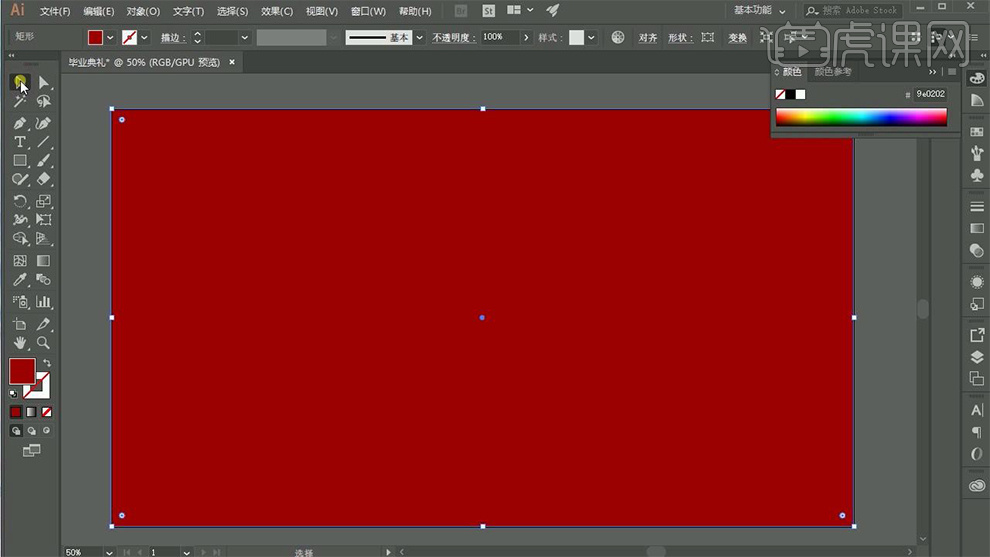
2.使用【矩形工具】绘制图形,按住【alt】移动并复制,使用【锚点选择工具】进行适当调整,使用【多边形工具】绘制五角星并复制,点击【路径查找器】,减去五角星部分,去掉复制五角星的描边,【ctrl+t】缩小,效果如图所示。
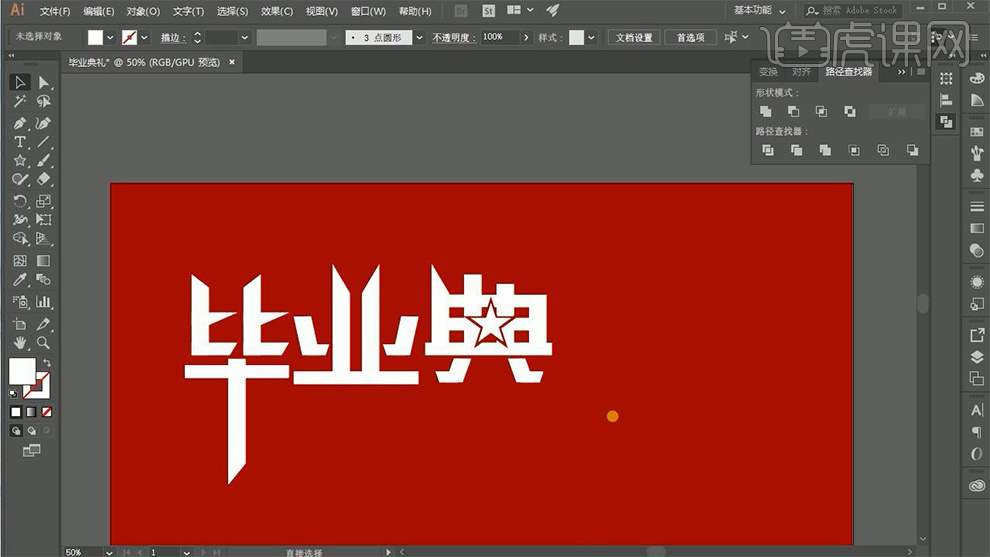
3.按住【alt】移动并复制笔画,使用【锚点选择工具】进行适当调整,拖入翅膀素材,使用【文本工具】输入英文,拖入奖杯素材。
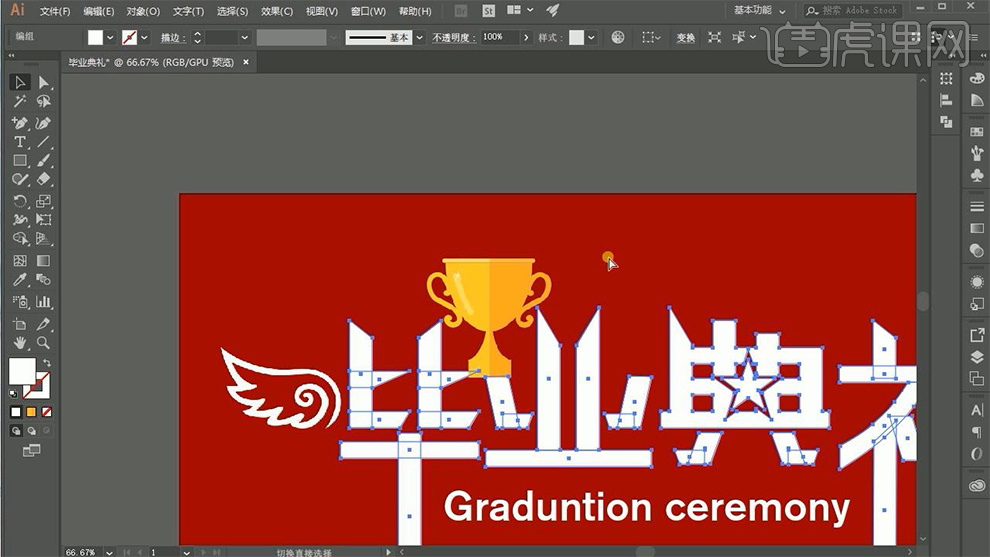
4.打开【ps】,新建【1920*1080】画笔,将【ai】中的文字复制到【ps】中,使用【画笔工具】进行绘制涂抹,点击【图层样式】-【斜面和浮雕】-【内斜面】-【平滑】具体数据如图所示,并添加【投影】-【大小距离均为5】。

5.复制图层,栅格化,填充暗红色,【ctrl+t】右键选择【透视】进行拖拽文本框。

6.【ctrl+shift+i】进行反选【ctrl+d】重复上一步,【ctrl+e】合并,点击【滤镜】-【模糊】-【高斯模糊】-【调整参数】,添加【投影】。

7.输入文本,拖入星光素材,模式改为【滤色】,【ctrl+j】复制图层,进行水平翻转,使用【矩形工具】进行框选删除重叠部分,拖入透明星光素材,使用【橡皮工具】擦出一部分,进行【高斯模糊】。
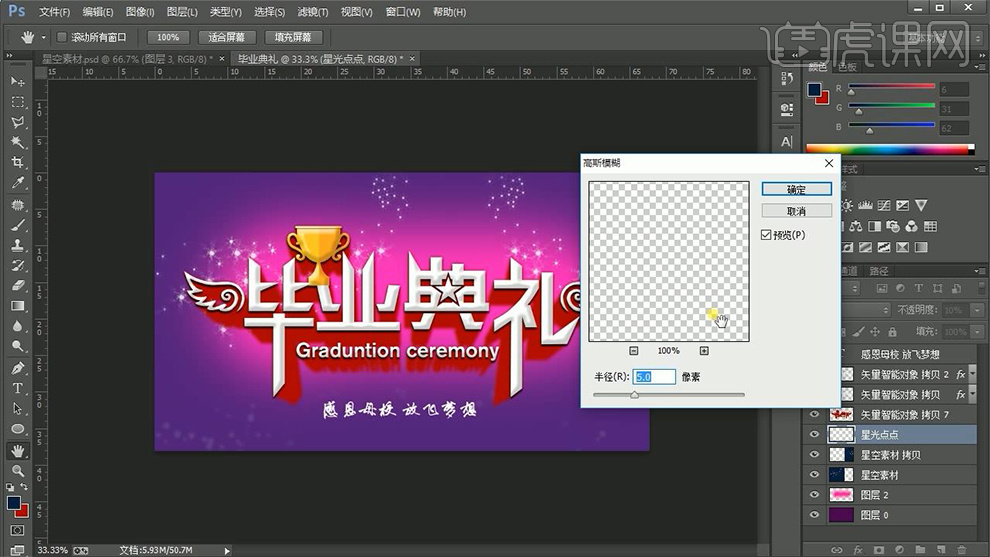
8.拖入高光素材,模式改为【滤色】,进行多次复制,使用【橡皮擦工具】擦除模糊部分。

9.添加奖杯效果填充,拖入素材,按住【ctrl】鼠标左键单击缩略图,选中奖杯区域,重复上述步骤,改变色相饱和度,效果如图。

10.最终效果如图所示。











