ai双11海报
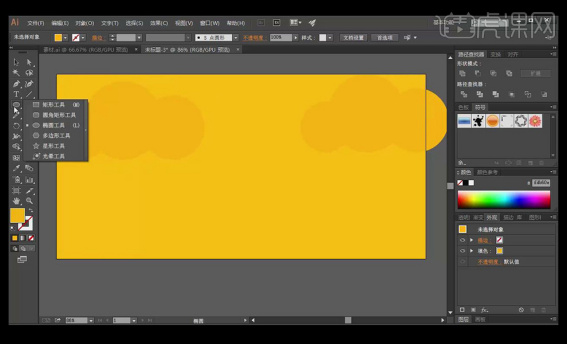
双十一成为了大家的购物节,好多小伙伴们都忍不住去剁手,其中一部分的原因是双十一的海报吸引大家,还有优惠力度大,让大家有一种想要购买的冲动。这期我就来跟小伙伴们分享一下关于ai双11海报的设计方法,大家快来认真的学习吧!
1、【打开AI】【新建画布】大小【1000*500】绘制【画布等的大矩形】【填充黄色】【描边无】,绘制【椭圆】按住【ALT】拖动复制调整位置和大小。
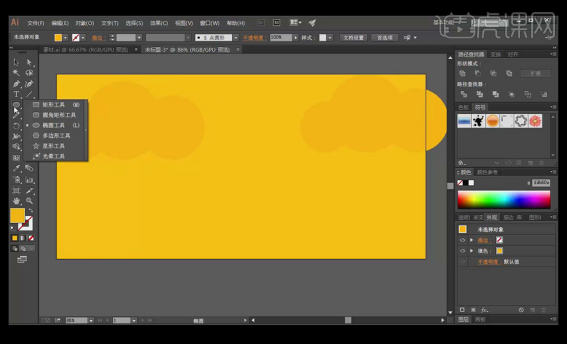
2、继续绘制【矩形】使用【钢笔】绘制【三角形】按住【ALT】拖动复制,调整位置和大小,选中所有元素【CTRL+2】锁定。
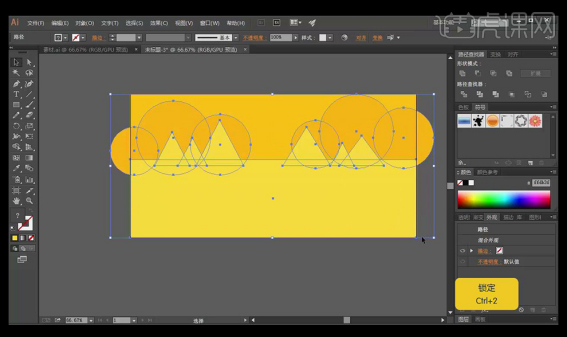
3、绘制【正方形】【CTRL+C】复制【CTRL+B】粘贴置后,压缩为长方形,改变【填充颜色】使用【直接选择工具】调整【锚点的位置】。
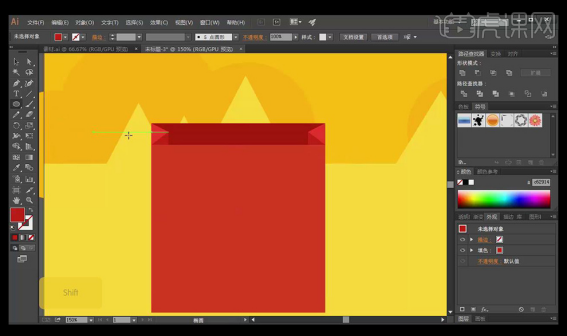
4、过程中,结合【ALT】拖动复制调整,绘制【圆】执行【扩展】【CTRL+C】【CTRL+V】加选【矩形】,执行【路径查找器】【联集】。
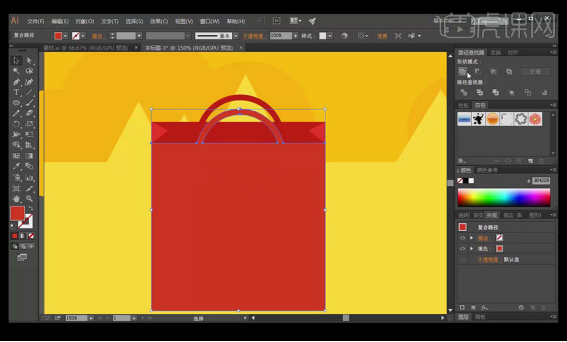
5、置入【产品素材】结合【直接选择工具】和【钢笔】调整位置和大小,继续绘制【几何图形】制作【云朵】。
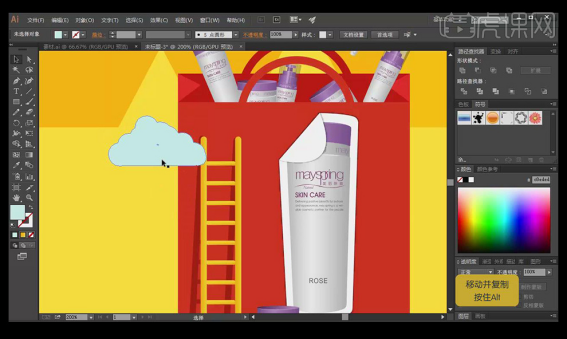
6、使用【合适的几何图形】结合【变化工具】【直接选择工具】【路径查找器】【钢笔】调整自由组合成【商店】,置入【化妆品素材和LOGO】调整透视角度、位置和大小。
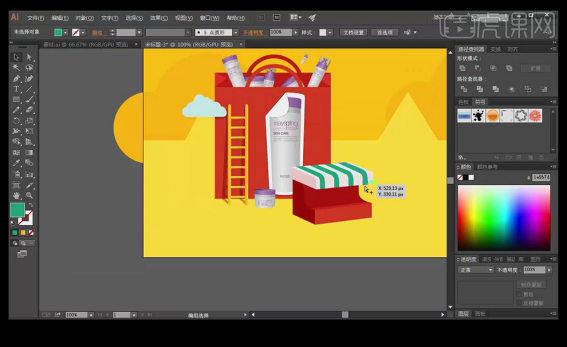
7、绘制【椭圆】执行【内放光】参数如图,使用【钢笔】绘制【高光】添加【高斯模糊】参数【5px】,【降低不透明度】复制一层,调整大小和位置。
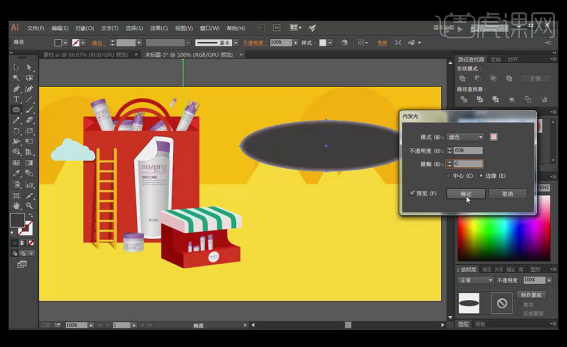
8、输入【文案】字体【造字工房版黑】填充【黄色】【创建轮廓】【取消编组】,调整大小和位置,绘制【圆角矩形】【CTRL+[】后移一层,调整图层顺序。

9、绘制【圆角矩形】【描边3pt】填充【红色】执行【效果】【变形】【拱形】参数如图,然后【扩展】,输入【辅助文案】字体【方正兰亭黑】。
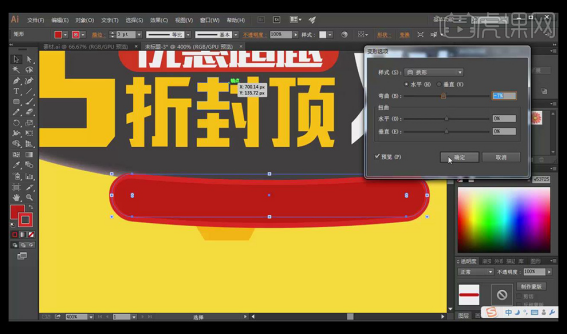
10、绘制【矩形】使用【钢笔】绘制【三角形】继续绘制【曲线】对其【扩展】【描边无】输入【辅助文案】选中所有元素【编组】。
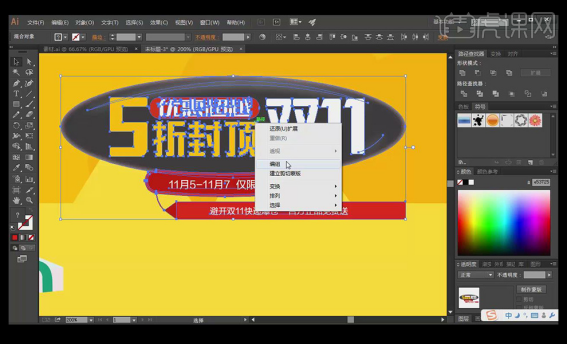
11、使用绘制【商店的方法】绘制【马路】调整完成后如图。
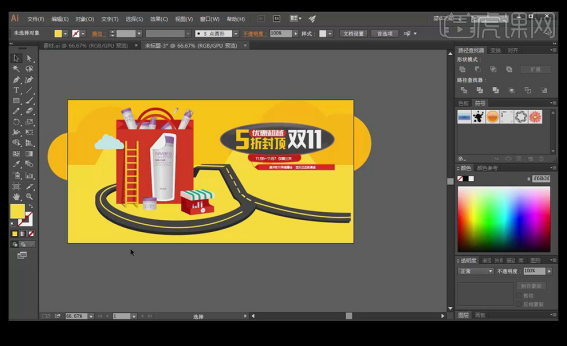
12、置入【装饰素材】调整大小和位置,使用【椭圆工具】绘制【草丛效果】使用【路径查找器】【联集】创建图形,复制一层,填充【深色】作为暗部,然后【编组】按住【ALT】拖动复制调整位置和大小。
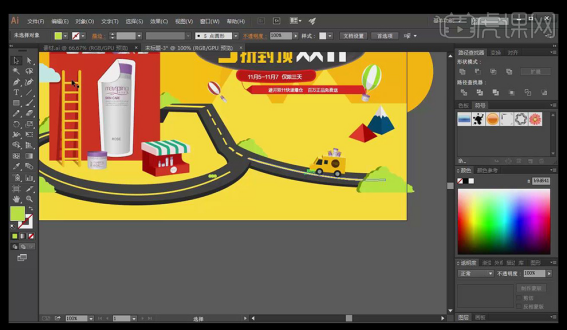
13、置入【化妆品素材】调整位置和大小。
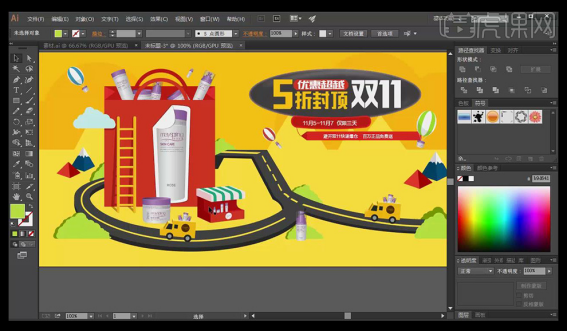
14、最终效果图如图所示。

上边的14步我们就制作出ai双11海报了,里边都是ai的一些基础操作,制作方法也很简单,大家想要制作同样效果的海报,赶紧动手做起来吧!
本篇文章使用以下硬件型号:联想小新Air15;系统版本:win10;软件版本:AI CS6。
1、打开【AI】【新建画布】绘制【画布等大的矩形-填充渐变】。
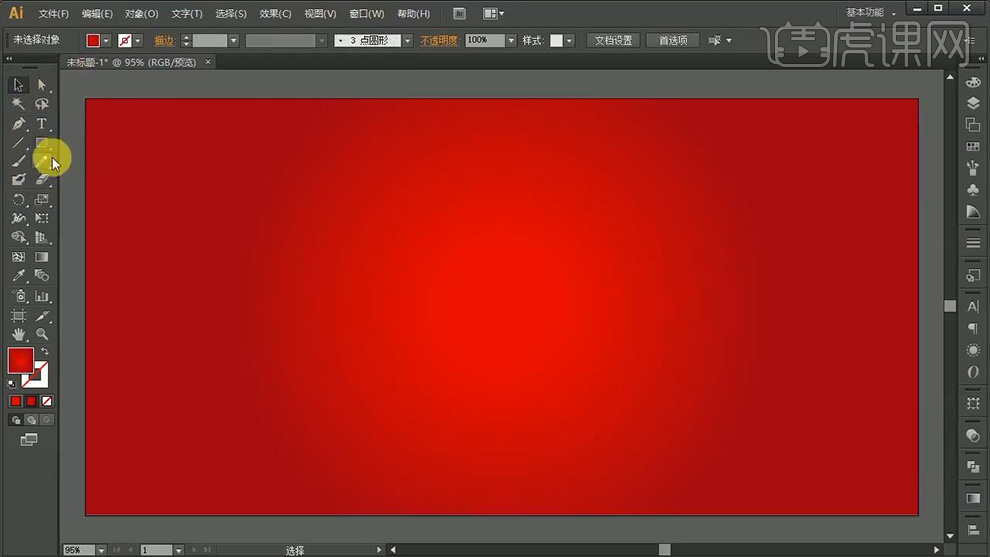
2、【矩形工具-绘制矩形-填充粉色】添加【投影】参数如图。
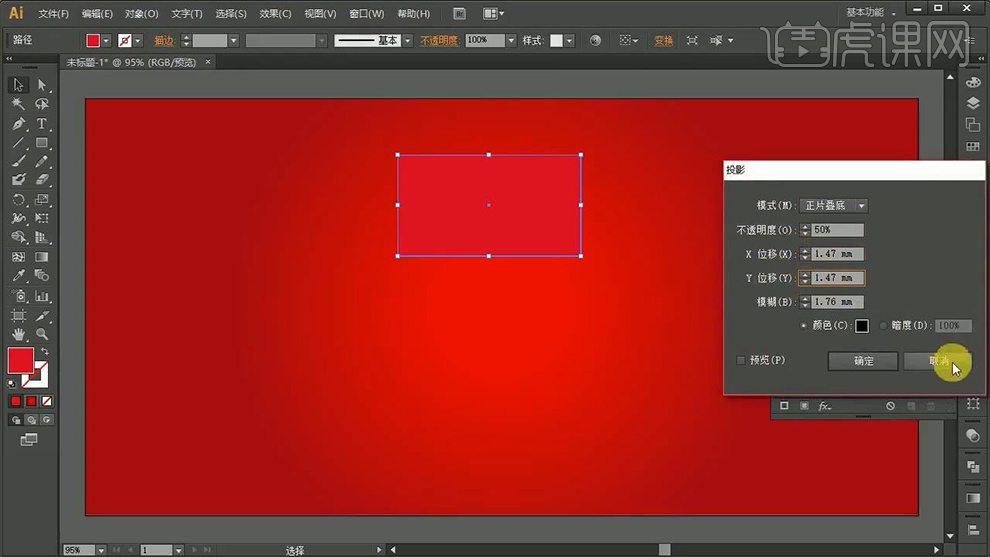
3、【直线工具-绘制‘灯箱的吊线’】导入【双11素材】点击上方【图像描摹-转化为矢量图】。
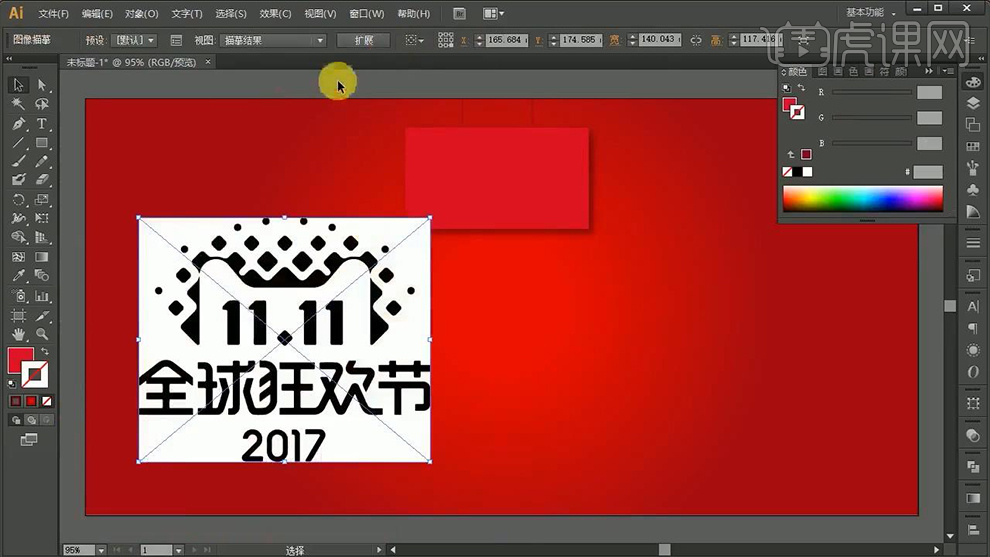
4、点击【扩展】然后【取消编组】(删除多余白色)然后给【素材填充白色】移动位置。
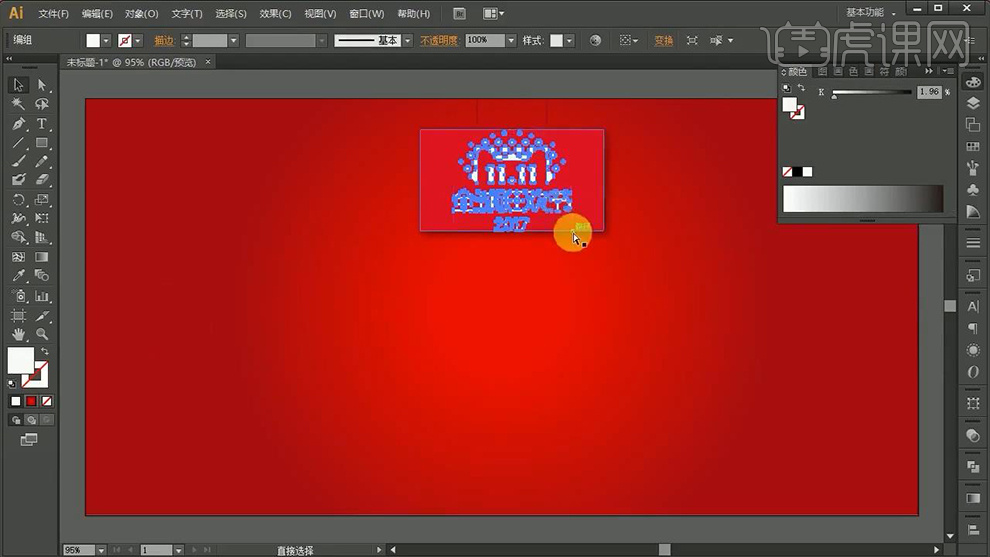
5、【圆角矩形(两层,其中一层备用)】+【椭圆工具-填充黄色】然后将【两个图层重叠在一起-创建剪切蒙版】。
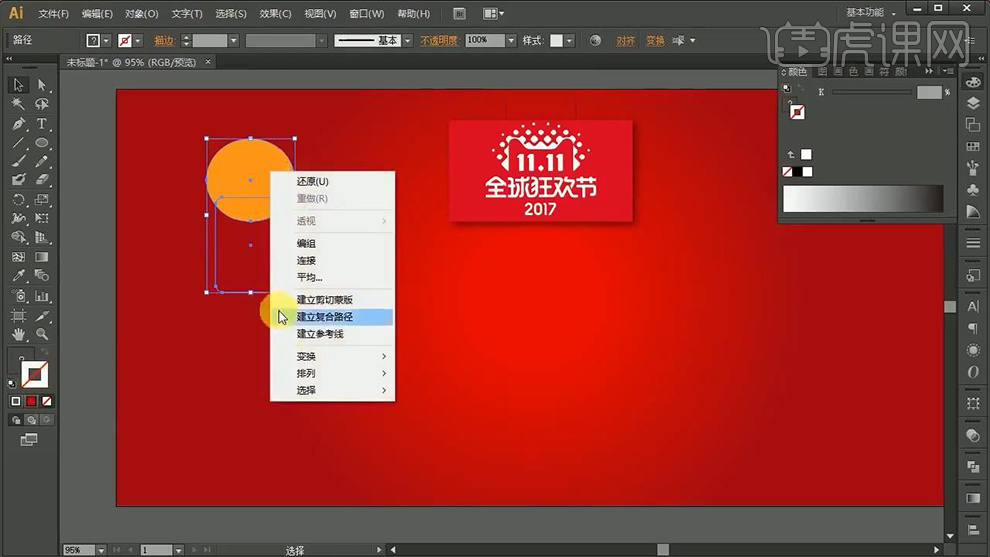
6、给【备用的图层-填充红色】然后与【步骤5的图层-添加投影】拼合组成‘红包’。
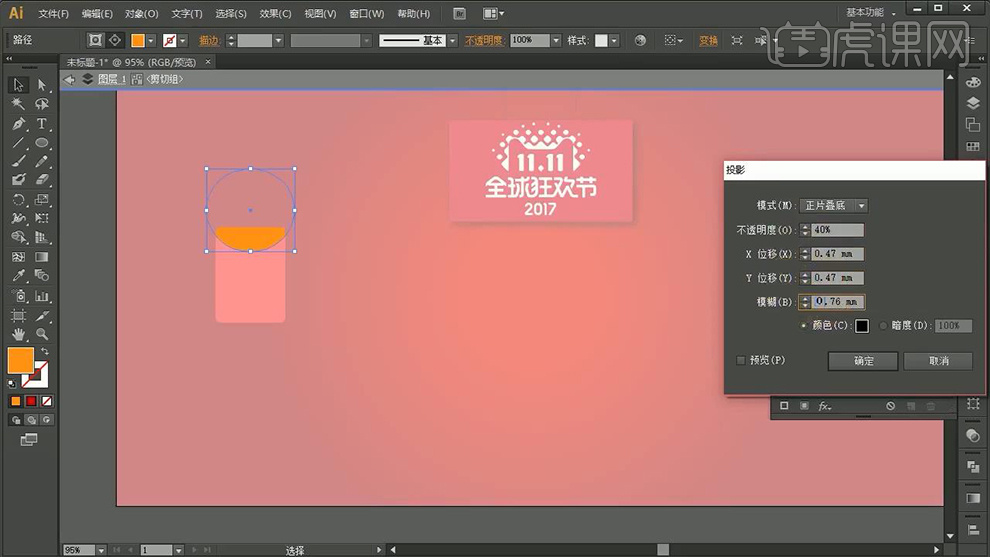
7、继续【复制圆角矩形】【CTRL+2锁定】【钢笔-绘制三角形(多个)-填充颜色】。
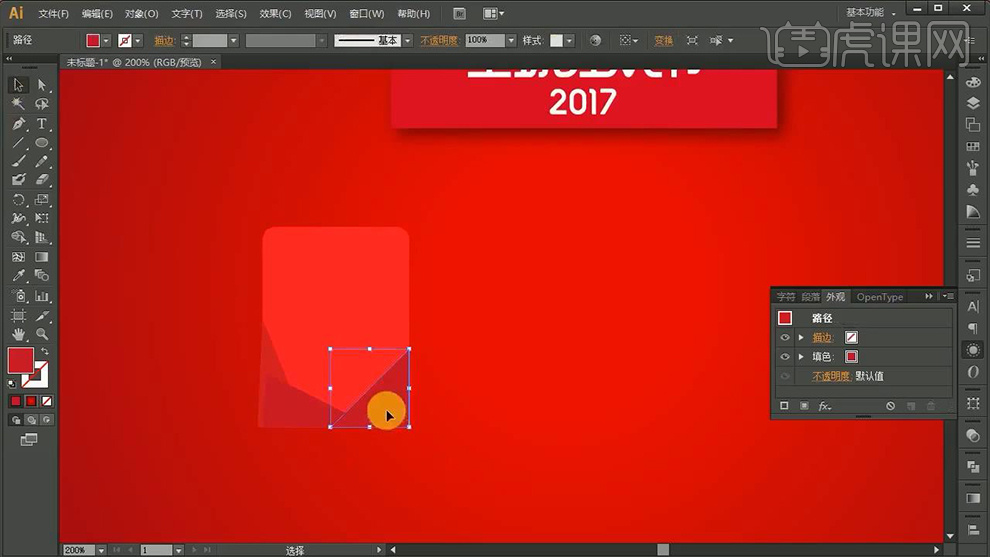
8、完成后【CTRL+ALT+2-解锁】然后选中【三个三角形+圆角矩形】【创剪切蒙版】。
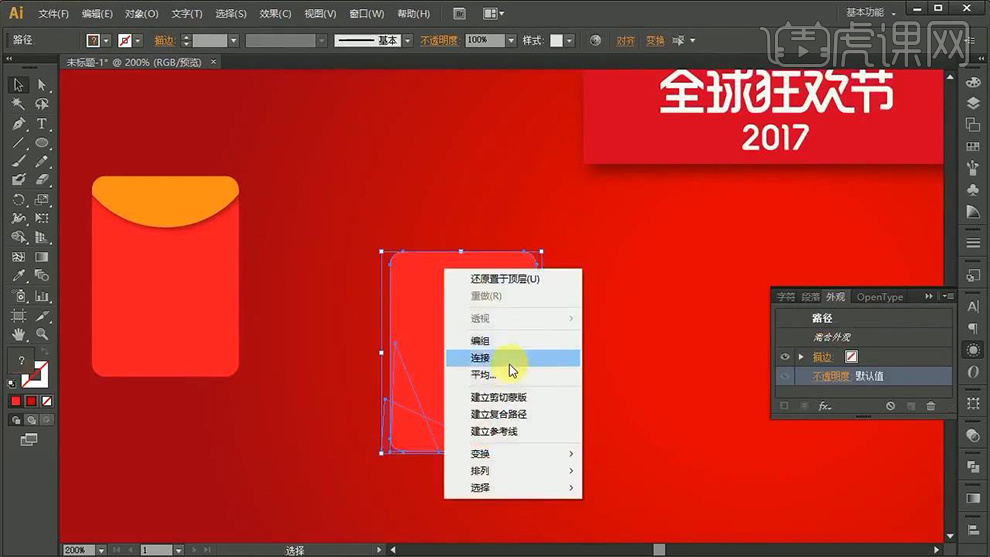
9、然后摆放在红包的上方,同样的方法导入【¥(步骤四)】填充改为【黄色】摆放在合适位置。
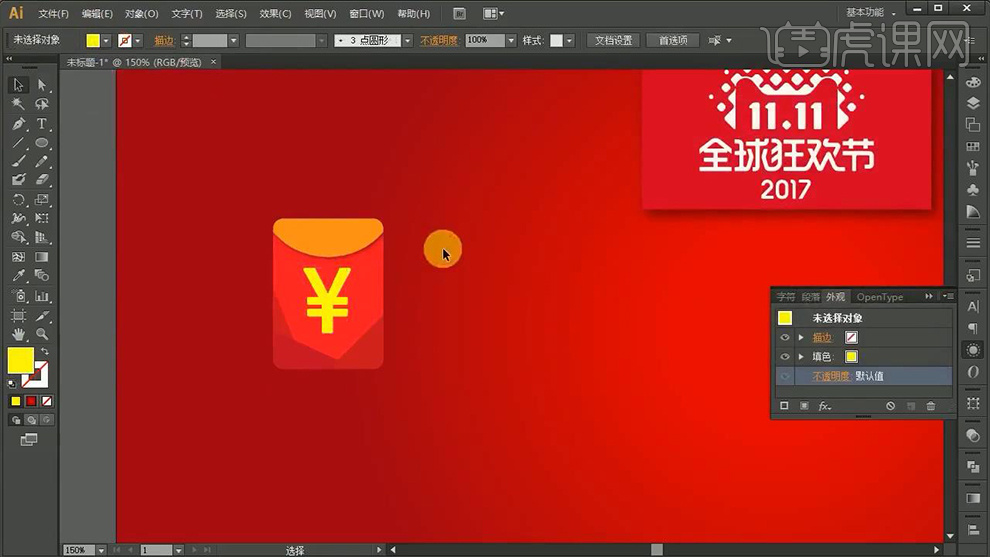
10、【多边形-绘制六边形-CTRL+2锁定】同样使用【钢笔-绘制多个三角(结合直接选择工具进行调整)】。
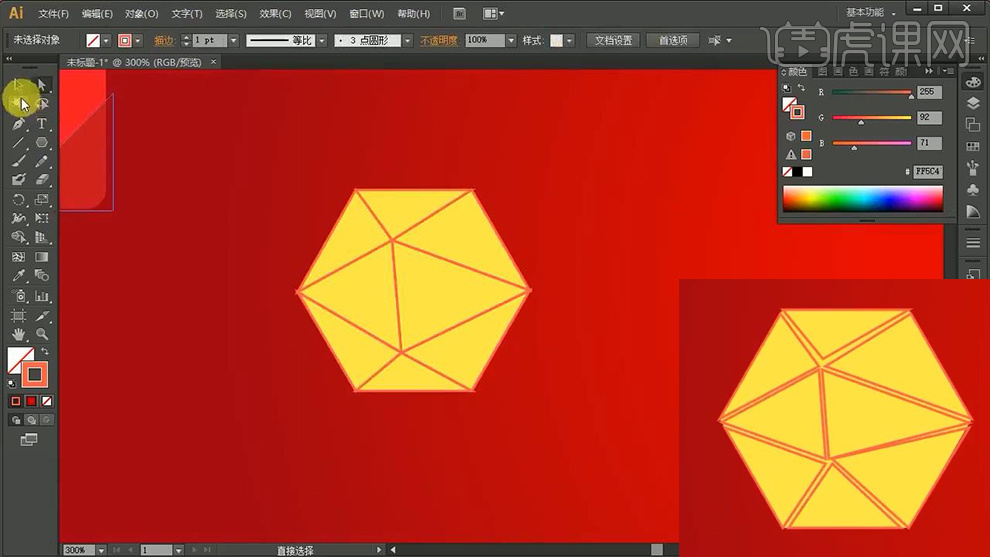
11、给每个三角形,填充不同的颜色,制作‘飞机效果’。
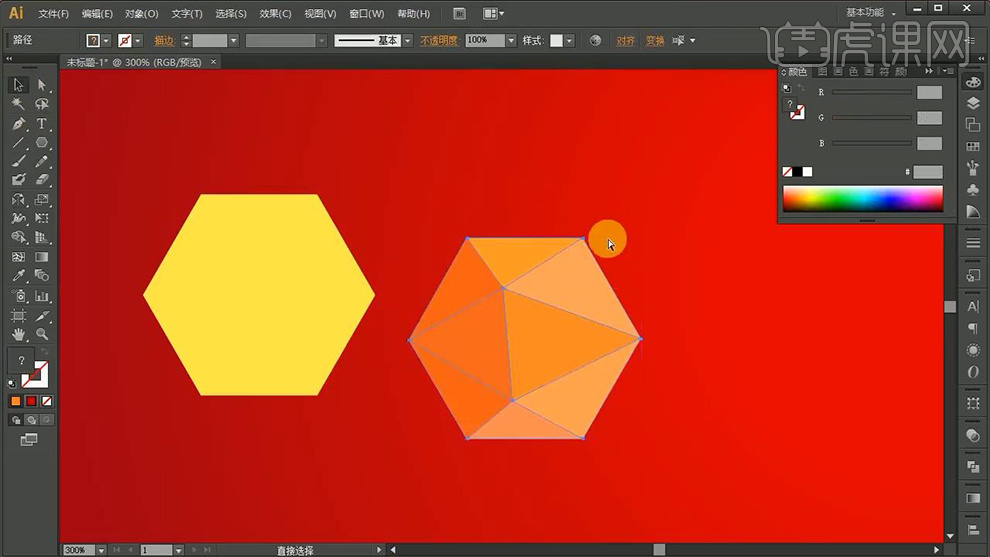
12、【钢笔工具-绘制两个三角形-填充不同颜色】。
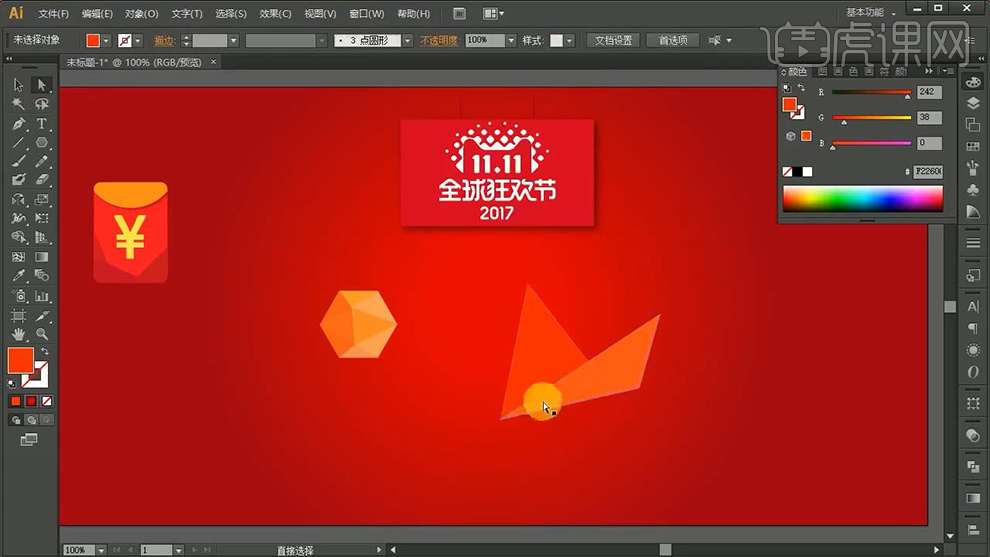
13、【钢笔工具】绘制‘丝带’完成【按住ALT拖动复制一层-调整颜色】制作‘立体效果’。
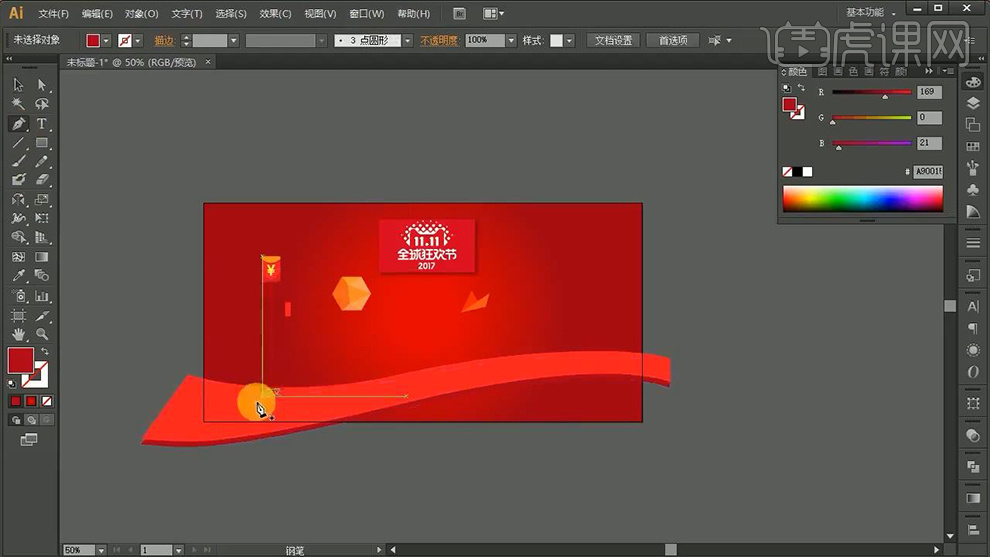
14、继续使用【钢笔】在‘丝带’上方,绘制‘黄色线条’,并使用【椭圆工具-绘制圆圈】,调整其他素材的位置以及摆放(按住ALT拖动复制)。
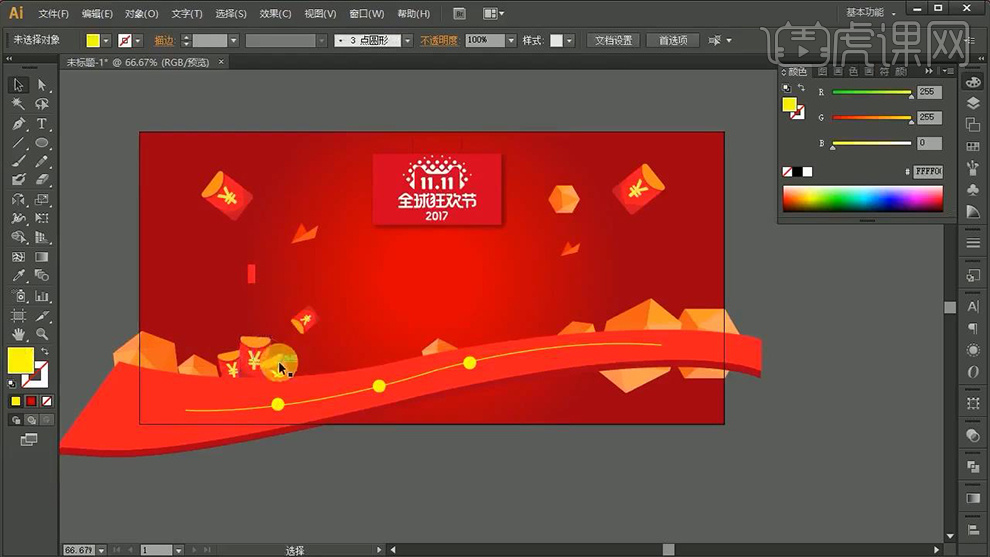
15、导入【天猫精灵】调整位置(层次关系)。
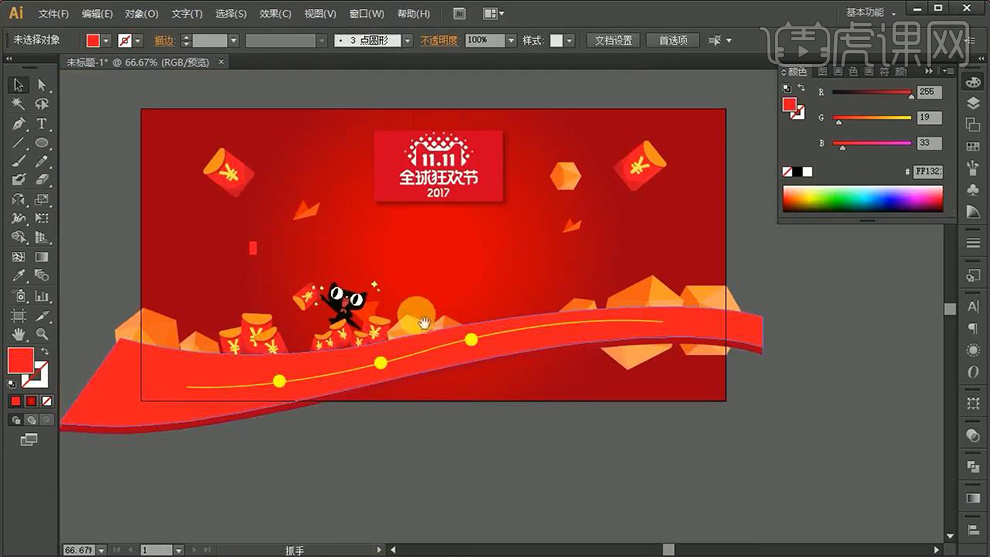
16、绘制【椭圆-填充颜色】按住【ALT拖动复制-调整其填充颜色(渐变)、描边】。

17、输入【‘价格信息’】调整大小和位置制作‘金币效果’。

18、然后【编组】摆放在画面四周,调整形状,以及‘金币信息’。
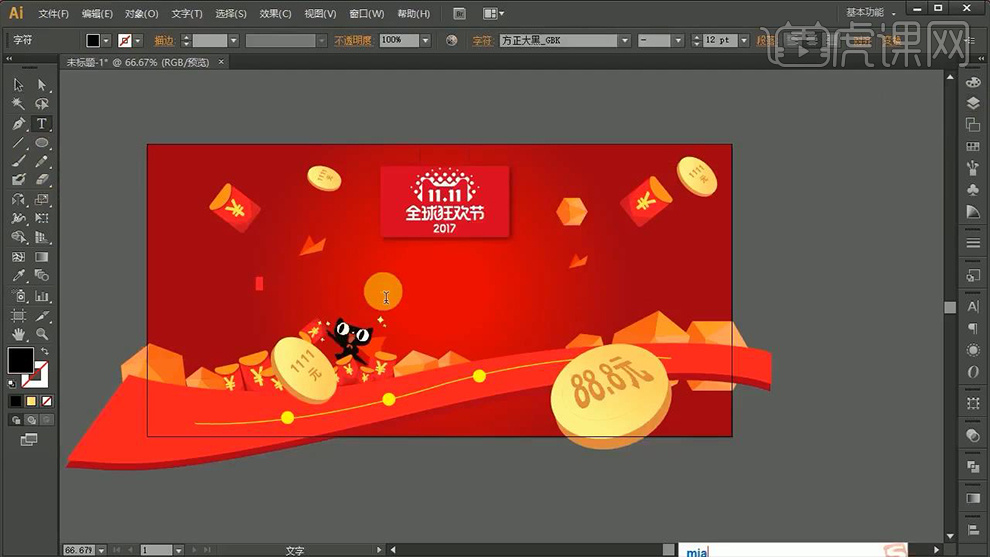
19、输入【主文案-调整大小-字体造字工房力黑】【创建轮廓】。

20、调整【倾斜的参数】然后使用【矩形工具+钢笔工具+直接选择工具】对文字进行改造(形态)。
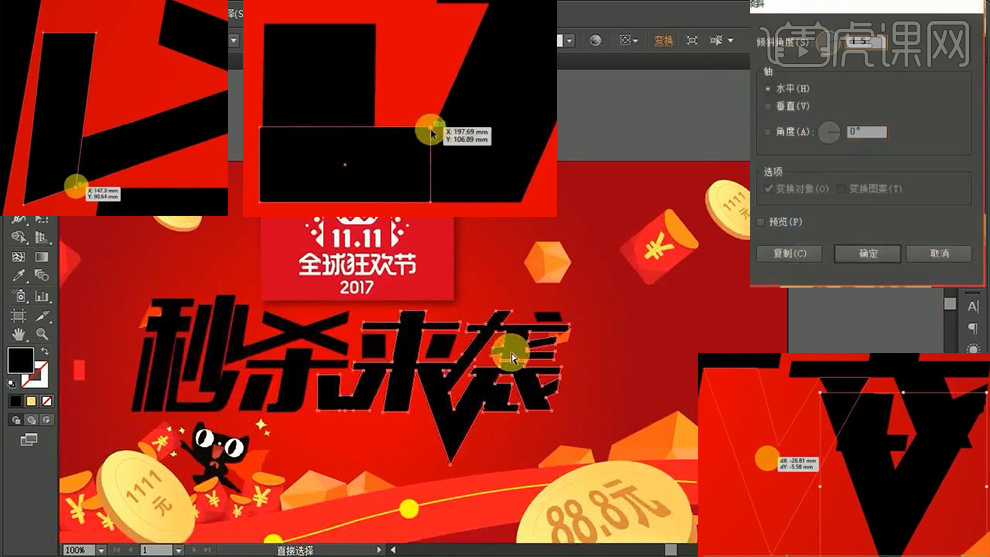
21、调整完成后,全部选中执行【路径查找器-联集】【填充改为黄色】。

22、【钢笔工具】‘沿文字外轮廓’进行勾勒(直接选择工具,调整锚点进而调整细节)。

23、勾画完成后,填充【深红色】【复制一层-填充红色】调整两个的大小和位置,执行【CTRL+SHIFT+E合并】。
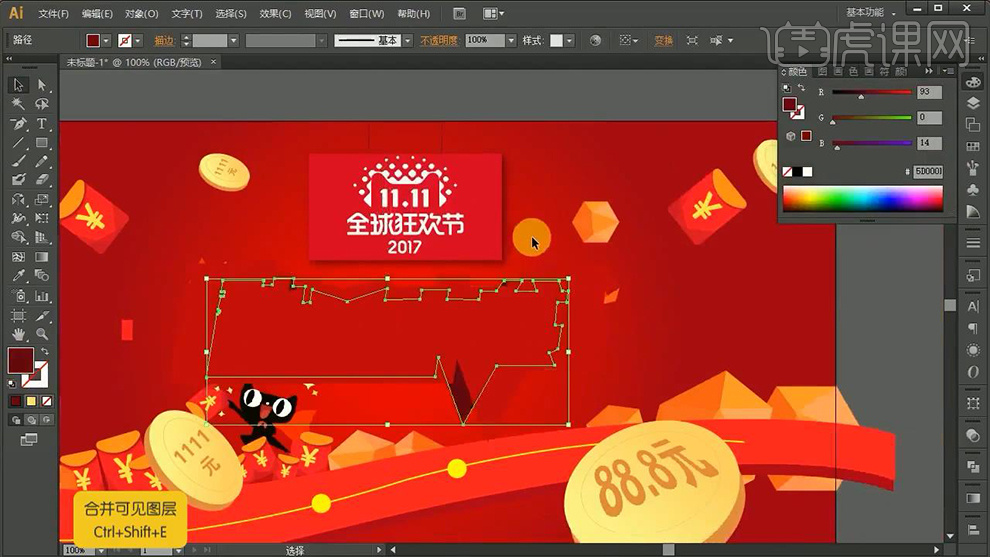
24、然后,调整‘黄色图层的位置’。

25、【钢笔工具】绘制【形状-填充渐变色】制作‘红包飞翔的效果’。
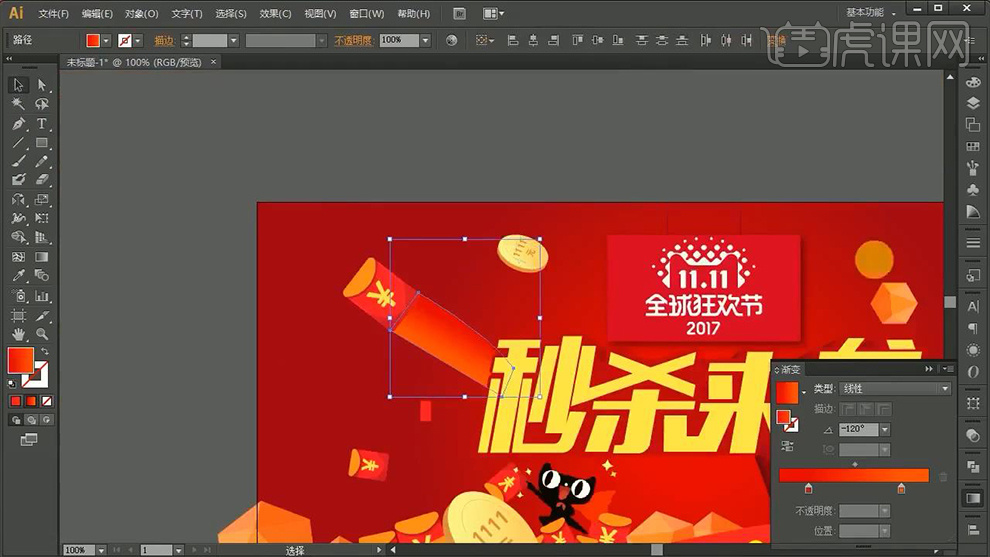
26、然后给‘步骤25’的形状,添加【高斯模糊】参数如图。
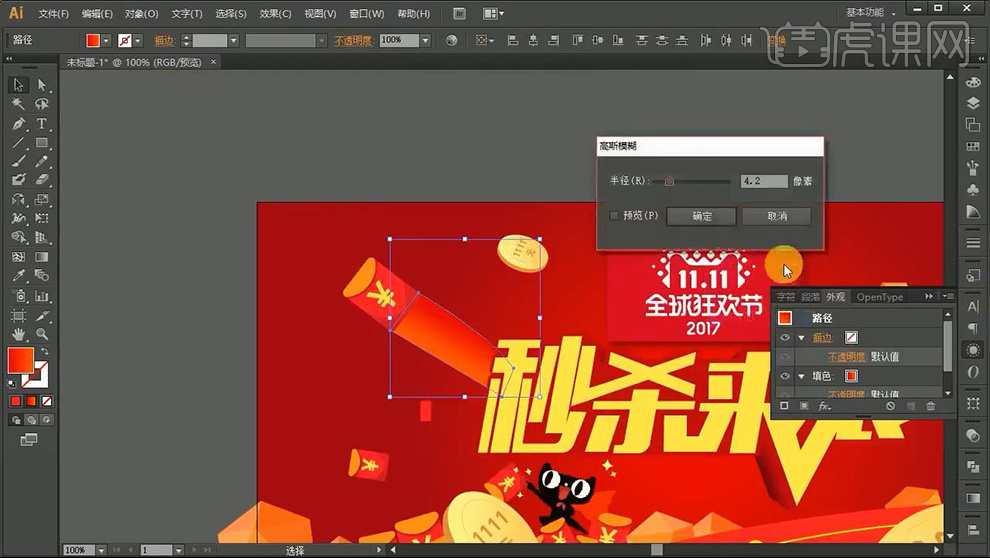
27、复制一层,摆放到‘右侧红包对应的位置’然后复制‘飞机、红色彩条’摆放到合适位置。

28、使用同样的方法给‘金币’添加‘运动轨迹’,右侧最前方的金币,直接导入【素材】制作‘运动轨迹’。

29、绘制【圆角矩形】输入【文字-字体汉仪火柴体简】调整大小(丝带对应的位置同样输入文字)。

30、观察画面,微调细节部分,给【金币】添加【径向模糊】参数如图。
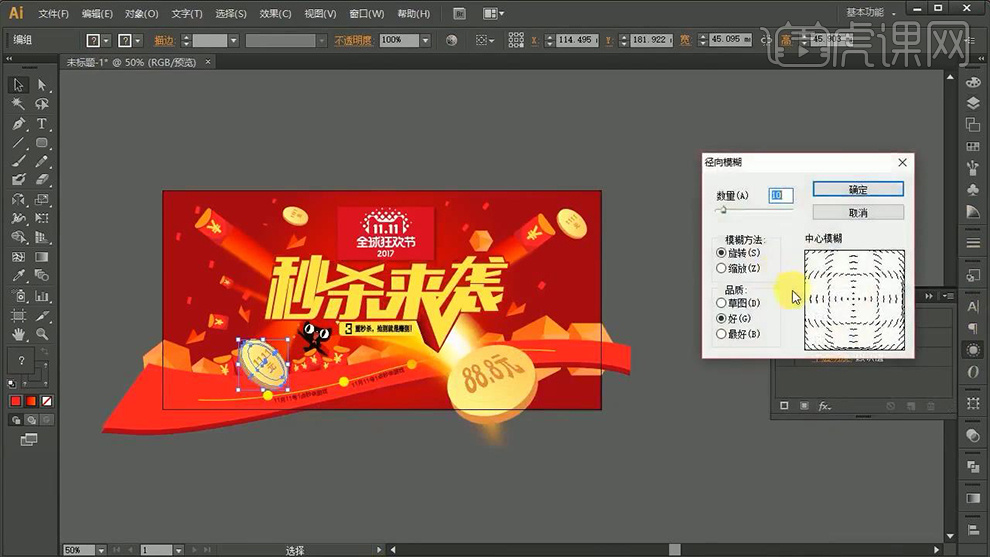
31、【矩形工具】【绘制画布等大的矩形】全选所有对象【创建剪切蒙版】。
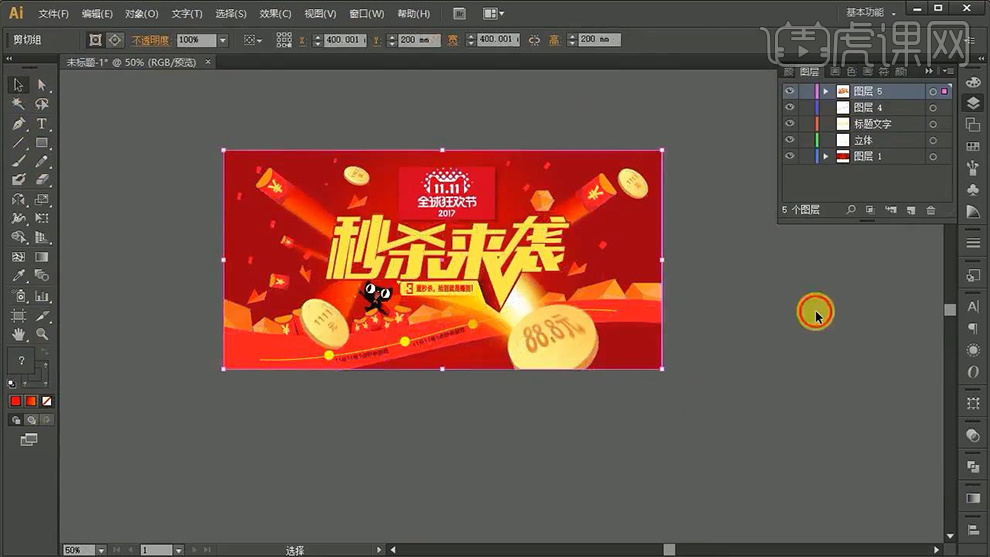
32、最终效果如图所示。









