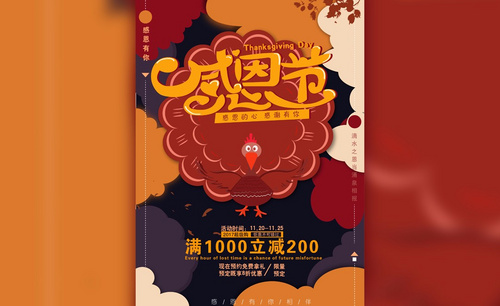ai节日海报

1.我们使用【AI】首先新建一个画板,然后从【摄图网】寻找一张图片,然后绘制圆形创建剪切蒙版,可以就此排版。
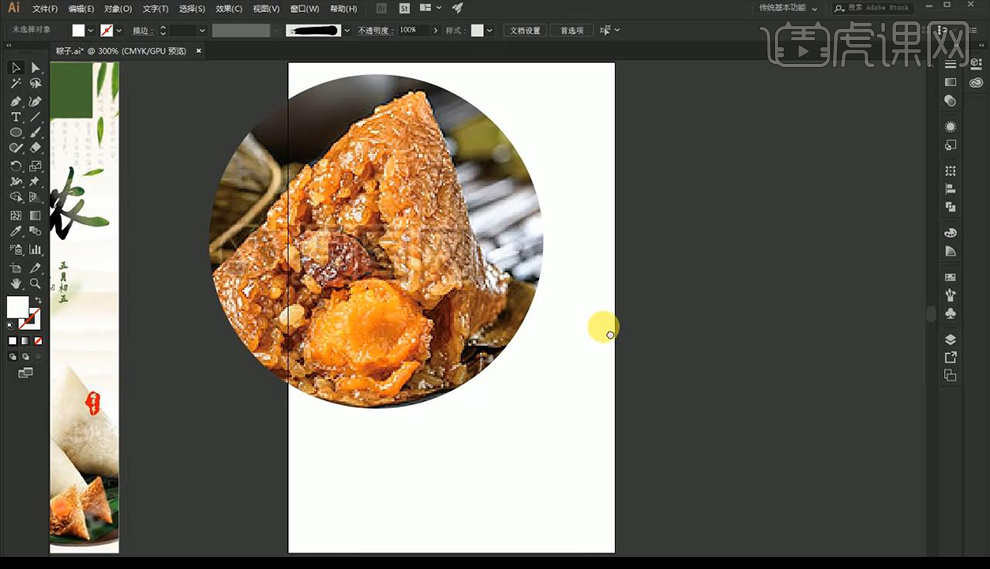
2.然后我们将我们之前的文件中粽子进行复制摆放到画板当中,摆放荷叶到左侧。
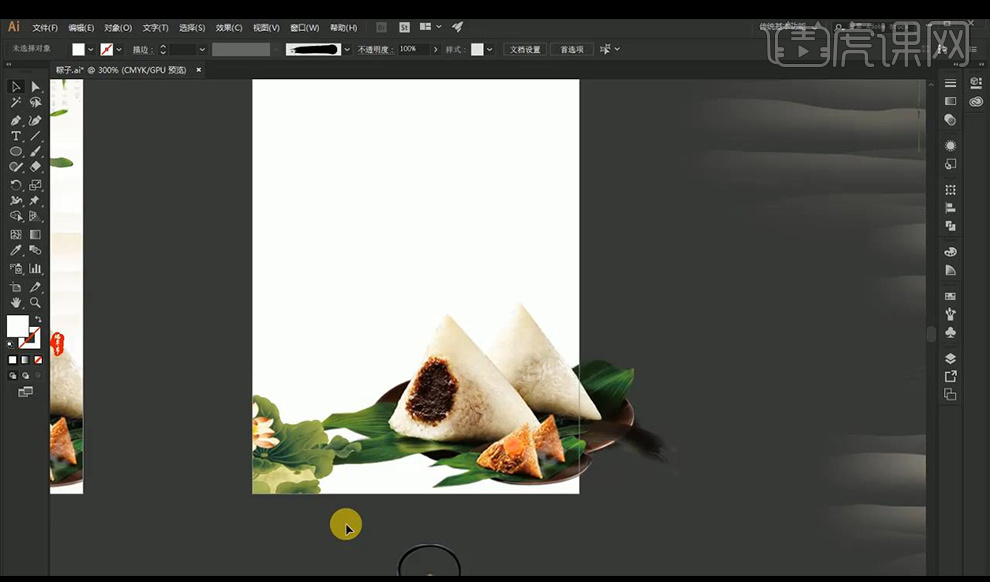
3.然后我们进行看一下我们先规划的画面中心点在哪里。
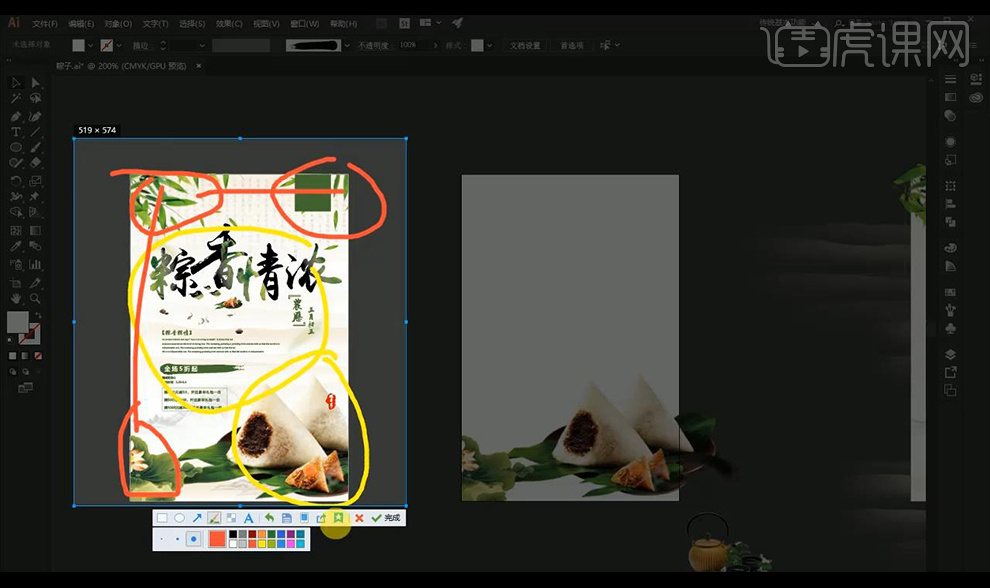
4.然后我们将文字进行复制拖入,然后我们将上面的叶子纹理层摆放到上面。
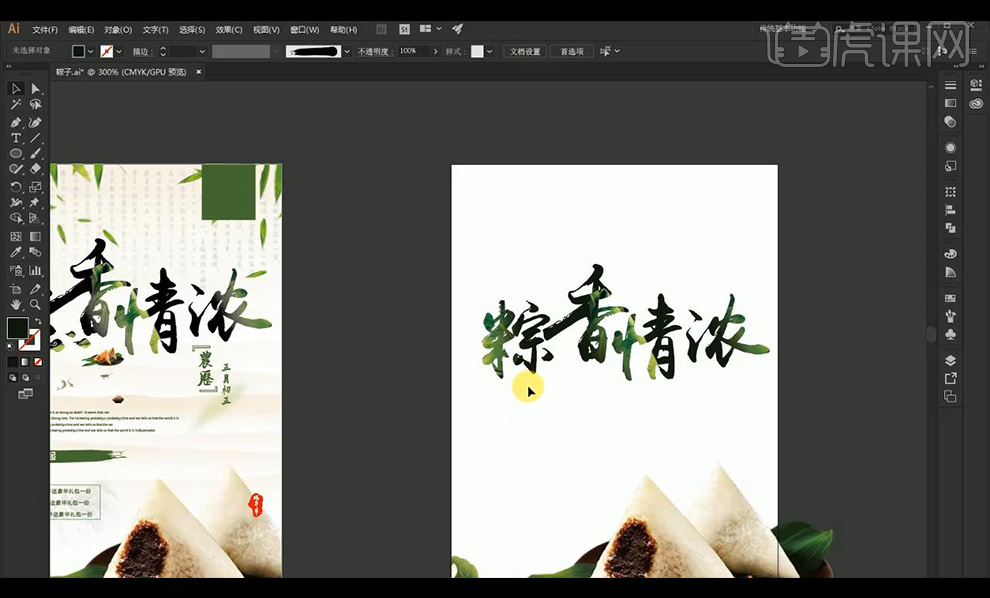
5.然后我们输入文字浓情,使用字体【字酷堂清楷体】再复制一层使用字体【钟齐志莽行书】。
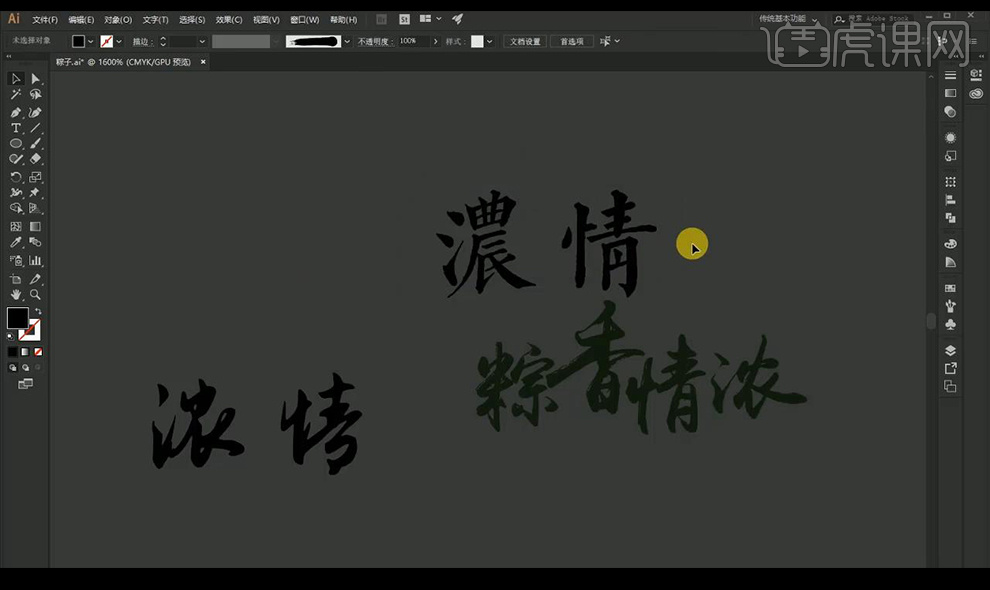
6.我们选择一款字体比较饱满,有细节感觉。
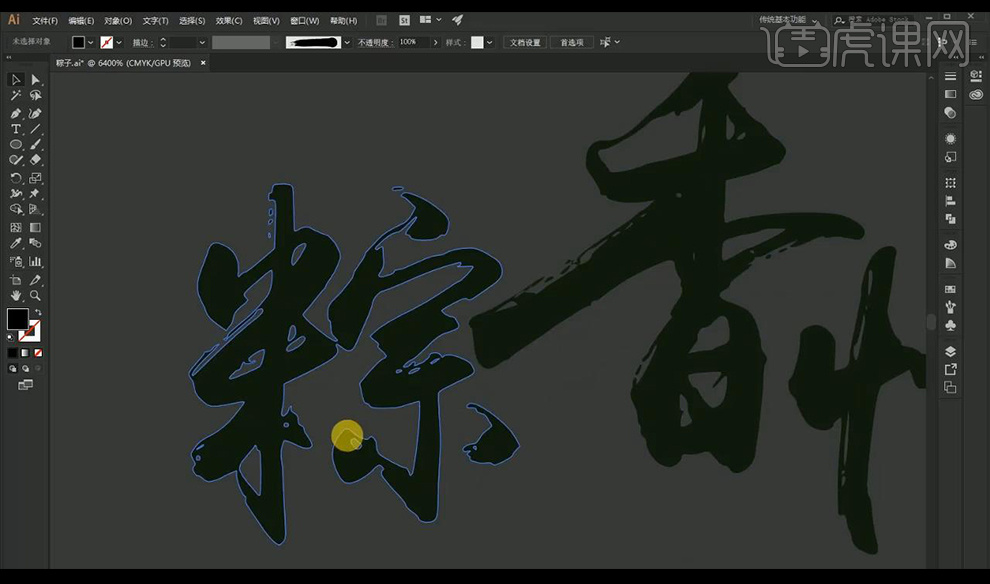
7.然后我们就进行排版一些简单的文案摆放如图所示。
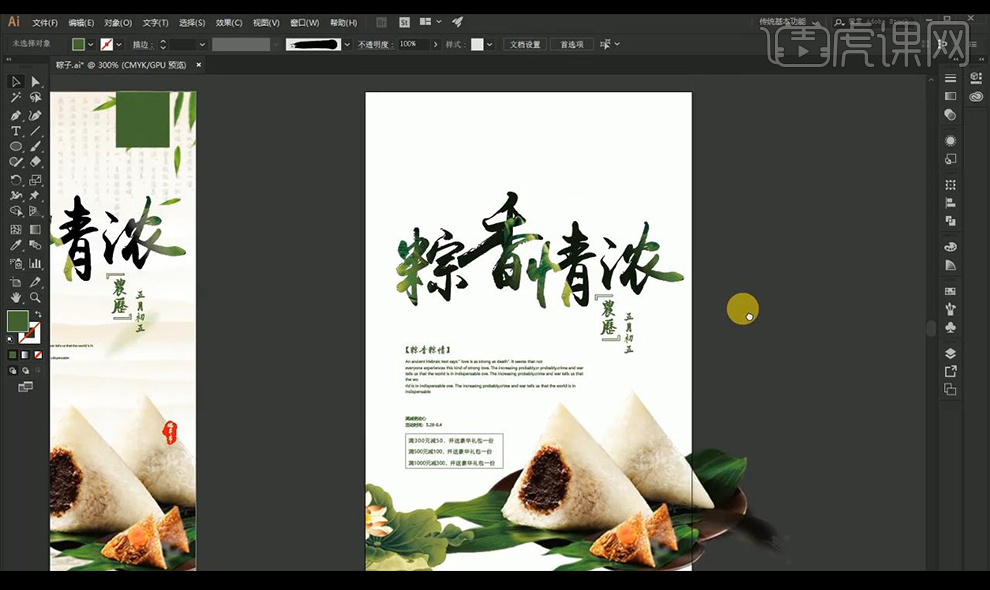
8.然后我们在上方摆放我们的文案排版底,在主文字上的绿色为粽子对一层文字进行的创建剪切蒙版。
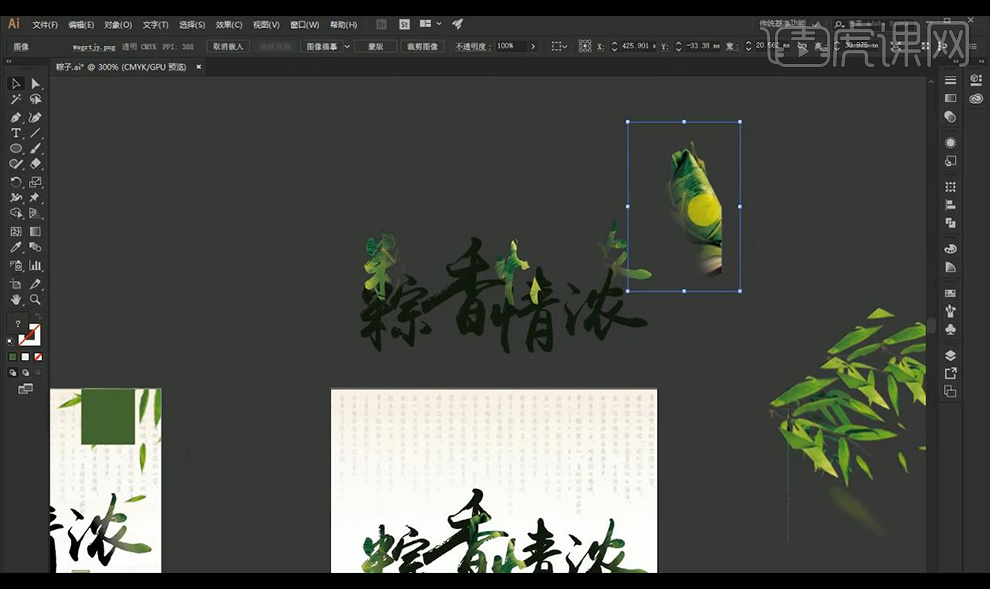
9.然后我们拖入叶子素材进行装饰上方。
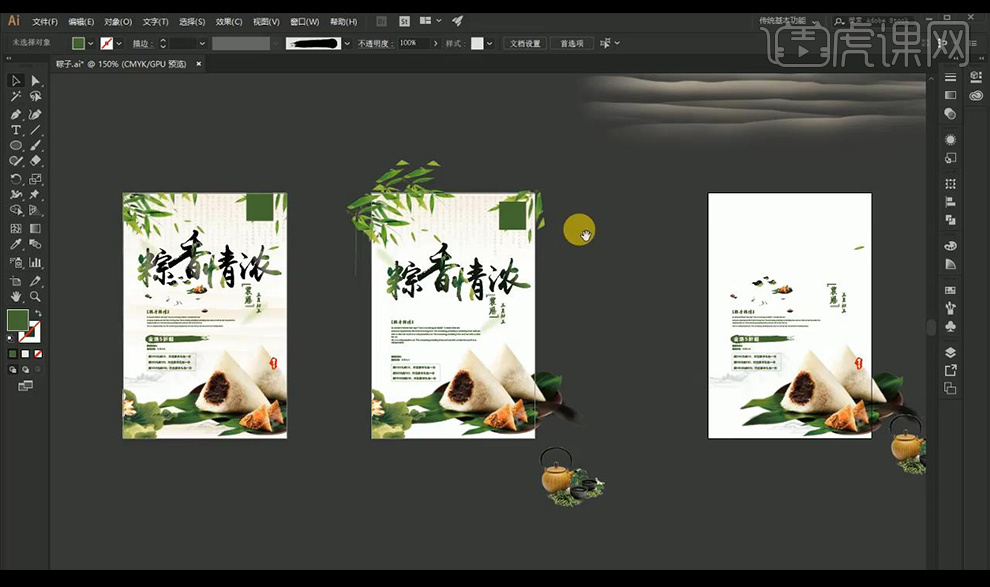
10.然后我们在空的位置进行摆放一些盘子茶壶之类的装饰素材。
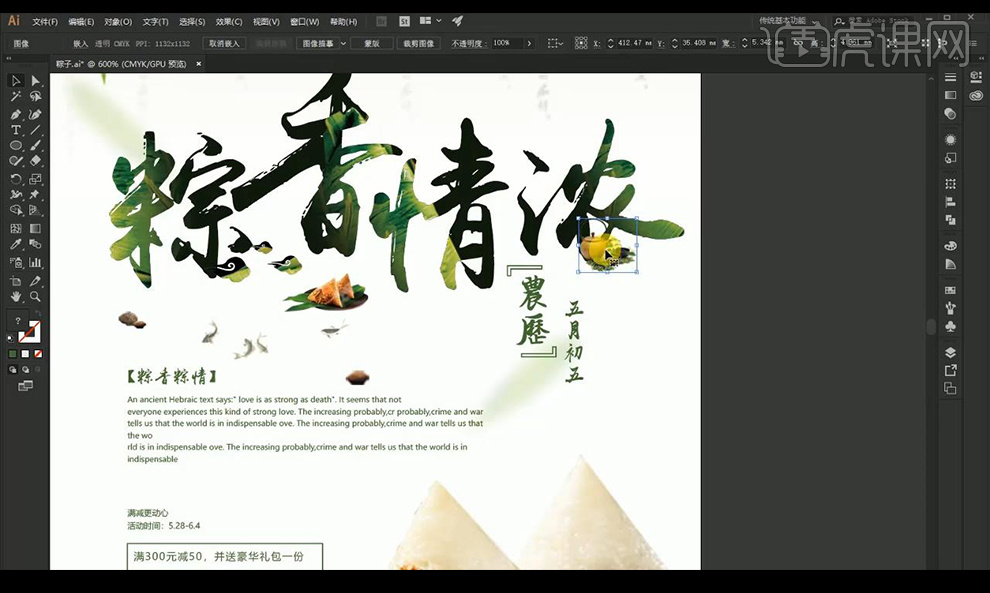
11.然后我们在后方摆放远山的素材图,淡淡的在后方,然后拖入云层素材。
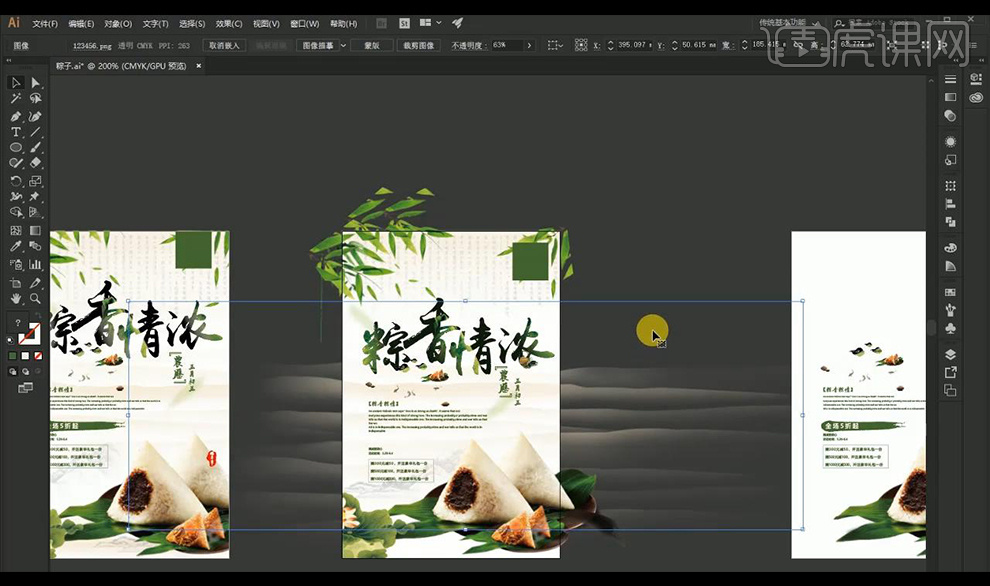
12.我们最终效果如图所示。
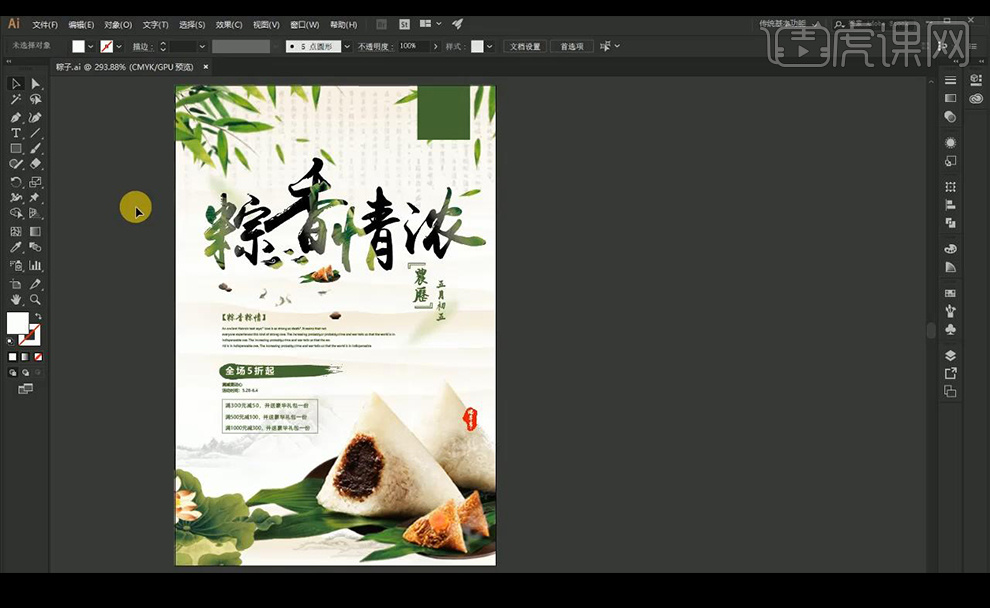
1、 本节课重点如图所示。
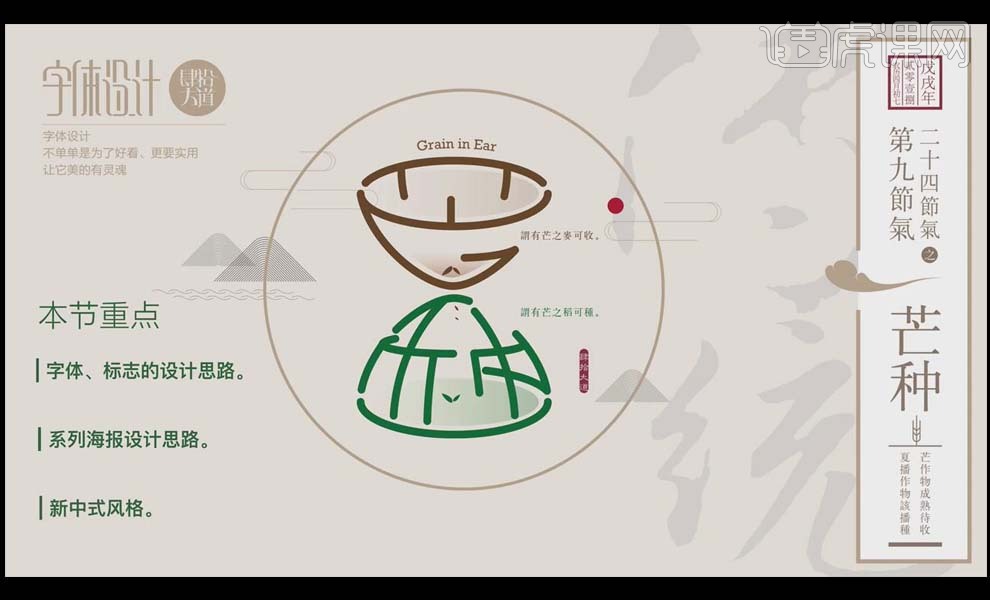
2、 打开【AI】,给文字“芒种”降低【不透明度】,使用【钢笔工具】简单的勾勒出“芒种”字样的轮廓。
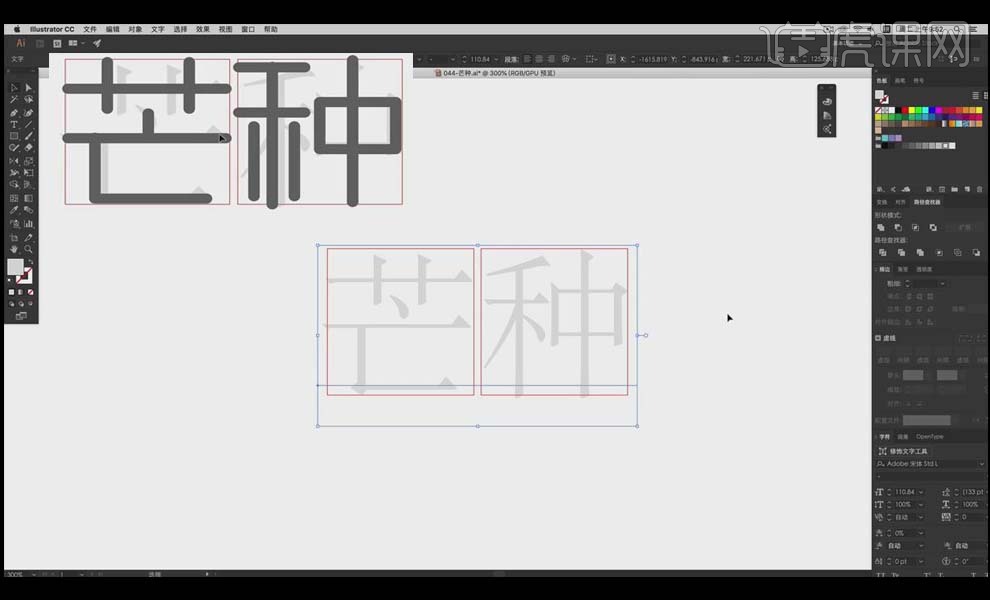
3、 思路一:复制“芒”字,使用【圆角矩形工具】绘制成熟的被压弯的麦子的形状如图,把“芒”字的草字头的中间隔开,把麦子被压弯的枝通过草字头的两边体现出来,并把麦穗的笔画体现在文字中,把“芒”字的下半部分同草字头相连接。
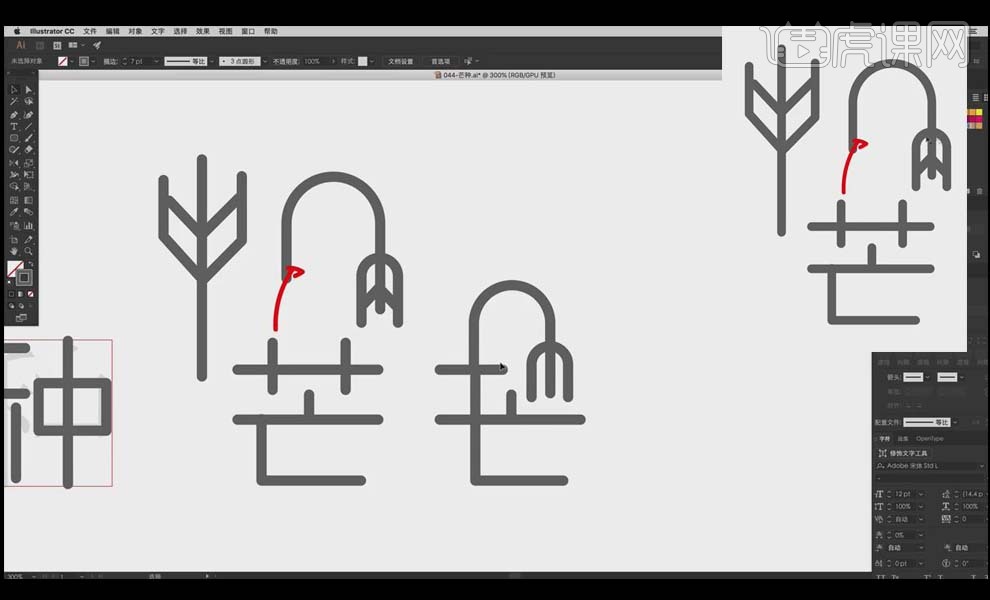
4、 使用【钢笔工具】和【选择工具】把“种”字的所有垂直的笔画都调整成小苗的形状,选中笔画,再选择菜单栏的【对象】【扩展】,单击【确定】,把笔画收尾的地方调细让它看起来像小的嫩芽。
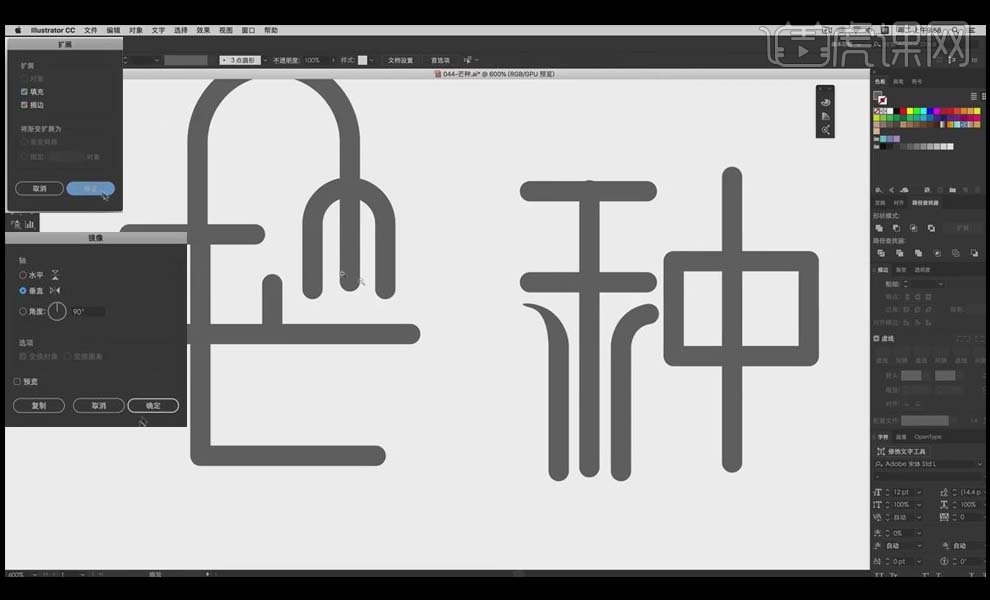
5、 选中“芒种”水平方向的笔画,调小【粗细】值,让它看起来像是麦田;“种”字垂直方向都调整成小苗,体现“种”字的成长。
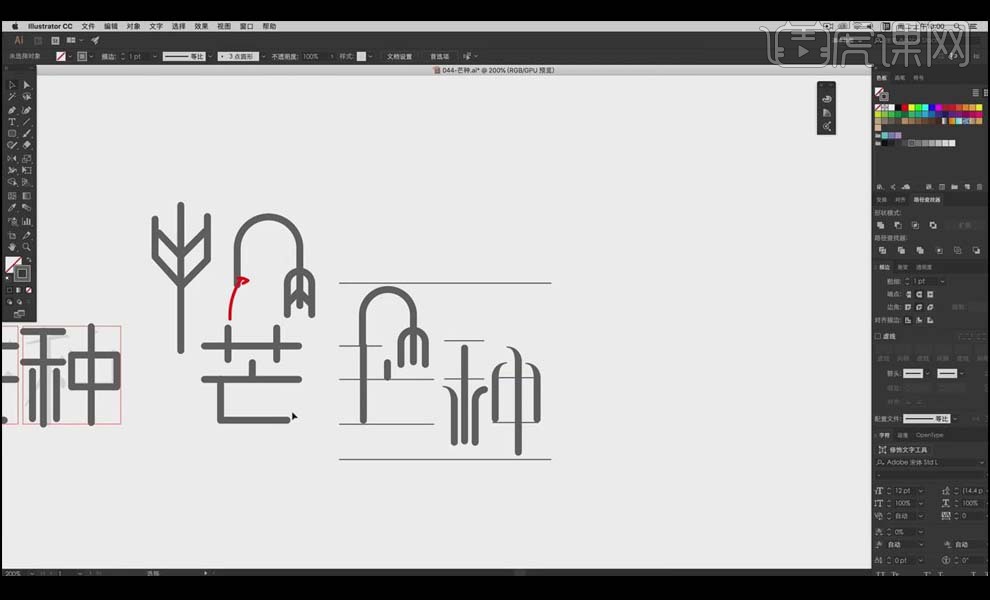
6、 思路二:“芒”代表收获,“种”代表种植,“芒种”就是收和种的周而复始的轮回。使用【钢笔工具】和【选择工具】绘制简单的沙漏的形状。
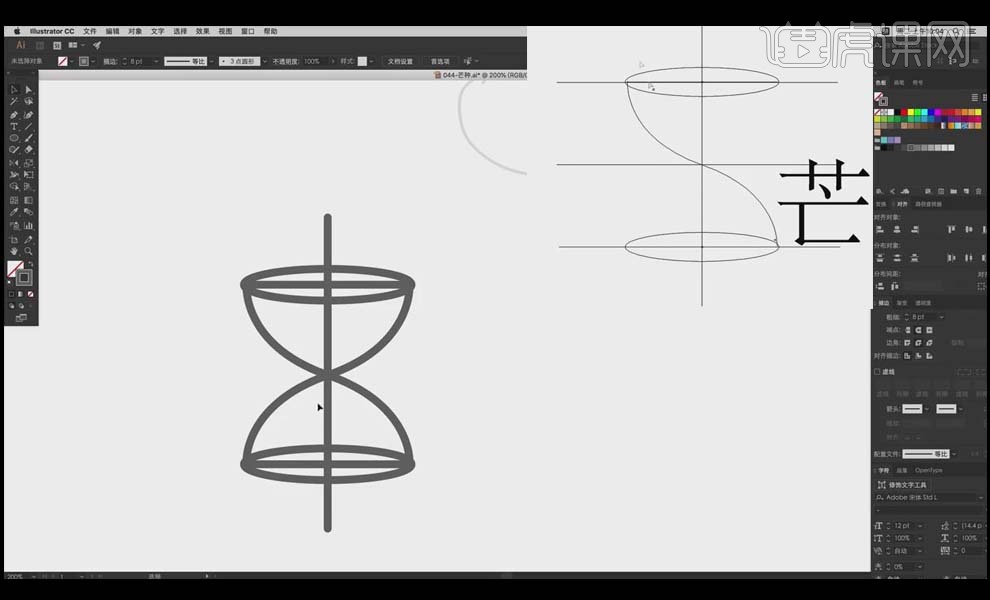
7、 使用【钢笔工具】和【选择工具】重新去绘制把沙漏分成上下两部分的拆分。
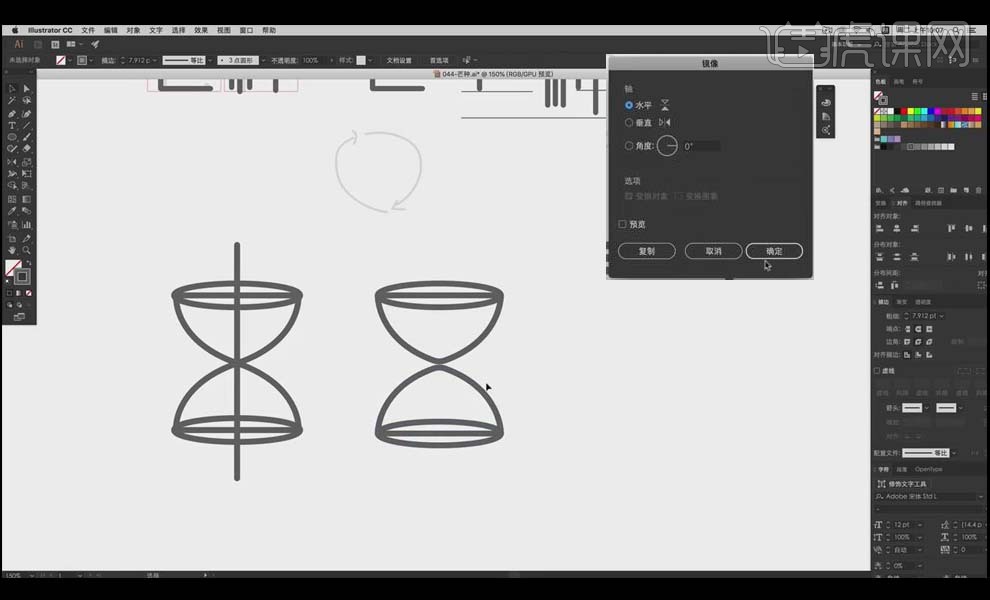
8、 “芒”字:把沙漏上半部分的横线【Delete】删除,复制整个沙漏,用辅助线白色色块把沙漏上半部分的上面遮挡住如图,使用【钢笔工具】和【选择工具】绘制“芒”字的草字头部分。
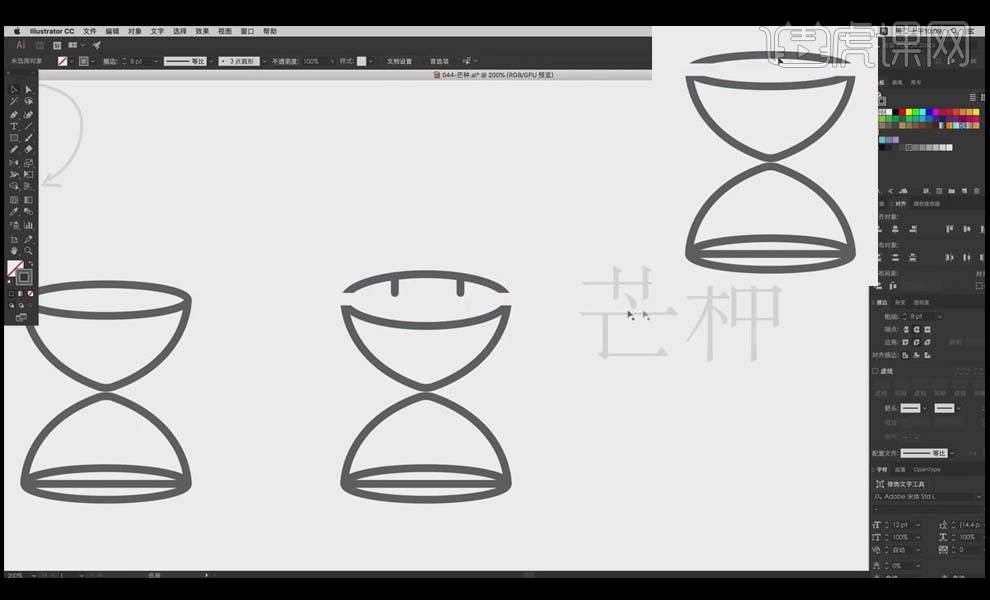
9、 使用【钢笔工具】和【选择工具】绘制“芒”字的“亡”部分的一点,并断开沙漏的右边体现出“亡”。
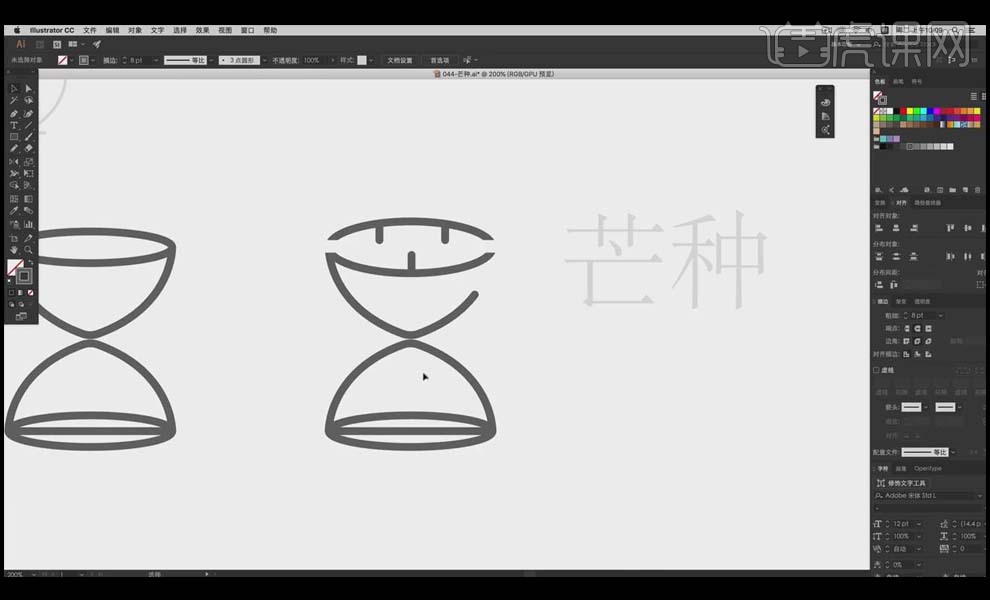
10、 把沙漏的下半部分调成淡色,使用【钢笔工具】和【选择工具】在沙漏下半部分简单地勾勒出“种”的轮廓,尽量把“禾”和“中”以中线对齐。
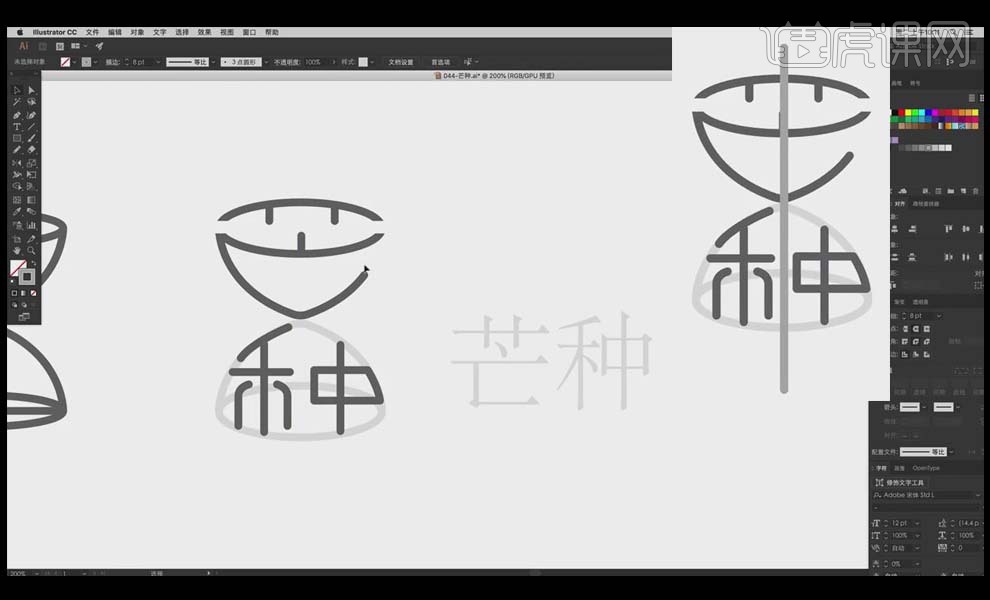
11、 把前面沙漏下半部分垂直的两笔复制到“种”的沙漏中,选中两条线,按住【Alt】键拖动缩放,把“种”字的两笔垂直的笔画删除,用沙漏的两条线代替。
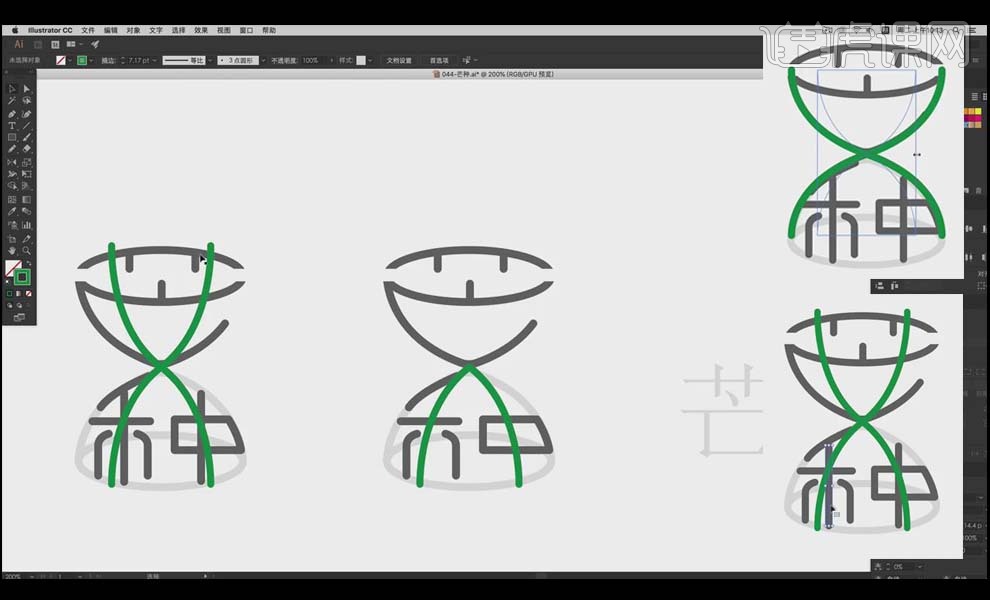
12、 把之前“芒”字草字头的两点删除,复制“种”的垂直两笔到“芒”字部分,【水平翻转】,给这两笔添加节点,使“芒”字的两点贴合沙漏,删除下面的笔画。
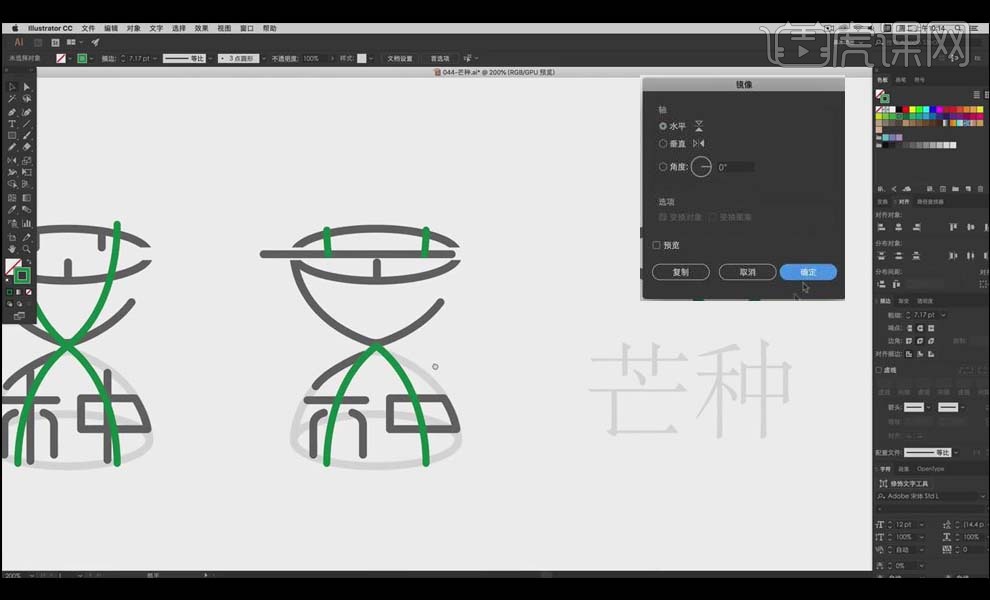
13、 使用【钢笔工具】和【选择工具】沿着沙漏的左边线条勾勒出“禾”字下边的撇,使其与沙漏贴合。
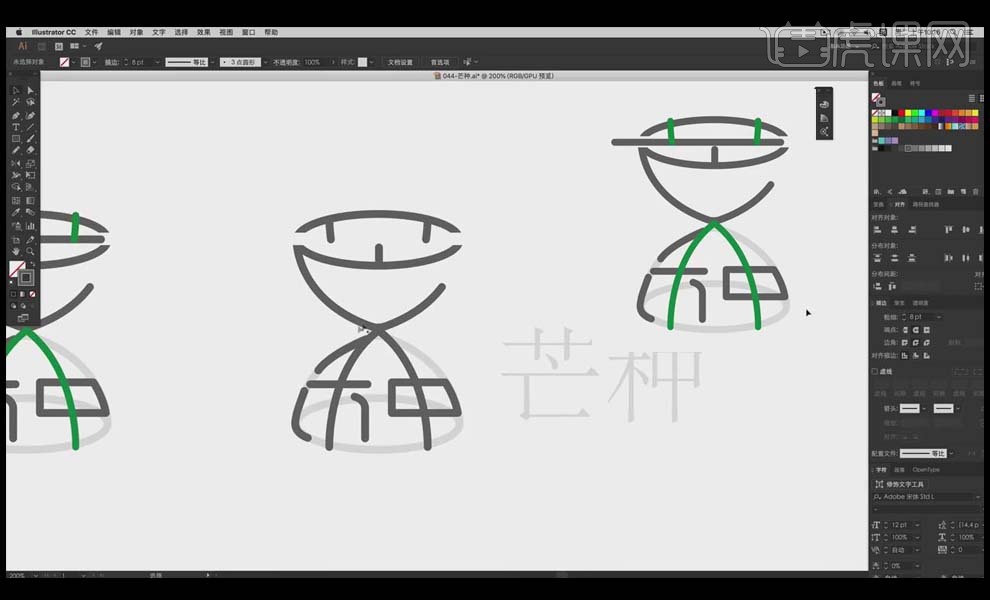
14、 选中沙漏下边的圆弧,复制两个圆弧向上拖动,按住【Alt】键进行适当地缩放,把“种”字的水平笔画删除,调整两个圆弧,把不需要的部分删除,使之与“种”字的水平笔画贴合。
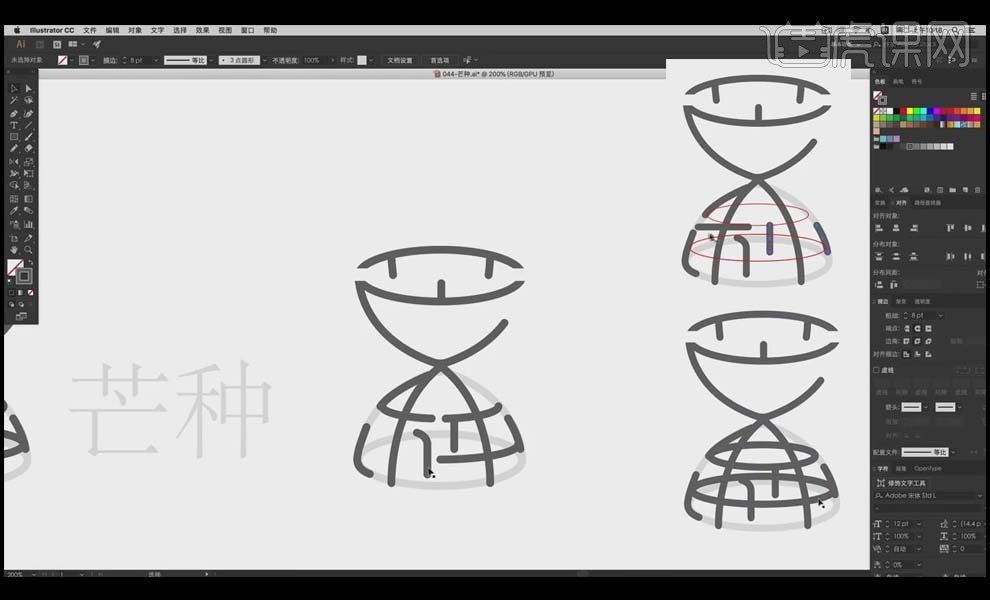
15、 把之前做好的“种”字的两个垂直笔画选中,复制,按住【Alt】键拖动缩放到中间,把“种”字的两个小的垂直笔画删除,通过【添加节点】把笔画多余的部分删除,使文字与沙漏贴合。
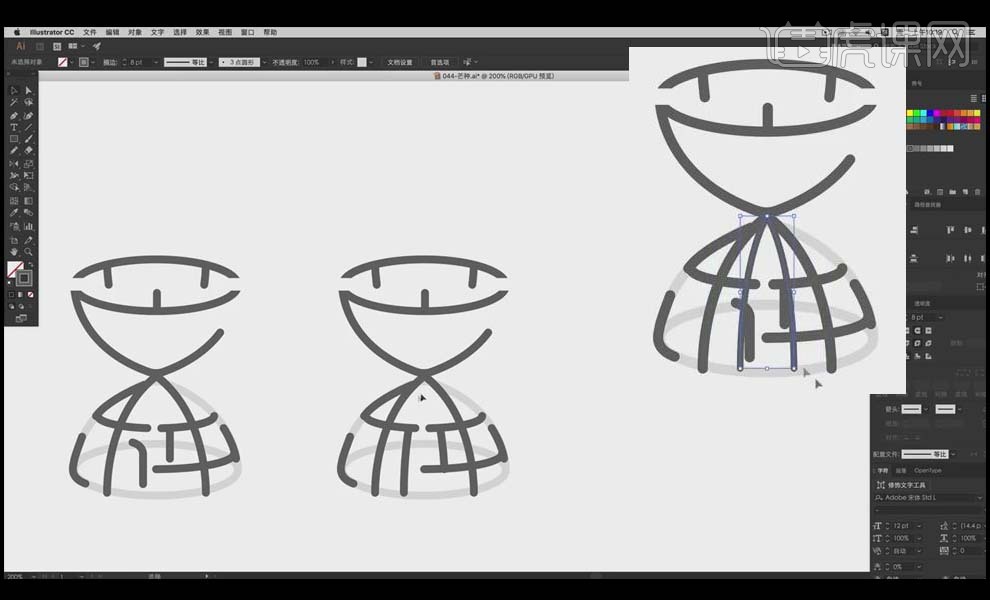
16、 “芒”字部分,通过辅助线使用【钢笔工具】给沙漏添加节点,把上面的圆弧断开,把刚才没用的矩形删除,使用【钢笔工具】给“芒”字的下半部分添加一条与上面的弧线平行的弧线,增加沙漏的体积感。
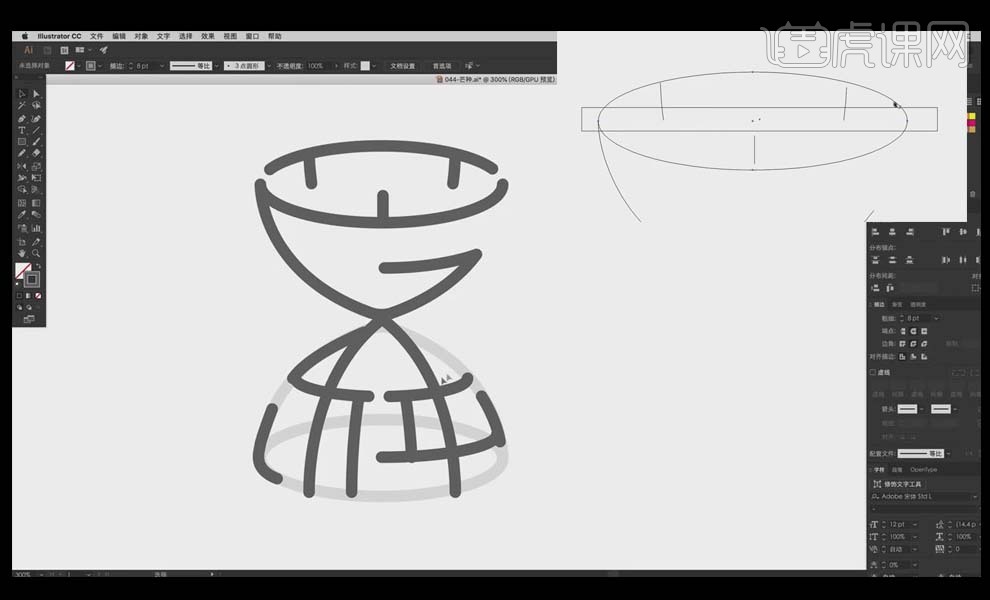
17、 把“种”字下面的圆弧复制,【线转面】,把之前复制的两个圆弧复制到“种”中,把没用的部分删除,【钢笔工具】【选择工具】把“禾”和“中”字上面连接的部分断开,根据“种”字的笔画对圆弧进行适当的删除和调整,把之前没有用的笔画删除。
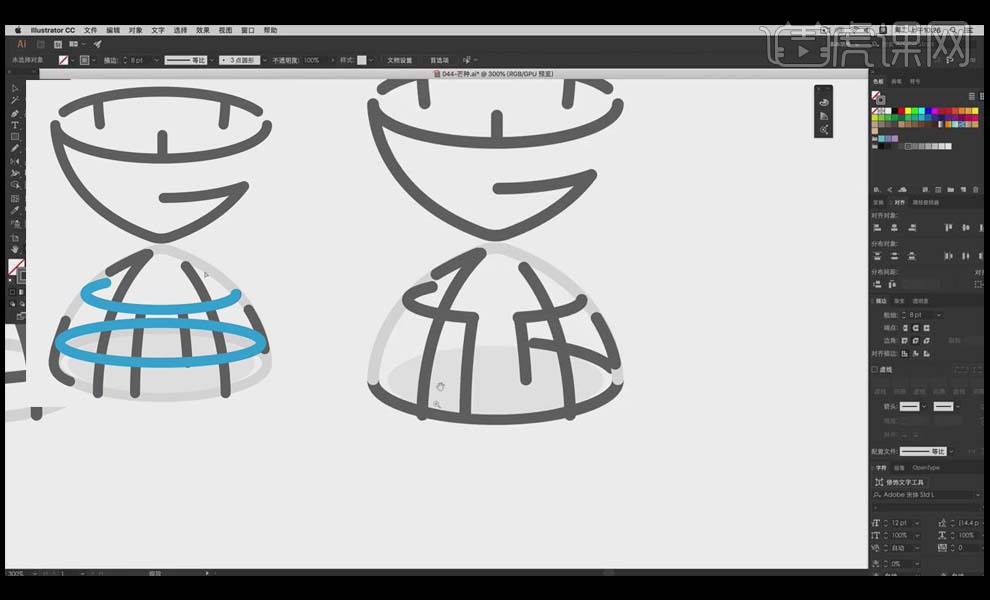
18、 把做好的“芒种”复制到模板中,调整合适的大小和位置,“芒”字填充棕色,“种”字填充深绿色,选中沙漏下面的椭圆,使用【渐变工具】拉出渐变如图,同样的方法给沙漏上面的椭圆拉渐变以增加体积感,使用【钢笔工具】勾勒出渐变形状增加体积感。
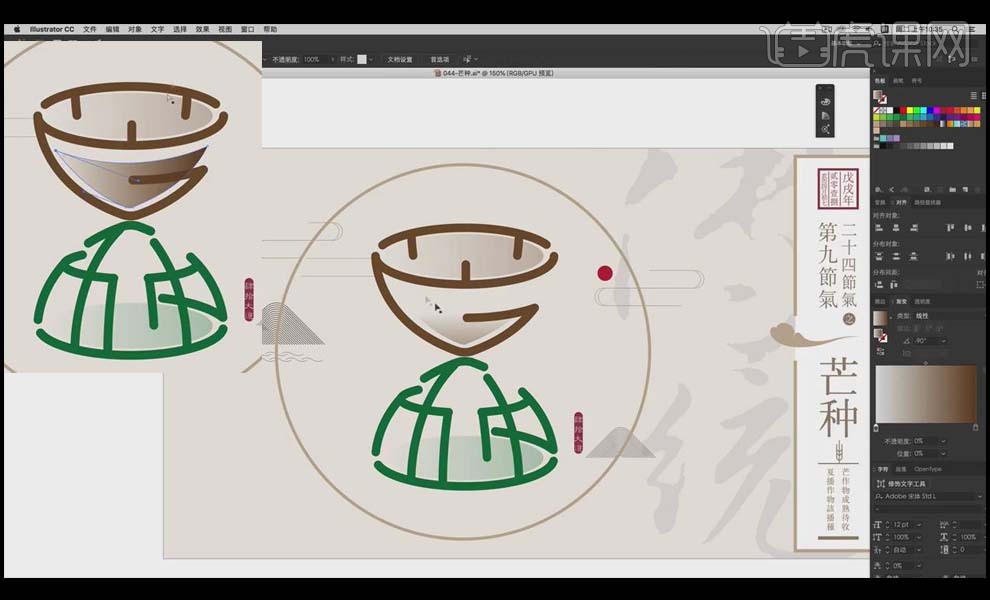
19、 把相关文字拖动到对应位置,使用【钢笔工具】在沙漏上边勾勒出“芒种”英文字的路径,再【T】工具状态下点中,粘贴,调整空格。
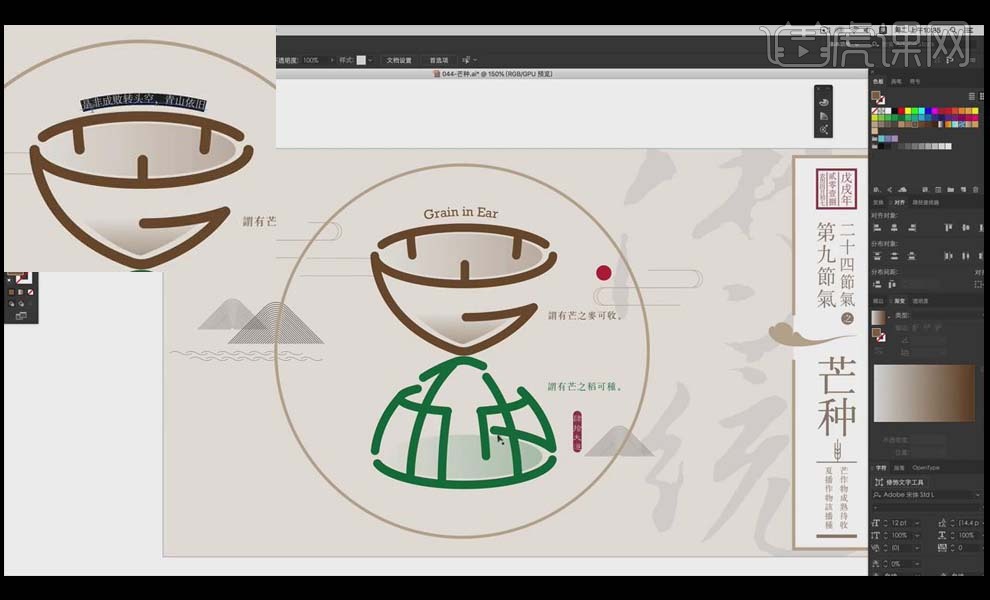
20、 使用【钢笔工具】画几粒种子从沙漏上面漏到下面,再在沙漏下面画几个种下的幼苗;调整太阳的位置如图。
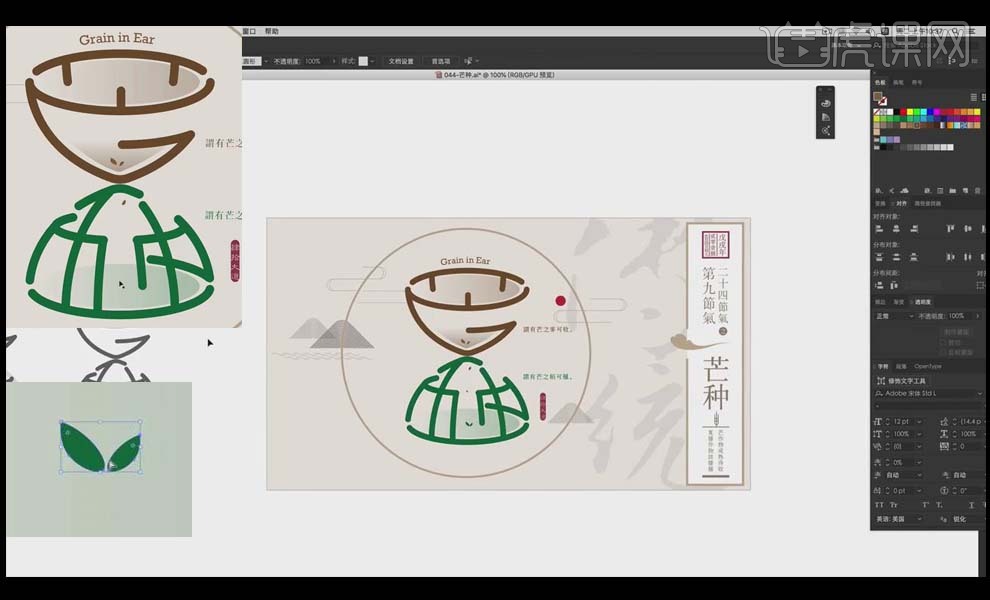
21、 最终效果图如图所示。
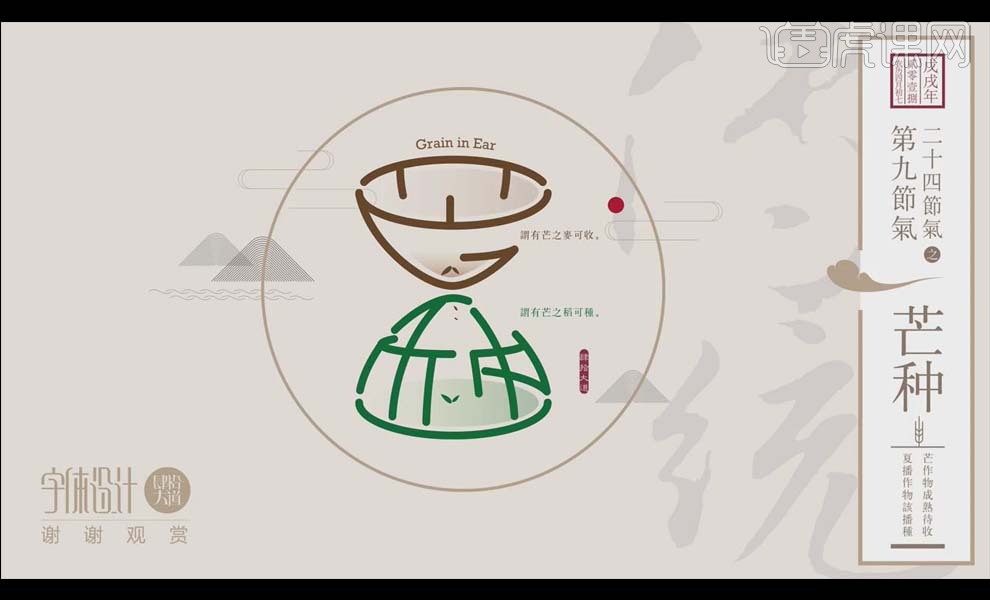
1、本课主要内容如图示。
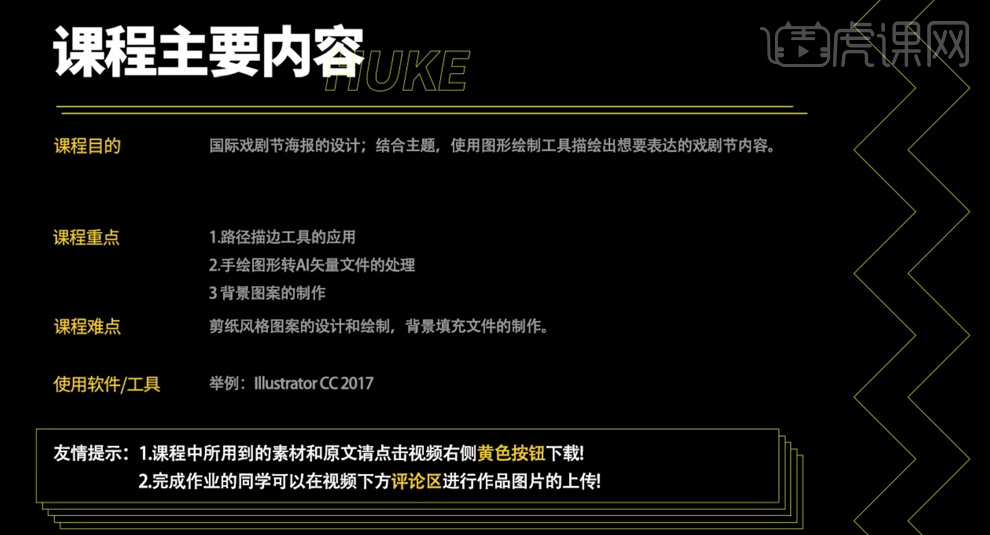
2、[打开]AI软件,[新建]文档,具体参数如图示。
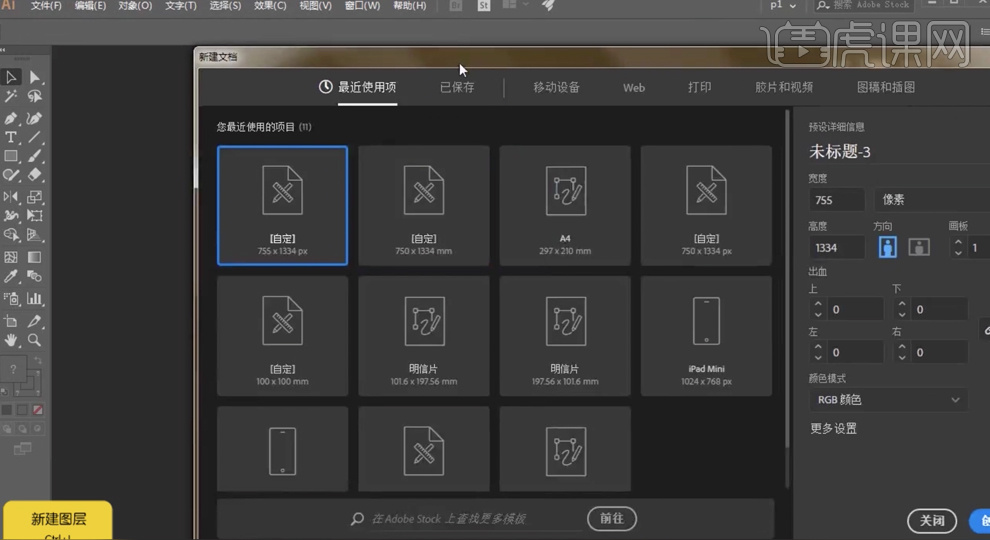
3、[拖入]准备好的素材,单击[对象]-[图像描摹]-[建立并扩展],右击[取消编组]。使用[魔棒工具]选择白色区域,按[Delete]删除。具体效果如图示。
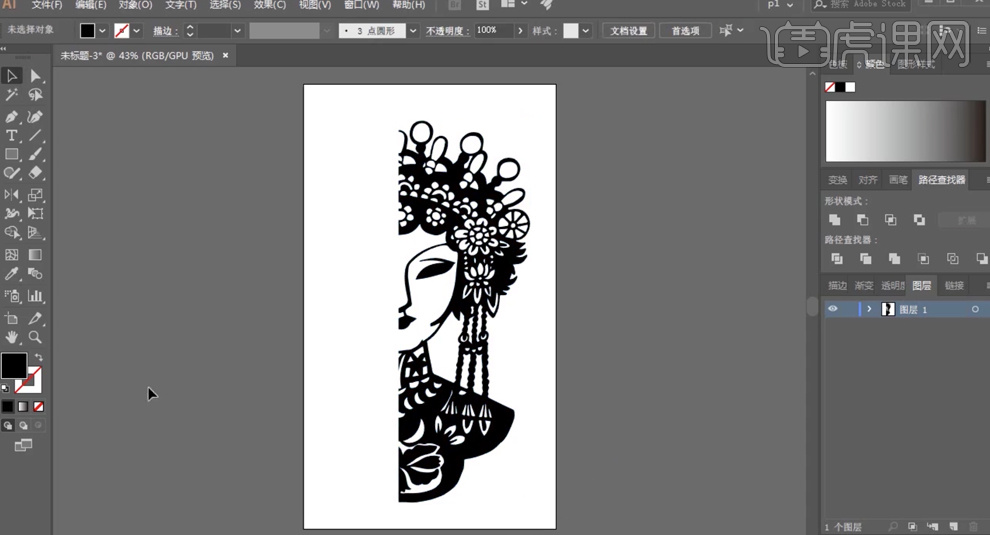
4、[选择]剩余的元素,按[Ctrl+G]编组。[拖出]参考线至合适的位置,使用[镜像工具],选择[垂直翻转],单击[复制]移动至对应的位置,[选择]关联元素,按[Ctrl+G]编组。具体效果如图示。
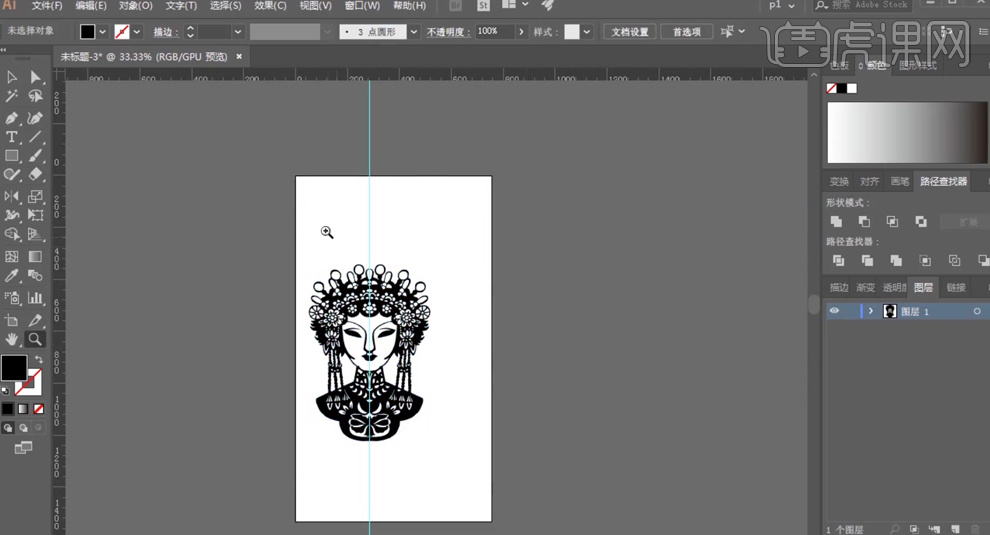
5、使用[钢笔工具],根据设计思路在画面合适的位置绘制形状路径,[选择]人像和图形,单击[路径查找器]-[差集],[选择]多余的形状,按[Delete]删除。具体效果如图示。
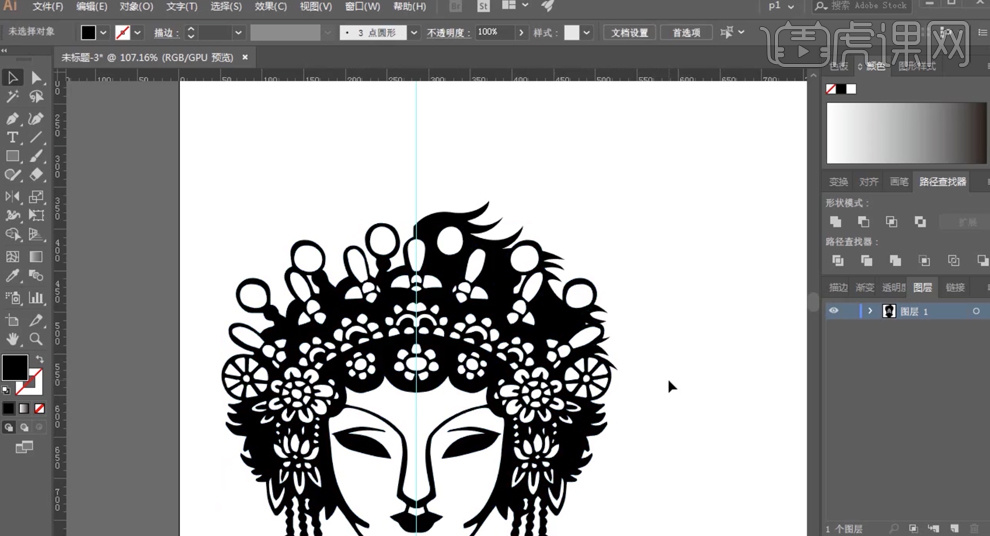
6、[选择]形状图形,使用[镜像工具],使用[镜像工具],选择[垂直翻转],单击[复制]。具体操作如图示。
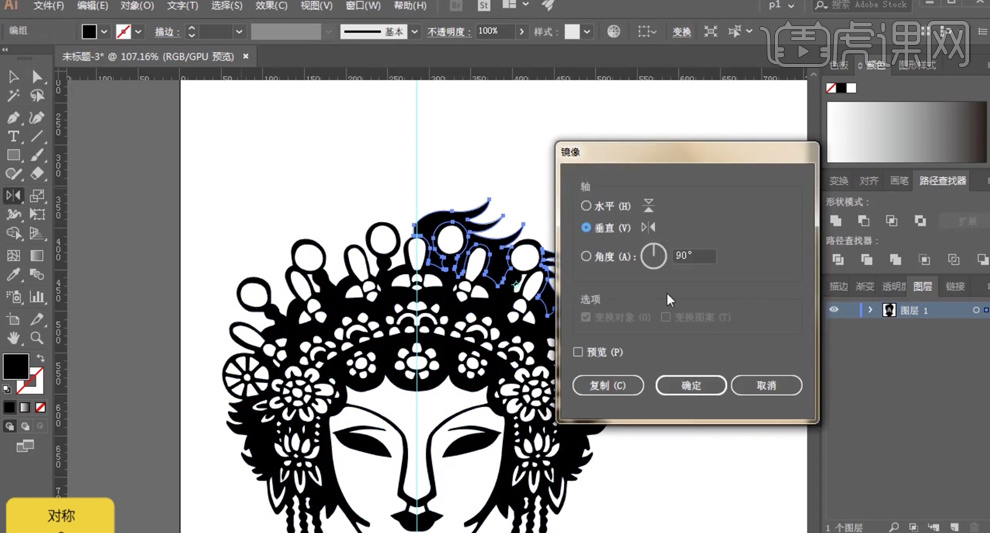
7、使用[移动工具]移动图形至合适的位置,根据设计思路,使用相同的方法,使用[形状工具]在人物头顶添加装饰元素。[选择]所有的关联元素,按[Ctrl+G]编组,[填充]红色。具体效果如图示。
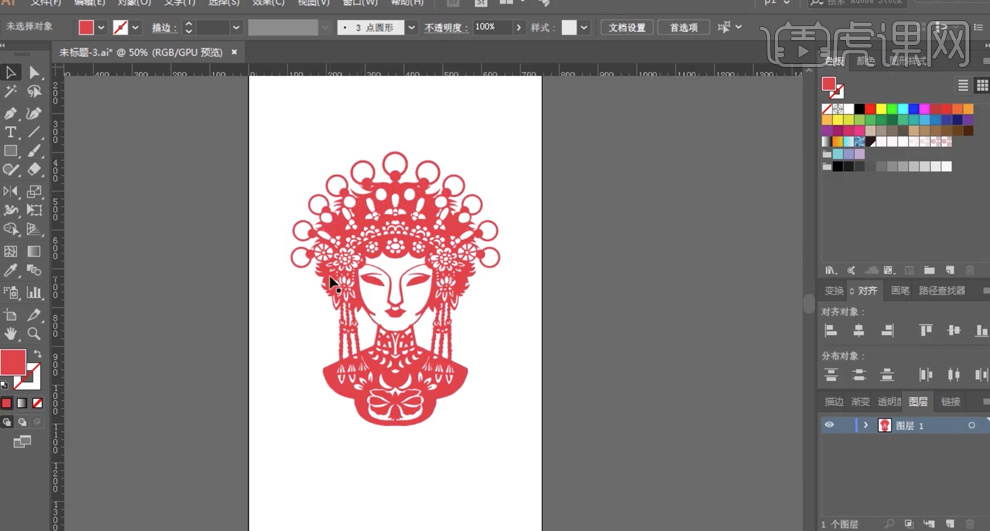
8、[拖入]准备好的画面装饰素材,根据设计思路调整大小和图层顺序,排列至版面合适的位置。具体效果如图示。
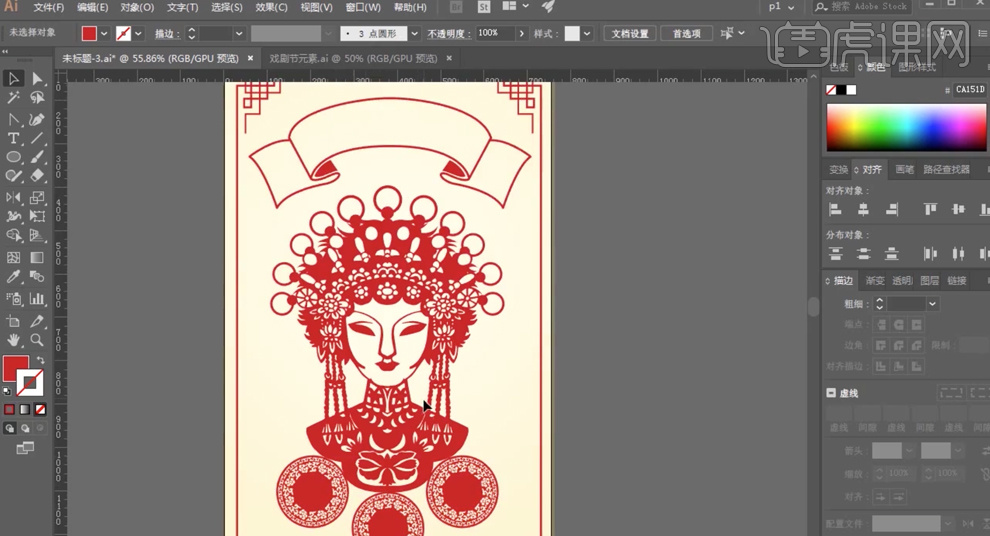
9、使用[钢笔工具]绘制路径对象,使用[路径文字],在路径上方输入文字信息,调整文字大小和字体,排列至对应的位置。具体效果如图示。

10、[选择]文字对象,右击[创建轮廓],[填充]红色。使用[文字工具]输入其他关联文字信息,根据设计思路,调整文字大小和颜色,排列至版面合适的位置。具体效果如图示。
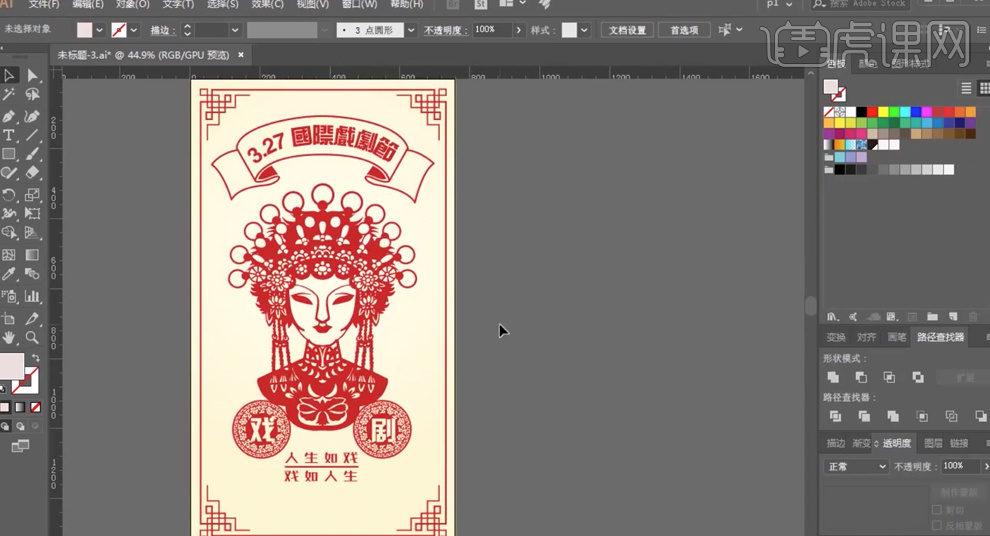
11、[拖入]万字底纹素材,根据设计思路[复制]素材,调整大小排列至合适的位置。使用[矩形工具]绘制矩形框,排列至图形上方合适的位置。[描边]和[填充]无,[选择]关联元素,按[Ctrl+G]编组,[拖动]图案至背景色块,使用[图案填充]。具体效果如图示。
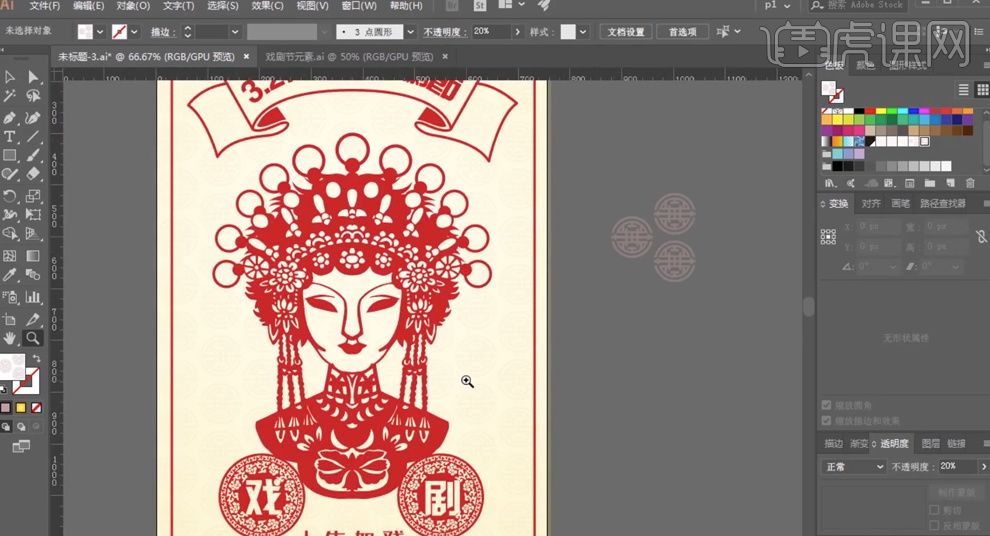
12、调整画面元素整体细节,最终效果如图示。

1.打开【AI】;使用【椭圆工具】绘制正圆,调整【填充颜色】浅黄色;按【Ctrl+C】复制,再按【Ctrl+B】原位后置粘贴,进行【缩小】并调整【填充颜色】。
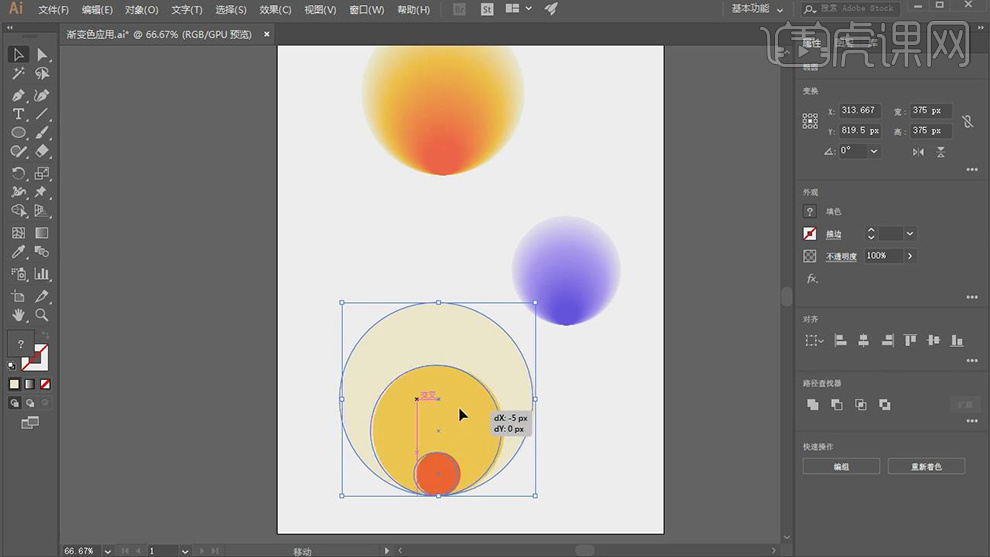
2.调整【混合工具】-【间距】平滑颜色;【选择】大圆,使用【混合工具】点击中间圆;【选择】中间圆再使用【混合工具】点击小圆。
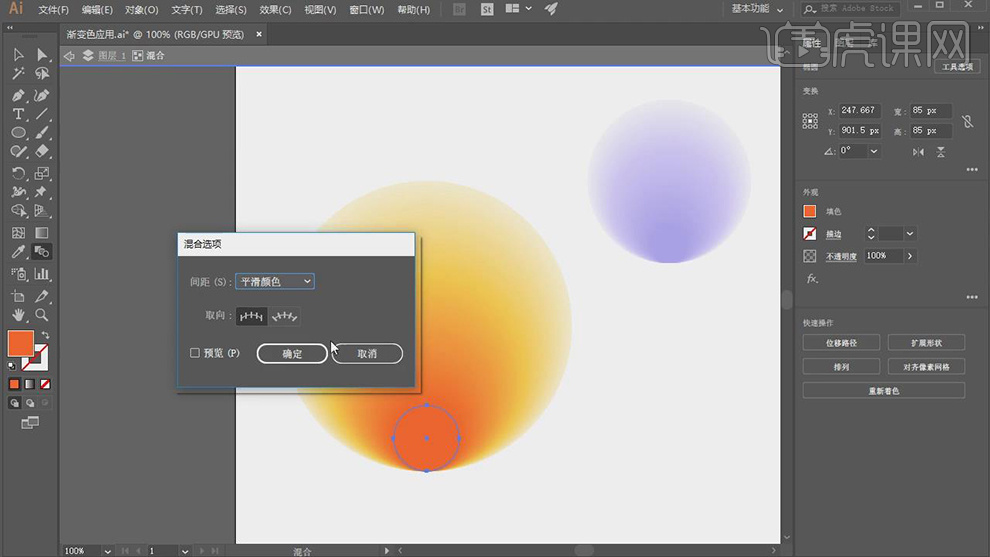
3.打开【PS】;选择【文件】-【新建】,调整【宽度】750【高度】1080;将【AI】中绘制好的形状,【粘贴】到画布中;将图层【重命名】“落日”。
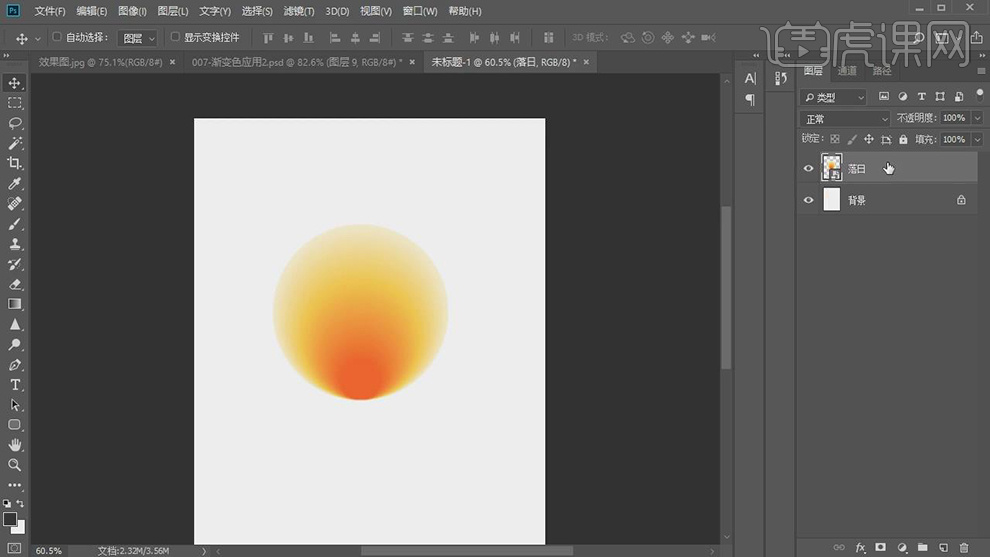
4.选择【视图】-【新建参考线版面】,调整【列】0【行】0,【边距】都为1厘米;再选择【新建参考线版面】,调整【列】2【行】2。
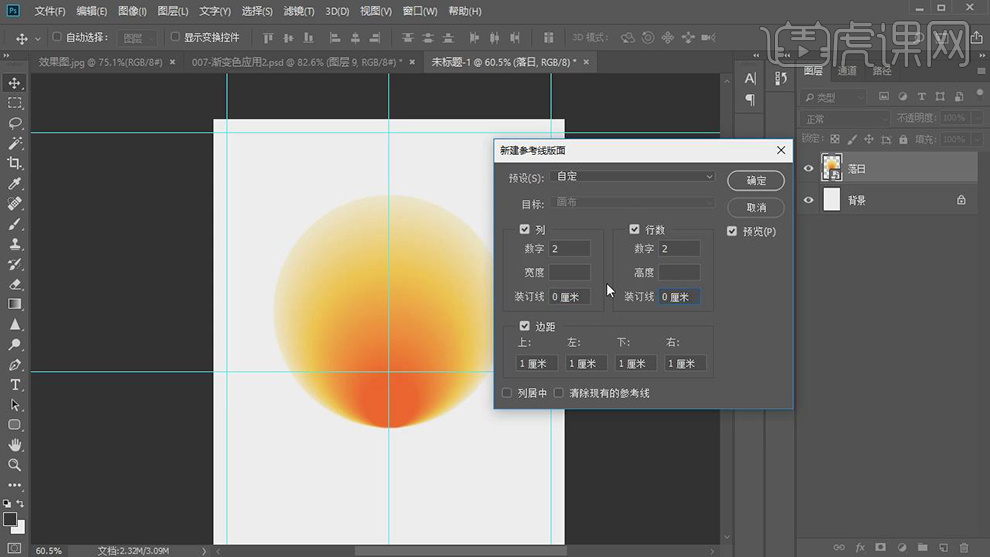
5.将背景【填充】浅黄色;新建【曲线】调整图层,调整曲线暗部压暗、亮部提亮;如图所示。
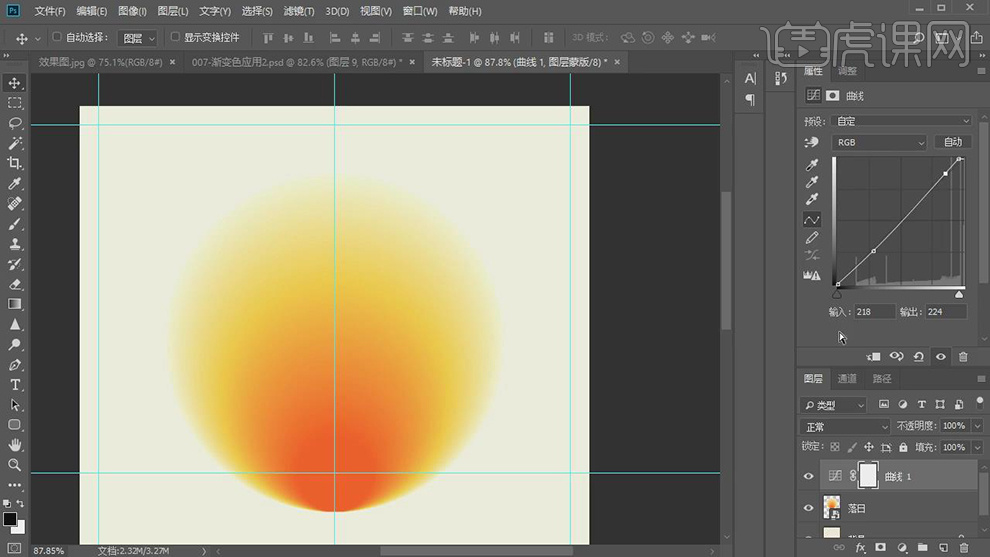
6.【删除】“曲线”;使用【吸管工具】吸取形状边缘颜色,【填充】到背景;点击【新建图层】,使用柔边圆【画笔工具】在画布绘制;按【Ctrl+T】调整大小。
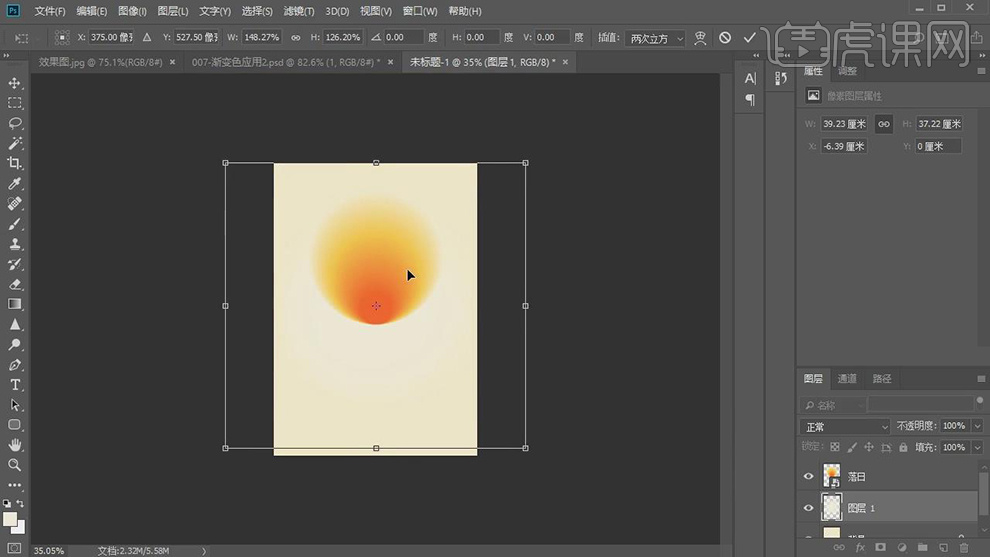
7.按【Ctrl+J】复制“落日”层;按【Ctrl+T】向下调整中心点,【右击】选择【垂直翻转】;【选择】两个“落日”层,按【Ctrl+A】建立选区再点击【居中对齐】。
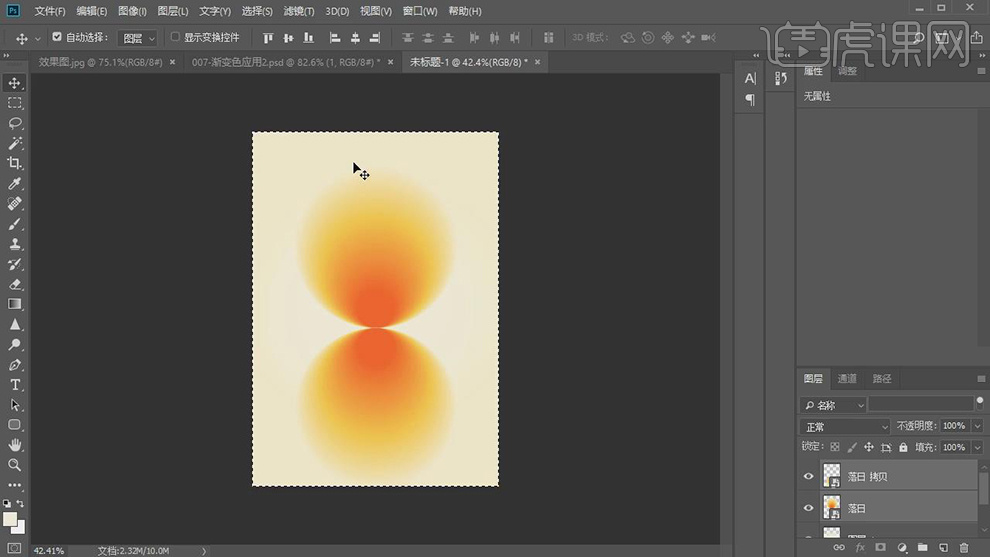
8.按【Ctrl+J】复制“落日拷贝”层,【右键】选择【栅格化图层】;选择【滤镜】-【扭曲】-【水波】,调整【数量】-46【起伏】12【样式】水池波纹。
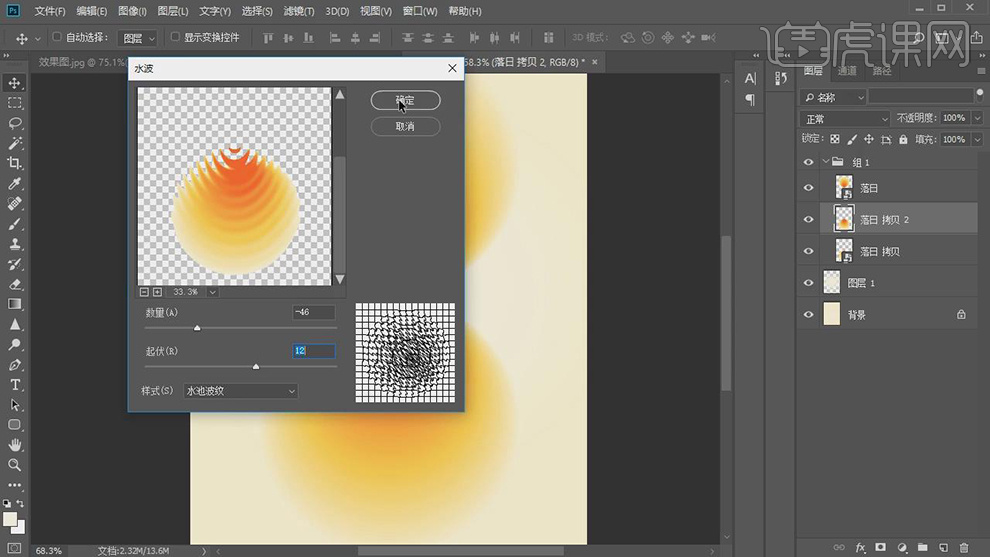
9.【选择】“落日拷贝2”按【Ctrl+T】,选择【在自由变换和变形模式之间切换】调整【变形】扇形;如图所示。
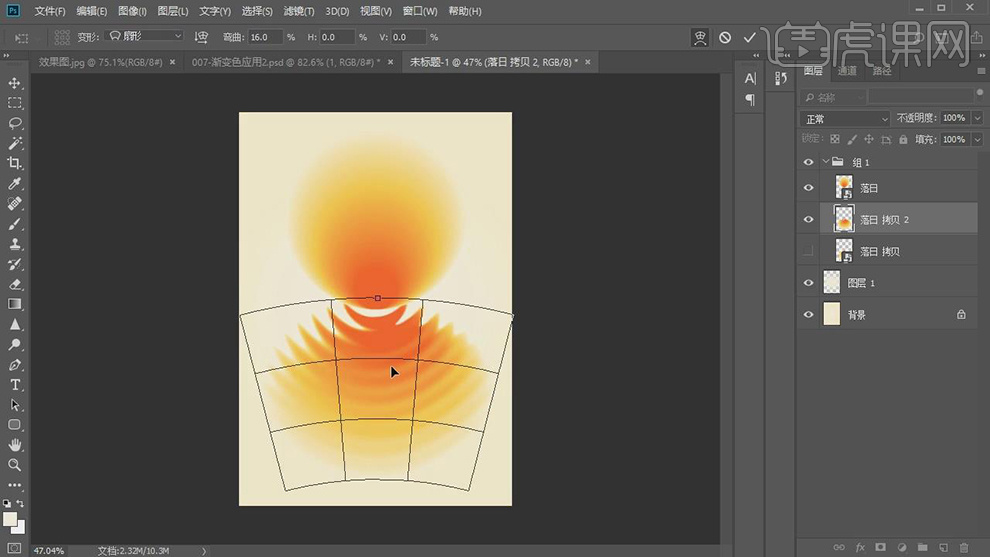
10.再按【Ctrl+T】选择【透视】进行调整;【右击】选择【变形】,调整变形;如图所示。
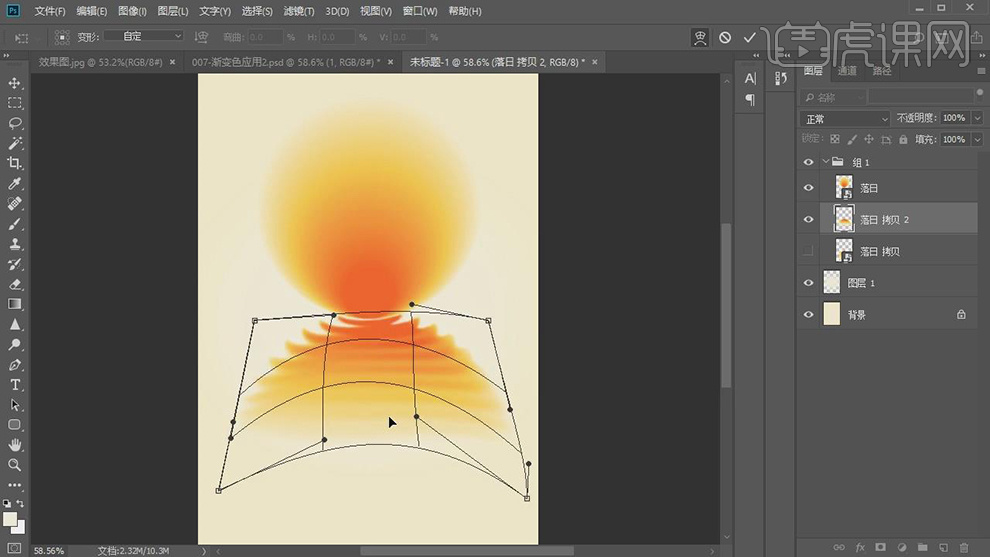
11.选择【滤镜】-【液化】,调整波纹边缘;再按【Ctrl+T】选择【变形】,调整圆滑一些;将“落日”和“落日拷贝2”层【链接】;选择【滤镜】-【液化】调整波纹起伏。
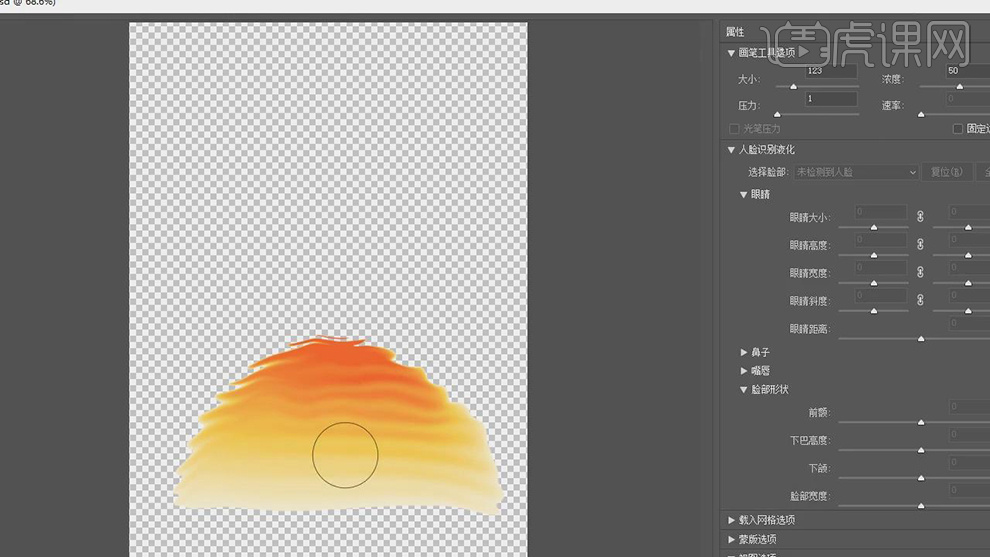
12.按【Ctrl+T】调整大小,【右击】选择【透视】进行调整;使用【文本工具】输入文案;调整【间距】为视觉、【字体】“方正宋-简体”;如图所示。
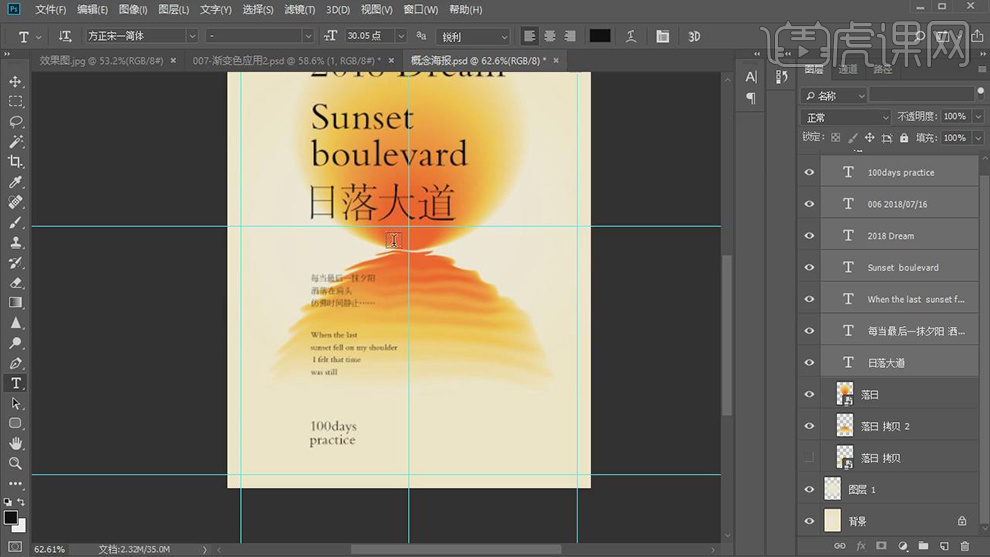
13.使用【文本工具】将“2018 Dream”进行断行处理;将英文【全选】调整为【全部大写字母】、【字体】“Didot HTF-L42-Light”;如图所示。
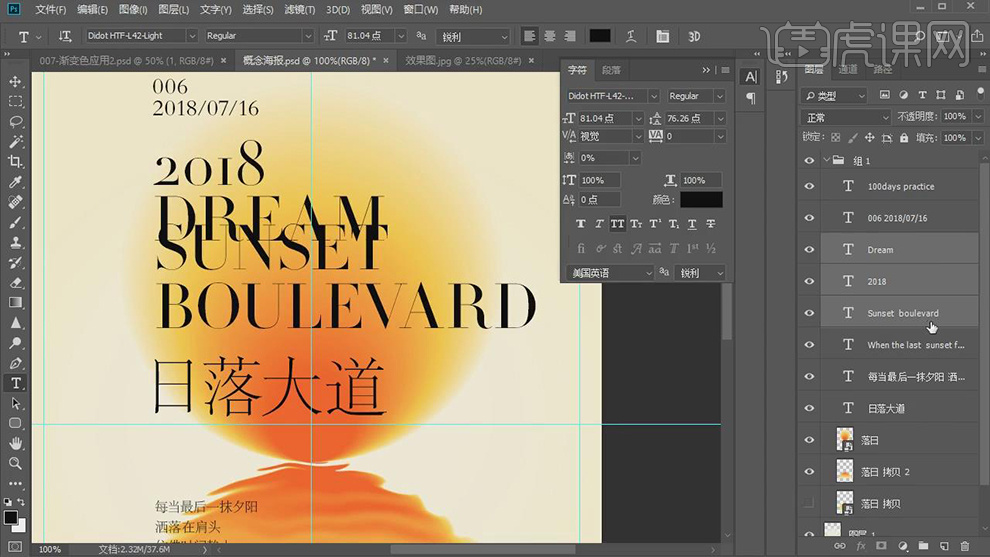
14.调整“2018”【字体】“方正宋三简体”;将文字【右对齐】;调整文字大小和间距;如图所示。
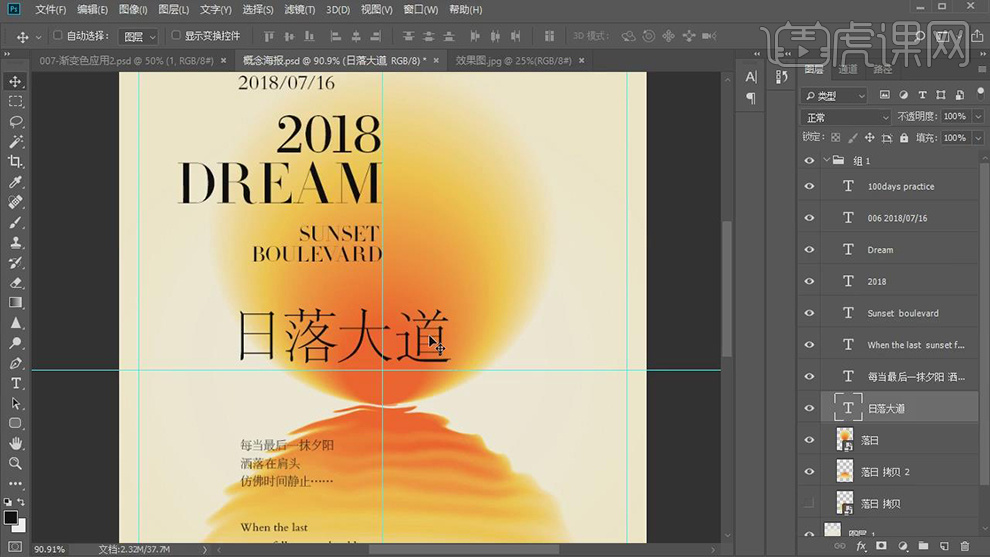
15.按【Ctrl+T】将“日落大道”缩小;【选择】“when the last”进行【右对齐】,调整【字体】“Akzidenz-Grotesk BQ”,【字间距】20;如图所示。
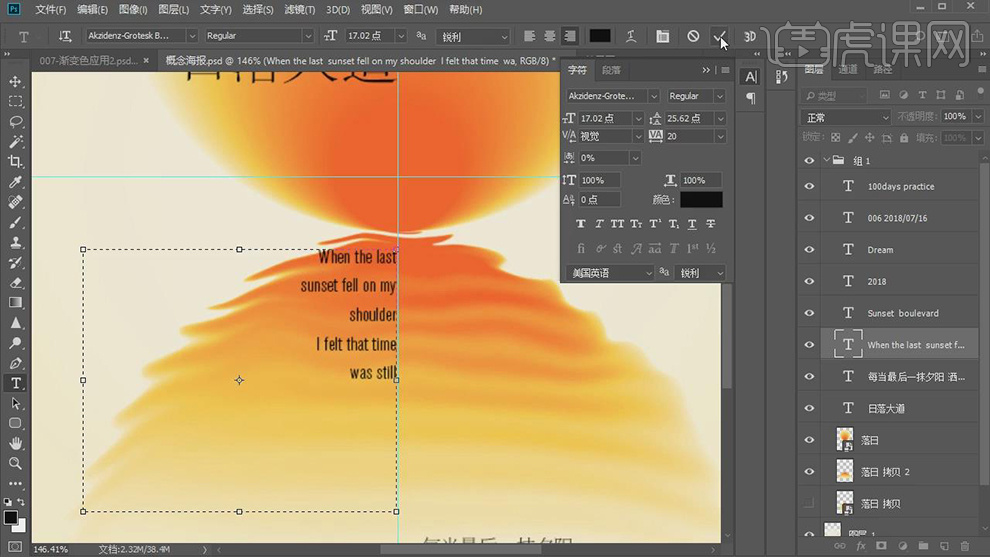
16.使用【文本工具】将段落中的“时间静止”【复制】出来,按【Ctrl+T】放大,再按【Alt+↑】调整行距;【选择】两段中文进行【左对齐】;如图所示。
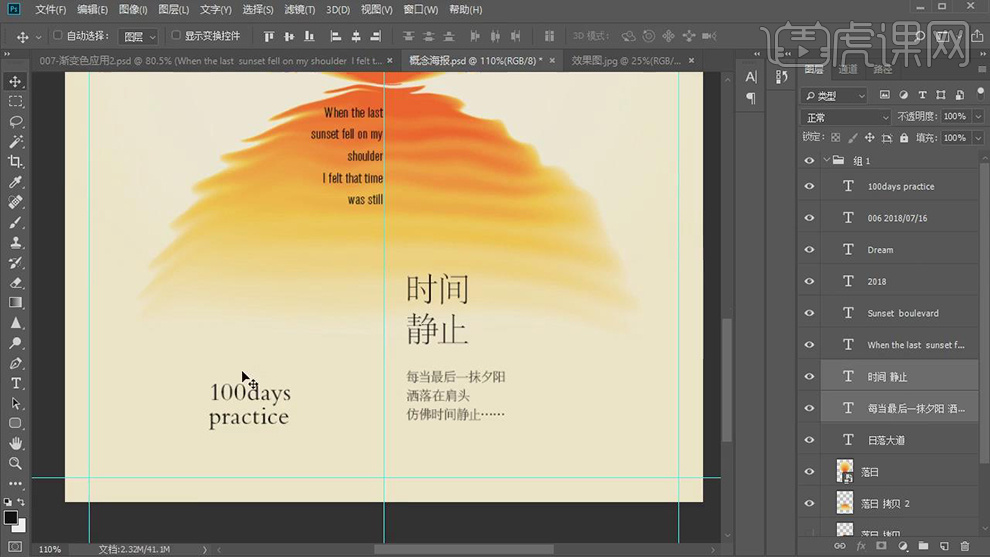
17.使用【矩形工具】绘制修饰线,对齐参考线;将“每当最后一抹夕阳”文字【缩小】并增大【字间距】;将“DREAM”按【Ctrl+T】放大。
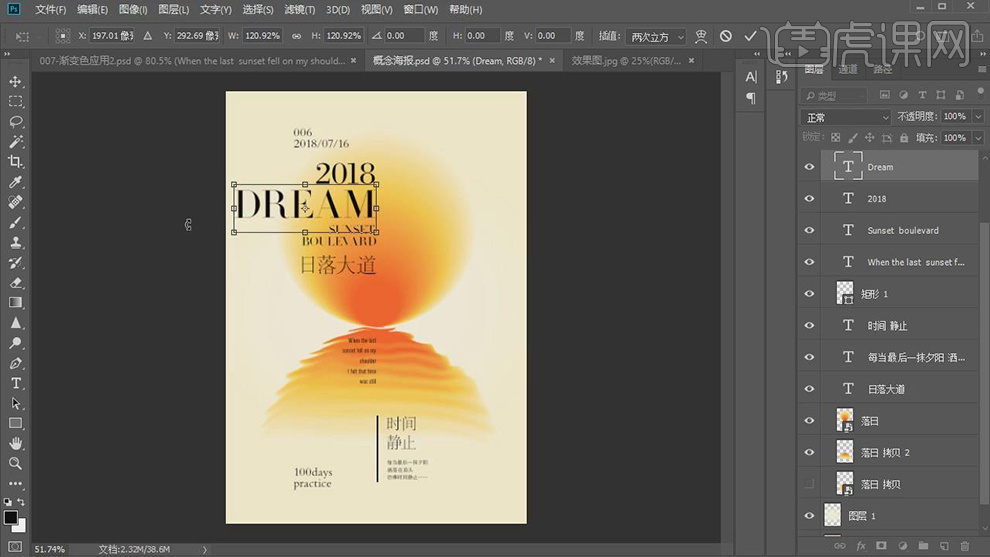
18.使用【矩形工具】在“道”字下面绘制;将“006”【放大】,调整到右上角,将时间【缩小】,并将它们【右对齐】;如图所示。
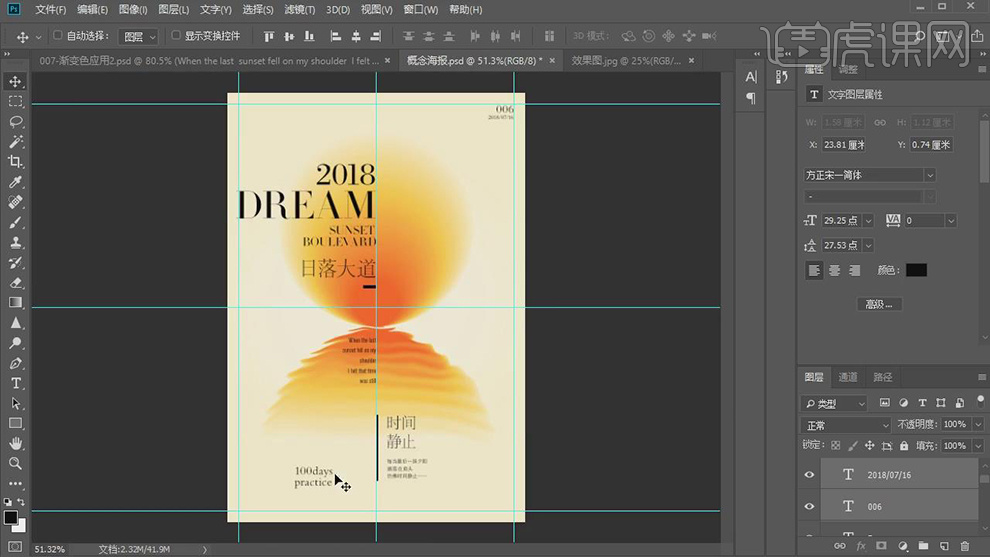
19.【选择】“100days”,按【Ctrl+T】-【旋转90°】,移动到左边;选择【全部大写字母】;使用【文本工具】进行错行排版;按【Ctrl+T】缩小。
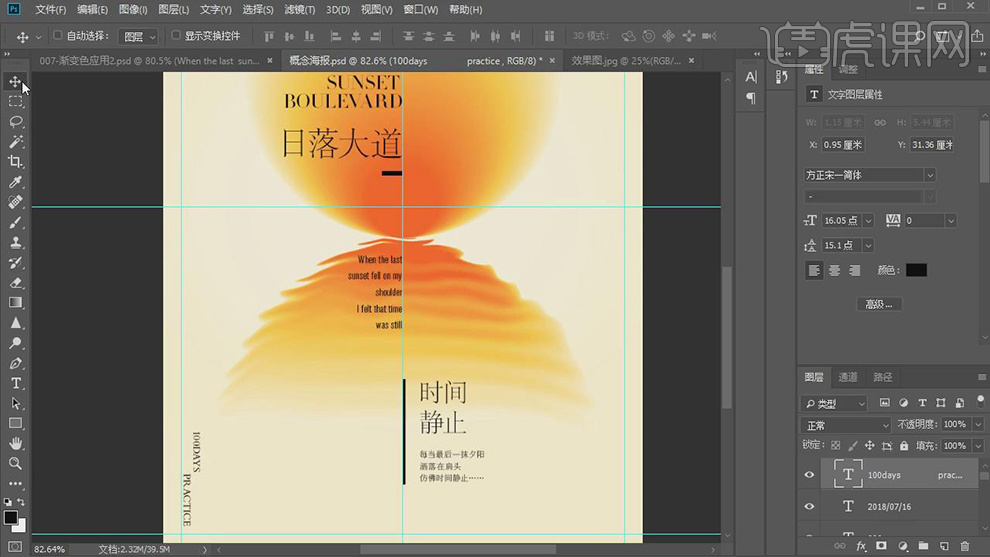
20.【选择】文案层,按【Ctrl+G】编组,【命名】为“文案”;【选择】“落日”层,按【Ctrl+T】放大;将文案向右移动;如图所示。
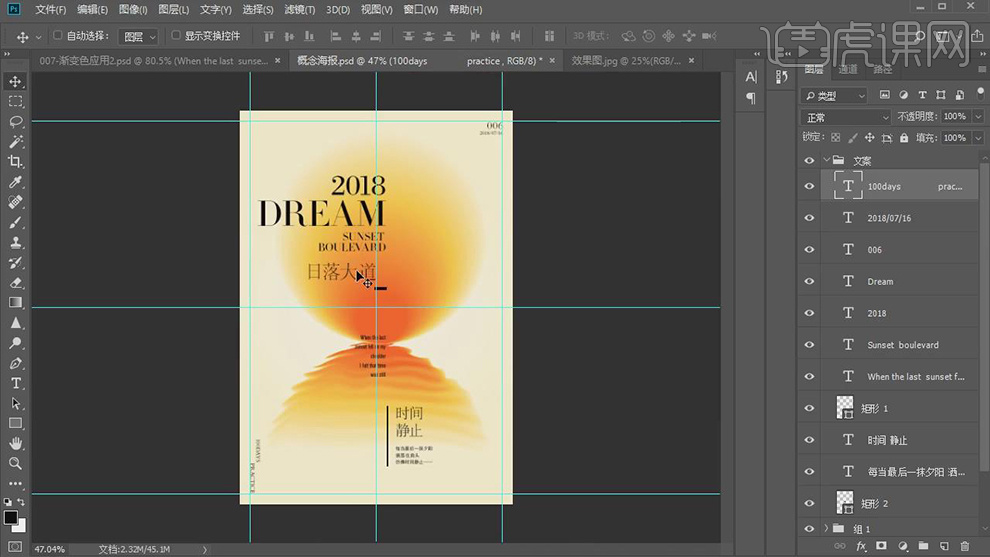
21.调整“Sunset Boulevard”、“日落大道”和矩形【颜色】为白色;将“日落大道”按【Ctrl+T】放大;【选择】文案图层,按【Ctrl+G】编组,向右移动。
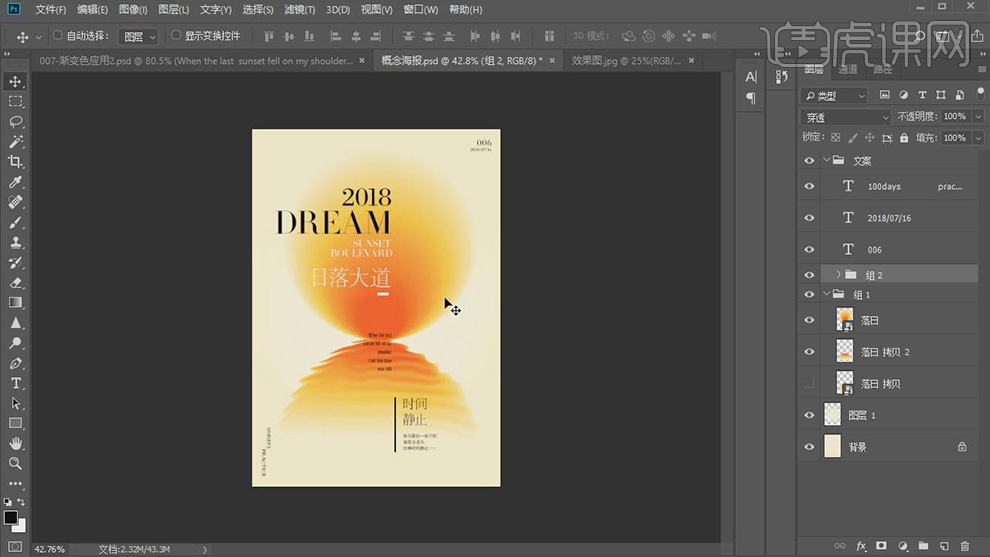
22.调整“2018”、“DREAM”【颜色】为橘色;调整“时间静止”和矩形【颜色】为白色;调整其它的文案【颜色】为橘色;如图所示。
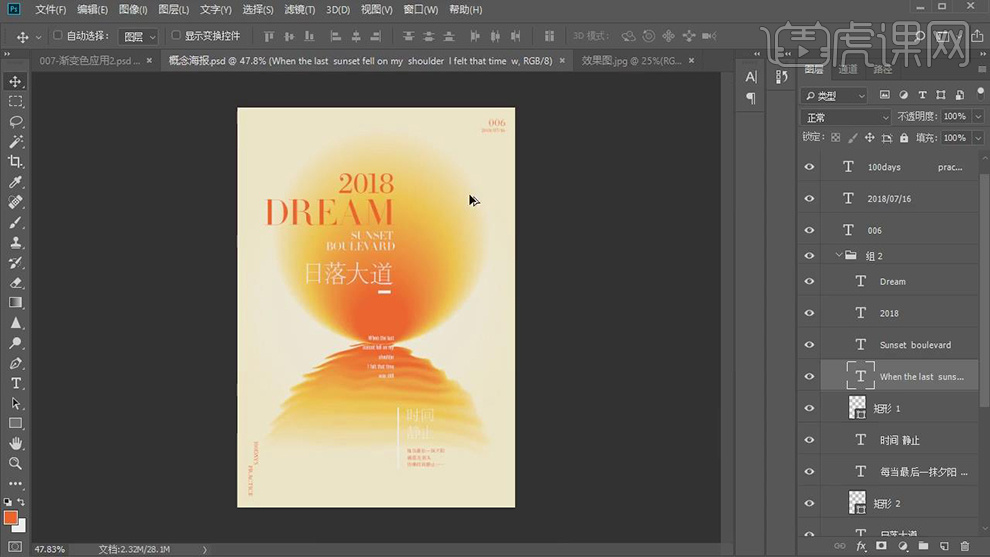
23.按【Ctrl+Shift+Alt+E】盖印图层,再按【Ctrl+J】复制;新建【渐变映射】调整图层,调整渐变色;新建【曲线】调整图层,增强明暗对比;如图所示。
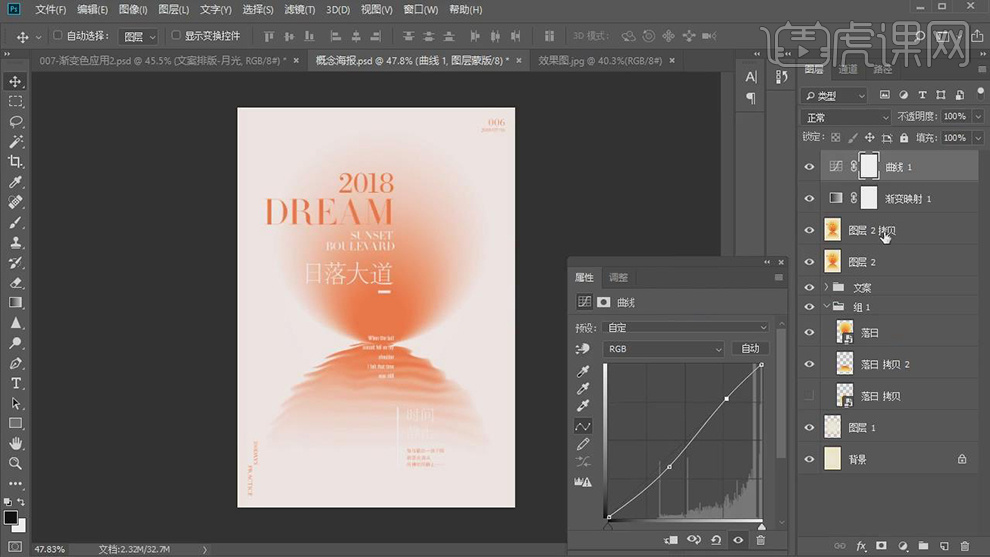
24.【复制】“图层2拷贝”,移动到最顶层,按【Ctrl+I】反相;如图所示。
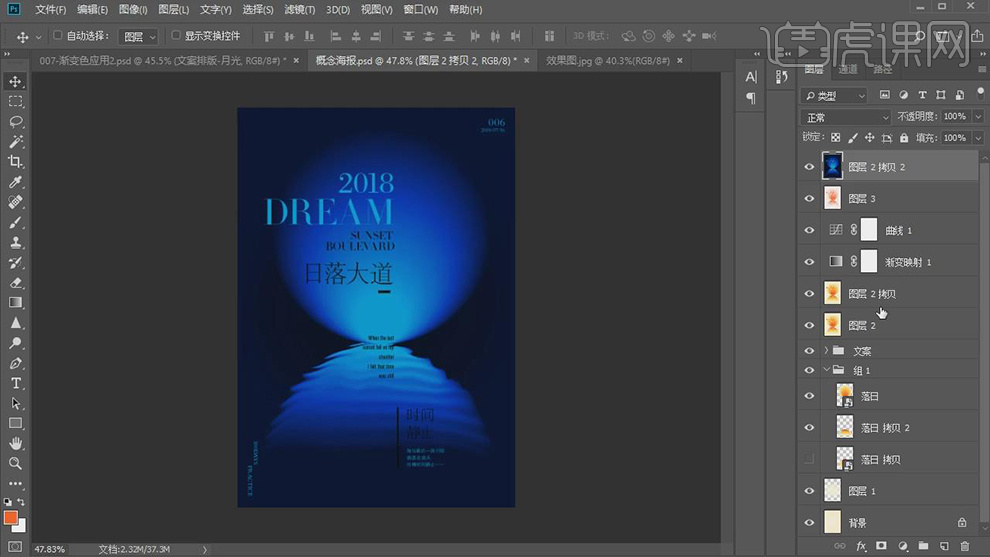
25.新建【色相/饱和度】,调整【色相】+127【饱和度】+6;新建【曲线】,增强明暗对比;如图所示。
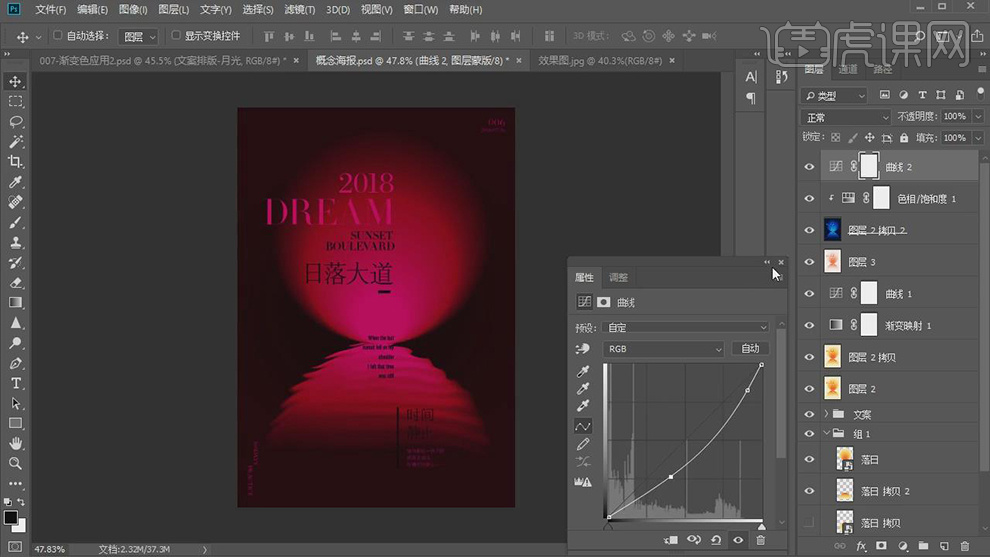
26.按【Ctrl+Shift+Alt+E】盖印图层;使用【渐变工具】选择渐变色,在画布拖拽;调整图层【混合模式】颜色;新建【曲线】调整图层,增强明暗对比;如图所示。
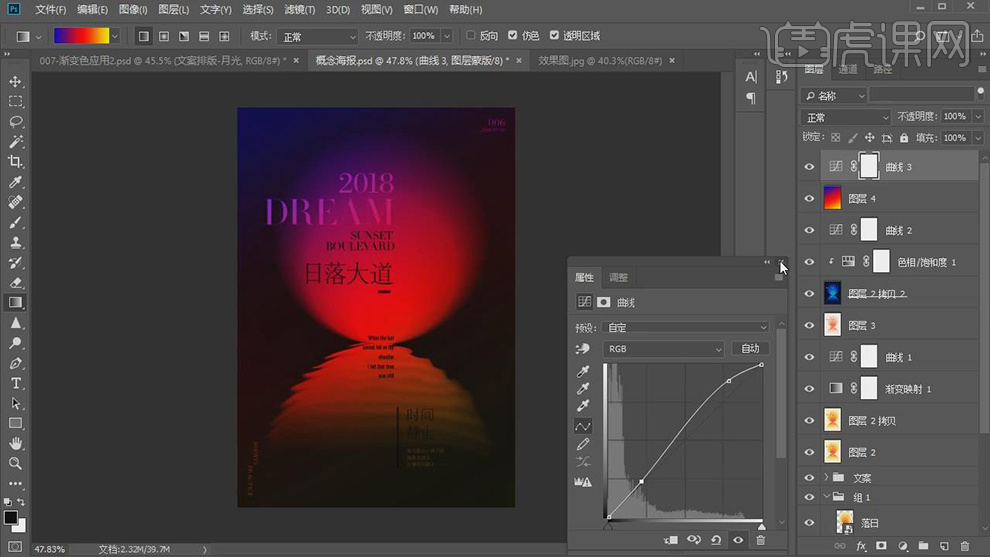
27.按【Ctrl+J】复制“落日”层;按【Ctrl+T】调整中心点到底部,【右击】选择【垂直翻转】;按【Ctrl+E】合并图层。
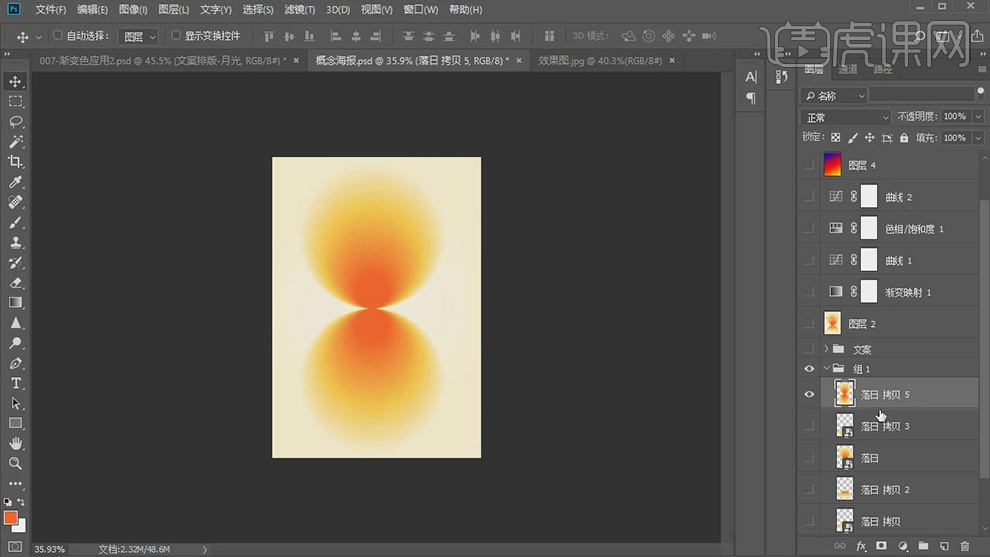
28.选择【滤镜】-【Flaming Pear】-【Flood】,调整数值;如图所示。
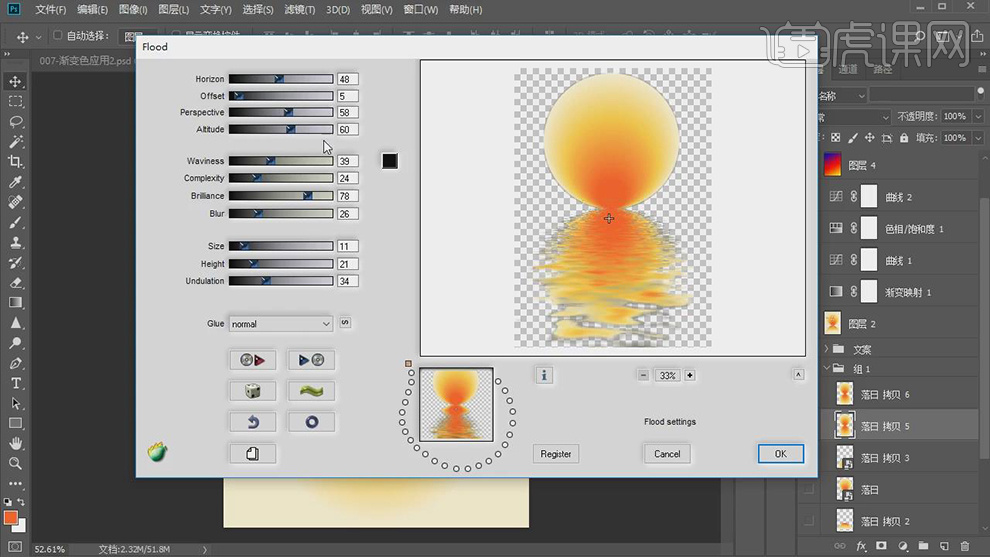
29.使用【矩形选框工具】框选顶部进行【删除】;新建【色相/饱和度】,调整【色相】+2【饱和度】+29【明度】+3;如图所示。
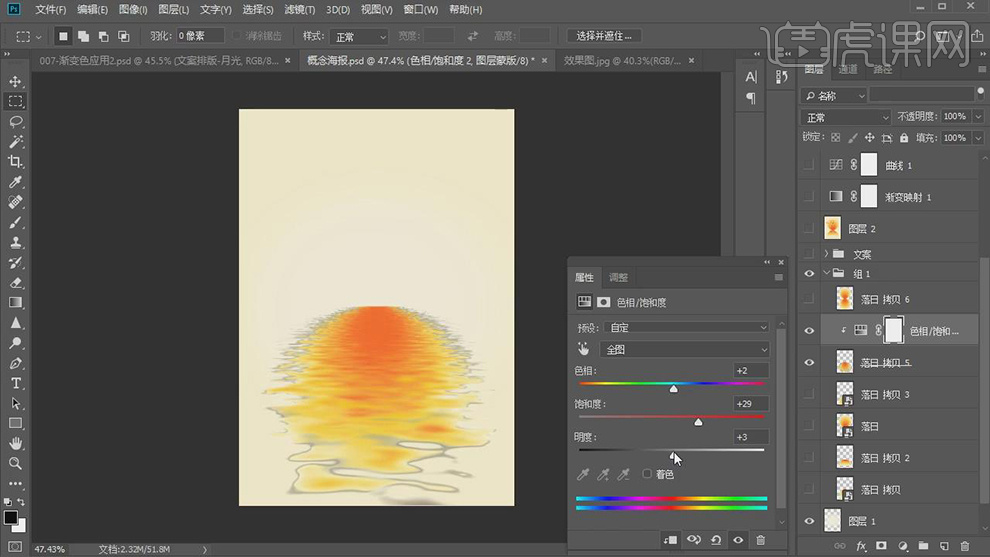
30.【显示】“落日拷贝6”层,点击【添加图层蒙版】,使用【矩形选框工具】框选底部【填充】黑色;调整【色相/饱和度】【饱和度】+100【明度】+4。
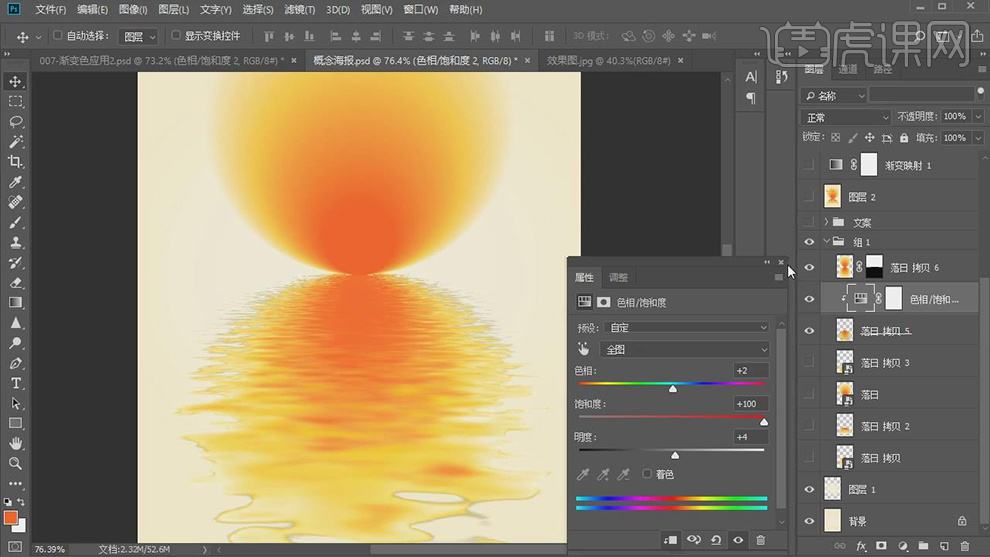
31.新建【色相/饱和度】,调整【饱和度】+48【明度】+19;将蒙版层【填充】黑色,使用【画笔】在画布涂抹边缘;为“落日拷贝5”添加【图层蒙版】,使用黑色【画笔】擦除边缘。
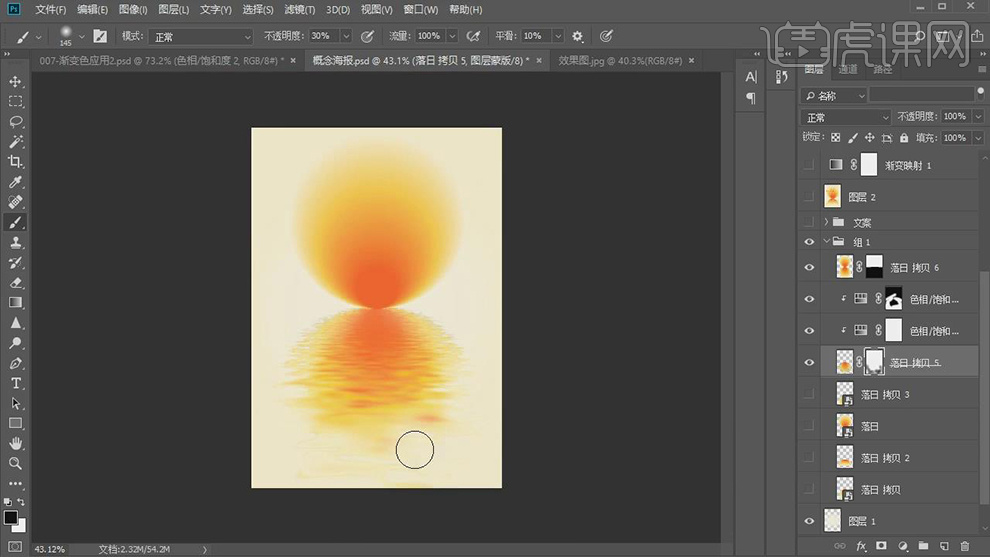
32.按【Ctrl+Shift+Alt+E】盖印图层,按【Ctrl+I】反相;【选择】文案层,按【Ctrl+G】编组;添加【颜色叠加】图层样式,调整【颜色】青蓝色;新建【曲线】调整图层,增强明暗对比;如图所示。
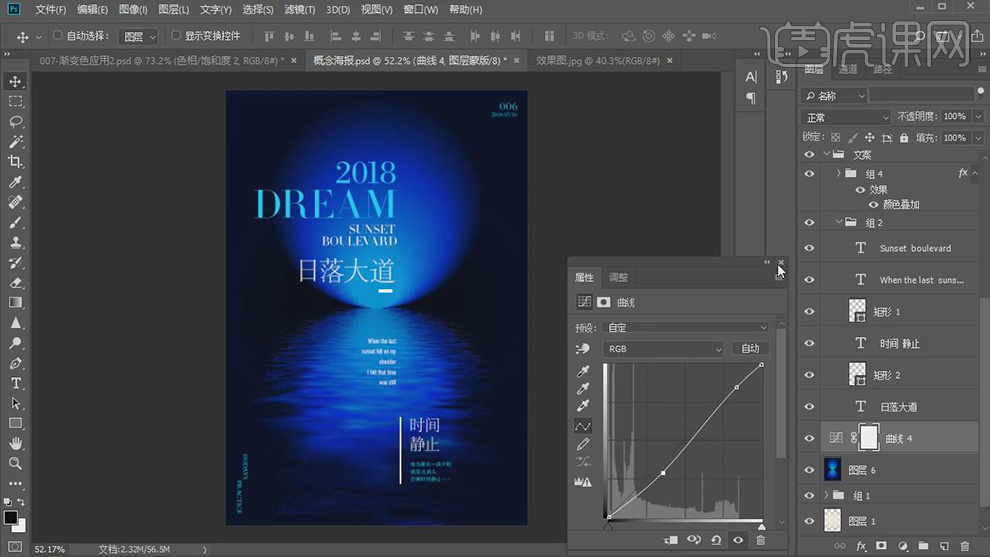
33.最终效果如图所示。
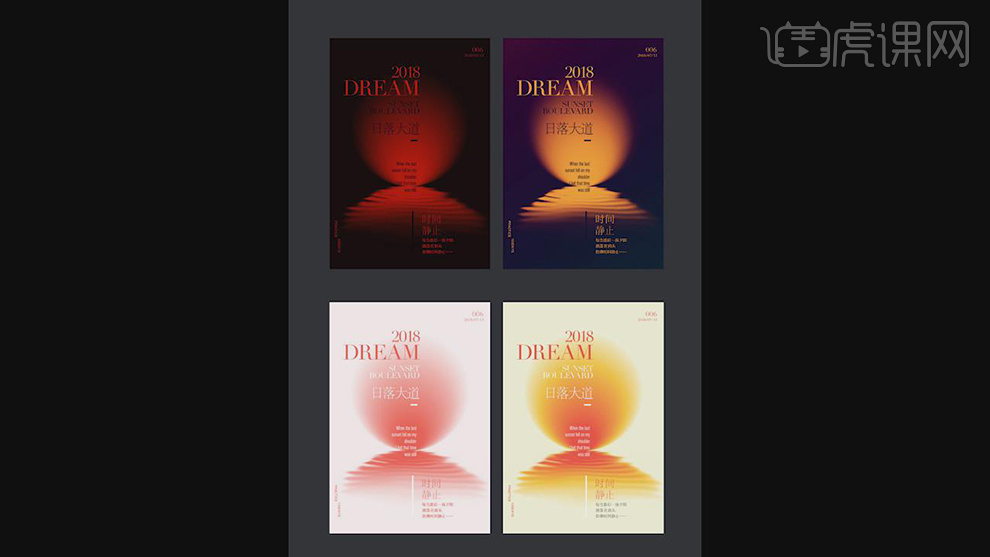
1.本节课讲解读【Ai 】软件 - 绘制38女王节海报,会放置在素材包内,请各位学员点击右侧黄色按钮自行下载安装。
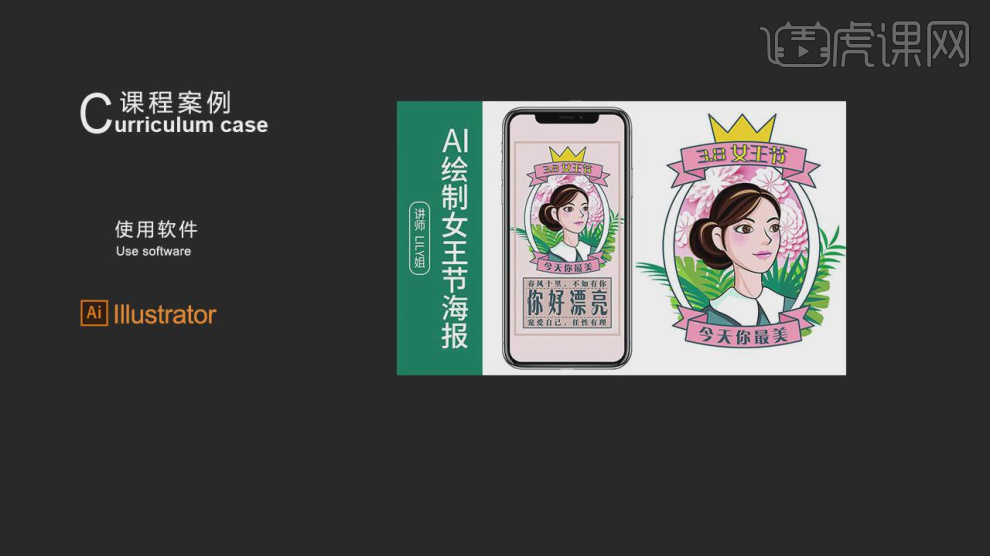
2.首先在制作之前我们讲解一下关于本节课的制作重点,如图所示。

3.我们打开软件,将准备好的图片载入进来,如图所示。
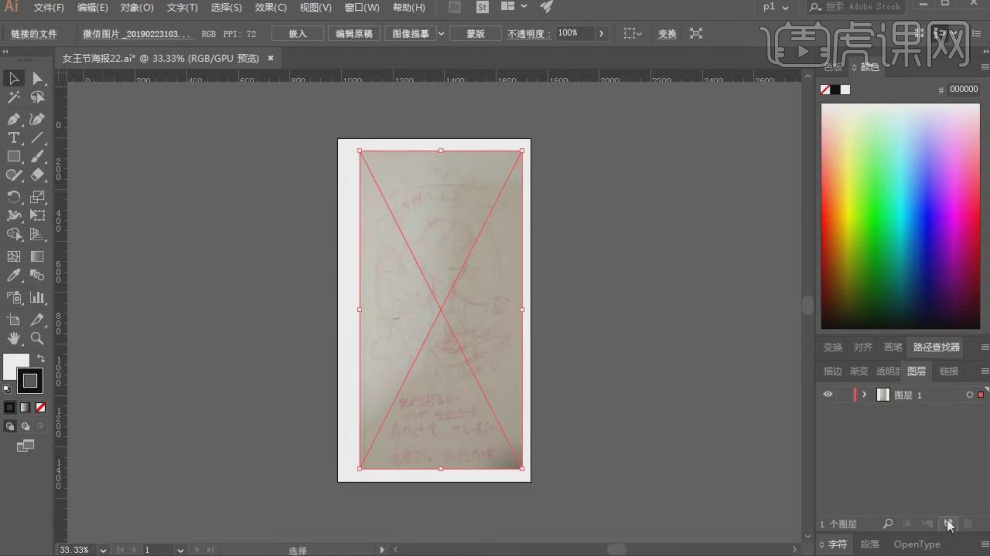
4.然后我们使用【钢笔】工具参考图片进行一个绘制,如图所示。
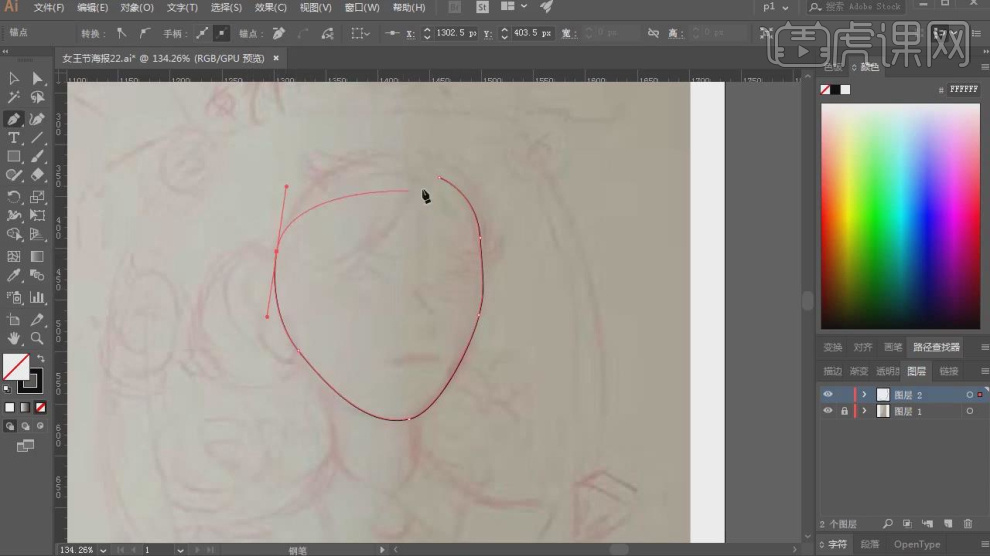
5.绘制完成后,我们可以使用贝塞尔工具进行一个调整,如图所示。
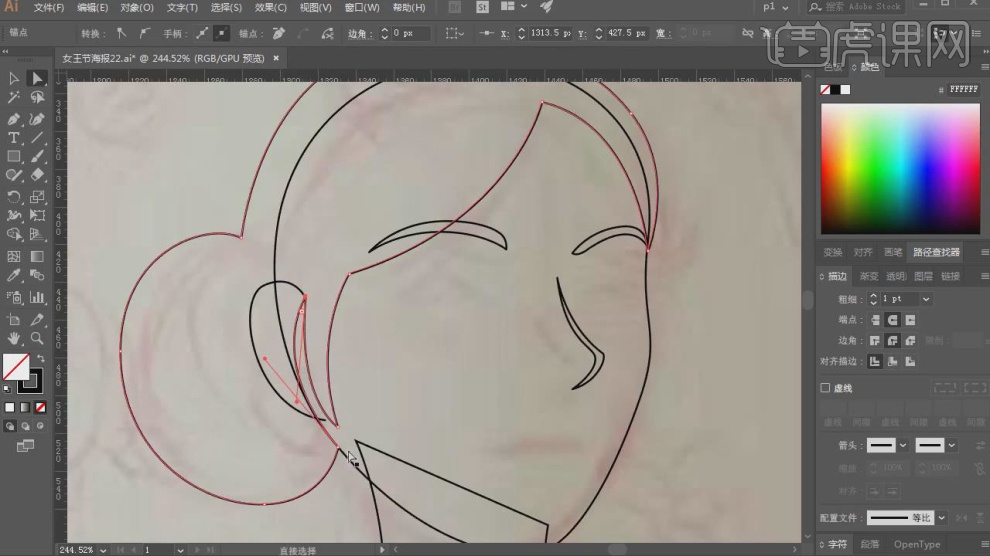
6.选择嘴唇部分,我们进行一个颜色的填充,如图所示。
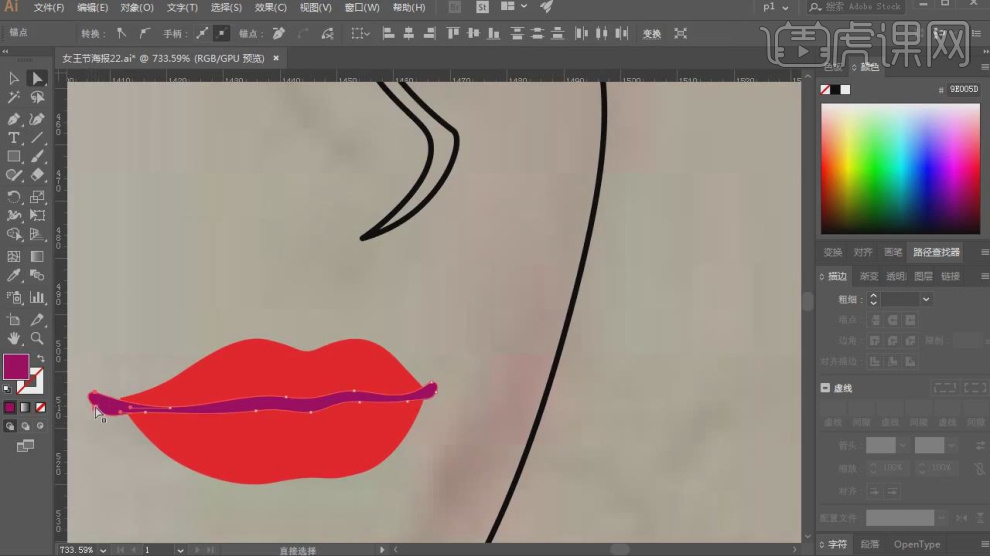
7.我们继续使用贝塞尔工具进行一个调整,如图所示。
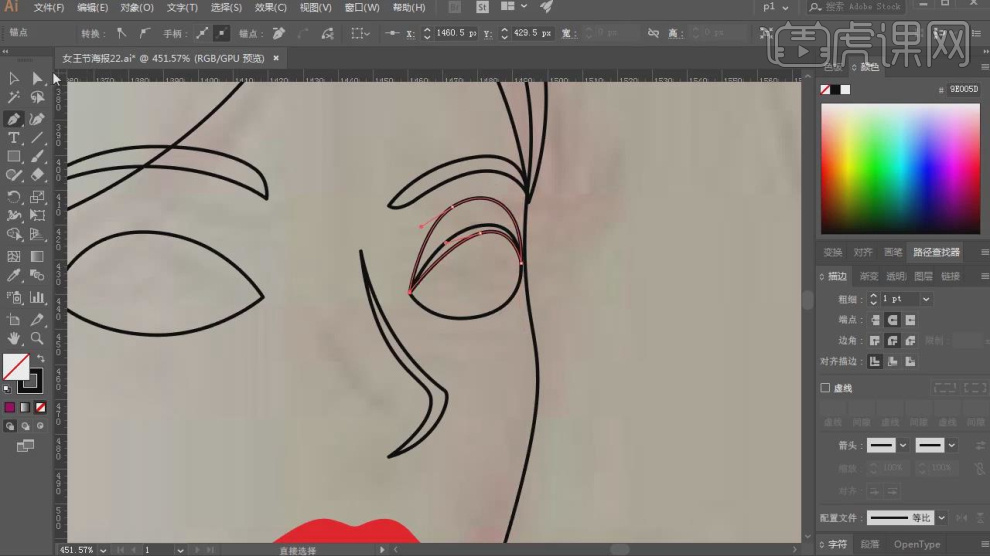
8.选择眼睛部分,我们进行一个颜色的填充,如图所示。
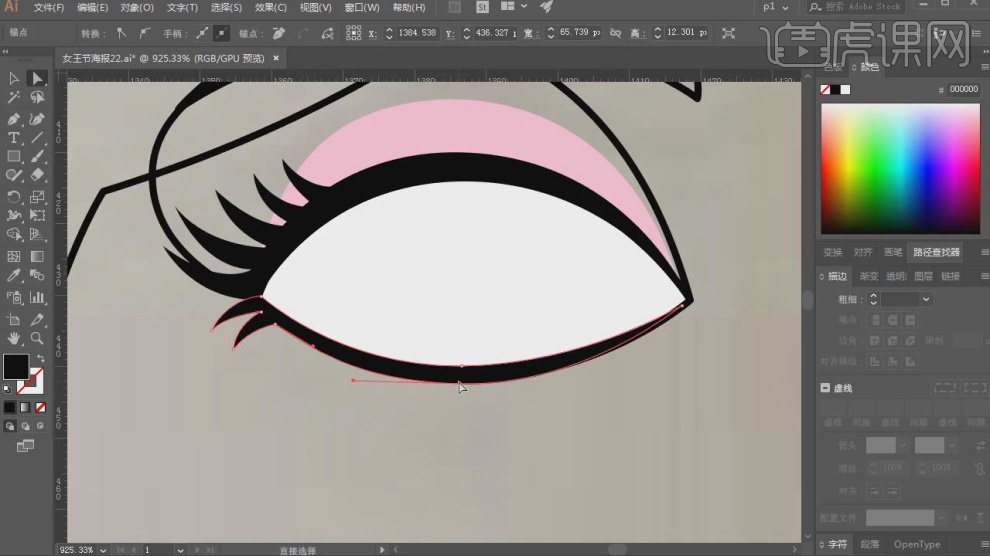
9.使用【形状】工具绘制一个圆形,如图所示。
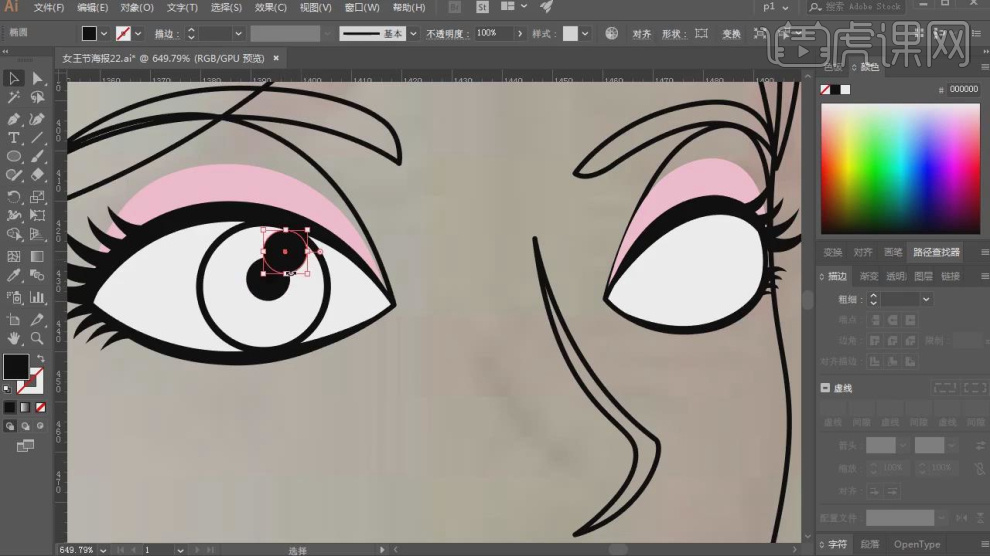
10.选择圆形进行一个调整,并填充一个颜色,如图所示。
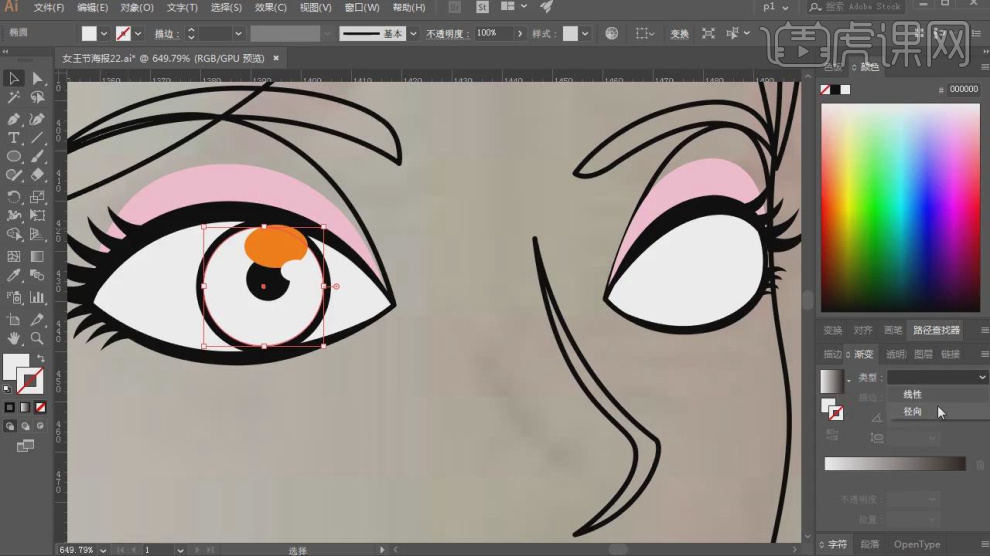
11.在【颜色】面板中我们设置一个渐变颜色,如图所示。
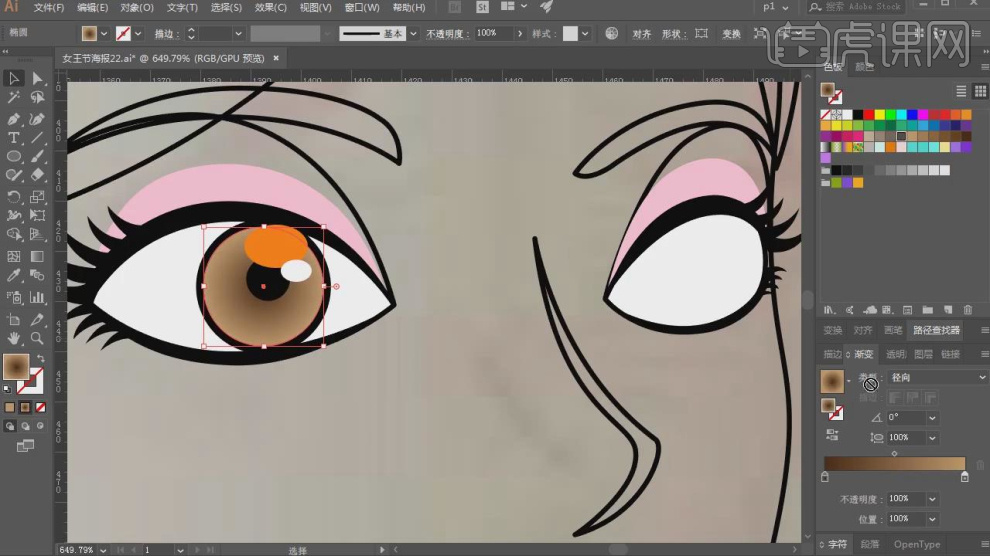
12.然后选择其他的圆设置一下不透明度数值,如图所示。
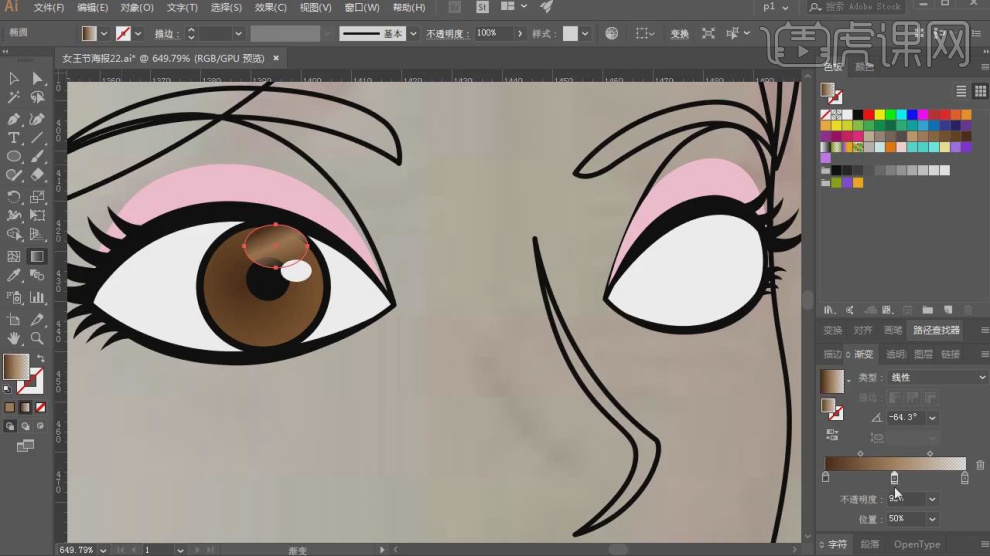
13.然后选择绘制好的眼睛调整一下他的大小,如图所示。
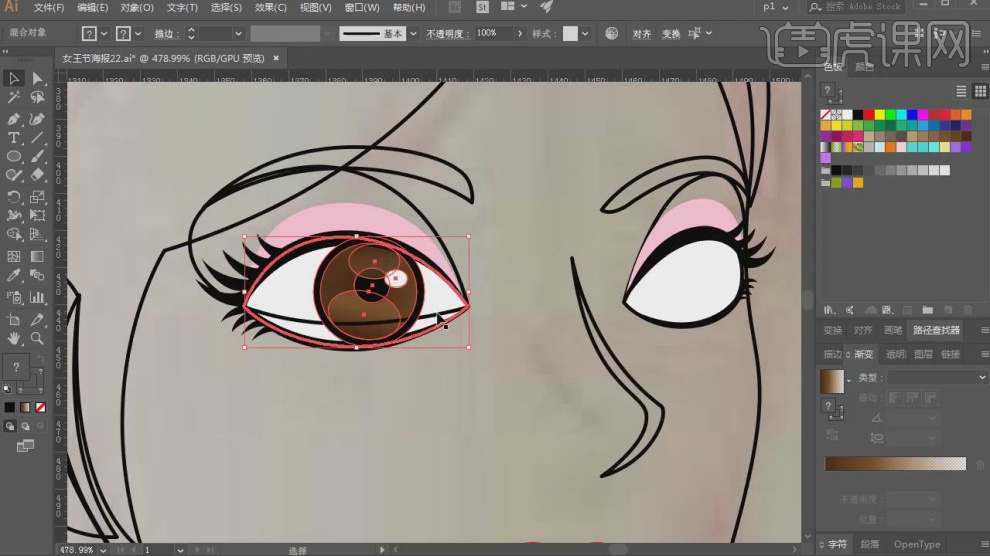
14.键制作好的眼睛进行一个复制摆放,如图所示。
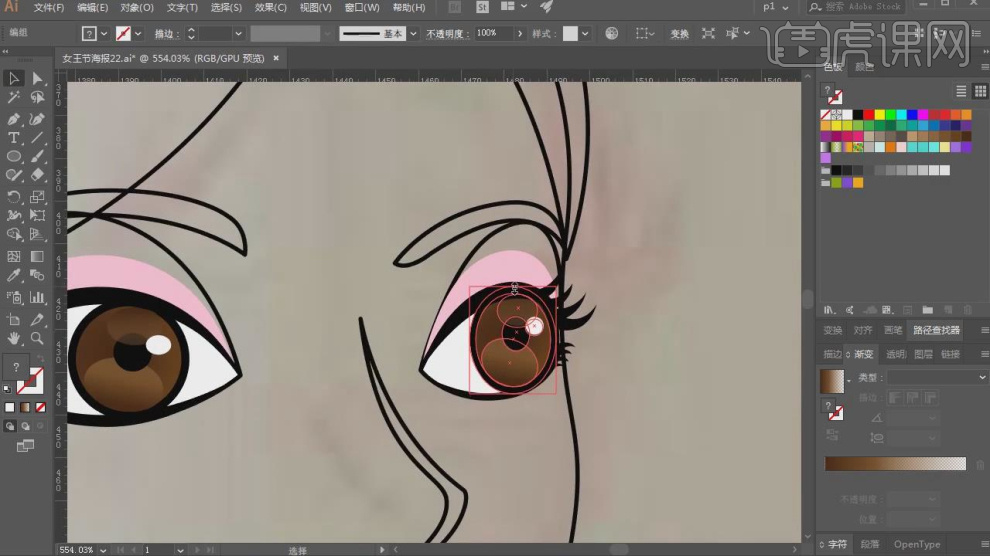
15.在【颜色】面板中我们设置一个渐变颜色,如图所示。
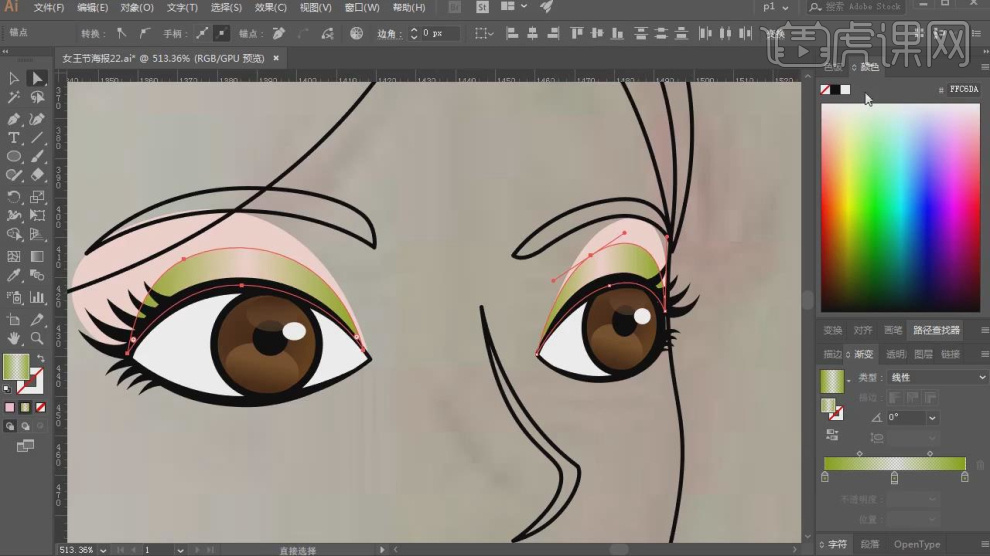
16.在【颜色】面板中我们设置一个皮肤的颜色,如图所示。
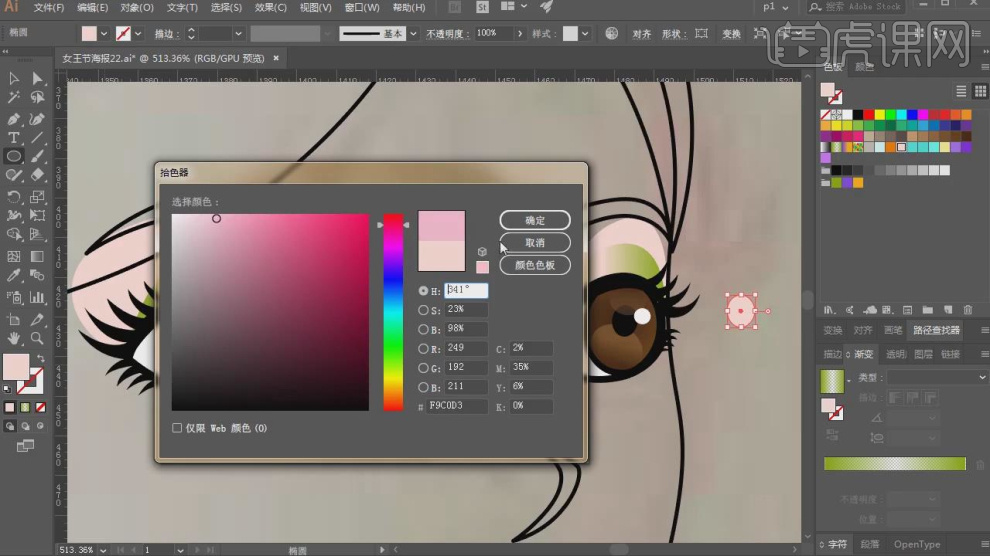
17.在【颜色】面板中我们设置颜色进行头发的填充,如图所示。
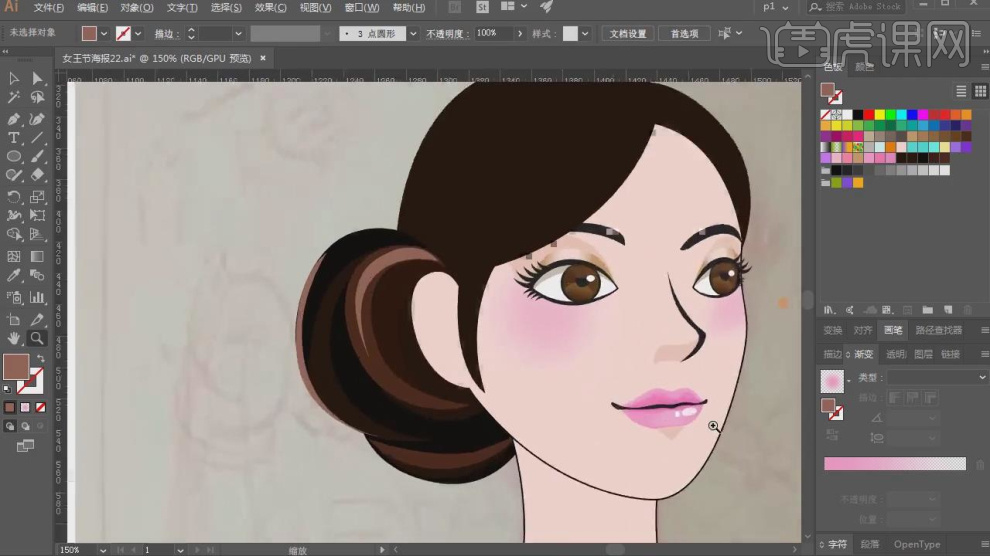
18.使用贝塞尔工具进行一个调整,如图所示。
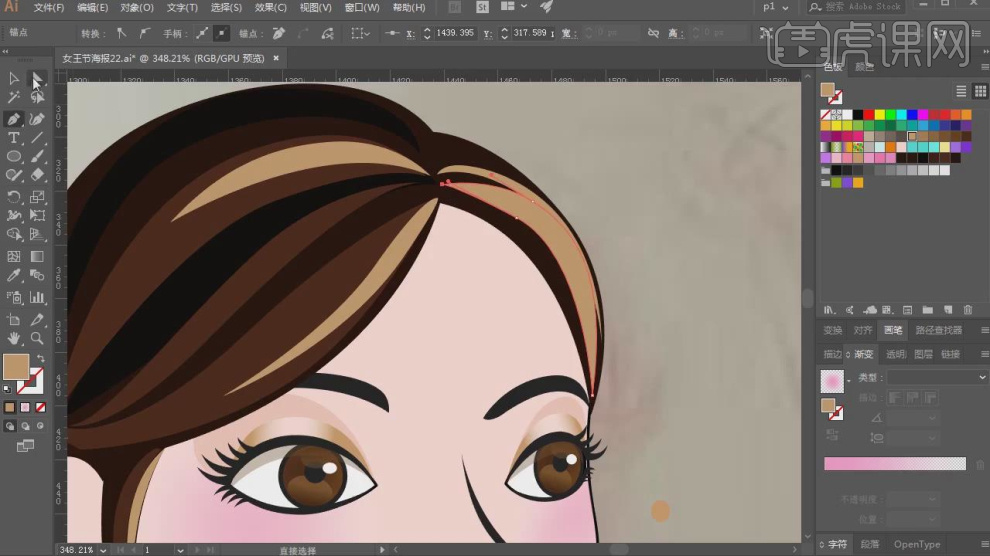
19.使用【钢笔】工具参考图片进行一个绘制,如图所示。
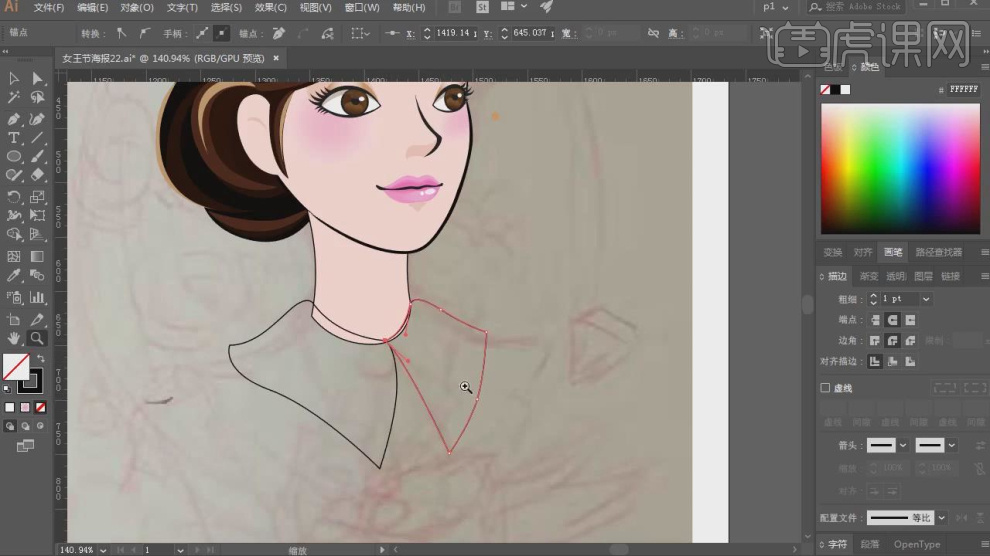
20.使用【形状】工具绘制一个圆形,如图所示。
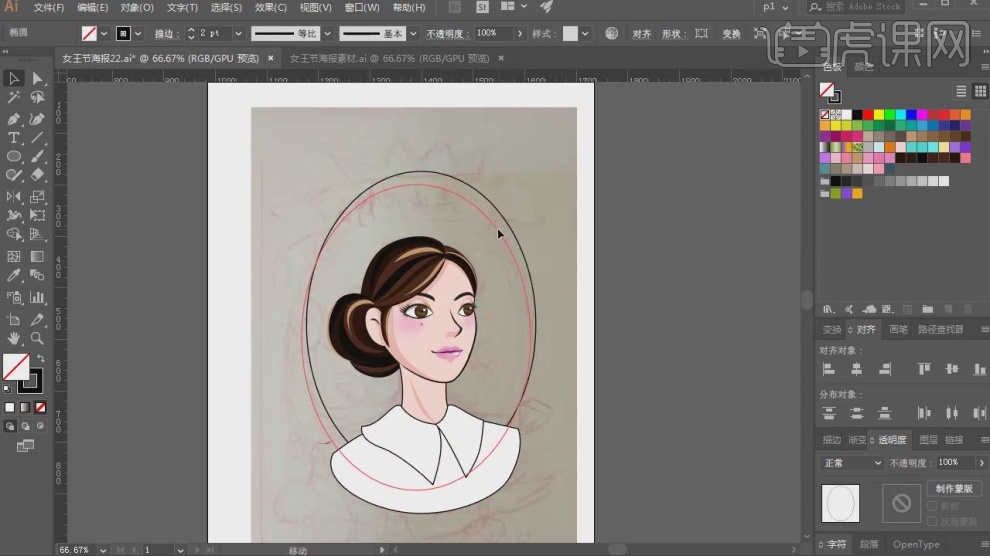
21.然后我们选择圆形和人物图层进行一个剪切调整,如图所示。
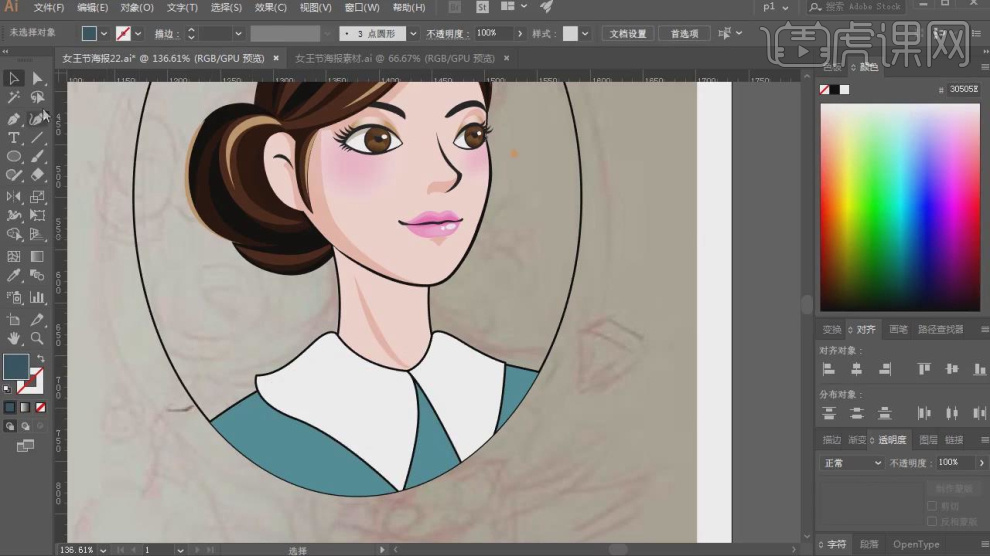
22.选择圆圈进行一个复制摆放,如图所示。
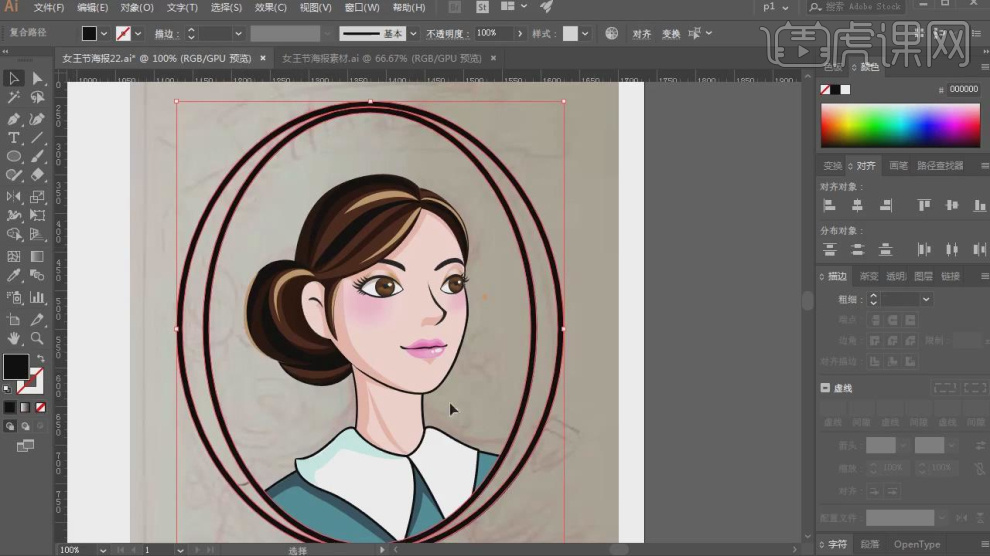
23.然后设置一个填充和描边的颜色,如图所示。
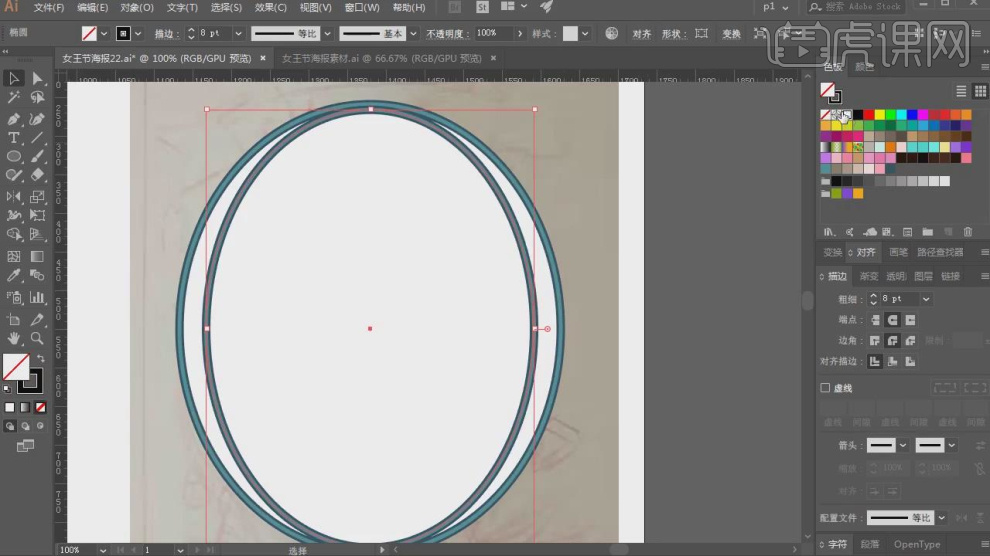
24.我们将其他准备好的素材载入进来进行摆放,如图所示。
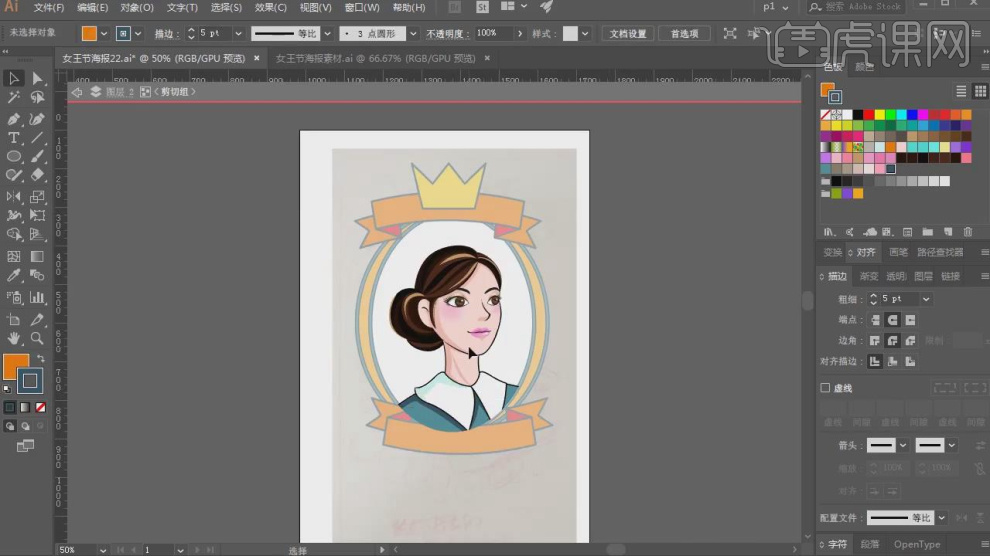
25.我们继续将花模型载入进来,进行一个摆放调整,如图所示。

26.使用【形状】工具绘制一个矩形,并设置一个描边效果,如图所示。
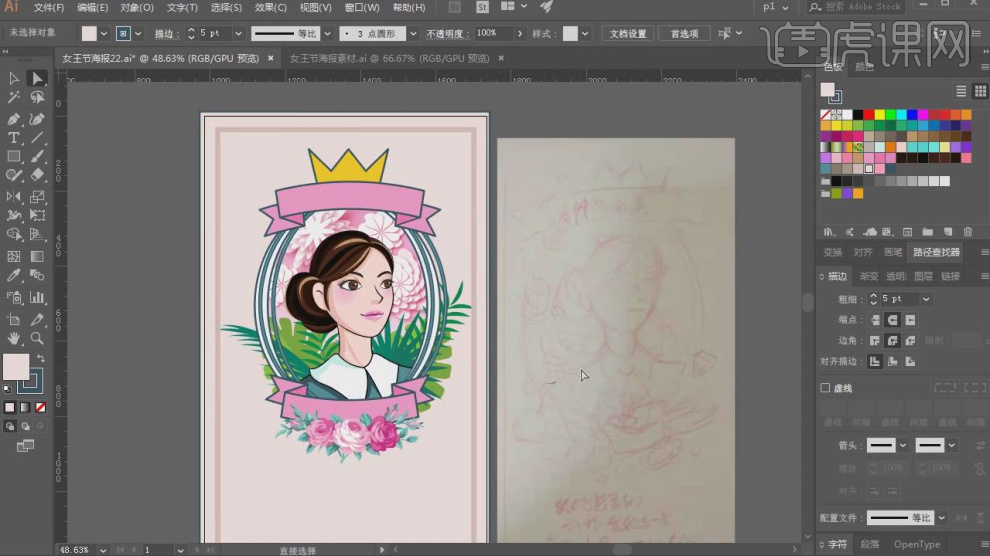
27.使用文本工具输入文字,并设置一个字体,如图所示。

28.将文字转轮廓转曲处理一下,如图所示。
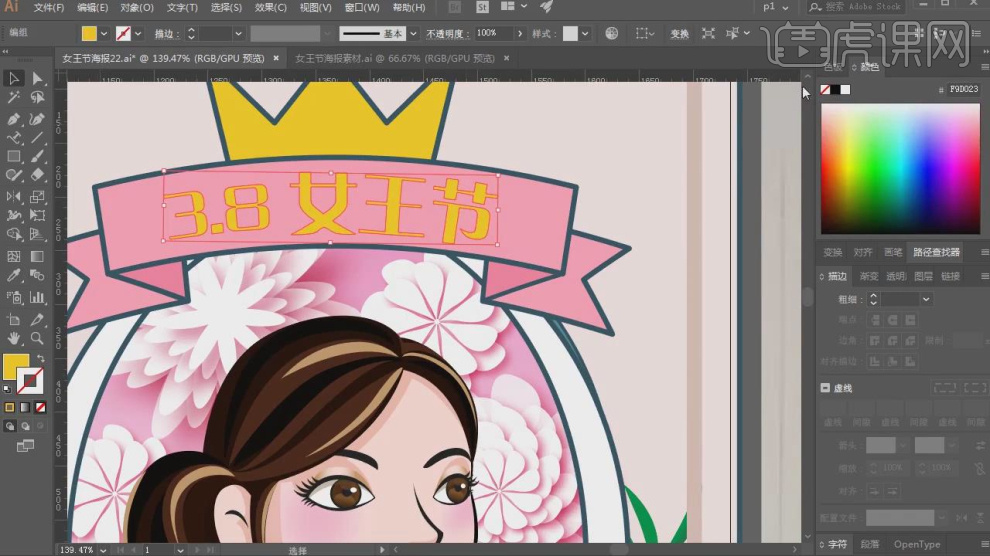
29.然后设置一下他的阴影效果,如图所示。
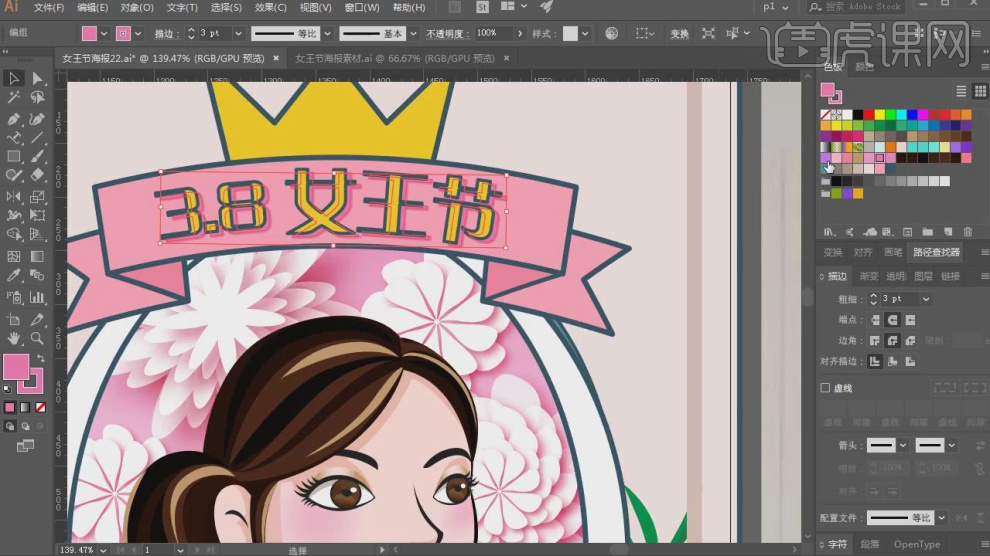
30.使用文本工具输入文字,并设置一个字体,如图所示。

31.使用【形状】工具绘制一个矩形,并设置一个颜色和描边效果,如图所示。

32.使用文本工具输入文字,并设置一个字体,如图所示。

33.这里我们创建一些形状工具进行一个矩形,如图所示。
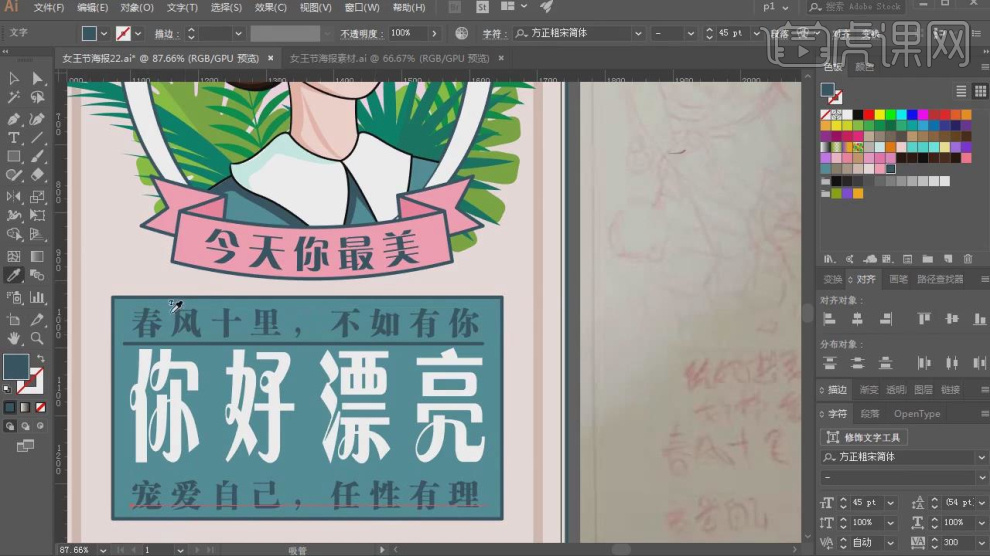
34.最后我们将绘制好的内容进行一个颜色的调整,如图所示。

35.这里我们讲解一下这个花的制作过程,如图所示。
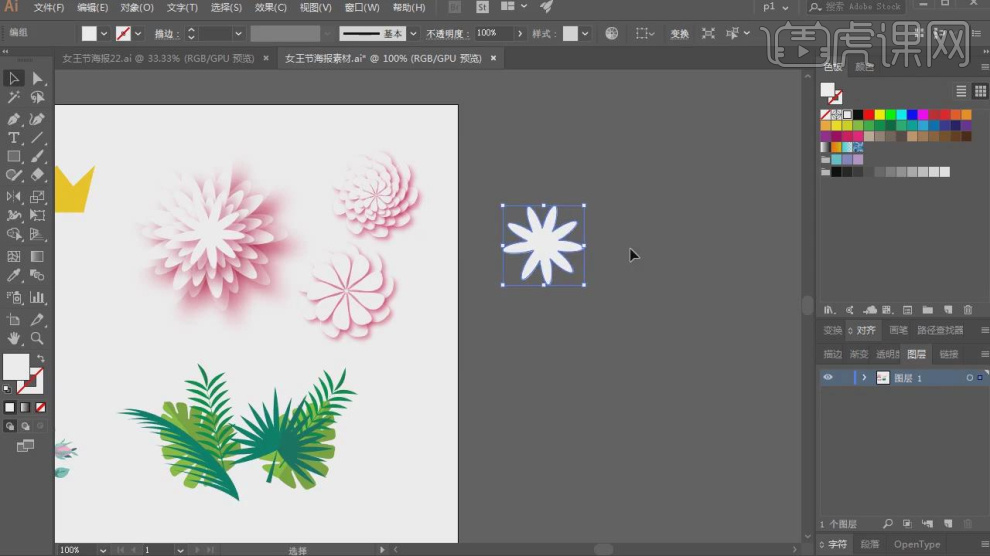
36.我们选择这个花内容进行一个复制,如图所示。
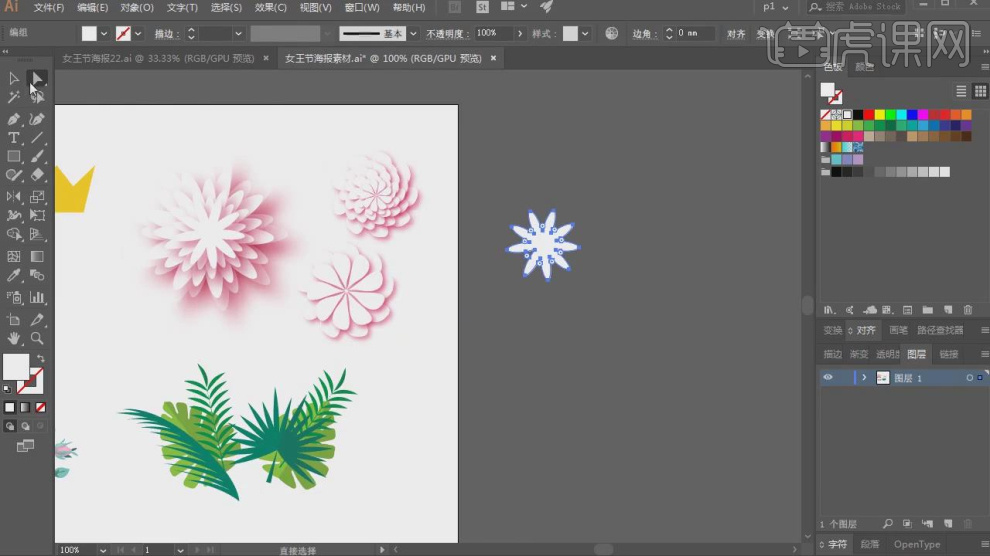
37.修改他的颜色填充,如图所示。
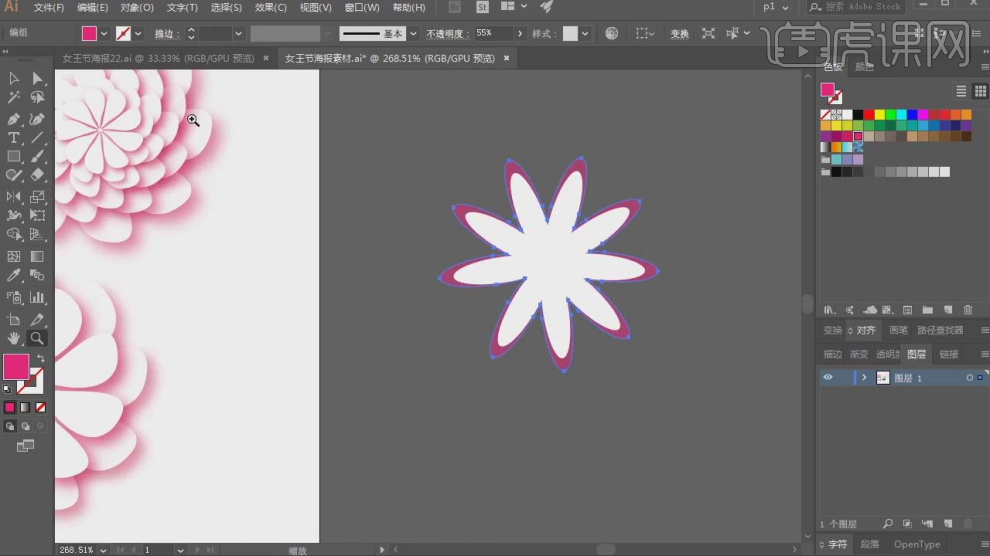
38.在效果器中找到【高斯模糊】效果进行一个调整,如图所示。
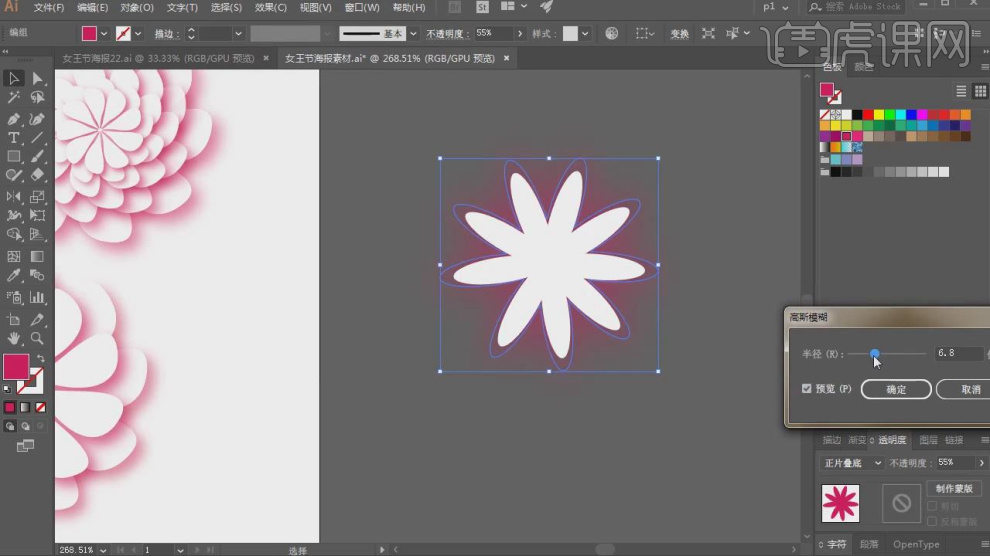
39.将绘制好的内容进行一个复制摆放,如图所示。
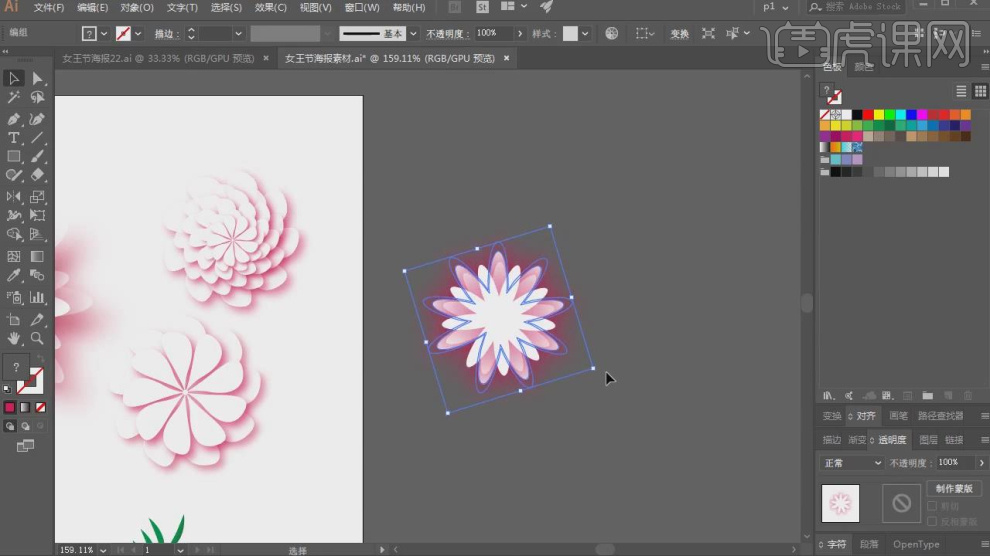
40.最终效果。