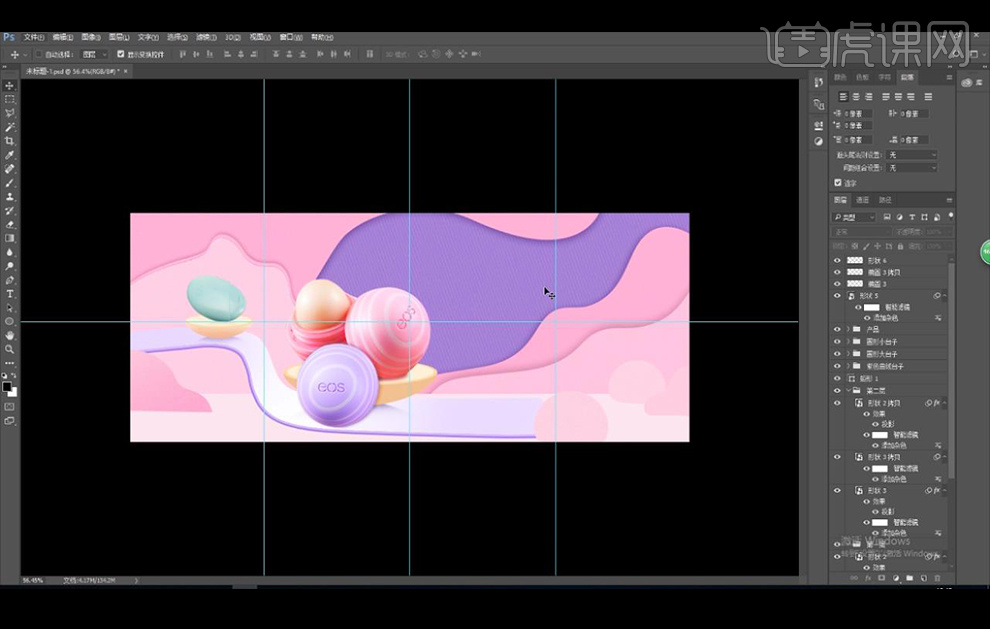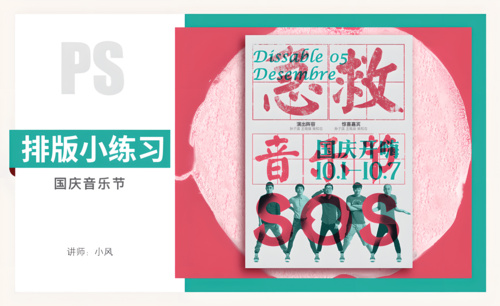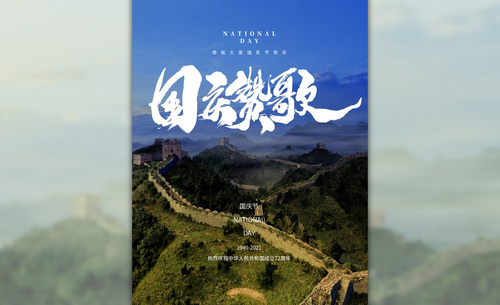国庆海报

1、[打开]PS软件,[新建]任意大小的画布。具体效果如图示。
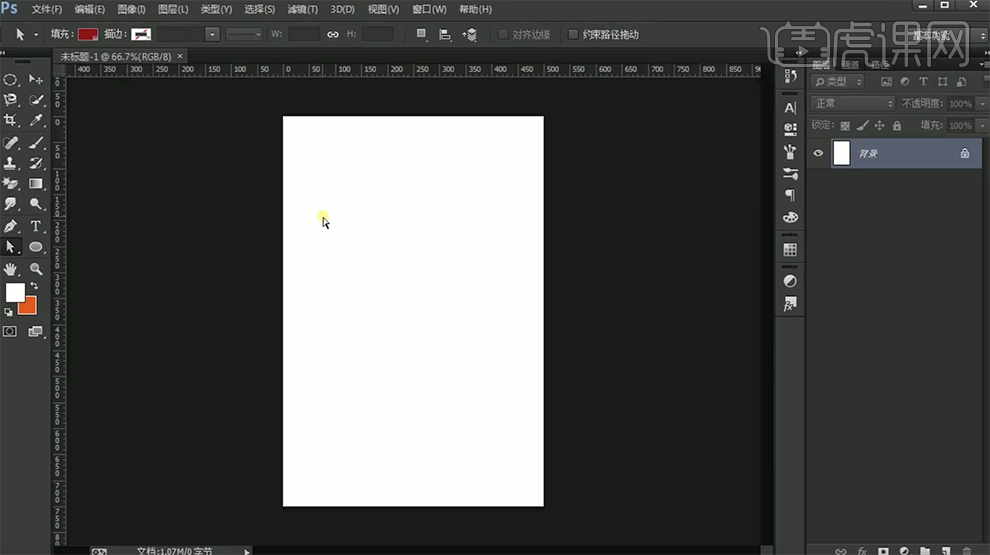
2、按[Ctrl+J]复制背景图层,打开[图层样式]-[渐变叠加],[渐变颜色]蓝色至深蓝渐变,其他参数如图示。具体效果如图示。
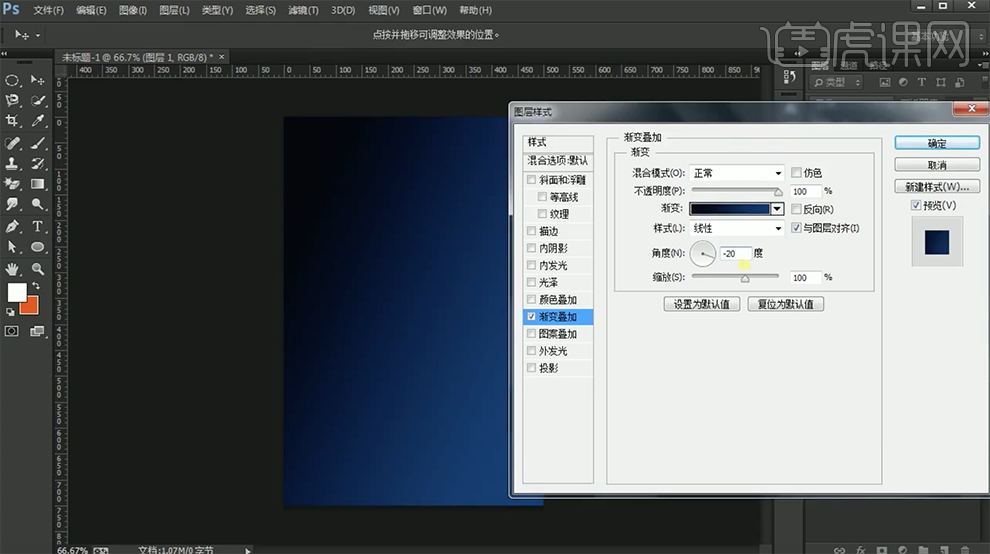
3、[拖入]河流和小船素材,调整至合适的位置。具体效果如图示。
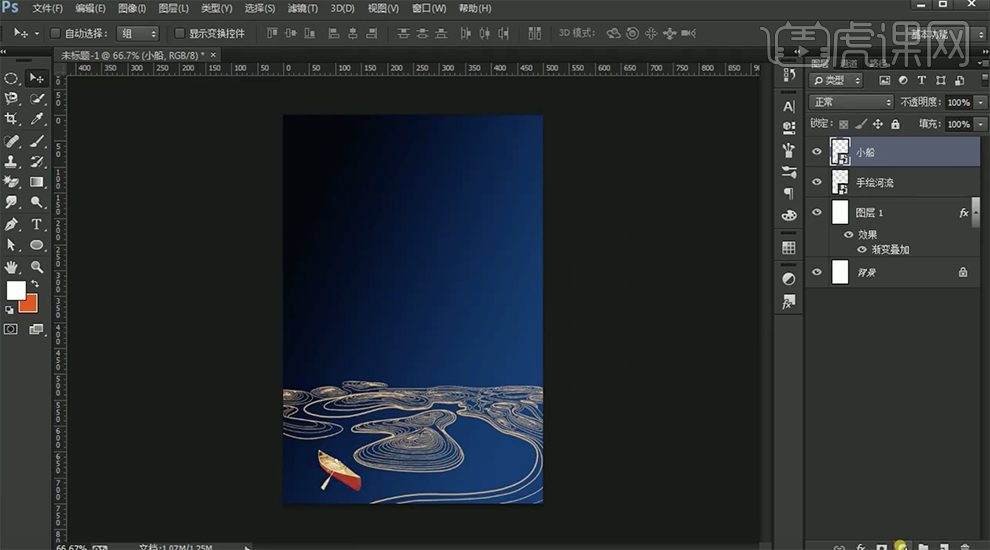
4、在小船图层上方[新建]色彩平衡图层,单击[剪切蒙版],具体参数如图示。具体效果如图示。
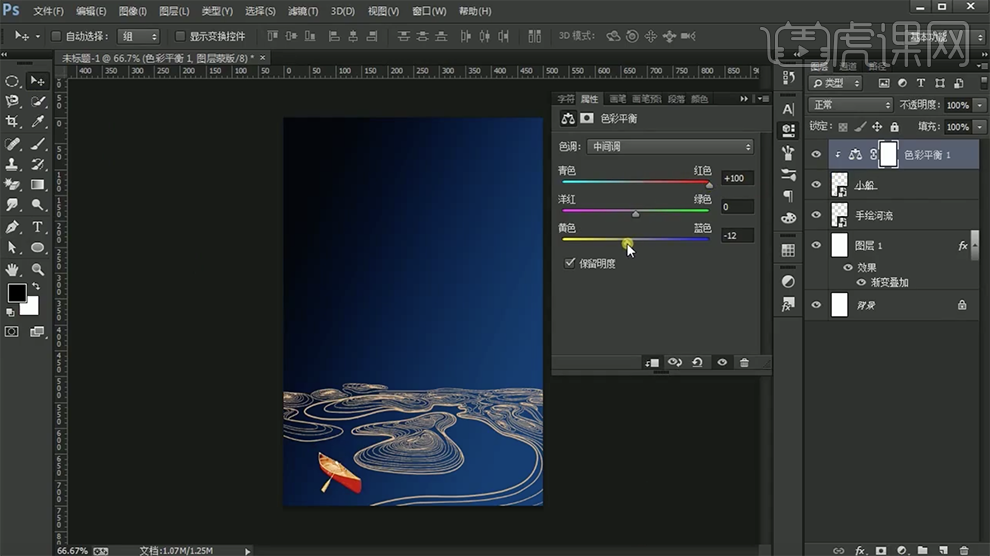
5、使用[椭圆工具]绘制合适大小的椭圆,放置合适的位置。使用[文字工具],[字体]汉仪尚魏手书,[颜色]白色,依次输入文字,调整大小,排列至画面合适的位置。具体效果如图示。
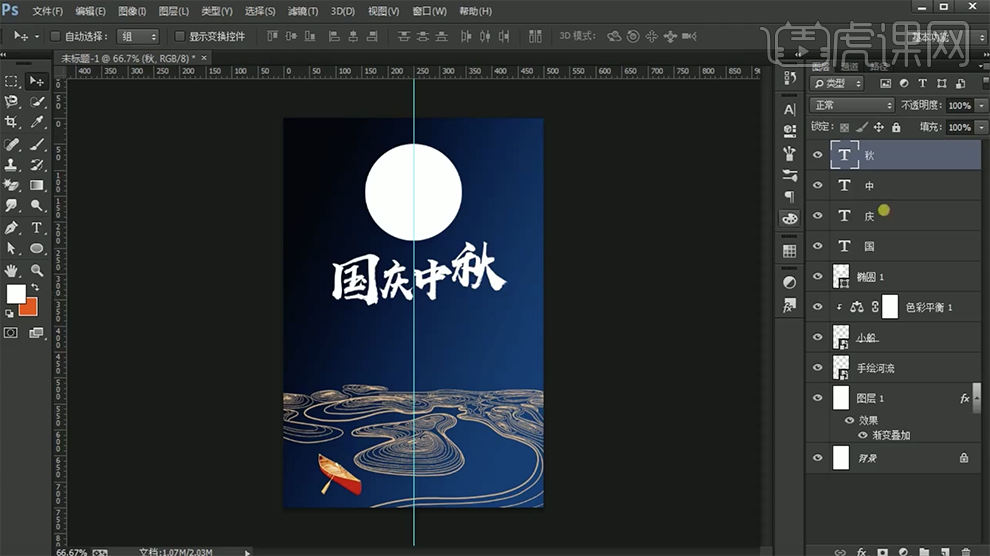
6、[选择]中字图层,打开[图层样式]-[渐变叠加],具体参数如图示。具体效果如图示。
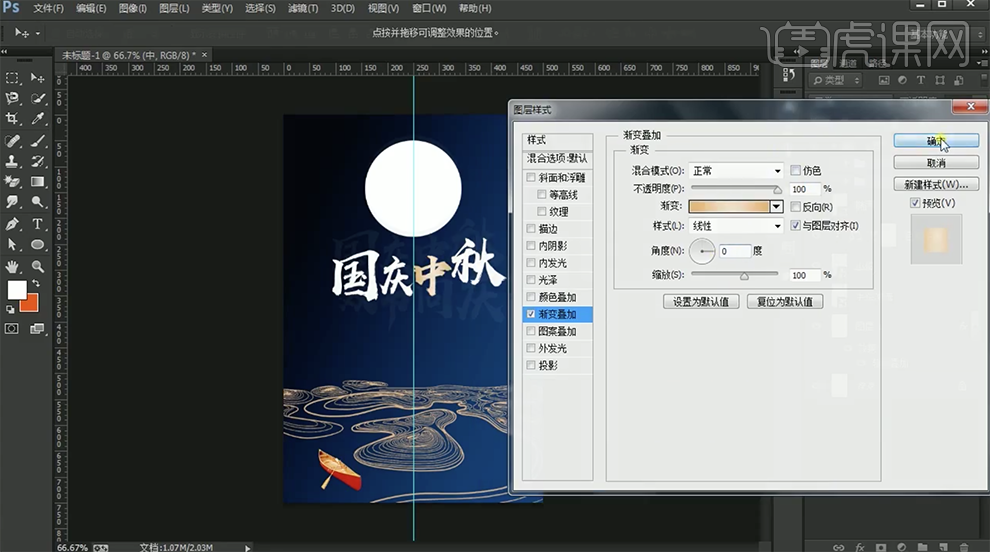
7、使用[文字工具],[字体]汉仪尚魏手书,输入剩余的文字,调整大小排列至合适的位置。[复制]中字图层样式至其他的文字图层。[选择]所有的文字图层,按[Ctrl+G]编组,[重命名]主题文字。具体效果如图示。

8、使用[文字工具],选择合适的字体,依次输入辅助文案,调整大小,排列至画面合适的位置。使用[形状工具]绘制合适的形状对象,排列至辅助文字周边合适的位置,粘贴[渐变叠加图层样式]。具体效果如图示。
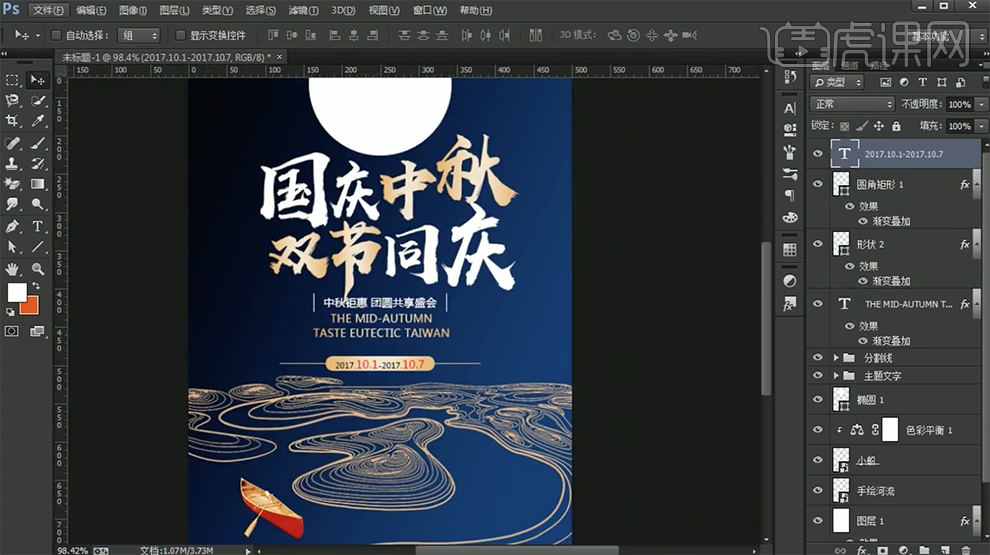
9、[拖入]祥云素材,调整大小,排列至合适的位置。[选择]关联的图层编组,[重命名]。具体效果如图示。
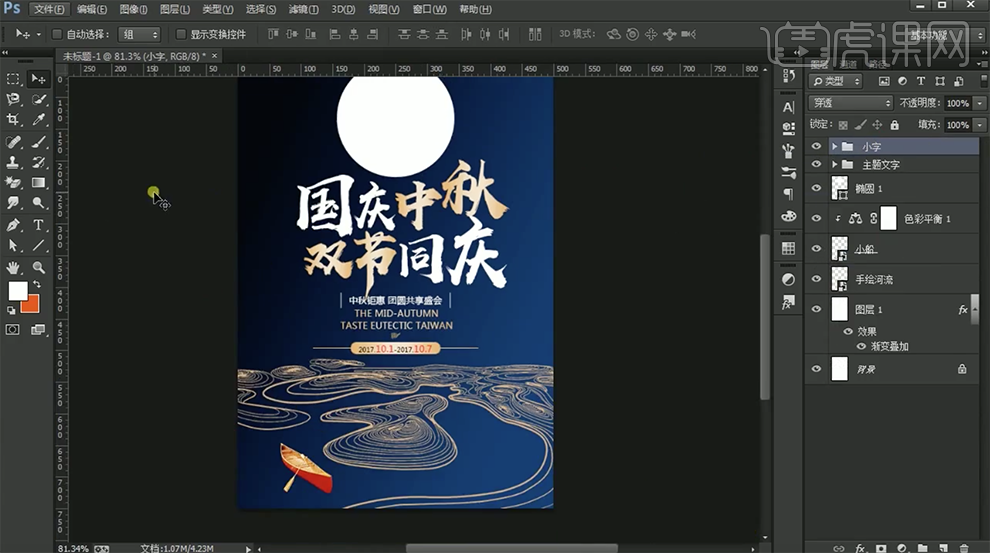
10、[选择]文字关联图组,按[Ctrl+G]编组,[重命名]文本。在下方[新建]图层,使用[钢笔工具]绘制合适大小的路径形状,[填充]合适的描边颜色。按Alt[移动复制]至合适的位置。具体效果如图示。

11、[锁定]椭圆图层,[新建]图层,使用[钢笔工具]勾出合适的轮廓路径[建立选区],[填充]合适的颜色。具体效果如图示。
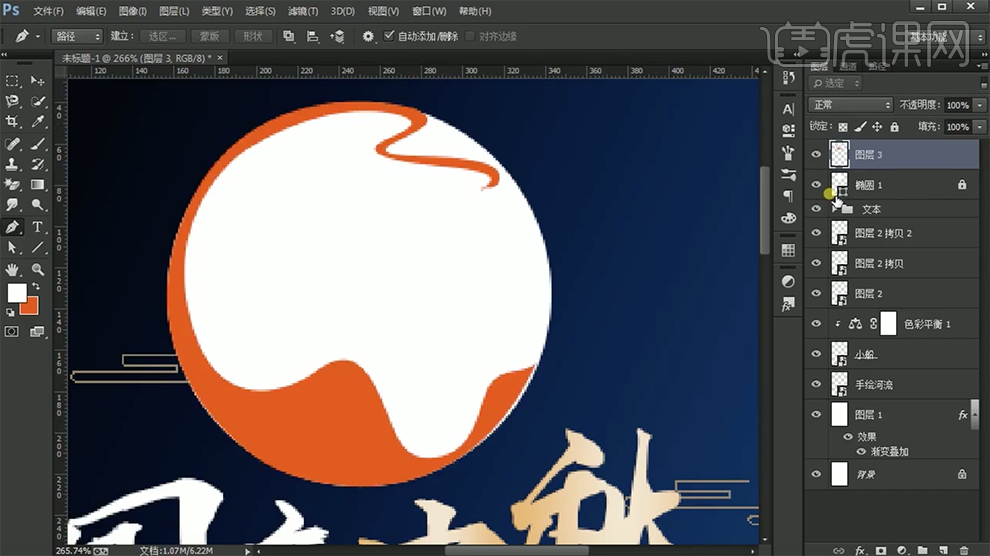
12、打开[图层样式]-[渐变叠加],具体参数如图示。具体效果如图示。
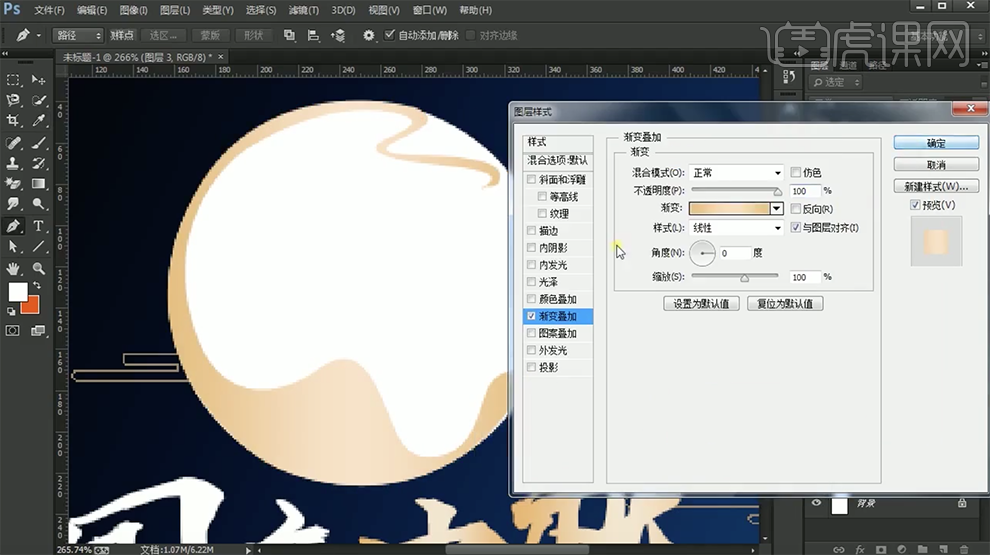
13、使用相同的方法,使用[钢笔工具]在椭圆内部绘制关联的装饰图案路径,添加[渐变叠加],排列至画面合适的位置。具体效果如图
示。
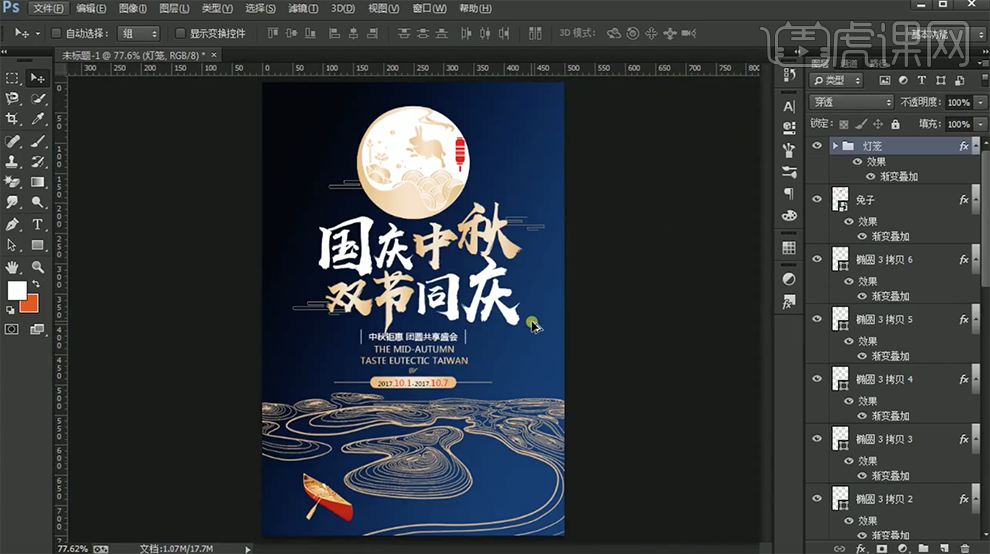
14、[隐藏]椭圆图层,[选择]关联的图层,按[Ctrl+G]编组,[重命名]。使用[圆角矩形工具]绘制祥云形状[建立选区],[填充]白色。[右击]-[转换为智能对象]。具体效果如图示。

15、[选择]月亮图层,按Ctrl单击祥云图层[载入选区],单击[图层蒙版]。具体效果如图示。

16、[选择]月亮图组,打开[图层样式]-[投影],具体参数如图示。具体效果如图示。
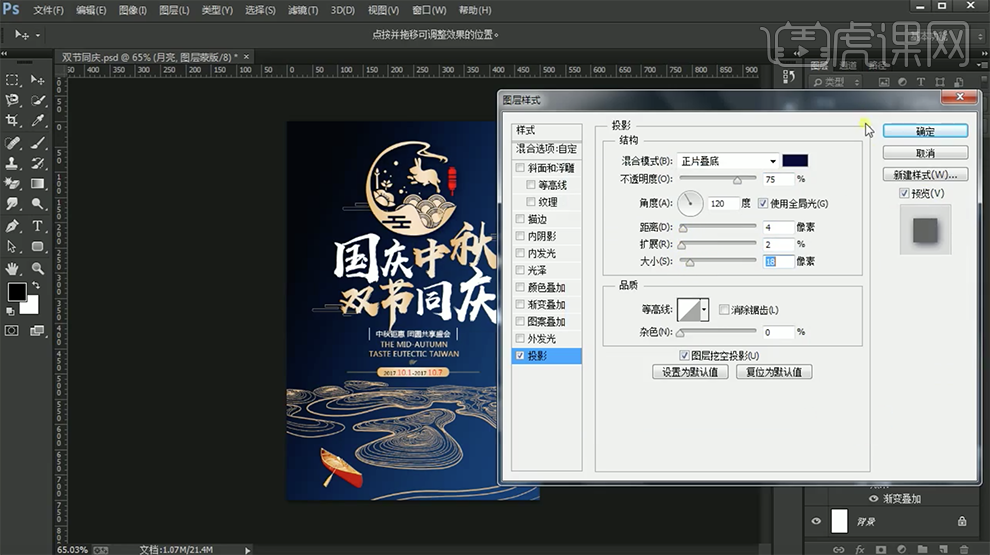
17、[复制]月亮图组样式至文字图组,最终效果如图示。
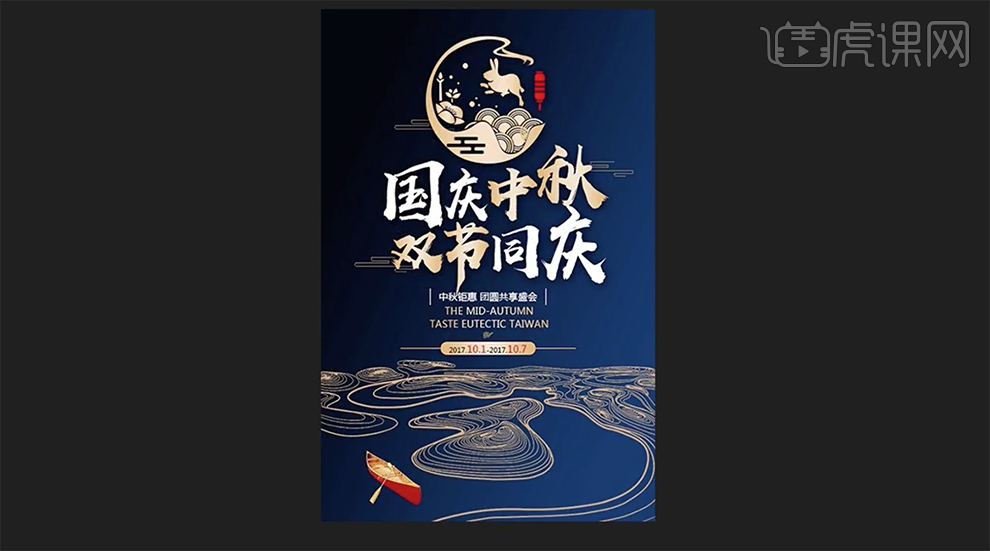
1.打开【AI】新建画板,绘制直线,调整描边宽度。
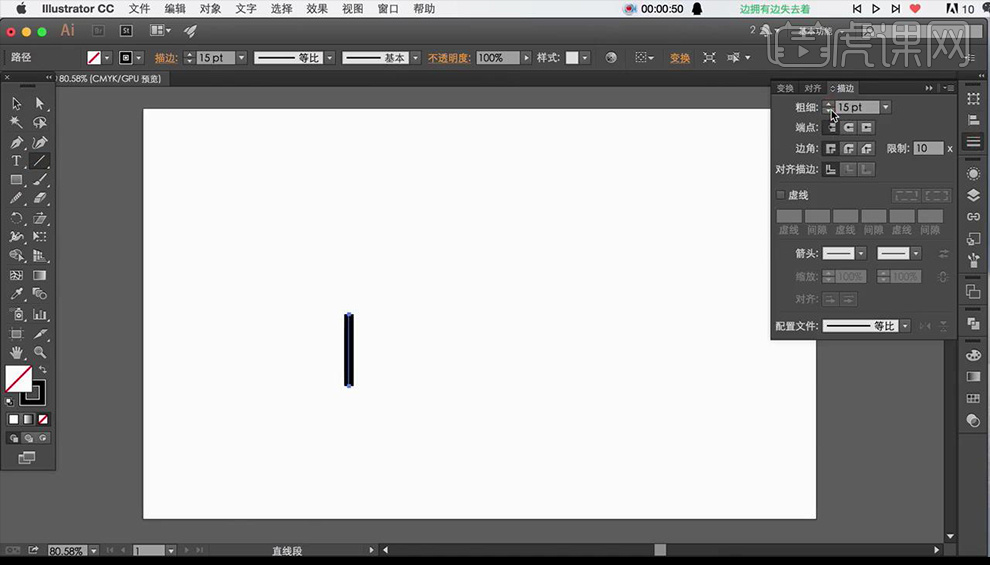
2.绘制一个圆形,使用【直接选择工具】删除不需要的部分。
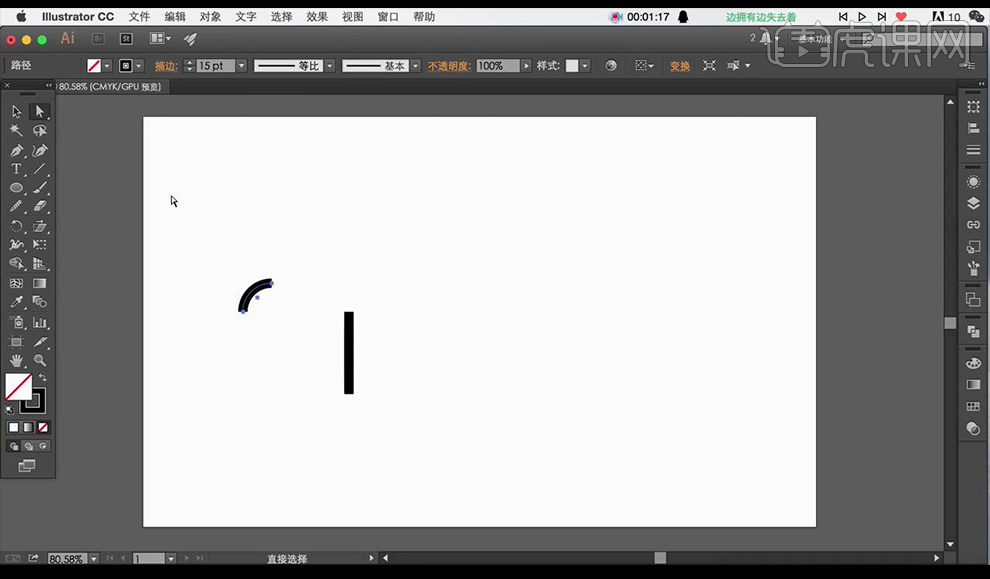
3.点击【对象】-【扩展】,绘制一根直线,选择【路径查找器】-【分割】,删除多余部分。
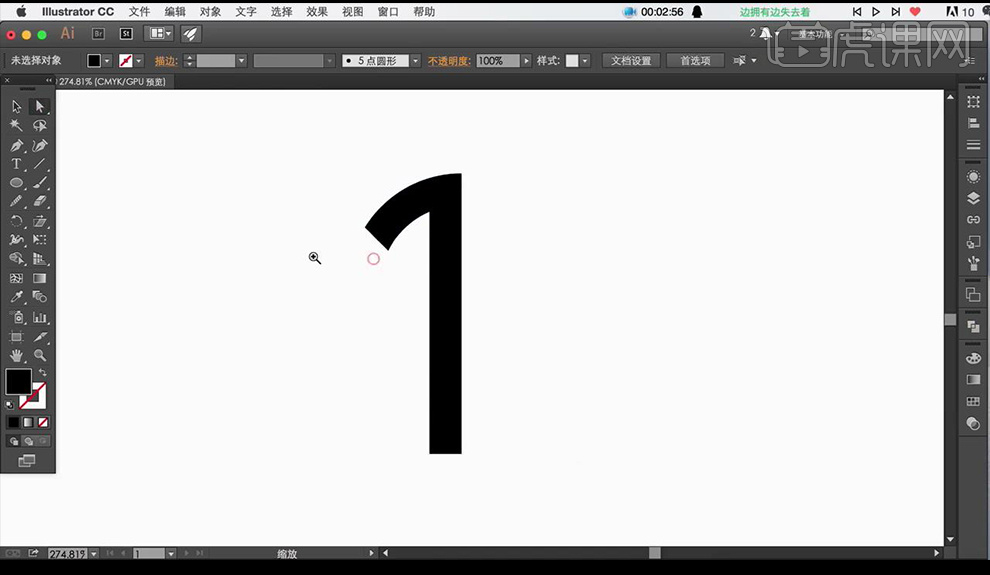
4.复制一层,使用【矩形工具】绘制矩形框,调整描边。
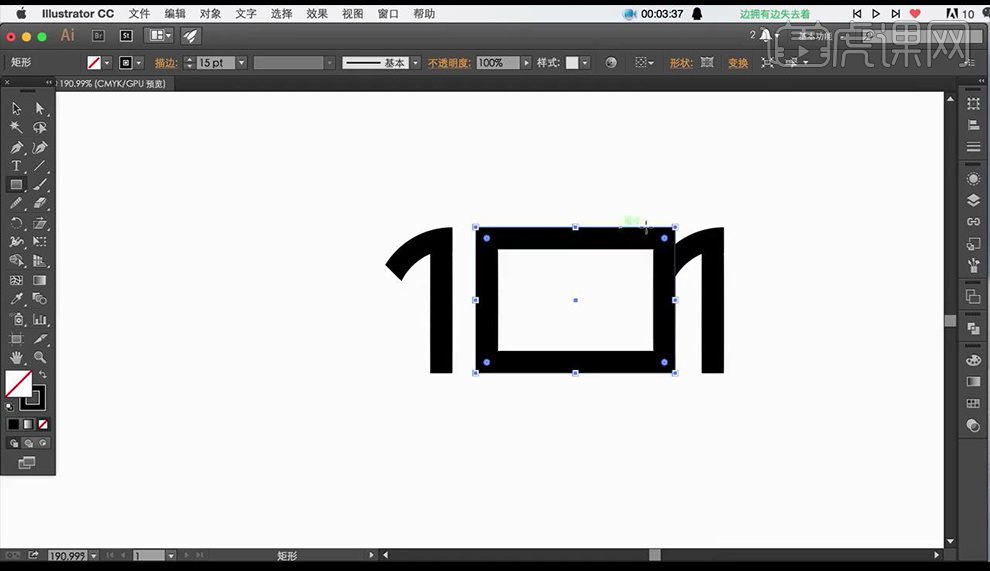
5.使用【直接选择工具】将其变为圆角,调长一点。
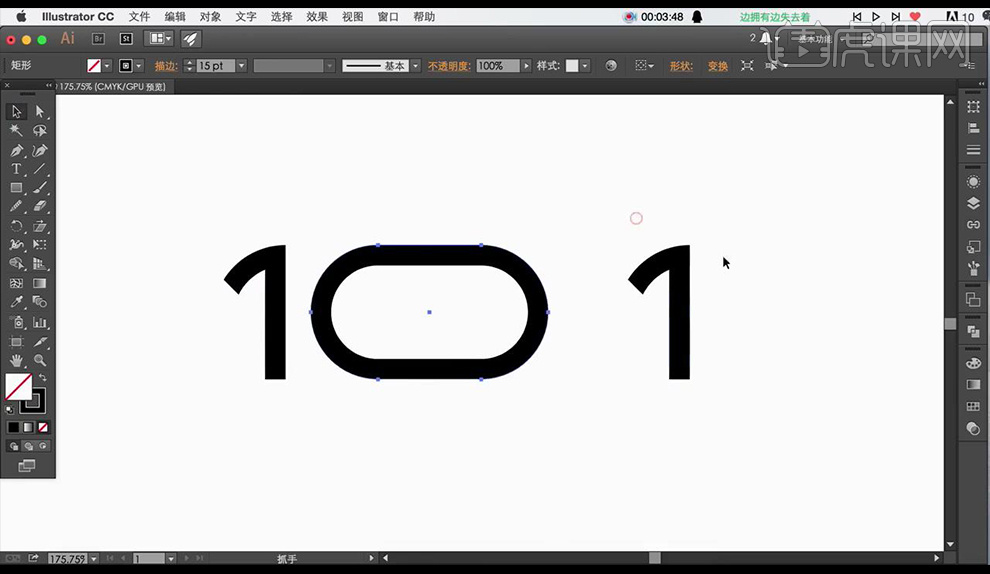
6.绘制一个小圆形,将国旗素材中五角星拖入,填充【黑色】。
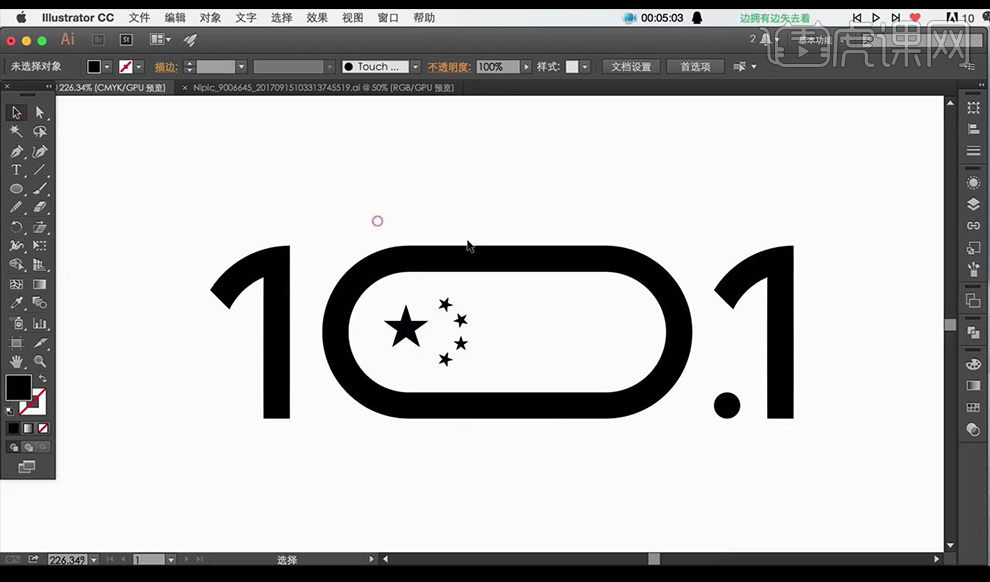
7.使用【矩形工具】绘制矩形,使用直线工具绘制直线,组合成字形【国】。
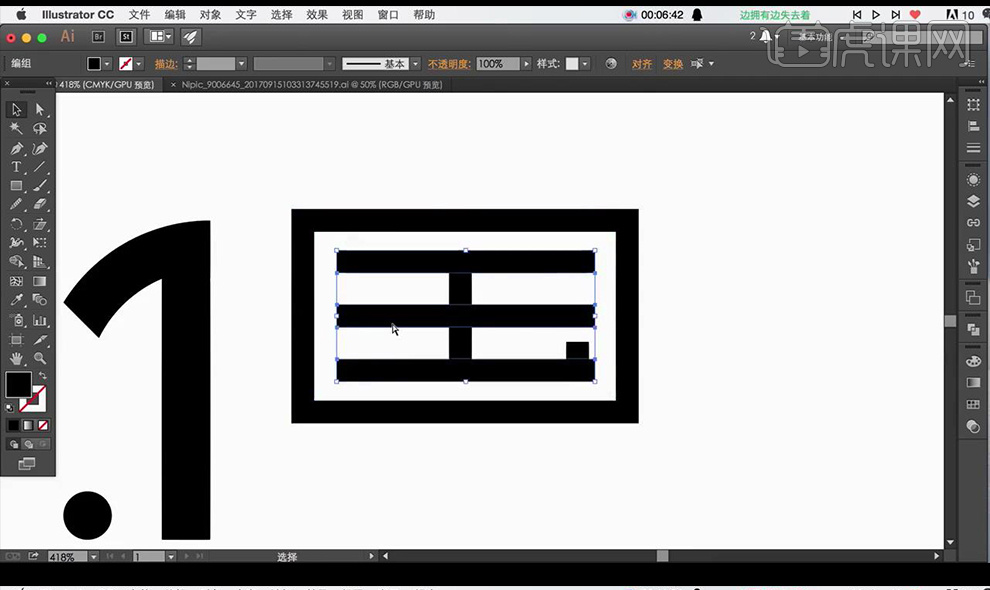
8.使用同样宽度的矩形跟线条进行制作组合成字形【庆】。
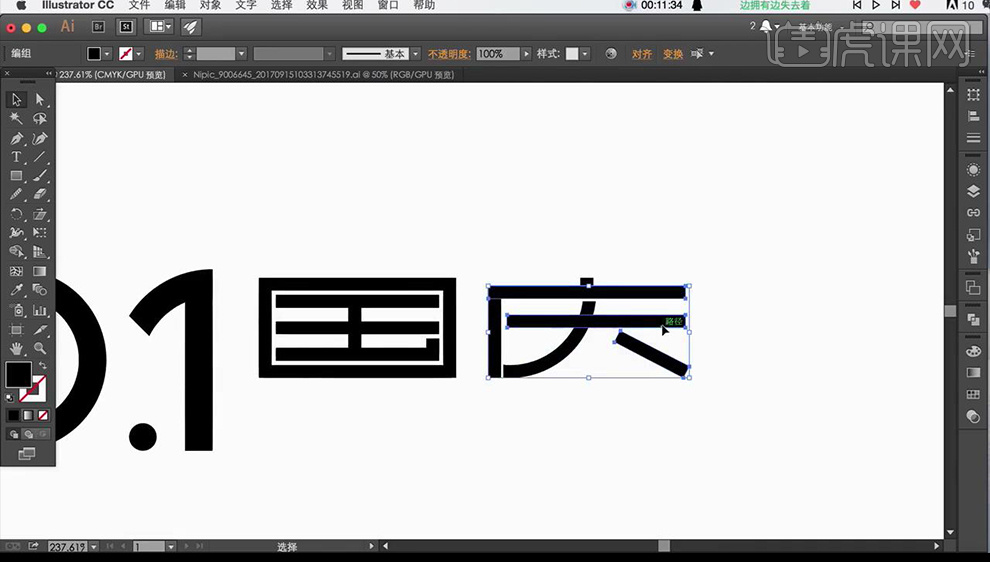
9.使用同样宽度的矩形跟线条进行制作组合成字形【节】。
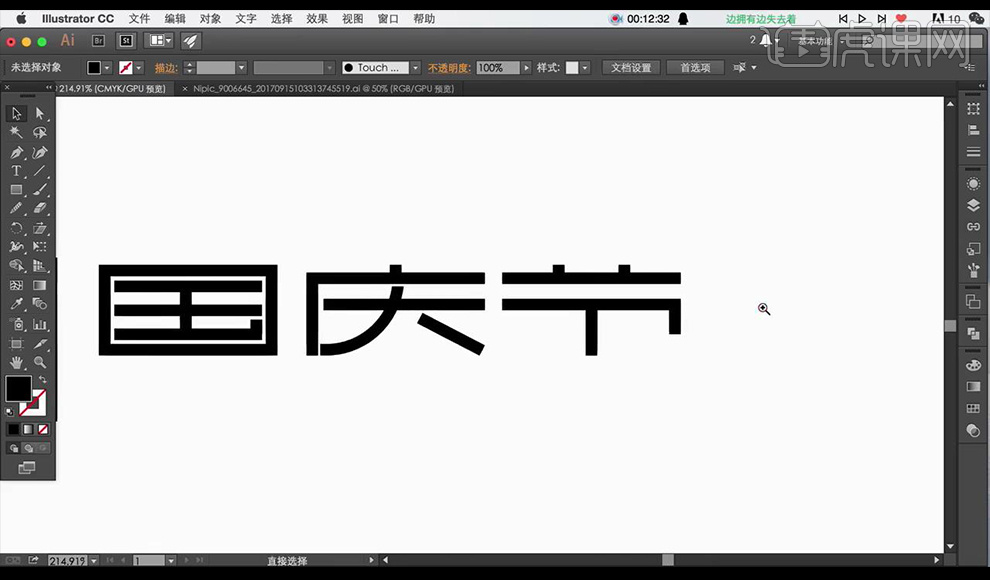
10.绘制几条横线,输入英文文案,进行摆放修饰。
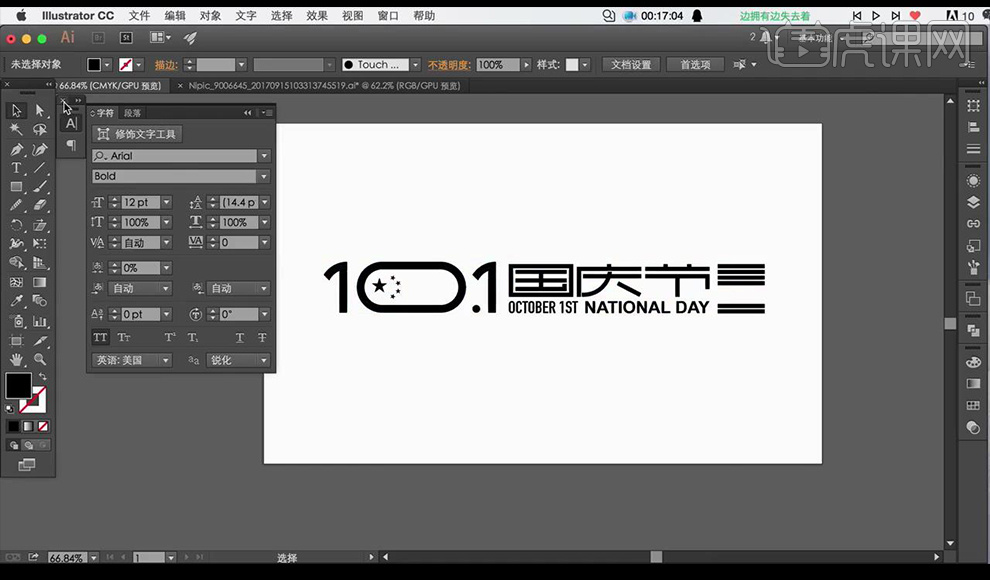
11.打开【PS】新建画布,拖入云朵素材,天安门故宫素材。
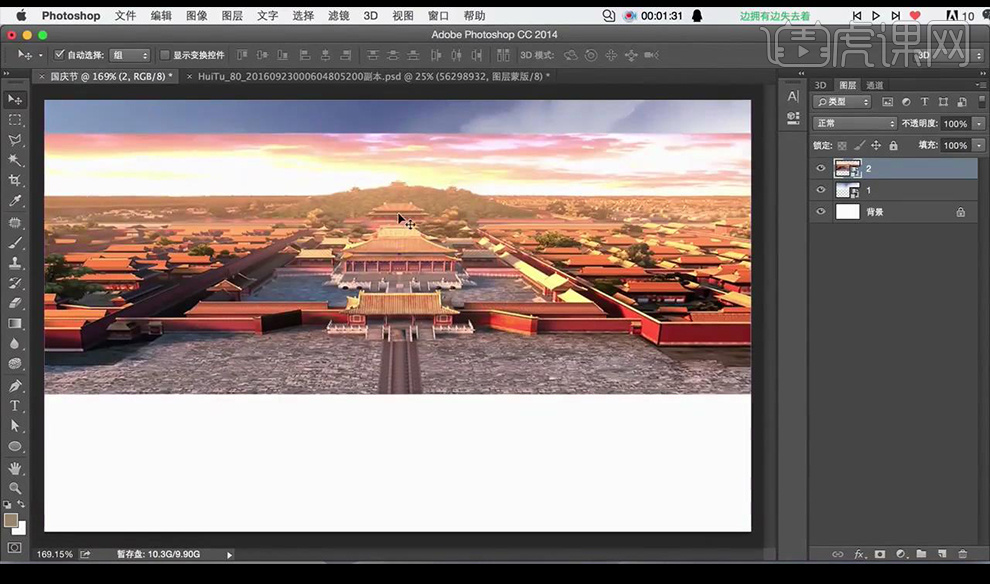
12.添加【图层蒙版】,拉一个黑白渐变,进行衔接。
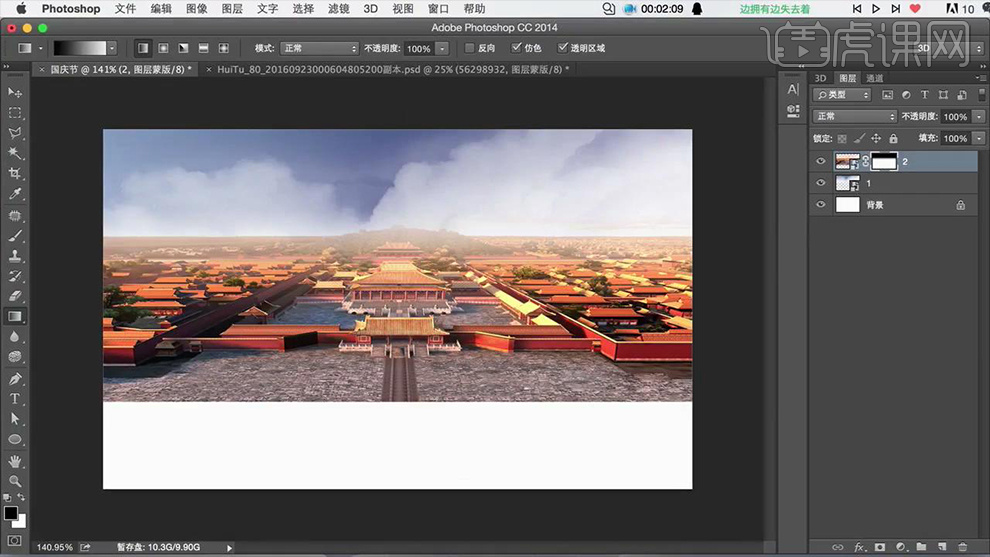
13.新建图层,使用白色画笔工具,涂抹绘制雾蒙蒙的感觉。
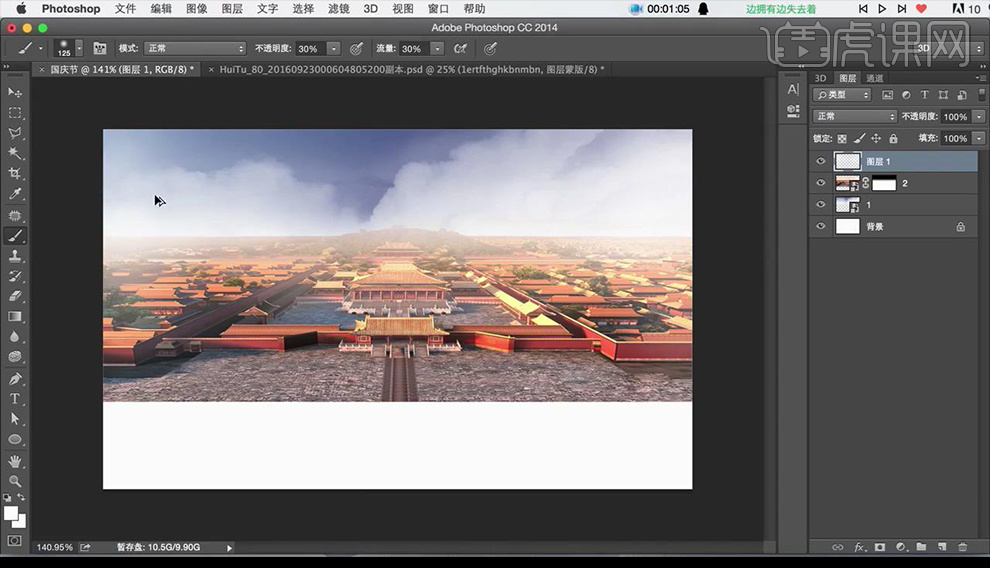
14.新建图层,绘制矩形选框填充红色,添加图层蒙版,拉一个黑白渐变。
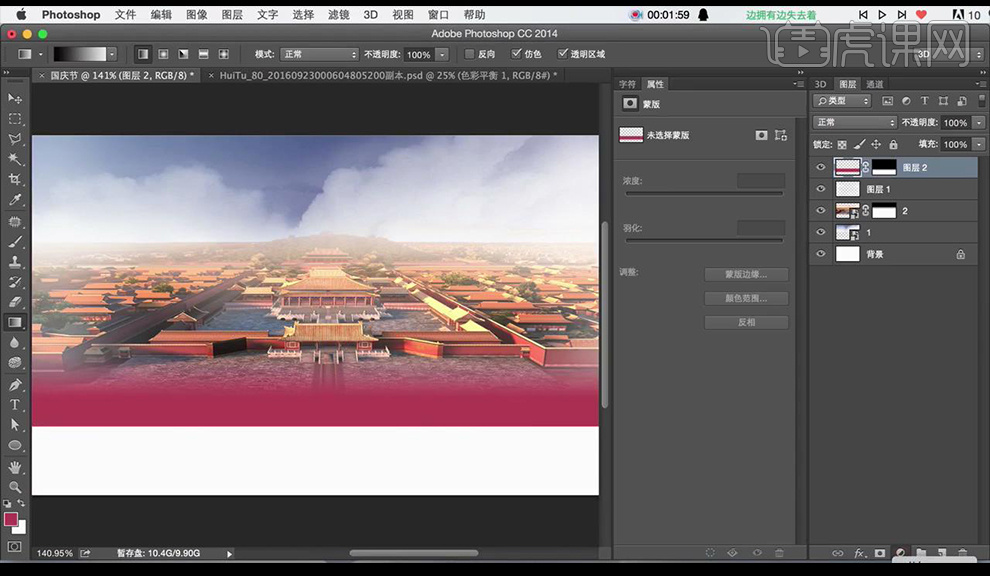
15.添加【色彩平衡】调整如图所示,添加蒙版将左边拉一个黑白渐变。
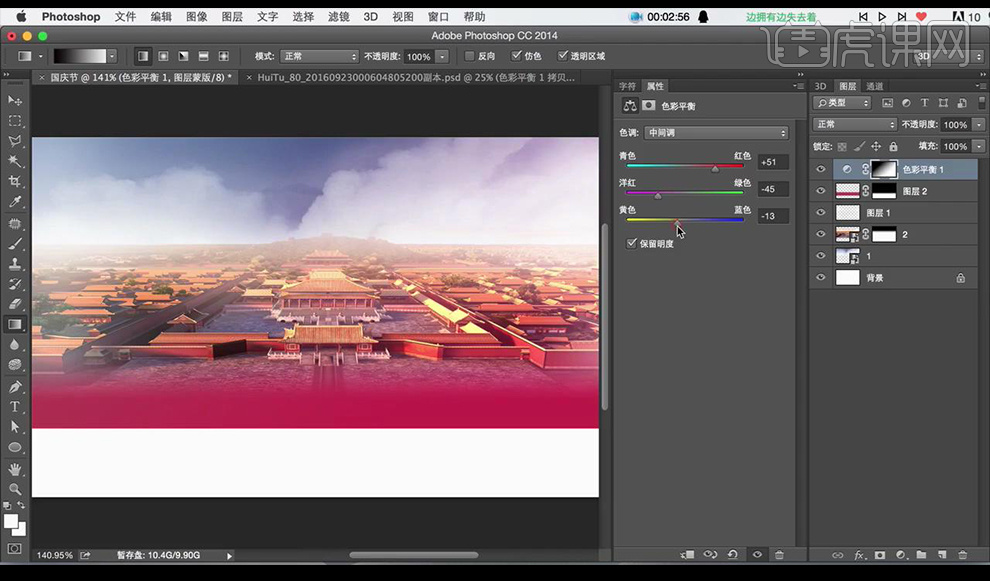
16.拖入一个光效素材,混合模式为【颜色减淡】,降低不透明度。
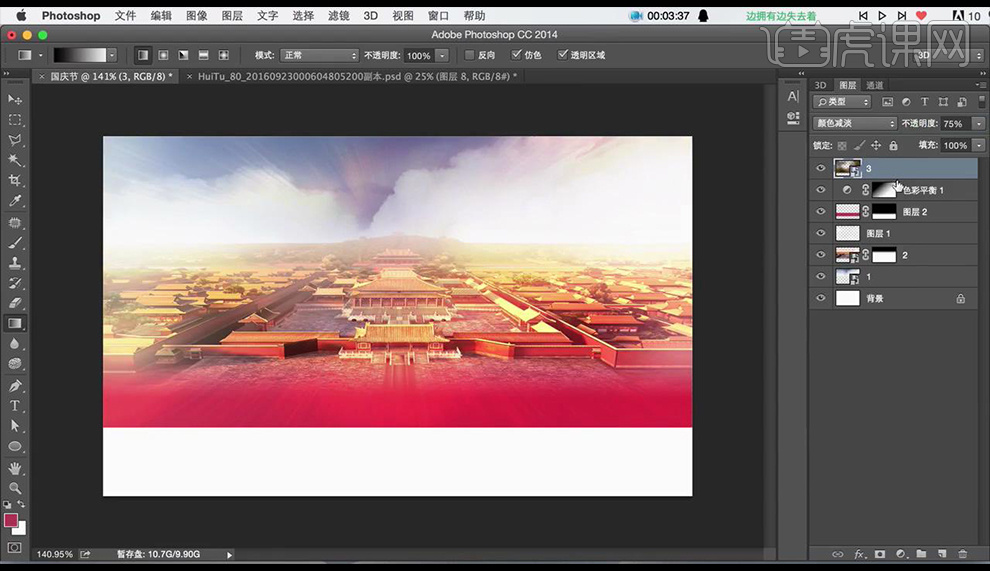
17.新建图层,在下部绘制矩形选框,添加渐变色。
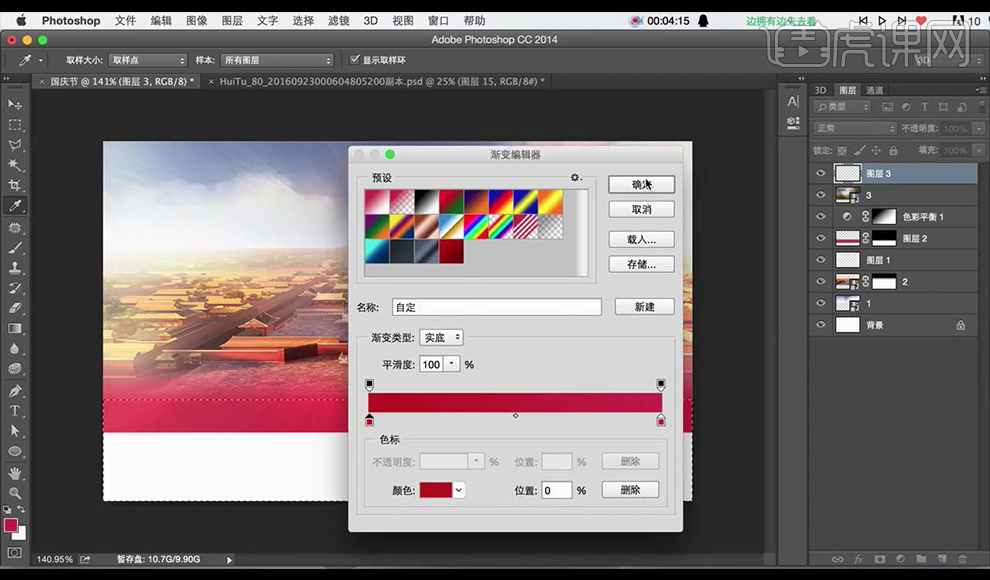
18.复制一层,添加渐变蒙版,将其过渡自然。
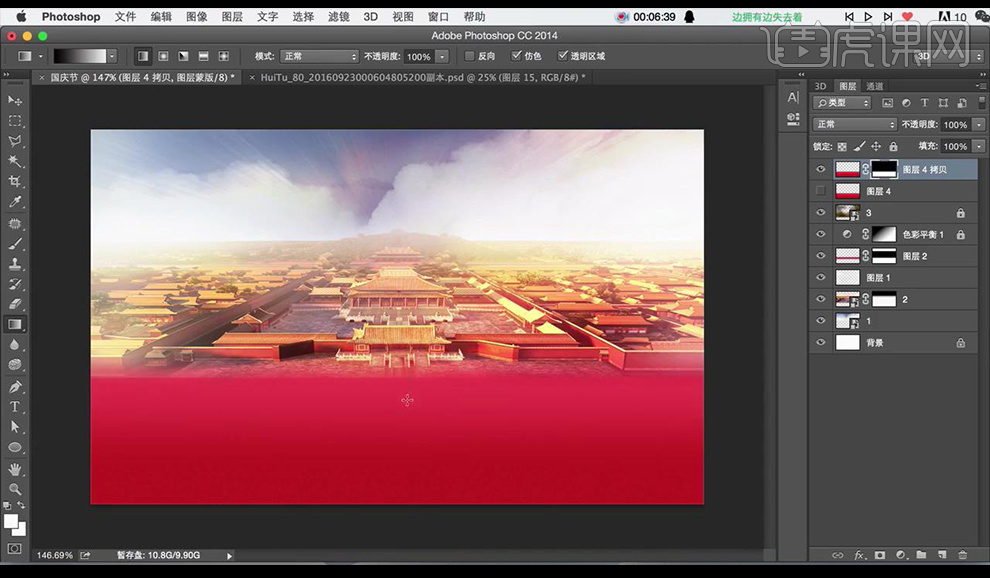
19.再次拖入光效素材,混合模式为【滤色】进行调整摆放。
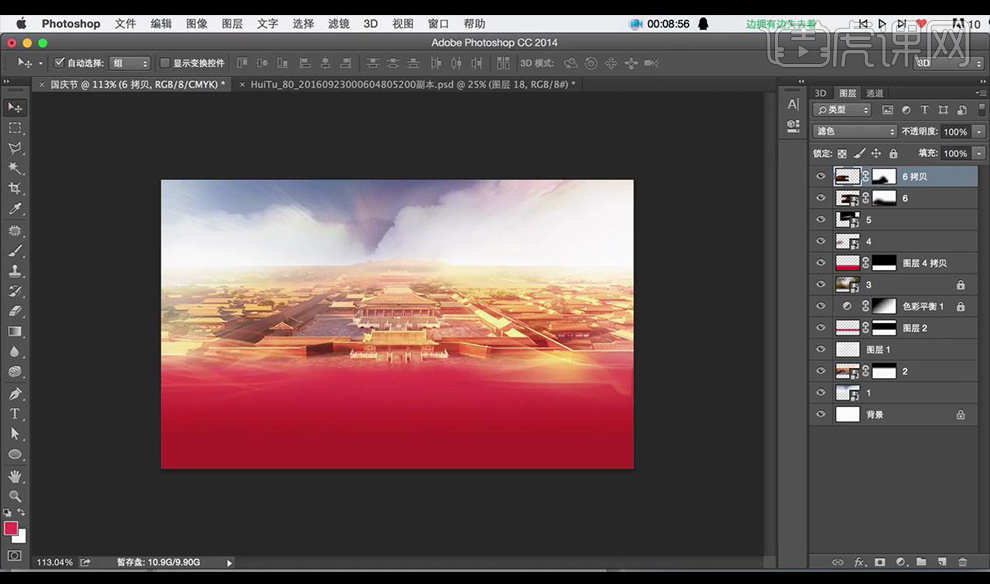
20.拖入个红色的布,复制对称摆放。
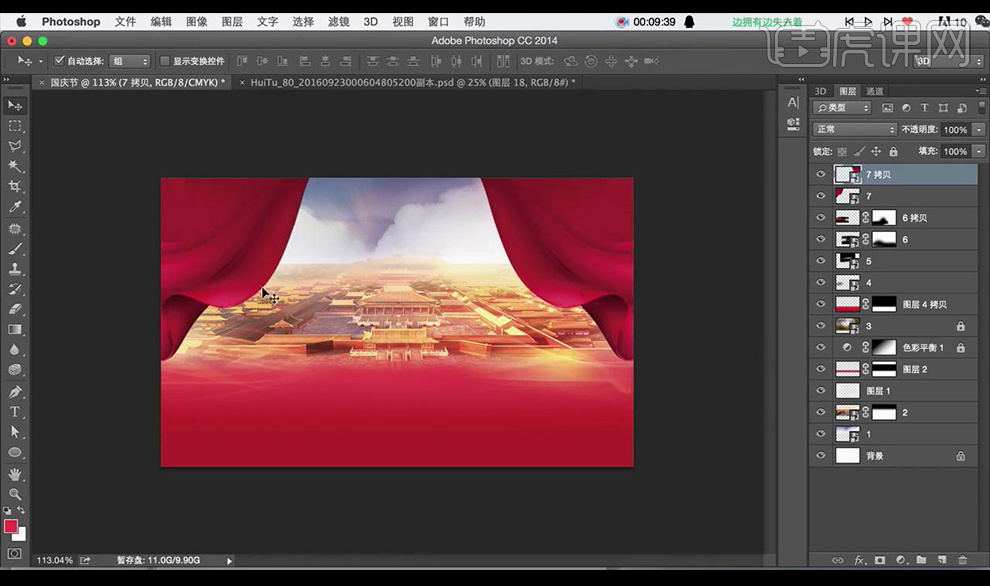
21.拖入制作好的文案,填充白色。
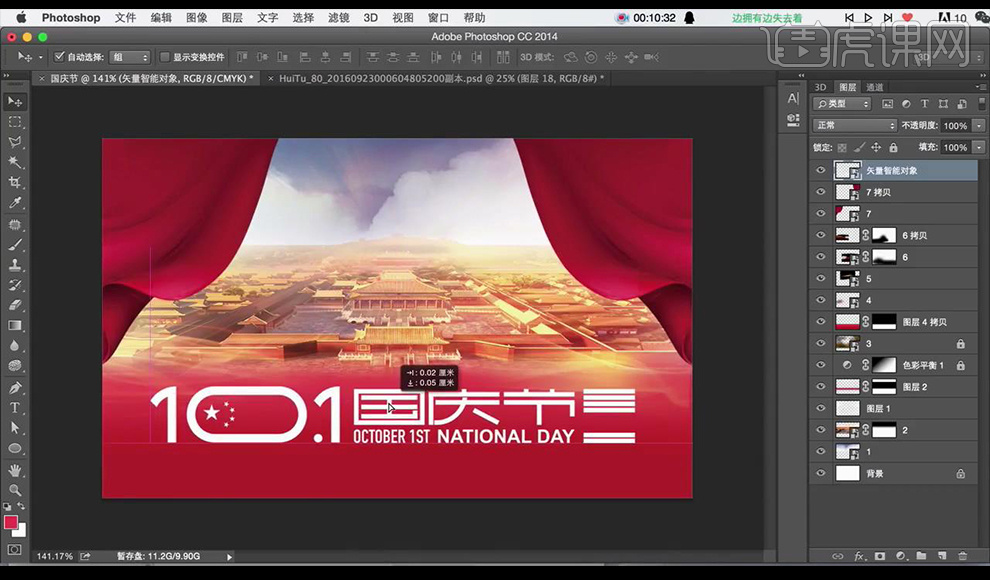
22.添加【投影】参数如图所示。
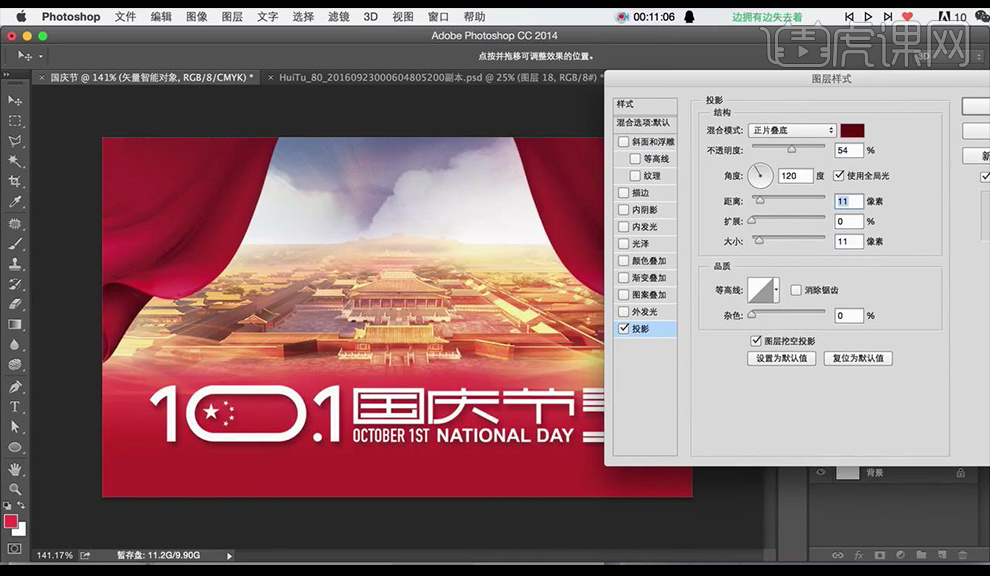
23.再次添加两道光射素材进行摆放。
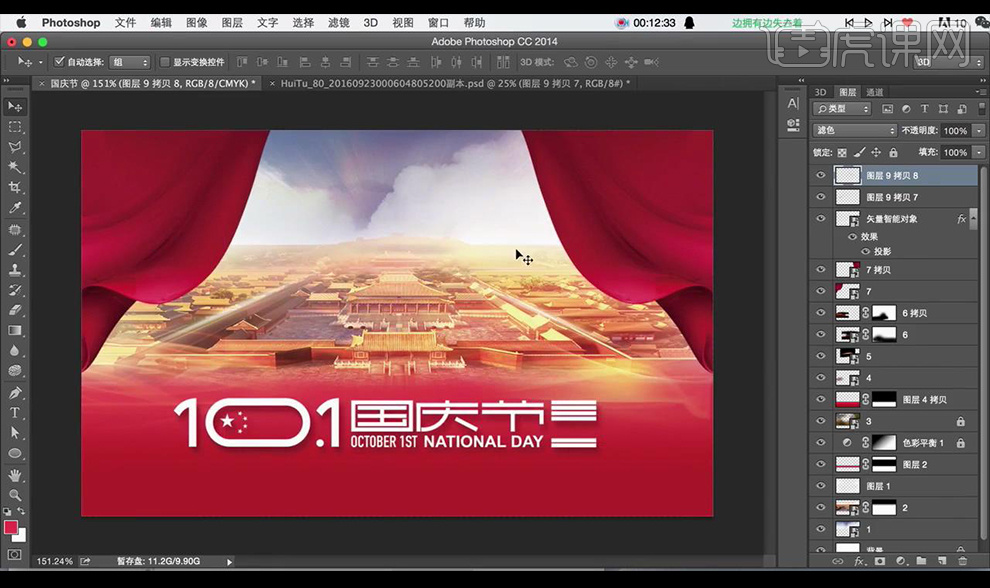
24.效果如图所示。

1.我们看一下我们这个海报的思路,主产品是唇膏,可爱柔和少女风格,节日是国庆,准备制作剪纸风格。
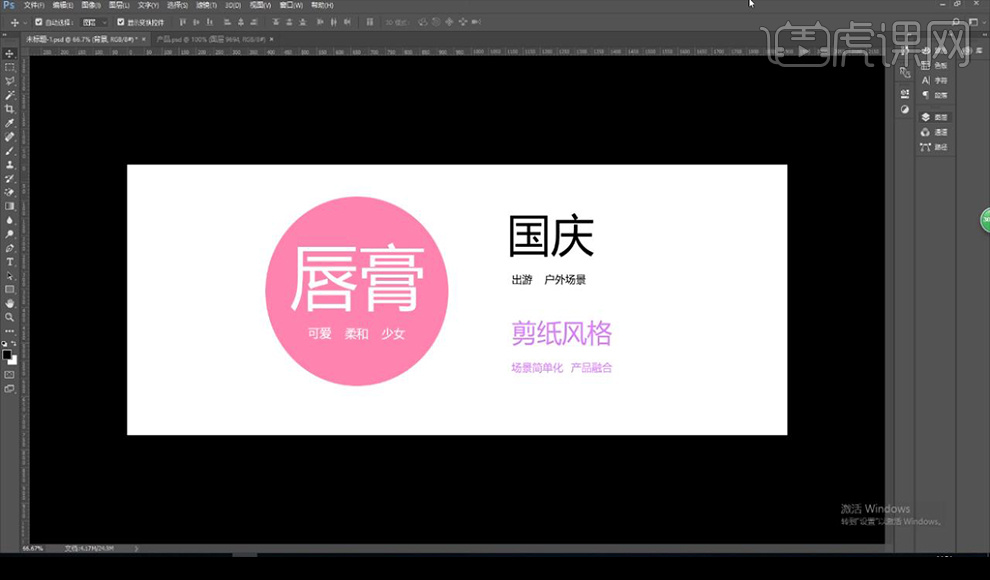
2.接下来我们看几个剪纸风格的作品案例来寻找灵感。
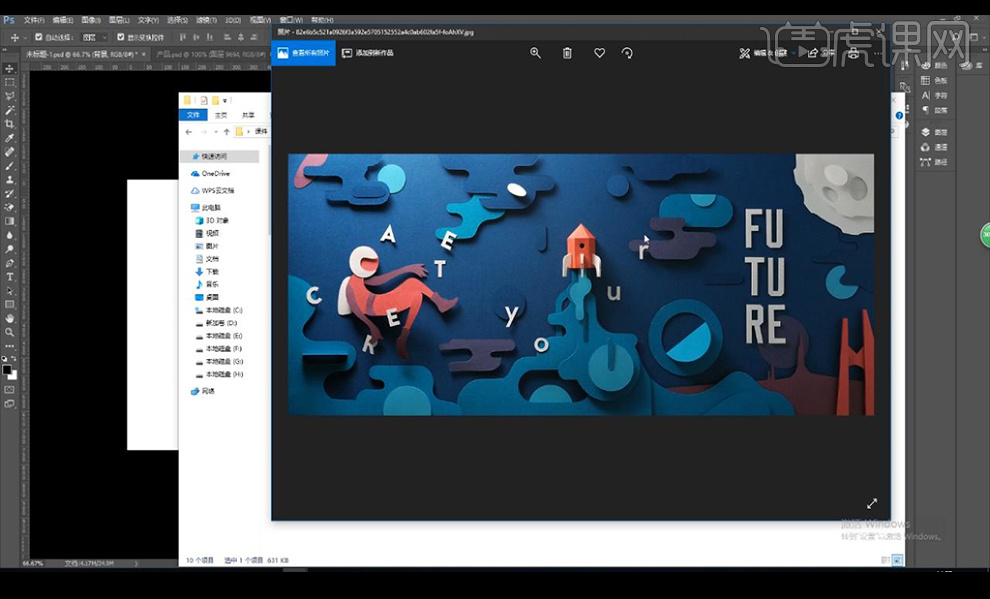
3.我们使用【PS】新建画布,然后新建矩形【1920x160】填充粉色放到底部,背景填充紫色。
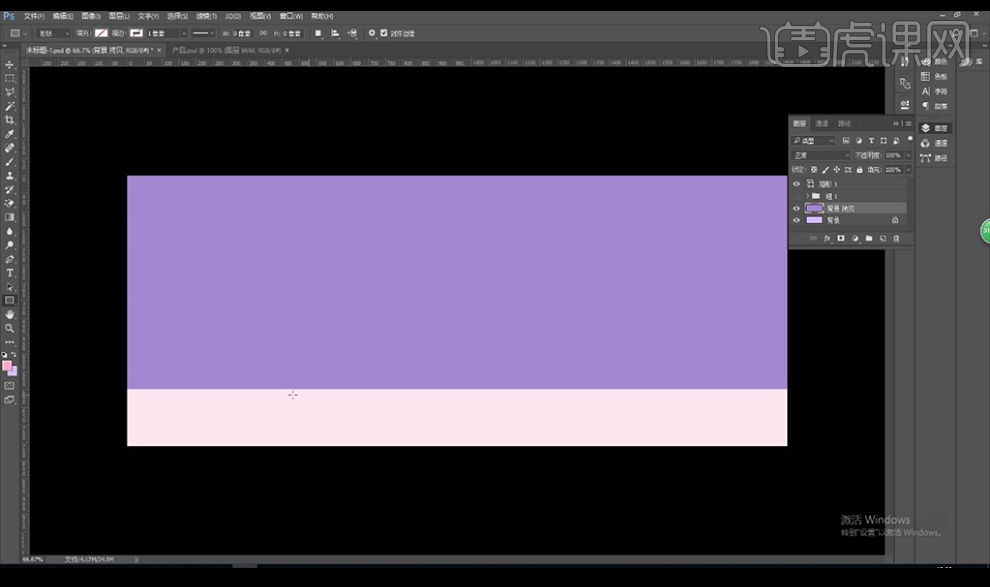
4.接下来我们拉出参考线,进行绘制矩形长线水平复制多层,【ctrl+E】合并图层。
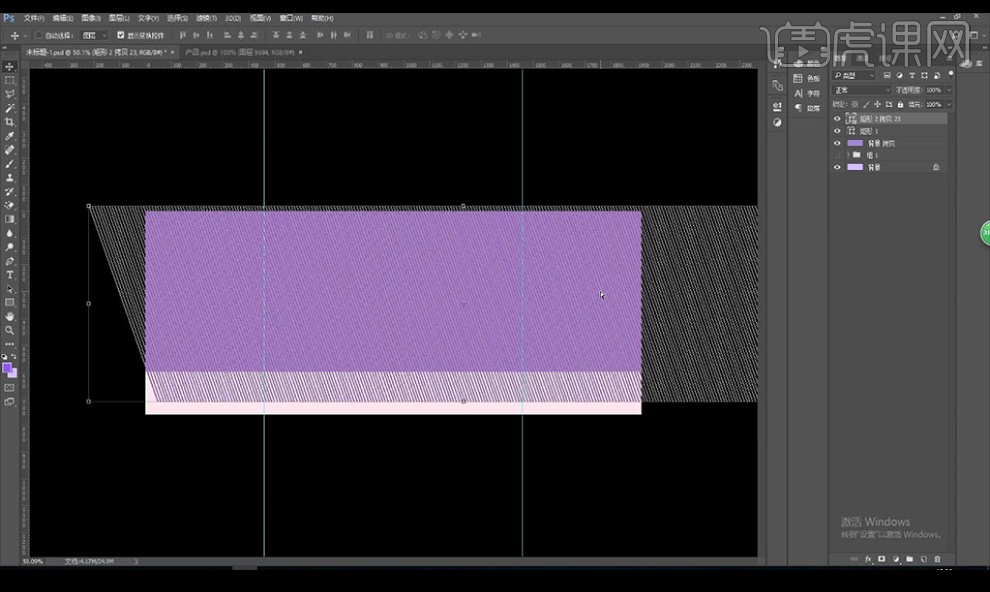
5.放到底部矩形的下方,然后给背景紫色添加【杂色】效果,然后我们复制一层线条进行添加【高斯模糊】。
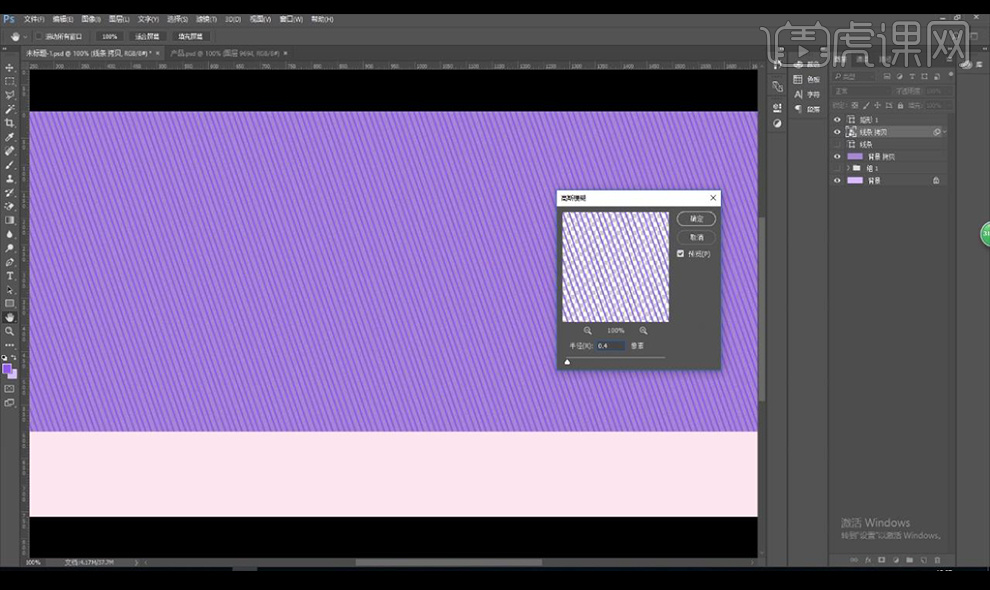
6.混合模式改为【柔光】接下来我们拉出居中参考线,新建图层使用【钢笔工具】进行绘制形状,使用【直接选择工具】进行调整锚点形状。
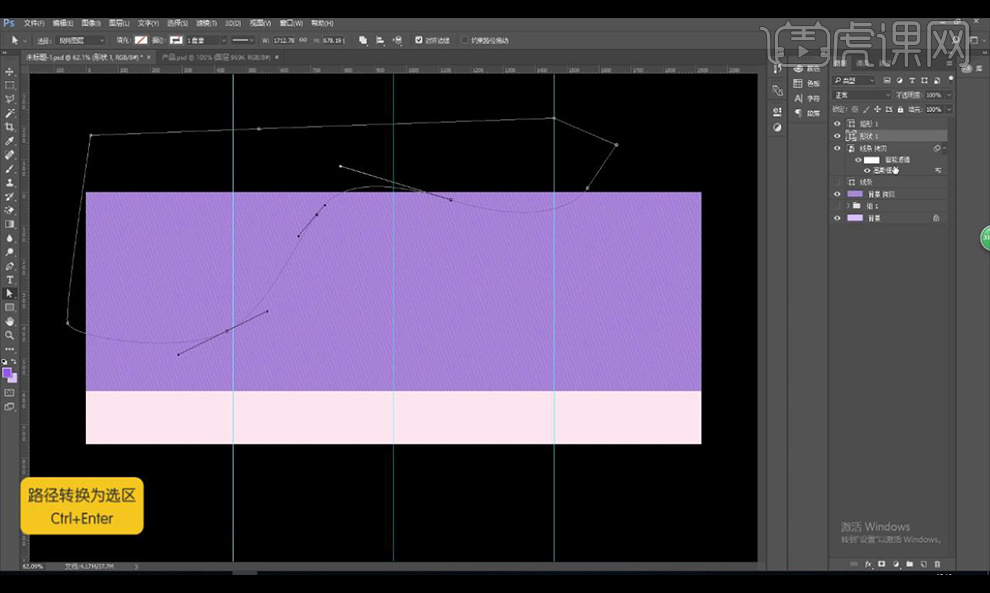
7.然后转为选区填充一个粉色,再进行新建图层进行在右侧绘制形状填充粉色。
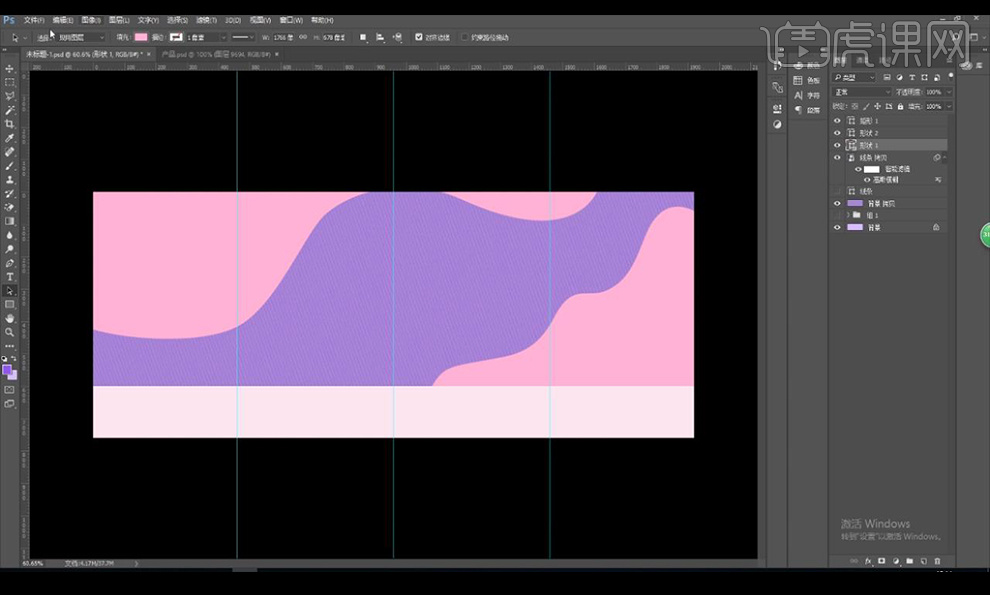
8.然后我们对右侧的形状添加【投影】参数如图所示。
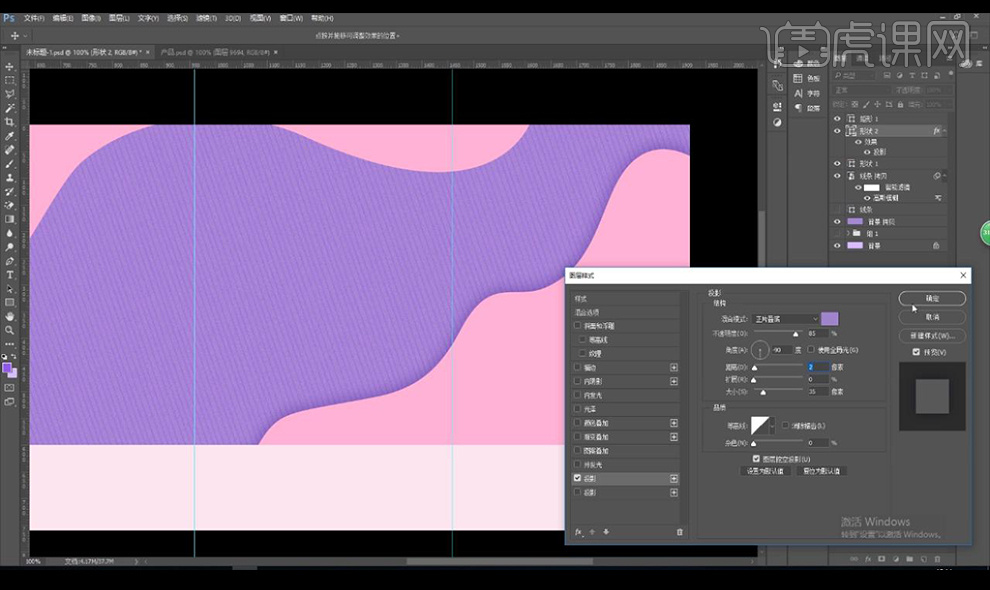
9.我们对上方的形状也进行添加【投影】参数如图所示。
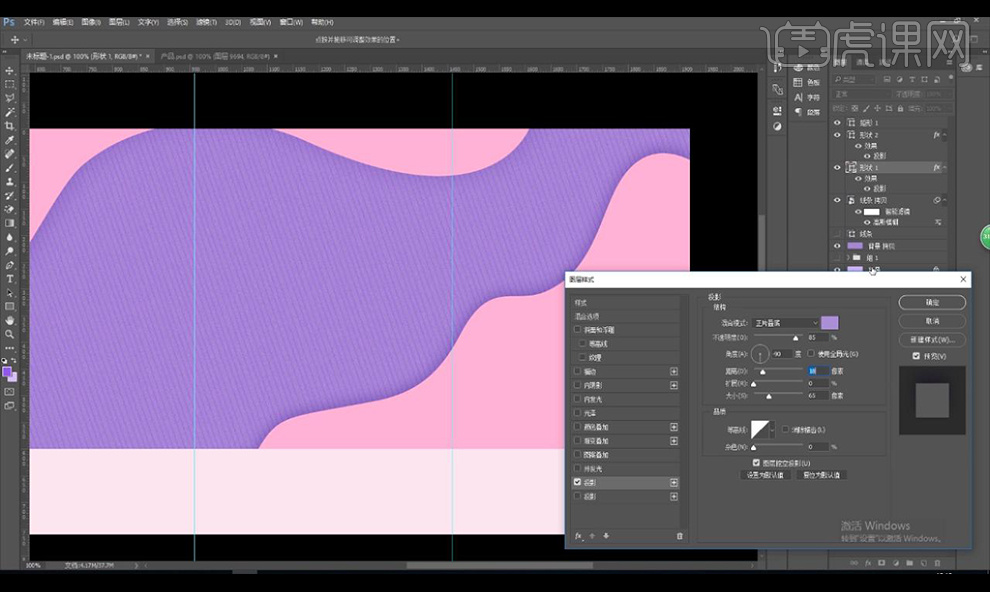
10.接下来我们对形状进行【添加杂色】再进行重新添加阴影。
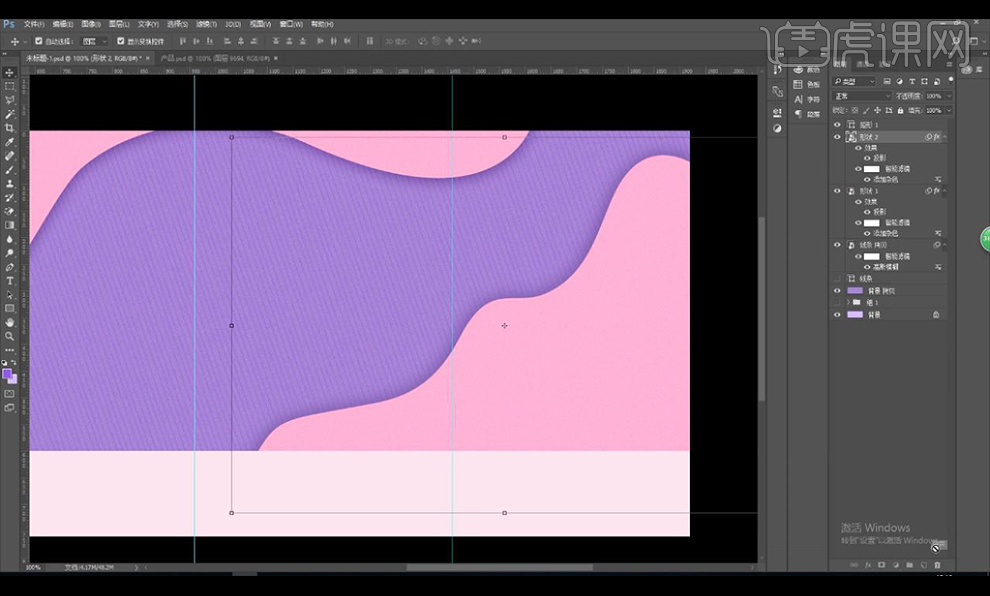
11.接下来我们复制一层右侧的形状进行调整其位置修改颜色也进行添加【投影】效果如图所示。
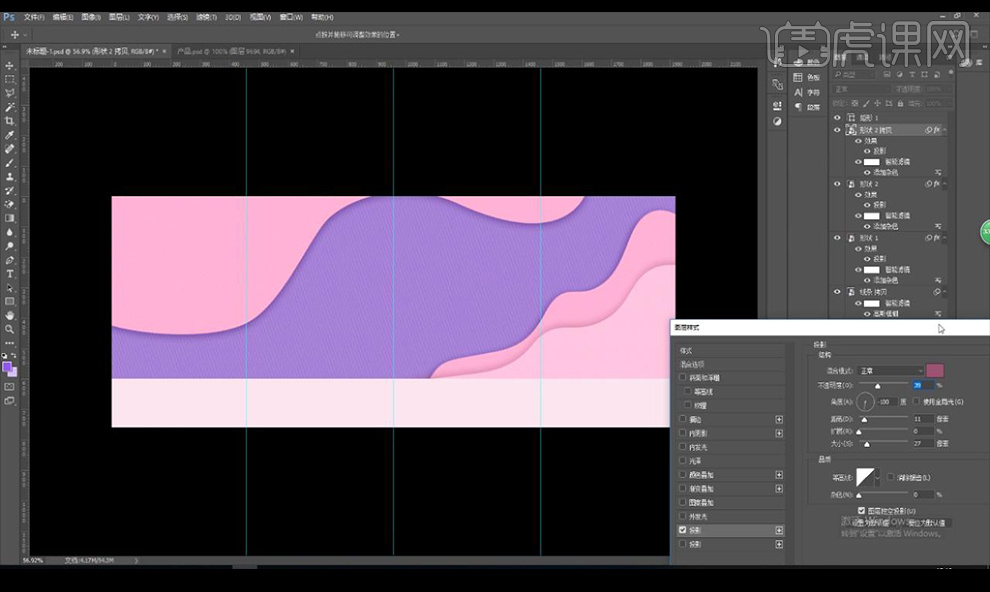
12.接下来我们在左侧进行使用【钢笔工具】勾勒形状,使用【直接选择工具】进行调整形状。
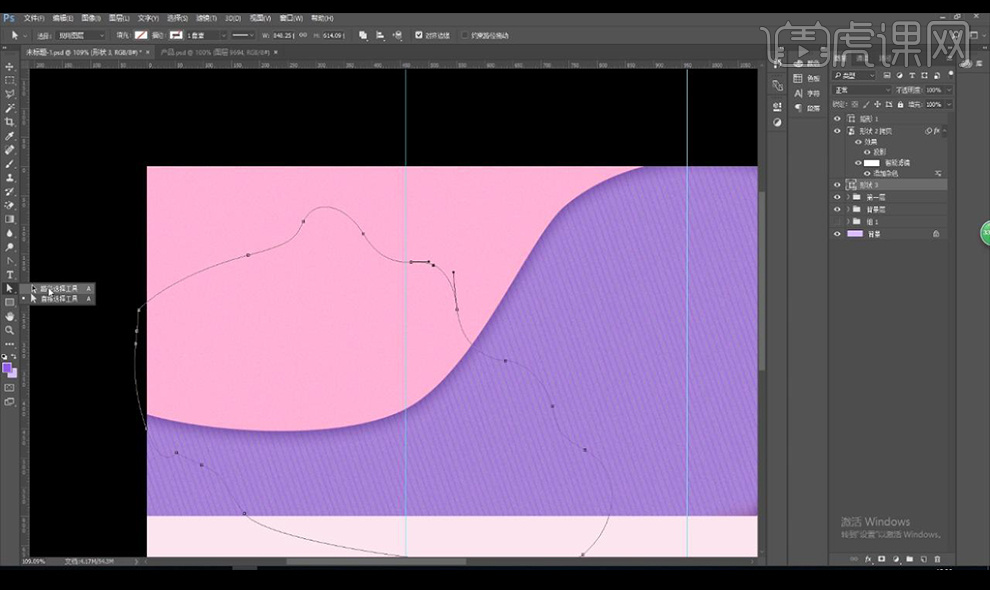
13.然后我们给其填充粉色,进行【添加杂色】然后进行添加【投影】。
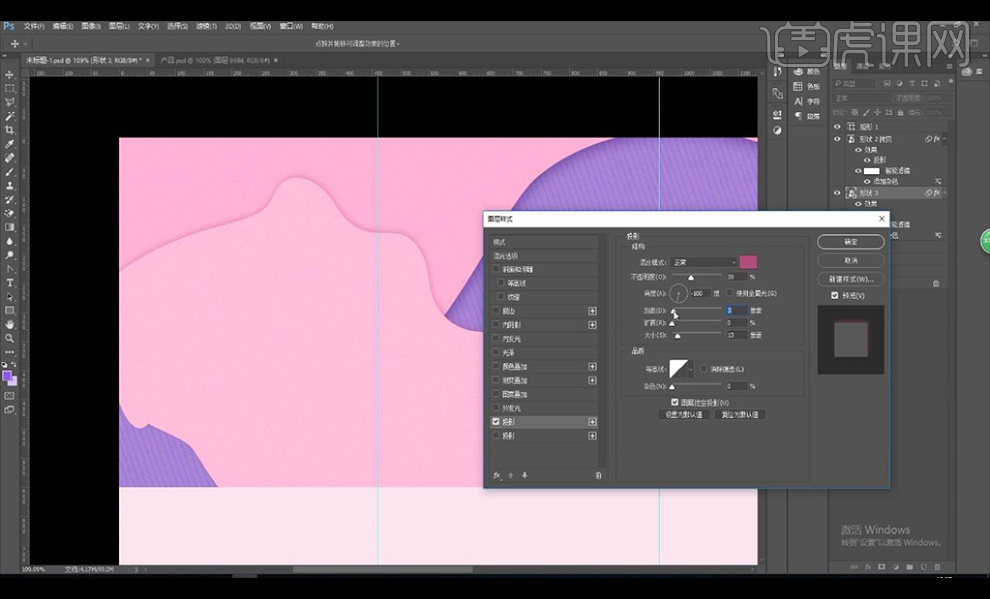
14.复制一层进行添加浅色颜色,微移添加【投影】。
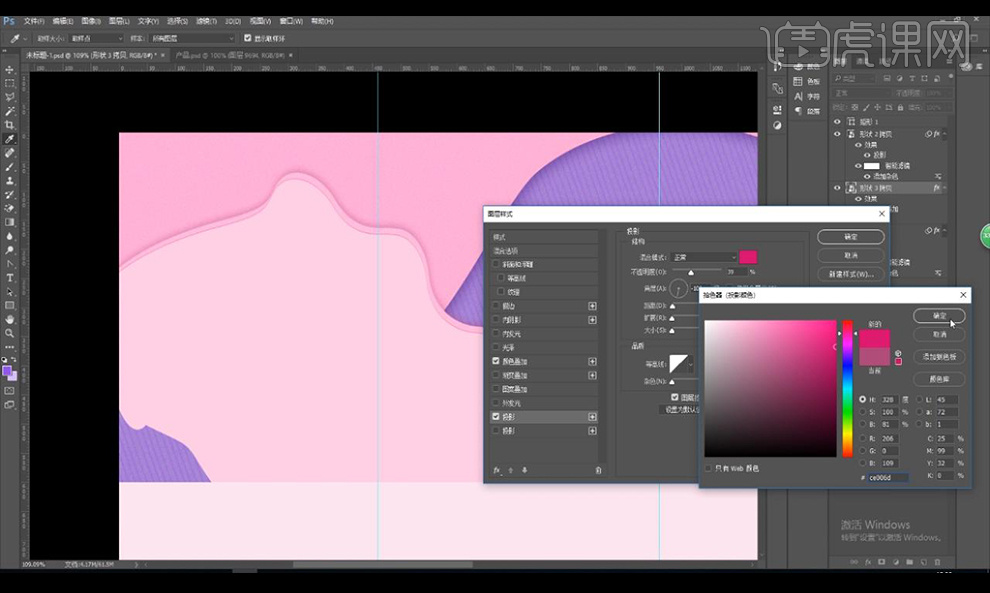
15.本节课结束我们下节课再见。
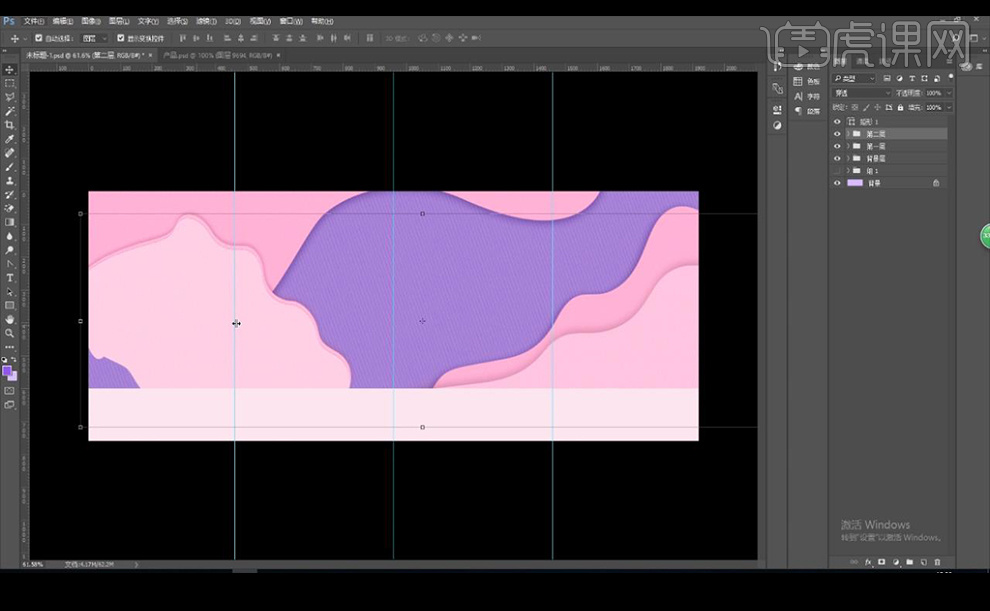
1、【打开】PS软件,【新建】画布大小1000×600 像素,【矩形形状工具】绘制与画布同等大小的画布,填充深红色,【椭圆形状工具】绘制圆形, 添加【羽化】属性,复制多个椭圆图层,调整羽化及颜色。
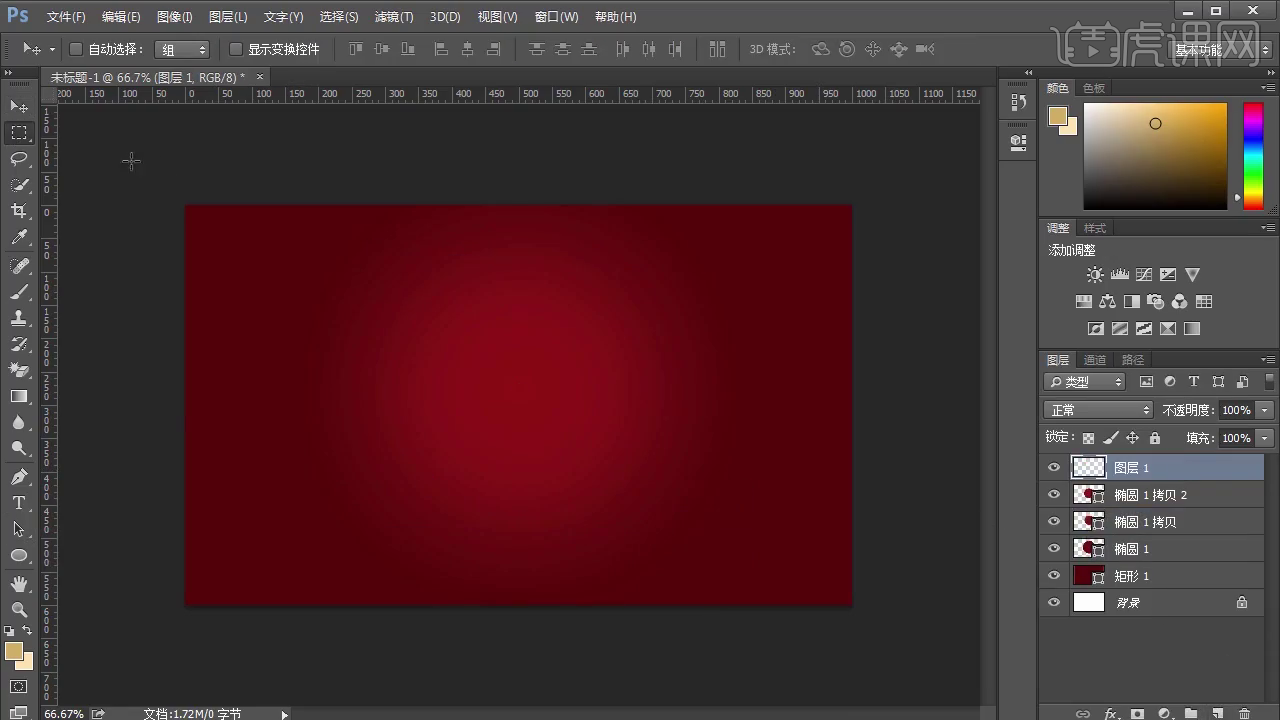
2、【新建】图层,【矩形选框工具】绘制500×600的矩形,拉出中心参考线,再【Ctrl+D】去一下选区,【椭圆形状工具】绘制圆形, 【Ctrl+C】复制圆形再【Ctrl+Z】在同一图层复制圆形,缩小后【减去顶层形状】。
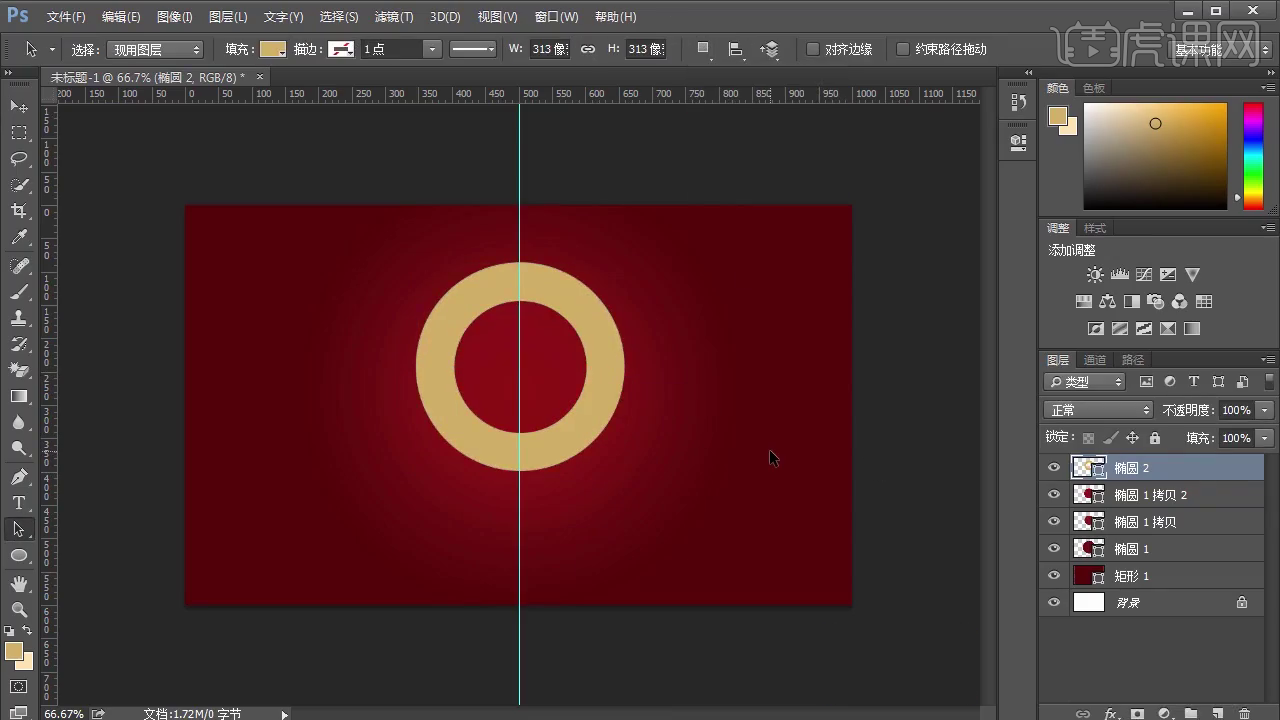
3、选择工具选择圆环后,选择【矩形工具】后按住【Alt】用鼠标左键绘制矩形, 【Ctrl+T】切换到自由变换工具选择,复制后【垂直翻转】。
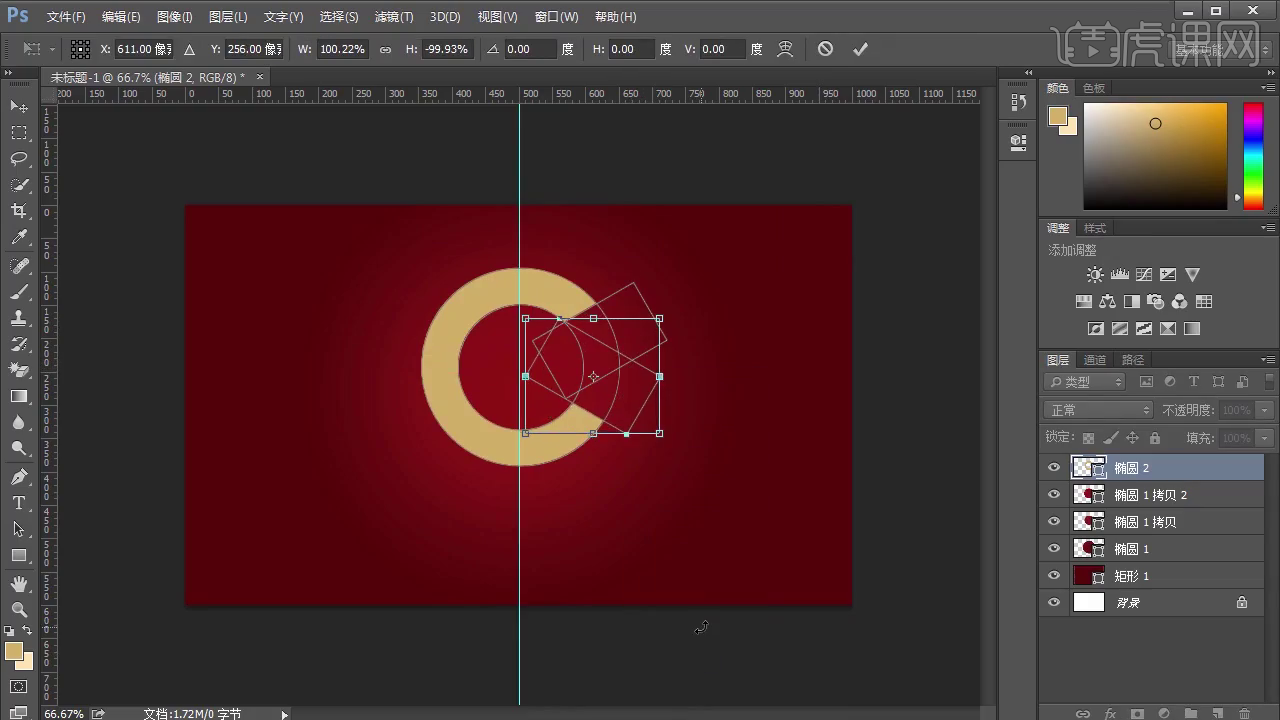
4、【钢笔工具】绘制九的下半部分,给上半部分图层添加【投影】图层样式,【文字工具】输入文字,【字体】为方正兰亭粗黑和细黑。【矩形形状工具】绘制细条装饰文字,注意文字对齐及大小。
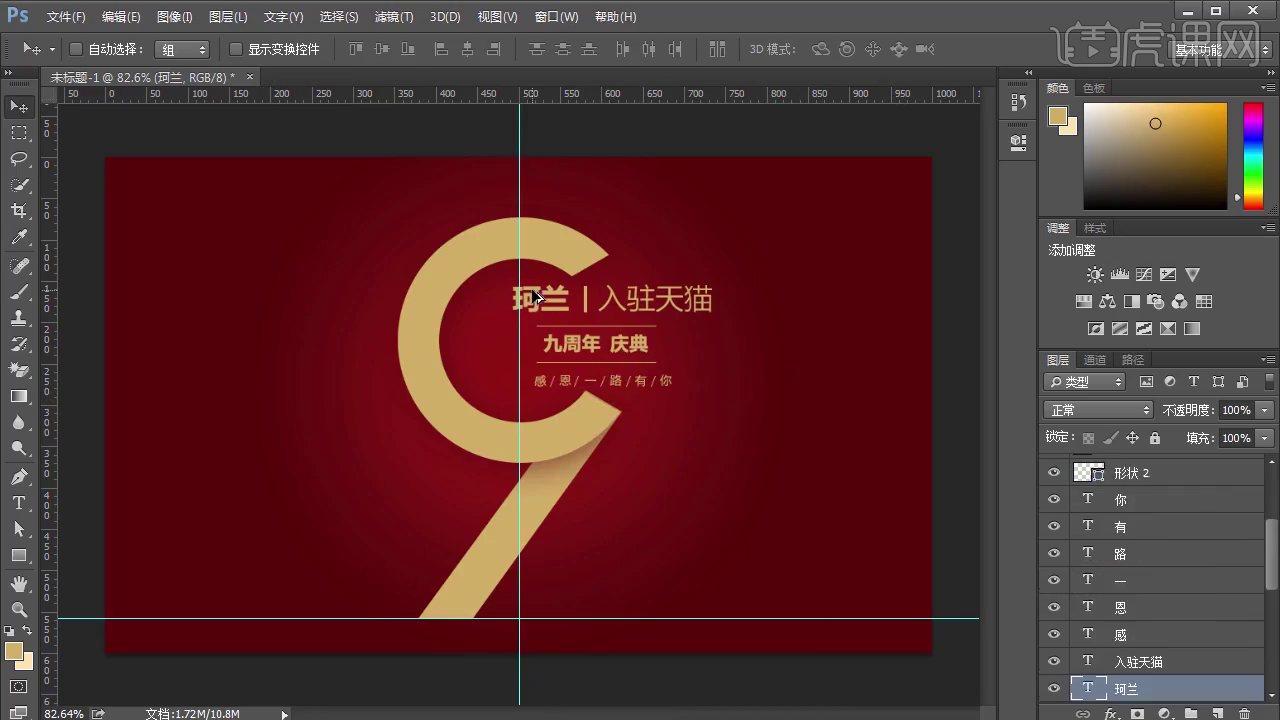
5、给文字图层添加【渐变叠加】图层样式,【文字工具】输入文字,【字体】为Helvetica,【转换为形状】使用【矩形工具】按住【Alt】减掉t的下半部分,【直接选择工具】调整锚点,自由变换选择【透视】使其倾斜。

6、【拖入】素材, 【Alt+单击图层间】来【创建剪切蒙版】来添加9的纹理,【拖入】背景素材,图层模式改为【叠加】,【矩形工具】绘制圆角矩形,复制后旋转90度,填充渐变色,【复制】后取消填充添加描边。

7、【合并形状组件 】后【椭圆工具】,【Alt】减去圆形,【文字工具】输入文字,【字体】方正兰亭细黑,图层编组后,旋转并移动。给文字图层添加【渐变叠加】图层样式。

8、【钢笔工具】绘制线条,使得有便签缠绕在9的效果,添加【投影】图层样式。【钢笔工具】绘制不规则形状,在里面添加文字,并绘制线条。【文字工具】输入英文,【字体】为Segoe script,Source sans,降低【不透明度】。

9、【拖入】玫瑰花和心的素材,添加【颜色叠加】图层样式,【复制】心形,【钢笔工具】绘制圆环,继续绘制多个心形,自由变换工具调整。

10、【矩形工具】绘制圆角矩形,【文字工具】输入文字,【钢笔工具】绘制装饰线条,最终效果如图。

1.我们继续上节课,新建图层,拉出参考线使用我们的【钢笔工具】绘制平台形状,使用【直接选择工具】调整形状。
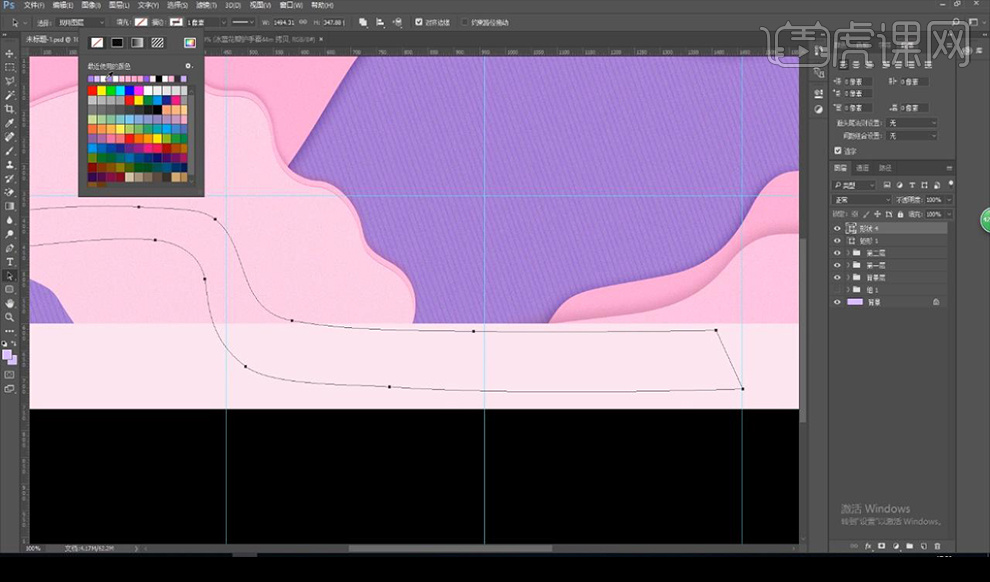
2.然后我们填充白色,使用【钢笔工具】绘制路径,然后进行填充紫色当做厚度,复制一层填充深一点的颜色。
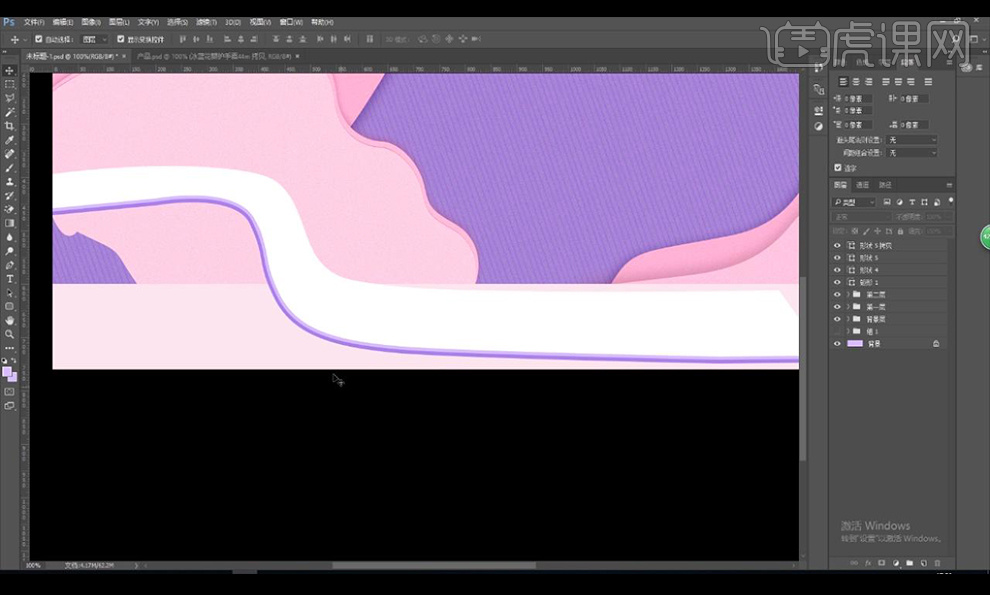
3.接下来我们新建图层创建剪切蒙版进行涂抹颜色做出渐变效果。
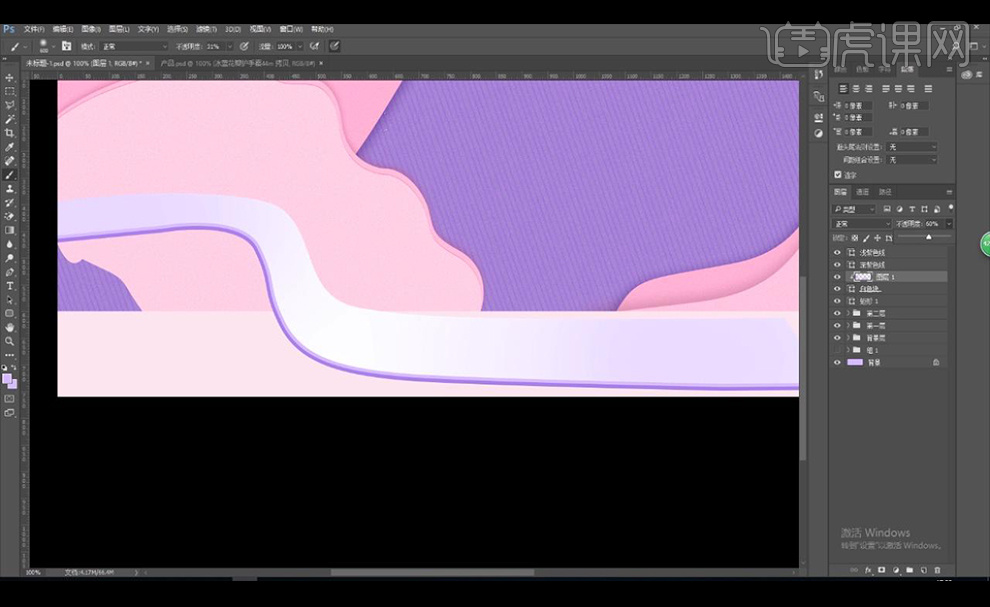
4.然后我们绘制椭圆填充黄色,复制一层填充深一点的颜色拉大一点,再复制一层进行拉高只保留下面部分。
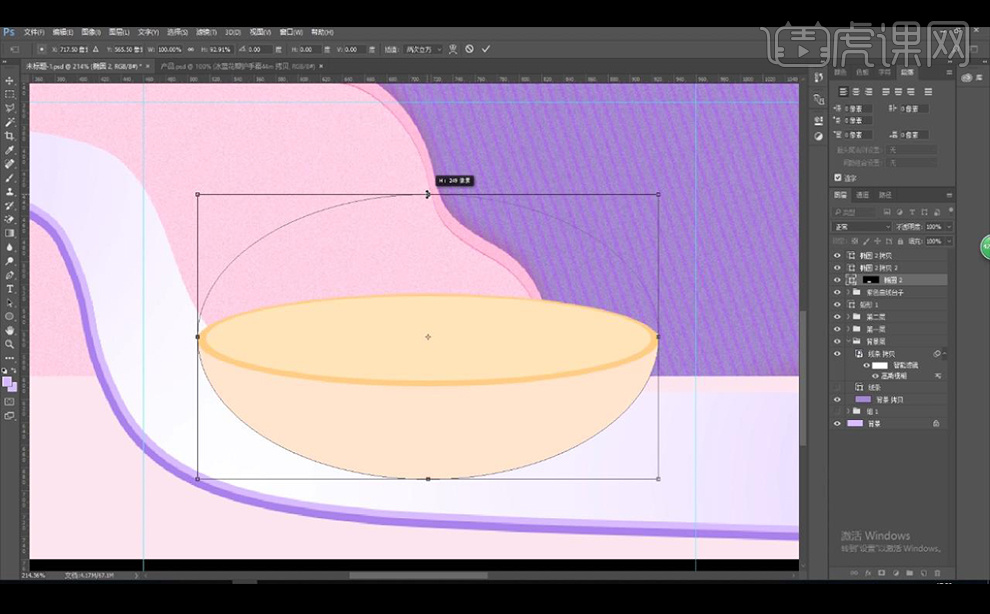
5.复制一层摆放在左侧,然后我们拖入我们的产品素材进行摆放如图所示。
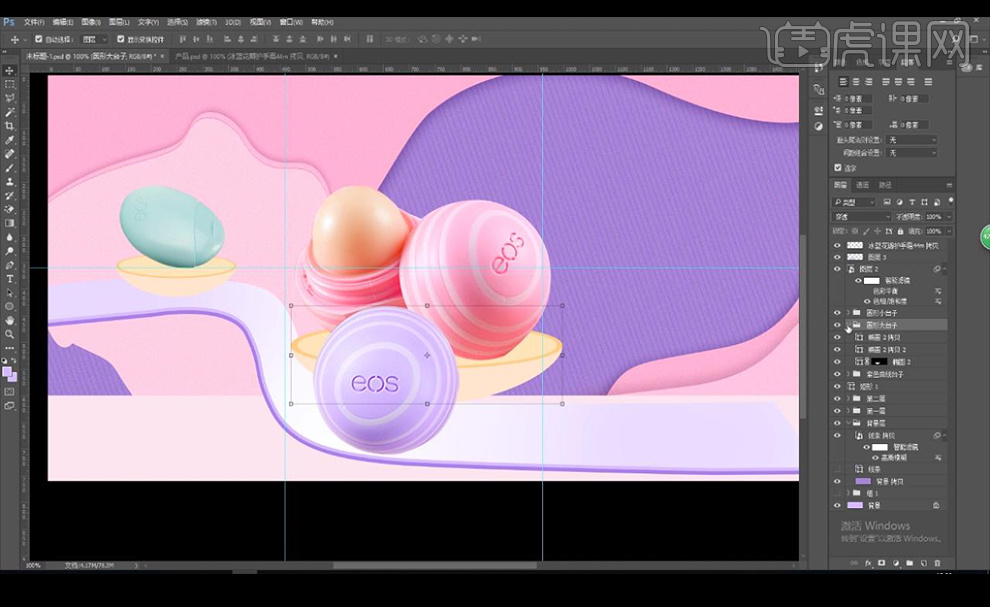
6.我们选中右侧大的台子复制一层填充深色,进行垂直翻转然后添加蒙版进行涂抹拉出渐变效果。
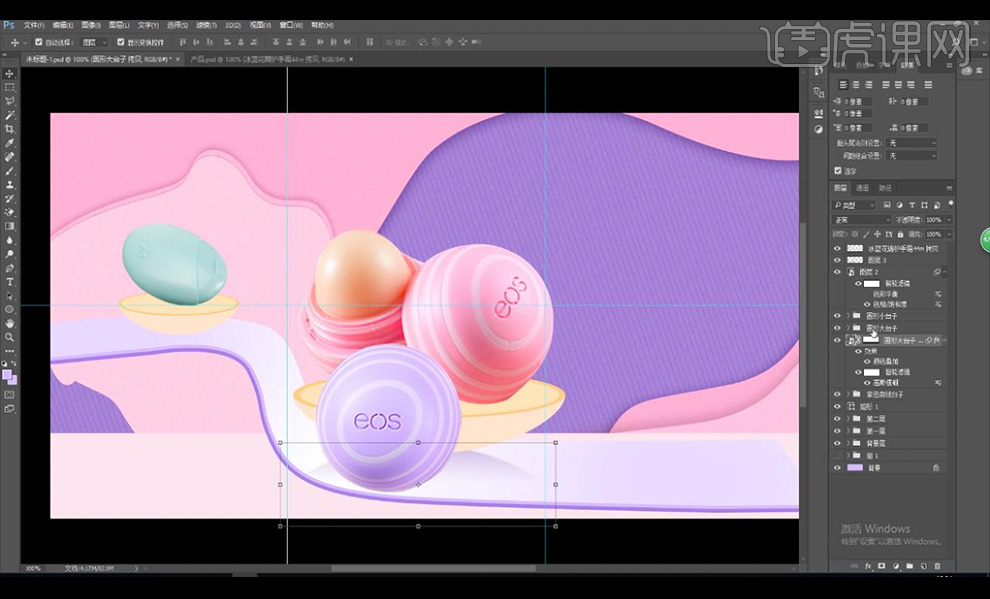
7.我们新建图层创建剪切蒙版到台子上进行在底部涂抹暗色效果。
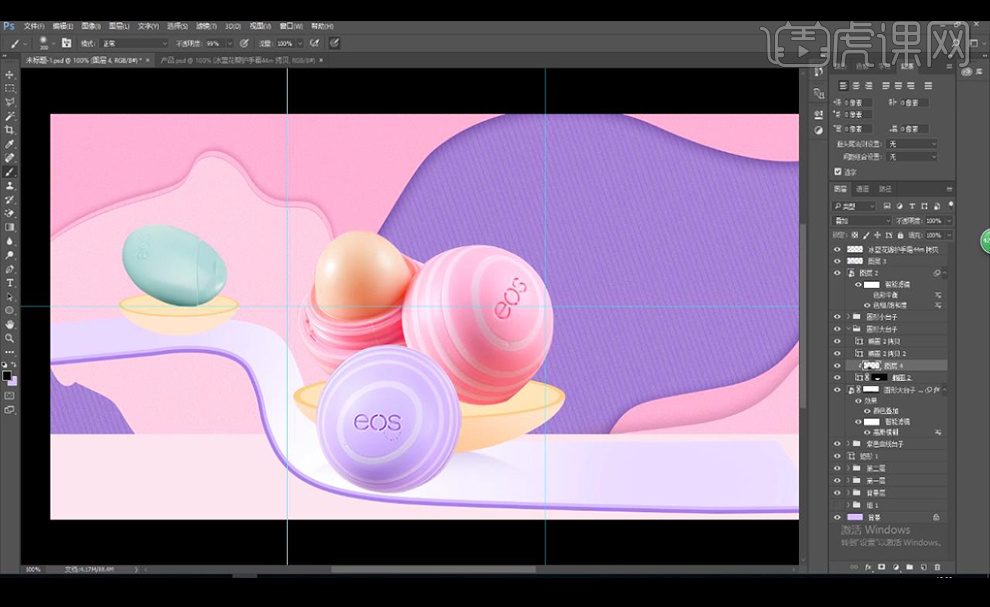
8.我们复制投影到左侧小台子底部,也对其添加底部的暗色。
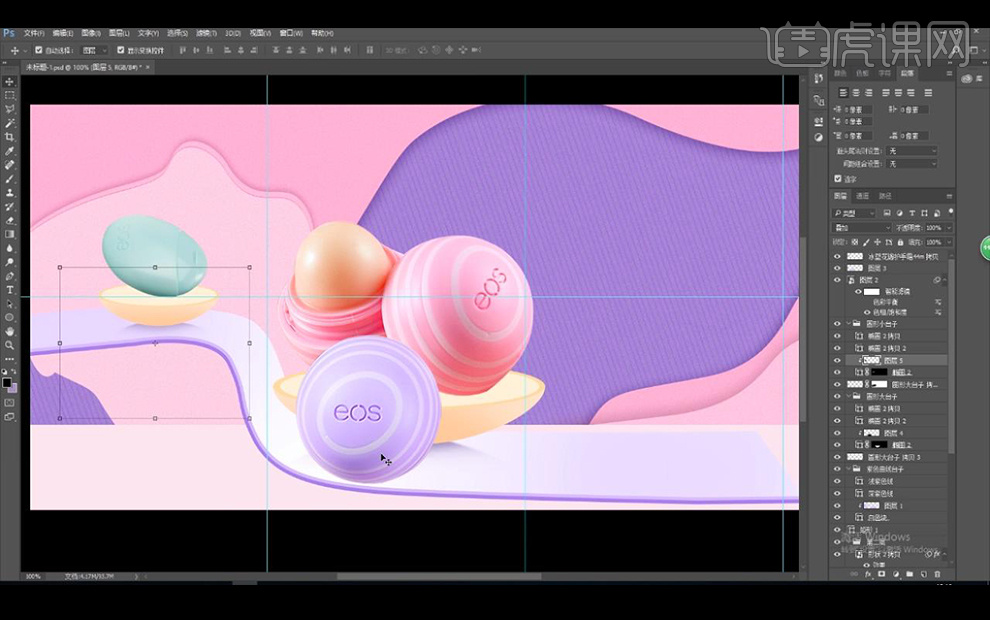
9.接下来我们对前面的紫色的产品添加【投影】参数如图所示。
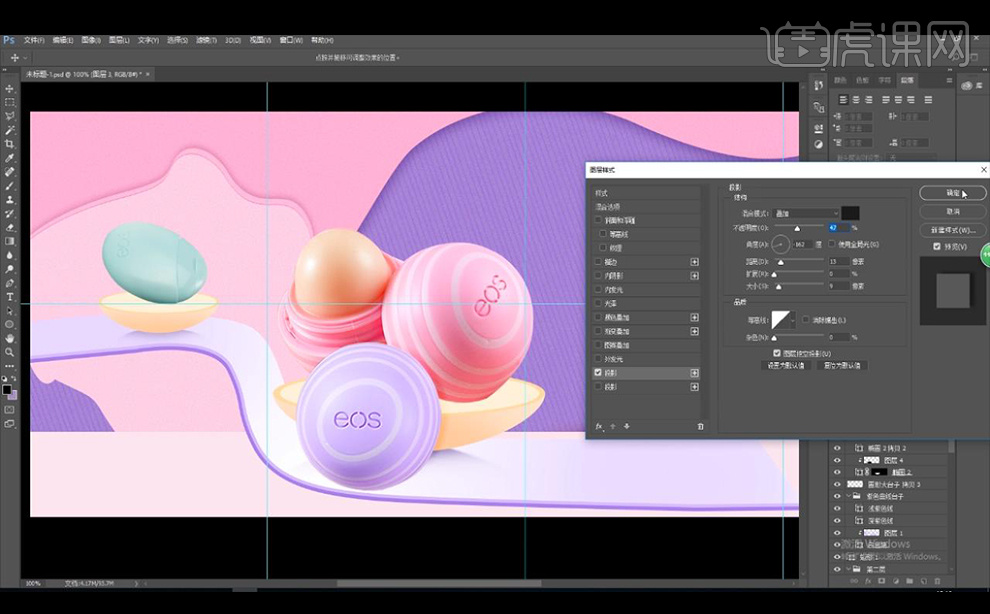
10.然后我们在粉色产品下方进行勾勒投影的形状填充深色,添加【动感模糊】。
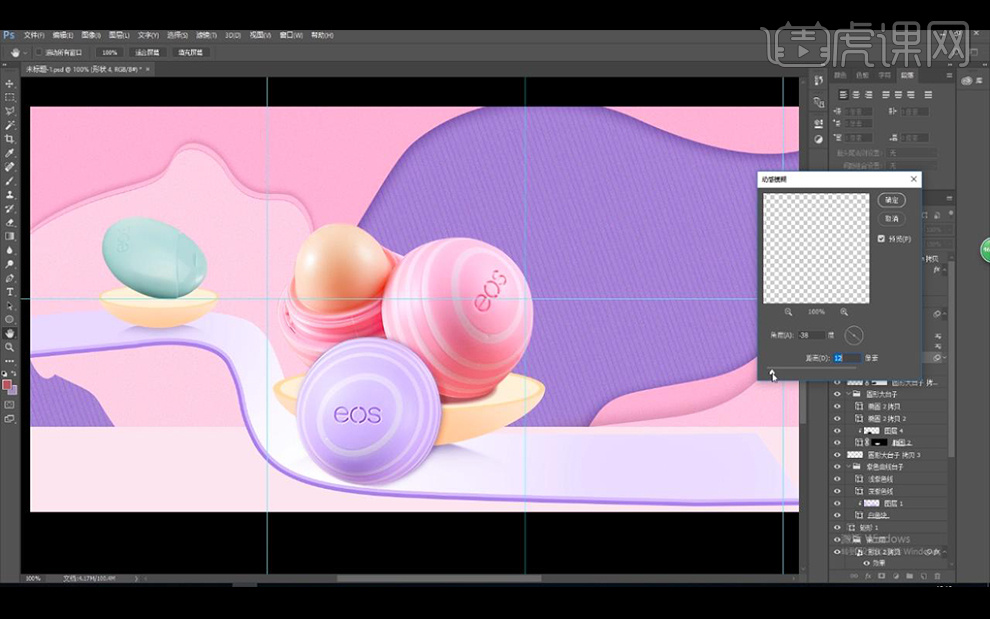
11.我们新建图层在产品上混合模式为【叠加】进行涂抹明暗部效果。
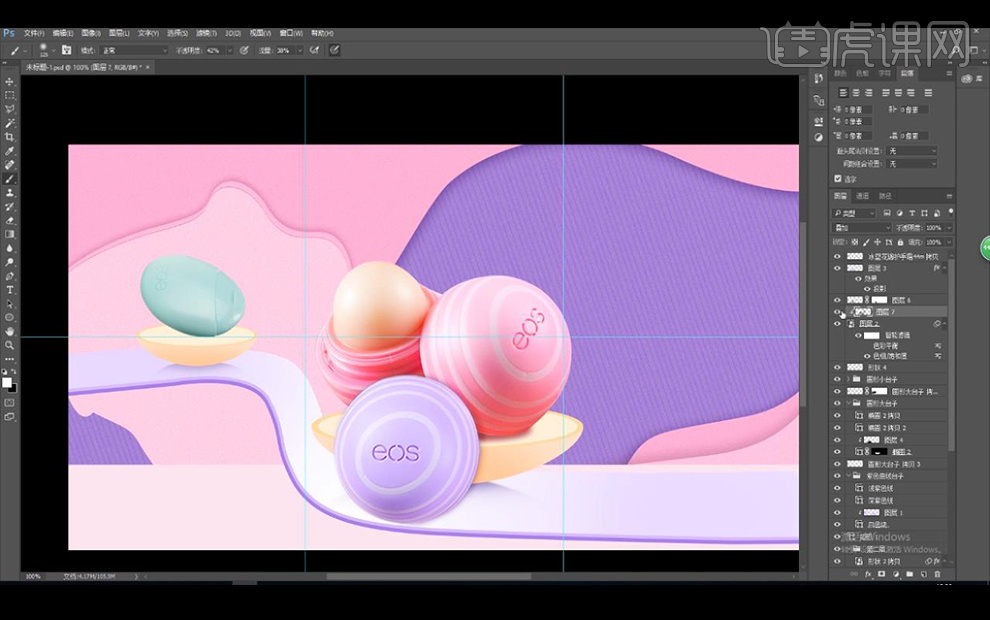
12.然后我们使用同样的方式对下面紫色产品也进行涂抹明暗效果。
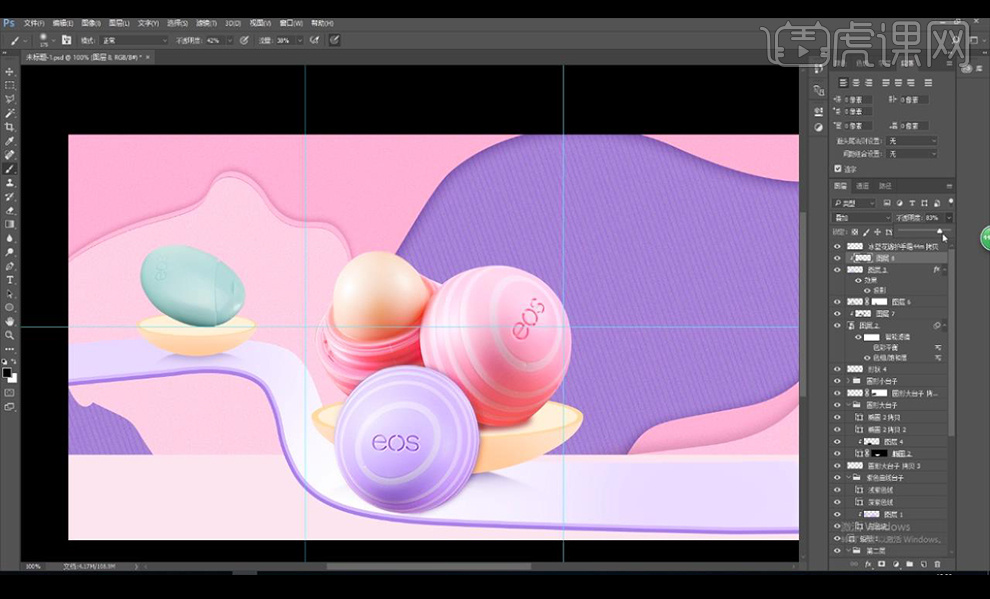
13.我们复制左侧绿色产品,垂直翻转进行添加蒙版拉出渐变效果当做倒影添加【颜色叠加】。
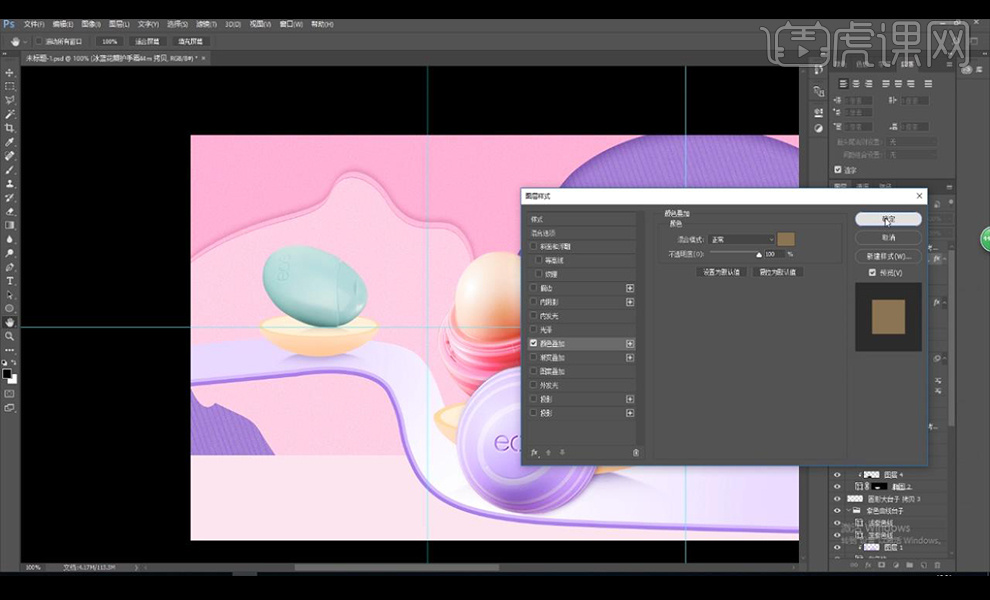
14.接下来我们在左侧绘制形状进行添加【渐变】,再进行【添加杂色】。
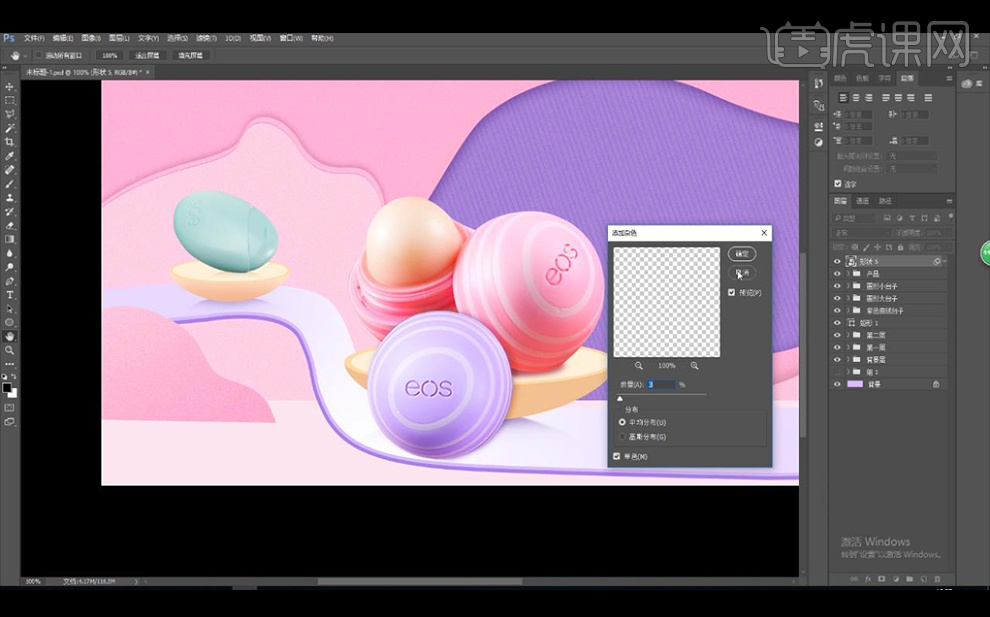
15.我们在右侧绘制圆形调整形状,复制一层缩小向后摆放,然后添加【曲线】提亮。
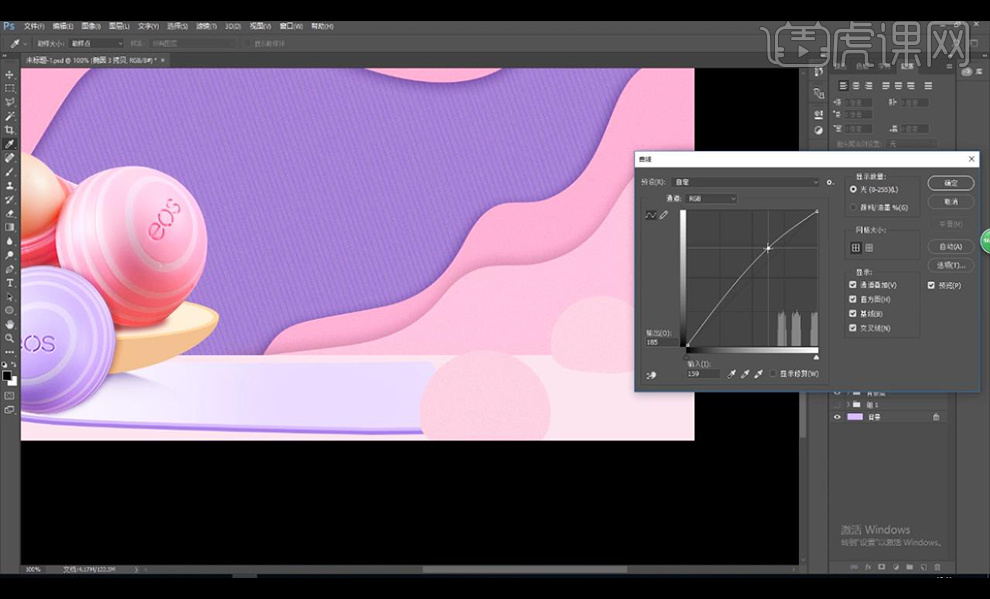
16.我们再进行重新绘制一个形状填充颜色进行提亮。
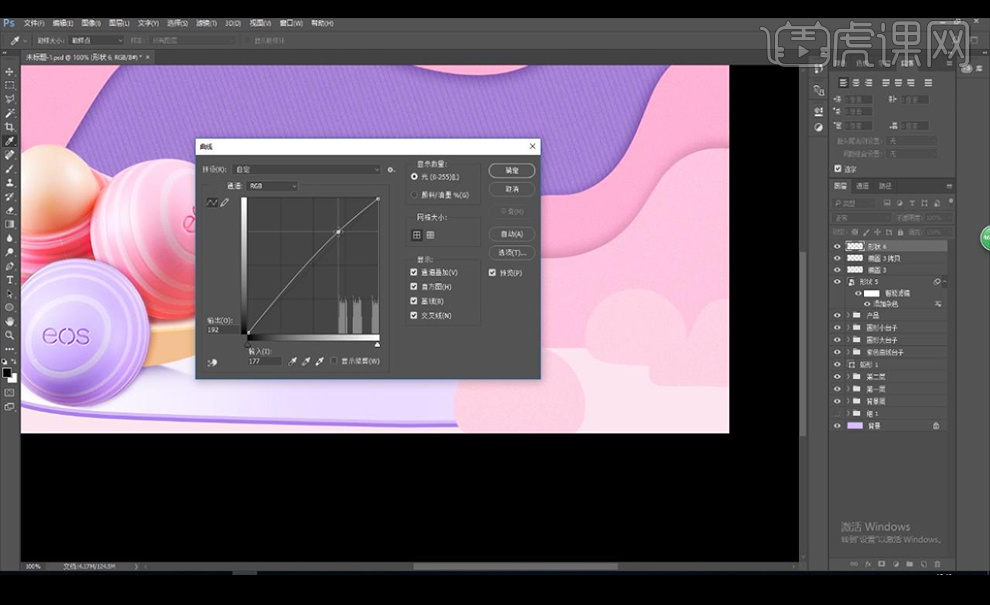
17.接下来我们对整体进行微调位置。
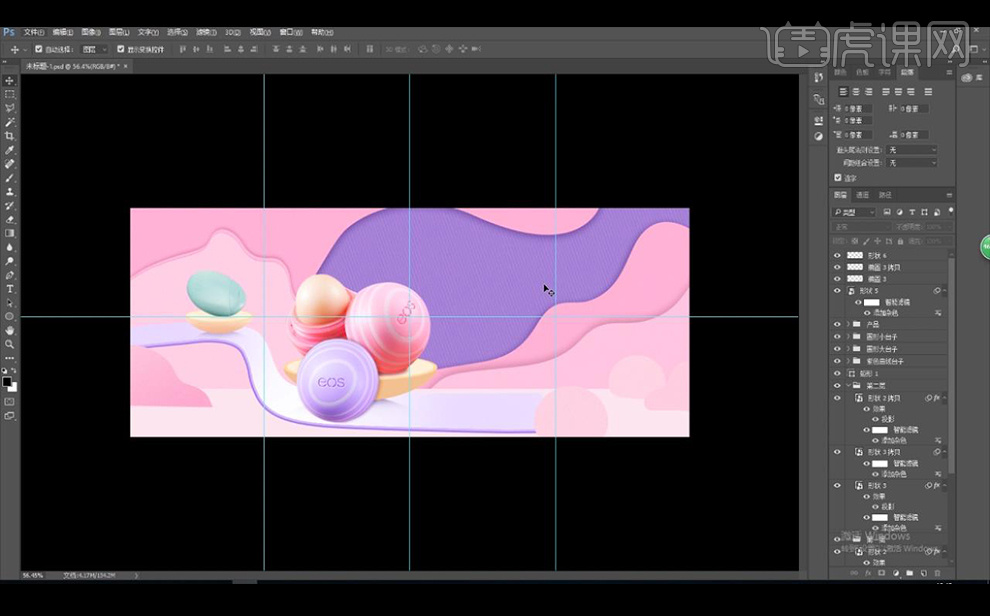
18.本节课结束。