adobe photoshop cc
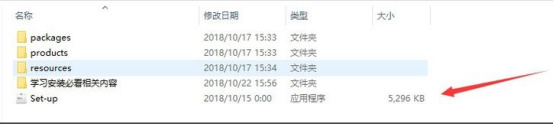
在日常生活中,我们会经常使用到photoshop对图片进行精修处理,以达到更好的显示效果。那么对于新手小白来说,该如何进行入门的photoshop学习呢,今天小编就为大家讲解入门的photoshop学习教程吧!
1,在【滤镜】中,打开【Camera raw】滤镜面板,选择【基本】面板修改【白平衡】、【色温:+7450】、【色调:+12】、【对比度:-26】、【高光:-7】、【阴影:+35】、【白色:+47】、【黑色:-8】。
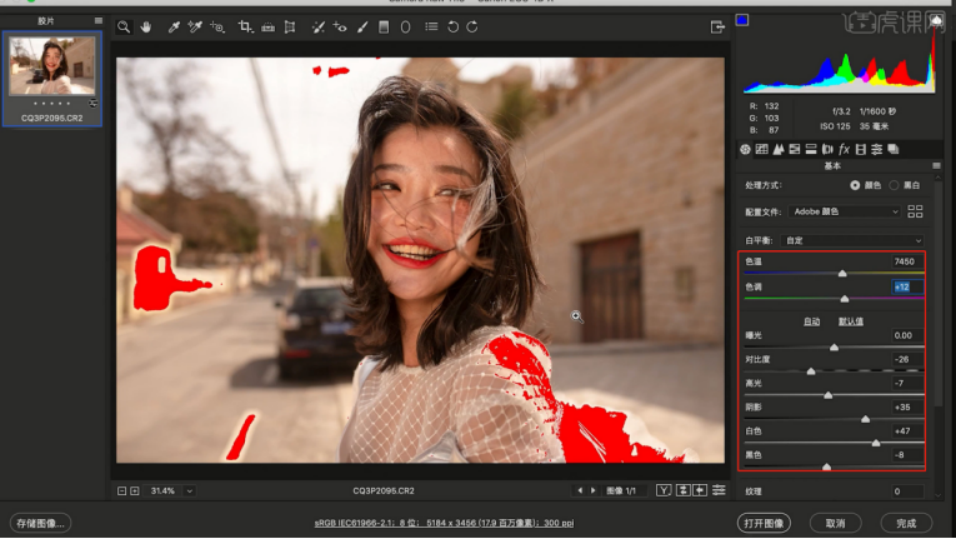
2,打开【校准】面板,调整一下【红原色、绿原色、蓝原色】的数值信息,具体如示。
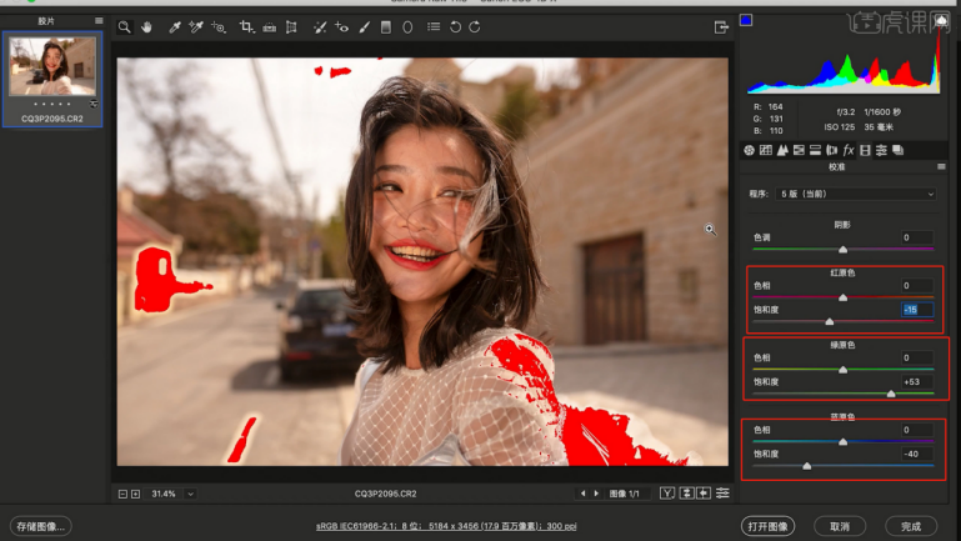
3,往下打开【HSL调整】面板,在面板中来回切换【色相、饱和度、明亮度】面板,根据画面的效果修改数值信息。
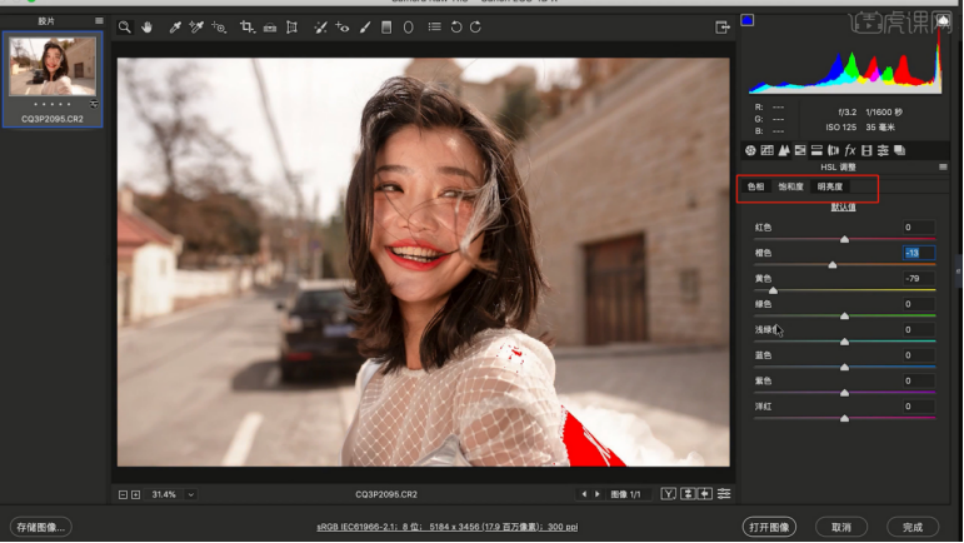
4,在【分离色调】中修改【高光:色相+218、饱和度+13】、【阴影:+17、饱和的+4】。
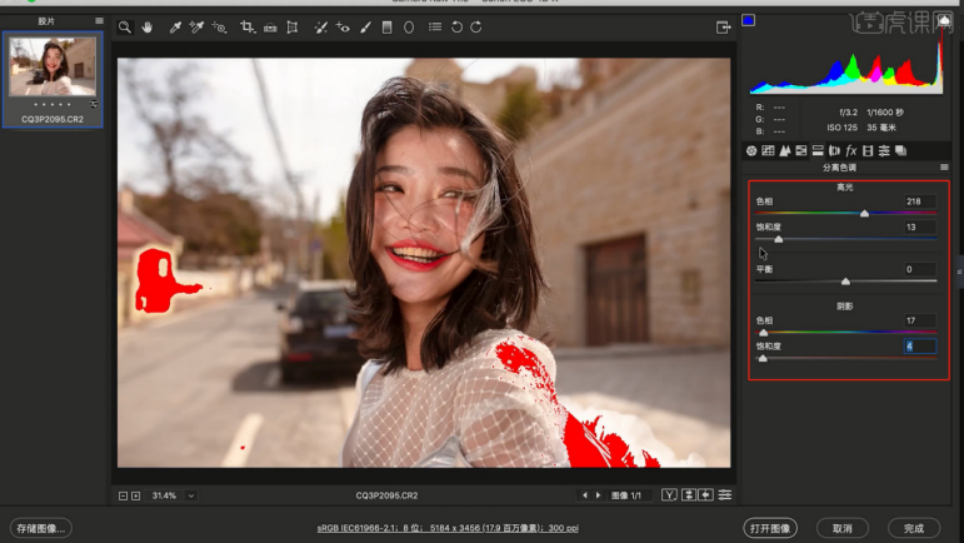
5,打开【液化】工具(点击-【滤镜】-【液化】),修改【画笔的样式】进行调整,具体如图示。
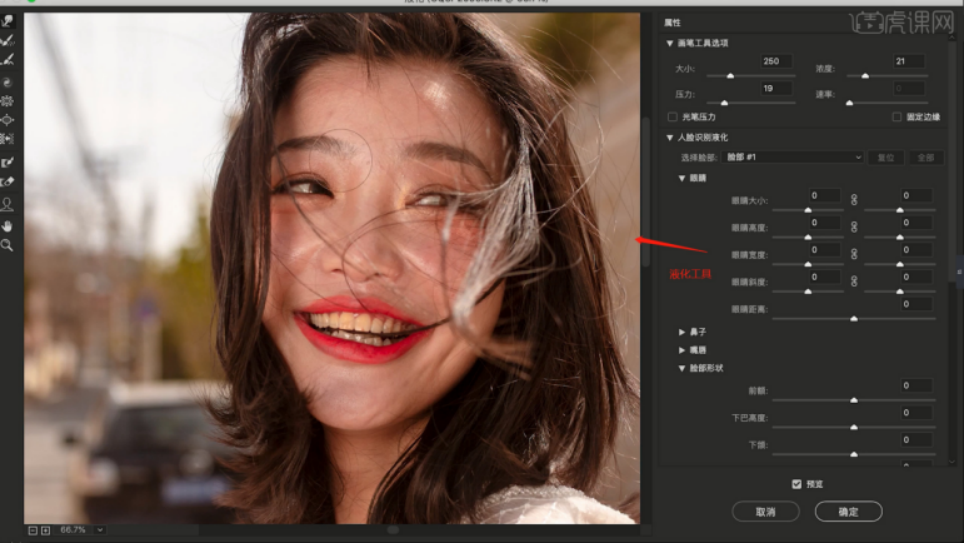
6,选择图层进行复制(快捷键Ctrl+J),使用【修补】工具,将污点进行修复。
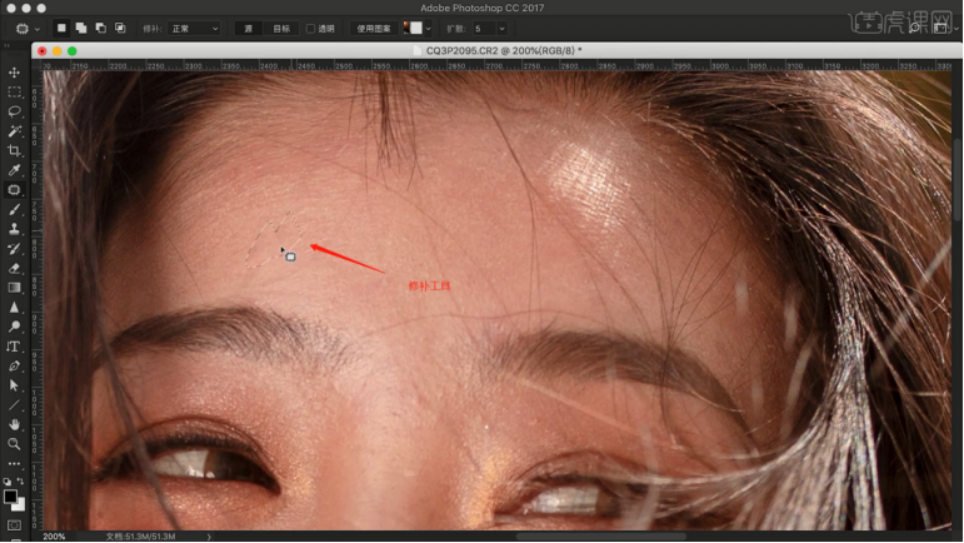
7,在效果器中添加一个【黑白】的效果,新建图层(快捷键:Ctrl+N),选择图层将它的模式调整为【柔光】,在【颜色】面板中修改【前景色:黑色】开始填充,具体如图示。
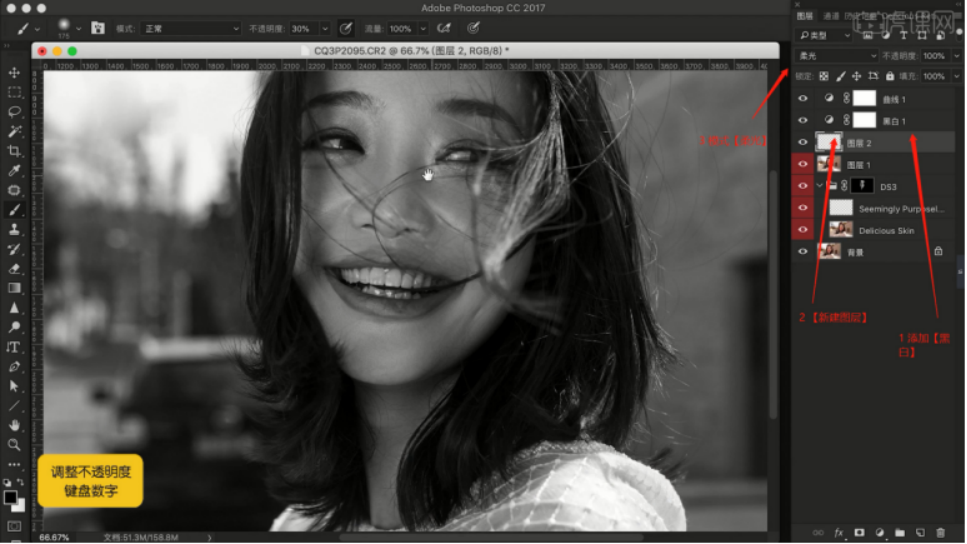
8,选择图层在效果器中添加一个【色相饱和度】效果,根据画面颜色来调整色相饱和度的效果,具体如图示。
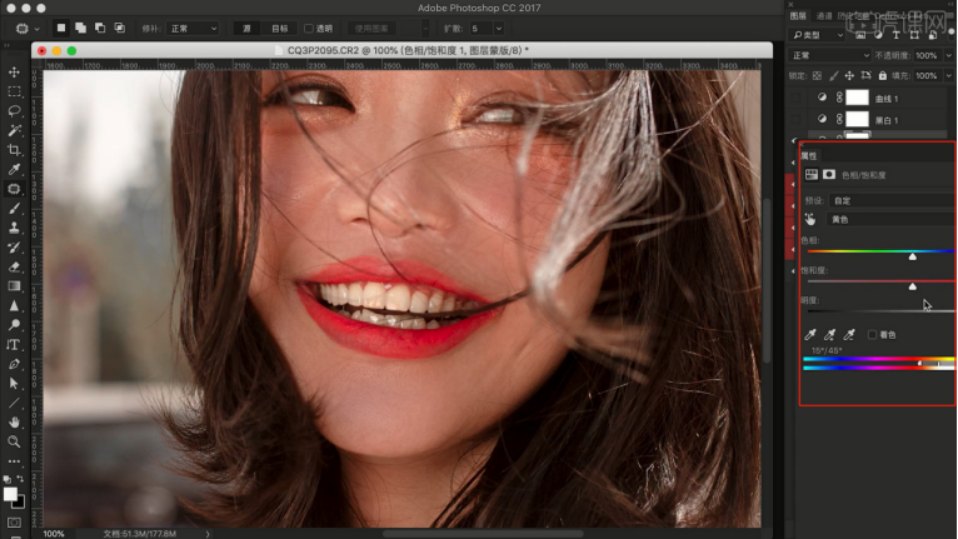
9,选择图层,在效果器中添加【曲线】效果(快捷键:Ctrl+M),选择曲线根据画面颜色来调整【曲线】的效果,具体如图示。
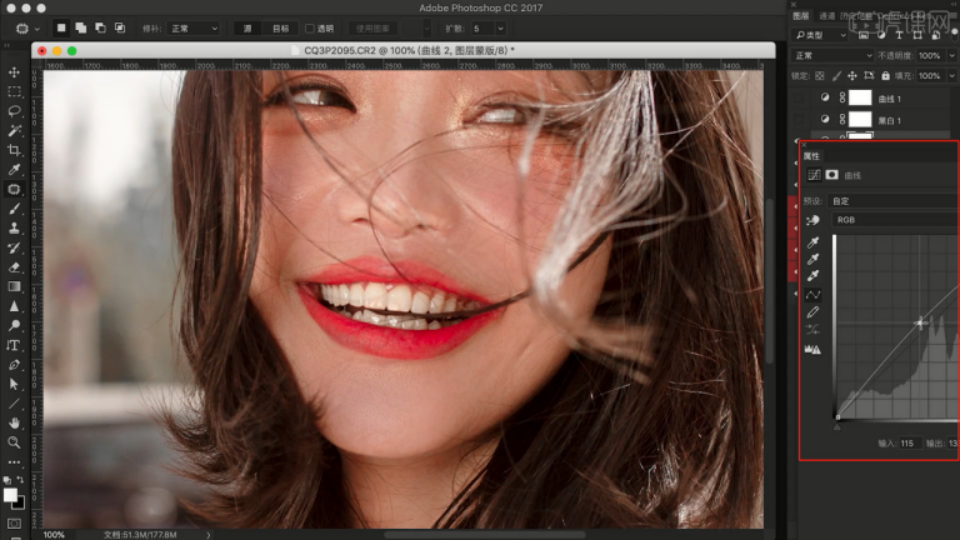
10,调整完成后,选择图层在效果器中添加【颜色查找】的效果器,在面板中选择预设效果,具体如图示。
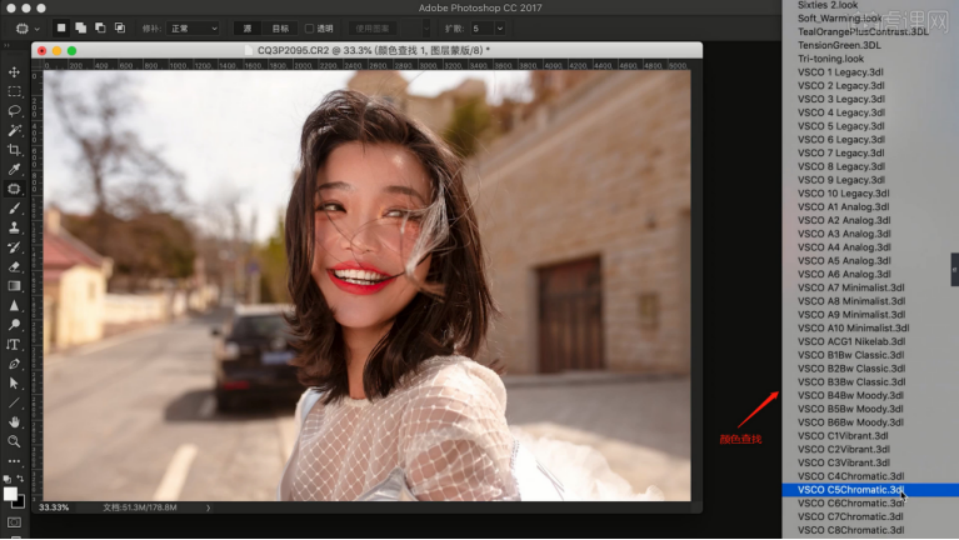
11,调整完成后,选择图层添加【可选颜色】的效果,然后将颜色调整为【红色】,然后调整颜色的【百分比】数值,具体如图示。
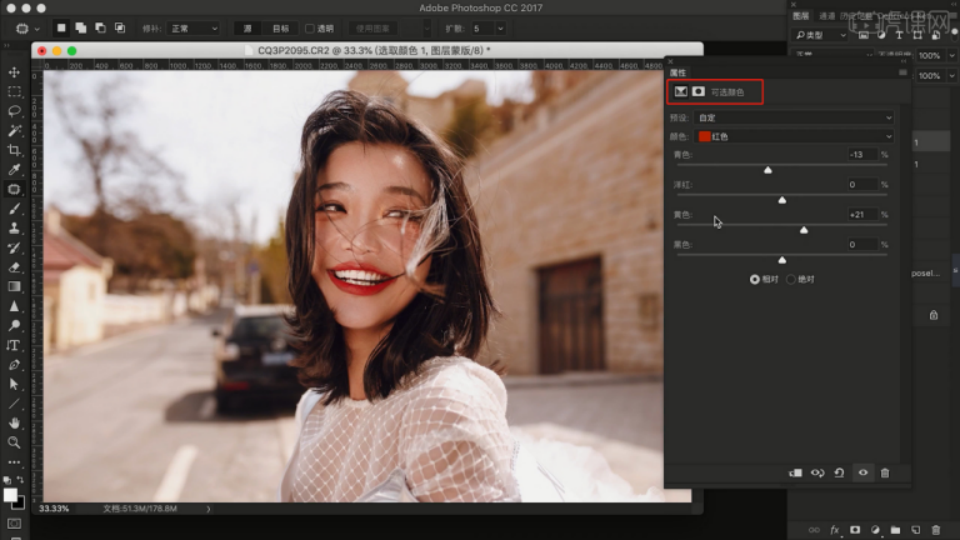
12,在效果器中添加一个【色彩平衡】效果(快捷键:Ctrl+B),根据画面颜色来调整色彩平衡的效果,具体如图示。
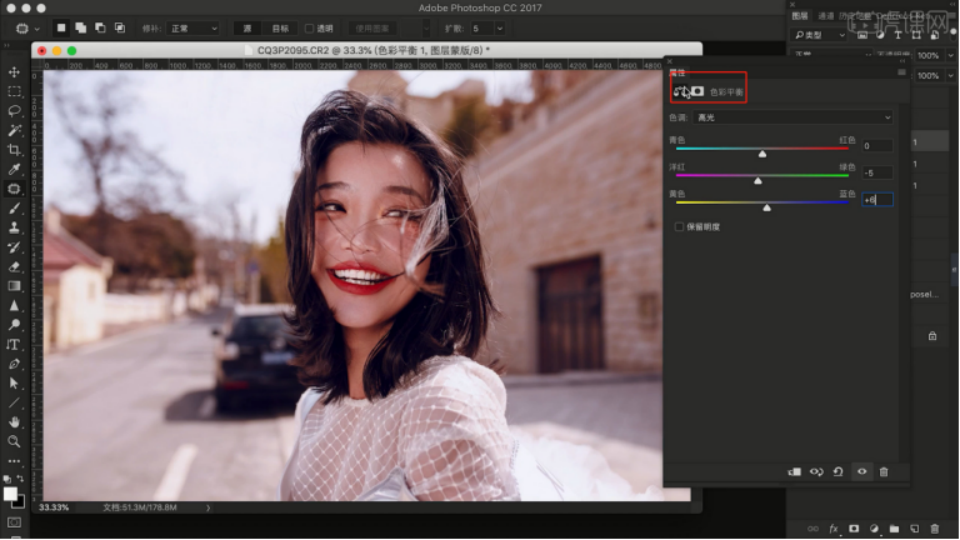
13,选择图层,在效果器中添加【曲线】效果(快捷键:Ctrl+M),选择曲线根据画面颜色来调整【曲线】的效果,具体如图示。
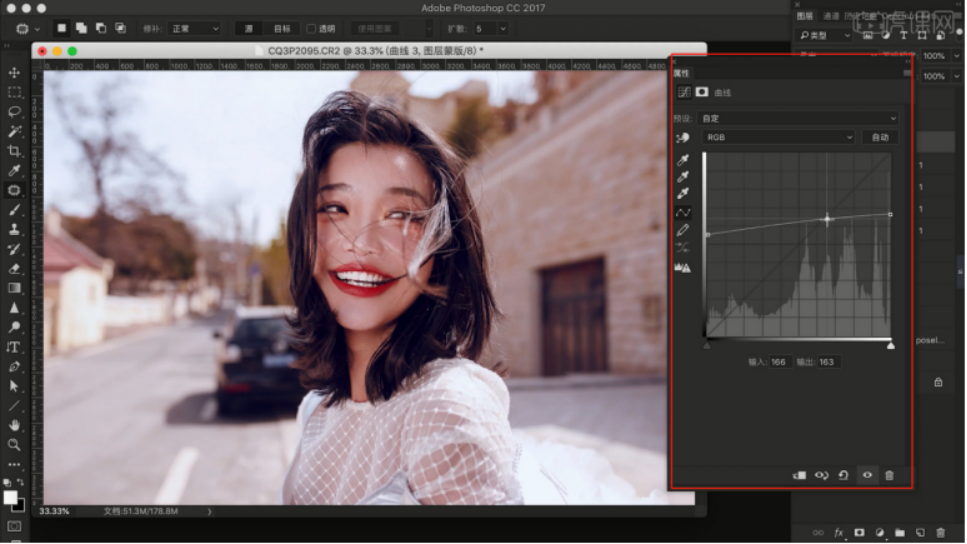
14,调整完成后,选择图层添加【可选颜色】的效果,根据画面效果切换“预设”颜色,调整百分比数值,具体如图示。
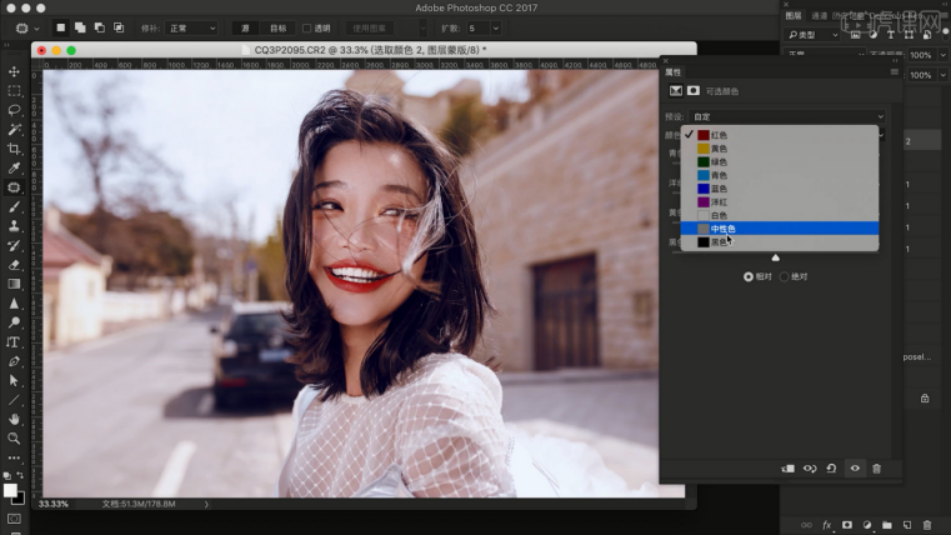
15,载入素材文件,使用【变形】命令(快捷键:Ctrl+T),来调下它的【形状】样式。
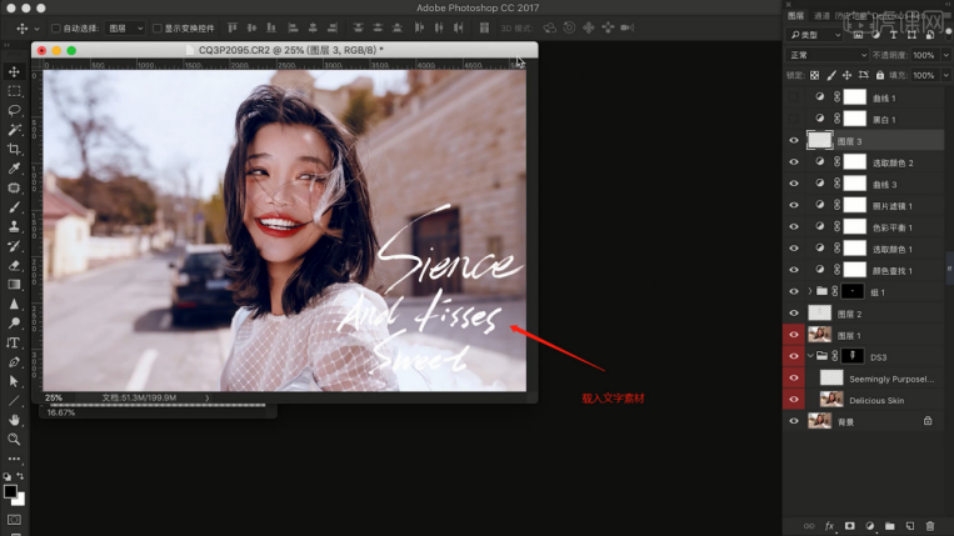
16,最终效果如图所示。

到这里,小编为大家带来的新手入门的photoshop学习教程就到这里啦,小伙伴们有没有学会呢?运用photoshop,我们可以将我们的各种图片进行美化精修,从而达到我们想要的效果,那现在快和小编一起试一试吧!
本篇文章使用以下硬件型号:联想小新 Air 15;系统版本:win10;软件版本:PScc2017。
想学习板绘和图片处理技术的小伙伴们看过来了。今天小编为大家带来一期photoshop cc下载的教程,帮助大家下载这个软件。
Adobe Photoshop,正是大家口中常说的“PS”由“AdobeSystems”开发,发行的图像处理软件。
不得不说PS的存在使我们的生活更加丰富多彩。接下来我们的教程开始。
1,首先我们在浏览器搜索“Adobe Photoshop”,找到其官方网站。
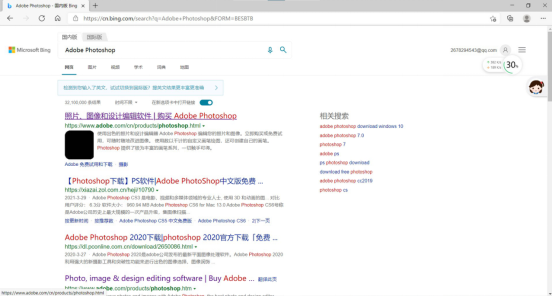
2,进入官方网站后,在主页找到“创意和设计”一栏,点击“特色产品”下“photoshop”进入购买界面。
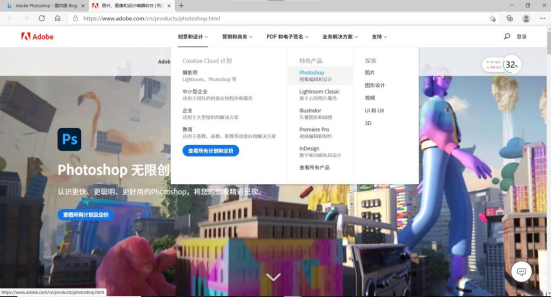
3,在购买界面点击购买,便可根据自己的需要购买不同版本的“PS”。
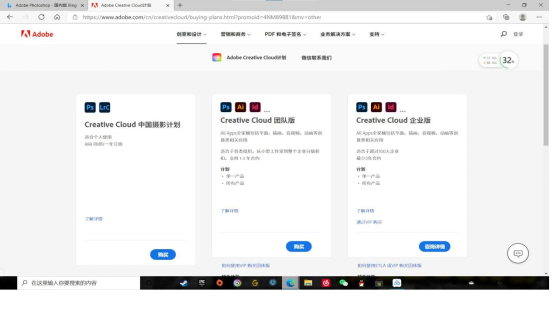
4,获取软件压缩包。
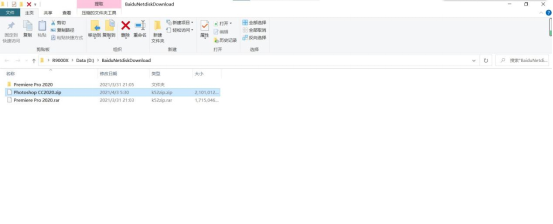
5,鼠标右键点击压缩包“点击解压到 Adobe Photoshop 2020\T”。
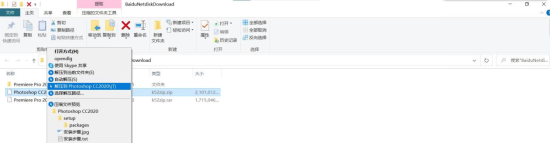
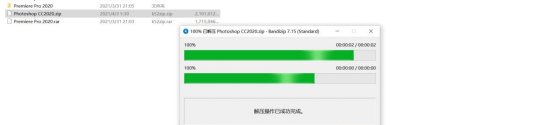
6,打开解压好的文件夹,打开“setup”文件夹。
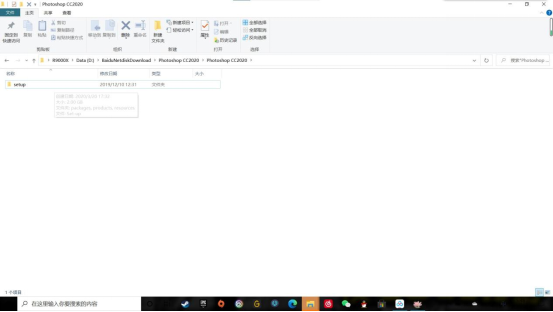
7,打开“Set-up”,再点击“以管理员身份运行”。
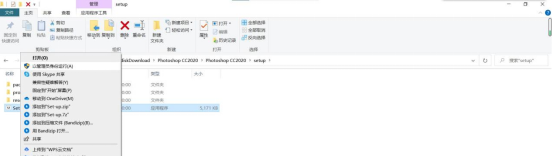
注册账号,获取AdobrID
(有账号直接登录即可)
8,出现安装界面,点击继续。
9,选择好安装路径→点击继续。
10,等待安装几分钟,完成之后点击关闭。
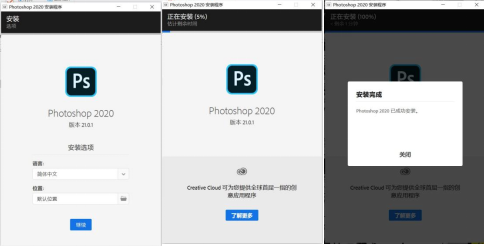
如果要更改文件路径在磁盘中找到“Program Files”文件夹,打开“Adobe”文件夹,找到“Adobe Photoshop 2020”,右键点击剪切,粘贴到想要储存的路径即可。

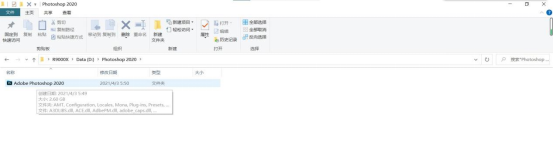
【安装环境】:win10,64位操作系统
是不是很详细呢,以上的教程一定会教会大家如何下载“photoshop cc”。
希望给板绘爱好者和P图爱好者带来帮助,也希望给刚接触“PS”的小白带来便利,更希望大家能够更加熟练的运用“PS”。
那么本期photoshop cc的教程就到这里,希望给大家带来帮助。
本篇文章使用以下硬件型号:联想小新Air15;系统版本: Win 10;软件版本:PS cc2020。
在日常生活中,大家是不是经常能够听到“p图”这个词呢,但是大家知不知道是使用哪个软件进行p图呢?其实,我们常说的p图是使用photoshop cc来进行p图的,那今天小编就以制作海报为例,为大家展示photoshop cc怎么使用。
1,打开PS,新建(1920x650px)的画布,绘制矩形,调出背景的选区后,执行居中对齐(右侧的矩形条-同样的方法执行右对齐,复制一份摆放在左侧-编组命名为背景),如图所示:
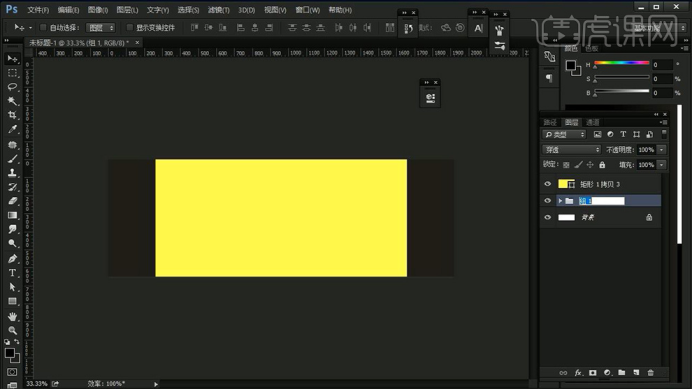
2,绘制矩形(或者是直接复制一份中间的黄色矩形-修改填充色),进行完绘制操作后,按住CTRL+T调整透视-然后压扁。然后复制一份并填充不同的颜色,接下来打开制作厚度面。继续复制一份并缩小-填充不同的颜色制作‘暗部’。
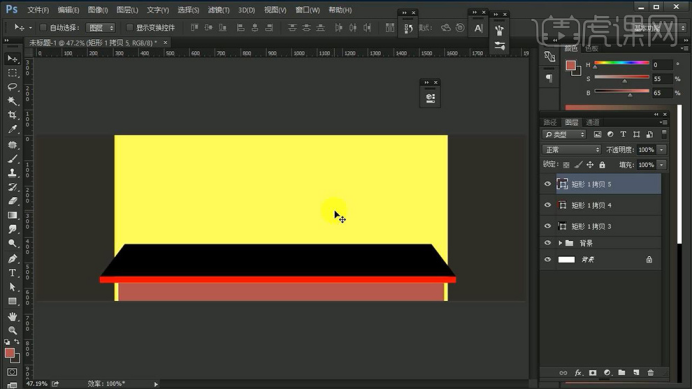
3,打开木纹素材后选择吸管工具并吸取亮部的颜色,然后回到画布中,由吸取到的这个颜色调整整体的色调,效果如图(暗面的混合模式改为正片叠底-添加动感模糊)

4,然后我们给中间的矩形添加蒙版,使用黑白渐变调整。然后使用画笔,在左侧涂抹,制作‘暗部效果’,复制一份,点击右侧的矩形进行填充深色,将混合模式改为正片叠底,添加图层蒙版,使用黑白渐变拖拉调整,同样使用画笔涂抹左侧(右侧的效果同理制作)。
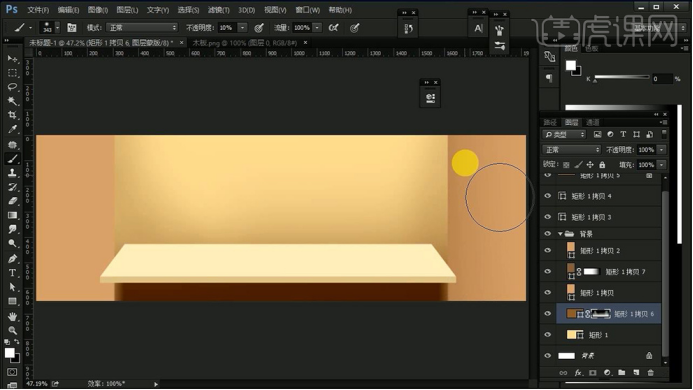
5,此时我们对桌面有关图层编组,命名为桌子。在桌子组下方新建图层,使用钢笔进行绘制形状并填充白色,按住CTRL+J复制一份。然后在图层的顶层填充同背景的颜色,添加图层样式,选择描边、内阴影,然后给底层同样添加描边参数如图。
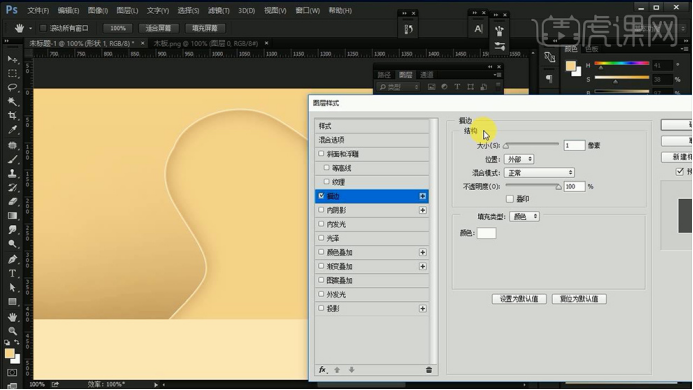
6,导入颗粒素材后,将混合模式改为柔光,。调整图层不透明度为20%。导入桌面素材,按住CTRL+T进行透视和大小的调整,添加投影。然后导入柜子素材,按住CTRL+T缩小并调整位置。同样添加投影,然后CTRL+L调整色阶参数如图(创建剪切蒙版)。然后将不规则形状填充淡色,修改描边参数,背景同样填充淡色。
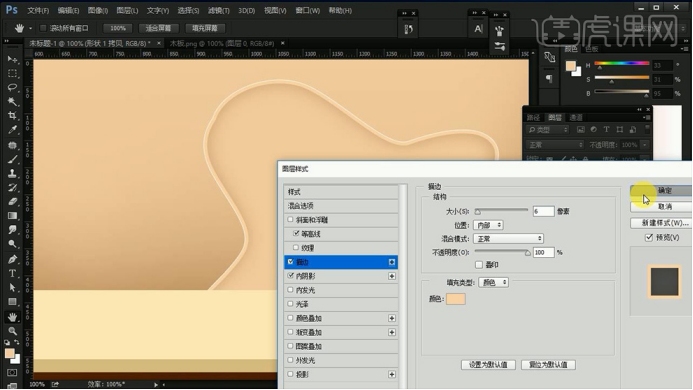
7,打开素材库,导入产品素材并CTRL+J复制一份,再进行CTRL+T水平翻转。添加图层蒙版填充黑色,再使用白色画笔涂抹接触的位置。然后导入插座素材,然后输入我们的文案(使用字体思源黑体)调整大小和排版,然后绘制黑色线条对文案进行装饰。

到这里,我们的海报就大概制作完成了哦,怎么样,photoshop cc是不是很有趣呢?大家学会了吗?那快和小编一起打开photoshop cc操作起来吧~
本篇文章使用以下硬件型号:联想小新Air15;系统版本: Win 10;软件版本:ps cc 2017。
ps经过几代的技术升级和改名,现在已经发展到photoshop cc阶段,由于ps作为图像处理专家,它涉及更多的领域,被相关行业的设计师所采用,对于新手来说,我们下边的课程先教你photoshop cc如何进行安装。
1、首先打开安装包,下载的时候会是一个压缩包,我们把压缩包进行解压出来,得到如下图一个安装包文件。大家下载软件一定要下载官方中文完整版,千万不要下载绿色版,简洁版,还有那种一键安装版什么的,这种安装容易卸载难,安装这种后面再装完整版不重做系统根本弄不了。

2、打开安装包之后,我们双击“set-up”安装程序,我们可以看见2019版本的安装程序按钮变成了灰白色的,和以往不一样了。那么双击之后软件就会自动的安装到电脑里面,我们等待安装完成即可。

3、安装完成之后,软件会自动打开,如果你的电脑是第一次安装Adobe软件,那么他会提示你登录你的Adobe账号,如果没有账号可以点击获取AdobeID进行注册一个。有账号登录之后就可以进入PS界面。

4、我们打开PSCC2019之后,会有试用7天的显示期,到这里我们就已经把软件成功的安装好了,接下来就是永久的注册了。
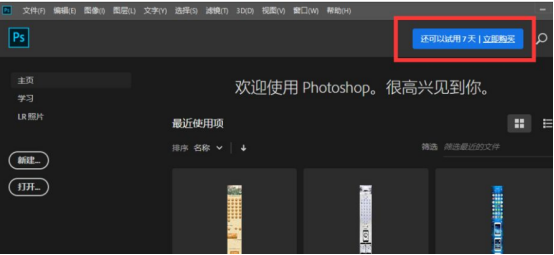
5、在永久注册之前,我们必须要先注销AdobeID账号,就是Adobe Creative Cloud云商店的账号。必须注销掉,这个一定要切记。我们打开cloud之后,点击右上角的头像,出现注销两个字,我们点击注销掉就可以了。

6、账号注销之后,就是以下图样式,然后我们在把cloud关闭掉。

7、我们打开PSCC2019的根目录,再打开我提供的替换补丁,把补丁复制到根目录里面,然后进行替换。这里注意的是,补丁一定要复制,然后黏贴过去,千万不要直接拖过去。这个补丁和以往的补丁不一样了,这个补丁就是主程序补丁,就是PS的快捷方式那个补丁,你们打开补丁文件之后,Photoshop.exe这个文件就是补丁,替换就行。最后再次打开PSCC2019软件,这个时候我们发现左上角的试用7天没有了,那么我们就成功的安装上软件啦,接下来就可以正常使用了。
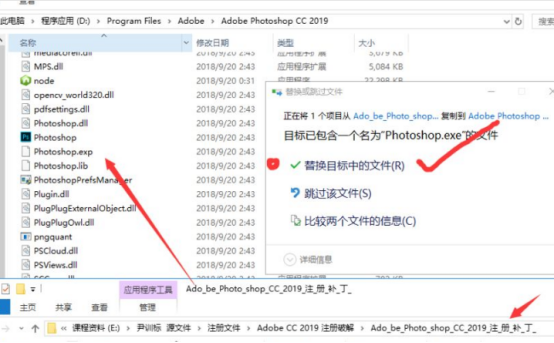
通过以上步骤的详细解析,我们已经把photoshop cc安装的方法展示给大家了,有了这个软件,我们就可以试着去处理一些图片,把ps的功能利用好,我们离图像处理能手又进了一步。
本篇文章使用以下硬件型号:联想小新Air15;系统版本:win10;软件版本:PSCC2019。
如果用心留意你会发现,无论是我们正在阅读的图书封面,还是大街上看到的招帖、海报,这些具有丰富图像的平面印刷品,基本上都需要ps软件对图像进行处理,目前平面设计是ps应用最为广泛的领域。最近就有想要学习ps的小伙伴想要知道ps带cc和不带cc有什么区别,那么接下来,小编就来介绍一下。
刚学习ps的朋友可能会问ps的版本很多,有的人用的是Photoshop CS6,儿有的人使用的是Photoshop CC,那么其中有哪些微妙的差别呢?看现在安装的是Photoshop CC版软件。
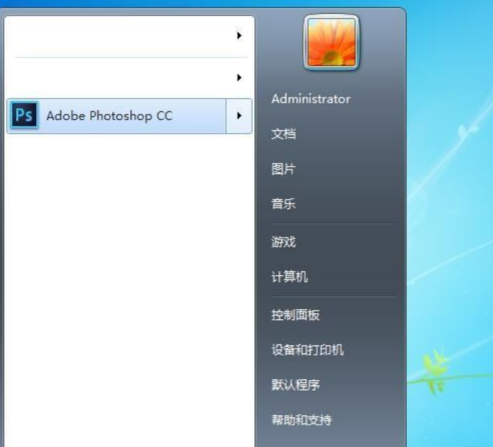
我们启动Photoshop CC,可以看到Photoshop CC的启动界面有所不同。
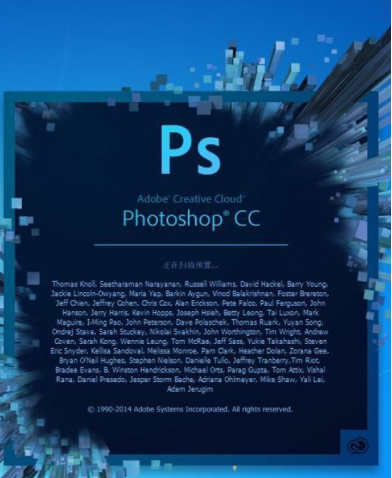
我们点击帮助菜单>关于Photoshop,查看Photoshop的版本,看当前版本是14,大家都知道Photoshop CS6版本是13,说明Photoshop开始比Photoshop CC高一个版本的软件,只是名字改了一下,其实就是Photoshop CS7版本。
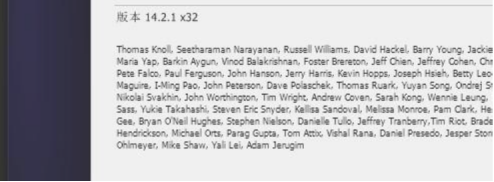
Photoshop CS版本中的CS是Creative Suite的缩写是创意套装的意思,而在Photoshop CC中的CC是Creative Cloud的意思,也就是创意云的意思,在这个版本中添加了很多云端功能,而且软件也是通过订阅方式获得。

比如同步设置到云端,这样你就能在任何联网的电脑上同步自己的设置了。以及其他分享功能。
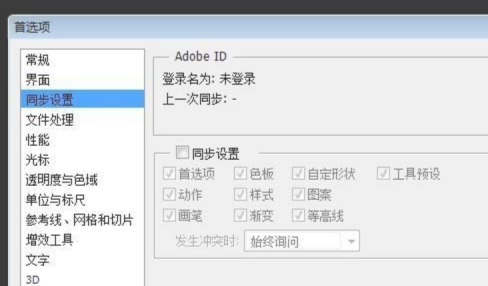
那么有关ps带cc和不带cc有什么区别的内容,小编就先简单的介绍这么多。如果还有不清楚的地方也可以来向小编寻求帮助哦!
本篇文章使用以下硬件型号:联想小新Air15;系统版本:win10;软件版本:ps(cc2013)。







