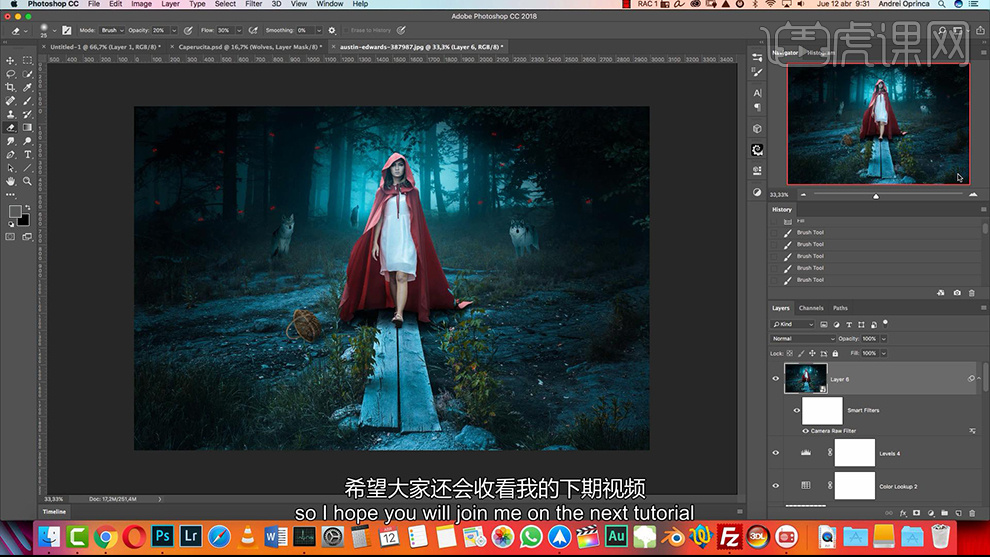森林海报

1、【打开】PS软件,【Ctrl+N】新建画布大小1080×660像素, 【分辨率】72ppi,【拖入】所需素材。
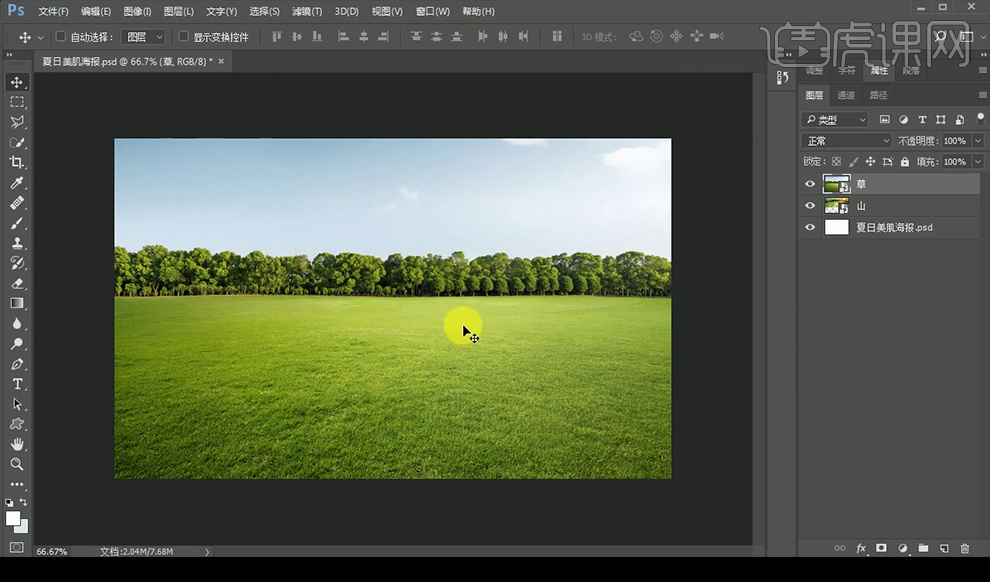
2、点击【添加图层蒙版】,使用【画笔工具】与【Ctrl+T】自由变换,调整画面之间的衔接。
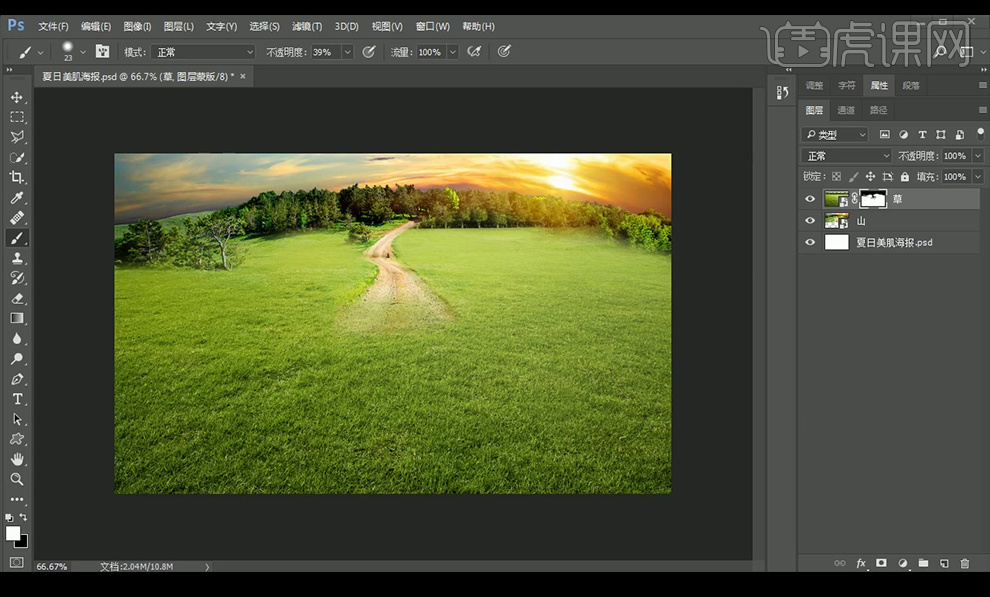
3、【拖入】图片素材,【添加图层蒙版】使用【画笔工具】处理画面细节,【复制】图层,【Ctrl+T】水平翻转放置于图片右边,【Ctrl+G】图层编组命名。
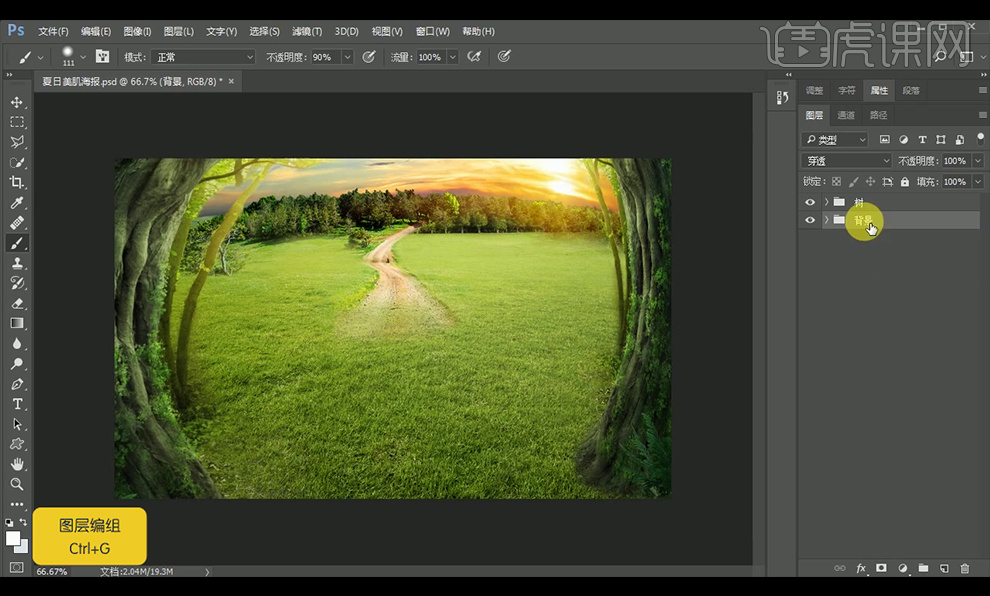
4、分别【拖入】宝箱素材和产品素材并转换为【智能对象】,【自由变换】调整大小与角度,放在合适位置。
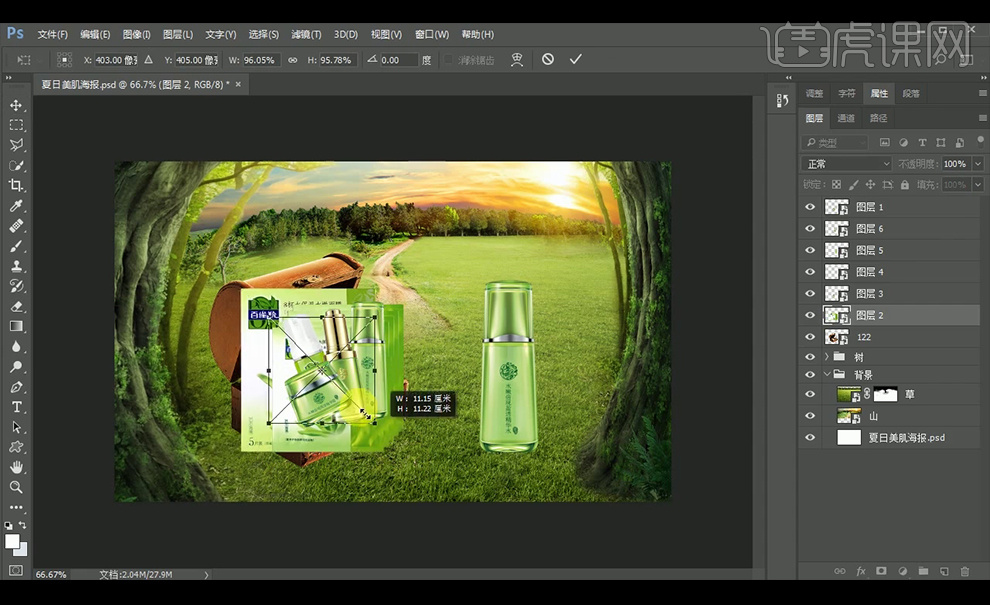
5、【Ctrl+J】复制宝箱素材,【添加图层蒙版】,使用【多边形套索工具】框选出选区,【Alt+Delete】填充前景色,并使用【画笔工具】在图层蒙版中调整细节,【自由变换】旋转化妆品放在草地上,并图层编组命名。

6、【拖入】木桩素材,【选择】-【选择并遮住】抠出所需图层。
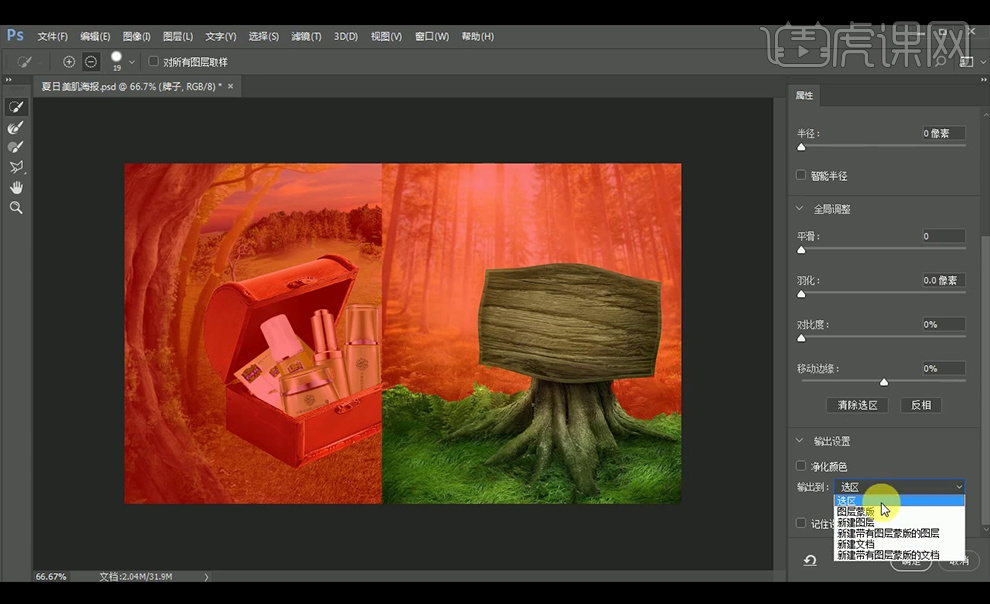
7、【添加图层蒙版】,使用【画笔工具】涂抹草地边缘 ,【Ctrl+T】调整到合适大小。
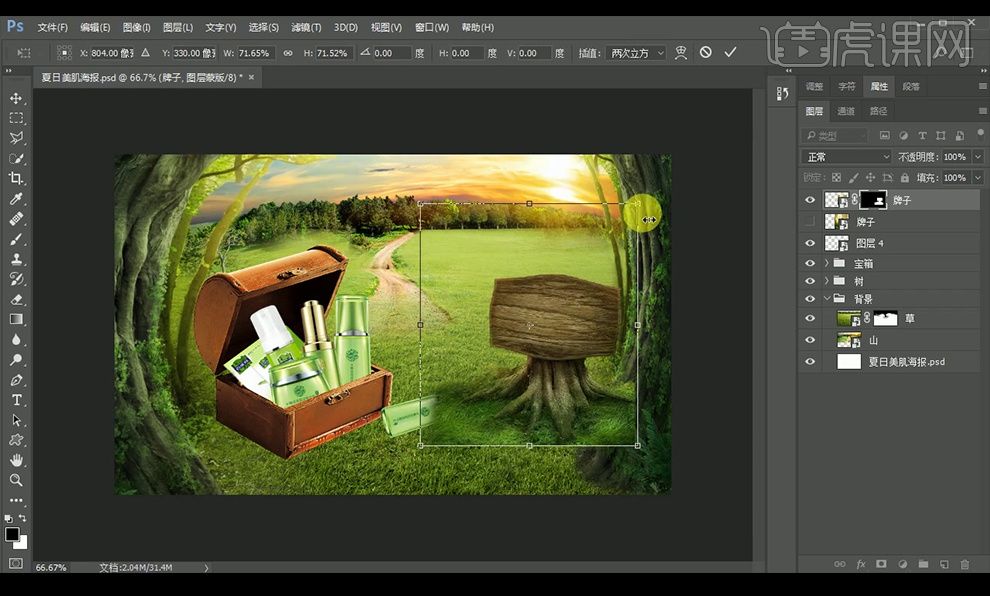
8、重新【拖入】木桩素材,【矩形选框工具】选择草地部分【复制】图层,【添加图层蒙版】使用【画笔工具】擦除不需要的部分,按住【alt】移动并复制图层。
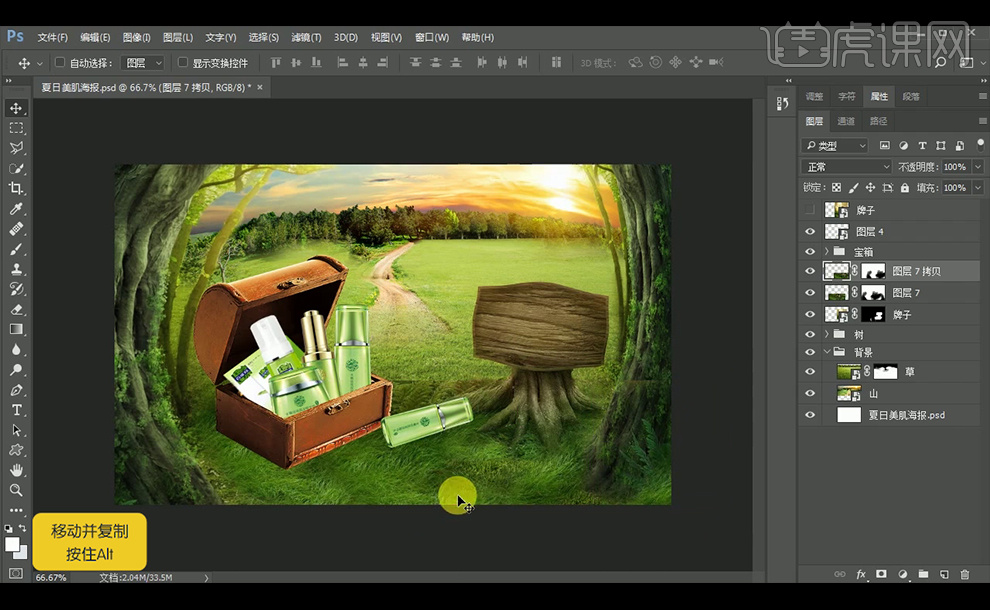
9、【拖入】草地素材,使用【添加图层蒙版】,【色彩平衡】,【曲线】调整画面,并图层编组命名。

10、【拖入】绿叶素材,【复制】放置于宝箱合适位置 ,【画笔工具】添加宝箱与产品阴影,【创建剪切蒙版】更改【图层模式】调整宝箱的和产品的效果。

11、【拖入】松鼠素材【Ctrl+T】调整至合适位置,【Ctrl+单击缩览图】调出选区【填充前景色】添加阴影。
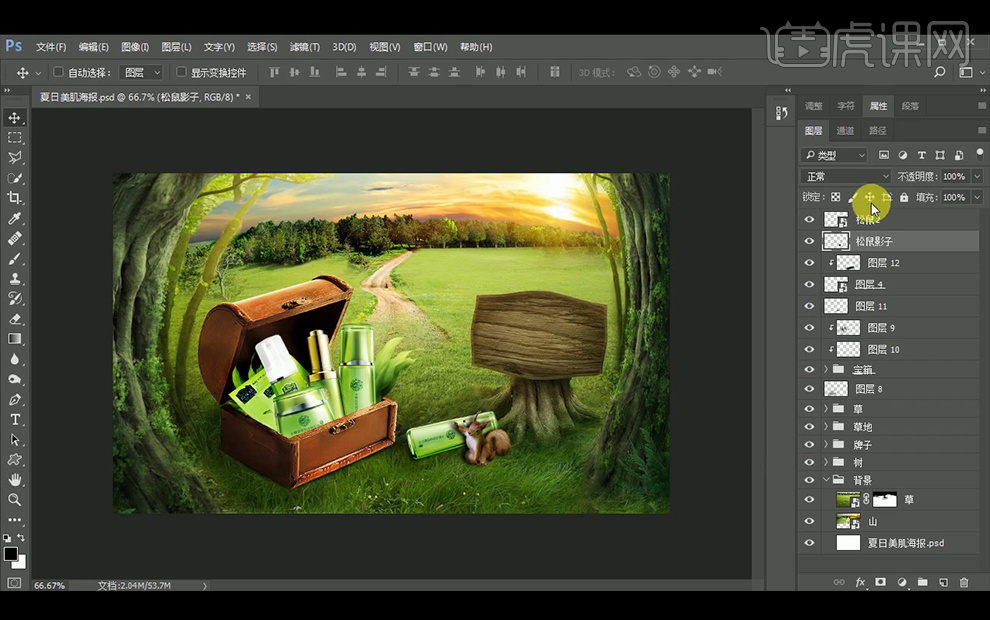
12、分别【拖入】植物蘑菇素材,【Ctrl+T】,【曲线】,【添加图层蒙版】调整效果。

13、【拖入】树叶素材,【Ctrl+T】调整至合适位置,【Ctrl+单击缩览图】调出选区【填充前景色】添加阴影并图层编组命名。

14、【文字工具】输入文字,【字体】为禹卫书法行书简体,【自由变换】排列文字位置,【图层样式】添加阴影。

15、【文字工具】输入活动信息,【字体】为禹卫书法行书简体,【曲线】添加背景亮度。

16、【拖入】云和草地素材,【添加图层蒙版】擦除多余部分,【色阶】,【色彩平衡】,【曲线】调整画面并【Ctrl+Alt+Shift+E】盖印图层。

17、【滤镜】-【镜头光晕】,【滤镜】-【高反差保留】,【图层模式】改为柔光 。
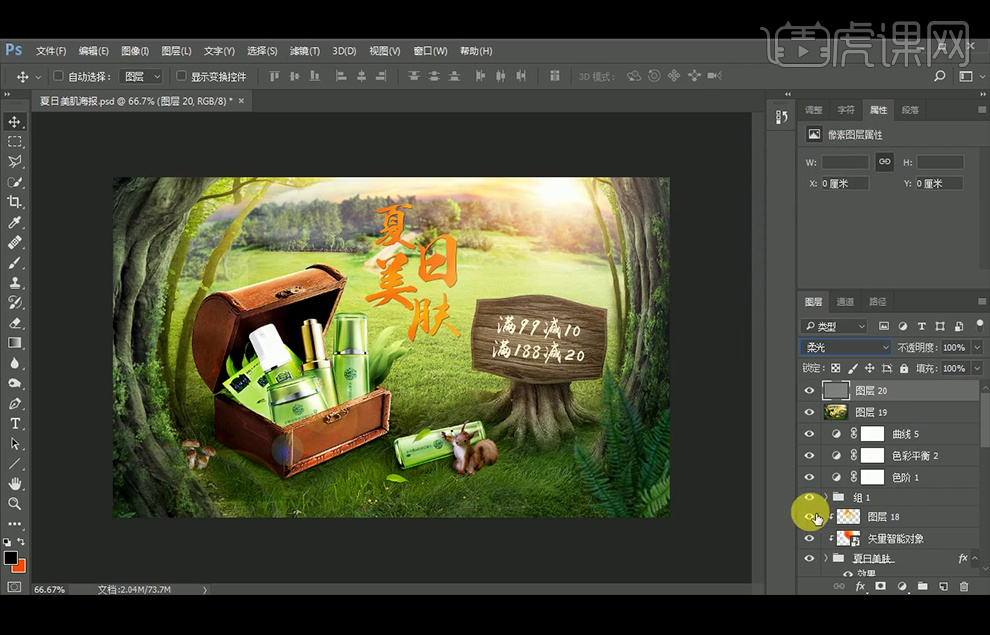
18、最终效果如下。

1.本课主要内容具体如图所示。
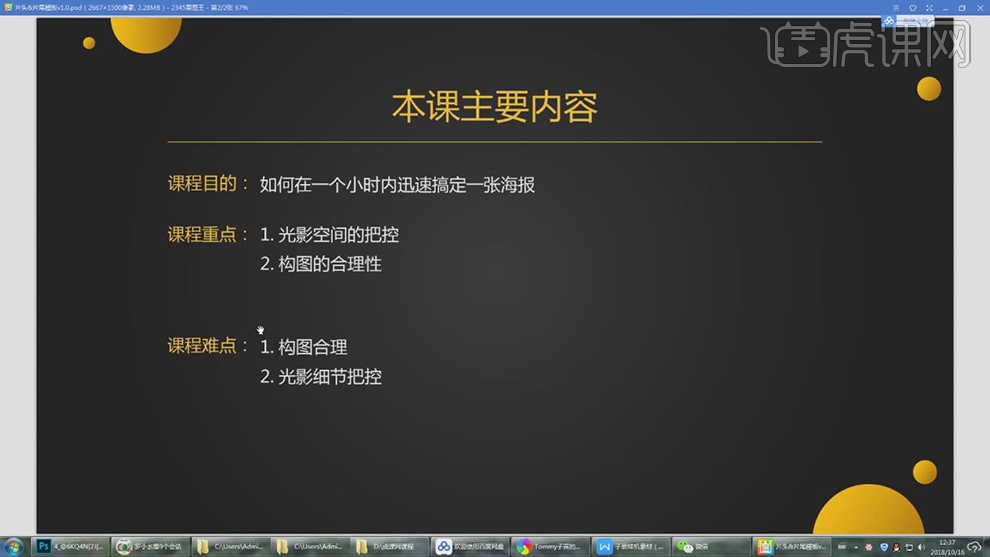 2.【打开】素材,新建【图层】,使用【画笔工具】,黑色画笔,进行涂抹,【Ctrl+T】调整大小与位置,【图层模式】柔光,具体如图示。
2.【打开】素材,新建【图层】,使用【画笔工具】,黑色画笔,进行涂抹,【Ctrl+T】调整大小与位置,【图层模式】柔光,具体如图示。
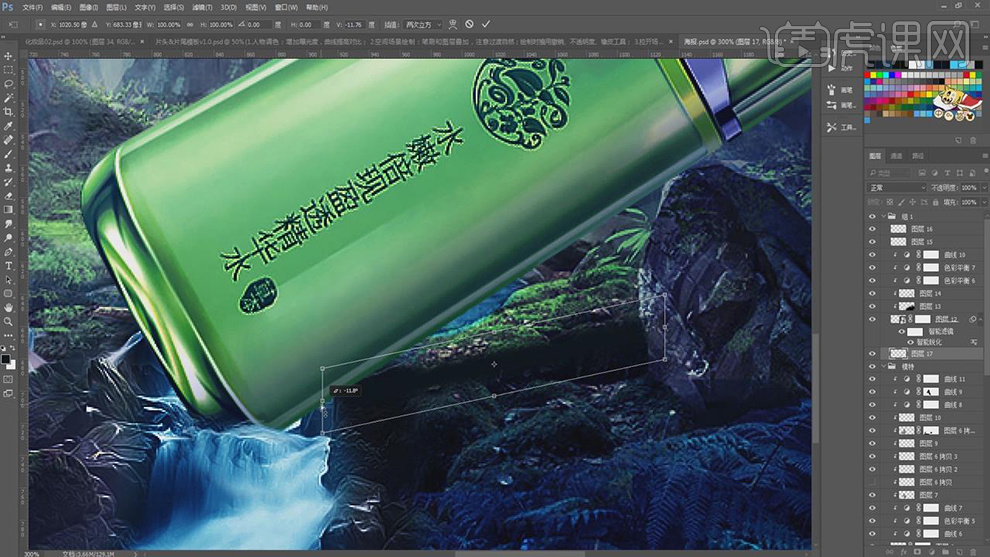 3.新建【图层】,使用【画笔工具】,【前景色】020c18,进行涂抹,【Ctrl+T】调整大小与位置,具体如图示。
3.新建【图层】,使用【画笔工具】,【前景色】020c18,进行涂抹,【Ctrl+T】调整大小与位置,具体如图示。
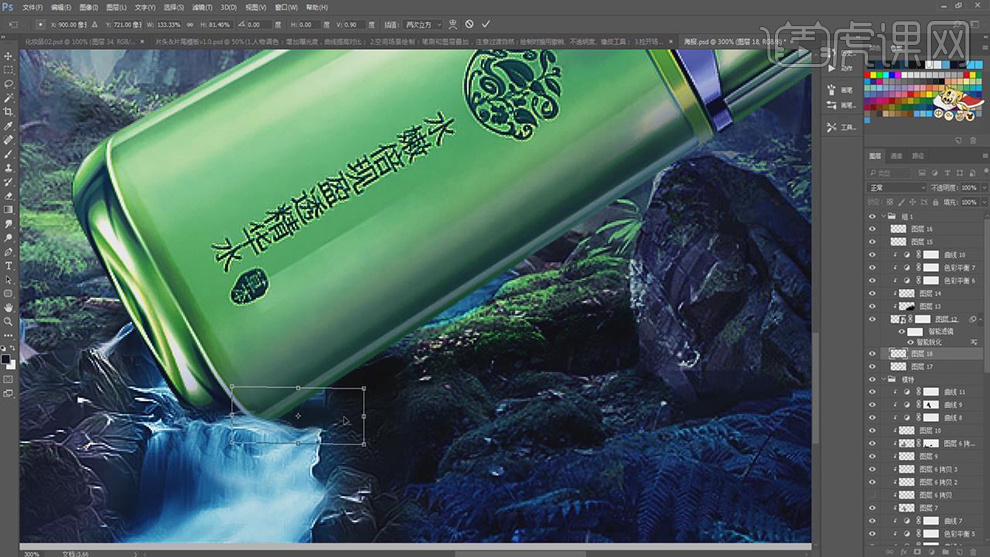 4.新建【图层】,使用【画笔工具】,【前景色】060917,进行涂抹,【图层模式】柔光,【Ctrl+T】调整大小与位置,具体如图示。
4.新建【图层】,使用【画笔工具】,【前景色】060917,进行涂抹,【图层模式】柔光,【Ctrl+T】调整大小与位置,具体如图示。
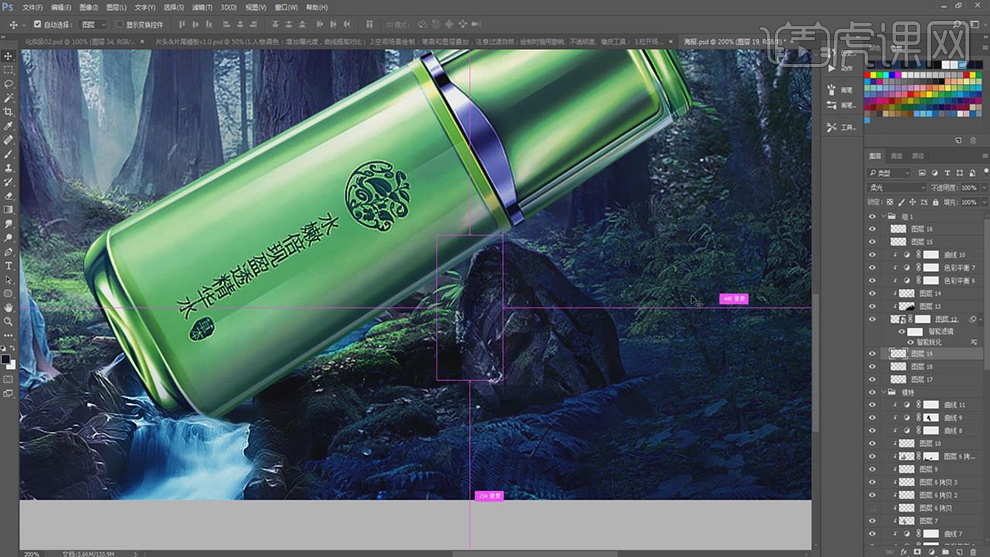 5.按【Ctrl+单击缩览图】调出产品选区,新建【图层】,按【Alt+单击图层间】创建剪切蒙版,【Ctrl+Delete】填充白色,【图层模式】叠加,【滤镜】-【模糊】-【高斯模糊】1像素,具体如图示。
5.按【Ctrl+单击缩览图】调出产品选区,新建【图层】,按【Alt+单击图层间】创建剪切蒙版,【Ctrl+Delete】填充白色,【图层模式】叠加,【滤镜】-【模糊】-【高斯模糊】1像素,具体如图示。
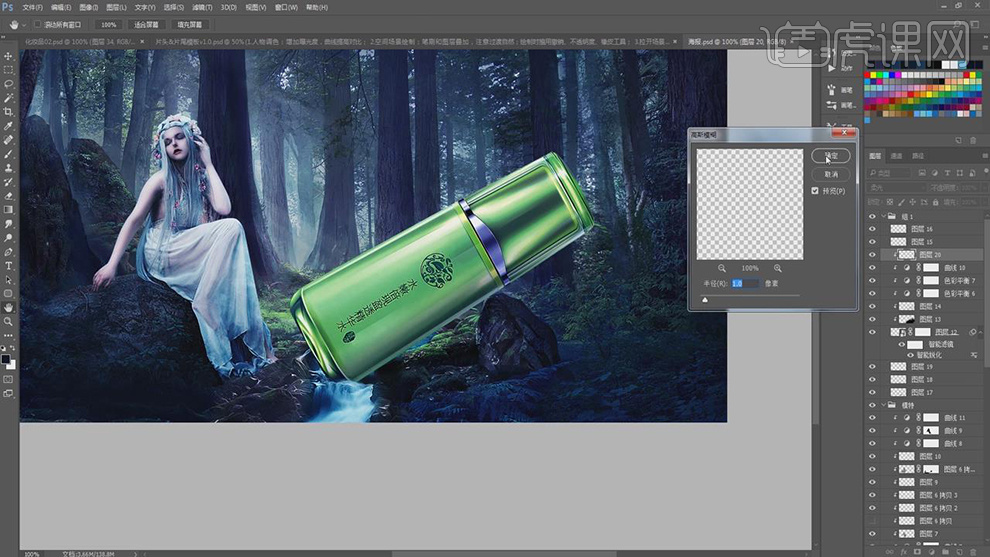 6.按【Ctrl+单击缩览图】调出产品选区,新建【图层】,按【Alt+单击图层间】创建剪切蒙版,【Alt+Delete】填充黑色,【滤镜】-【模糊】-【高斯模糊】1像素,具体如图示。
6.按【Ctrl+单击缩览图】调出产品选区,新建【图层】,按【Alt+单击图层间】创建剪切蒙版,【Alt+Delete】填充黑色,【滤镜】-【模糊】-【高斯模糊】1像素,具体如图示。
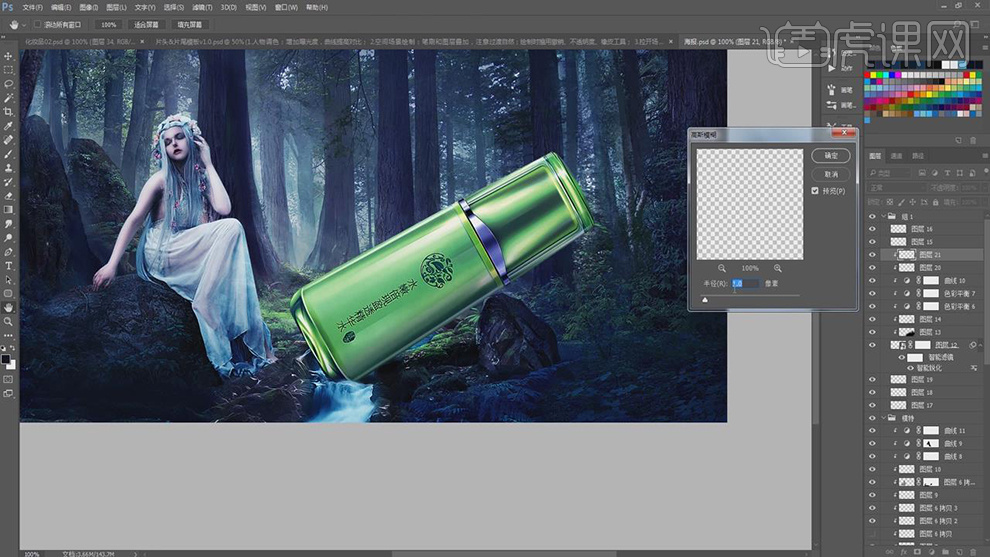 7.使用【钢笔工具】,进行绘制路径。【右键】描边路径,【勾选】模拟压力,【填充】268e3b,【滤镜】-【锐化】-【智能锐化】,具体如图示。
7.使用【钢笔工具】,进行绘制路径。【右键】描边路径,【勾选】模拟压力,【填充】268e3b,【滤镜】-【锐化】-【智能锐化】,具体如图示。
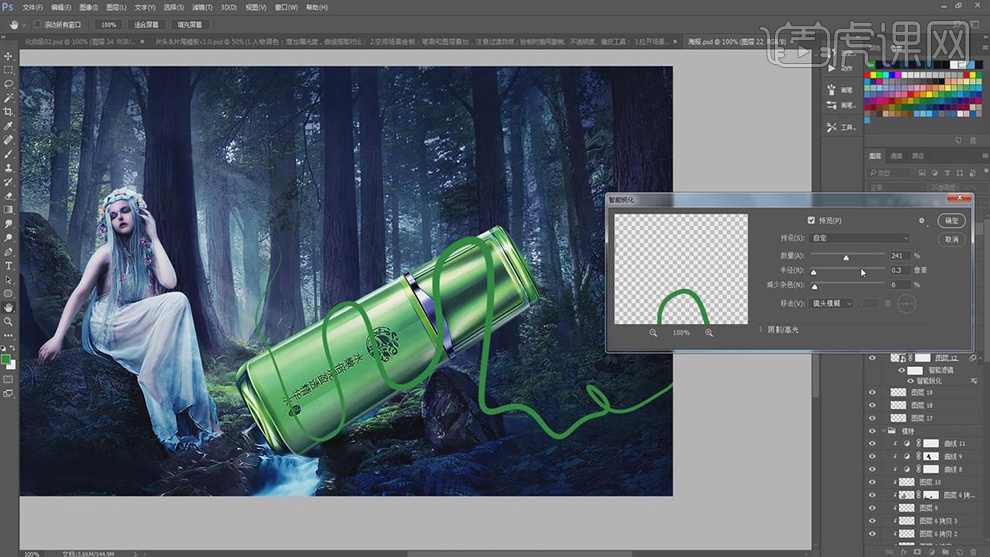 8.使用【钢笔工具】,进行绘制,【Delete】删除多余部分。添加【蒙版】,使用【钢笔工具】,进行选区,【Ctrl+Delete】填充黑色,具体如图示。
8.使用【钢笔工具】,进行绘制,【Delete】删除多余部分。添加【蒙版】,使用【钢笔工具】,进行选区,【Ctrl+Delete】填充黑色,具体如图示。
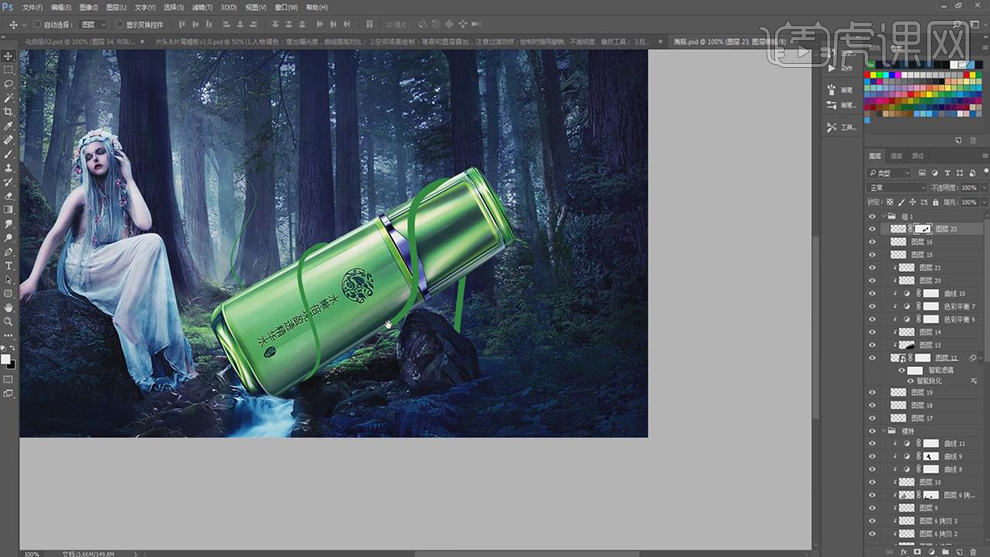 9.双击【图层】图层样式,【勾选】斜面与浮雕,调整【参数】,具体参数如图示。
9.双击【图层】图层样式,【勾选】斜面与浮雕,调整【参数】,具体参数如图示。
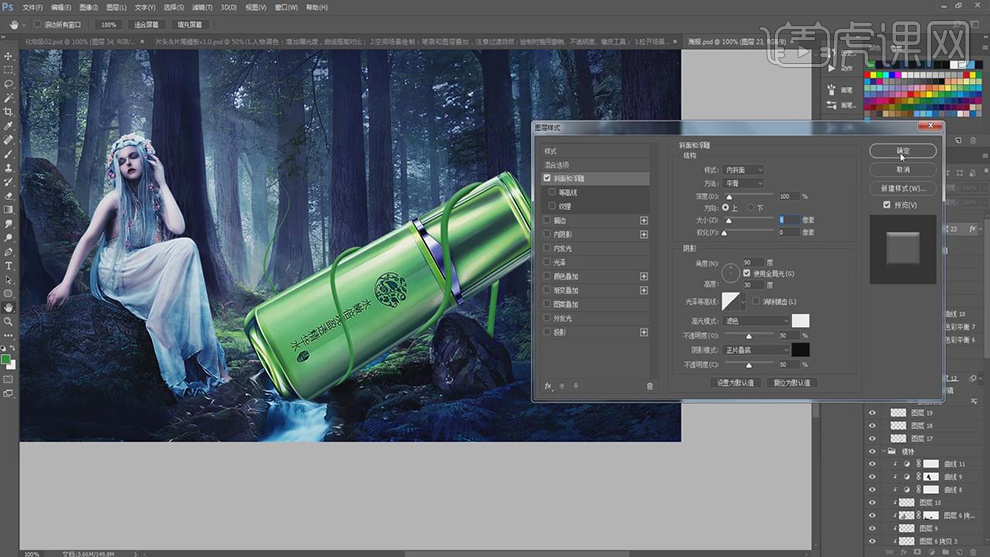 10.按【Ctrl+单击缩览图】调出选区,【填充】黑色,【Delete】填充黑色,按【Alt+单击图层间】创建剪切蒙版,【滤镜】-【模糊】-【高斯模糊】1像素,【图层模式】叠加,具体如图示。
10.按【Ctrl+单击缩览图】调出选区,【填充】黑色,【Delete】填充黑色,按【Alt+单击图层间】创建剪切蒙版,【滤镜】-【模糊】-【高斯模糊】1像素,【图层模式】叠加,具体如图示。
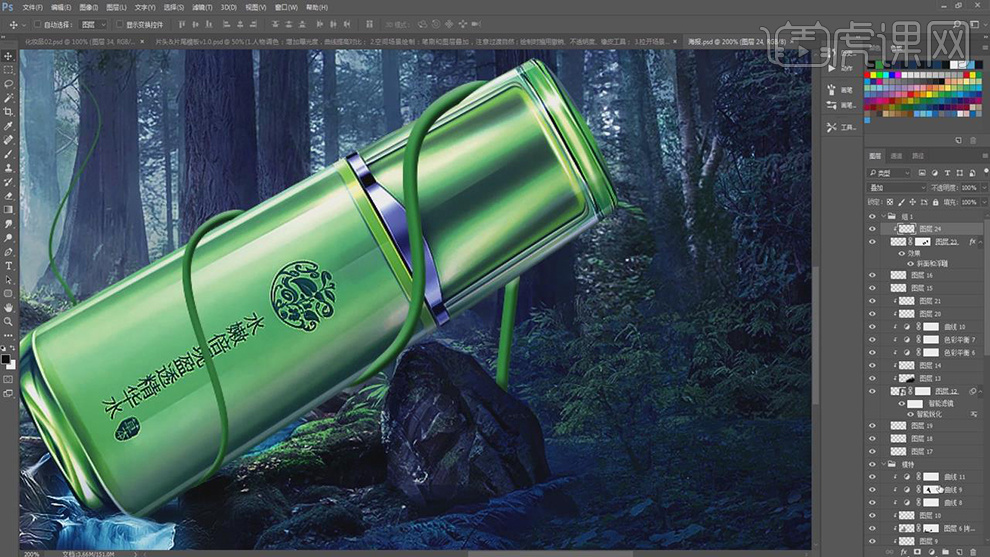 11.新建【色彩平衡】,点击【创建剪切蒙版】,调整【中间调】参数,具体参数如图示。
11.新建【色彩平衡】,点击【创建剪切蒙版】,调整【中间调】参数,具体参数如图示。
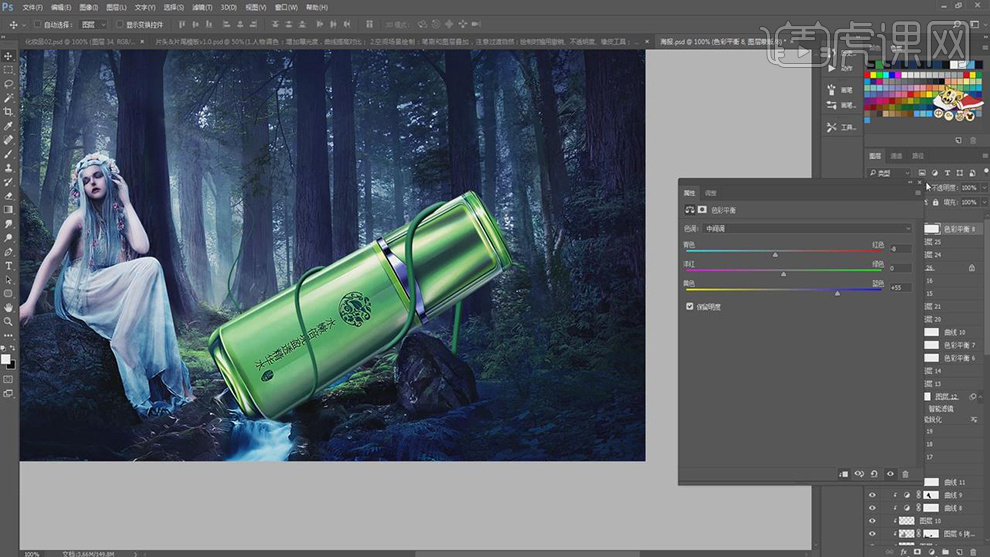 12.【Ctrl+J】复制图层,调整【位置】,【滤镜】-【模糊】-【高斯模糊】1像素,【图层模式】叠加,【载入】选区,新建【图层】,【填充】黑色,【不透明度】80%,具体如图示。
12.【Ctrl+J】复制图层,调整【位置】,【滤镜】-【模糊】-【高斯模糊】1像素,【图层模式】叠加,【载入】选区,新建【图层】,【填充】黑色,【不透明度】80%,具体如图示。
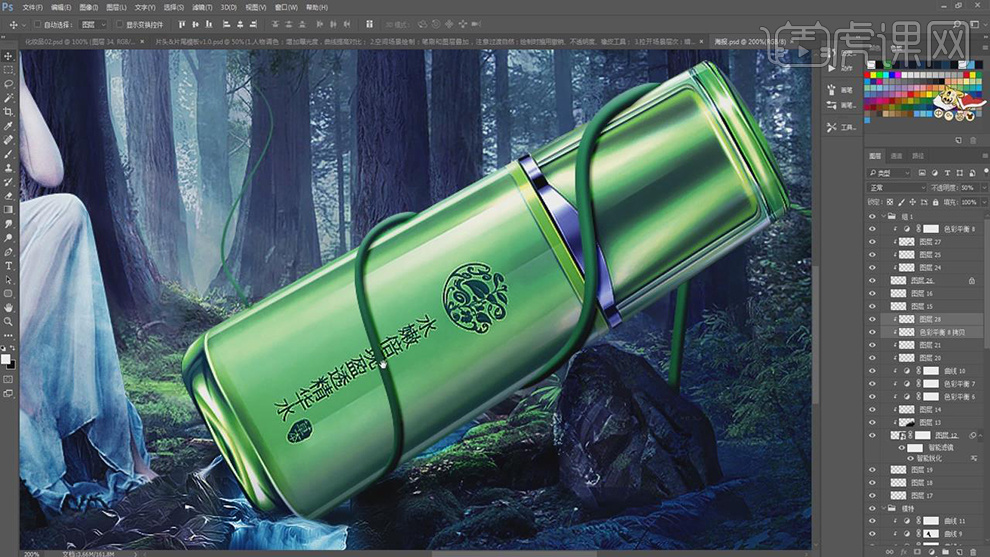 13.新建【曲线】,点击【创建剪切蒙版】,调整【曲线】,具体如图示。
13.新建【曲线】,点击【创建剪切蒙版】,调整【曲线】,具体如图示。
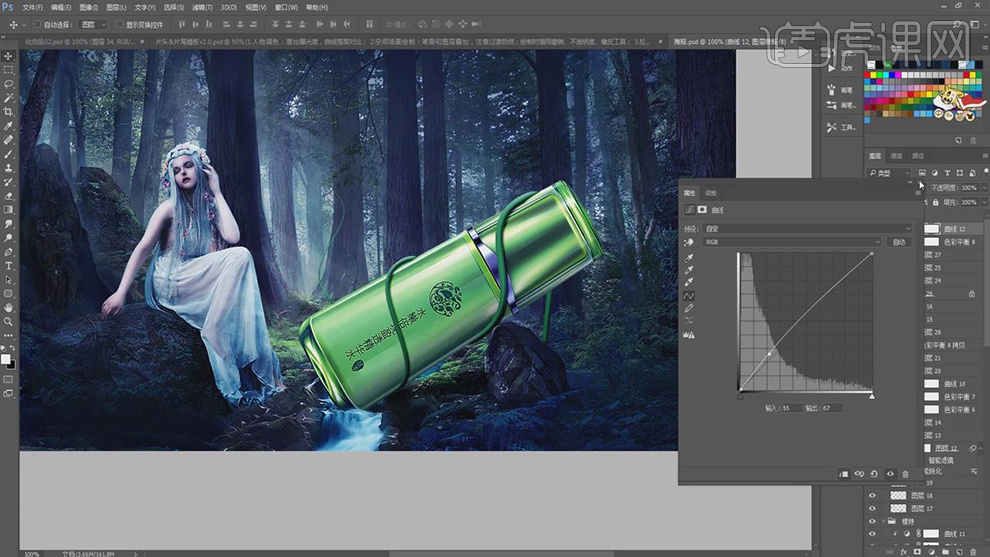 14.新建【图层】,使用【钢笔工具】,进行绘制。使用【钢笔工具】,进行【选区】,【Delete】删除多余部分,【滤镜】-【锐化】-【智能锐化】。新建【斜面与浮雕】,具体如图示。
14.新建【图层】,使用【钢笔工具】,进行绘制。使用【钢笔工具】,进行【选区】,【Delete】删除多余部分,【滤镜】-【锐化】-【智能锐化】。新建【斜面与浮雕】,具体如图示。
 15.【填充】3c9f78,新建【曲线】,进行压暗调整,具体如图示。
15.【填充】3c9f78,新建【曲线】,进行压暗调整,具体如图示。
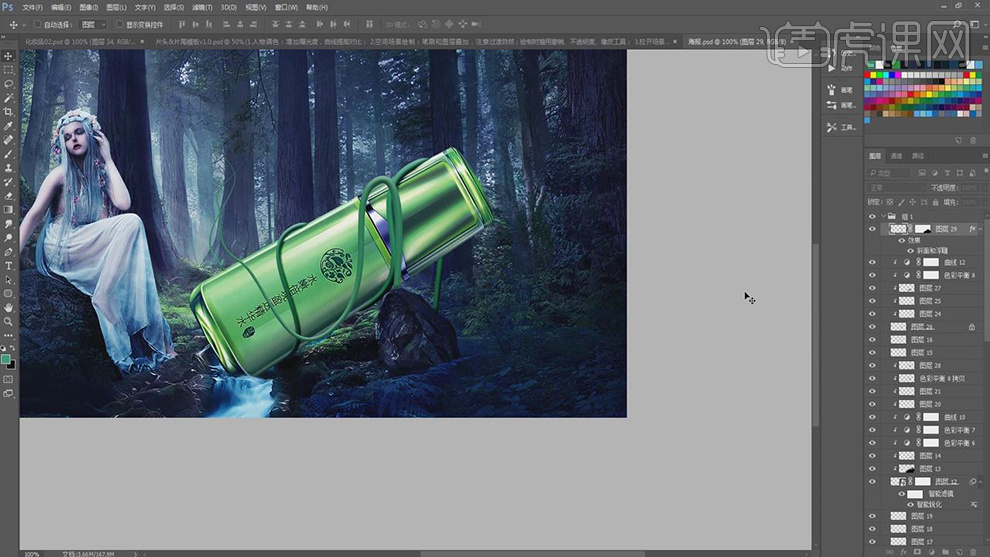 16.【Ctrl+C】复制素材,【Ctrl+V】粘贴素材,【滤镜】-【锐化】-【智能锐化】数量241%。勾选【斜面与浮雕】大小9像素,新建【色彩平衡】,调整【参数】,具体如图示。
16.【Ctrl+C】复制素材,【Ctrl+V】粘贴素材,【滤镜】-【锐化】-【智能锐化】数量241%。勾选【斜面与浮雕】大小9像素,新建【色彩平衡】,调整【参数】,具体如图示。
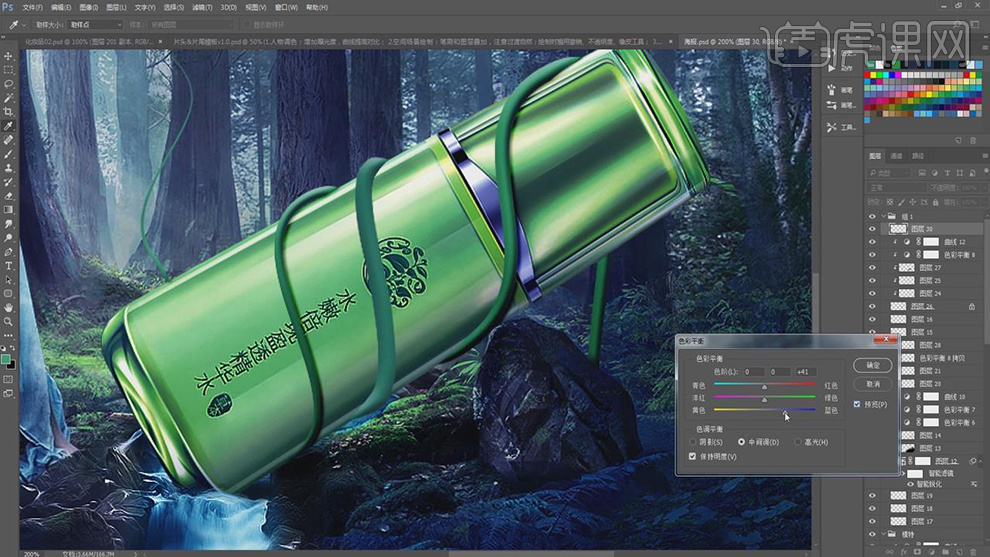 17.新建【曲线】,进行压暗调整,使用【画笔工具】,黑色画笔,进行涂抹,调整【不透明度】80%,具体如图示。
17.新建【曲线】,进行压暗调整,使用【画笔工具】,黑色画笔,进行涂抹,调整【不透明度】80%,具体如图示。
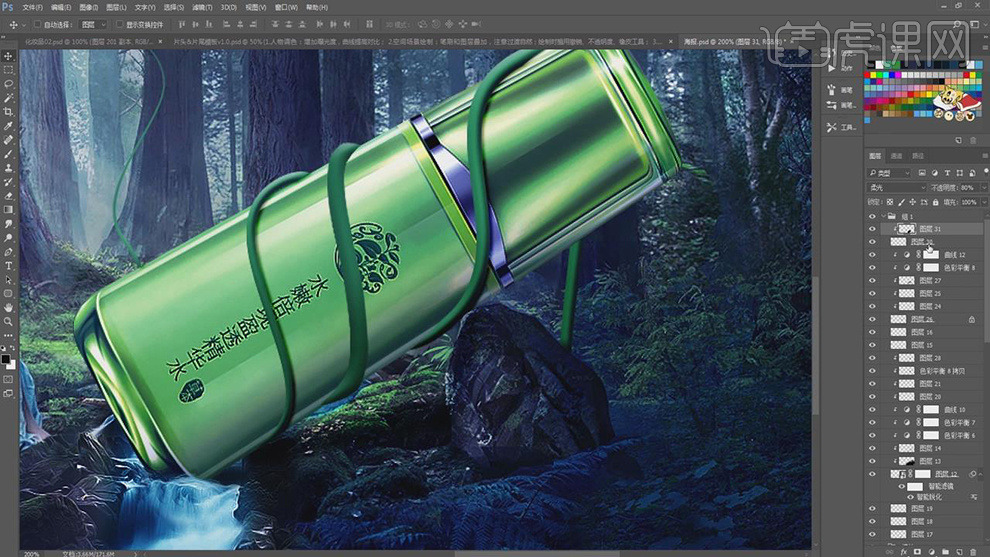 18.【Ctrl+J】复制图层,【滤镜】-【模糊】-【高斯模糊】2像素,【图层模式】叠加。新建【图层】,【滤镜】-【模糊】-【高斯模糊】1像素,【不透明度】50%。
18.【Ctrl+J】复制图层,【滤镜】-【模糊】-【高斯模糊】2像素,【图层模式】叠加。新建【图层】,【滤镜】-【模糊】-【高斯模糊】1像素,【不透明度】50%。
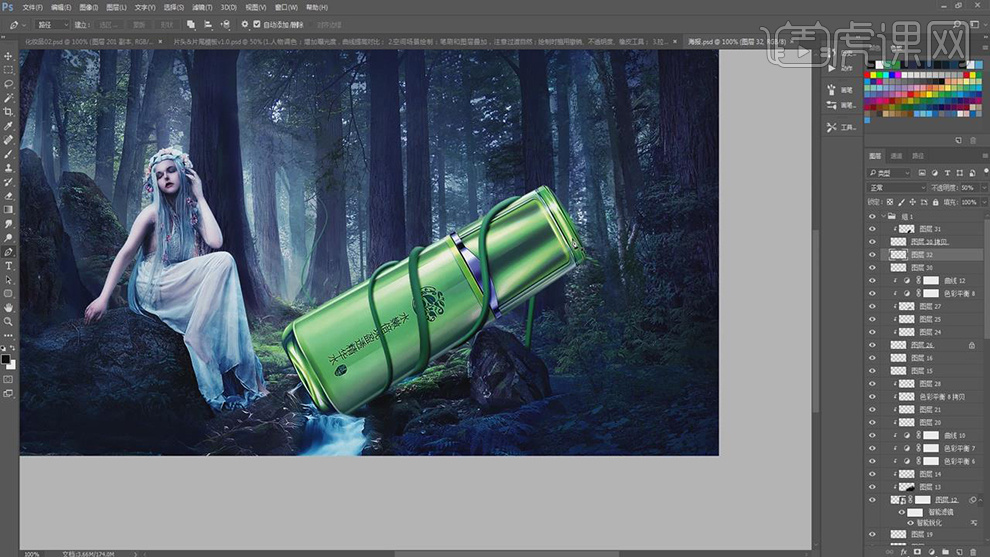 19.重复操作使用【钢笔工具】,进行绘制藤蔓,勾选【斜面与浮雕】,【填充】颜色,按【Alt+移动复制】调整位置,【Ctrl+T】水平翻转,具体如图示。
19.重复操作使用【钢笔工具】,进行绘制藤蔓,勾选【斜面与浮雕】,【填充】颜色,按【Alt+移动复制】调整位置,【Ctrl+T】水平翻转,具体如图示。
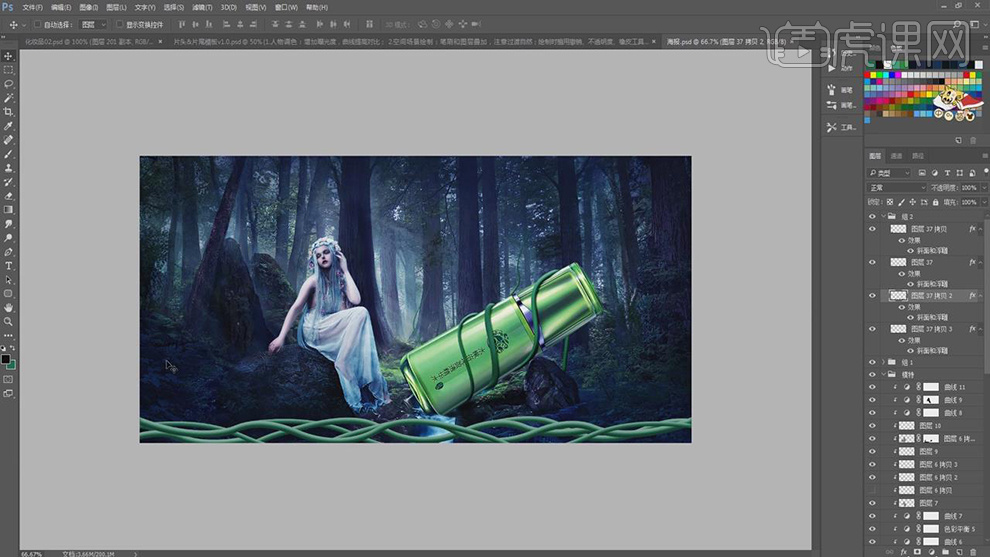 20.【Ctrl+E】合并图层,新建【曲线】,进行压暗调整。新建【色彩平衡】,调整【中间调】参数,具体参数如图示。
20.【Ctrl+E】合并图层,新建【曲线】,进行压暗调整。新建【色彩平衡】,调整【中间调】参数,具体参数如图示。
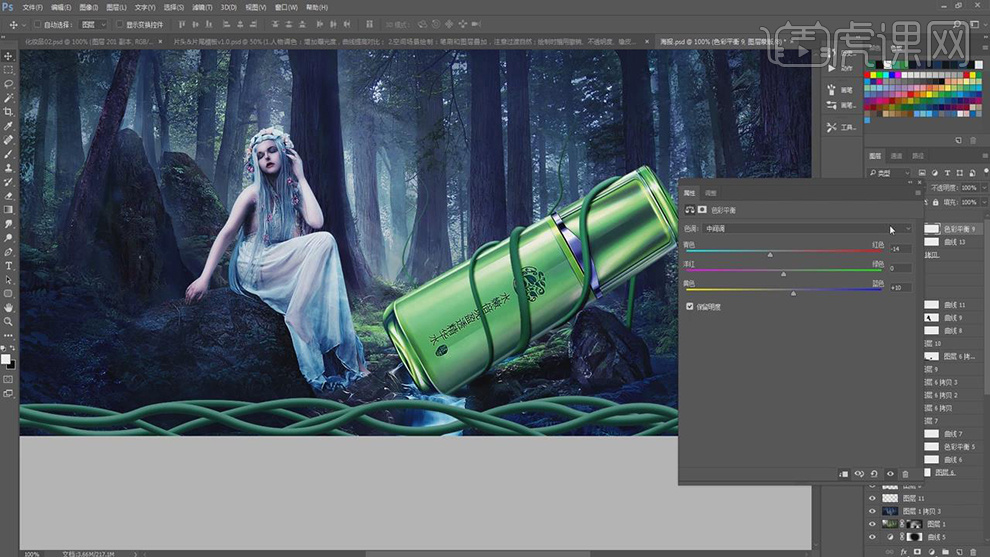 21.新建【图层】,按【Alt+单击图层间】创建剪切蒙版,【图层模式】柔光,使用【画笔工具】,黑色画笔,进行涂抹,【不透明度】50%,具体如图示。
21.新建【图层】,按【Alt+单击图层间】创建剪切蒙版,【图层模式】柔光,使用【画笔工具】,黑色画笔,进行涂抹,【不透明度】50%,具体如图示。
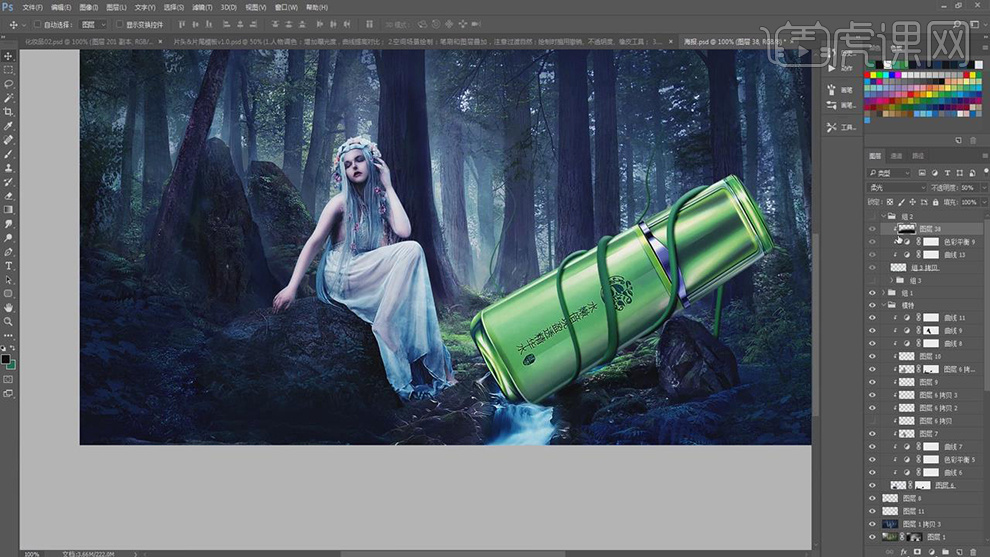 22.【Ctrl+C】复制叶子素材,【Ctrl+V】粘贴到【图层】中,【Ctrl+B】色彩平衡,调整【参数】,具体如图示。
22.【Ctrl+C】复制叶子素材,【Ctrl+V】粘贴到【图层】中,【Ctrl+B】色彩平衡,调整【参数】,具体如图示。
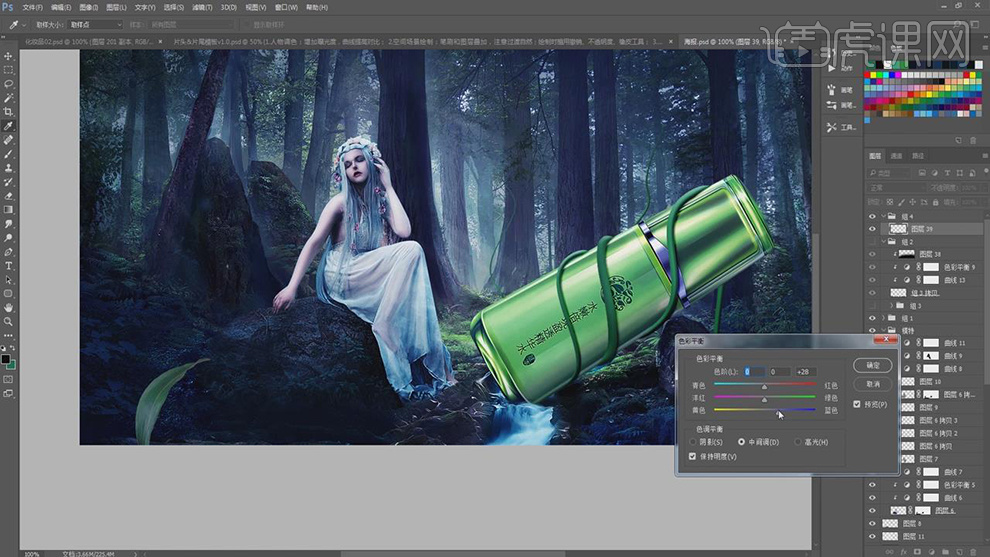 23.按【Alt+移动复制】叶子,【Ctrl+T】调整大小与位置,【Ctrl+T】水平翻转,【滤镜】-【模糊】-【高斯模糊】4.6像素,重复【操作】,具体如图示。
23.按【Alt+移动复制】叶子,【Ctrl+T】调整大小与位置,【Ctrl+T】水平翻转,【滤镜】-【模糊】-【高斯模糊】4.6像素,重复【操作】,具体如图示。
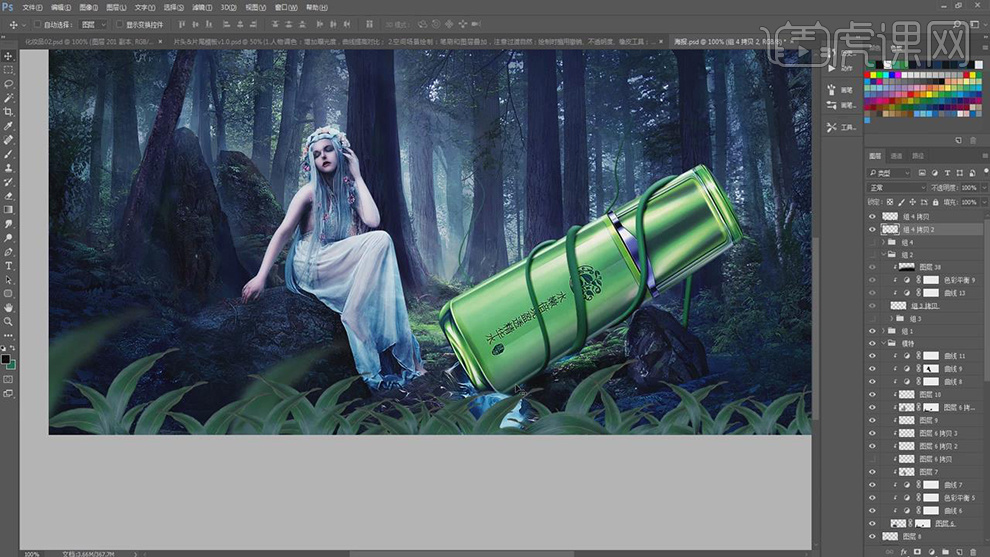 24.新建【曲线】,调整【输入】158,【输出】116,进行压暗调整。新建【色彩平衡】,调整【中间调】参数,具体如图示。
24.新建【曲线】,调整【输入】158,【输出】116,进行压暗调整。新建【色彩平衡】,调整【中间调】参数,具体如图示。
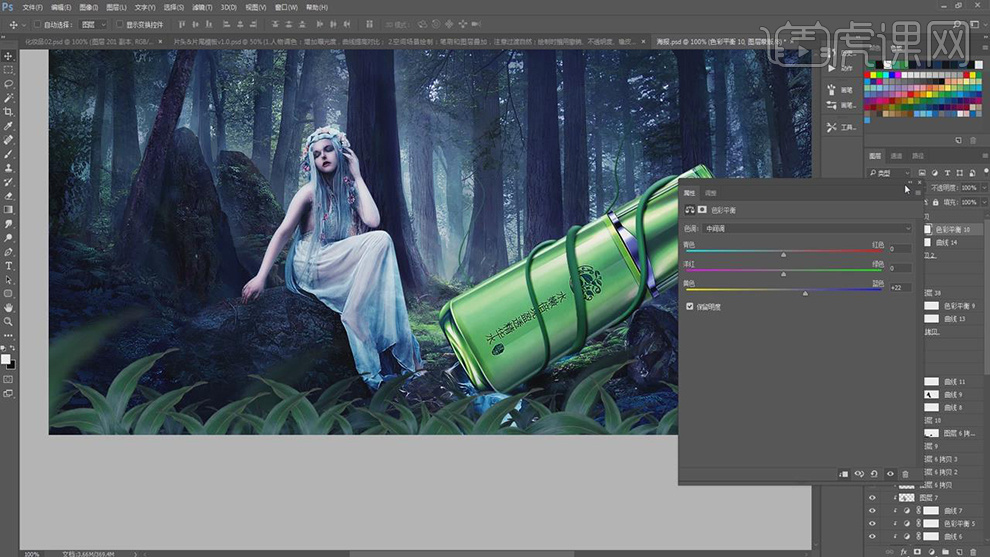 25.调整【图层】位置,【Ctrl+M】曲线,将【曲线】压暗调整。【Ctrl+B】色彩平衡,调整【参数】,具体参数如图示。
25.调整【图层】位置,【Ctrl+M】曲线,将【曲线】压暗调整。【Ctrl+B】色彩平衡,调整【参数】,具体参数如图示。
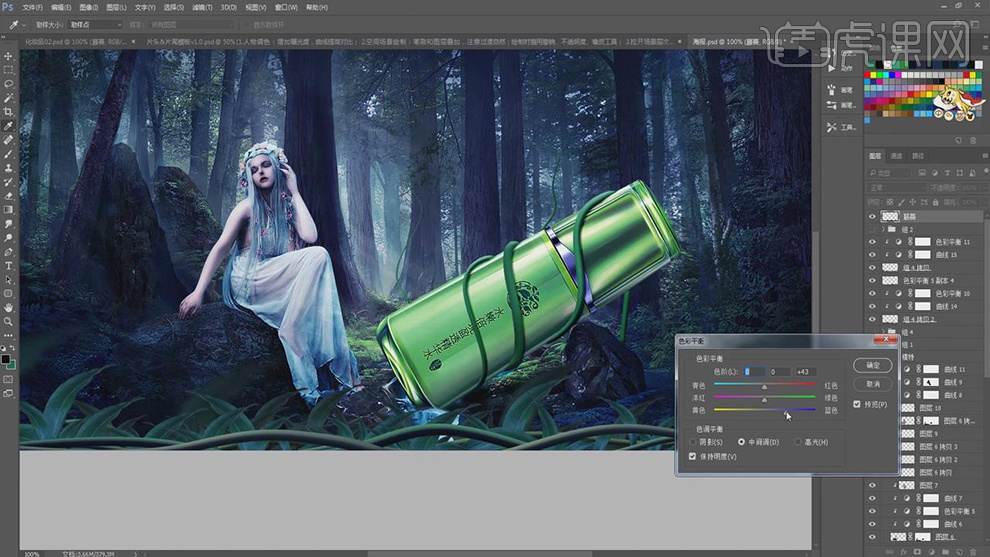 26.导入【蝴蝶素材】,【Ctrl+T】调整大小与位置,【Ctrl+B】色彩平衡,调整【参数】,具体参数如图示。
26.导入【蝴蝶素材】,【Ctrl+T】调整大小与位置,【Ctrl+B】色彩平衡,调整【参数】,具体参数如图示。
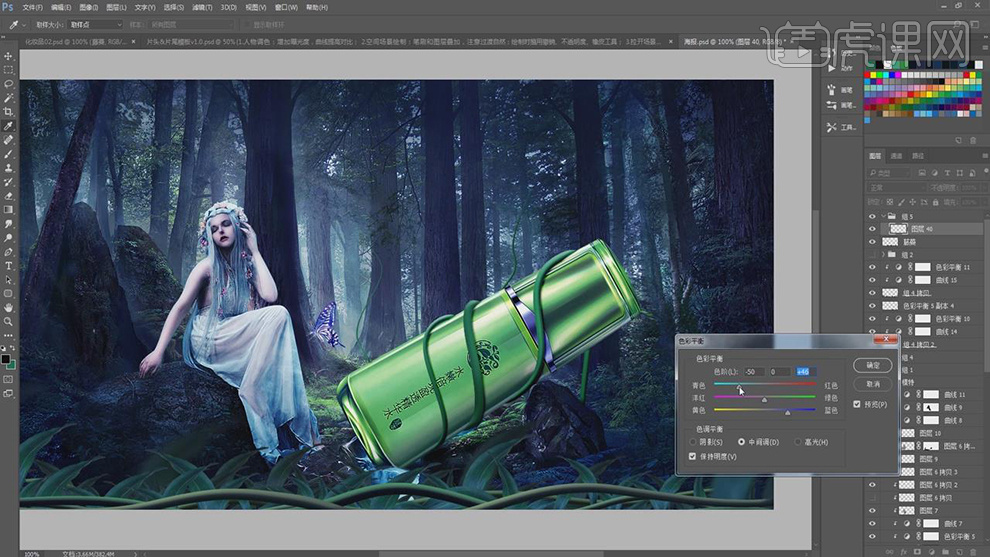 27.【Ctrl+U】色相/饱和度,调整【饱和度】-29。【Ctrl+M】曲线,调整【曲线】参数,具体如图示。
27.【Ctrl+U】色相/饱和度,调整【饱和度】-29。【Ctrl+M】曲线,调整【曲线】参数,具体如图示。
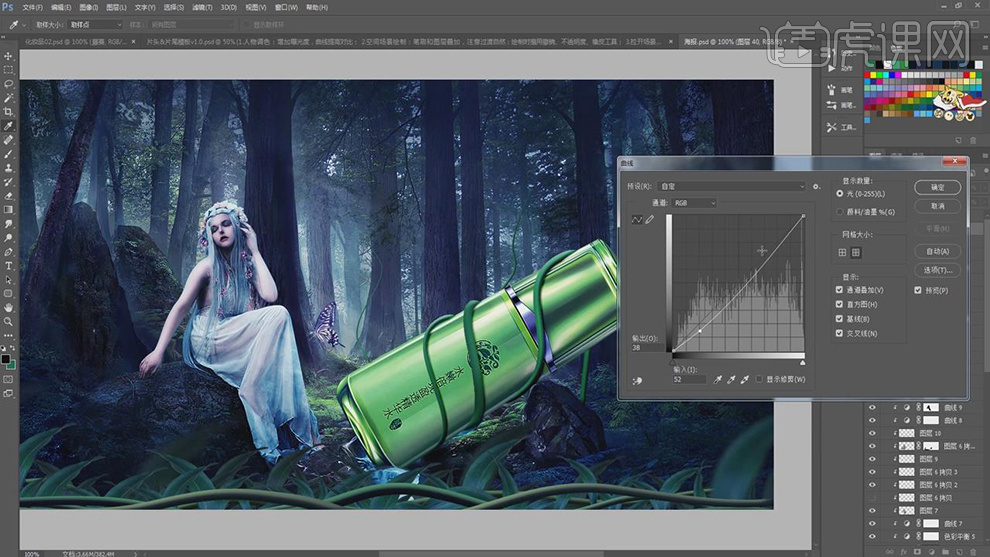 28.【滤镜】-【锐化】-【智能锐化】数量100像素。按【Alt+移动复制】蝴蝶,【Ctrl+T】调整大小与位置,具体如图示。
28.【滤镜】-【锐化】-【智能锐化】数量100像素。按【Alt+移动复制】蝴蝶,【Ctrl+T】调整大小与位置,具体如图示。
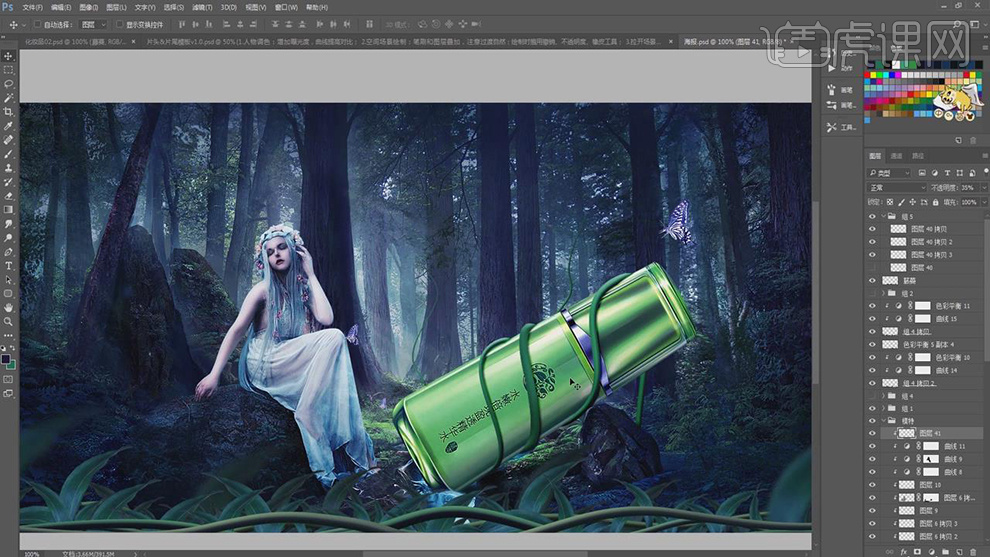 29.新建【曲线】,进行压暗调整。新建【色相/饱和度】,调整【饱和度】+32,【新建】图层,按【Alt+单击图层间】创建剪切蒙版,使用【画笔工具】,进行涂抹,具体如图示。
29.新建【曲线】,进行压暗调整。新建【色相/饱和度】,调整【饱和度】+32,【新建】图层,按【Alt+单击图层间】创建剪切蒙版,使用【画笔工具】,进行涂抹,具体如图示。
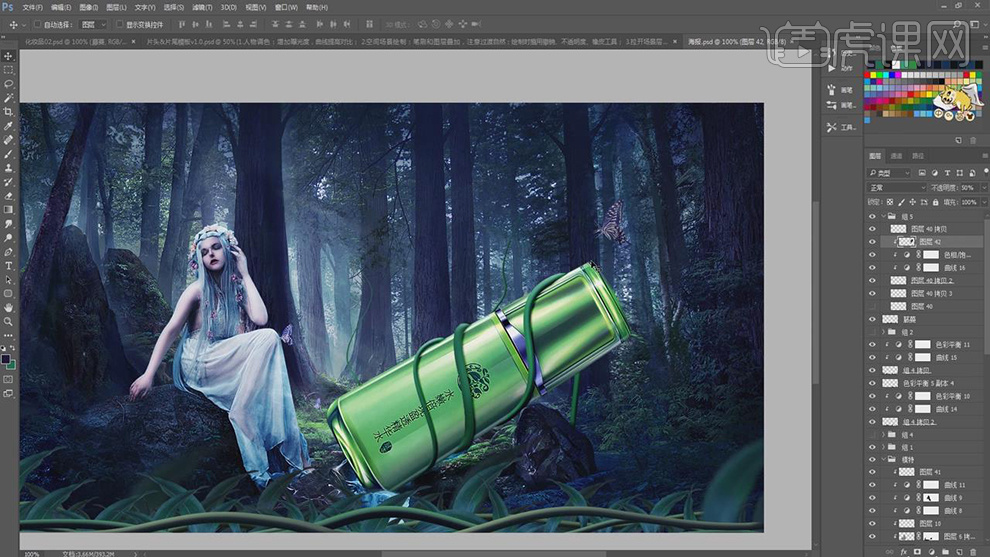 30.导入【花瓣】素材,【Ctrl+T】调整大小与位置,【Ctrl+B】色彩平衡,调整【参数】,具体如图示。
30.导入【花瓣】素材,【Ctrl+T】调整大小与位置,【Ctrl+B】色彩平衡,调整【参数】,具体如图示。
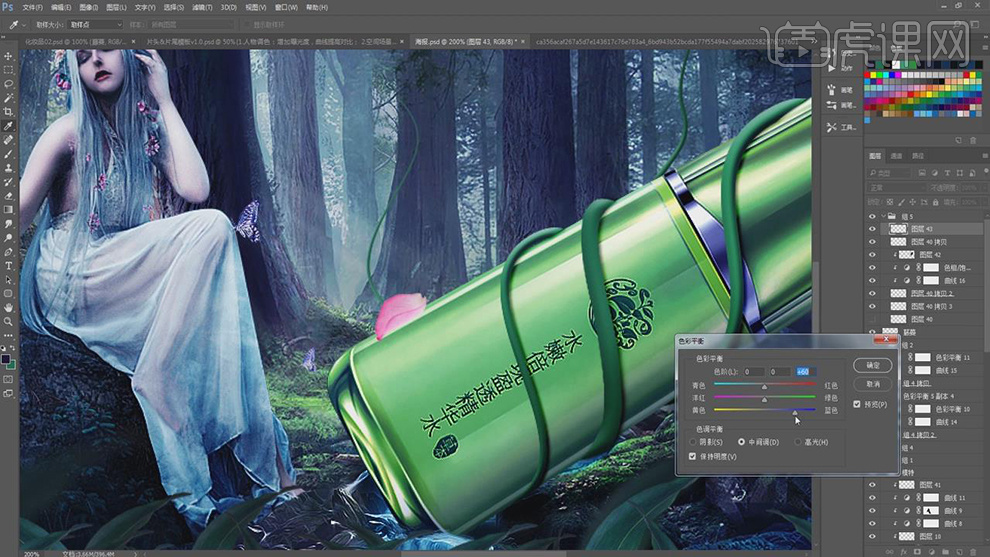 31.新建【图层】,按【Alt+单击图层间】创建间蒙版,使用【画笔工具】,进行涂抹,【Ctrl+T】调整大小与位置,具体如图示。
31.新建【图层】,按【Alt+单击图层间】创建间蒙版,使用【画笔工具】,进行涂抹,【Ctrl+T】调整大小与位置,具体如图示。
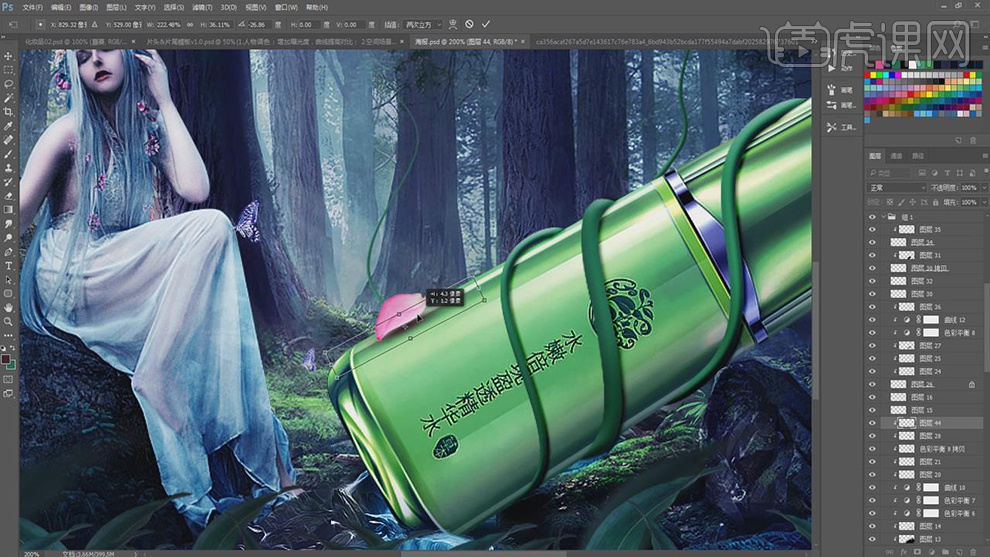 32.新建【图层】,按【Alt+单击图层间】创建间蒙版,使用【画笔工具】,进行涂抹,进行涂抹花瓣,具体如图示。
32.新建【图层】,按【Alt+单击图层间】创建间蒙版,使用【画笔工具】,进行涂抹,进行涂抹花瓣,具体如图示。
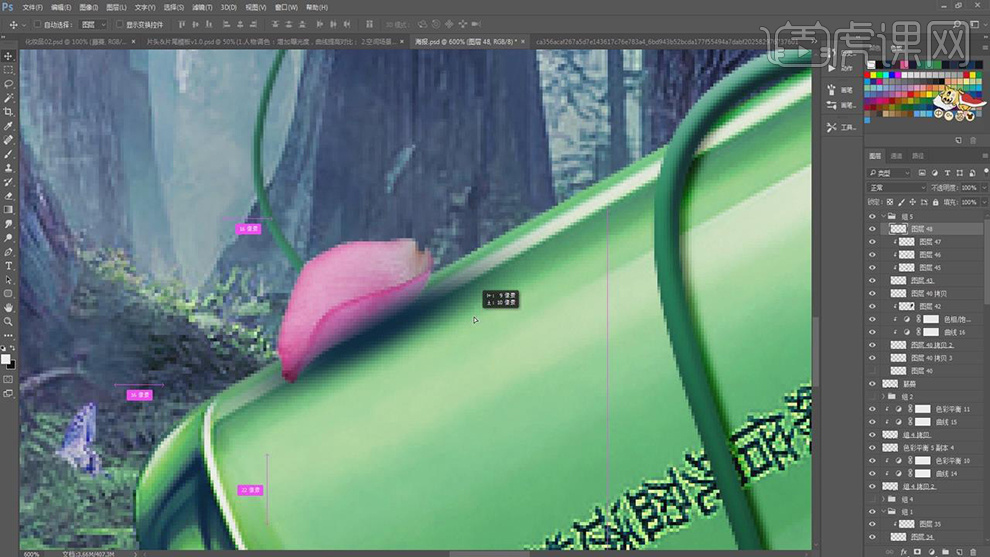 33.导入【花瓣】素材,调整【大小】与【位置】,【滤镜】-【模糊】-【动感模糊】,调整【参数】,具体如图示。
33.导入【花瓣】素材,调整【大小】与【位置】,【滤镜】-【模糊】-【动感模糊】,调整【参数】,具体如图示。
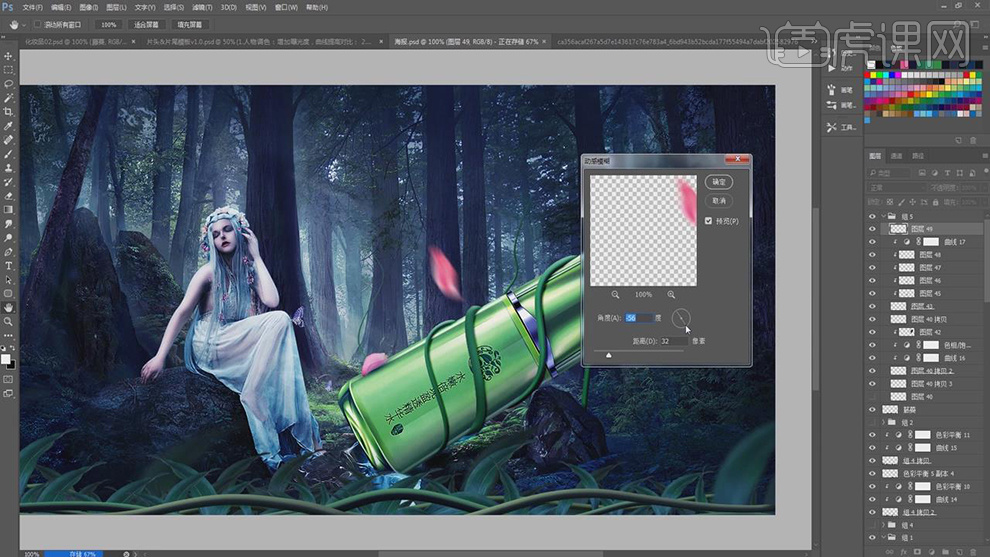 34.按【Alt+移动复制】【Ctrl+T】调整【位置】与【大小】,导入【文字】素材,调整【位置】,具体如图示。
34.按【Alt+移动复制】【Ctrl+T】调整【位置】与【大小】,导入【文字】素材,调整【位置】,具体如图示。
 35.导入【叶子】素材,【Ctrl+T】调整【大小】与【位置】,【Ctrl+B】色彩平衡,调整【参数】,具体如图示。
35.导入【叶子】素材,【Ctrl+T】调整【大小】与【位置】,【Ctrl+B】色彩平衡,调整【参数】,具体如图示。
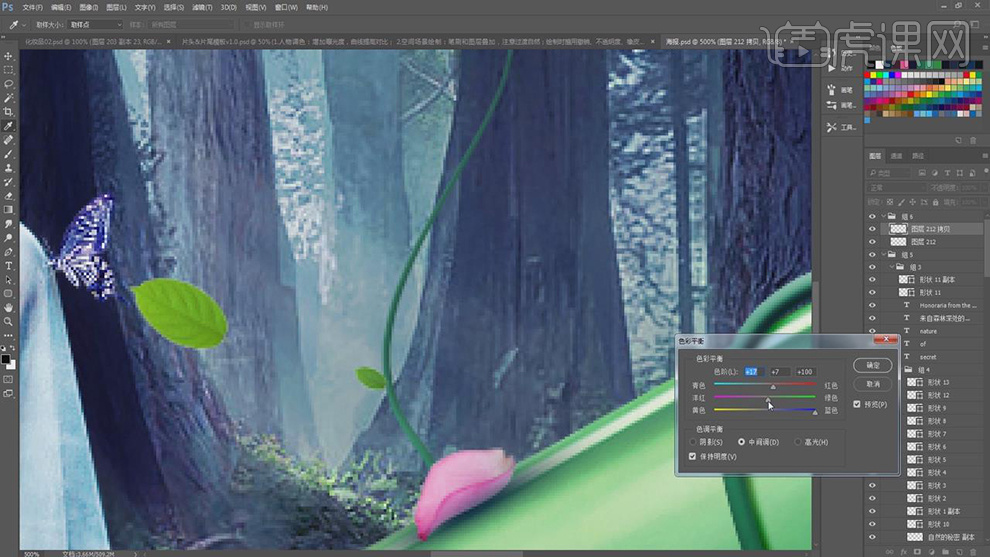 36.按【Alt+移动复制】叶子,【Ctrl+T】右键【水平翻转】,调整【大小】与【位置】,具体如图示。
36.按【Alt+移动复制】叶子,【Ctrl+T】右键【水平翻转】,调整【大小】与【位置】,具体如图示。
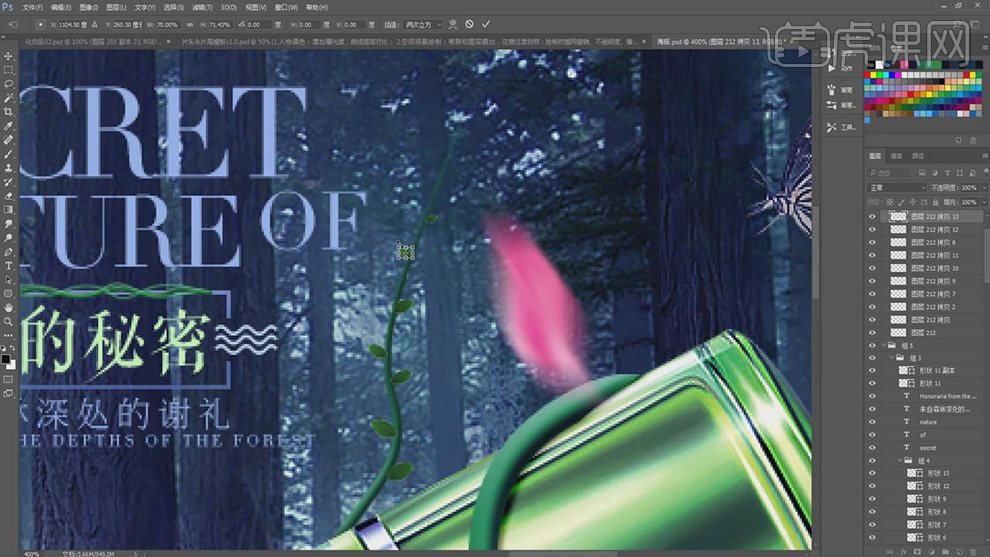 37.【Ctrl+Alt+Shift+E】盖印图层,新建【色彩平衡】,调整【高光】参数,具体参数效果如图示。
37.【Ctrl+Alt+Shift+E】盖印图层,新建【色彩平衡】,调整【高光】参数,具体参数效果如图示。
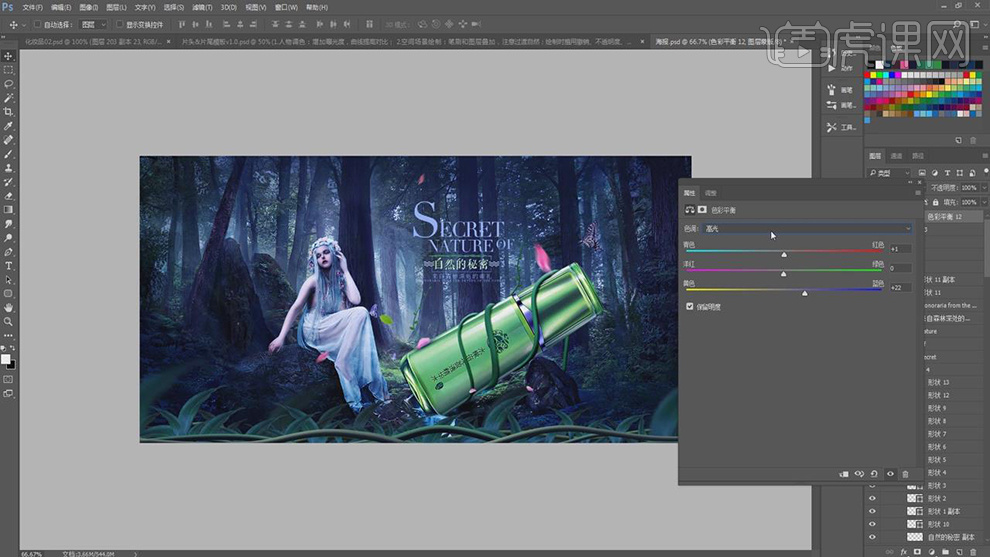 38.【色彩平衡】面板,调整【中间调】参数,具体参数效果如图示。
38.【色彩平衡】面板,调整【中间调】参数,具体参数效果如图示。
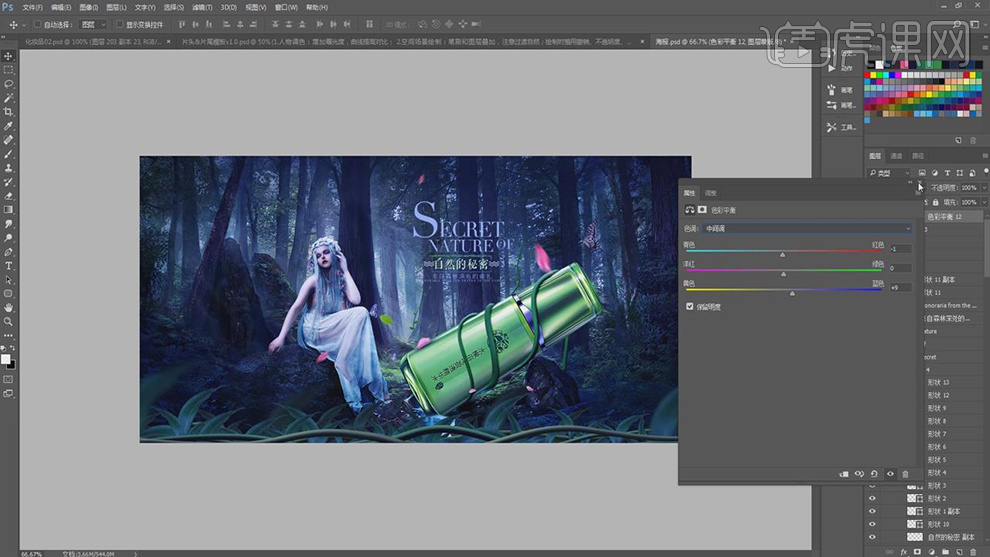 39.新建【色彩平衡】,调整【中间调】青色-5,蓝色+1。【高光】黄色-22,具体如图示。
39.新建【色彩平衡】,调整【中间调】青色-5,蓝色+1。【高光】黄色-22,具体如图示。
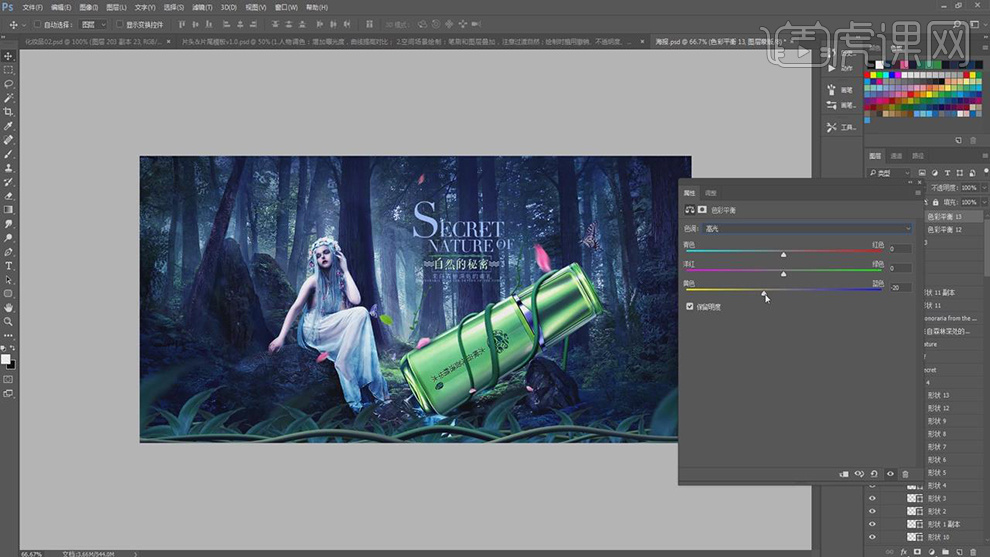 40.新建【渐变映射】,蓝红黄渐变,【图层】不透明度10%,具体如图示。
40.新建【渐变映射】,蓝红黄渐变,【图层】不透明度10%,具体如图示。
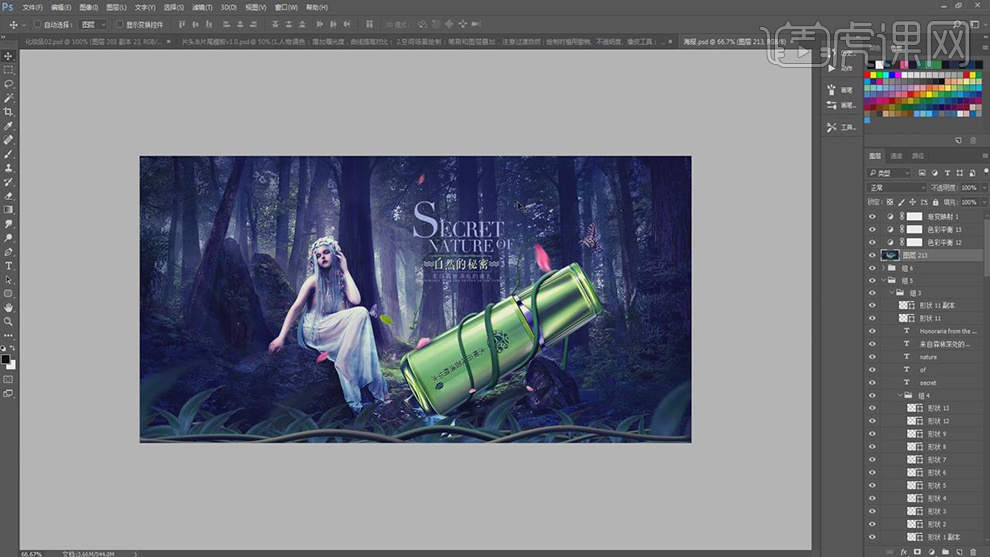 41.【滤镜】-【Camera Raw】滤镜,调整【基本】参数,具体参数如图示。
41.【滤镜】-【Camera Raw】滤镜,调整【基本】参数,具体参数如图示。
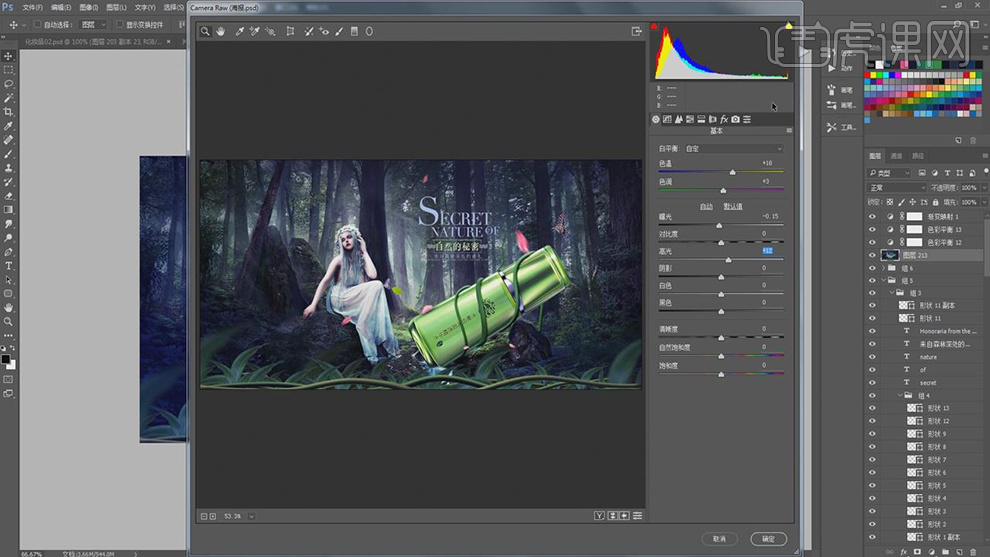 42.【HSL/灰度】面板,调整【色相】参数,具体参数如图示。
42.【HSL/灰度】面板,调整【色相】参数,具体参数如图示。
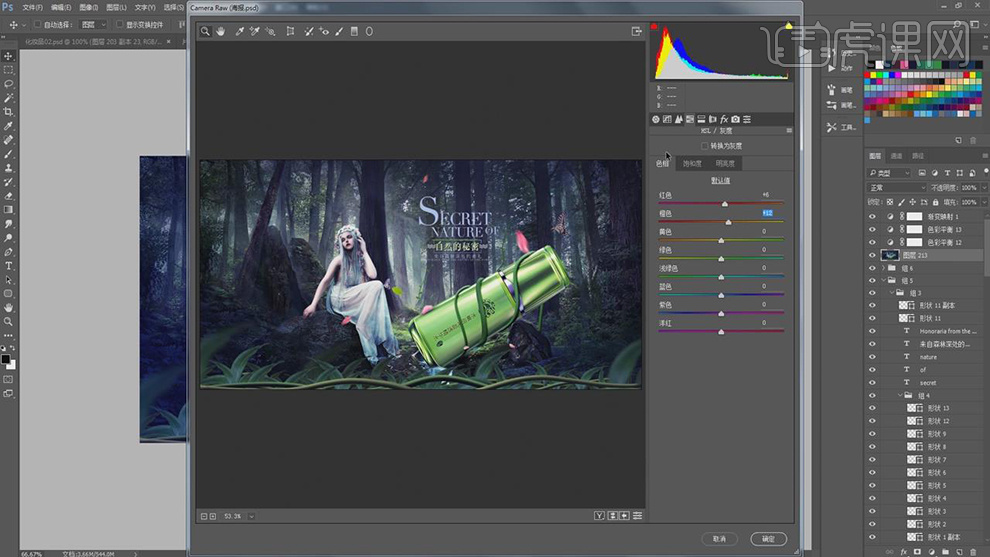 43.【滤镜】-【锐化】-【智能锐化】,调整【参数】,具体如图示。
43.【滤镜】-【锐化】-【智能锐化】,调整【参数】,具体如图示。
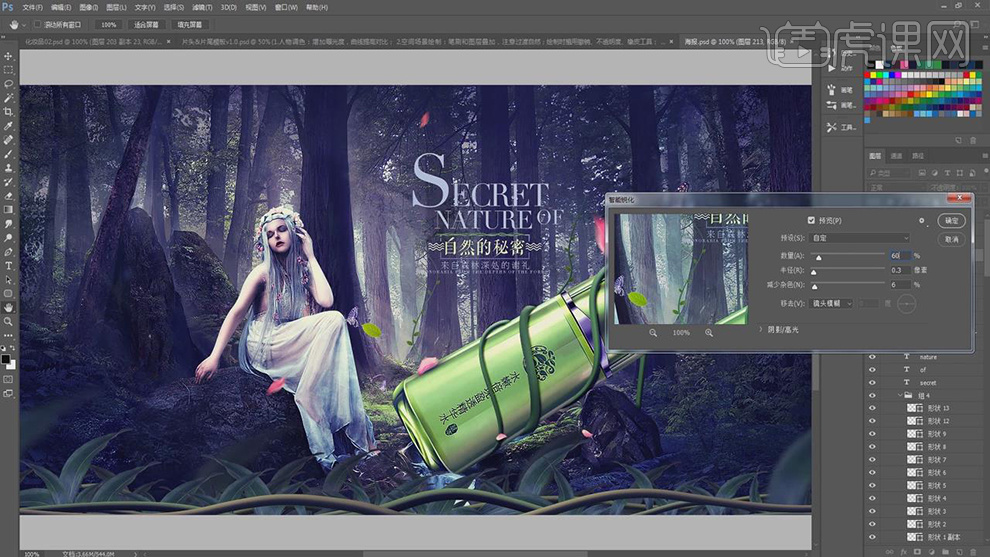 44.最终效果具体如图所示。
44.最终效果具体如图所示。

1、 新建【1920*749】的画布,拖进“苔藓”背景和“森林”背景,调整大小和位置;选中“森林”图层,【添加蒙版】,使用【画笔工具】擦出下方的苔藓

2、 选中“苔藓”图层,添加【色相/饱和度】,调整参数,使其与森林的色调一致。
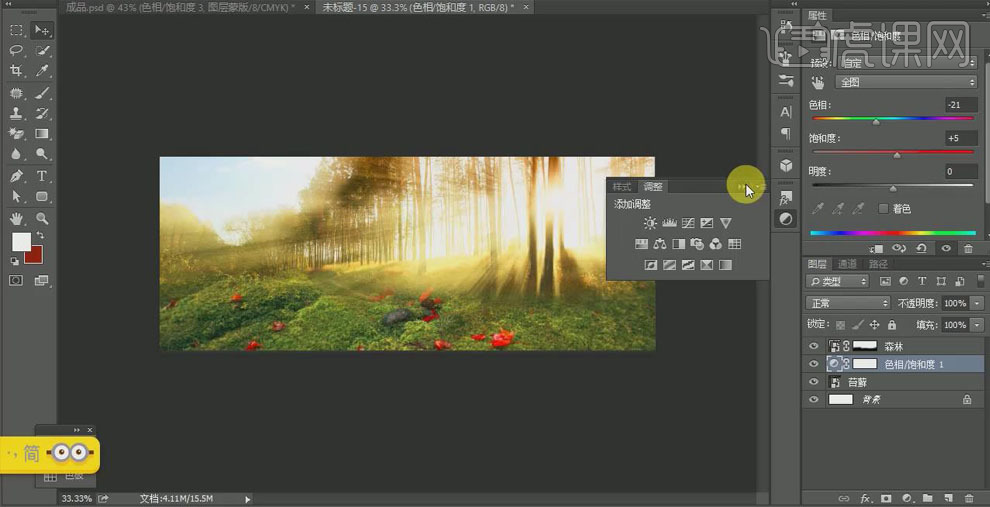
3、 【打开】“大树”素材,【添加蒙版】,使用【画笔工具】擦去多余的部分;【打开】“蘑菇”、“木板”素材,使用【快速选择工具】抠出,调整大小和位置。
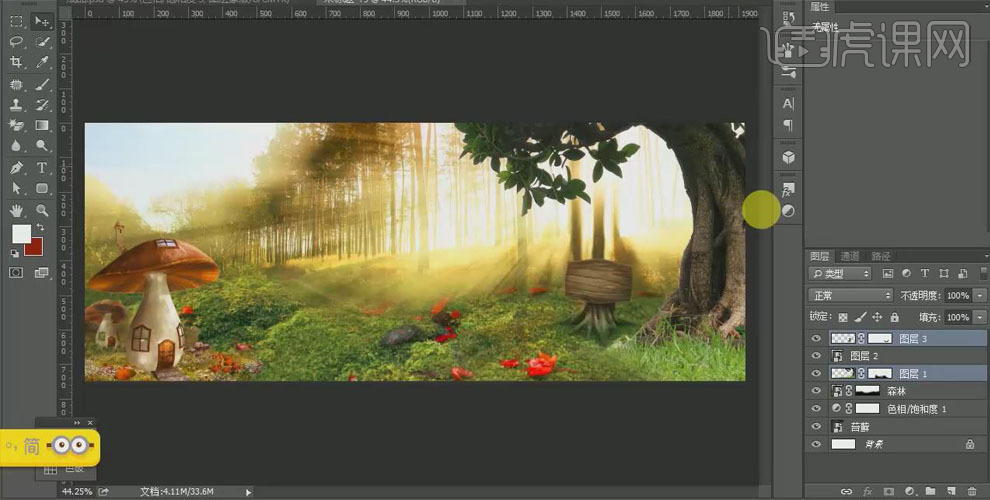
4、 将“大树”图层和“木板”图层合并,添加【色彩平衡】、【曲线】,设置参数。同样给“蘑菇”【添加蒙版】,使用【画笔工具】擦去边缘多余部分。

5、 将其他素材拖进画面,调整位置。新建【暗角】图层,使用黑色柔光【画笔】工具擦拭画面的周围,四周变暗,中心变亮。
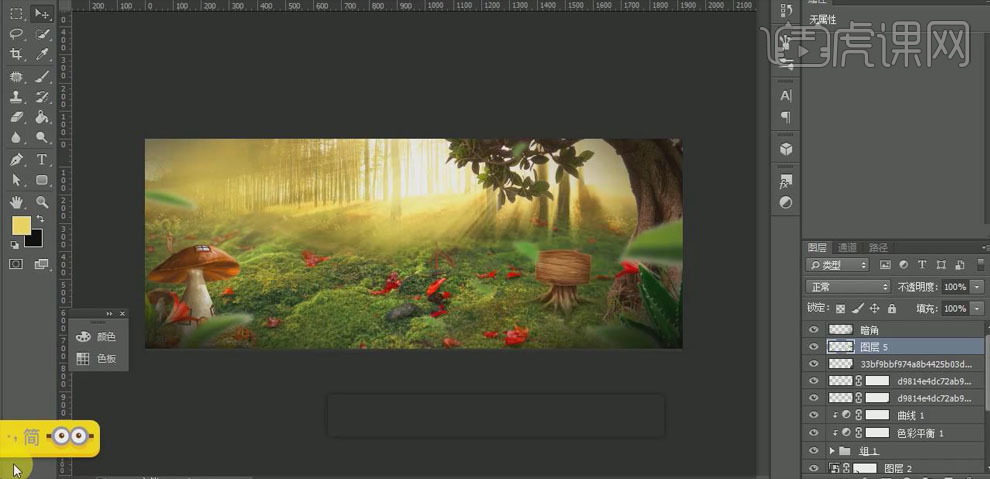
6、 将产品和花朵拖进画面中,【Ctrl+T】调整位置。选中“花朵”图层,点击【投影】,设置参数;执行【图层样式】、【创建图层】命令,【Ctrl+T】调整阴影位置;使用【椭圆选框工具】在产品底部画出选区,填充“黑色到透明的渐变”,【高斯模糊】,模式为【正片叠底】。

7、 选中“花朵”图层,调节【亮度】,添加【色相饱和度】,设置参数使花朵的颜色更亮。
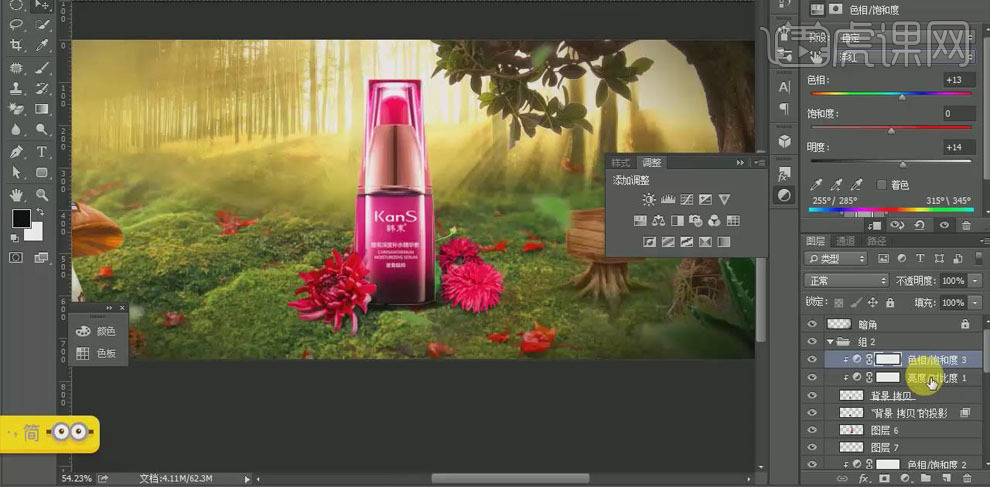
8、 将“藤蔓”素材拖进画面,【Ctrl+T】选中,右击【变形】调整藤蔓;添加【图层蒙版】,使用【画笔工具】擦去多余的部分;同样打开“动物”素材,【Ctrl+T】调整大小和位置。
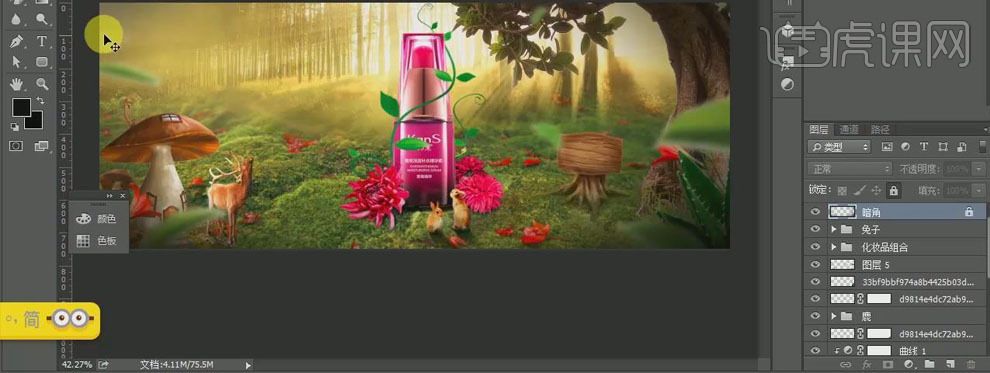
9、 使用【文本工具】输入文字,选中文字图层,右击【转化为形状】,调整文字大小;使用【圆角矩形工具】绘制形状,填充产品的颜色,输入白色文字,调整字的大小和间距。

10、 将“光点”和“花瓣”素材拖进画面。选中“花瓣”图层,添加【色相/饱和度】,调整参数;添加【动感模糊】。
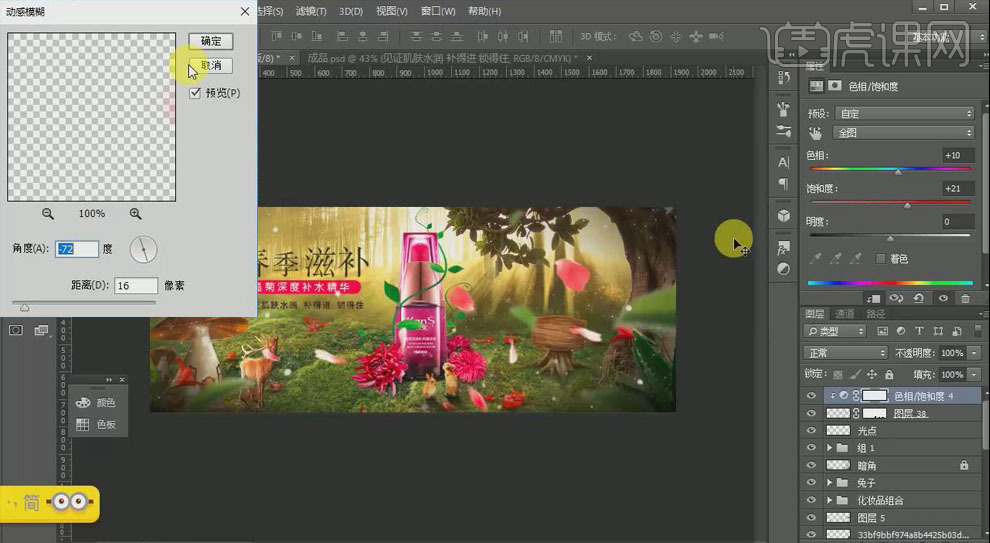
11、 最终效果如图所示。

1.本课主要内容具体如图所示。
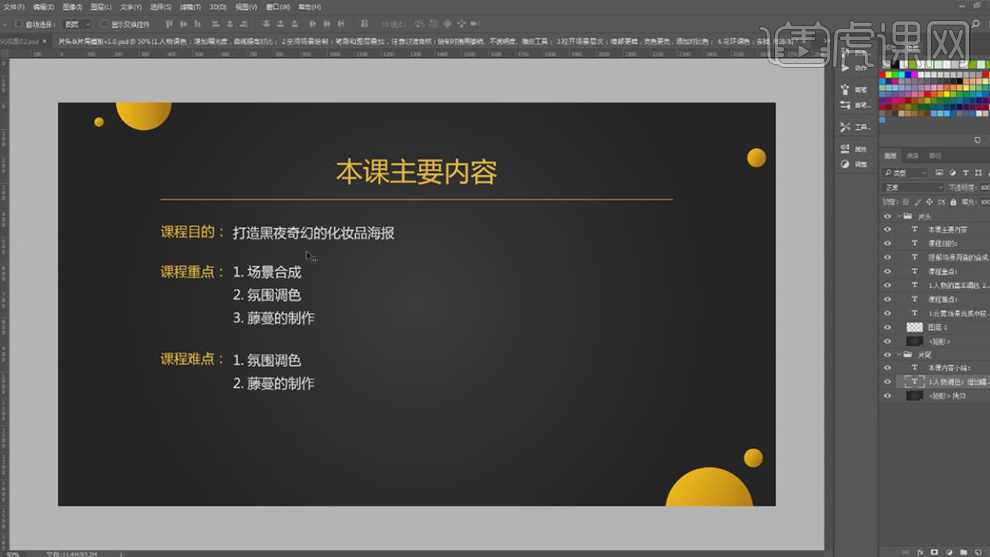
2.【打开】PS,【导入】素材,【Ctrl+N】新建画布,【宽度】1600像素,【高度】800像素。导入【素材】,【Ctrl+T】调整大小与位置,具体如图示。
 3.新建【色彩平衡】,按【Alt+单击图层间】创建剪切蒙版,调整【中间调】参数,具体参数效果如图示。
3.新建【色彩平衡】,按【Alt+单击图层间】创建剪切蒙版,调整【中间调】参数,具体参数效果如图示。
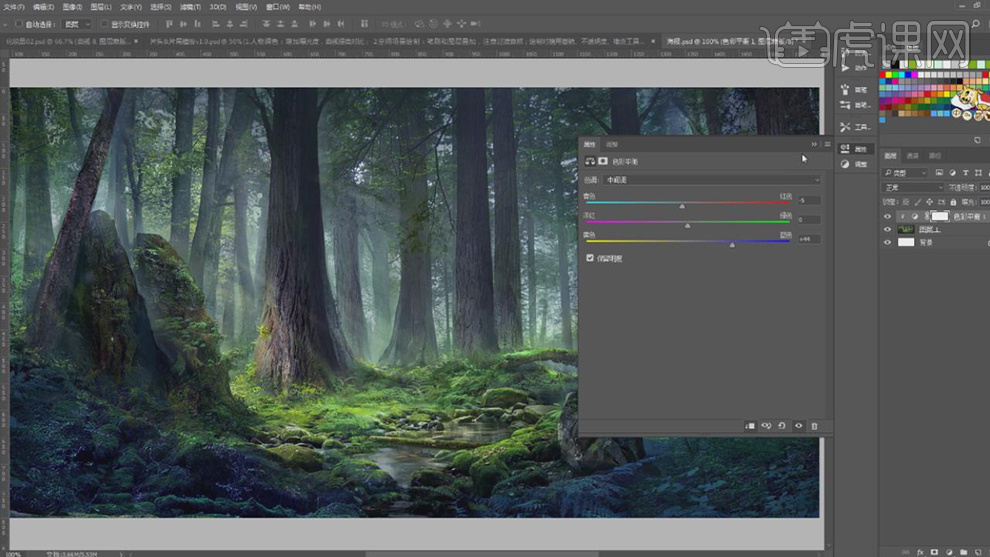 4.新建【可选颜色】,按【Alt+单击图层间】创建剪切蒙版,调整【黄色】参数,具体参数效果如图示。
4.新建【可选颜色】,按【Alt+单击图层间】创建剪切蒙版,调整【黄色】参数,具体参数效果如图示。
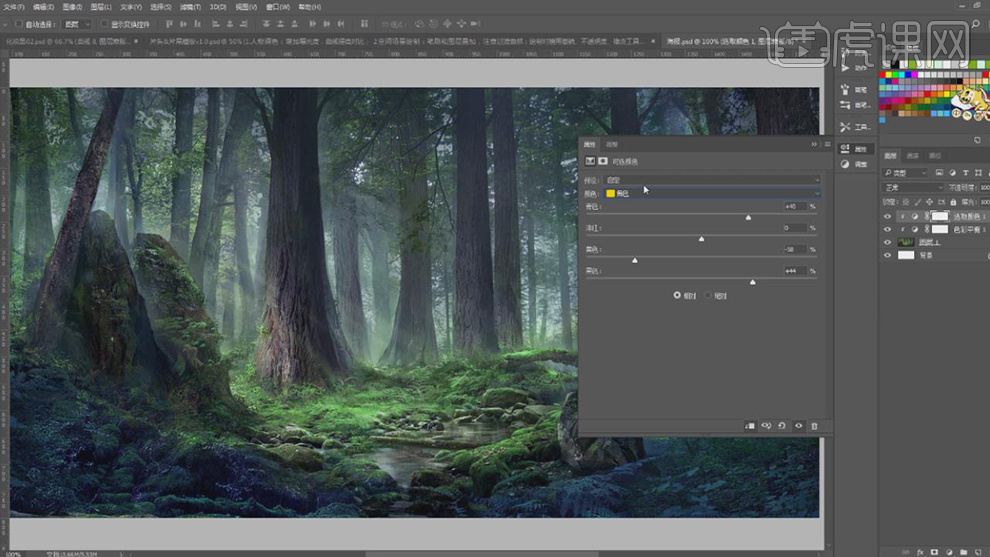 5.【可选颜色】面板,按【Alt+单击图层间】创建剪切蒙版,调整【中性色】参数,具体参数效果如图示。
5.【可选颜色】面板,按【Alt+单击图层间】创建剪切蒙版,调整【中性色】参数,具体参数效果如图示。
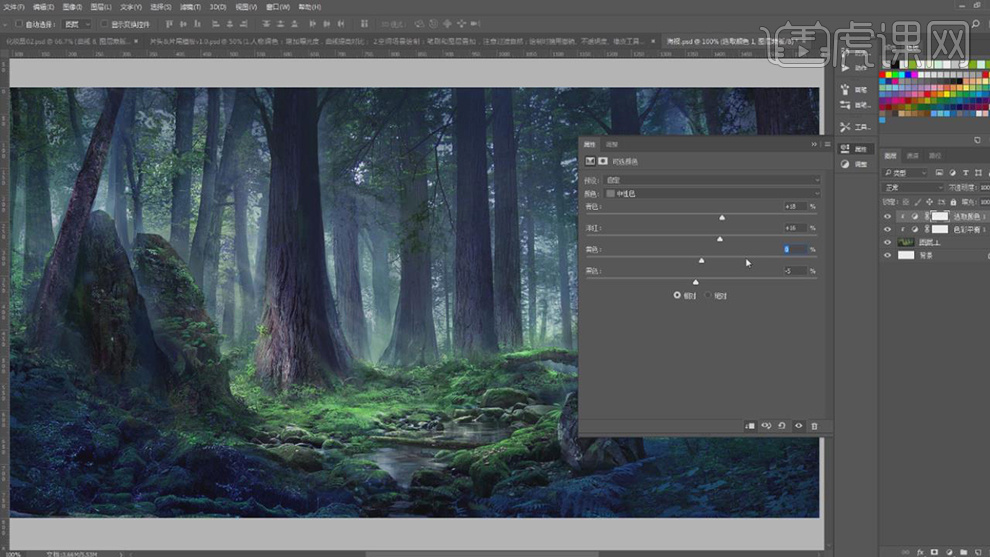 6.【可选颜色】面板,按【Alt+单击图层间】创建剪切蒙版,调整【蓝色】参数,具体参数效果如图示。
6.【可选颜色】面板,按【Alt+单击图层间】创建剪切蒙版,调整【蓝色】参数,具体参数效果如图示。
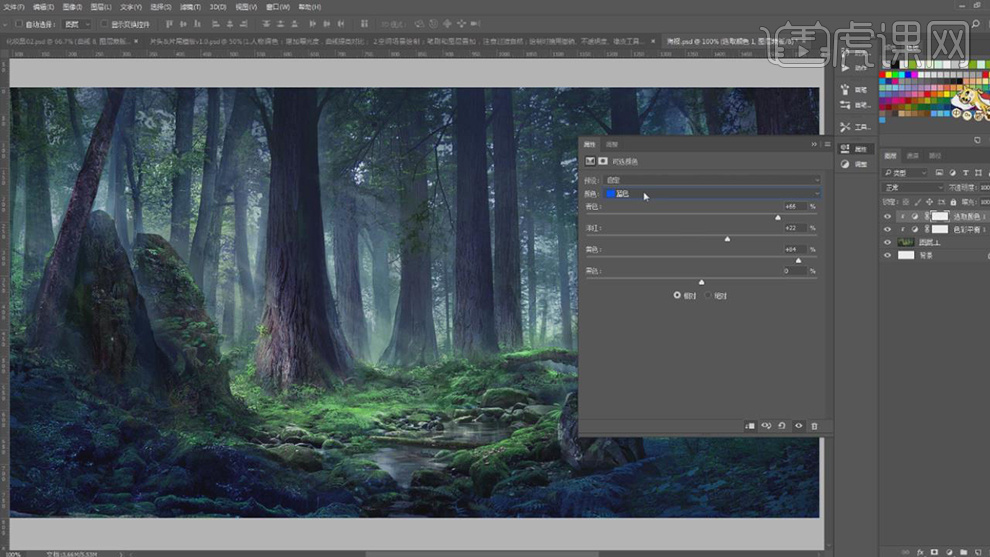 7.【可选颜色】面板,按【Alt+单击图层间】创建剪切蒙版,调整【绿色】参数,具体参数效果如图示。
7.【可选颜色】面板,按【Alt+单击图层间】创建剪切蒙版,调整【绿色】参数,具体参数效果如图示。
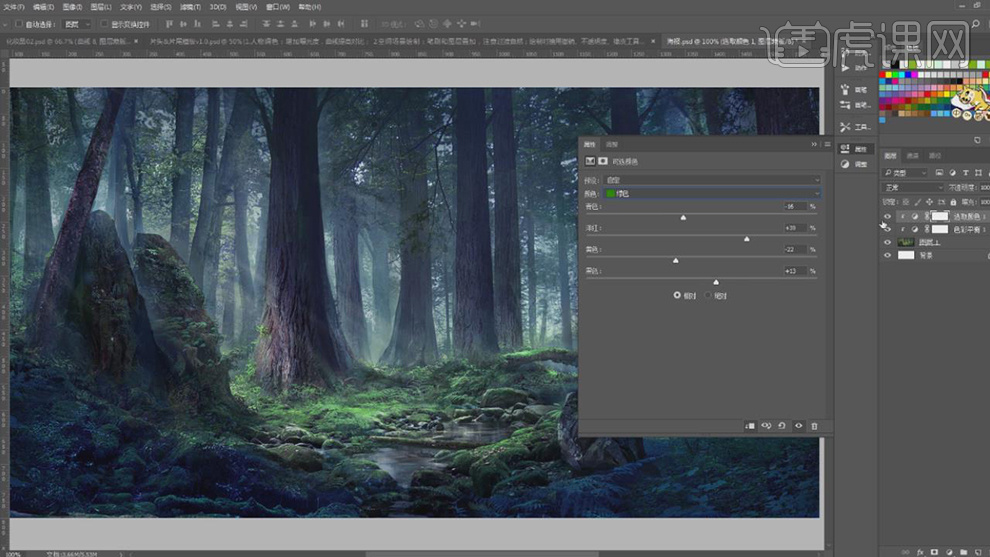 8.新建【曲线】,按【Alt+单击图层间】创建剪切蒙版,调整【曲线】参数,具体如图示。
8.新建【曲线】,按【Alt+单击图层间】创建剪切蒙版,调整【曲线】参数,具体如图示。
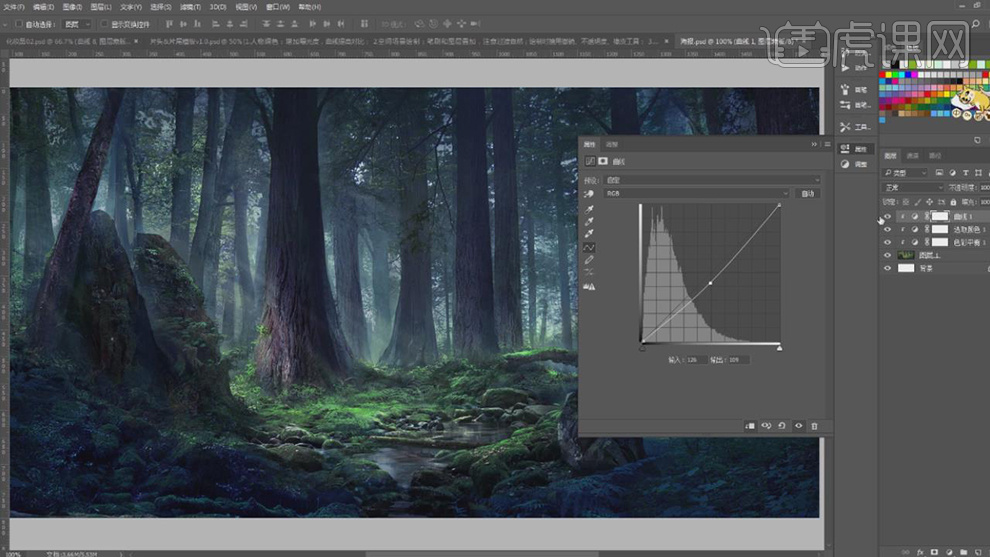 9.使用【套索工具】,进行选区,【Shift+F6】羽化100像素,新建【色彩平衡】,按【Alt+单击图层间】创建剪切蒙版,调整【中间调】参数,具体参数效果如图示。
9.使用【套索工具】,进行选区,【Shift+F6】羽化100像素,新建【色彩平衡】,按【Alt+单击图层间】创建剪切蒙版,调整【中间调】参数,具体参数效果如图示。
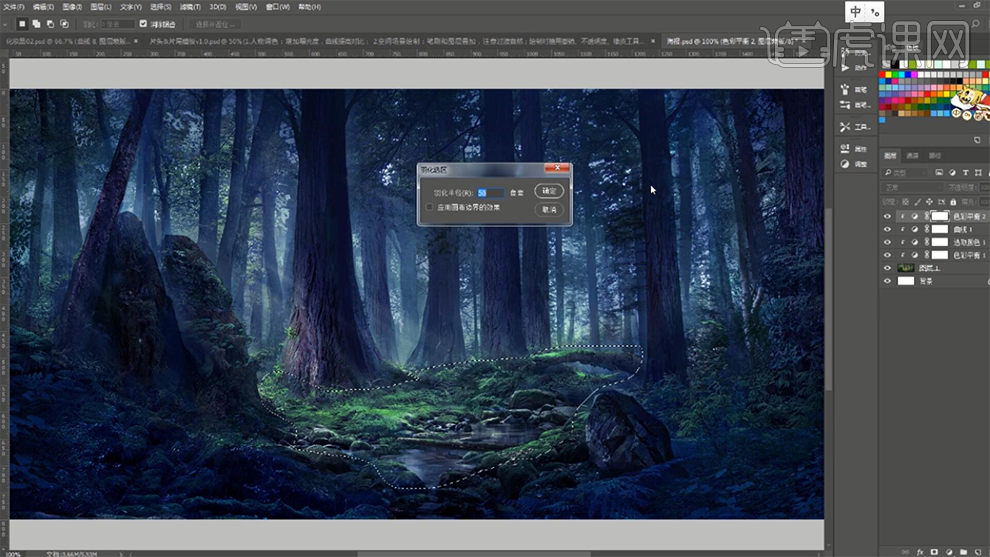 10.使用【套索工具】,进行选区,新建【图层】,【填充】3ecfff。【图层模式】柔光,使用【画笔工具】,进行涂抹边缘,具体如图示。
10.使用【套索工具】,进行选区,新建【图层】,【填充】3ecfff。【图层模式】柔光,使用【画笔工具】,进行涂抹边缘,具体如图示。
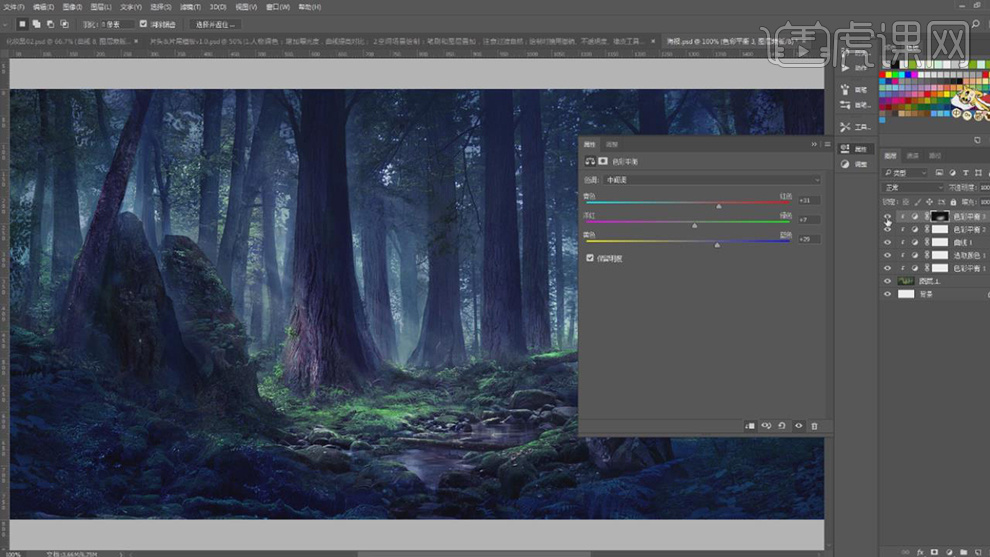 11.按【Ctrl+单击缩览图】调出选区,新建【曲线】,进行提亮调整,具体如图示。
11.按【Ctrl+单击缩览图】调出选区,新建【曲线】,进行提亮调整,具体如图示。
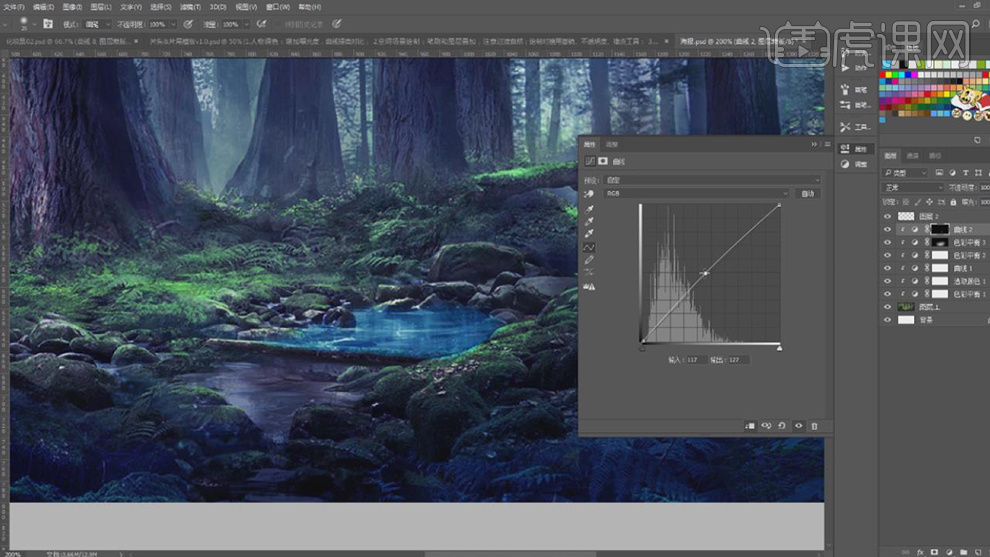 12.导入【素材】,【Ctrl+T】调整大小与位置,添加【蒙版】,使用【画笔工具】,黑色画笔,进行涂抹边缘,【Ctrl+J】复制调整图层,调整【位置】,按【Alt+单击图层间】创建剪切蒙版,具体如图示。
12.导入【素材】,【Ctrl+T】调整大小与位置,添加【蒙版】,使用【画笔工具】,黑色画笔,进行涂抹边缘,【Ctrl+J】复制调整图层,调整【位置】,按【Alt+单击图层间】创建剪切蒙版,具体如图示。
 13.新建【色彩平衡】,调整【中间调】参数,具体参数效果如图示。
13.新建【色彩平衡】,调整【中间调】参数,具体参数效果如图示。
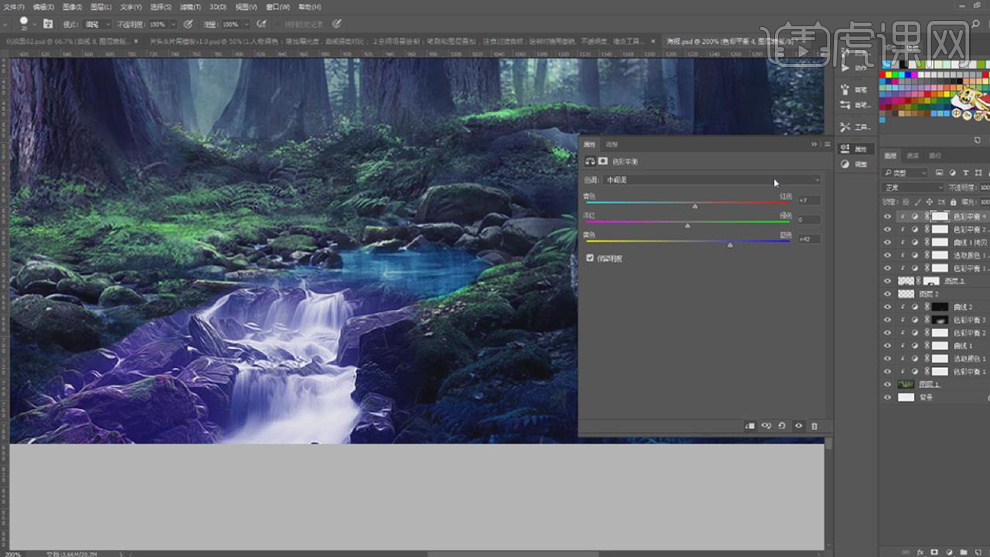 14.新建【色相/饱和度】,调整【色相】-10,【饱和度】-37。新建【曲线】,调整【曲线】参数,具体如图示。
14.新建【色相/饱和度】,调整【色相】-10,【饱和度】-37。新建【曲线】,调整【曲线】参数,具体如图示。
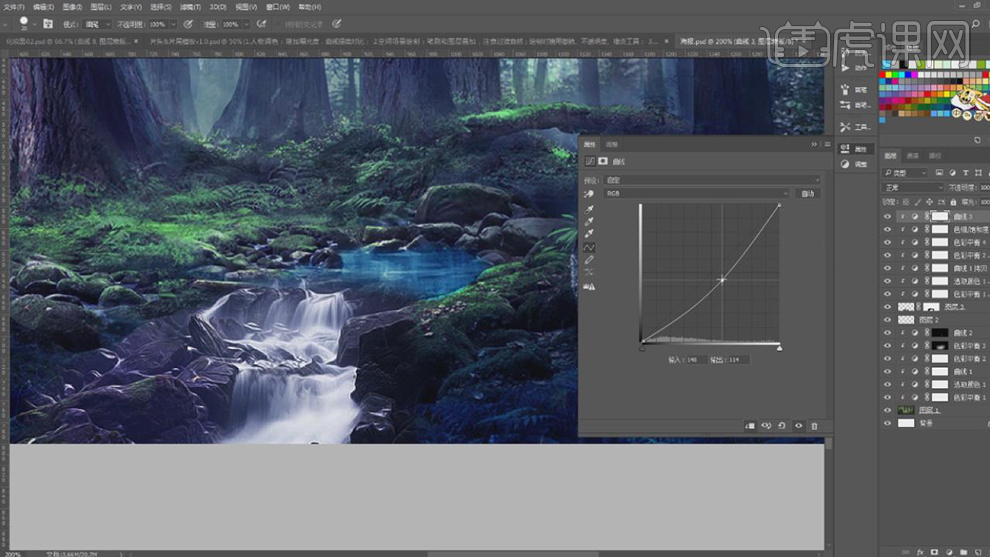 15.新建【图层】,【图层模式】柔光,使用【画笔工具】,进行涂抹。新建【图层】,按【Alt+Delete】填充蓝色,【图层模式】柔光,使用【画笔工具】,进行涂抹,具体如图示。
15.新建【图层】,【图层模式】柔光,使用【画笔工具】,进行涂抹。新建【图层】,按【Alt+Delete】填充蓝色,【图层模式】柔光,使用【画笔工具】,进行涂抹,具体如图示。
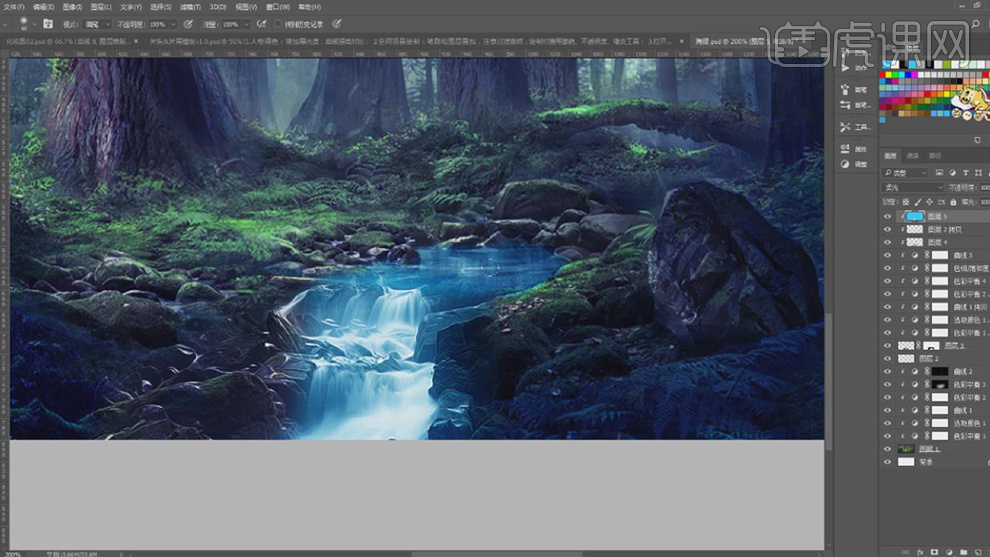 16.新建【曲线】,【Alt+单击图层间】创建剪切蒙版,进行压暗调整,使用【画笔工具】,黑色画笔进行涂抹。新建【曲线】,调整【曲线】,使用【画笔工具】,黑色画笔进行涂抹,具体如图示。
16.新建【曲线】,【Alt+单击图层间】创建剪切蒙版,进行压暗调整,使用【画笔工具】,黑色画笔进行涂抹。新建【曲线】,调整【曲线】,使用【画笔工具】,黑色画笔进行涂抹,具体如图示。
 17.【Ctrl+J】复制图层,【图层模式】颜色减淡,添加【蒙版】,【图层】不透明度50%,使用【画笔工具】,黑色画笔,进行涂抹,具体如图示。
17.【Ctrl+J】复制图层,【图层模式】颜色减淡,添加【蒙版】,【图层】不透明度50%,使用【画笔工具】,黑色画笔,进行涂抹,具体如图示。
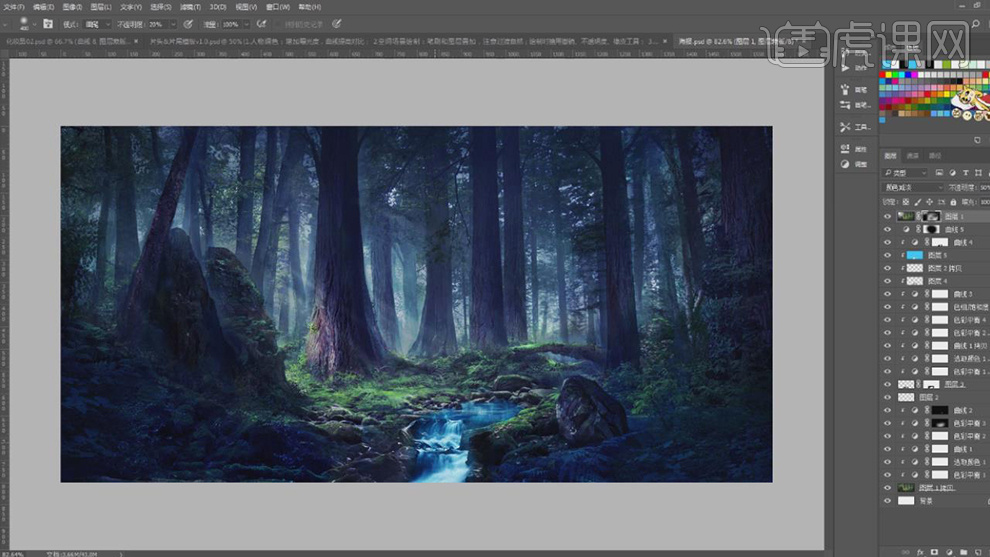 18.【Ctrl+E】合并所选图层,【滤镜】-【锐化】-【智能锐化】数量80%。导入【人物】素材,调整【位置】,添加【蒙版】,使用【画笔工具】,黑色画笔,进行涂抹,具体如图示。
18.【Ctrl+E】合并所选图层,【滤镜】-【锐化】-【智能锐化】数量80%。导入【人物】素材,调整【位置】,添加【蒙版】,使用【画笔工具】,黑色画笔,进行涂抹,具体如图示。
 19.新建【曲线】,按【Alt+单击图层间】创建剪切蒙版,进行【压暗】调整。新建【色彩平衡】,点击【创建剪切蒙版】,调整【中间调】参数,具体参数如图示。
19.新建【曲线】,按【Alt+单击图层间】创建剪切蒙版,进行【压暗】调整。新建【色彩平衡】,点击【创建剪切蒙版】,调整【中间调】参数,具体参数如图示。
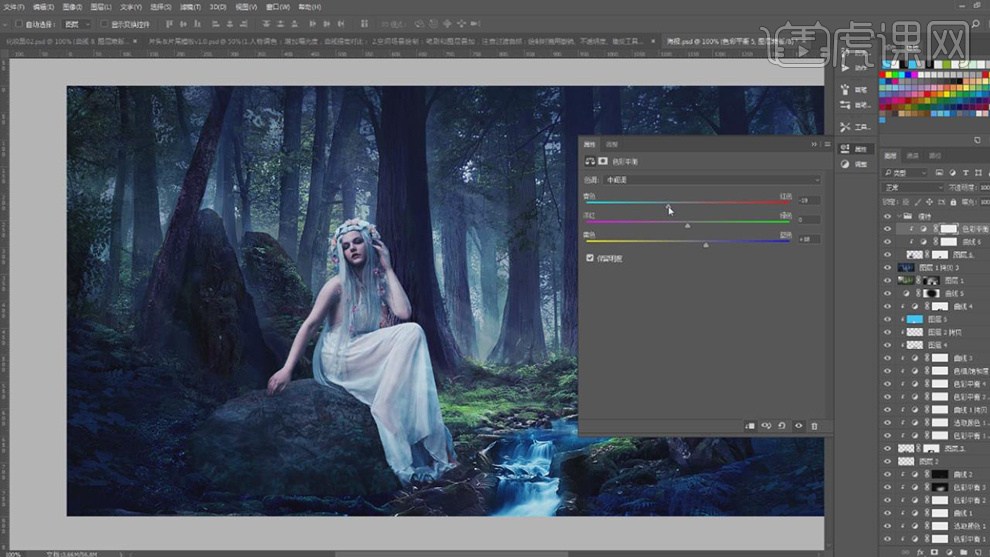 20.新建【曲线】,按【Alt+单击图层间】,调整【曲线】。新建【图层】,按【Alt+单击图层间】,【图层模式】柔光,使用【画笔工具】,进行涂抹,具体如图示。
20.新建【曲线】,按【Alt+单击图层间】,调整【曲线】。新建【图层】,按【Alt+单击图层间】,【图层模式】柔光,使用【画笔工具】,进行涂抹,具体如图示。
 21.【Ctrl+J】复制人物图层,【滤镜】-【模糊】-【高斯模糊】1.6像素。【右键】应用图层蒙版,【滤镜】-【模糊】-【高斯模糊】4.6像素。使用【画笔工具】,进行涂抹,具体如图示。
21.【Ctrl+J】复制人物图层,【滤镜】-【模糊】-【高斯模糊】1.6像素。【右键】应用图层蒙版,【滤镜】-【模糊】-【高斯模糊】4.6像素。使用【画笔工具】,进行涂抹,具体如图示。
 22.【Ctrl+M】曲线,进行【S】明暗对比调整。【滤镜】-【杂色】-【添加杂色】1%,具体如图示。
22.【Ctrl+M】曲线,进行【S】明暗对比调整。【滤镜】-【杂色】-【添加杂色】1%,具体如图示。
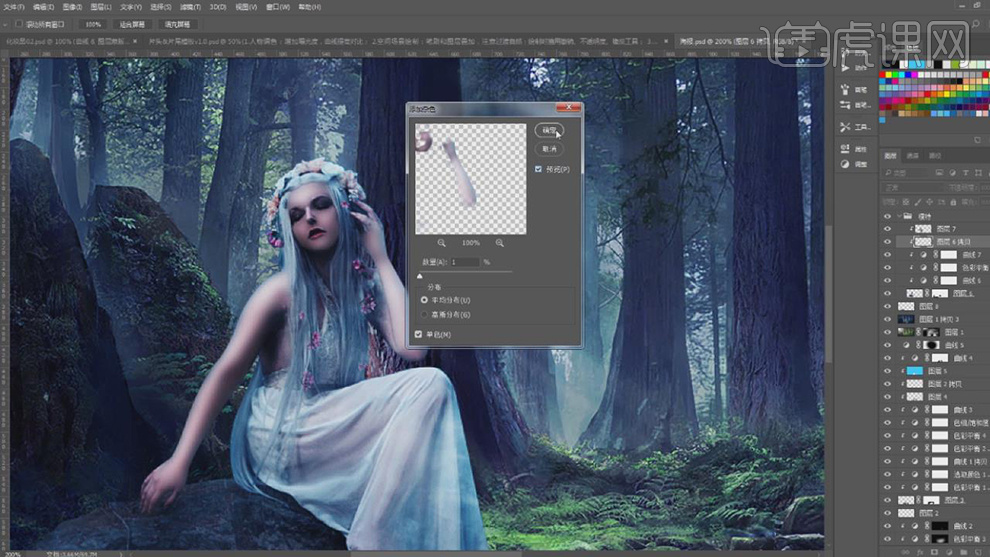 23.【Ctrl+B】色彩平衡,调整【参数】,具体参数效果如图示。
23.【Ctrl+B】色彩平衡,调整【参数】,具体参数效果如图示。
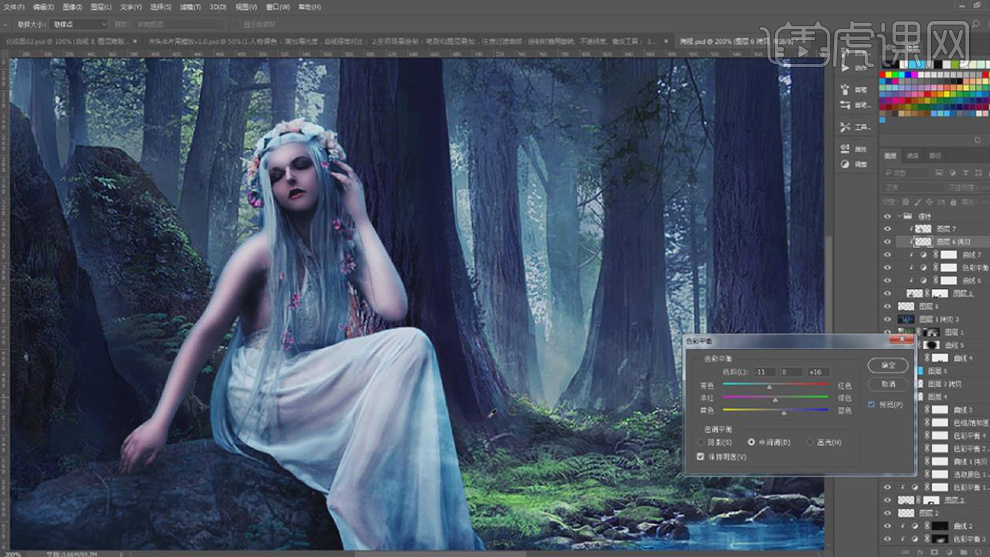 24.使用【套索工具】,进行选区脸部,【右键】羽化【20像素】。【Ctrl+M】曲线,提亮【曲线】,具体如图示。
24.使用【套索工具】,进行选区脸部,【右键】羽化【20像素】。【Ctrl+M】曲线,提亮【曲线】,具体如图示。
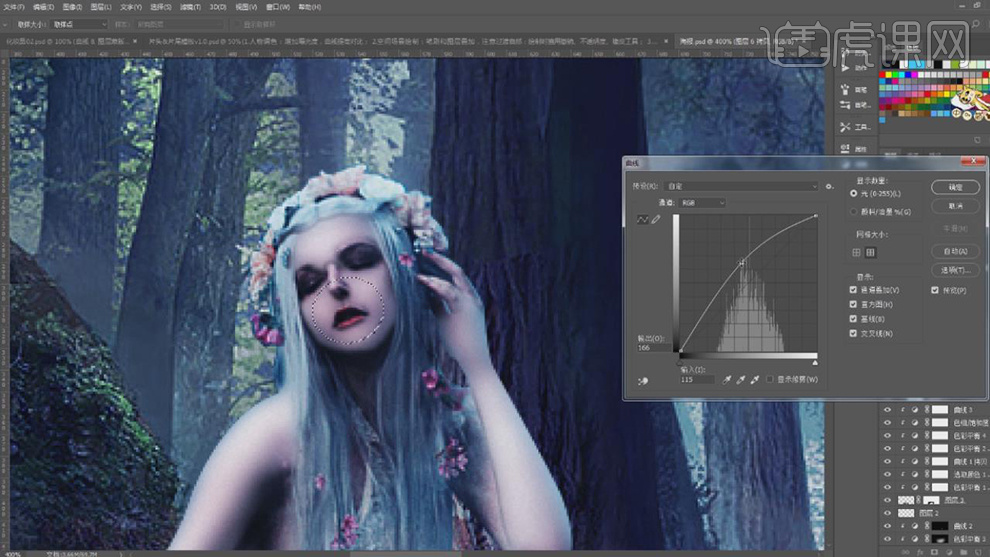 25.【Ctrl+J】复制图层,按【Alt+单击图层间】创建剪切蒙版,调整【不透明度】80%。新建【图层】,【图层模式】柔光,按【Alt+单击图层间】创建剪切蒙版,使用【画笔工具】,进行涂抹,具体如图示。
25.【Ctrl+J】复制图层,按【Alt+单击图层间】创建剪切蒙版,调整【不透明度】80%。新建【图层】,【图层模式】柔光,按【Alt+单击图层间】创建剪切蒙版,使用【画笔工具】,进行涂抹,具体如图示。
 26.新建【曲线】,按【Alt+单击图层间】创建剪切蒙版,提亮调整。新建【曲线】,按【Alt+单击图层间】创建剪切蒙版,压暗调整。使用【画笔工具】,黑色画笔,涂抹人物,具体如图示。
26.新建【曲线】,按【Alt+单击图层间】创建剪切蒙版,提亮调整。新建【曲线】,按【Alt+单击图层间】创建剪切蒙版,压暗调整。使用【画笔工具】,黑色画笔,涂抹人物,具体如图示。
 27.新建【图层】,按【Alt+单击图层间】创建剪切蒙版,【Alt+Delete】填充白色,调整【位置】,【Delete】删除。【滤镜】-【模糊】-【高斯模糊】7像素,【图层模式】柔光,具体如图示。
27.新建【图层】,按【Alt+单击图层间】创建剪切蒙版,【Alt+Delete】填充白色,调整【位置】,【Delete】删除。【滤镜】-【模糊】-【高斯模糊】7像素,【图层模式】柔光,具体如图示。
 28.新建【图层】,使用【画笔工具】,白色画笔,进行涂抹,【图层模式】柔光。导入【素材】,【右键】转换为智能对象,【Ctrl+T】调整位置与大小。【滤镜】-【锐化】-【智能锐化】,具体如图示。
28.新建【图层】,使用【画笔工具】,白色画笔,进行涂抹,【图层模式】柔光。导入【素材】,【右键】转换为智能对象,【Ctrl+T】调整位置与大小。【滤镜】-【锐化】-【智能锐化】,具体如图示。
 29.新建【图层】,【图层模式】柔光,使用【画笔工具】,黑色画笔,【X】切换前后背景色,进行涂抹,新建【图层】,【Ctrl+单击缩览图】调出选区,【填充】黑色,【滤镜】-【模糊】-【高斯模糊】20.8像素,具体如图示。
29.新建【图层】,【图层模式】柔光,使用【画笔工具】,黑色画笔,【X】切换前后背景色,进行涂抹,新建【图层】,【Ctrl+单击缩览图】调出选区,【填充】黑色,【滤镜】-【模糊】-【高斯模糊】20.8像素,具体如图示。
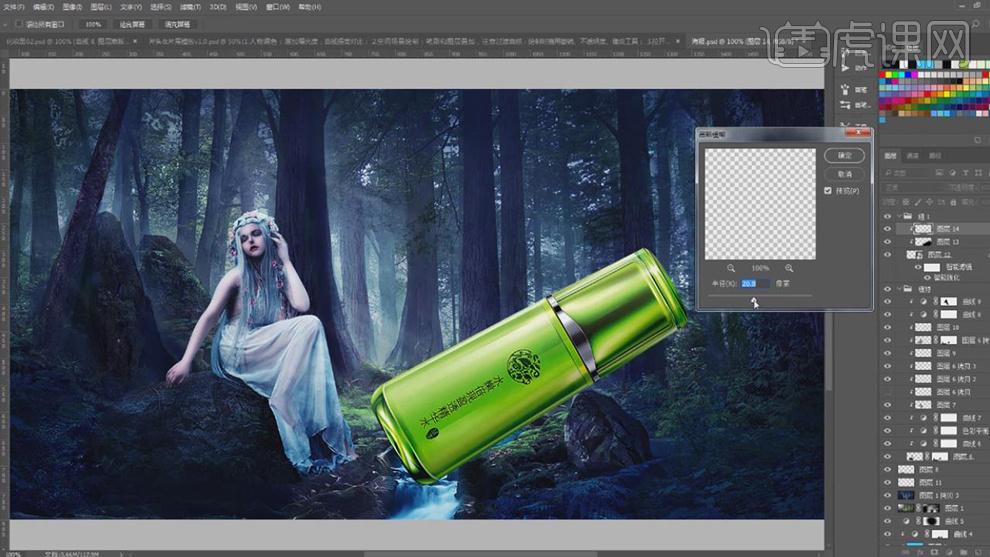 30.新建【色彩平衡】,按【Alt+单击图层间】创建剪切蒙版,调整【中间调】参数,具体如图示。
30.新建【色彩平衡】,按【Alt+单击图层间】创建剪切蒙版,调整【中间调】参数,具体如图示。
 31.新建【曲线】,按【Alt+单击图层间】创建剪切蒙版,进行压暗调整。使用【画笔工具】,进行涂抹,具体如图示。
31.新建【曲线】,按【Alt+单击图层间】创建剪切蒙版,进行压暗调整。使用【画笔工具】,进行涂抹,具体如图示。
 32.新建【色彩平衡】,按【Alt+单击图层间】创建剪切蒙版,调整【中间调】参数,具体如图示。
32.新建【色彩平衡】,按【Alt+单击图层间】创建剪切蒙版,调整【中间调】参数,具体如图示。
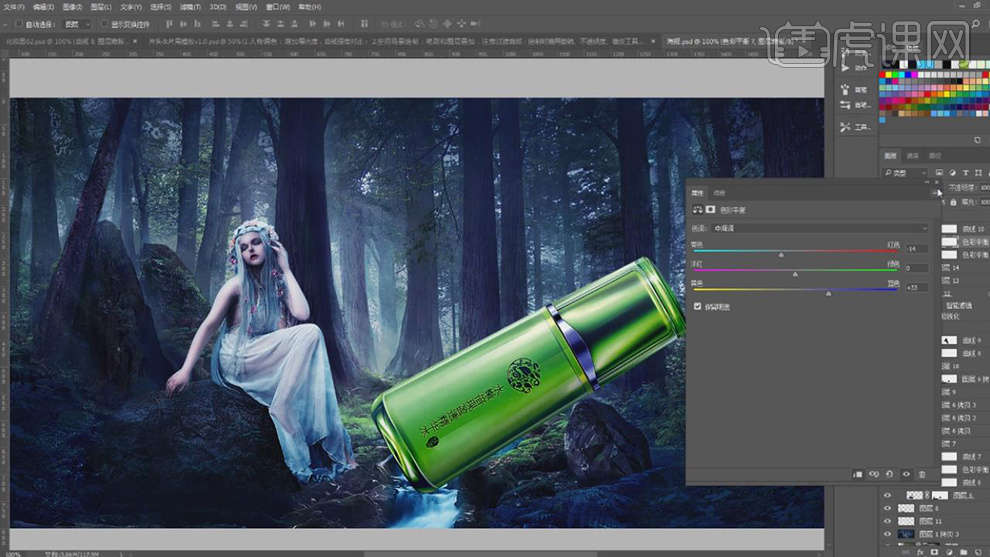 33.【Ctrl+E】合并所选图层,新建【图层】,使用【画笔工具】,【I】吸取颜色,进行涂抹,具体如图示。
33.【Ctrl+E】合并所选图层,新建【图层】,使用【画笔工具】,【I】吸取颜色,进行涂抹,具体如图示。
 34.新建【曲线】,按【Alt+单击图层间】创建剪切蒙版,调整【曲线】参数,使用【画笔工具】,进行涂抹,具体如图示。
34.新建【曲线】,按【Alt+单击图层间】创建剪切蒙版,调整【曲线】参数,使用【画笔工具】,进行涂抹,具体如图示。
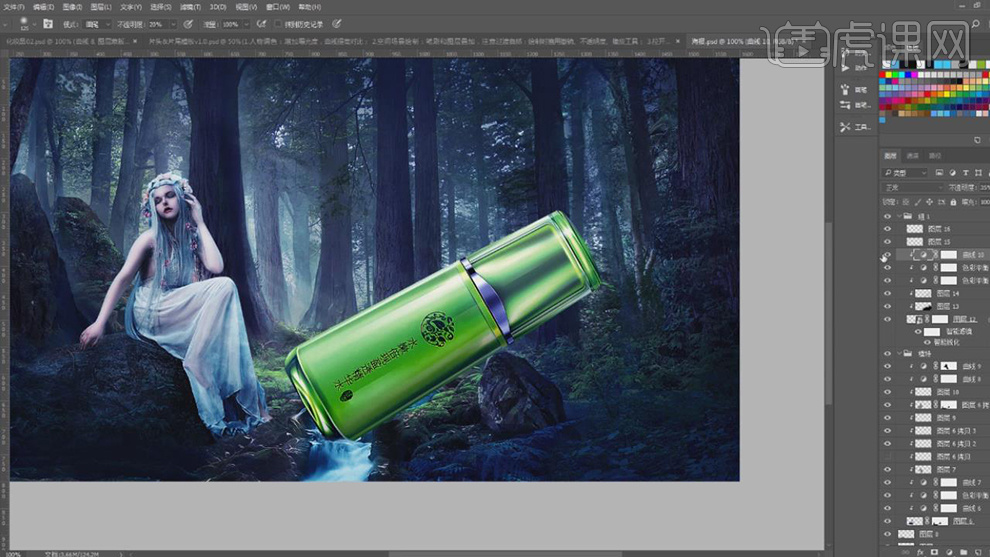 35.最终效果具体如图所示。
35.最终效果具体如图所示。
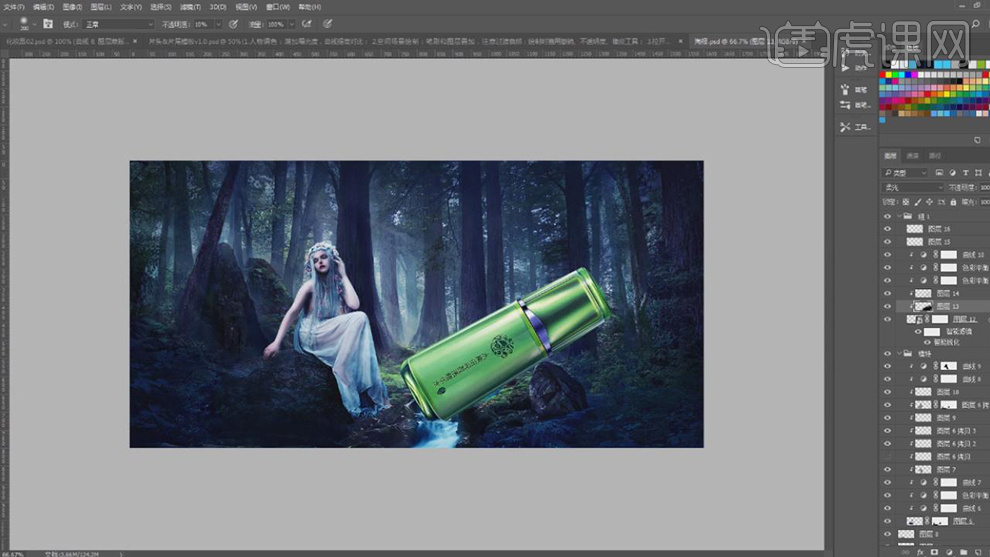
1.打开PS拖入【背景】素材,然后选择【图像】-【图像大小】调整其图像参数,详细参数如图所示。

2.之后【新建图层】使用【图章仿制工具】将画布右下角的箱子涂抹去除,效果如图所示。
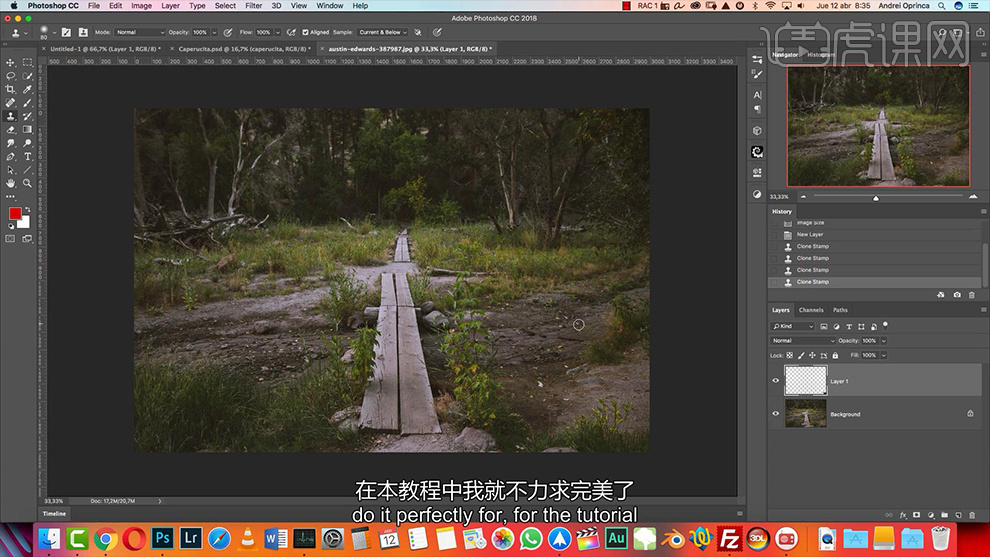
3.之后为其添加【色相/饱和度】调整其参数,详细参数如图所示。

4.之后拖入【森林】素材【Ctrl+T】调整大小和位置,然后为其【添加蒙版】并选中,使用【渐变工具】将多余的地方进行渐变涂抹,详细参数和效果如图所示。
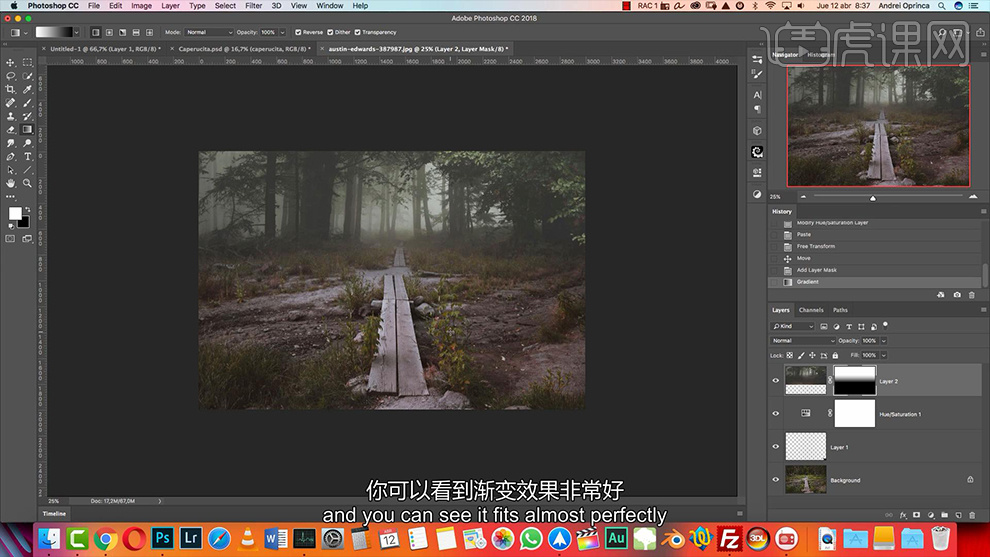
5.将【背景】图层和最下面的图层【Ctrl+E】合并,然后在图层最上方为其添加【色阶】并【Alt+单击图层间】创建剪切蒙版,详细参数如图所示。
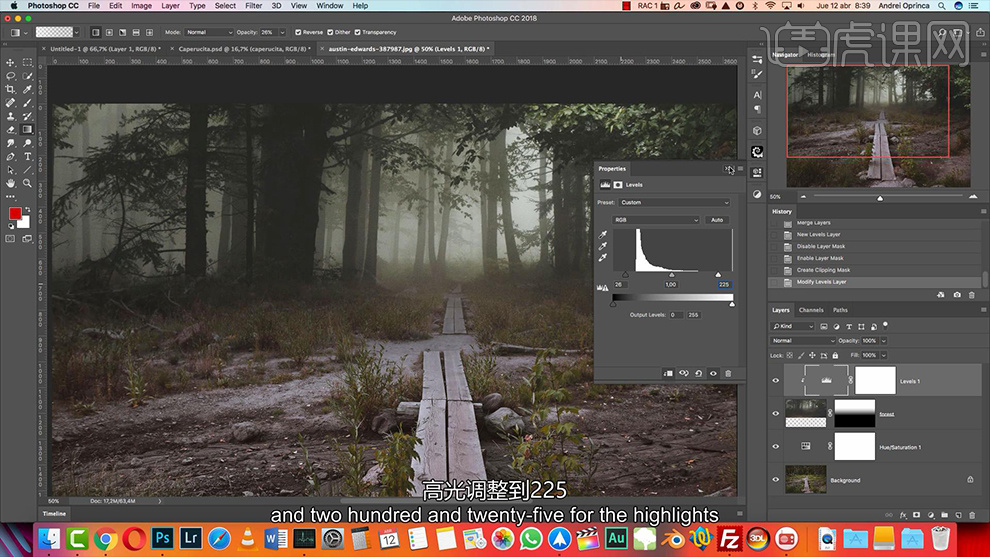
6.之后为其添加一个【纯色】(代码【536E80】),然后将其【混合模式】改为【叠加】,效果如图所示。
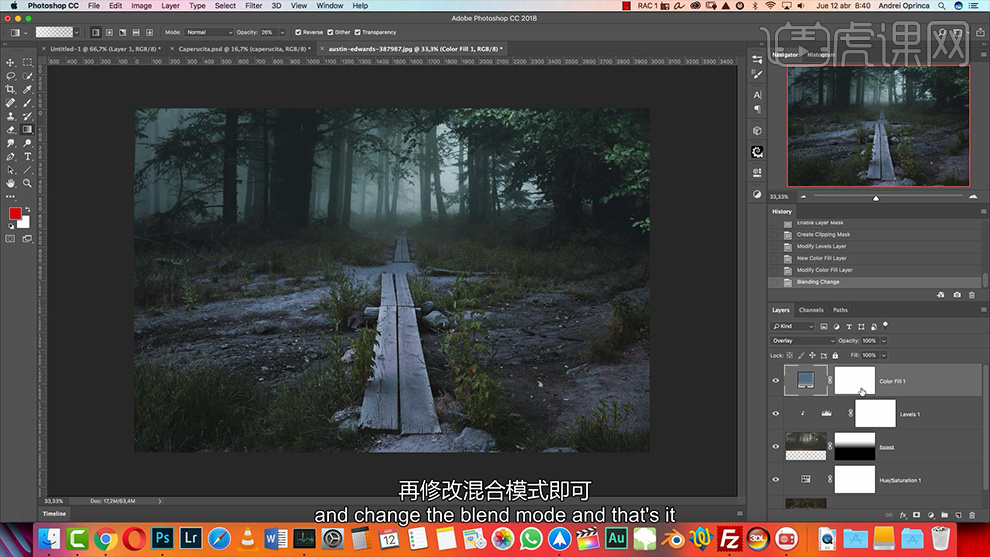
7.之后为其添加一个【颜色查找】调整其参数并将其【不透明度】降为【20%】详细参数如图所示。
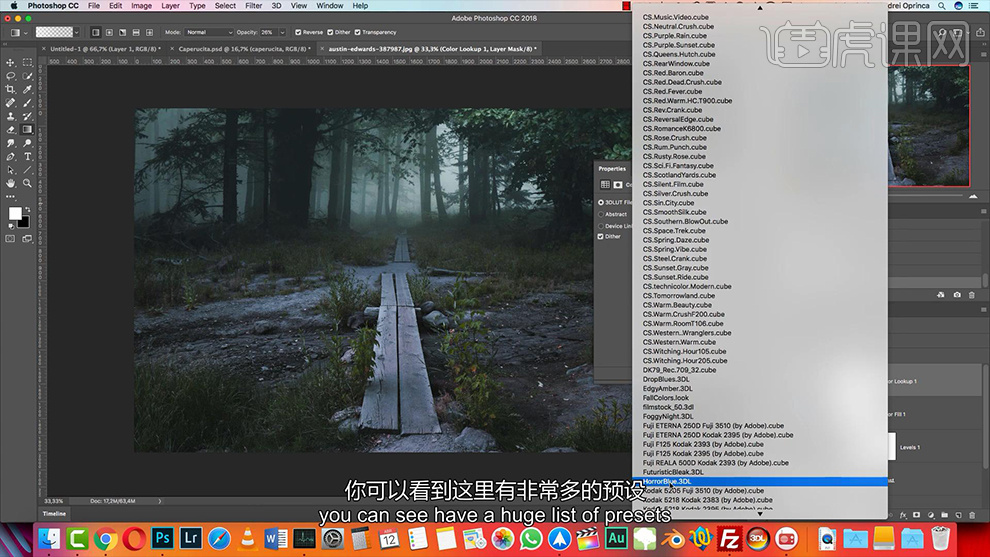
8.之后再为其添加一个【色阶】,详细参数如图所示。
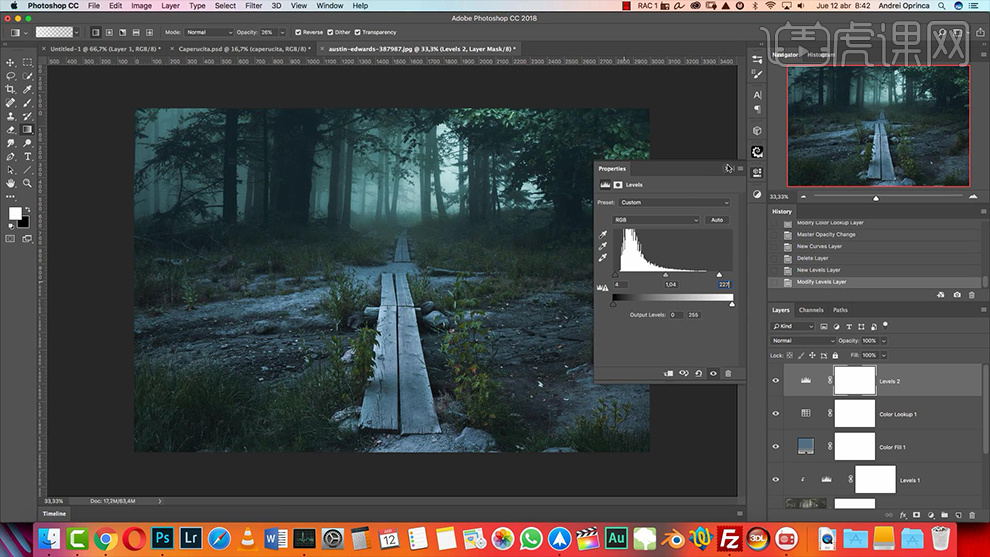
9.【新建图层】调整画笔参数在画面周围进行适当的涂抹,效果如图所示。
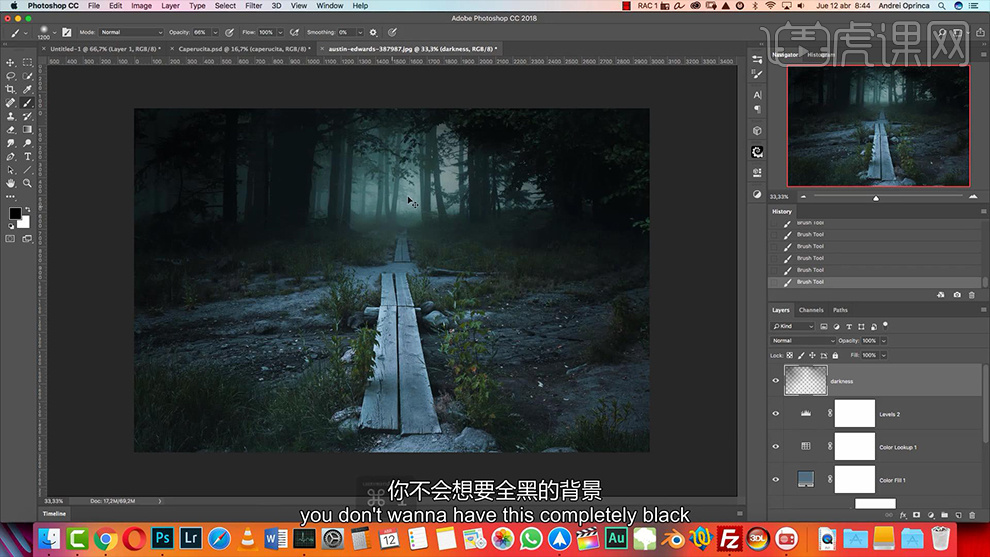
10.接下来将提前扣好的【人物】素材拖入到画布当中并调整其大小和位置,效果如图所示。

11.为【人物】图层【添加蒙版】,将人物债盖住地面【植物】的部分用【黑色画笔工具】涂抹显示出来,效果如图所示。
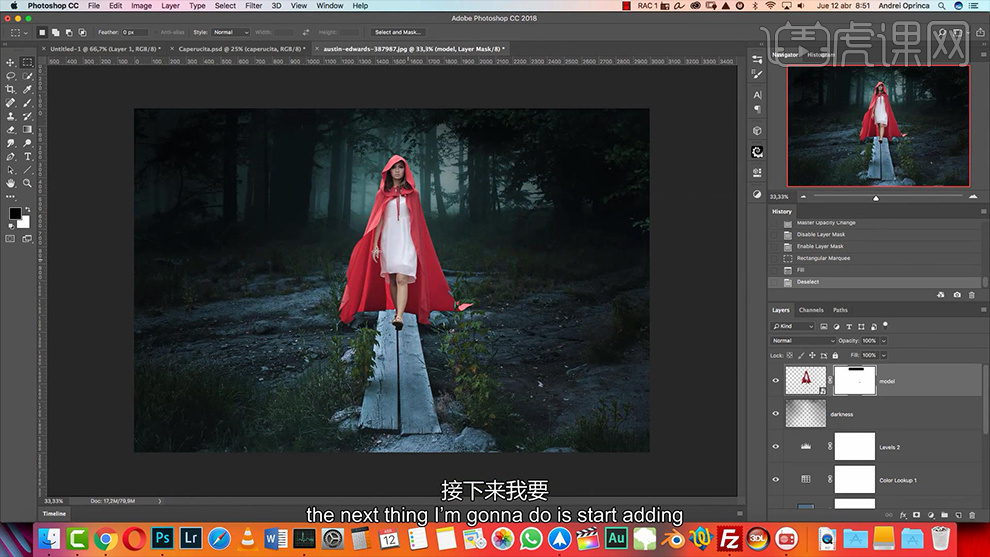
12.之后依次将【狼】素材拖入到画布当中调整其大小和位置,然后用同样的方法将被盖住地面植物的部分显示出来,效果如图所示。
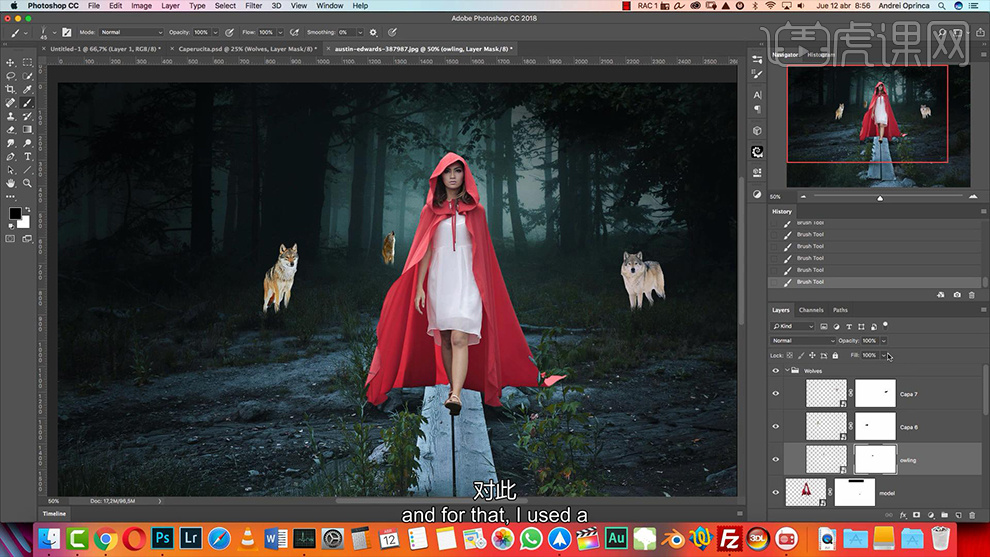
13.将所有【狼】图层【Ctrl+G】编组,然后在其上方【新建图层】并【创建剪切蒙版】,之后使用【画笔工具】调整参数在狼身体的暗部进行涂抹,详细参数和效果如图所示。
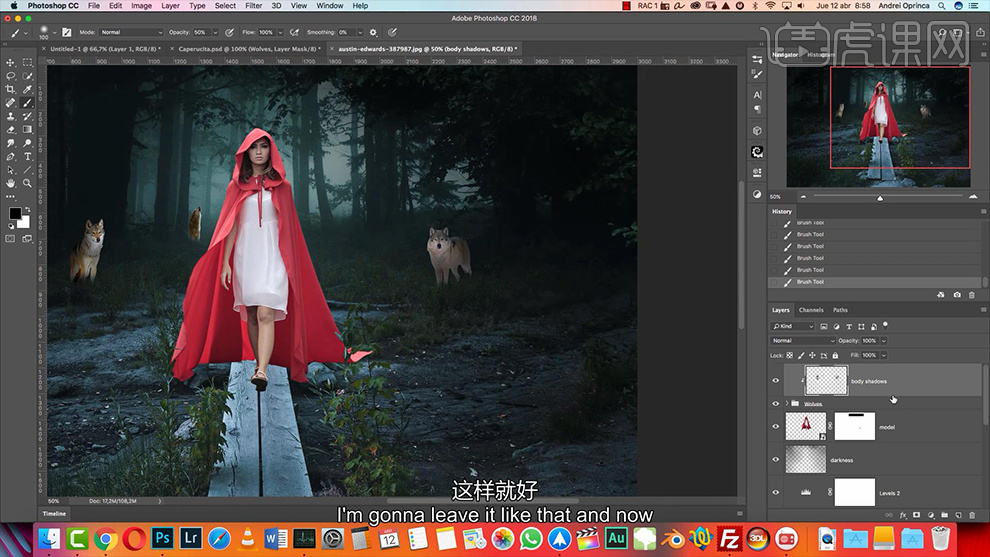
14.在图层最上方添加【色阶】并【创建剪切蒙版】,详细参数如图所示。

15.双击【狼】组打开【图层样式】勾选【颜色叠加】并为其再次添加一个【颜色叠加】,详细参数如图所示。
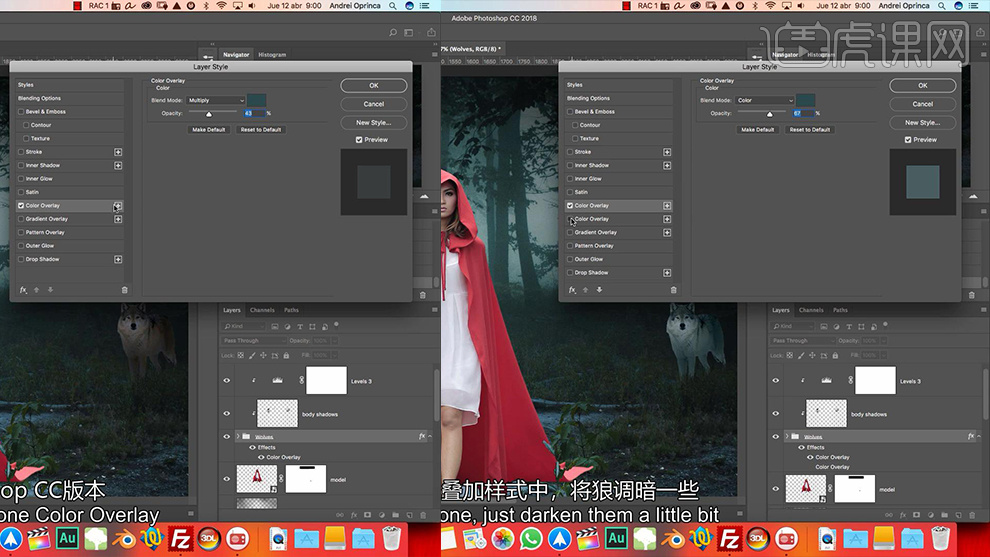
16.在【人物】图层下方【新建图层】,然后使用【黑色画笔工具】适当的涂抹做出投影效果,效果如图所示。
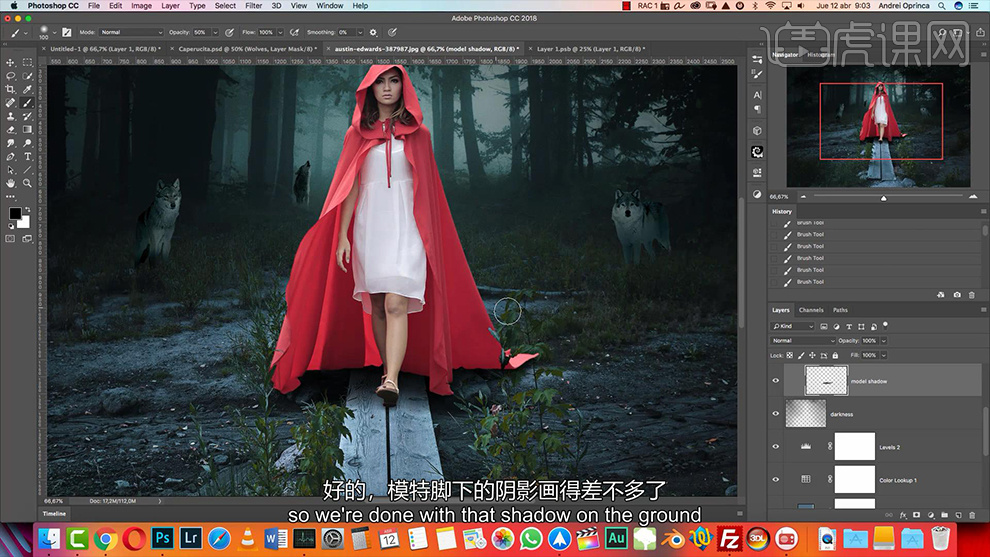
17.在【人物】图层上方【新建图层】,用绘制投影的方法在披风上涂抹出阴影的效果并【创建剪切蒙版】,效果如图所示。
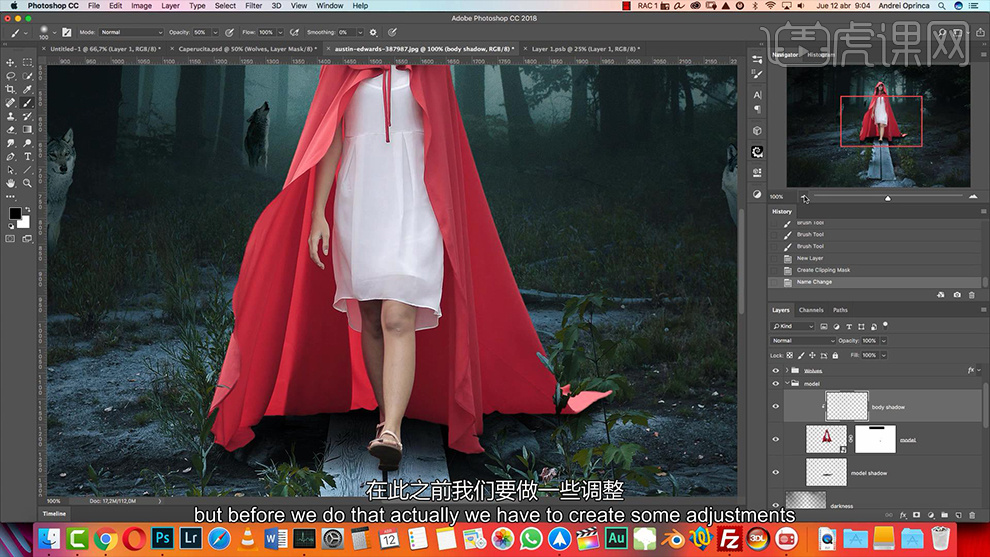
18.接下来在【人物】图层上方添加一个【可选颜色】调整其参数并【创建剪切蒙版】,详细参数如图所示。
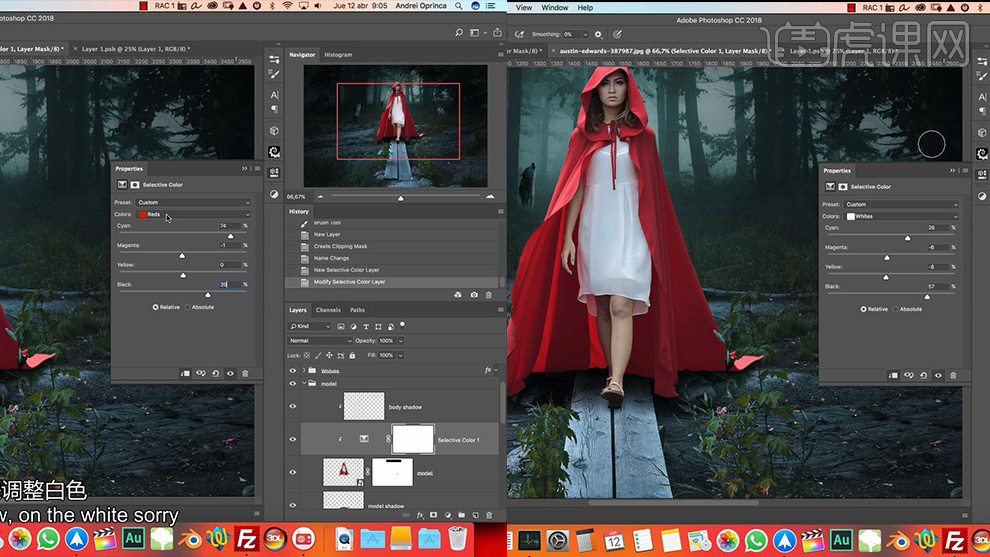
19.之后为其添加一个【色相/饱和度】调整参数并【创建剪切蒙版】,详细参数如图所示。
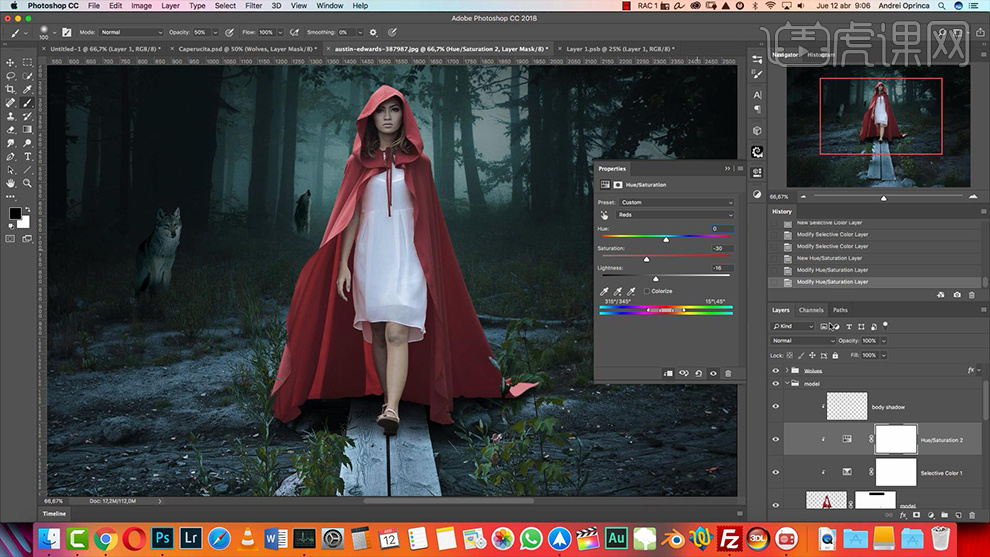
20.回到【披风阴影】图层继续对披风进行适当的涂抹,效果如图所示。
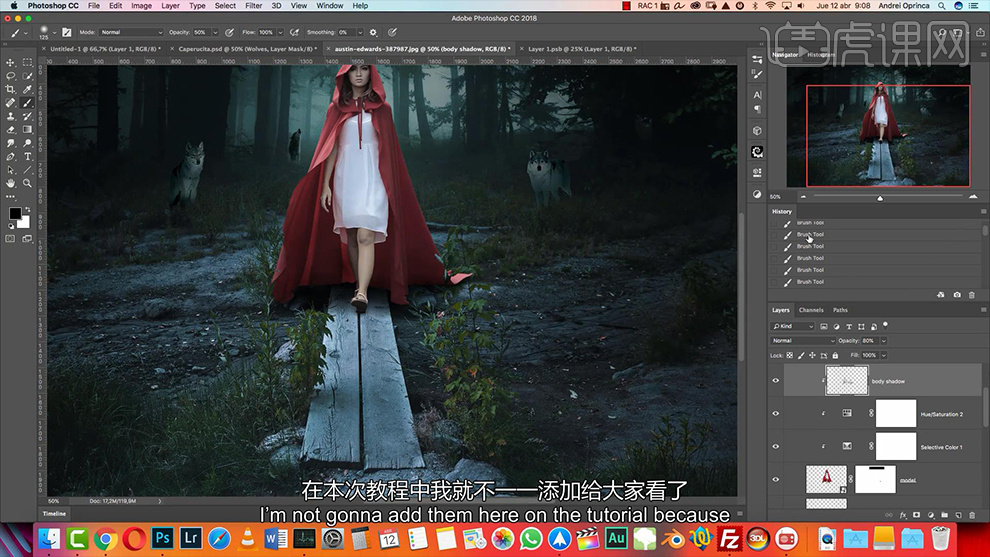
21.拖入【篮子】素材放置在相应的位置并用同样的方法为其涂抹阴影效果,效果如图所示。

22.将【篮子】相关图层编组并双击该组打开【图层样式】勾选【颜色叠加】,详细参数如图所示。
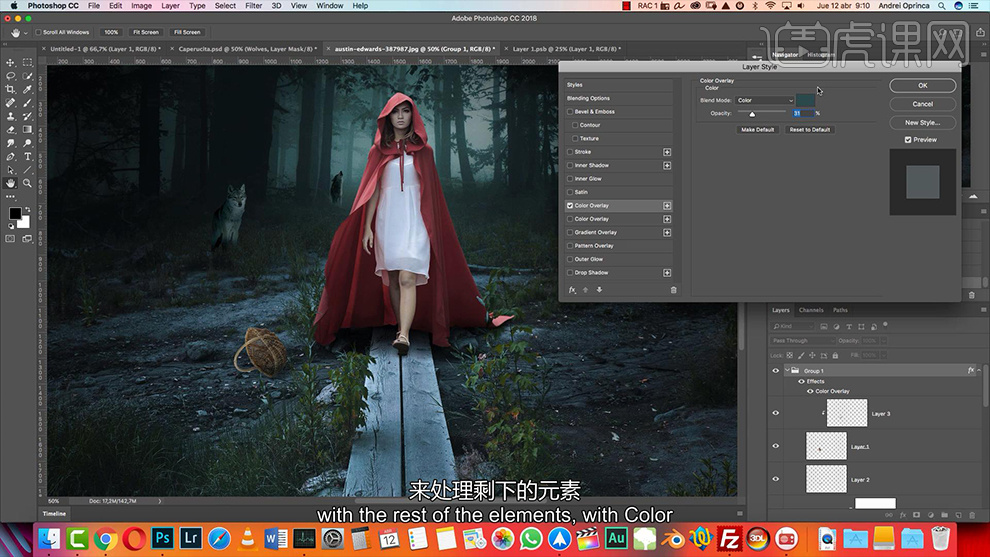
23.接下来制作【恶魔之眼】的效果,首先先使用【画笔工具】点两个点,画笔参数和效果如图所示。
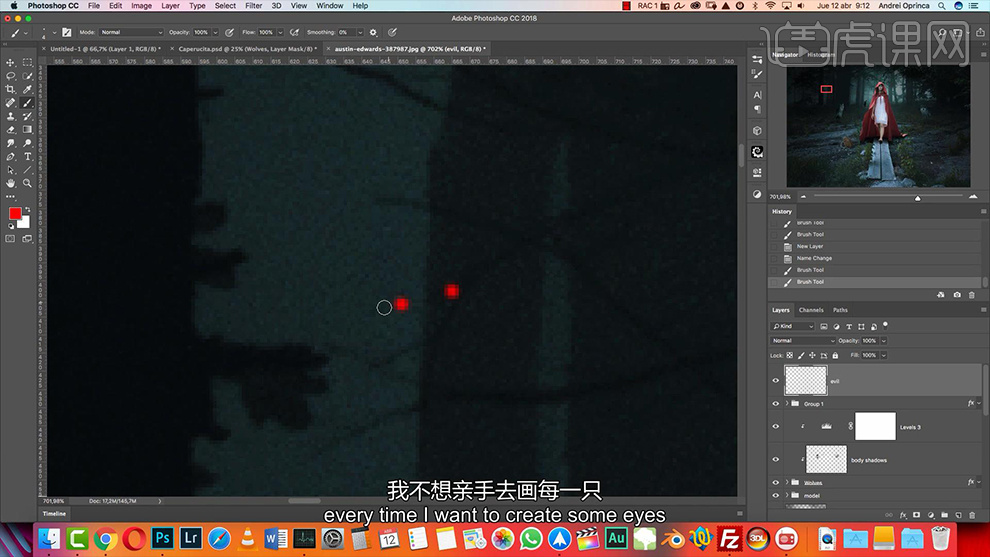
24.关闭其他图层的【可见性】,之后框选【两个点】选择【编辑】-【定义画笔预设】,效果如图所示。

25.打开所有图层的【可见性】,然后打开【画笔面板】调整其参数详细,详细参数如图所示。

26.之后在画布上进行适当的点缀,效果如图所示。

27.选择【恶魔之眼】图层打开【图层样式】勾选【投影】、【内阴影】,详细参数如图所示。
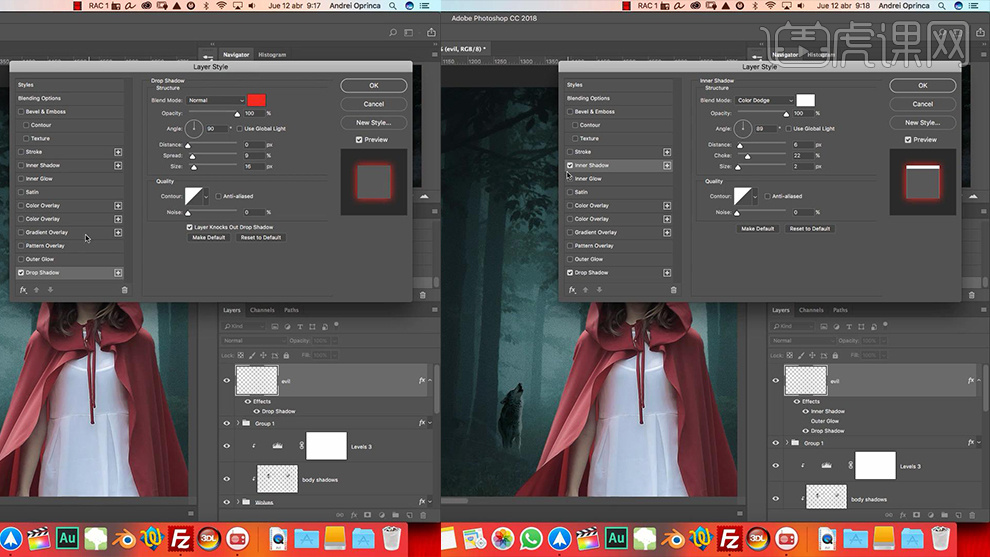
28.继续为其添加【颜色叠加】和【投影】,详细参数如图所示。
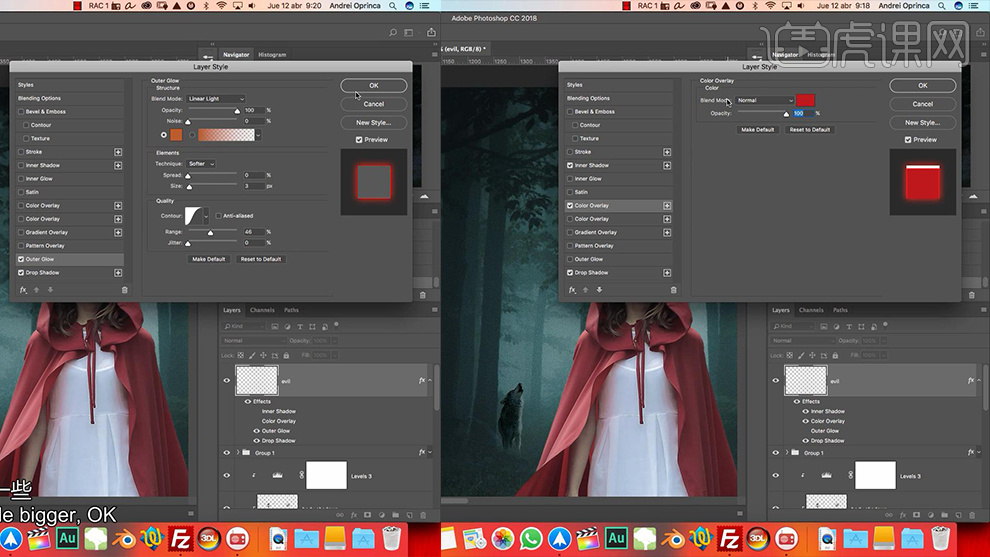
29.在【背景】上方【新建图层】使用【画笔工具】涂抹光效的效果,画笔参数和效果如图所示。
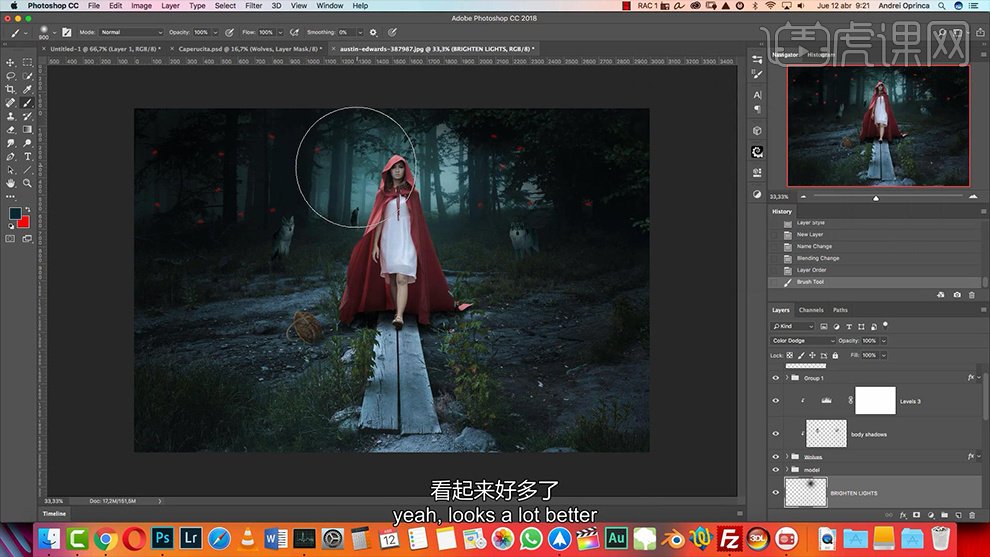
30.之后将该图层【混合模式】改为【滤色】,之后再次【新建图层】为其添加【渐变叠加】,详细参数和效果如图所示。

31.接下来在图层最上方【Ctrl+Alt+shift+E】盖印图层,之后选择【滤镜】-【camera raw】滤镜调整参数,详细参数如图所示。

32.最终效果图。