海报合成技巧

1. 打开【C4D】,新建【文本】,输入【L】,选择字体,新建【挤压】,文本作为它的子级。调整厚度。
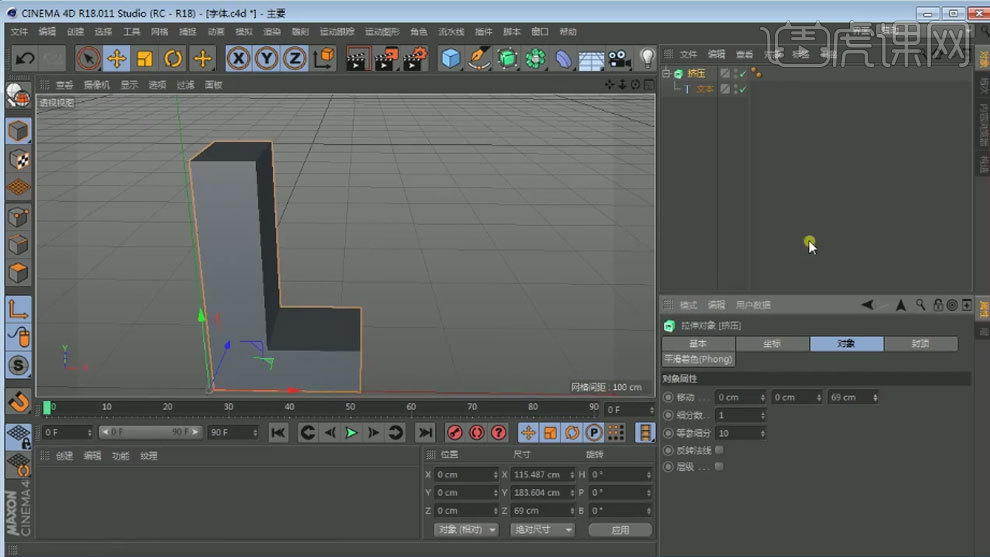
2. 按住【Ctrl】拖动复制多个,修改文字信息,调整文字的大小、角度和位置。挤压的封顶为【圆角封顶】,调整半径和步幅。

3.新建【材质球】,修改颜色为【红色】。将材质给模型。给文字添加【合成标签】,对象缓存中勾选【启用】,勾选4个。

4. 打开【渲染设置】,多通道中添加【对象缓存】,添加4个。渲染。
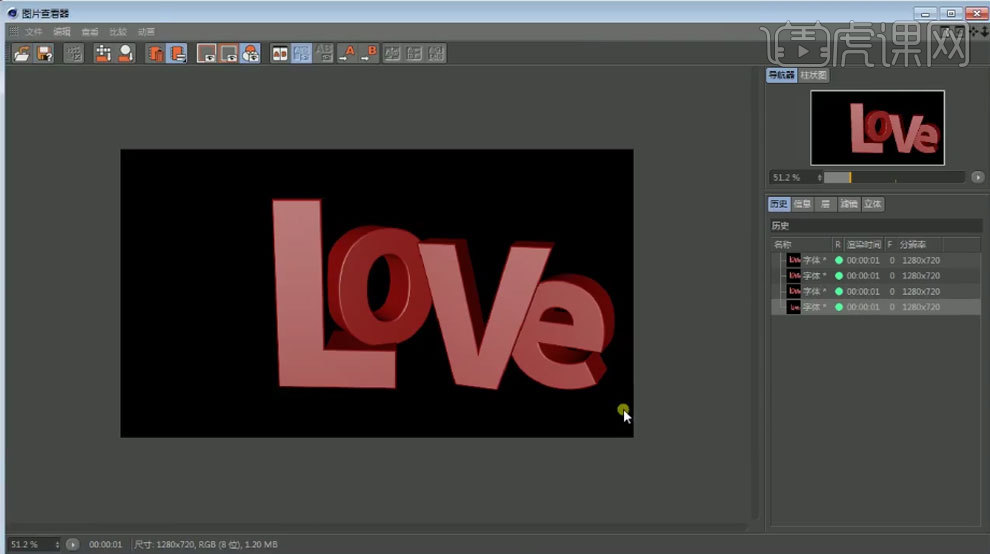
5. 打开【Ps】,在通道中【Ctrl+单击缩略图】调出字母选区,回到图层,【Ctrl+J】复制出来。【Ctrl+G】编组。
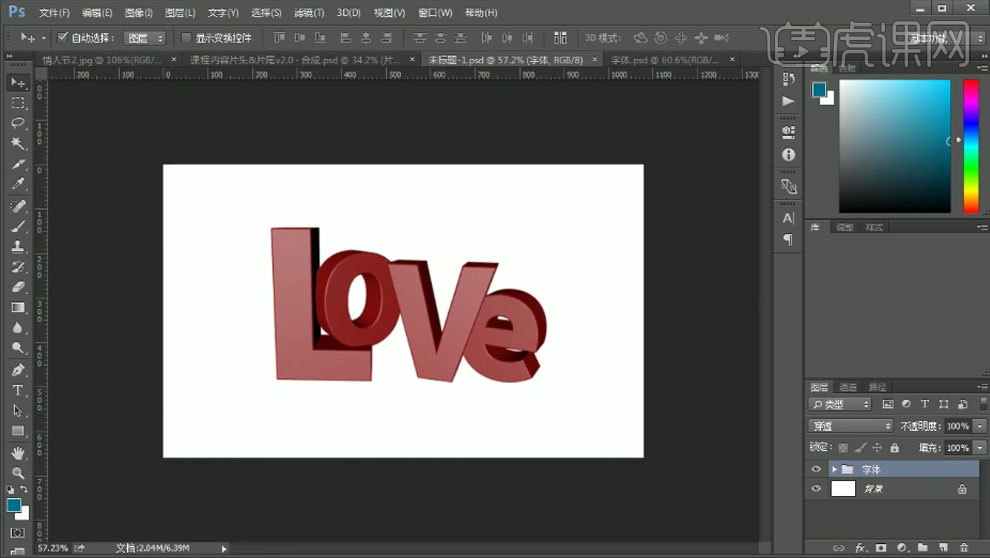
6. 再依次拖入素材,调整大小、角度和位置。用【钢笔工具】选取不需要的部分,【Ctrl+Enter】路径转为选区,添加【蒙版】,填充黑色。

7. 背景图层上方新建【图层】,填充【粉色】,模式为【颜色】,降低不透明度。新建【色相/饱和度】,降低饱和度。新建【色彩平衡】,调整色调。
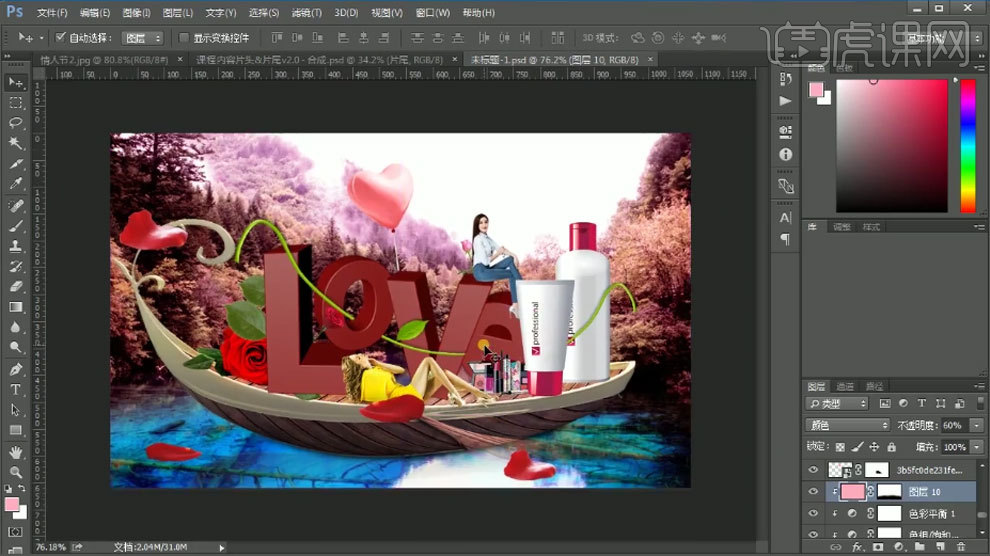
8. 给文字组添加【亮度/对比度】,增加亮度和对比度。新建【图层】,填充粉色。【Alt+单击图层间】创建剪切蒙版,模式为【颜色】。降低不透明度。
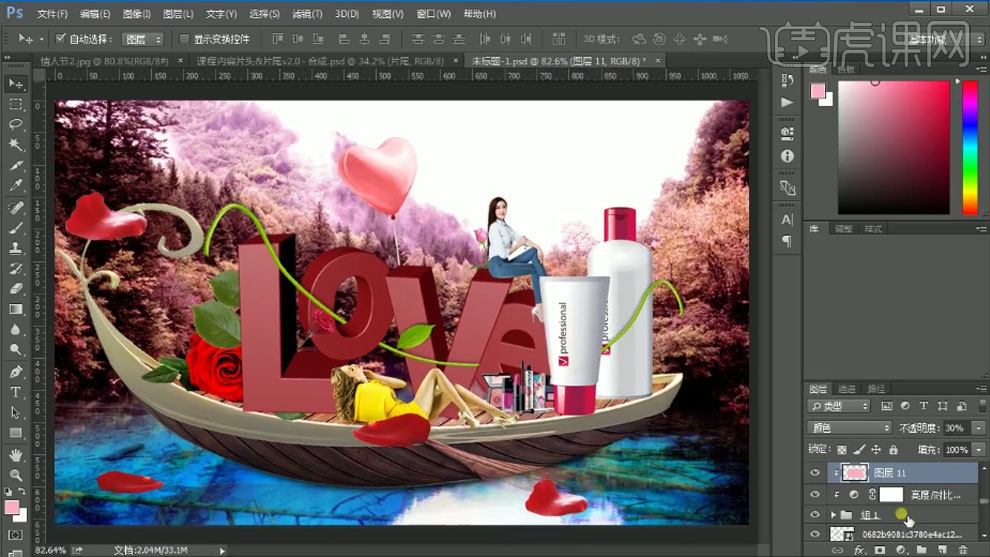
9. 再添加【色相饱和度】,降低饱和度。【Ctrl+E】合并文字组,点击【滤镜】-【杂色】-【添加杂色】,调整参数。
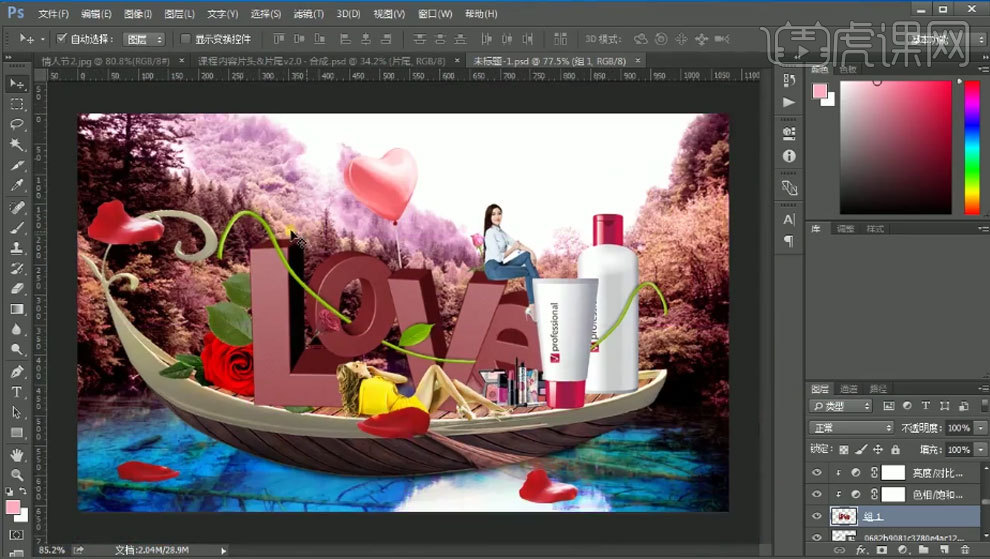
10. 给船添加【色相/饱和度】,降低饱和度。再给它添加【粉色图层】,模式为【颜色】。给叶子添加【色相/饱和度】、【曲线】和【色彩平衡】,调整色调。
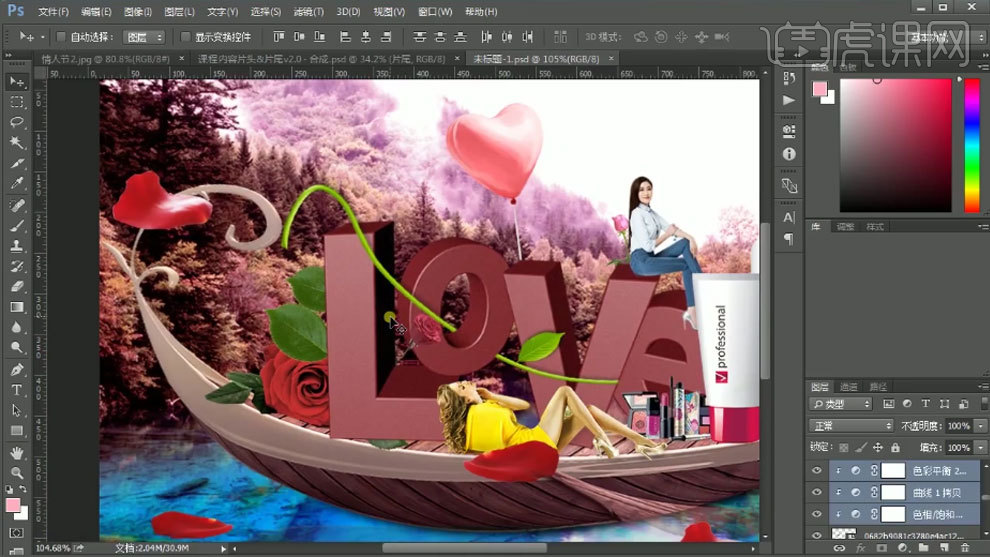
11.给树藤添加【色相/饱和度】,降低饱和度。添加【色彩平衡】,增加绿色。给模特添加【曲线】,加强明暗对比。再用【色相/饱和度】和【色彩平衡】调整色调。
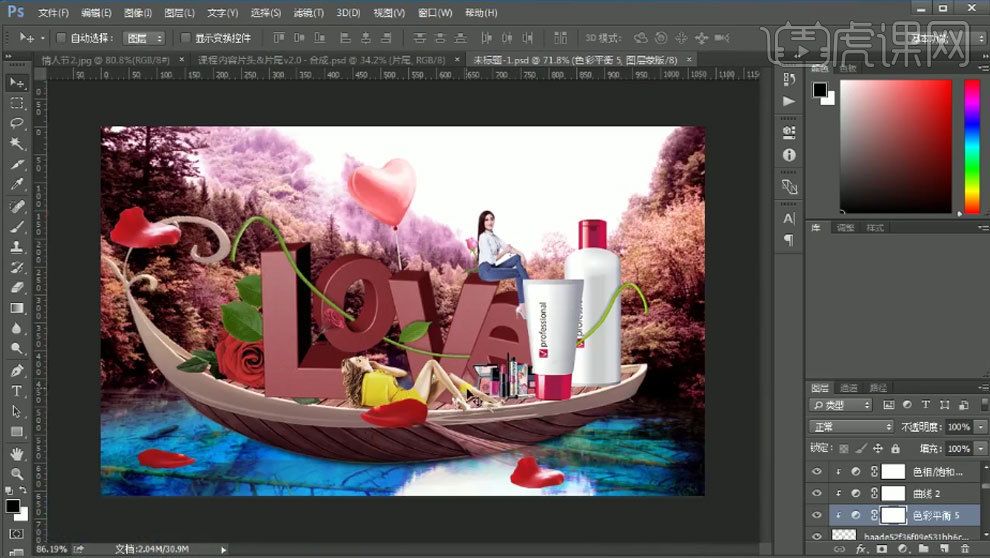
12. 给化妆品添加【色相/饱和度】,降低饱和度。将花瓣合并图层,降低【饱和度】。
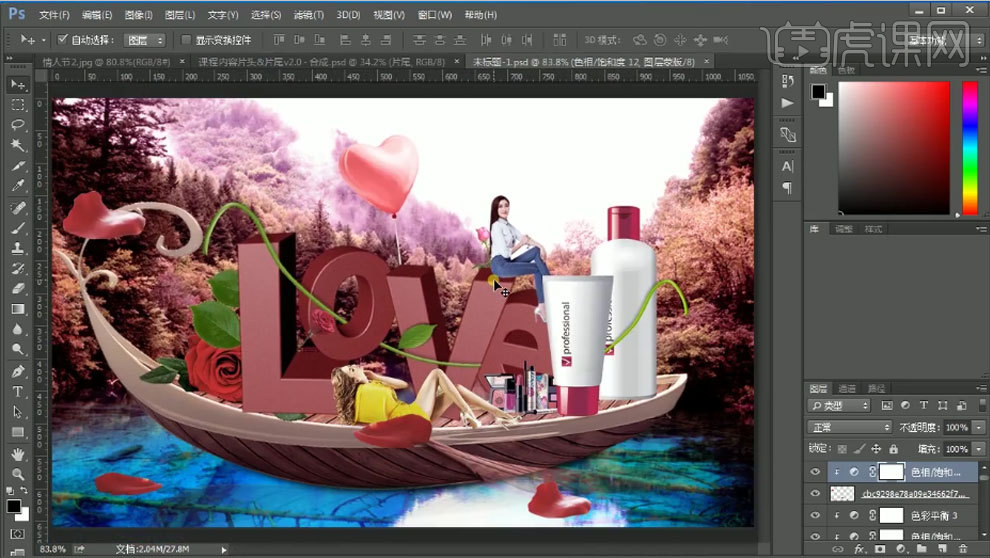
13. 拖入【波纹素材】,按住【Alt】键拖动复制一个,缩小,放在花瓣底下。给花瓣添加【蒙版】,用【黑色画笔】擦掉不需要的部分。
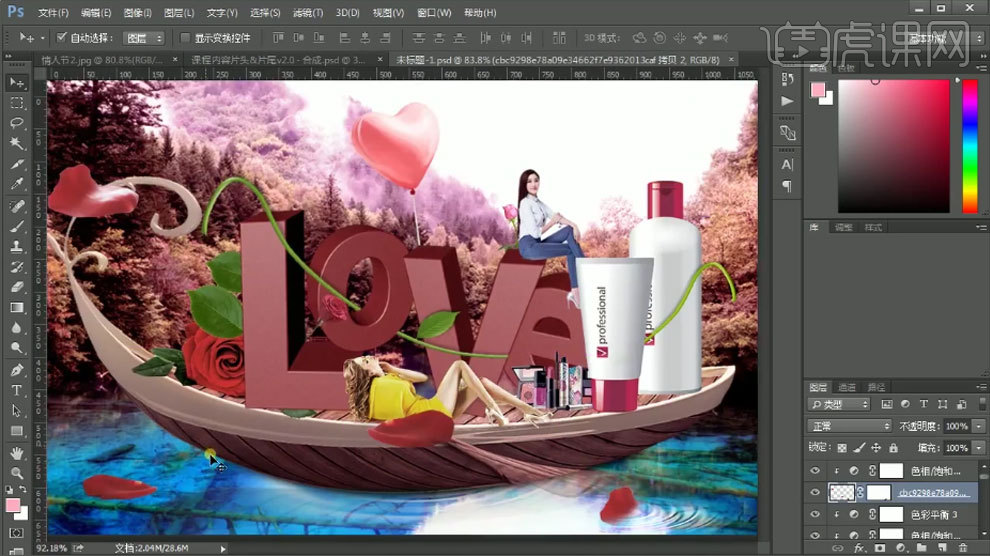
14. 新建【图层】,用【黑色画笔】绘制阴影,降低不透明度。添加【蒙版】,擦掉多余部分。
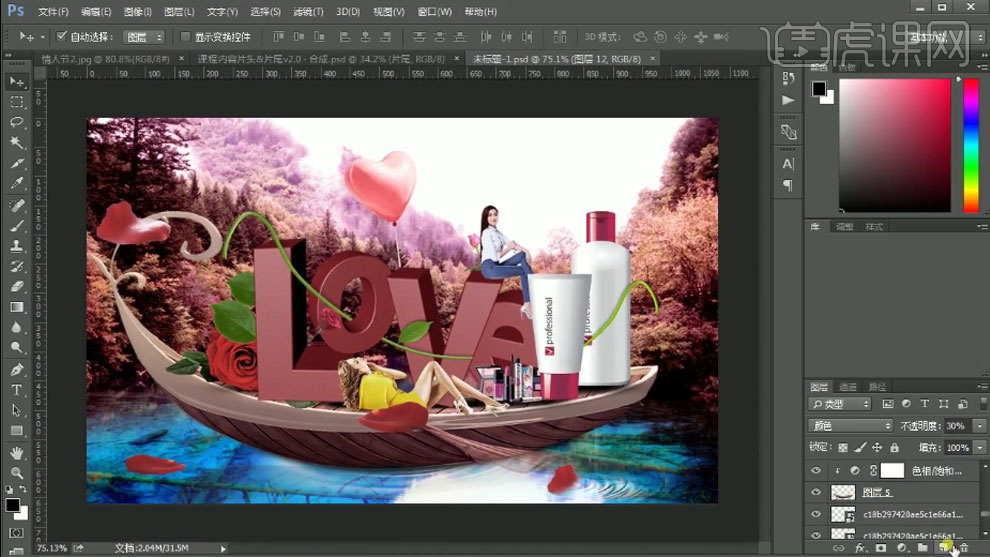
15.新建【图层】,用【紫色画笔】再光源处点一下,模式为【滤色】。船上方新建【剪切图层】,用【黑色画笔】绘制暗部。模式为【叠加】,降低不透明度。
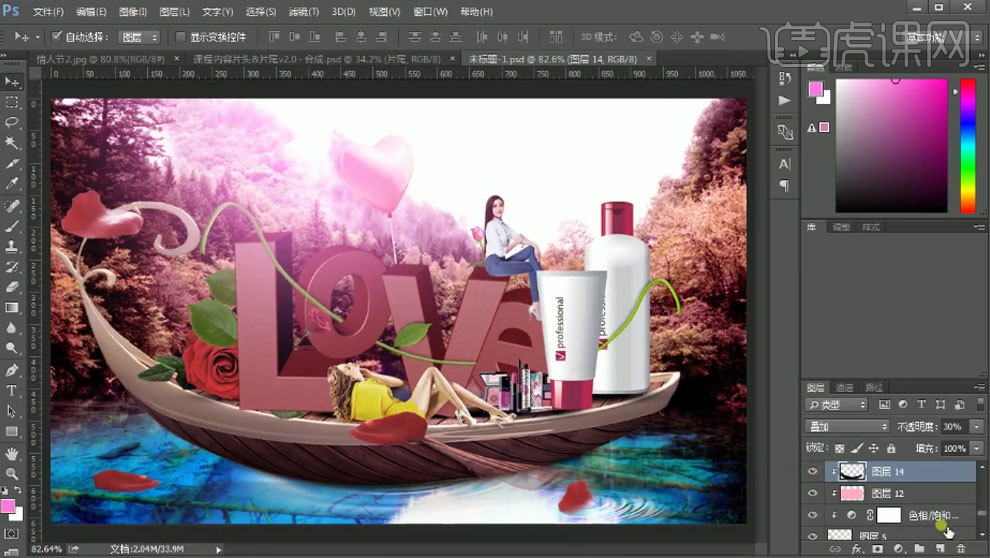
16. 新建【剪切图层】,用【蓝色画笔】涂抹湖面,模式为【柔光】。【Ctrl+J】复制船,垂直翻转,调整位置。点击【滤镜】-【扭曲】-【波纹】,调整数量。降低不透明度。降低【饱和度】,添加【色彩平衡】,增加蓝色。
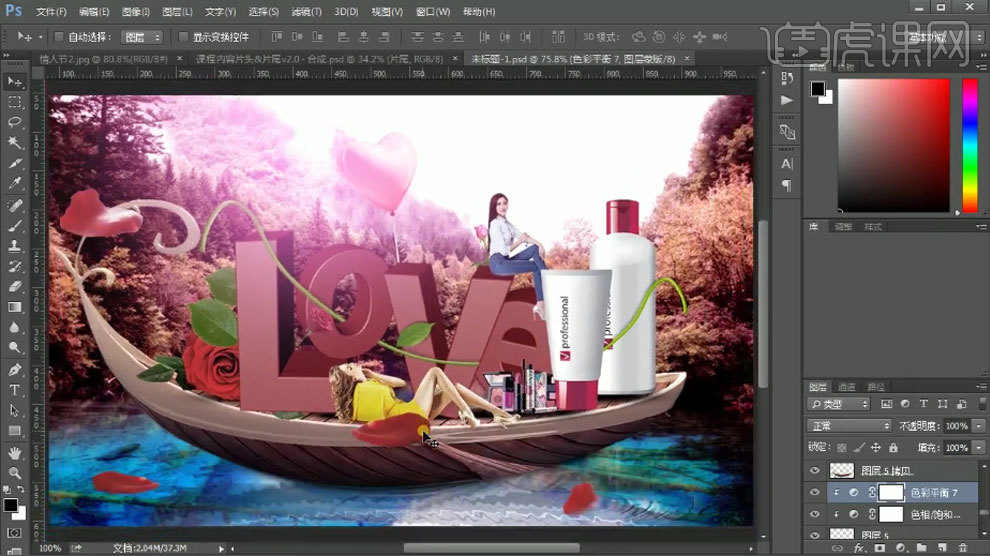
17. 船上方新建【剪切图层】,用【蓝色画笔】图层反光处,模式为【柔光】,降低不透明度。
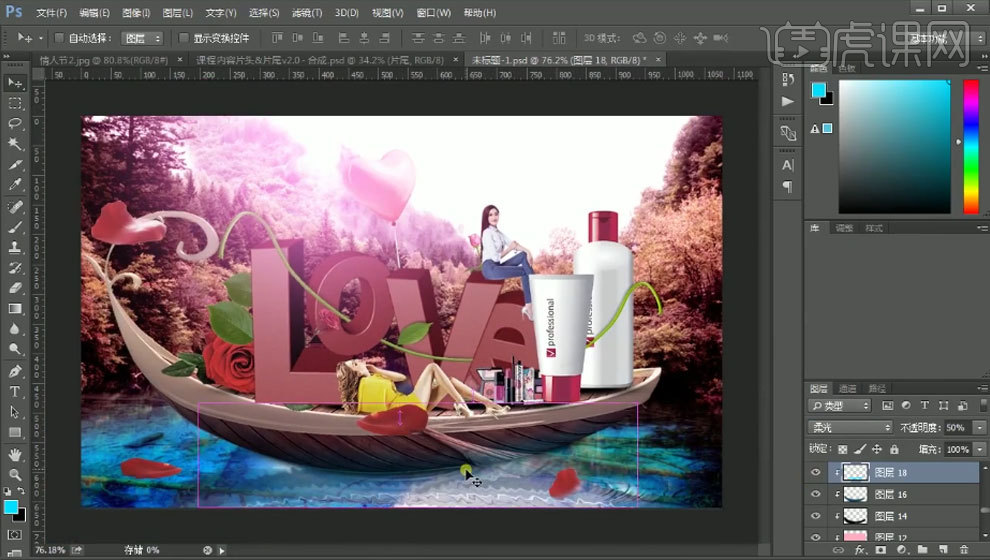
18.同理处理其它物体的光影关系。

19. 【文字工具】输入【文案】,选择字体,调整大小、角度和位置。再拖入【烟雾素材】,添加【蒙版】,擦掉多余部分。再复制多个,调整位置。
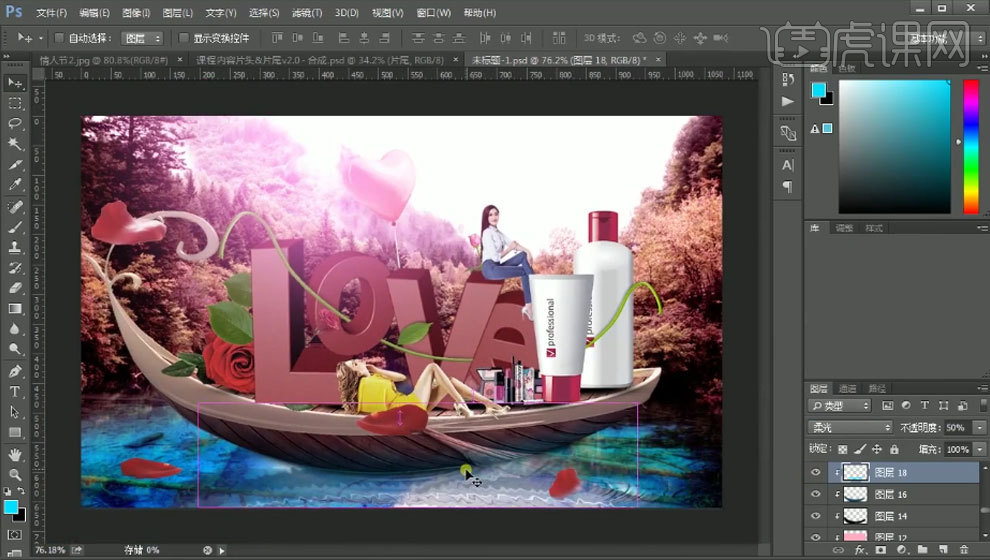
20. 画面最上方新建【图层】,填充黑色。降低不透明度。添加【蒙版】,擦掉中间部分。【Ctrl+Shift+Alt+E】盖印图层,点击【Camera Raw滤镜】,调整色调。
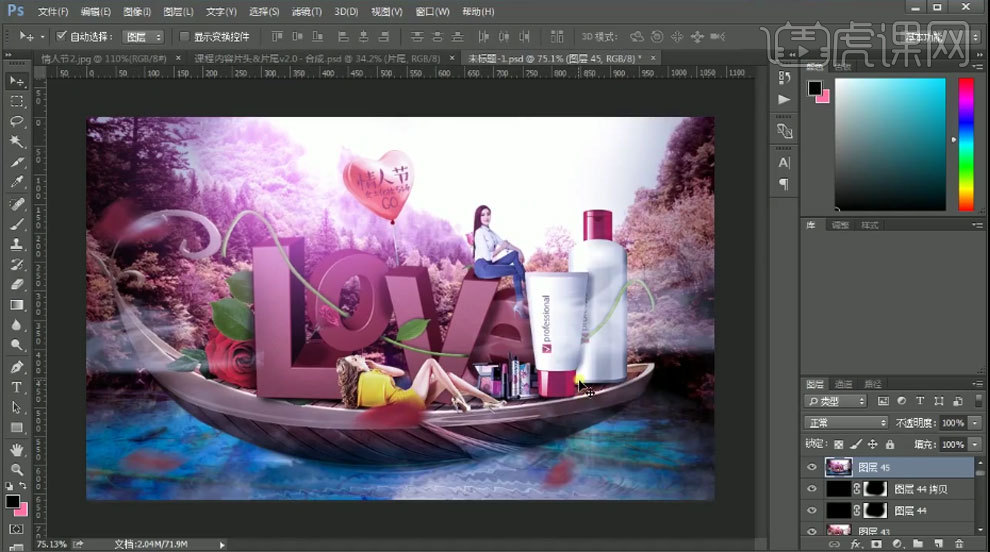
21. 【Ctrl+J】复制一个,模式为【线性光】,点击【滤镜】-【其它】-【高反差保留】,调整参数。
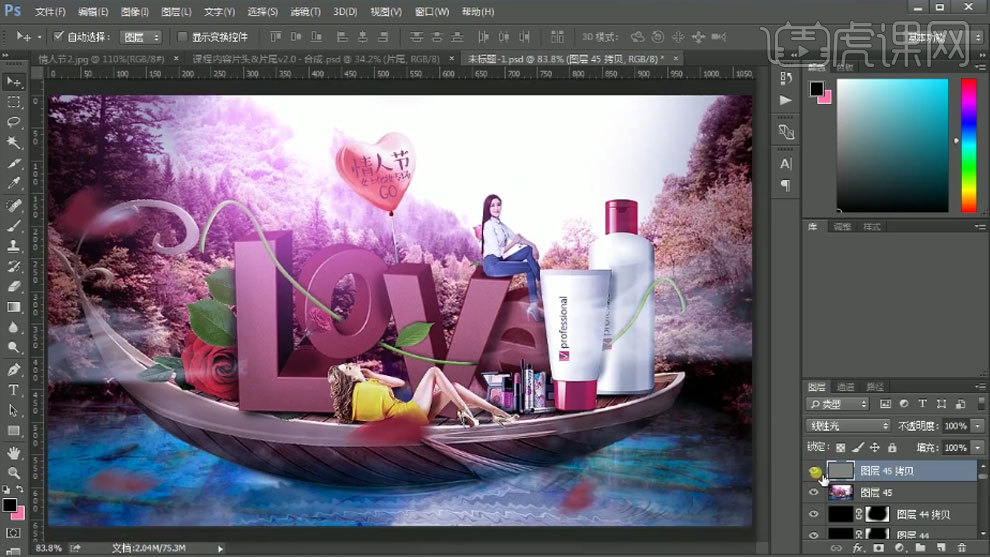
22.最终效果如图示。

1. 打开【PS】,新建【画布】,拖入【素材】,再用【修复画笔工具】修补掉不需要的部分。
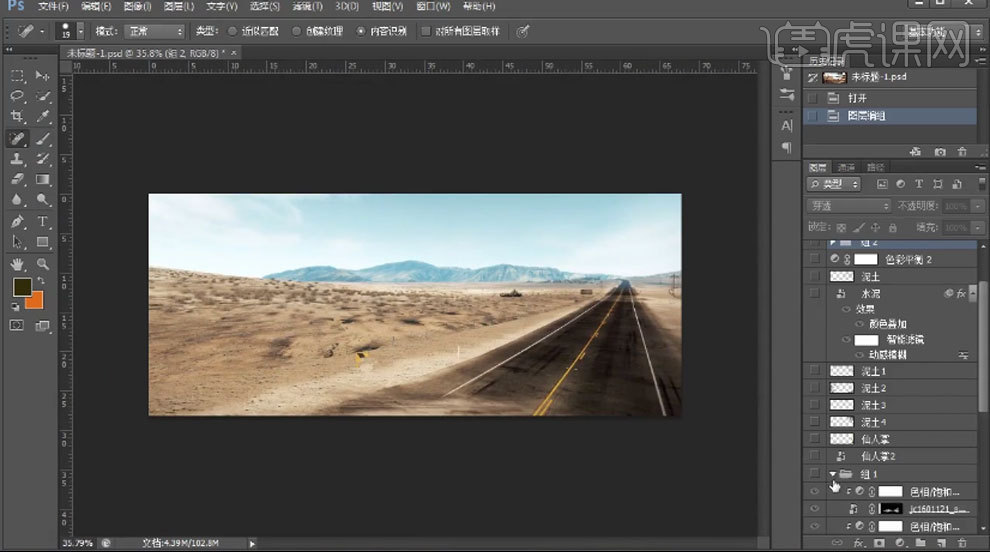
2. 拖入【产品】,调整位置。再拖入【烟土素材】,添加【蒙版】,填充黑色。用【烟雾画笔】擦出需要烟尘的地方。

3. 选择【柔边画笔】,再打开【画笔预设】,勾选【双重画笔】,选择【烟雾画笔】,调整参数;勾选【形状动态】和【散布】,调整参数。继续擦出烟土。

4. 继续拖入【烟雾】,同样的方法调整烟土。再拖入【烟雾】素材,模式为【滤色】。添加【蒙版】,填充黑色。用【烟雾画笔】擦出需要的部分。再添加【色相/饱和度】,选择【着色,调整色调。
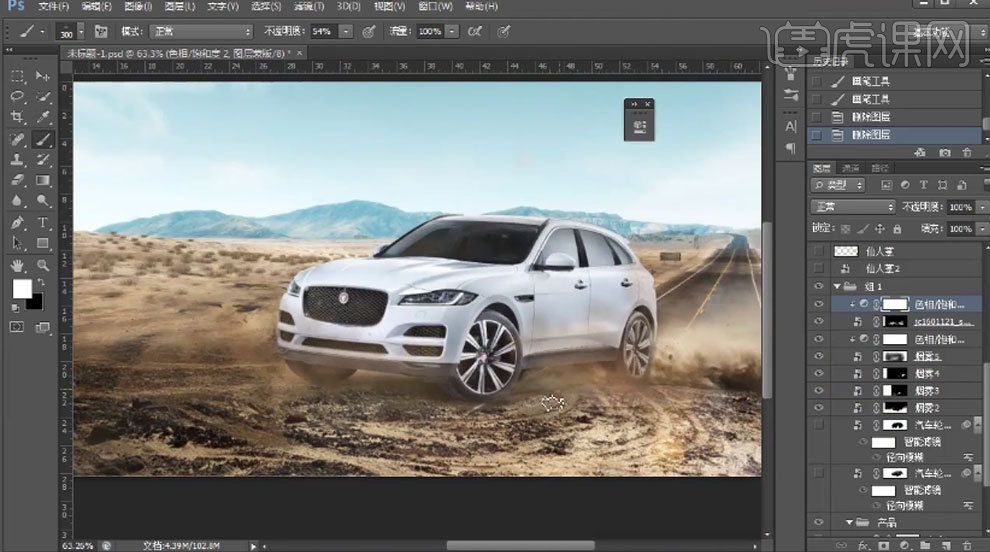
5. 【Ctrl+J】复制汽车,点击【滤镜-模糊-径向模糊】,调整【数量】。添加【蒙版】,用【黑色画笔】擦除车身部分。前轮也是同样的方法制作。
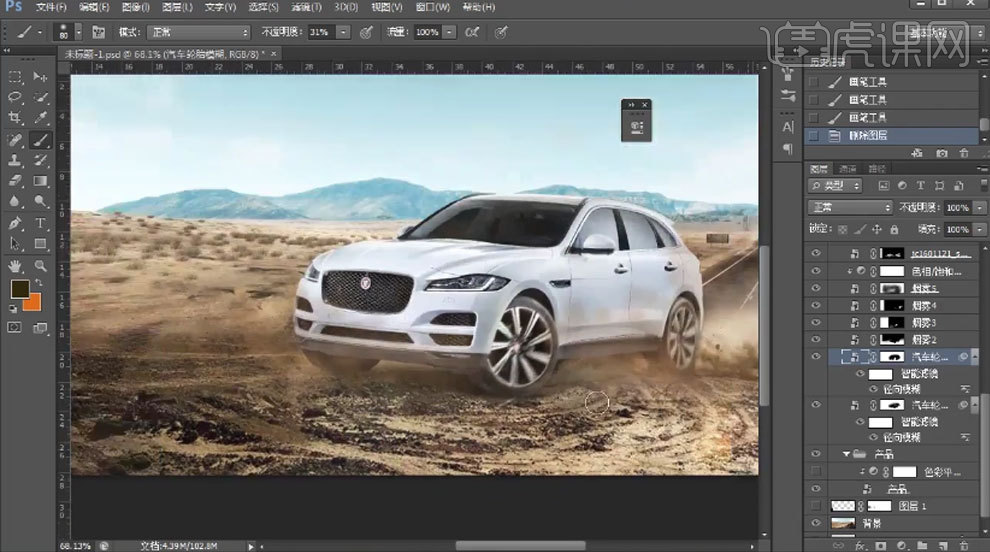
6. 拖入【仙人掌】,调整位置。新建【图层】,吸取泥土的颜色,用【污渍画笔】绘制再画面绘制泥土。
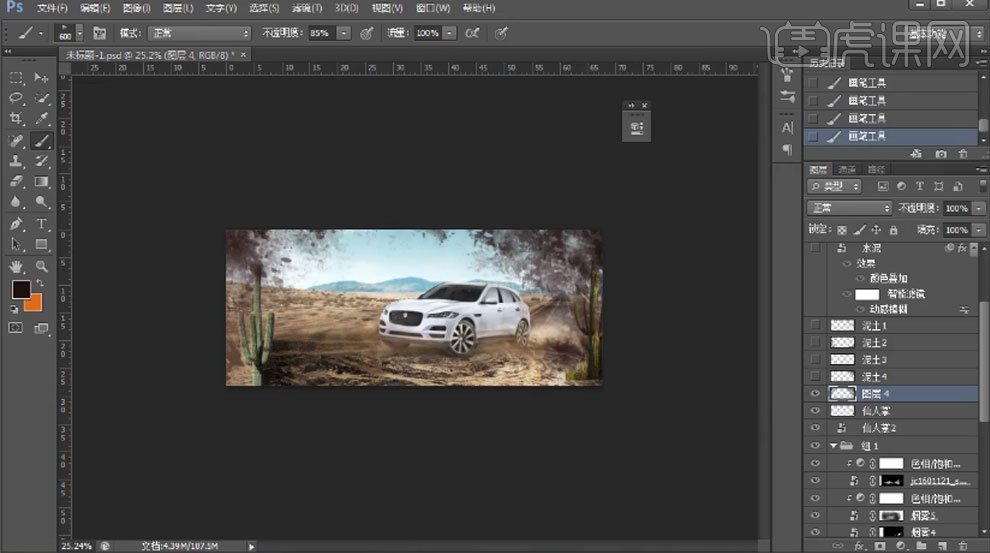
7. 拖入【喷溅牛奶素材】,调整大小和位置。添加【颜色叠加】图层样式,吸取泥土的颜色。点击【滤镜-模糊-动感模糊】,降低不透明度。
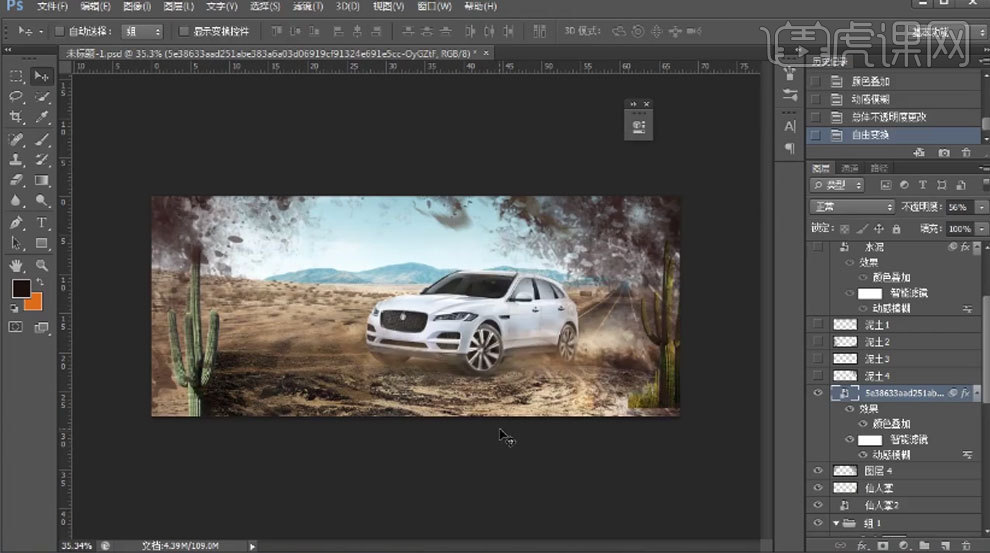
8. 再拖入【大烟尘】,调整位置。添加【蒙版】,填充黑色。用【烟雾画笔】擦出需要的烟尘。添加【色相/饱和度】,选择【着色】,调整色调。同样的方法继续绘制泥土。
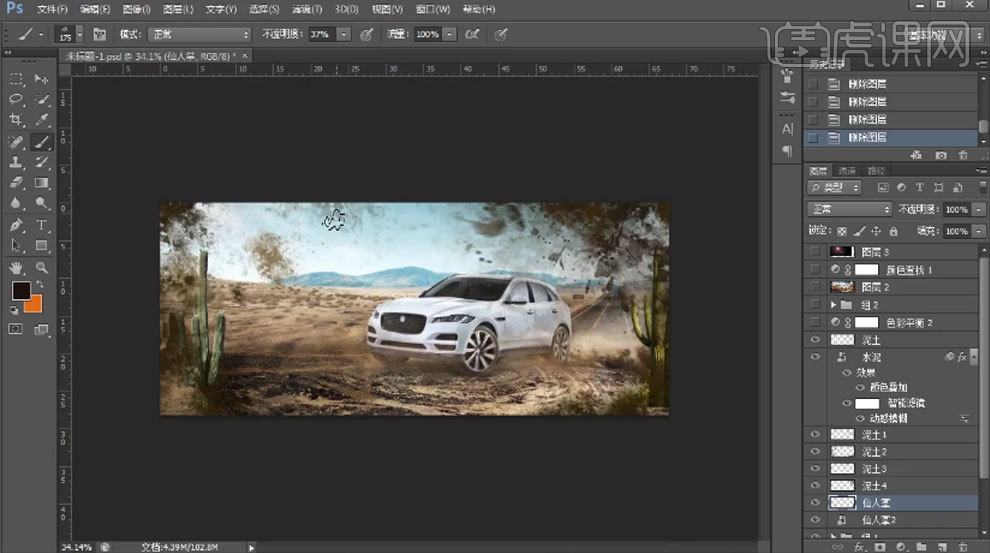
9. 【文字工具】输入【文案】,选择合适的字体,调整大小。【Ctrl+T】按住【Ctrl】键调整透视关系。再输入【复制文案】。
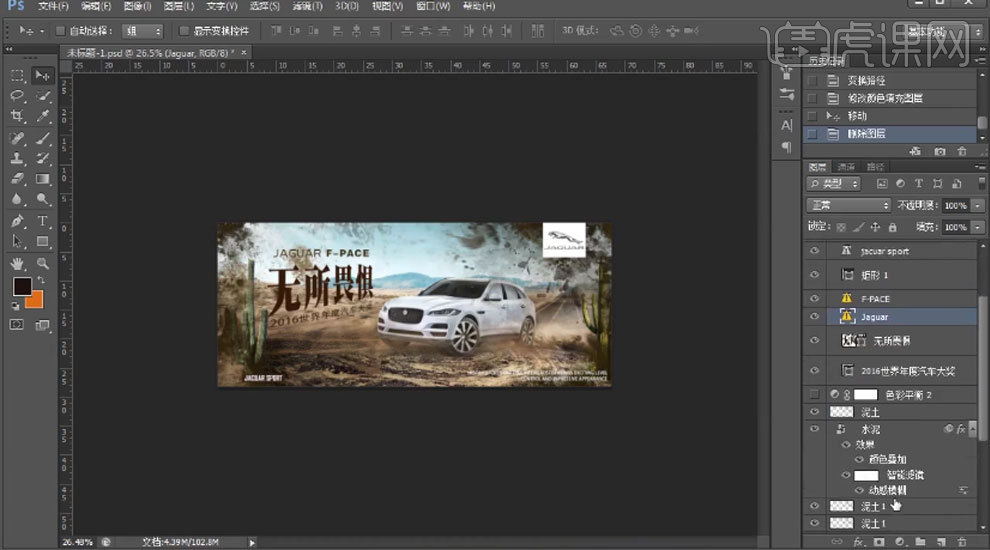
10. 给汽车添加【色彩平衡】,调整阴影、中间调和高光偏【红】色和【黄色】。给右侧的仙人掌添加【色相/饱和度】,降低饱和度。添加【色彩平衡】,调整色调偏黄色和红色。
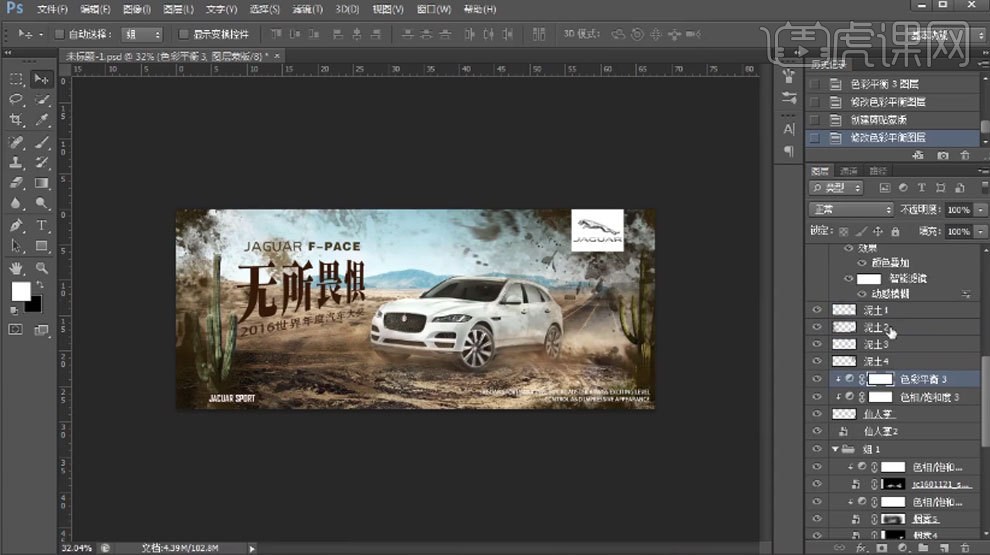
11. 给画面整体添加【色彩平衡】,调整阴影色调偏红色,稍微加点蓝色和洋红;调整中间调和高光偏黄色和红色。
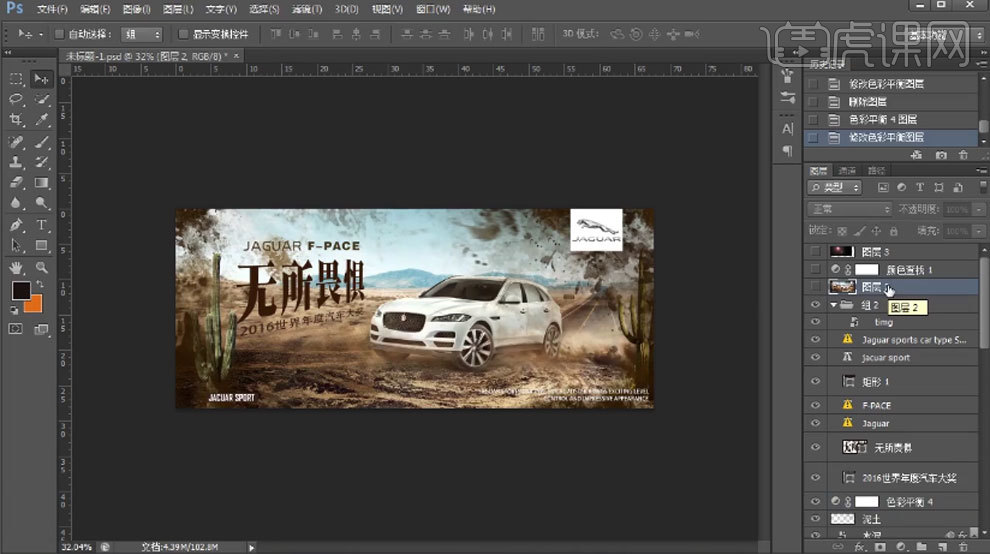
12. 【Ctrl+Alt+Shift+E】盖印图层,点击【滤镜-锐化-USM锐化】,调整参数。降低不透明度。
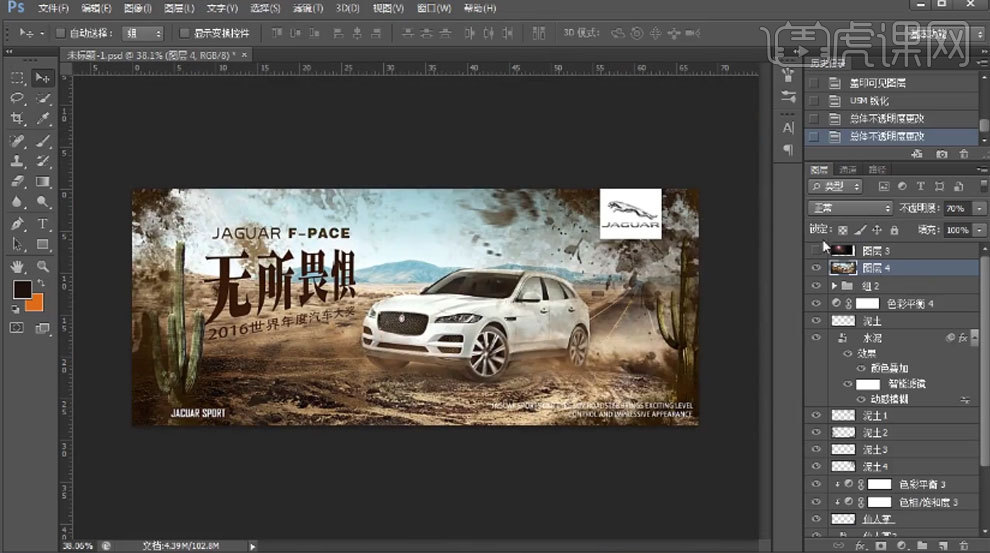
13. 新建【图层】,填充黑色。点击【滤镜-渲染-镜头光晕】,调整光晕位置,再调整亮度。模式为【滤色】。降低不透明度。镜头光晕下方再次盖印图层,打开【Camera Raw 滤镜】,调整画面整体。降低不透明度。
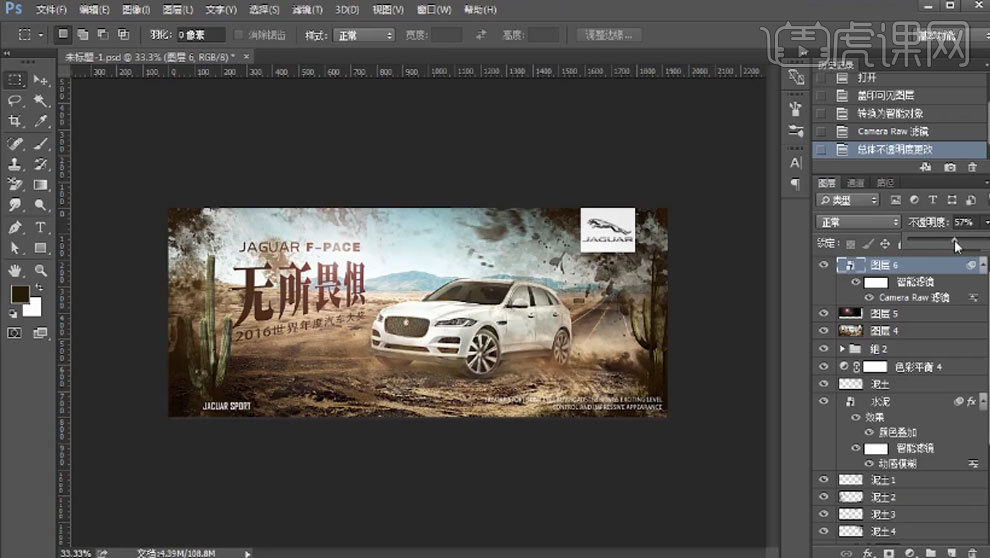
14.最终效果如图示。

1、【打开】PS软件,【新建】画布,【拖入】背景和地板素材,【Ctrl+T】切换到自由变换工具调整大小和位置。
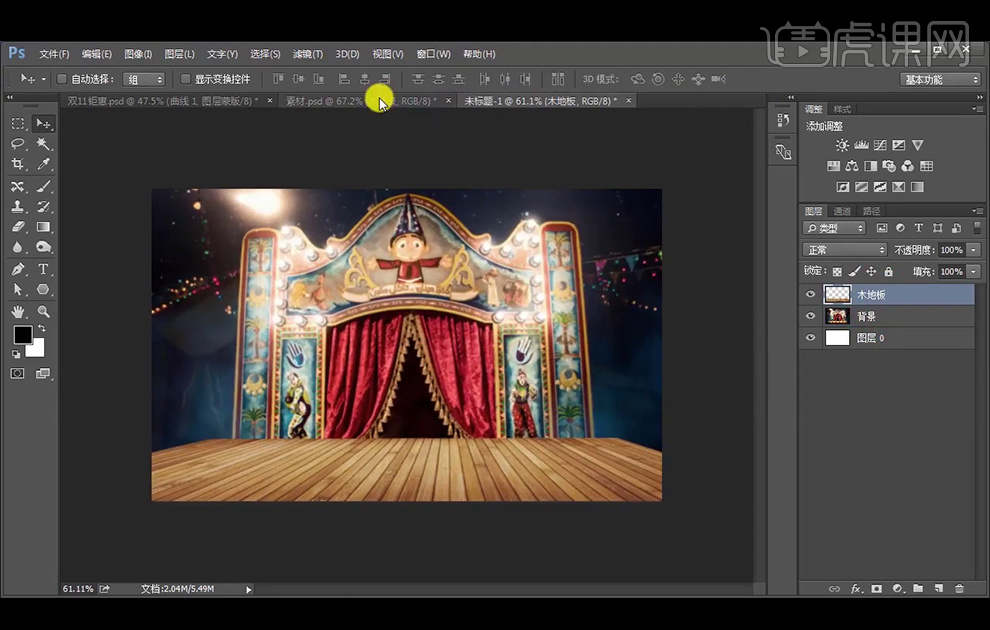
2、【拖入】光效素材,图层模式为【滤色】,不透明度改为39%,建立【渐变映射】图层,图层模式改为【柔光】,不透明度改为69%。
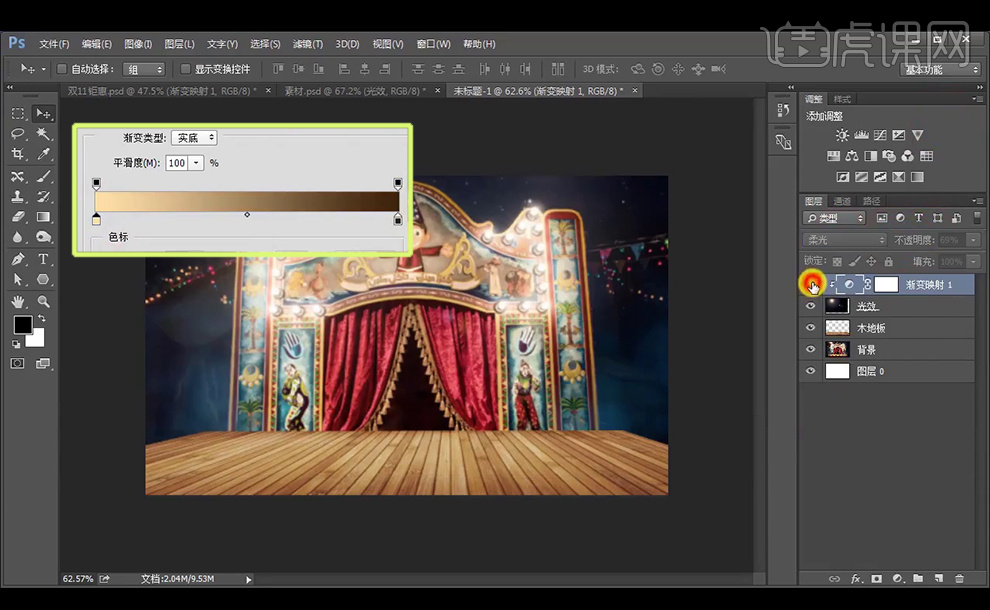
3、【拖入】幕帘素材,复制两个,一个水平翻转到另一边,一个放在中间,使用【钢笔工具】勾选不需要的部分,【Ctrl+Enter】转化为选区后,【Delete】删除。
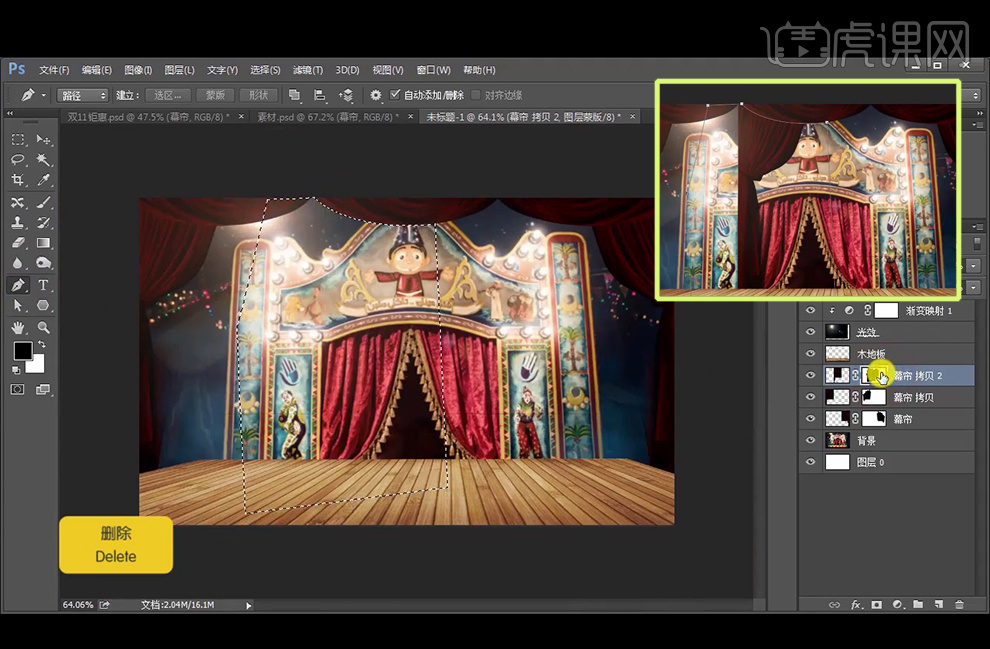
4、添加【曲线】图层调整亮度,再按【Alt+Delete】在蒙板上填充黑色,使用白色画笔涂抹幕布边缘。再添加【曲线】2图层调整。
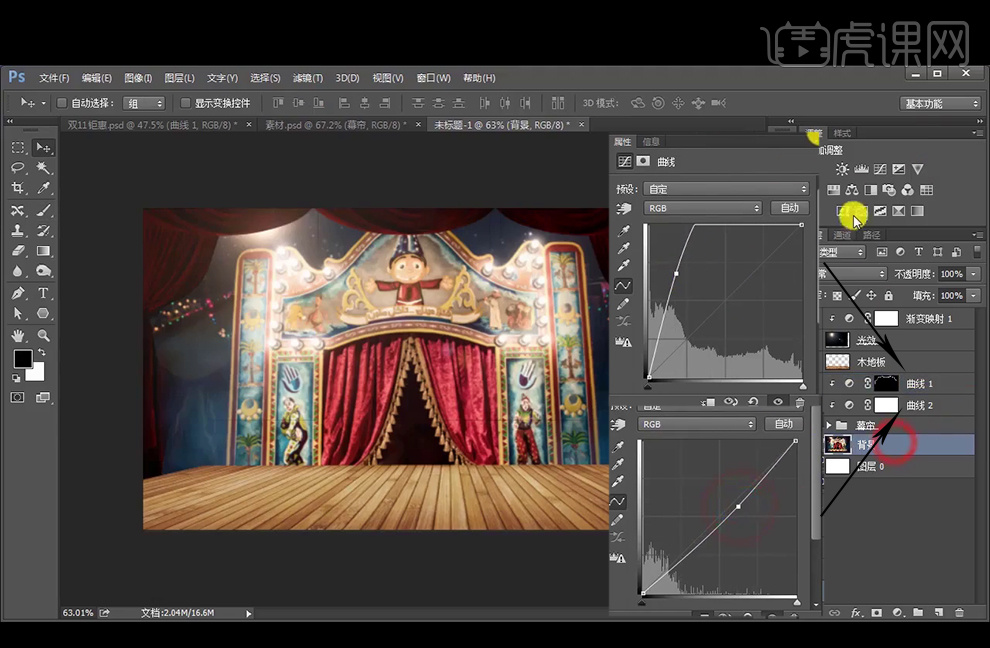
5、在背景图层上方添加【曲线】3图层调整,再黑色【画笔工具】提亮幕布,添加【可选颜色】图层调整颜色。
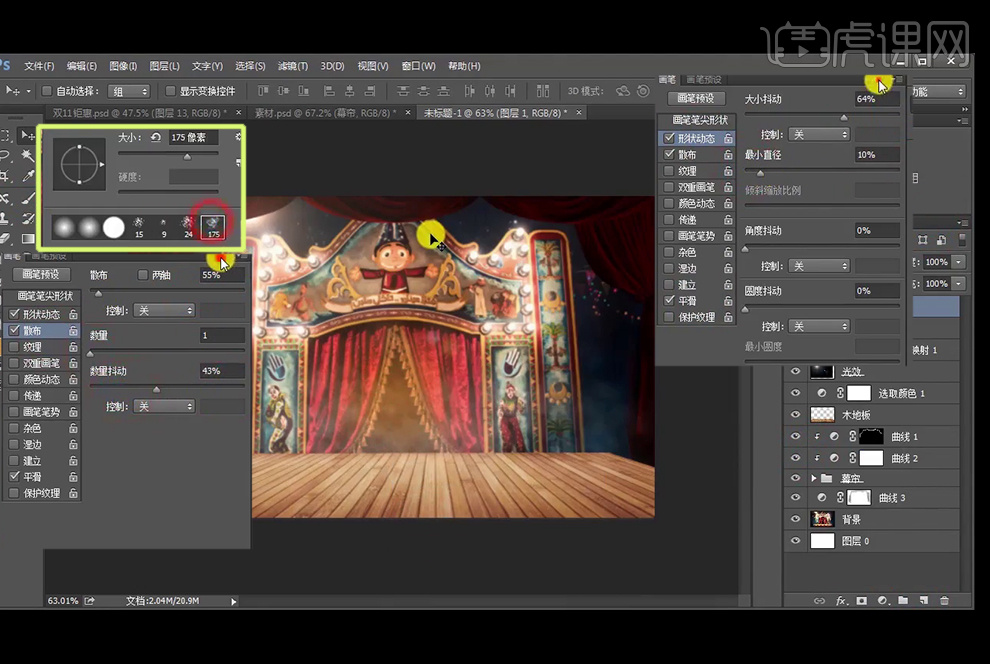
6、【新建】图层1,调整好画笔的参数。命名为烟雾,降低不透明度为65%。再【新建】图层,图层模式改为【柔光】继续涂抹。

7、【拖入】高跟鞋,【新建】图层2并创建剪切蒙板,图层模式改为正片叠底,黑色【画笔工具】加深暗部。
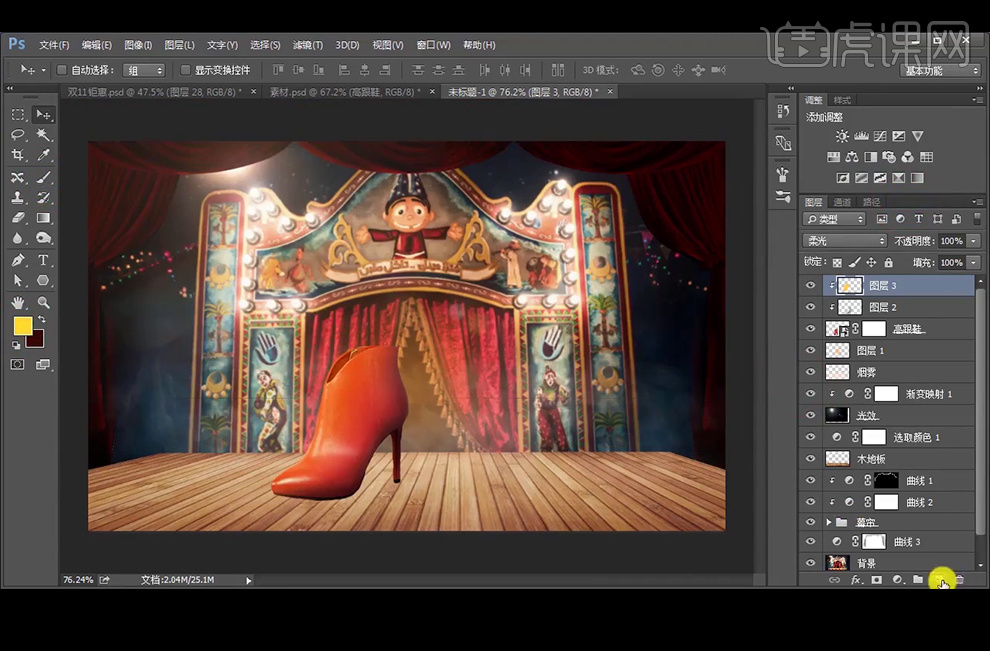
8、再【新建】图层3,图层模式为【柔光】,亮色【画笔工具】涂抹鞋子的亮部。
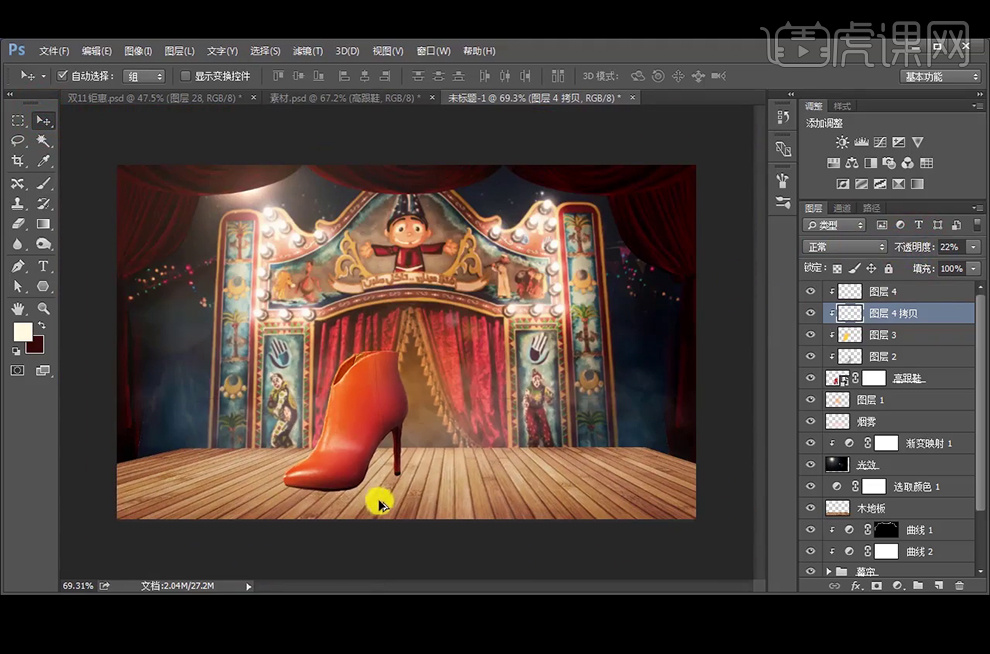
9、再【新建】图层4,图层模式改为【叠加】,白色【画笔工具】涂抹鞋子边缘处。拷贝图层4并降低不透明度。
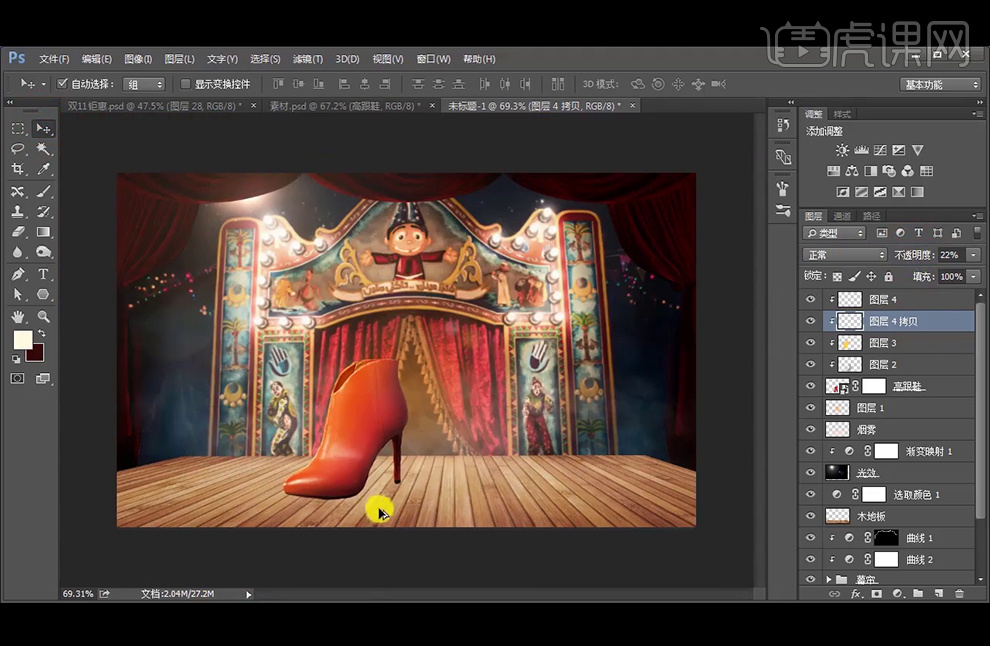
10、在鞋子下方【新建】图层5,【钢笔工具】绘制鞋子的阴影,转换为选区后填充#150202,添加【蒙板】填充黑色到透明的渐变。执行两次【高斯模糊】,参数分别为6.8和3.6像素,再【Ctrl+T】后【右击】-【变形】调整形状。
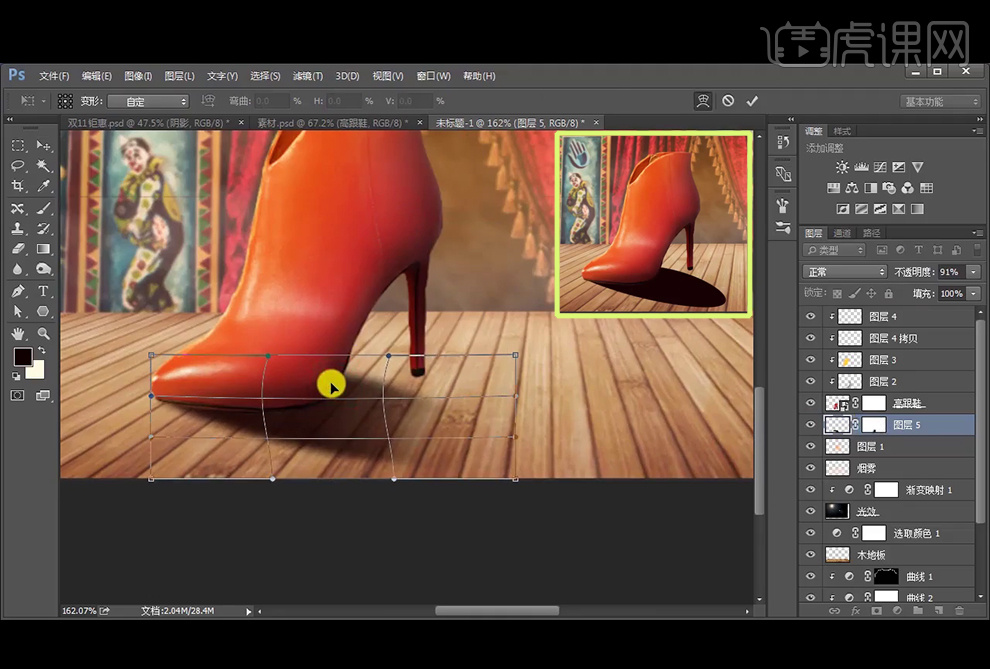
11、同样的方法给鞋子后跟添加阴影。【新建】图层7,【画笔工具】提亮鞋子的中部。
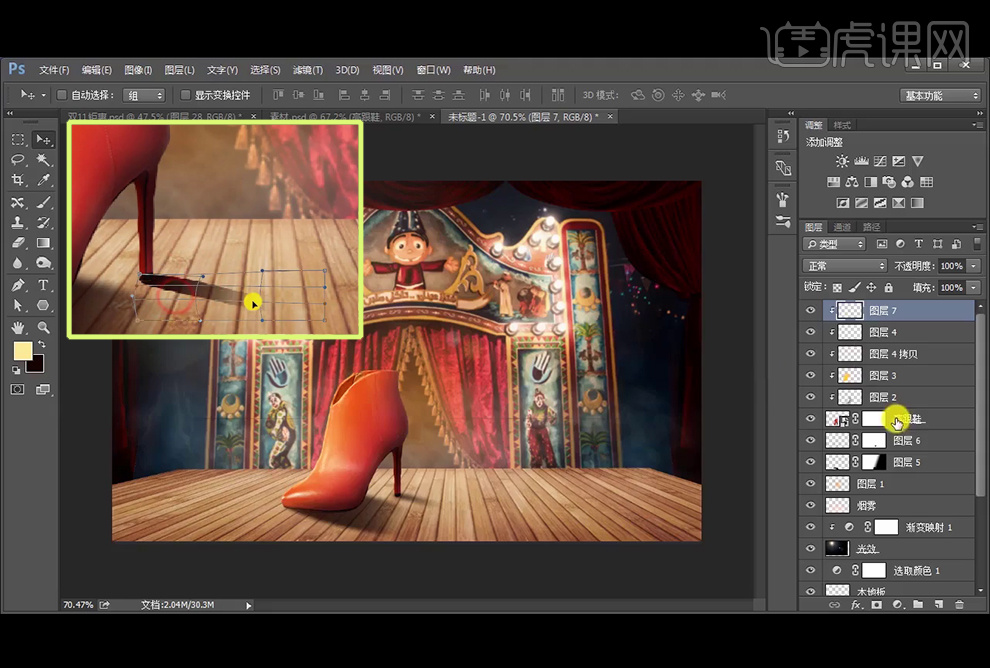
12、【拖入】人物素材,【新建】图层,图层模式改为【正片叠底】,【画笔工具】涂抹暗部。添加【可选颜色】调整颜色。
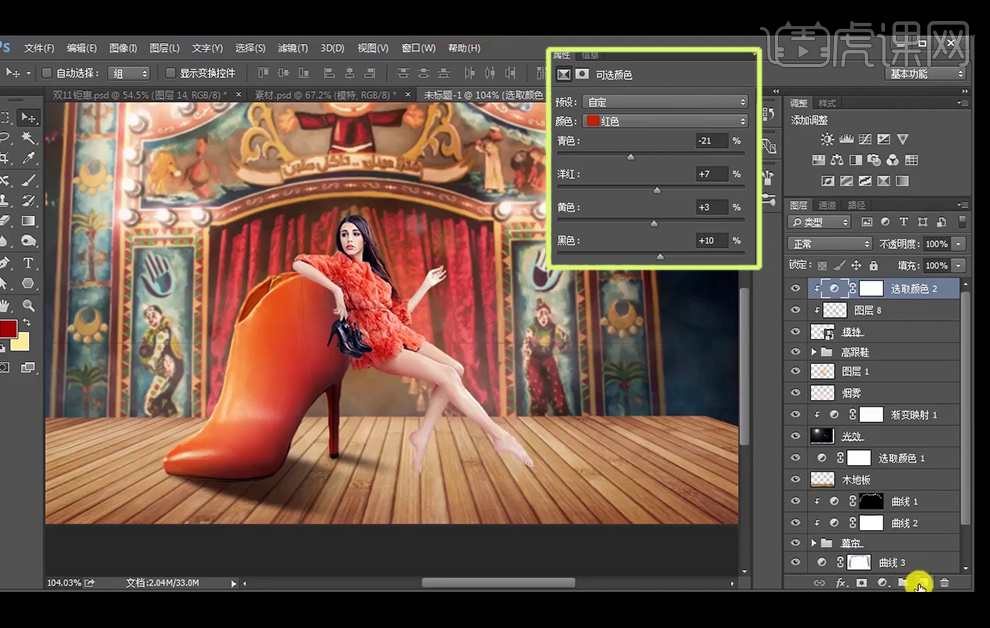
13、【新建】图层9,图层模式改为【滤色】,白色【画笔工具】涂抹人物头部及手臂的受光面的边缘。
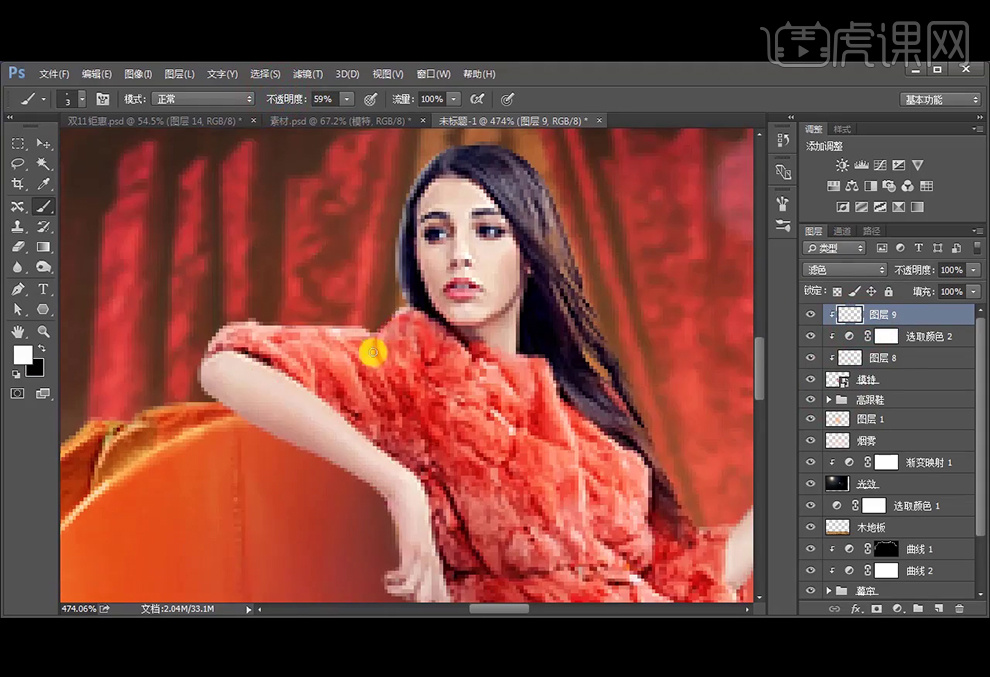
14、【新建】图层10,图层模式改为【柔光】,【画笔工具】增加黄色的光晕。再【新建】图层11和12,继续增加环境光,并使用【橡皮擦工具】涂抹使人物不受过多影响。
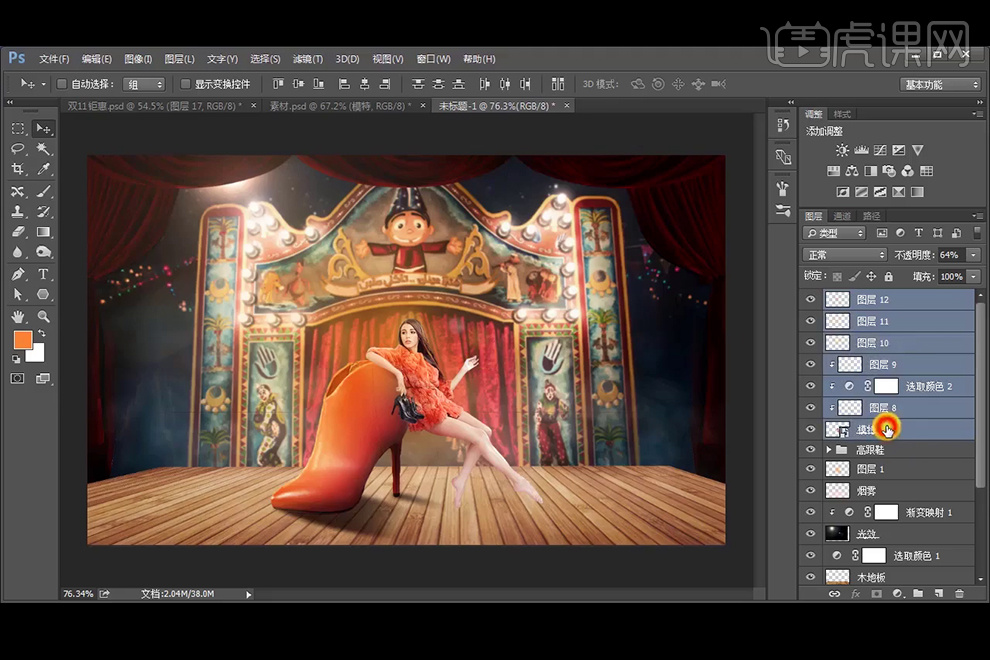
15、给模特图层编组命名,再【钢笔工具】绘制丝带的形状,【Ctrl+E】合并两个形状。【拖入】丝绸纹理素材,图层模式改为【叠加】,按【Alt+单击图层间】可创建剪切蒙板,并【复制】一层。
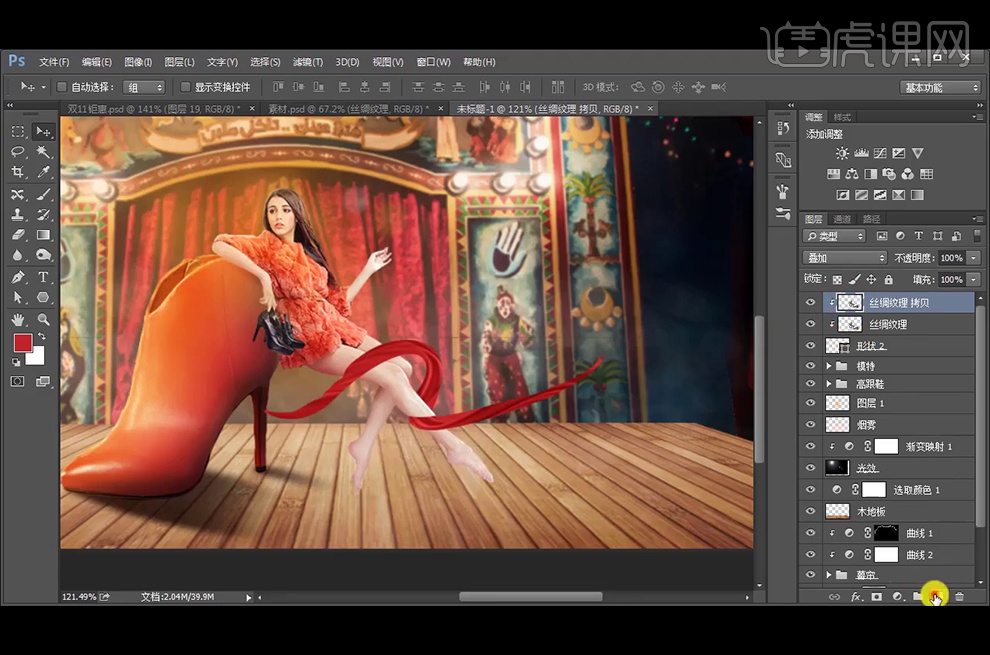
16、【新建】图层13,图层模式改为【滤色】,白色画笔涂抹丝带受光处增强质感。【新建】图层14,图层模式改为【柔光】,橘黄色画笔涂抹使其更有光泽。再【新建】图层15,图层模式同样为柔光,同样涂抹使其有光晕。
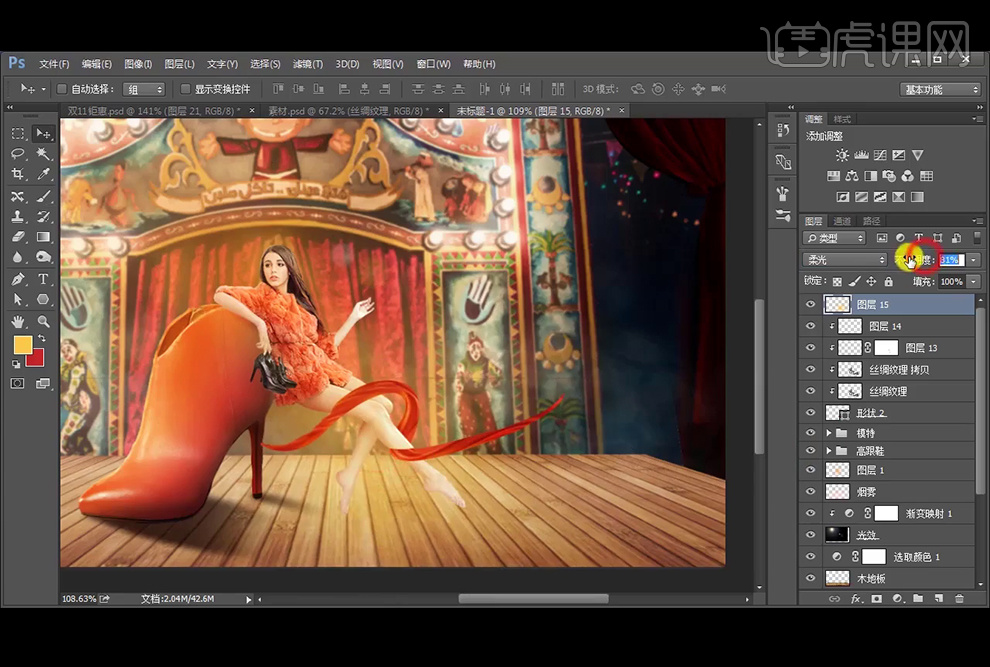
17、回到模特图层组,【新建】图层16,黑色绘制丝带投影,同样【钢笔工具】绘制手臂的投影,图层模式改为【正片叠底】,增加1像素的【高斯模糊】。
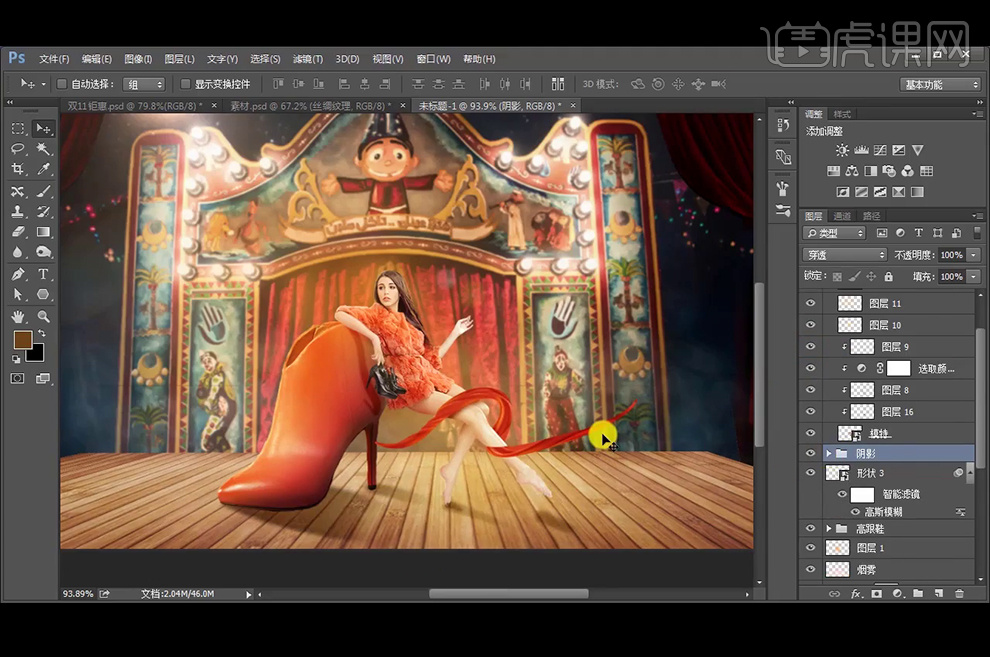
18、【拖入】鹦鹉和蝴蝶的素材,同样的方法【新建】图层提亮和压暗使其更有真实感。如【拖入】鸽子的素材,【新建】图层21,图层模式为柔光,给其添加黄色的环境光。再【新建】图层22,图层模式改为【滤色】,给起增加亮部。
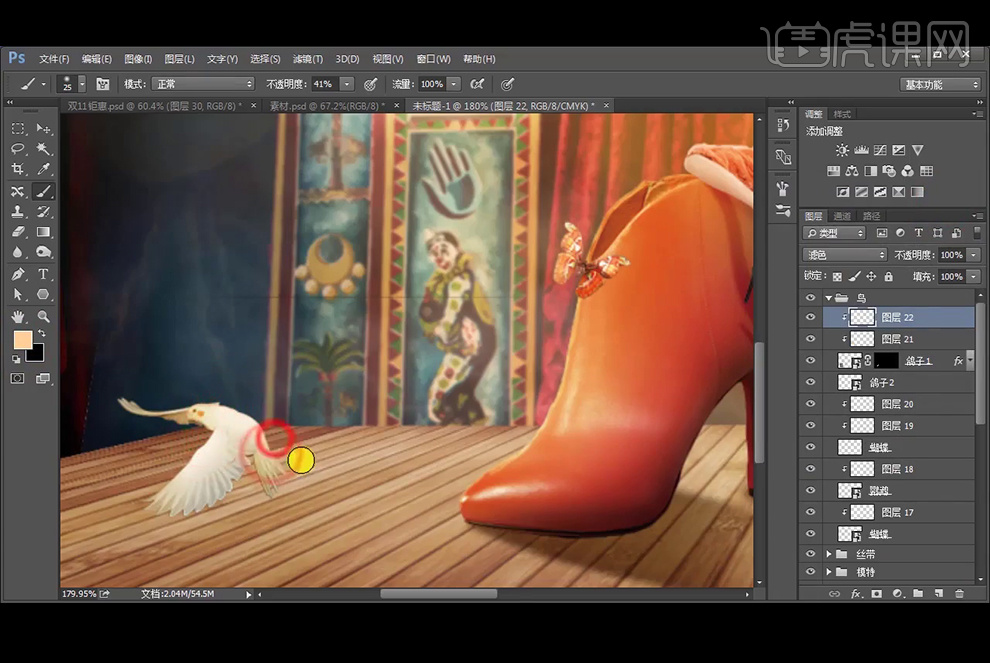
19、【复制】鸽子图层后使用【颜色叠加】图层样式,执行1像素高斯模糊,降低不透明度,【新建】图层把四周压暗后,图层模式改为正片叠底。
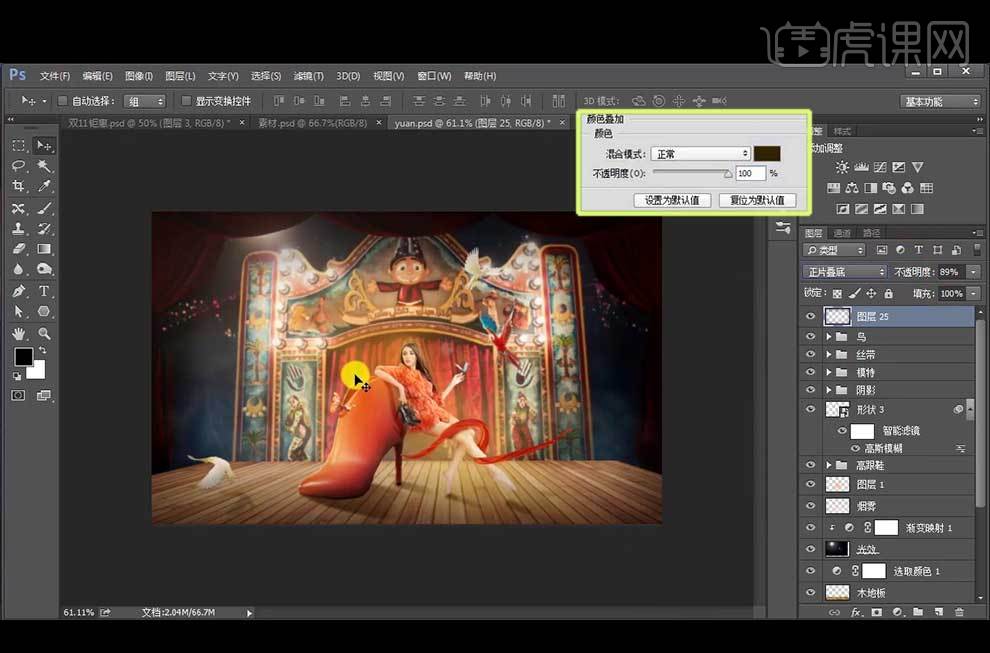
20、【拖入】光效和羽毛素材,给地面上的羽毛添加【投影】图层样式。
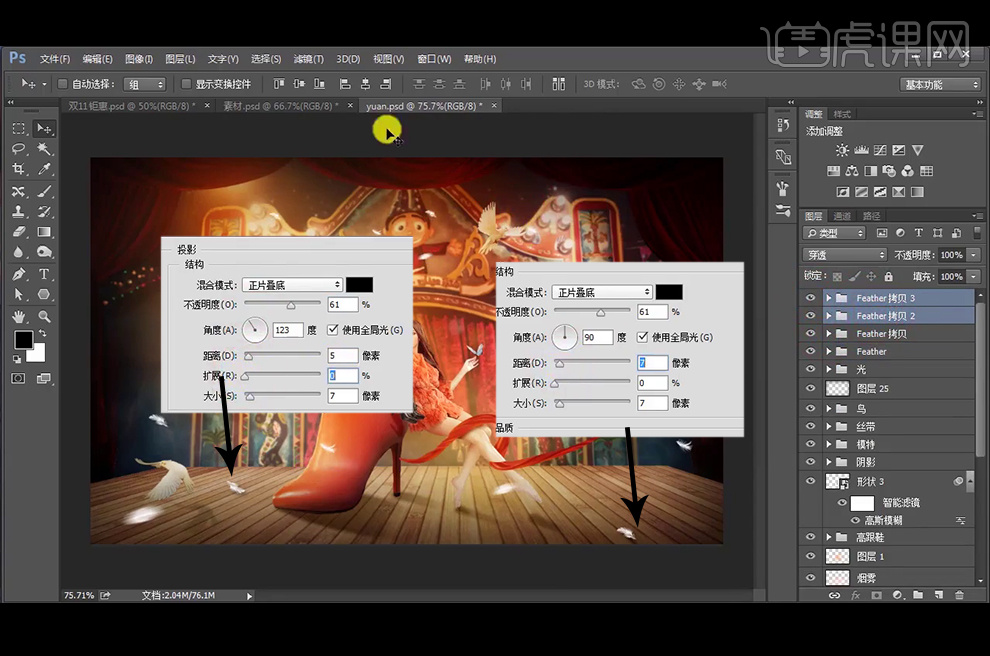
21、【拖入】文案,适当调整光影效果,【Crl+Shift+Alt+E】盖印图层,调出【Camera Raw】滤镜调整。
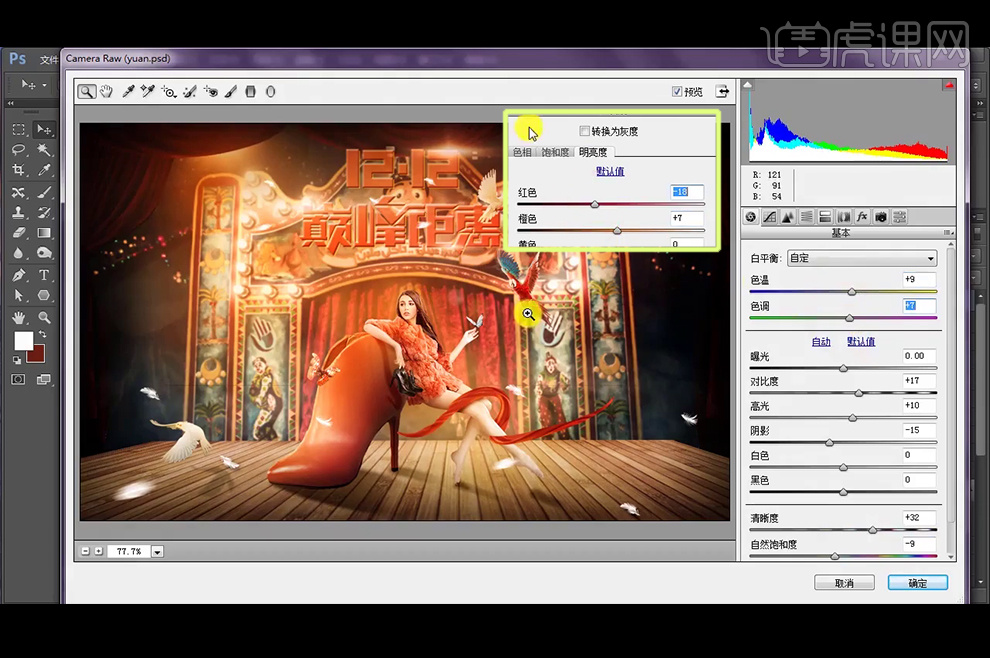
22、最终效果如图。

1、[打开]AI软件,[打开]文案内容。具体显示如图示。
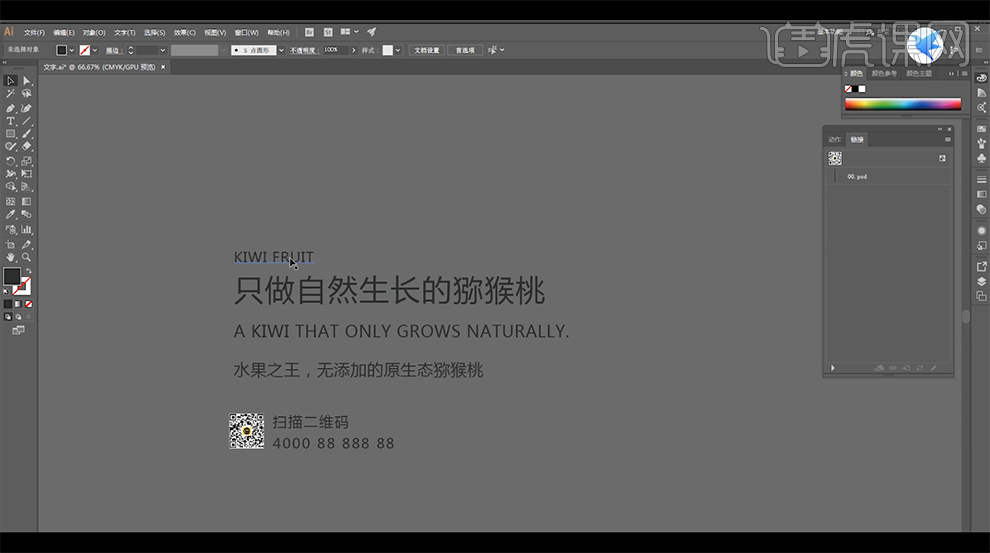
2、根据文案内容提取产品的关键词,从而引申出关联的内容。具体分析如图示。
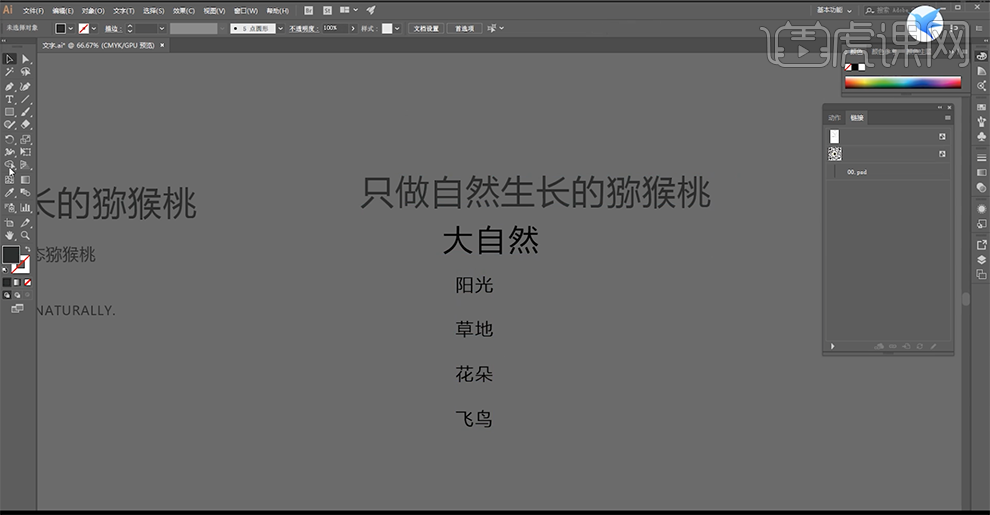
3、根据产品关键词所引申出的关联元素,使用[画笔工具]绘制海报草图版式。具体显示如图示。
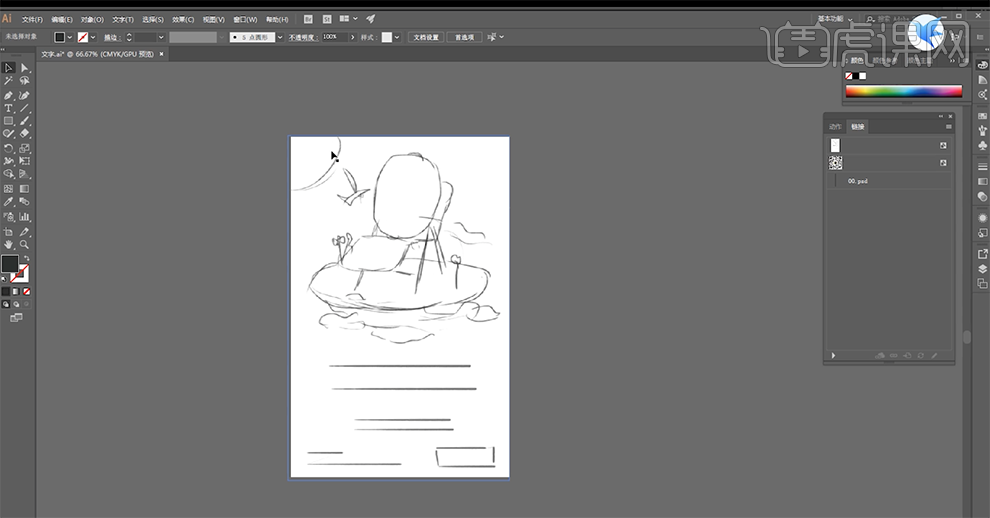
4、使用[矩形工具]绘制矩形,[填充]任意色块。根据黄金划分比例,确定图片元素与文字版块所在的位置比例以及大小。具体分析如图示。
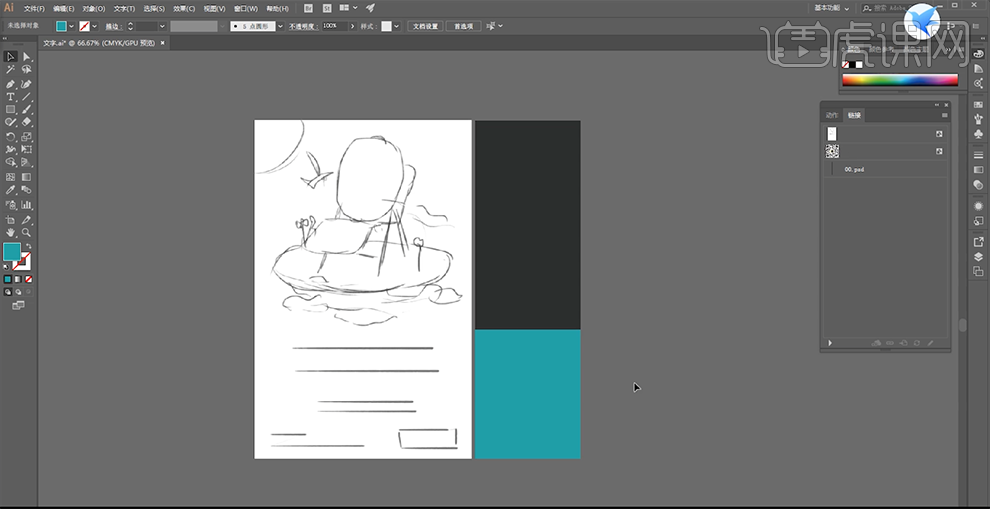
5、[打开]PS软件,[新建]合适大小的海报。[拖入]准备好的关联素材,调整大小,根据比例分割,排列至合适的位置。具体显示如图示。
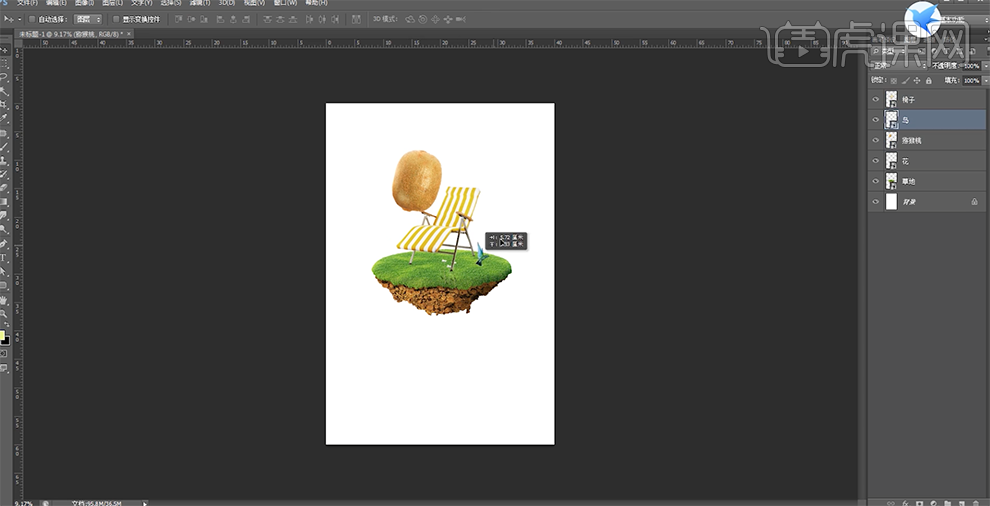
6、[选择]背景图层,根据主题内容,[填充]蓝色。根据比例分割比例,拖出参考线至分割位置。调整素材的位置细节,[复制]背景图层,在图层上方[新建]图层,使用[画笔工具],[颜色]亮蓝色,调整画笔属性和大小,在草地后面涂抹细节。具体效果如图示。

7、[选择]产品图层,打开[图层样式]-[投影],具体参数如图示。具体效果如图示。
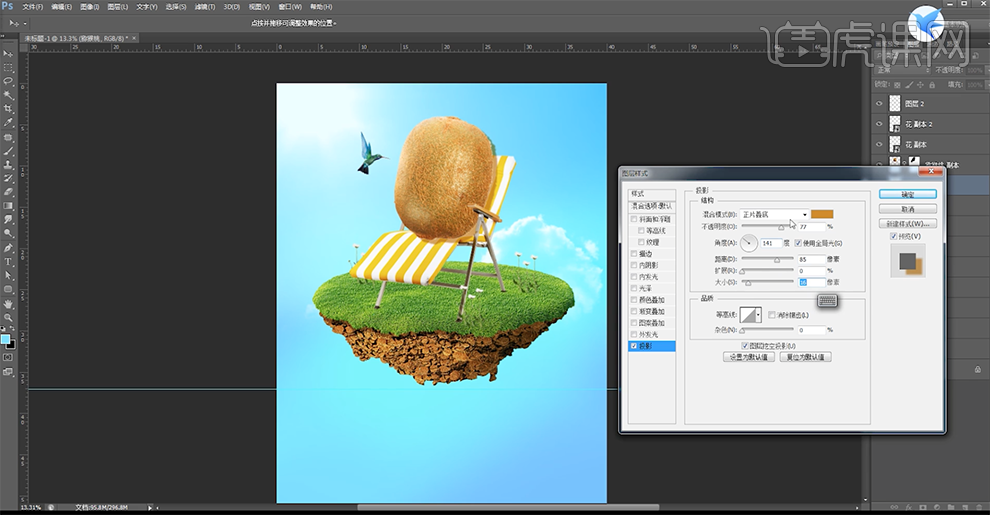
8、[拖入]云朵装饰素材,根据设计思路,调整大小排列至合适的位置。使用相同的方法给椅子添加合适的投影效果,选择投影图层样式右击[创建图层],调整图层顺序至草地图层上方,按Alt键单击[创建剪切图层],添加[图层蒙版],使用[画笔工具]涂抹细节。单击[滤镜]-[模糊]-[动感模糊],具体参数如图示。具体效果如图示。

9、使用[文字工具],输入主题文字,[字体]方正粗圆体。根据主题的中心意思,调整标题文字字体和颜色,调整大小和间距,排列至合适的位置。具体显示如图示。

10、使用[文字工具]依次输入二级文案和装饰文案,根据主次调整文字大小颜色,排列至海报上方合适的位置。[拖入]其他的联系图案元素,根据构思,调整大小排列至对应的位置。具体效果如图示。

11、调整画面整体细节,[拖入]叶子装饰素材,调整大小,排列至画面合适的位置。[选择]对应的叶子素材,单击[滤镜]-[模糊]-[动感模糊],调整参数至合适的效果。具体效果如图示。
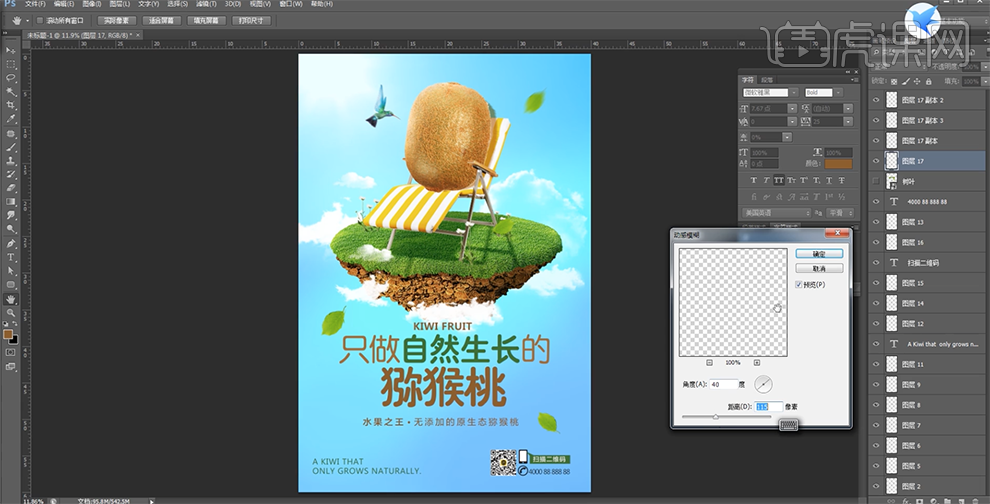
12、调整叶子的图层顺序和大小位置,按Alt键[拖动复制]叶子素材,调整大小和角度,根据飘叶的规律,排列至版面合适的位置。具体显示如图示。
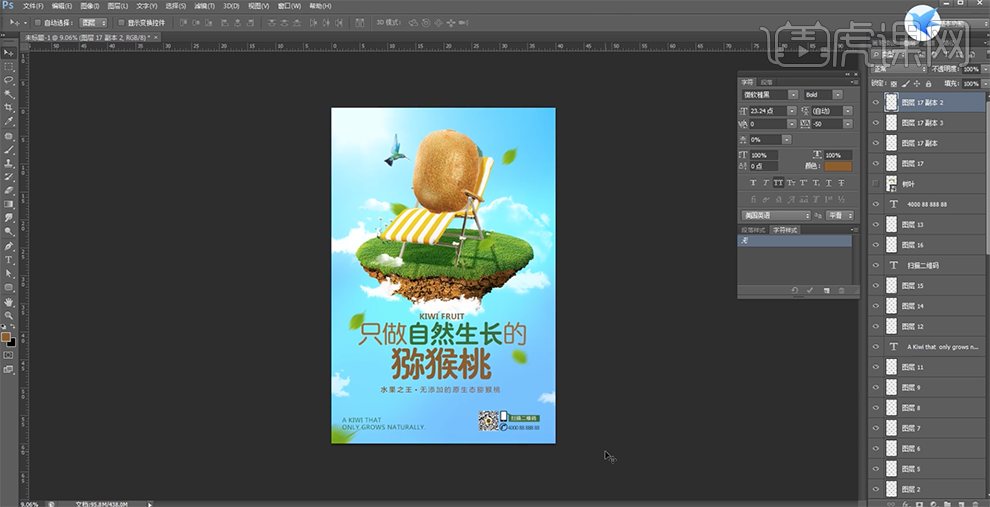
13、最终效果如图示。

1、【打开】PS软件,【新建】画布,【拖入】背景和地板素材,【Ctrl+T】切换到自由变换工具调整大小和位置。
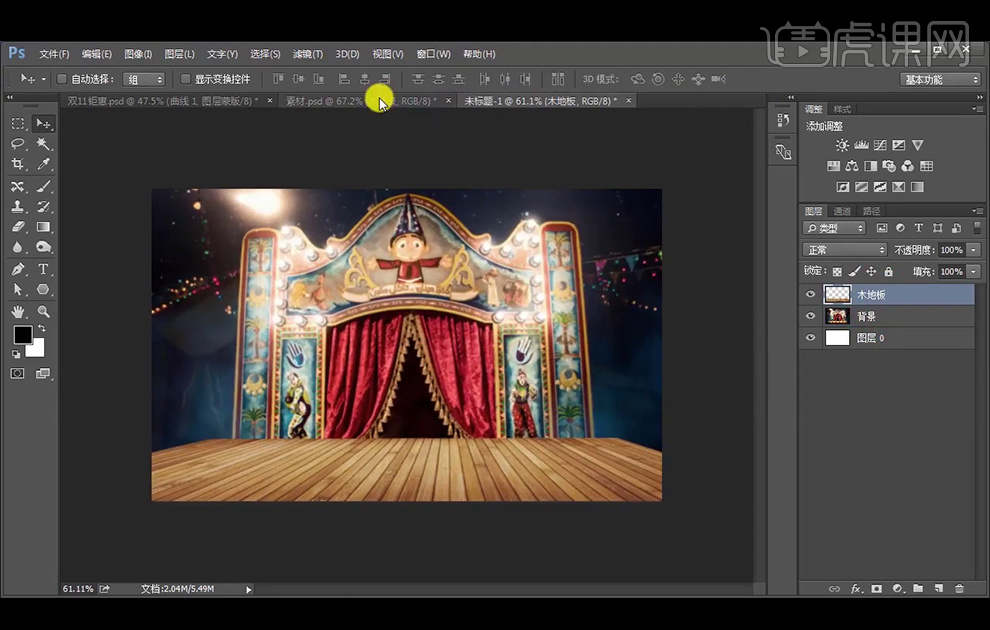
2、【拖入】光效素材,图层模式为【滤色】,不透明度改为39%,建立【渐变映射】图层,图层模式改为【柔光】,不透明度改为69%。
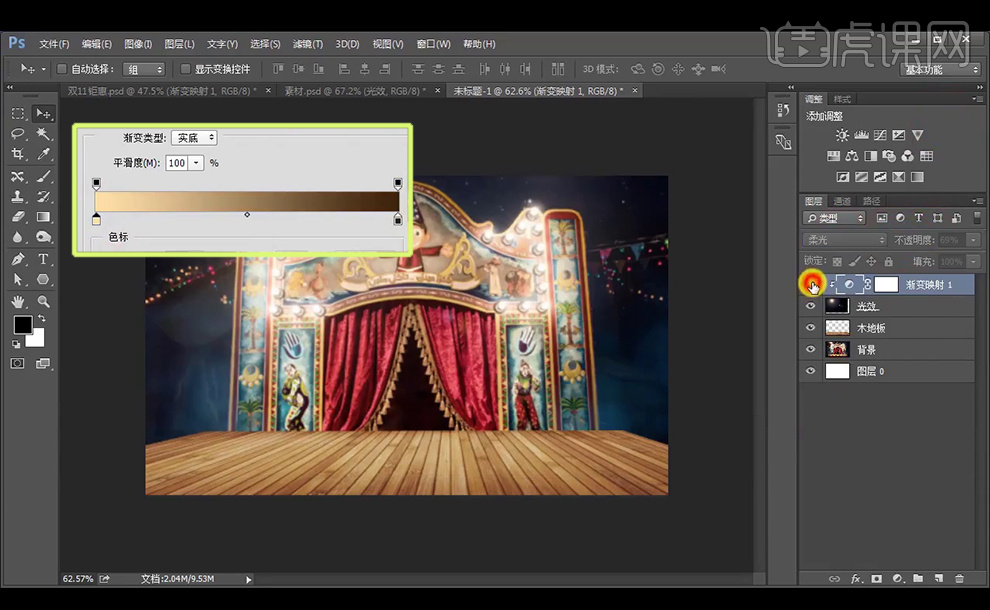
3、【拖入】幕帘素材,复制两个,一个水平翻转到另一边,一个放在中间,使用【钢笔工具】勾选不需要的部分,【Ctrl+Enter】转化为选区后,【Delete】删除。
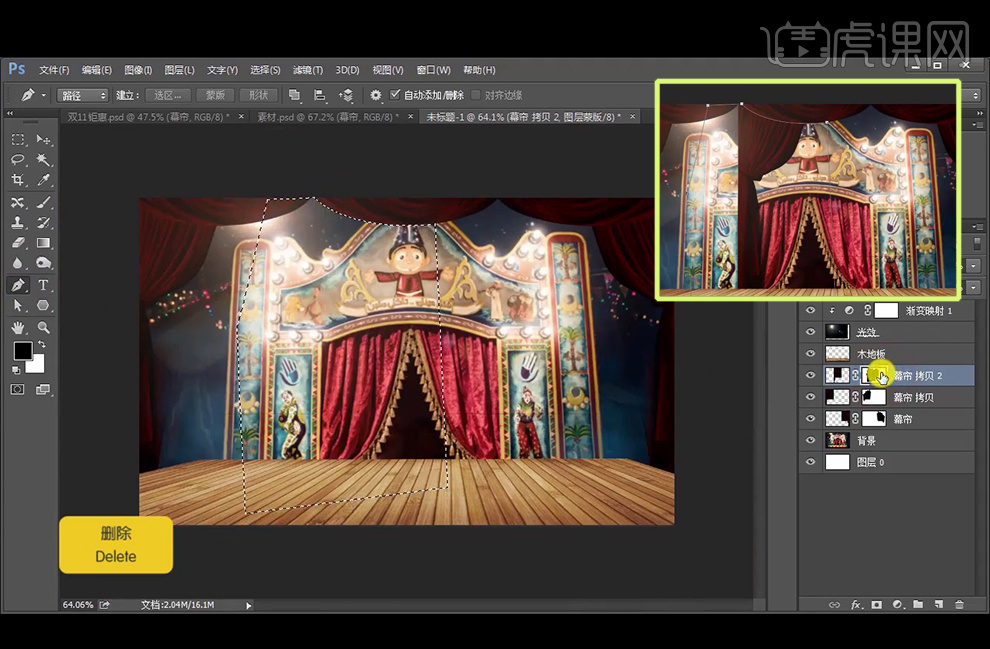
4、添加【曲线】图层调整亮度,再按【Alt+Delete】在蒙板上填充黑色,使用白色画笔涂抹幕布边缘。再添加【曲线】2图层调整。
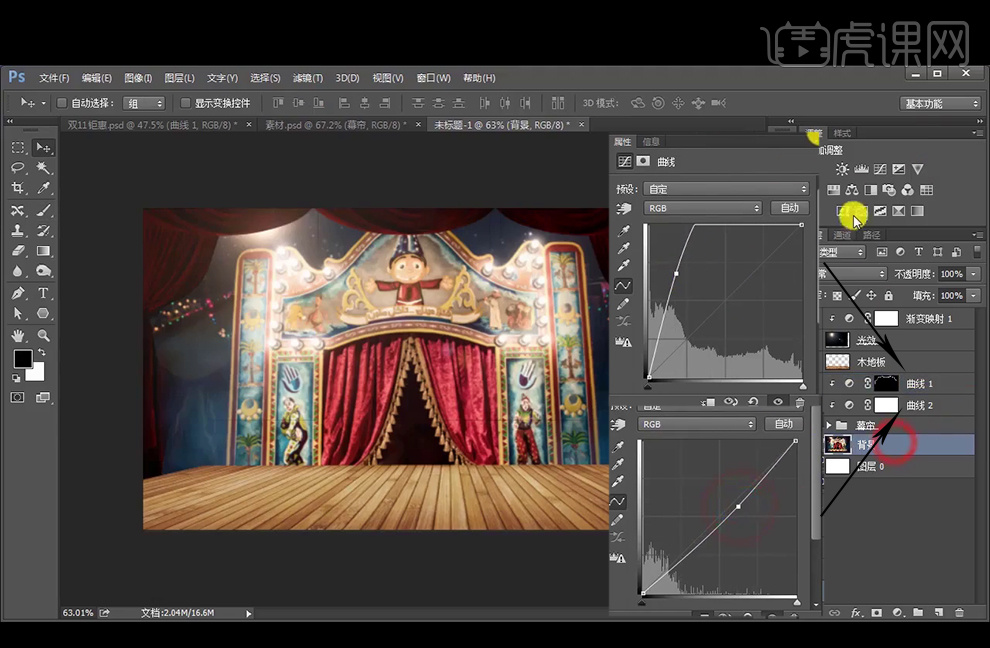
5、在背景图层上方添加【曲线】3图层调整,再黑色【画笔工具】提亮幕布,添加【可选颜色】图层调整颜色。
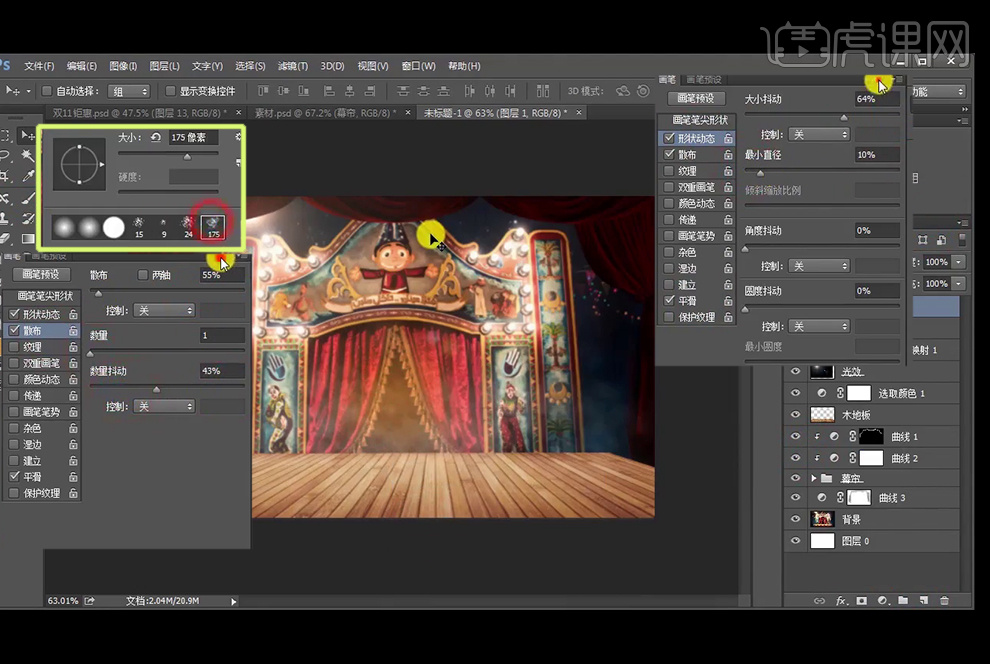
6、【新建】图层1,调整好画笔的参数。命名为烟雾,降低不透明度为65%。再【新建】图层,图层模式改为【柔光】继续涂抹。

7、【拖入】高跟鞋,【新建】图层2并创建剪切蒙板,图层模式改为正片叠底,黑色【画笔工具】加深暗部。
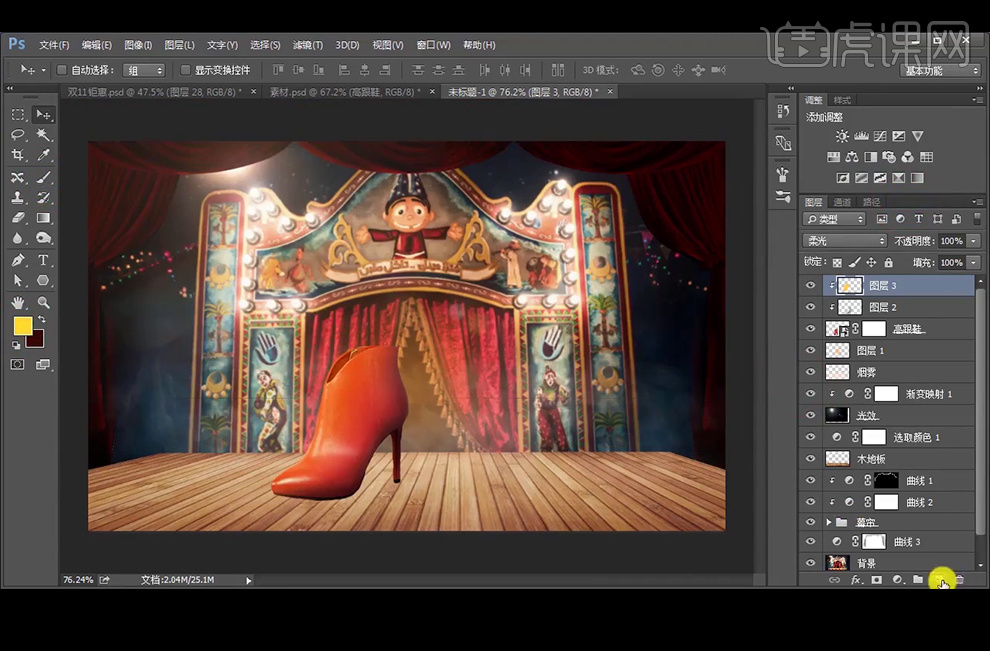
8、再【新建】图层3,图层模式为【柔光】,亮色【画笔工具】涂抹鞋子的亮部。
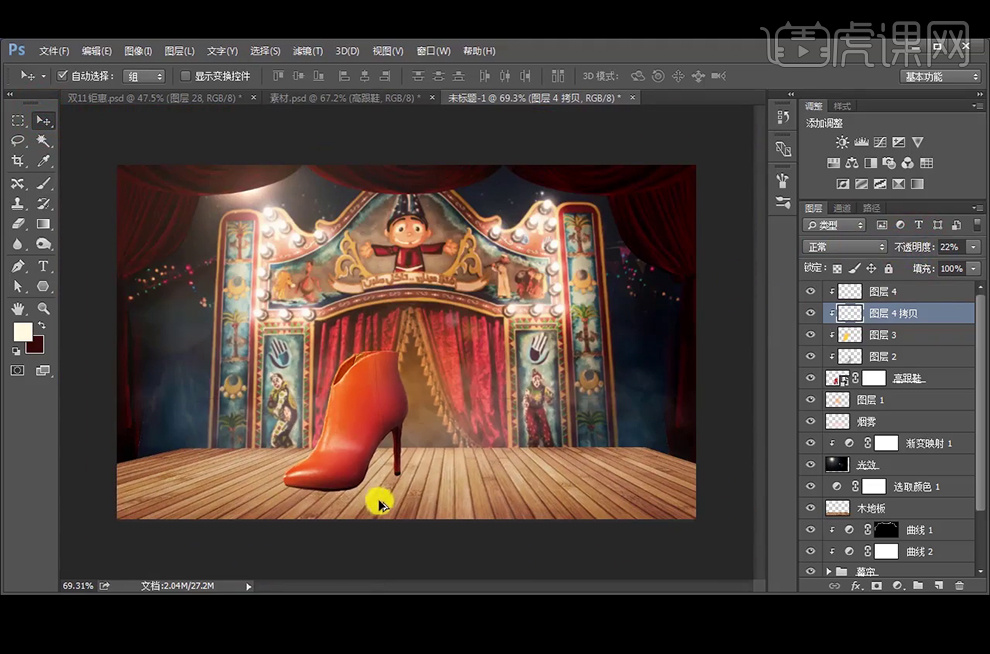
9、再【新建】图层4,图层模式改为【叠加】,白色【画笔工具】涂抹鞋子边缘处。拷贝图层4并降低不透明度。
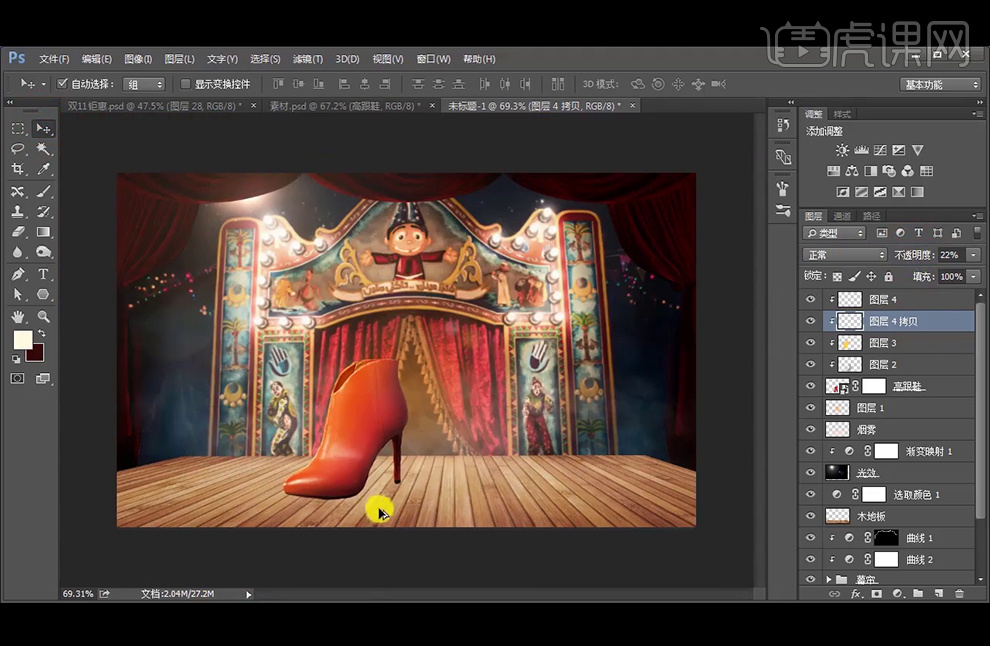
10、在鞋子下方【新建】图层5,【钢笔工具】绘制鞋子的阴影,转换为选区后填充#150202,添加【蒙板】填充黑色到透明的渐变。执行两次【高斯模糊】,参数分别为6.8和3.6像素,再【Ctrl+T】后【右击】-【变形】调整形状。
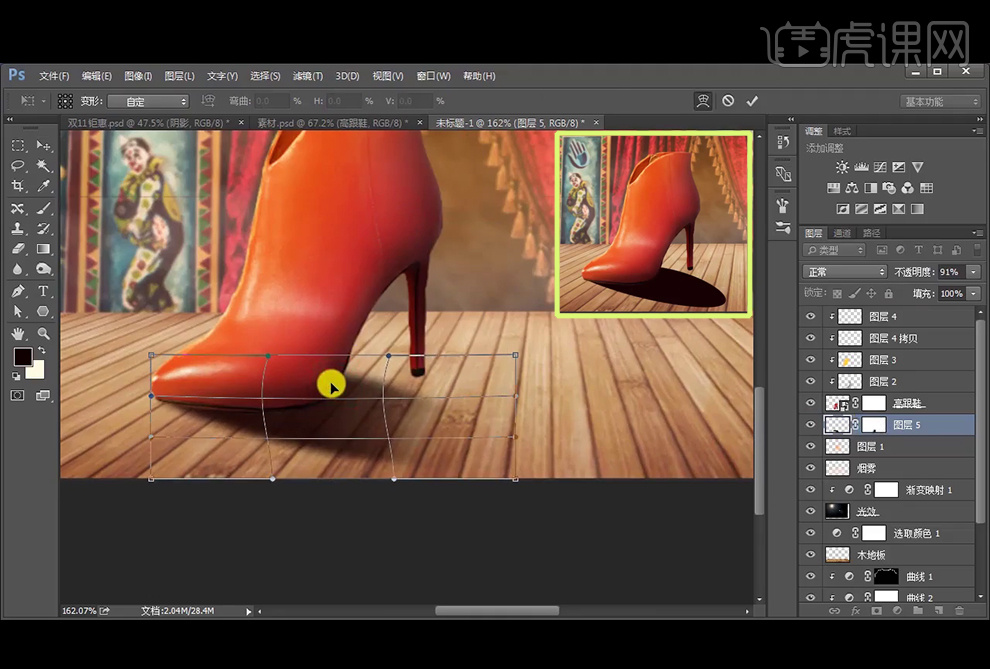
11、同样的方法给鞋子后跟添加阴影。【新建】图层7,【画笔工具】提亮鞋子的中部。
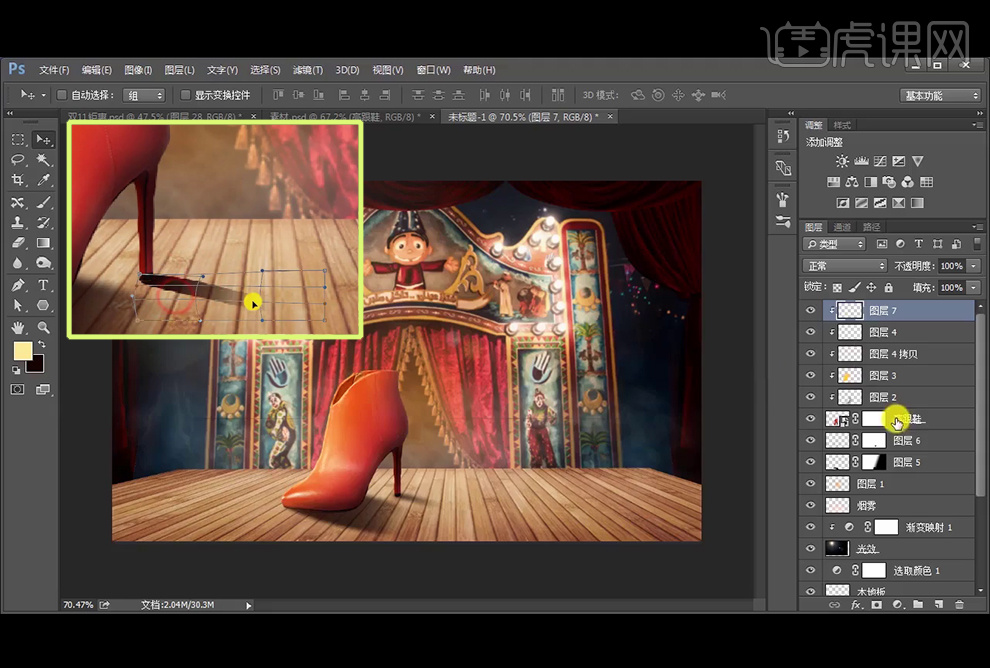
12、【拖入】人物素材,【新建】图层,图层模式改为【正片叠底】,【画笔工具】涂抹暗部。添加【可选颜色】调整颜色。
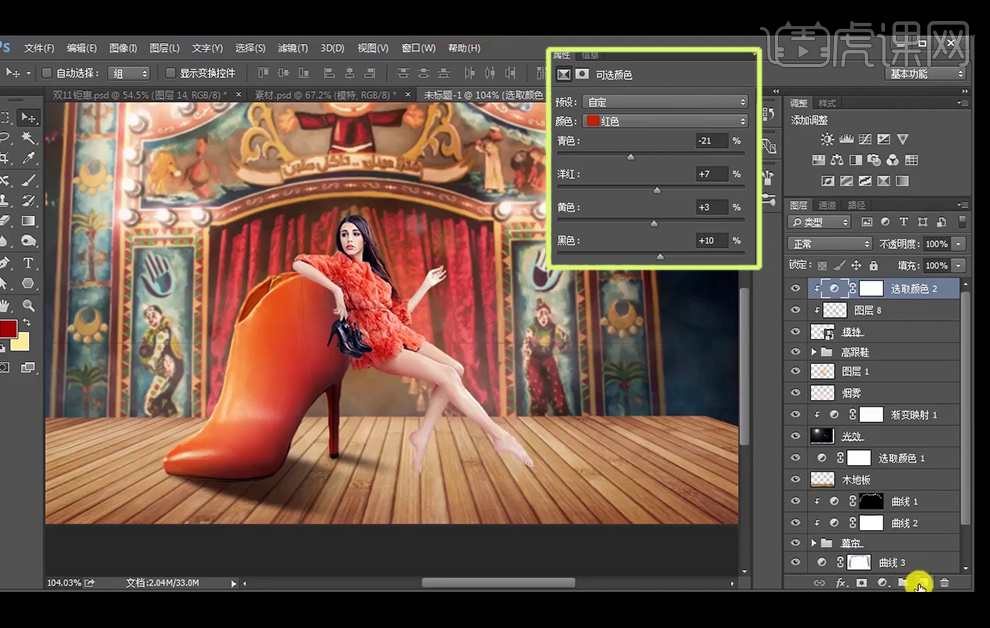
13、【新建】图层9,图层模式改为【滤色】,白色【画笔工具】涂抹人物头部及手臂的受光面的边缘。
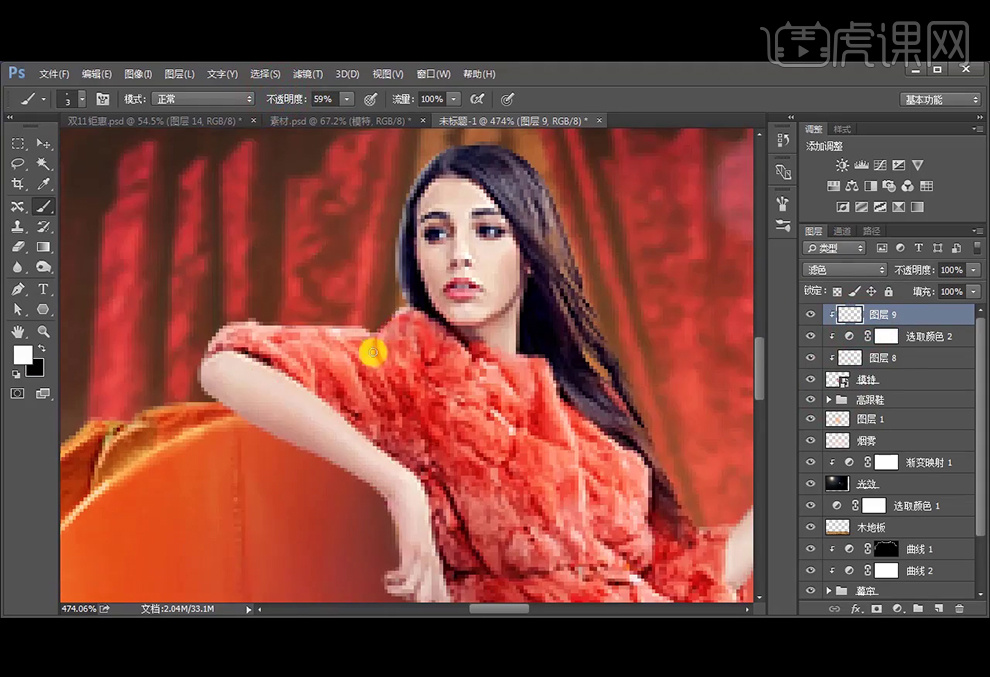
14、【新建】图层10,图层模式改为【柔光】,【画笔工具】增加黄色的光晕。再【新建】图层11和12,继续增加环境光,并使用【橡皮擦工具】涂抹使人物不受过多影响。
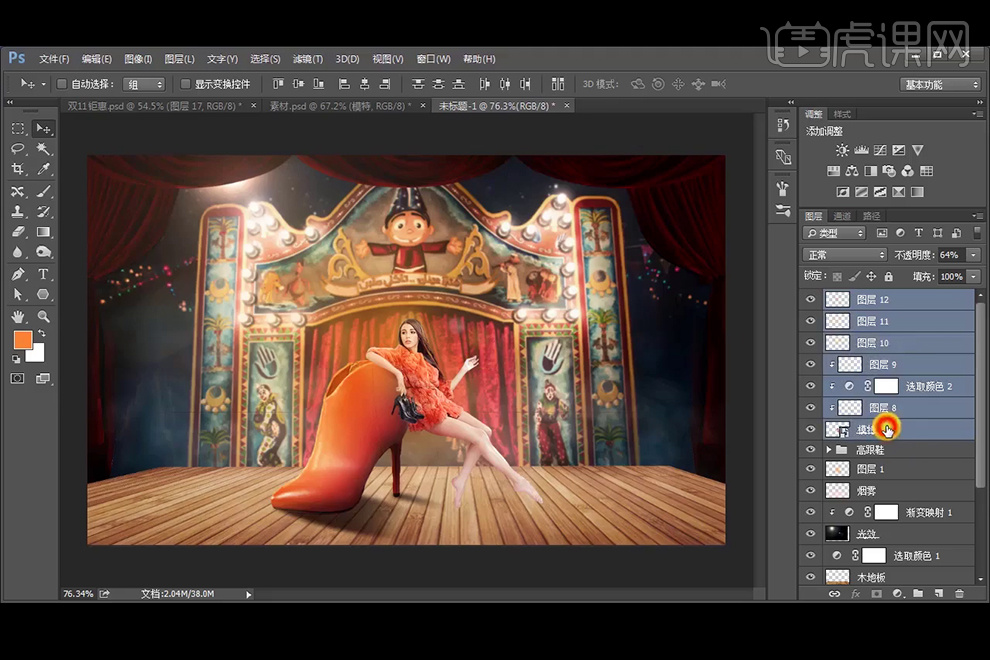
15、给模特图层编组命名,再【钢笔工具】绘制丝带的形状,【Ctrl+E】合并两个形状。【拖入】丝绸纹理素材,图层模式改为【叠加】,按【Alt+单击图层间】可创建剪切蒙板,并【复制】一层。
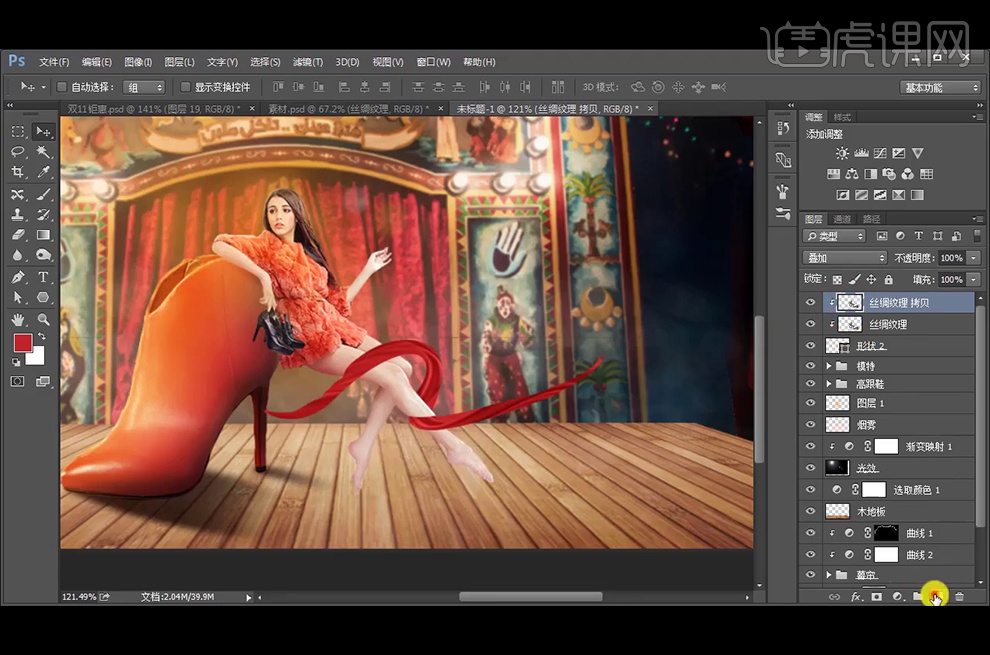
16、【新建】图层13,图层模式改为【滤色】,白色画笔涂抹丝带受光处增强质感。【新建】图层14,图层模式改为【柔光】,橘黄色画笔涂抹使其更有光泽。再【新建】图层15,图层模式同样为柔光,同样涂抹使其有光晕。
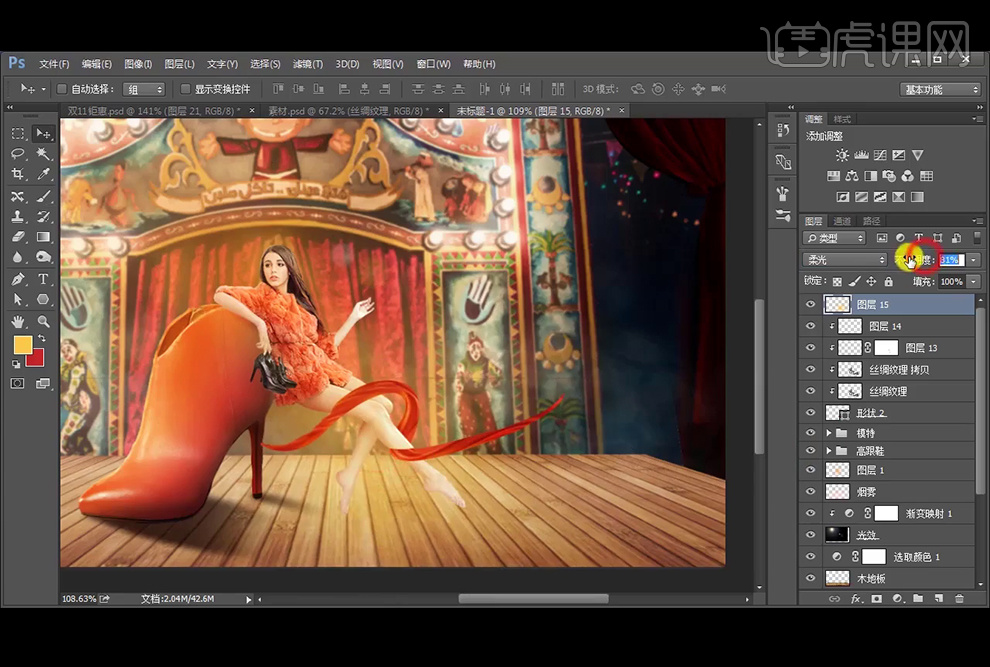
17、回到模特图层组,【新建】图层16,黑色绘制丝带投影,同样【钢笔工具】绘制手臂的投影,图层模式改为【正片叠底】,增加1像素的【高斯模糊】。
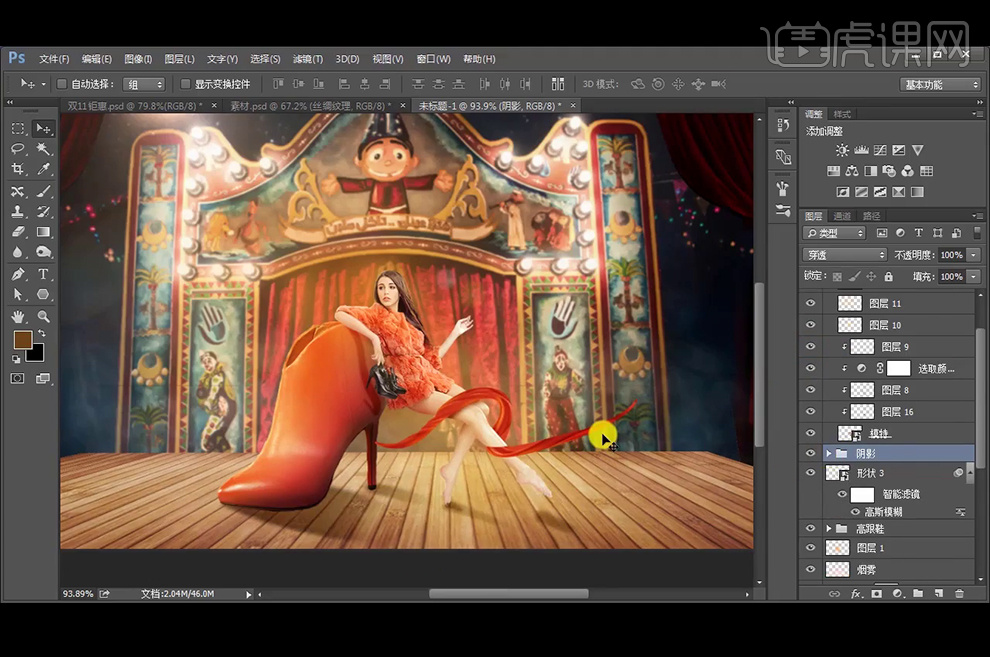
18、【拖入】鹦鹉和蝴蝶的素材,同样的方法【新建】图层提亮和压暗使其更有真实感。如【拖入】鸽子的素材,【新建】图层21,图层模式为柔光,给其添加黄色的环境光。再【新建】图层22,图层模式改为【滤色】,给起增加亮部。
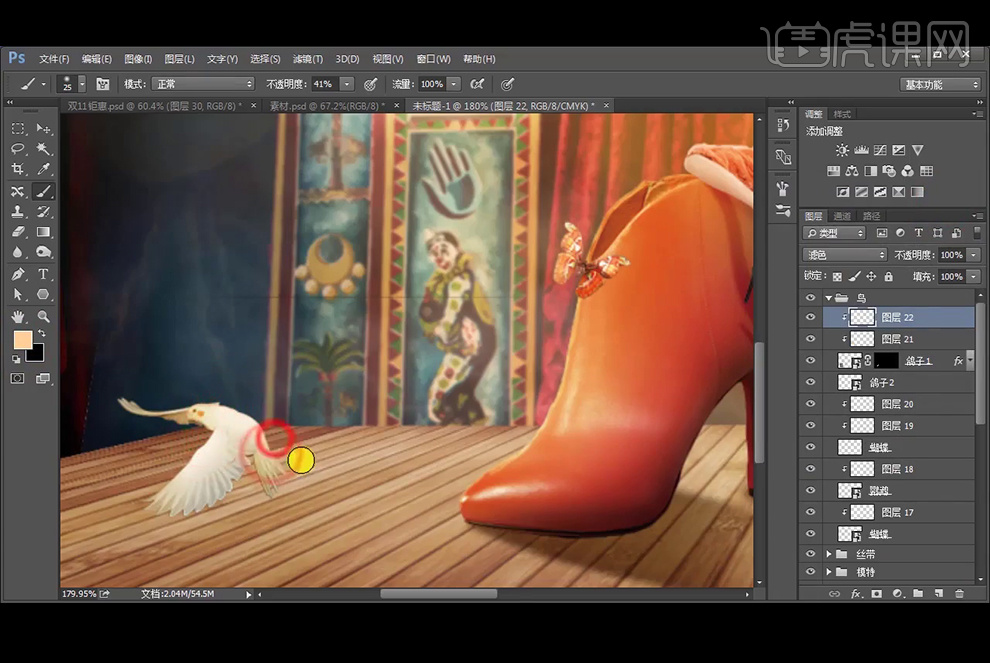
19、【复制】鸽子图层后使用【颜色叠加】图层样式,执行1像素高斯模糊,降低不透明度,【新建】图层把四周压暗后,图层模式改为正片叠底。
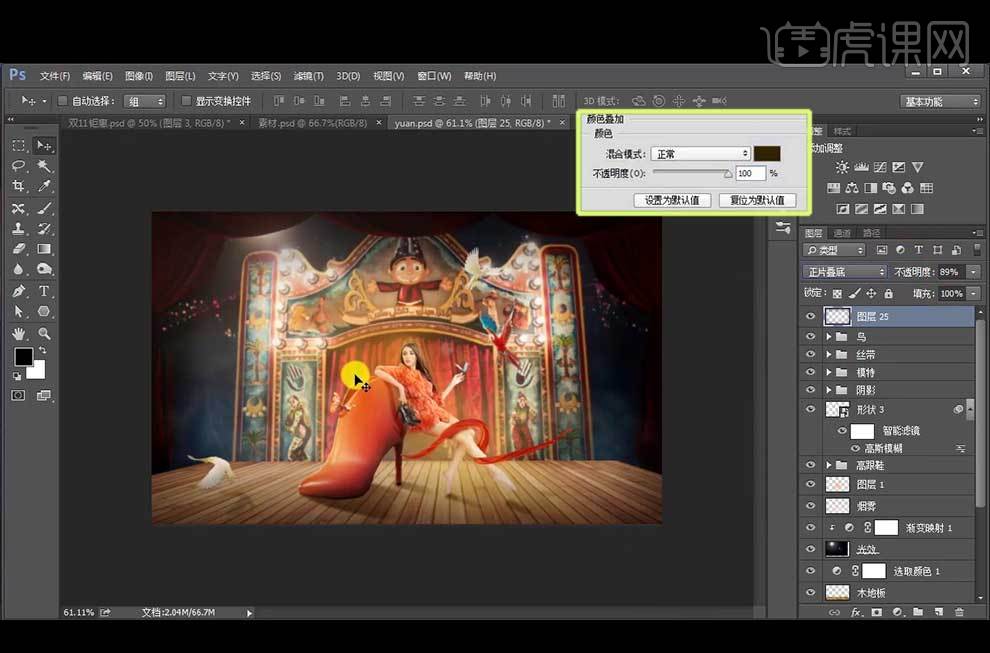
20、【拖入】光效和羽毛素材,给地面上的羽毛添加【投影】图层样式。
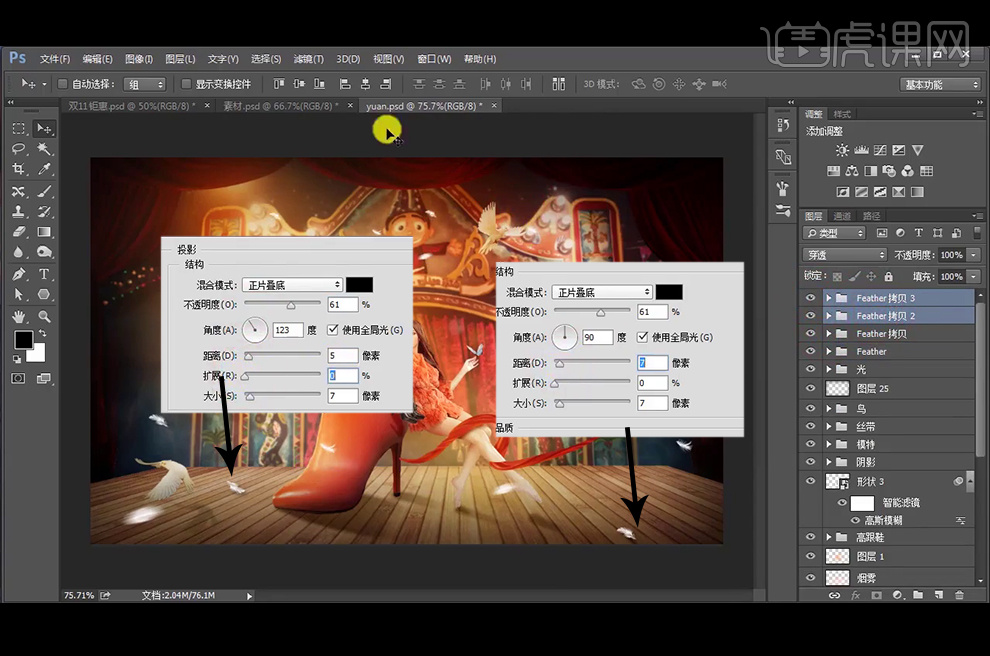
21、【拖入】文案,适当调整光影效果,【Crl+Shift+Alt+E】盖印图层,调出【Camera Raw】滤镜调整。
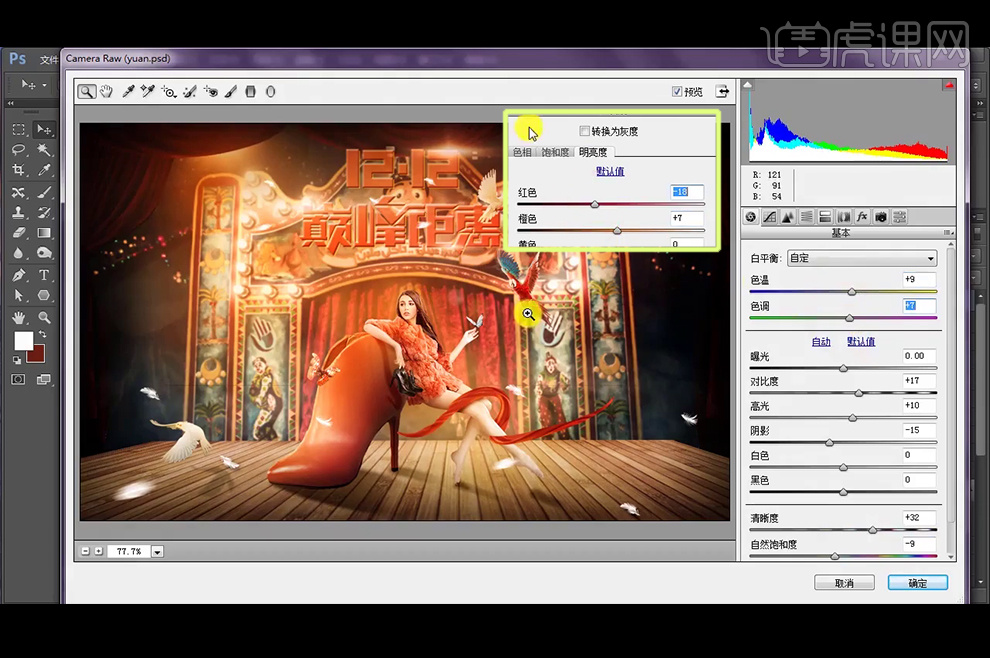
22、最终效果如图。











