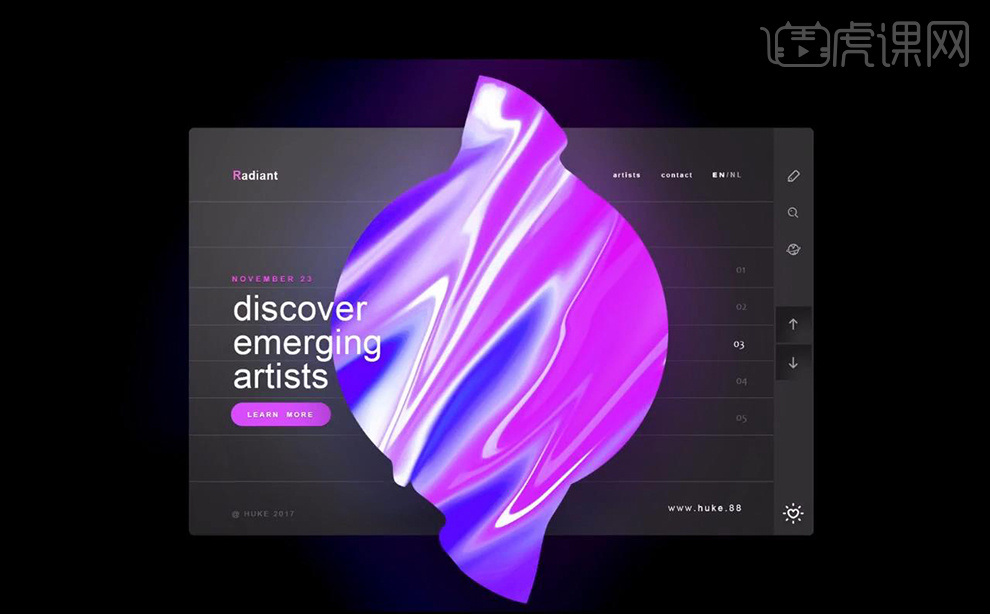PS液化工具
1、本课主要是讲液化工具在PS中的应用,液化工具位于上方菜单栏中的【滤镜】-【液化】。首先我们【打开】PS 2017 CC软件,【打开】案例文档。
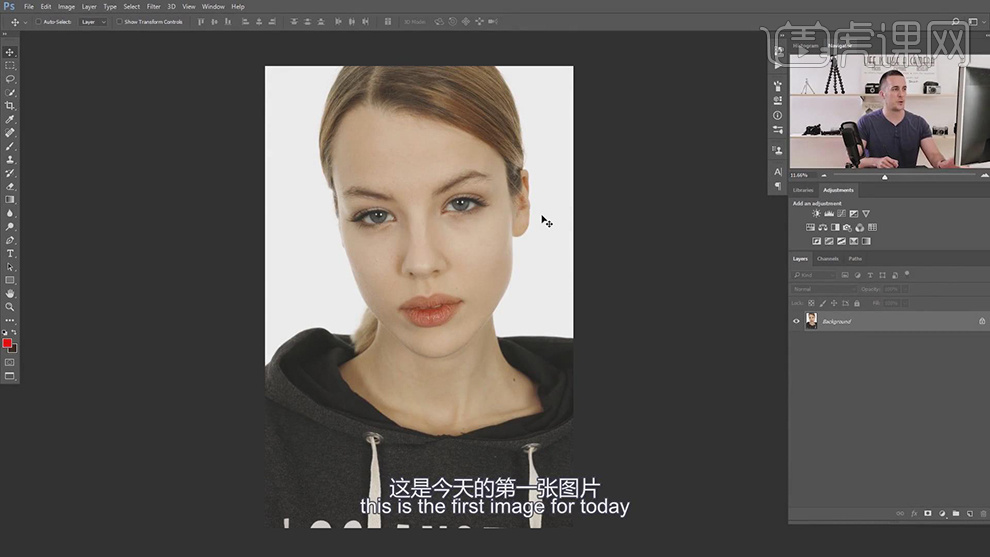
2、【复制】图层,单击【滤镜】-【液化】,左侧工具栏第一个工具是向前变形工具,调整画笔大小和压力,根据需要调整画面形状。具体操作如图示。
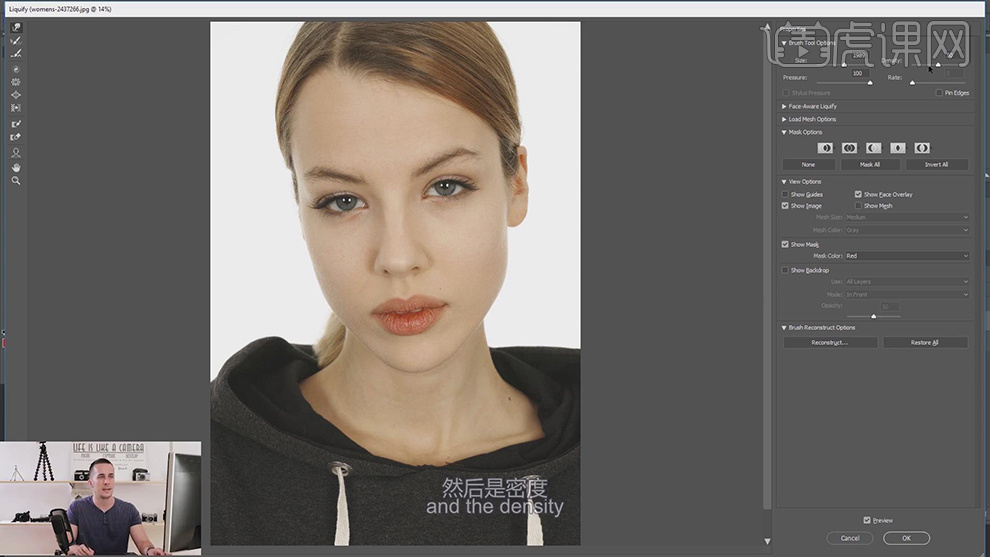
3、调整画笔的密度,密度值越小,画笔拖动的画面面积越小,密度值越大而画笔在画面的拖动面积也越大。具体操作如图示。
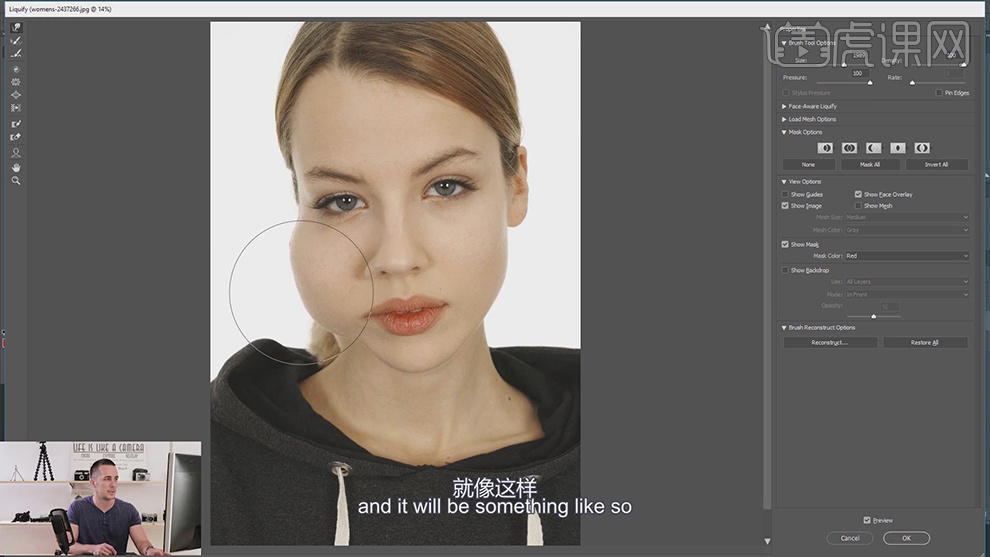
4、第二个工具为重建工具,也就是【撤销工具】,将之前的变形恢复至原来的模样。具体操作如图示。
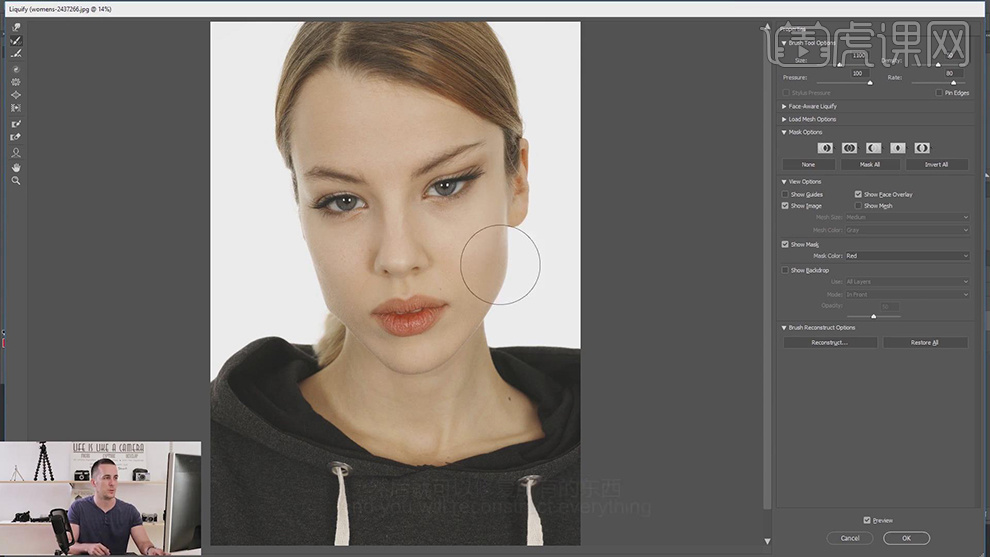
5、第三个工具为平滑工具,主要用于平滑毛糙的边缘。第四个工具为顺时针方向扭曲工具,当工具放在画面的任意位置的时候会发生顺时针的变形,一般用于调整波浪纹理比较的多。具体操作如图示。
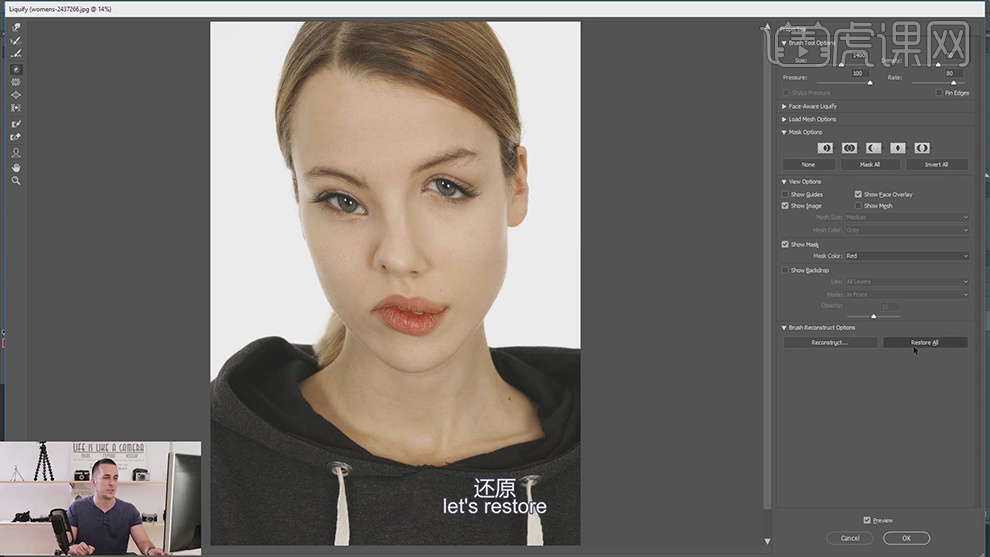
6、第五个工具为重叠工具,主要用于把画面变小,在画面需要调整缩放的位置单击。具体操作如图示。
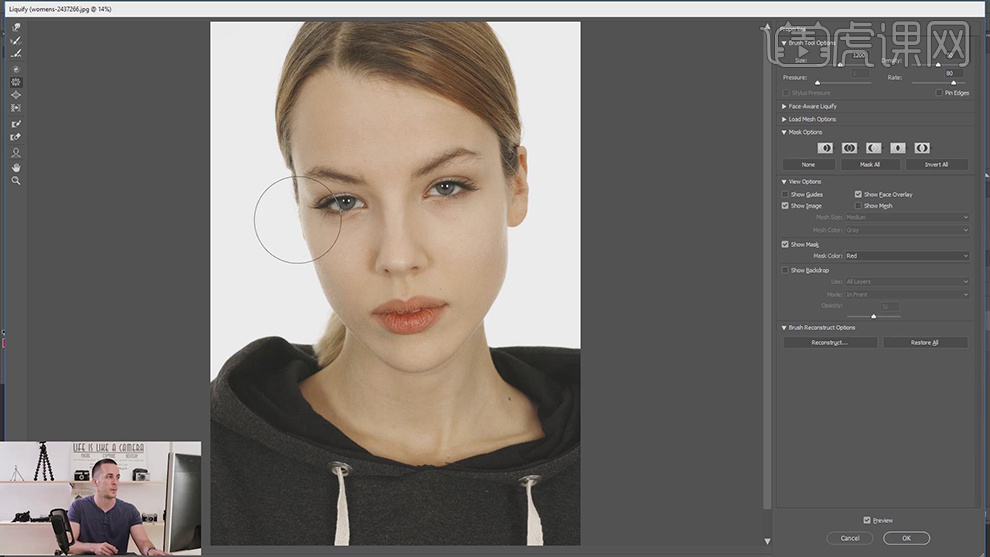
7、第六个工具为膨胀工具,与重叠 工具相反,像放大镜一样将画面放大。具体操作如图示。
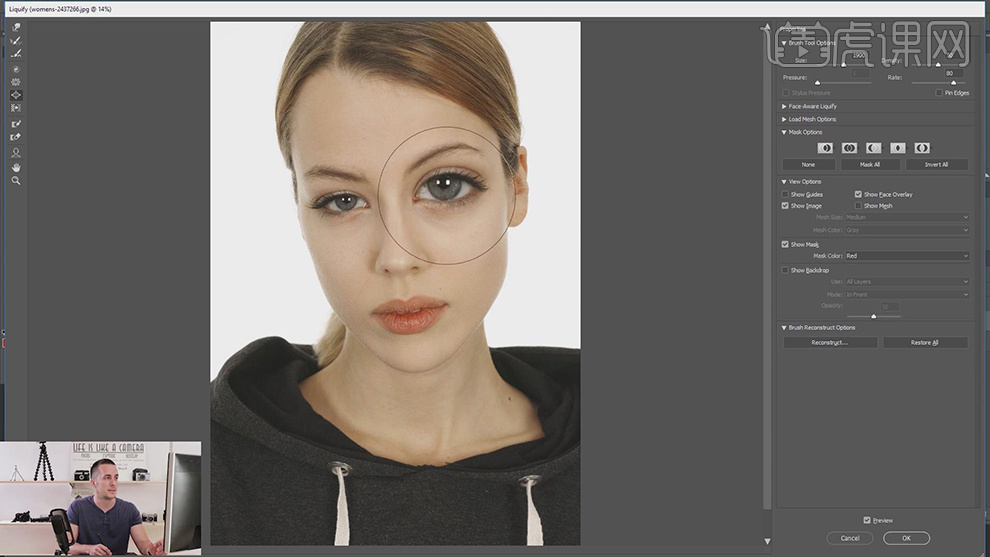
8、第七个工具为左右推移工具,当画笔向上移动的时候会将画面往左推移,画笔下移的时候则会往右移动。即向上为左推,向下为右推。具体操作如图示。
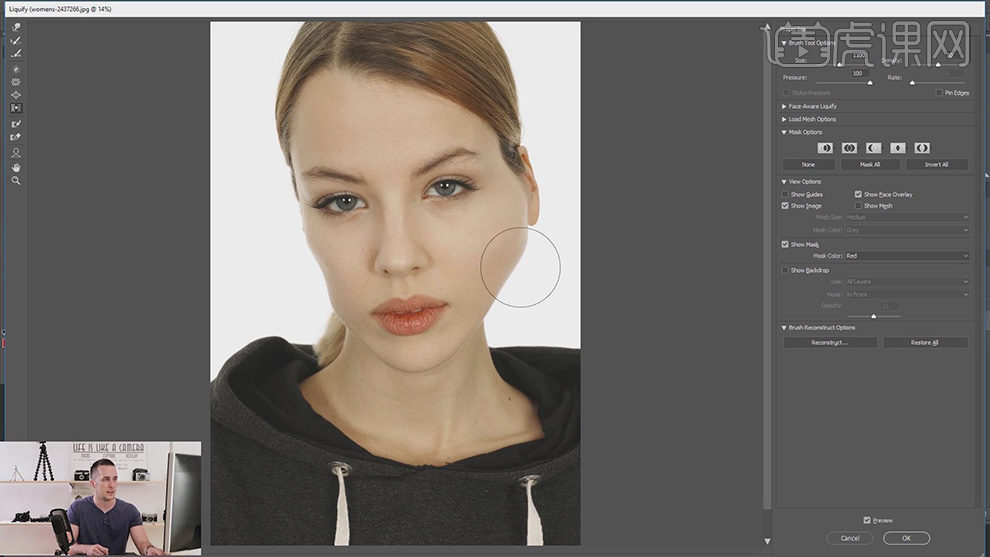
9、第八个工具为冻结蒙版工具,将需要变形区域相近的位置进行涂抹冻结以防在变形的时候被拉扯同时发生变形。具体操作如图示。
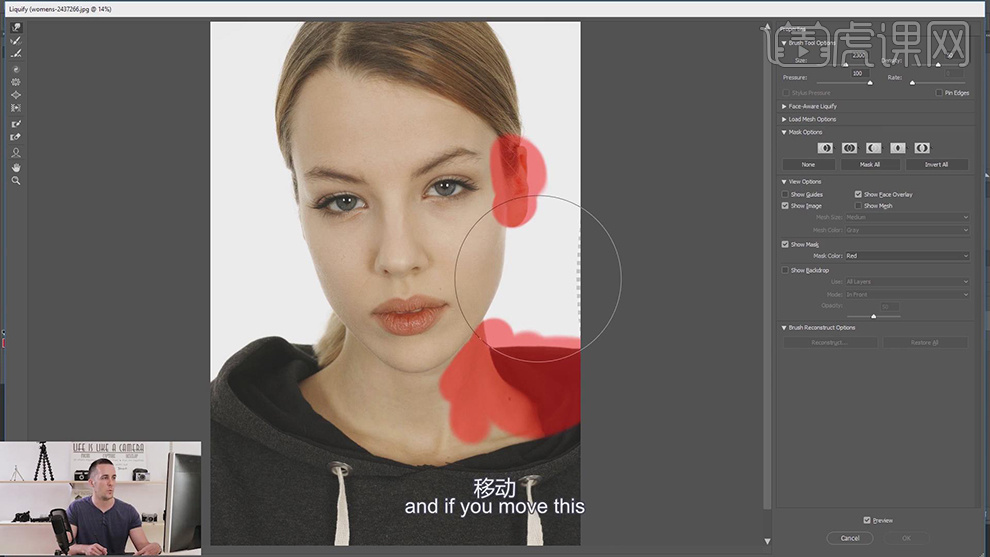
10、第九个工具为擦除蒙版工具,主要用于擦除冻结蒙版区域。第十个工具为面部工具,主要是用于修复人物面部细节,当鼠标放在人物面部区域时自动识别人物需要调整的部位。一般用于多个人物的面部需要调整时使用。具体操作如图示。
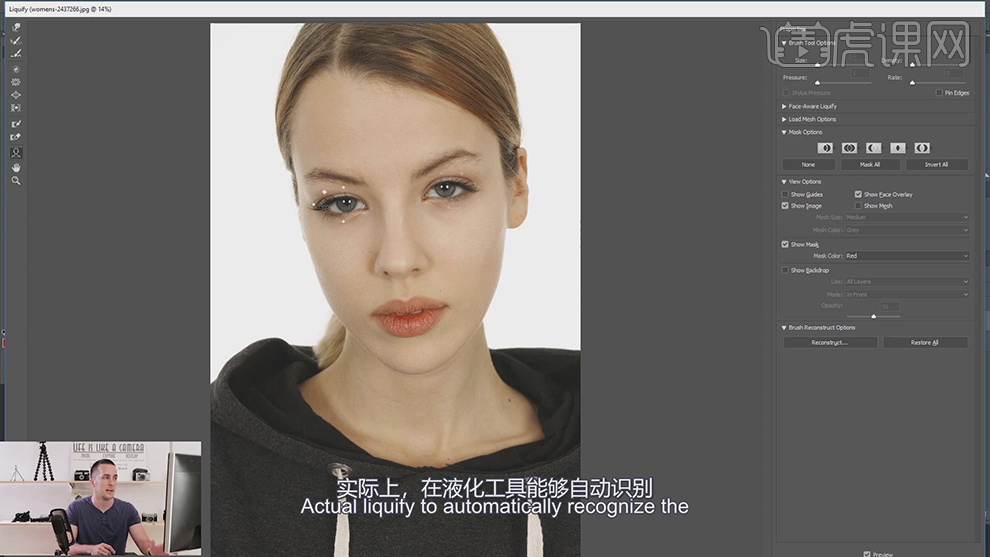
11、【新建】文档,使用【文字工具】,输入文字,调整文字大小排列至合适的位置。【拖入】场景素材,排列至合适的位置。具体显示如图示。
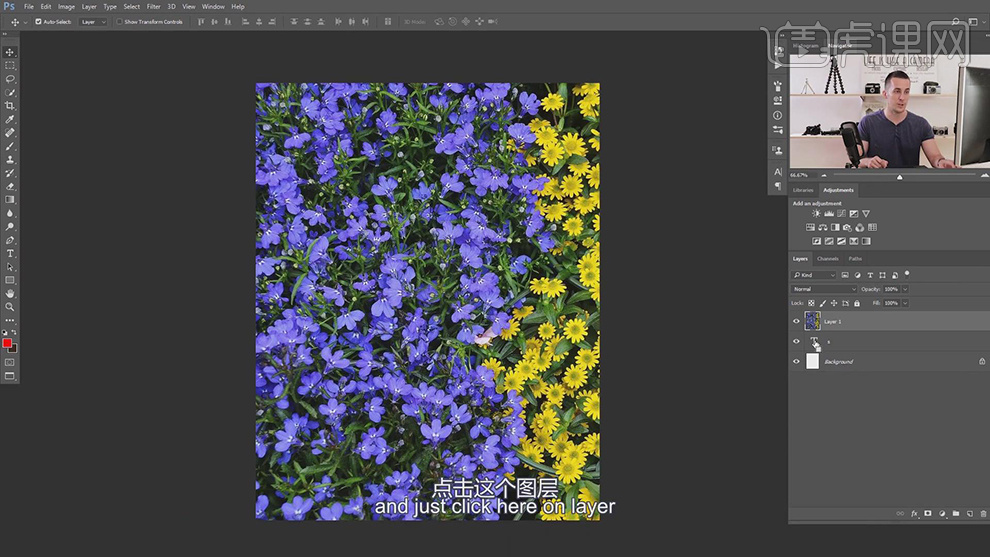
12、按Ctrl单击文字图层【载入选区】,单击【图层蒙版 】。【取消】图层与蒙版之间的链接,移动素材至合适的位置,右击【转换为智能对象】。具体效果如图示。
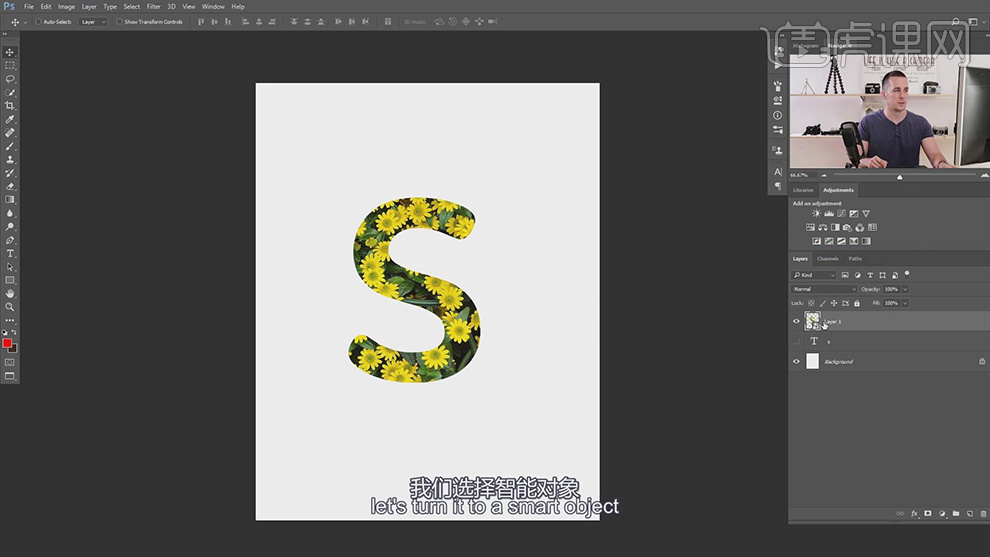
13、单击【滤镜】-【模糊】-【高斯模糊】,具体参数如图示。具体效果如图示。
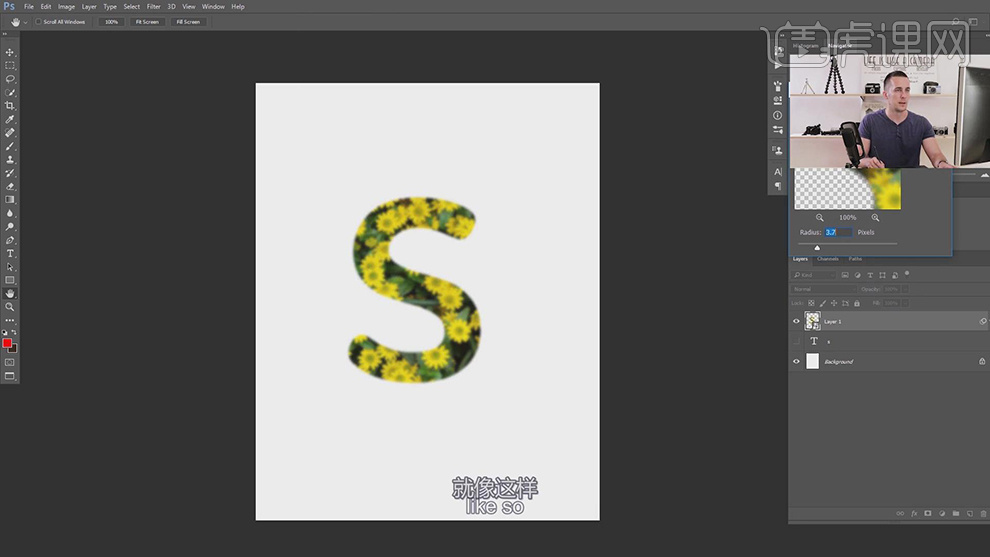
14、单击【滤镜】-【液化】,使用【变形工具】,调整笔刷大小,根据设计思路调整画面形状至合适的效果。具体操作如图示。
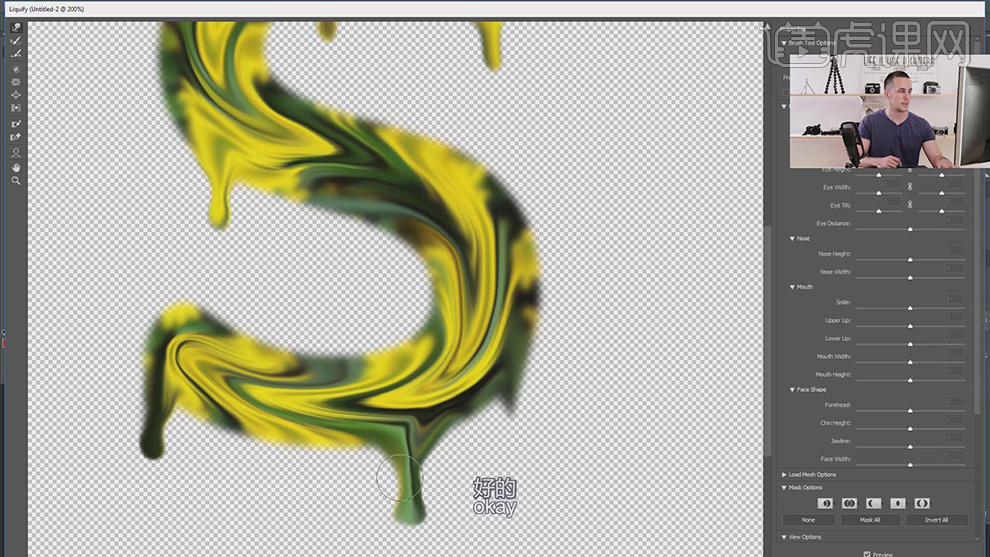
15、【打开】另一个案例,【复制】图层,单击【滤镜】-【液化】,根据设计思路,使用【变形工具】调整画面形状细节。具体操作如图示。
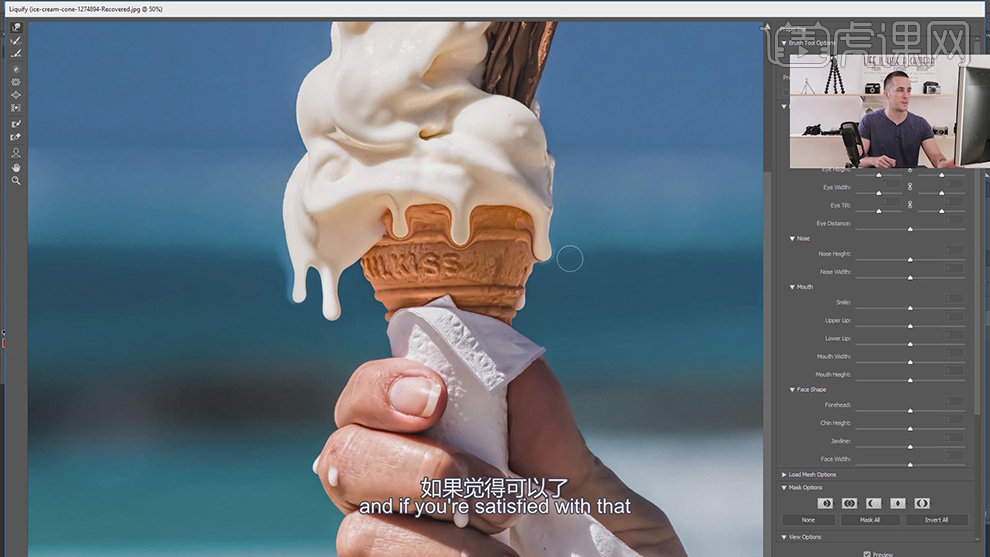
16、添加【图层蒙版】,使用【画笔工具】修复溶化区域的细节。具体操作如图示。
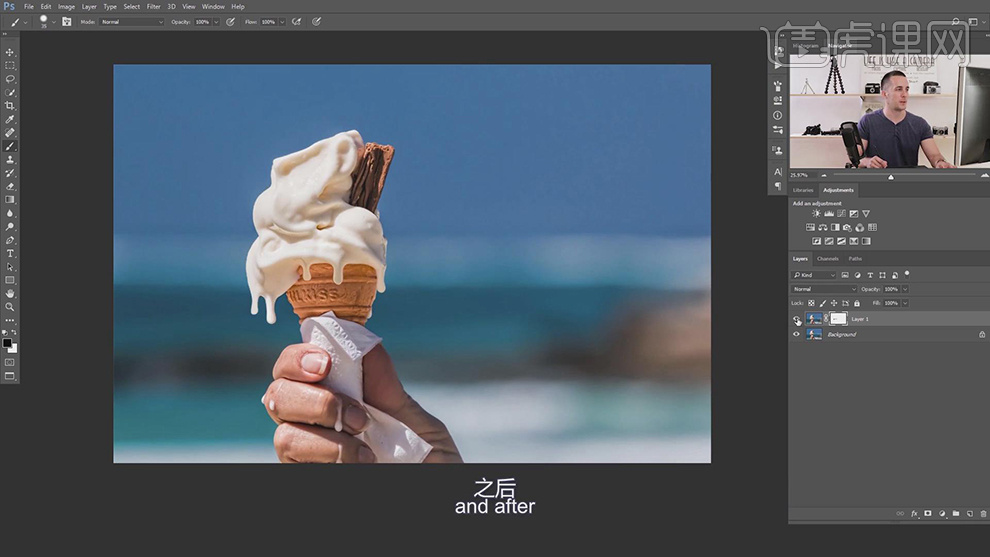
电脑型号:联想小新Air15
系统版本:win10
软件版本:PS(CC2017)
1、本课主要讲液化工具的应用,使用液化工具调整人物五官时需要注意哪些细节,如何使用液化工具塑造人物形体细节,为人物增高如何避免比例失调。具体显示如图示。
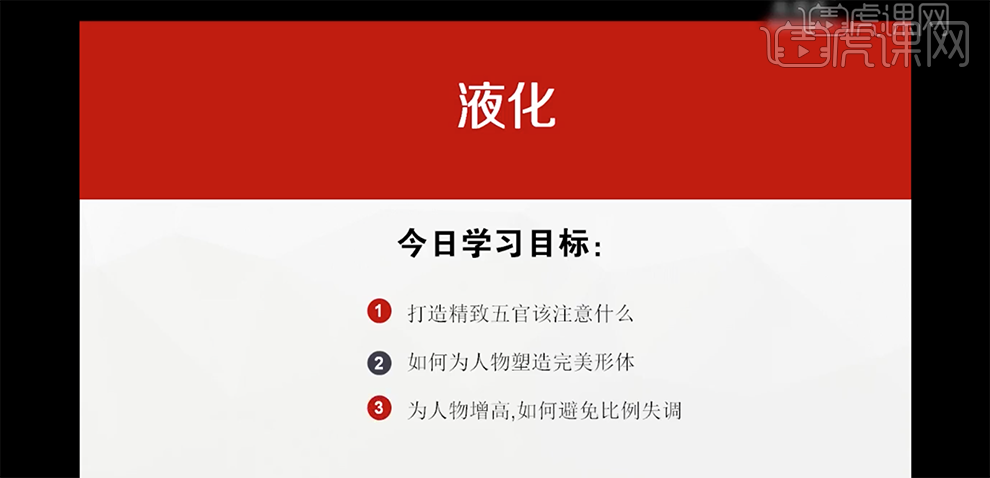
2、通过液化工具对图像进行流体变形,改变图像外观,通常使用液化工具为人物进行瘦身。
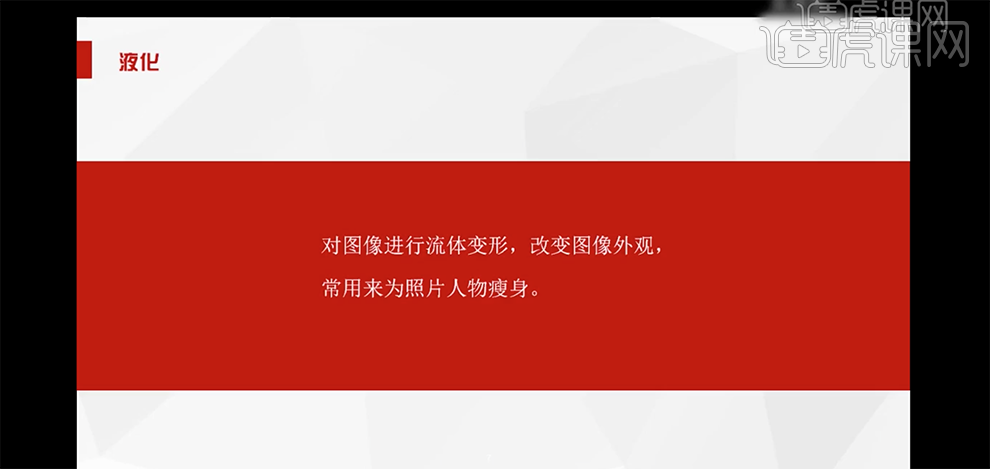
3、人物的面部是通过五眼三庭的比例,具体比例细节如图示。
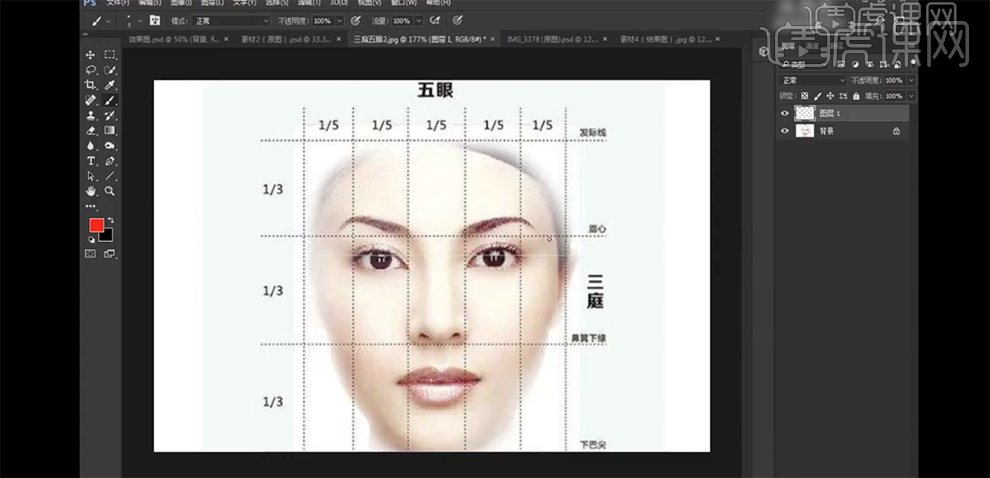
4、[打开]素材文档,[复制]图层,单击[滤镜]-[液化],根据五眼三庭的人物面部比例,调整参数对人物面部进行微调,具体参数如图示。具体效果如图示。
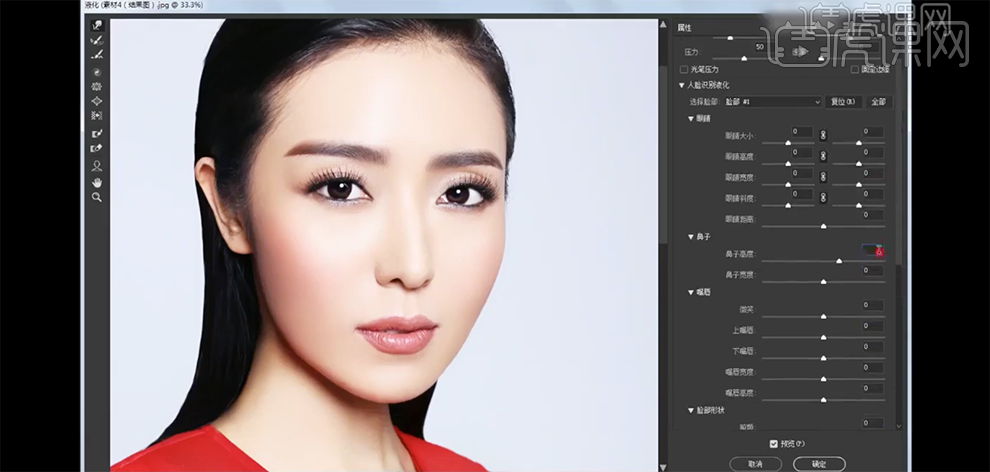
5、[打开]站立人物素材,[复制]图层,单击[滤镜]-[液化],调整人物身体流线细节,使用[冻结画笔工具]涂抹冻结区域,防止在变形的时候发生变化。具体操作如图示。
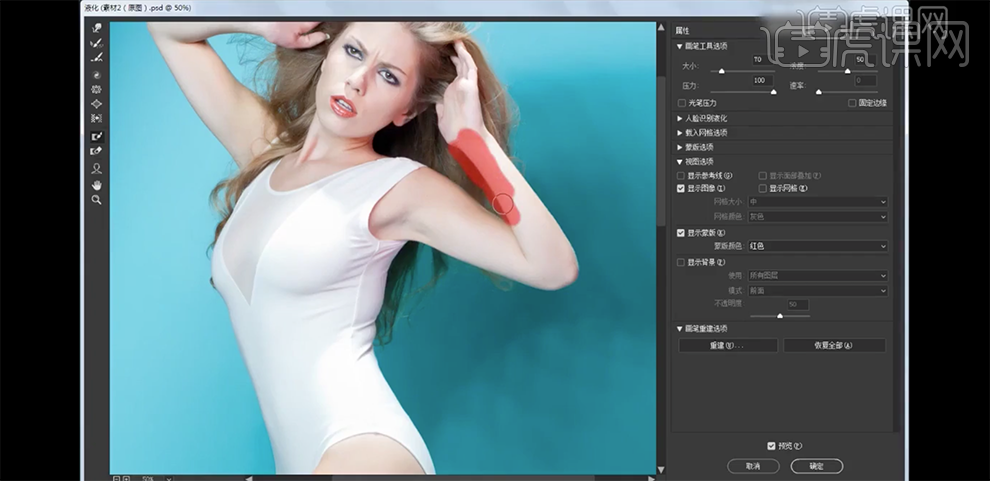
6、根据人体结构比例,使用[变形工具]调整模特的形体细节。具体效果如图示。
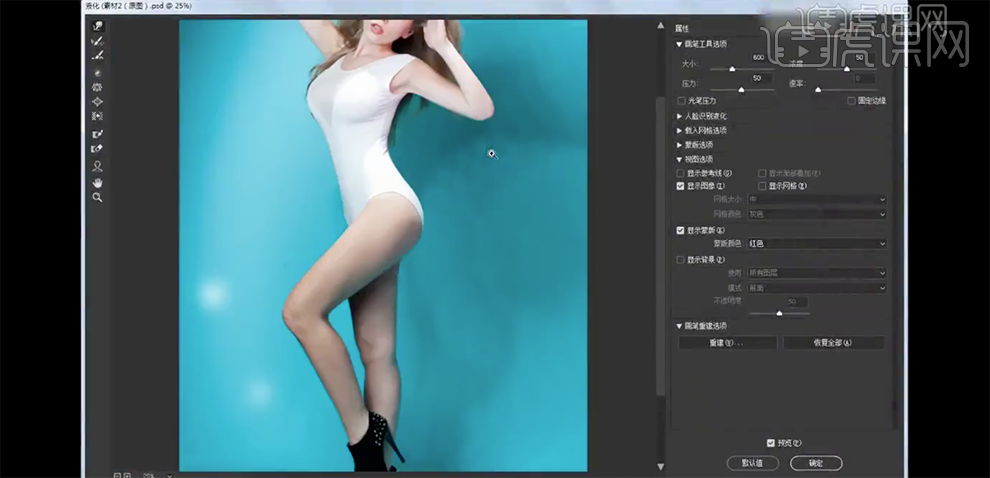
7、使用[还原工具],对修复比例错误的区域进行涂抹,具体操作如图示。
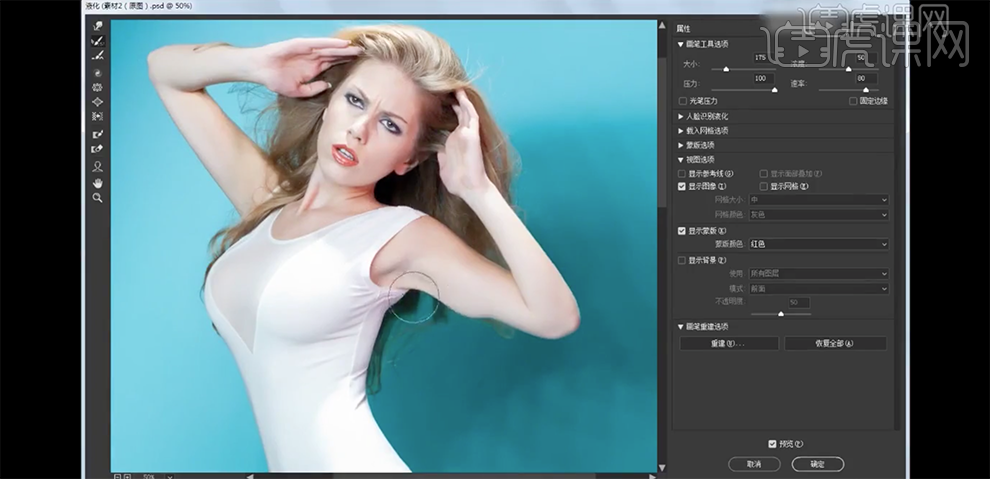
8、使用[平滑工具],在变形不平整的区域涂抹,使周边变得平整。具体操作如图示。
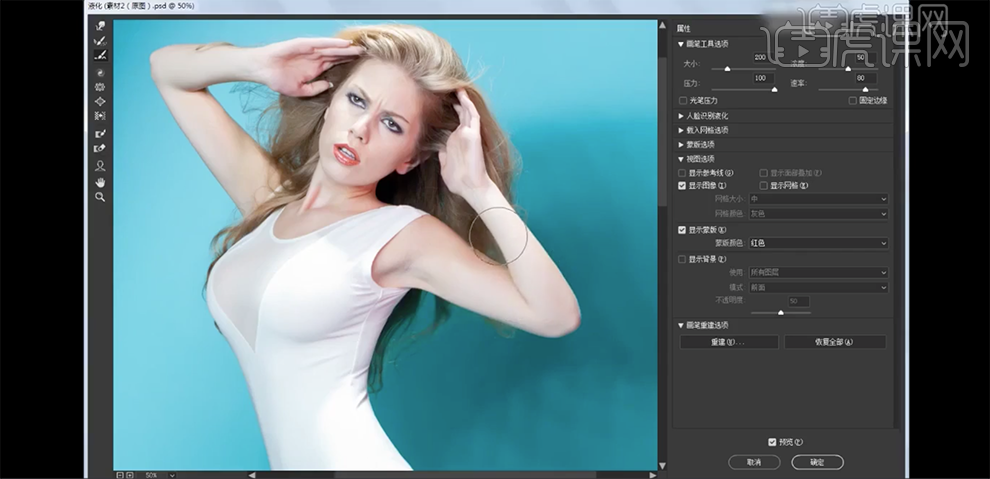
9、使用[旋转扭曲工具],微调人物表情细节,而[褶皱工具]和[膨胀工具]调整五官细节,[推移工具]主要是用于推动边缘细节,[冻结蒙版工具]涂抹不需要变形的区域防止推动变形,[人像识别工具]主要用于对人物面部进行微调。具体如图示。
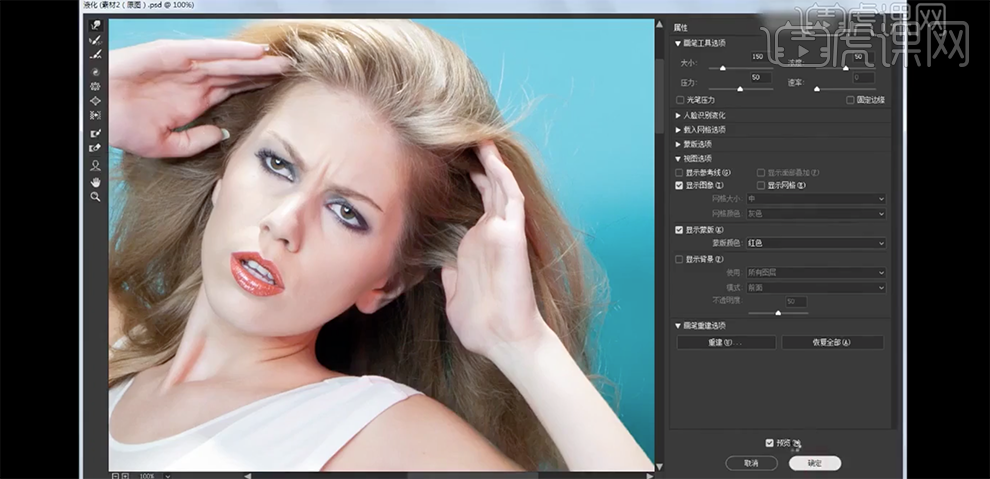
10、使用[矩形选区]框选模特腿合适的区域,按[Ctrl+T]向下拉动,具体操作如图示。
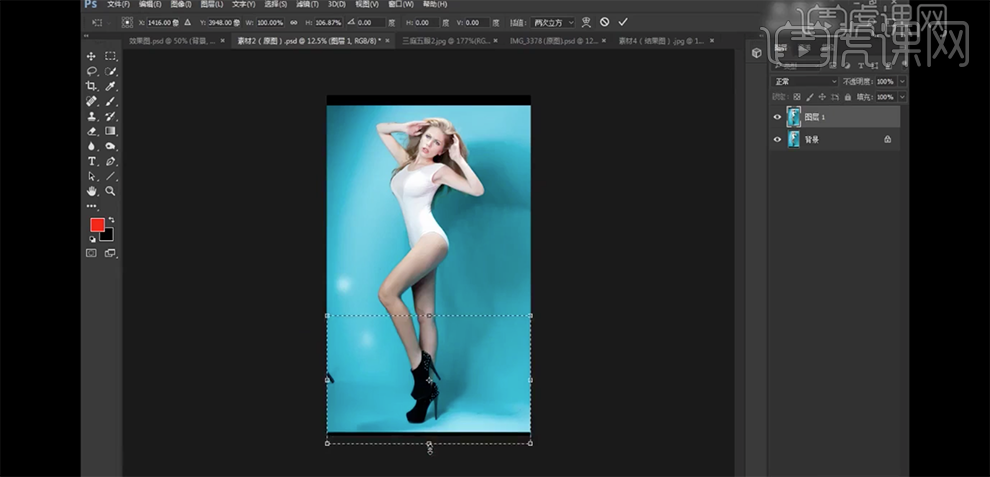
11、本课作业练习重点,使用液化工具为人物瘦身。
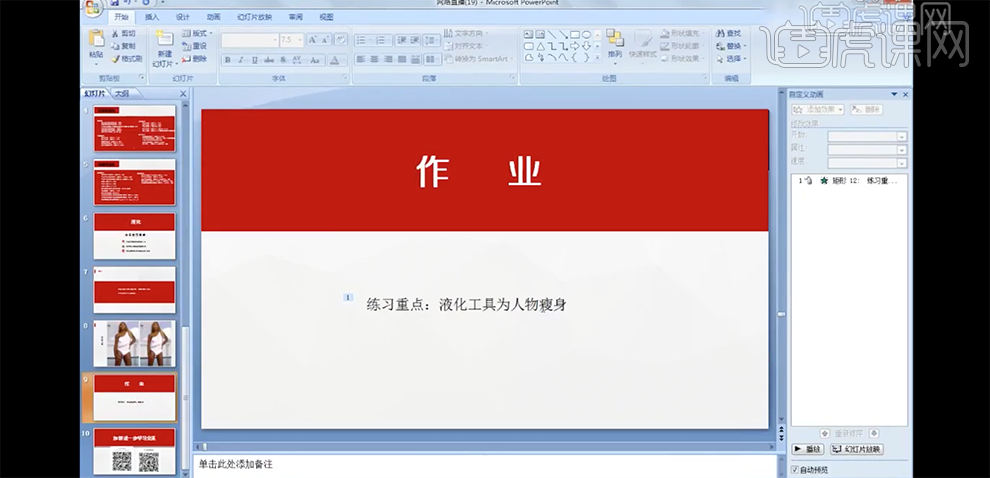
本篇文章使用以下硬件型号:硬件型号:macbook pro 13;系统版本:macOS Catalina;软件版本:ps(cc2019)
1.使用【PS】新建画布,绘制好我们的主体图像形状。
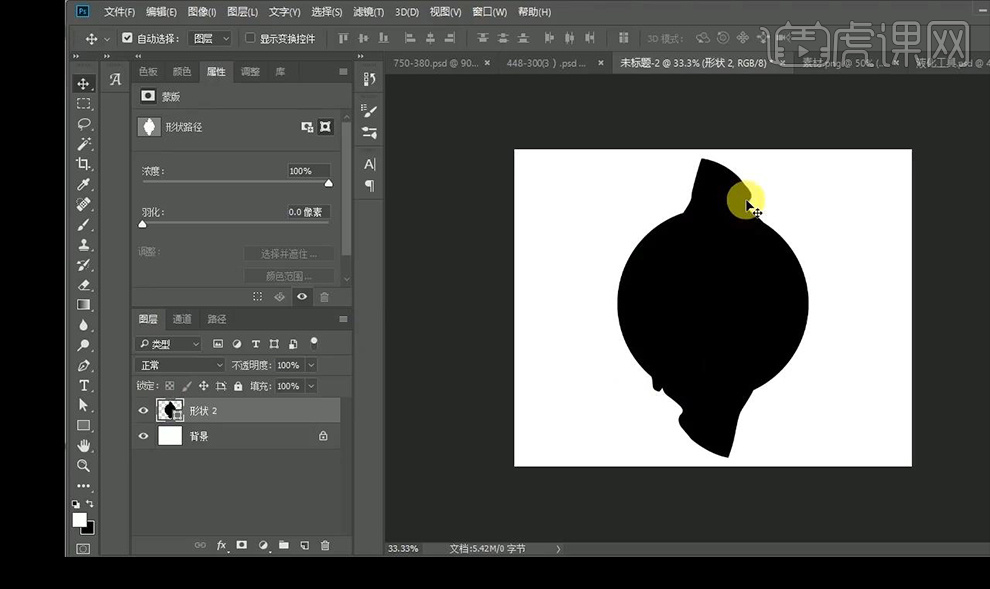
2.在打开颜色素材图片,转为智能对象,打开【液化】进行涂抹调整如图所示。
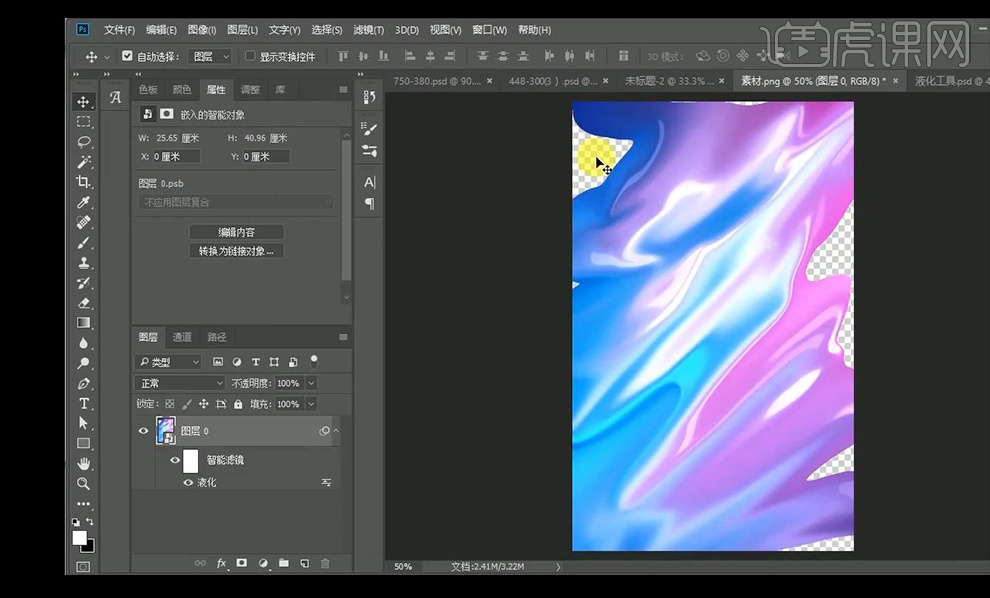
3.将涂抹好的颜色图像拖入图形里,【ctrl+Alt+G】创建剪切蒙版。
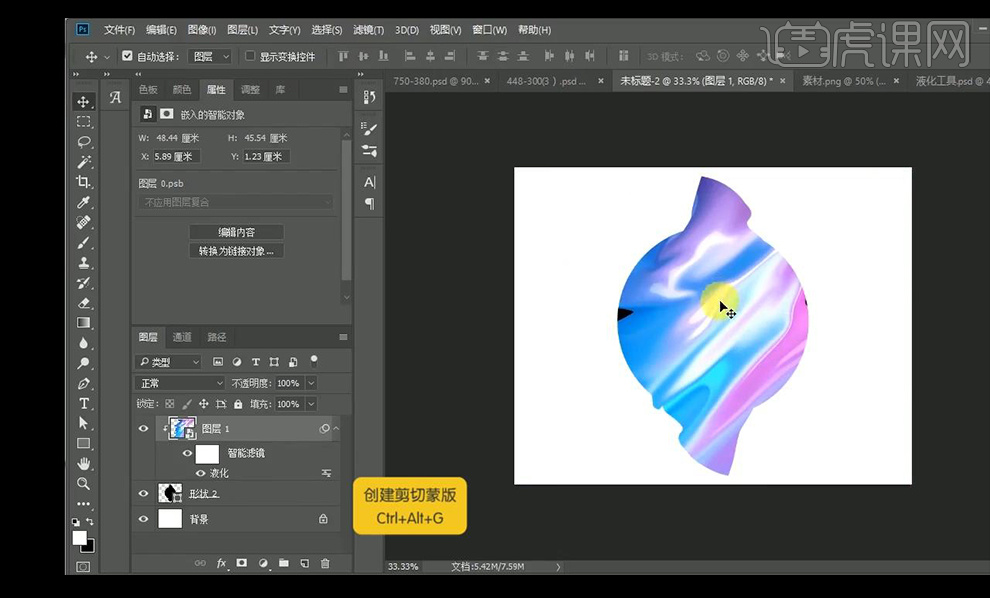
4.接下来继续打开智能滤镜来进行调整液化形状效果。
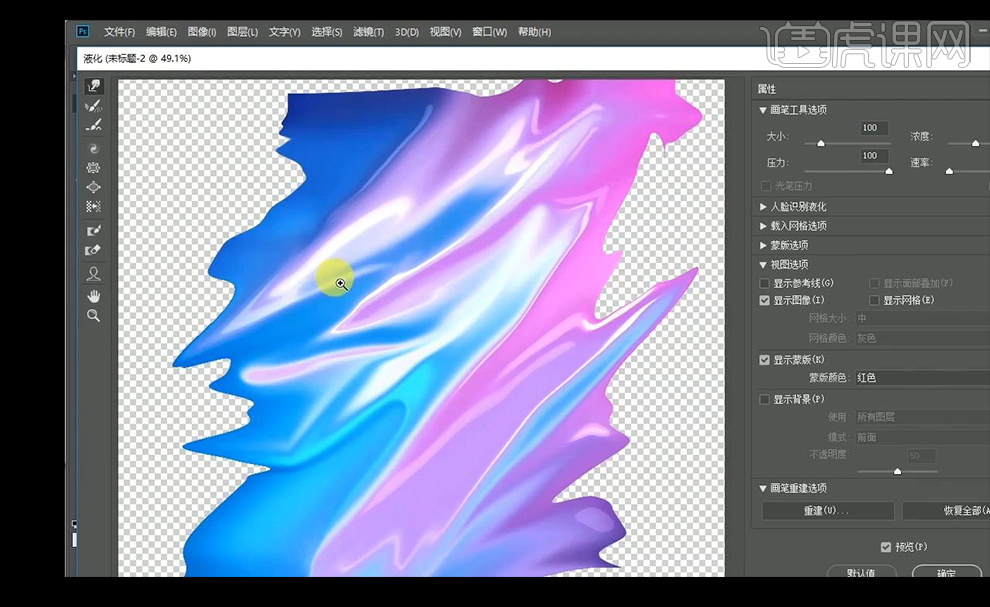
5.调整【色相饱和度】调整如图所示。
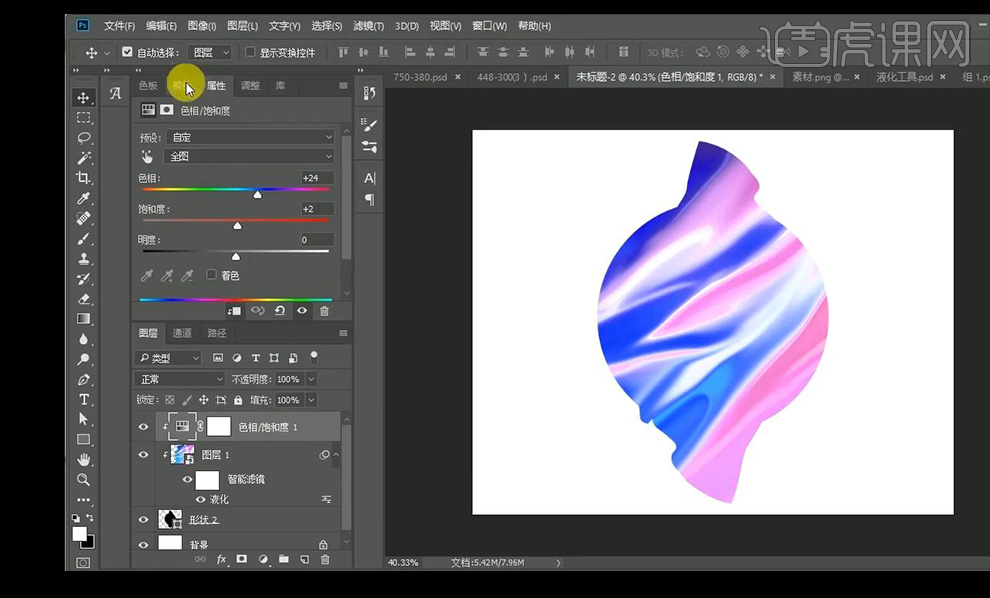
6.调整【可选颜色】调整如图所示。
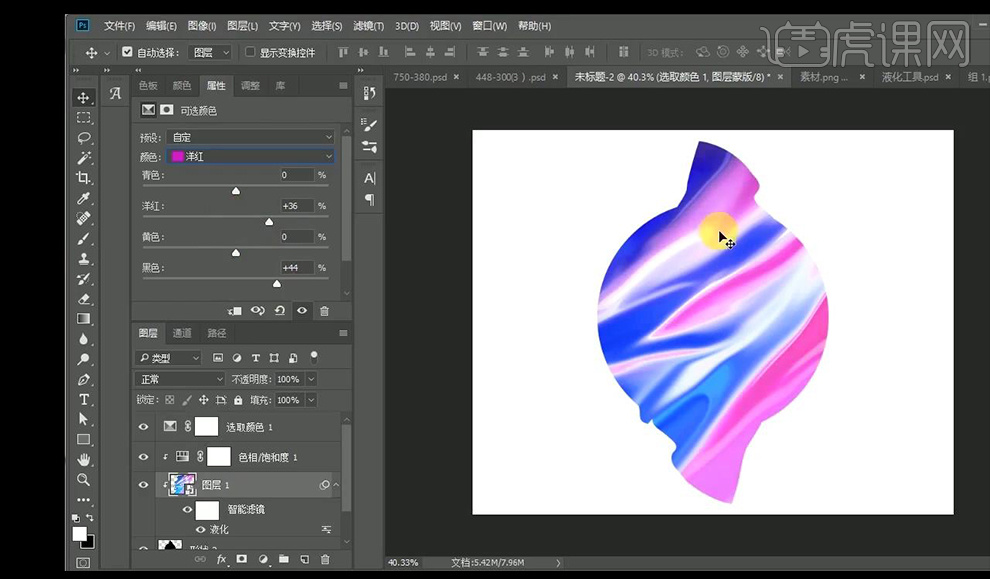
7.选中颜色调整三个图层进行转为智能对象,调整【Camera Raw】调整【基本】调整如图所示。
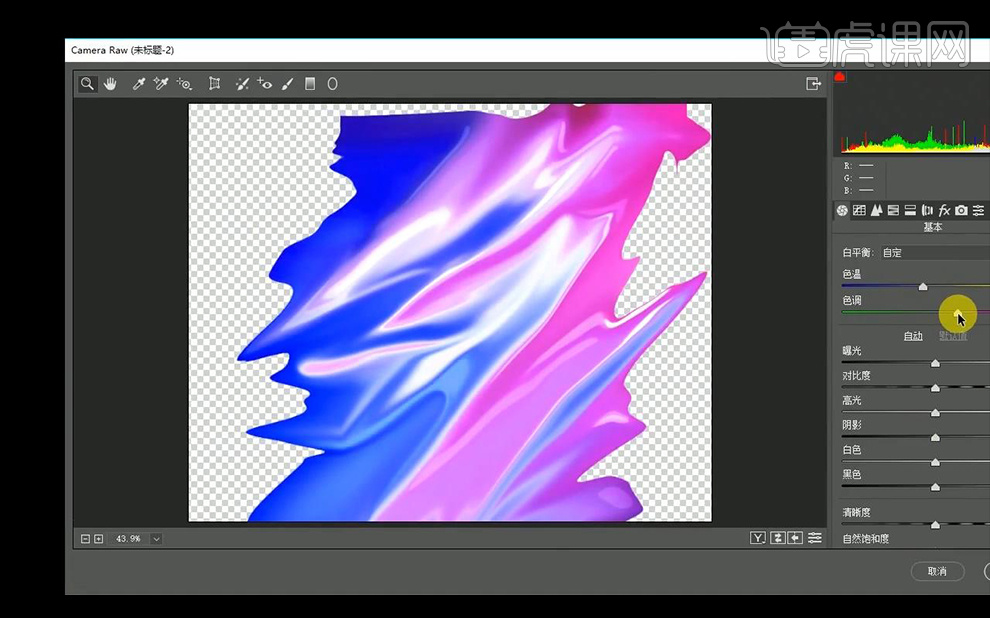
8.调整【HSL/灰度】-【色相】调整如图所示。
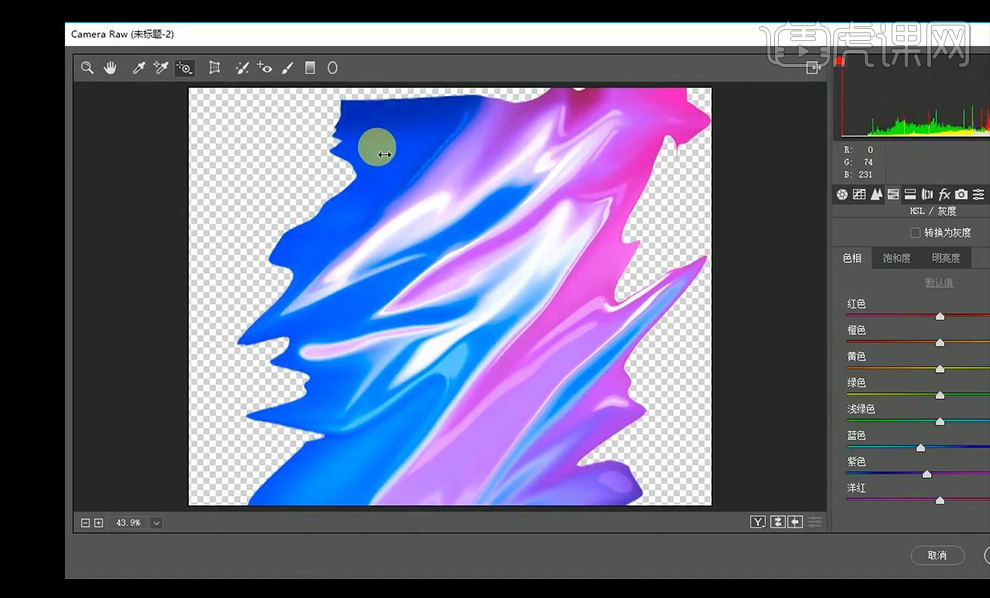
9.将图形编组,背景填充黑色,新建矩形,添加【渐变叠加】参数如图所示。
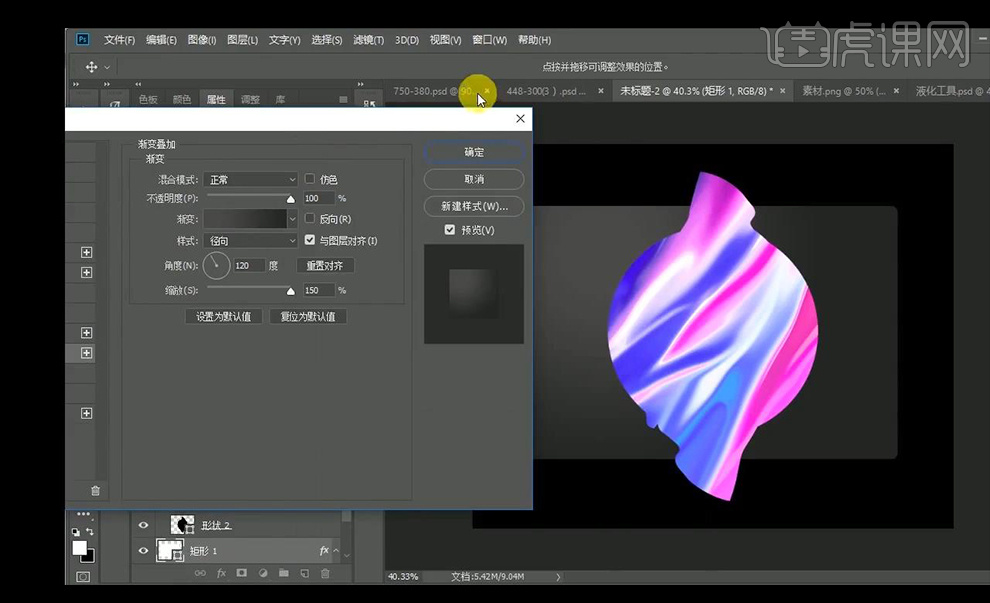
10.给形状图层添加【投影】参数如图所示。
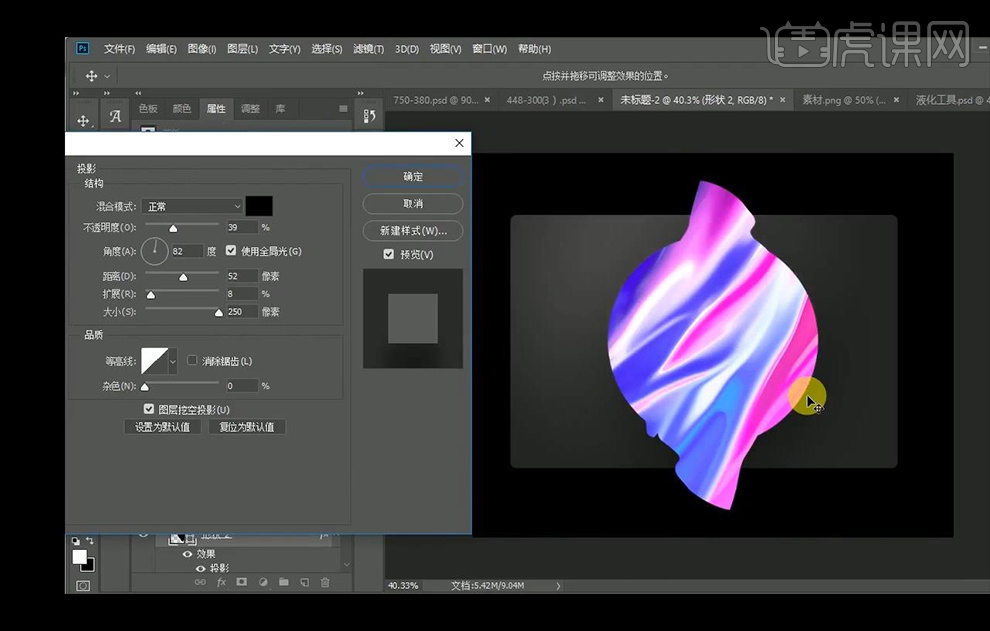
11.再绘制矩形进行创建剪切蒙版,降低不透明度,绘制直线,进行复制。
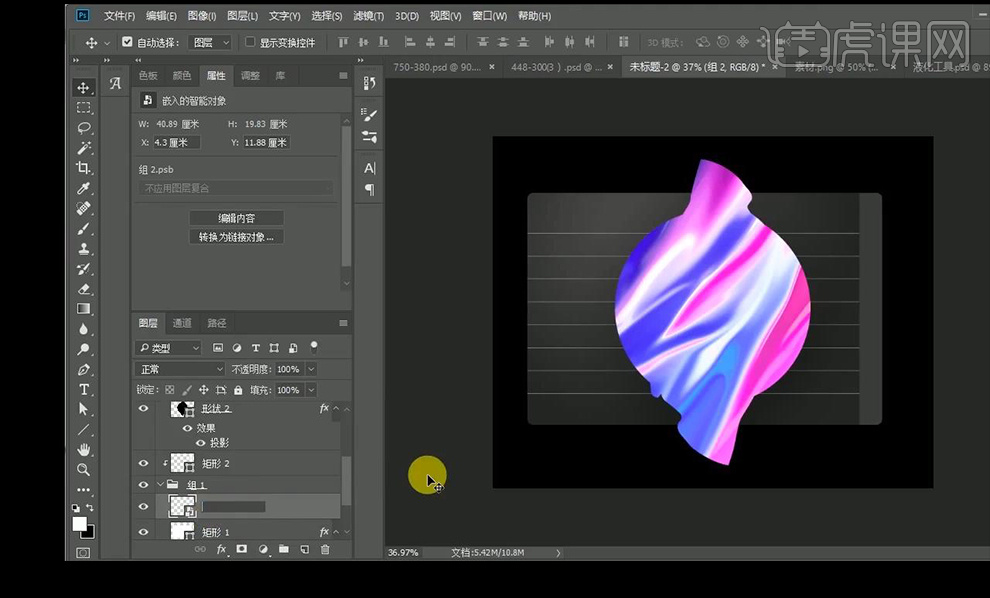
12.拖入我们的文字组进行调整摆放。
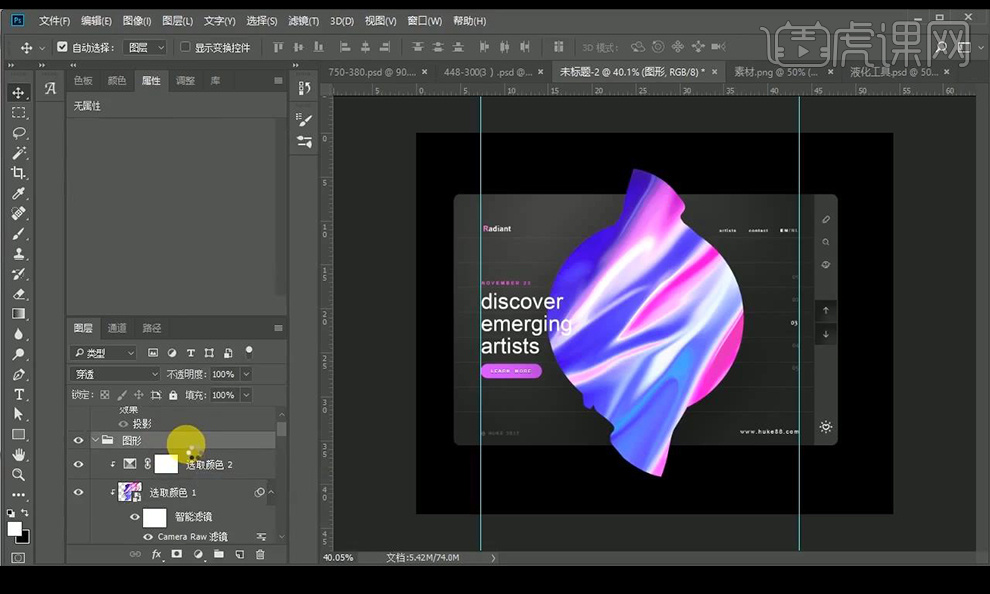
13.复制一层颜色形状组,进行【高斯模糊】当做光影效果。
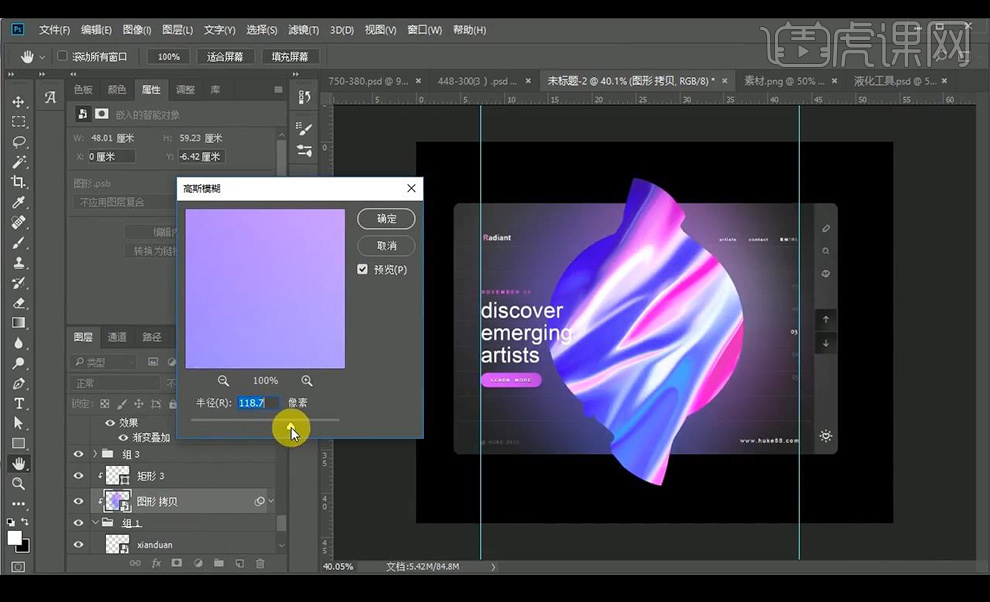
14.调整【可选颜色】调整如图所示。
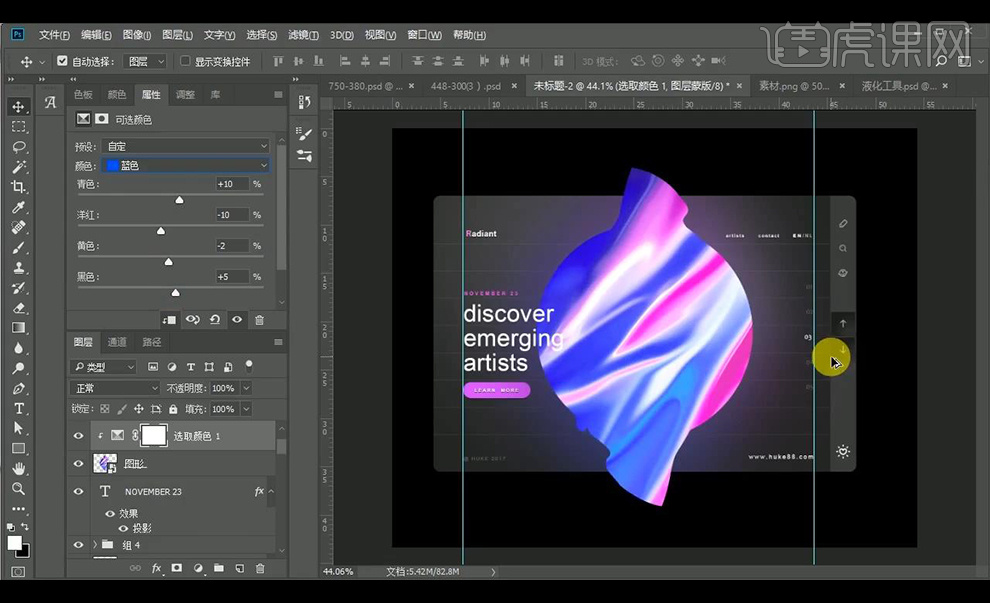
15.给文字和icon组都添加【投影】参数如图所示。
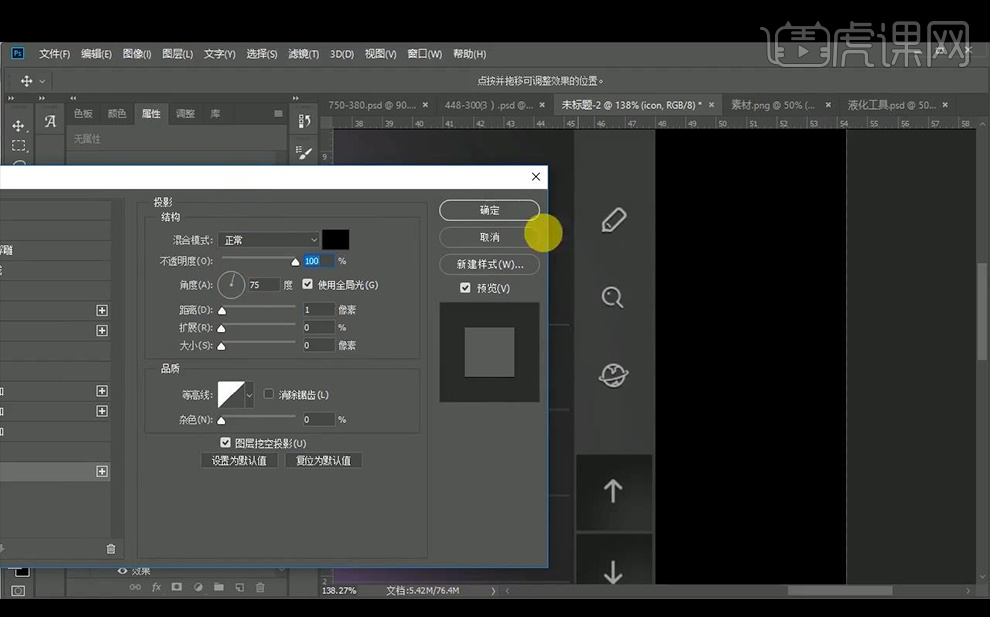
16.最终效果如图所示。