经典海报
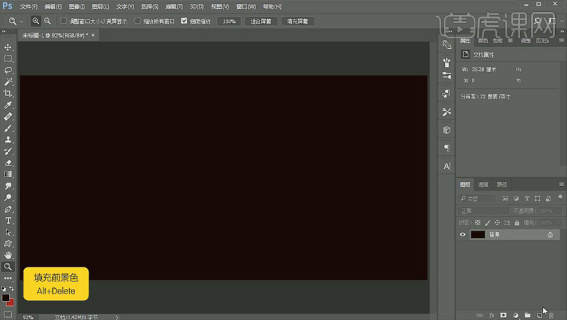
化妆品可以说是我们女性生活中不可缺少的消费品,商家为了吸引更多的女性朋友,往往会制作一款PS化妆品经典海报,张贴在人流密集的闹事区,以起到宣传的效果,加大宣传的力度,那这样一款化妆品经典海报PS是如何制作出来的呢?请看下面的操作教程。
1.打开【PS】,【Ctrl+N】新建【1080px*660px】、【分辨率】72px的画布,使用【矩形工具】创建矩形,【Ctrl+T】调整大小和位置;使用【直接选择工具】选中左下方的锚点,向下拖拽;同样的方法,在右边创建矩形,改变形状。
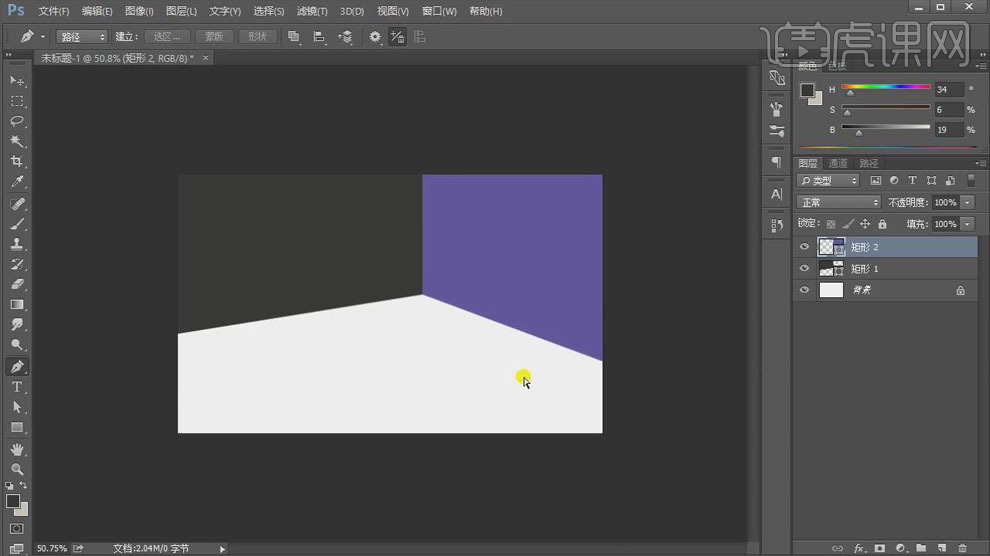
2.选中背景图层,【Alt+Delete】填充蓝青色【#b6e2ed】;选择“矩形1”,填充紫色【#ab64dc】;在“矩形1”图层的上方新建图层,右击【创建剪切蒙版】,将前景色改为淡黄色,使用【不透明度】为30%的【画笔】在矩形1的下面刷处渐变。
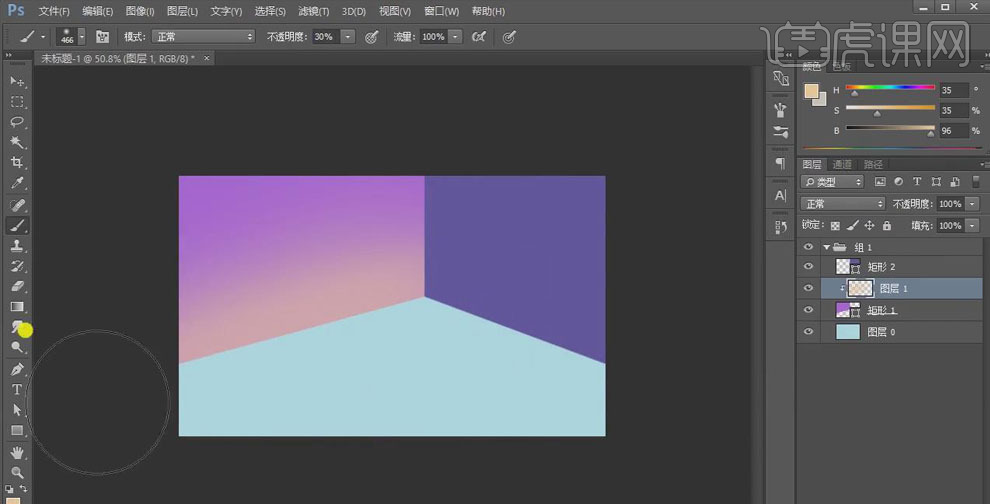
3.将前景色改为蓝色,使用【画笔】在矩形1的左上角涂抹;添加【高斯模糊】,半径【3px】,让颜色更好的融合。
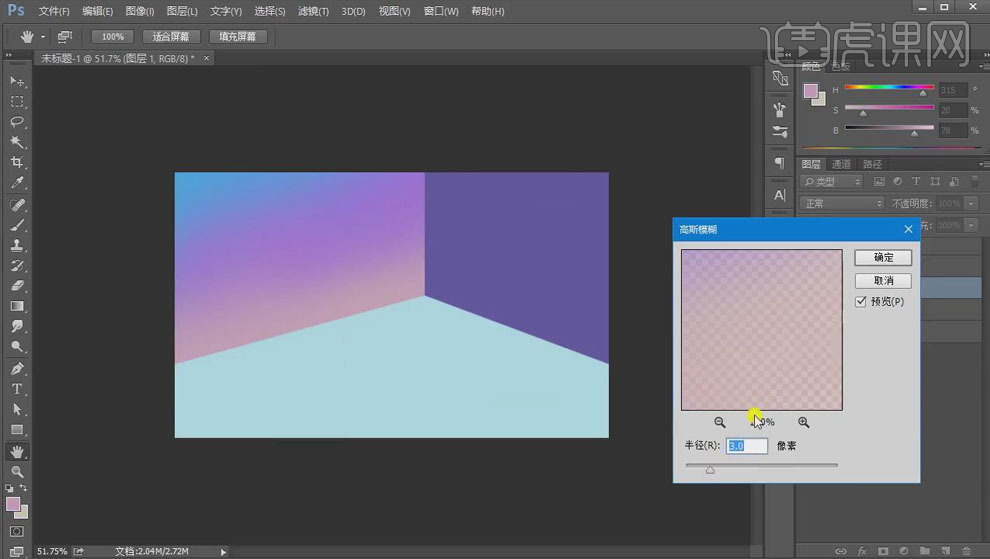
4.选择“矩形2”,填充紫色【#c244a3】;在“矩形2”填充的上方新建图层,右击【创建剪切蒙版】;和上面同样的方法,给矩形做出渐变;效果如下。
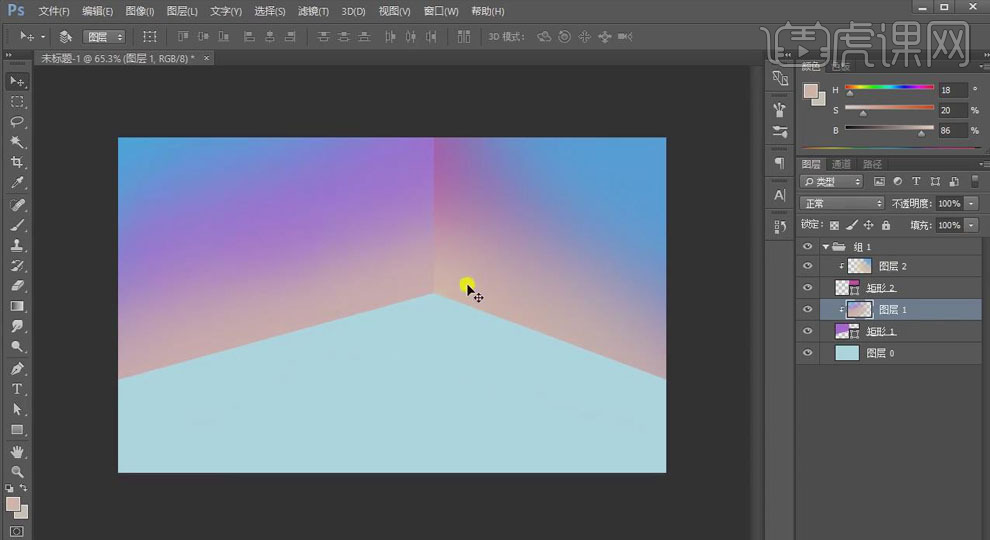
5.选择背景图层,将前景色改为蓝色,使用【不透明度】30%的【画笔】在背景上双一层蓝色;【Ctrl+M】创建曲线调整层,拖动曲线圧暗;选中所有图层【CtrL+G】编组 。
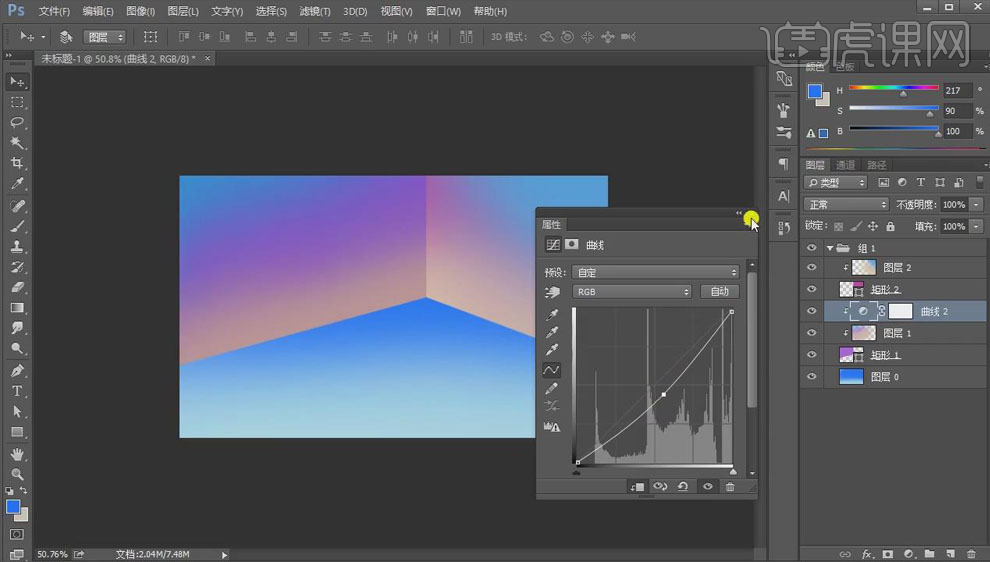
6.使用【矩形工具】创建矩形,选择【直接选择工具】拖动锚点进行斜切;同样创建矩形,做出台子的形状;选中三个矩形图层【Ctrl+G】编组。
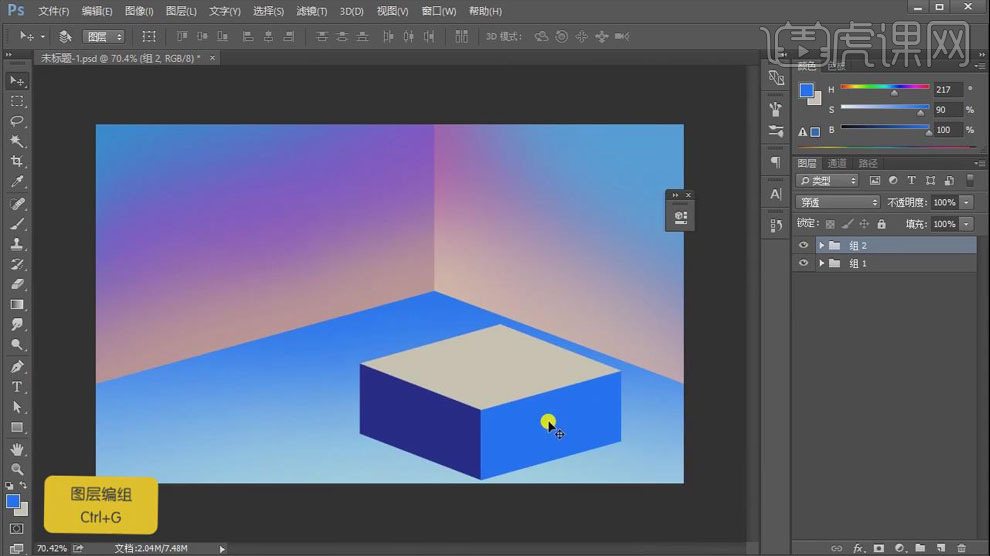
7.选择顶部的矩形,填充浅蓝色;选择“图层1”,按【Alt】键拖动复制到左边的矩形上,右击【创建剪切蒙版】,【Ctrl+T】调整大小和位置;同样将“图层2”复制大右边矩形上,【创建剪切蒙版】,【Ctrl+T】调整大小和位置。
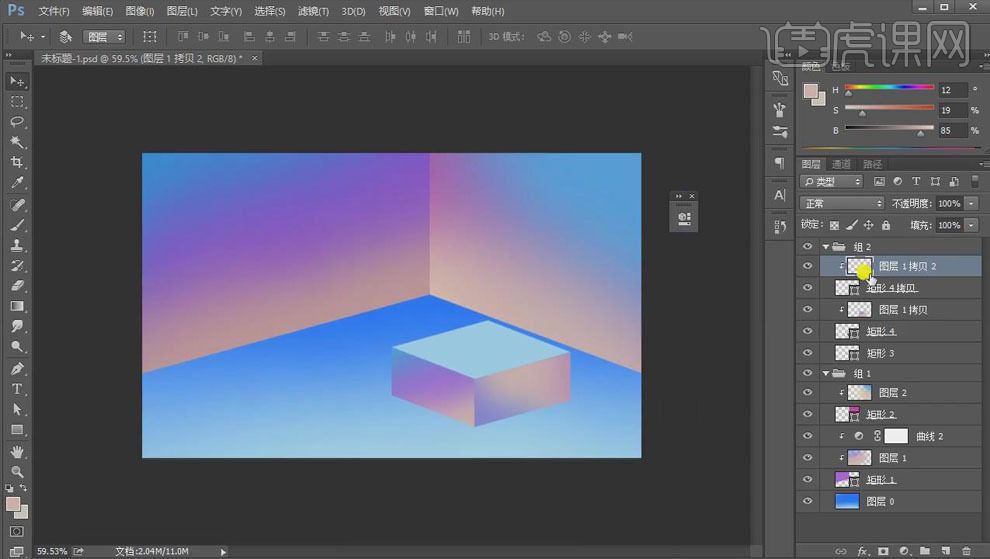
8.选中台子【Ctrl+J】复制,【Ctrl++T】适当缩小,移动到合适的位置;【Ctrl+J】复制矩形,【直接选择工具】选中锚点,拖动调整成台阶的形状;【Ctrl++U】调节【色相】,改变颜色。
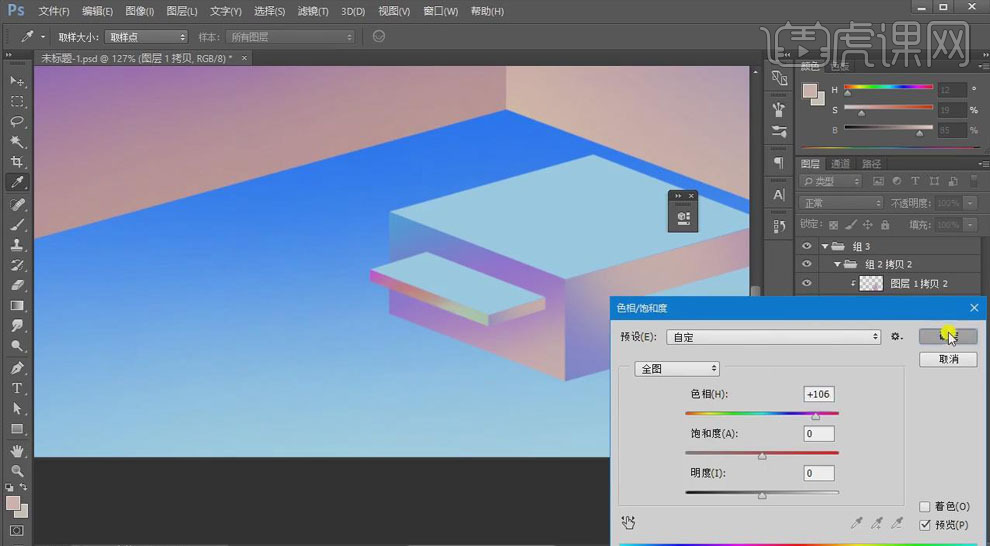
9.【Ctrl+J】复制台阶,移动到合适的位置。
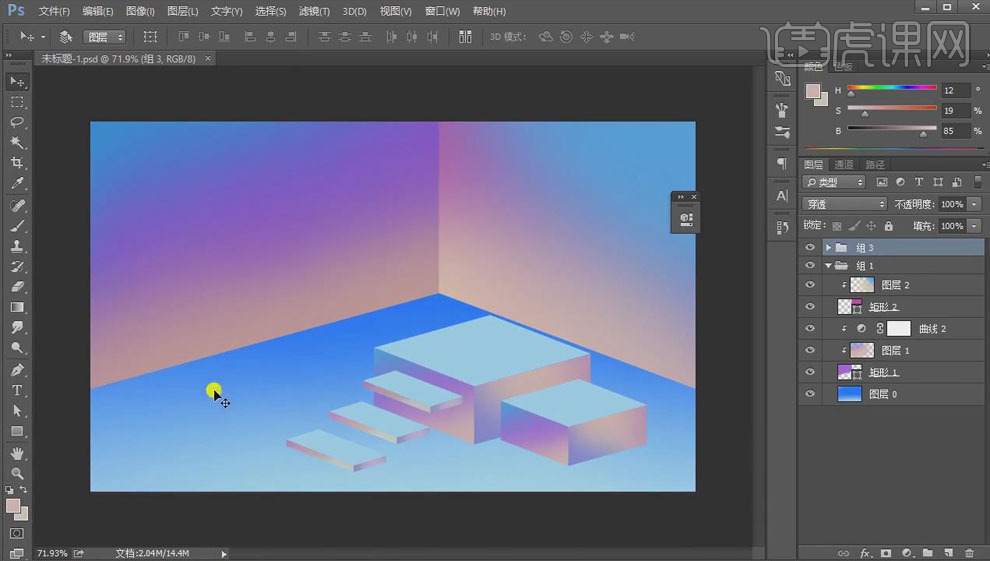
10.选择【椭圆工具】按【Shift】键绘制正圆,【Alt+Delete】填充紫色【#684c93】;【Ctrl+J】复制圆,【Ctrl+Alt+G】创建剪切蒙版,移动位置,填充深紫色【#502f7e】。
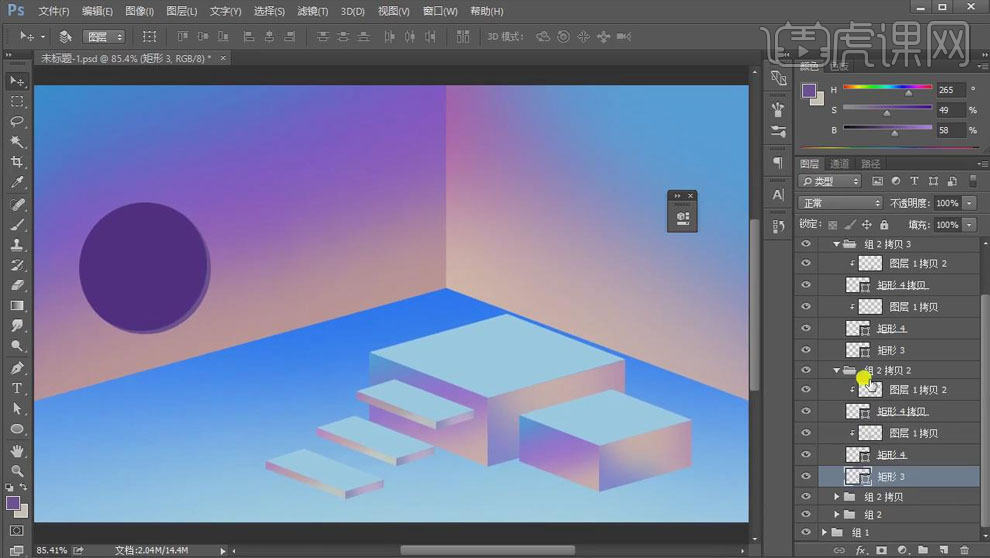
11.选择台阶,【Ctrl+J】复制并移动到圆的下方,【直接选择工具】选中锚点,调整每个面的形状;侧面的矩形填充白色和黑色;顶部的矩形填充黄色【#e0d569】。
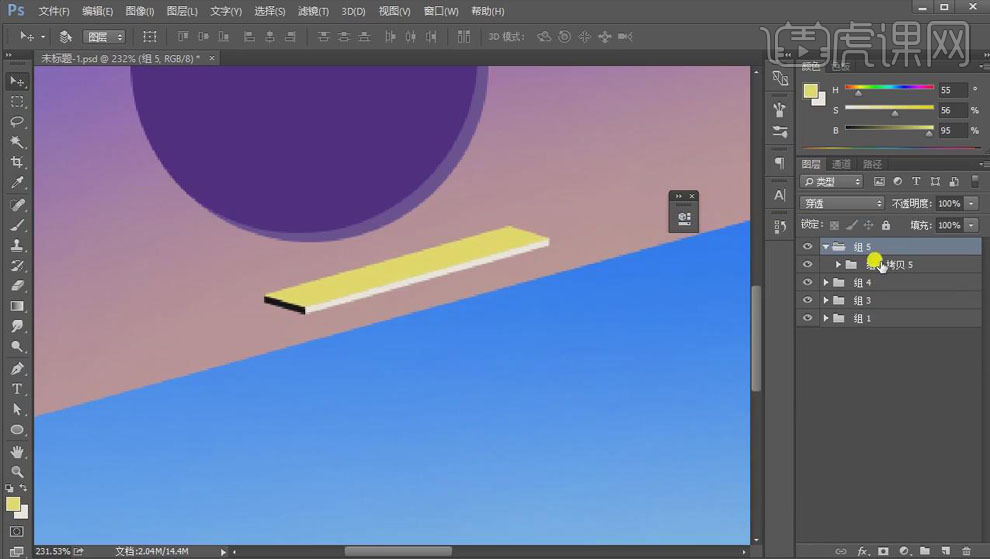
12.按住【Alt】键拖动复制形状,【Ctrl+T】适当缩小,调整到合适的位置。
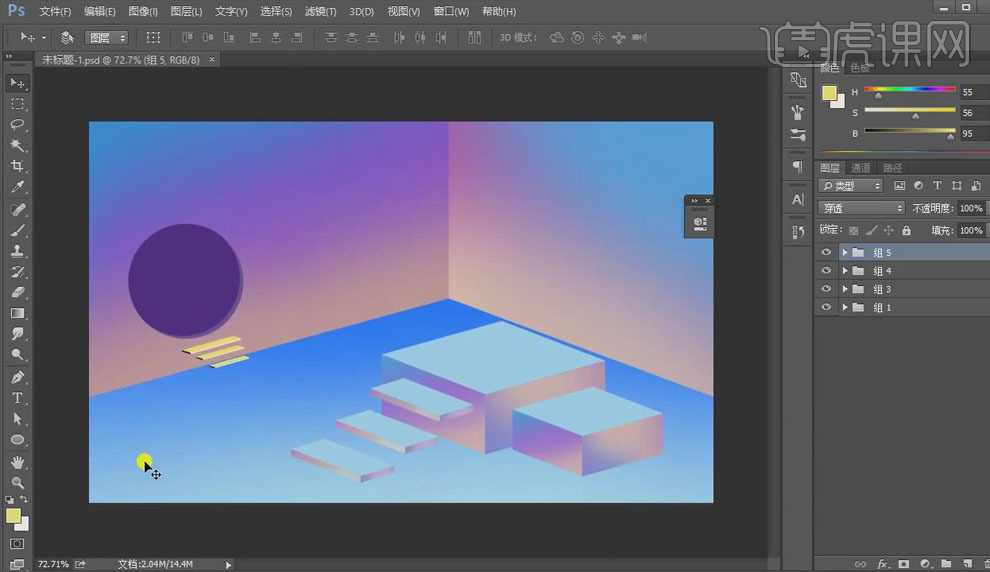
13.【置入】产品图片,移动到圆的位置,右击【创建剪切蒙版】,使用【画笔】将圆外面的擦除;【Ctrl+L】调色阶,增强对比。
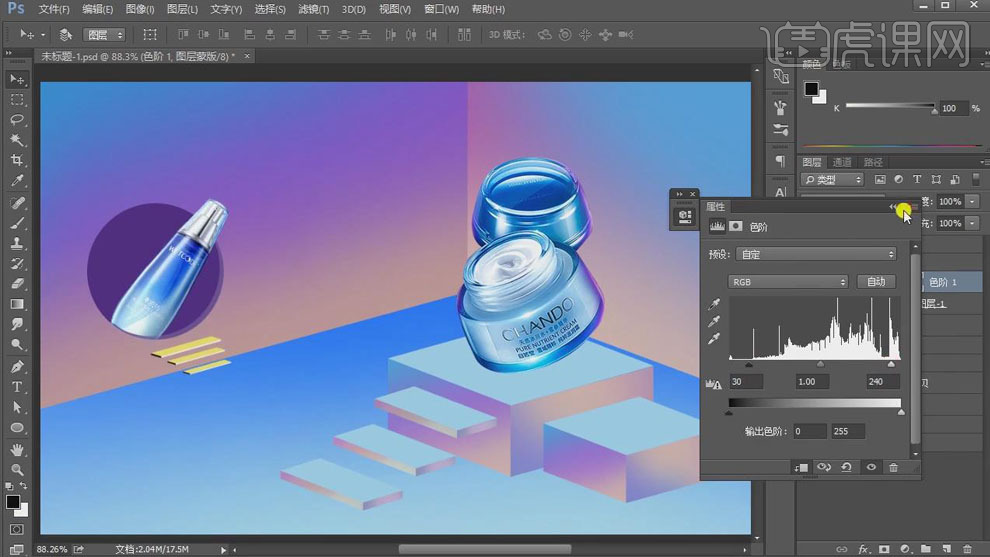
14.同样调整右边的图片的【色阶】,增强对比;新建图层,模式为【正片叠底】,将前景色改为蓝色,使用【椭圆工具】绘制椭圆,移动到产品的下方,在【属性】面板中调整【羽化】2px;添加【蒙版】,使用【渐变工具】给椭圆投影选区做出渐变。
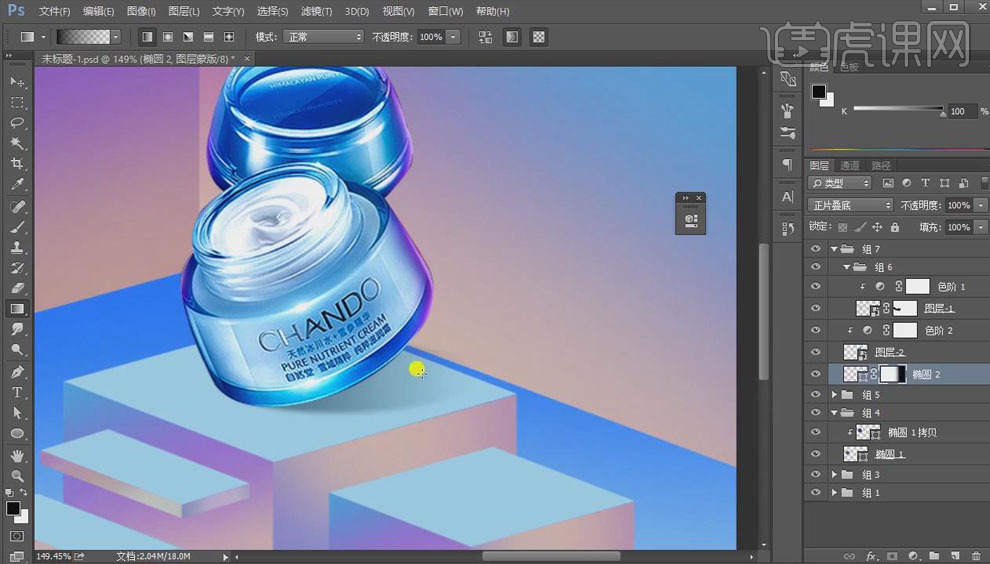
15.将文案拖到海报中,选择“美丽大聚惠”文字,【Ctrl+J】复制,稍微向右移动,填充青蓝色;再次复制,填充紫色;再次复制文字,填充红色。效果如下。
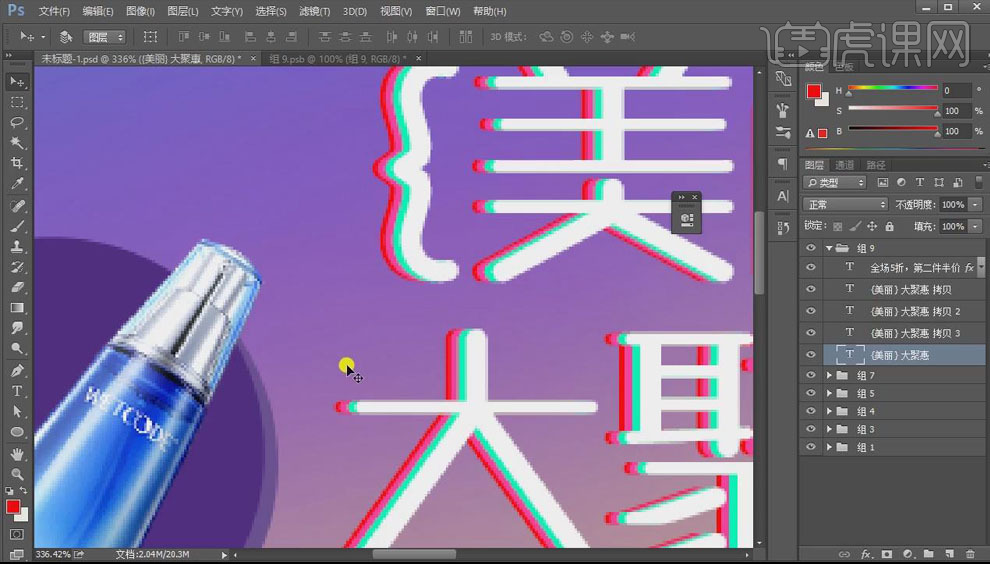
16.选中文字组,右击【转换为智能对象】;【Ctrl+T】选中文字,按住【Ctrl】键向上拖动,使文字变形;调整大小和位置。
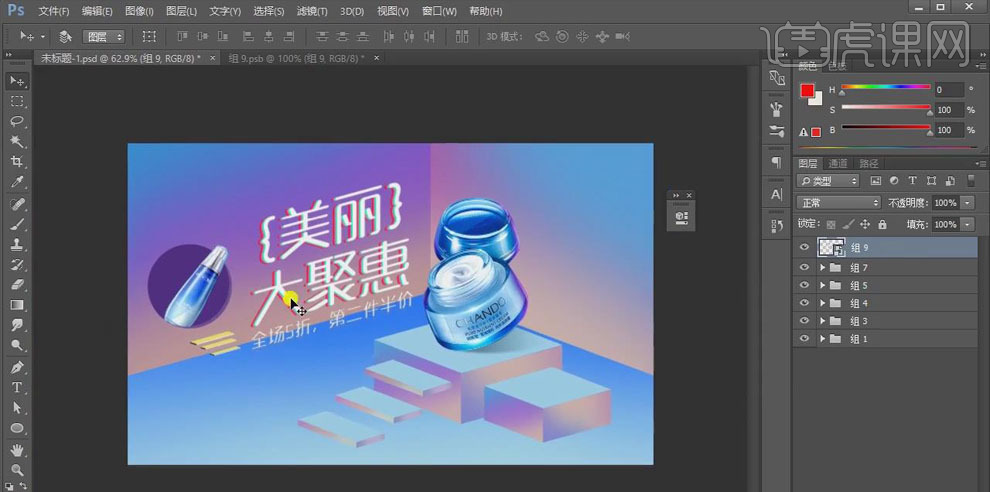
17.使用【椭圆工具】按【shift】键绘制正圆,填充紫色;新建图层,【创建剪切蒙版】,将前景色改为暗紫色,用【画笔工具】在圆上涂抹出暗部;再选择亮一点的紫色做出圆的高光;添加【动感模糊】,【角度】33,【距离】8px。

18.使用【椭圆工具】按【shift】键绘制正圆,填充紫红色;使用黄色【画笔】在圆上刷一层颜色;添加【高斯模糊】,半径【3px】;按【Alt】键拖动复制圆到其他位置,【Ctrl+U】调整色相改变颜色。

19.最终效果如图所示。

以上就是PS化妆品经典海报的制作过程,商家采用这种海报的宣传形式,是商品更好的销售手段,更能被大众所接受,要比销售人员枯燥地去讲解效果好的多,而且女性朋友更容易被这样的经典海报所吸引,大家是不是觉得PS软件真的很神奇呀。
本篇文章使用以下硬件型号:联想小新Air15;系统版本:win10;软件版本:PS(CC2018)。
我们知道制作海报是可以通过PS这个软件完成的,并且使用PS来操作制作出来的海报也是非常好看的,下面小编以经典海报为例给大家分享具体的制作方法,各位小伙伴们快来一起学习吧!
1、打开【PS】,新建【1000*500】像素,分辨率72画布,填充深红色背景色。
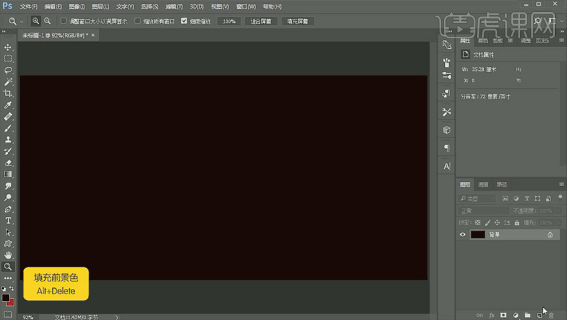
2、【置入】素材,添加【蒙版】,【画布工具】绘制使背景和素材衔接柔和。
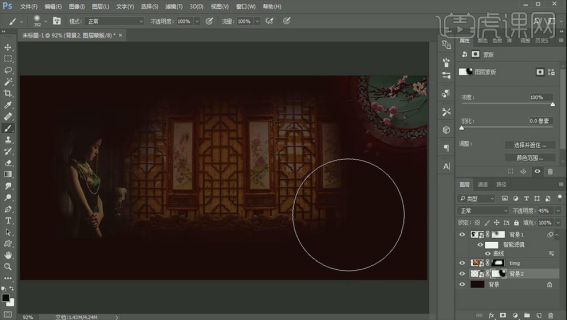
3、新建图层,填充红色,【矩形工具】绘制路径,建立选区,填充皮粉色,【Ctrl+J】复制图层,移动到下部,继续复制,填充深一些的颜色,【图层样式】添加【投影】【滤镜】【添加杂色】。
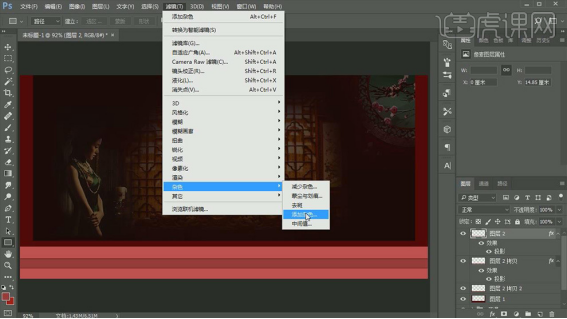
4、新建图层,【矩形选框工具】填充红色,【Ctrl+Alt+Shift+T】连续复制,【Ctrl+J】复制新建图层,向右移动建立选区,填充深一点的红色,制作立体效果【Ctrl+E】合并图层。
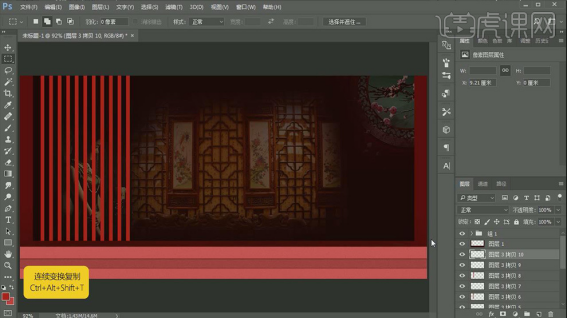
5、新建图层,【画笔工具】按【Alt】点击背景吸取颜色,调整画笔不透明度,绘制遮挡关系,新建图层,调整图层关系,【矩形选框工具】绘制矩形,图层深一点的红色,【Ctrl+J】复制图层,向下移动,再次复制两份,移动到画布左侧,选中4个图层【Ctrl+E】合并。
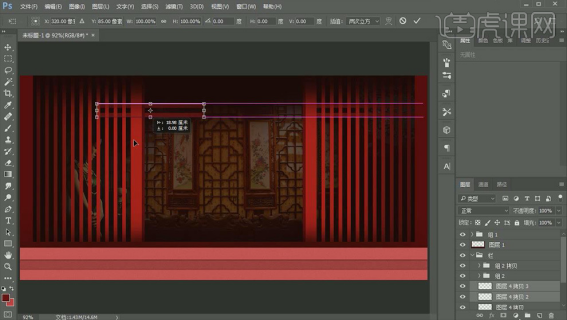
6、新建图层,按住【Shift】绘制正圆,填充红色,【选择】【修改】【收缩】,【Delete】清除选区得到圆框【Ctrl+J】复制填充深色,移动到圆环下部,移动图层,出现立体效果,【文字工具】输入文字,制作立体效果。
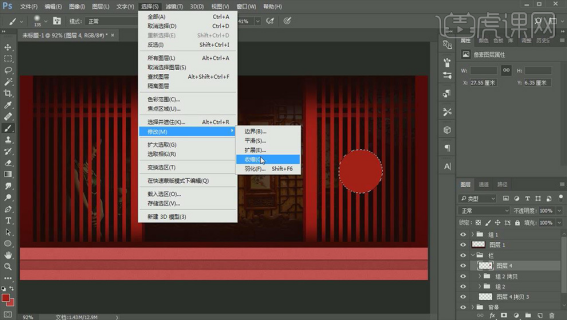
7、新建图层【矩形工具】绘制矩形,按住【Ctrl】拖动锚点,调整透视关系,【路径】建立选区,填充颜色,复制一份,【Ctrl+Alt+Shift+T】连续复制,【Ctrl+E】合并。按住【Ctrl】点击图层缩略图建立选区,【湖笔工具】选择深色,绘制阴影区域。
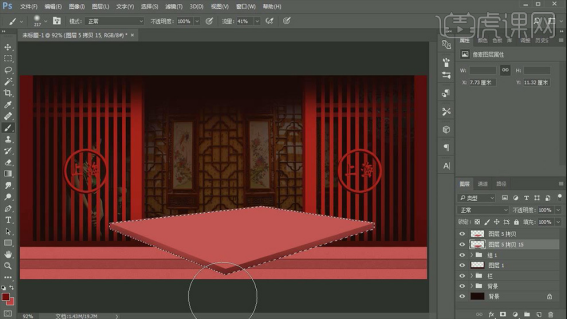
8、【置入】素材,调整位置大小摆放合适位置,为素材添加效果,添加【蒙版】使用【画笔工具】涂抹使背景和素材衔接柔和。
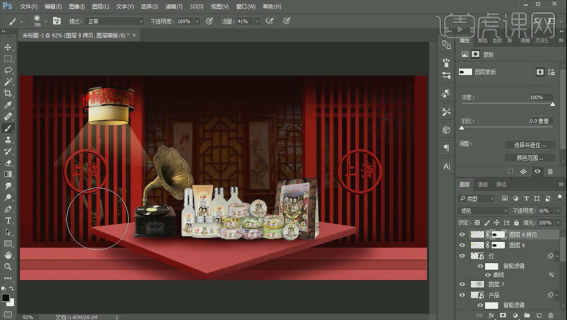
9、新建图层,【置入】线框素材,【文字工具】输入文案,【Ctrl+J】复制,将下方图层不透明度改为50°,移动文字出现重影效果。

10、【钢笔工具】绘制路径,建立选区,填充红色,【Ctrl+J】复制,填充亮一点的颜色,【文字工具】输入文字,移动锚点调整角度,移动到图层上。

11、最终效果图。

PS经典海报制作是以化妆品为例,给大家进行分享的,上边的每一步都写的非常详细,大家可以按部就班的来学习,最终就可以看到制作出来的效果了,小编希望大家学完上方的方法之后,学会举一反三。
本篇文章使用以下硬件型号:联想小新Air15;系统版本:win10;软件版本:PS CC 2018。









