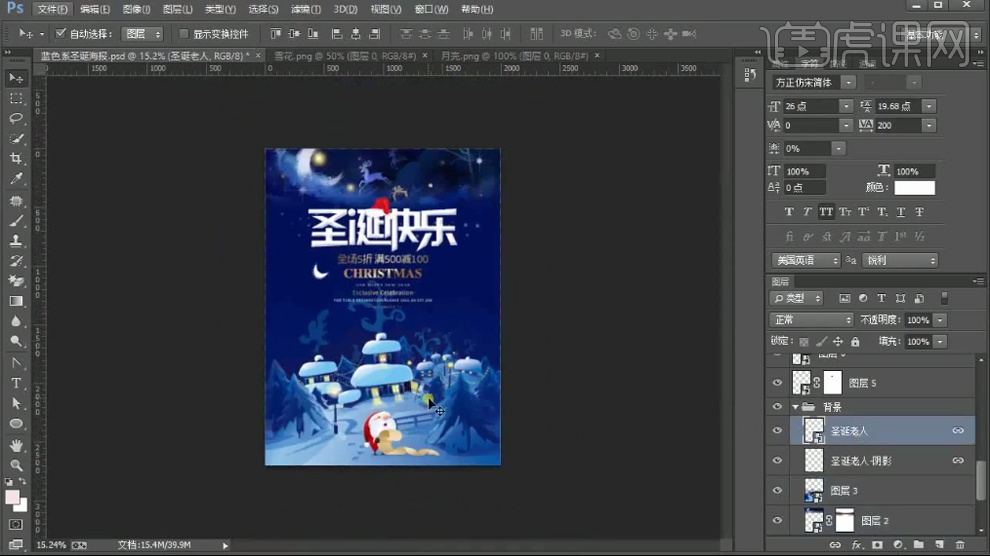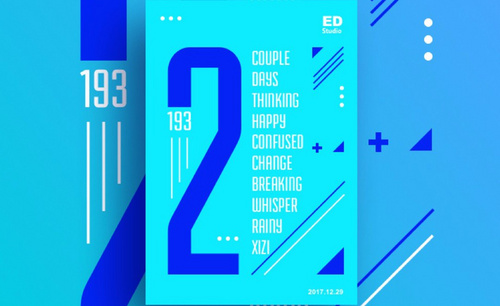蓝色海报
1、本节课讲解PS-海报设计-3D蓝色旋涡,本节课中用到的素材,会放置在素材包内,请各位学员点击右侧黄色按钮自行下载安装。
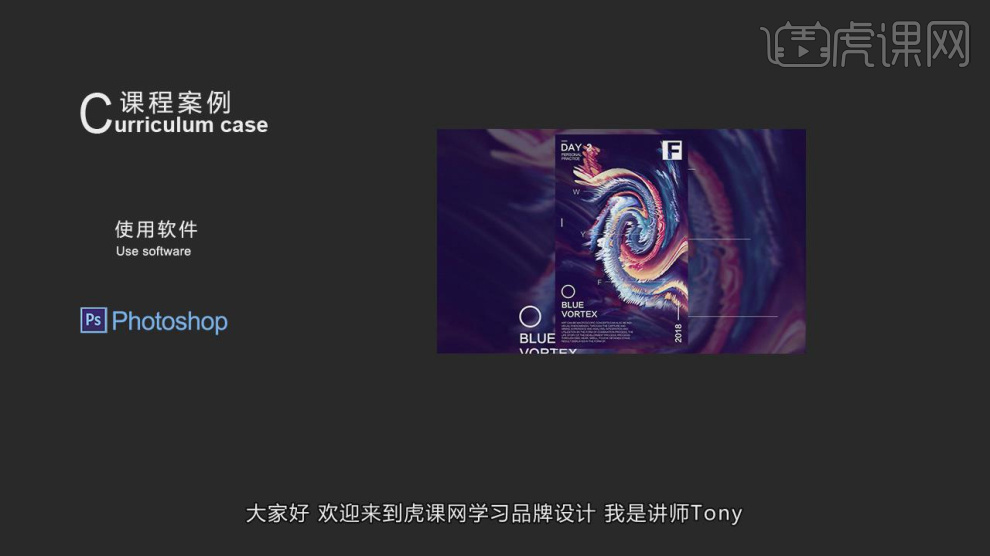
2、首先我们针对本节课讲解的内容进行一个讲解,如图所示。

3、这里我们将素材文件载入进来,如图所示。
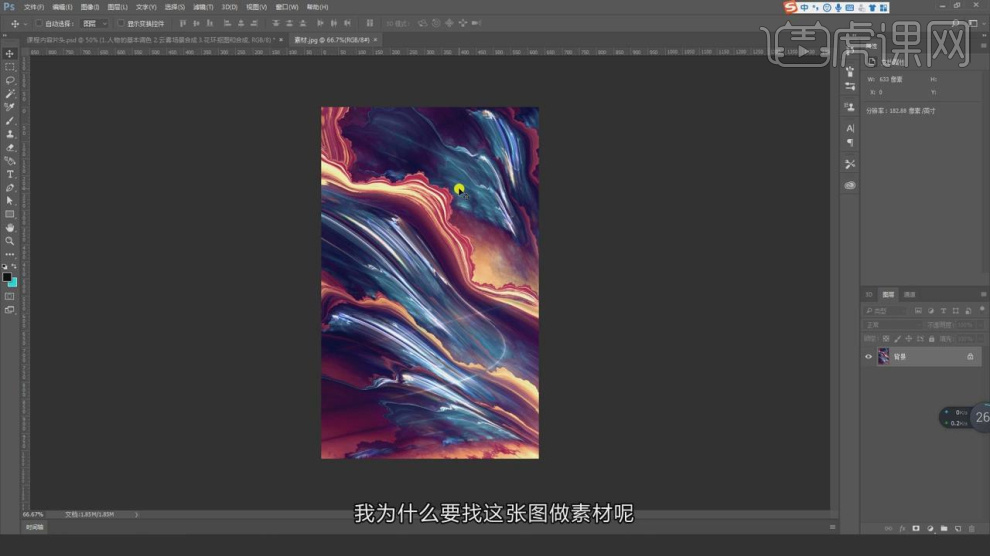
4、在效果器中给图层添加一个【旋转扭曲】效果,如图所示。
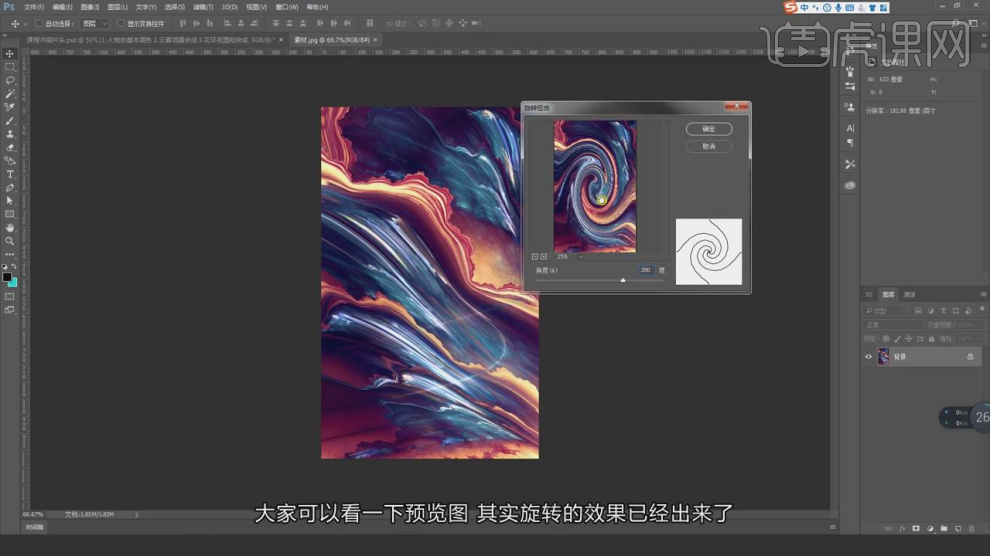
5、短暂的等待后我们得到效果如下,如图所示。
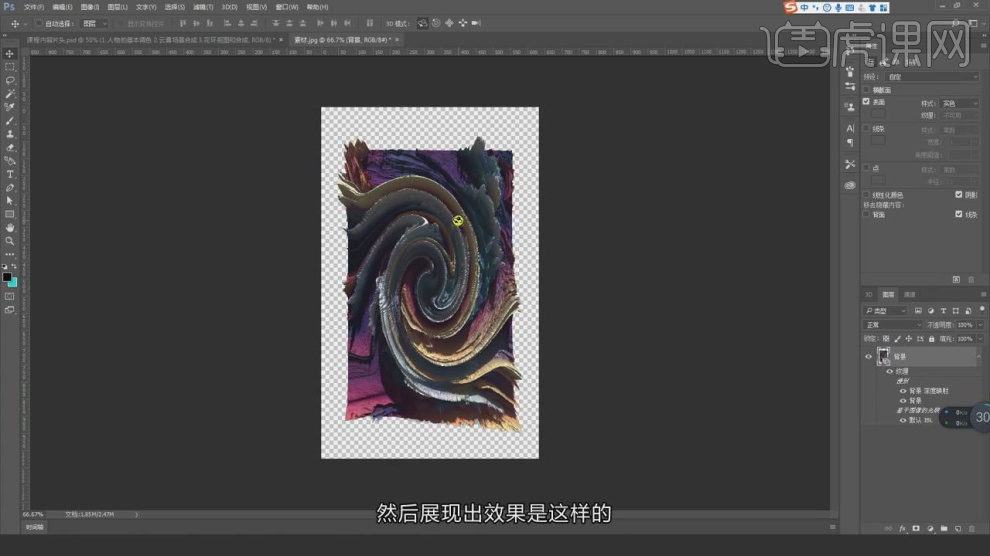
6、新建一个图层,然后选择一个颜色进行填充,如图所示。
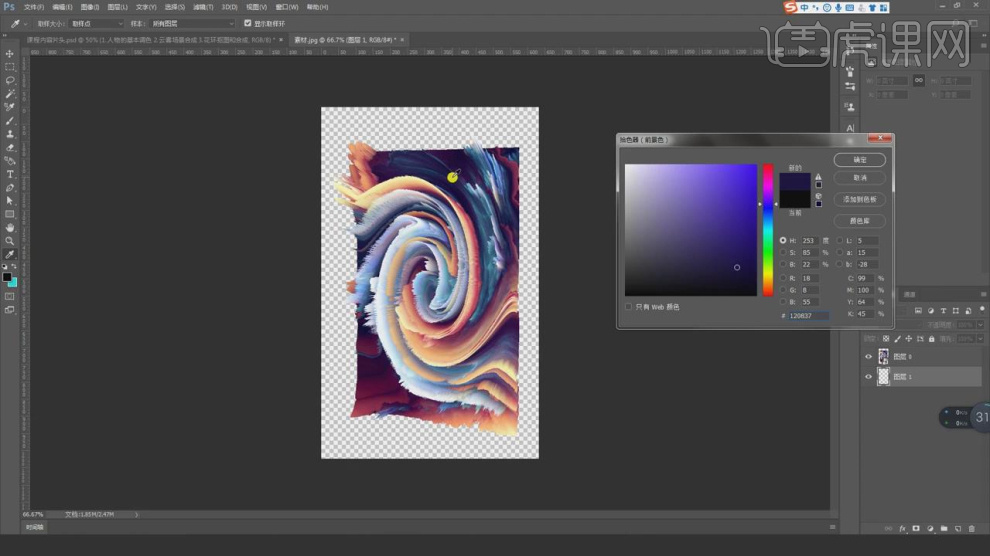
7、继续将素材文件载入进来,如图所示。

8、我们根据效果调整他的【不透明度】的数值,如图所示。
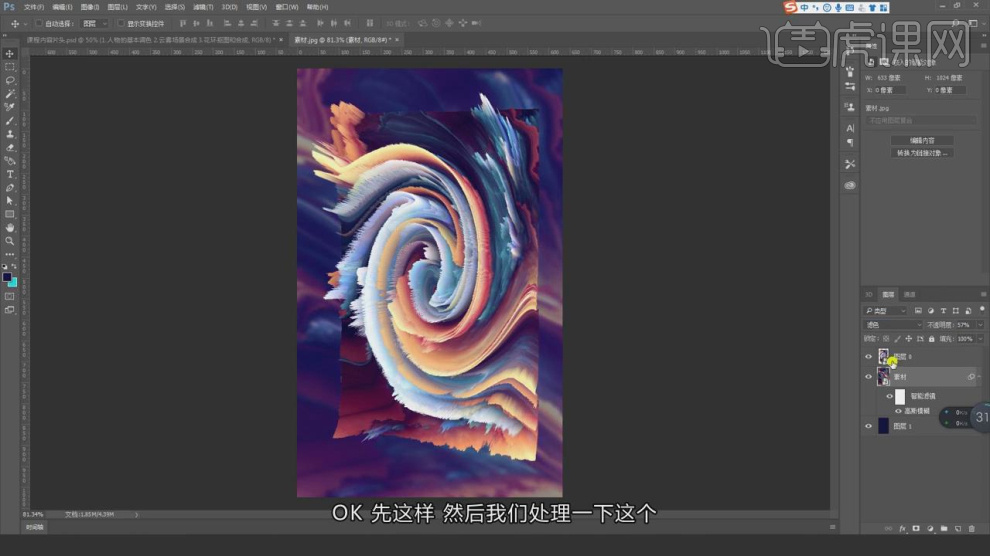
9、使用【画笔】工具在蒙版中进行一个调整,如图所示。

10、选择绘制好的内容,使用【变形】工具调整他的大小,如图所示。
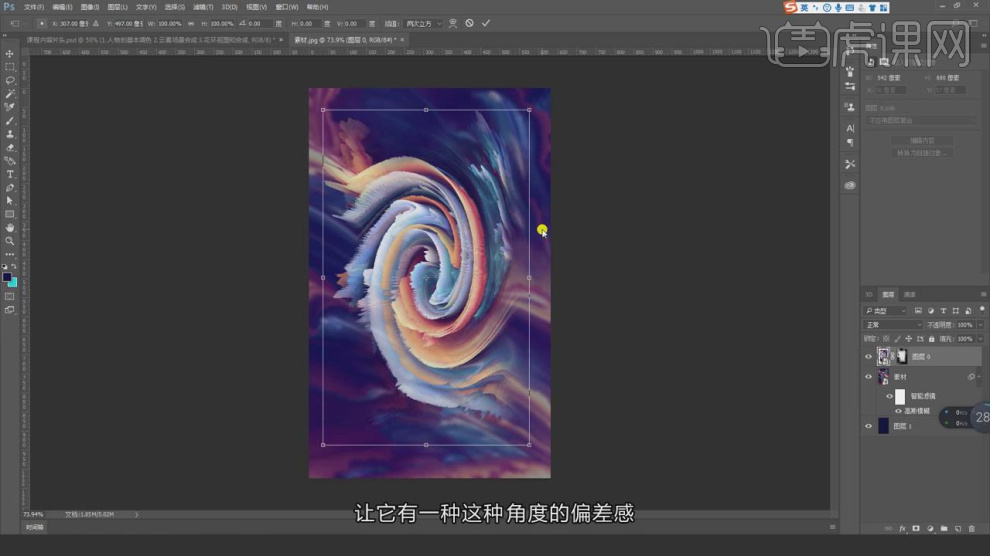
11、使用【画笔】工具在蒙版中进行一个调整,如图所示。
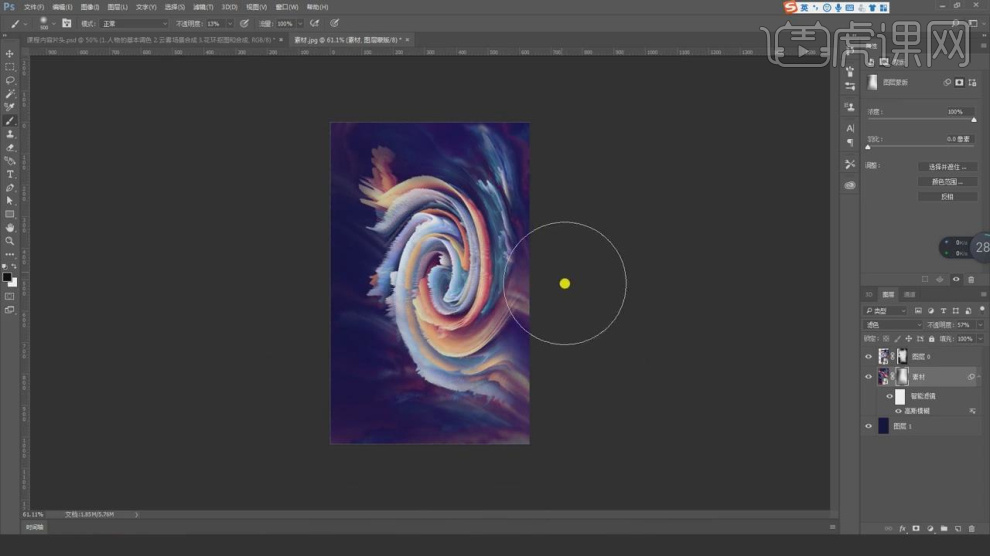
12、在效果器中给图层添加一个【曲线】效果,如图所示。
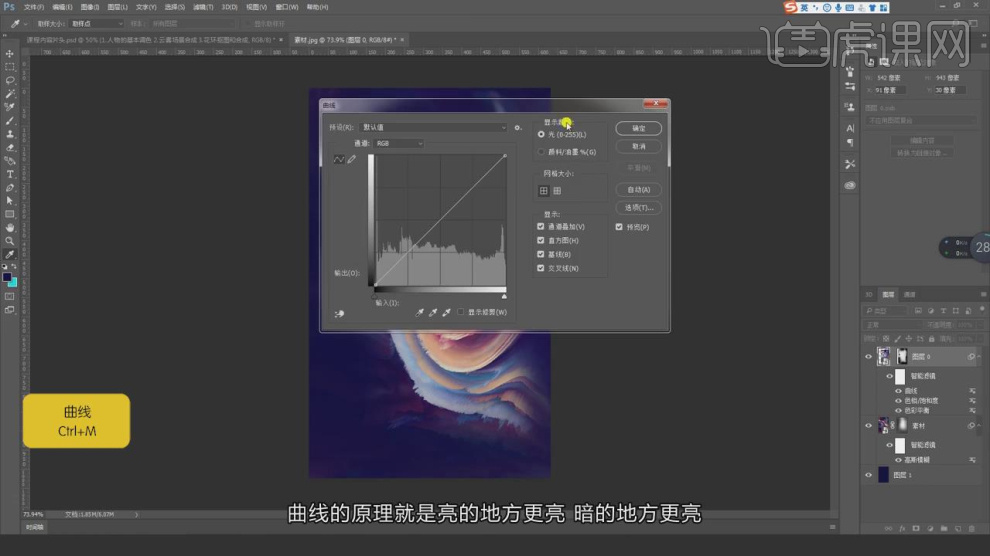
13、调整完成后我们将素材图片载入进来,如图所示。

14、最终效果。
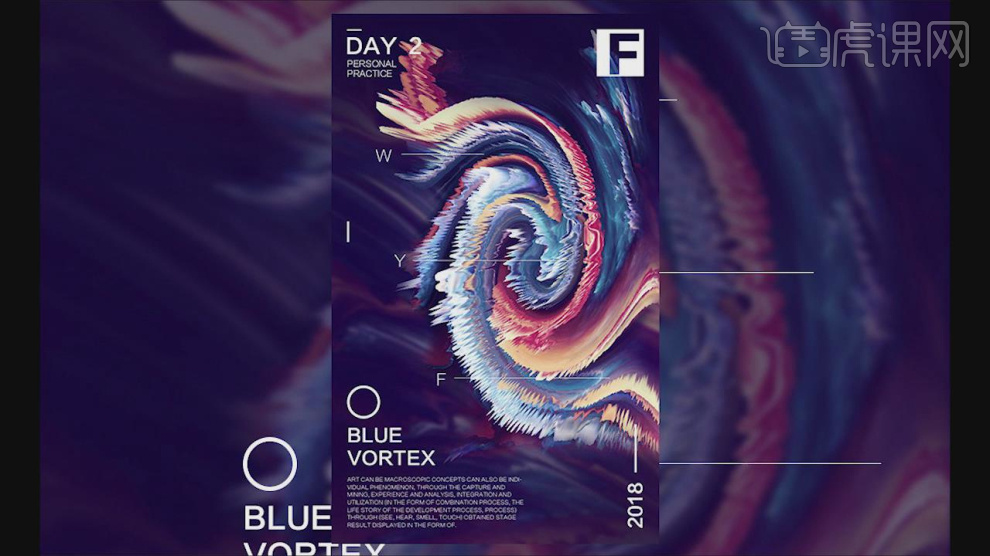
1、打开【PS-新建画布-1920x800px-72dpi】使用【矩形选框工具-固定大小-465px】,分别在左右两边绘制【选框】然后拉出【参考线】。
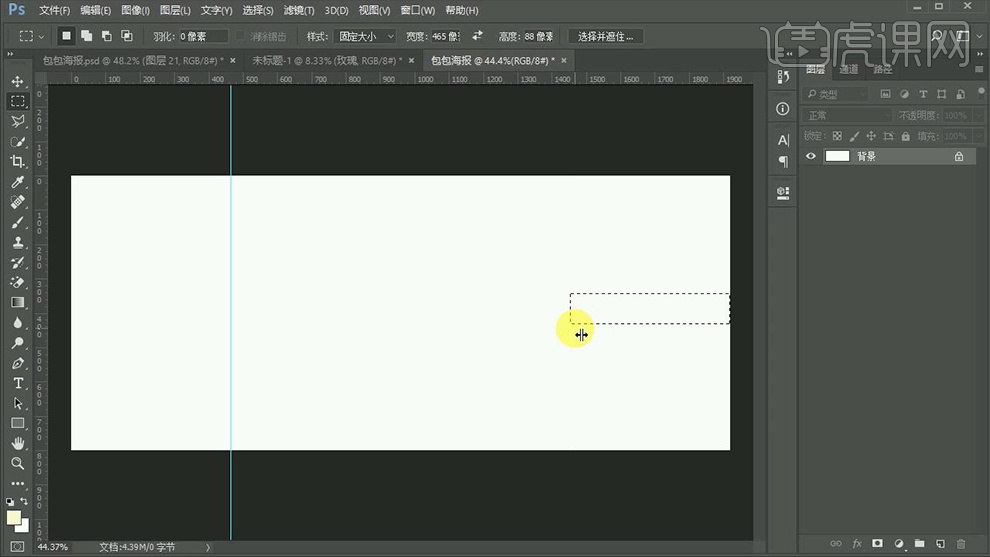
2、【右键-复制草地图层】参数如图,然后选中这两个图层,执行【垂直、水平居中】。
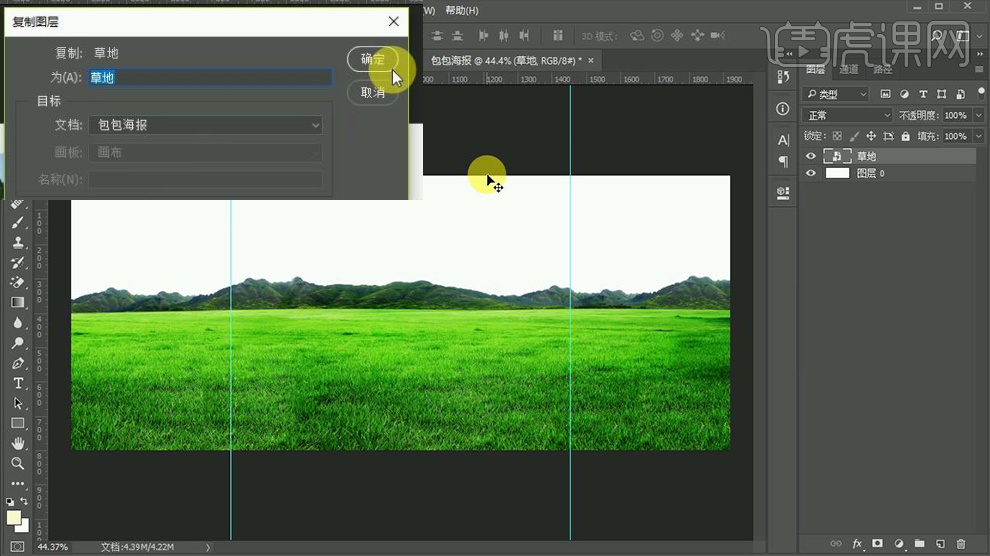
3、分别拖入剩余素材,【调整大小】效果如图。

4、【CTRL+J复制一层草地(暂时隐藏一层)】然后添加【色彩平衡、色相饱和度、曲线、可选颜色】。
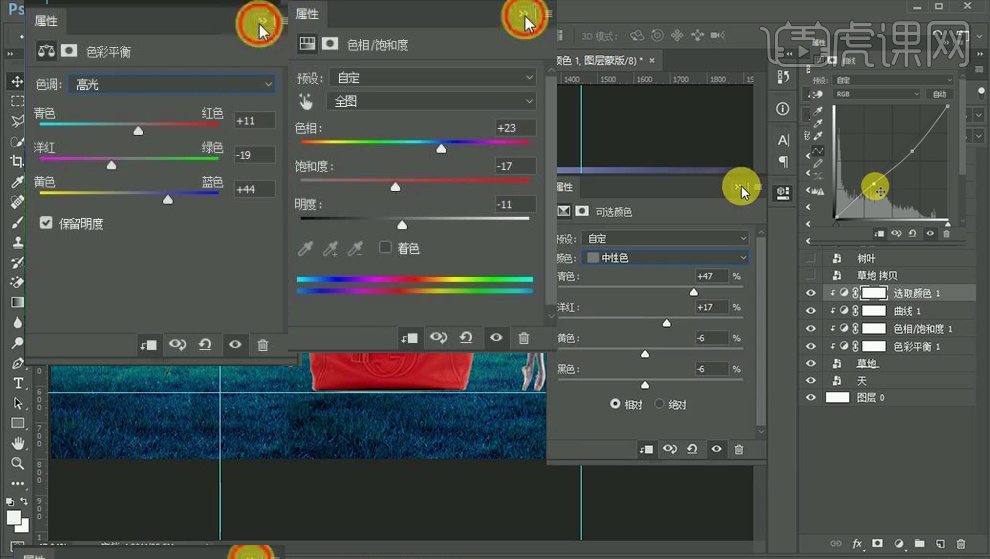
5、显示【复制的图层】添加【蒙版】使用【画笔】涂抹,然后调整【色阶、色彩平衡、色相饱和度】。
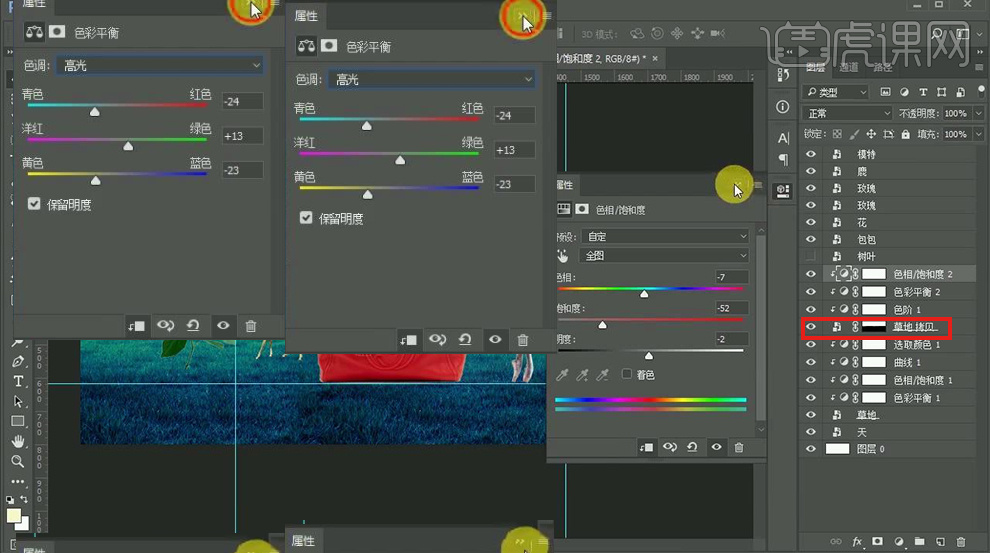
6、同样的方法给天空添加【色彩平衡、色相饱和度、色阶】。
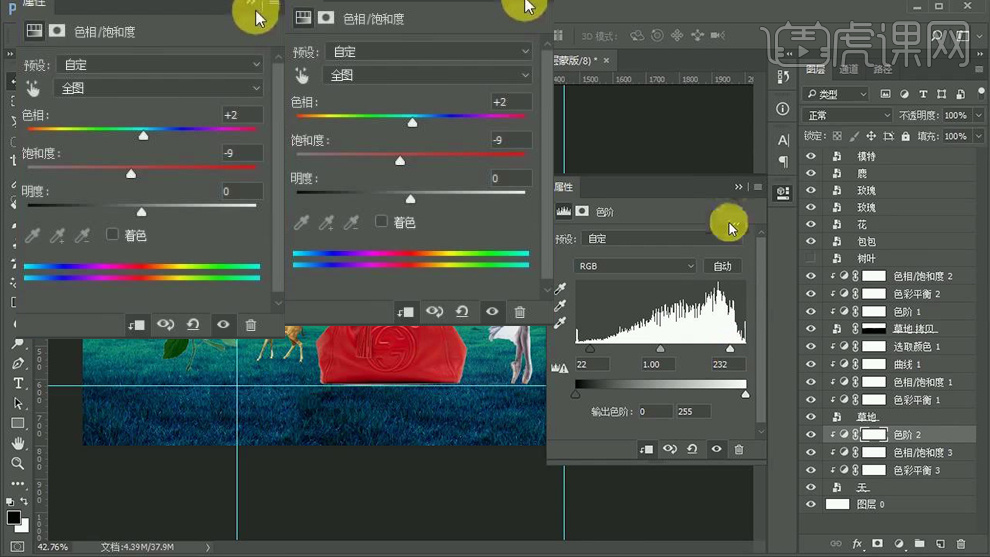
7、给【天空图层添加液化】在【液化的面板中-对云进行涂抹】。

8、置入【云图层】添加【蒙版-调整】然后添加【动感模糊-图层不透明度70%】【复制一层-水平翻转】到另一侧。
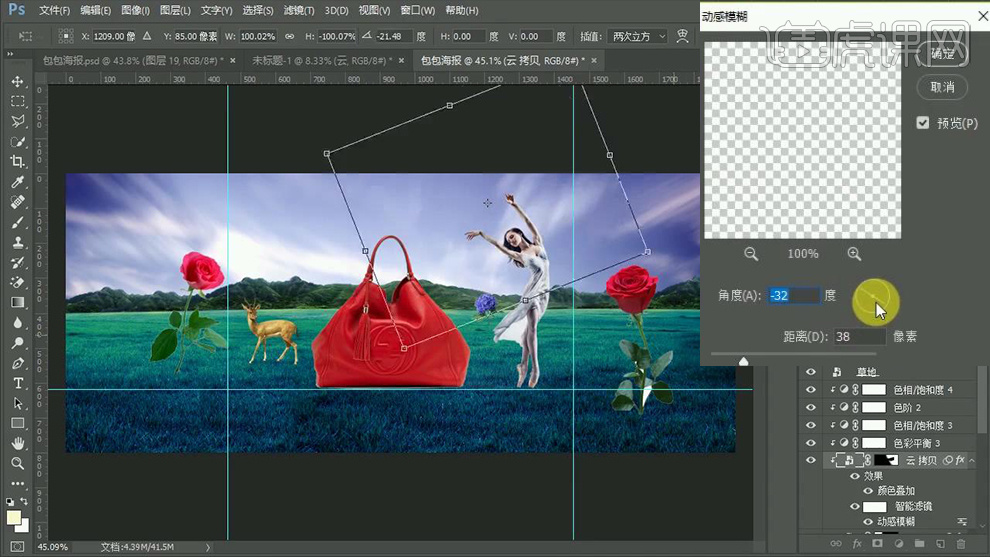
9、给【包包图层】添加【可取颜色】然后合并【包包图层+可取颜色图层-转化为智能对象】【复制一层-底层的混合模式改为正片叠底】。
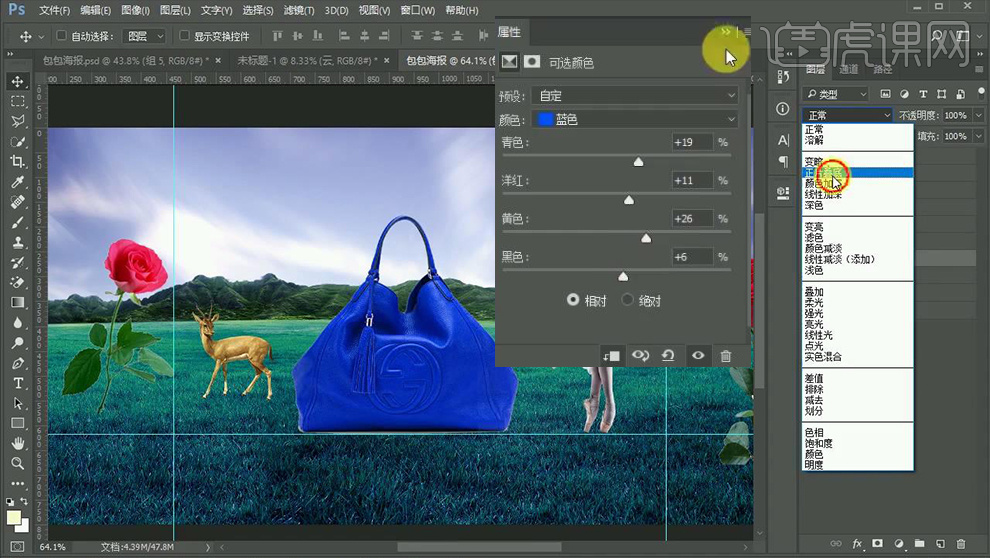
10、然后给【底层添加-蒙版-使用画笔涂抹‘包包’边缘】。
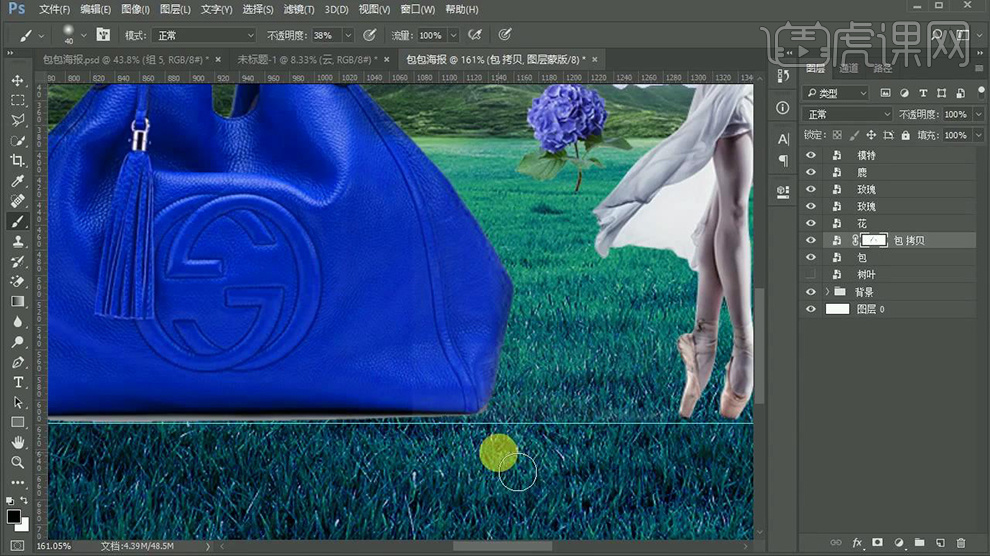
11、在【包包图层上方-新建图层-剪切到下方图层-使用深蓝色-使用画笔涂抹包包边缘】,【图层混合模式改为叠加-降低不透明度】。

12、【新建图层-剪切到下方图层-使用同上方法绘制亮黄色高光】。

13、使用【钢笔工具-绘制包包投影的选区-新建图层】填充【深蓝色-图层混合模式改为正片叠底-降低不透明度】。
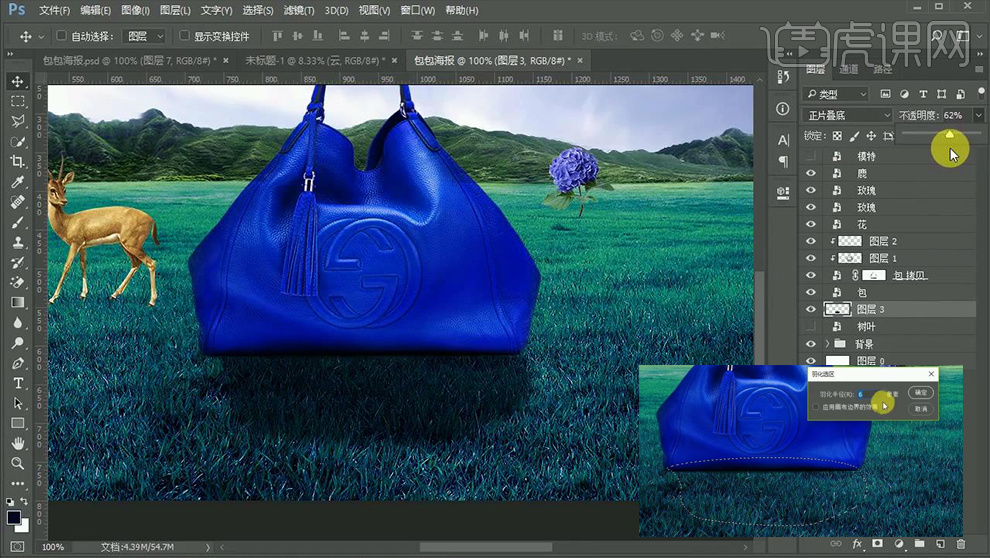
14、最后使用【画笔结合橡皮擦】根据草地的走势涂抹投影的形状,并【蒙版-使用(黑白)渐变调整。

15、使用【色阶、曲线等工具】调整包包整体的颜色。

16、使用同上的方法,一次对【模特、玫瑰花等】进行处理(花朵的部分不需要调色),效果如图。
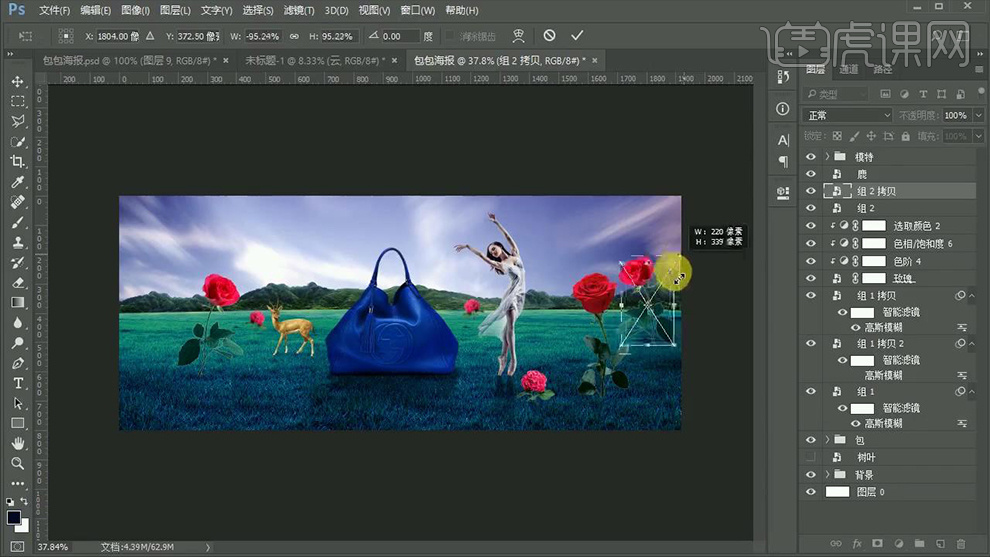
17、 调整【图层顺序】给【树叶图层】添加【蒙版】使用【钢笔-沿树叶边缘绘制路径-建立选区-删除】。
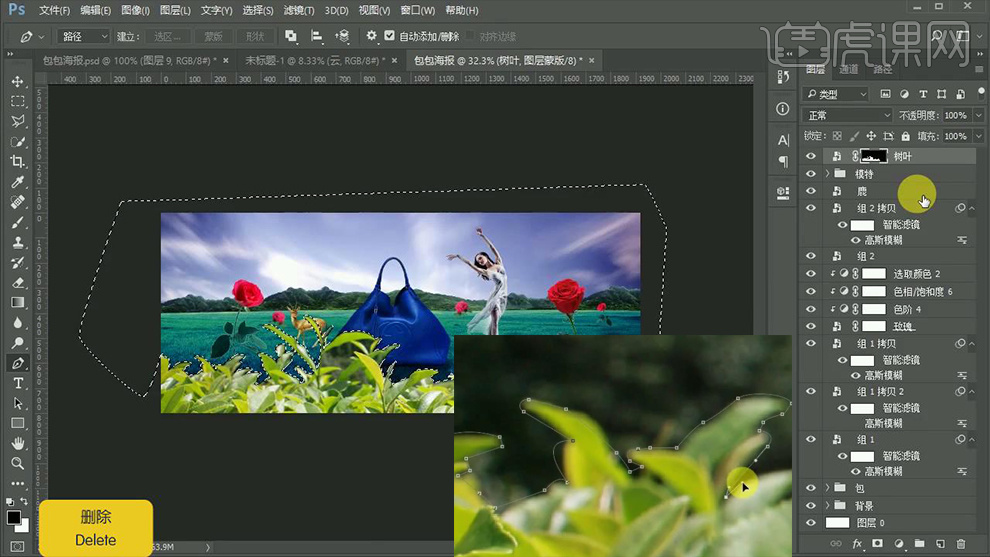
18、然后使用【钢笔工具-调整细节】。

19、【复制一层(树叶图层)】然后【合并图层】调整大小。

20、【复制一层(树叶图层)】底层的【混合模式改为线性减淡】然后给顶层添加【蒙版涂抹】。
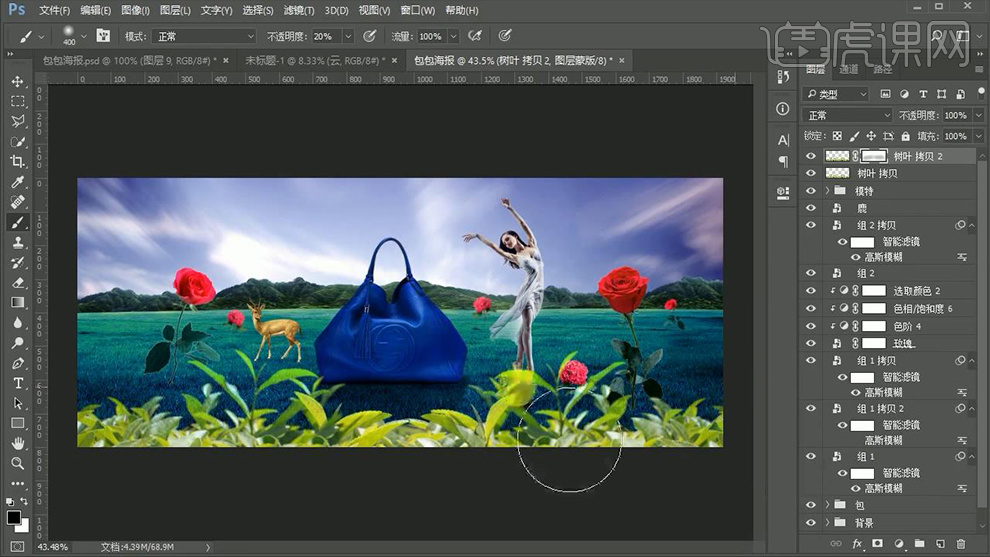
21、然后将这两个图层【编组】同样的方法调整【曲线、色阶等】效果如图。
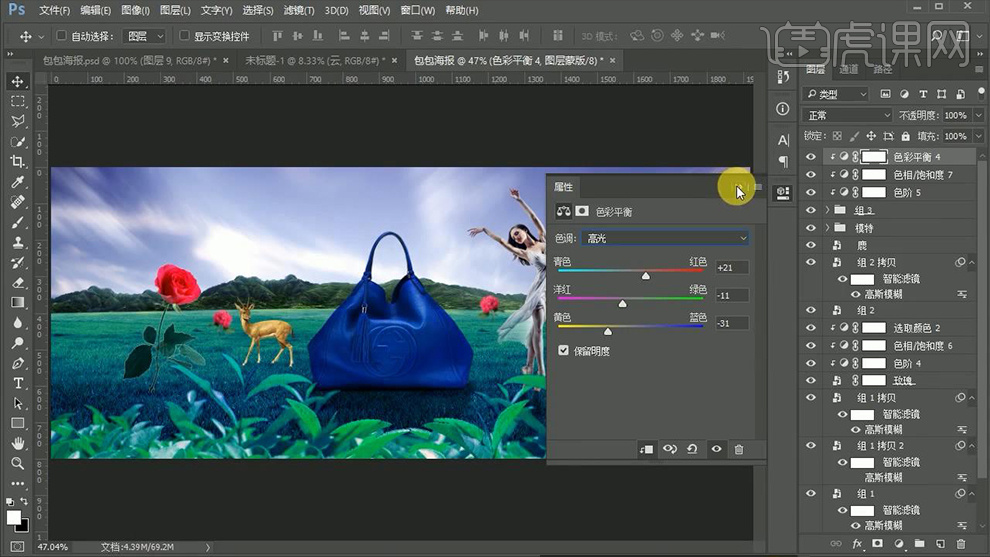
22、【新建图层】填充【深蓝色-剪切到叶子组-混合模式改为叠加-降低不透明度】添加【可选颜色调整层】参数如图。
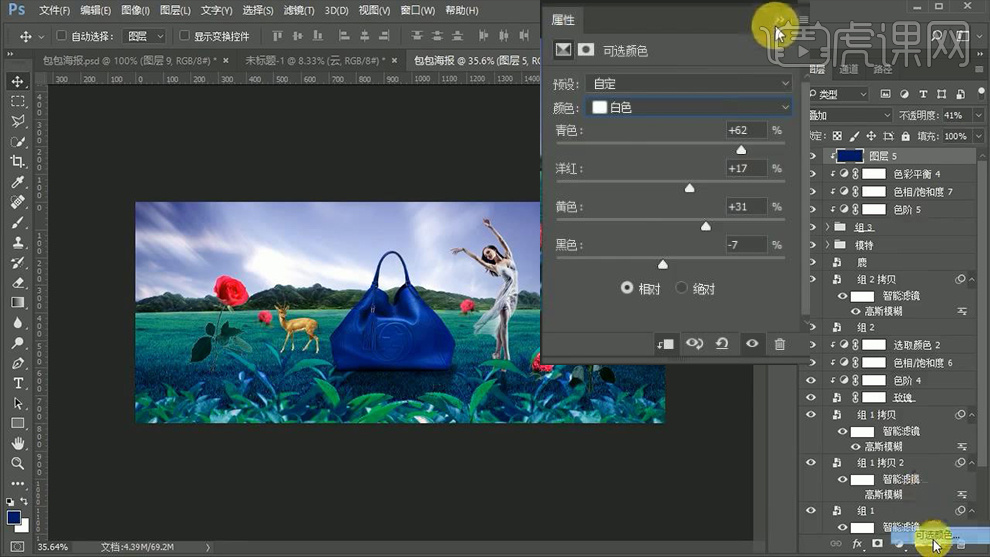
23、【新建图层-前景色亮光色】使用【画笔涂抹】然后添加【高斯模糊】【降低不透明度60%】。
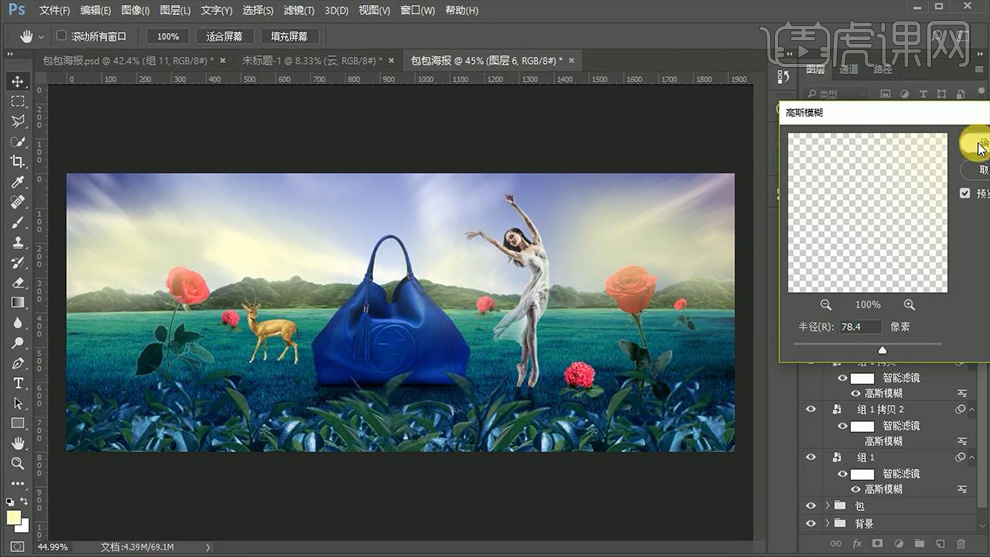
24、同样的方法调整【鹿图层】。

25、输入【文字-字体创艺简宋体】并进行排版,并给【蓝字图层】添加【渐变叠加】最后将这个【图层样式-粘贴到其他文字图层】。

26、绘制【圆形-填充0%】添加【描边】参数如图。

27、继续使用同上方法绘制【几何形状】作为装饰,并结合蒙版调整。

28、将【文字图层-右键-转化为形状】使用【直接选择工具】调整文字形状,并输入辅助文案。

29、【CTRL+SHIFT+ALT+E盖印图层】使用【仿制图章工具-调整小鹿脚的位置、包包的底部】等位置,使其更加真实。
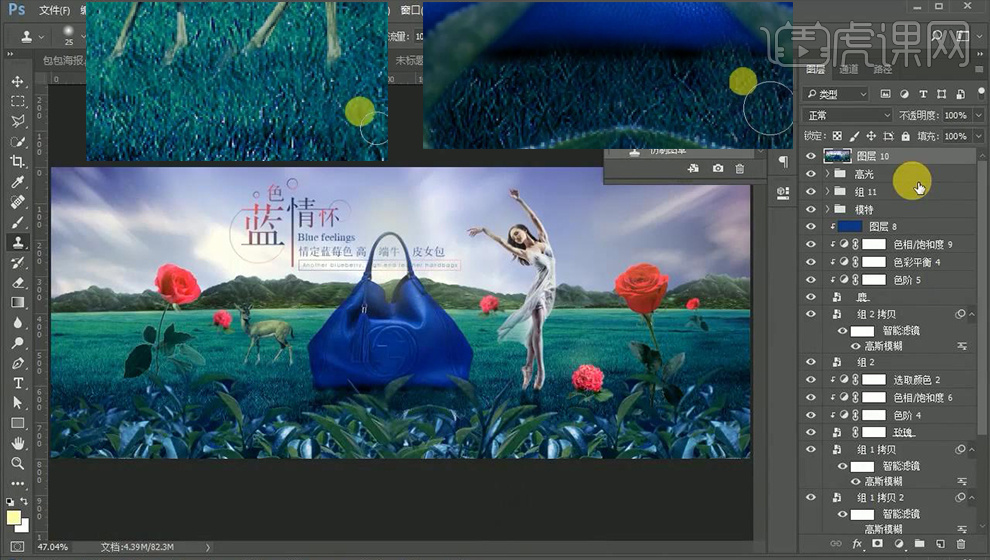
30、添加【色阶】进行调整。
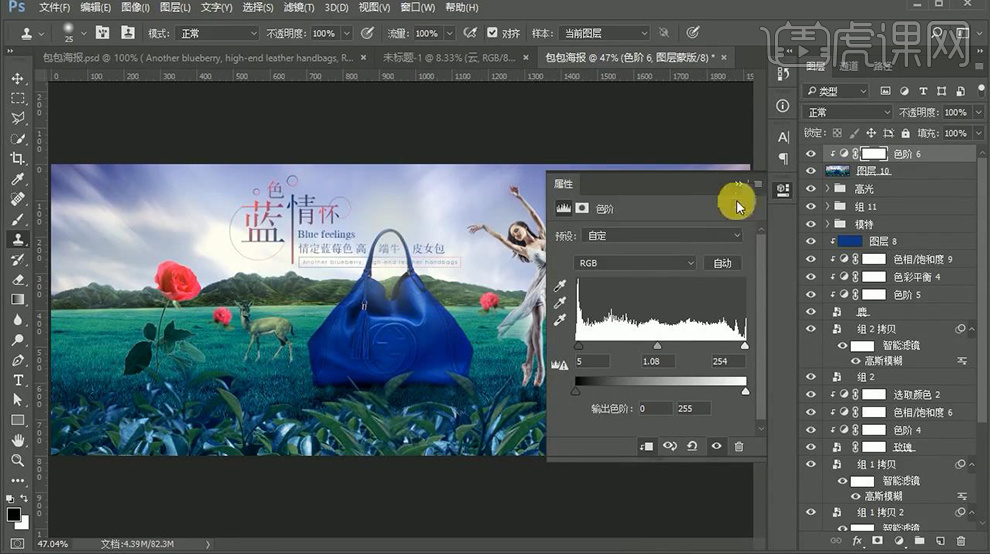
31、再次【盖印图层】执行【滤镜-杂色=添加杂色】参数如图。
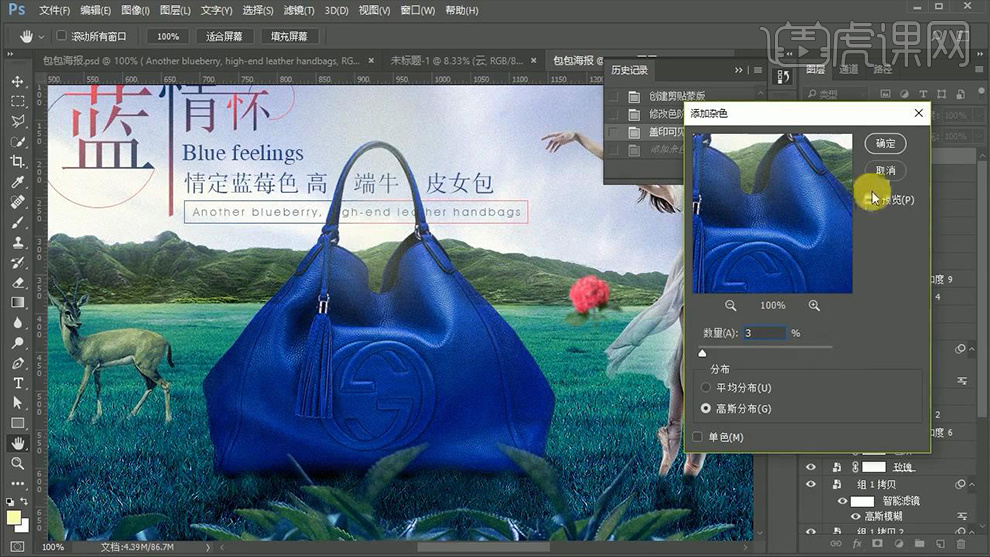
32、最终效果如图所示。

1. 打开ps,【Ctrl+N】新建画布,大小为2000*3000,分辨率为72。

2. 新建图层,将【前景色】改为蓝色,【Alt+Delete】填充前景色,【Ctrl+J】复制图层,图层混合模式改为【叠加】,【填充】改为20%。
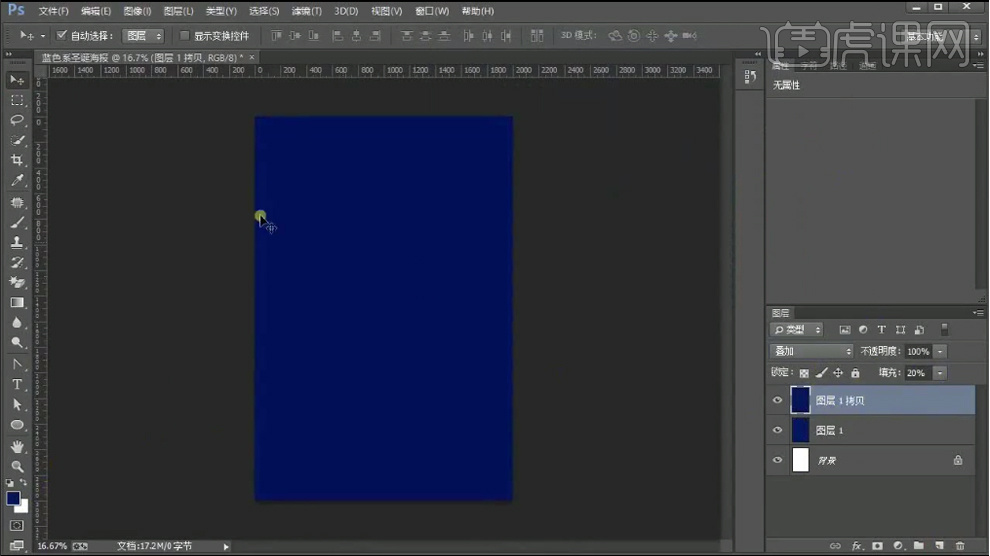
3. 拖入天空素材,将其转化为智能对象,【Ctrl+T】自由变换。

4. 新建图层蒙版,用白色【画笔工具】涂抹四周,注意适当降低画笔的【不透明度】和【流量】的大小。

5. 继续拖入素材,同样将其转化为智能对象,【Ctrl+T】自由变换,注意将阴影素材的图层混合模式改为【正片叠底】,【Ctrl+G】将其编组。

6. 用【直排文字工具】写入主题文字,【Ctrl+J】复制图层,将图层转化为形状,用【直接选择工具】调整文字形状。

7. 打开【图层样式】,选择【斜面与浮雕】,适当调整数值大小,将阴影颜色改为蓝色。

8. 打开【图层样式】,选择【投影】,适当调整数值大小,颜色为黑色。

9. 拖入小红帽素材,同样将其转化为智能对象,【Ctrl+T】自由变换,注意将阴影素材的图层混合模式改为【正片叠底】,【Ctrl+G】将其编组。

10. 用【直排文字工具】写入描述型文字,打开【图层样式】,选择【渐变叠加】,适当调整【角度】和【渐变】,【Ctrl+G】将其编组。

11. 拖入月亮和星星素材,可以适当添加图层蒙版去掉素材中不需要的部分。

12. 选择【图像】-【画布大小】,将高度改为2700像素,调整定位。
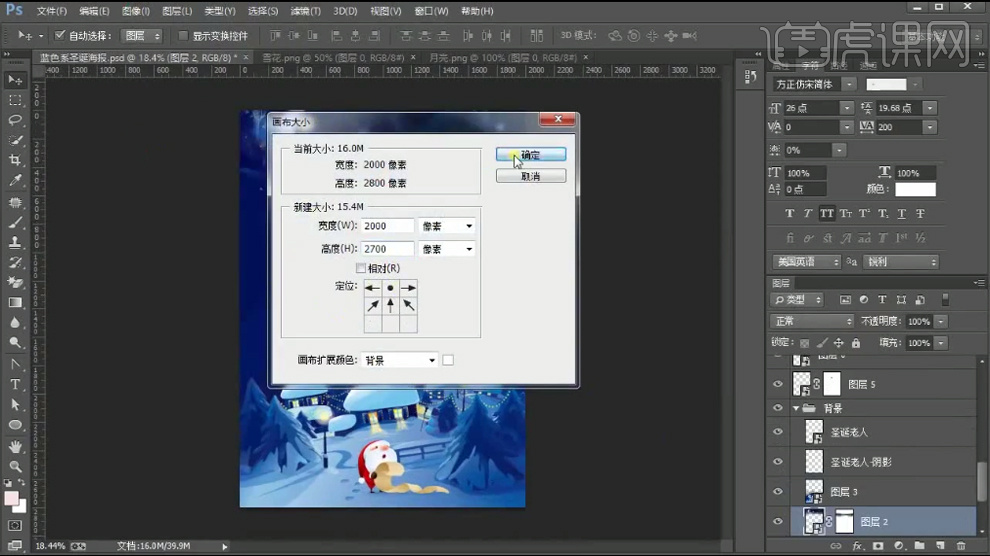
13. 最终结果如图所示。