PS字体技巧
我们平时看设计图的时候,经常看到文字呈圆形或半圆形排列,既美观又突出重点,那么这种效果是如何实行的呢,ps的文字工具中只有竖排或横排选择呀,其实操作很简单,下面,小编就来介绍一下ps如何下半圆文字。
首先,选择左侧工具中的椭圆工具,这里要注意下哦,一般是默认显示矩形工具的,我们可以直接右键点击矩形工具,就会出现更多的工具选择了;选择好椭圆工具后,把ps左上角的形状选项更改为路径选项。
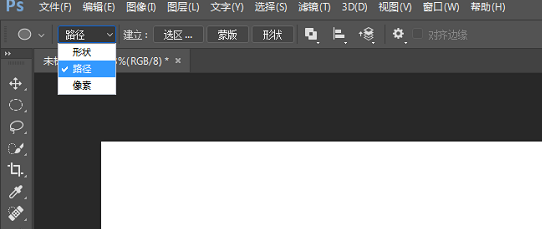
设置完成后,我们就可以在图层上画出一个椭圆,我们可以看到这个椭圆只是线条形状,不是实心的。
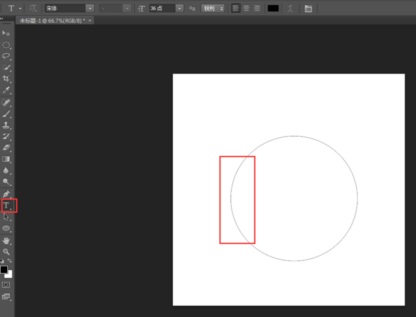
然后点击文字工具,在椭圆线条左侧输入文字。

(切记,是在线条一侧点击输入噢,鼠标移到线条上,看到有类似“~”的符号提示就点击输入。)
文字输入成功后,文字是沿着圆形排列的;如果我们对文字位置不满意,还可以对此进行拖拉;选择文字工具,按住ctrl键不放,鼠标移到文字上进行拖拉。学会了在圆形上排列文字了,但是还不够的噢,因为还分圆形外排列还是圆形内排列呀。
下面选择文字工具,按住ctrl键不放,鼠标移到文字头部,仔细观察,还看见类似“◀”的符号提醒,鼠标向左挪或右挪则代表把文字向外或向内排列了。
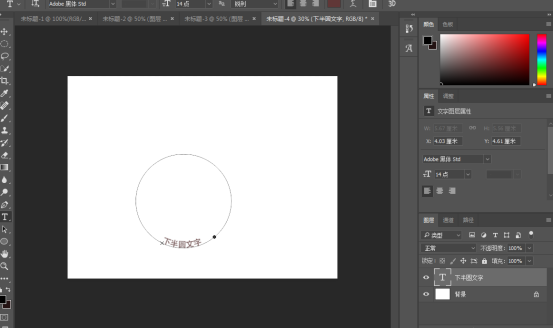
那么关于ps如何下半圆文字的内容,小编就介绍到这里了,小伙伴们可要认真学习哦!
本篇文章使用以下硬件型号:联想小新Air15;系统版本:win10;软件版本:PS(CC2017)。
ps不仅是所有设计工作绕不开的入门级工具,而且还是全球流行、综合能力强大的设计工具。接触过ps的朋友应该知道,在ps中输入文字后,我们需要对文字的行间距进行调整,但最近小伙伴表示ps字体上下间距调不了,那么今天小编就来介绍一下正确的ps字体上下间距调整的方法。
首先鼠标左键双击打开ps软件,左键单击“文件”,点击“新建”,宽度输入550像素,长度输入350像素,设置完成后鼠标左键单击“确定”,文件就新建好了。然后鼠标左侧单击左侧工具栏的“横排文字工具”,然后将光标移到画布上,鼠标左键单击画布,输入两行文字,全选两行文字。

鼠标左键单击菜单栏的“窗口”,点击“字符”,鼠标左键单击设置行距的下拉选项框设置为“自动”。
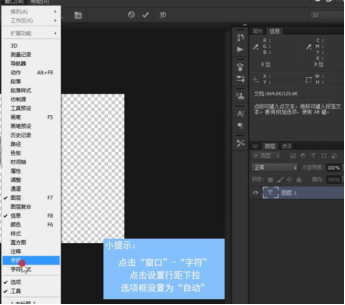
最后鼠标左键单击设置所选字符的字符,调整文本框,输入需要的大小,即可调整行距,这样文字的上下间距行距就操作完成了。
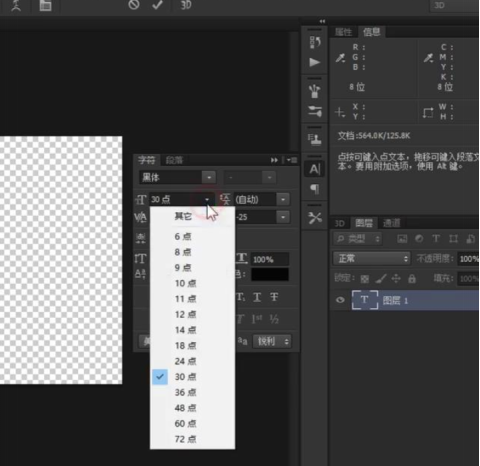
遇到ps字体上下间距调不了的问题,小伙伴们不要着急,可以先使用小编提供的方法操作一下,看看是否能成功呢?
不得不说,ps作为设计工作人员离不开的图片处软件,拥有非常多的实用功能。所以小伙伴们在刚接触ps的时候,遇到不懂的问题都是很常见的,只要不惧怕问题的出现并且可以及时解决就很棒了!
本篇文章使用以下硬件型号:联想小新Air15;系统版本:win10;软件版本:PS(CC2017)。
在日常生活中,ps有很多的用处。有时候我们需要帐单表格上的文字,用ps的防制图章工具,可以十分方便快捷的处理出来。那今天,小编就来介绍一下ps如何仿制原图字体,感兴趣的朋友快点来了解一下吧!
打开ps,把成绩单导进软件中。选中工具栏中的仿制图章工具,这样你的鼠标就变成一个圆圈。
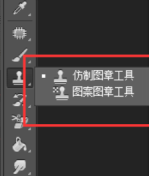
按住Alt键,当鼠标箭头变成一个小圆圈的时候,选择跟“张三”周围颜色相近的地方点击。
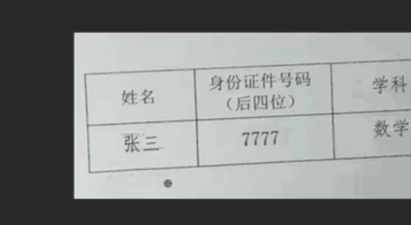
选择好跟“张三”和“成绩”周围相近的颜色以后,就可以鼠标修改“张三”和“分数”。
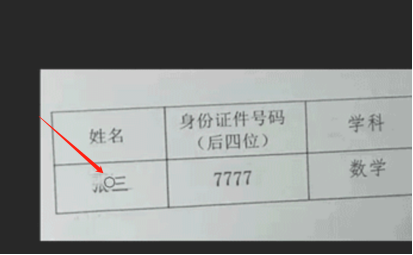
当两个地方都擦干净的时候,接下来的就简单了。只要选择跟其他字体一样的字打上去就可以。
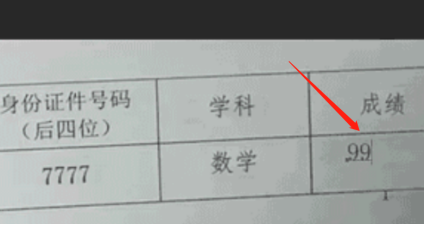
最后一步就是把改后的两个字的颜色跟其他颜色调一样,倾斜度调一样就可以。
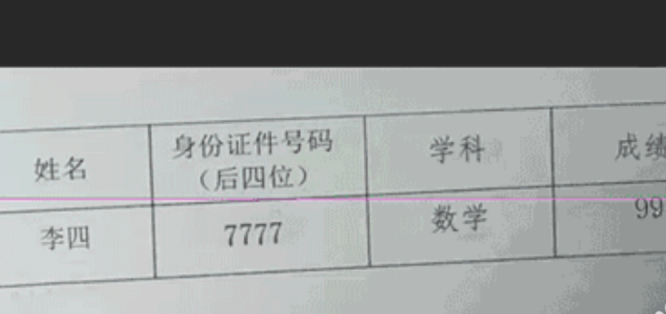
那么以上就是ps如何仿制原图字体的操作步骤了,小伙伴们看会了以后,也可以打开PS练习一下。毕竟“百看不如一练”。
很难想象,只要一台电脑和网络,能够熟练使用ps的小伙伴就可以随时随地工作。工作成本虽然不高,但却创造着巨大的智慧价值,你不用四处奔波、费尽口舌、耗尽体力。一杯茶水,端坐电脑前,你就可以轻松开展你的事业,无论在家还是公司,你都可以凭你的技术和脑力获得利润。所以,小伙伴们就让我们一起加油吧!
本篇文章使用以下硬件型号:联想小新Air15;系统版本:win10;软件版本:PS(CC2017)。
1、【打开】PS软件,【新建】A4大小的画板,【Alt+Delete】填充前景色,颜色为#c0c3c5,【矩形选框工具】绘制正方形,放在左上角,再拉参考线,同理移动右下角,再拉参考线。【Ctrl+D】取消选区。
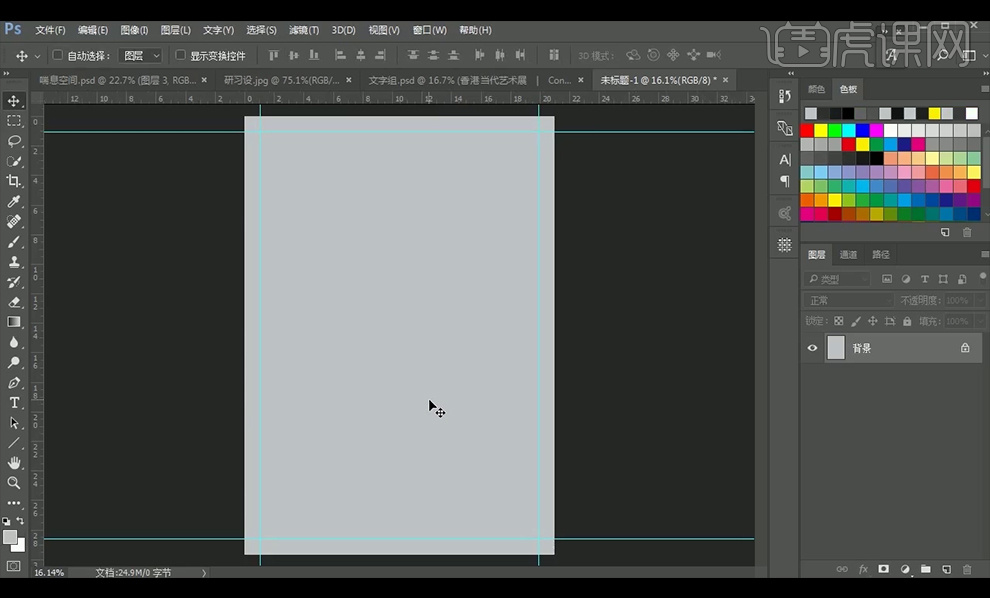
2、【文字工具】输入电台,【字体】为思源宋体,【栅格化图层】后使用【钢笔工具】拆分字体,【Ctrl+Enter】转化为选区,【Ctrl+J】复制选区并新建图层。【Ctrl+Shift+Delete】锁定透明度填充背景色。

3、删除电台图层,【文字工具】输入喘息空间,【字体】为思源宋体,颜色为85%灰色,使用上述方法拆分字体,注意笔画的完整性,将笔画【转化为智能对象】,再编组命名为喘。
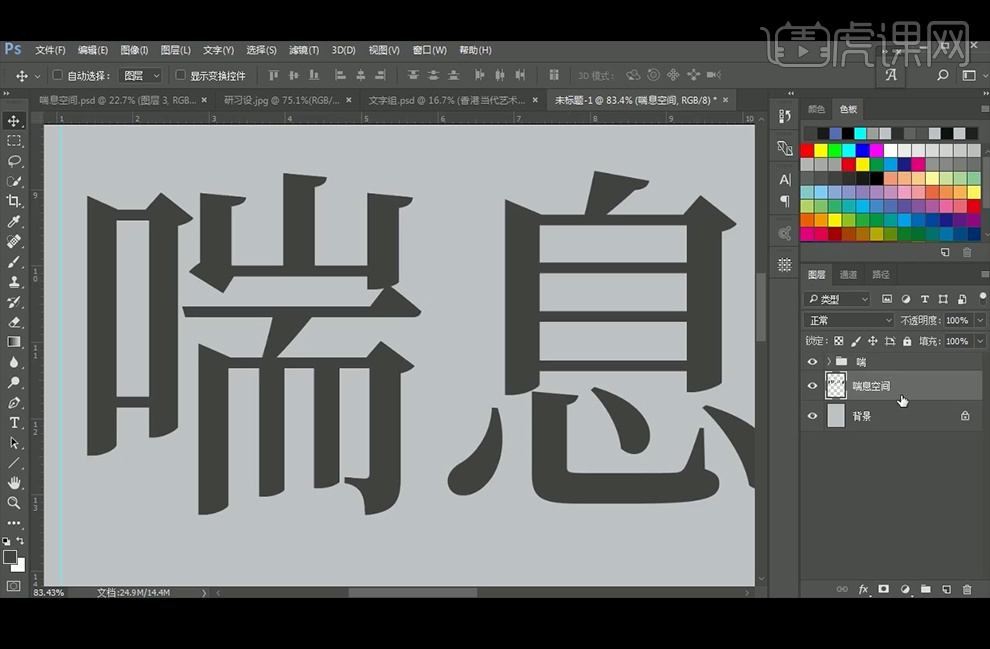
4、继续【钢笔工具】拆分其他字的笔画,将字体竖排后再放大,使用15像素的【高斯模糊】滤镜处理个别笔画,再改变个别笔画的颜色。
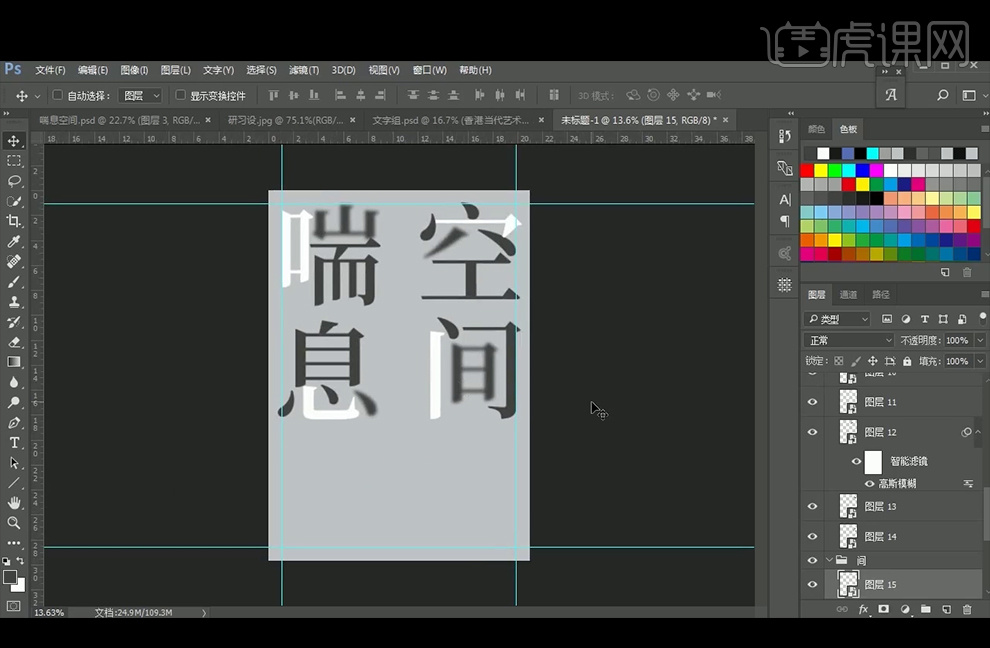
5、调整文字位置,【文字工具】输入文字,【字体】为思源宋体Bold,调整行距,继续输入英文,【字体】为Baskerville BT Bold ,再拖入左下方的其他信息。
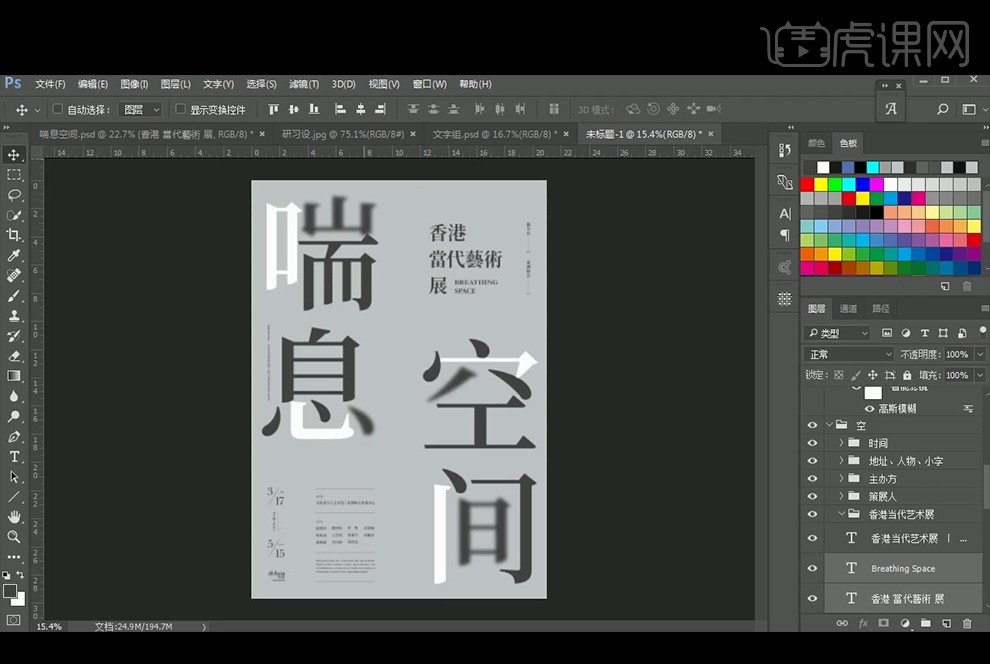
6、最终效果如图。











