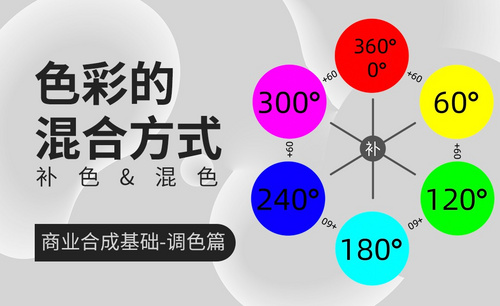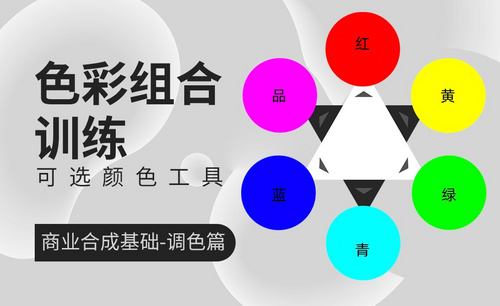PS合成调色

本课教程的目的是蒙版与图层的关系,分区调色,喜欢的一起来学习吧。
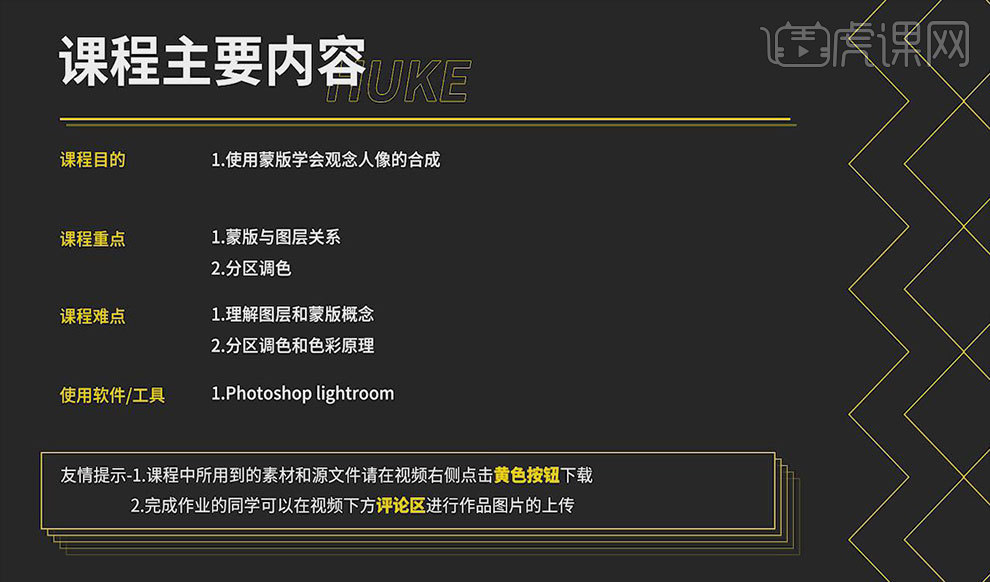
学完本课内容后,同学们可以根据下图作业布置,在视频下方提交作业图片,老师会一一解答。
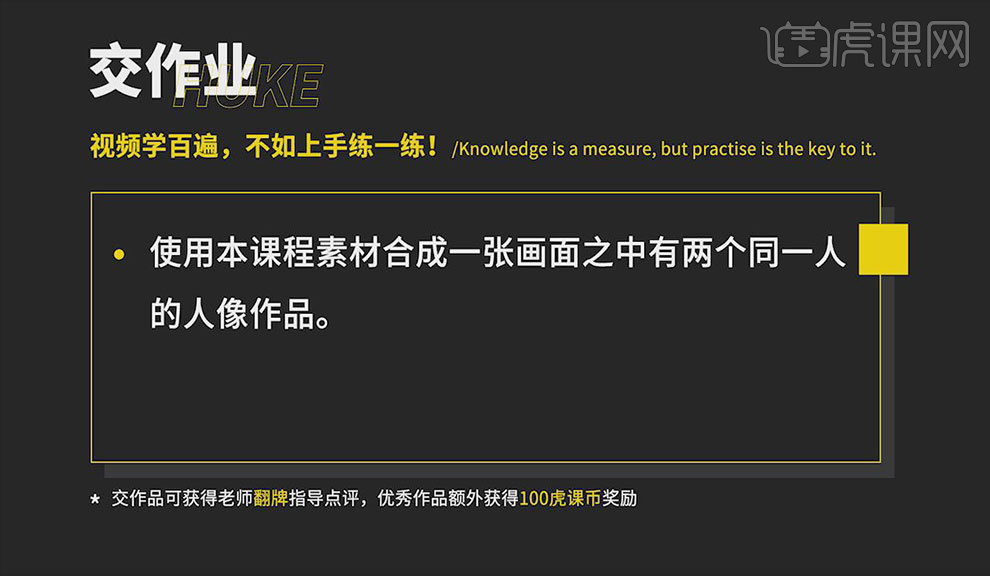
那我们开始今天的教程吧。
1.打开ps,导入素材,点击【将文档的颜色转换到工作空间】,按【Ctrl+J】复制图层,将图层拖入图片。按【Ctrl+T】自
由变换,将模式设置为【正片叠底】,按【Ctrl+T】自由变化,将位置调整至效果图所示。
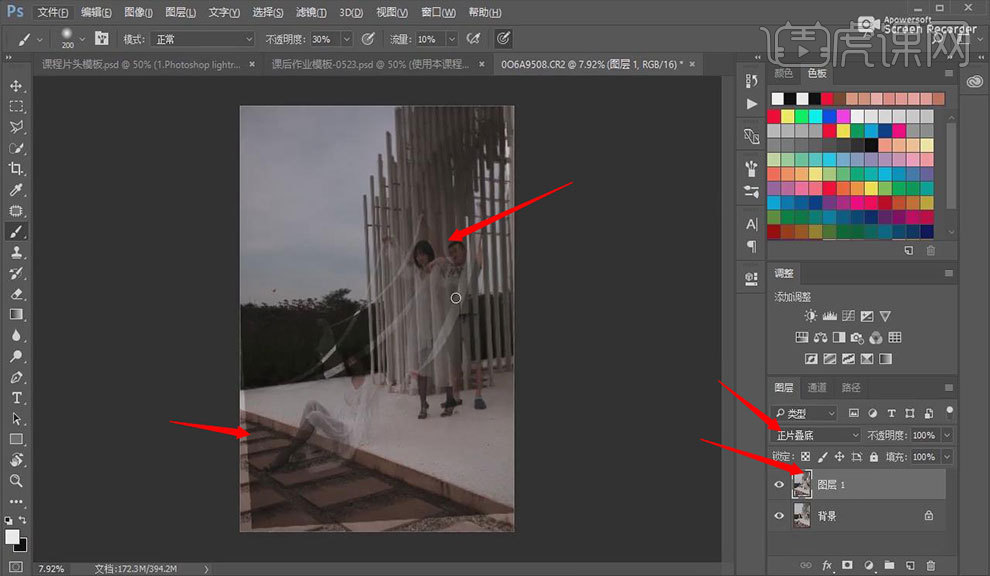
2.把【正片叠底】改为【正常】,点击【添加蒙版】,按【Ctrl+J】复制图层,将图层1拷贝隐藏,点击图层1的蒙版,将【
前景色】设置为【黑色】,【不透明度】为100,【流量】为60,点击【画笔工具】,将【流量】设置为40,对图片进行涂
抹,打开【修补工具】,按【Ctrl+Alt+Shift+E】盖印图层,选中区域,按住【Shift】,按【Backspace】,点击【确定】
,具体如图所示。

3.点击【图层1拷贝】,把其余图层隐藏,打开【快速选择工具】,选择【吊带】,按【Ctrl+C】复制,按【Ctrl+V】粘贴
,再把【图层1拷贝】隐藏,将【图层3】移到最顶部,按【Ctrl+T】自由变换,点击【在自由变换和变形模式之间切换】,
将其调整至效果图所示,按下【回车】,具体如图所示。
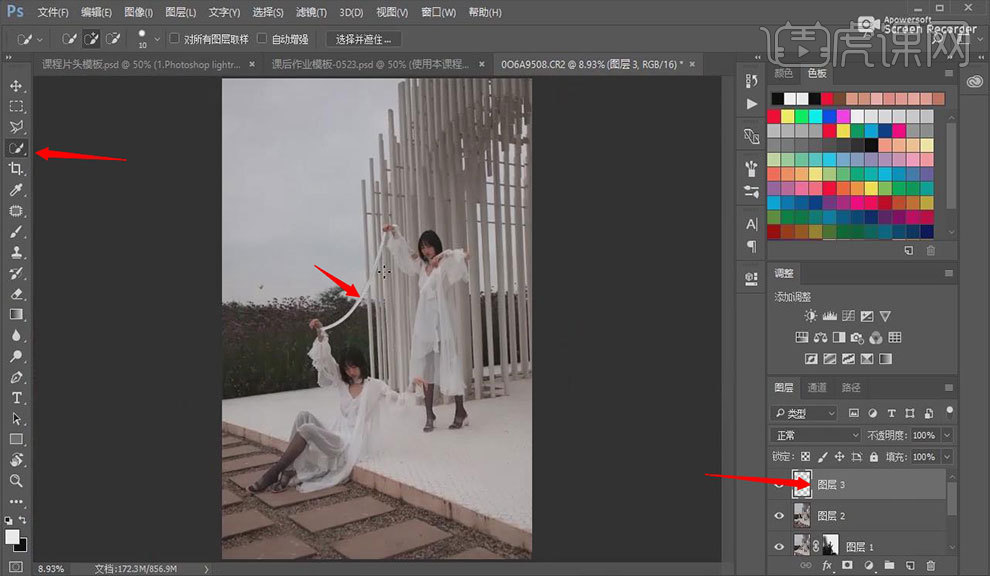
4.在【图层3】点击【添加蒙版】,按【Ctrl+J】复制图层,按【Ctrl+T】自由变换,点击【在自由变换和变形模式之间切换
】,将其调整至效果图所示,按下【回车】,删除【图层1拷贝】,具体如图所示。

5.点击【图层2】,点击【添加蒙版】,点击【画笔工具】,对图片进行涂抹,按【Ctrl+I】蒙版反向,将其调整至效果图
所示。点击【图层1】蒙版,点击【画笔工具】,对图片进行调整,点击【图层1】,点击【画笔工具】,将其调整至效果
图所示。
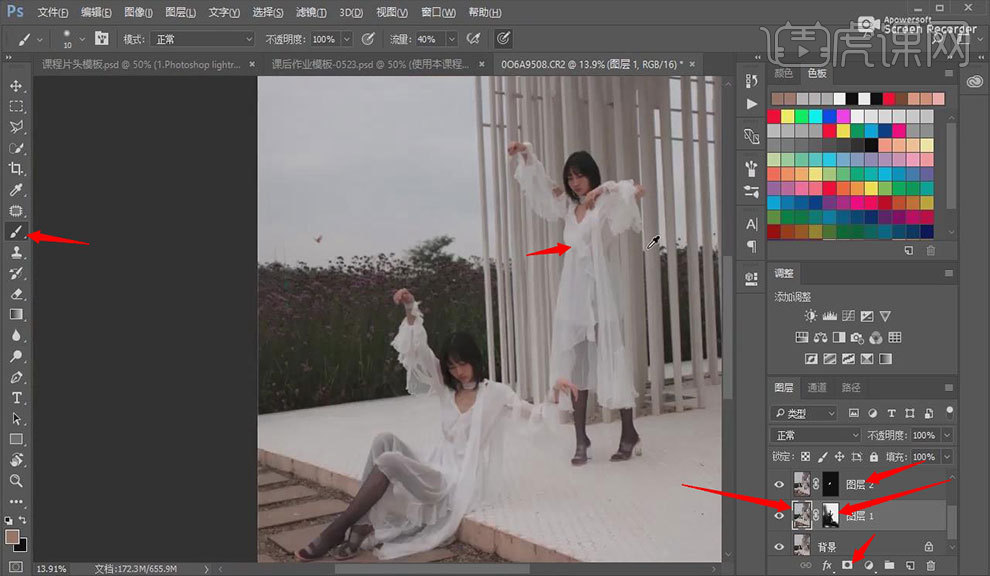
6.点击【图层3】蒙版,打开【画笔工具】,调整吊带,点击【图层3拷贝】蒙版,打开【画笔工具】,继续调整至效果图
所示。
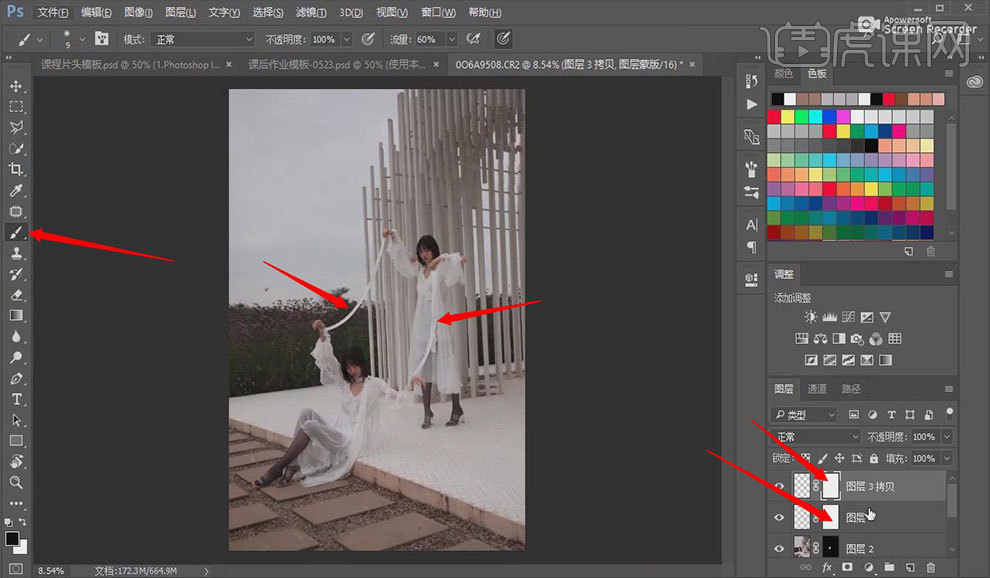
7.按【Ctrl+Alt+Shift+E】盖印图层,打开【画笔工具】,【流量】设置为10,将其调整至效果图所示。点击【图像——
模式——8位/通道】,将文件保存,具体如图所示。
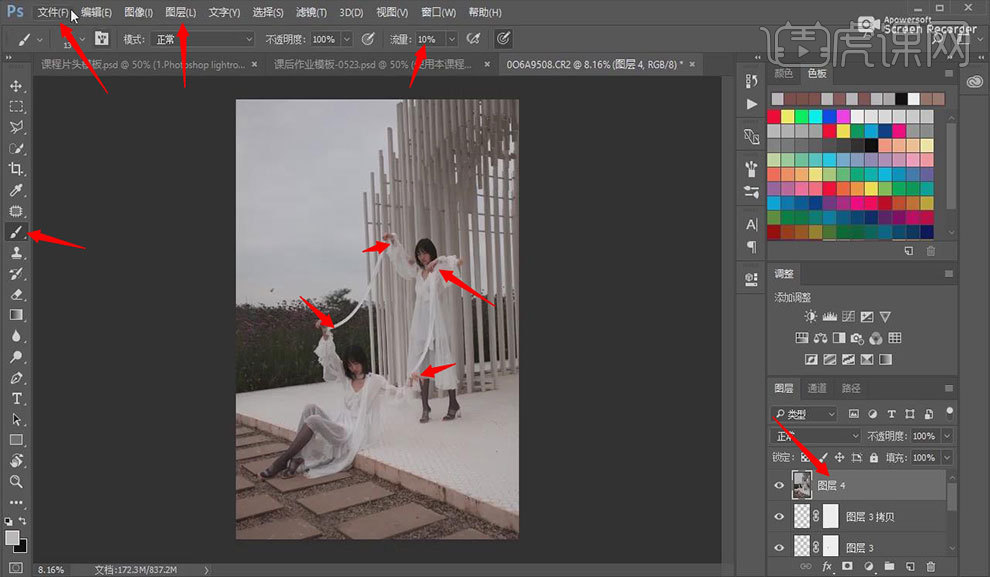
8.打开Lr,点击保存的图片,点击【柯达胶卷】,右键点击【在应用程序中编辑——在Adobe Photoshop CC 2017 中编
辑】,选择【编辑含Lightroom 调整的副本】,点击【编辑】,具体如图所示。
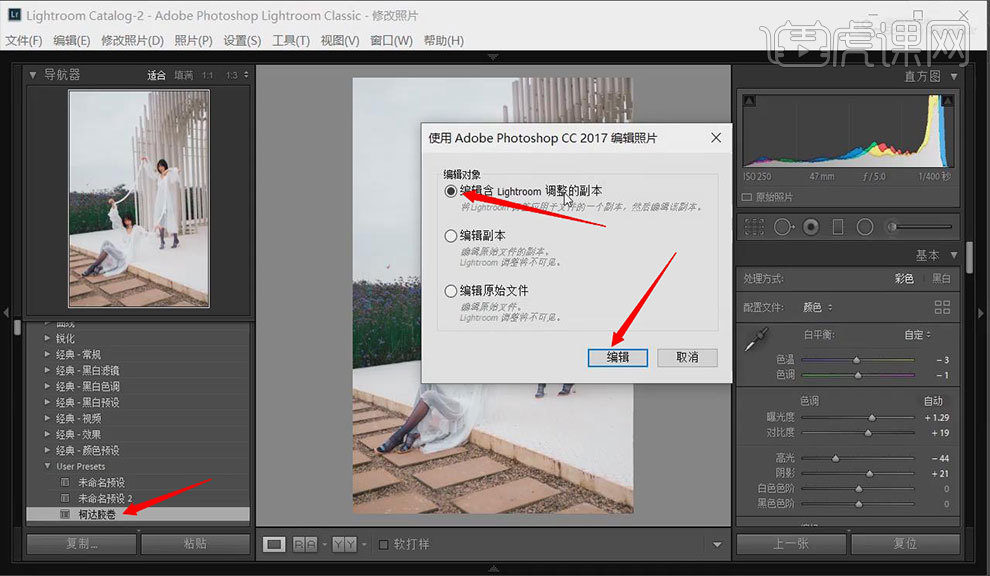
9.点击【将文档的颜色转换到工作空间】,点击【确定】。打开Lr,点击【启用配置文件校正】,设置【制造商】为【Can
on】。点击【引导式Upright工具】或按【Shift+T】,设置【垂直】为-8,【水平】为+5,【旋转】为+1.4,具体如图
所示。
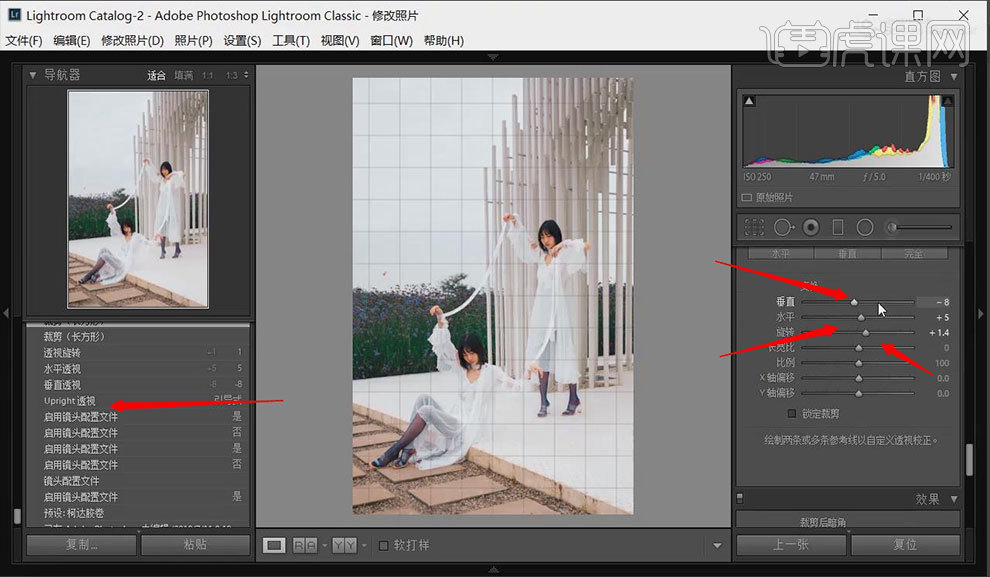
10.右键点击【在应用程序中编辑——在Adobe Photoshop CC 2017 中编辑】,选择【编辑含Lightroom 调整的副本】
,点击【编辑】,点击【将文档的颜色转换到工作空间】,点击【确定】。按【Ctrl+J】复制图层,具体如图所示。
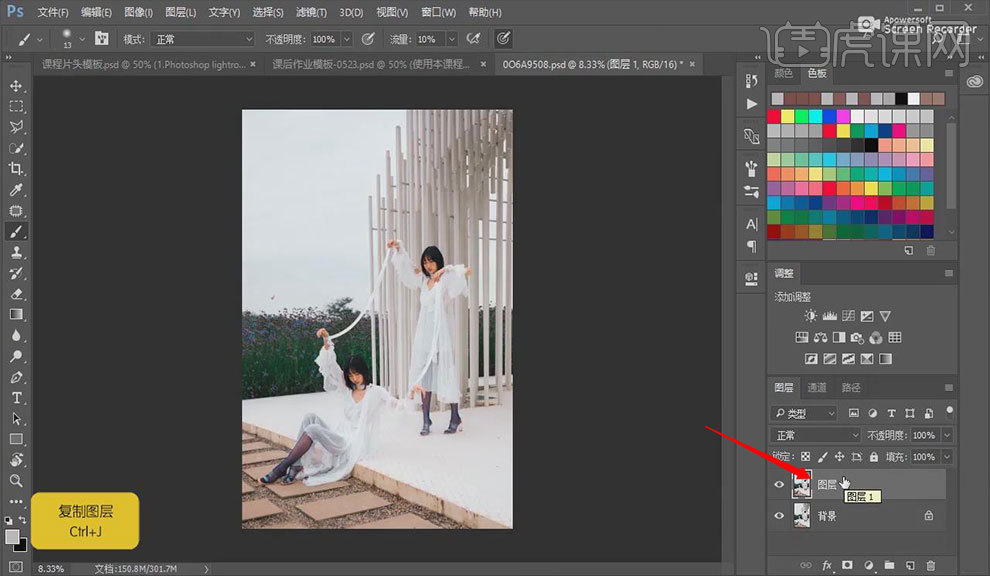
11.在【图层1】建立【可选颜色】,点击【颜色】选项卡中,点击【红色】,设置【青色】为+100,【黄色】为-100。
在【颜色】选项卡中,点击【红色】,设置【青色】为+39,【洋红】为-26,【黄色】为-18,【黑色】为-30,具体如
图所示。
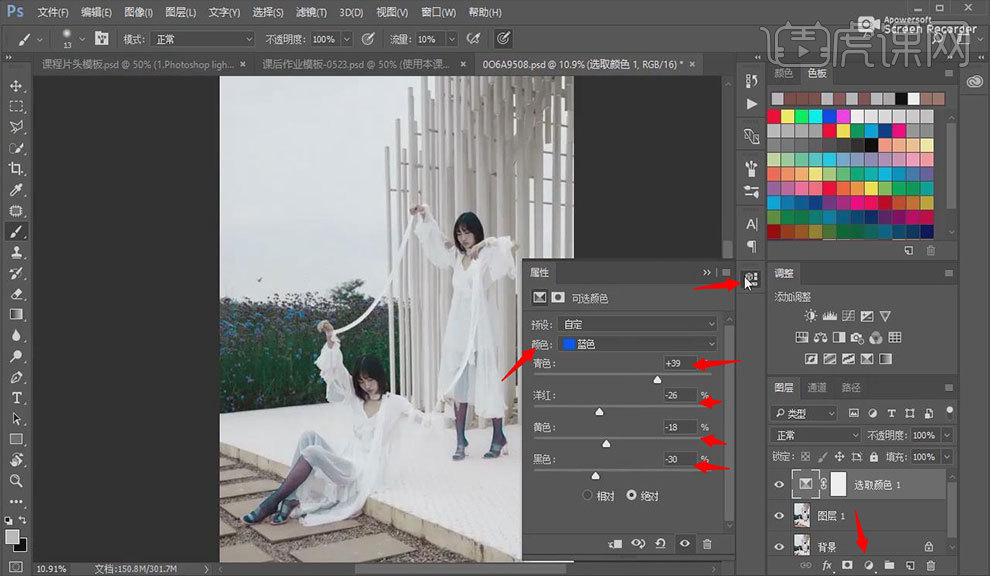
12.点击【图层蒙版】,按【Ctrl+I】蒙版反向,打开【画笔工具】,将其调整至效果图所示。点击【可选颜色】,在【颜
色】选项卡中,点击【洋红】,设置【青色】为-30,【洋红】为+22,【黄色】为+51,【黑色】为+23。在【颜色】选
项卡中,点击【青色】,设置【青色】为-30,【洋红】为+22,【黄色】为+54,【黑色】为+23。在【颜色】选项卡中
,点击【蓝色】,设置【青色】为+32,【洋红】为-22,【黄色】为-18,【黑色】为-82,具体如图所示。
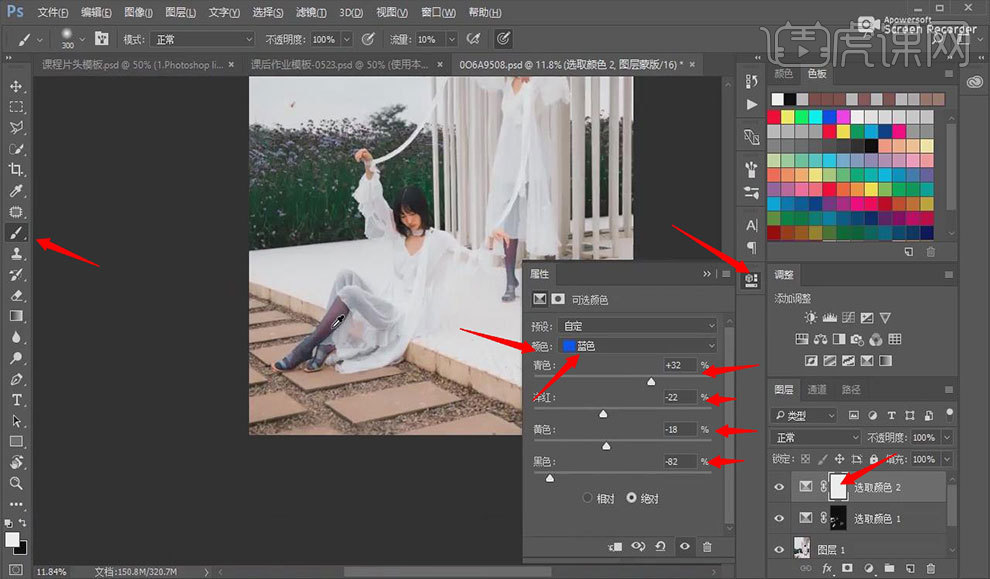
13.点击【色相/饱和度】,点击图层【选区颜色2】,点击【可选颜色】,在【颜色】选项卡中,点击【洋红】,设置【青
色】为+78,【洋红】为-77,【黄色】为-26,【黑色】为-10。点击图层【色相/饱和度1】,选择【蓝色】,设置【色
相】为-2,【饱和度】为+46,【明度】为+13,具体如图所示。
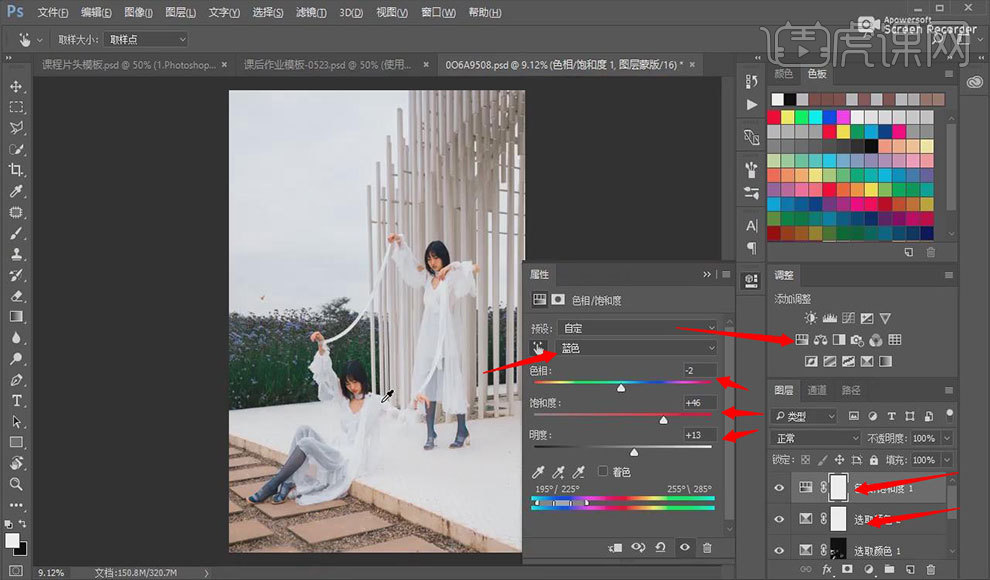
14.点击【可选颜色】,在【颜色】选项卡中,点击【蓝色】,设置【青色】为+100,【洋红】为-17,【黄色】为-21,
【黑色】为-21。新建图层,点击【画笔工具】,设置【不透明度】为70,将其调整至效果图所示。
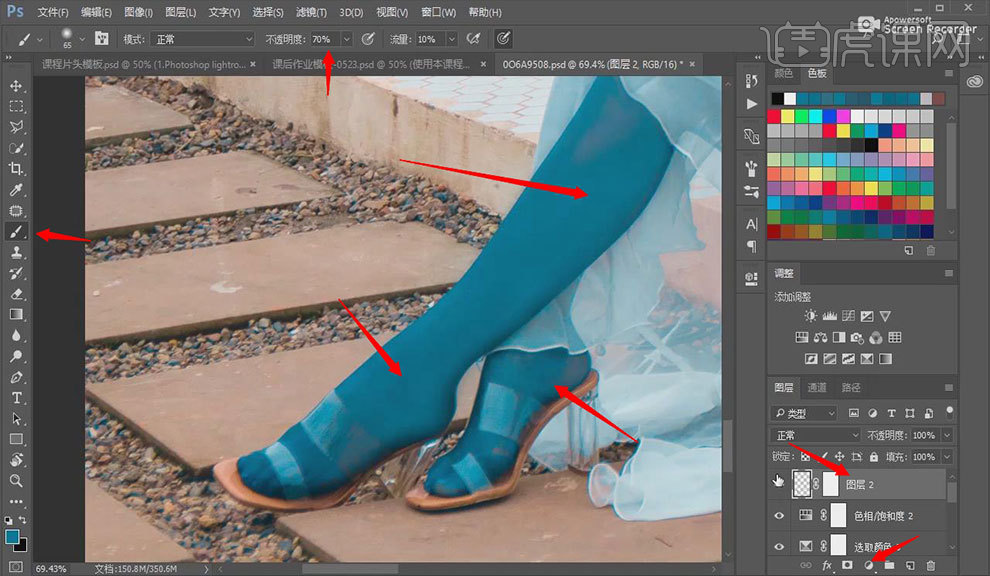
15.按【Ctrl+Shift+N】新建图层,将【模式】设置为【柔光】,勾选【填充柔光中性色(50%)灰】,点击【确定】。
打开【画笔工具】将【不透明度】设置为20,将其调整至效果图所示。
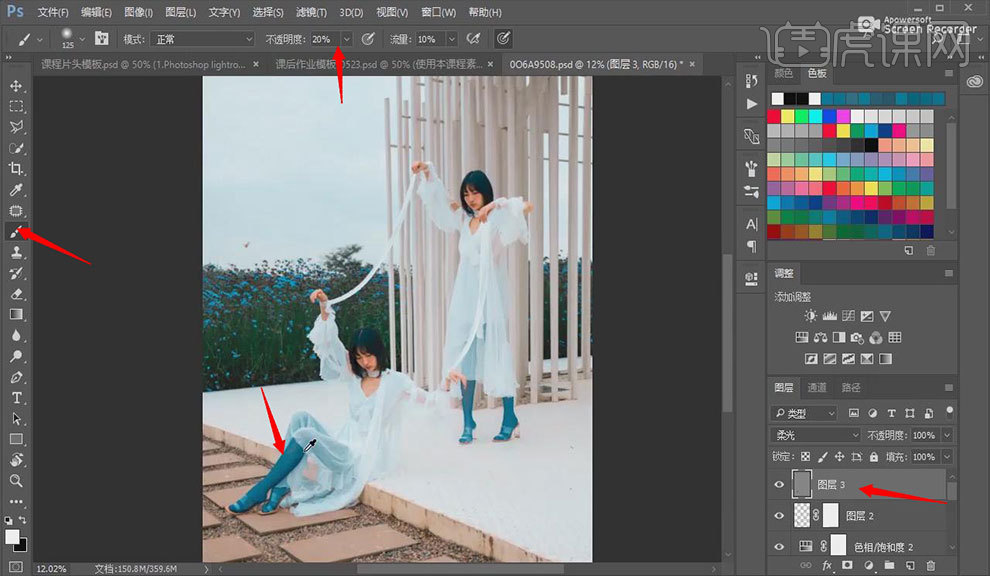
16.点击【可选颜色】,在【颜色】选项卡中,点击【蓝色】,设置【黄色】为+15,具体如图所示。
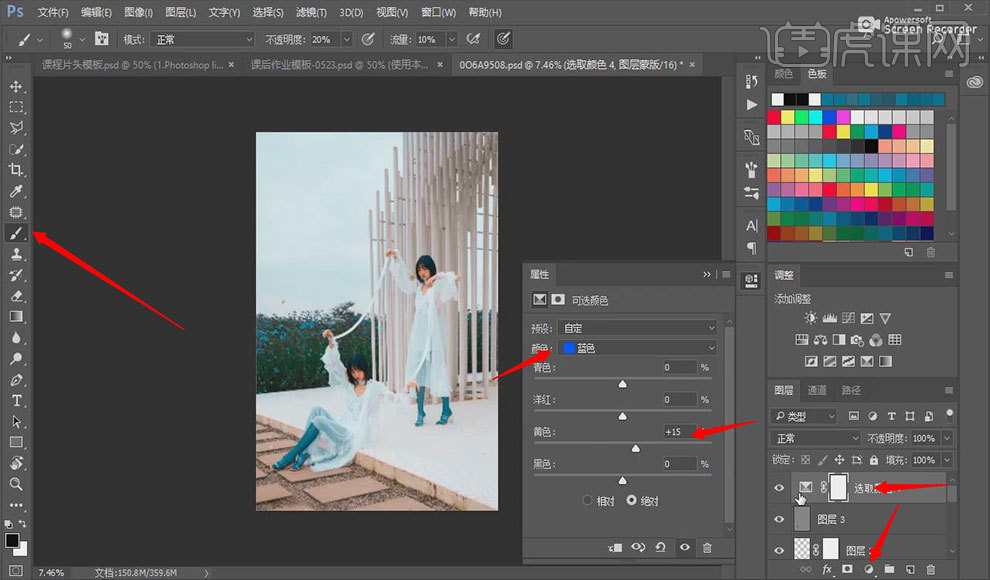
17.按【Ctrl+Alt+Shift+E】盖印图层,点击【曲线】,将其调整至效果图所示。
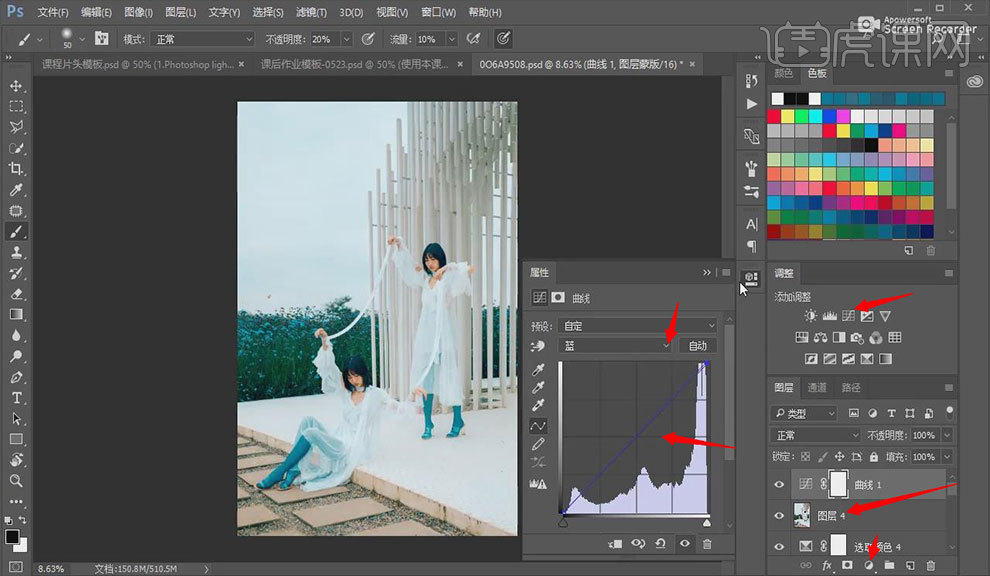
18.点击【可选颜色】,在【颜色】选项卡中,点击【绿色】,设置【青色】为-100。在【颜色】选项卡中,点击【青色
】,设置【青色】为-3,【洋红】为+3。在【颜色】选项卡中,点击【黑色】,设置【青色】为+3,【洋红】为+3,【
黄色】为+13,【黑色】为-2,具体如图所示。
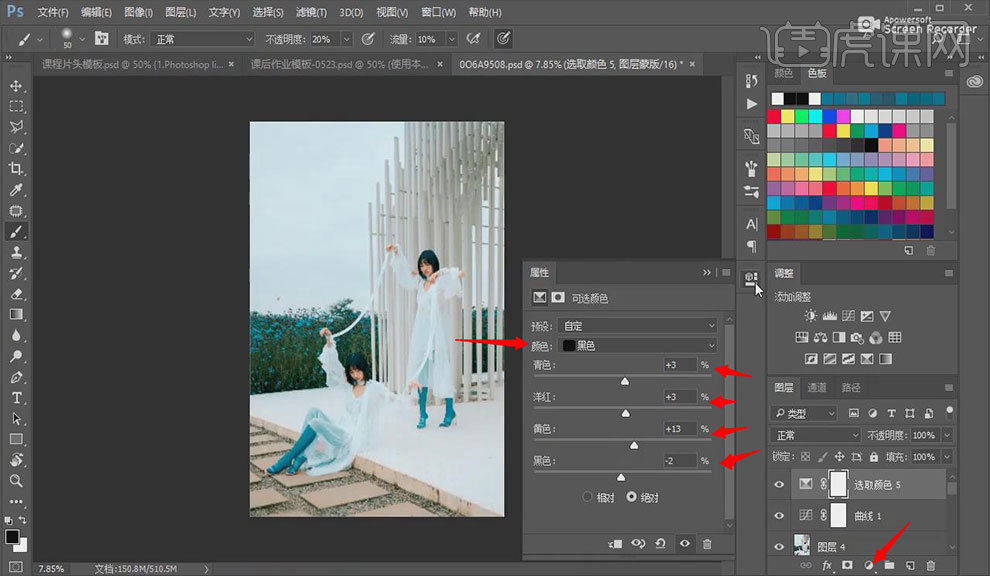
19.点击【曲线】,将其调整至效果图所示。点击【添加蒙版】,打开【画笔工具】,按【Ctrl+I】蒙版反向,将其调整至
效果图所示。
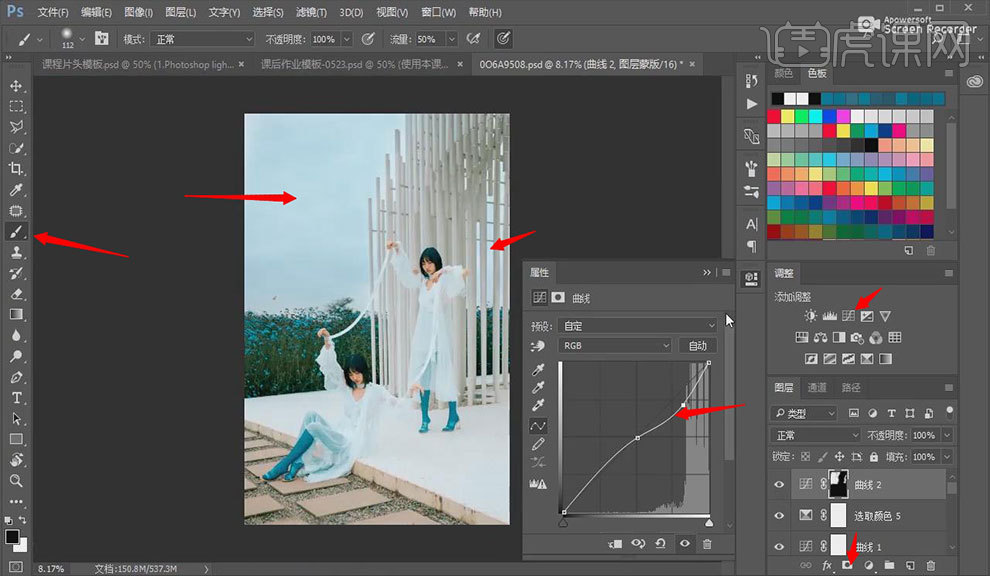
20.点击【色彩平衡】,在【色调】选项卡中,点击【中间调】,设置【洋红】为-7。在【色调】选项卡中,点击【高光】
,设置【蓝色】为+7,【绿色】为+8,【红色】为+4,具体如图所示。
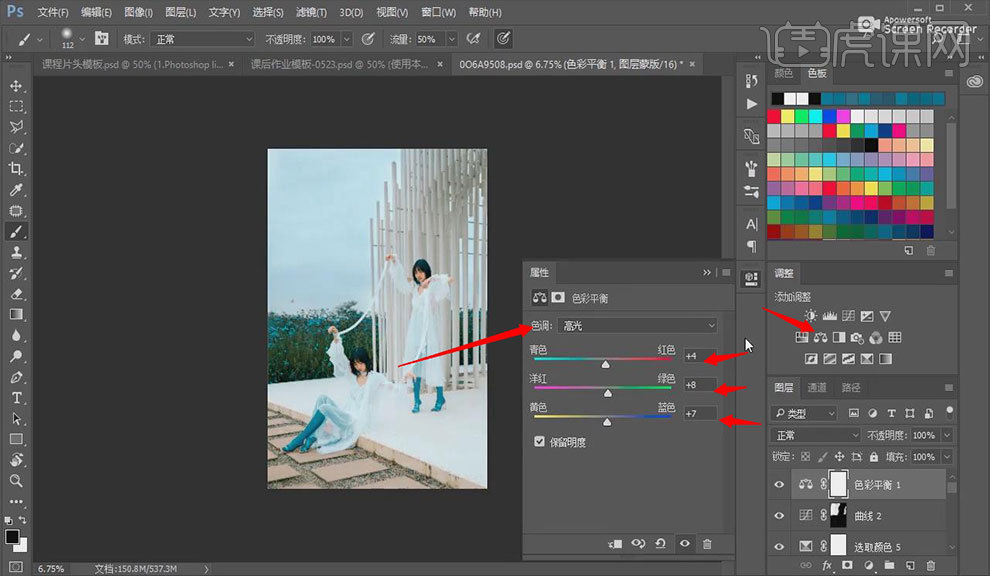
21.按【Ctrl+Alt+Shift+E】盖印图层,打开【选框工具】,选中图片,按【Ctrl+T】自由变换,将图片调整至效果图所示
。点击【滤镜——液化】,将其调整至效果图所示。
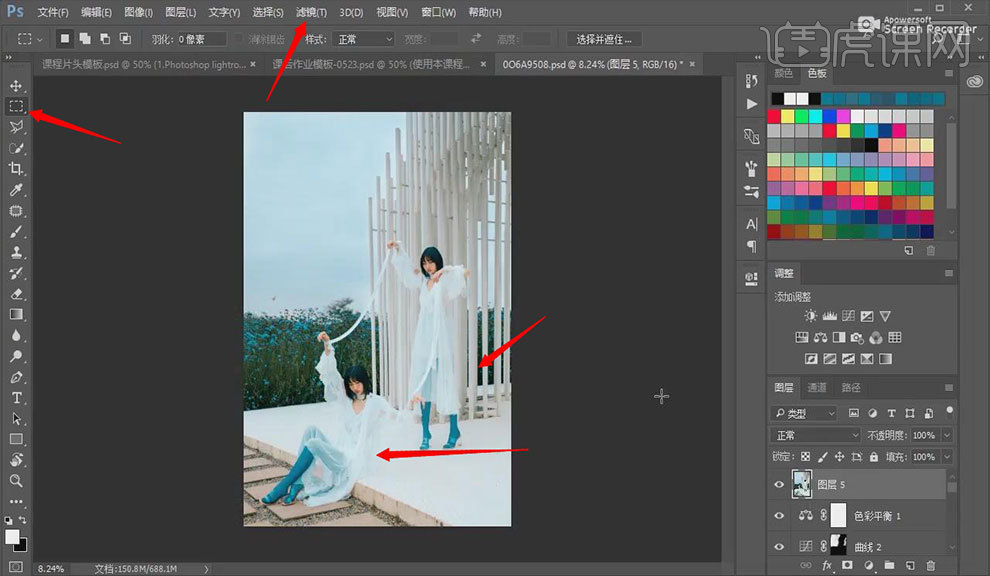
22.点击【滤镜——Imagenomic——Portraiture】,在【细节平滑】选项卡中,设置【较细】为-7,【中等】为-5,【
较粗】为-3,【阈值】为11,【色调】为-5,点击【确定】。
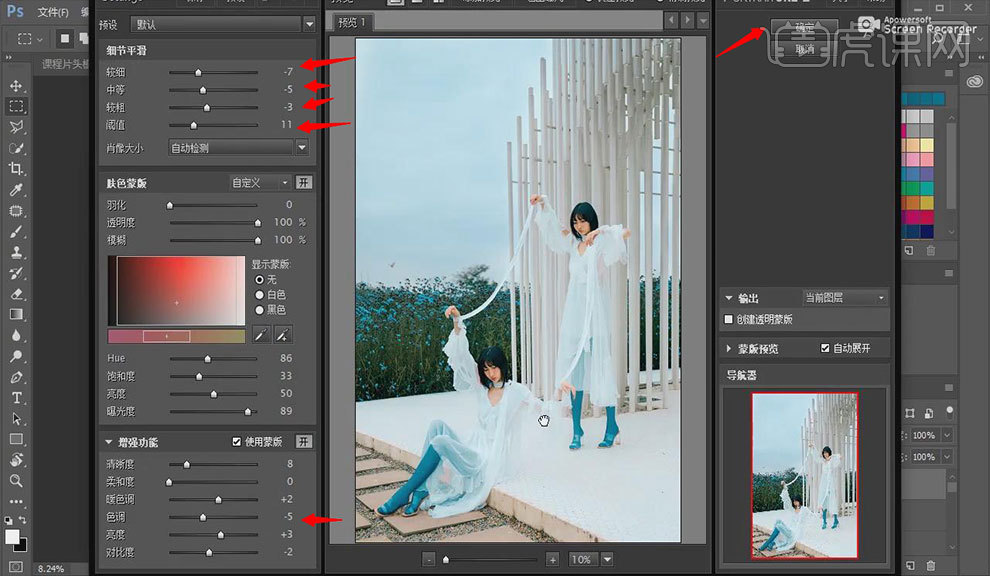
23.本课作业内容具体如图所示。
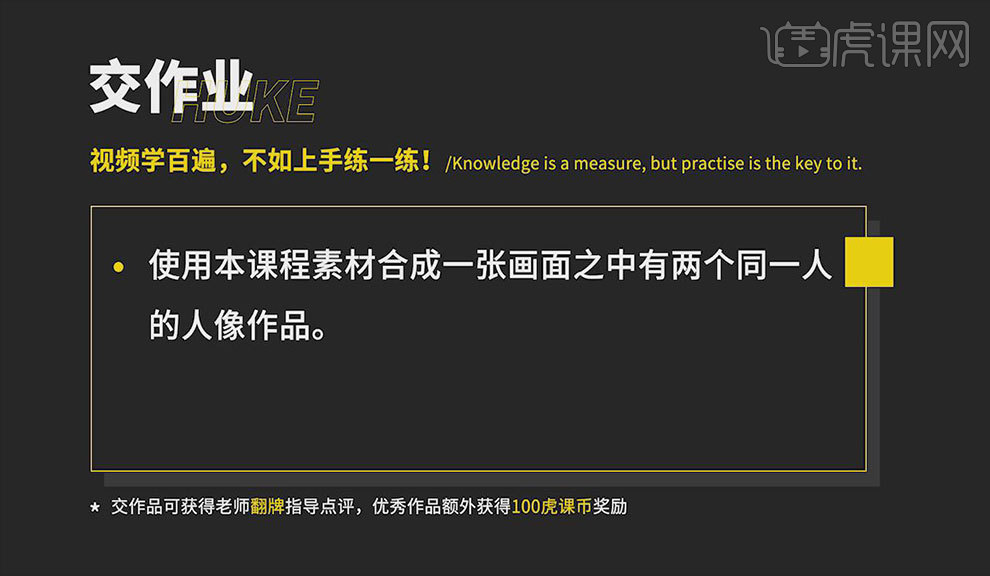
24..最终效果具体如图所示。
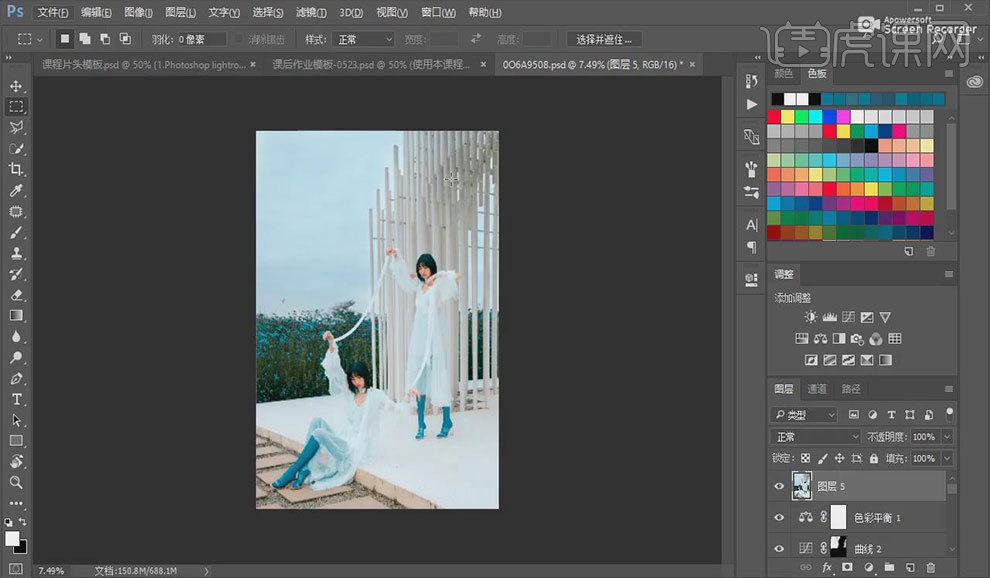
1. 【Ctrl+N】新建画布,拖入【素材】,选择所有素材,点击-【图层-复制图层】,选择刚新建的画布。【Ctrl+W】关闭。拉一条中心线,调整位置。【Ctrl+G】将它们分别编组。
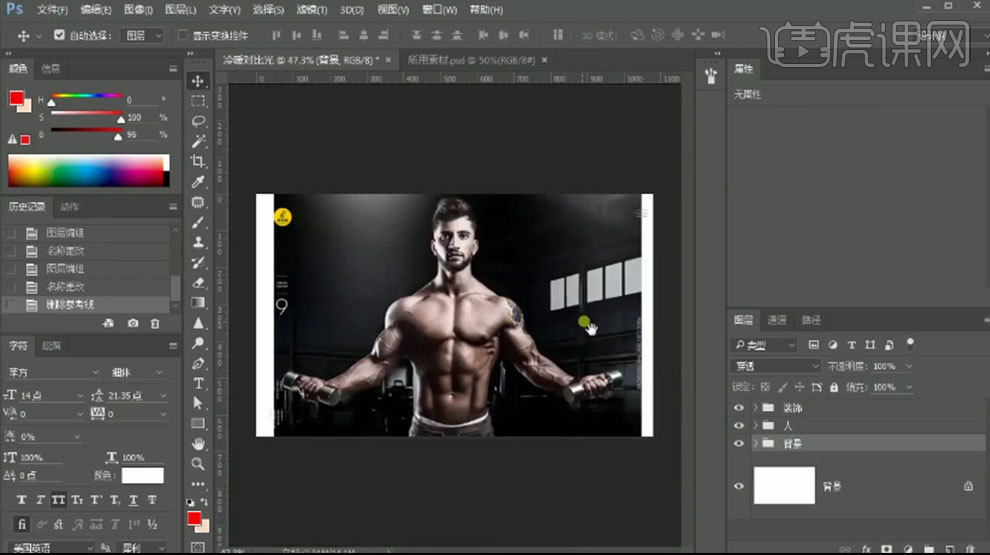
2. 按住【Alt】键拖动复制背景,往右移动,放大,拼接窗户。新建【图层】,吸取深色,用【画笔】涂抹。
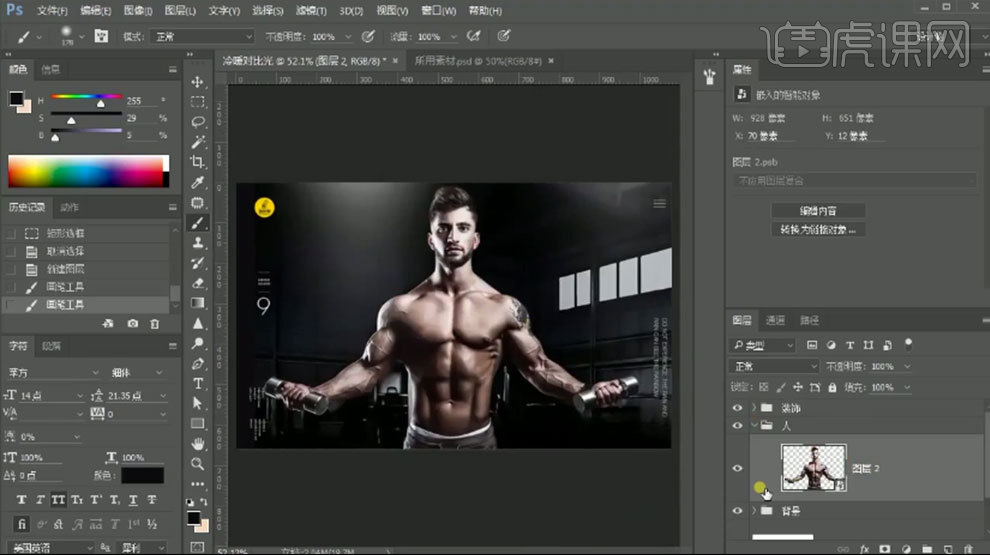
3. 在最上方添加【黑白】层,作为观察层。给人物添加【曝光度】,调整灰度系数校正,降低曝光度。用【黑色画笔】在蒙版上擦出不需要的效果。
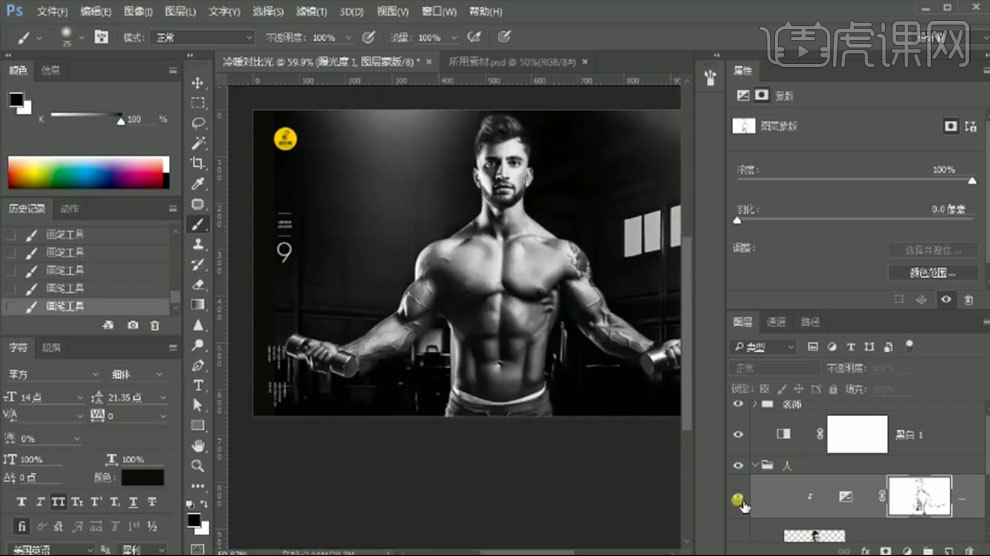
4. 给人物添加【可选颜色】,调整中性色,选择【绝对】,调整色调偏暖色。用【矩形选框工具】选取右边人物,填充黑色。【Ctrl+J】复制这个图层,【Ctrl+I】蒙版反向。再调整色调偏蓝色。
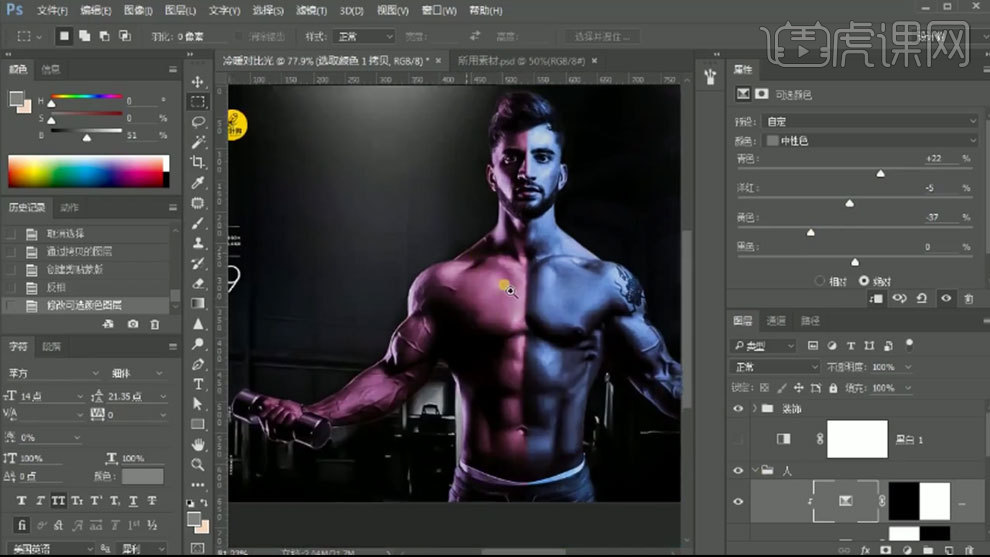
5. 将原本的人物复制到最上方,降低不透明度。添加【蒙版】,蒙版反向,用【白色画笔】涂抹连接边缘。在可选颜色的蒙版上,用【黑色画笔】把明显的线条处理下。
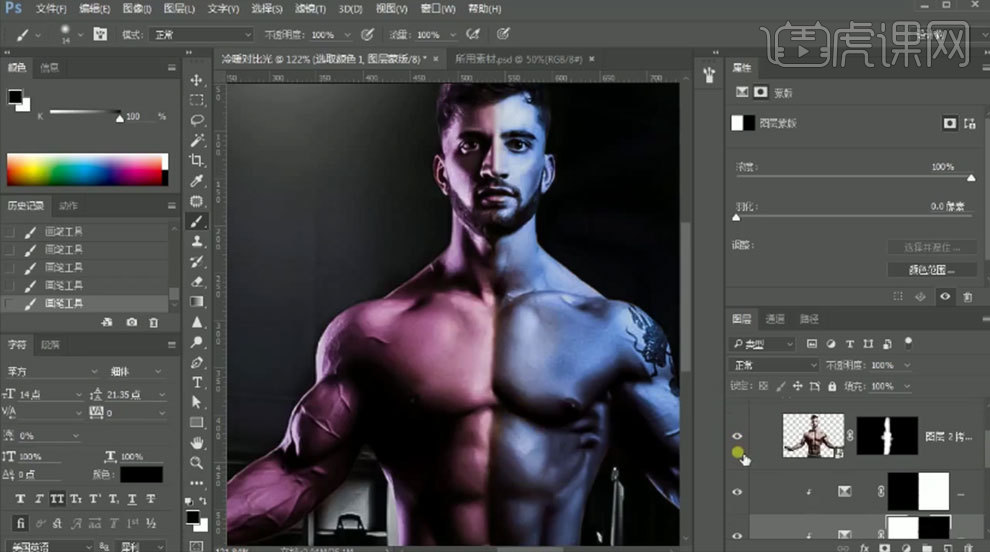
6. 将两个可选颜色图层复制到背景上,【Ctrl+Alt+G】创建剪切蒙版。添加【色相/饱和度】,增加饱和度,再加强洋红的饱和度。添加【曝光度】,增加曝光度,调整灰度系数校正。
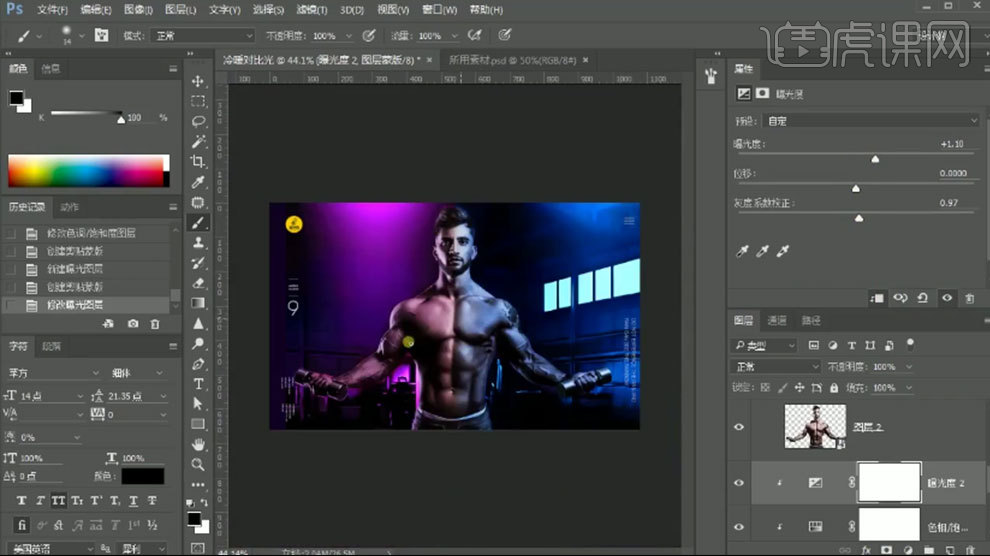
7. 给人物添加【曲线】,添加3个点,再加强高光。添加【可选颜色】,调整中性色、白色、和黑色。再添加【色相/饱和度】,增加饱和度。
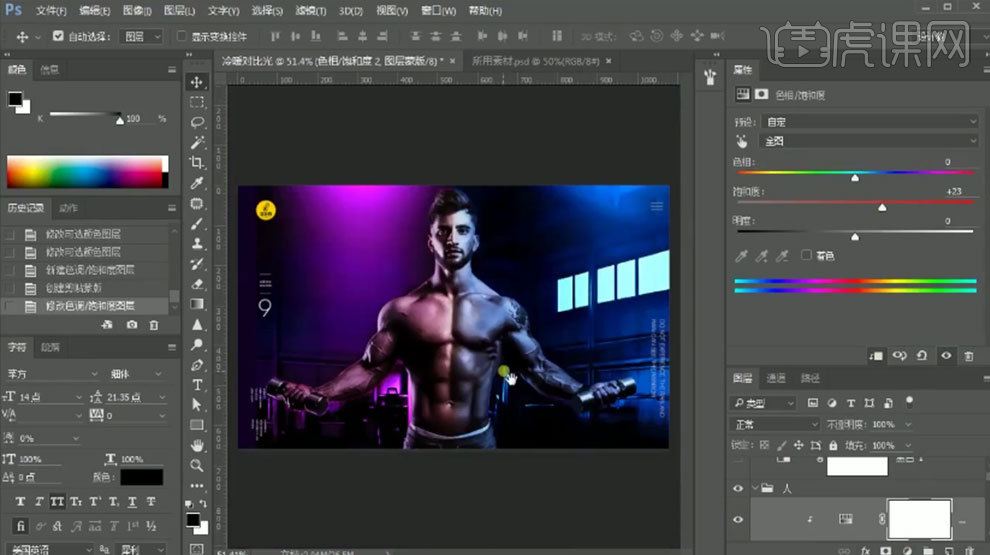
8. 选择人物组,【Ctrl+Shift+N】新建图层,模式为【滤色】。吸取左边皮肤的颜色,降低饱和度,提高明度,用【画笔】加强人物边缘。同样的方法绘制右边的边缘。
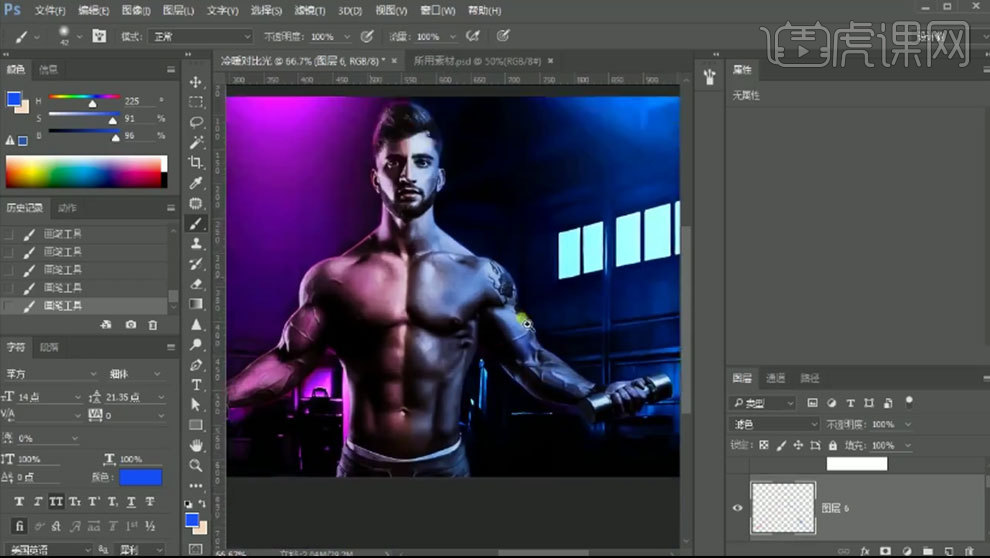
9. 给人物添加【色相/饱和度】,选择蓝色,将颜色调成偏紫。蒙版反向,用【画笔】擦出需要的部分。再添加【色相/饱和度】,选择洋红,调成偏蓝色,降低饱和度。再选择蓝色,加点蓝色。同样的方法处理。
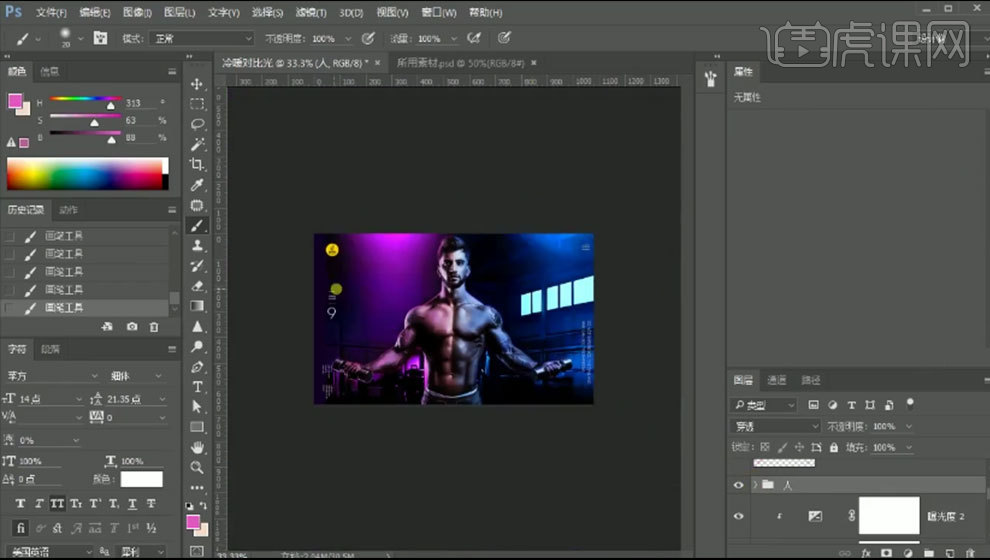
10. 隐藏装饰层,【Ctrl+Shift+Alt+E】盖印图层,转为智能对象。打开【Camera Raw 滤镜】,调整画面整体。显示装饰层。
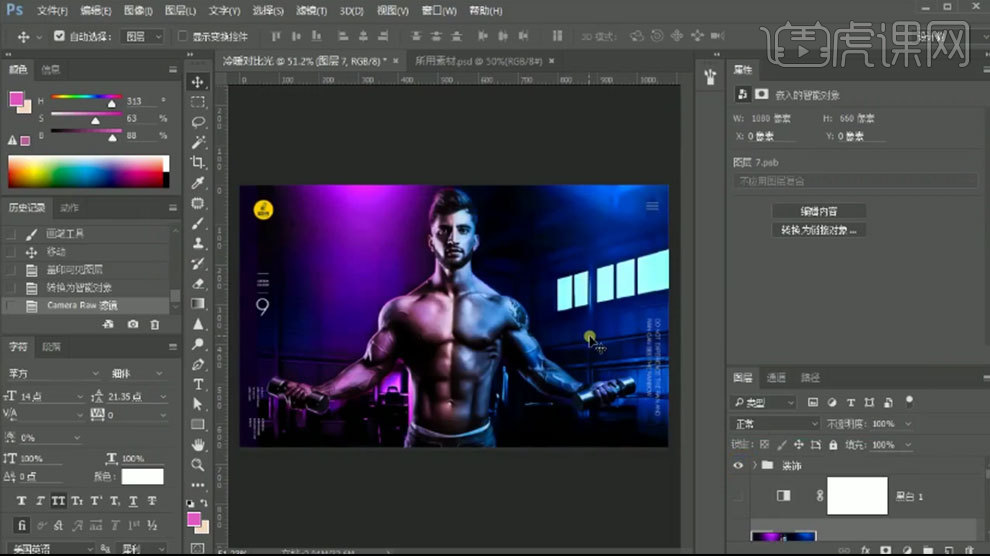
11.最终效果如图示。

1. 【Ctrl+N】新建画布,拖入【素材】,选择所有素材,点击-【图层-复制图层】,选择刚新建的画布。【Ctrl+W】关闭。拉一条中心线,调整位置。【Ctrl+G】将它们分别编组。
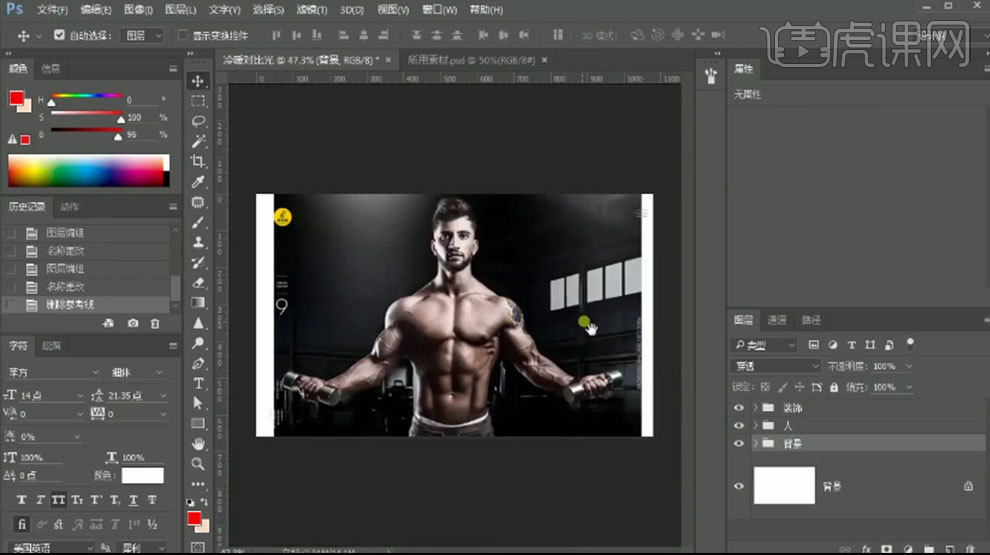
2. 按住【Alt】键拖动复制背景,往右移动,放大,拼接窗户。新建【图层】,吸取深色,用【画笔】涂抹。
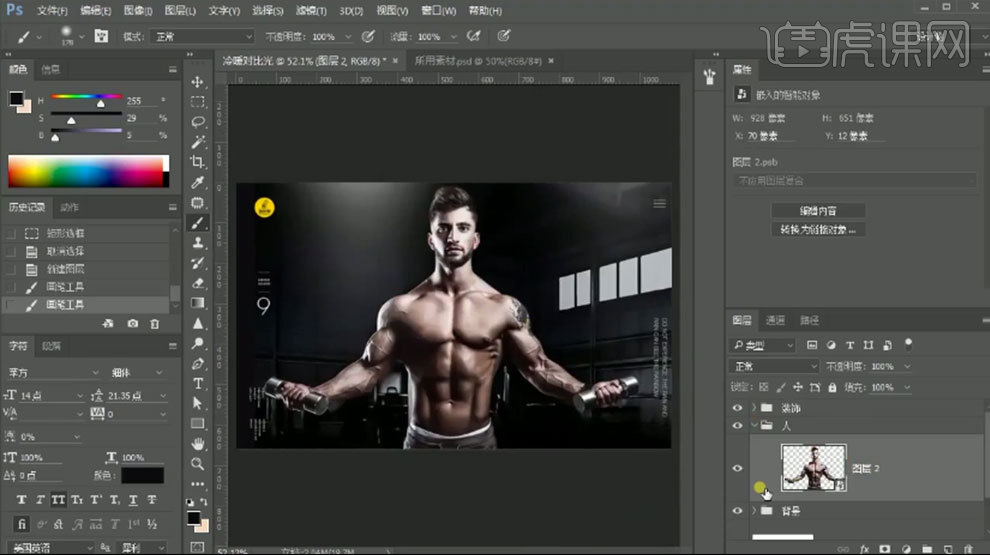
3. 在最上方添加【黑白】层,作为观察层。给人物添加【曝光度】,调整灰度系数校正,降低曝光度。用【黑色画笔】在蒙版上擦出不需要的效果。
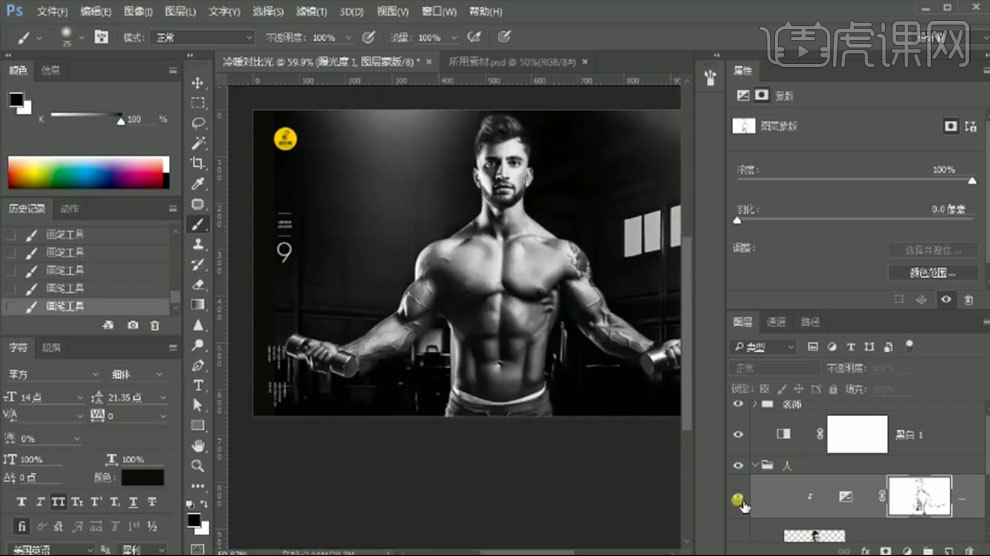
4. 给人物添加【可选颜色】,调整中性色,选择【绝对】,调整色调偏暖色。用【矩形选框工具】选取右边人物,填充黑色。【Ctrl+J】复制这个图层,【Ctrl+I】蒙版反向。再调整色调偏蓝色。
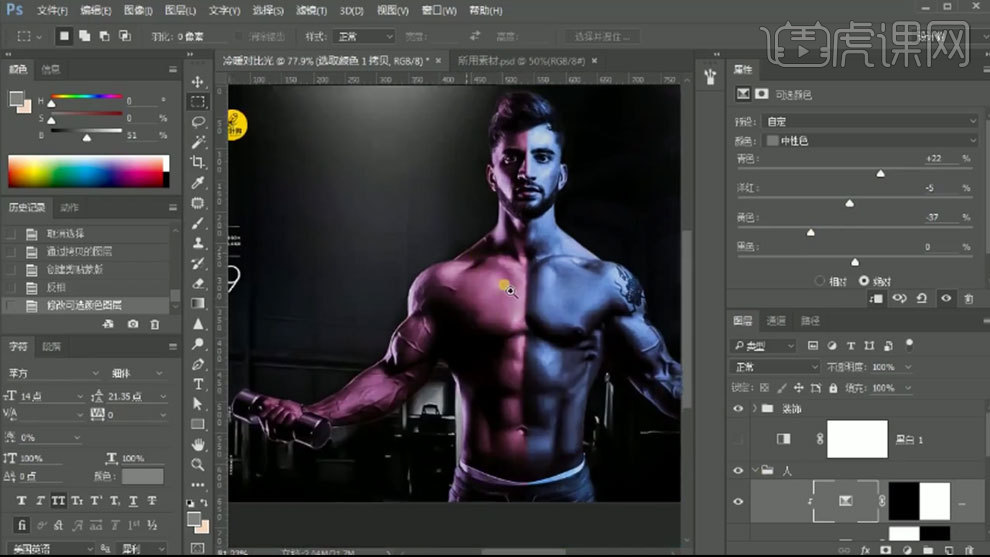
5. 将原本的人物复制到最上方,降低不透明度。添加【蒙版】,蒙版反向,用【白色画笔】涂抹连接边缘。在可选颜色的蒙版上,用【黑色画笔】把明显的线条处理下。
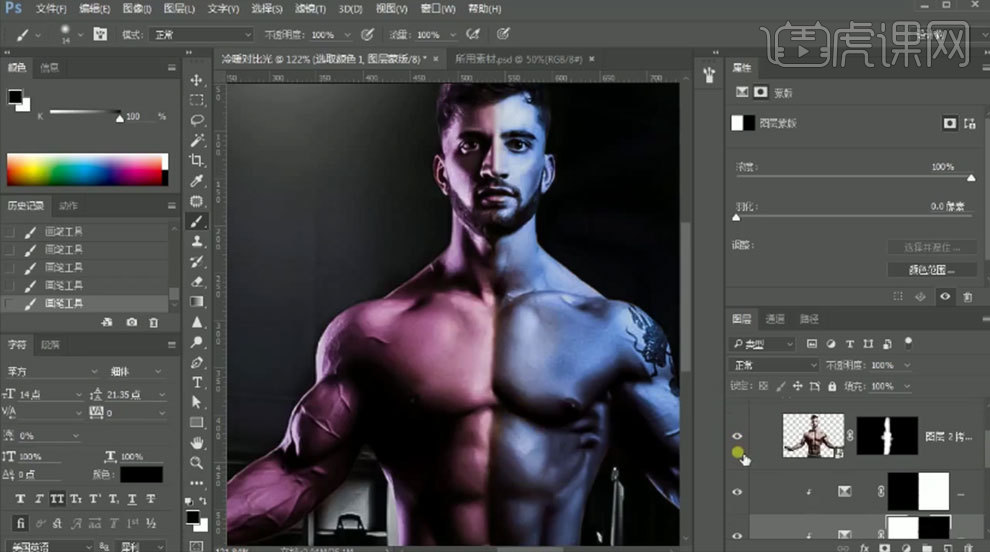
6. 将两个可选颜色图层复制到背景上,【Ctrl+Alt+G】创建剪切蒙版。添加【色相/饱和度】,增加饱和度,再加强洋红的饱和度。添加【曝光度】,增加曝光度,调整灰度系数校正。
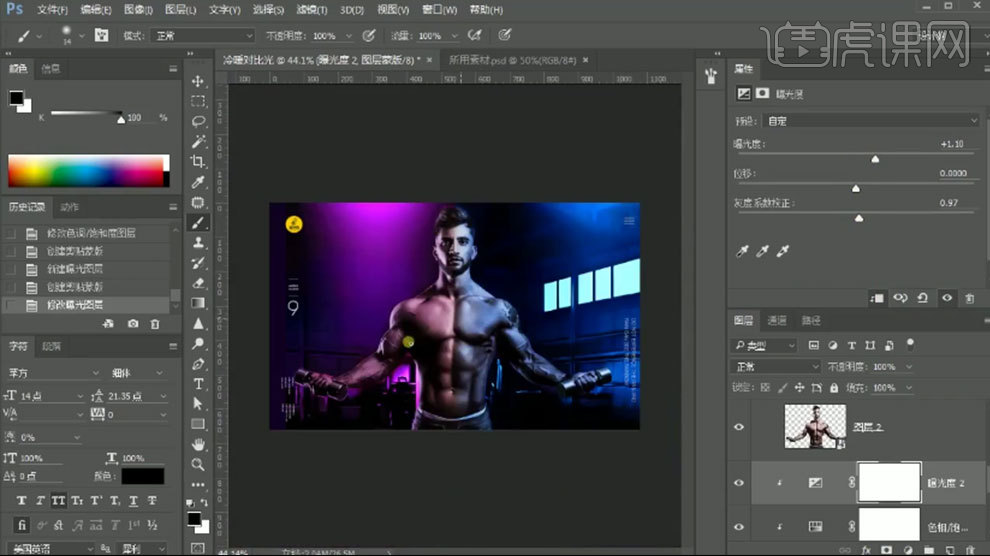
7. 给人物添加【曲线】,添加3个点,再加强高光。添加【可选颜色】,调整中性色、白色、和黑色。再添加【色相/饱和度】,增加饱和度。
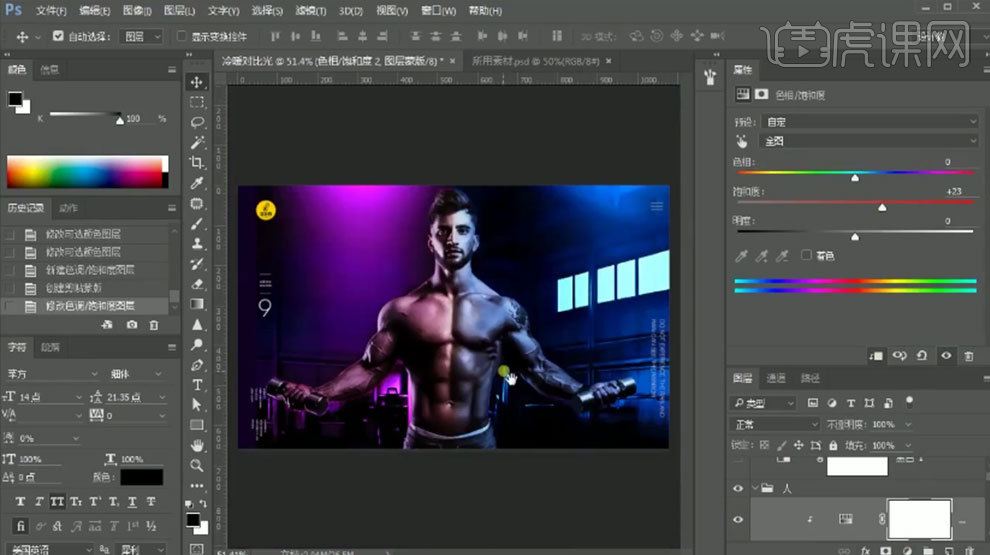
8. 选择人物组,【Ctrl+Shift+N】新建图层,模式为【滤色】。吸取左边皮肤的颜色,降低饱和度,提高明度,用【画笔】加强人物边缘。同样的方法绘制右边的边缘。
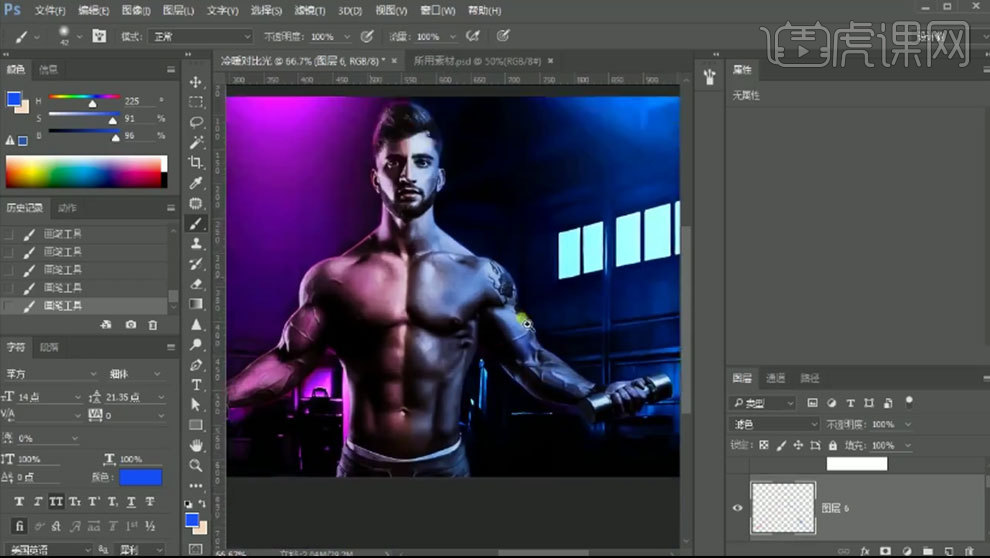
9. 给人物添加【色相/饱和度】,选择蓝色,将颜色调成偏紫。蒙版反向,用【画笔】擦出需要的部分。再添加【色相/饱和度】,选择洋红,调成偏蓝色,降低饱和度。再选择蓝色,加点蓝色。同样的方法处理。
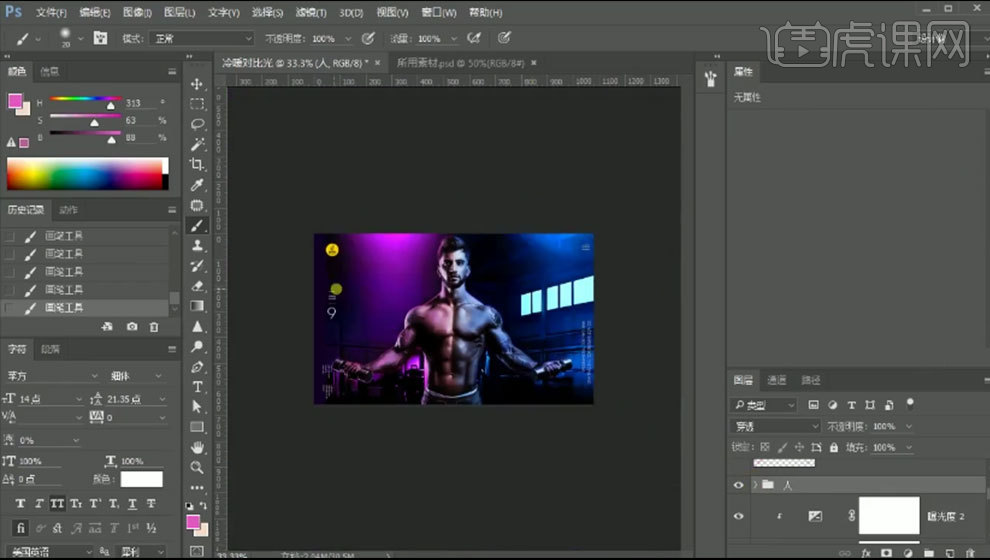
10. 隐藏装饰层,【Ctrl+Shift+Alt+E】盖印图层,转为智能对象。打开【Camera Raw 滤镜】,调整画面整体。显示装饰层。
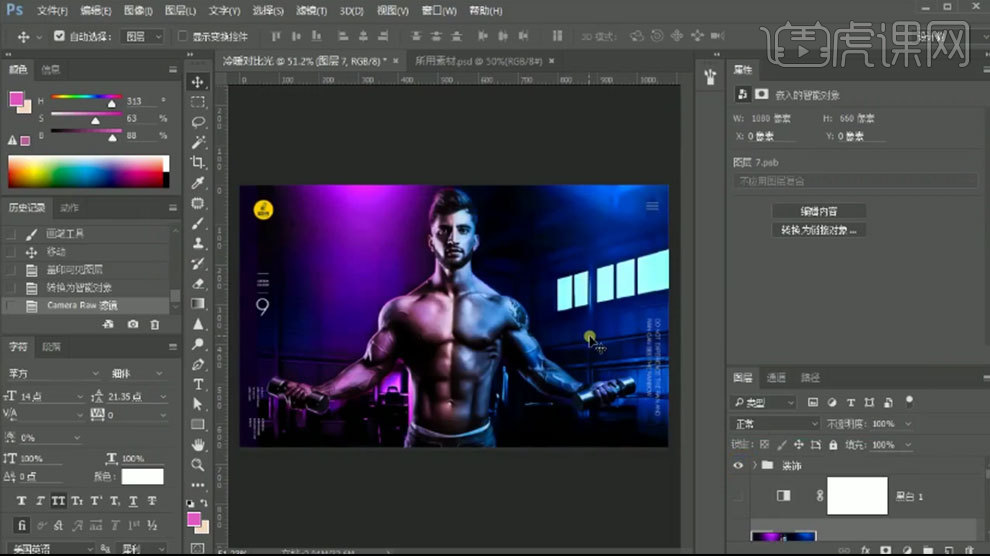
11.最终效果如图示。

1.打开【Ps】。新建【画布】,拖入【人物素材】,调整大小。添加【渐变映射】,填充由蓝到红的渐变。模式为【叠加】。
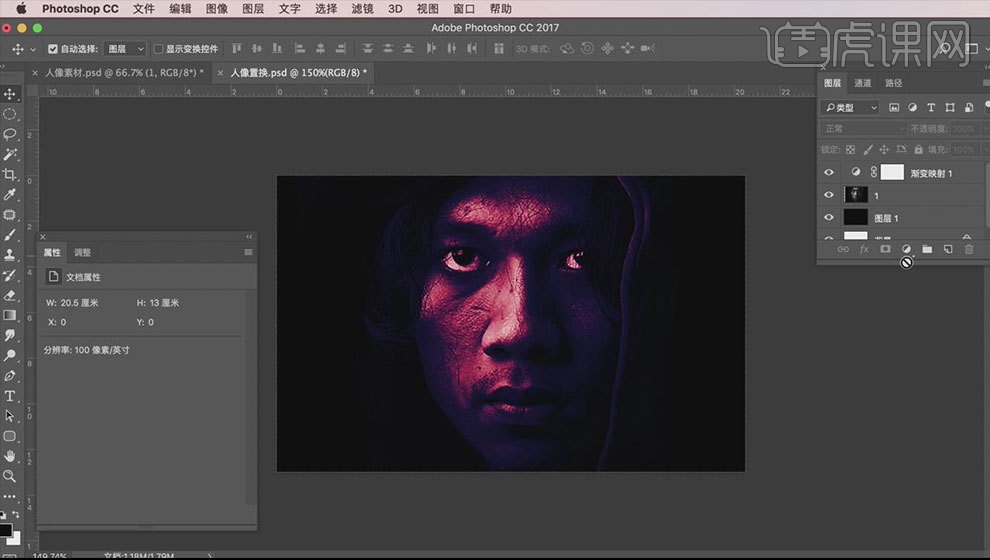
2.拖入【条纹素材】,【Ctrl+T】旋转一下。新建【图层】,用【白色画笔】在人物脸部涂抹。给条纹添加【蒙版】。
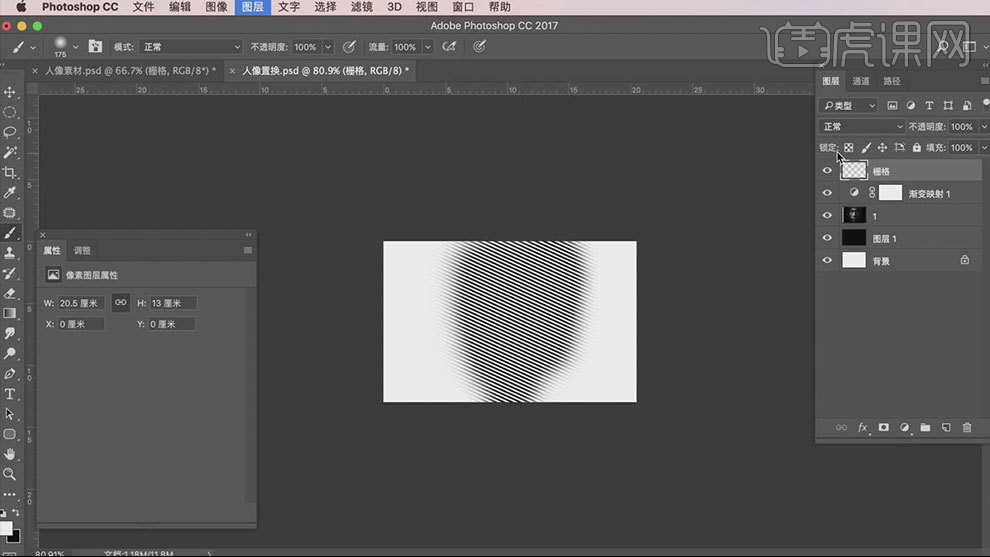
3.打开【通道】,按【Ctrl+单击RGB通道】调出选区,回到图层,选择人物,按【Ctrl+J】复制,在复制的人物下方,新建黑色图层。
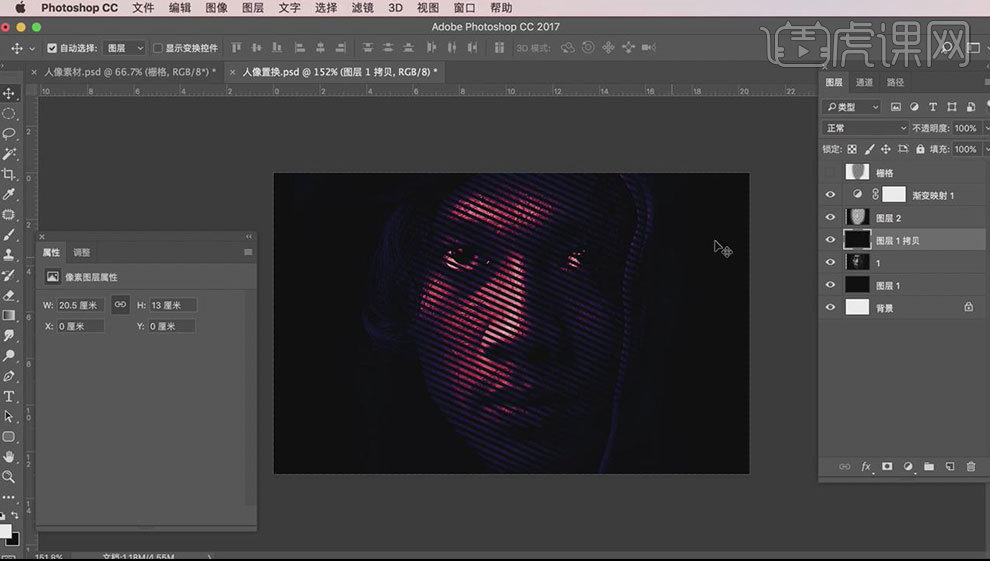
4.选择处理好的人物,【Ctrl+J】复制2个,【Ctrl+G】编组。隐藏线条。【Ctrl+S】存储。点击-【滤镜-扭曲-置换】,选择存储好的置换图片。
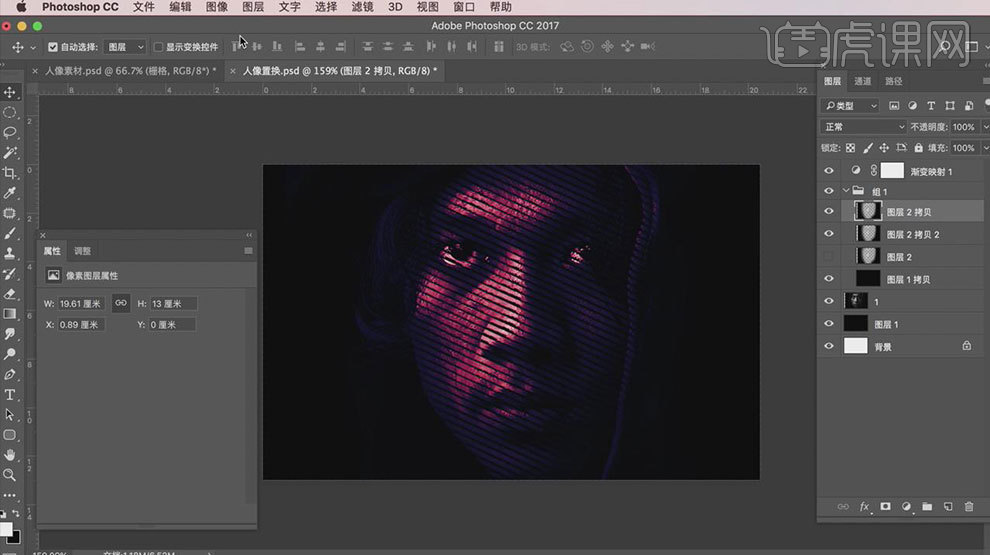
5.点击-【滤镜-模糊-动感模糊】,调整角度和距离。模式为【线性减淡(加深)】,调整不透明度。复制人物图层,同样添加【动感模糊】效果。【Ctrl+T】往两侧拉伸。
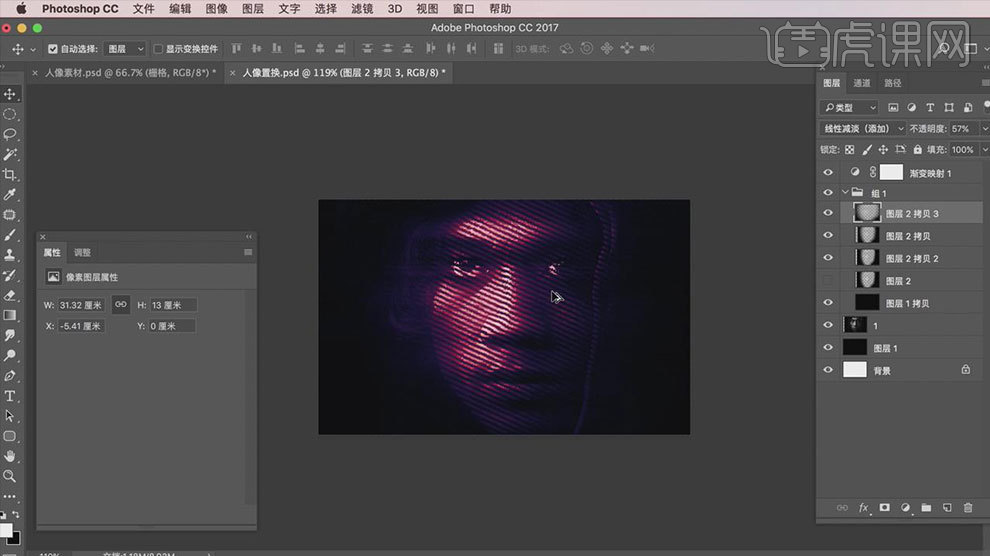
6.添加【亮度/对比度】,降低亮度,提高对比度。再复制人物,添加【动感模糊】效果,强化人物两侧的模糊效果。添加【蒙版】,用【画笔】擦掉中间部分。
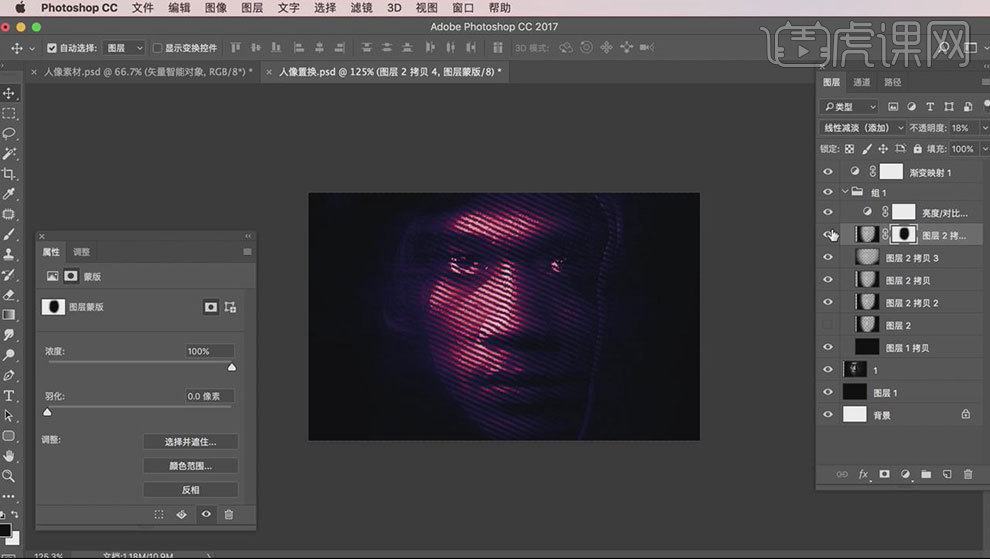
7.新建【图层】,用【青色画笔】在人物脸上涂抹,模式为【颜色】。拖入【文字素材】,调整大小和位置。拖入【置换人物素材】,剪切至文字上。用【画笔】擦掉不需要的部分。
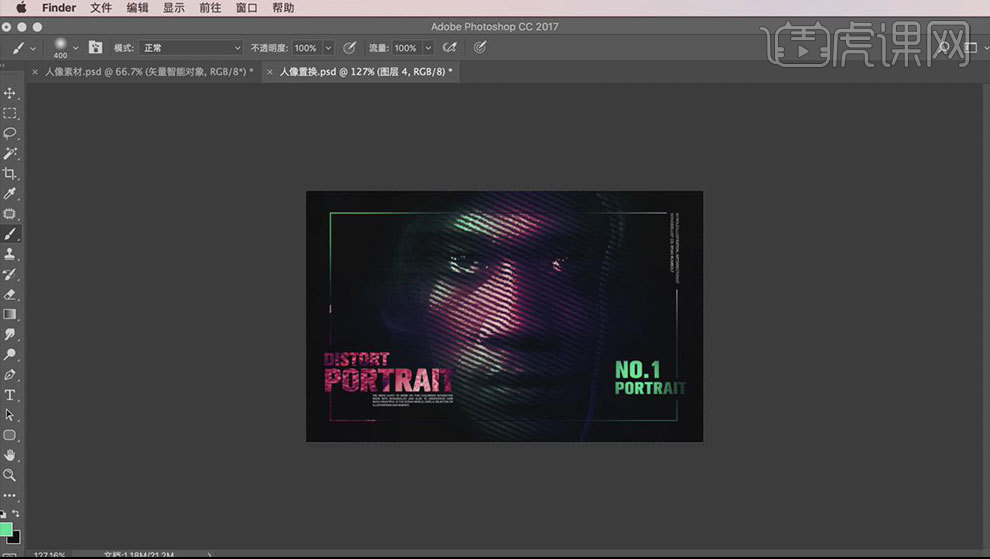
8.最终效果如图示。
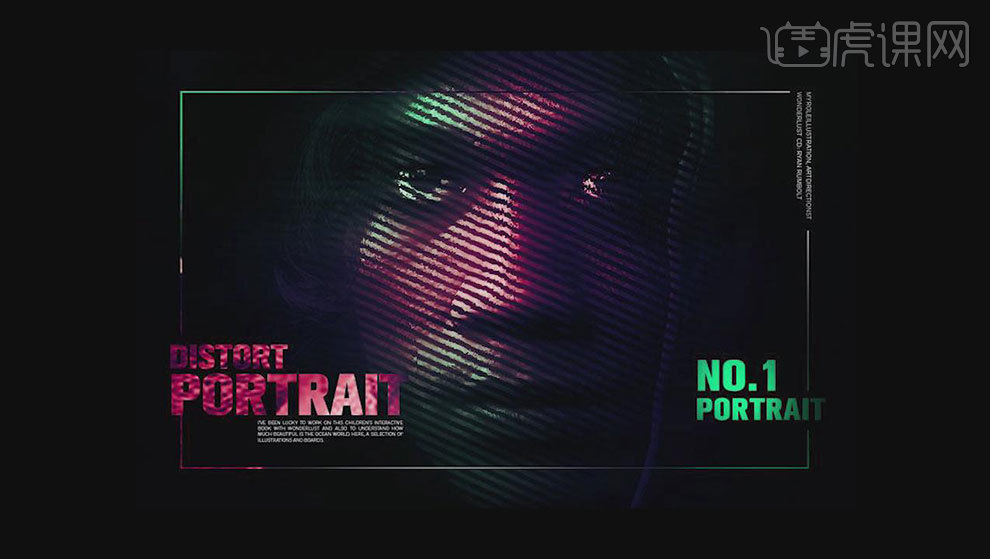
1.使用【PS】打开原图,调整【画布大小】调整如图所示。
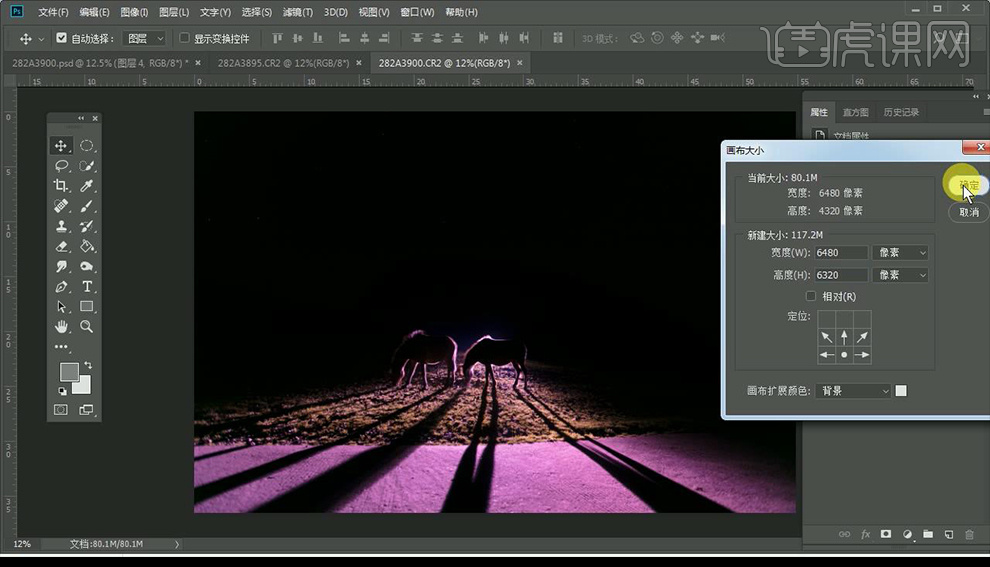
2.拖入背景天空素材,复制一层,【ctrl+T】调整一下,给上面一层添加图层蒙版,进行涂抹。
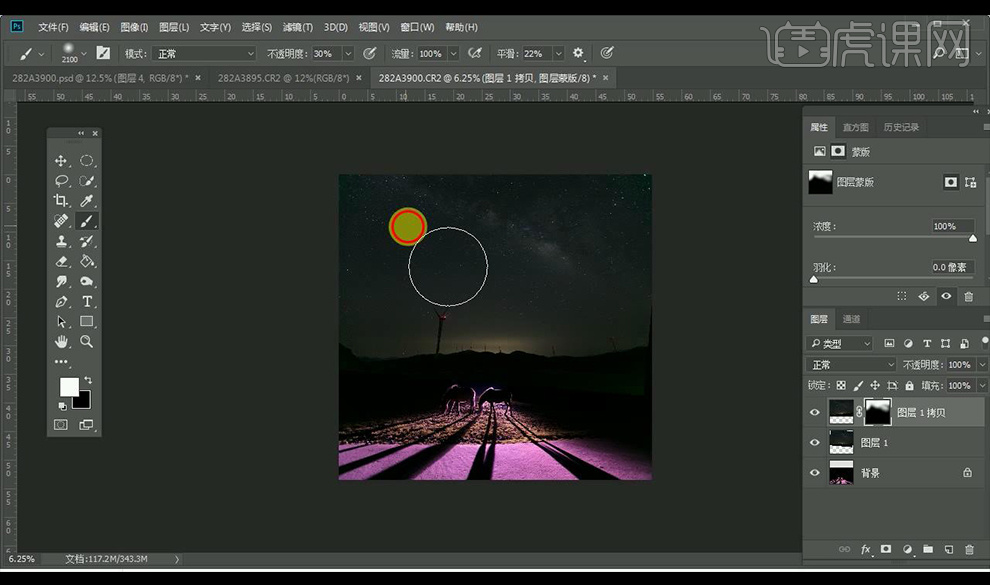
3.使用【裁剪工具】对图像进行裁剪,裁剪如图所示。
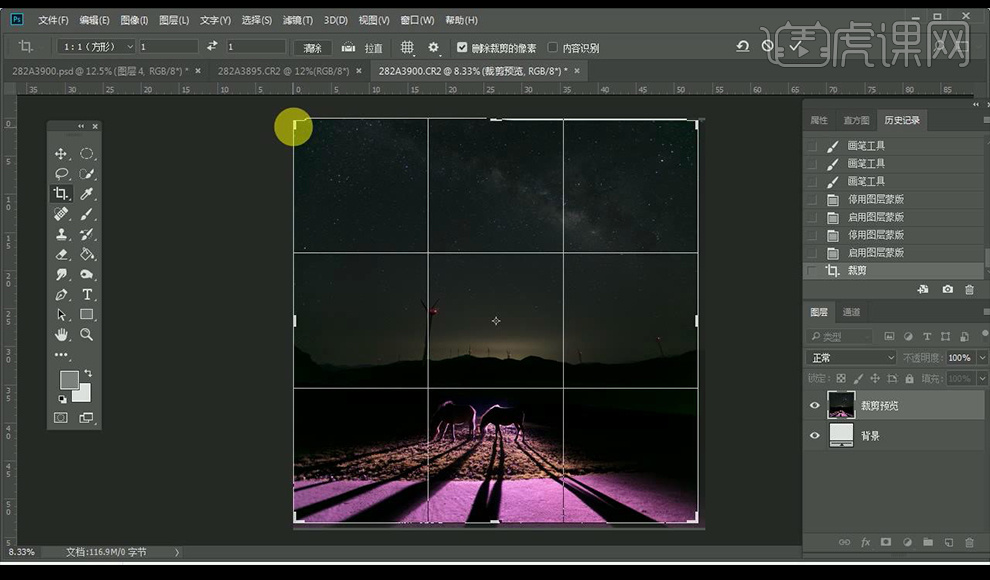
4.调整【可选颜色】-【洋红】调整如图所示。
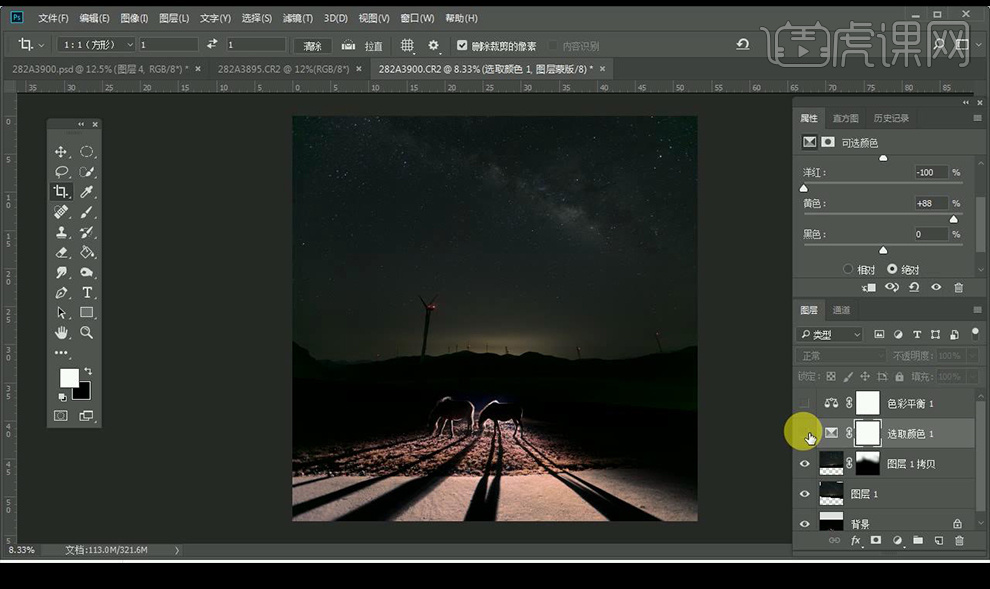
5.添加图层蒙版,使用【画笔工具】进行涂抹需要的部分。
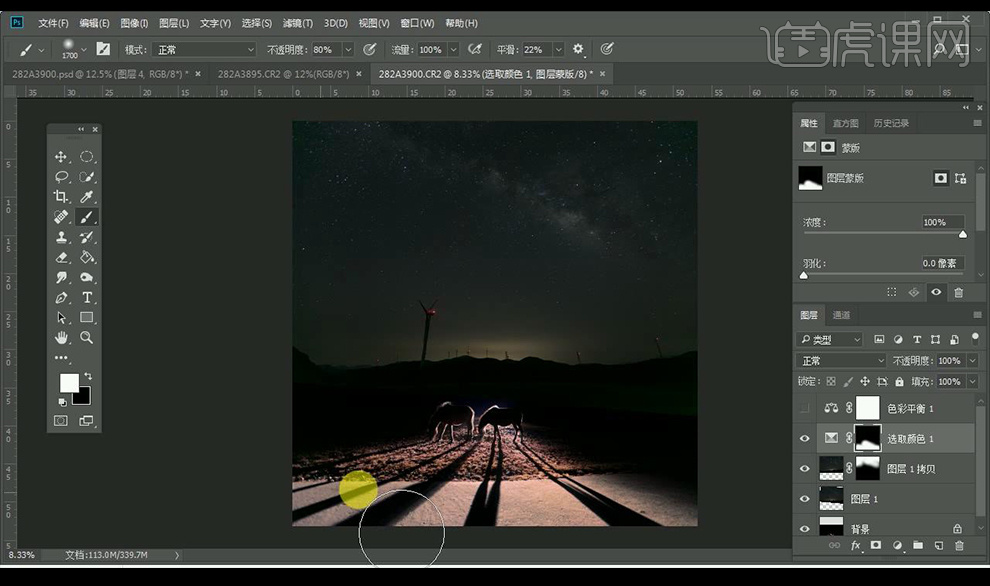
6.调整【可选颜色】-【红色】调整如图所示。
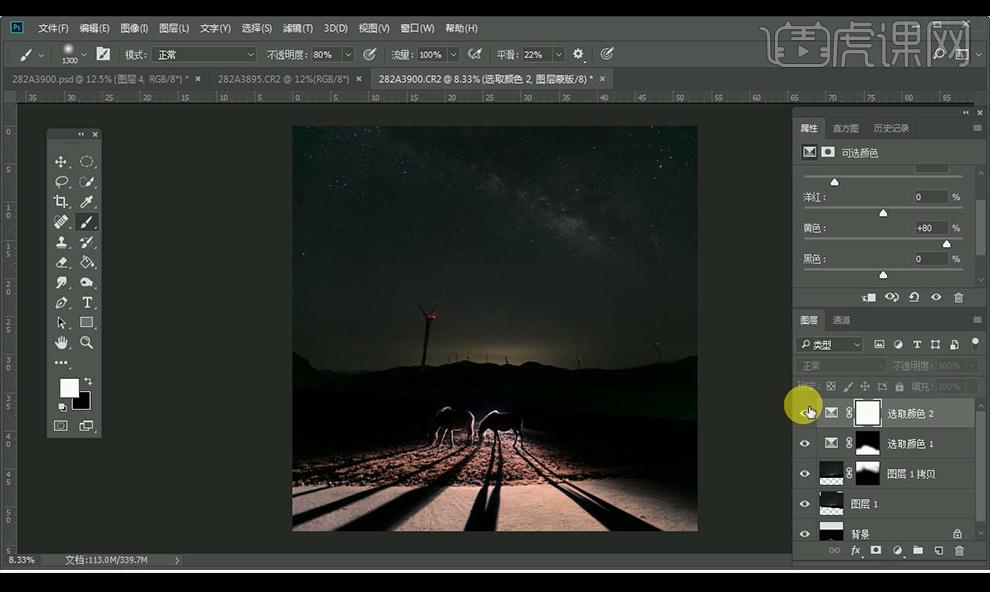
7.添加图层蒙版,使用【画笔工具】进行涂抹需要的部分。
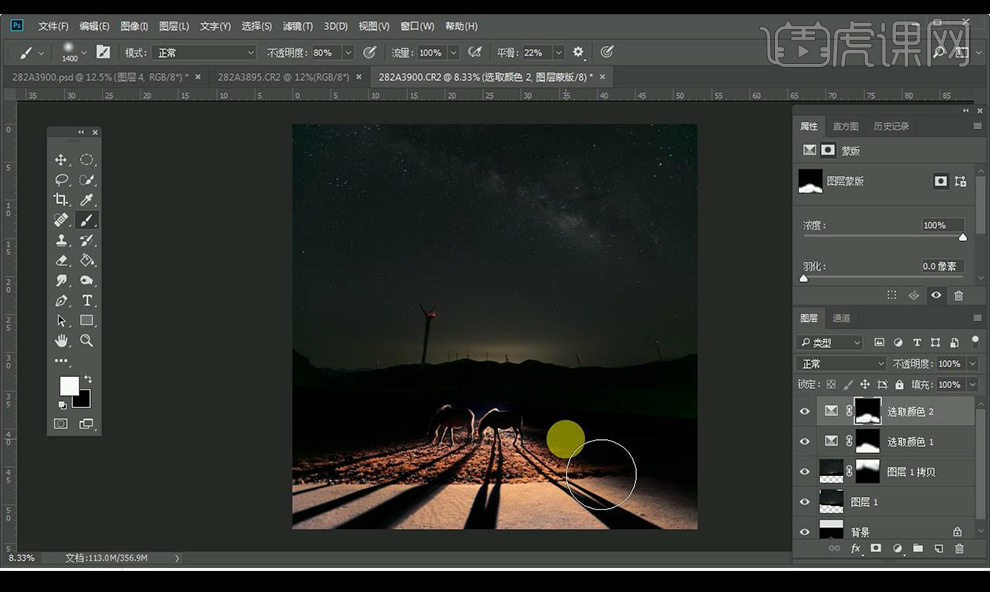
8.【ctrl+shift+Alt+E】盖印图层,调整【Camera Raw】调整【基本】调整如图所示。
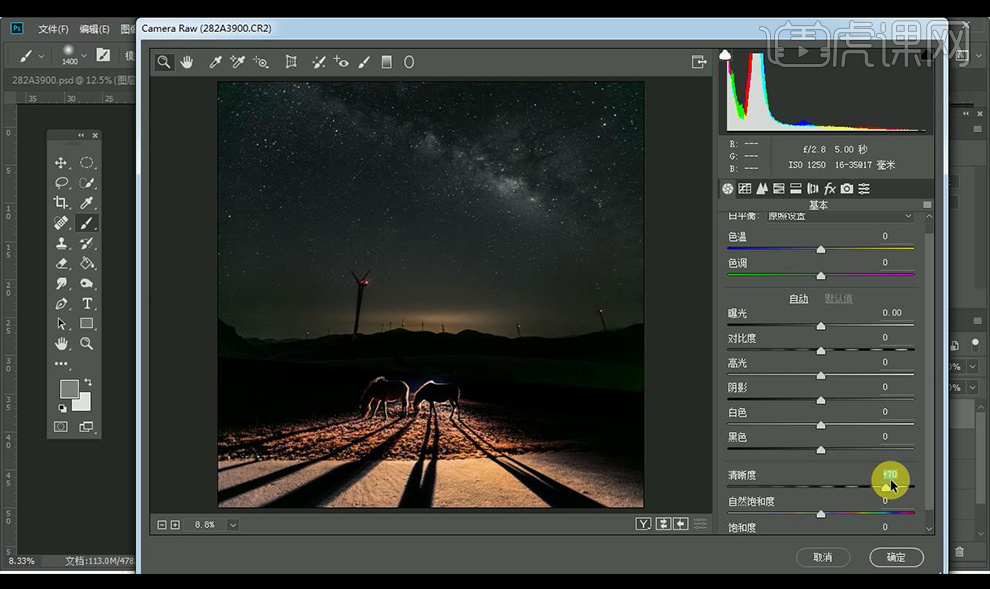
9.调整【细节】调整如图所示。
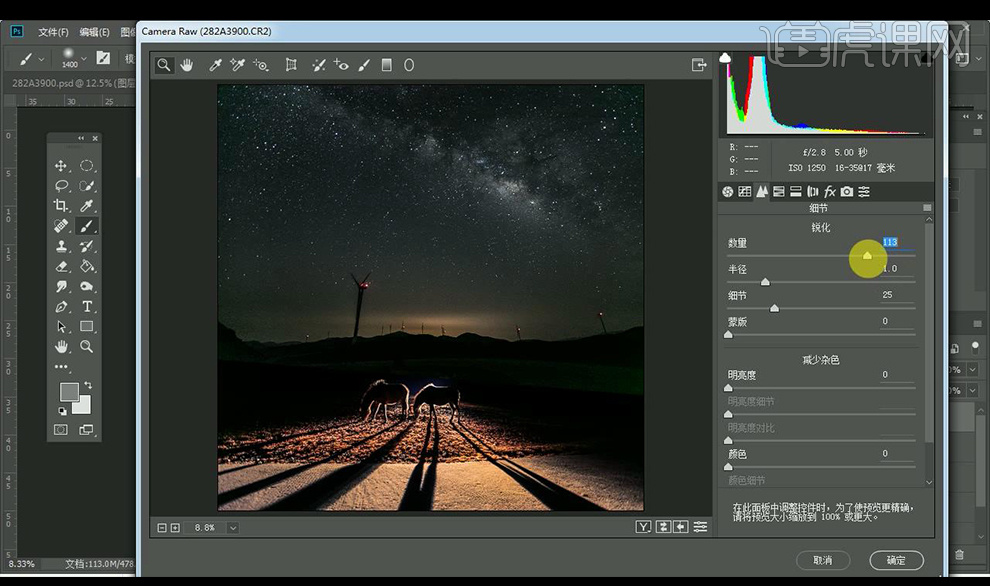
10.添加【图层蒙版】,使用画笔工具将天空涂抹出来。
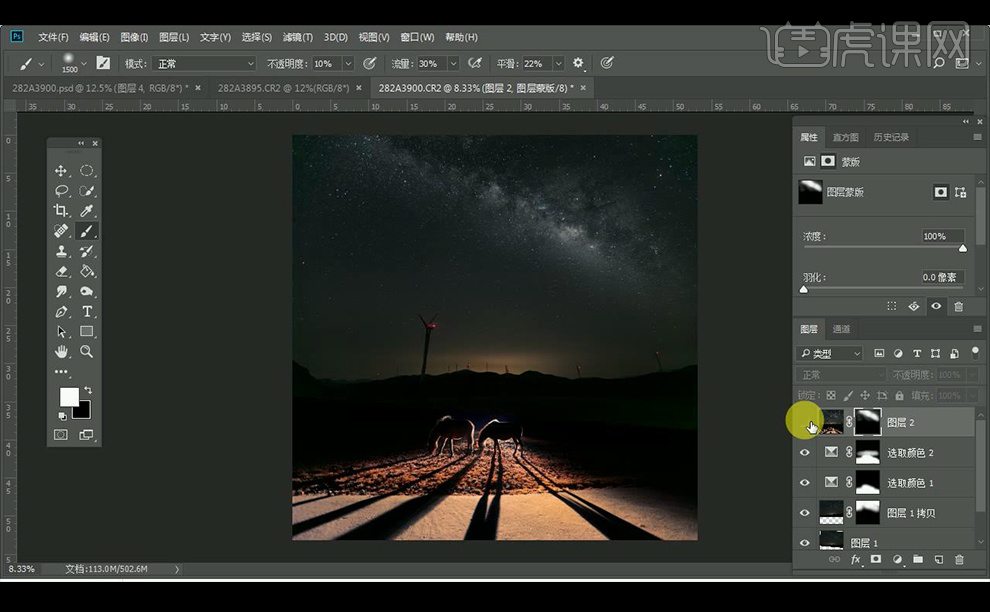
11.【ctrl+shift+Alt+E】盖印图层,调整【Camera Raw】调整【基本】调整如图所示。
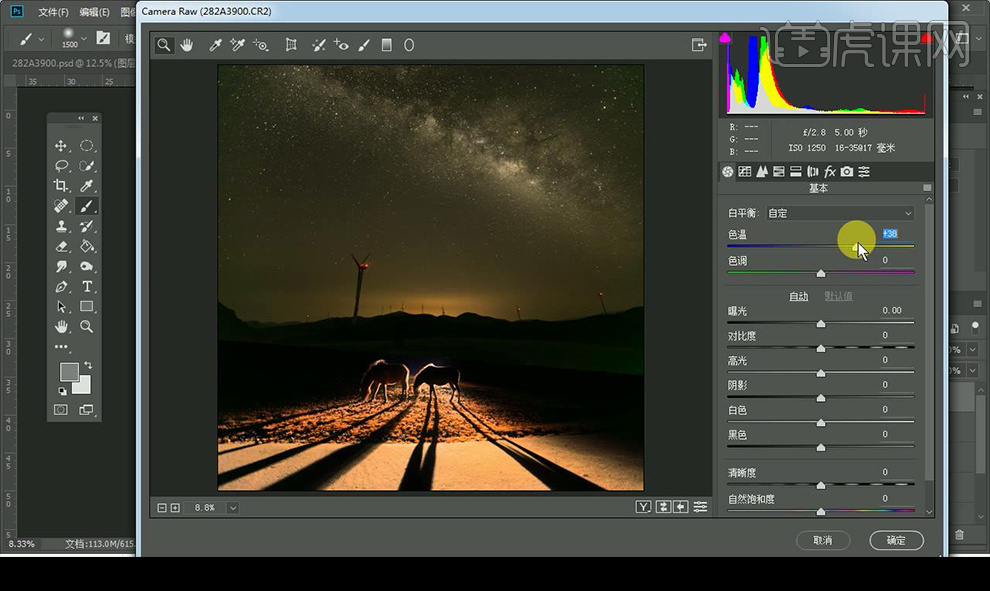
12.添加【图层蒙版】,使用画笔工具将地面部分涂抹出来。
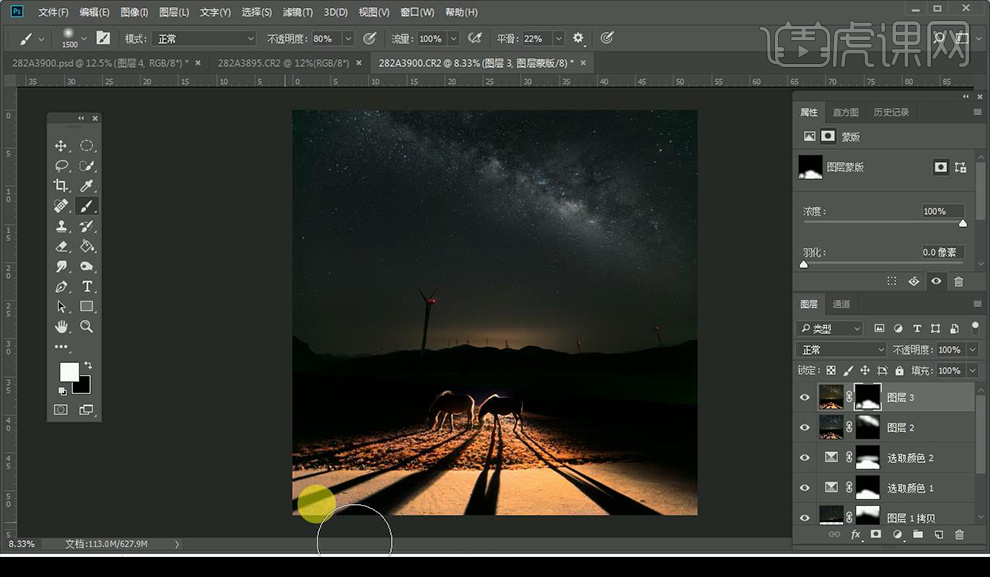
13.调整【照片滤镜】调整如图所示。
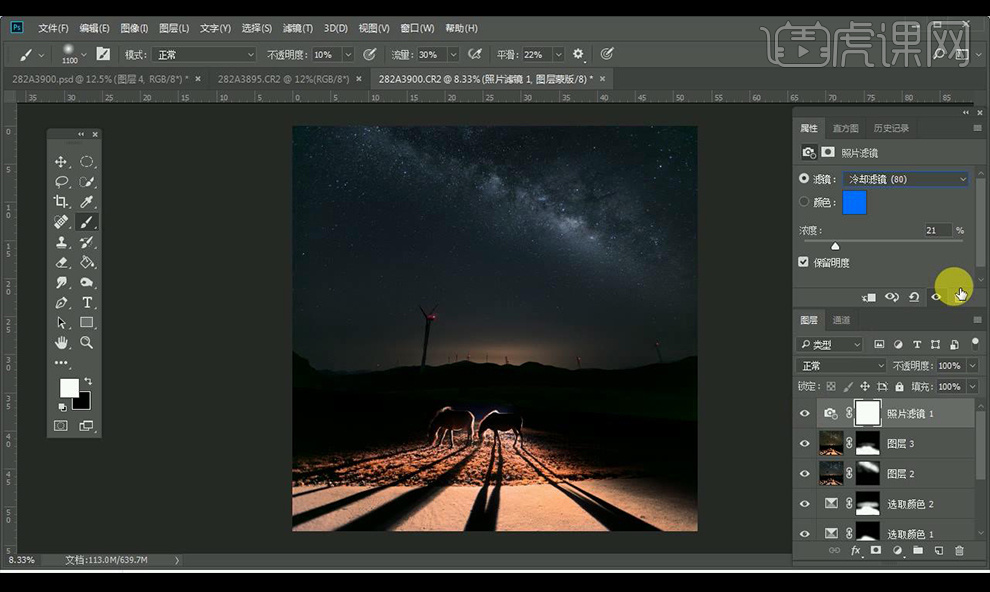
14.【ctrl+I】蒙版反向,使用【画笔工具】进行涂抹。
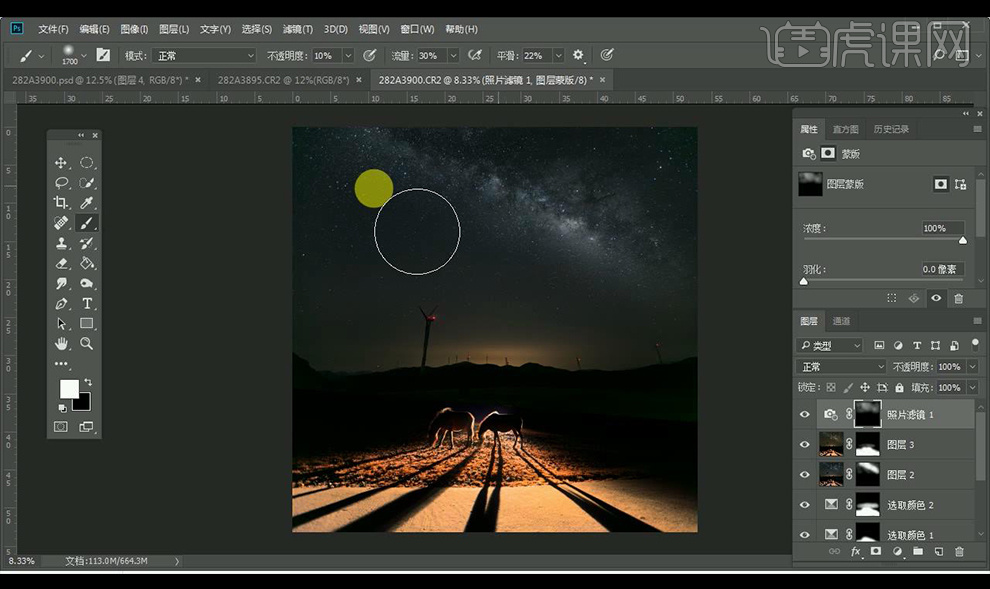
15.【ctrl+shift+Alt+E】盖印图层,使用插件调整如图所示。
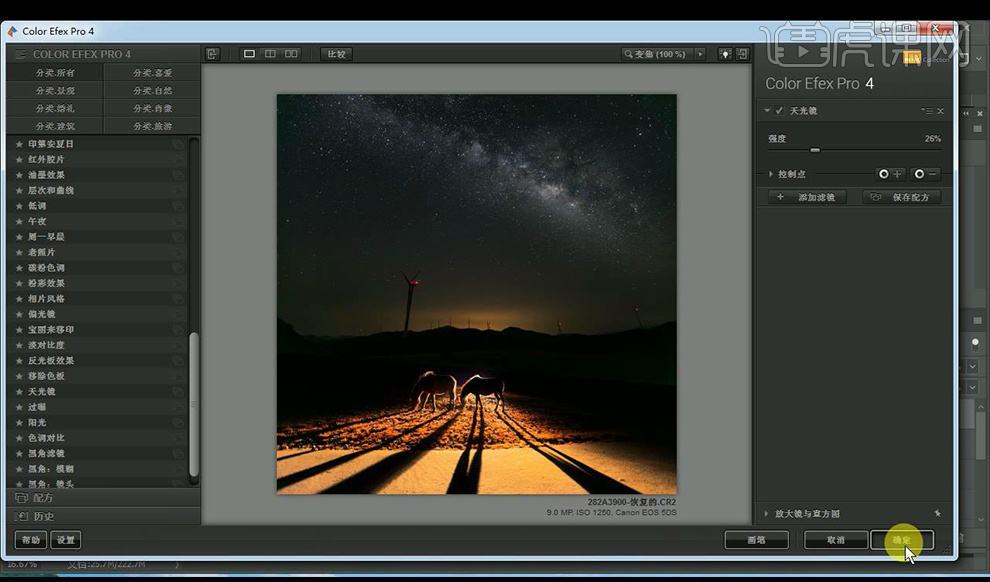
16.添加【图层蒙版】,使用画笔工具将地面部分涂抹出来。
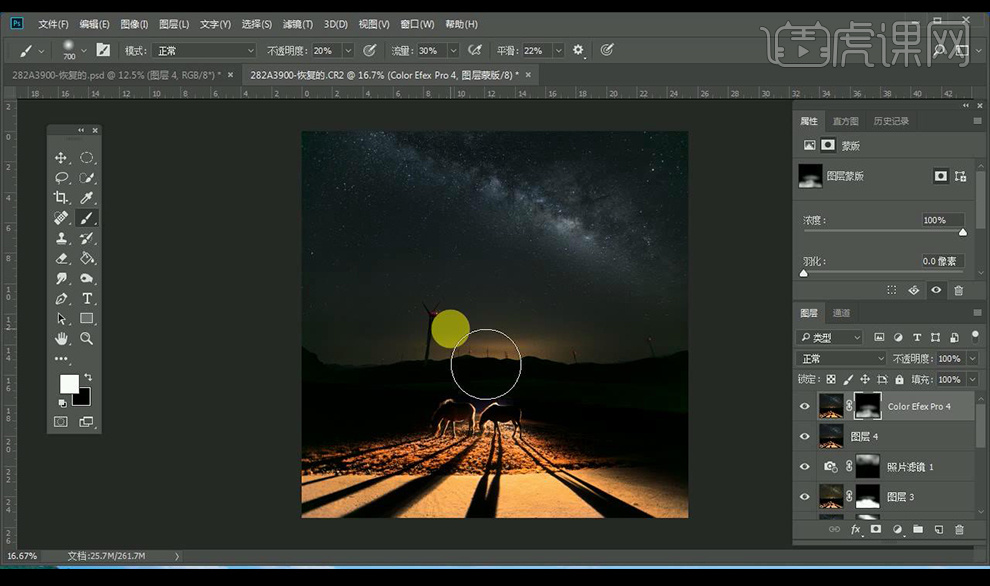
17.【ctrl+shift+Alt+E】盖印图层,使用插件调整如图所示。
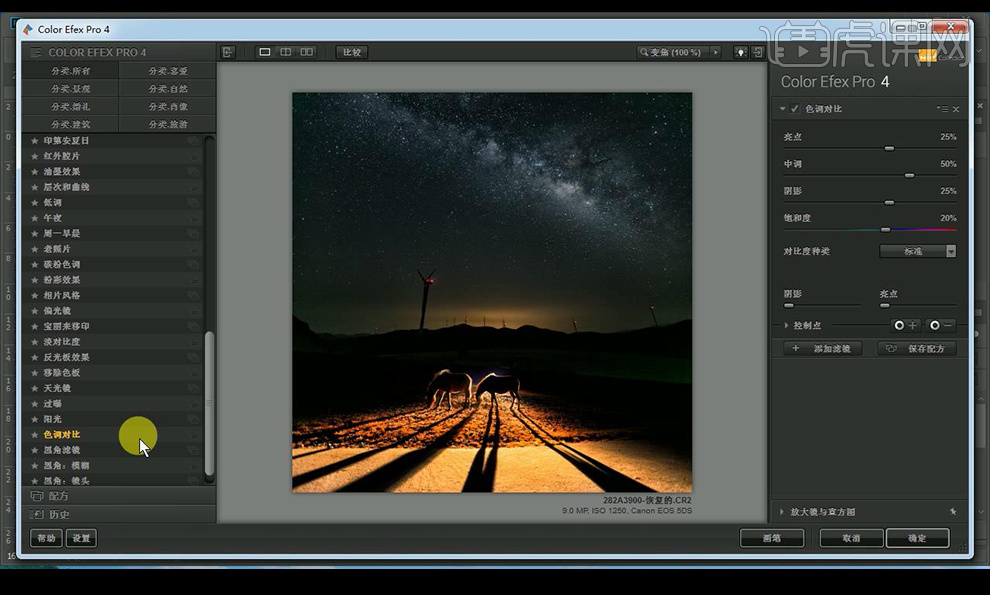
18.添加【图层蒙版】,使用画笔工具将天空部分涂抹出来。
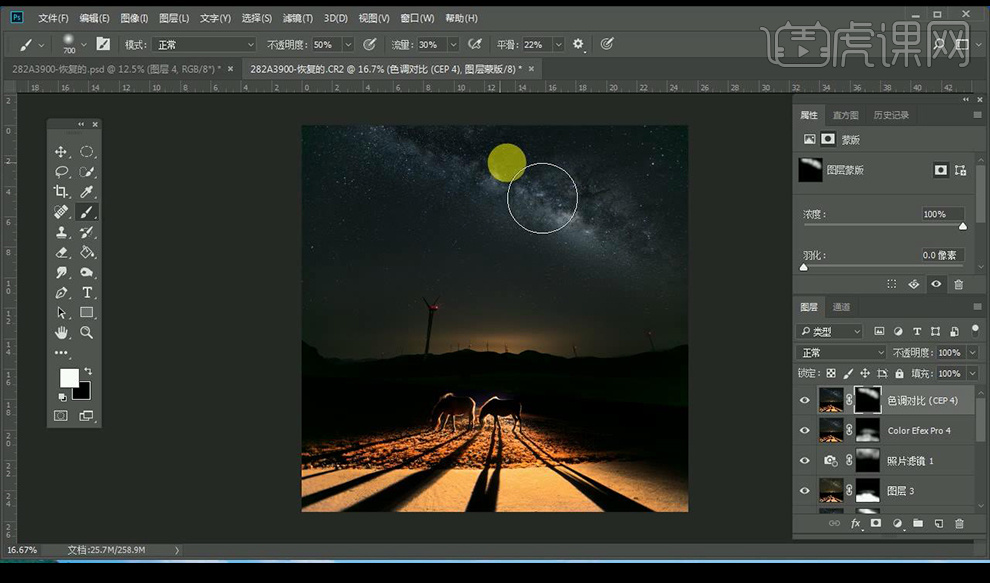
19.【ctrl+shift+Alt+E】盖印图层,调整【Camera Raw】调整【基本】调整如图所示。
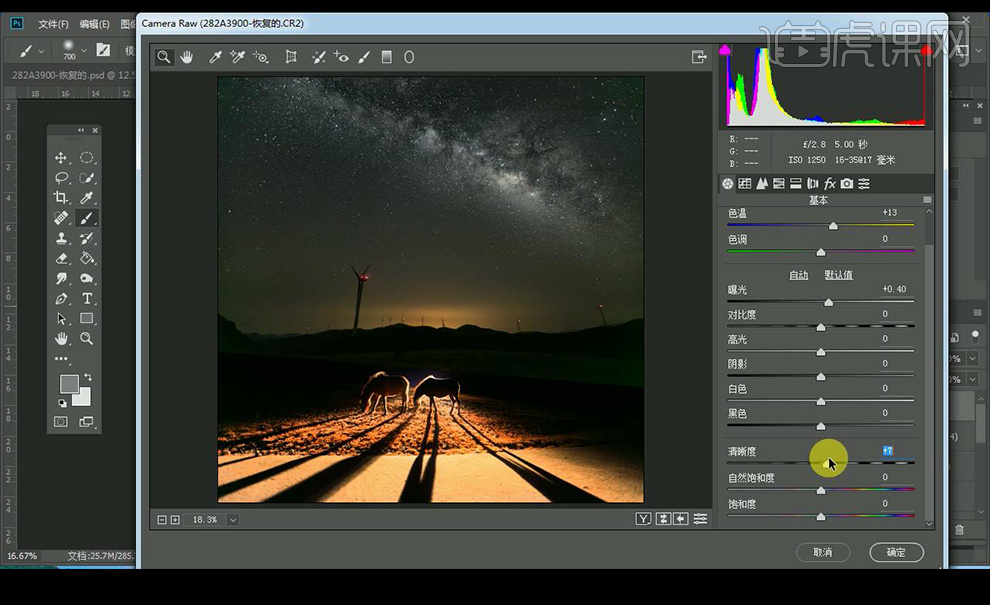
20.添加【图层蒙版】,使用画笔工具将中间部分涂抹出来。
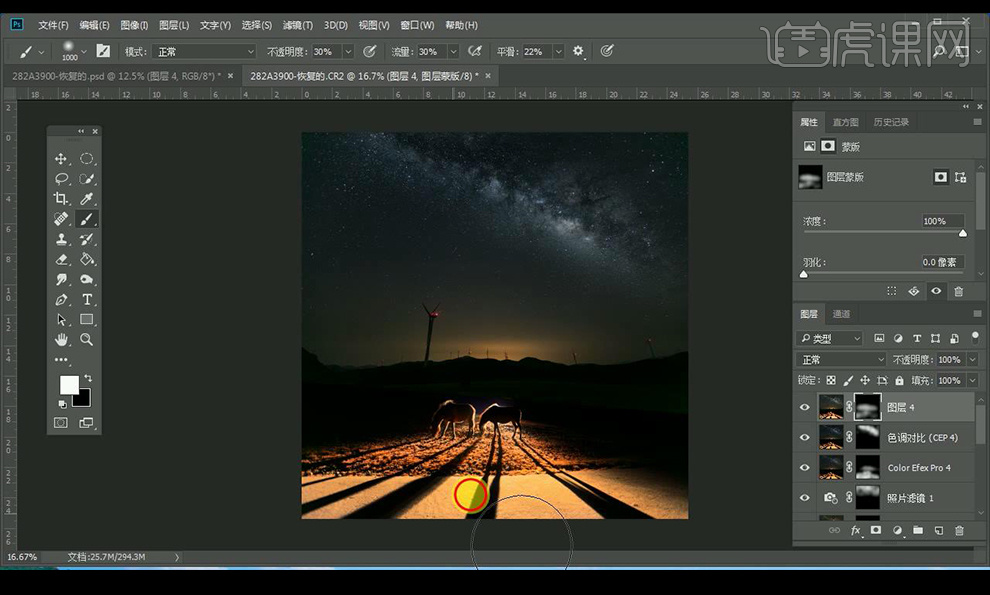
21.【ctrl+shift+Alt+E】盖印图层,调整【USM锐化】。
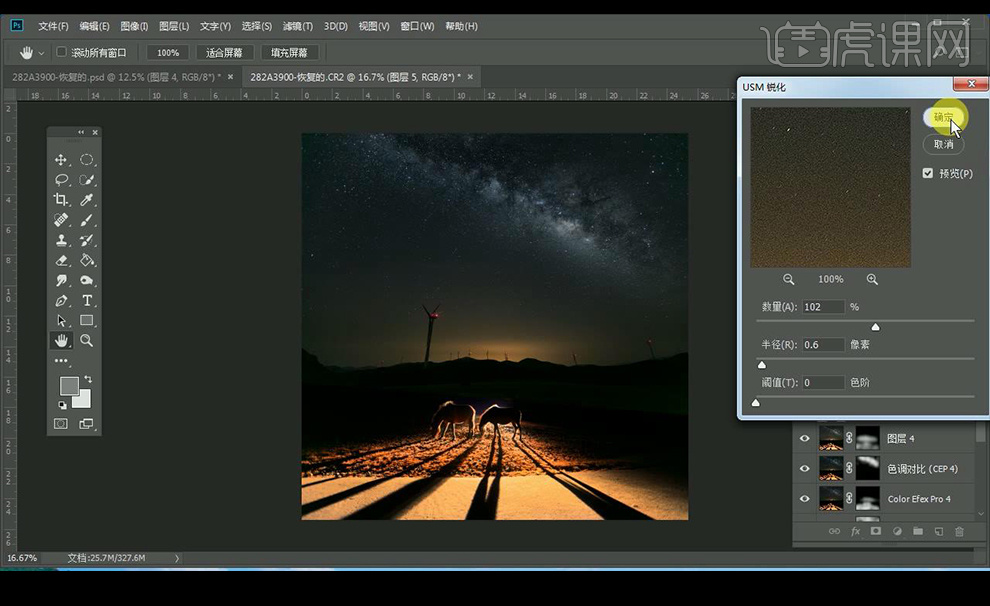
22.效果如图所示。