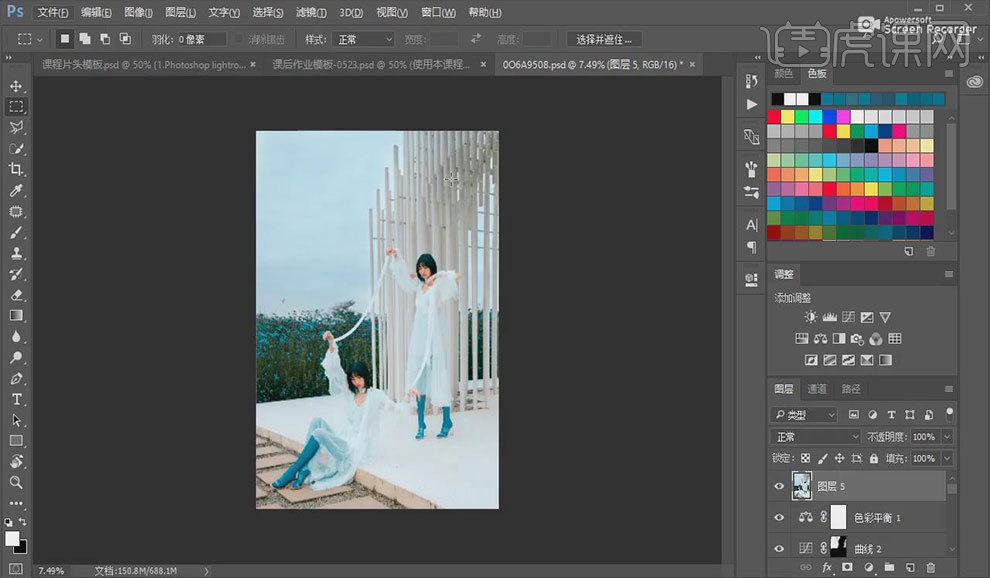PS制作人像后期合成及调色的方法发布时间:暂无
本课教程的目的是蒙版与图层的关系,分区调色,喜欢的一起来学习吧。
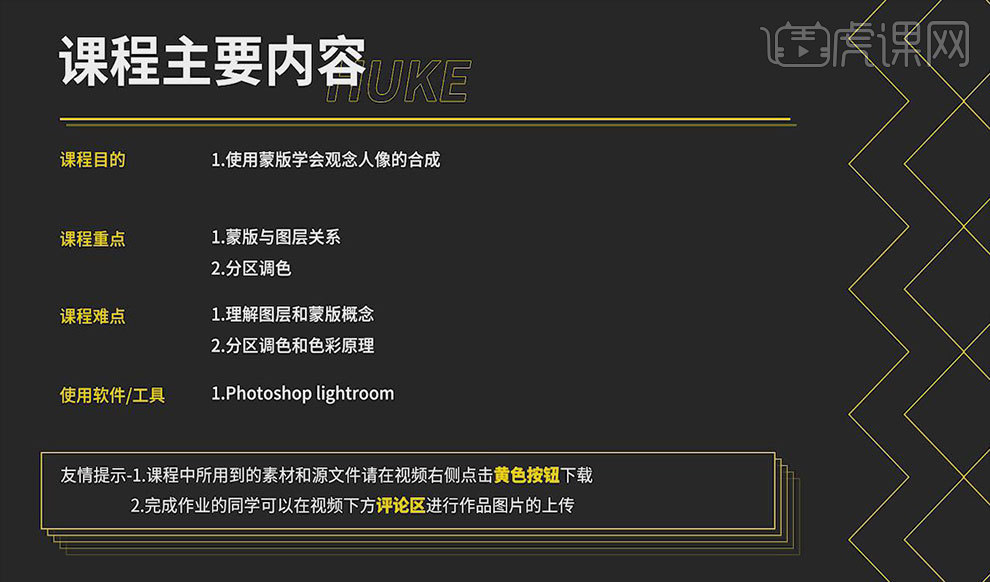
学完本课内容后,同学们可以根据下图作业布置,在视频下方提交作业图片,老师会一一解答。
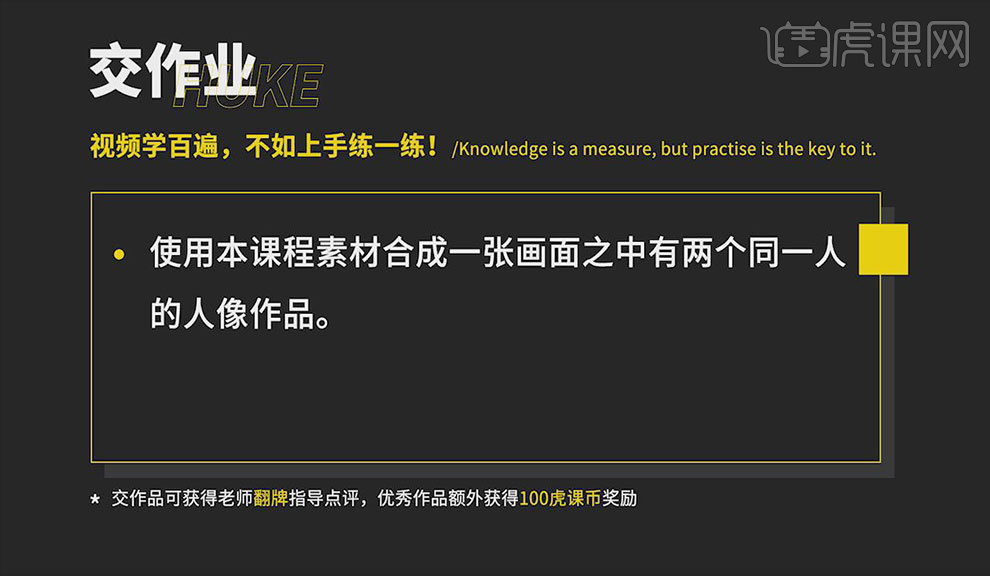
那我们开始今天的教程吧。
1.打开ps,导入素材,点击【将文档的颜色转换到工作空间】,按【Ctrl+J】复制图层,将图层拖入图片。按【Ctrl+T】自
由变换,将模式设置为【正片叠底】,按【Ctrl+T】自由变化,将位置调整至效果图所示。
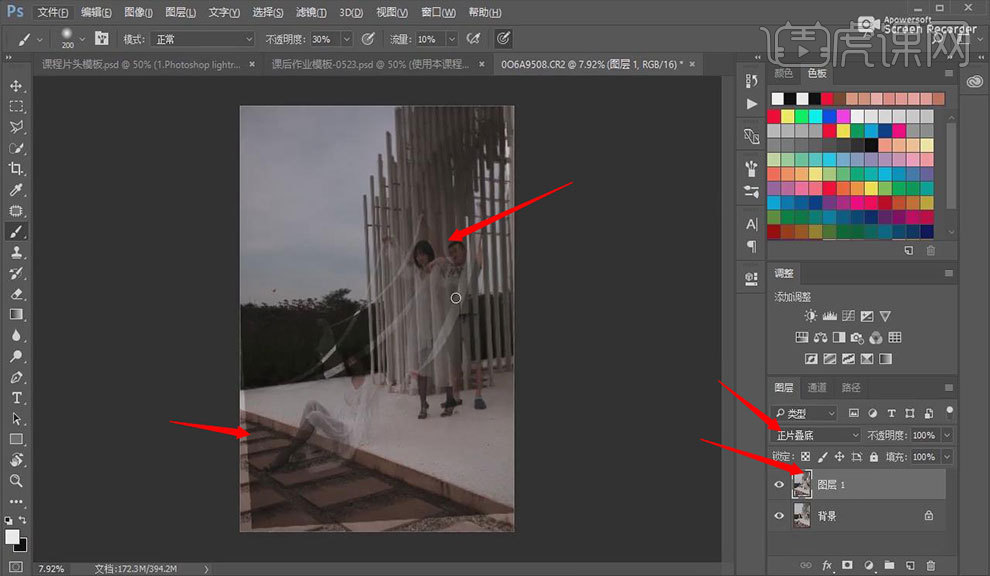
2.把【正片叠底】改为【正常】,点击【添加蒙版】,按【Ctrl+J】复制图层,将图层1拷贝隐藏,点击图层1的蒙版,将【
前景色】设置为【黑色】,【不透明度】为100,【流量】为60,点击【画笔工具】,将【流量】设置为40,对图片进行涂
抹,打开【修补工具】,按【Ctrl+Alt+Shift+E】盖印图层,选中区域,按住【Shift】,按【Backspace】,点击【确定】
,具体如图所示。

3.点击【图层1拷贝】,把其余图层隐藏,打开【快速选择工具】,选择【吊带】,按【Ctrl+C】复制,按【Ctrl+V】粘贴
,再把【图层1拷贝】隐藏,将【图层3】移到最顶部,按【Ctrl+T】自由变换,点击【在自由变换和变形模式之间切换】,
将其调整至效果图所示,按下【回车】,具体如图所示。
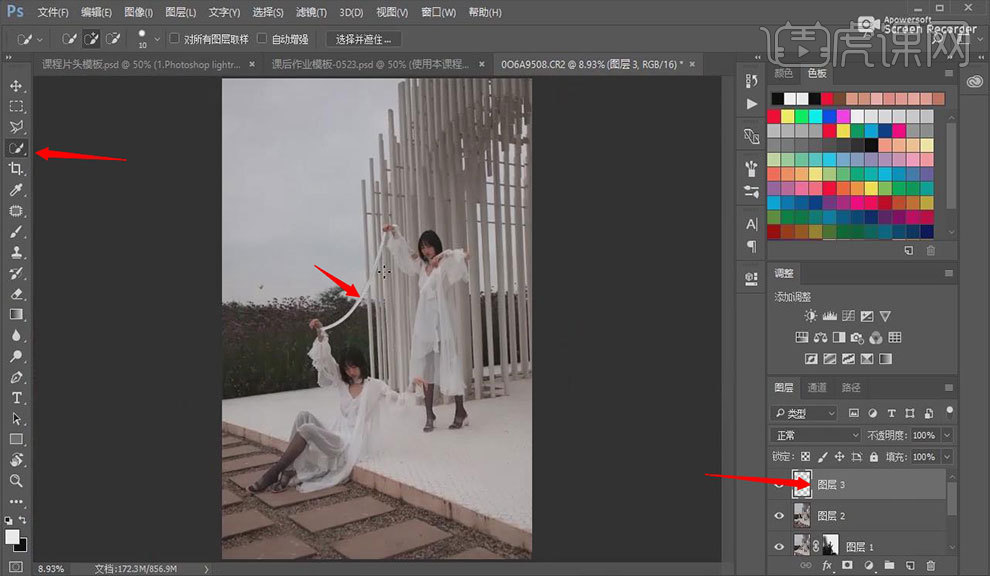
4.在【图层3】点击【添加蒙版】,按【Ctrl+J】复制图层,按【Ctrl+T】自由变换,点击【在自由变换和变形模式之间切换
】,将其调整至效果图所示,按下【回车】,删除【图层1拷贝】,具体如图所示。

5.点击【图层2】,点击【添加蒙版】,点击【画笔工具】,对图片进行涂抹,按【Ctrl+I】蒙版反向,将其调整至效果图
所示。点击【图层1】蒙版,点击【画笔工具】,对图片进行调整,点击【图层1】,点击【画笔工具】,将其调整至效果
图所示。
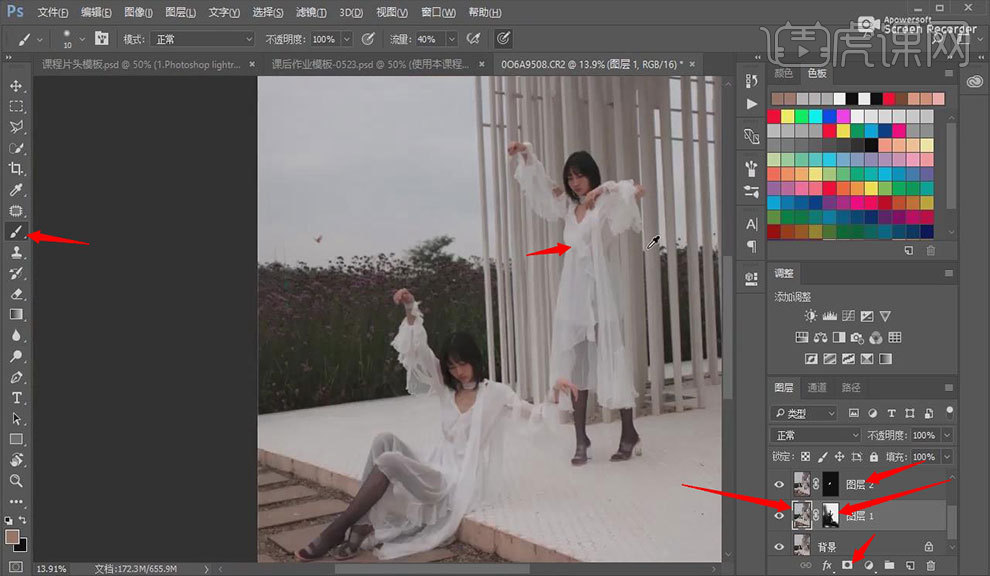
6.点击【图层3】蒙版,打开【画笔工具】,调整吊带,点击【图层3拷贝】蒙版,打开【画笔工具】,继续调整至效果图
所示。
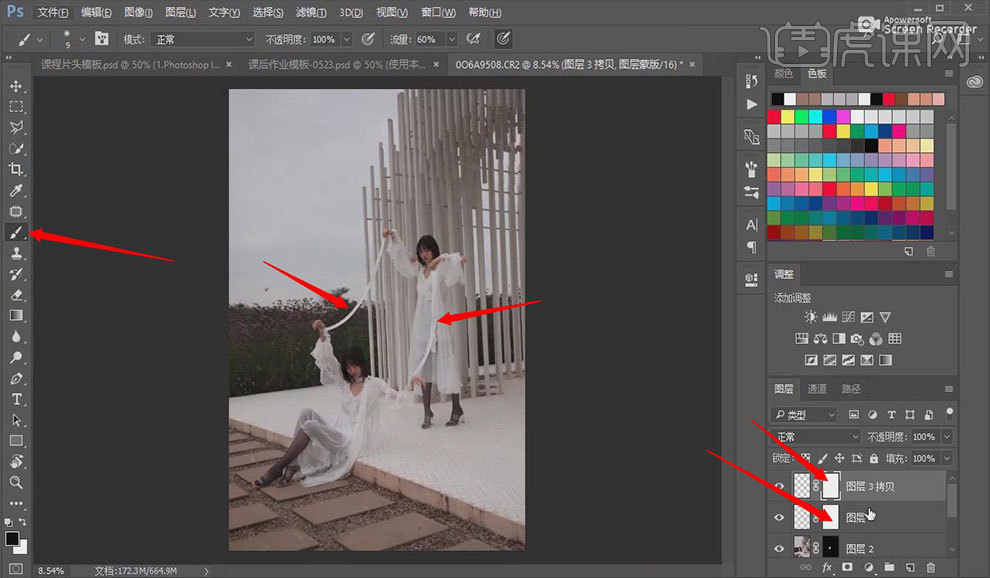
7.按【Ctrl+Alt+Shift+E】盖印图层,打开【画笔工具】,【流量】设置为10,将其调整至效果图所示。点击【图像——
模式——8位/通道】,将文件保存,具体如图所示。
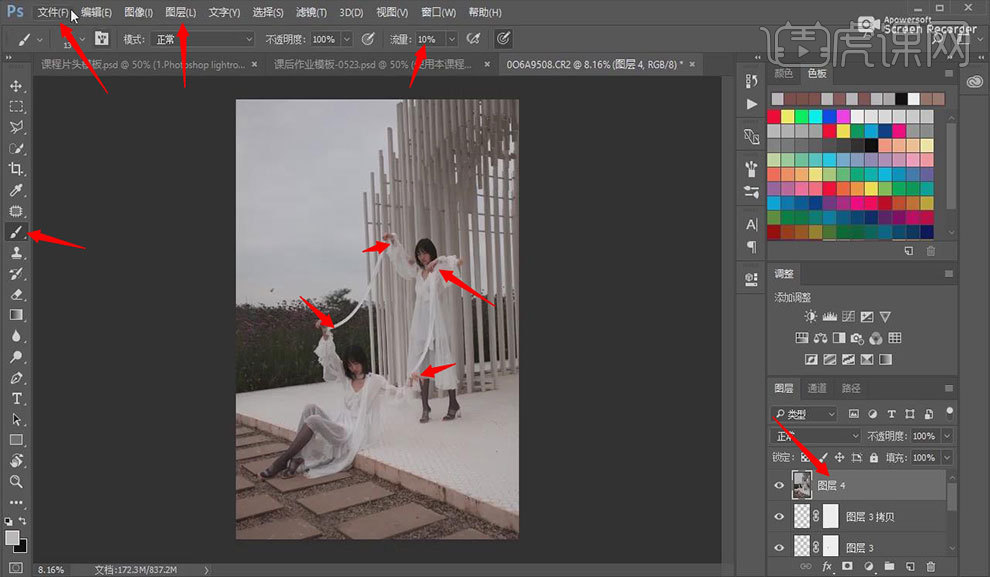
8.打开Lr,点击保存的图片,点击【柯达胶卷】,右键点击【在应用程序中编辑——在Adobe Photoshop CC 2017 中编
辑】,选择【编辑含Lightroom 调整的副本】,点击【编辑】,具体如图所示。
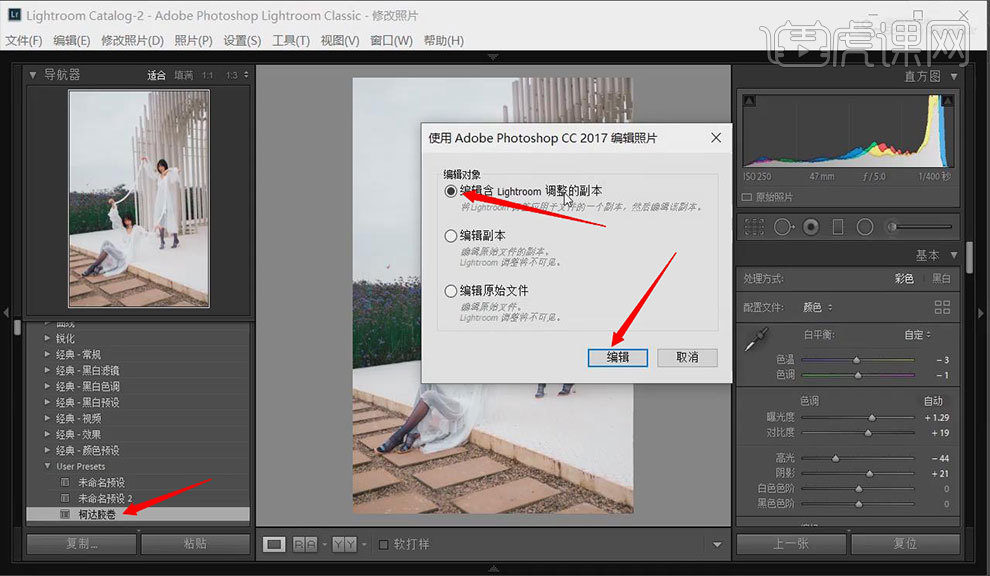
9.点击【将文档的颜色转换到工作空间】,点击【确定】。打开Lr,点击【启用配置文件校正】,设置【制造商】为【Can
on】。点击【引导式Upright工具】或按【Shift+T】,设置【垂直】为-8,【水平】为+5,【旋转】为+1.4,具体如图
所示。
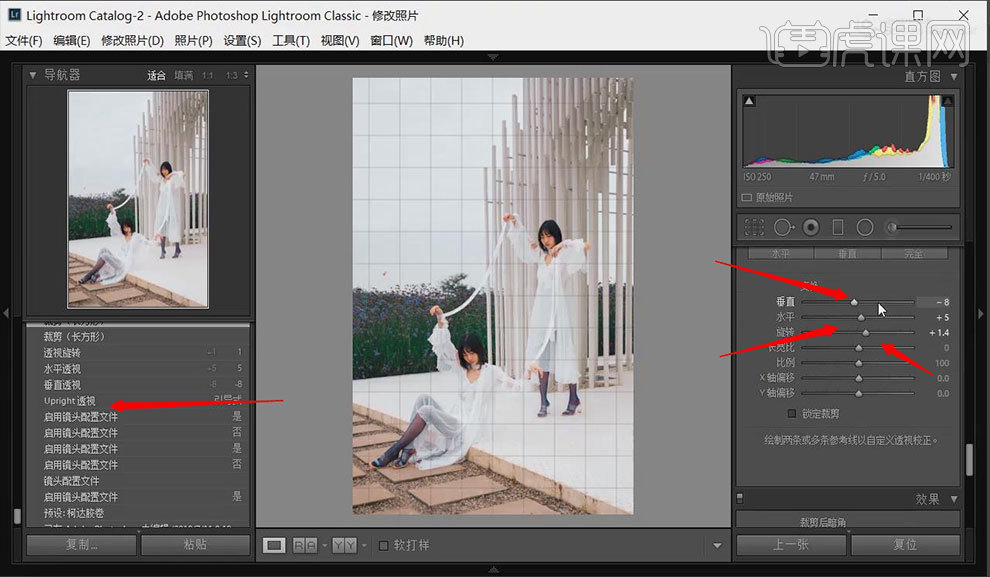
10.右键点击【在应用程序中编辑——在Adobe Photoshop CC 2017 中编辑】,选择【编辑含Lightroom 调整的副本】
,点击【编辑】,点击【将文档的颜色转换到工作空间】,点击【确定】。按【Ctrl+J】复制图层,具体如图所示。
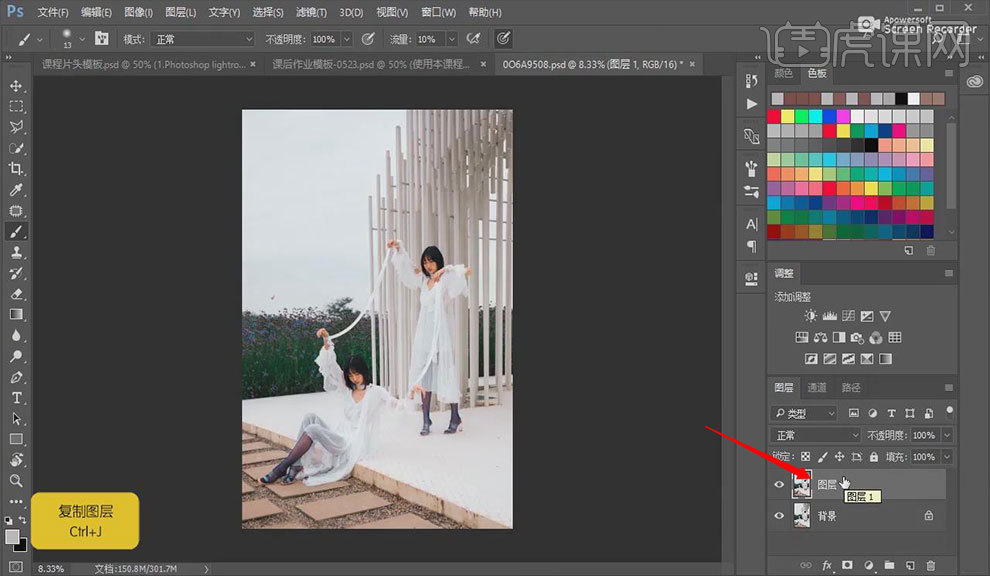
11.在【图层1】建立【可选颜色】,点击【颜色】选项卡中,点击【红色】,设置【青色】为+100,【黄色】为-100。
在【颜色】选项卡中,点击【红色】,设置【青色】为+39,【洋红】为-26,【黄色】为-18,【黑色】为-30,具体如
图所示。
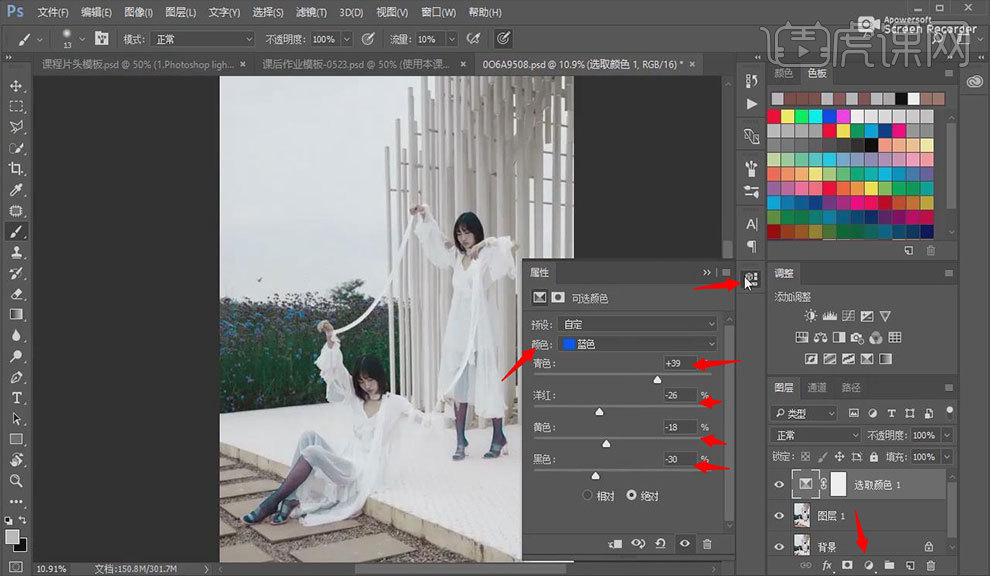
12.点击【图层蒙版】,按【Ctrl+I】蒙版反向,打开【画笔工具】,将其调整至效果图所示。点击【可选颜色】,在【颜
色】选项卡中,点击【洋红】,设置【青色】为-30,【洋红】为+22,【黄色】为+51,【黑色】为+23。在【颜色】选
项卡中,点击【青色】,设置【青色】为-30,【洋红】为+22,【黄色】为+54,【黑色】为+23。在【颜色】选项卡中
,点击【蓝色】,设置【青色】为+32,【洋红】为-22,【黄色】为-18,【黑色】为-82,具体如图所示。
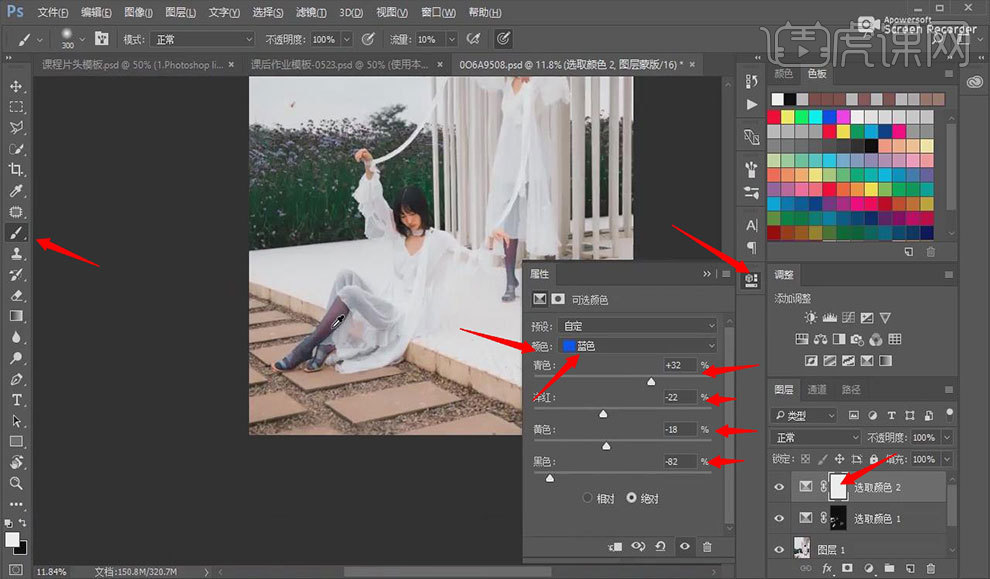
13.点击【色相/饱和度】,点击图层【选区颜色2】,点击【可选颜色】,在【颜色】选项卡中,点击【洋红】,设置【青
色】为+78,【洋红】为-77,【黄色】为-26,【黑色】为-10。点击图层【色相/饱和度1】,选择【蓝色】,设置【色
相】为-2,【饱和度】为+46,【明度】为+13,具体如图所示。
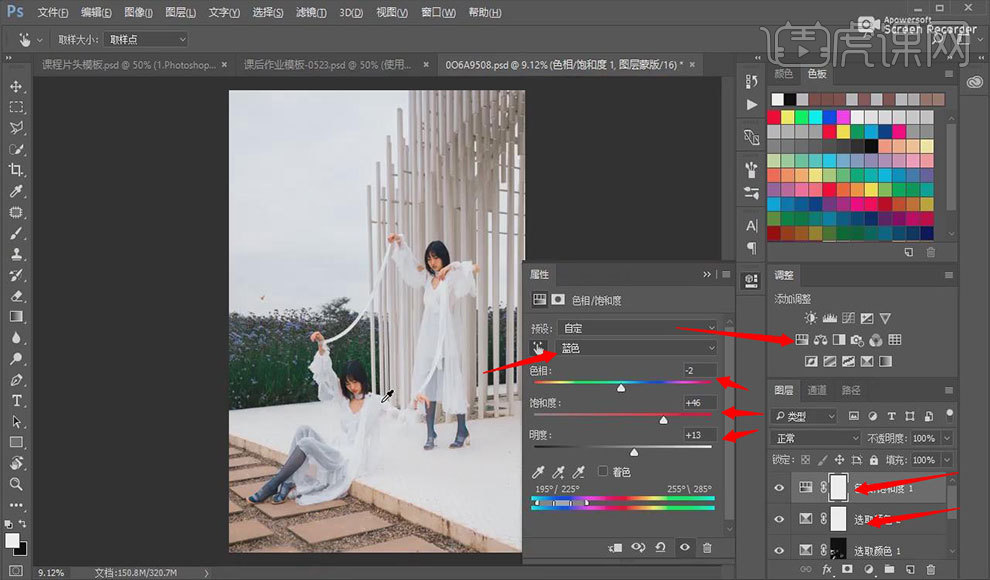
14.点击【可选颜色】,在【颜色】选项卡中,点击【蓝色】,设置【青色】为+100,【洋红】为-17,【黄色】为-21,
【黑色】为-21。新建图层,点击【画笔工具】,设置【不透明度】为70,将其调整至效果图所示。
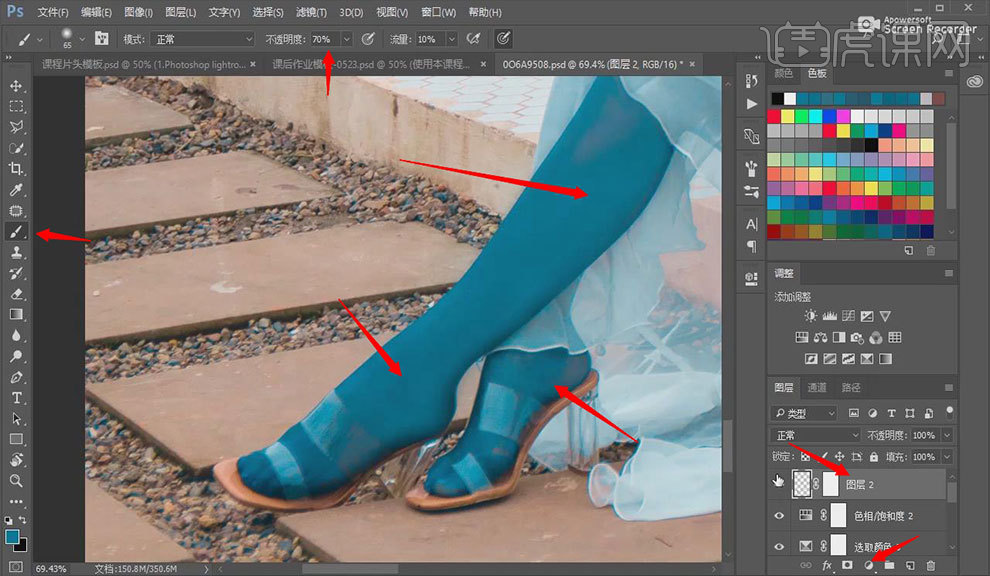
15.按【Ctrl+Shift+N】新建图层,将【模式】设置为【柔光】,勾选【填充柔光中性色(50%)灰】,点击【确定】。
打开【画笔工具】将【不透明度】设置为20,将其调整至效果图所示。
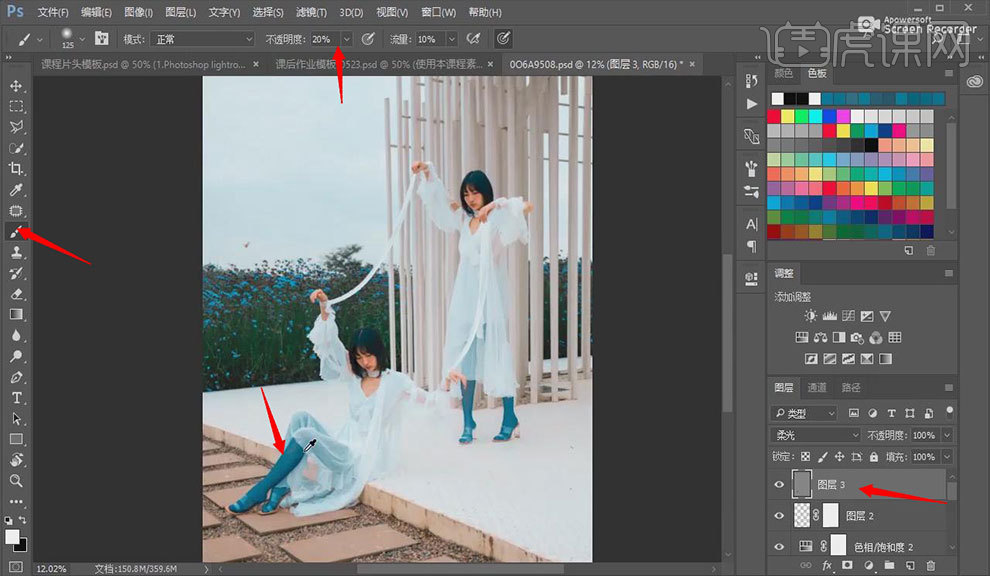
16.点击【可选颜色】,在【颜色】选项卡中,点击【蓝色】,设置【黄色】为+15,具体如图所示。
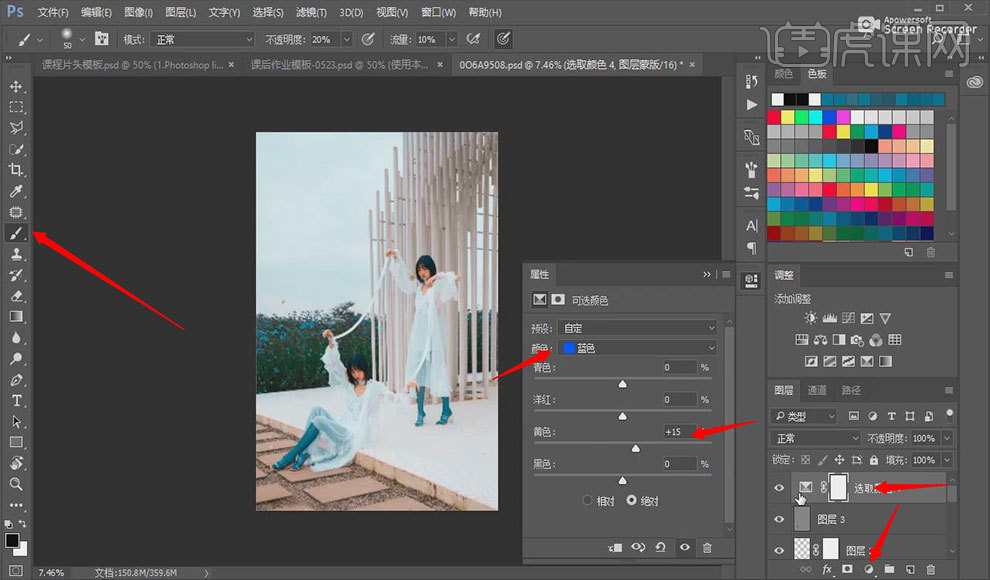
17.按【Ctrl+Alt+Shift+E】盖印图层,点击【曲线】,将其调整至效果图所示。
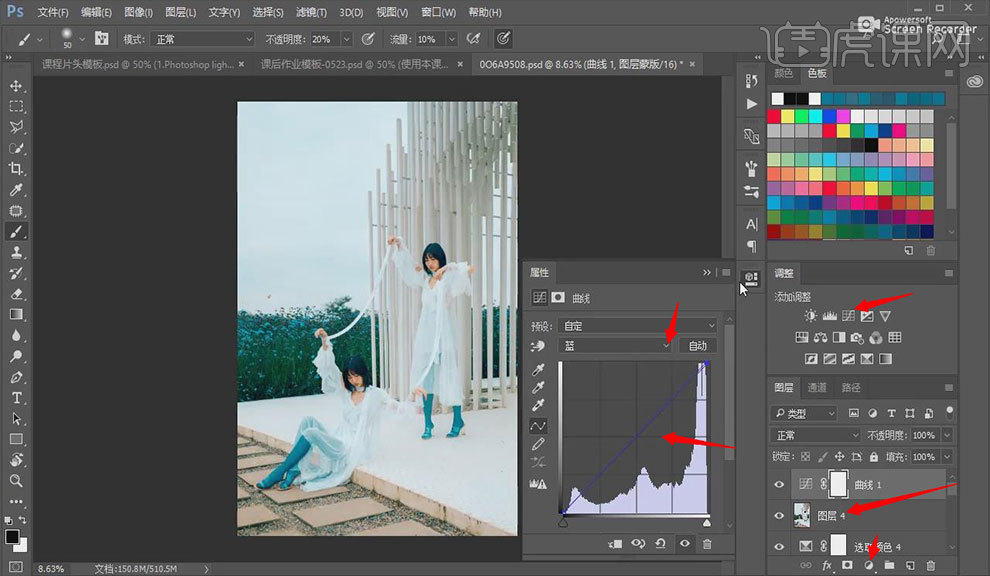
18.点击【可选颜色】,在【颜色】选项卡中,点击【绿色】,设置【青色】为-100。在【颜色】选项卡中,点击【青色
】,设置【青色】为-3,【洋红】为+3。在【颜色】选项卡中,点击【黑色】,设置【青色】为+3,【洋红】为+3,【
黄色】为+13,【黑色】为-2,具体如图所示。
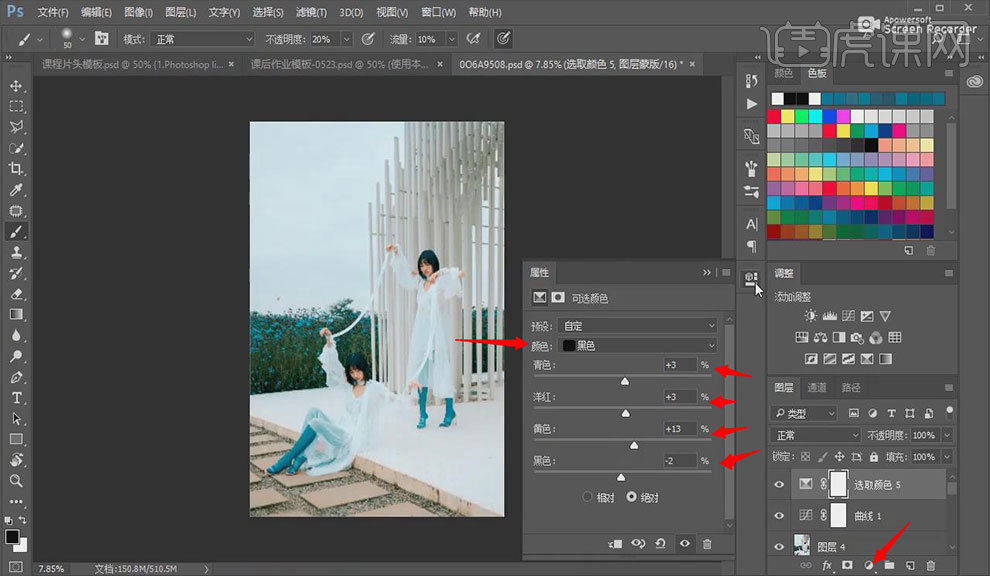
19.点击【曲线】,将其调整至效果图所示。点击【添加蒙版】,打开【画笔工具】,按【Ctrl+I】蒙版反向,将其调整至
效果图所示。
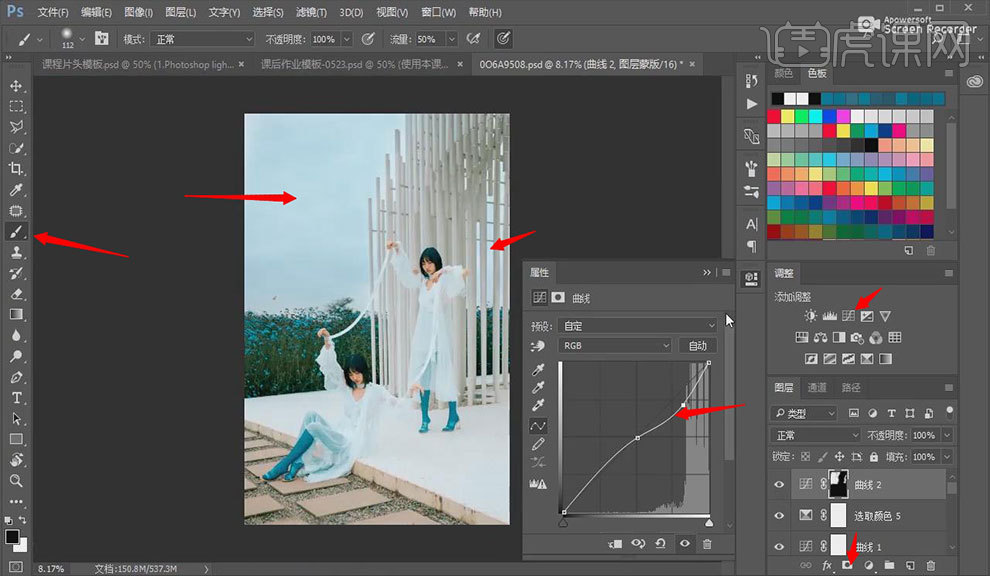
20.点击【色彩平衡】,在【色调】选项卡中,点击【中间调】,设置【洋红】为-7。在【色调】选项卡中,点击【高光】
,设置【蓝色】为+7,【绿色】为+8,【红色】为+4,具体如图所示。
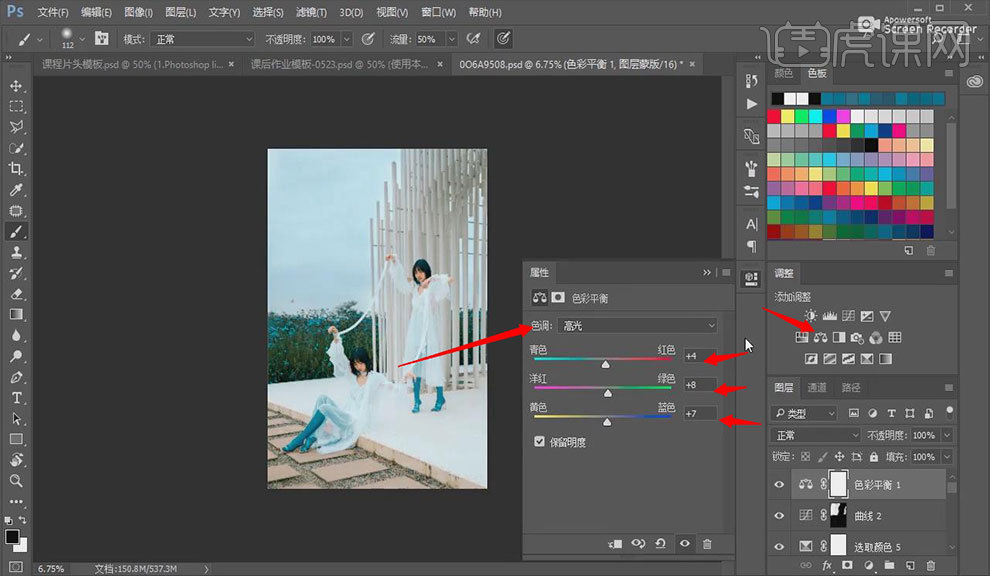
21.按【Ctrl+Alt+Shift+E】盖印图层,打开【选框工具】,选中图片,按【Ctrl+T】自由变换,将图片调整至效果图所示
。点击【滤镜——液化】,将其调整至效果图所示。
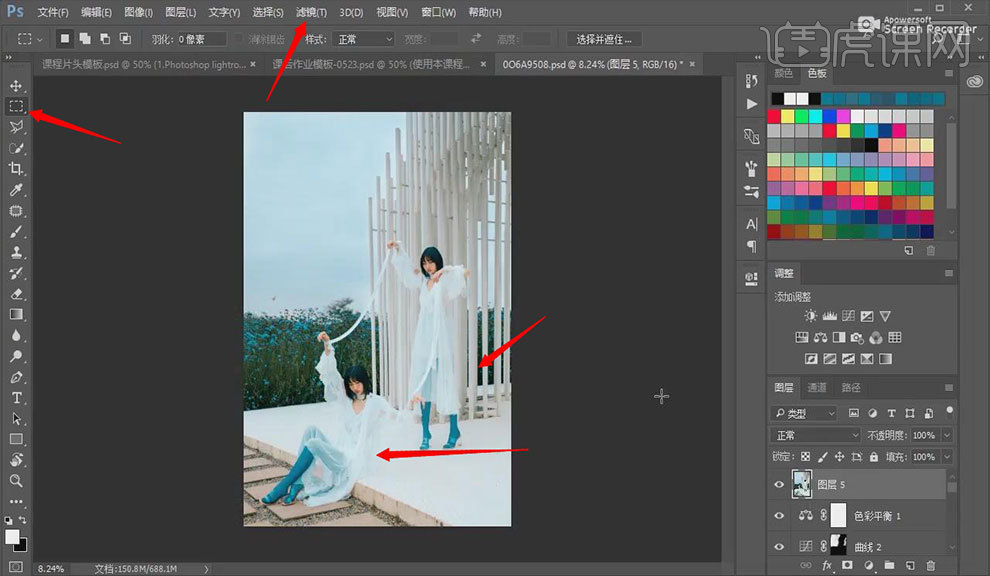
22.点击【滤镜——Imagenomic——Portraiture】,在【细节平滑】选项卡中,设置【较细】为-7,【中等】为-5,【
较粗】为-3,【阈值】为11,【色调】为-5,点击【确定】。
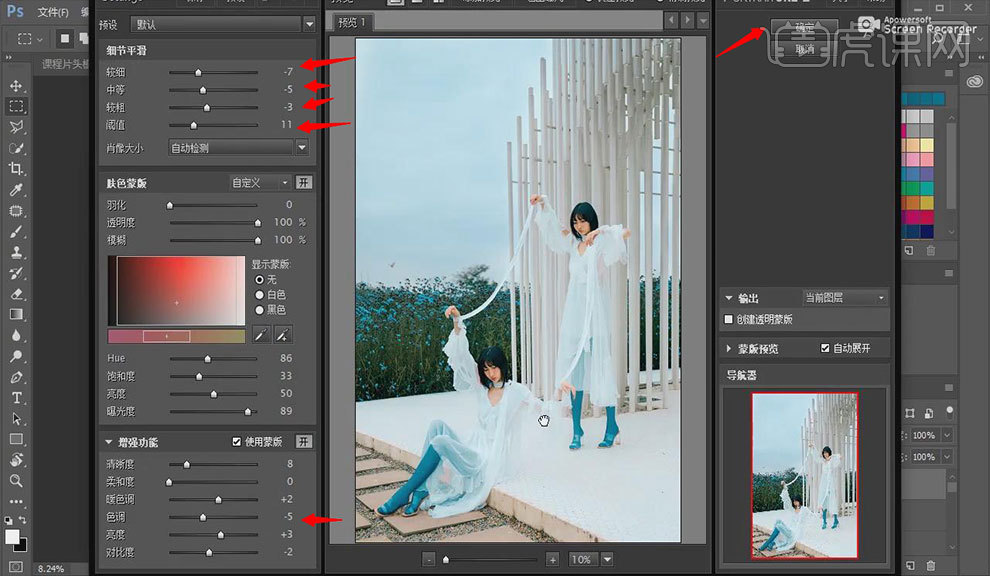
23.本课作业内容具体如图所示。
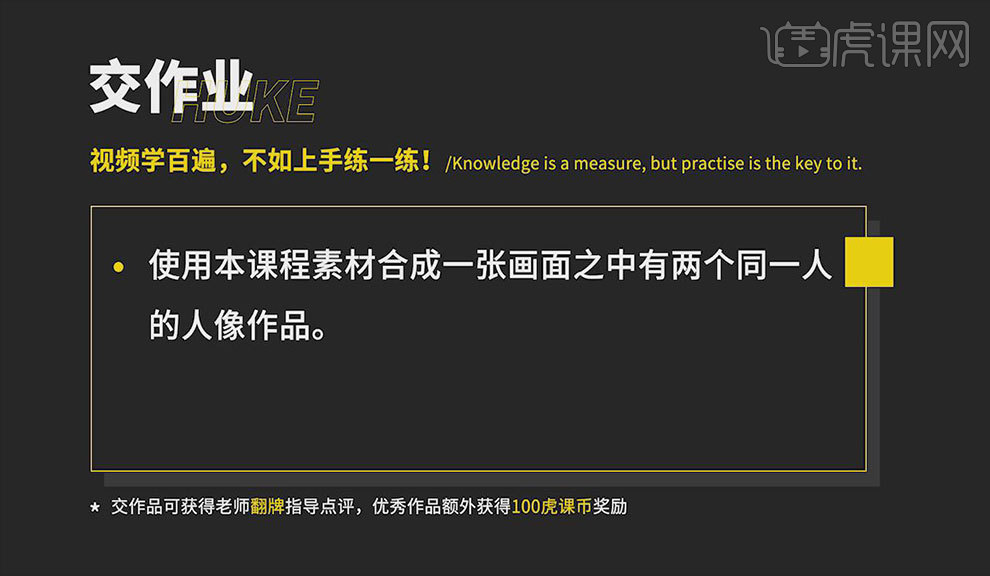
24..最终效果具体如图所示。