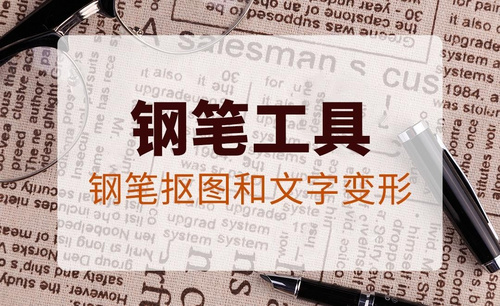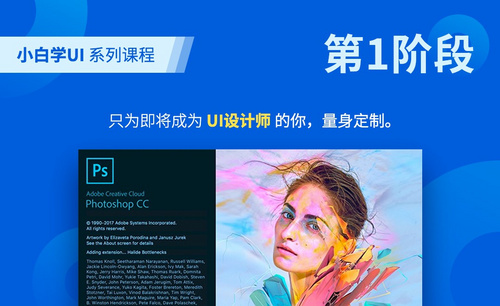AI钢笔工具
我们经常是使用ai中的钢笔来画线,近期小伙伴们遇到了问题,就是ai钢笔工具怎么画圆滑的线,针对于这个问题今天我来跟各位小伙伴们分享具体的操作步骤来了,就在下方,小伙伴们认真的看一看,相信以下的操作步骤对你有所帮助!
1.首先,我们在ai中创建一个白色的文档。利用工具栏上边的【钢笔工具】画出一条波浪线,(如下图红色圈出部分所示)。
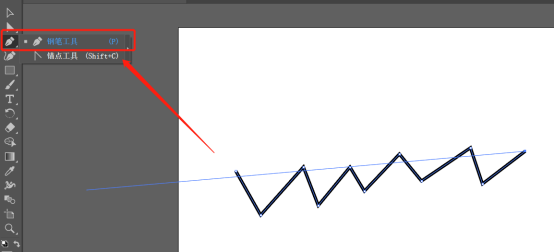
2.接下来,我们选中该折线,点击菜单栏上边的【效果】——【风格化】——【圆角】,(如下图红色圈出部分所示)。
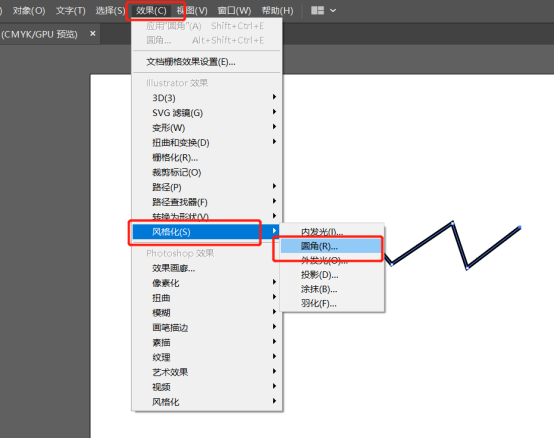
3.会弹出来一个弹框,这里我们设置圆角参数,也就是【半径】,在点击【确定】就可以完成了,(如下图红色圈出部分所示)。
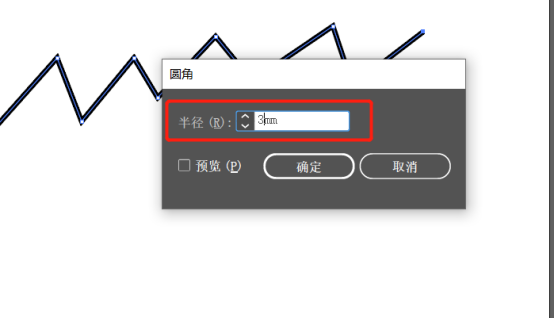
4.最后,如果我们觉得,波浪线的粗细和颜色不太合适,那么我们可以通过以下圈出的部分进行修改。
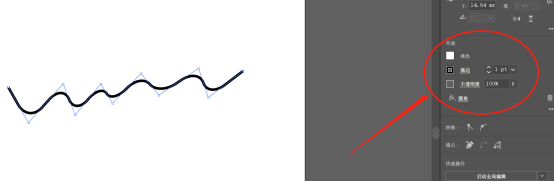
以上的4操作就是ai钢笔工具怎么画圆滑的线的具体操作步骤,步骤不是很困难,大家只需要记住一些细节的操作就可以操作出来了。但是想熟练的掌握这个步骤的小伙伴们可以在课下多重复操作几次,这样会掌握的更牢固。最后,希望以上的操作步骤对你有所帮助!
本篇文章使用以下硬件型号:联想小新Air15;系统版本:win10;软件版本:Adobe illustrator 2019。
钢笔工具是Adobe Illustrator软件中的重要工具之一。运用好这一工具,对于绘制作品图案有着重要的意义。今天我们就来了教各位小伙伴们ai钢笔工具怎么用,具体的操作步骤就在下方,小伙伴们快来认真的学一学吧,希望对你有所帮助!
1.首先,AI,点击【文件】-【新建】,按图示参数新建一个Ai文档(如下图所示)。
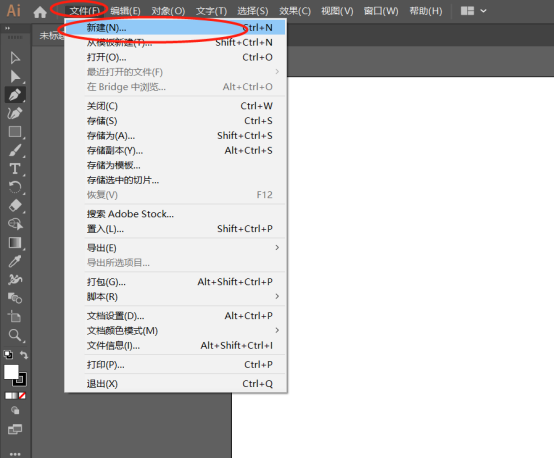
2.然后,点击菜单栏上边的【钢笔工具】,在作图区域绘制一个图案,点击上方颜色填充,将颜色设置为:红色,(如下图红色圈出部分所示)。
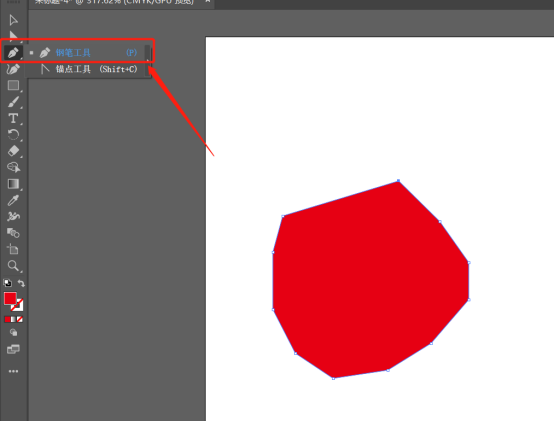
3.最后,我们也可以用哪个钢笔工具绘制出不一样颜色的线条,不一定是封闭的图形,大家可以提前吧参数设置好,比如钢笔的颜色,粗细大小,(如下图红色圈出部分所示)。
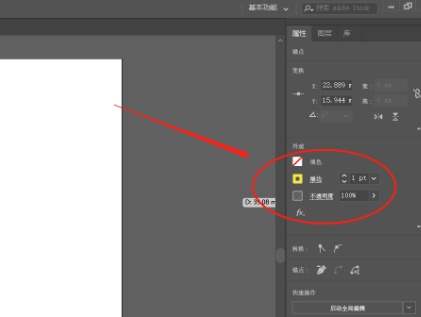
以上的3步操作步骤就是ai钢笔工具怎么用的具体操作步骤,已经非常详细的给大家罗列出来了,小伙伴们按照以上的操作按部就班的操作就可以会使用钢笔工具,想熟练的掌握钢笔工具还需要课下自己多多练习,当你身边有初学AI的小伙伴们你也可以教他怎么使用钢笔工具,教他的同时你会掌握的更牢固。最后,希望以上的操作步骤对你有所帮助!
本篇文章使用以下硬件型号:联想小新Air15;系统版本:win10;软件版本:Adobe illustrator 2019。