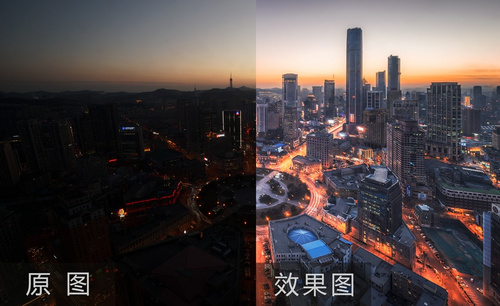ai逆光插画

1.本课作业。
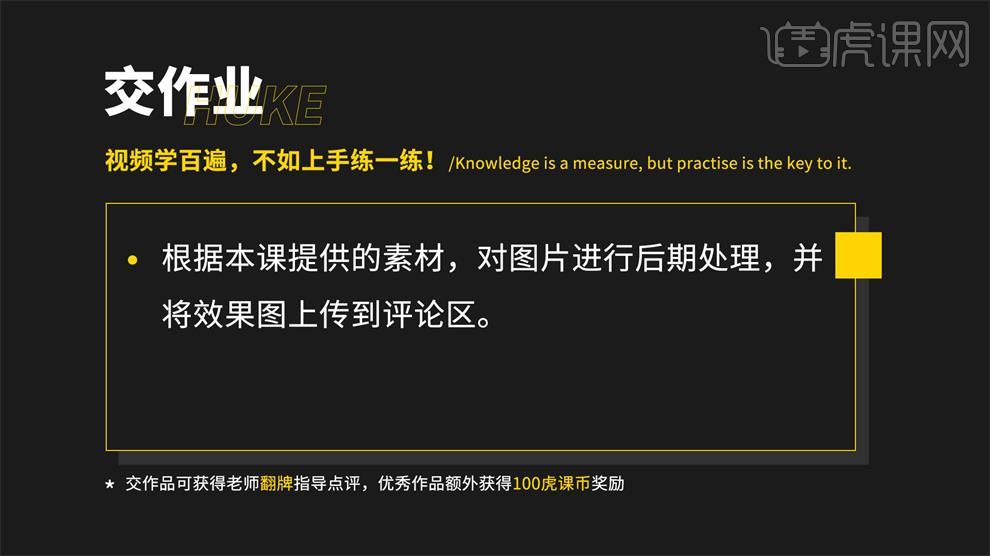
2.课程主要内容如下。
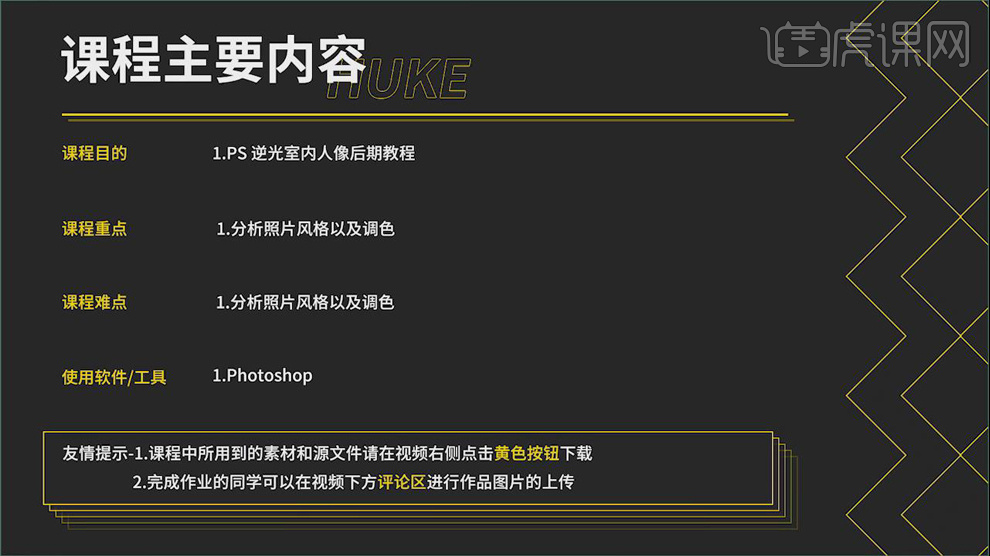
3.打开图片,【Ctrl+Shift+A】在【Camera Raw滤镜】中调整【高光】-72,【阴影】+8,【对比度】-3,【白色】+44,【黑色】+15,【色温】-22,【色调】-17。
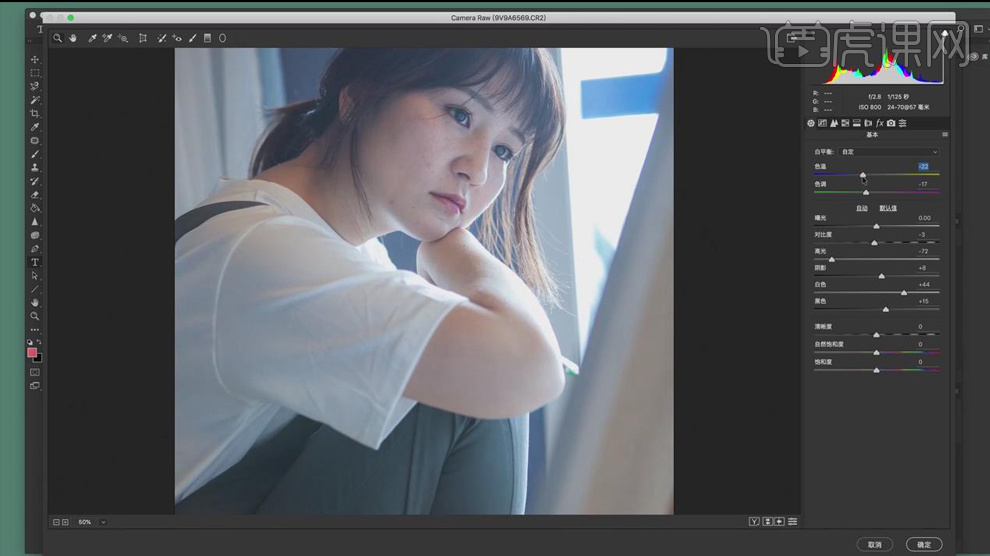
4.点击【相机校准】,调整绿原色的【饱和度】+7,蓝原色的【饱和度】+19。
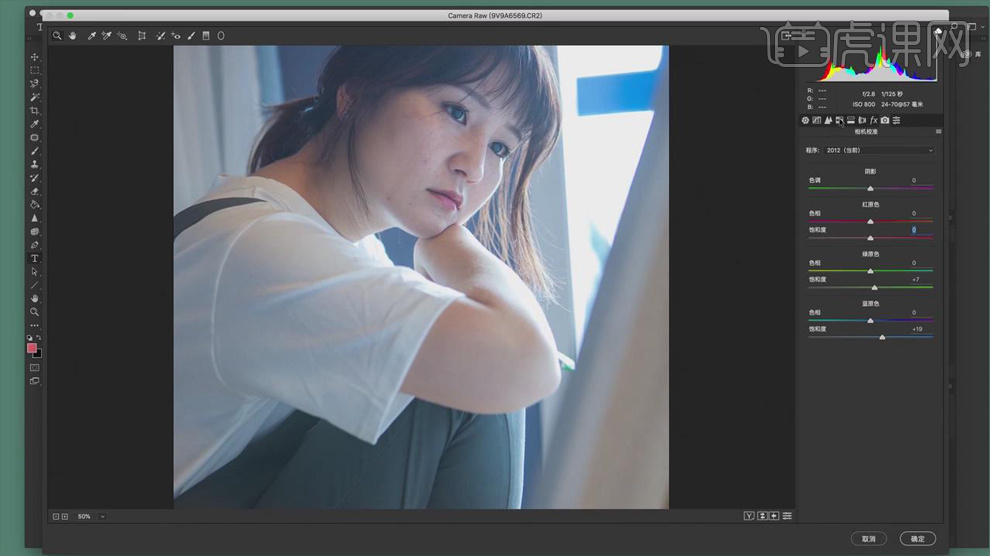
5.点击【HSL】、【饱和度】,【橙色】-32,【红色】+8,【蓝色】+3;点击【明亮度】,【橙色】-19,【蓝色】+3;点击【色相】,【橙色】-42,【红色】+22,【蓝色】-6,【浅绿色】-63。
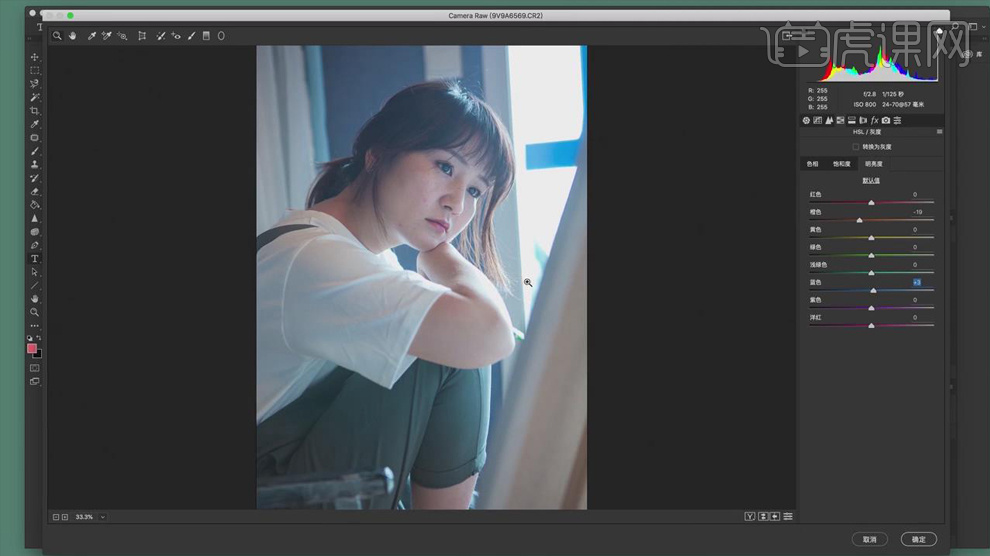
6.点击【分离色调】,调整阴影的【色相】56,【饱和度】5;点击【打开图像】。
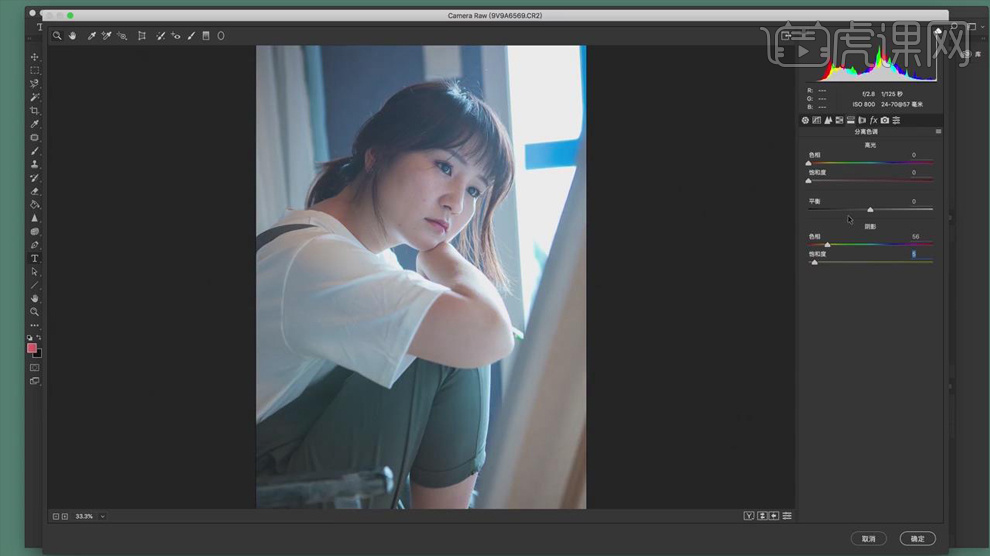
7.调整【曲线】,选择【蓝】通道,拖动曲线减少蓝色;调整【可选颜色】,选择【红色】,【青色】-13,【黄色】+3,【黑色】-17;选择【黄色】,【青色】-3,【黄色】+12,【黑色】-5。
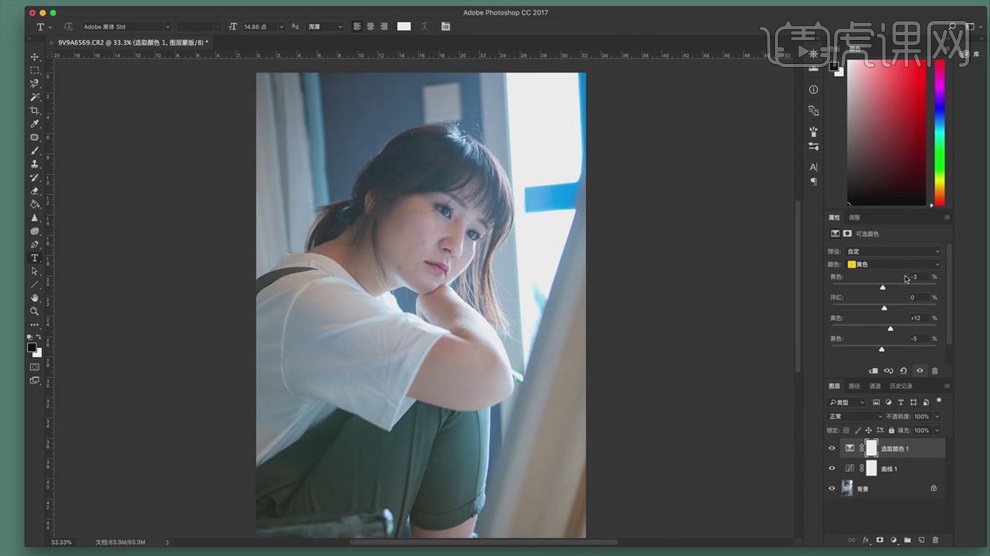
8.创建【自然饱和度】调整层,【饱和度】+1,【自然饱和度】+9。
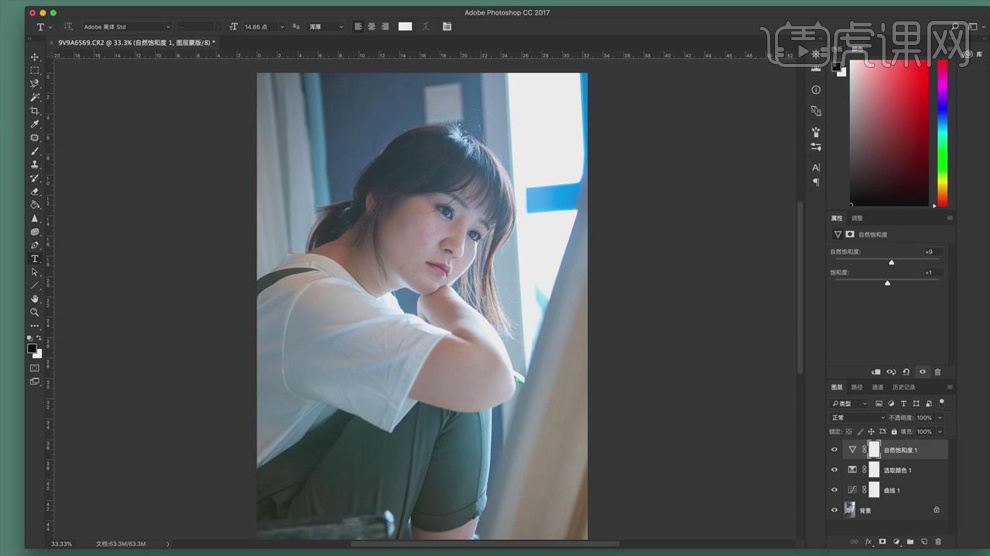 9.【ctrl+J】复制人像图层,使用【修补工具】修饰面部痘痘等瑕疵;【Ctrl+Shift+X】进行液化,修饰身体及面部轮廓;使用【图章工具】修掉头上面的插座。
9.【ctrl+J】复制人像图层,使用【修补工具】修饰面部痘痘等瑕疵;【Ctrl+Shift+X】进行液化,修饰身体及面部轮廓;使用【图章工具】修掉头上面的插座。
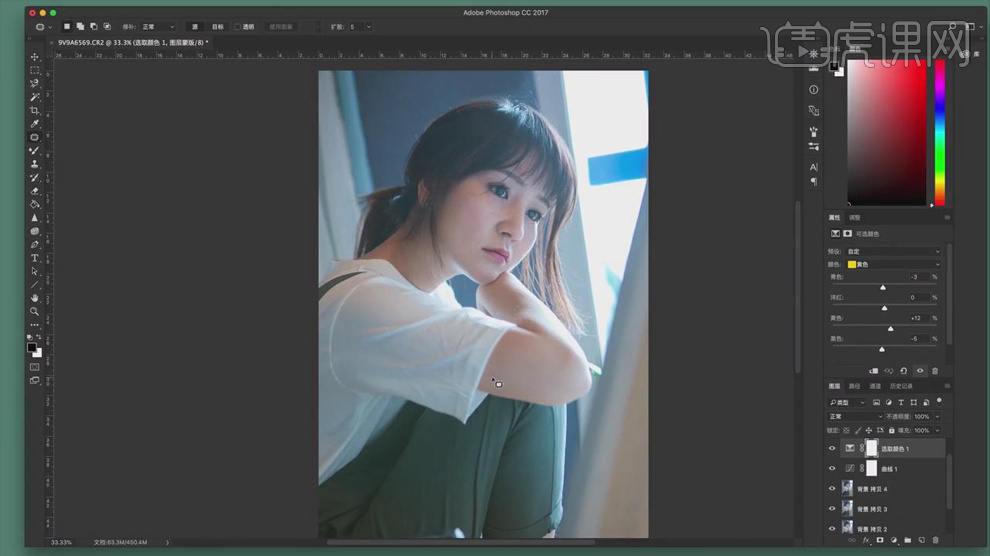 10.【Ctrl+Shift+Alt+E】盖印图层,【Ctrl+J】再复制两个图层,选择第一个拷贝图层,【高斯模糊】3px,选择第二个拷贝图层,【应用图像】,混合【减去】;图层模式【线性光】。
10.【Ctrl+Shift+Alt+E】盖印图层,【Ctrl+J】再复制两个图层,选择第一个拷贝图层,【高斯模糊】3px,选择第二个拷贝图层,【应用图像】,混合【减去】;图层模式【线性光】。
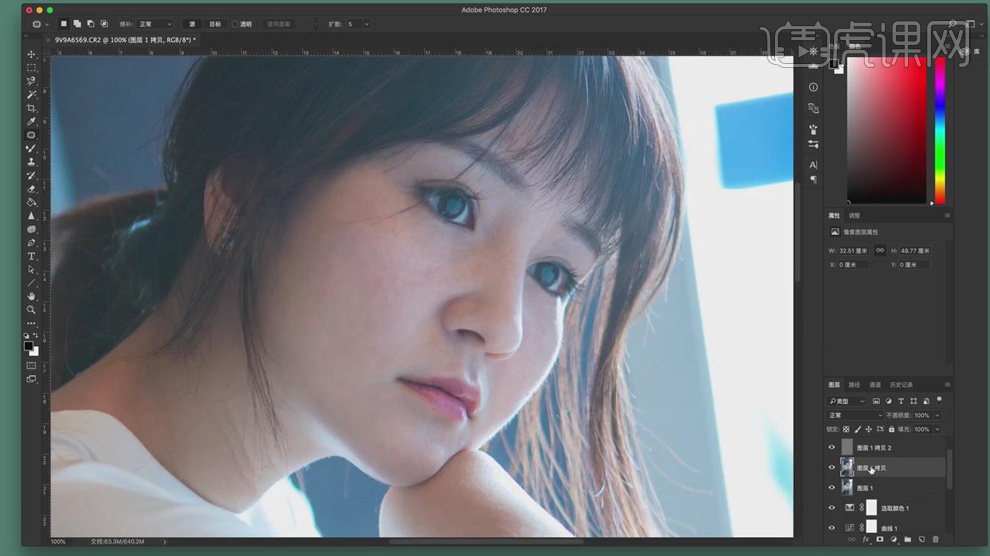
11.选择高斯模糊的图层,使用【portrature】插件进行磨皮,使用【图章工具】处理皮肤,图章工具的【不透明度】18%。
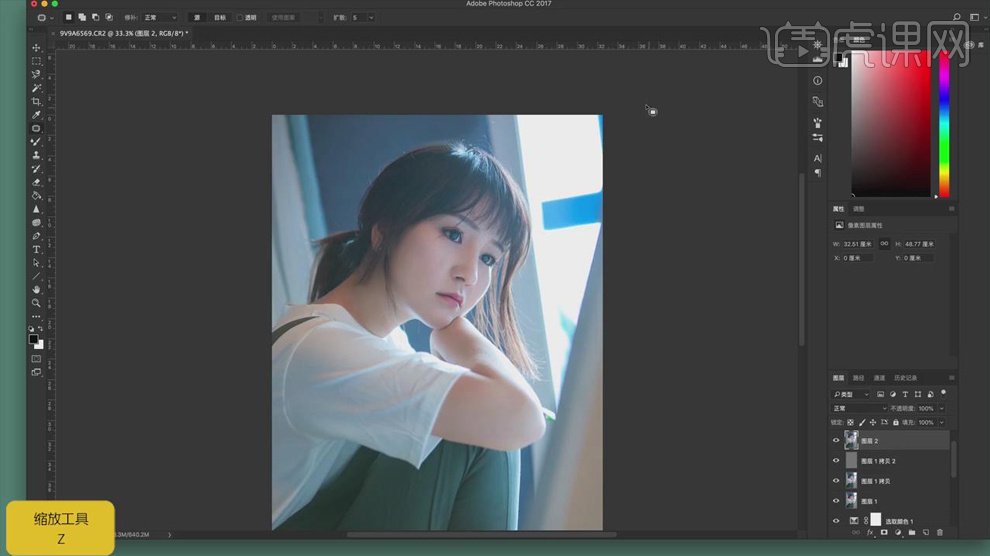
12.【Ctrl+Shift+Alt+E】盖印图层,选择【画笔工具】,模式【柔光】,前景色改为黑色,加深眼球,画笔【不透明度】8%;将前景色改为白色,使用【画笔】提亮眼白和眼球的高光。
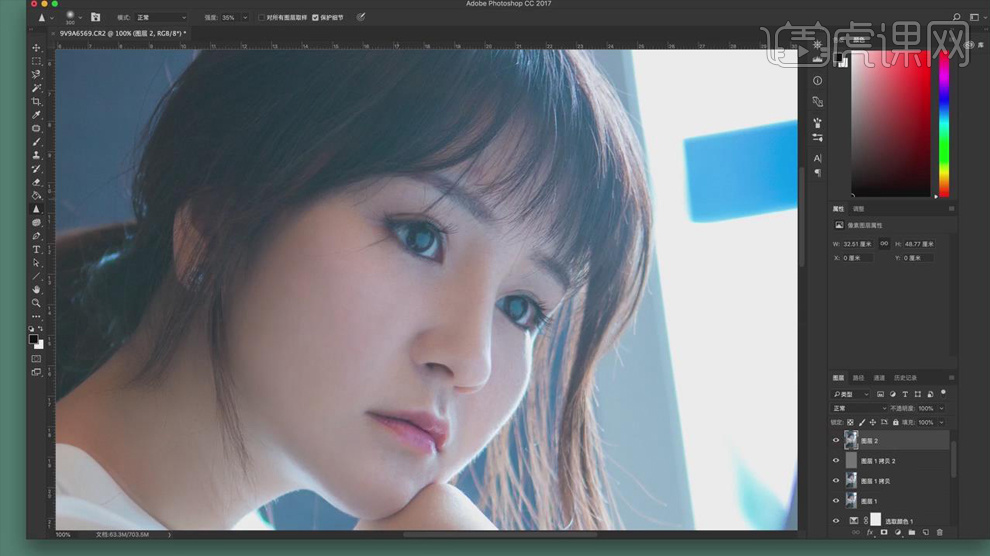
13.图章【色彩平衡】,【绿色】+3,【黄色】+1。
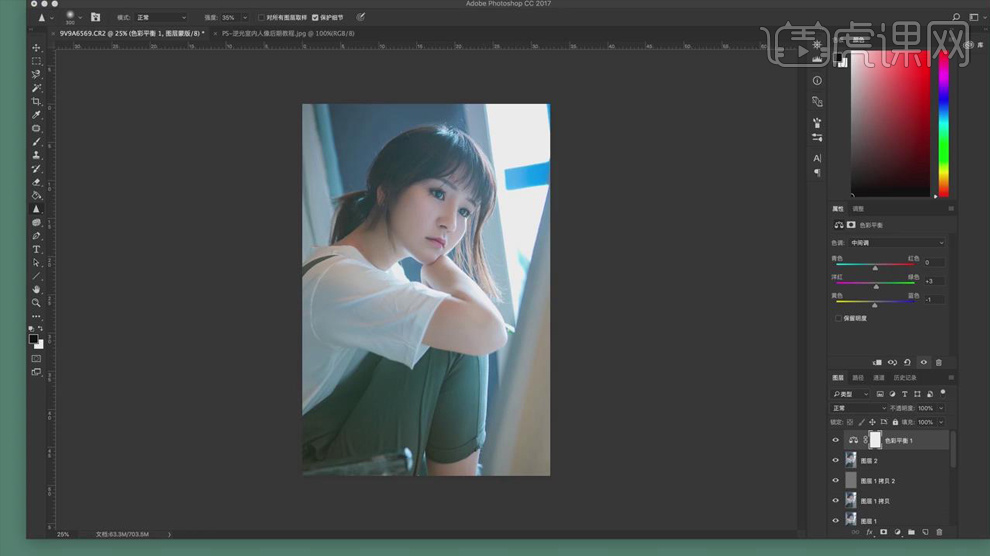
14.最终效果如图所示。

15.课后作业如下。
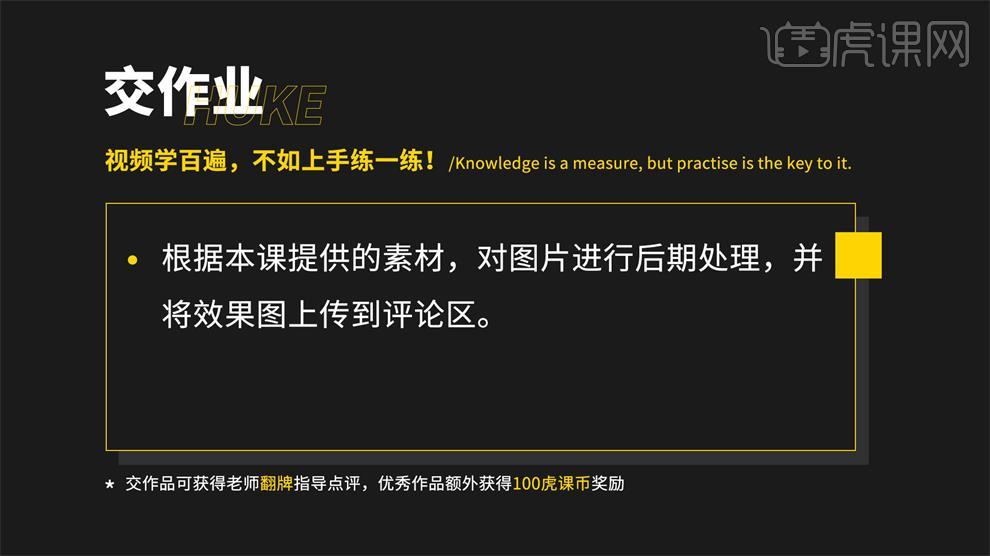
1、本课主要内容如图示。
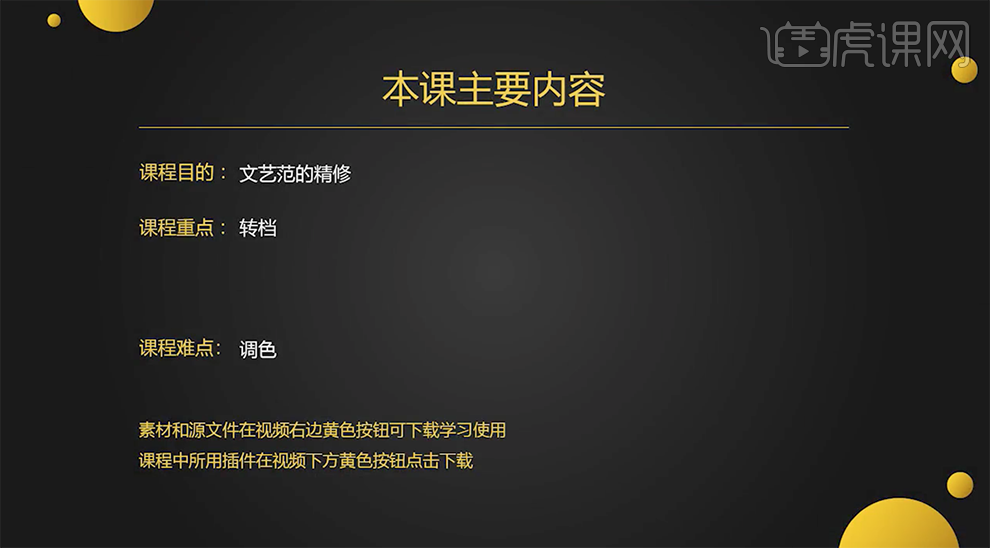
2、[打开]PS软件,[打开]NEF照片文档。具体效果如图示。
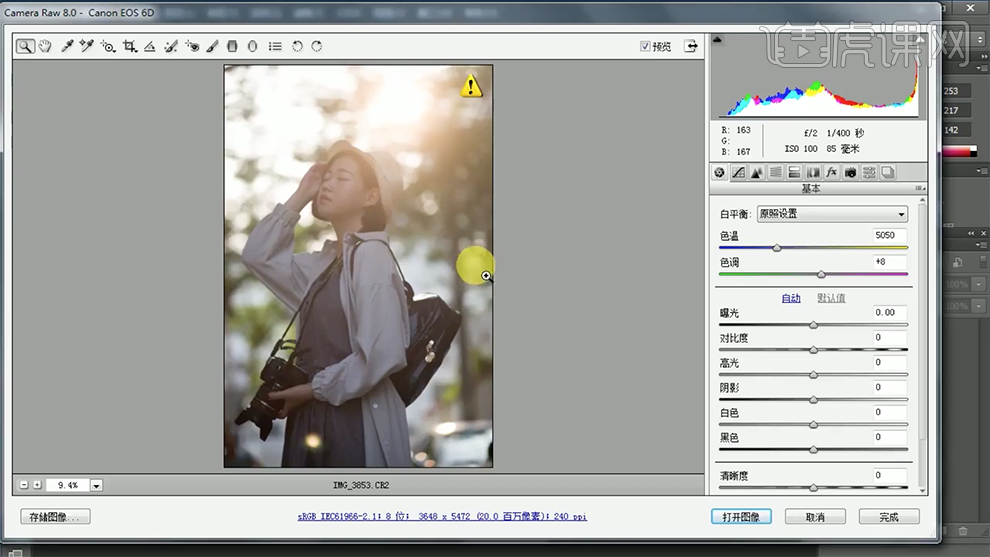
3、单击[基本]具体参数如图示。具体效果如图示。
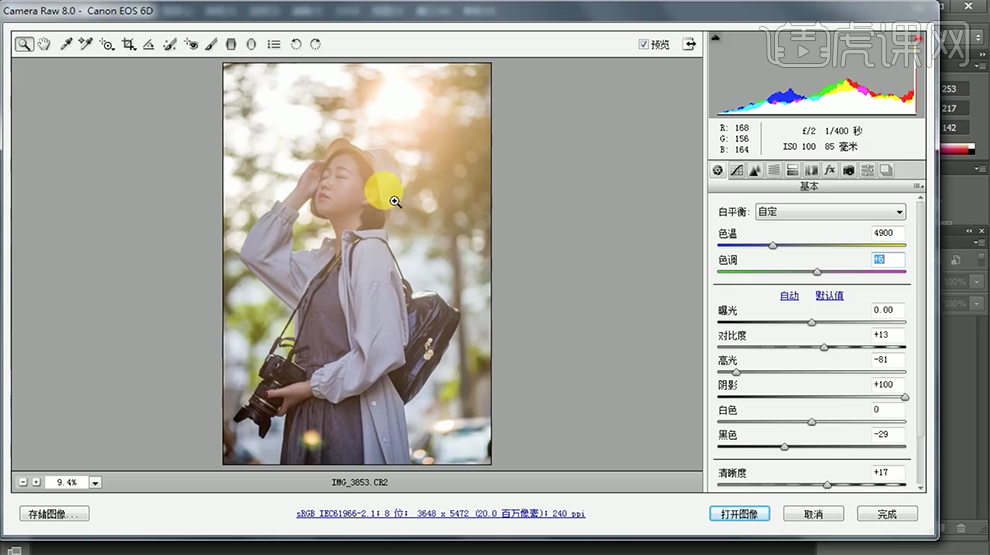
4、单击[细节]-[锐化],具体参数如图示。具体效果如图示。
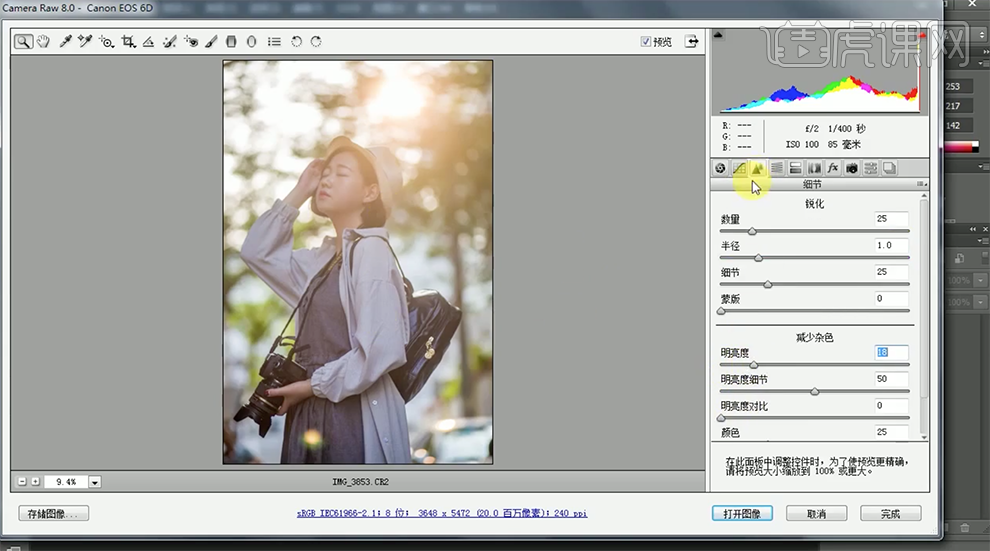
5、单击[HSL/灰度]-[明亮度],具体参数如图示。具体效果如图示。
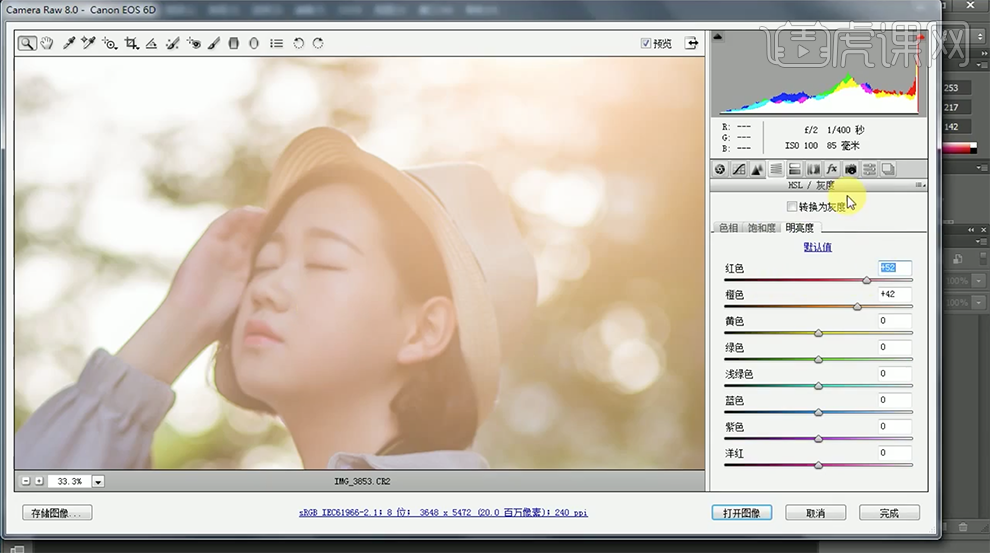
6、 单击[相机校准],具体参数如图示。具体效果如图示。
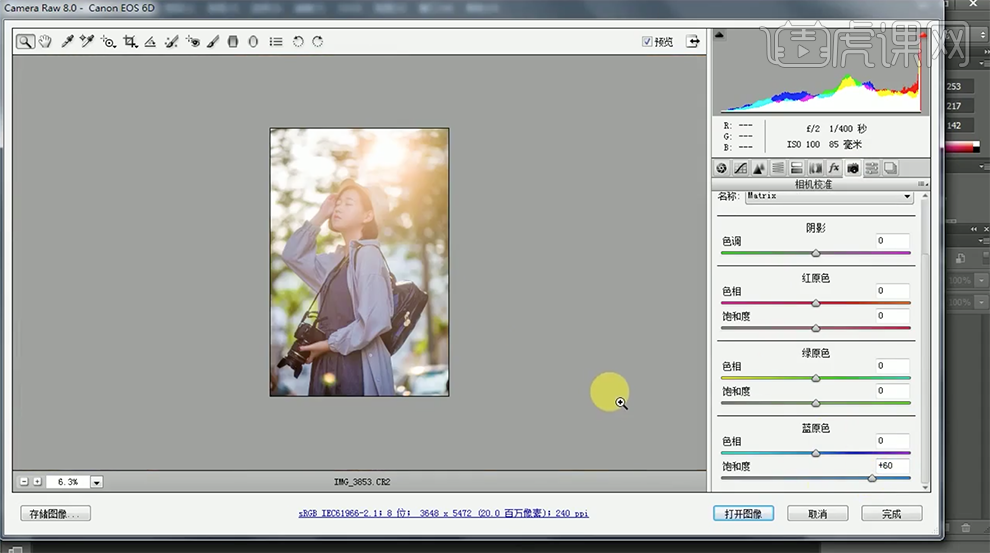
7、单击[打开图像],按[Ctrl+Shift+X]打开液化窗口,微调人物细节。具体效果如图示。
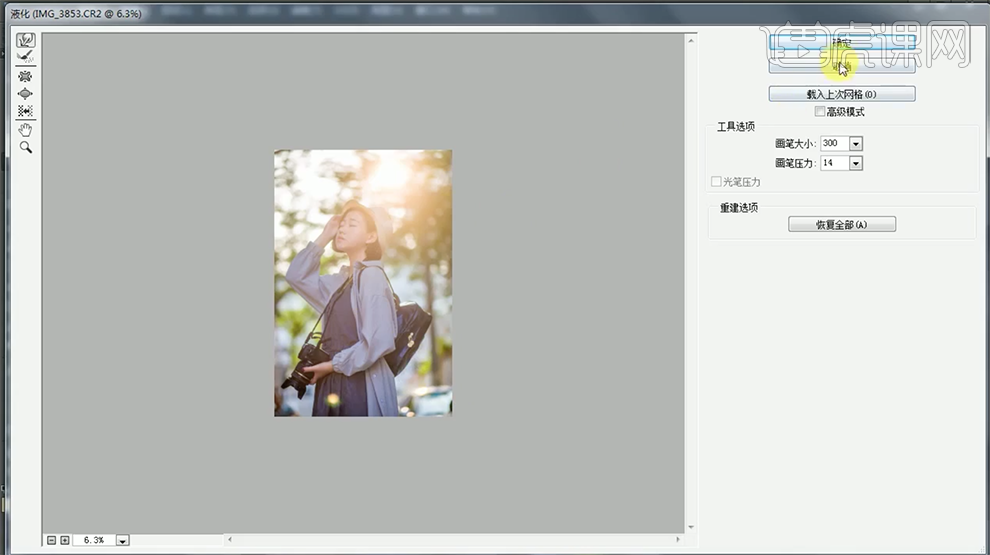
8、使用[修复画笔工具]修复画面瑕疵细节。具体效果如图示。
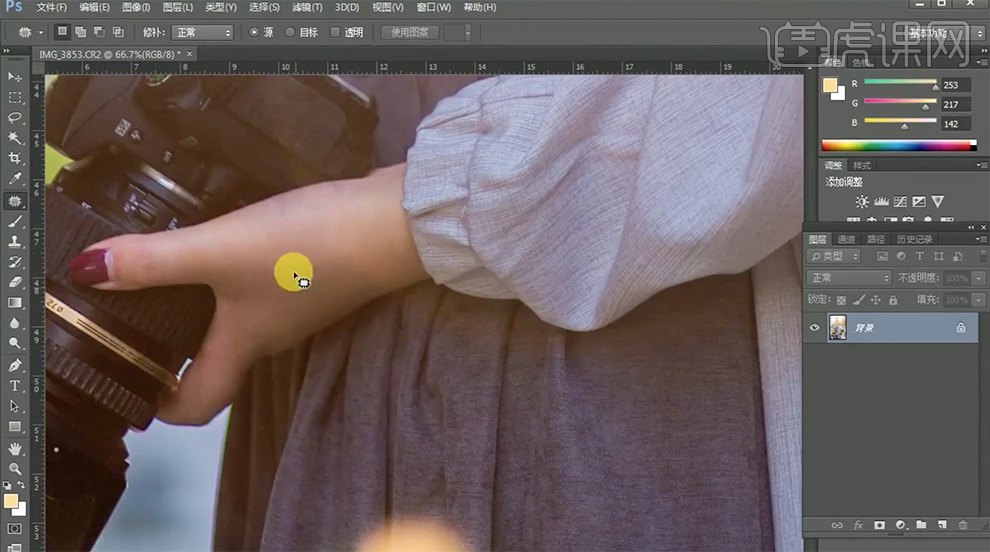
9、使用[魔棒工具]选择人物手部区域,[新建]色阶图层,具体参数如图示。具体效果如图示。
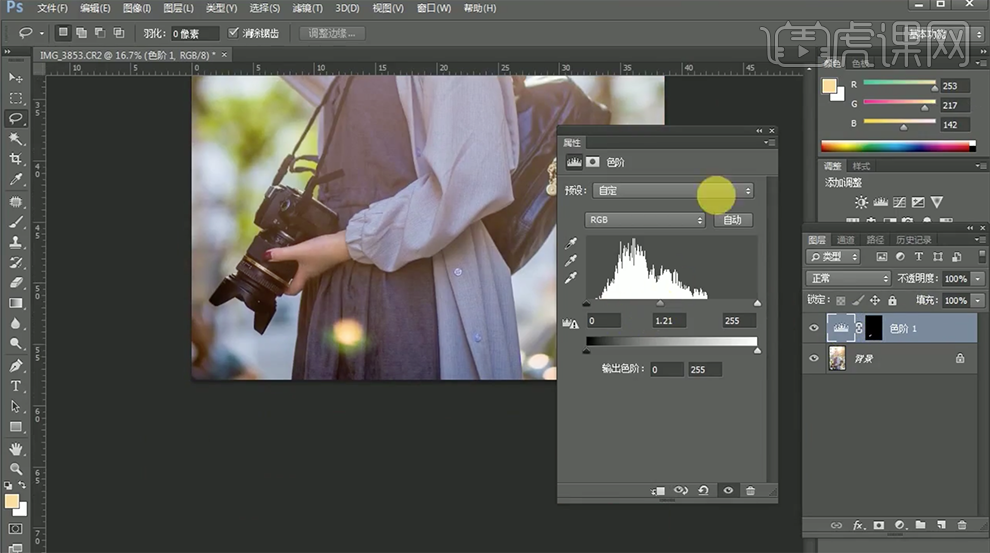
10、[新建]黑白渐变映射图层,[图层模式]柔光,[不透明度]51%。具体效果如图示。
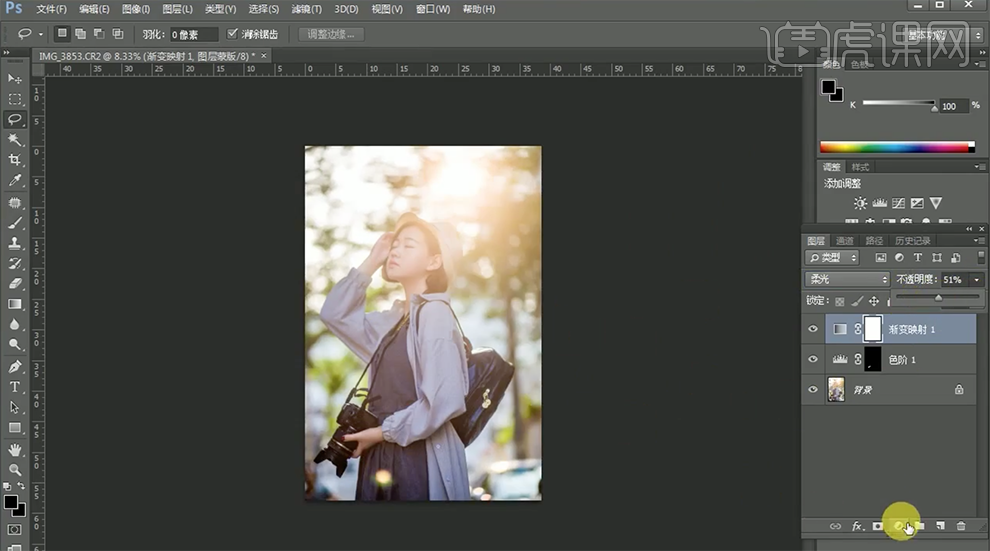
11、[新建]可选颜色图层,[选择]红色,具体参数如图示。具体效果如图示。
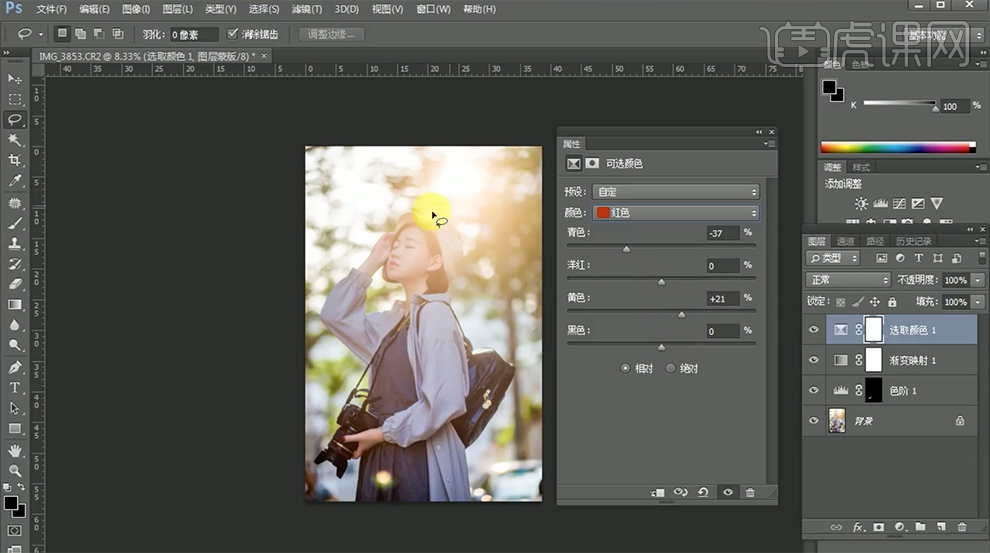
12、[选择]黄色,具体参数如图示。具体效果如图示。
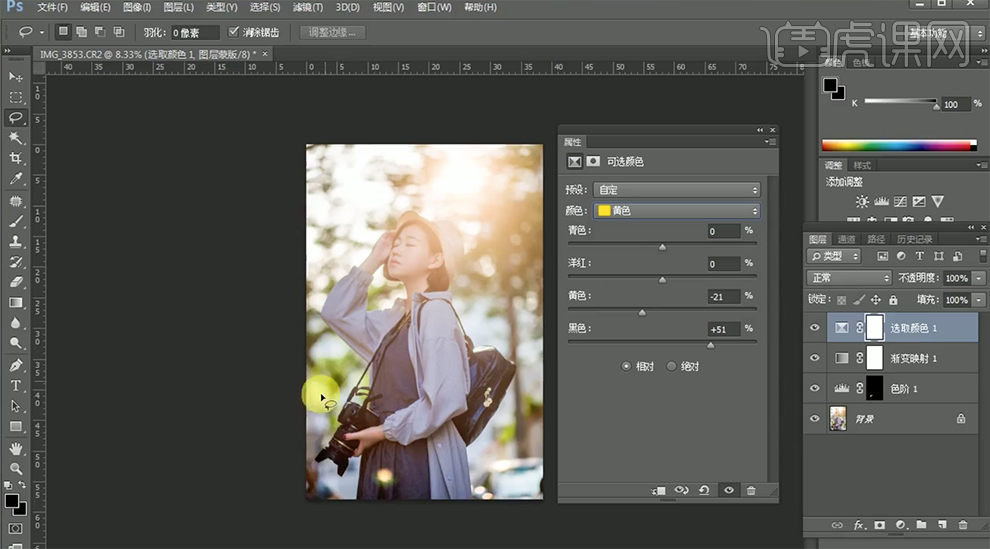
13、按[Ctrl+Alt+Shift+E]盖印图层,[复制]图层,单击[滤镜]-[光线工厂插件]选择合适的光源,具体参数如图示。具体效果如图示。
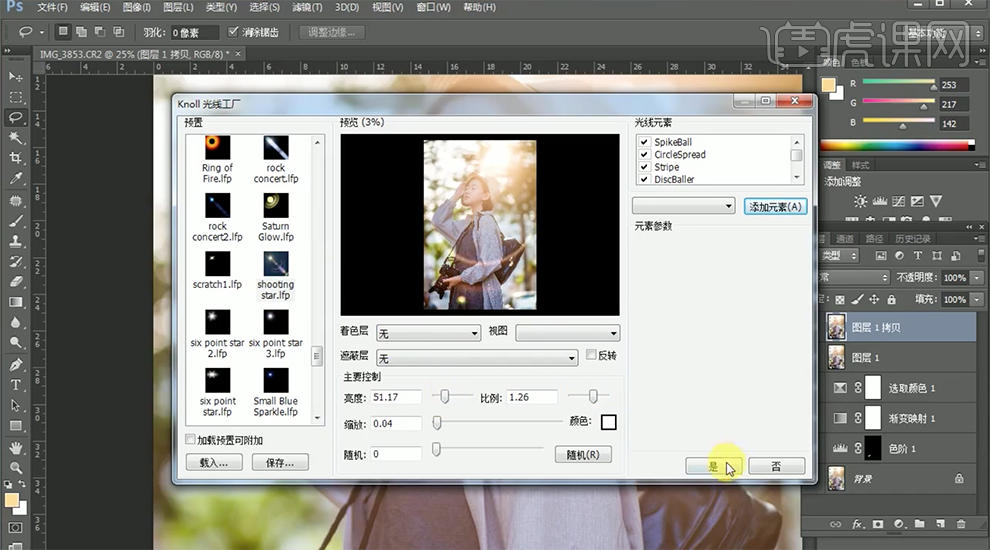
14、添加[图层蒙版]使用[画笔工具]涂抹画面细节,按[Ctrl+Alt+Shift+E]盖印图层。具体效果如图示。
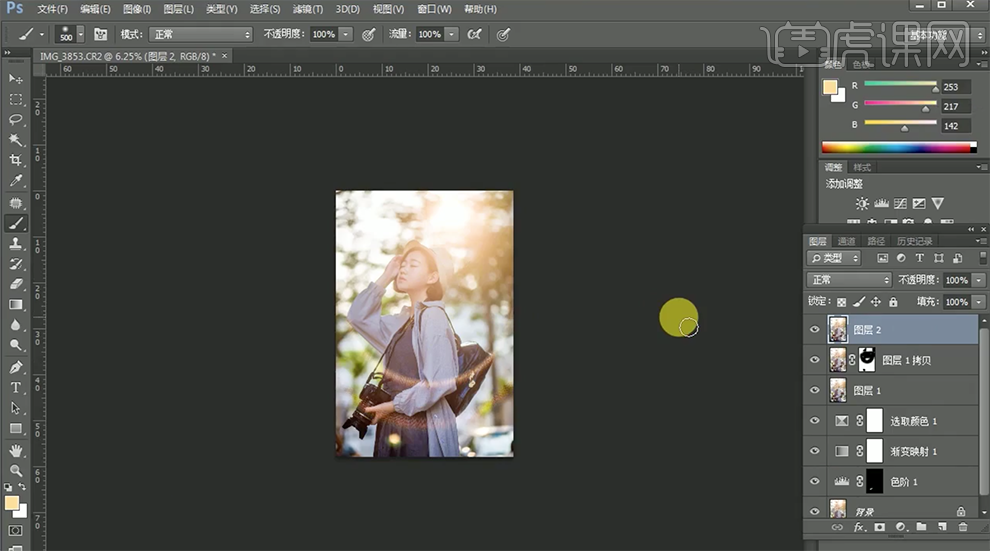
15、按[Ctrl+Alt+Shift+E]盖印图层,[复制]图层,单击[滤镜]-[其他]-[高反差保留]值10PX,[图层模式]柔光。具体效果如图
示。
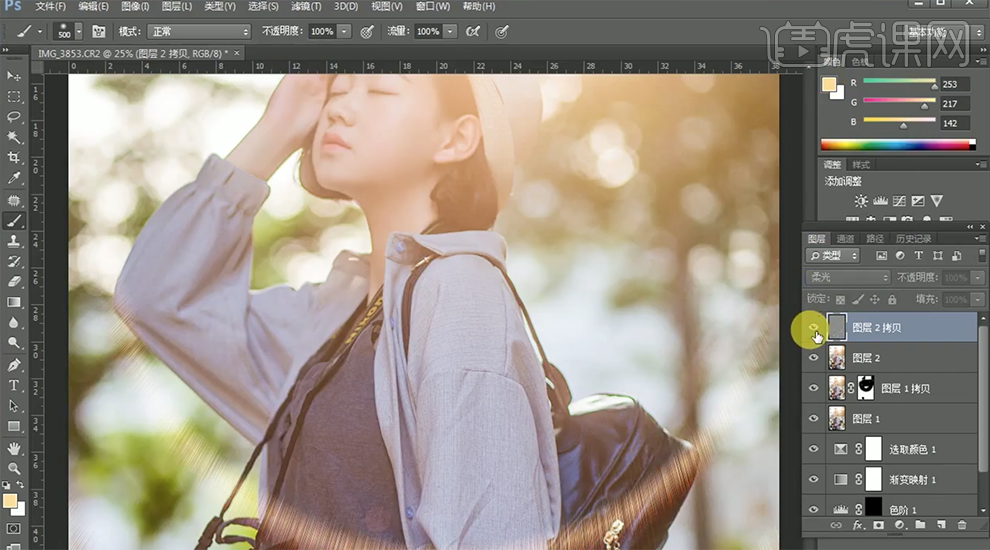
16、按[Ctrl+Alt+Shift+E]盖印图层,使用[裁切工具]拖动画布大小至合适的效果。具体效果如图示。
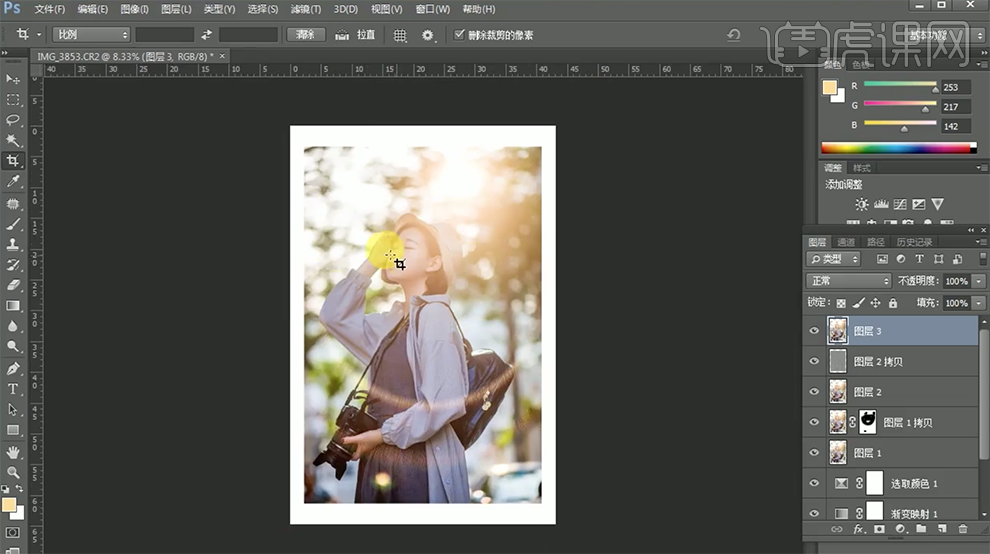
17、最终效果如图示。

1、打开【AI】【新建画布】使用【钢笔工具-绘制动物的外轮廓】过程中不断切换到【直接选择工具】调整【锚点的位置】,绘制完成后效果如图(细节部分放到方面,调整锚点转折处的弧度,使外轮廓更加圆滑)。
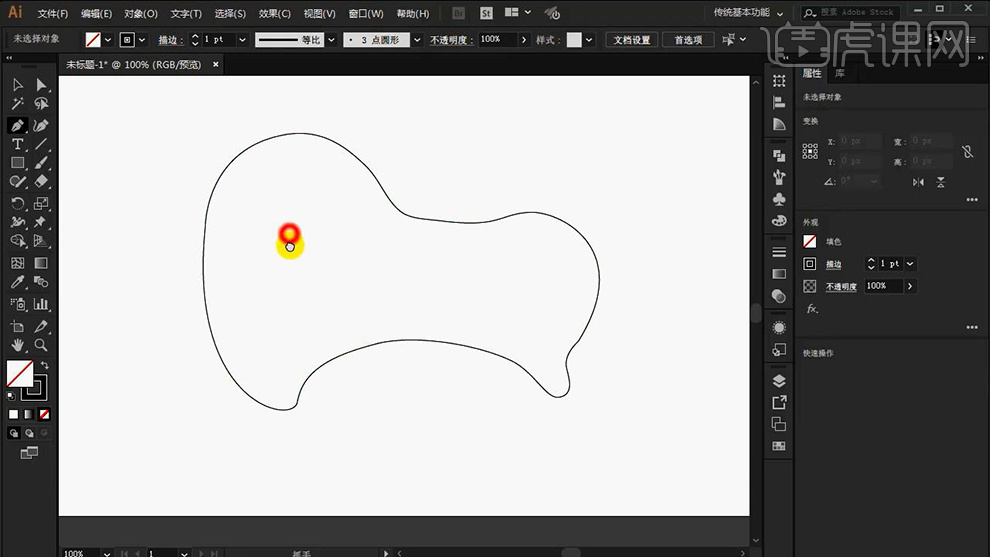
2、继续【钢笔工具】相同的方法继续绘制‘其他的结构’。
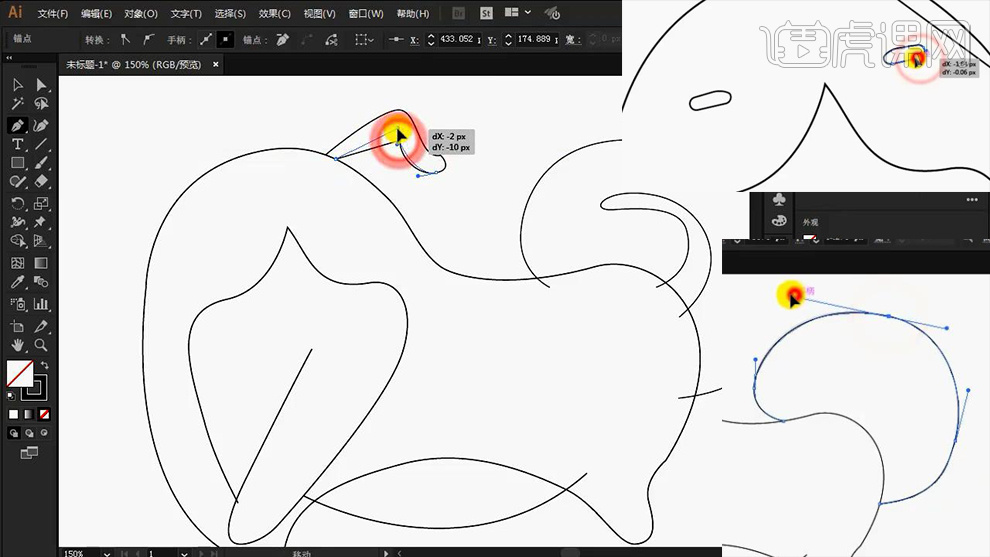
3、使用【钢笔-绘制路径(描边4pt)】然后执行【对象-扩展】。
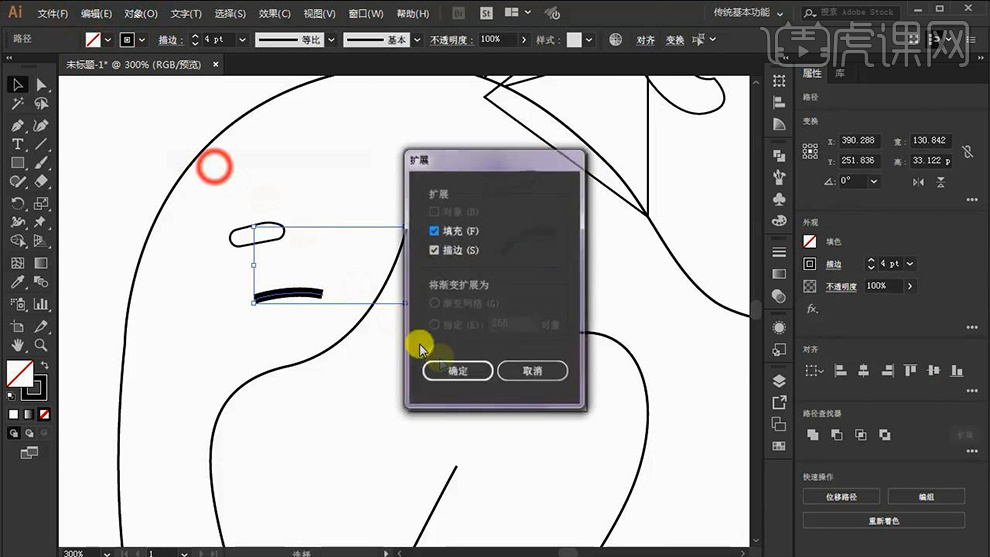
4、扩展后,使用【白箭头】将【四个端点】导为【圆角】制作眼睛。
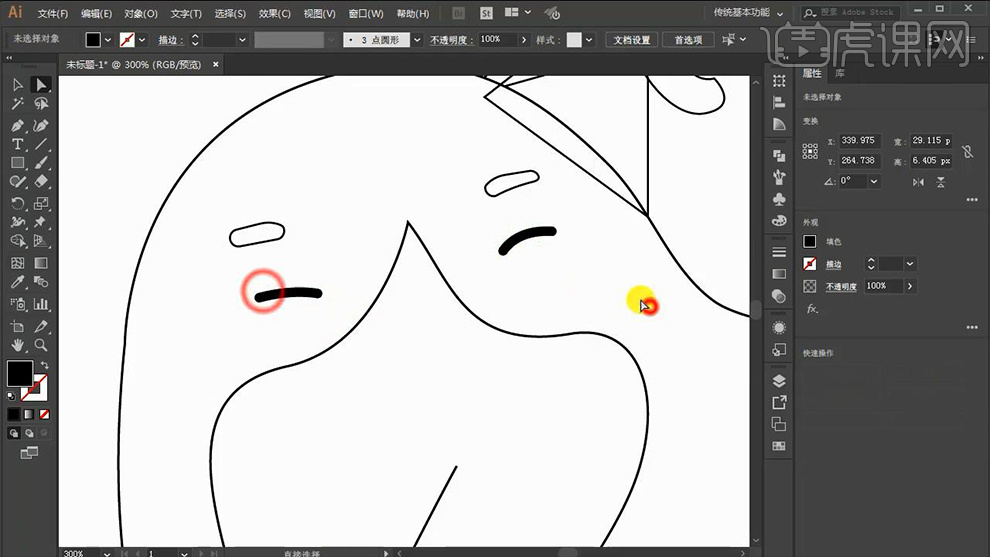
5、使用【钢笔-绘制三角形】然后使用【直接选择工具】继续进行‘导角操作’。
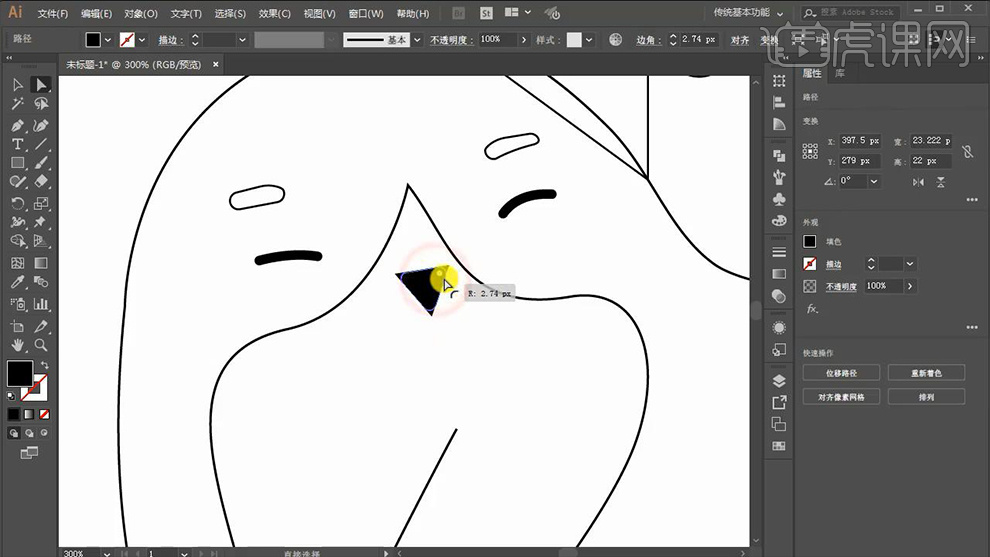
6、使用【钢笔(描边)】绘制‘嘴巴+舌头’基本造型绘制完成后如图所示。
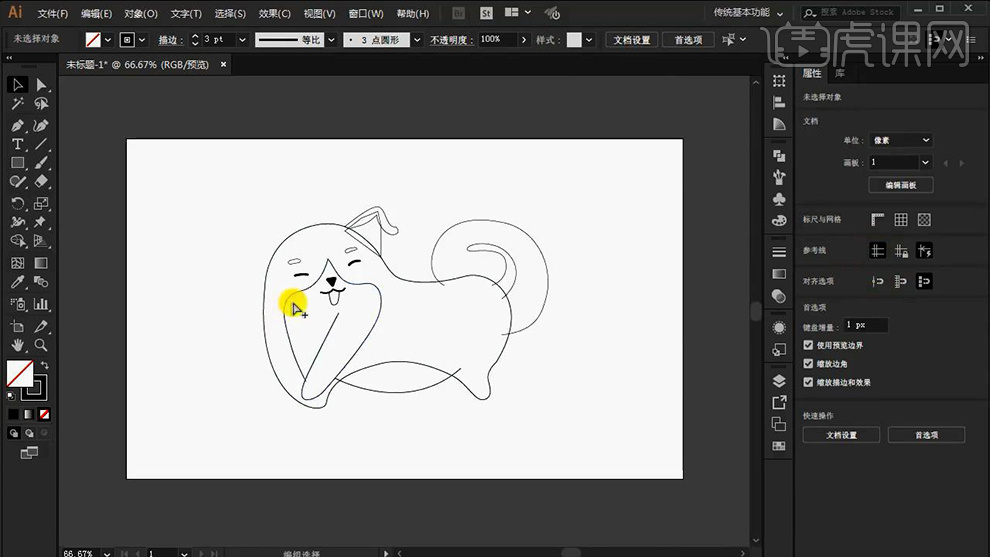
7、绘制完成后使用【框选所有路径】,【形状生成器工具-SHIFT+M】使用【鼠标-点击要生成形状的区域】(使用方法参考AI软件基础视频)。
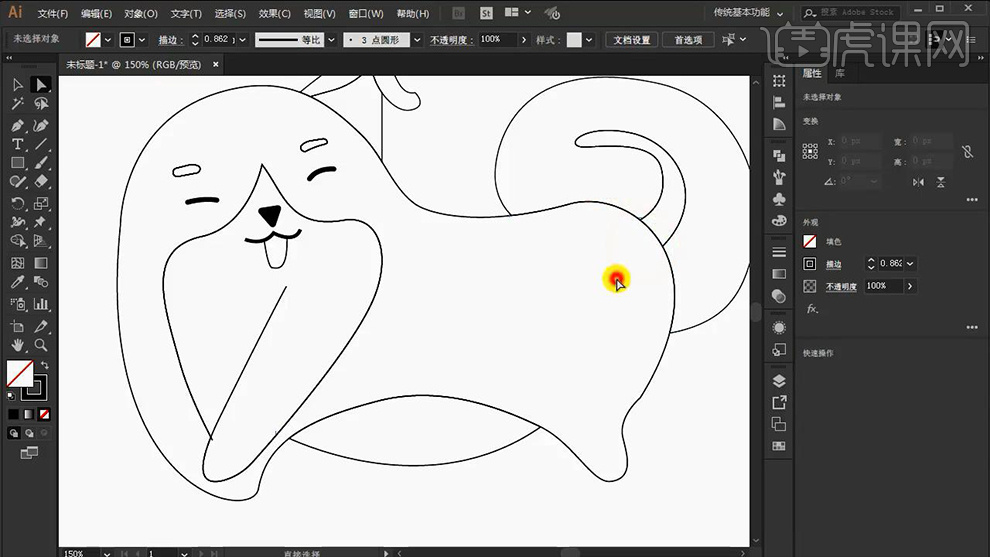
8、按住【ALT拖动复制一份‘耳朵’】进行【镜像反转】,调整位置。
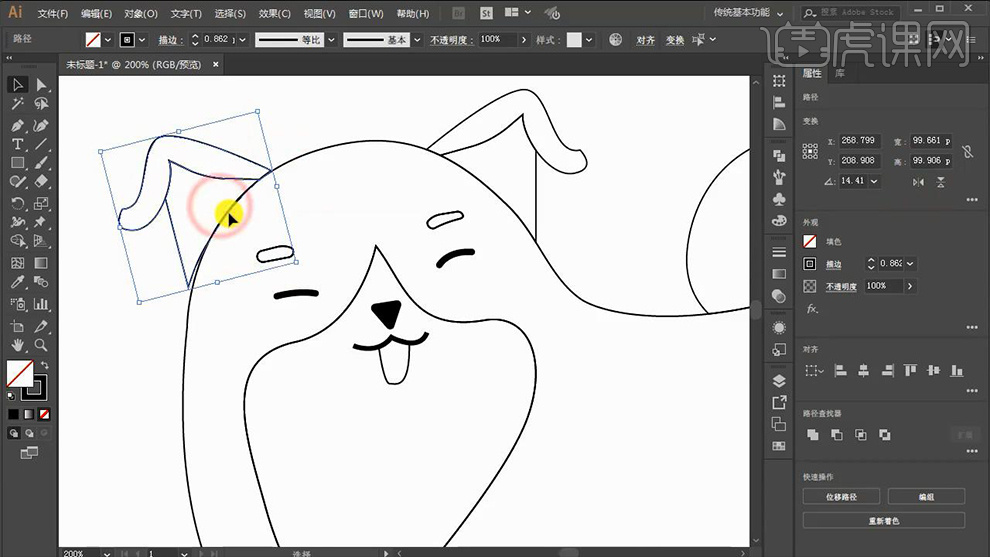
9、继续使用【形状生成器工具】将多余的部分进行链接。
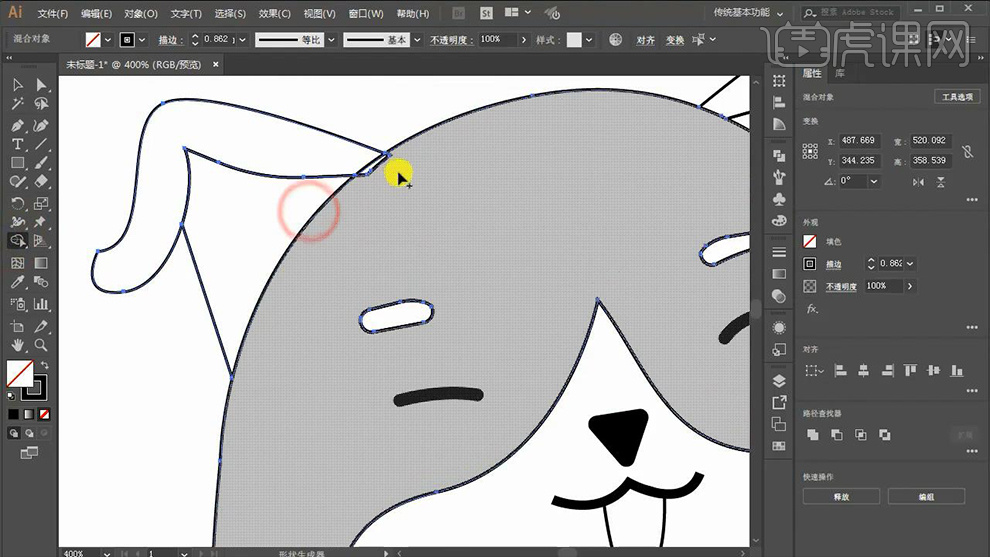
10、【CTRL+C复制/CTRL+F粘贴置前(腿部形状)】将【‘腿+脸部’填充红色/紫色描边】然后选中两个【执行-路径查找器-联集】。
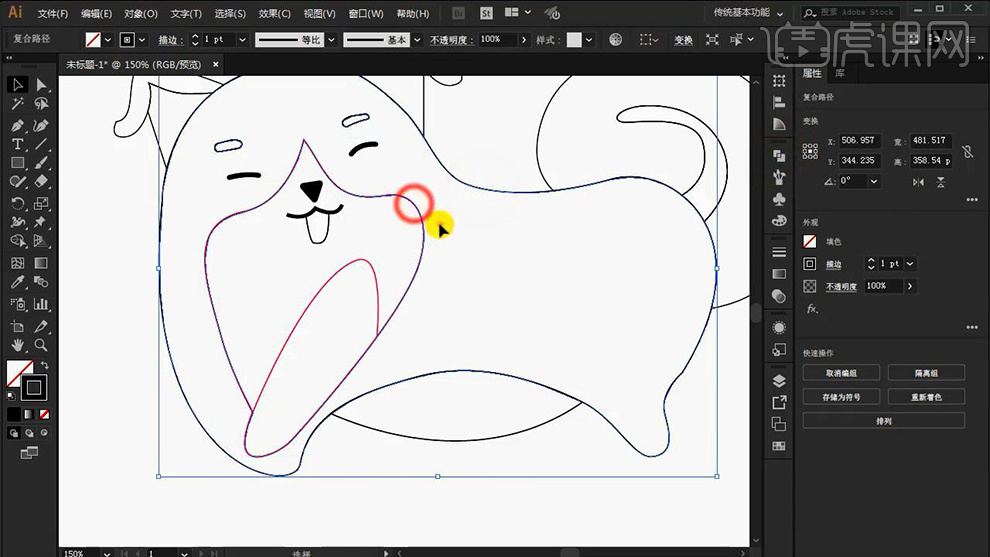
11、继续使用【钢笔-绘制后腿的形状】【CTRL+C复制/CTRL+F粘贴置前】继续使用【形状生成器工具】生成形状,然后删除【多余部分】。
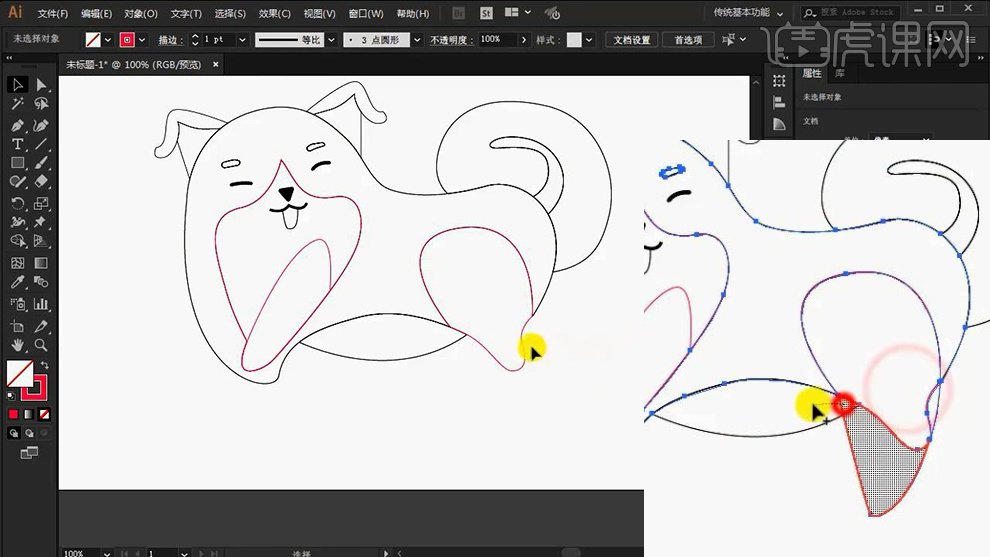
12、然后对其进行‘填色处理’效果如图。
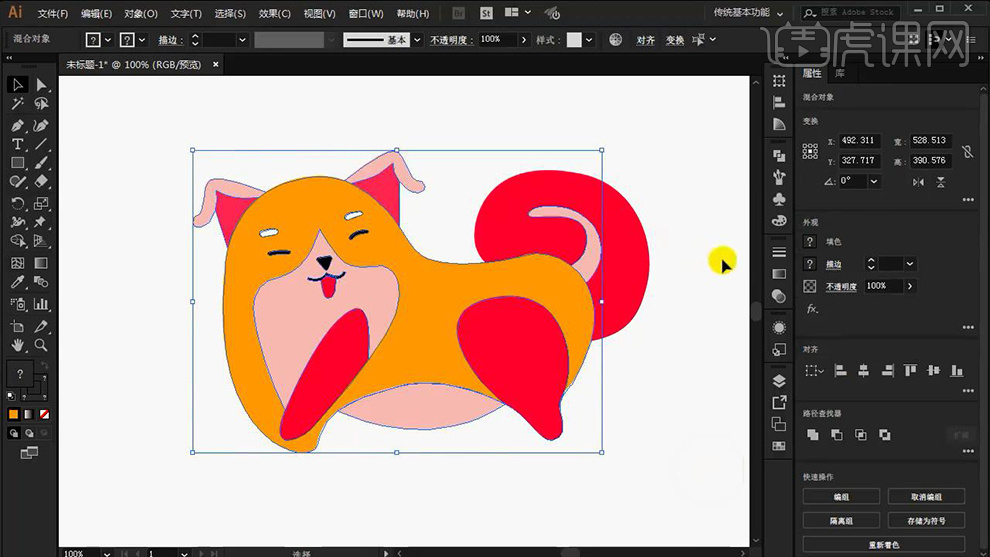
13、选中所有图层,打开【图层面板】执行【释放到图层顺序】然后执行【导出-PSD格式】。
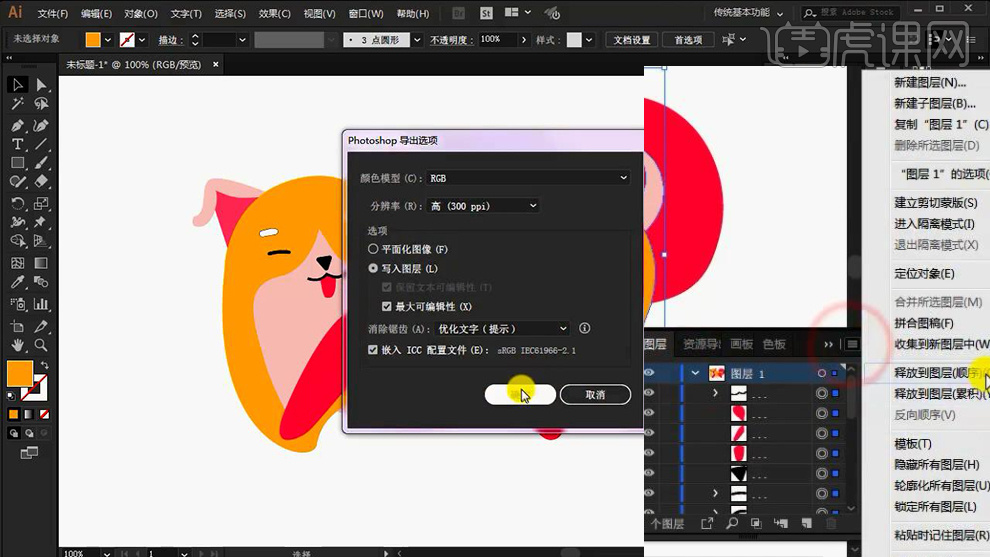
14、打开【PS-新建画布-660x1080px】【背景填蓝色】导入【AI中导出的PSD文件】。
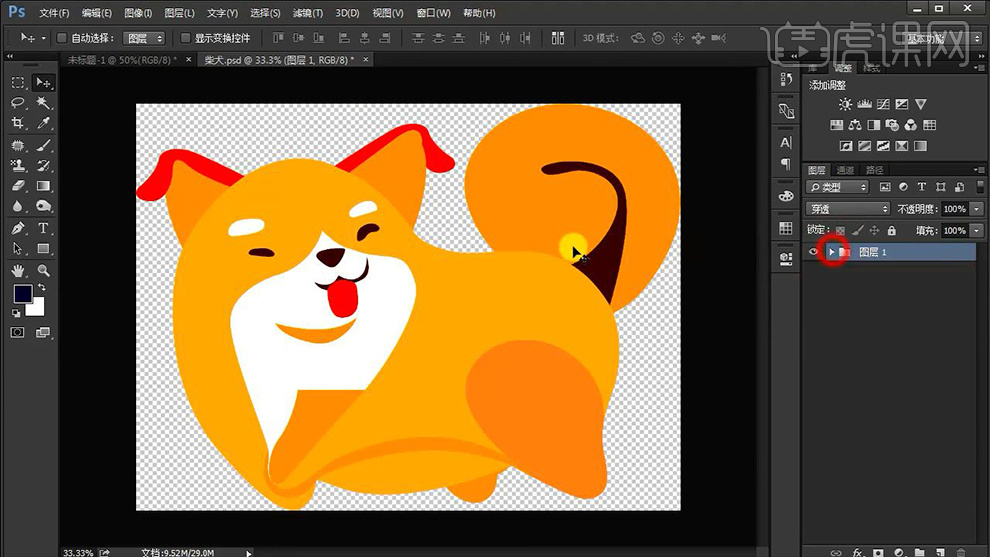
15、【CTRL+T调整大小】在【身体图层上方-新建图层】按住【CTRL-单击图层缩略图生成选区(暂时隐藏图层)】使用【前景色深蓝色/紫色】【低不透明度的画笔-轻轻涂抹外侧边缘】。
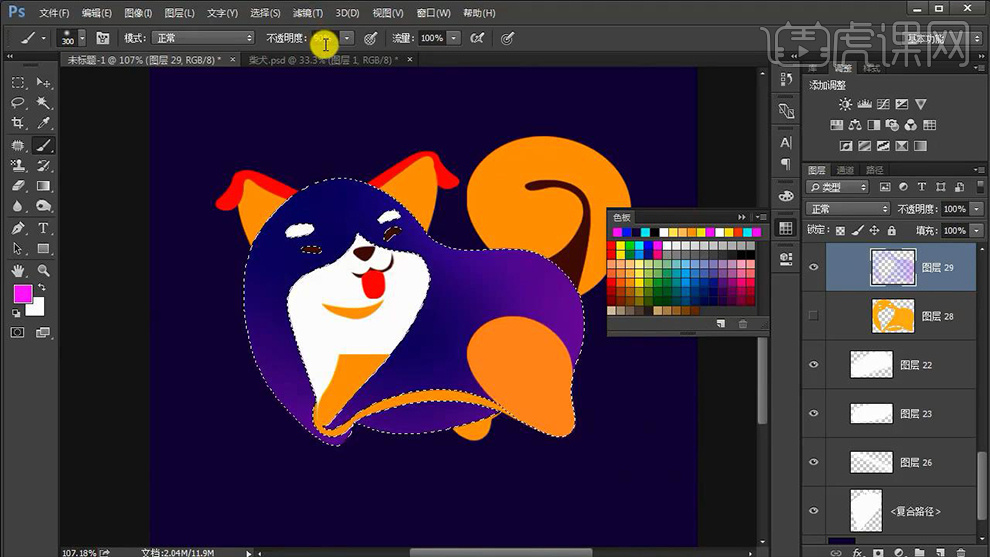
16、然后使用同样的方法进行上色处理(过程中不断调整画笔的不透明度+前景色)效果如图所示(体谅边缘操作时提高画笔的不透明度)。
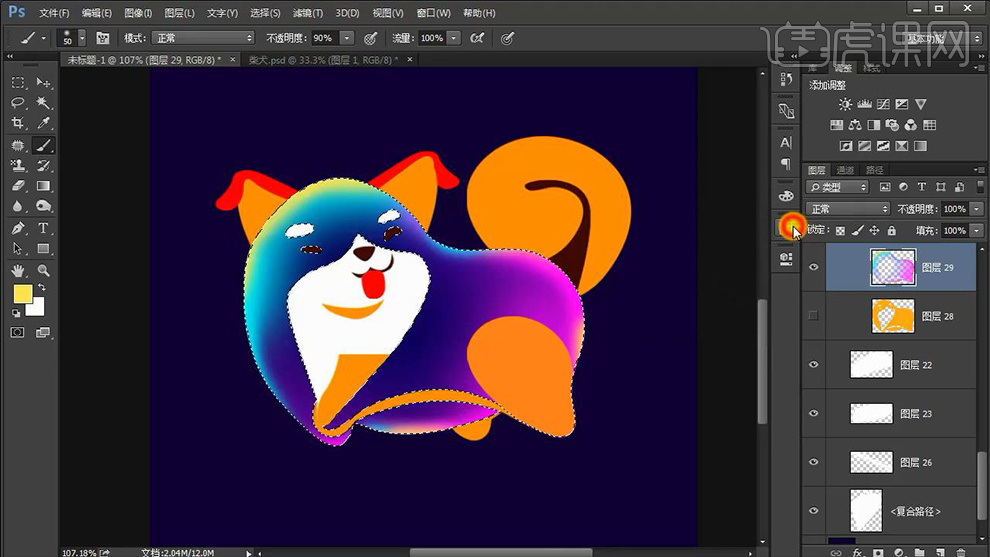
17、同理的操作方法给‘脸部’进行上色处理(原理:两侧比中间亮)。
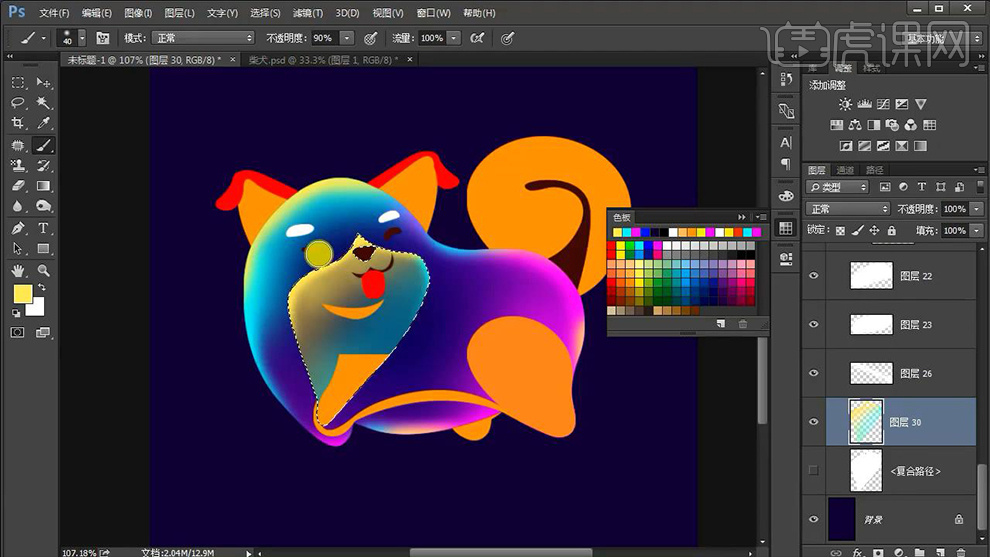
18、尾巴+腿部等部分,同样的方法进行处理(降低画笔不透明度,便于控制)绘制完成后效果如图所示。
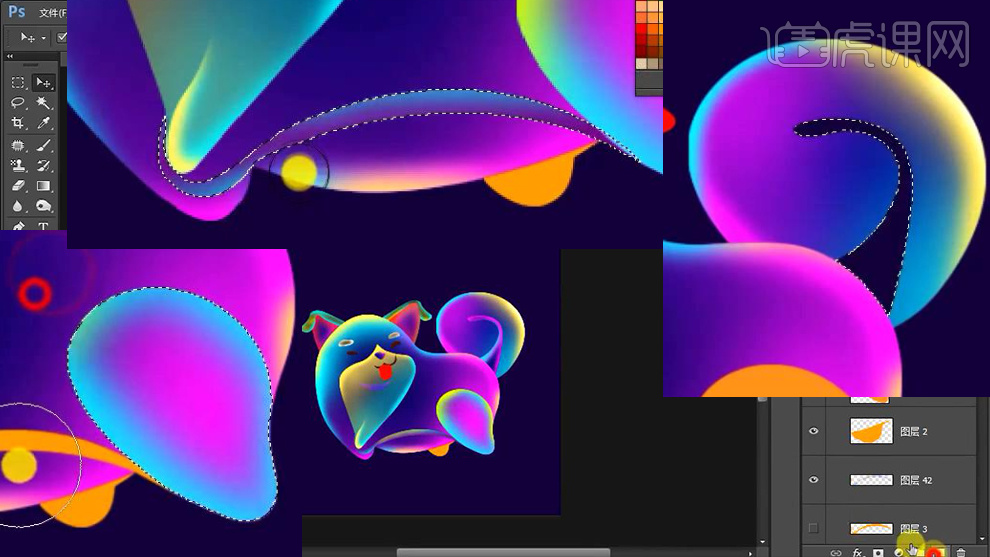
19、最上方【新建图层】使用【画笔】【前景色浅黄色/白色】【单击-制作圆点效果】。
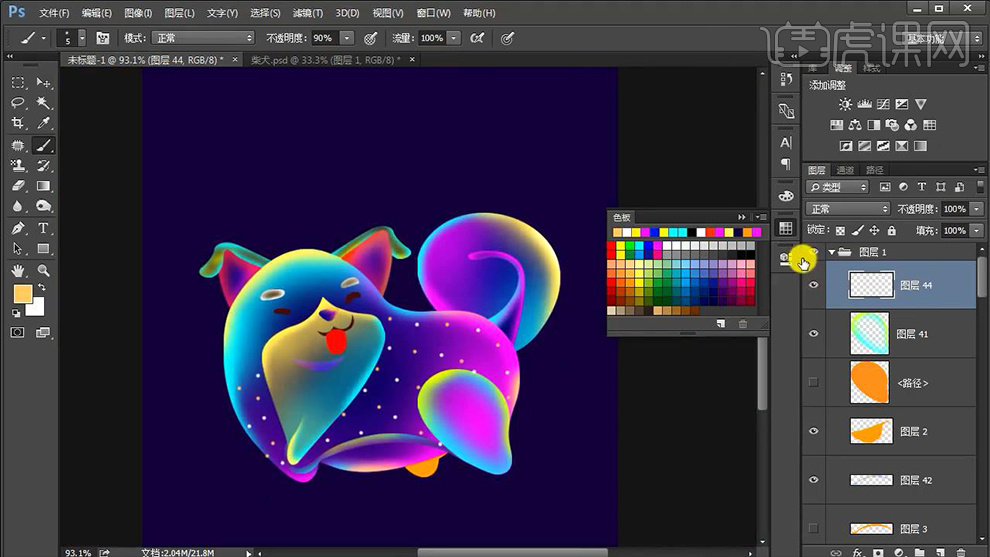
20、【CTRL+J复制一层组】【CTRL+E合并】在【组上方新建图层】使用【椭圆选区工具-绘制椭圆】使用【前景色蓝色-使用大号软化笔-涂抹】。
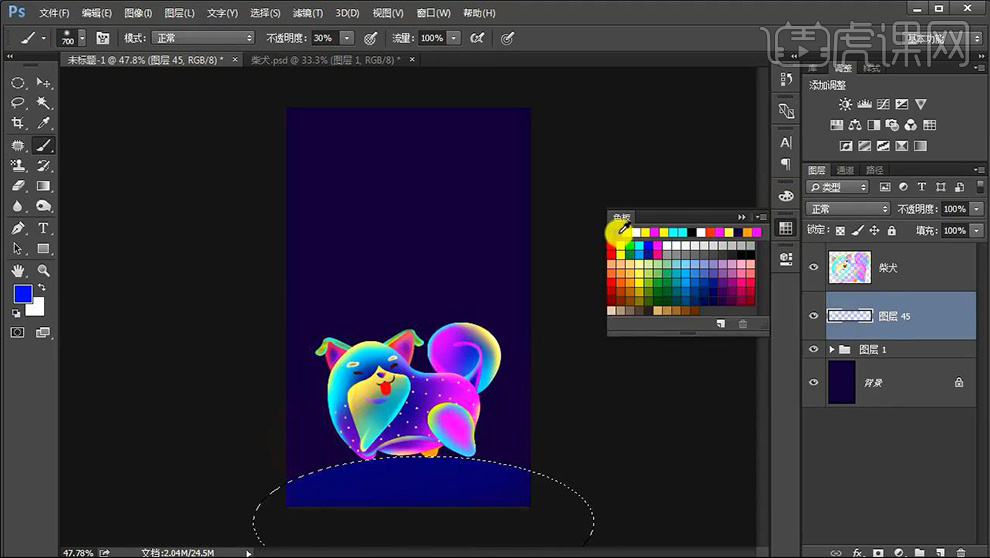
21、然后使用【浅蓝色】进行提亮处理,效果如图。
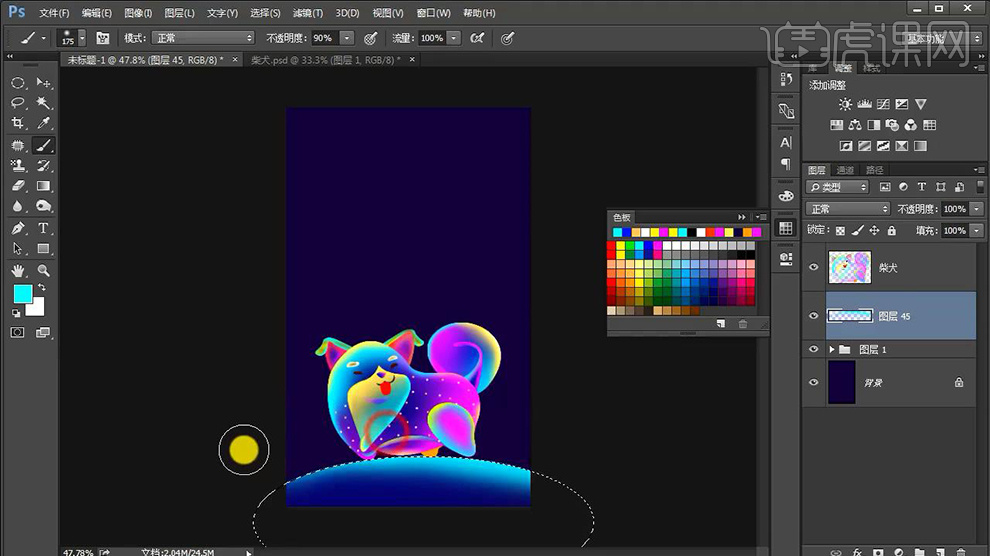
22、导入【素材组】调整大小【调整图层顺序】丰富背景。

23、【光点的绘制方法】:使用【选区工具绘制选区】【新建图层-填充颜色】(CTRL+T选区)添加【内发光+外发光】参数如图。
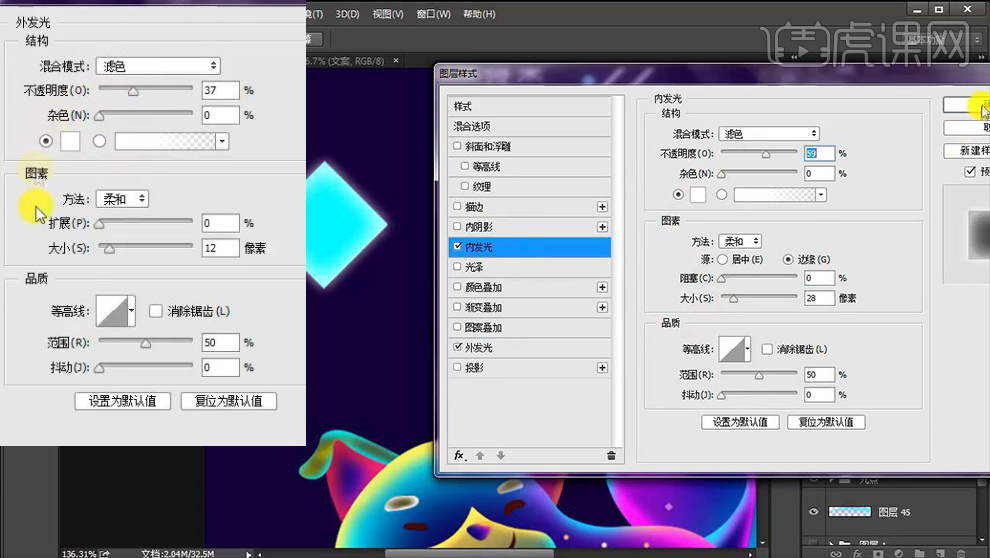
24、最终效果如图所示。
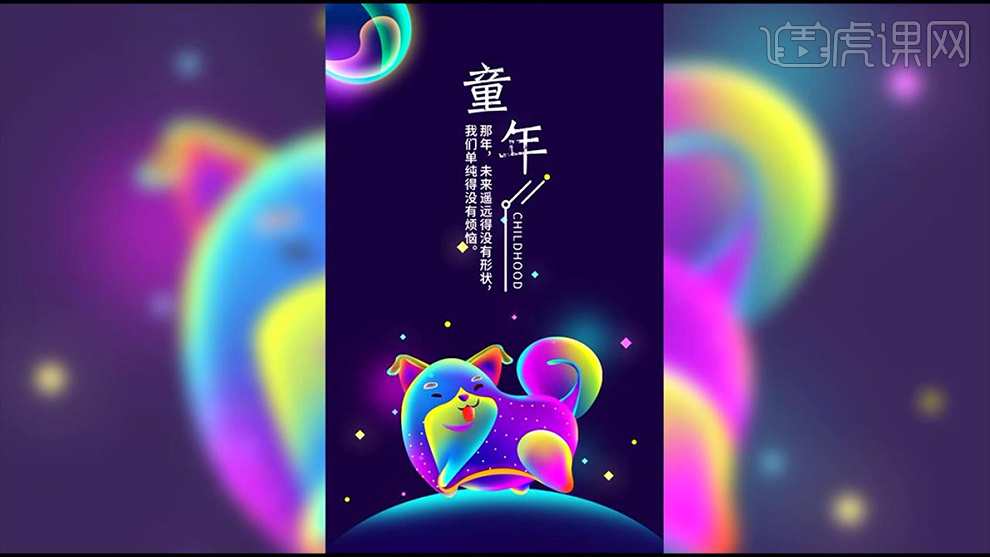
1、[打开]LR软件,[打开]素材文档。具体显示如图示。
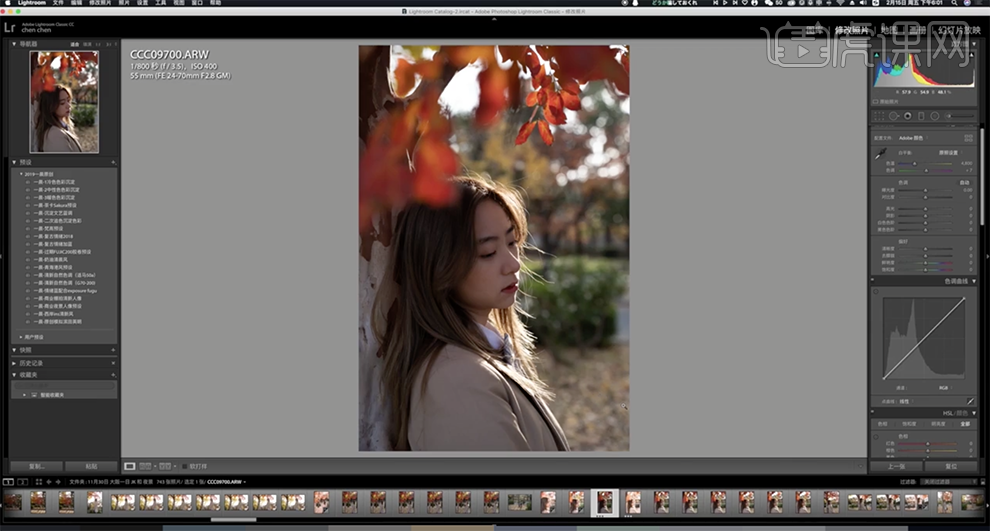
2、单击[基本],具体参数如图示。具体效果如图示。
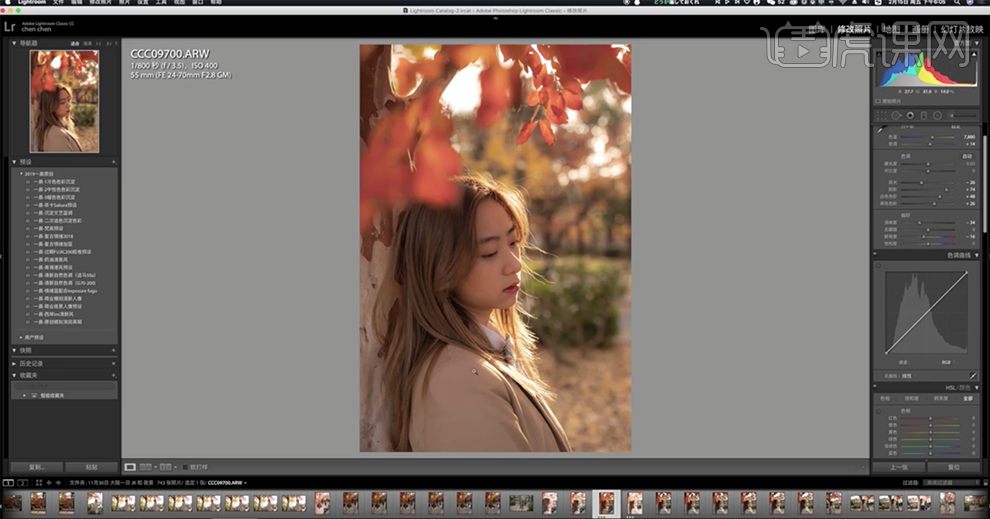
3、单击[色调曲线],选择[红色],具体参数如图示。具体效果如图示。
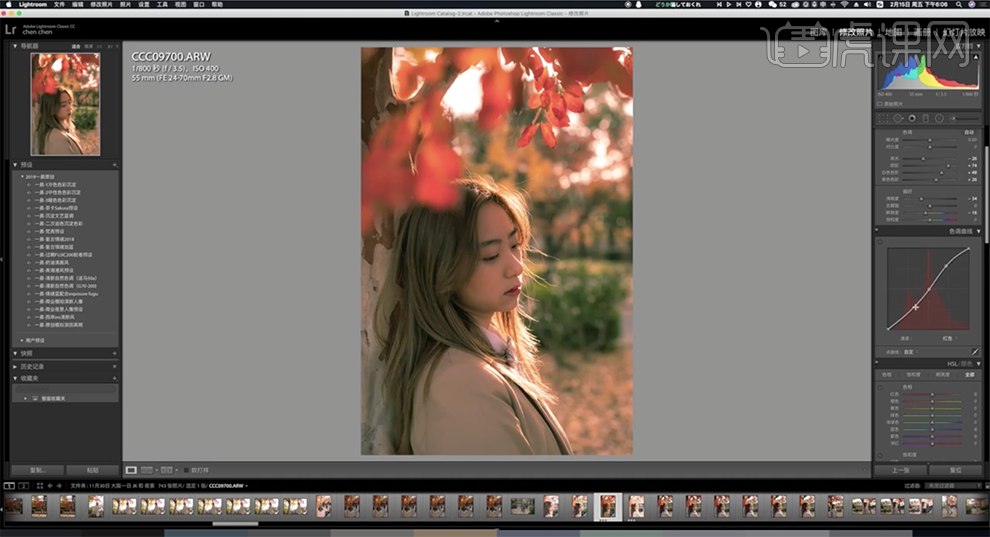
4、选择[绿色],具体参数如图示。具体效果如图示。
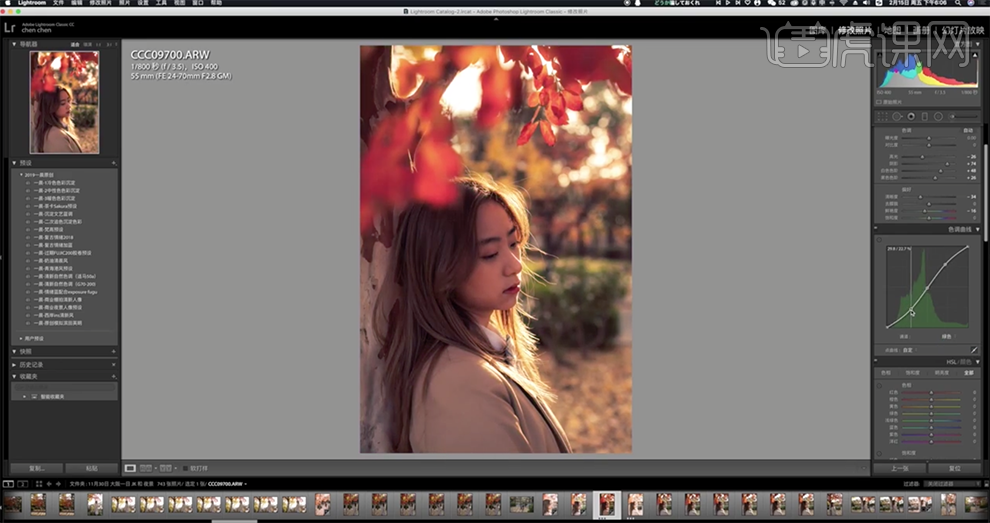
5、选择[蓝色],具体参数如图示。具体效果如图示。
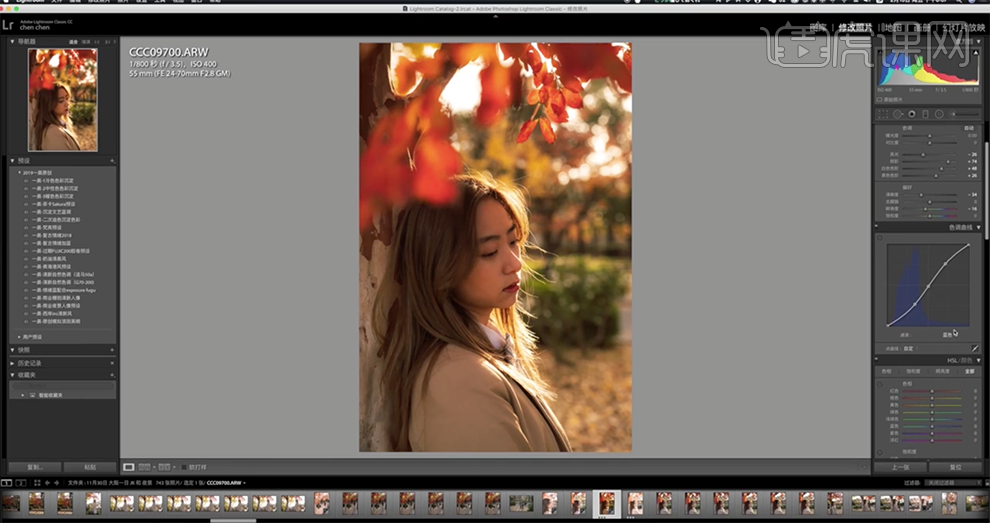
6、选择[RGB],具体参数如图示。具体效果如图示。
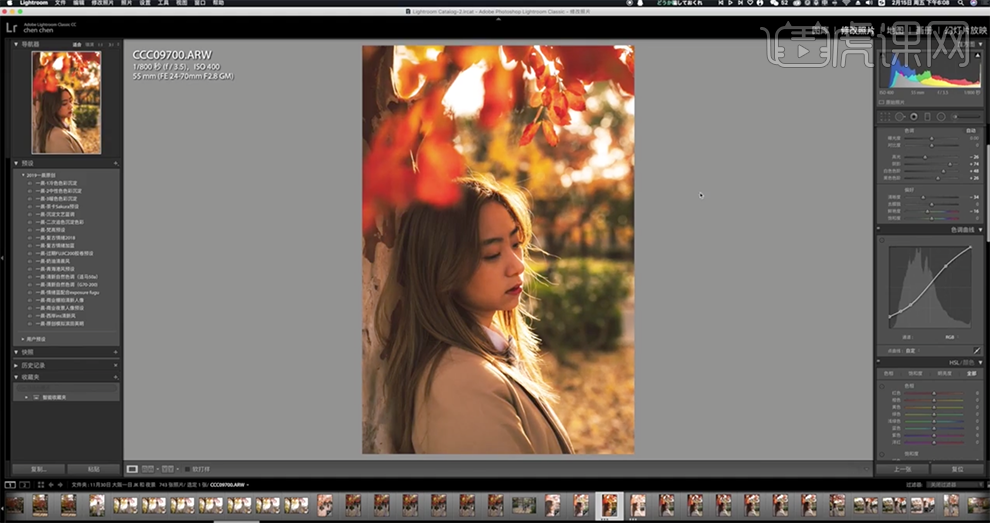
7、单击[HSL],具体参数如图示。具体效果如图示。
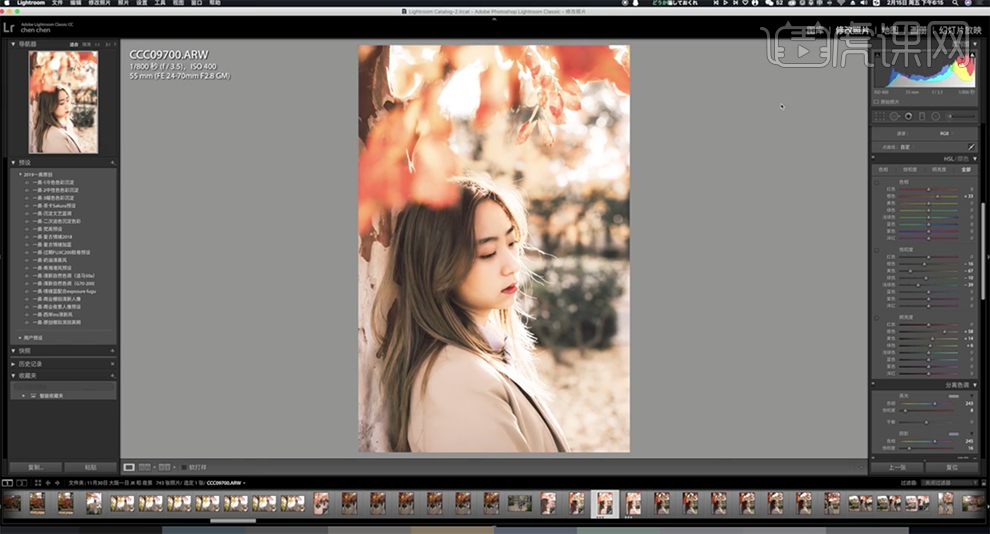
8、单击[基本]-[白平衡],具体参数如图示。具体效果如图示。
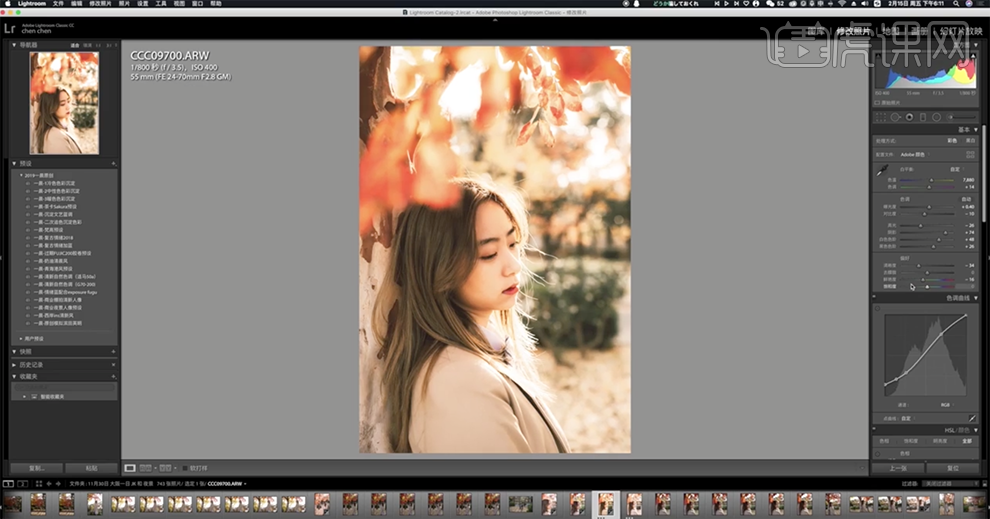
9、单击[分离色调],具体参数如图示。具体效果如图示。
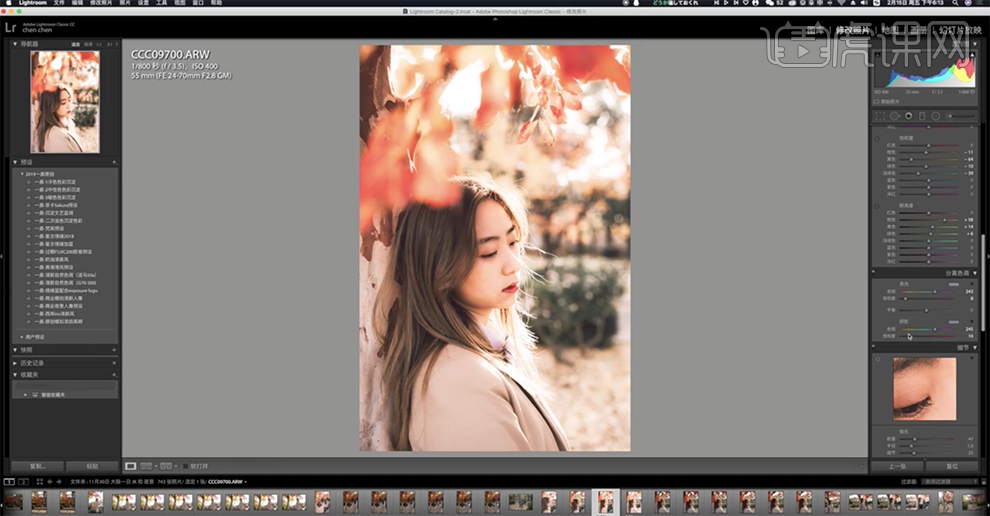
10、单击[细节],具体参数如图示。具体效果如图示。
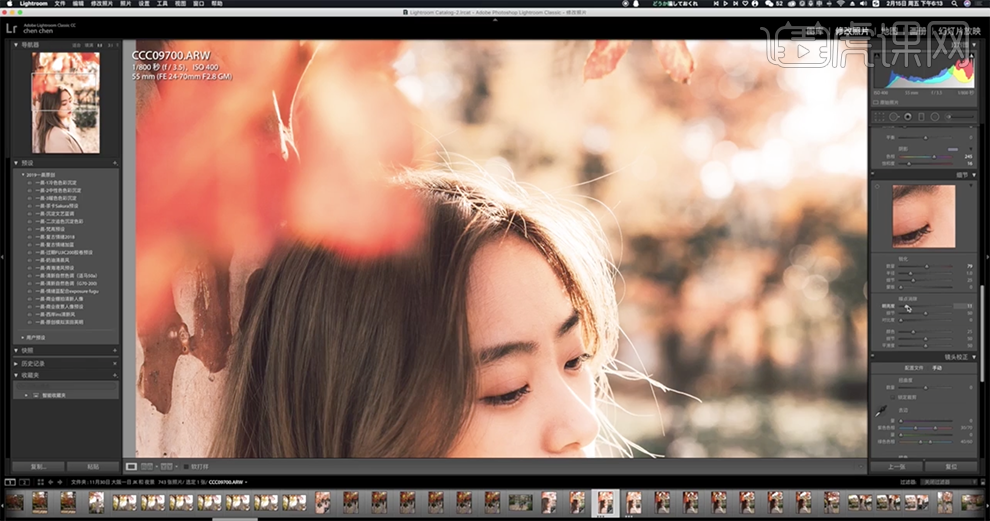
11、右击图片[在程序中编辑]-[在PS中编辑],具体操作如图示。
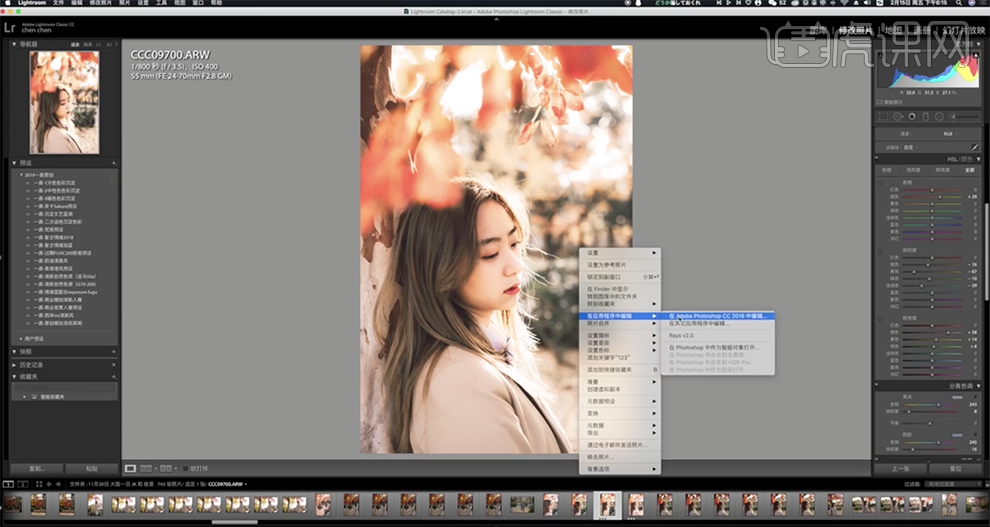
12、[切换]PS软件界面,[复制]图层,使用[修补工具]和[仿制图章工具]修复画面瑕疵细节。具体效果如图示。
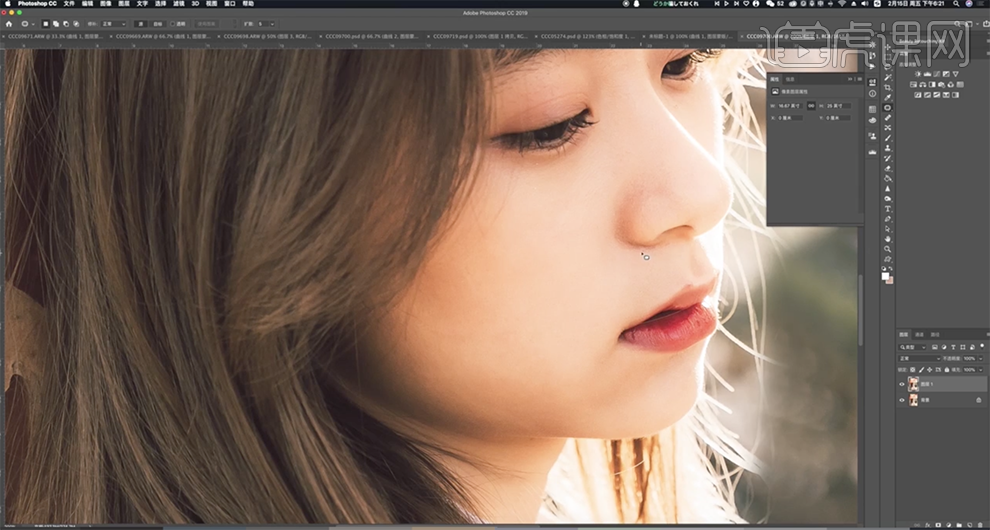
13、使用[混合器画笔工具]涂抹人物面部明暗细节,单击[滤镜]-[液化],调整人物形体细节。具体效果如图示。
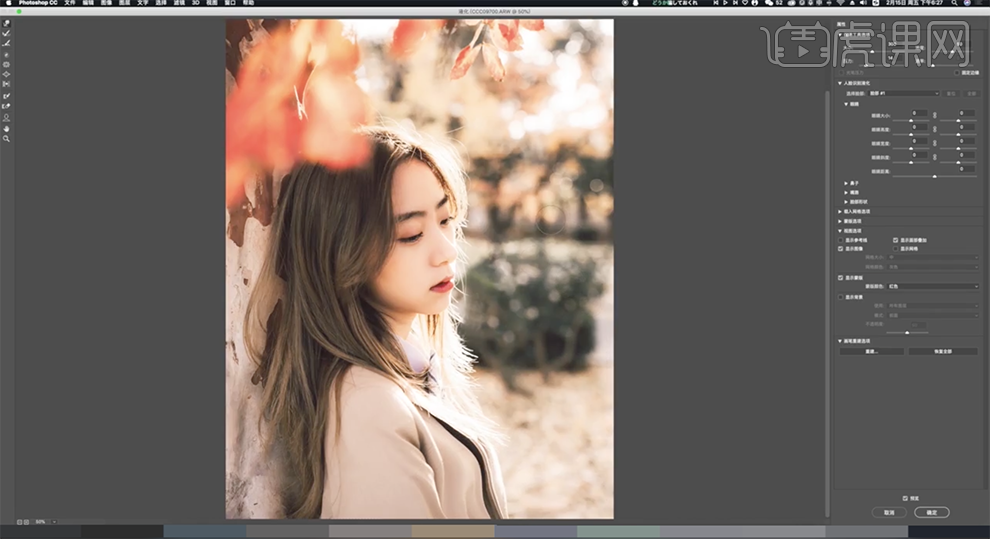
14、单击[滤镜]-[模糊]-[高斯模糊],具体参数如图示。具体效果如图示。
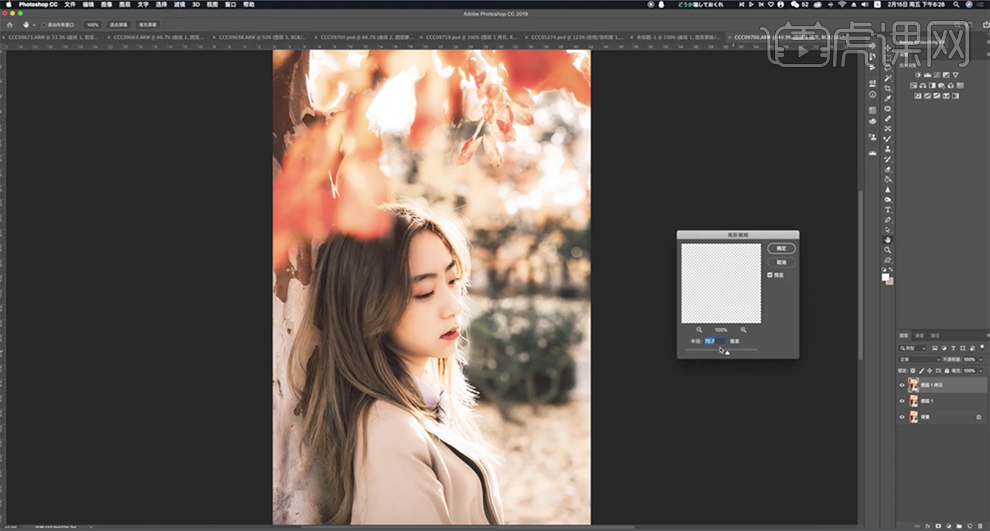
15、[图层模式]柔光,[不透明度]47%。最终效果如图示。

1.而你打开【AI】素材,【钢笔工具】绘制画面路径。将绘制的路径,分层拿出来。
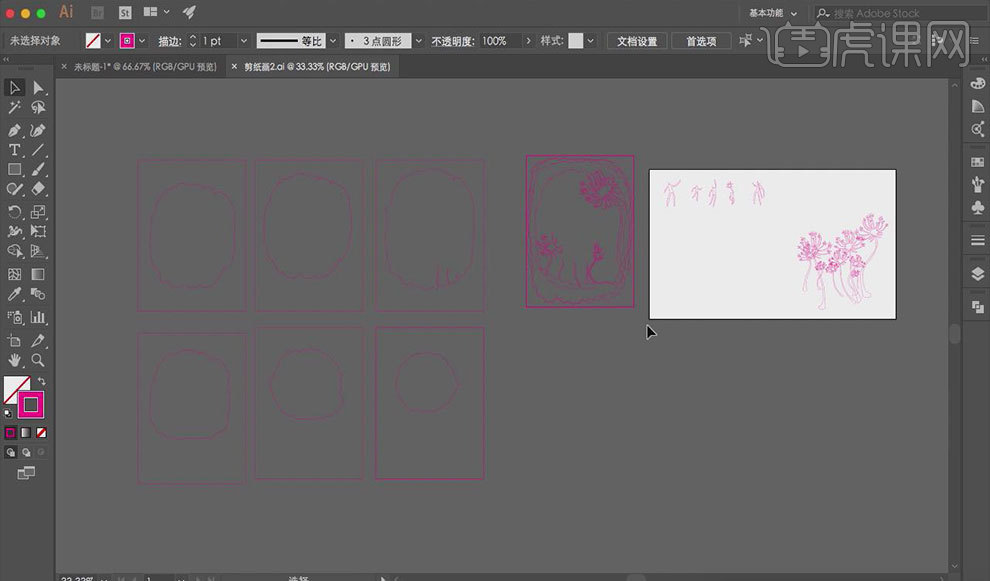
2.打开【C4D】,导入【素材】。调整位置。依次把所有画面【alt+G】编组,添加【挤压】,将【空白】作为挤压的子级,命名为【画框】。【小人物】和【树木】也是同样的操作。
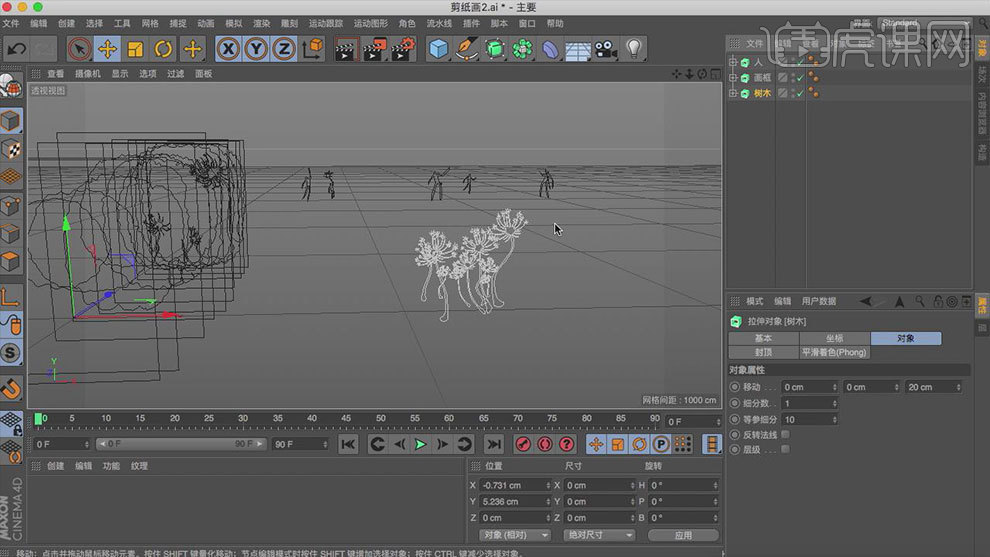
3.勾选【层级】,厚度为【8】。顶端为【圆角封顶】,半径为【0.5】。调整画面的位置,调整号距离,并依次命名。将每层的XY轴改为【0】。
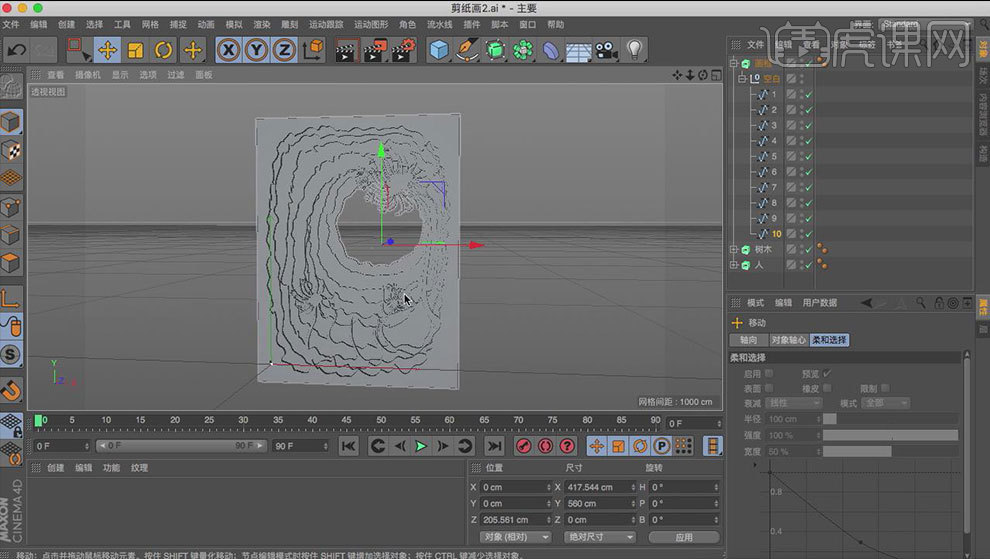
4.选择【树木】,勾选【层级】,厚度为【8】。顶端为【圆角封顶】,半径为【0.5】。依次摆放好树的位置。小人也是同样的操作。
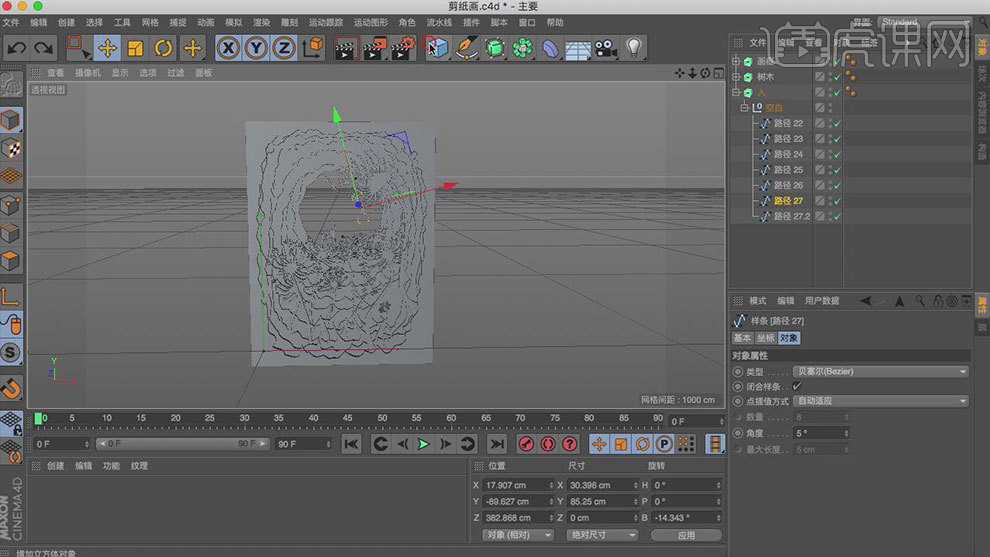
5.新建【平面】,来搭建场景。旋转【90度】,调整位置。再新建【平面】,调整大小。渲染设置中尺寸为【580*680】。效果中添加【全局光照】,预设为【室内-预览(小型光源)】。再添加【环境吸收】。复制一层平面,调整位置与大小。
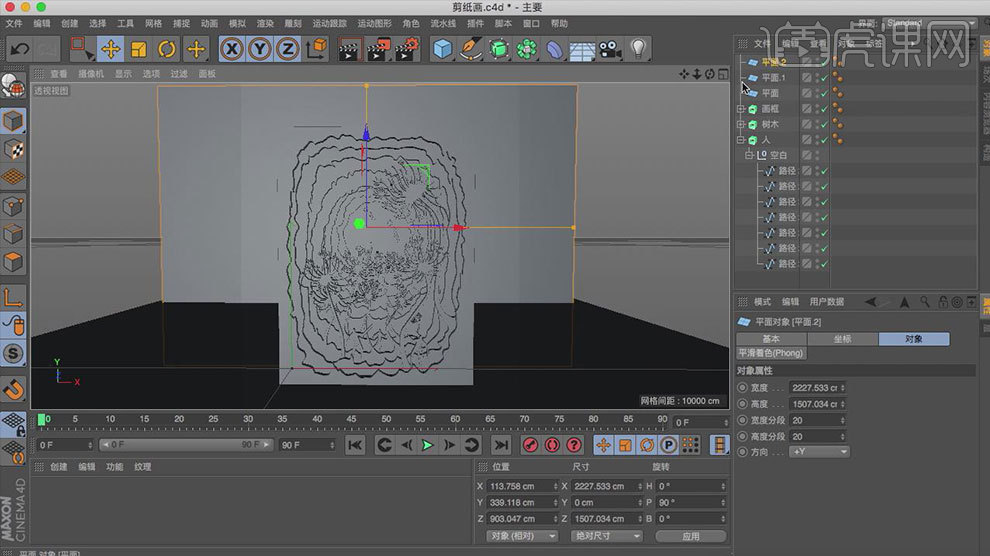
6.新建【灯光】,调整位置。投影改为【区域】。细节中衰减改为【倒数立方限制】。点击颜色前面的小三角,勾选【使用色温】,把色温调整为【暖色调】。
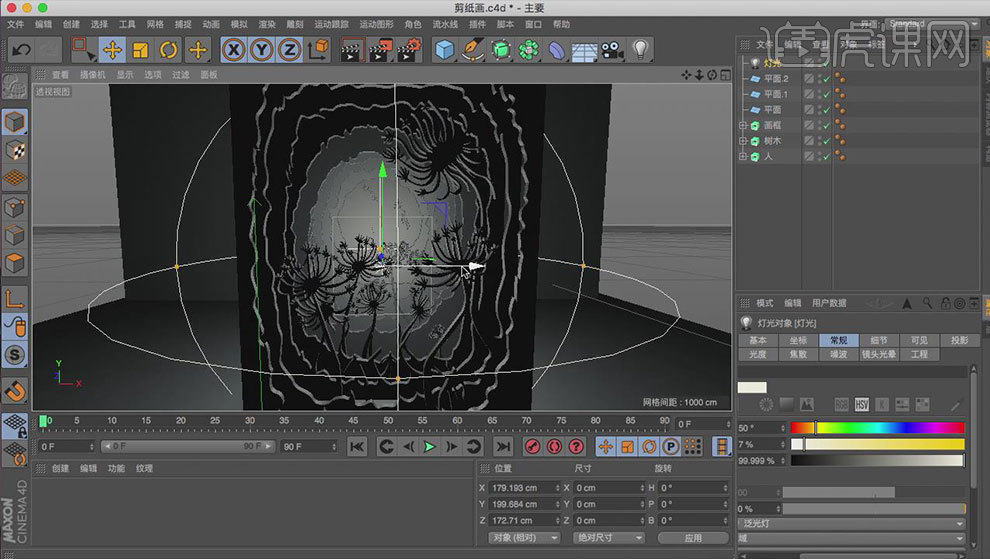
7.新建【材质球】,颜色通道中纹理添加【菲涅尔】,进入【着色器】更改两端颜色色值。再新建【材质球】,颜色通道中纹理添加【渐变】,进入【着色器】更改两端颜色色值。类型为【二维-V】。将材质赋予给物体。调整灯光位置。修改灯光颜色。渲染。
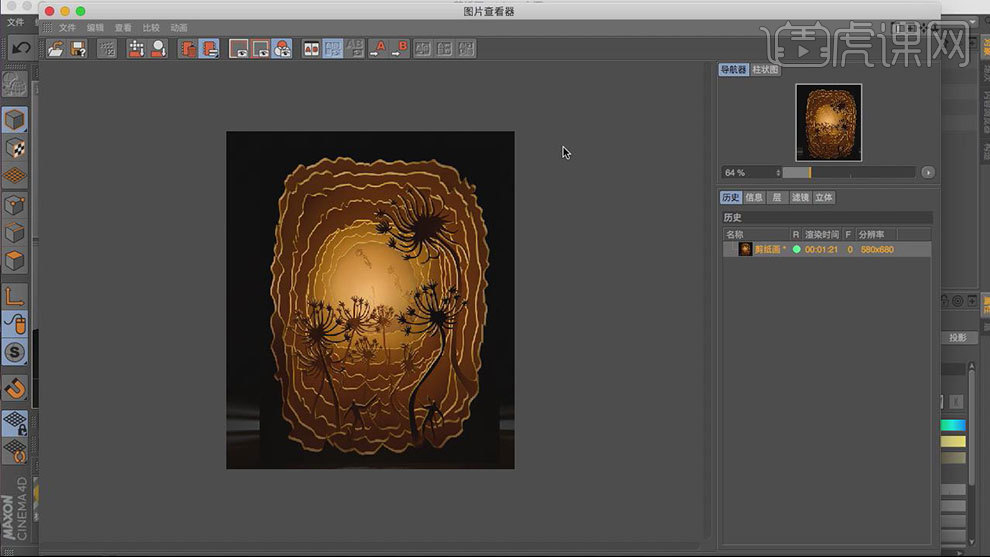
8.打开【Ps】,导入【素材】。新建【曲线】,调整明暗对比。新建【亮度/对比度】,亮度为【8】,对比度为【7】。新建【色相/饱和度】,色相为【5】。
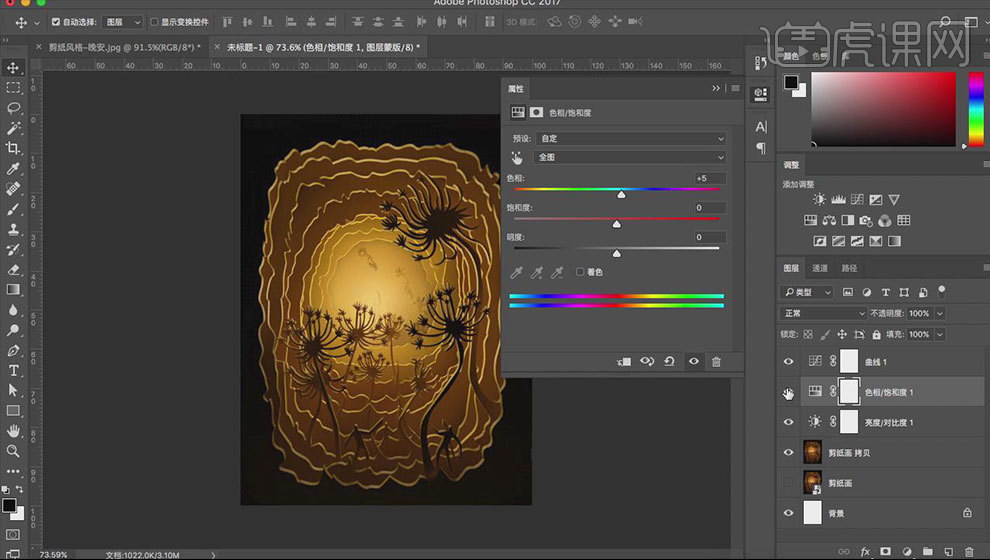
9.最终效果如图示。