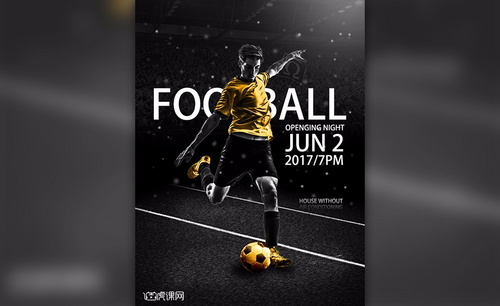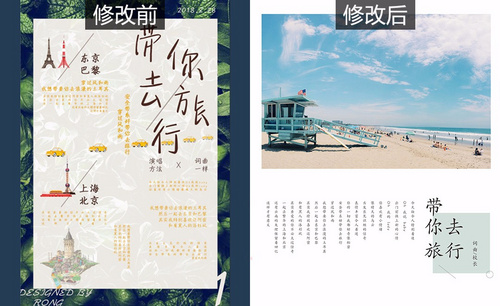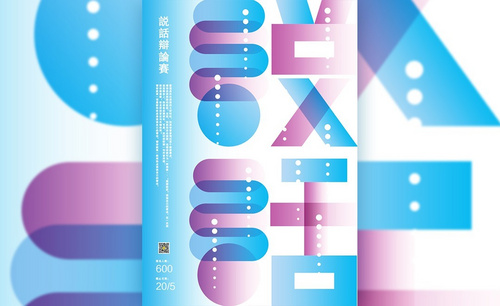比赛海报设计
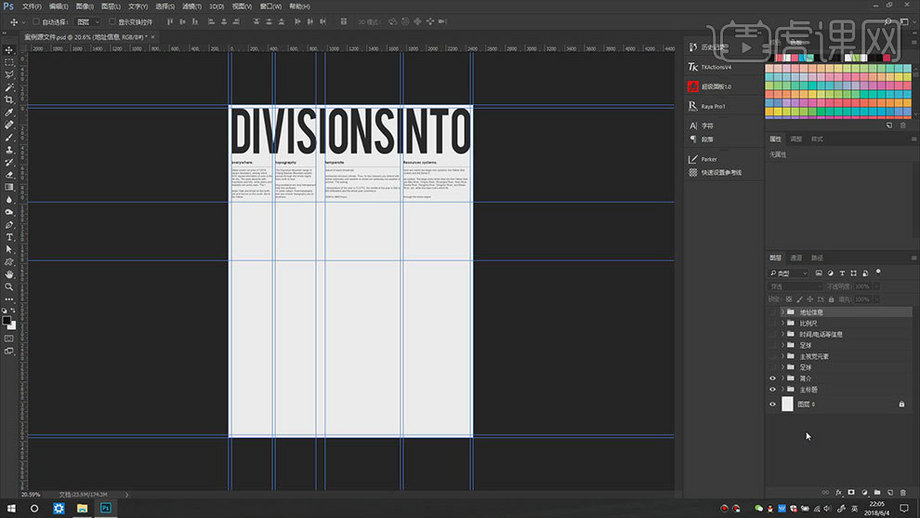
一提到世界杯球友们就会欢呼雀跃,看一场足球比赛就可以兴奋不已,为了让更多的人观看这场比赛,赞助商就会设计一款世界杯足球比赛海报,起到宣传的目的,大家是不是特别好奇这样的海报效果,是怎么制作出来的呢?其实它是由PS软件完成制作的,如果大家对PS还不太了解的话,可以看看下面的世界杯足球比赛海报分享教程,也许可以帮助你。
1.这节课讲解世界杯足球海报,打开【Ps】,新建【画布】,首先输入主标题,接着输入简介,它是按照黄金比例划分的。
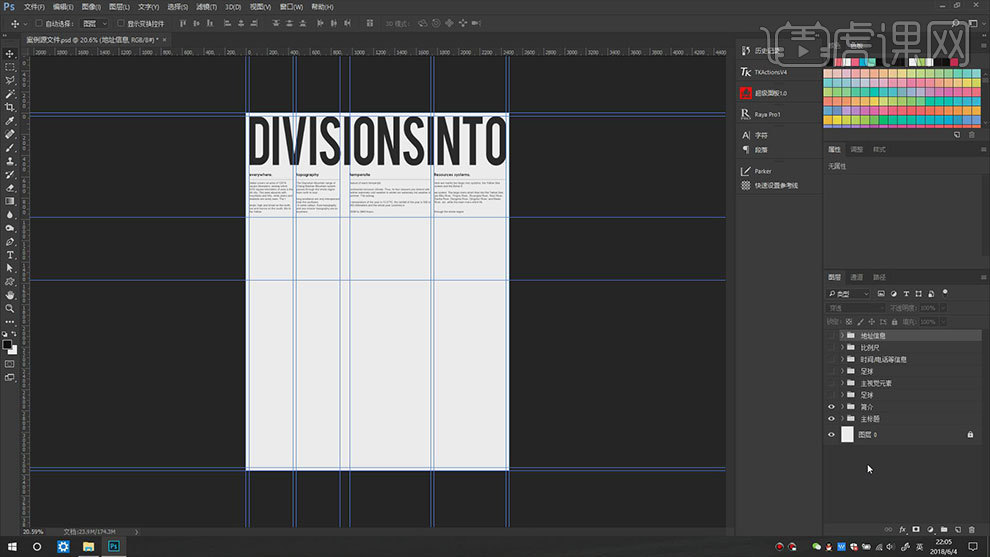
2.接着是主视觉元素,它放在版面的1/2的位置。【Ctrl+单击缩略图】调出主视觉元素的选区,新建【图层】,填充黑色。点击【滤镜】-【滤镜库】,点击【纹理】-【染色玻璃】。
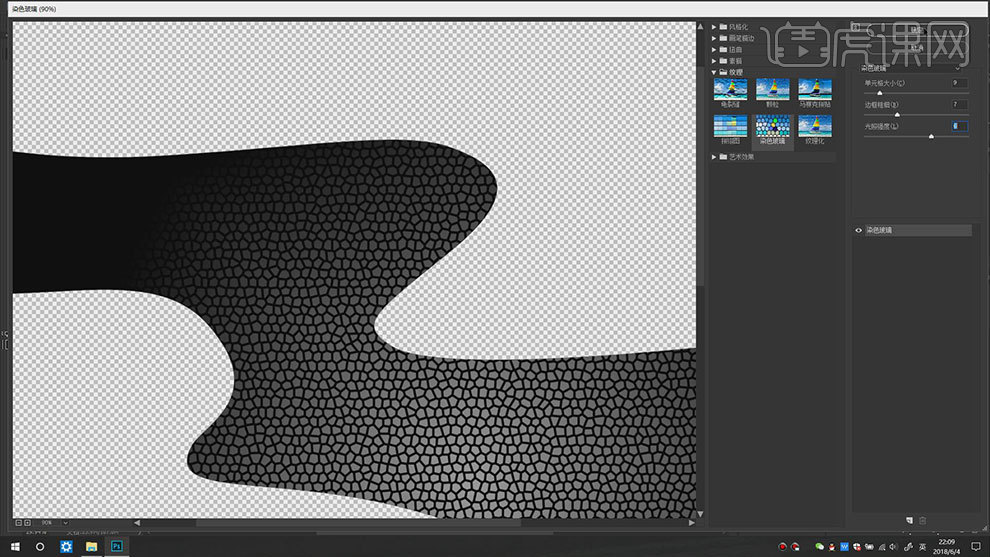
3.再点击【滤镜】-【杂色】-【添加杂色】,数量为【55】。再复制一个,填充黑色,往下移动。再添加【渐变叠加】图层样式,调整如图示。
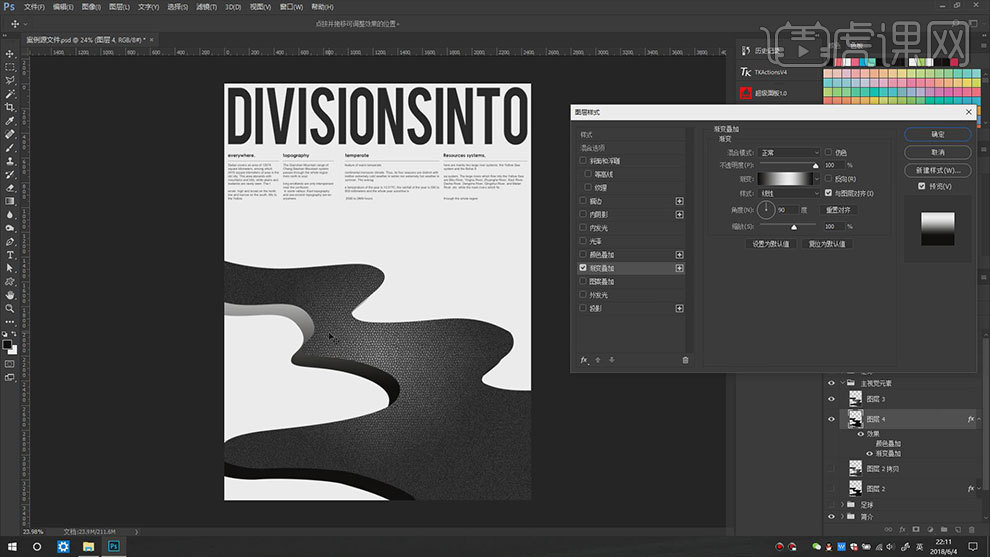
4.再点击【滤镜】-【模糊】-【高斯模糊】,调整【半径】。
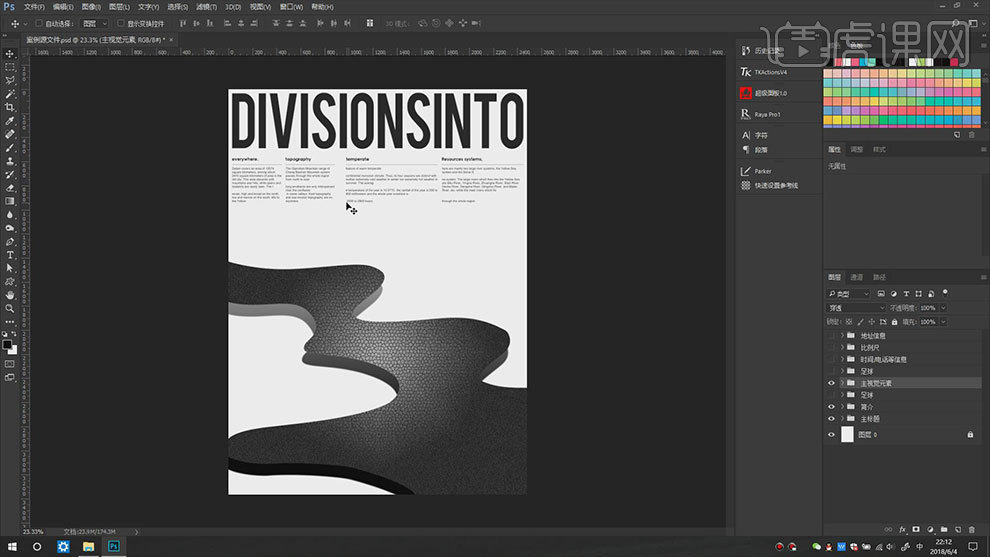
5.拖入【足球素材】,放在文字的右侧。再在素材中间放一个足球,这两个足球的比例是1:0.618。
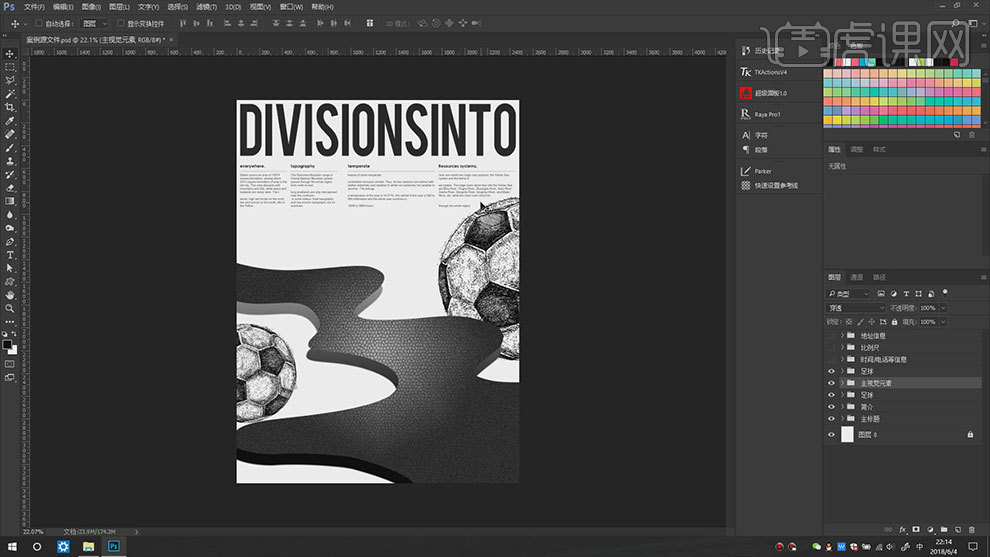
6.接着还有一些时间和地点的文字,它可以划分为【第二层级】,放在下方的空白区域。
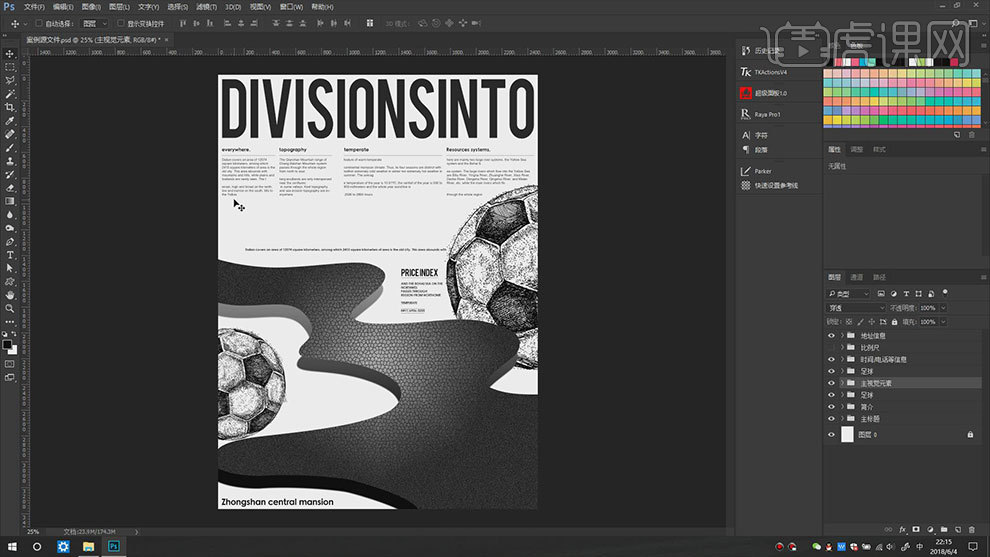
7.画面中还有一大片的空白,所以放置一些比例尺,用来展示肌理,以及丰富版面。
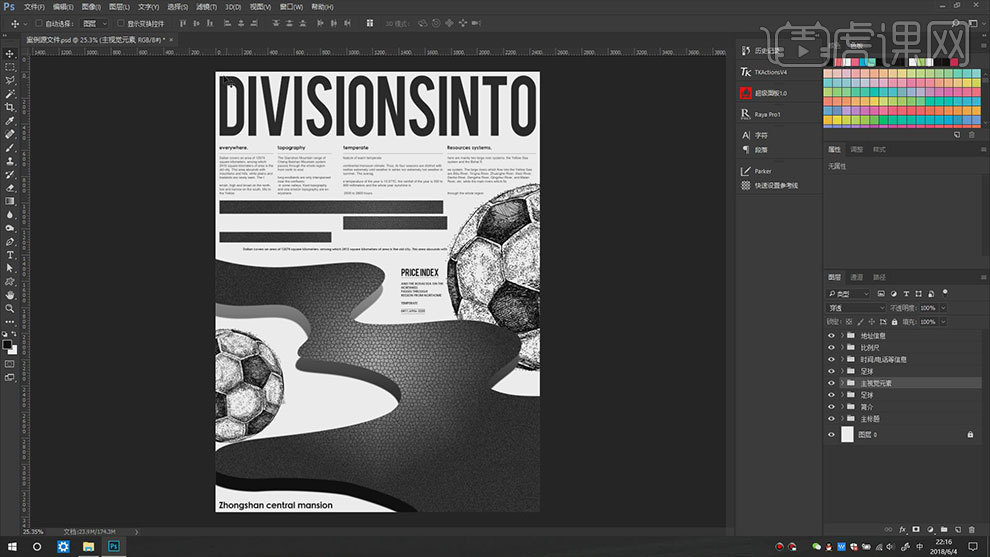
8.接着说一下版面为什么要这么做?首先第一步是设置【边距】,接着设置相应的比例,首先看下正文的比例,画一个高度与正文一致的矩形。
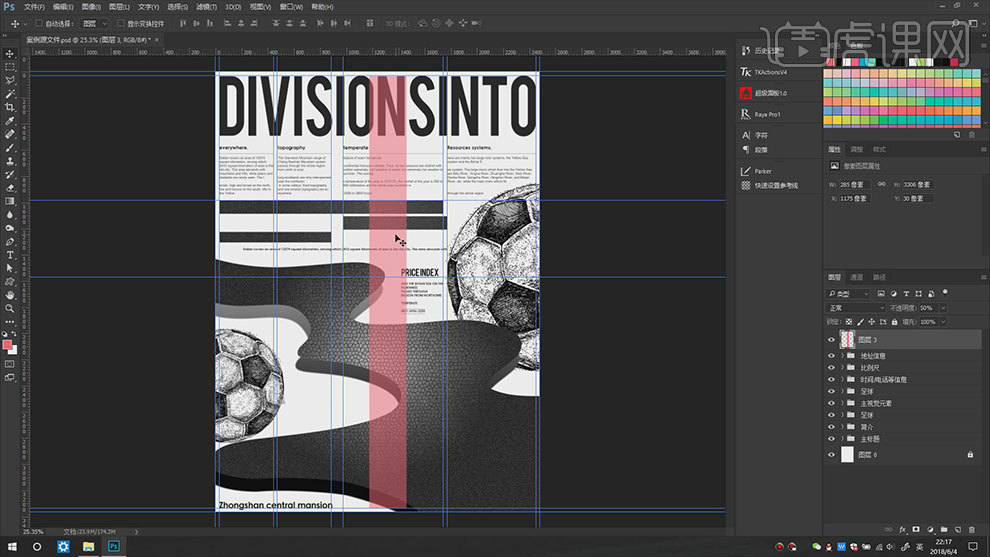
9.再复制一层,H输入【/1.414】,往下对齐。那么这个区域就是正文区域。
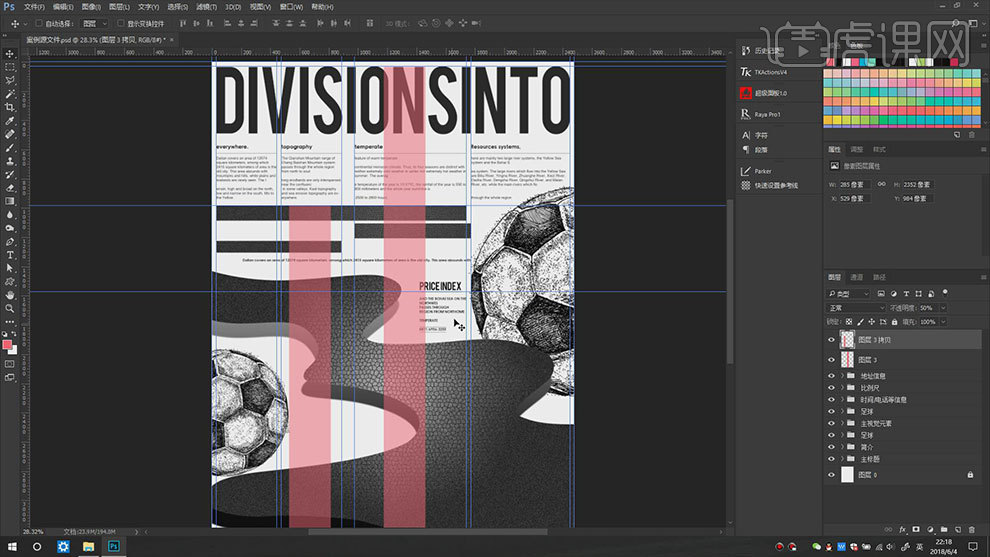
10.再将矩形的H输入【/4】,往上对齐,这个区域放置第二层级的文字。
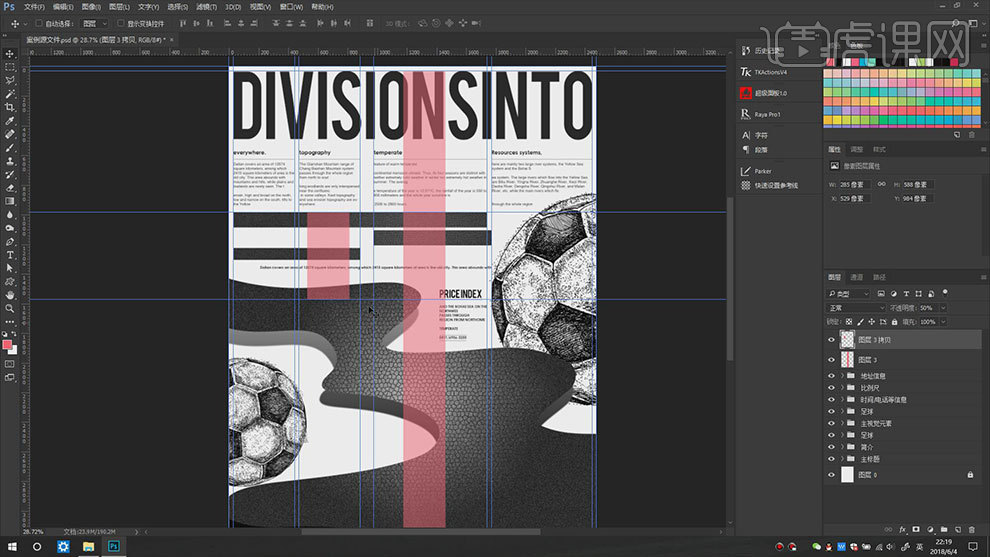
11.再继续将矩形的H输入【*0.618】,往上对齐文字,底部摆放文字。
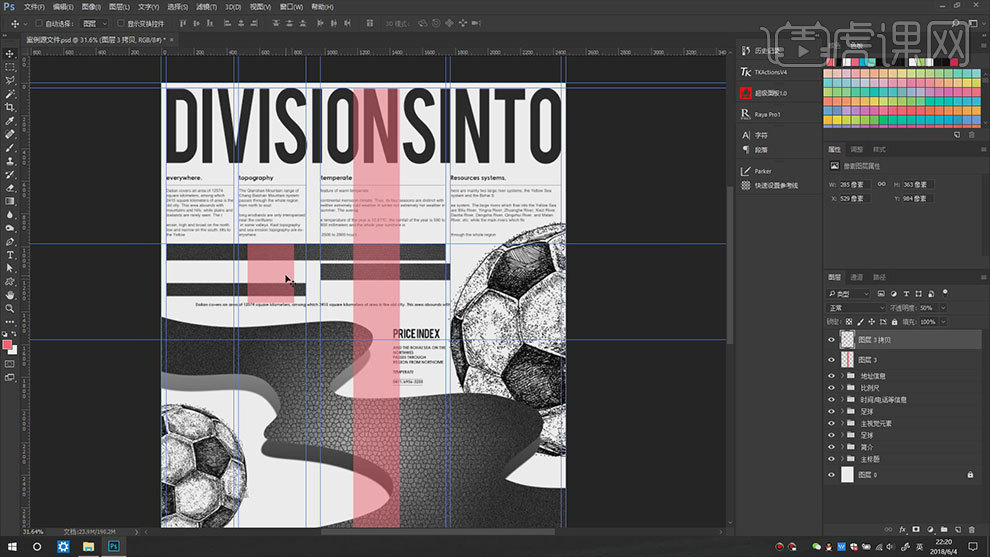
12.同理通过这个方法设置横向的尺寸比例。
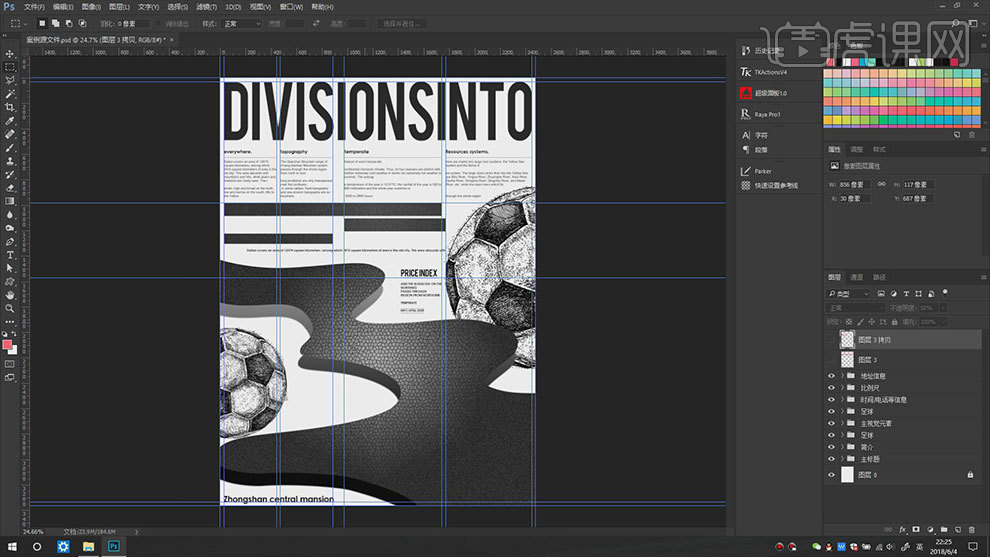
13.下节课再见。
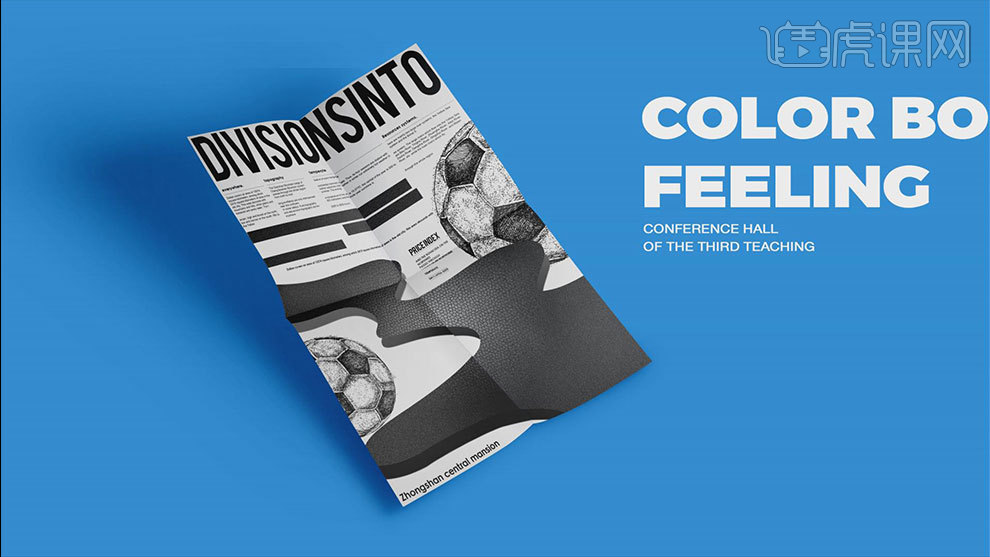
关于世界杯足球比赛海报的制作就完成了,大家可以看到经过PS软件操作以后,图片的线条感特别立体,颜色与颜色之间的搭配特别自然,看完了以后大家是不是也有想学习的欲望呢,小编也想通过这次分享能够激发大家的学习兴趣。
本篇文章使用以下硬件型号:联想小新Air15;系统版本:win10;软件版本:PS(CC2017)。
足球比赛之前各个主办方都会设计出关于本次足球比赛的海报,那么在PS中怎么进行足球海报设计呢?今天我就带领各位小伙伴们一起来学习一下!
1.打开【PS】新建画布【653*876px】,【分辨率72ppi】,(如图所示)。

2.填充背景为【黑色】拖入【跑道素材】使用【矩形选框工具】选取需要的部分,按【CTRL+SHIFT+U】去色,按【CTRL+T】-【扭曲】调整。

3.新建蒙版使用【柔边画笔】调整画面。

4.新建图层,填充任意颜色,点击【滤镜】-【添加杂色50%】-【高斯分布】,创建剪切蒙版,混合模式为【叠加】。

5.拖入【运动员素材】调整【亮度-10/对比度+30】调整图层,新建【黑白】调整图层,使用【画笔工具】调整画面。
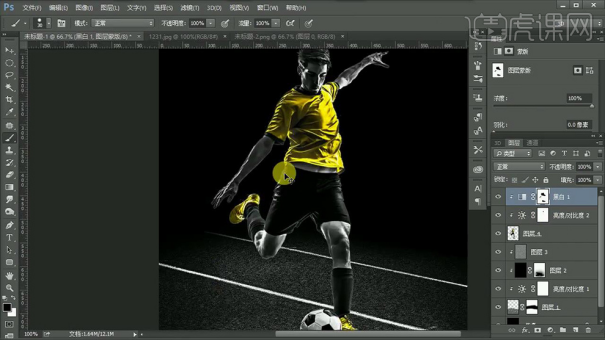
6.新建图层,使用【钢笔工具】描出如图位置,按【CTRL+ENTER键】建立选区。
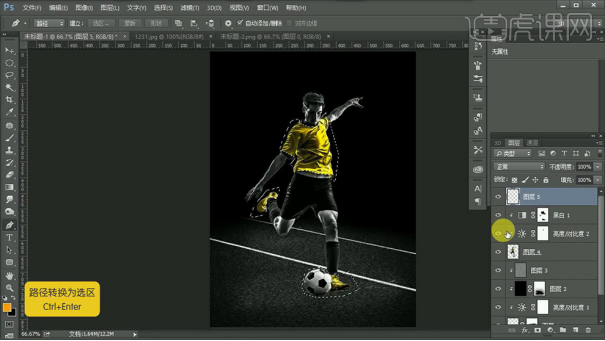
7.填充颜色为【#FF9F00】混合模式为【颜色】。
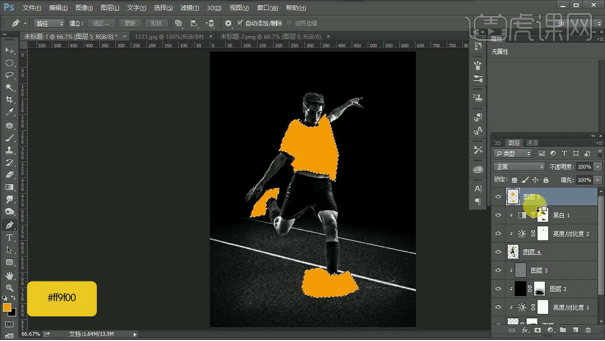
8.继续框选下半部分,填充【黑色】,调整不透明度,效果如图。

9.使用【画笔工具】-【白色】在画面中点击若干次,点击【高斯模糊2px】效果如图。

10.新建图层,使用【椭圆选框工具】框选右上部分【羽化10px】,填充【白色】,【不透明度40%】,使用【渐变工具】结合蒙版调整范围。
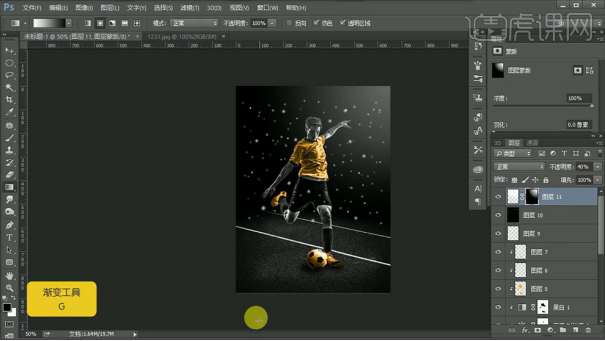
11.使用【字符工具】输入文案进行排版。
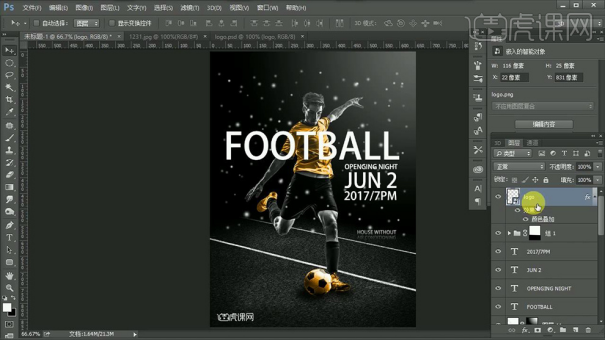
12.拖入【PSD素材】,调整大小位置,按【CCTRL+SHIFT+U】去色,添加蒙版使用【画笔工具】调整画面,不透明度为【40%】。
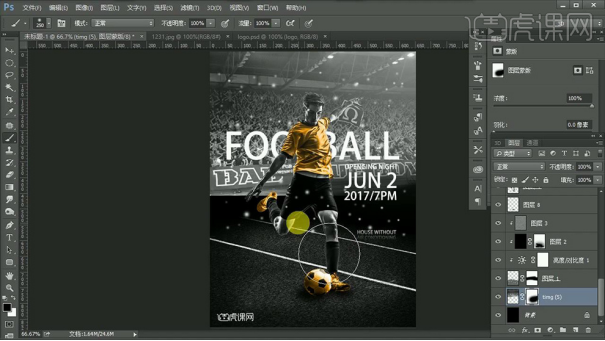
以上的操作步骤就是在PS中怎么设计足球海报,小伙伴们按部就班的操作就可以啦!
本篇文章使用以下硬件型号:联想小新Air15;系统版本:win10;软件版本:PS2020。
最近,有小伙伴想知道辩论赛海报设计怎么做,那今天我们就来制作一款辩论大赛的主题海报,本节课的主要目的是学会海报的制作,并且学会运用相关工具,其中重点是渐变色的运用,形状工具的运用以及文字的排版,难点是图层模式的运用,以及海报整体的构图等。
1,本课主要内容如图示。
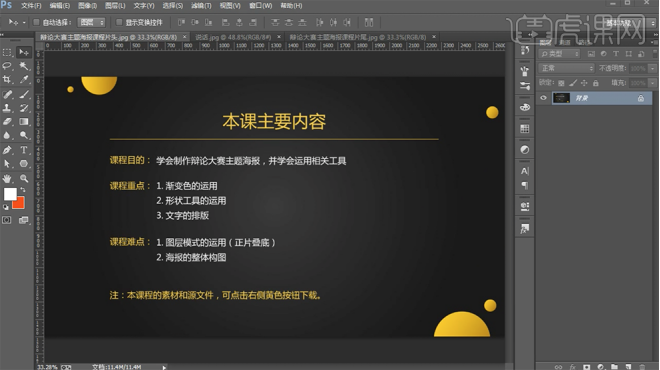
2,[打开]PS软件,[新建]任意大小的画布。具体效果如图示。
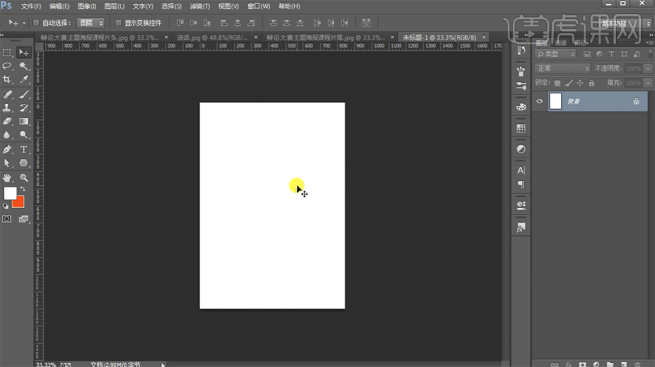
3,[拖出]参考线,排列至画面合适的位置。使用[圆角矩形工具]绘制合适大小的圆角矩形,打开[图层样式]-[渐变叠加],具体参数如图示。具体效果如图示。
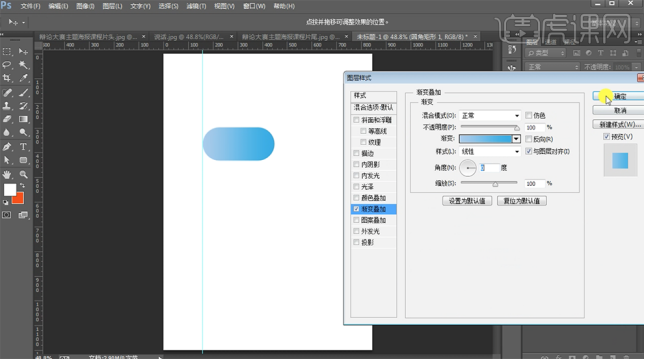
4,[复制]圆角矩形图层,调整大小移动至合适的位置。打开[图层样式]-[渐变叠加],修改[渐变颜色],具体参数如图示。具体效果如图示。
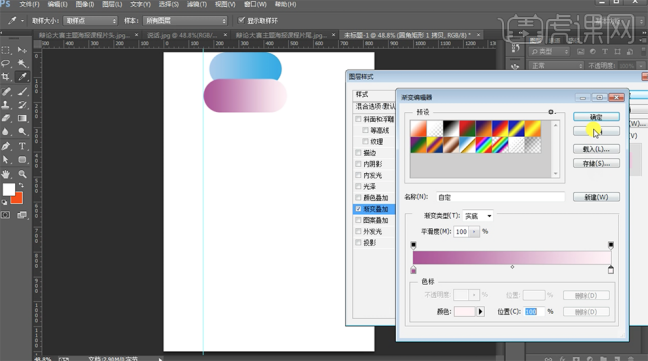
5,[选择]关联图层,按[Ctrl+J]复制图层,依次[选择]拷贝图层,右击[转换为智能对象],[图层模式]正片叠底。具体效果如图示。
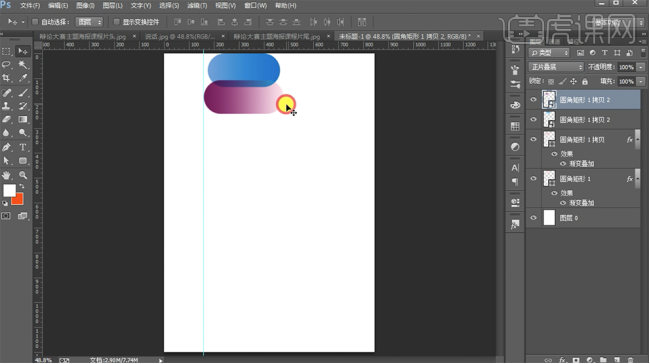
6,[选择]圆角矩形矢量图层,按Alt键[拖动复制]图层至合适的位置。使用[椭圆工具]绘制椭圆,打开[图层样式]-[渐变叠加],具体参数如图示。具体效果如图示。
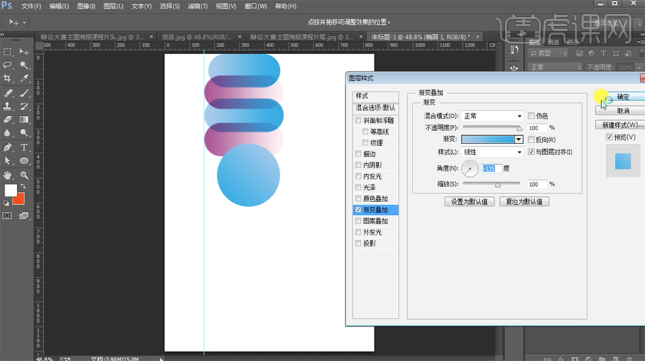
7,右击图层[转换为智能对象],[图层模式]正片叠底。[选择]关联图层,按[Ctrl+G]编组,[重命名]偏旁。具体效果如图示。

8,使用[矩形工具]绘制矩形,使用相同的方法添加[渐变叠加],[选择]对应的渐变颜色。调整矩形大小,根据设计思路,排列至合适的位置。具体效果如图示。
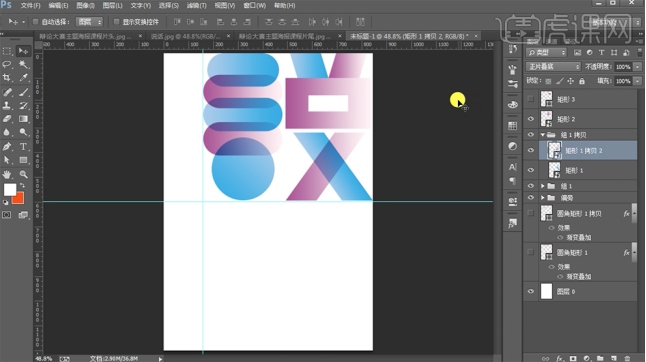
9,[选择]关联图层,按[Ctrl+G]编组,[重命名]说。按Alt键[拖动复制]图组,根据设计思路,[修改]形状图层颜色,[删除]多余的形状矢量图层,使用相同的方法,使用[矩形工具]绘制合适的矩形,[填充]对应的颜色,根据设计思路,排列至合适的位置。具体效果如图示。
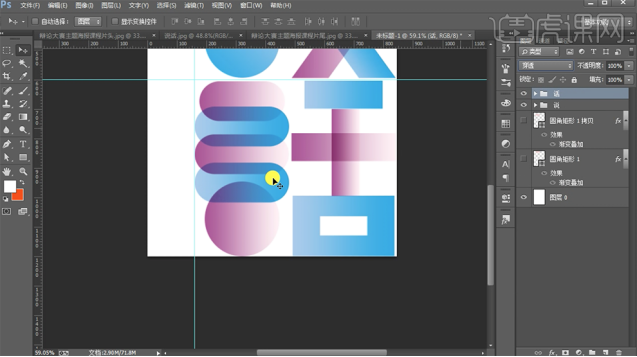
10,[双击]背景图层[转换为普通图层],打开[图层样式]-[渐变叠加],具体参数如图示。具体效果如图示。
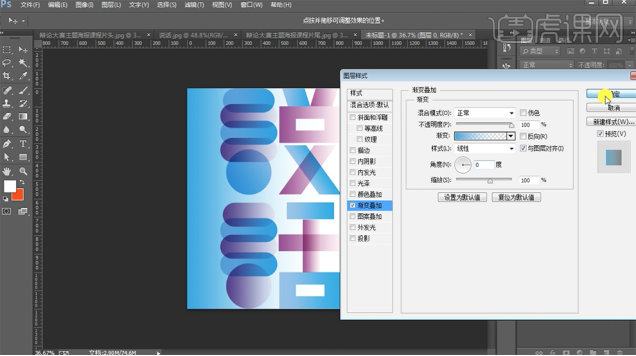
11,[复制]图层,[删除]底部图层样式,[选择]拷贝图层,按[Ctrl+T]自由变换大小至合适的位置。具体效果如图示。

12,在最顶层[新建]亮度对比度图层,具体参数如图示。具体效果如图示。

13,使用[椭圆工具],按Shift键[拖动鼠标]绘制合适大小的正圆,[填充]白色。具体效果如图示。
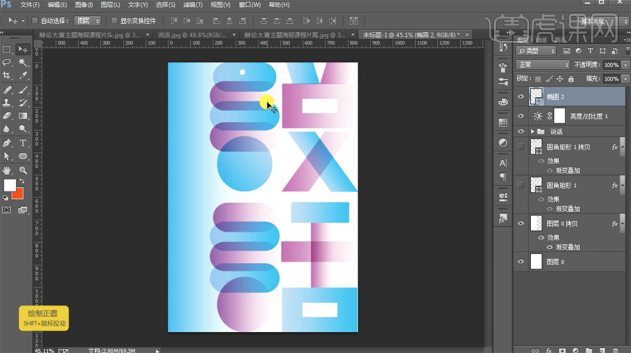
14,按Alt键[拖动复制]椭圆对象,调整大小,根据设计思路排列至画面合适的位置。具体效果如图示。

15,[选择]椭圆关联图层,按Alt键[拖动复制],根据设计思路,复制合适的数量,排列至版面合适的位置。[选择]关联图层,按[Ctrl+G]编组,[重命名]小圆。具体效果如图示。

16,使用[文字工具],[字体]方正黑体繁体,输入主标题文字,[颜色]白色,调整文字大小,排列至版面合适的位置。具体效果如图示。
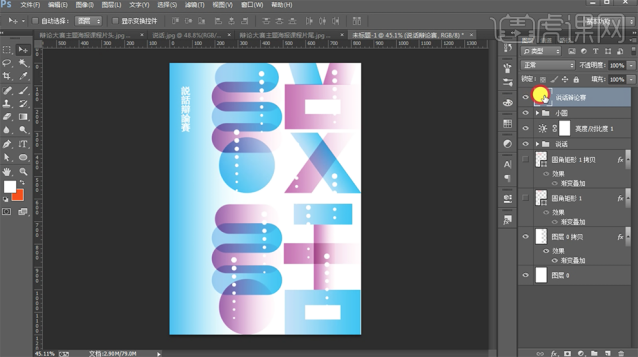
17,使用[文字工具],[字体]方正黑色,输入段落文字,[颜色]白色,调整文字大小,排列至版面合适的位置。具体效果如图示。
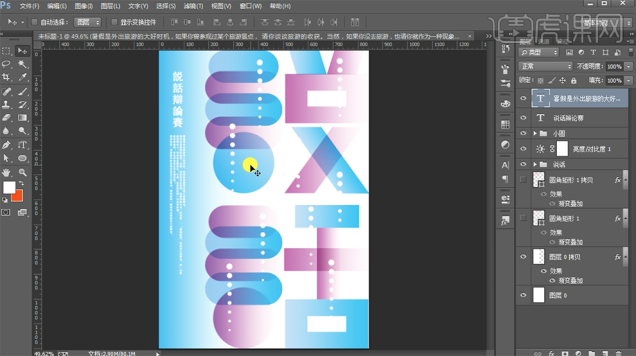
18,[拖入]二维码素材,调整大小,排列至画面合适的位置。使用[文字工具],[选择]合适的字体,[颜色]白色,输入辅助文字,调整大小,排列至画面合适的位置。具体效果如图示。
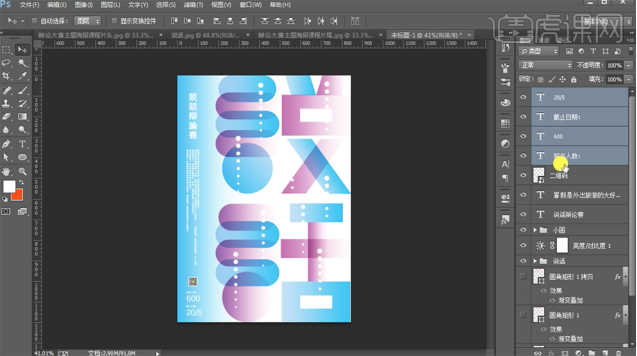
19,调整画面整体细节,最终效果如图示。

以上图文内容就是辩论赛海报设计怎么做的方法啦!想要学习的朋友快点打开你的PS,动手试一试吧!希望小编的方法能够为你带来实用帮助,同时也希望电脑对面的小伙伴可以做出比这个效果还要好的海拔设计。