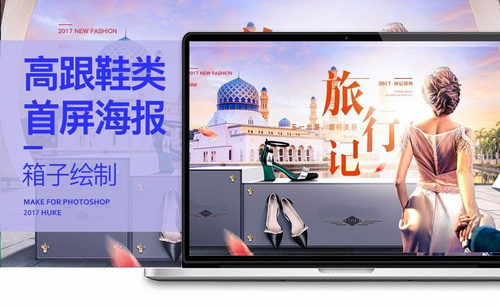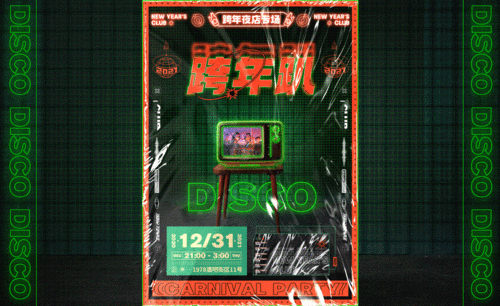鞋子海报设计

1.打开【C4D】, 打开【渲染设置】,高度为【1000】,【鼠标中键】切换到顶视图,选择【画笔】,类型为【线性】,绘制如图齿状。
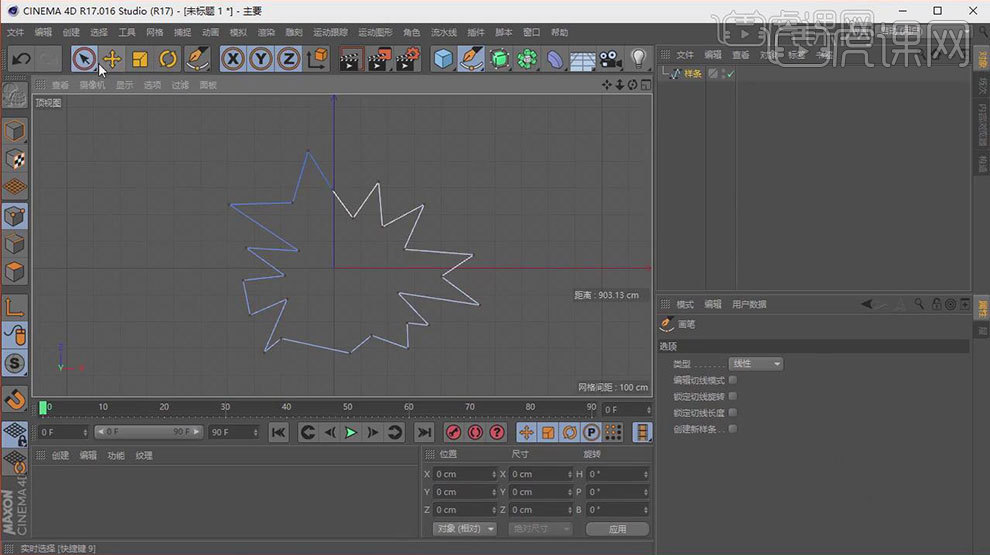
2.选择【框选工具】,移动点。按住【Alt键】点击【挤压】,点击F1切换到透视视图,将【对象属性】,XYZ轴修改为【0*50*0】。选择【模型模式】,按住【ctrl键】往上拖动复制,选择【样条】,坐标S.X为【0.7】、S.Y为【0.7】,S.Z为【0.7】,【R键】旋转工具,进行旋转。【T键】缩放工具,进行缩小。
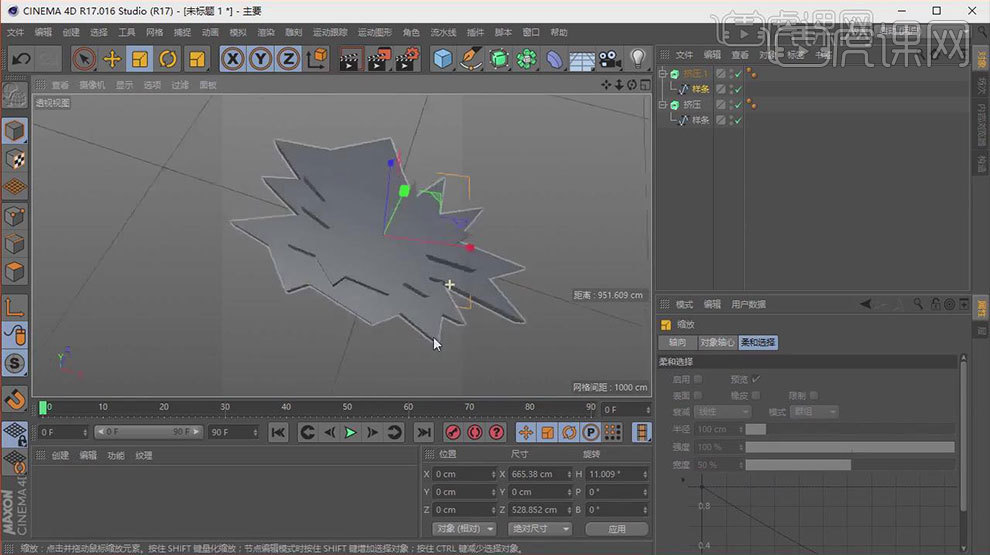
3.选择【模型整体】,拖动复制,沿红轴旋转90度,沿绿轴进行旋转。调整大小与位置。选择【选框】,对点进行调节,形成长条形。

4.按住【Ctrl键】拖动复制,坐标中S.X为【0.7】、S.Y为【0.7】、S.Z为【0.7】,按【R键】旋转工具,旋转。复制多个,作出尺寸和旋转变化,形成堆的多样性。
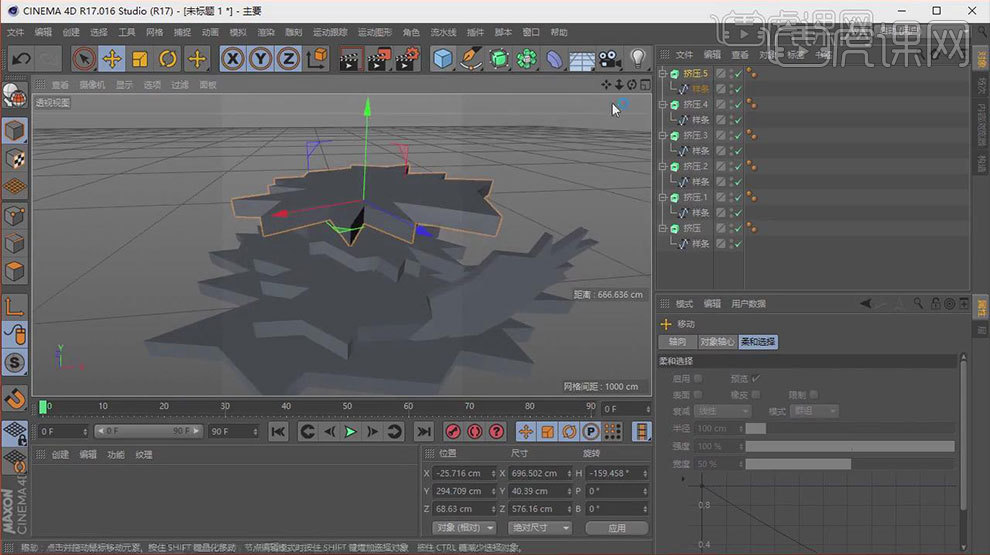
5.选择【文本对象】,更改文本为【BOFF】,字体为【Forte】,【高度】100,按【R键】旋转工具,旋转。按住【Alt键】创建【挤压】,选择前面制作的对象,【Alt+G】编组。调整文字位置。

6.切换至【正视图】,选择【画笔】,类型为【B-样条】,进行绘制,微调点的位置。创建【挤压】,切换至【视图】,移动至文字后方。旋转【文本】。更改文本【BOFF!!】,高度为【80】,调整位置。挤压厚度改为【30】,【Alt+G】编组,命名为【BOFF】。
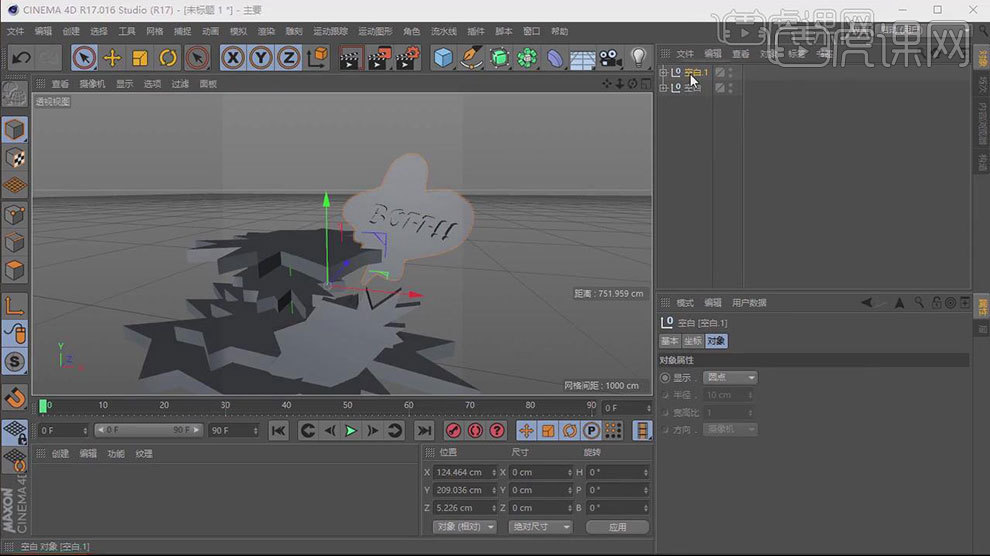
7.复制文本,旋转一下,调整位置。更改文本为【PAFF!!】。切换【可编辑化模式】,选择【变形器】-【锥化】,拖到挤压下方。调整锥化位置。选择这两个对象,【Alt+G】编组,命名为【BOFF.1】。增加锥化强度【37%】,旋转【锥化工具】,显示文字自左向右递增效果。

8.选择PAFF【文本对象】,拖动复制一个,切换至【顶视图】,创建【新文本】,旋转一下,调整位置。对第一个【PAFF】文本进行标牌旋转调节,增大锥化强度为【70%】,调整锥化位置。运用上述方法,创建多个文本。

9.新建【地面】。新建【背景】。创建【材质球】,选择【颜色】,颜色为【青色】,将材质赋予给【地面】和【背景】。选择地面和背景,添加【合成标签】,勾选【合成背景】。将这个材质赋予给物体。

10.点击【渲染设置】,选择【效果】,添加【环境吸收】。创建【聚光灯】,调整位置,扩大照射范围,按住【Ctrl】键拖动复制一份,摆放到正前方,强度为【70】。

11.点击【渲染】,查看效果,进行调整,打开【材质编辑器】。反射中的全局高光亮度为【81】,颜色修改成【偏绿色】。渲染设置中添加【全局光照】。点击渲染。
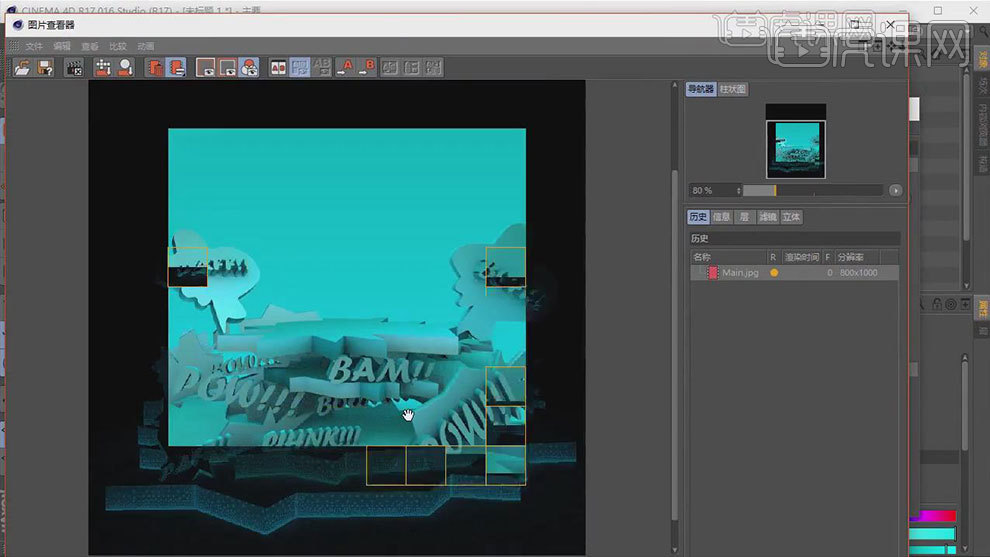
12.打开【Ps】。拖入【文件】,修改图片尺寸为【700*1000】。新建【色阶图层】,调整明暗。拖入【鞋子】素材,【Ctrl+T】调整大小与位置。
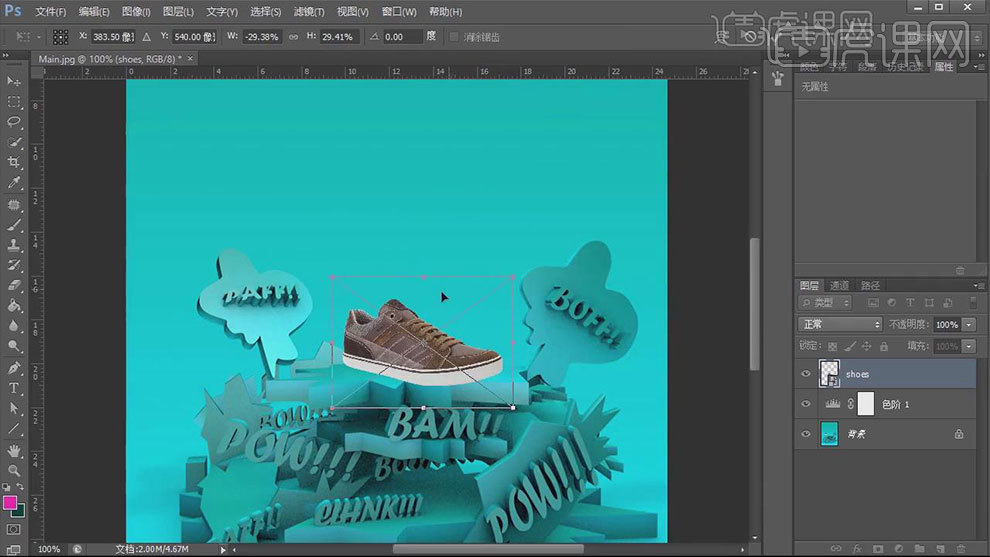
13.【Ctrl+T】调整大小与位置。新建【图层】,命名为【阴影】,选择【画笔工具】,不透明度为【70%】,流量为【70%】,颜色为【暗青色】,绘制鞋子阴影。
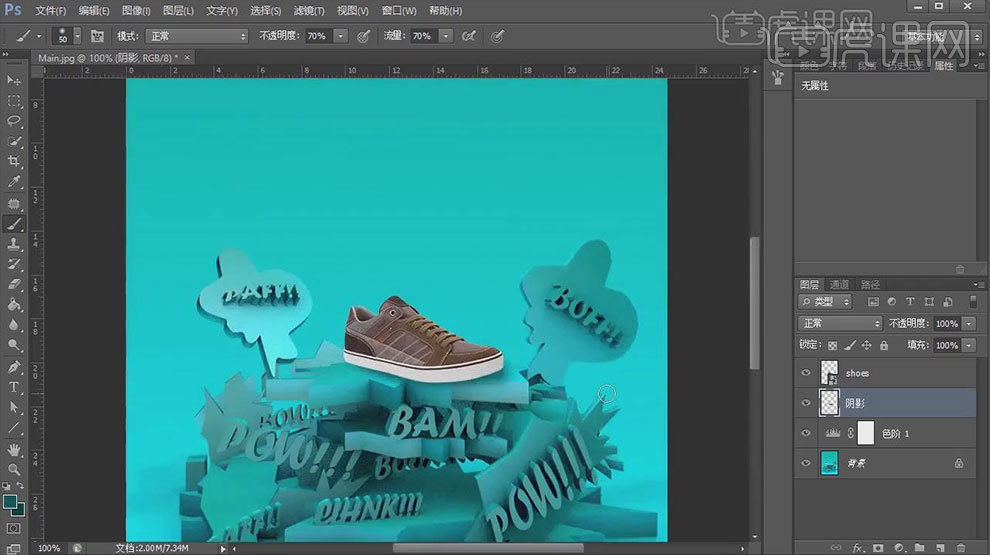
14.新建【图层】,按住【Alt+单击图层间】创建图层蒙版。颜色为【亮青色】,不透明度为【20%】,流量为【20%】。加大画笔,对鞋子进行涂抹。调整鞋子位置。【Ctrl+G】编组。
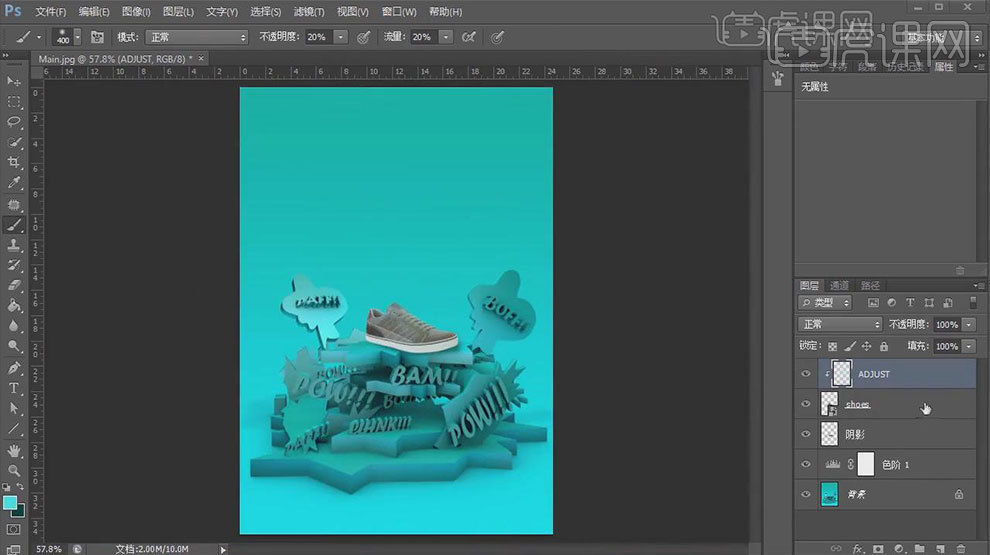
15.创建【文字】,双击图层打开【图层样式】,勾选投影,具体参数如图示。
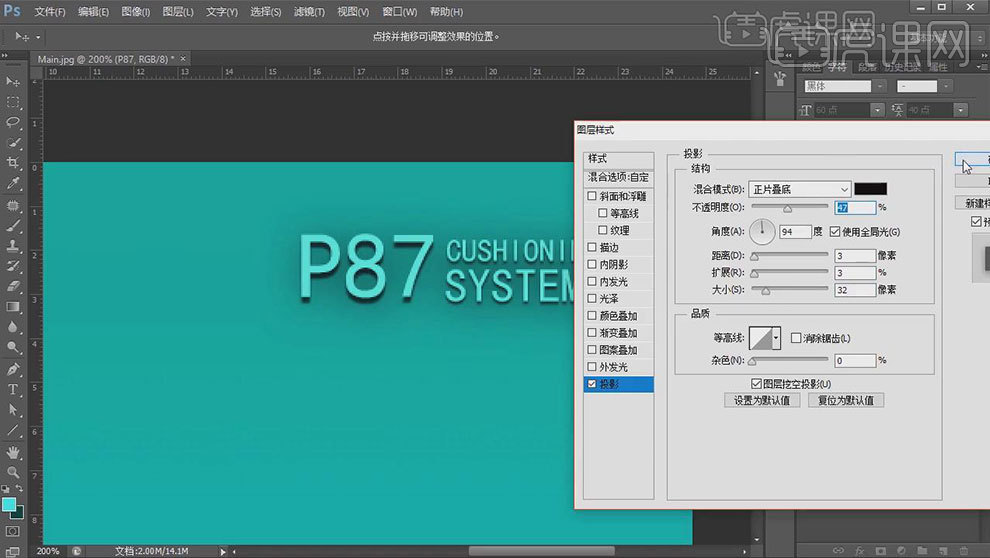
16.拖入【Camper图片】,调整位置。再新建文字,输入这些文字,调整大小与位置。
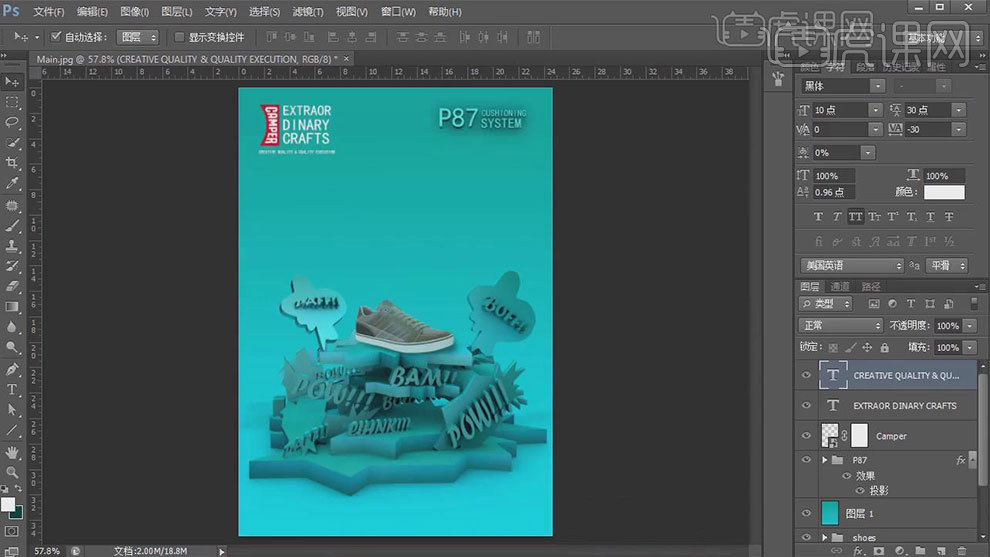
17.最终效果如图示。
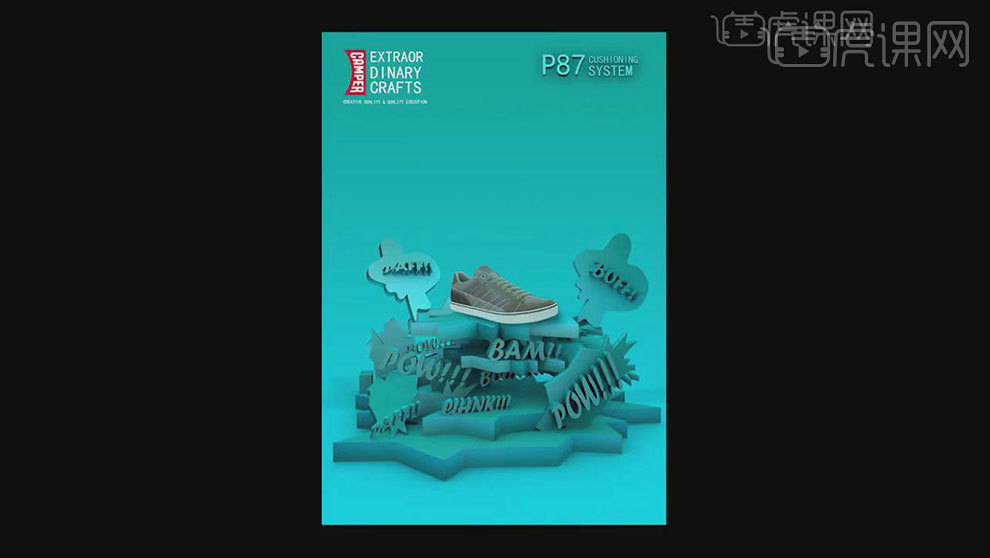
1、[打开]PS软件,[新建]任意大小的画布。具体效果如图示。
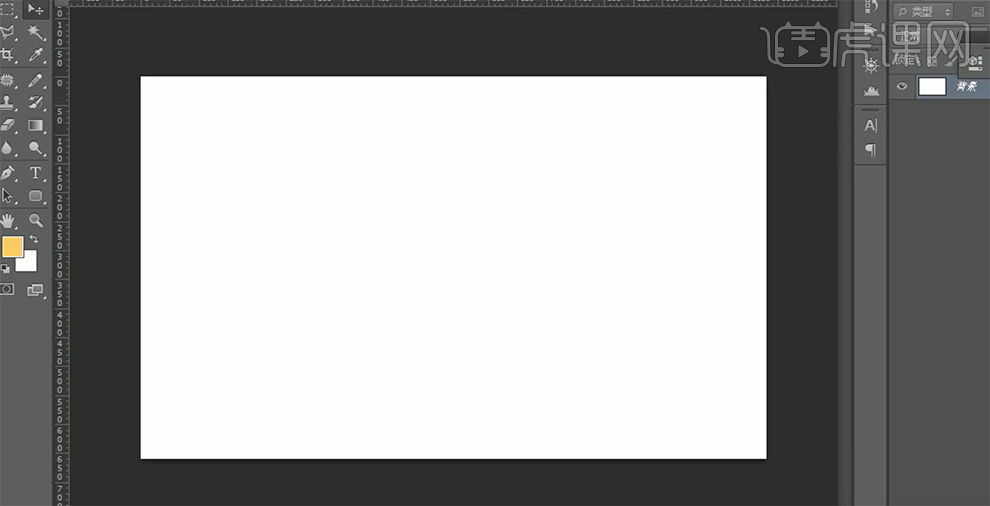
2、[拖入]准备好的天空和戈壁素材,按[Ctrl+T]自由变换,并放置画面合适的位置。具体效果如图示。
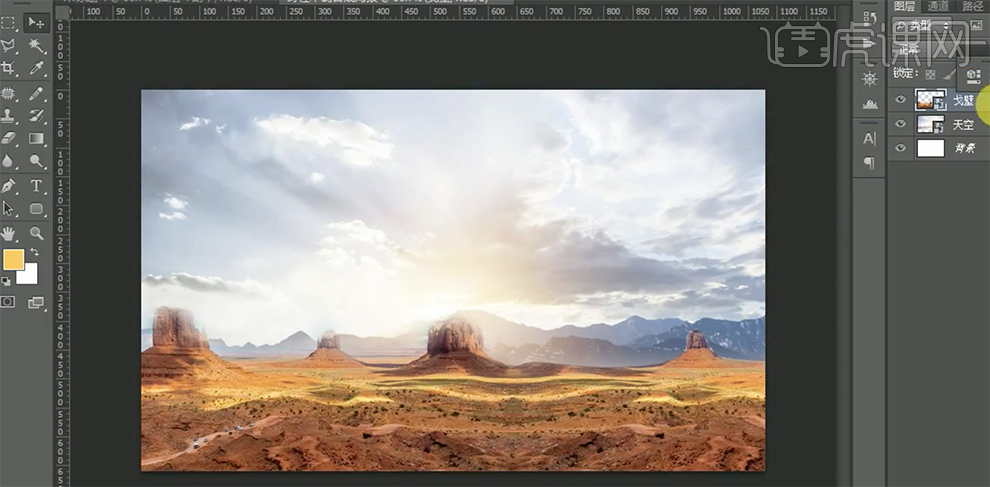
3、[选择]天空素材图层,按Ctrl单击[载入选区],[新建]色相饱和度图层,具体参数如图示。具体效果如图示。
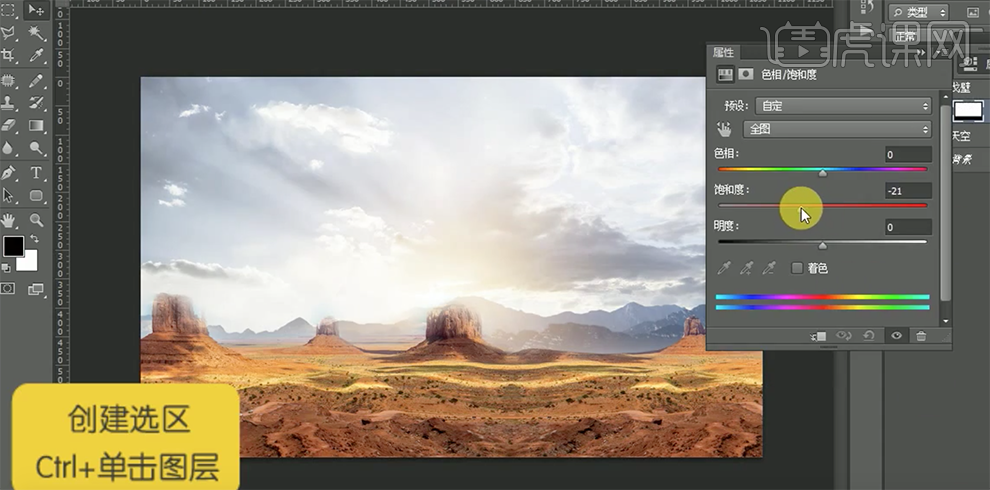
4、[新建]色彩平衡图层,具体参数如图示。具体效果如图示。
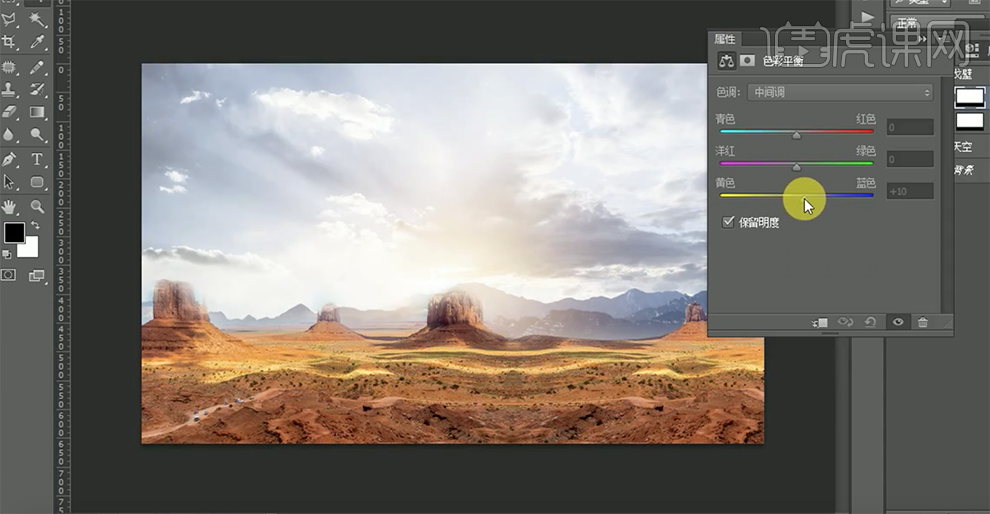
5、[新建]色阶图层,具体参数如图示。具体效果如图示。
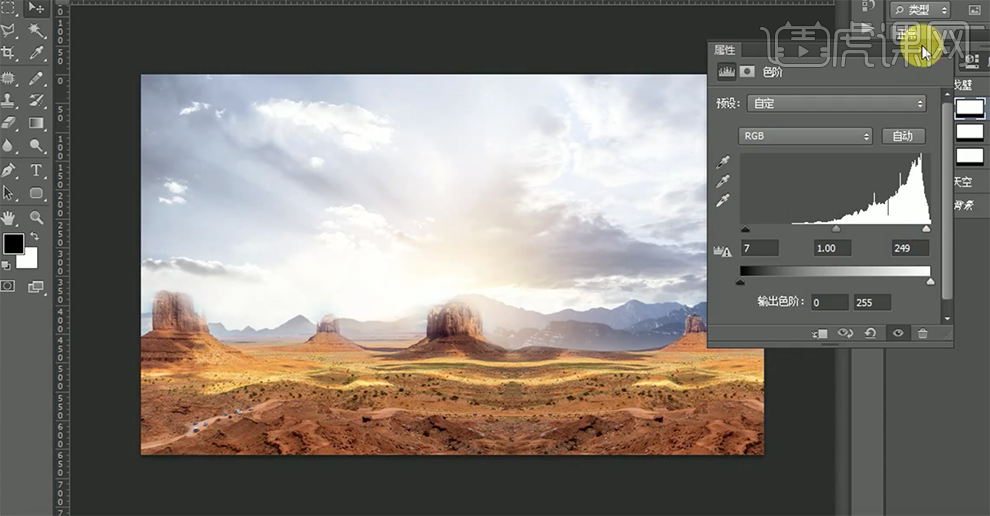
6、[新建]曲线图层,具体参数如图示。具体效果如图示。
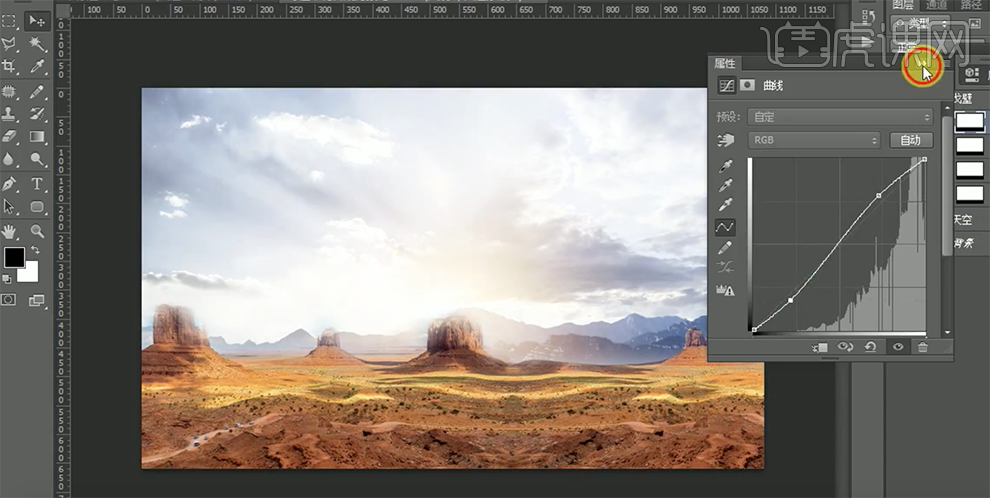
7、[选择]戈壁图层,按Ctrl单击[载入选区],[新建]色相饱和度,具体参数如图示。具体效果如图示。
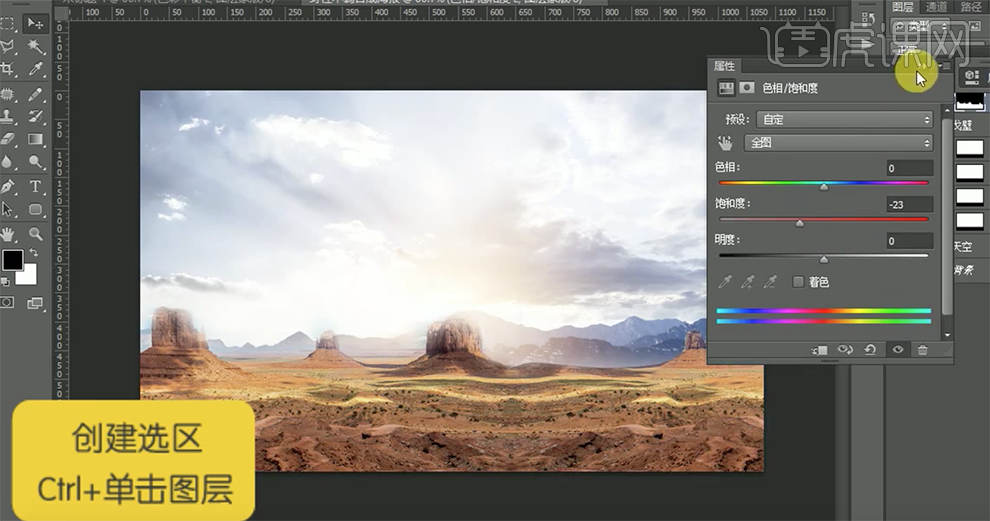
8、[新建]色彩平衡图层,具体参数如图示。具体效果如图示。
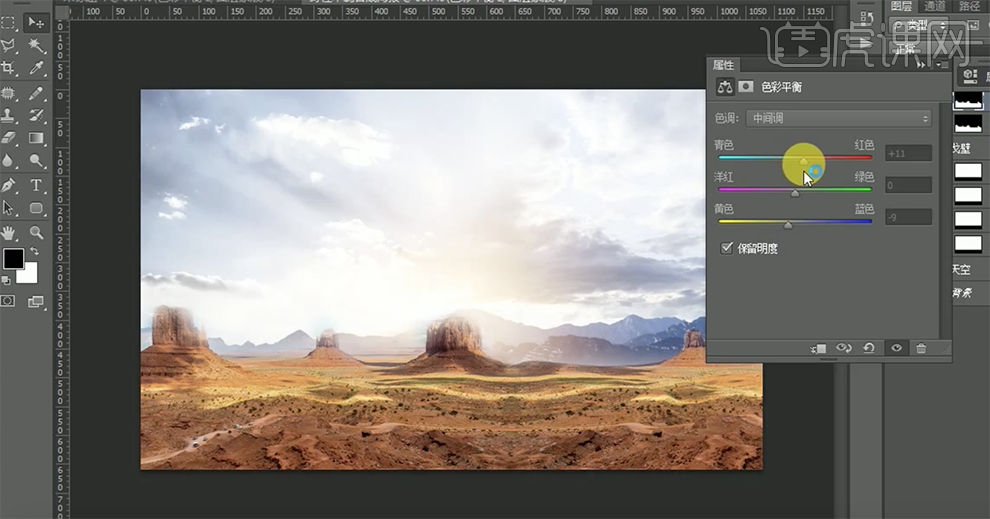
9、[新建]色阶图层,具体参数如图示。具体效果如图示。
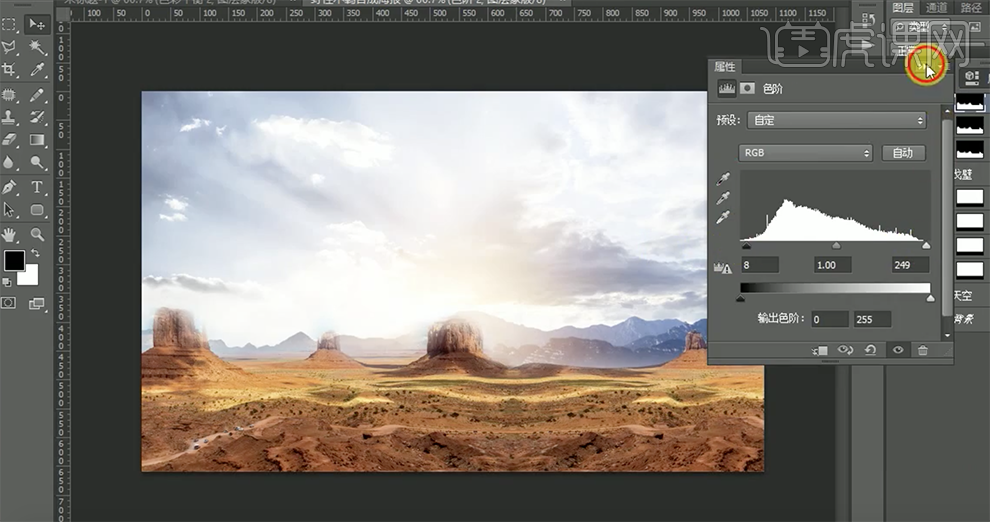
10、[新建]曲线图层,具体参数如图示。具体效果如图示。
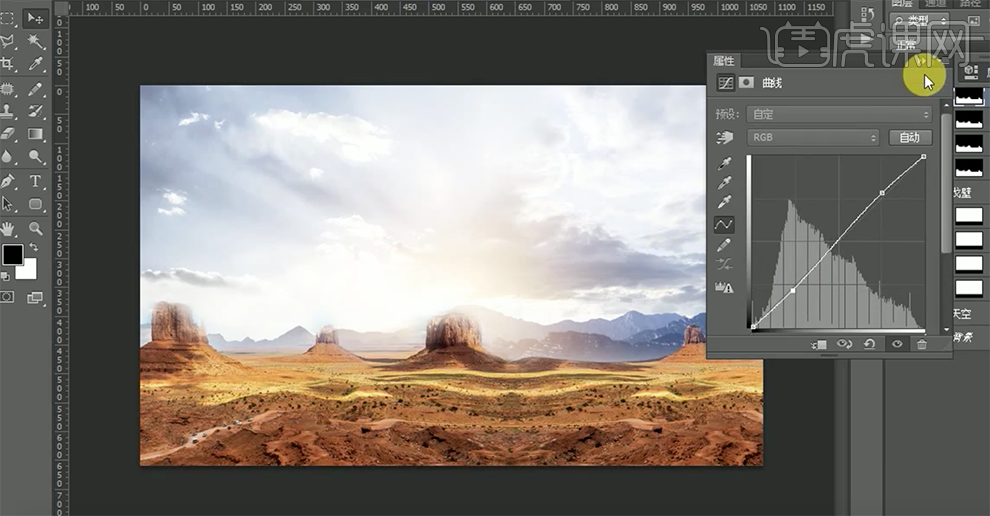
11、[选择]所有的图层,按[Ctrl+G]编组,并[重命名]背景。[拖入]准备好的产品素材,调整大小并放置画面合适的位置。按Ctrl单击[载入选区],[新建]色彩平衡图层,具体参数如图示。具体效果如图示。

12、[新建]色阶图层,具体参数如图示。具体效果如图示。
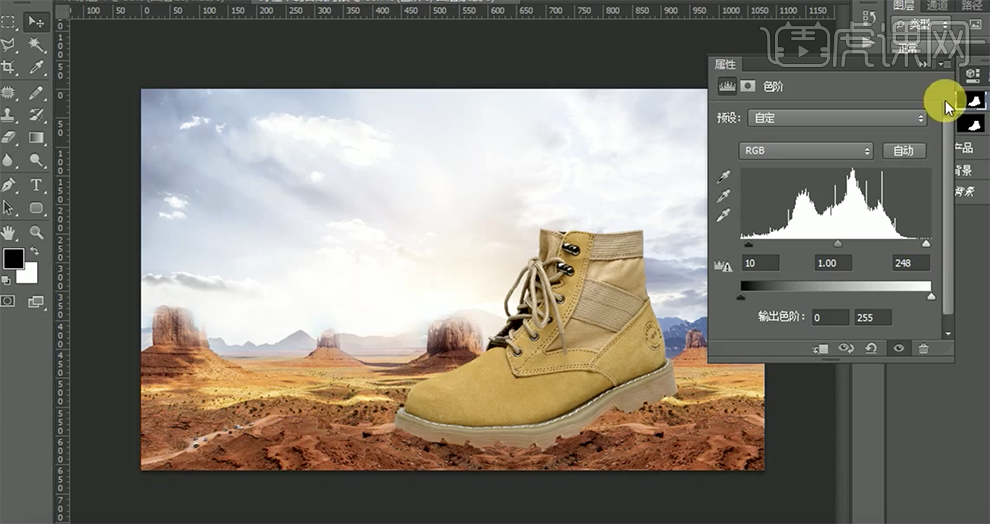
13、[新建]曲线图层,具体参数如图示。具体效果如图示。
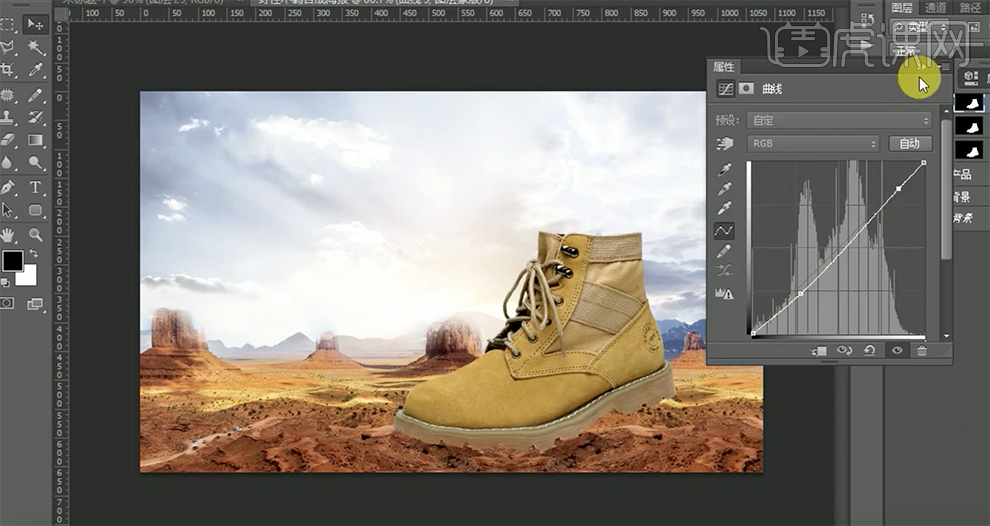
14、[新建]图层,使用[画笔工具],[颜色]黑色,在选区合适的位置涂抹,[图层不透明度]48%。具体效果如图示。
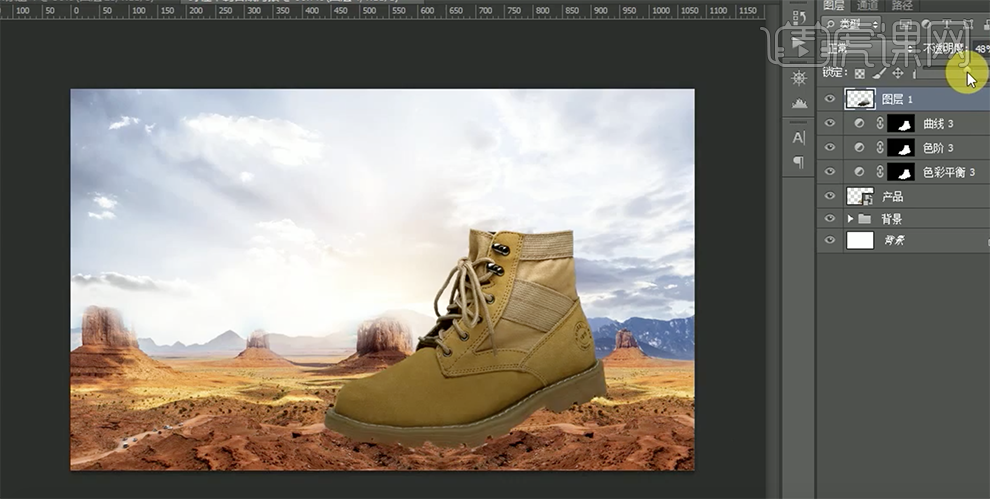
15、[选择]产品图层,按[Ctrl+J]复制图层,按Ctrl单击[载入选区],[填充]黑色。单击[滤镜]-[模糊]-[高斯模糊],具体参数如图示。具体效果如图示。
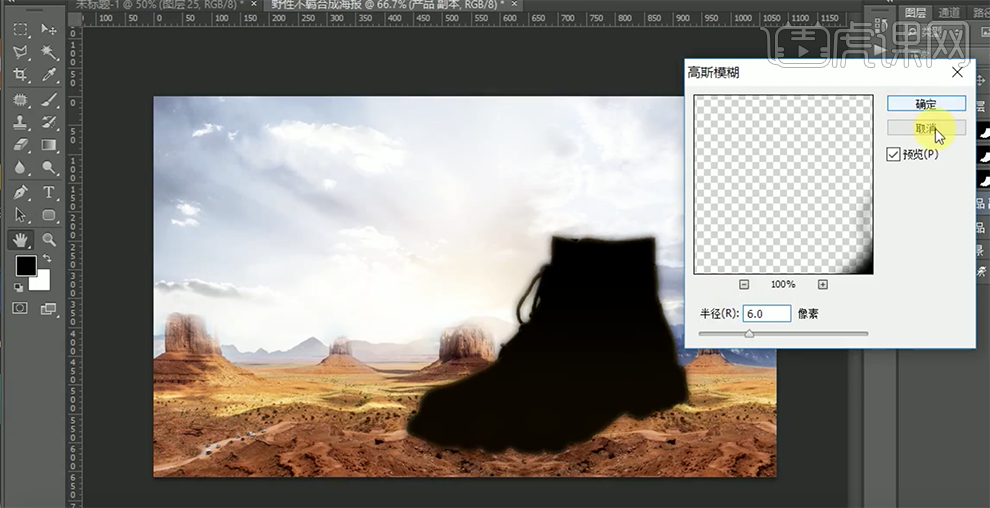
16、调整图层顺序,并移动至合适的位置。[添加]图层蒙版,使用[画笔工具]涂抹多余的部分,[图层不透明度]64%。具体效果如图示。
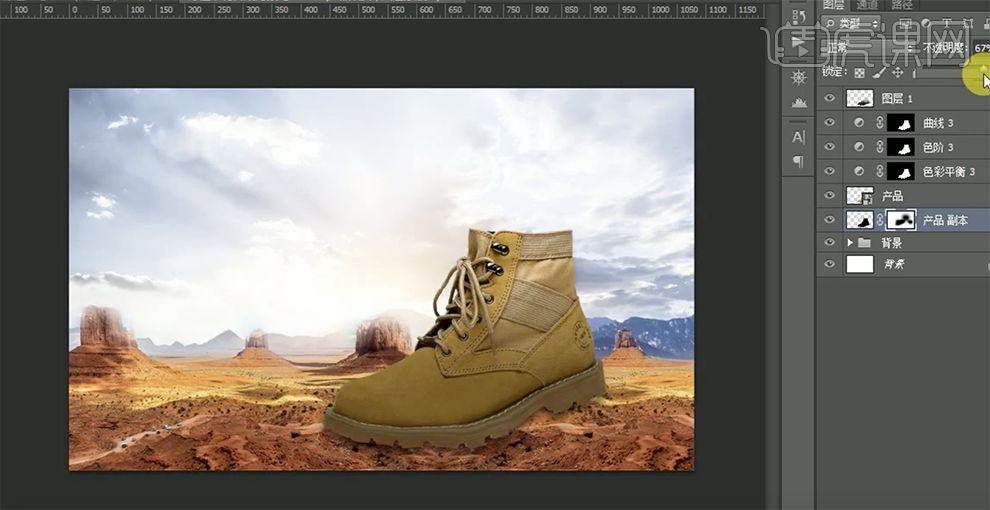
17、按Ctrl单击产品图层,在最顶层[新建]图层,使用[画笔工具],[颜色]黄色,在选区合适的位置涂抹。[图层模式]叠加,[不透明度]80%。具体效果如图示。
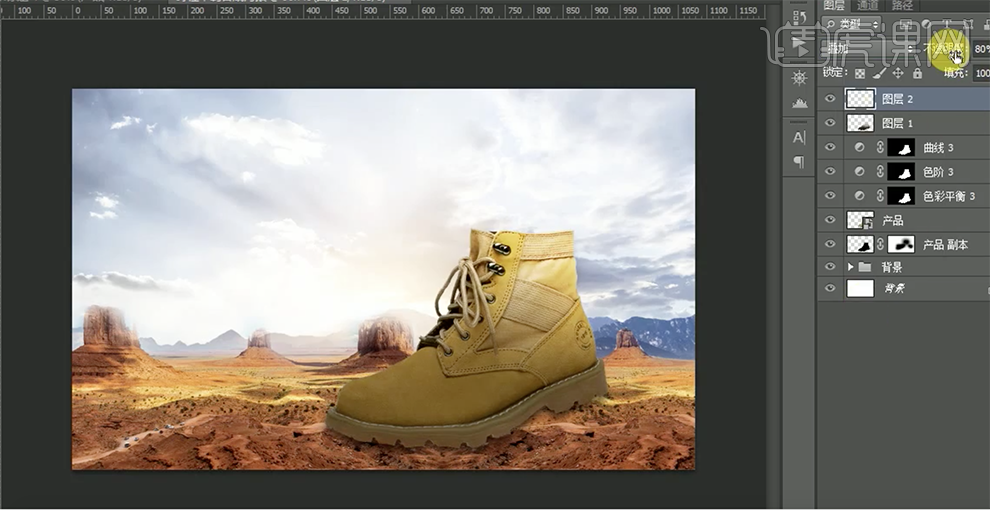
18、[选择]所有的产品关联图层,按[Ctrl+G]编组,并[重命名]产品。[拖入]恐龙素材,调整大小,并放置画面合适的位置。使用相同的方法建立恐龙选区,[新建]色彩平衡,具体参数如图示。具体效果如图示。
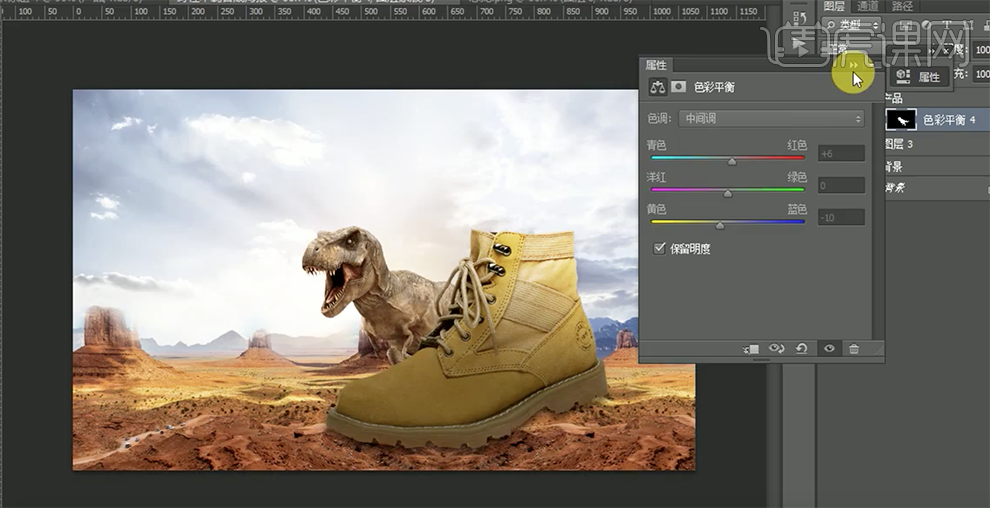
19、[新建]色阶图层,具体参数如图示。具体效果如图示。

20、[新建]曲线图层,具体参数如图示。具体效果如图示。
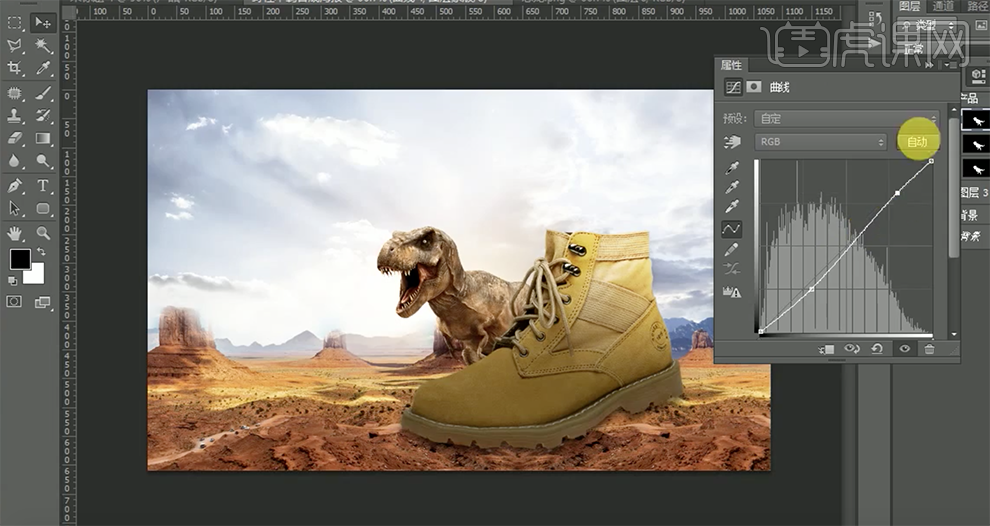
21、[拖入]准备好的狮子图层,调整大小并放置画面合适的位置。在[产品]图组下方[新建]图层,按Ctrl单击恐龙图层[载入选区],使用[画笔工具],[颜色]黑色,在选区合适的位置涂抹,[图层不透明度]77%。具体效果如图示。
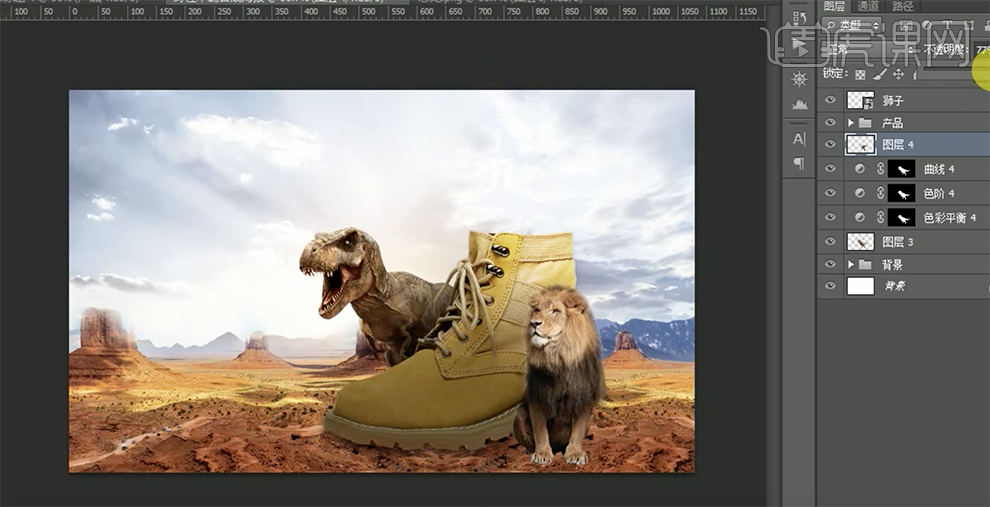
22、依次[拖入]准备好的其他关联素材图层,并使用相同的方法调整素材的色彩效果,调整大小,并放置画面合适的位置。具体效果如图示。
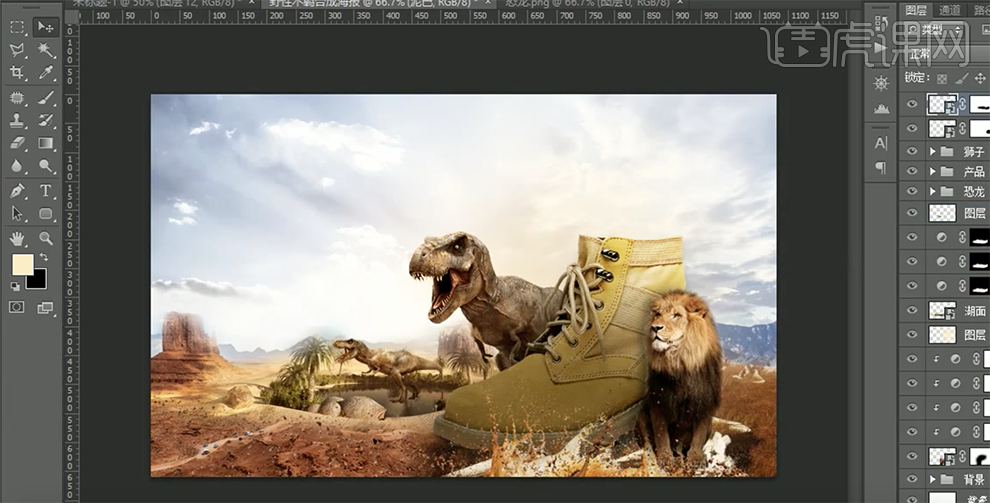
23、[新建]图组,[重命名]广告词。使用[文字工具],选择合适的字体,[颜色]黑色,输入文字。调整文字的大小,并放置画面合适的位置。具体效果如图示。

24、[新建]图层,使用[矩形选区工具],拖出合适大小的矩形选区,[填充]黑色。使用[套索工具],套选多余的部分,按[Delete]删除。单击[选择]-[修改]-[收缩]值2PX,按Delete删除选区内容。。调整大小,并放置画面合适的位置。具体效果如图示。

25、使用[文字工具],依次输入文字,并调整大小,排列至画面合适的位置。具体效果如图示。
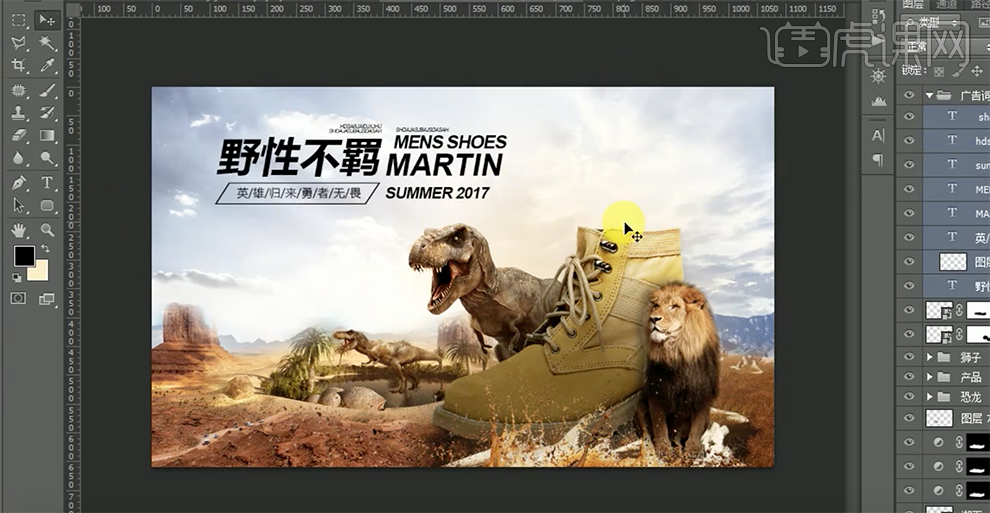
26、[新建]图层,按Ctrl单击野性不羁文字图层[载入选区],使用[画笔工具],选择[碎笔画笔],[颜色]淡黄色,在选区合适的位置涂抹。在文字图层的下方[新建]图层,[颜色]黄色,选择合适的画笔,在画面合适的位置单击,[不透明度]40%。具体效果如图示。
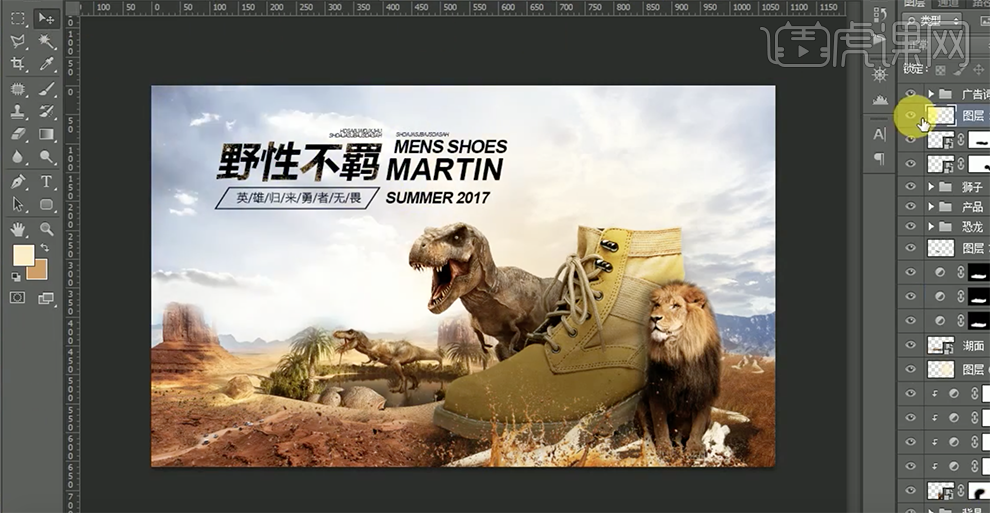
27、依次[拖入]准备好的关联素材,调整素材的大小,并调整素材的色彩效果,放置在画面合适的位置。在最顶层[新建]图层,使用[画笔工具],[颜色]黑色,在画面合适的位置涂抹,[不透明度]55%。具体效果如图示。
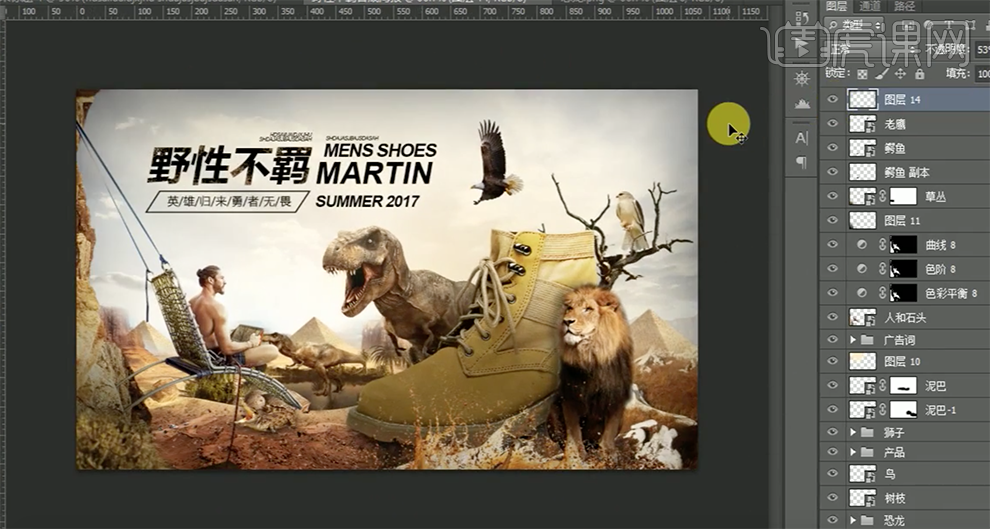
28、按[Ctrl+Shift+Alt+E]盖印图层,单击[滤镜]-[锐化]-[USM锐化],具体参数如图示。具体效果如图示。

29、[新建]色彩平衡图层,具体参数如图示。具体效果如图示。
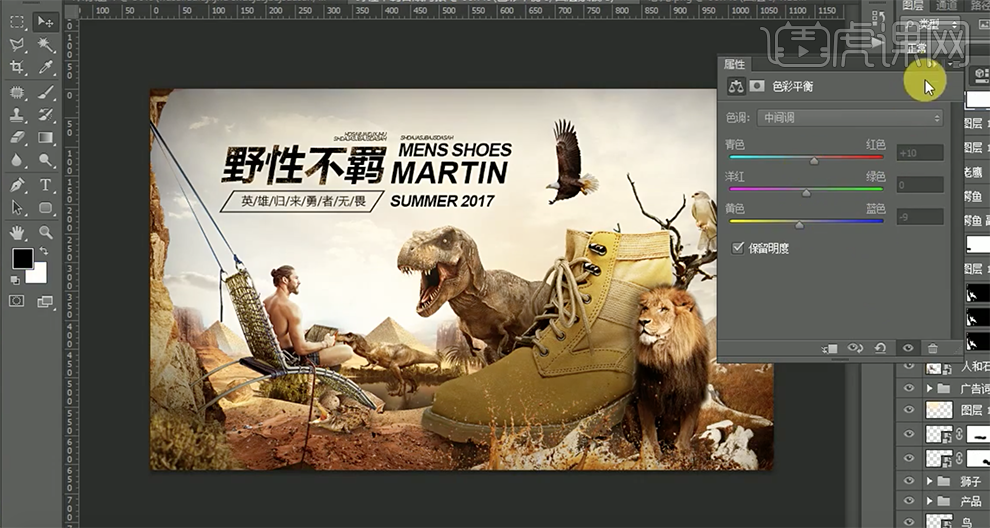
30、[新建]色阶图层,具体参数如图示。具体效果如图示。
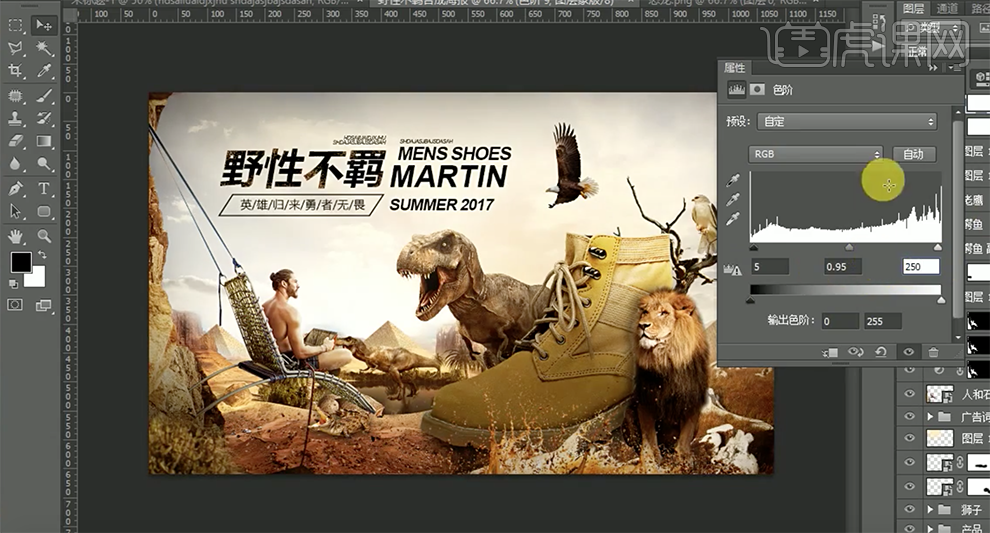
31、[新建]曲线图层,具体参数如图示。具体效果如图示。
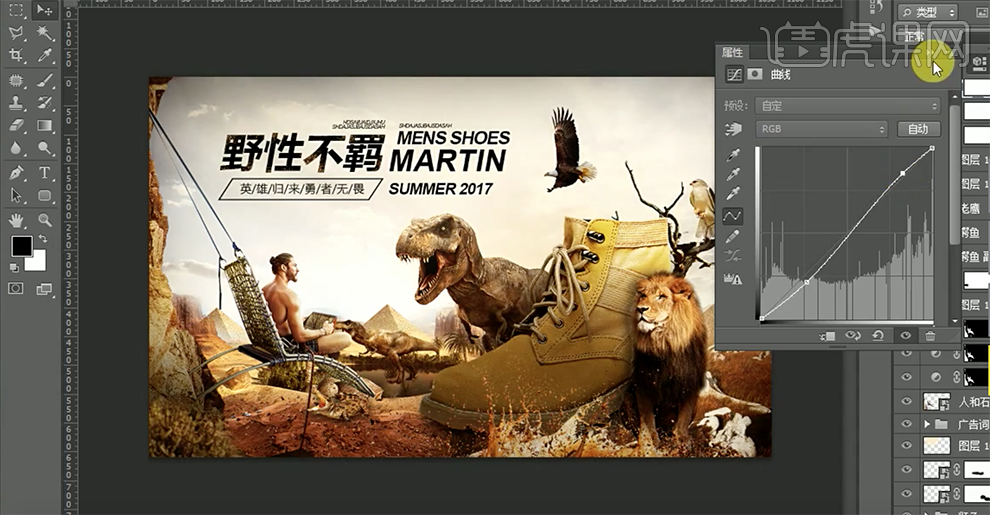
32、最终效果如图示。
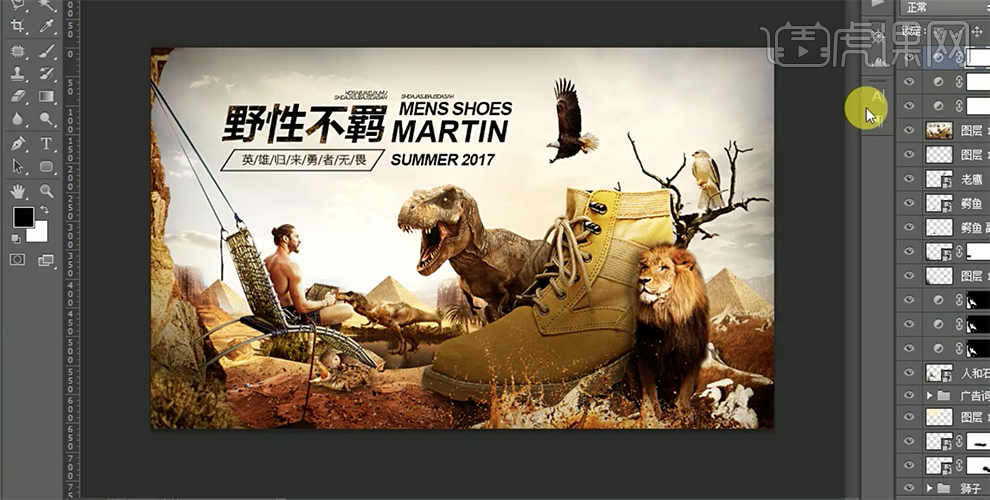
此案例需要AE外置插件:Particular
1.打开软件AE,新建一个合成,导入PNG素材文件,选择素材图层【Ctrl+Shift+C】创建预合成命名为LOGO。
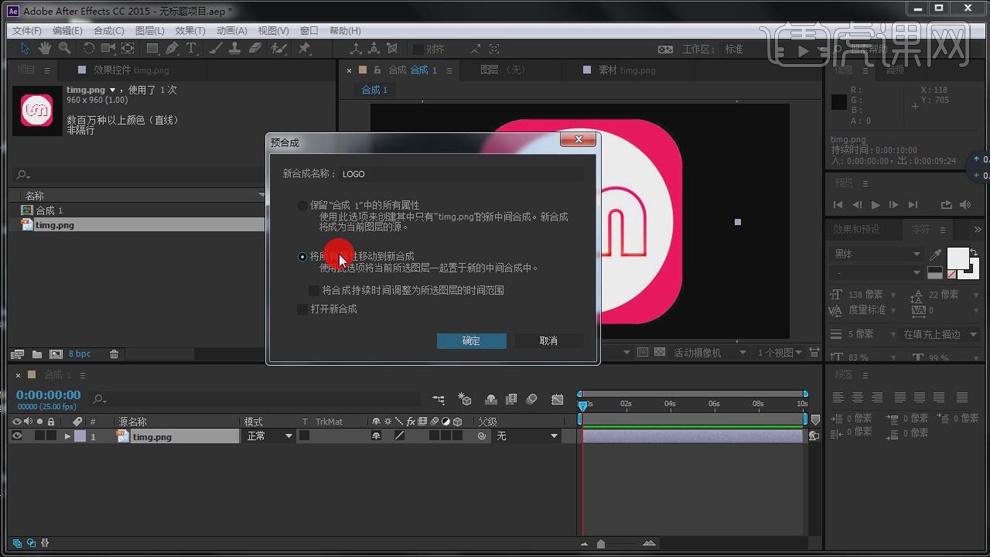
2.打开三维开关,按【R】键调出【旋转】属性,新建一个【摄像机】,按【C】键调整位置。
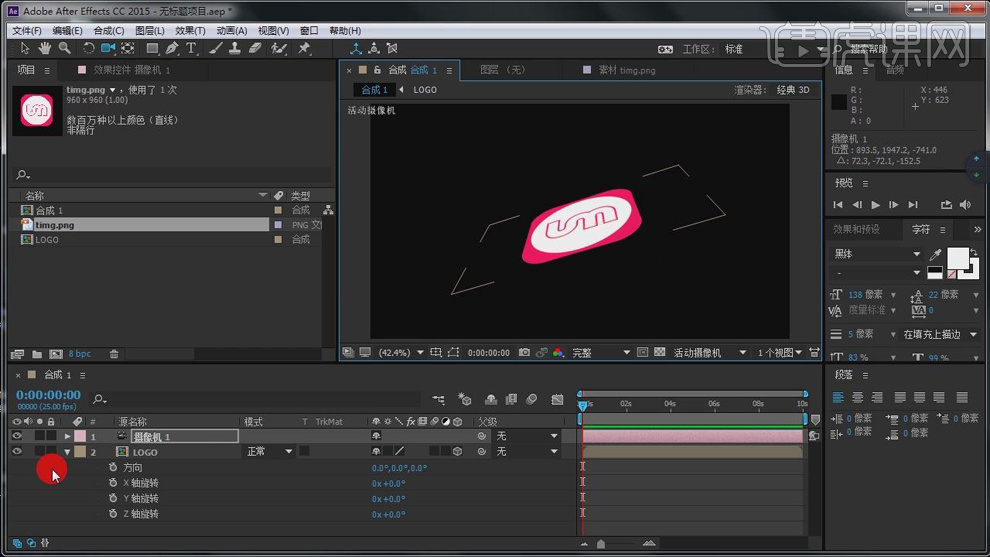
3.在新建一个纯色层添加【Particular】效果,将类型设为【Layer】,再将层指定为LOGO图层。

4.【Ctrl+D】复制一层粒子层,再对分力和粒子数量等参数进行设置。
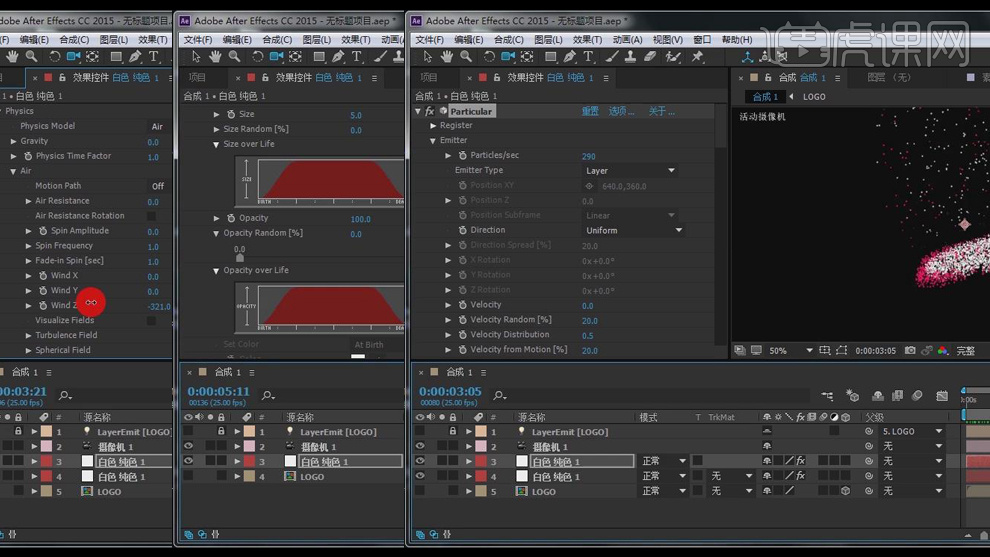
5.在打开粒子的二次发射,再对二次发射的各参数进行设置。
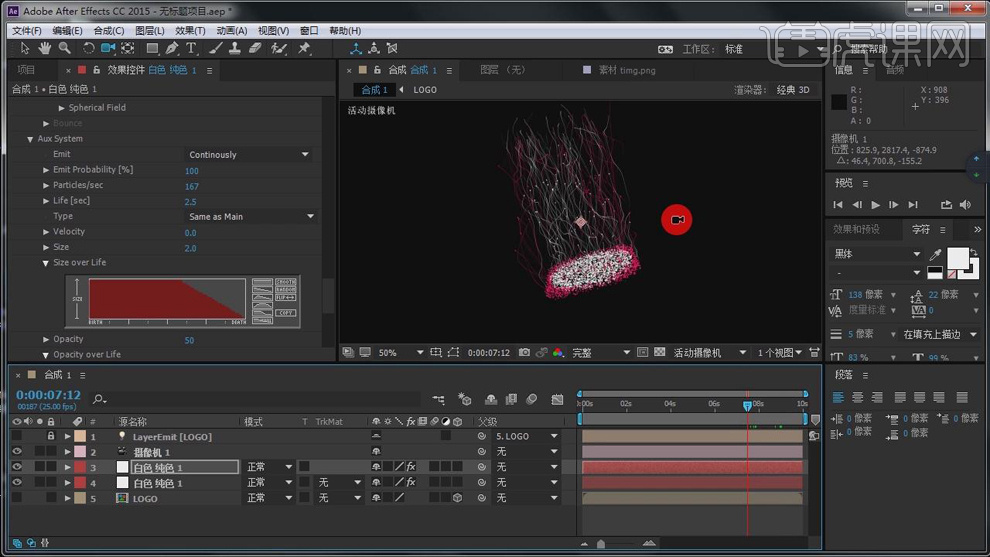
6.【Ctrl+D】复制一层粒子层,再对粒子的参数进行调整。
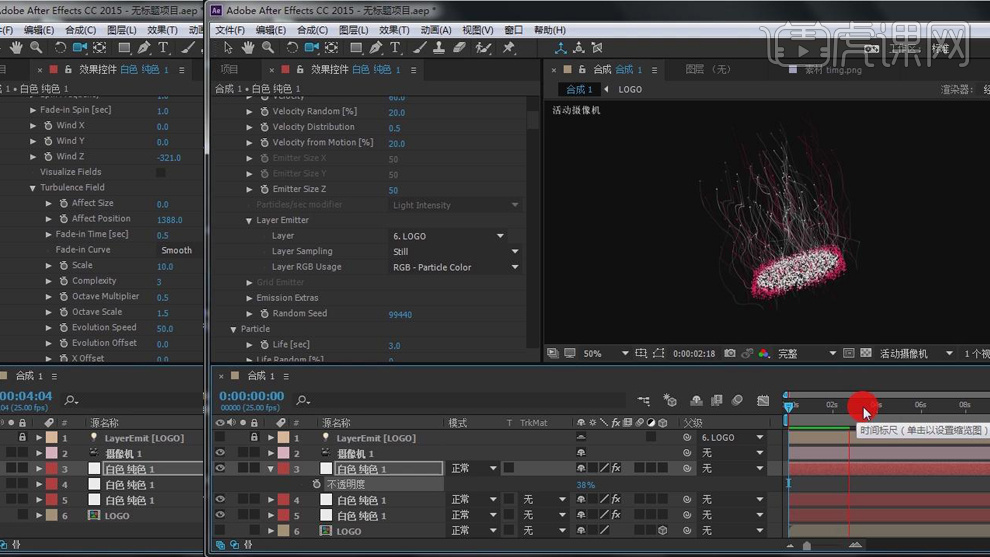
7.再对摄像机的【位置】和【坐标点】进行调整,再打上关键帧,在前移到0秒在调整【位置】再打上关键帧。
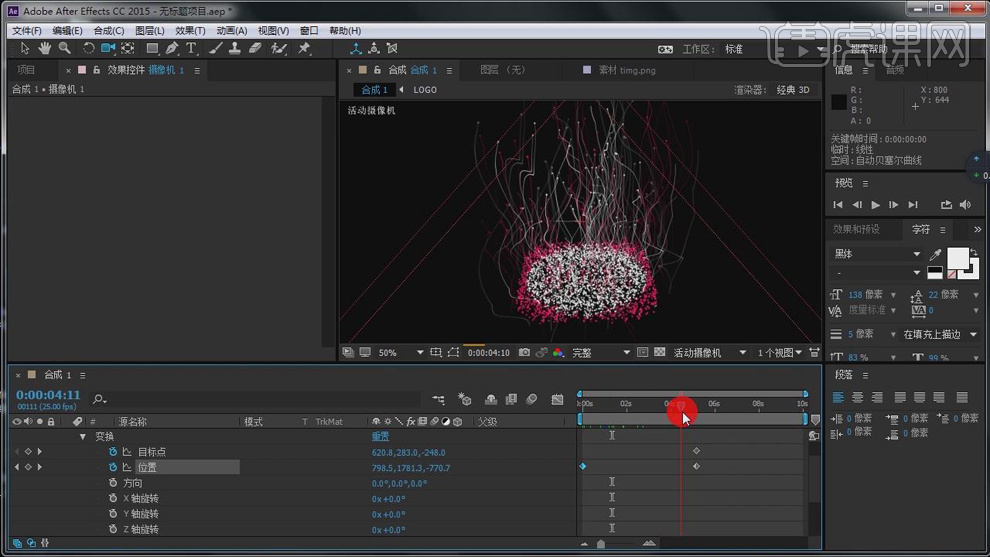
8.最终效果如图所示。
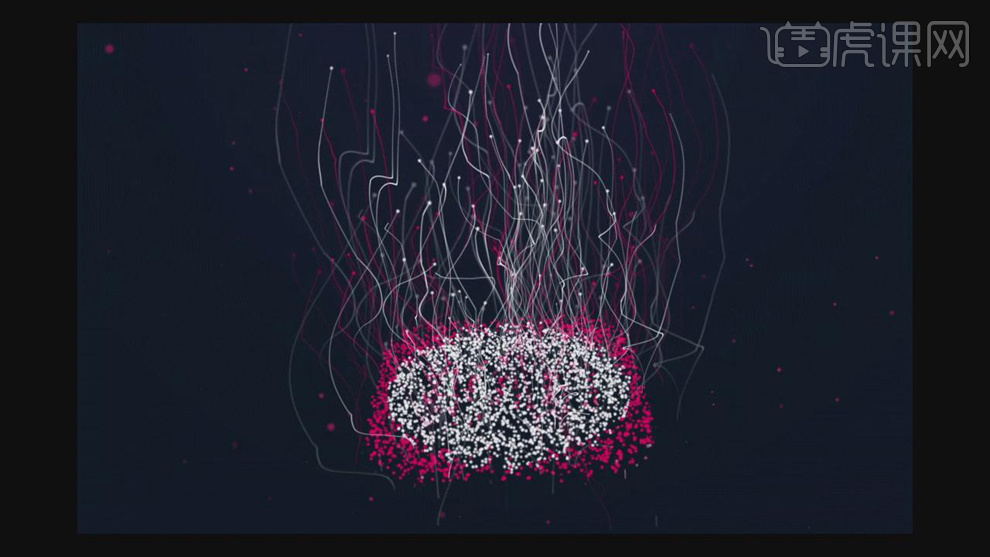
1.【新建画布】【快捷键Ctrl+shift+n】,尺寸1080*660像素。
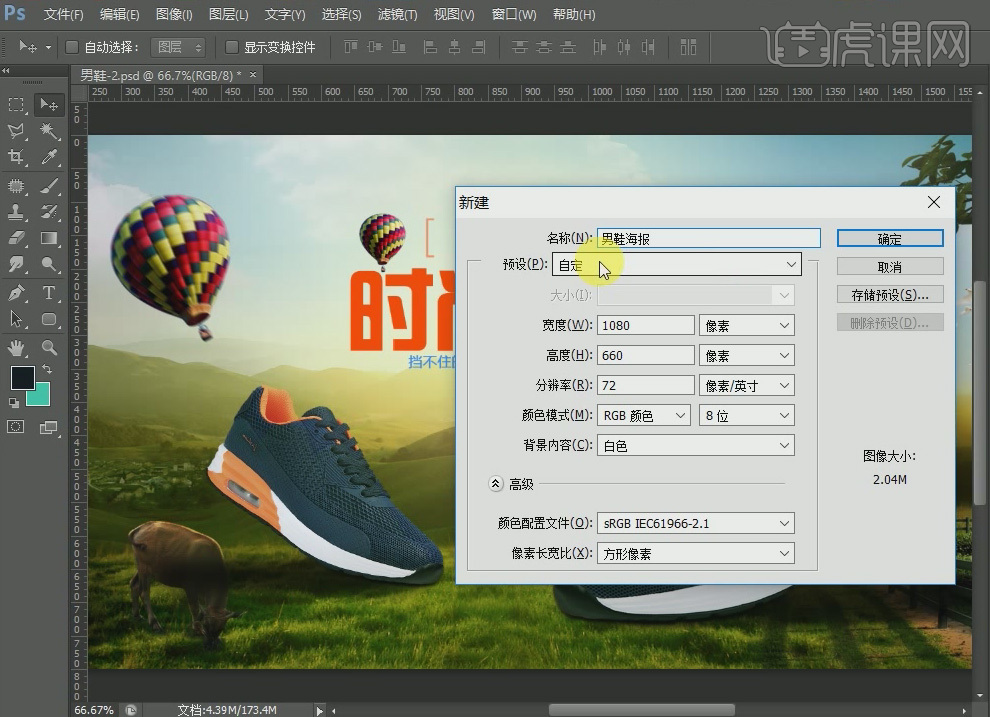
2.拖进素材,【CTRI+T】调节大小位置和方向。
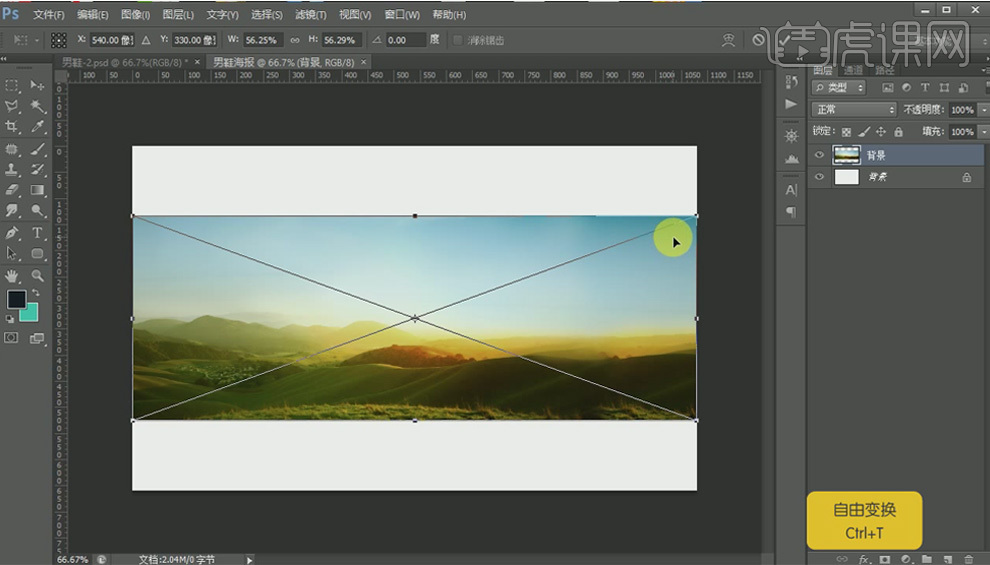
3.拖进草地的素材,【CTRL+T】调节大小和位置,使草地和背景图上的草地部分衔接好。
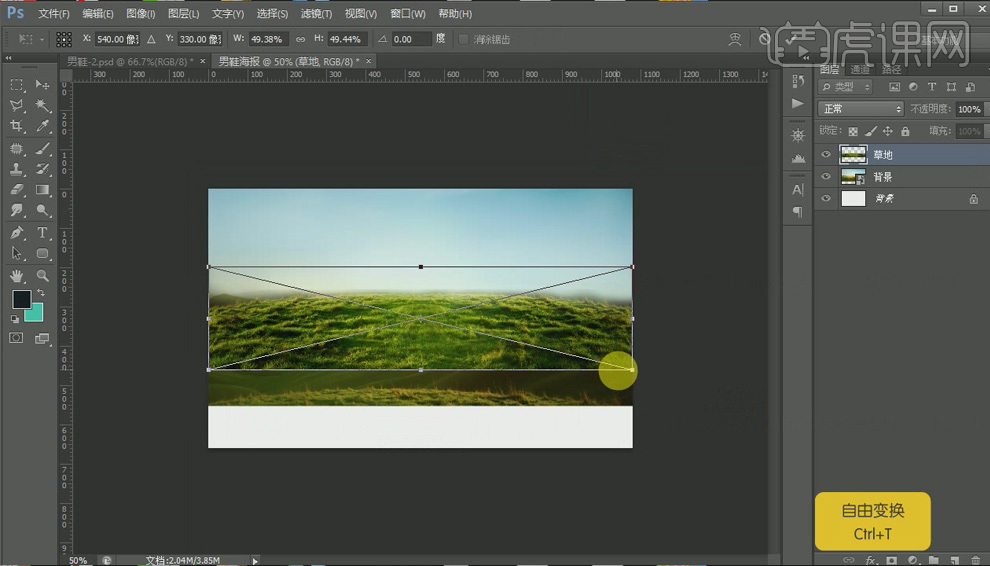
4.按住【CTRL键】同时【单击图层缩略图】,调出背景素材的选区。
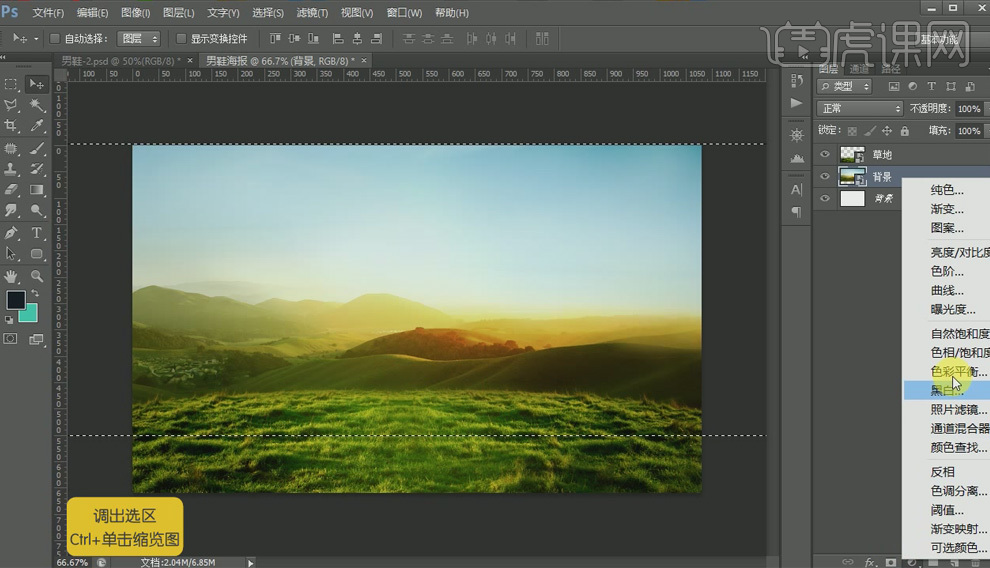
5.调出【色彩平衡】,调节背景素材的色彩对比,使两幅图看起来相融。
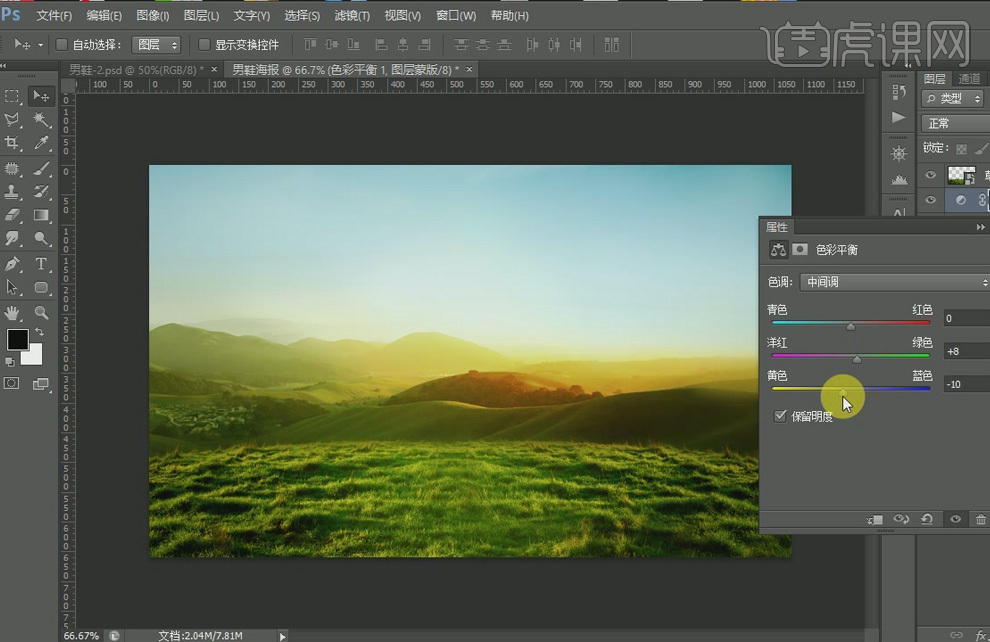
6.然后用【曲线】【快捷键CTRL+M】调节明亮对比,这样看起来两幅图片是不是更相融了呢。
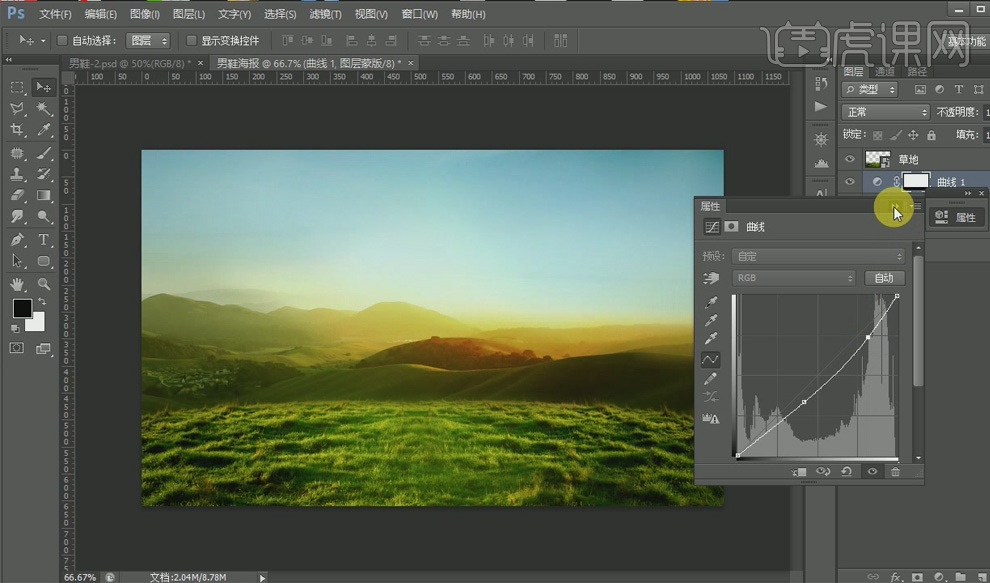
7.按住【CTRL键】同时【单击】草地素材的图层缩览图,调出草地的选区。用【色彩平衡】【快捷键CTRL+B】,调整草地的色彩对比,这里草地的颜色有些偏黄,将黄色的数值调低。
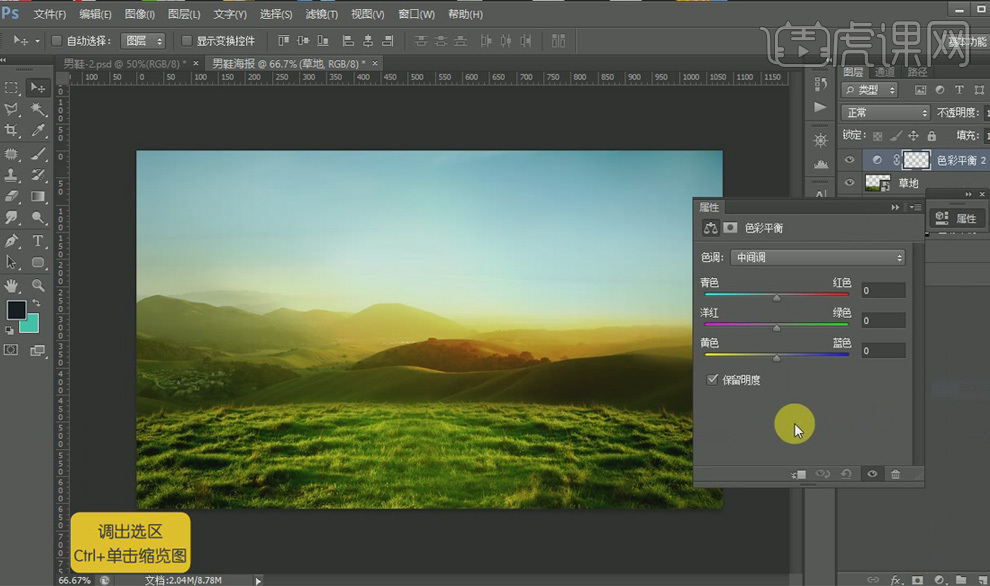
8.用【曲线】【CTRL+M】调整草地素材的光线的对比。这样两张素材看起来比之前更融合了。

9.拖进围栏的素材,【CTRL+T】调整素材的大小和合适位置。
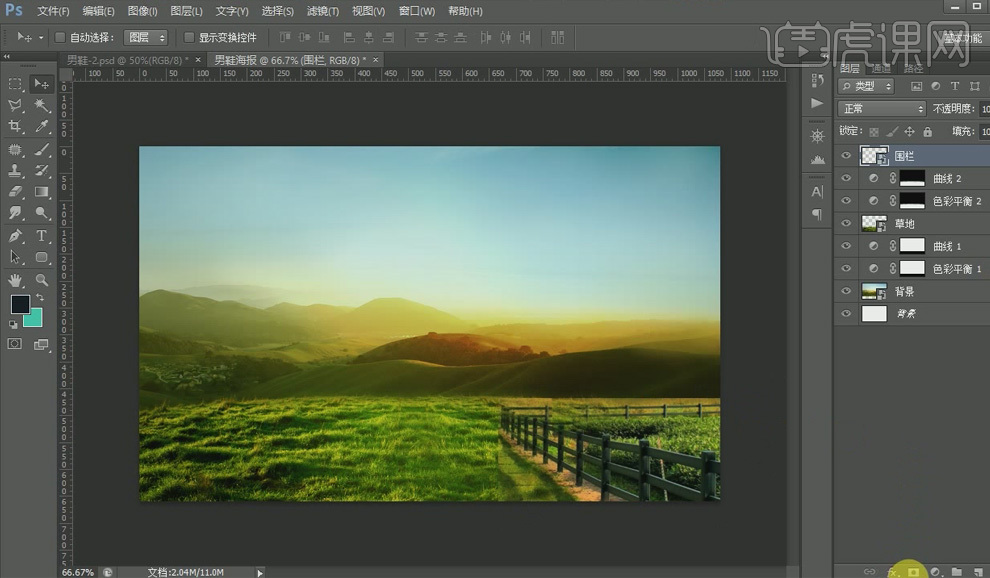
10.建立【图层蒙版】,将围栏多余的部分在蒙版上,用【画笔工具】擦除。然后将所有的背景【CTRL+G】建组。
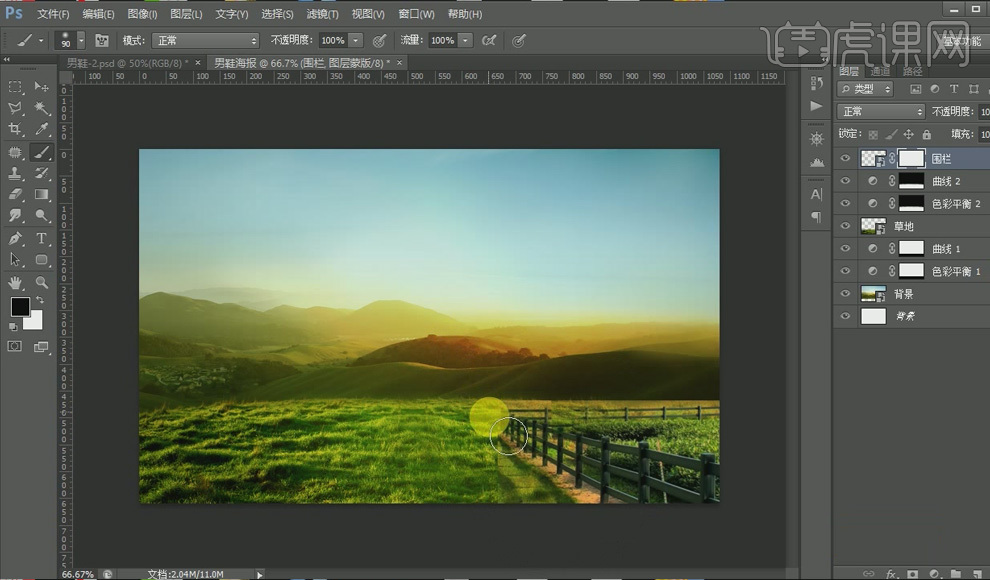
11.拖入运动鞋的素材,【CTRL+T】调节大小位置和方向。
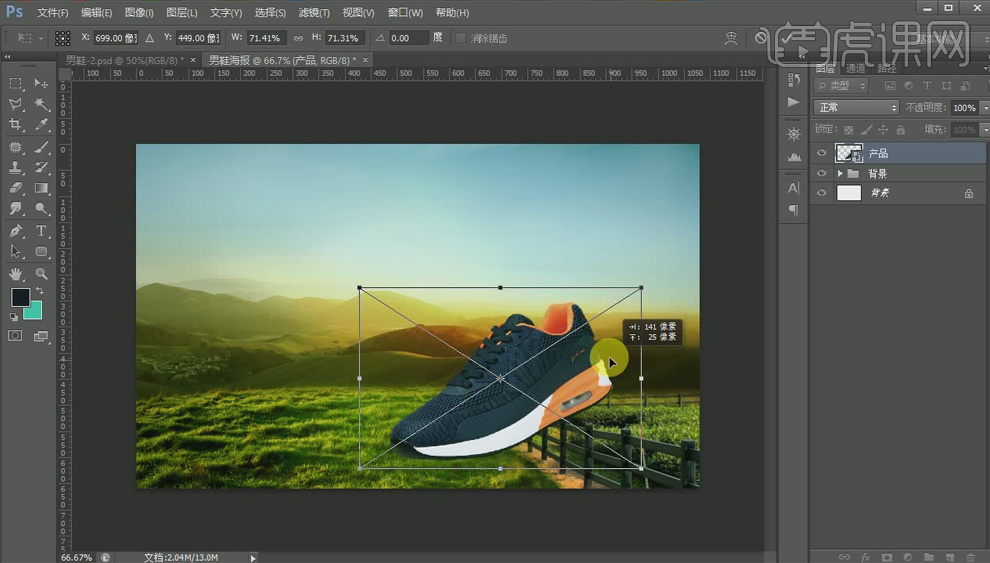
12.然后【复制】【快捷键CTRL+J】运动鞋的图层,右键【单击】图层缩略图,【单击】【栅格化图层】。然后按住【CTRL键】同时【单击】图层缩略图调出选区。
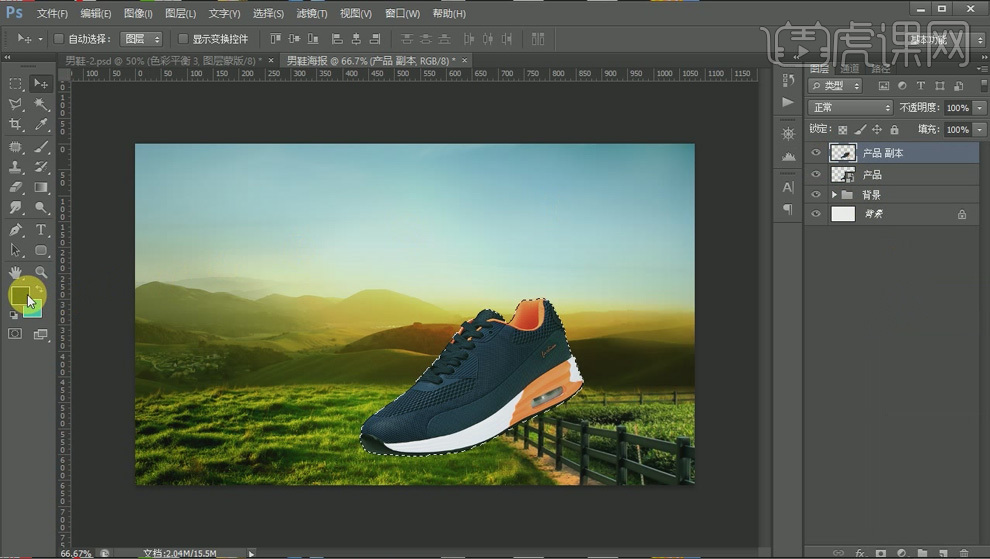
13.在选区的状态下,将前景色调成黑色,然后【快捷键ALT+DELETE】,给运动鞋的选区填充成黑色。
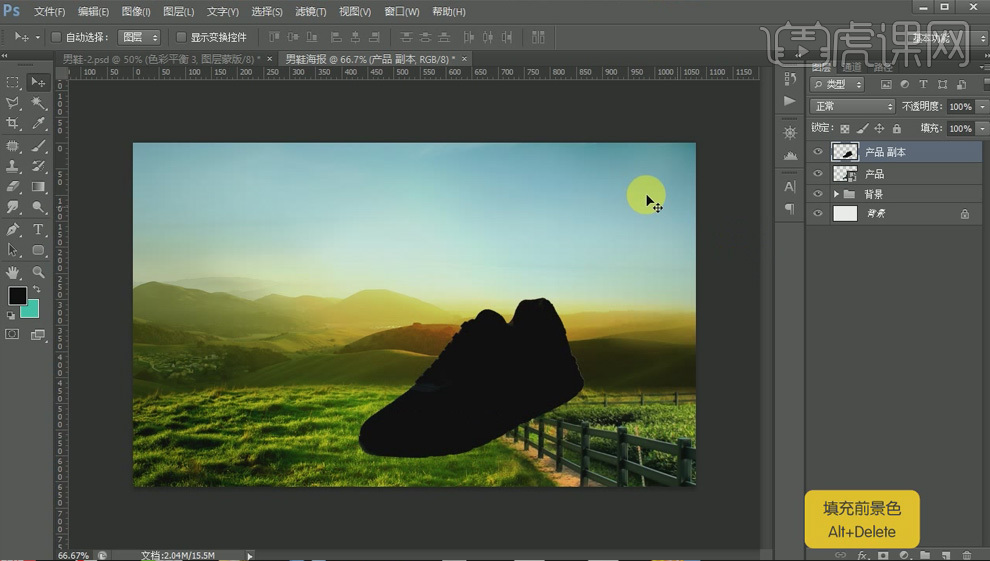
14.给黑色的图层在【滤镜】下选择【模糊】【高斯模糊】。
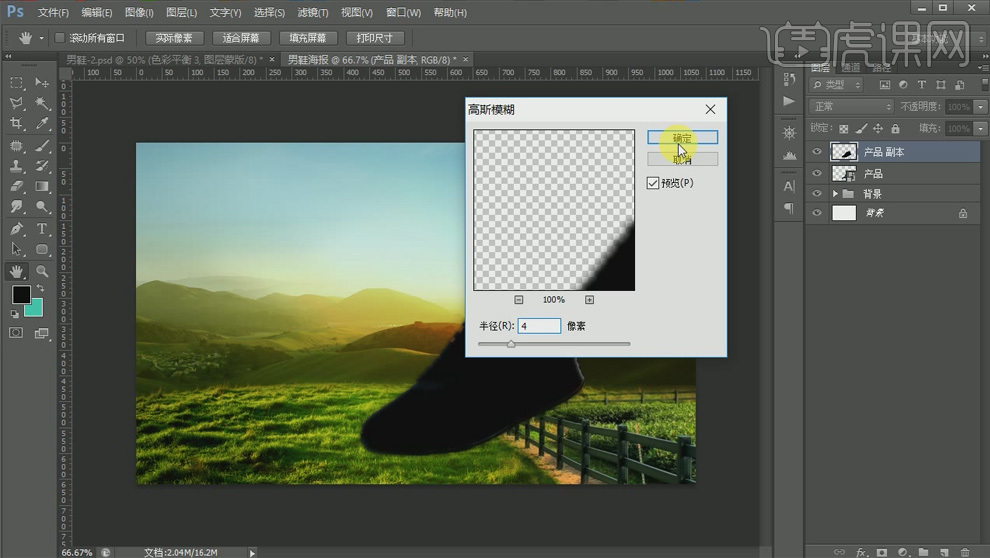
15.将模糊后的图层调整到运动鞋原图层下方,这样运动鞋就有阴影了,使运动鞋看起来立体一些了。当然,还要给阴影图层建立图层蒙版。
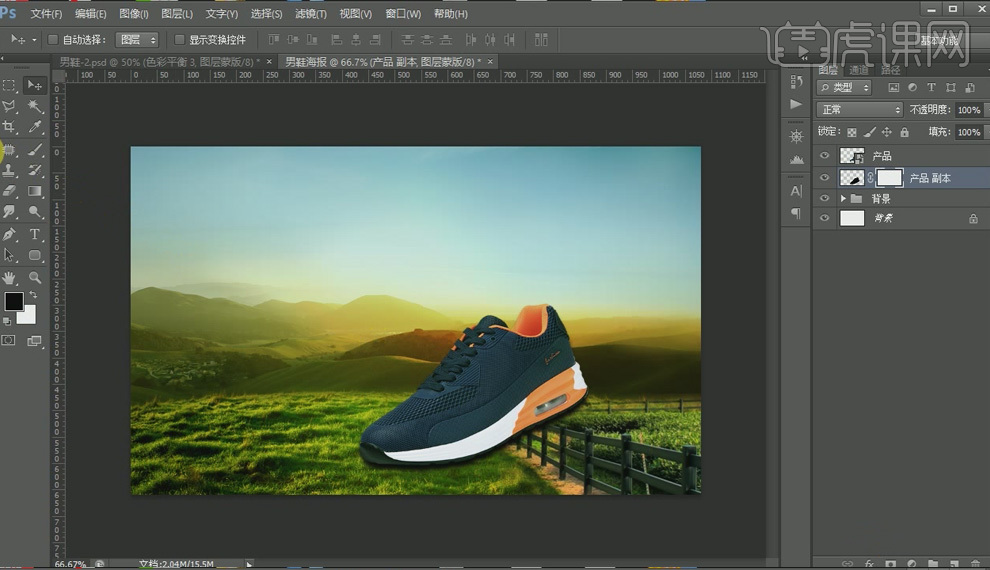
16.用【画笔工具】调整阴影的范围和透明度。【】键】可以放大画笔,【【键】可以缩小画笔。
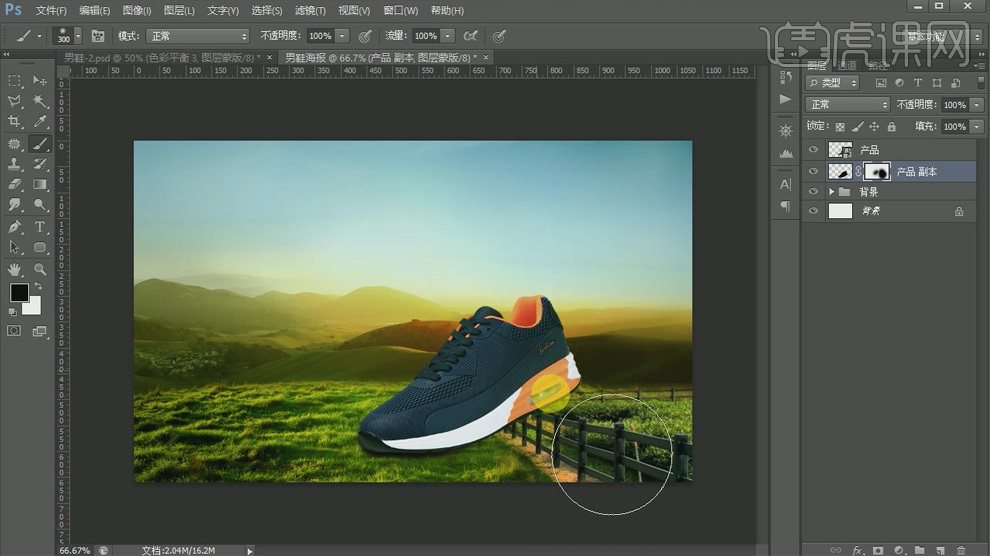
17.将阴影图层的透明度降低,这样画面不会看起来太脏。

18.复制运动鞋的图层【快捷键CTRL+J】,填充黑色,调整黑色图层的方向,贴合帖子的底部。给鞋子做投影部分。
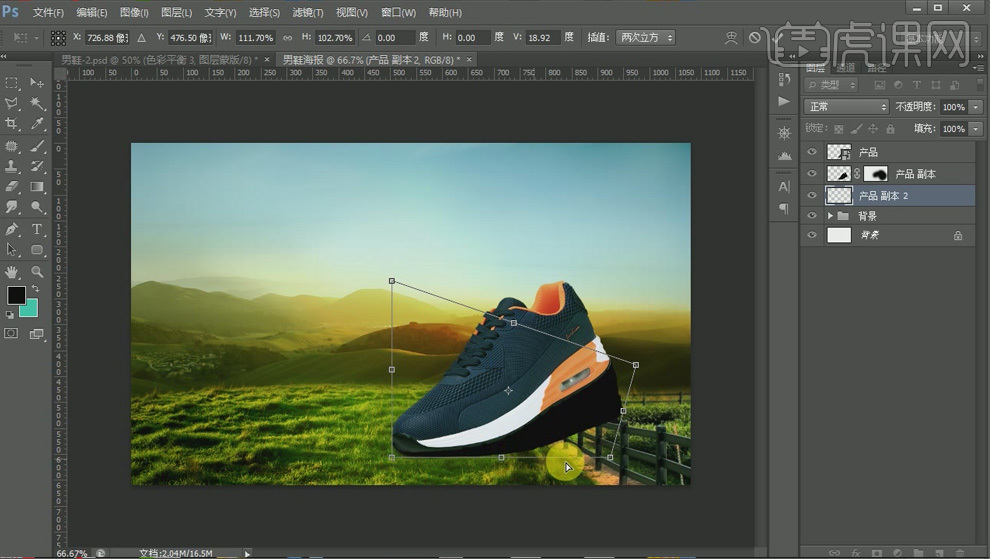
19.给投影部分建立图层蒙版,用【渐变工具】【快捷键G】,拉黑色透明渐变。
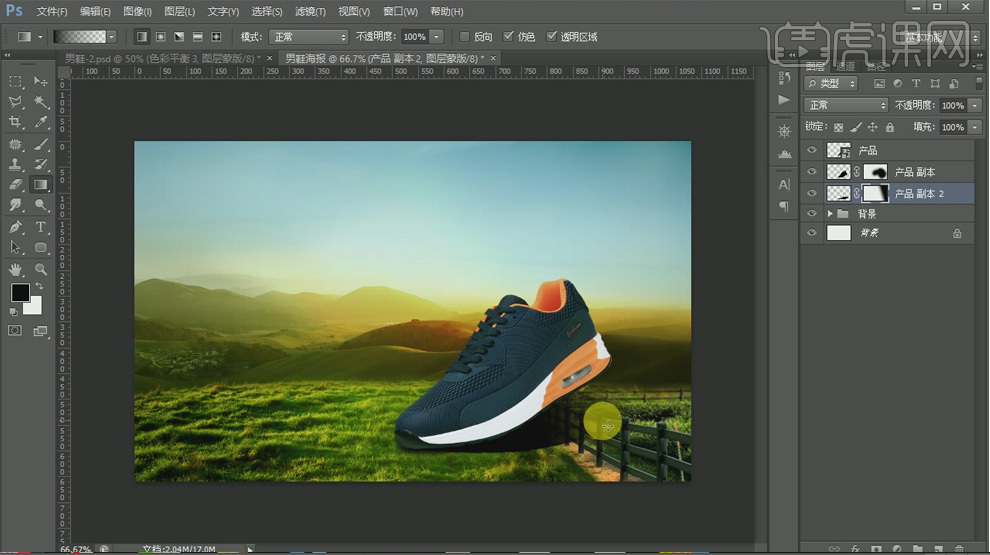
20.降低投影的透明度。
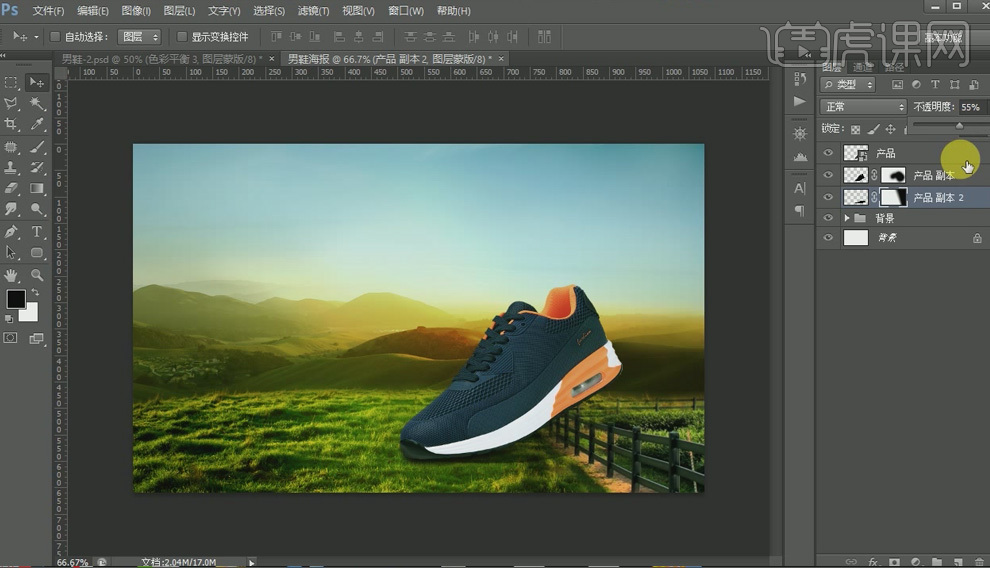
21.按住【SHIFT键】选中鞋子和效果的所有图层,【CTRL+J】进行复制。然后选中复制的多个图层,【CTRL+T】右键【单击】【水平翻转】。
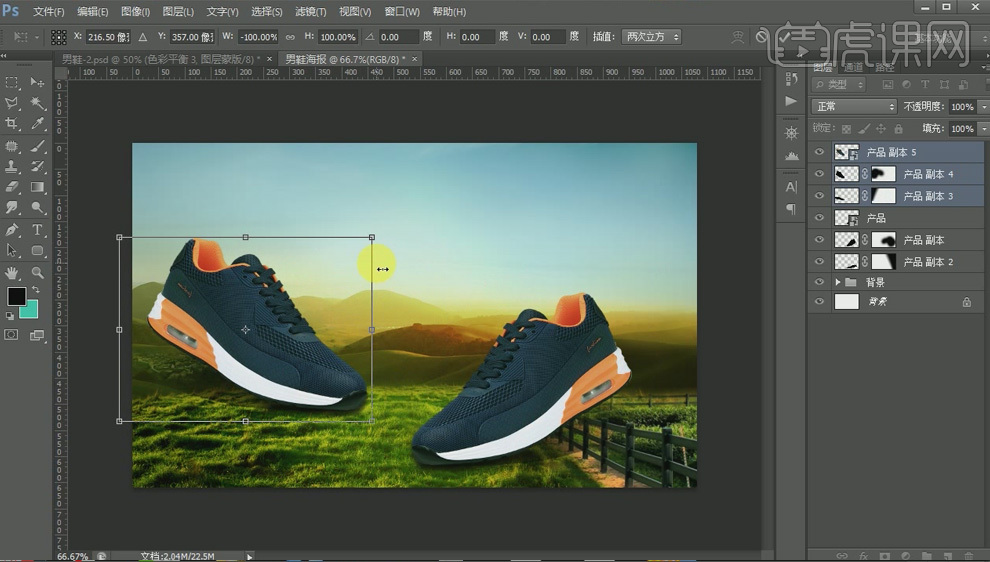
22.将复制后的鞋子缩小,这样会有大小远近的视觉效果。

23.新建空白图层,用【画笔工具】涂抹背景上的黄色,色值#b09d33,这样可以使鞋子和背景看起来更融合。
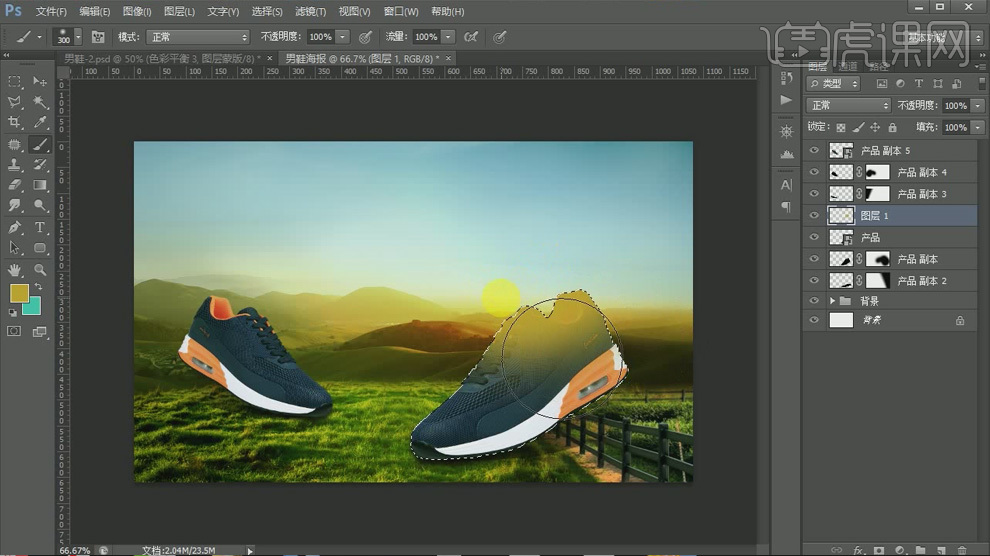
24.画笔涂抹完毕后降低图层的透明度,避免涂抹的过重显得突兀。然后【CTRL+G】建组,命名为“产品”。

25.输入文案部分。

26.按住【CTRL键】同时【单击】文字图层的缩略图,调出选区。在选区的状态下新建空白图层。

27.在空白图层上,用【画笔工具】涂抹,这里的色值还是#b09d33。涂抹后文案部分是不是和背景也更融合了呢。图层的透明度可适度降低,避免突兀。

28.【矩形工具】建立一个矩形,在【图层样式】下设置【渐变叠加】的效果。

29.输入文案,【ALT+左右方向键】可调节文字的字间距。

30.新建一个空白图层,用【画笔工具】选取#b09d33的相近色,在空白图层上涂抹,给文案部分提亮。可以降低图层的透明度。

31.拖进树枝的素材,按住【CTRL键】同时【单击】图层缩览图,调出选区。然后用【画笔工具】选取色值#b09d33,在选区内进行涂抹,使树枝跟背景颜色融合。最后降低图层透明度。
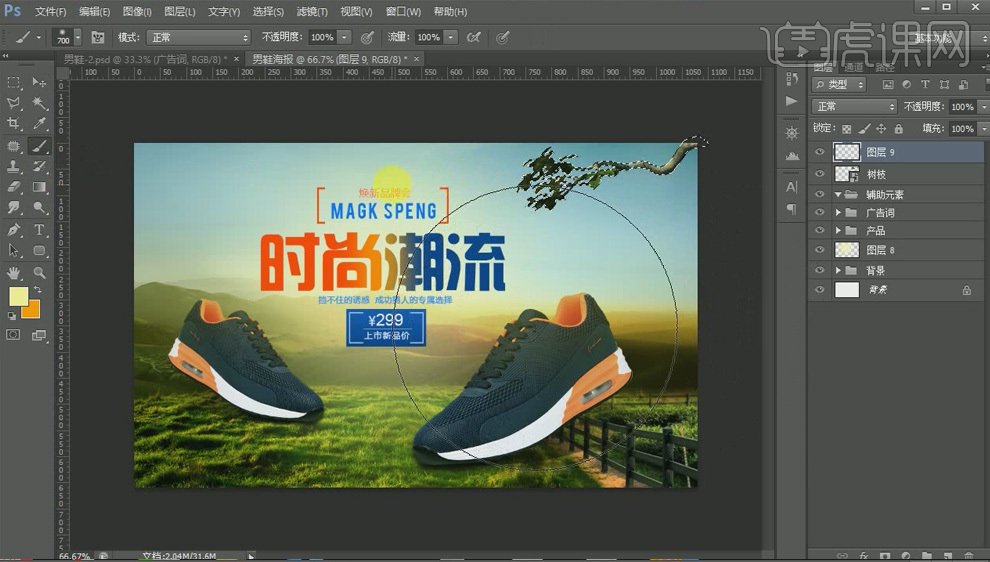
32.拖进树干的素材,【CTRL+T】进行调节。
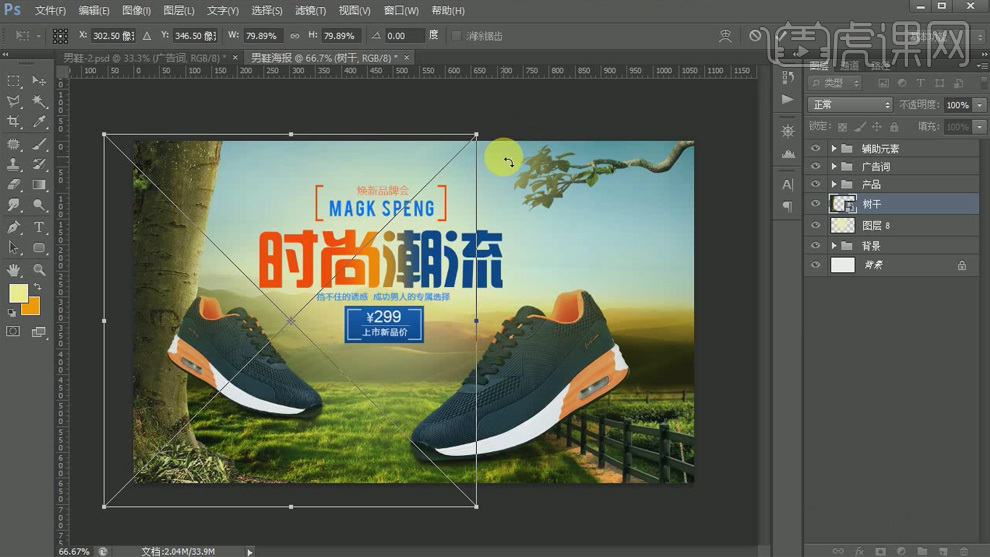
33.调出树干的图层选区,用【画笔工具】选取色值#b09d33的相近色值,在向光面进行涂抹,使之和背景相融合。
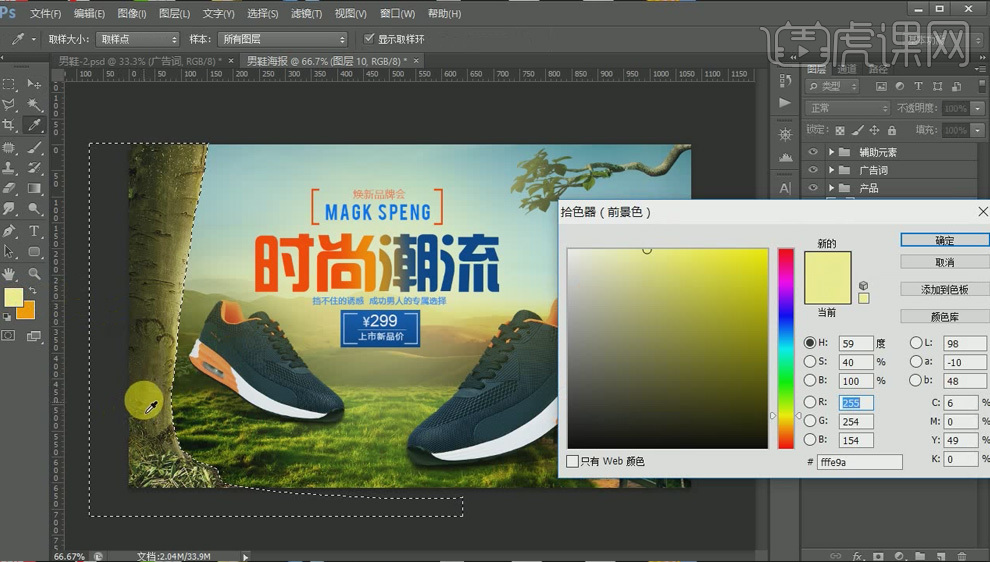
34.将【画笔工具】调成黑色,在树干的背光面进行黑色的涂抹。可降低图层透明度。
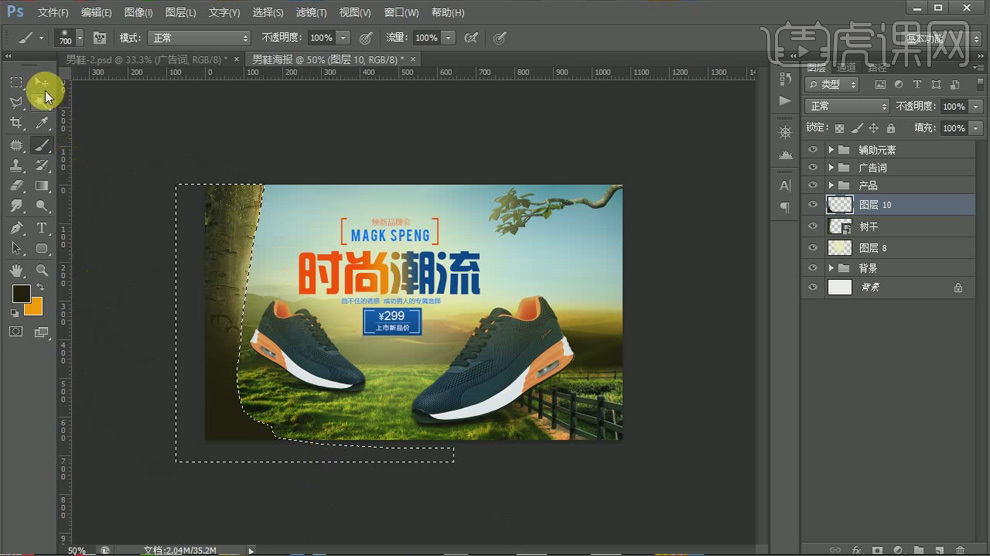
35.拖进草丛和牛的素材,【CTRL+T】调节大小。调出牛的选区,在选区状态下新建空白图层,用【画笔工具】在空白图层上涂抹#b09d33的相近色。使牛和背景相融合。
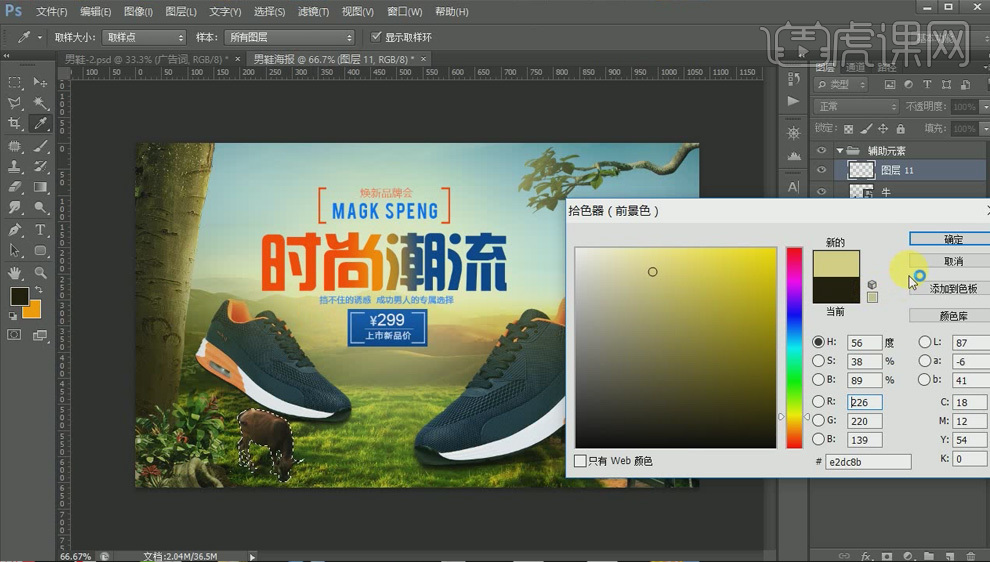
36.拖进热气球和鸽子的素材,降低透明度。避免透明度太高和产品冲突抢眼。
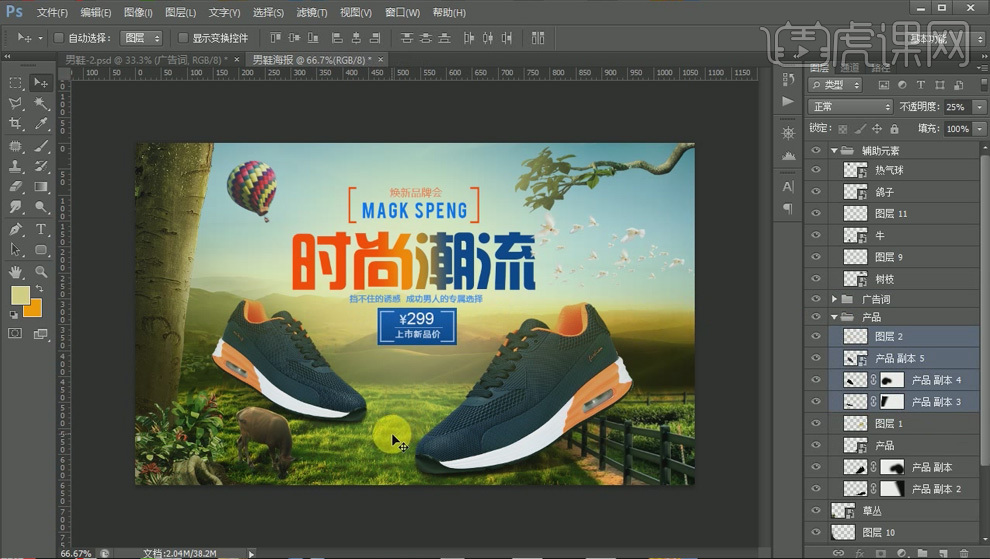
37.在最顶层新建空白图层,用【画笔工具】在四周涂抹黑色,且降低图层的透明度。

38.在最顶层新建空白图层,【CTRL+SHIFT+ALT+E】盖印图层。可以对所有图层进行统一调节。

39.进行【滤镜】下的【锐化】。

40.【CTRL+B】调出【色彩平衡】,调整色彩对比度。
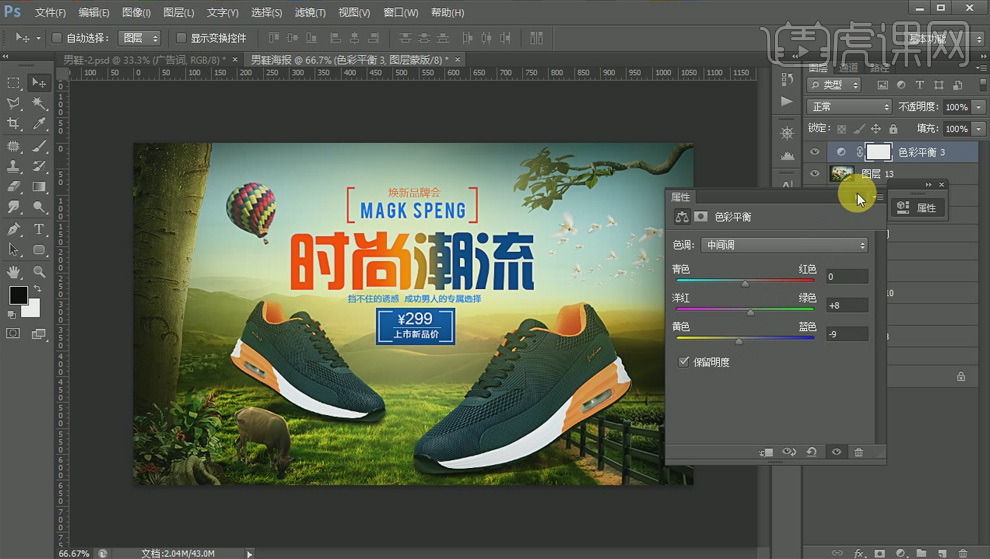
41.【色阶】【快捷键CTRL+L】调整画面的黑白对比。

42.【曲线】【快捷键CTRL+M】调节画面的明亮对比。

43.好了,最后的合成效果就完成了。

1、【打开】PS软件,【新建】1080×450像素画布,【拖入】背景素材,添加【蒙版】后【画笔工具】擦除多余的部分。继续【拖入】溪流素材,同样使用蒙版擦除不需要的部分,再【Ctrl+T】切换到自由变换工具,使用【透视】调整。

2、【拖入】其他水流素材,添加【蒙版】后【画笔工具】擦除多余的部分。再添加【色彩平衡】调整中间调。
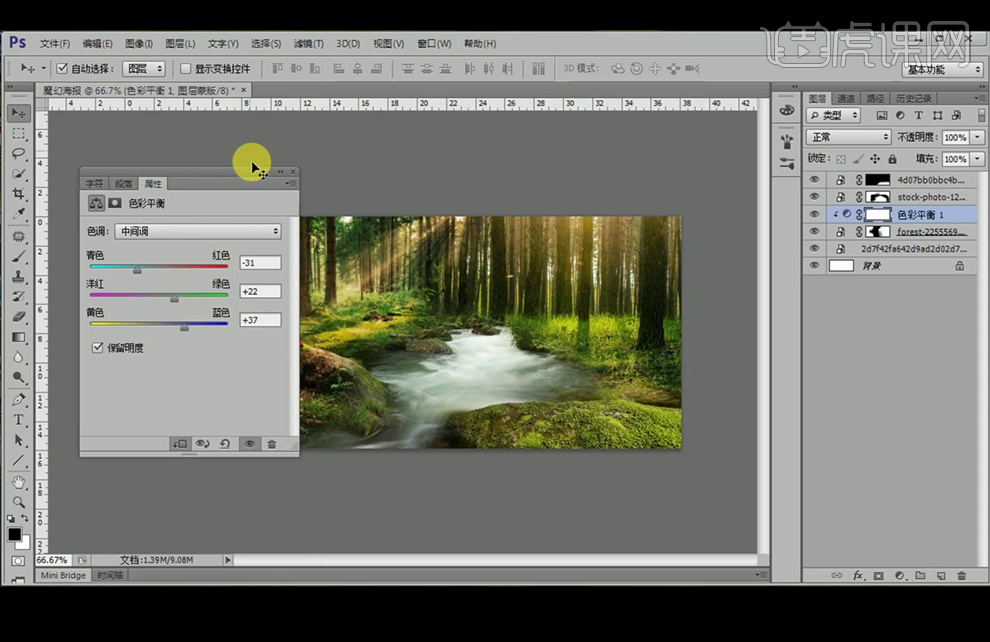
3、图层编组为背景,再【拖入】抠好的鞋子素材,一层是鞋子,一层是阴影,调整之前的背景图层位置,将鞋子的阴影图层改为【正片叠底】,再【复制】一层再放在顶层【转化为智能对象】,再调整【色阶】。

4、【新建】图层,混合模式改为【柔光】,【画笔工具】涂抹鞋子的暗部,添加【选取颜色】图层调颜色。
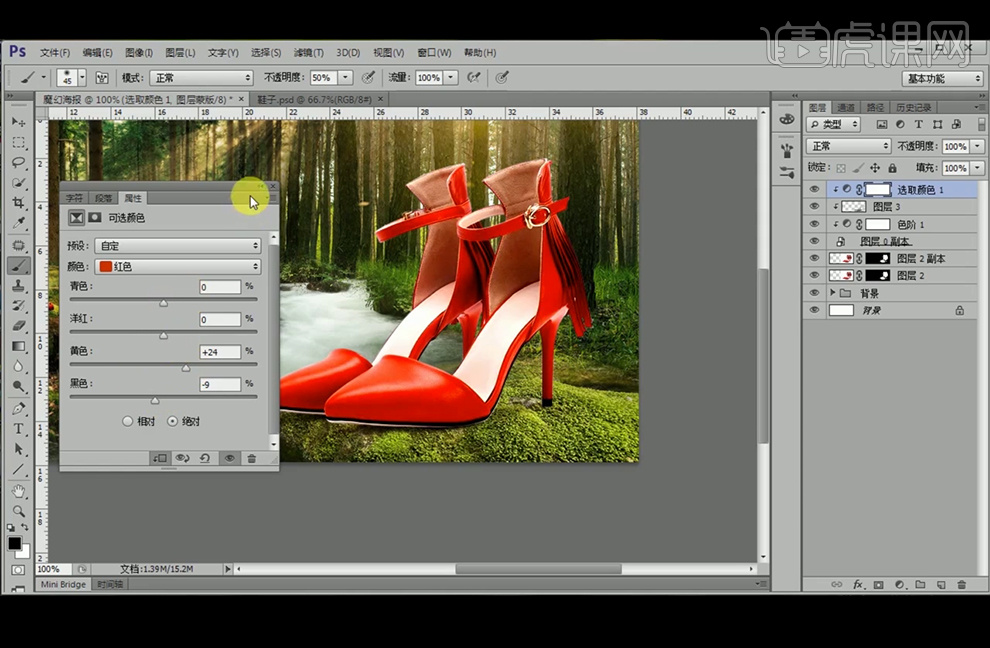
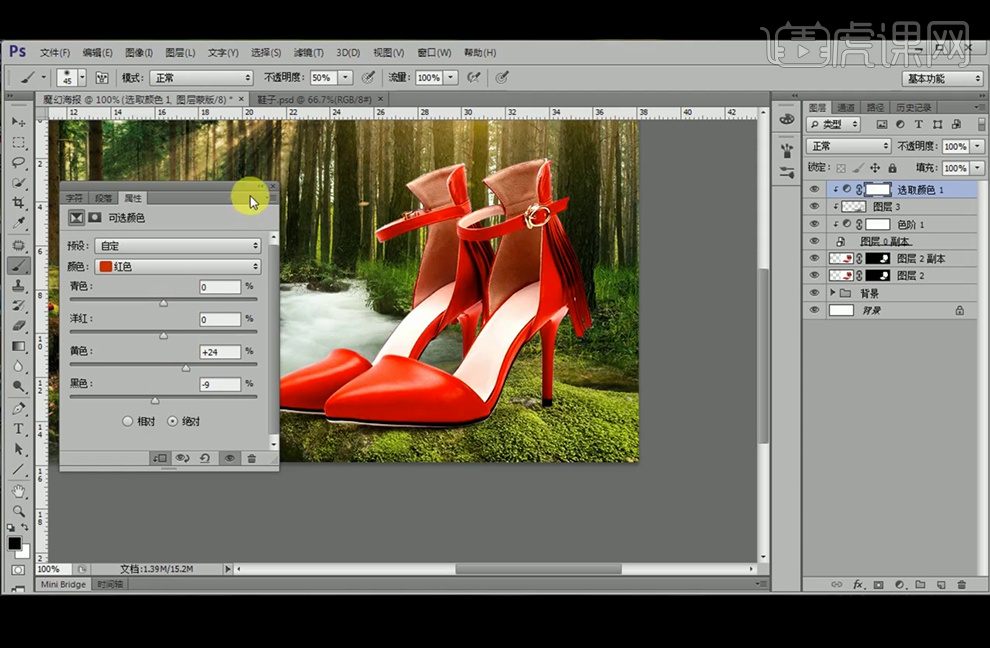
5、【新建】图层,【画笔工具】涂抹地面与鞋子交接处,图层模式改为【正片叠底】, 颜色为暗红色。【新建】图层再鞋子下方,图层模式改为【正片叠底】,【画笔工具】在阴影处涂抹。【拖入】人物素材,并给鞋子图层编组。

6、将人物图层【水平翻转】,【新建】图层,【钢笔工具】勾出轮廓,【Ctrl+enter】转为选区并填充深绿色,再添加1像素的【高斯模糊】,添加【蒙版】后【画笔工具】擦除多余的部分。继续使用【套索工具】绘制裙角的阴影形状,填充黑色,混合模式改为【正片叠底】,并添加1像素的【高斯模糊】。添加【蒙版】后【画笔工具】擦除多余的部分。

7、【新建】图层,图层模式改为【柔光】,【画笔工具】使用黑色加深明暗对比,再【新建】图层,图层模式改为【颜色减淡】,【画笔工具】调整边缘。再添加【色阶】图层调整。

8、【新建】图层,图层模式改为【正片叠底】,【画笔工具】再次调暗阴影部分,再添加【蒙版】调整,继续【新建】图层,图层混合模式改为【颜色】,【吸管工具】吸取土地颜色,【画笔工具】涂抹腿部,给女孩图层编组命名。

9、【拖入】蘑菇,添加【蒙版】后【画笔工具】擦除多余的部分。继续【拖入】小精灵素材,并【拖入】翅膀素材,混合模式改为【滤色】,【自由变换工具】调整, 利用【色阶】加大明暗对面,【新建】图层,图层模式改为【柔光】,【画笔工具】涂抹,再【新建】图层,图层模式改为【颜色】,【画笔工具】涂抹环境光。

10、【拖入】光源素材,混合模式改为【滤色】,添加【高斯模糊】滤镜,图层命名,继续添加其他素材,使用【高斯模糊】、【蒙版】和【色阶】调整。

11、【盖印】背景组图层,再添加【蒙版】将前景显示出来,在背景图层组【新建】图层,图层模式改为【柔光】,给石板的明暗对比更明晰。

12、在顶层【新建】图层,混合模式改为【叠加】,【画笔工具】在四周涂抹,再添加【渐变映射】,图层模式改为【柔光】。
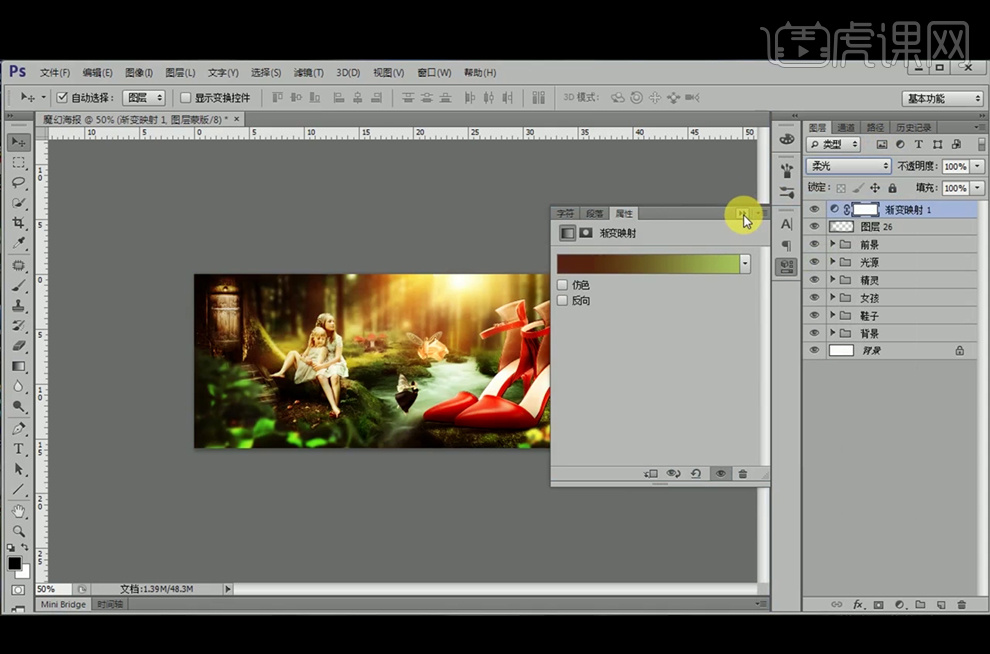
13、降低不透明度为65%,在光源图层组【新建】图层,图层模式改为【颜色减淡】来给受光源影响的部分,【画笔工具】涂抹光源效果。

14、【拖入】文字素材,改变文字颜色,【Ctrl+Shift+Alt+E】盖印图层,添加【USM锐化】滤镜。

15、最终效果如图。