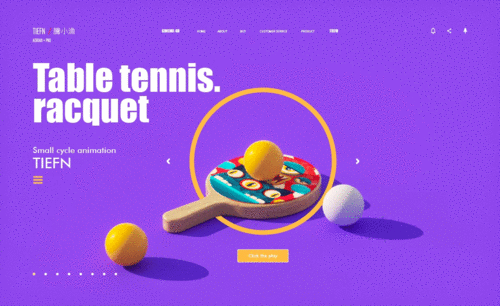乒乓球海报设计

1.【打开】PS软件,【新建】任意大小的画布。具体效果如图示。
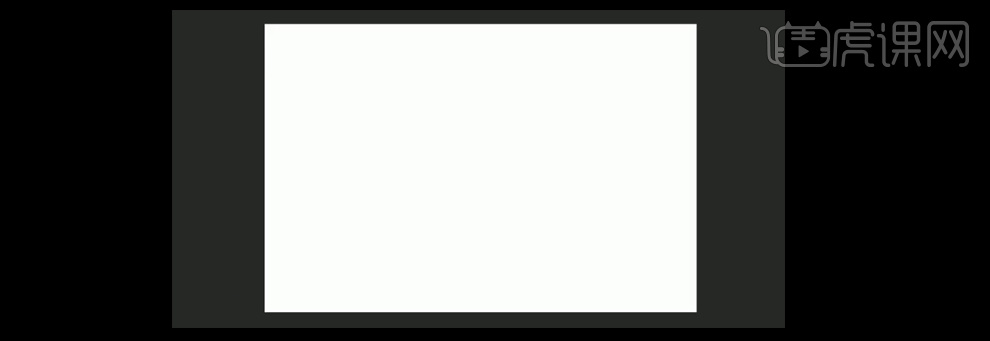
2.按【Alt+Delete】填充前景色黑色,【打开】准备好的素材文件,【选择】人物素材,【拖入】画布。具体效果如图示。

3.选择【文字工具】,【颜色】白色,选择合适的英文粗体,依次输入文字,并对文字进行排列。具体效果如图示。

4.按U选择【矩形工具 】,矩形的属性参数具体如图示。在画面合适的位置绘制矩形框。具体效果如图示。
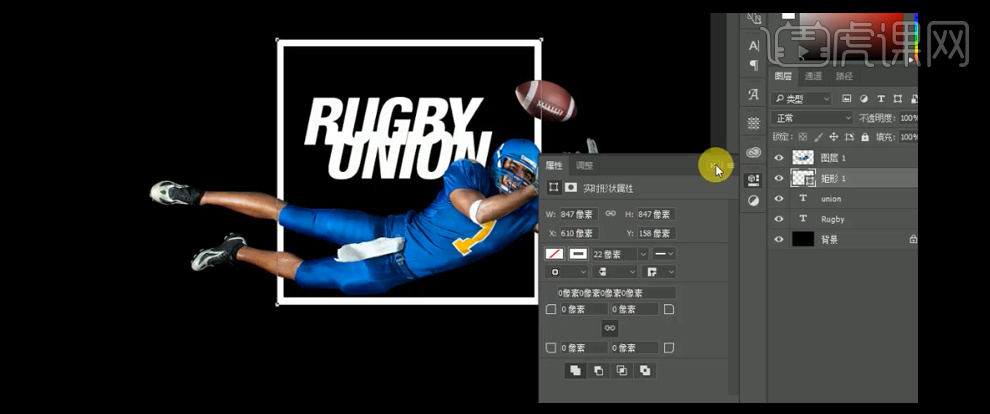
5.选择【文字工具】,【颜色】白色,选择合适的字体,输入辅助英文,排列文字,放置画面合适的位置。具体效果如图示。

6.选择【文字工具】,【字体】微软雅黑粗体,【颜色】白色,依次输入中文,按【Ctrl+T】自由变换,并放置画面合适的位置。具体效果如图示。

7.【选择】Rugby文字图层,【添加】蒙版,选择【渐变工具】,【渐变颜色】黑白渐变,拉出合适的渐变效果。具体效果如图示。

8.按Ctrl键【单击】人物素材图层【载入选区】,【选择】矩形图层,【单击】蒙版,按【Ctrl+Sfhit+I】反选。【新建】图层,选择【画笔工具】,【颜色】黑色,在人物下方合适的位置进行涂抹。选择【矩形选区工具】,框选合适大小的选区,【单击】矩形图层蒙版区,【填充】黑色。具体效果如图示。

9.【选择】边框和阴影图层,按【Ctrl+G】编组,【重命名】边框。【拖入】纹理素材,置于边框图层组上方,【单击】通道面板,按Ctrl【单击】绿色通道图层,【建立】选区,【切换】图层面板,【选择】边框图组,【单击】蒙版。具体效果如图示。

10.按【Ctrl+L】打开色阶窗口,具体参数如图示。具体效果如图示。
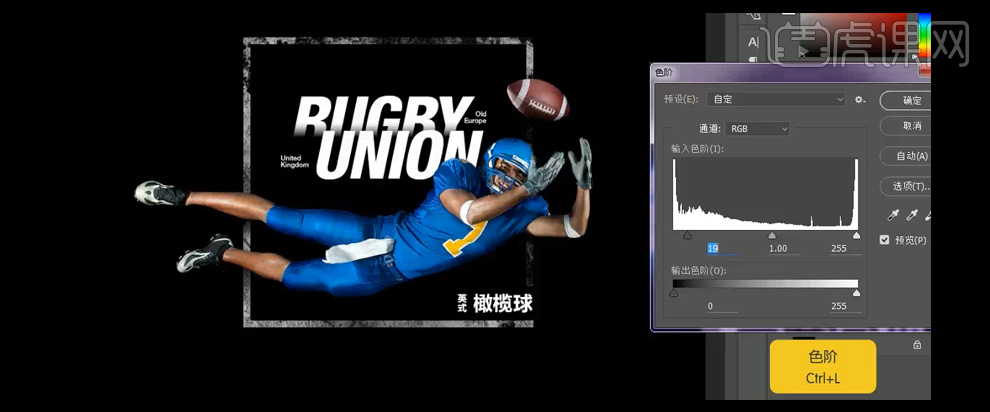
11.选择【文字工具】,在画面合适的位置输入辅助文案,按【Ctrl+T】自由变换,并调整位置。具体效果如图示。
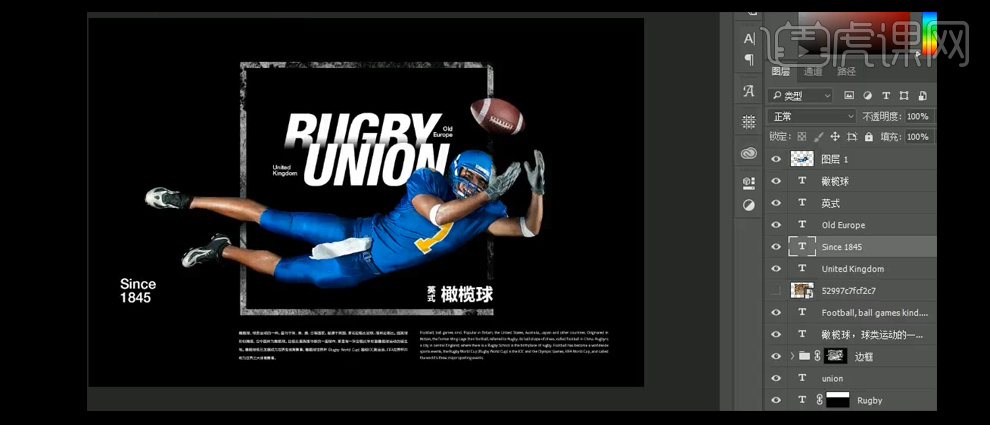
12.【拖入】装饰素材,按【Ctrl+T】自由变换,并放置画面合适的位置。调整其他文字图层文字整体的细节部分。具体效果如图示。
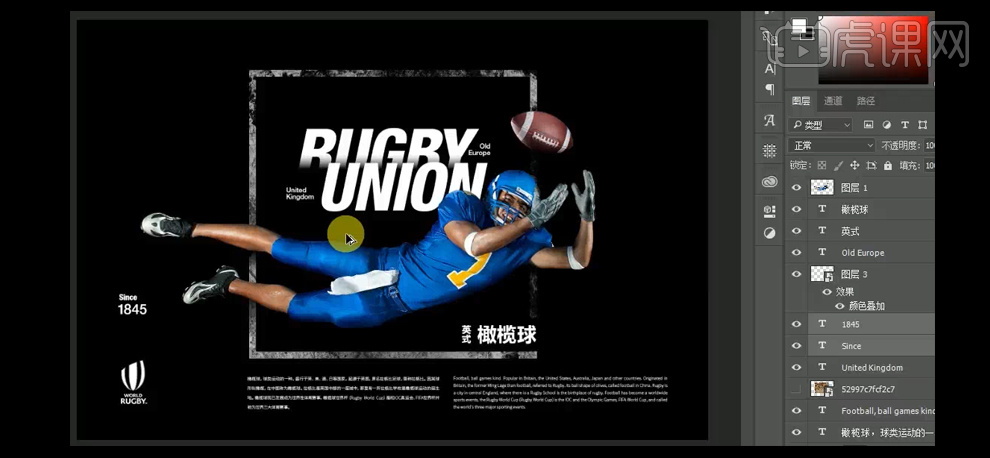
13.【拖入】背景素材,按【Ctrl+T】自由变换,并放置画面合适的位置。具体效果如图示。

14.【选择】人物素材图层,【新建】可选颜色,具体参数如图示。具体效果如图示。
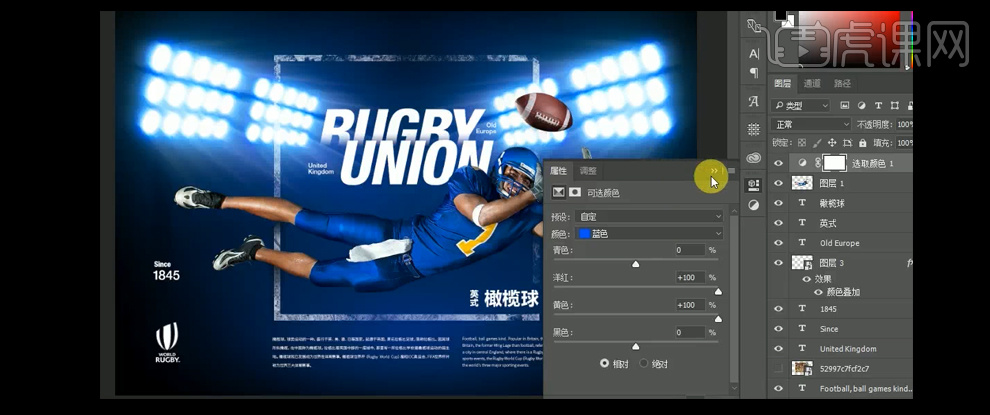
15.【新建】可选颜色,具体参数如图示。具体效果如图示。
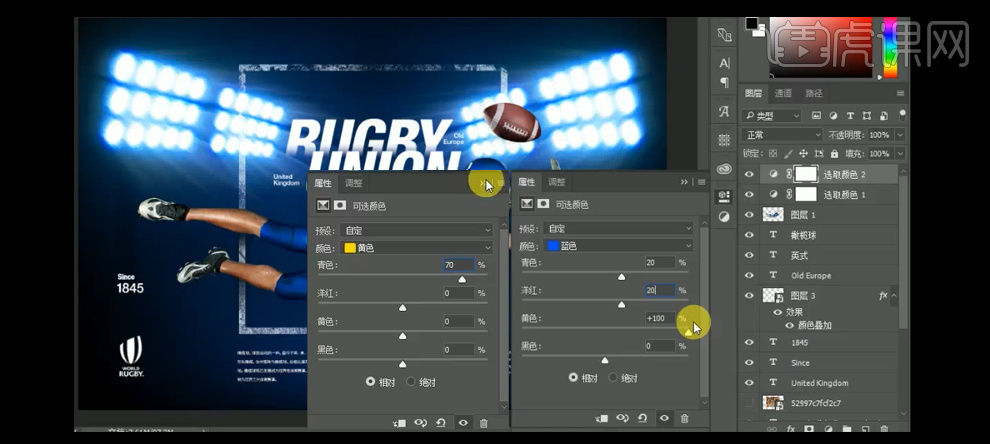
16.【新建】色相/饱和度,具体参数如图示。具体效果如图示。
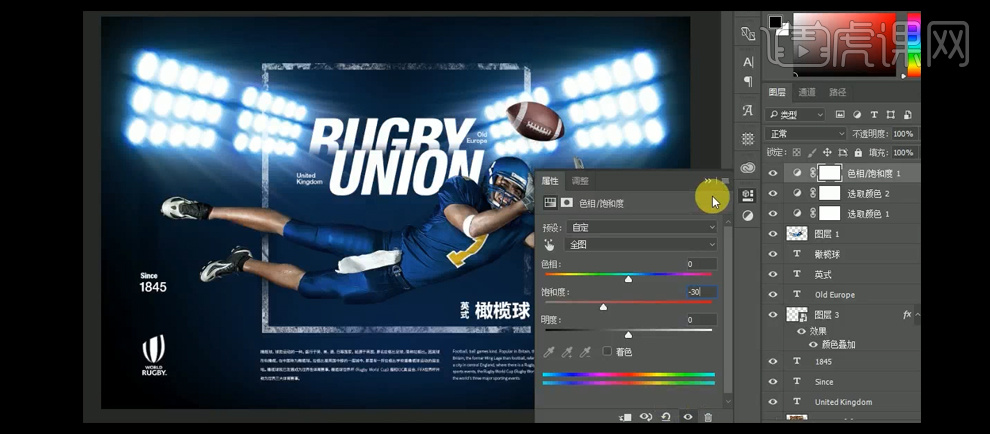
17.【选择】所有的调整图层,按Alt键单击【建立剪切蒙版】。【新建】色阶图层,具体参数如图示,按Alt键单击【创建剪切蒙版】。具体效果如图示。
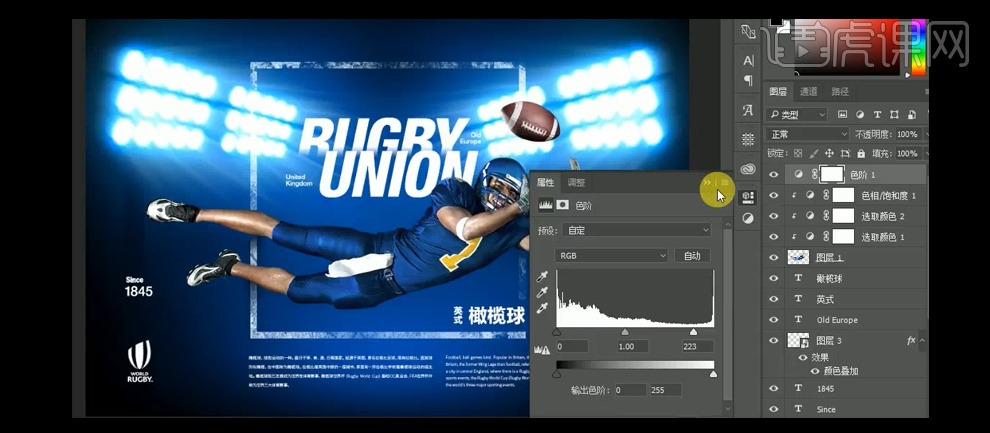
18.【新建】图层,【图层模式】强光,按Alt键单击【创建剪切蒙版】。选择【画笔工具】,【颜色】白色,在画面合适的位置涂抹。具体效果如图示。

19.【新建】图层,【图层模式】正片叠底,按Alt键单击【创建剪切蒙版】。选择【画笔工具】,【颜色】黑色,在画面合适的位置涂抹。具体效果如图示。
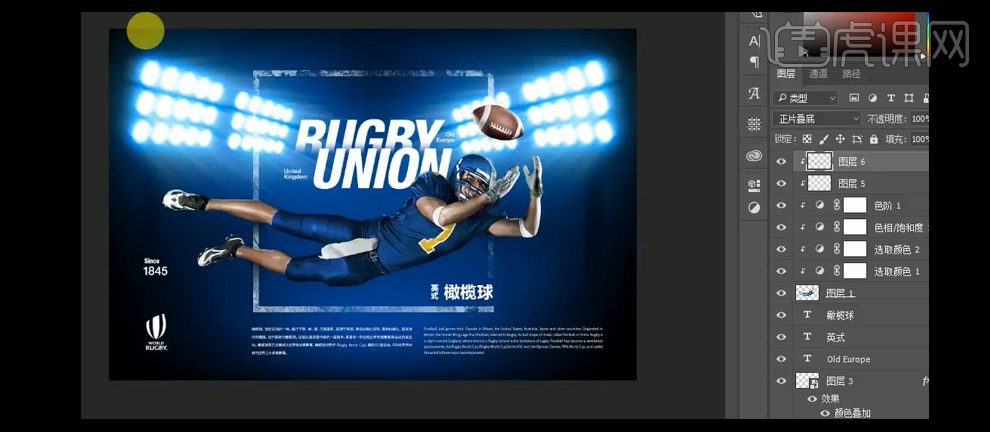
20.【选择】主题文字图层,【吸取】衣服上的黄色,按【Alt+Delete】填充吸取颜色。具体效果如图示。
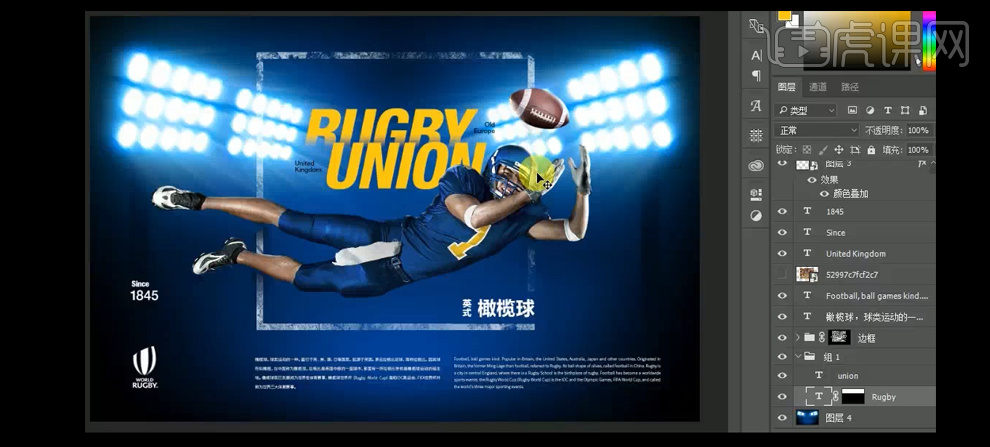
21.【拖入】沙尘素材,置于画面合适的位置。具体效果如图示。
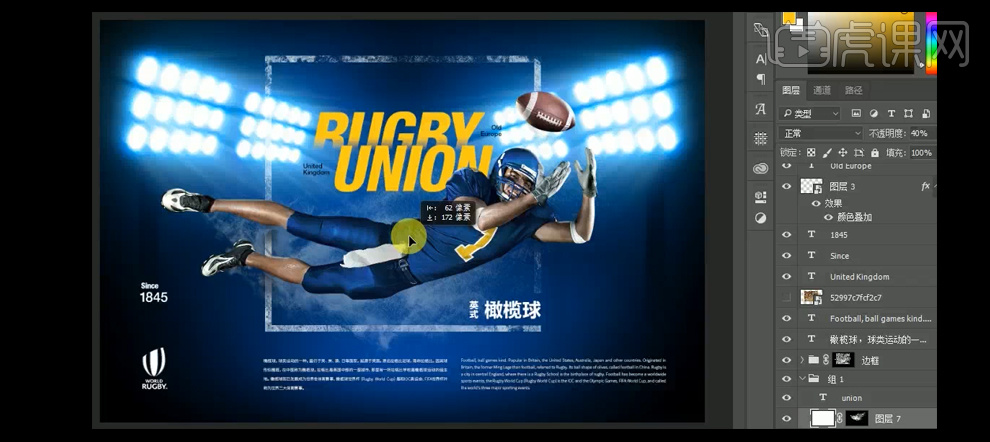
22.最终效果如图示。

1.【打开】AI,使用【矩形工具】,画出矩形。点击【互换填色/描边】,按【Alt+移动复制】矩形,全选【矩形】,点击【居中对齐】与【垂直分布】,【Ctrl+G】编组,具体如图示。
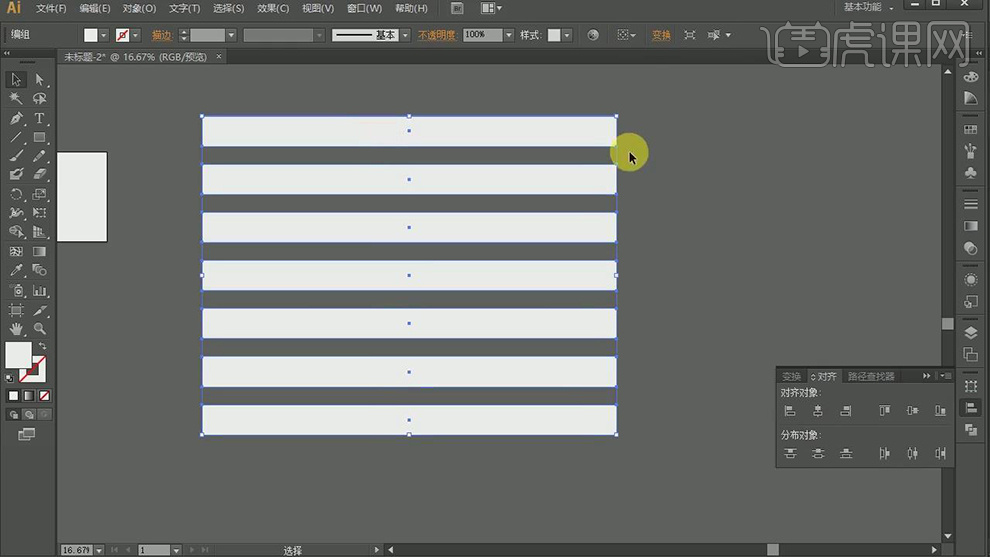
2.点击【符号面板】,将【矩形组】拖动到【符号面板】,点击【确定】。使用【椭圆工具】,按【Shift】画出圆形,使用【直接选择工具】,选择【控制点】,按【Delete】删除,具体如图示。
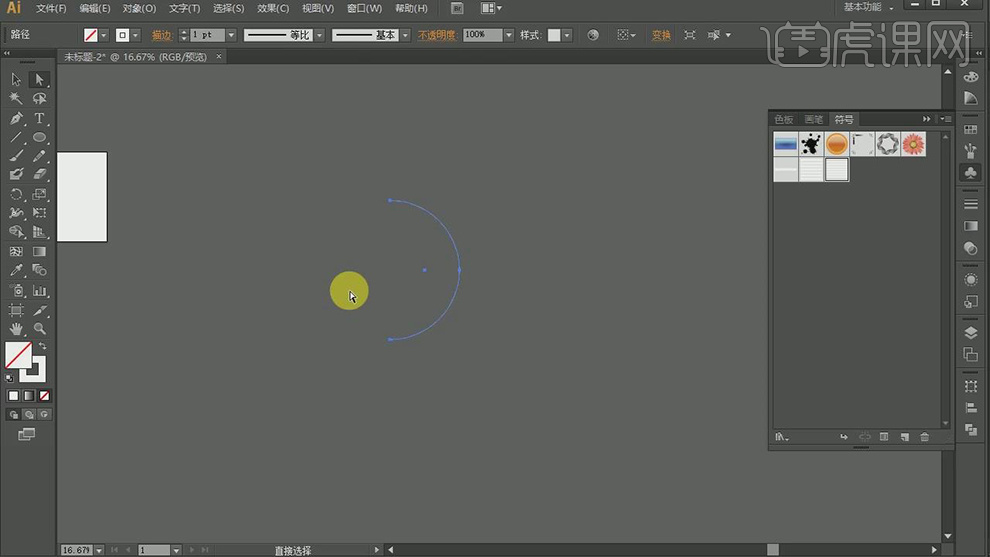
3.点击【效果】-【3D】-【绕转】,勾选【预览】,点击【贴图】,调整【符号】矩形组,点击【缩放以适合】,勾选【三维模型不可见】,具体如图示。
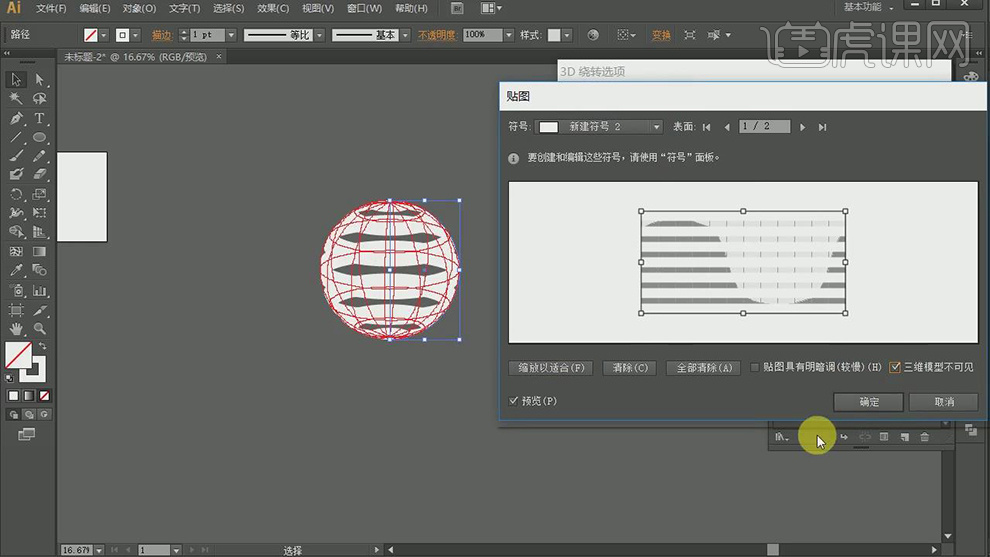
4.点击【对象】-【扩展外观】,【右键】取消编组,调整【球形】移动位置,【右键】释放剪切蒙版,选择【圆形】,调整【透明度】30%,选择【矩形】,点击【居中】与【垂直】对齐,具体如图示。
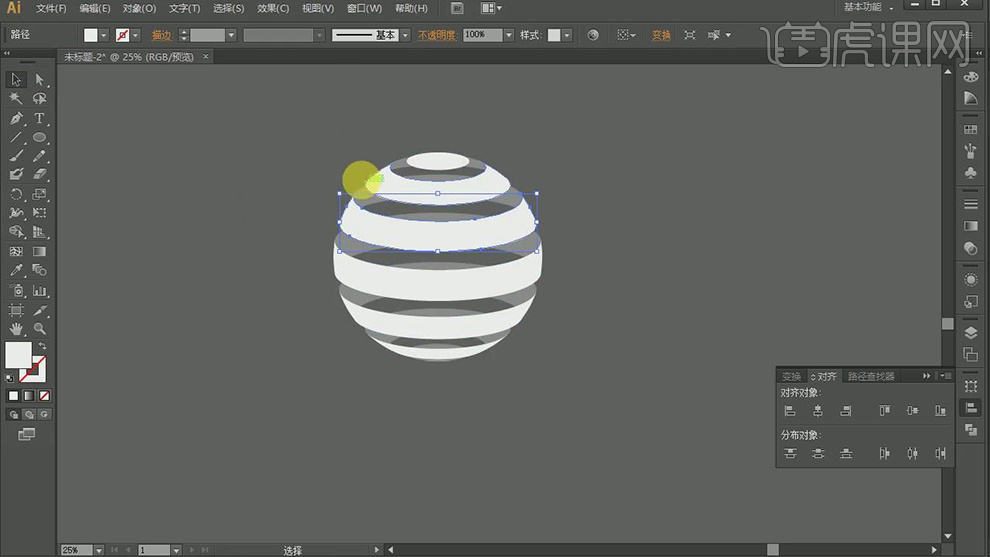
5.【Ctrl+C】复制,打开【PS】,【Ctrl+V】粘贴,选择【形状图层】,【Ctrl+T】调整大小与位置,新建【图层】,【填充】蓝色,双击【图层】图层样式,勾选【渐变叠加】,调整【颜色】,具体如图示。
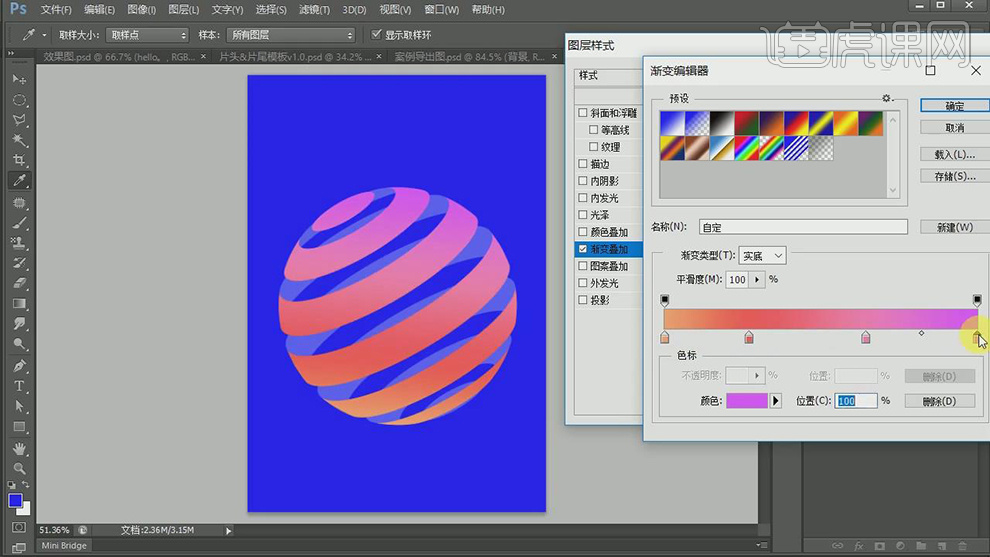
6.【图层样式】面板,调整【样式】线性,【角度】90度,具体如图示。

7.按【Alt+移动复制】图层样式,调整【图层模式】正片叠底,调整【不透明度】100%,具体如图示。
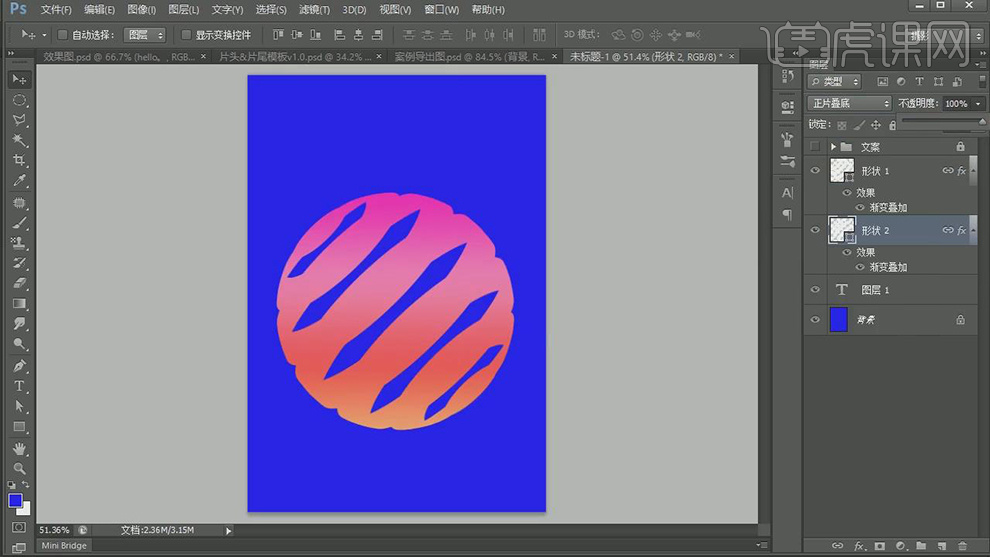
8.选择【形状2】图层,点击【图层样式】,调整【混合模式】正片叠底,具体如图示。
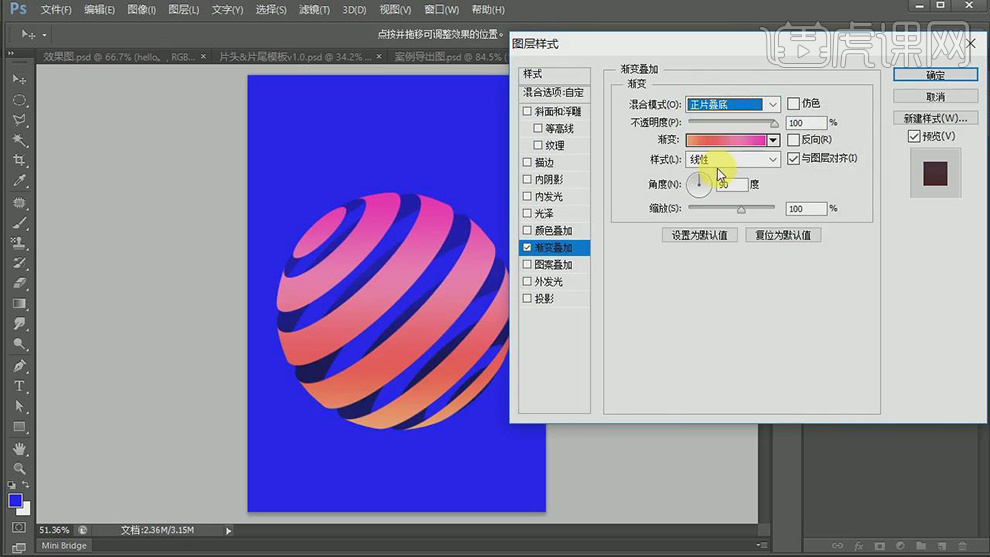
9.新建【图层】,按【Alt+单击图层间】创建剪切蒙版,使用【画笔工具】,粉色画笔,进行涂抹,调整【图层模式】正片叠底,具体如图示。
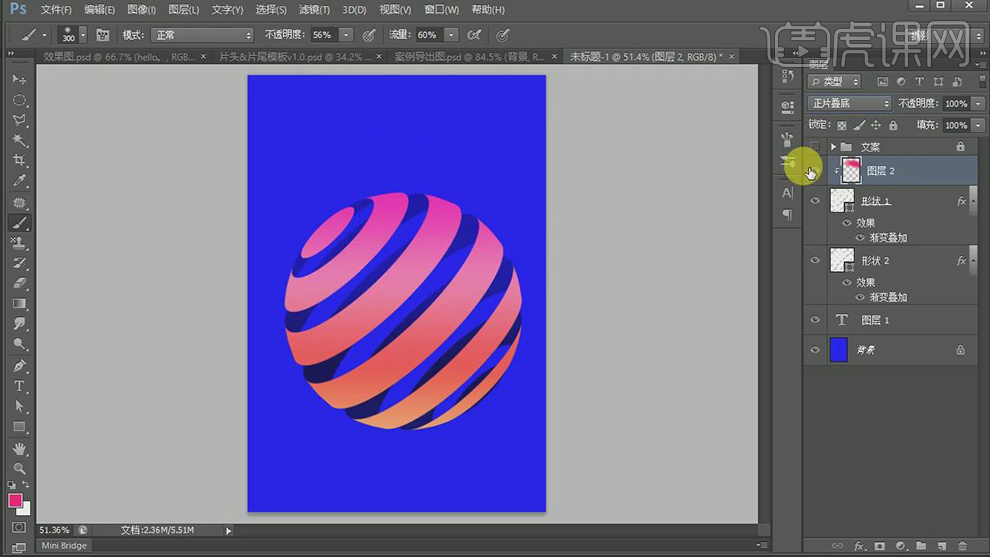
10.新建【图层】,按【Alt+单击图层间】创建剪切蒙版,使用【画笔工具】,【前景色】ff9254,调整【图层模式】正片叠底,进行涂抹,做出叠加效果,具体如图示。
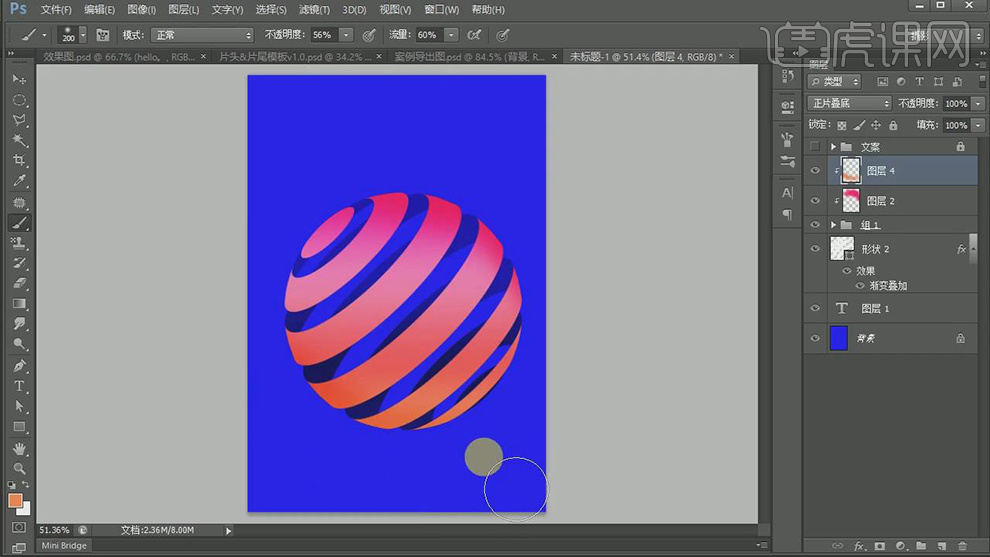
11.新建【图层】,按【Alt+单击图层间】创建剪切蒙版,使用【画笔工具】,【前景色】fff478,调整【图层模式】柔光,进行涂抹,具体如图示。
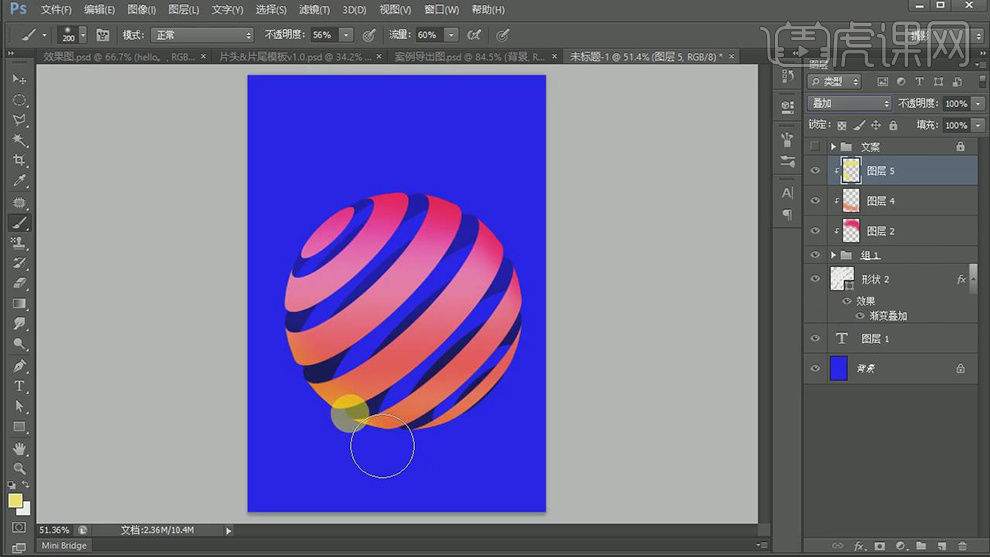
12.新建【图层】,按【Alt+单击图层间】创建剪切蒙版,使用【画笔工具】,【前景色】fee7b4,调整【图层模式】柔光,进行涂抹,具体如图示。
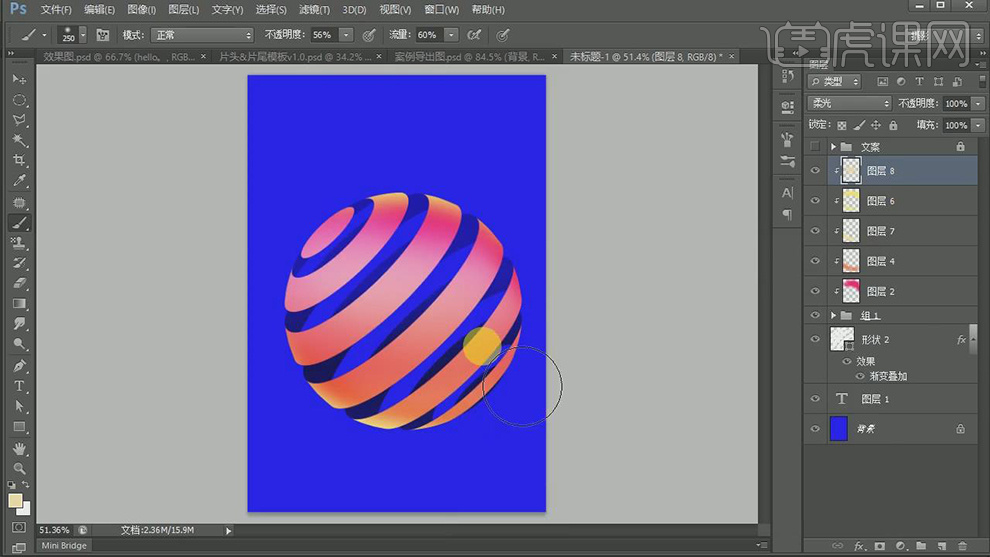
13.新建【色彩平衡】,按【Alt+单击图层间】创建剪切蒙版,调整【中间调】参数,具体如图示。

14.新建【图层】,按【Alt+单击图层间】创建剪切蒙版,使用【画笔工具】,【前景色】d426ff,调整【图层模式】色相,进行涂抹,具体如图示。

15.新建【图层】,调整前景色【f33ce8】。使用【画笔工具】,进行涂抹。使用【画笔工具】,【前景色】f45f9a,进行涂抹,具体如图示。

16.【Ctrl+B】色彩平衡,调整【中间调】参数,具体参数效果如图示。
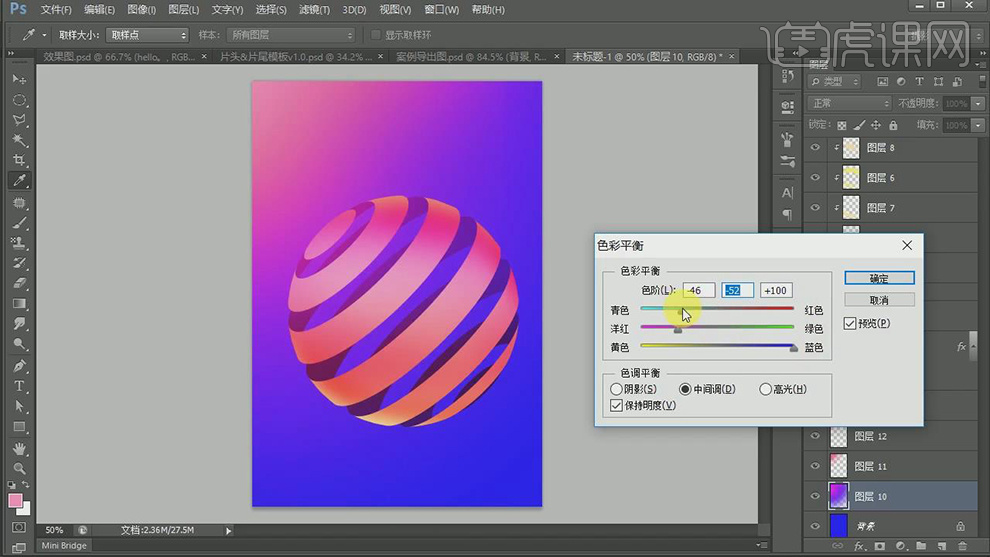
17.新建【图层】,按【Alt+单击图层间】创建剪切蒙版,调整【图层模式】正片叠底,使用【画笔工具】,【前景色】2d05c5,进行涂抹。再次使用【画笔工具】,【前景色】6d4533,进行涂抹,具体如图示。
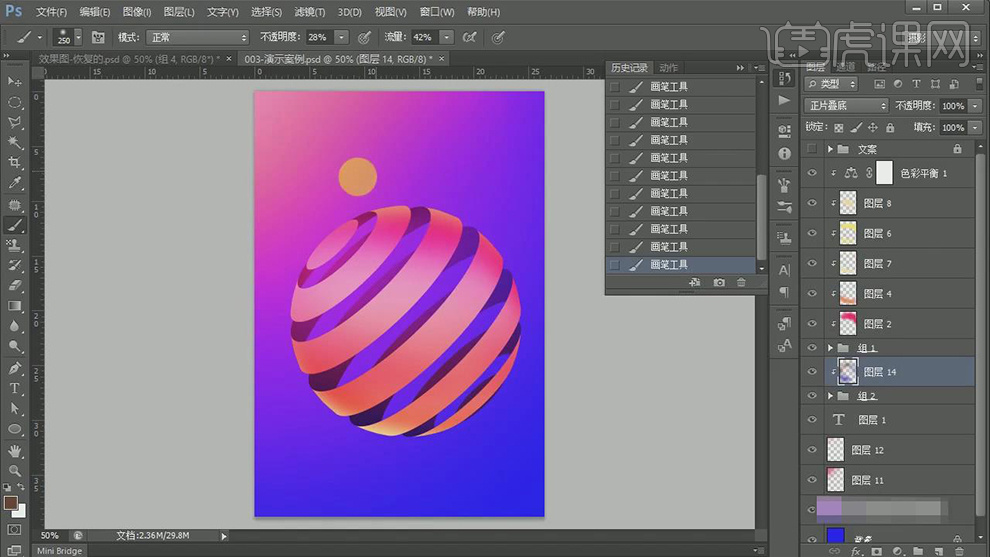
18.新建【图层】,调整【前景色】2e1770,调整【画笔大小】,画出圆形,调整【图层模式】正片叠底,具体如图示。
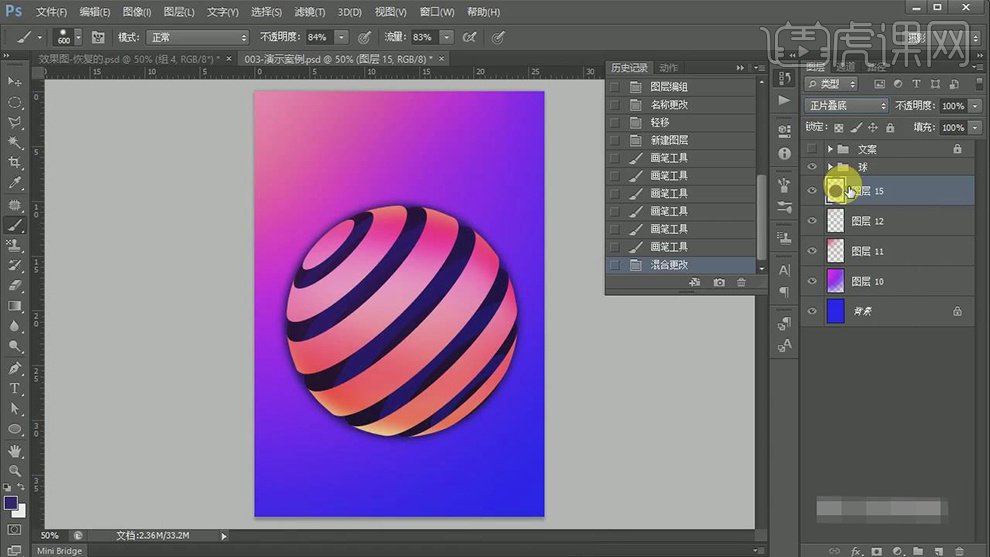
19.【滤镜】-【模糊】-【倾斜偏移】,调整【位置】,具体如图示。
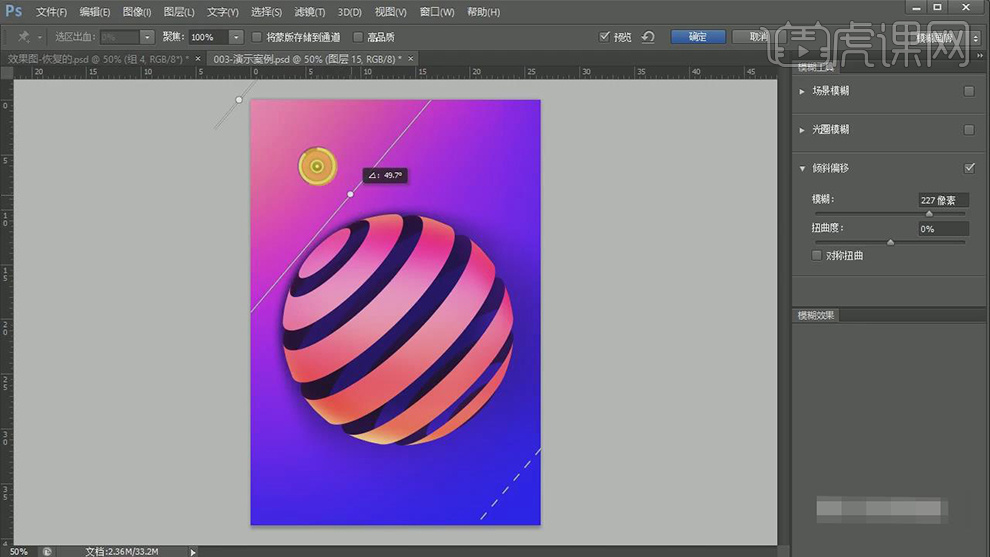
20.添加【蒙版】,使用【画笔工具】,黑色画笔,【不透明度】49%,【流量】36%,进行涂抹,具体如图示。
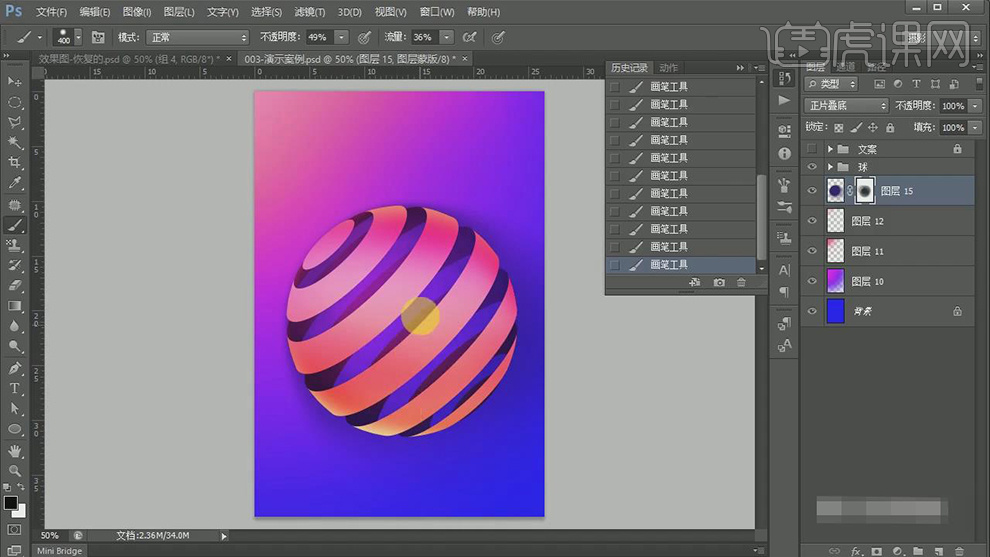
21.新建【曲线】,点击【创建剪切蒙版】,进行压暗曲线,具体如图示。
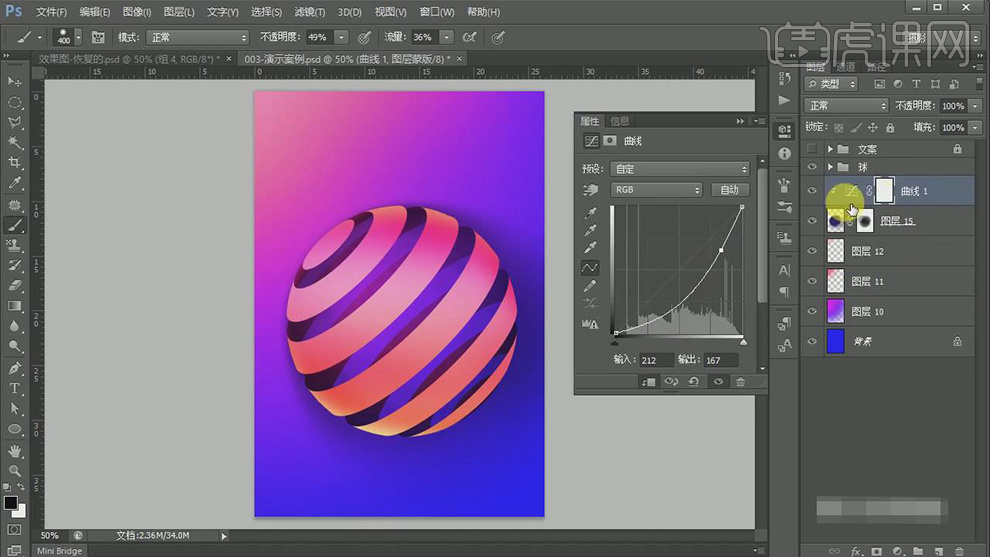
22.选择【圆形】,按【Ctrl+T】自由变换,【右键】变形,进行调整,具体如图示。
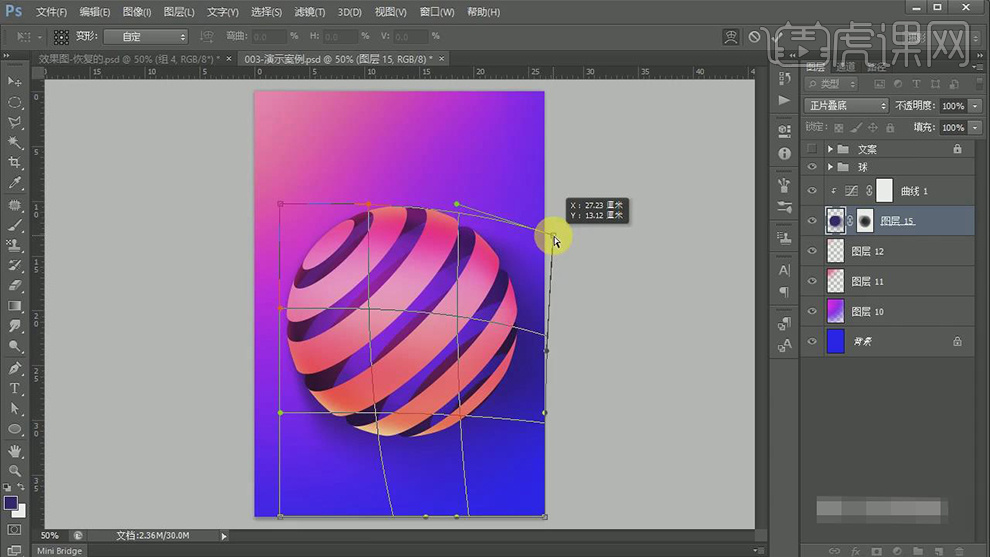
23.【导入】文案素材,拖动到【图层】中,调整【位置】。复制【文本】图层,调整【位置】,双击【图层样式】,【通道】取消勾选【R】,具体如图示。
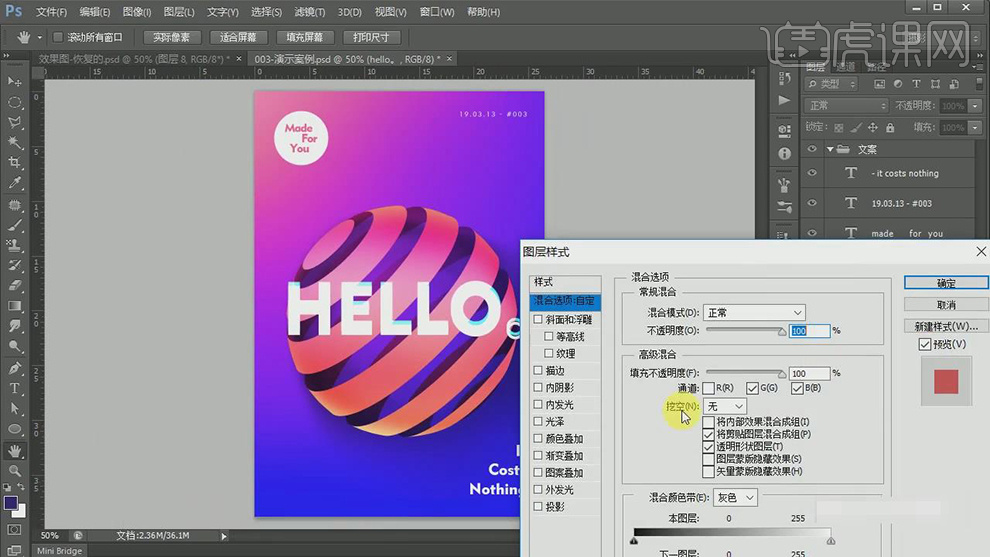
24.使用【圆角矩形工具】,画出圆角矩形,使用【椭圆工具】,画出圆形,【Ctrl+G】图层编组。【Ctrl+T】调整大小与位置,调整【图层模式】柔光,按【Alt+移动复制】调整位置,具体如图示。

25.【Ctrl+Alt+Shift+E】盖印图层,新建【曲线】,调整【RGB】曲线,具体如图示。
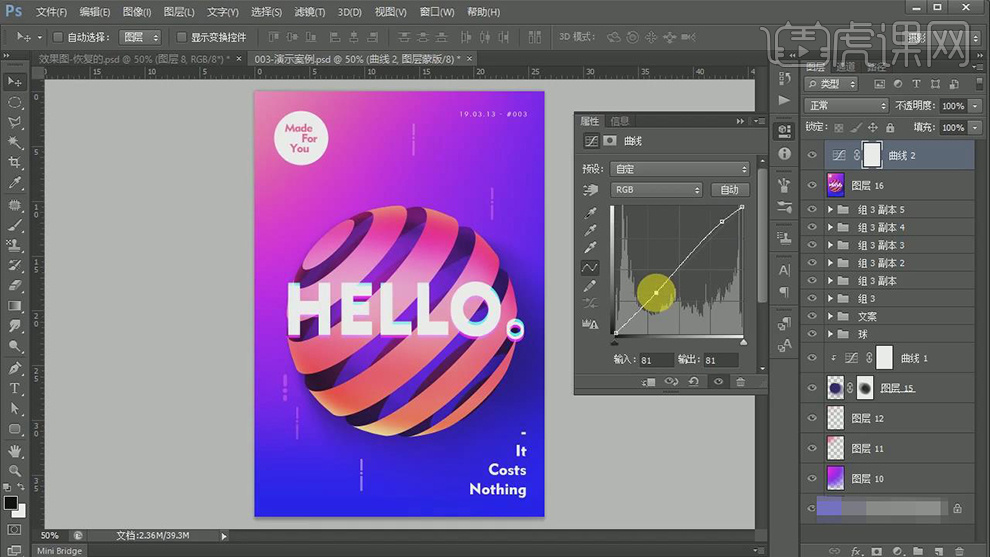
26.新建【色彩平衡】,调整【中间调】参数,具体参数效果如图示。
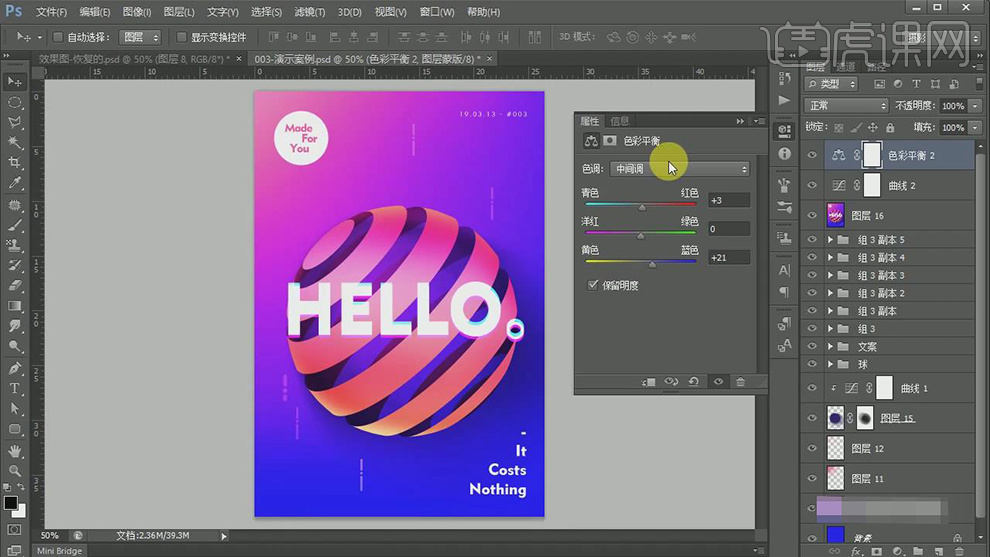
27.【色彩平衡】面板,调整【高光】参数,具体参数效果如图示。
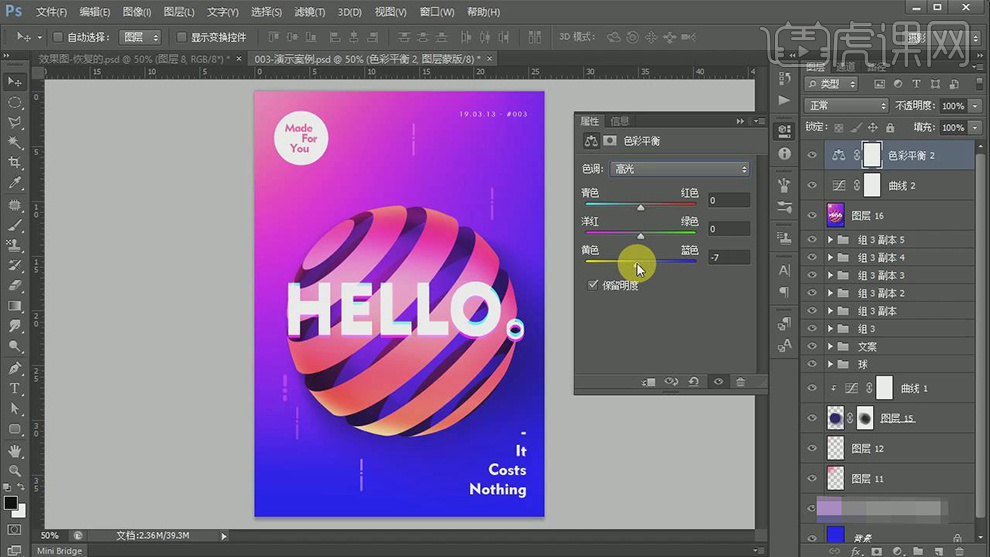
28.【Ctrl+Alt+Shift+E】盖印图层,【滤镜】-【其它】-【高反差保留】,调整【半径】0.2像素,具体如图示。
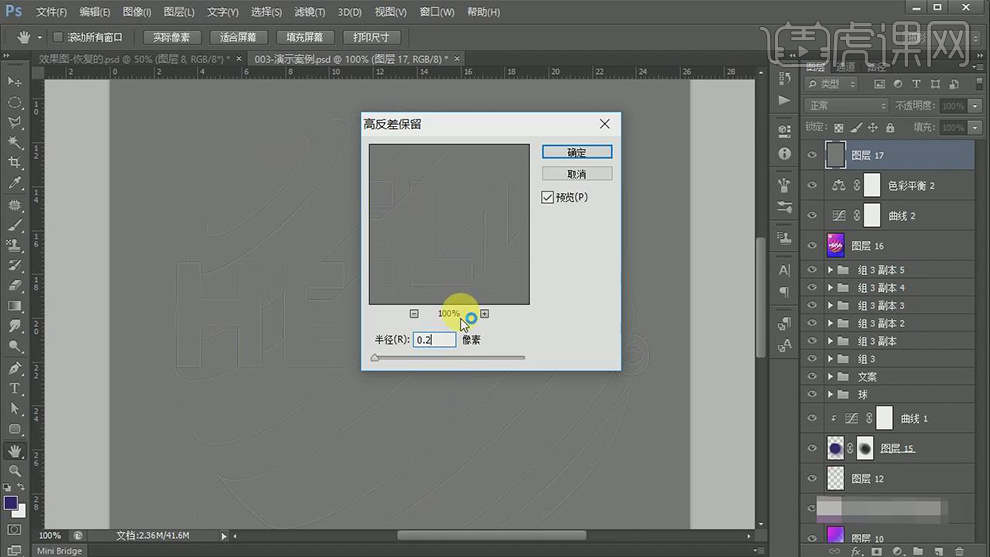
29.【滤镜】-【杂色】-【添加杂色】,调整【数量】12.5%,勾选【平均分布】,调整【图层模式】线性光,【不透明度】61%,具体如图示。
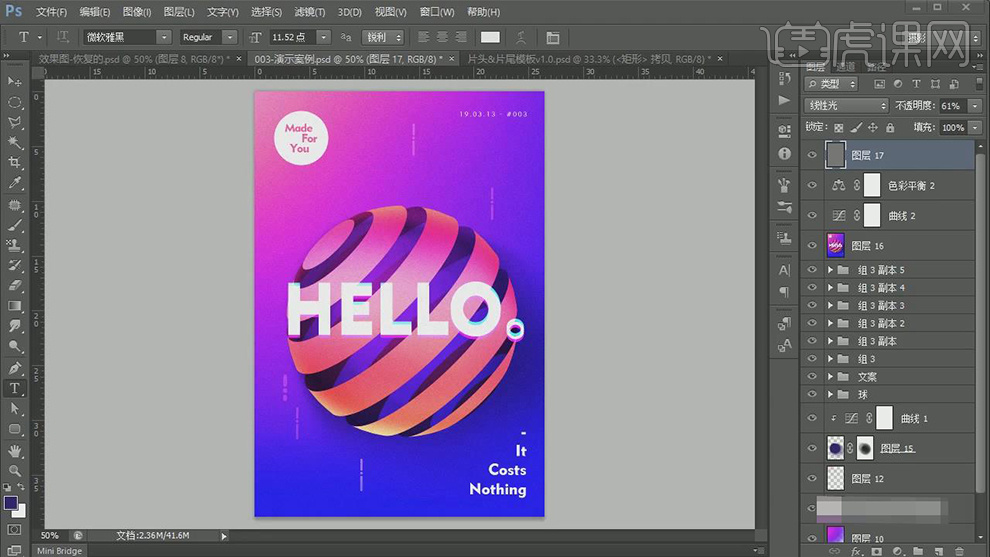
30. 本课内容小结具体如图示。
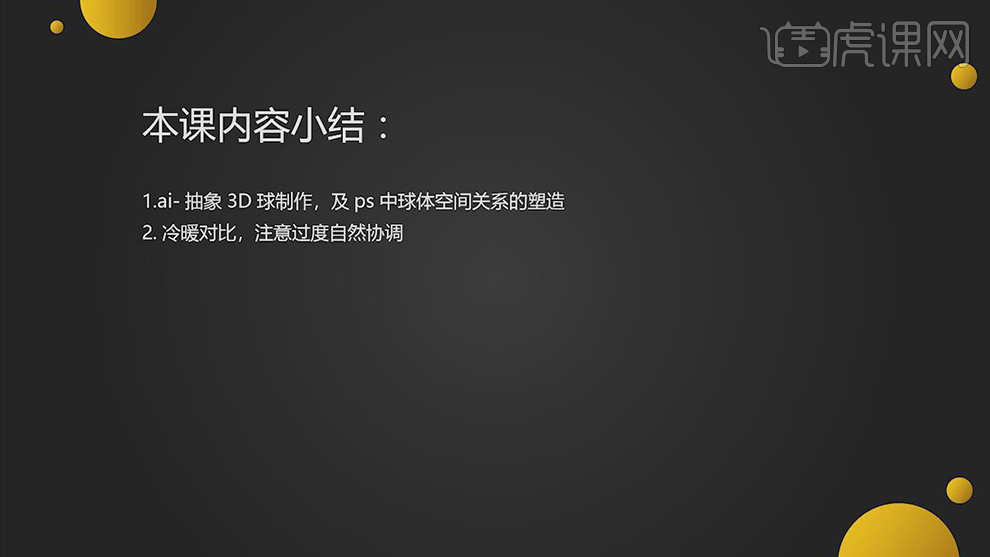
31.最终效果具体如图所示。

1.本节课的主要内容如下。

2.打开【C4D】软件,创建【立方体】,【调整】其位置、大小,按【Ctrl】键向上拖动复制立方体,将其缩小,作为舞台。

3.创建【球体】,【调整】其位置、大小,按【C】键转化为可编辑对象,在【面】模式下,在【选项】属性面板中,去掉【仅选择可见元素】,【选中】球一半的面,【Delete】删除。

4.对剩余的半个球体进行【挤压】,再选择【细分曲面】,将球体放置在细分层下,按【Ctrl】键拖动复制半球,将其【旋转】180度。

5.创建【立方体】,【调整】其位置、大小,作为广告牌,创建【圆柱】,【调整】其位置、大小,放置在广告牌下方。

6.【选中】舞台小的立方体,【分段X】-【8】,按【C】键转化为可编辑对象,在【面】模式下,【选中】前面中间的6个面,按【Command】键向前拖,同样方法【选中】下面的立方体的前2个面,直接拖动即可。

7.创建【平面】,选择【爆炸工具】,将其放置在平面层下,在爆炸【对象】属性面板中,加大【强度】。
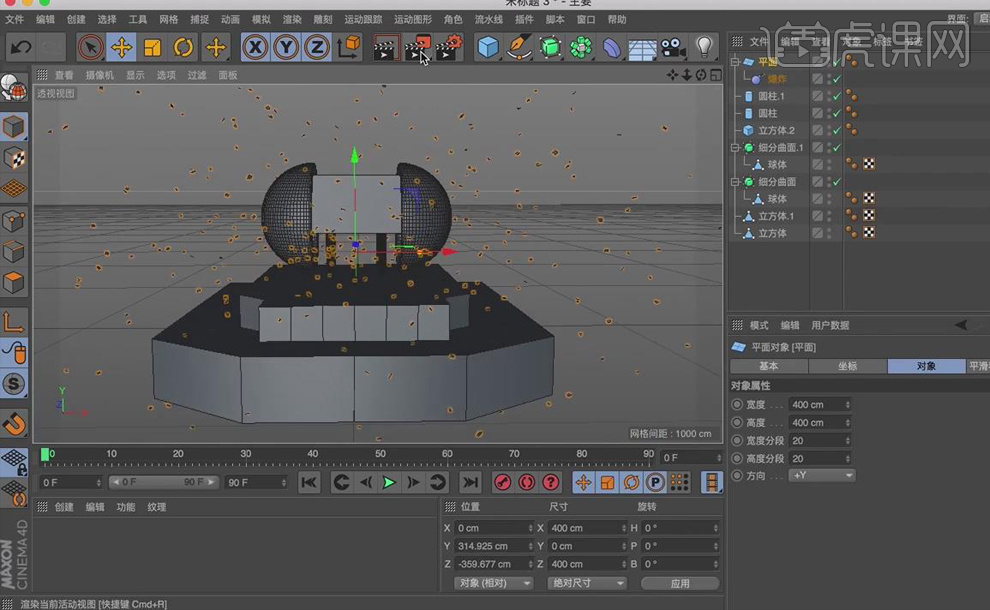
8.【隐藏】爆炸平面,创建【角锥】,【调整】其位置、大小,按【Ctrl】键拖动复制角锥,【调整】其位置。

9.同样方法创建【立方体、宝石】,【调整】其位置、大小、角度,按【Ctrl】键拖动复制,进行摆放,丰富场景。

10.【运动图形】-【文本】,在【对象】属性面板中,【文本】-【全场满199减100】,【调整】其字体样式、大小及位置,同样方法输入时间文本。

11.【选中】半球,在【面】模式下,【选中】任意一个面,【右键】-【倒角】,将其向外拉,同样方法在剩余的球面和另一个半球上再制作几个面。

12.打开【AI】软件,【文字工具】输入“全球狂欢”,选择比较粗狂的【字体】,【选中】字体,【对象】-【扩展】,【右键】-【取消编组】,存储为【Illustrator8】的版本。
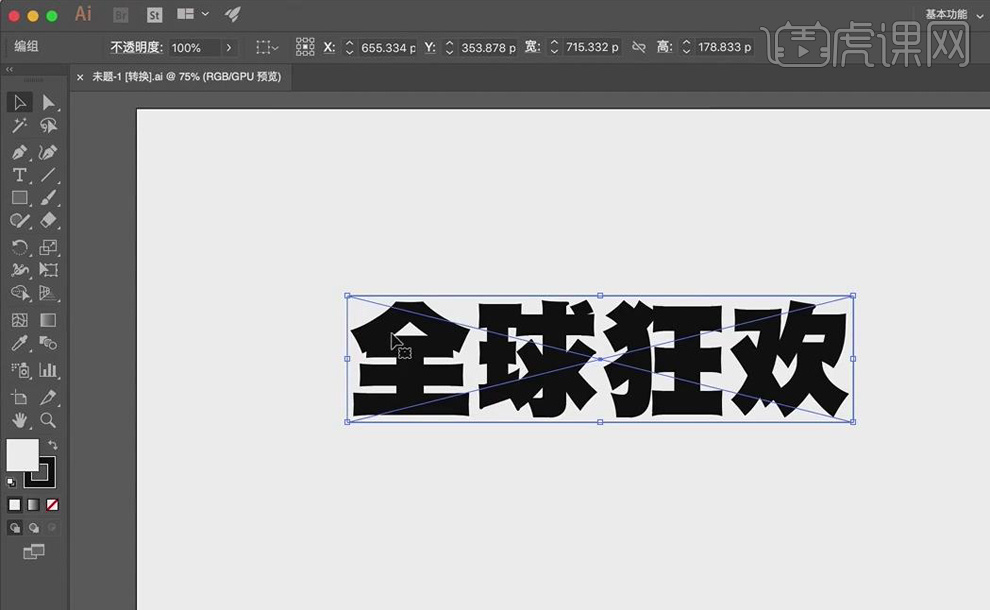
13.回到【C4D】软件,将做好的字体直接拖入进来,【全选】文字路径层,【右键】-【连接对象+删除】,【Ctrl+C】复制文字,【Ctrl+V】粘贴到场景中,【调整】其位置、大小。

14.选择【挤压】工具,将文字路径放置在挤压层下,按【Ctrl】键拖动复制挤压后的文字,在【封顶】属性面板中,将原有字体改为【圆角封顶】,【半径】-【1cm】,将复制字体改为【圆角】。

15.创建【材质球】,【双击】展开【材质编辑器】,在【颜色】通道调整颜色,赋予复制的文字模型,同制作广告牌文字的方法制作文字【11.11】。

16.创建【材质球】,【双击】展开【材质编辑器】,在【颜色】通道调整颜色,在【反射】通道,调整其类型、高光等参数,具体如图,将材质球赋予文字模型。

17.同样方法【复制】材质球,【调整】其颜色、反射,再将材质球赋予模型。

18.在【面】模式下,【全选】舞台小的立方体,将其向扁一点,【调整】其上面模型的位置,按【Ctrl】键拖动复制旋转的小立方体,赋予蓝色的材质。

19.【显示】爆炸平面,赋予其紫色渐变的材质,新建【灯光】,【调整】其位置,为整体打光,再新建【灯光】,放置在球体里,【细节】-【平方倒数】,灯光颜色改为【黄色】。
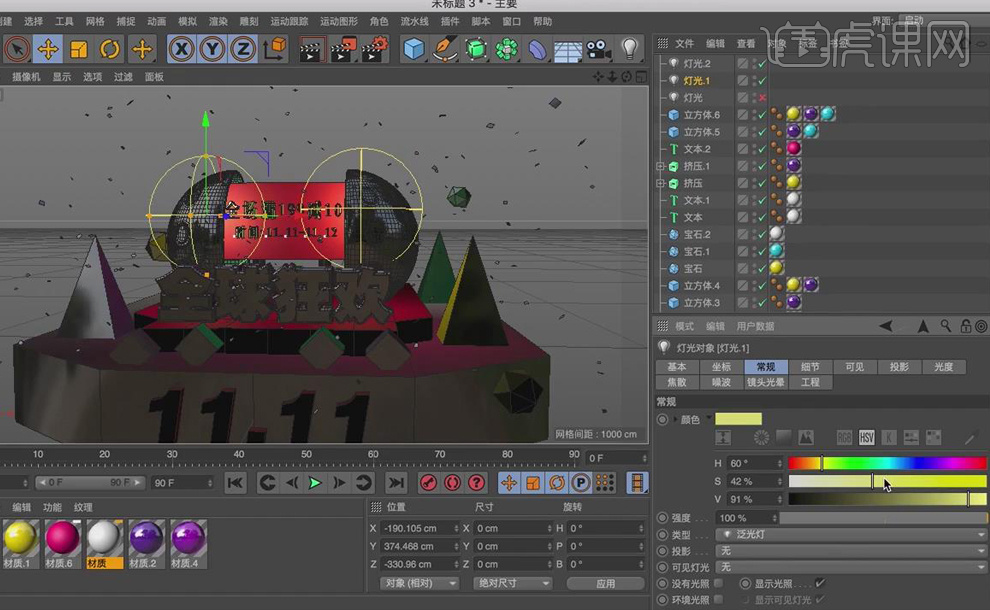
20.按【Ctrl】键拖动复制黄色灯光,【放置】在文字前面,【打开】整体灯光。

21.也可添加【物理天空】,直接模拟户外样式,就不用打灯光了。

22.打开【渲染设置】,输出【1280*720】,抗锯齿选择【最佳】,添加【全局光照、环境吸收】效果,保存为【PNG】格式,点击【渲染图片】。

23.最终效果图如图所示。

1. 打开【C4D】,新建【平面】,方向为【Z】,调整参数。

2.将平面【转为可编辑对象】,新建【材质球】,颜色纹理中拖入【地球特贴图】。将材质给平面。按住【Shift】键新建【包裹】,包裹为【球状】,经度起点为【0】。
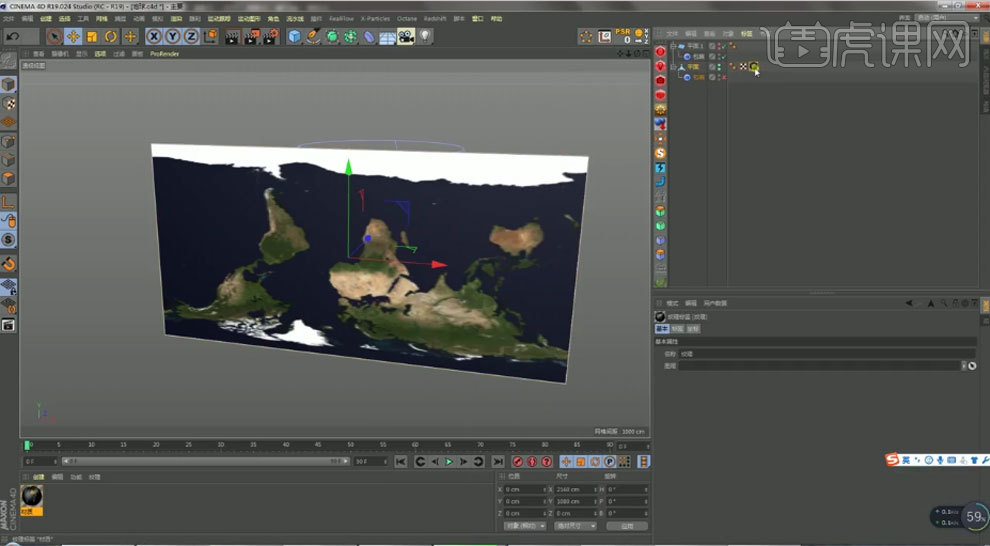
3. 材质标签的投射为【平直】,右键材质标签选择【适合对象】,点击【否】。再右键选择【生成UVW坐标】,点击【否】。经度起点为【180】,调整宽度和高度。

4. 打开【Redshift Rend View】,新建【Rs Dome Light】,右键添加【HDRI Link】,添加【HDR 环境】。【Ctrl+C】复制标签路径,粘贴给灯光路径。旋转灯光。
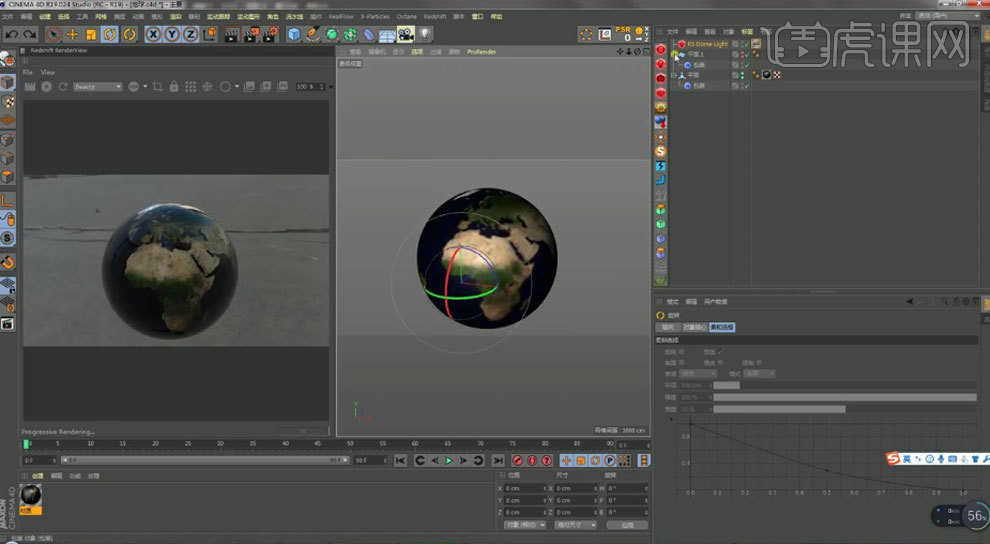
5. 新建【RS材质球】,进入【节点编辑】,拖入地球贴图,连接漫射通道。替换之前的地球材质。打开材质编辑,调整如图示。
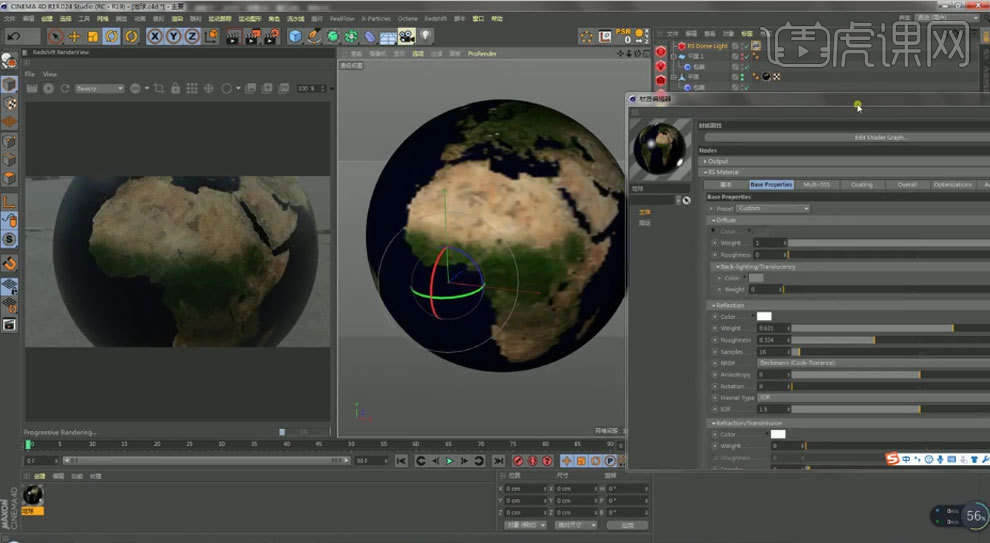
6. 关闭灯光【启用环境背景】,调整强度。打开材质节点编辑,添加颜色校正,连接,降低饱和度。添加【凹凸】,连接,调整参数。

7.将包裹的半径改为【700】,按住【Ctrl】拖动复制一个地球,包裹改为【715】,移动位置。再复制材质球,打开节点编辑,删除凹凸,再拖入【云贴图】再路径里。将材质给模型。
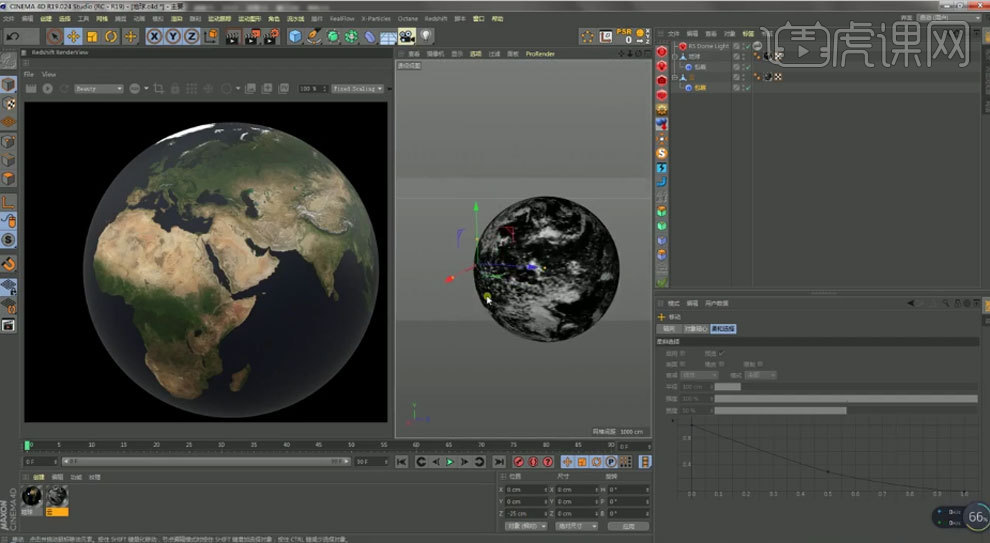
8. 进入云材质的节点编辑,将贴图连接材质的透明通道。正视图,用【画笔】绘制路径,类型为【立方】。
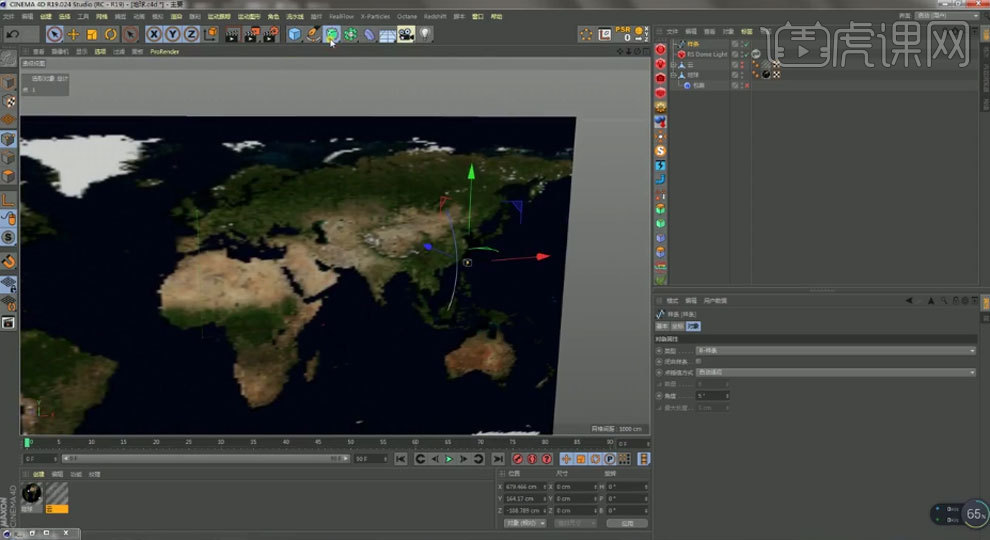
9. 新建【圆环】和【扫描】,圆环和样条作为它的子级。缩小圆环半径。将地球、扫描和包裹编组。

10.最终效果如图示,下节课继续。
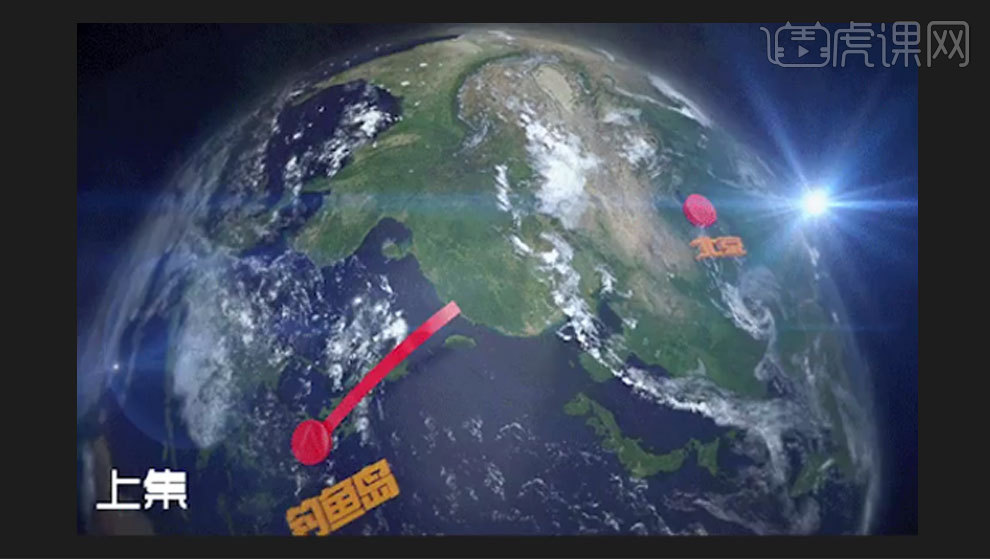
1、课后作业内容如图示。
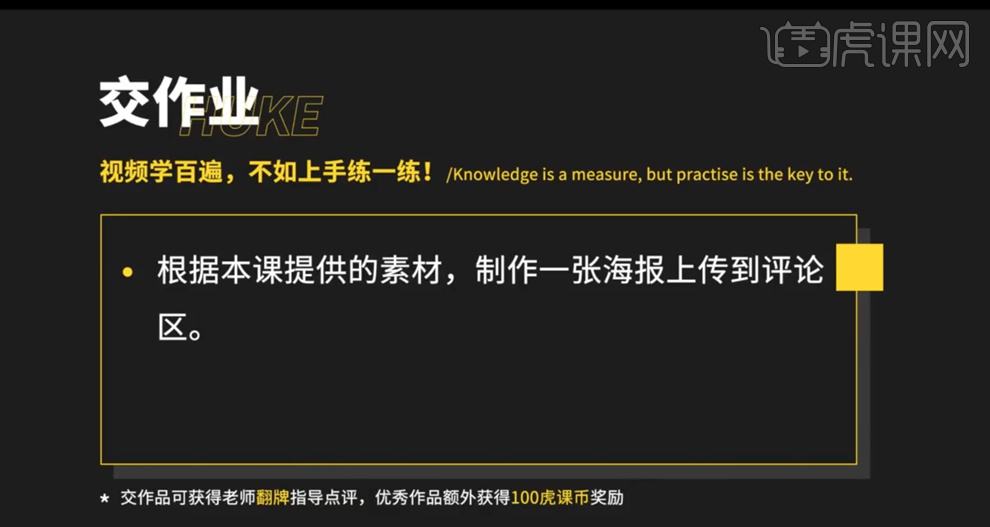
2、本课主要内容如图示。
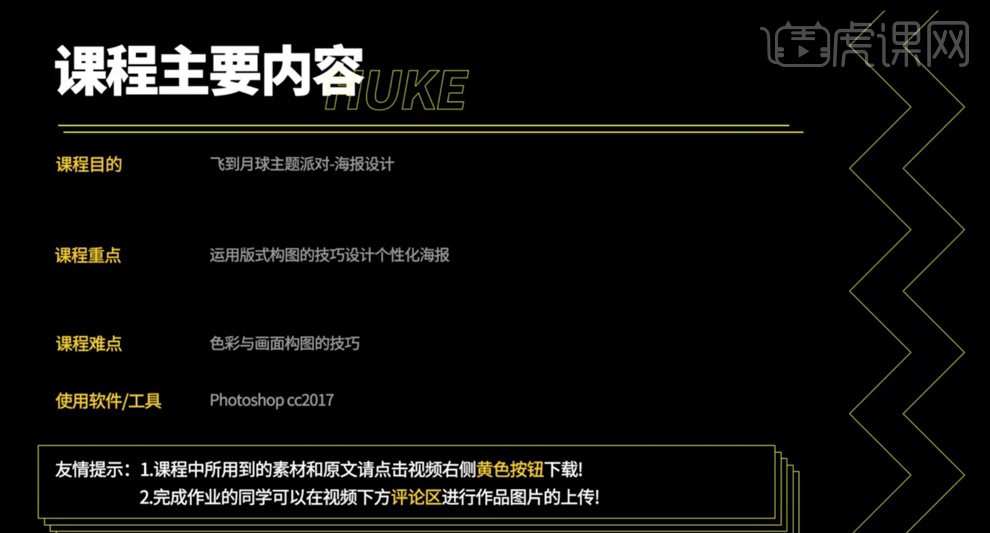
3、[打开]PS软件,[新建]合适大小的画布,[拖入]准备好的月球素材,调整大小排列至合适的位置。具体效果如图示。

4、[选择]关联图层,按[Ctrl+G]编组。[选择]背景图层,[填充]黑色。[拖入]月亮素材,调整大小排列至合适的位置。具体效果如图示。
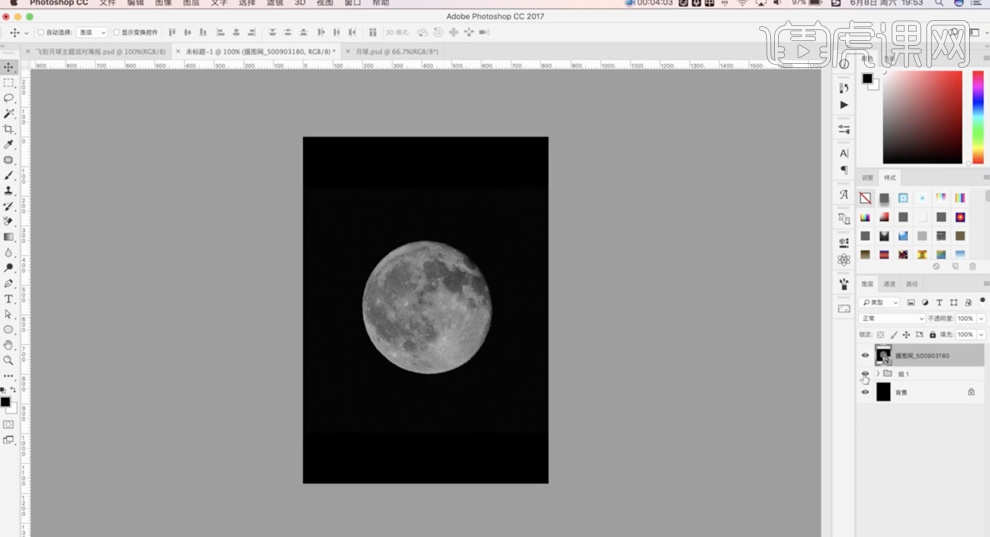
5、根据设计思路调整素材大小和位置,添加[图层蒙版],使用[渐变工具]遮挡多余的区域。按[Ctrl+M]打开曲线,具体参数如图示。具体效果如图示。

6、在月球图组上方[新建]曲线图层,单击[剪切图层],具体参数如图示。具体效果如图示。
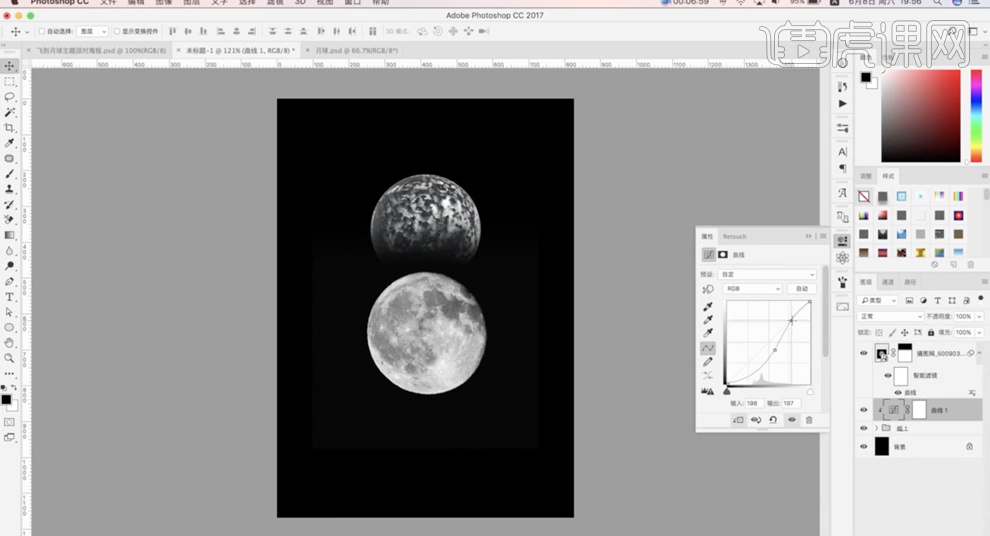
7、[新建]色相饱和度图层,单击[剪切图层],具体参数如图示。具体效果如图示。
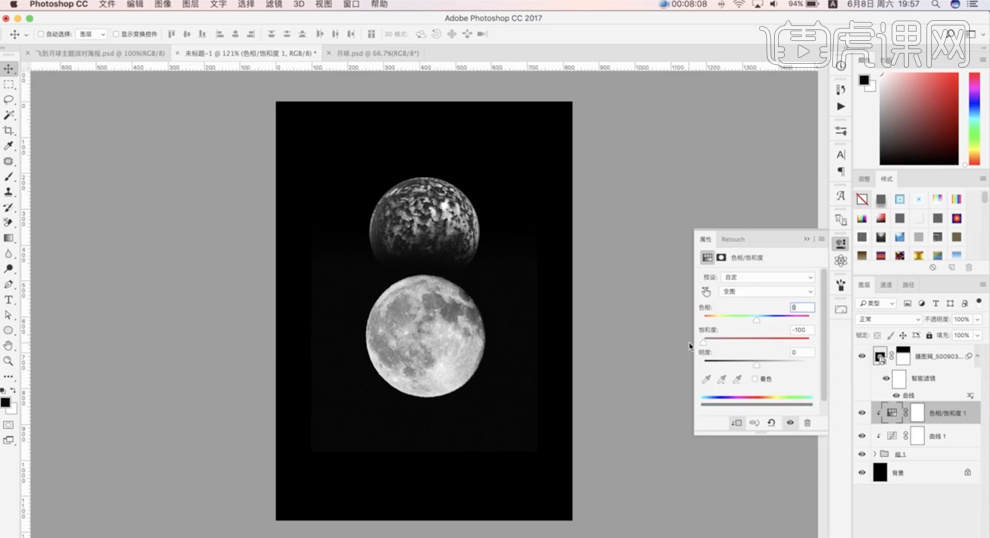
8、[选择]关联图层,按[Ctrl+G]编组。调整大小和位置细节,[拖出]参考线排列至版面合适的位置,使用[文字工具]输入海报文字信息,根据设计思路调整文字大小,选择合适的字体,排列至版面合适的位置。[选择]关联文字图层,按[Ctrl+G]编组。具体效果如图示。
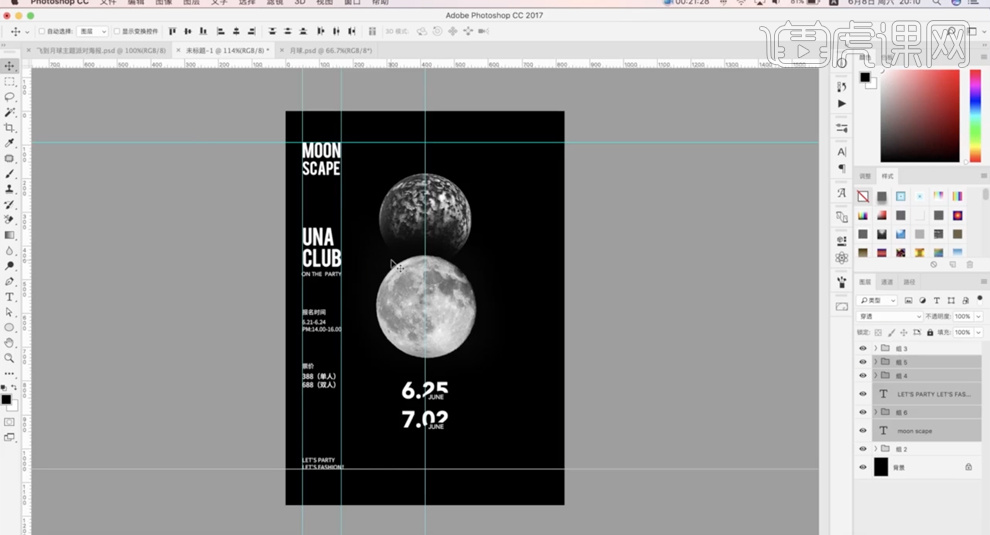
9、[拖入]准备好的装饰图形素材,根据设计思路调整大小排列至合适的位置。使用[文字工具]输入装饰文字素材,调整大小排列至版面合适的位置。具体效果如图示。
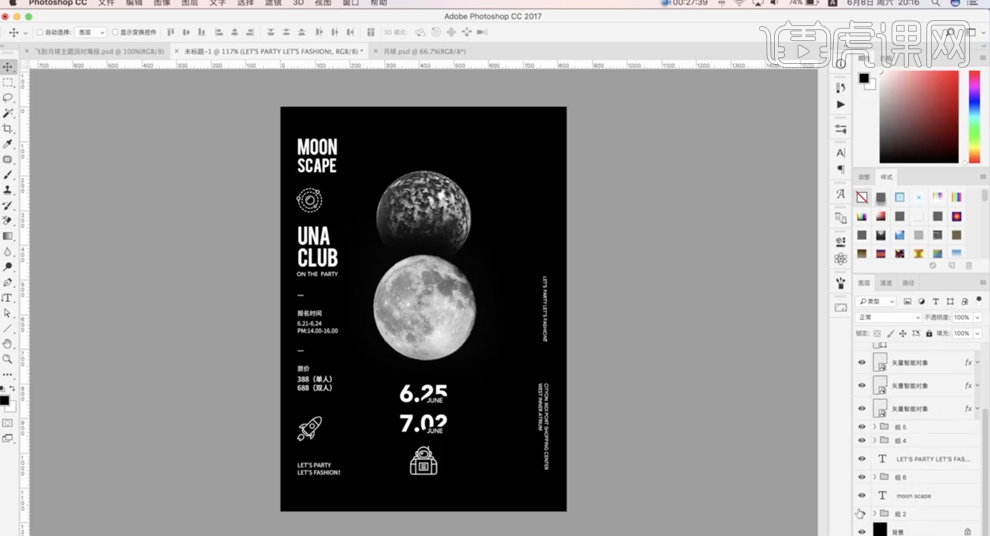
10、[拖入]月球素材,调整大小位置,调整图层顺序。单击[滤镜]-[扭曲]-[波纹],具体参数如图示。具体效果如图示。

11、[不透明度]30%,根据设计思路移动至版面合适的位置。[复制]波纹月球,调整大小和角度排列至合适的位置。[选择]拷贝图层,按[Ctrl+M]打开曲线,具体参数如图示。具体效果如图示。

12、使用[文字工具]输入关联英文信息,调整大小排列至合适的位置。调整图层顺序,添加[图层蒙版],使用[渐变工具]遮挡多余的区域。具体效果如图示。

13、根据设计思路,[选择]关联图层信息,[填充]紫色。[拖入]装饰素材,根据设计思路调整大小和角度,排列至版面合适的位置。添加[图层蒙版],使用[渐变工具]遮挡多余的区域。具体效果如图示。
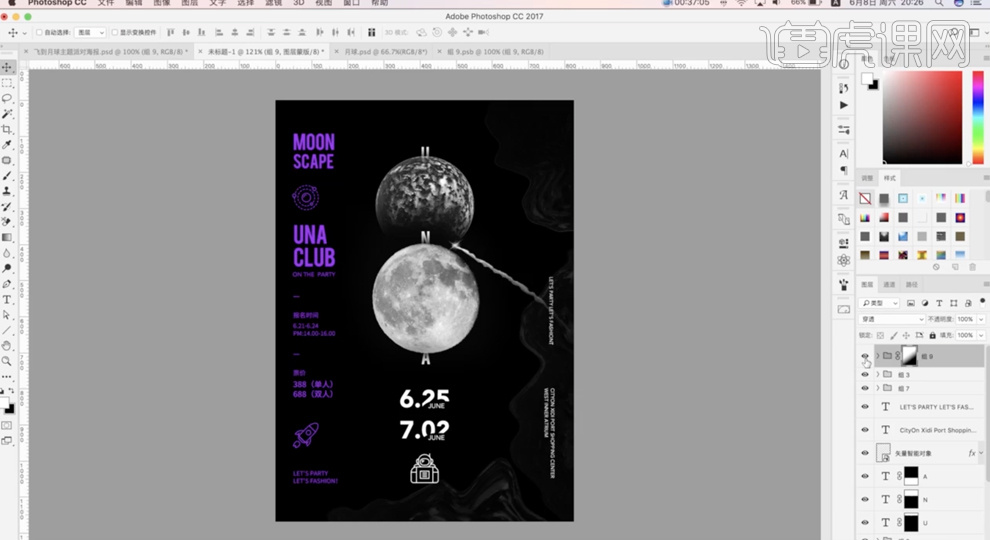
14、[选择]关联图层,按[Ctrl+Alt+E]合并可见图层,[复制]图层,单击[滤镜]-[滤镜库],添加[胶片颗粒],具体参数如图示。具体效果如图示。
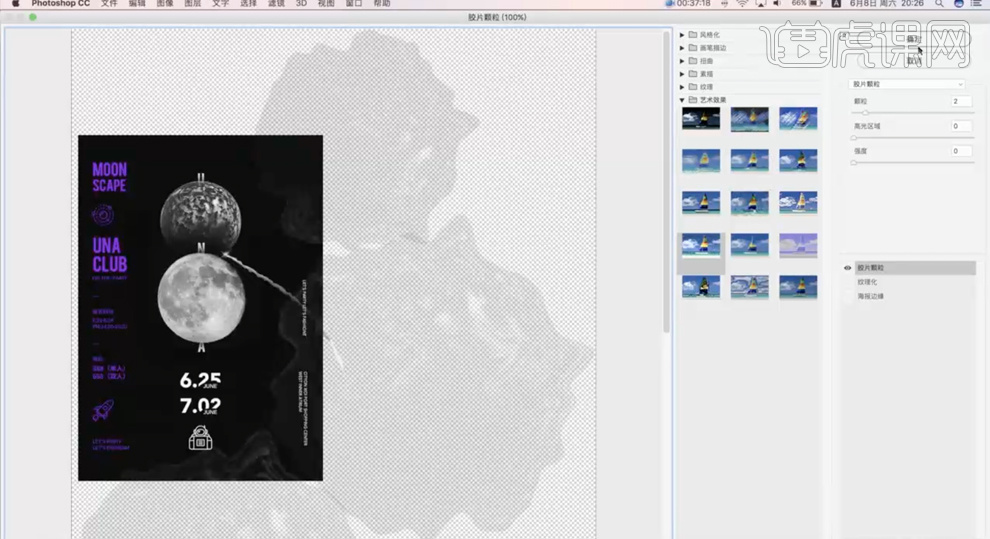
15、最终效果如图示。