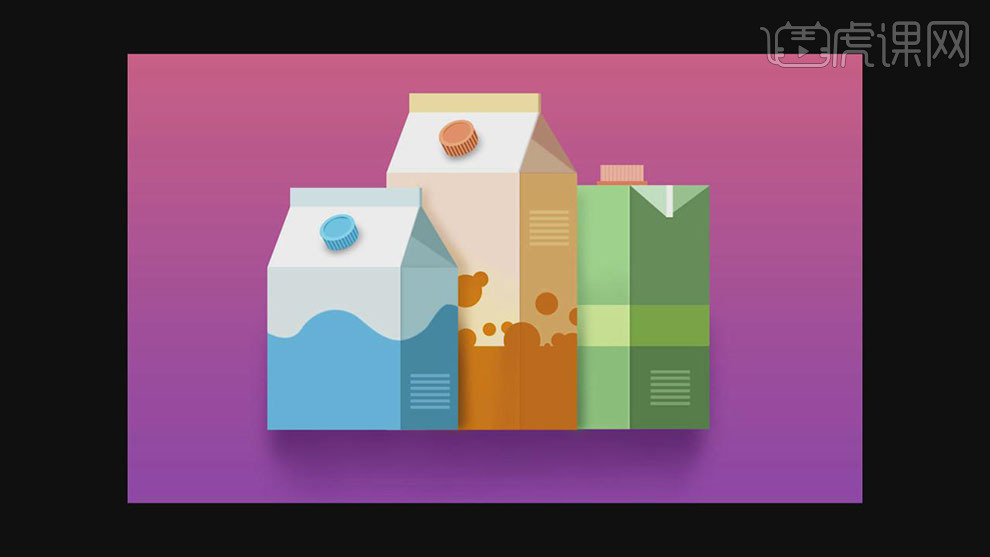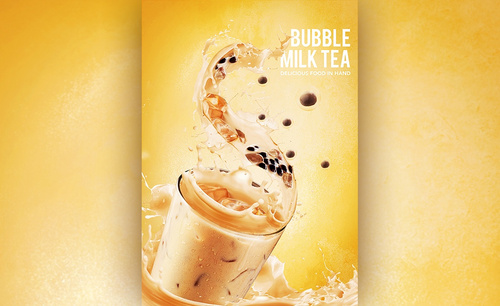牛奶海报设计

1、此节课以牛奶为专题,看品牌牛奶海报,可以使用自然主体使其突出原生态健康的特点。
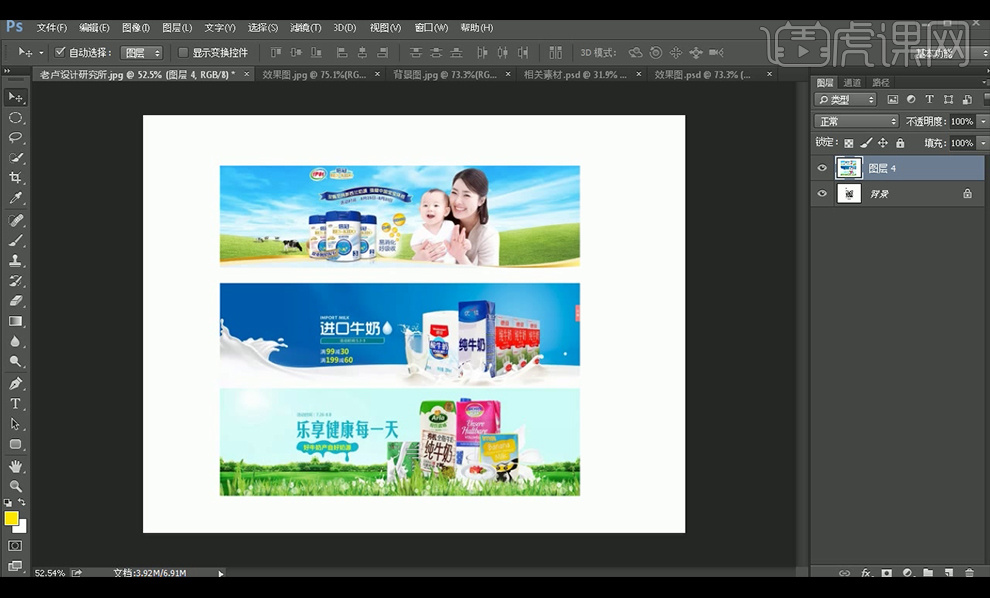
2、【打开】PS软件,打开背景图,【拖入】土壤和草坪等素材,添加【蒙版】后,调整【画笔工具】擦拭边缘。
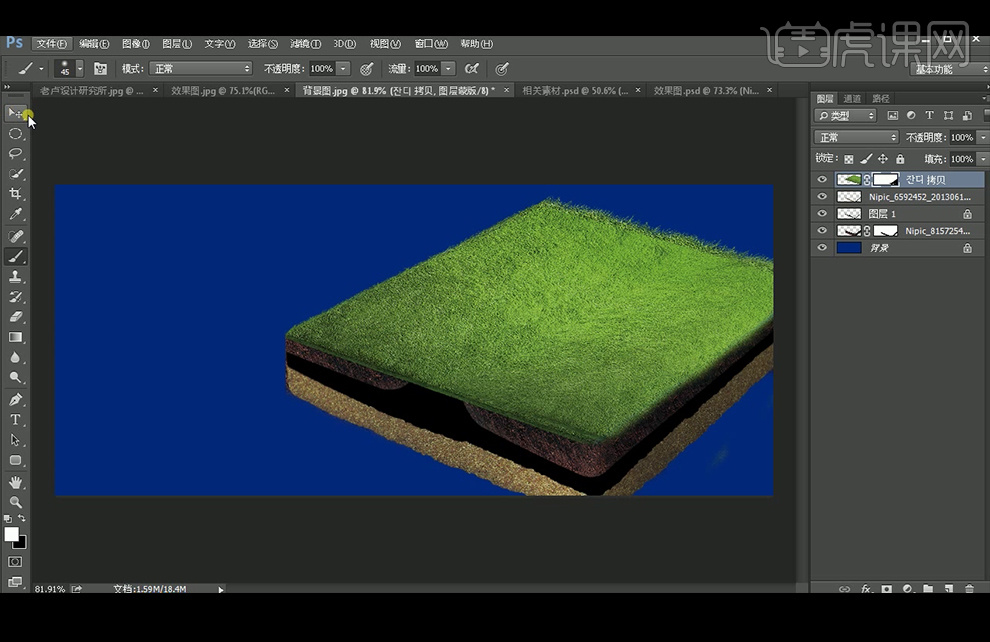
3、【Ctrl+单击缩略图】调出湖水选区,【Ctrl+C】复制后,再调出黑色部分图层选区,【Ctrl+Shift+Alt+V】贴入。【Ctrl+B】调整色彩平衡。
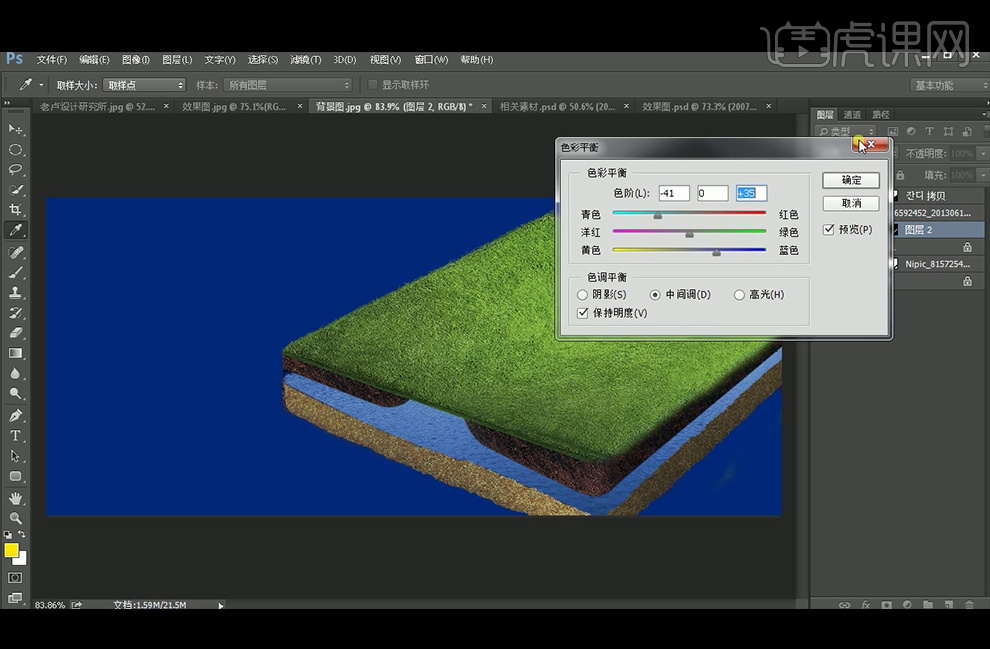
4、【拖入】草丛、山峰、树林素材,添加【蒙版】后,调整【画笔工具】擦拭不需要的部分和衔接不自然的部分,按【Alt】复制树林和草丛素材,并【水平翻转】。
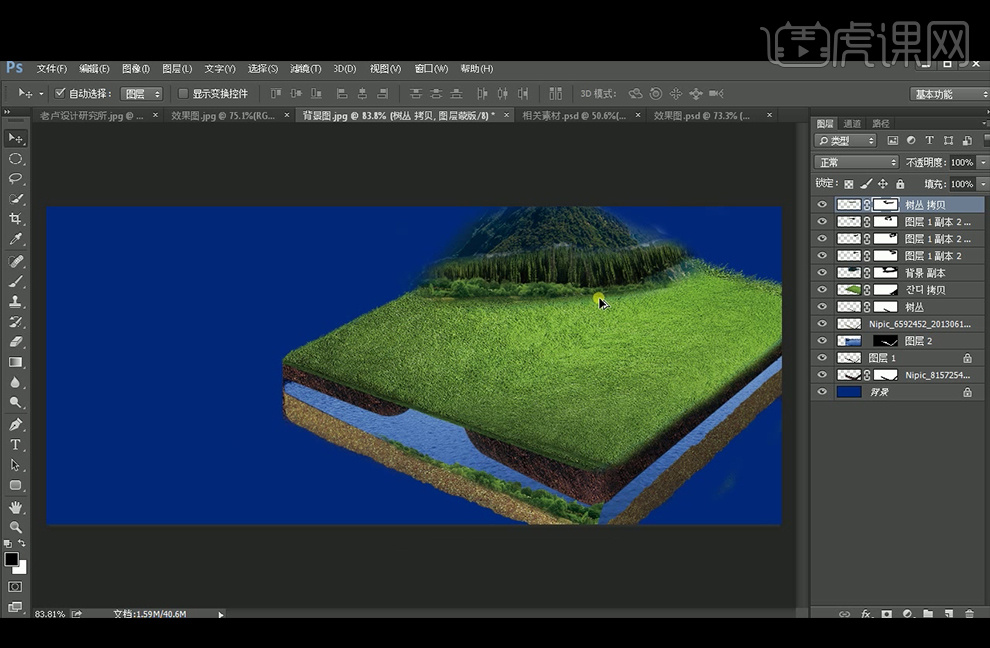
5、调出field2的图层选区,【Ctrl+C】复制后,再调出草地部分图层选区,【Ctrl+Shift+Alt+V】贴入。【复制】草地图层,使用【蒙版】后使用【画笔工具】涂抹使其衔接自然。
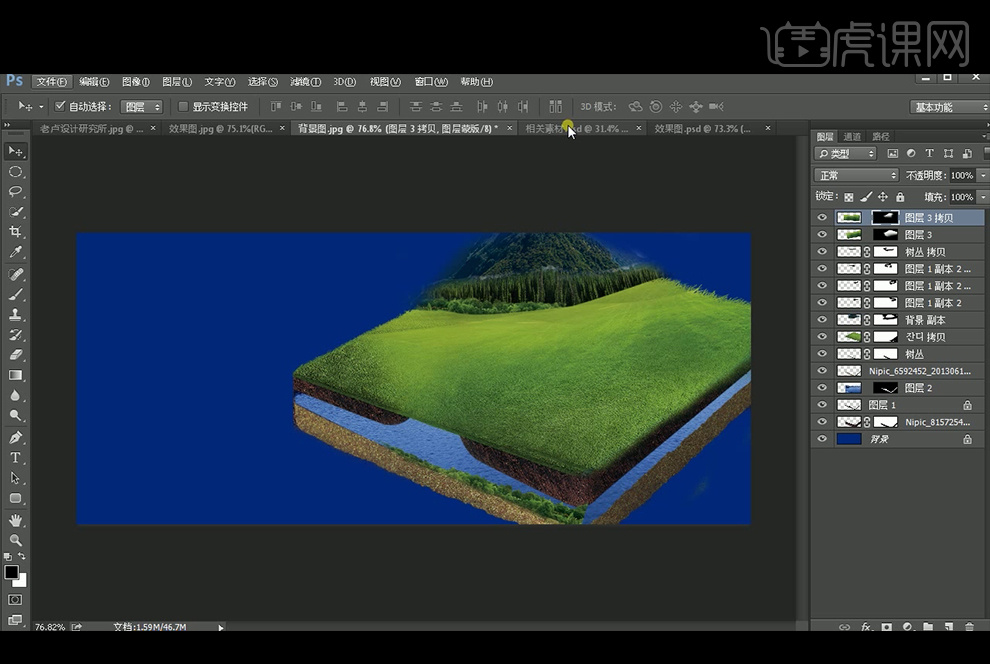
6、【拖入】树和河流的素材,添加【蒙版】后,调整【画笔工具】擦拭不需要的部分和衔接不自然的部分,按【Alt】可移动复制树木,【拖入】牛奶素材再最前方,【拖入】云朵,混合模式为【滤色】。适当降低不透明度可使其更自然。添加【蒙版】擦拭不需要的部分,可复制云至山峰处,降低不透明度,执行【高斯模糊】。
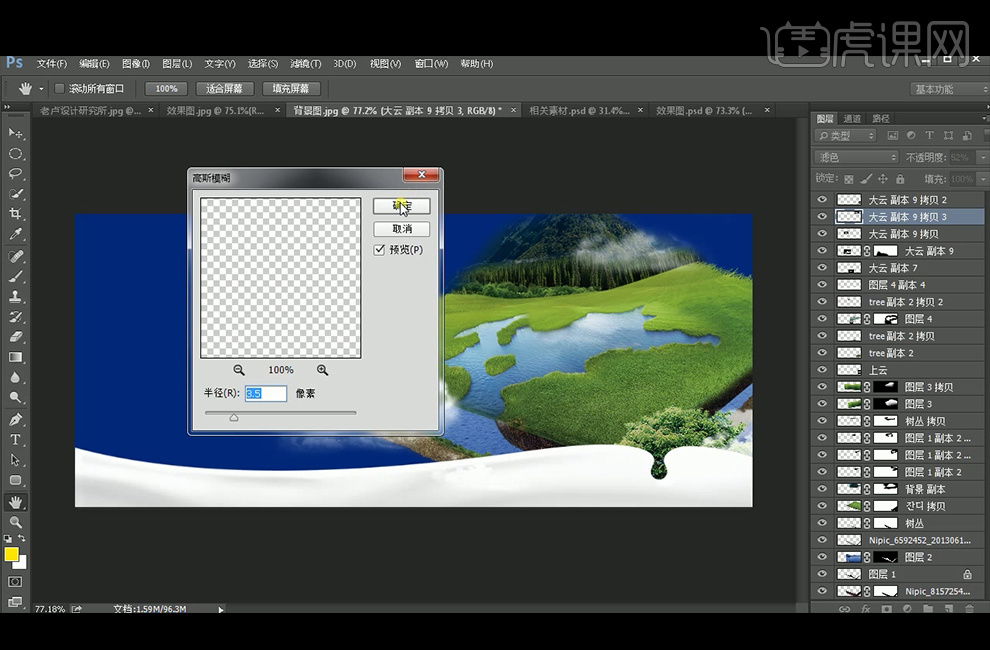
7、依次置入其他素材,注意调整素材的层次关系,使用墨绿色【画笔工具】涂抹当做树木的投影,图层模式改为正片叠底,降低不透明度。

8、给围栏图层添加【投影】图层样式。
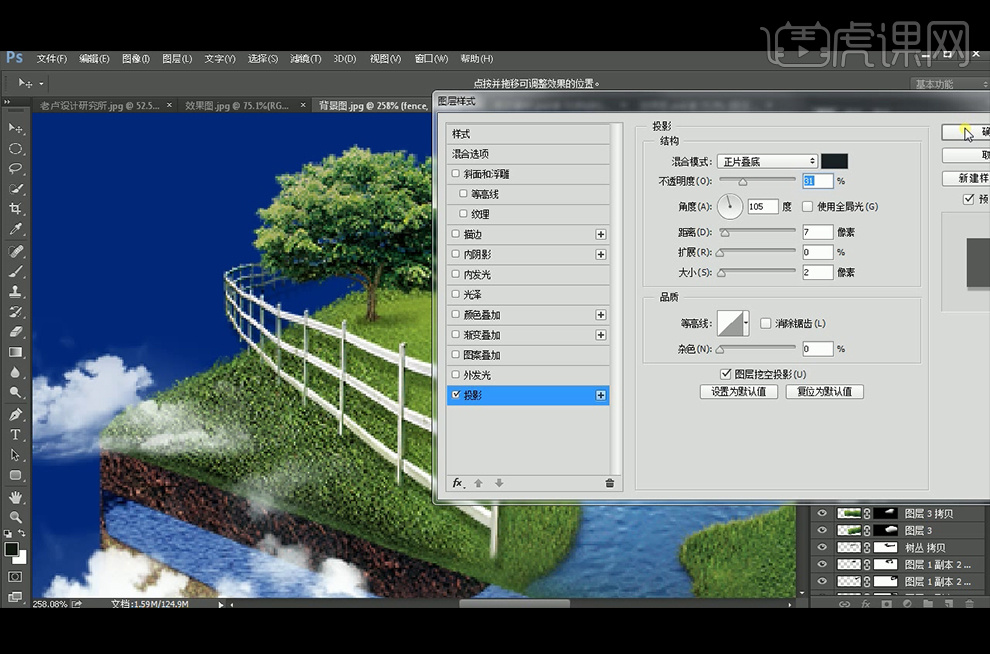
9、调整奶牛的【色彩平衡】红色+19,使用墨绿色【画笔工具】涂抹当做树木的投影,图层模式改为正片叠底,降低不透明度。
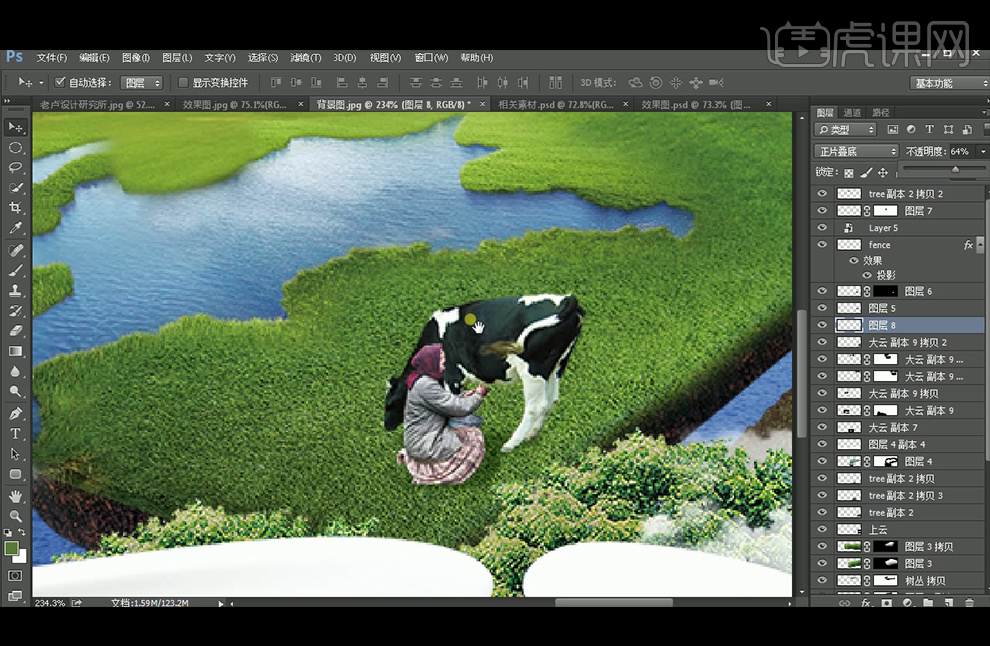
10、继续【拖入】其他奶牛,同样的调整【色彩平衡】后再添加投影。在背景图层上方【新建】两个图层,分别使用【画笔工具】涂抹,颜色分别为#0095d6,#66cab2。
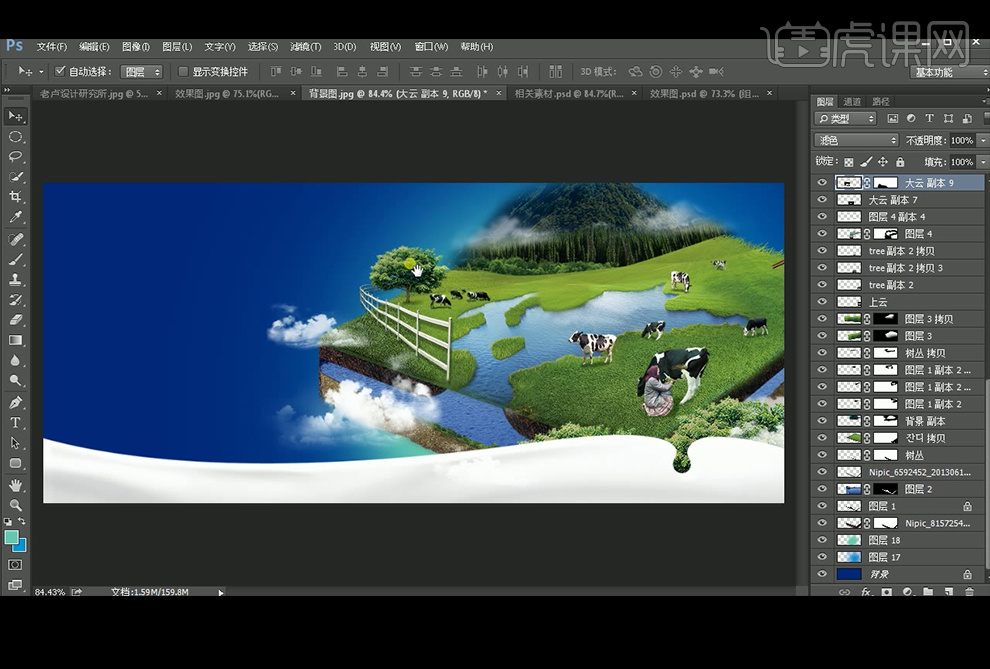
11、【拖入】产品素材和文字素材,【新建】图层,黑色【画笔工具】涂抹两个奶牛的阴影,降低不透明度为12%,再次在背景图层上【新建】图层20,【钢笔工具】绘制形状后,使用蓝色【画笔工具】涂抹,降低不透明度为18%。
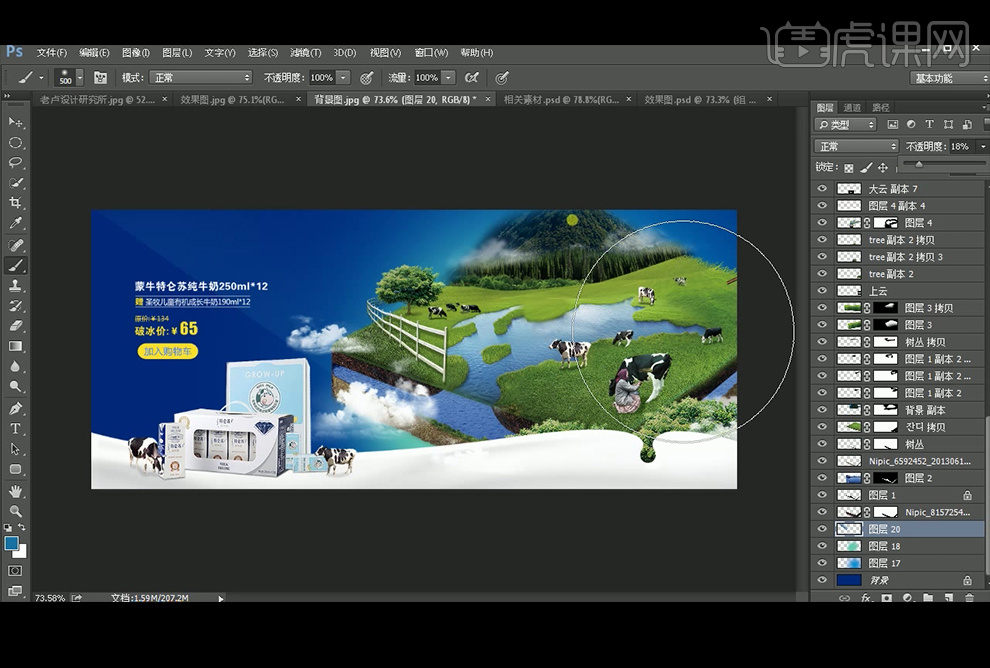
12、最终效果如图。

1、打开【PS-新建画布660x1080PX】然后导入【背景素材】调整摆放位置。
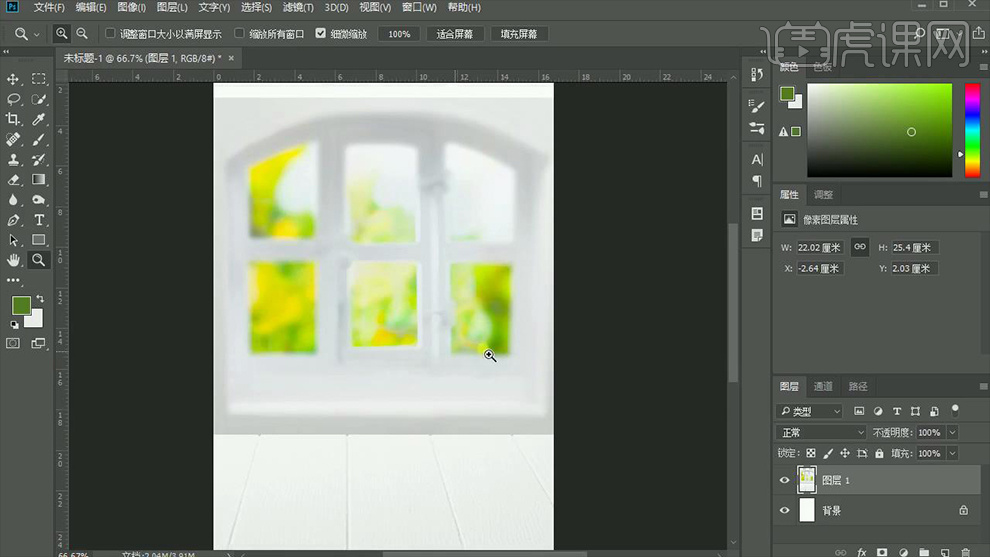
2、添加【图层蒙版】使用【黑白渐变】调整,只保留桌面部分。
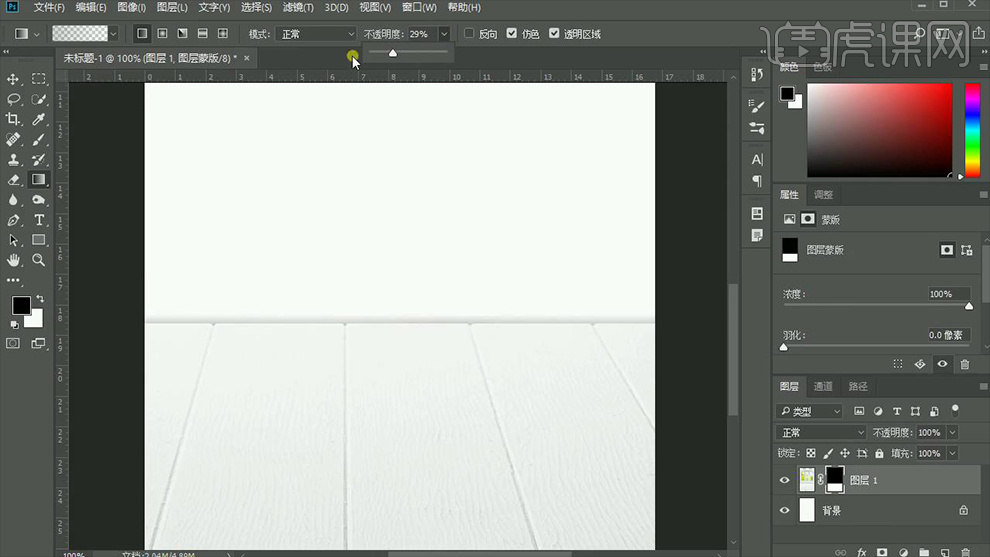
3、继续导入【背景素材-CTRL+T水平翻转】然后调整【大小】。
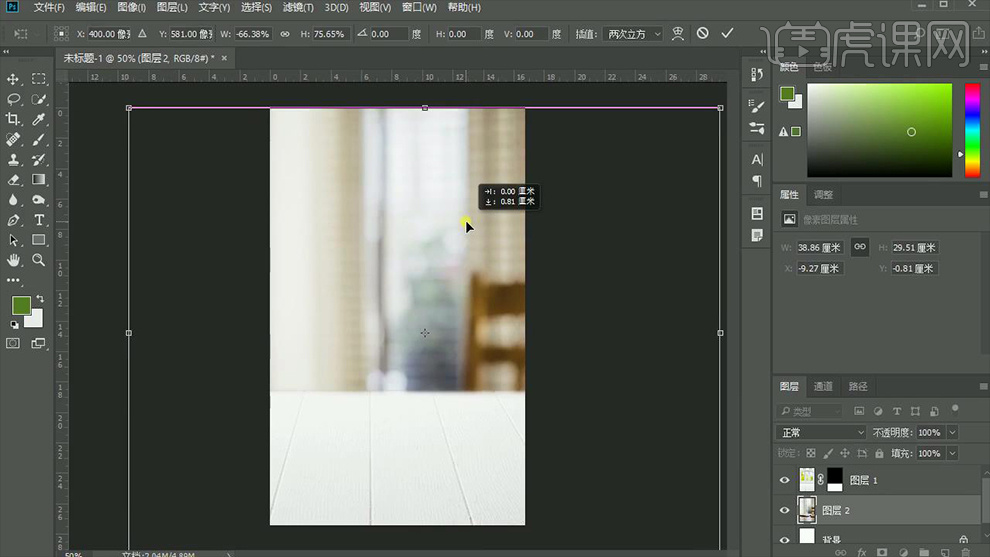
4、然后【新建亮度对比度】【可选颜色(黄色)】参数如图。
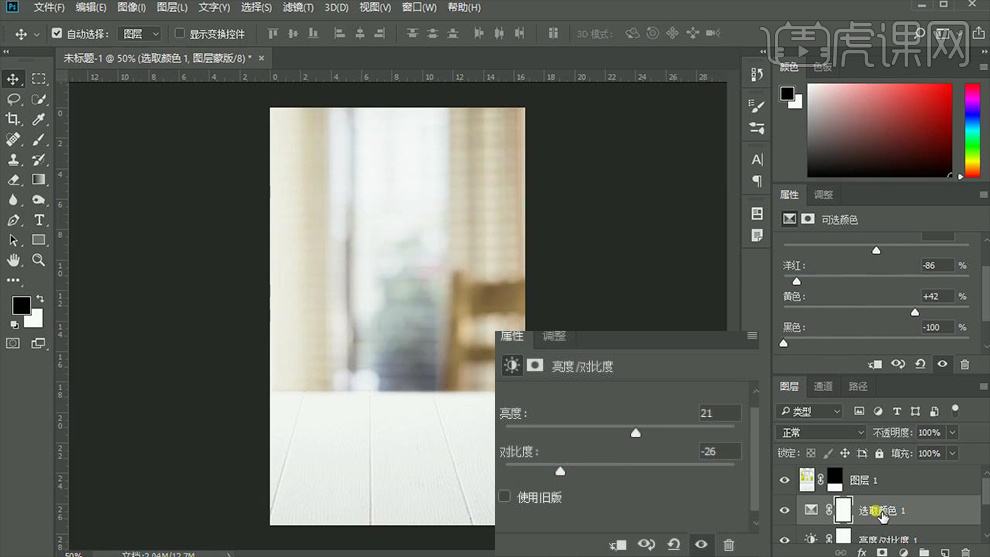
5、继续新建【亮度对比度】【可选颜色】参数如图。
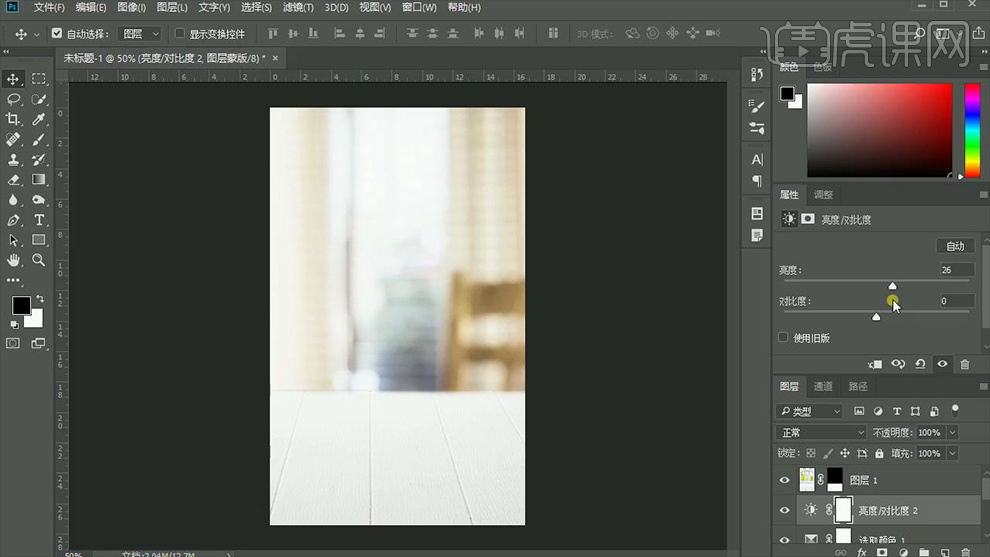
6、【复制一份-桌面层】【栅格化图层】【CTRL+T调整透视】。
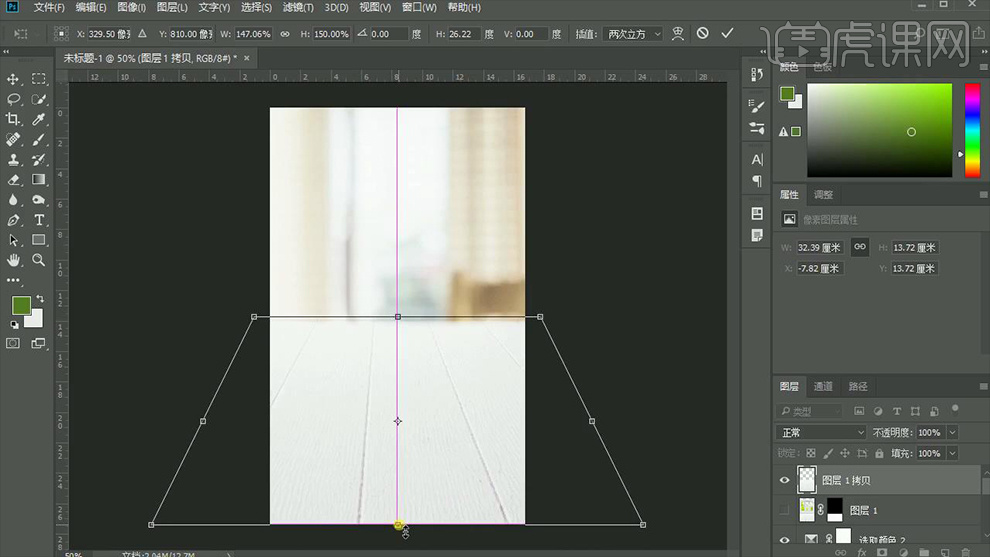
7、继续新建【色相饱和度】然后使用【黑色画笔】在【蒙版上涂抹除窗户以外对应的位置】。
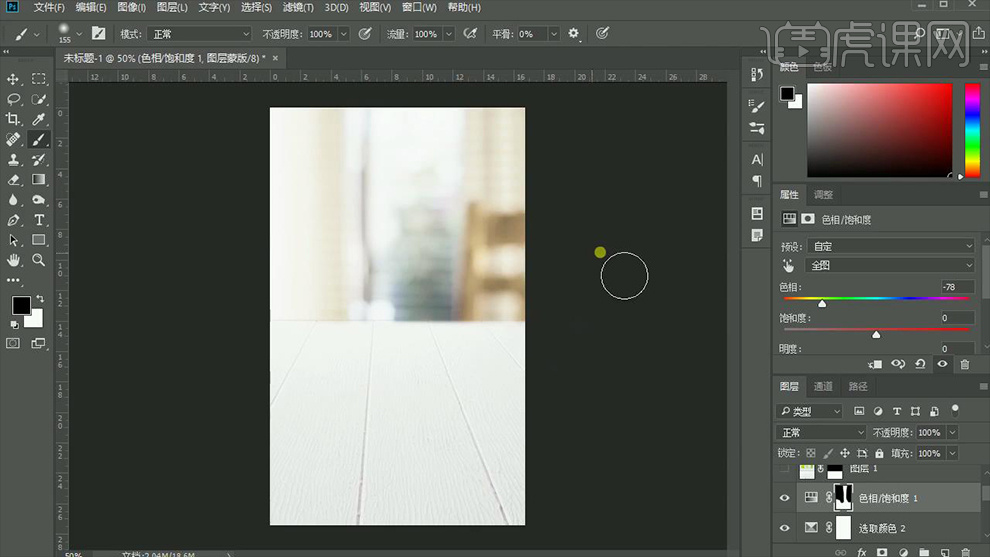
8、然后新建【曲线调整层】提亮背景。
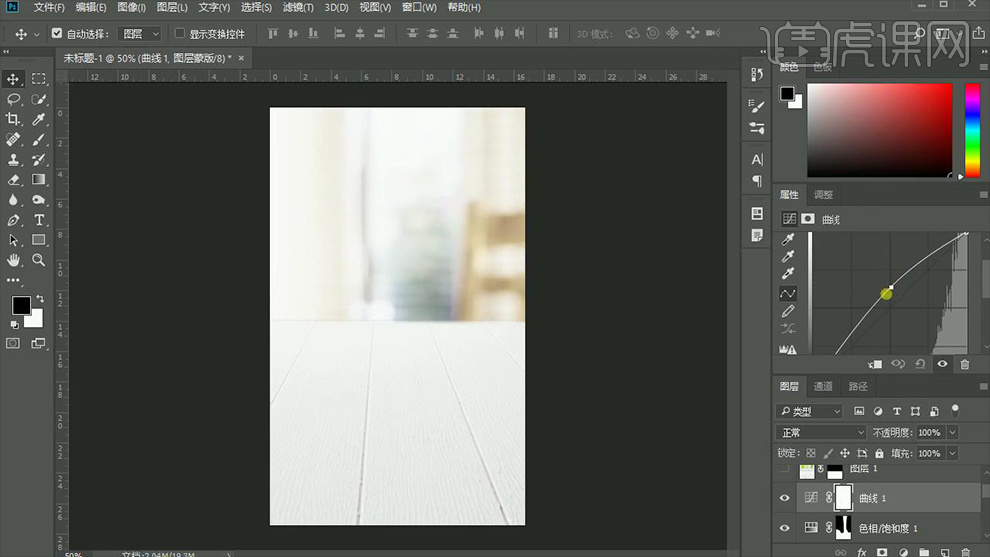
9、然后对【图层进行命名】使用【模糊工具-模糊远处的边缘】然后【新建图层-钢笔工具-绘制草地的形状】【CTRL+ENTER路径转化为选区-填充颜色】(形状不满意的部分,继续使用钢笔工具-进行重新绘制添加)。
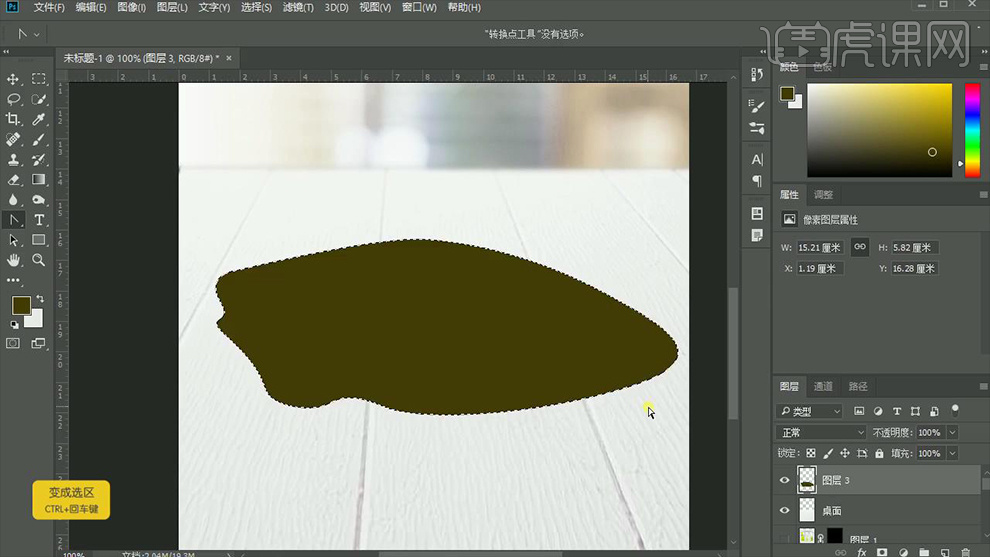
10、导入【草地素材】【按住ALT-单击两个图层中间】【创建剪切蒙版】【CTRL+T调整大小-透视调整角度】。
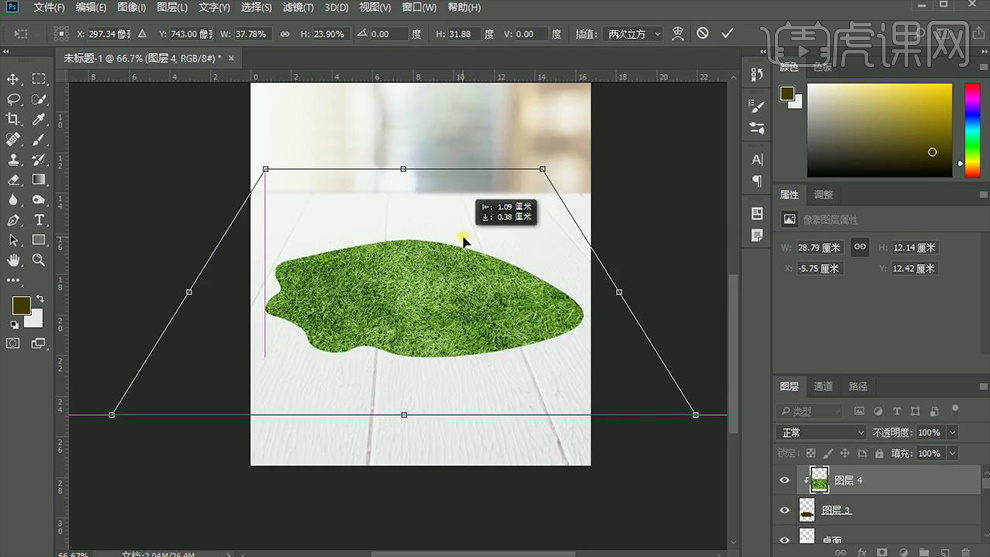
11、然后【新建图层】【吸取草地的颜色】选择【合适笔刷-调整画笔预设】。
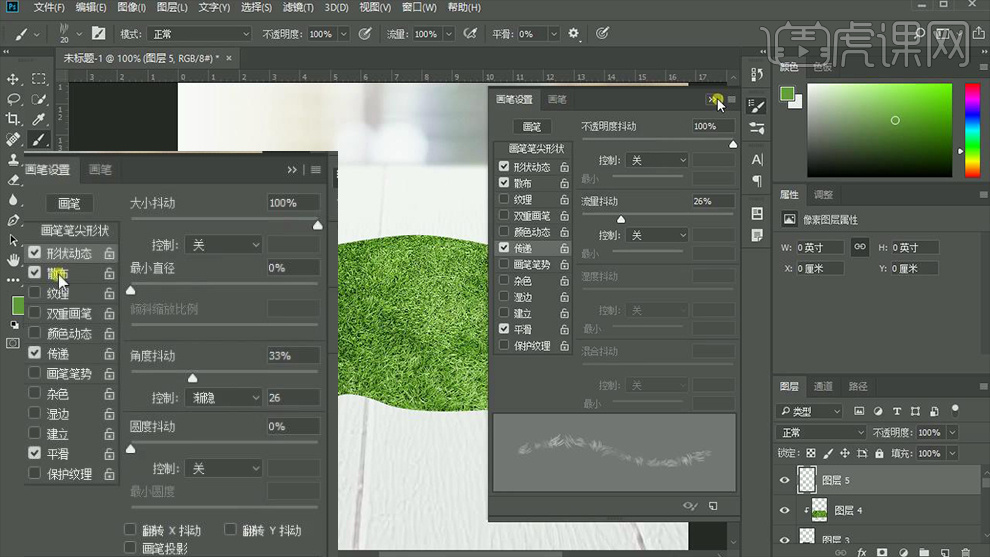
12、然后【沿着外圈的轮廓】外置‘杂草效果’,可以重复单击图层,亦可【CTRL+J复制几份】增强效果(最后合并复制的图层)。
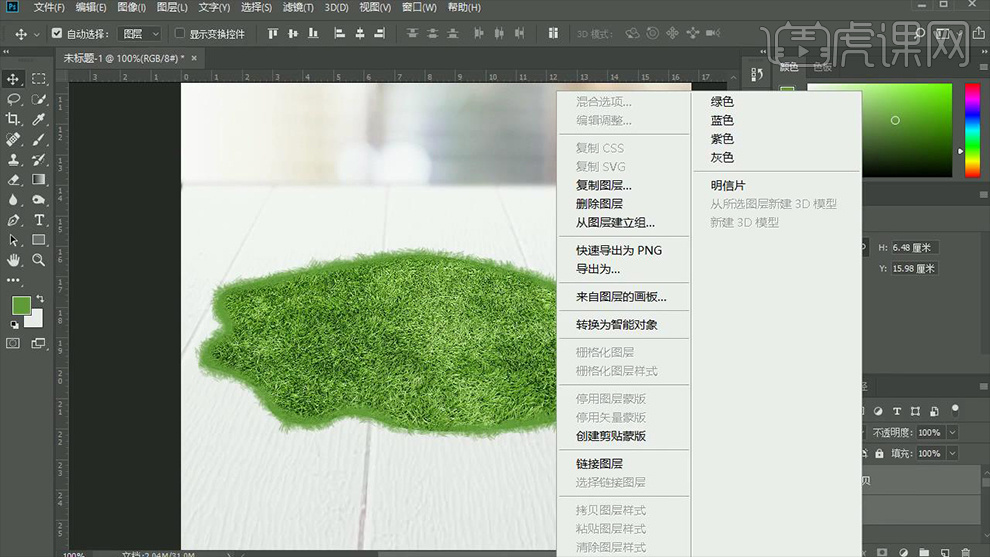
13、然后【复制一份草地素材图层】置于【最顶层】【CTRL+ALT+G-创建剪切蒙版】。
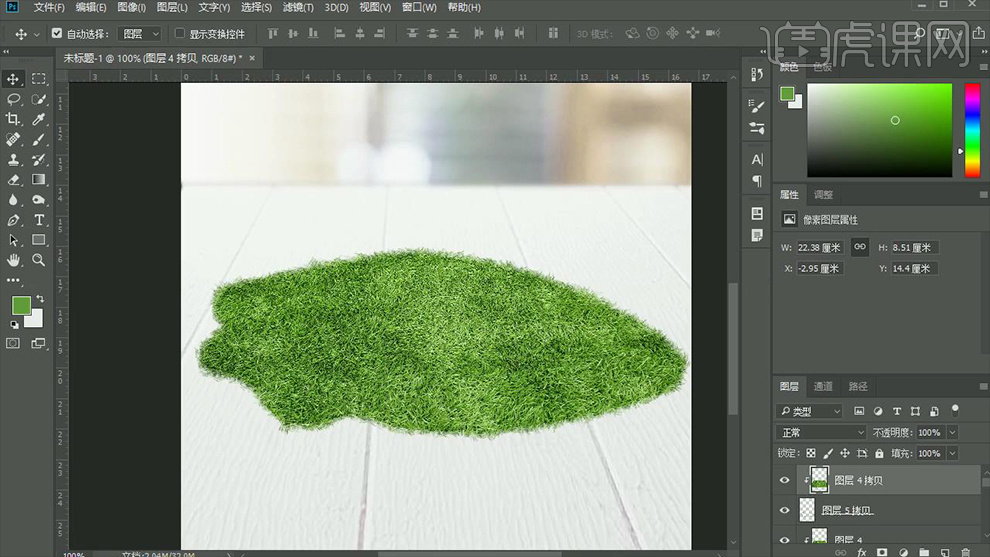
14、【复制一份-钢笔绘制的形状图层】【向下移动原图层的位置】导入【土地素材】【创建剪切蒙版】最后【合并图层-命名为土壤,上方的有关图层编组-命名为草坪】。
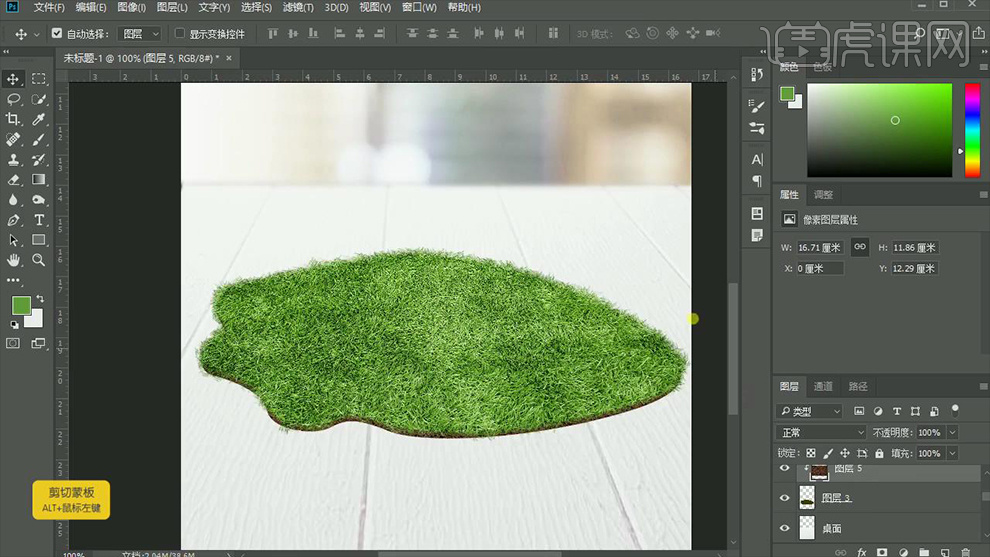
15、导入【果树素材】【复制一份-调整两个的大小】,导入【牛奶素材】【奶牛素材(使用钢笔单独抠出一个导入画布)】【农夫素材】调整整体的位置和大小,效果如图。
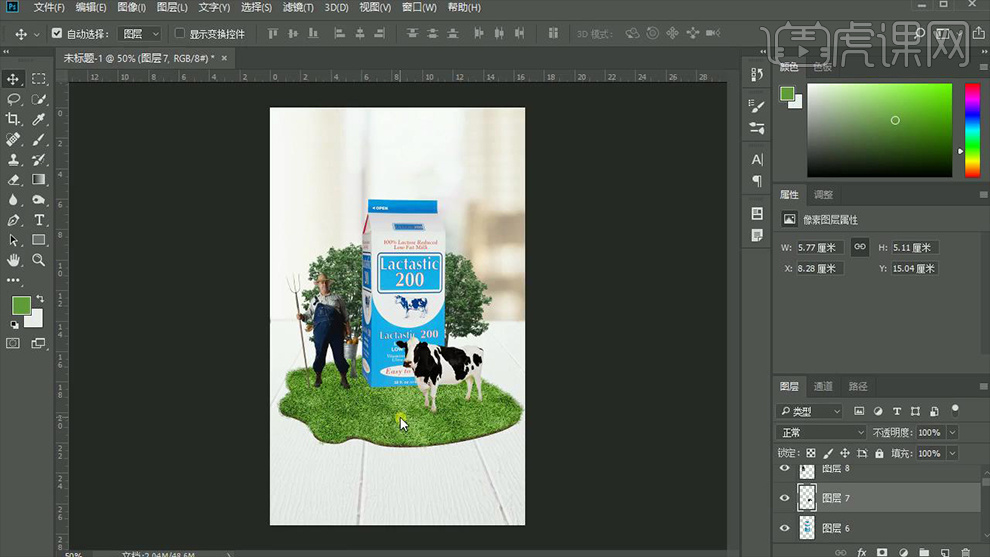
16、在【新的画布中-打开灌木图层】执行【选择-色彩范围】使用【吸管工具-吸取白色】然后按住【ALT添加图层蒙版】。

17、然后导入【画布中-调整大小和位置】,然后依次导入【牛奶桶素材-‘CTRL+T调整透视’】导入【鲜花素材-复制一份-CTRL+T调整位置大小和角度-放置在草地组中】。

18、最后依次导入【蝴蝶素材】调整大小和位置。

19、为了便于编辑,对【图层进行重命名】,给【农夫涂层-添加图层蒙版】使用【钢笔-绘制如图所示的选区-填充黑色】。
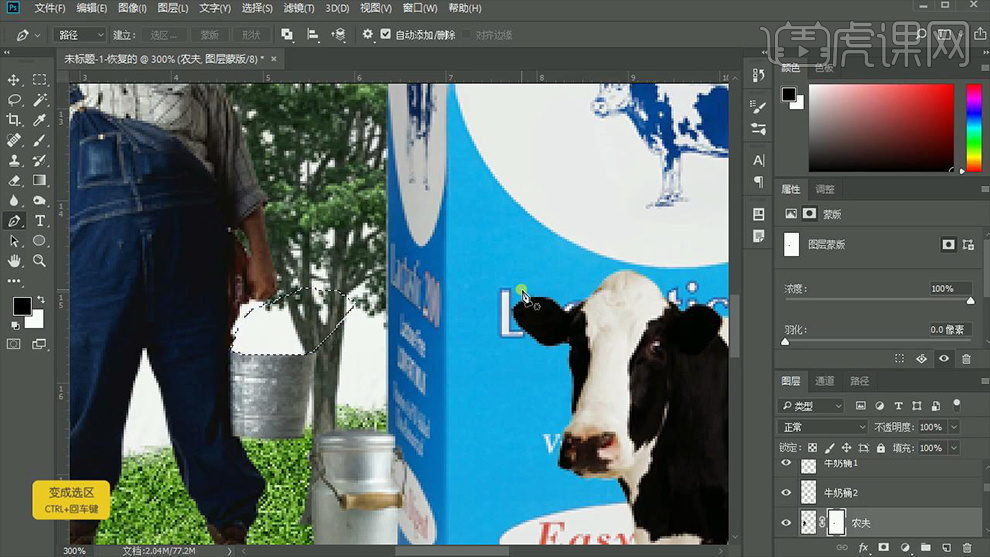
20、【复制一份-牛奶桶素材】【移动到农夫图层下方】【CTRL+T调整角度和位置】。
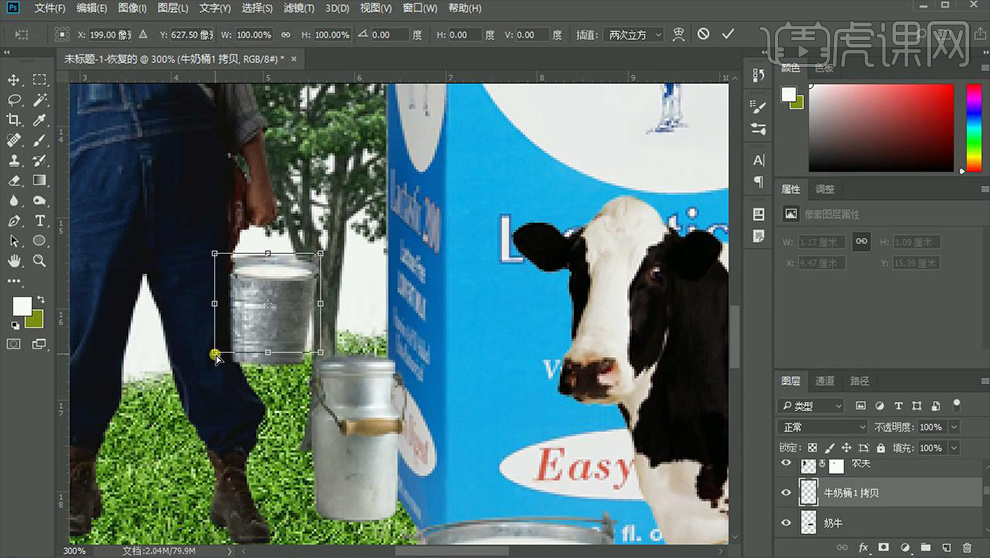
21、然后【新建图层】【前景色深灰色】【钢笔绘制‘弧形路径’】调整【画笔的参数-3号大小笔头-硬度100,不透明度100】【描边路径-画笔-关闭模拟压力】。
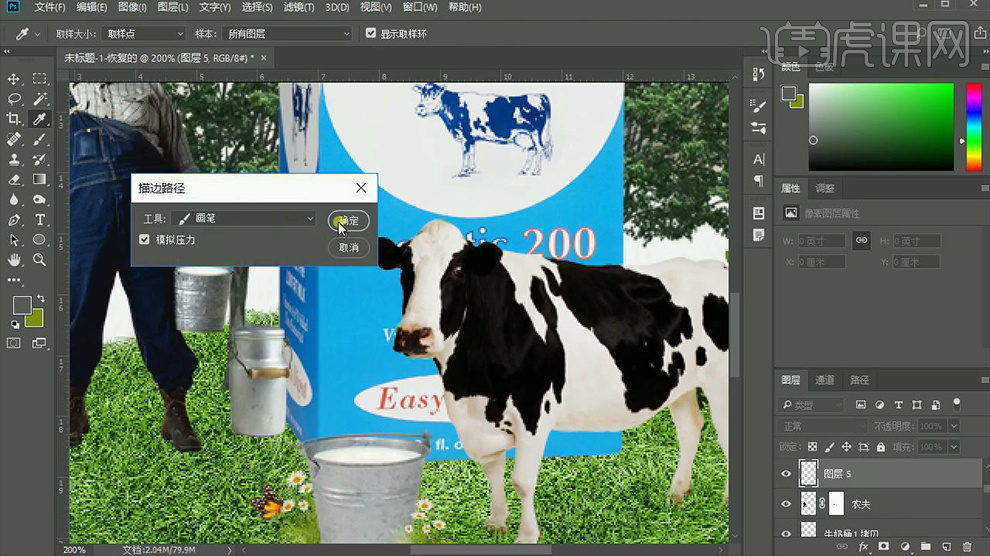
22、然后对该处【牛奶桶有关图层-CTRL+E合并】【命名为农夫】。
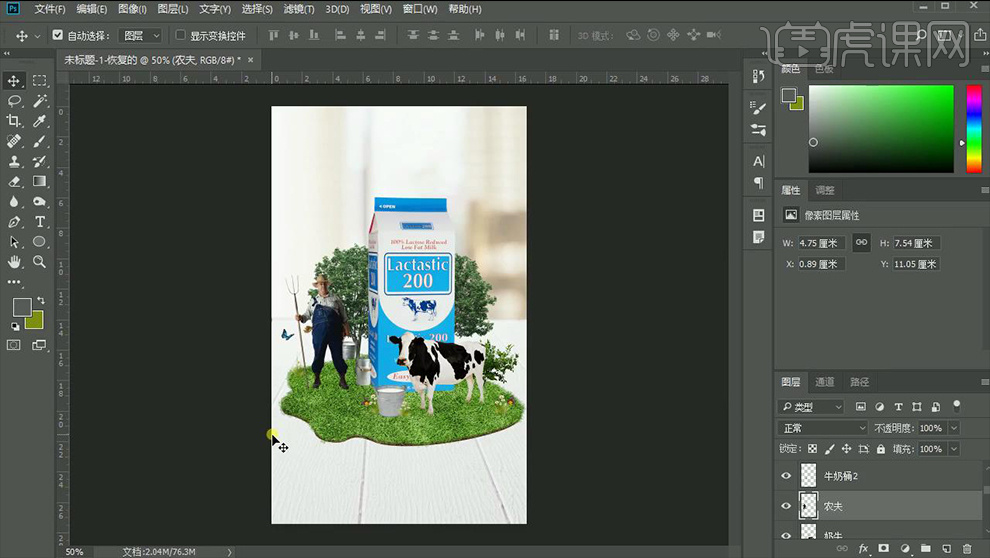
23、【复制一份图层图层】【选择原图层】添加【颜色叠加-纯黑色】向下移动,添加【高斯模糊】参数如图【降低图层不透明度50%】。

24、【上一步的图层-命名为影子】然后在【土壤图层上方-新建图层】【填充灰色】【混合模式改为叠加】使用【加深工具-涂抹暗部】。
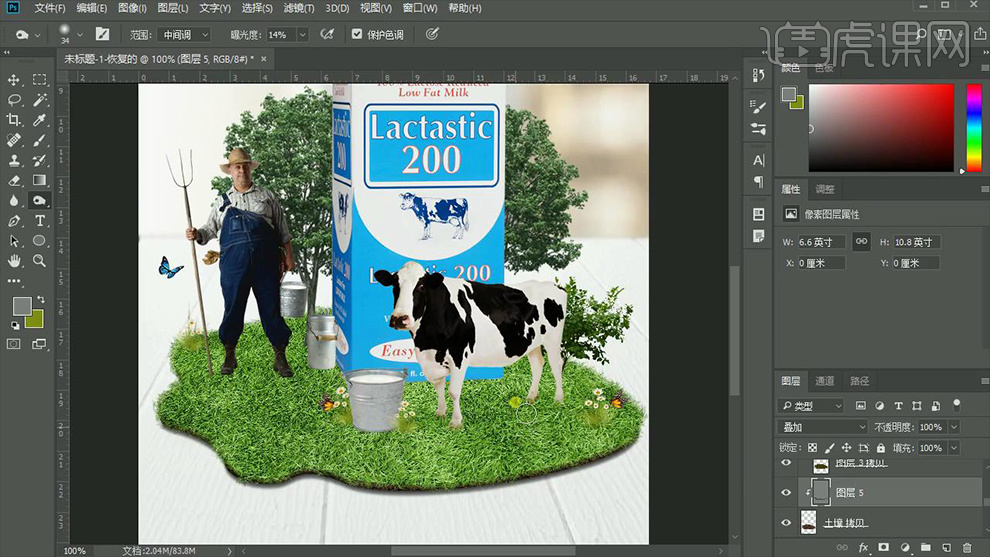
25、【复制一份草地组】(原图层暂时隐藏)然后【CTRL+E合并组】台南家【色彩平衡】(创建剪切蒙版)。
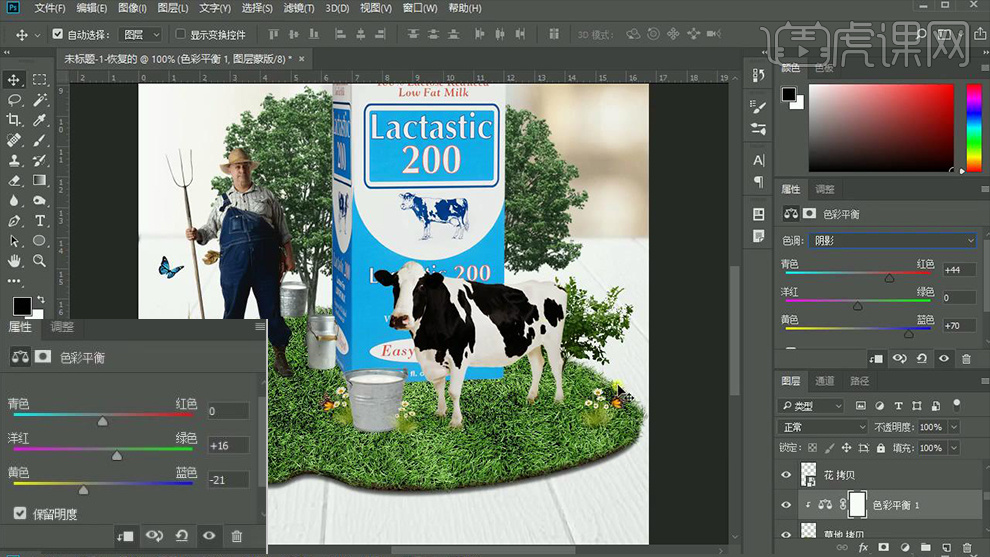
26、继续【新建色彩平衡-创建剪切蒙版】使用【黑色画笔】涂抹‘阴影部分’。
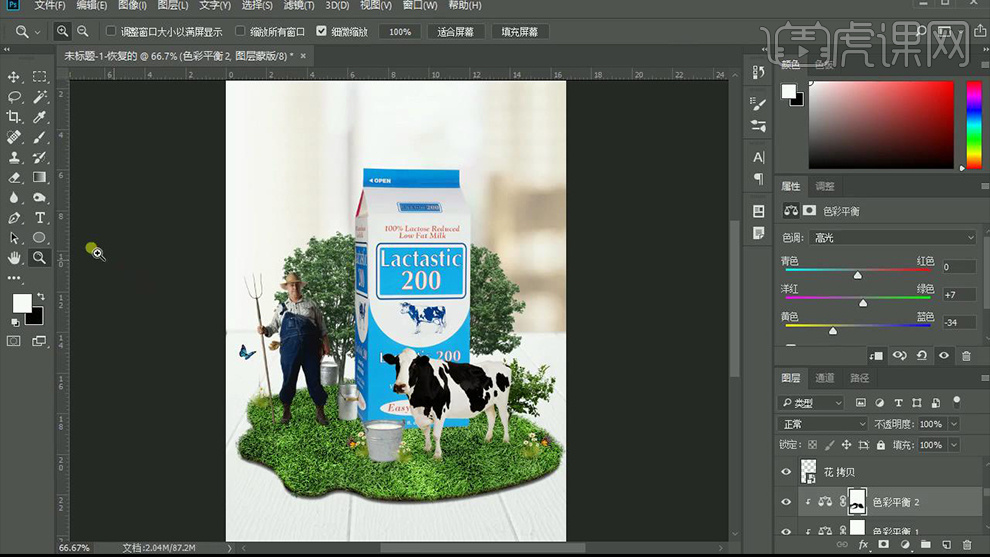
27、然后新建【色相饱和度图层(创建剪切蒙版)】参数如图。

28、同样的方法【新建图层-填充灰色】使用【加深工具涂抹暗部,减淡工具涂抹亮部】增强对比度。

29、使用上述方法,对【左侧的树】使用同样的方法调整,增加对比度。

30、然后新建【色彩平衡】调整参数如图。

31、【右侧树木】的调整方法同上,效果如图。
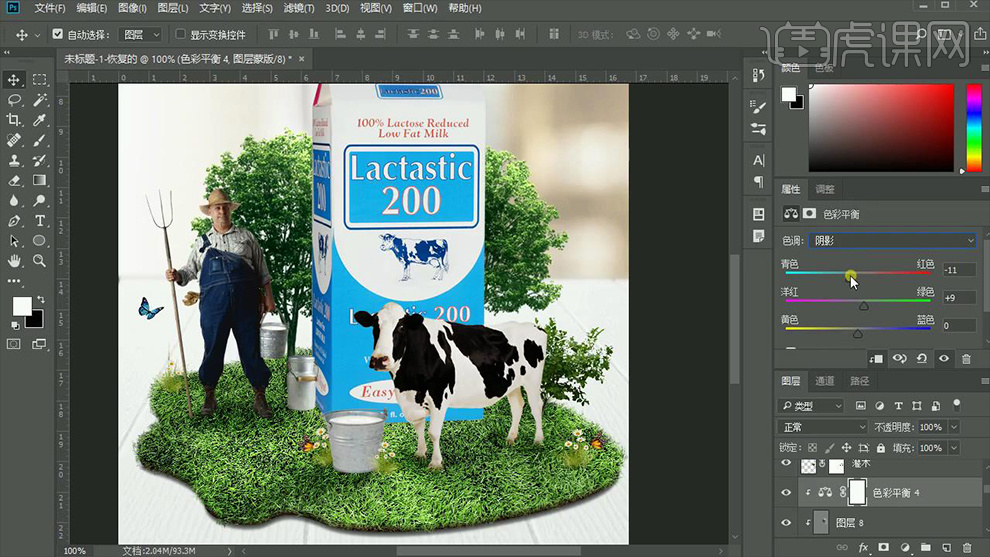
32、回到【草地图层】【上方-新建图层-创建剪切蒙版】使用【黑色软化笔涂抹-制作投影效果】【降低图层不透明度35%左右】。

33、然后【新建亮度对比度(创建剪切蒙版)】进行‘提亮’。
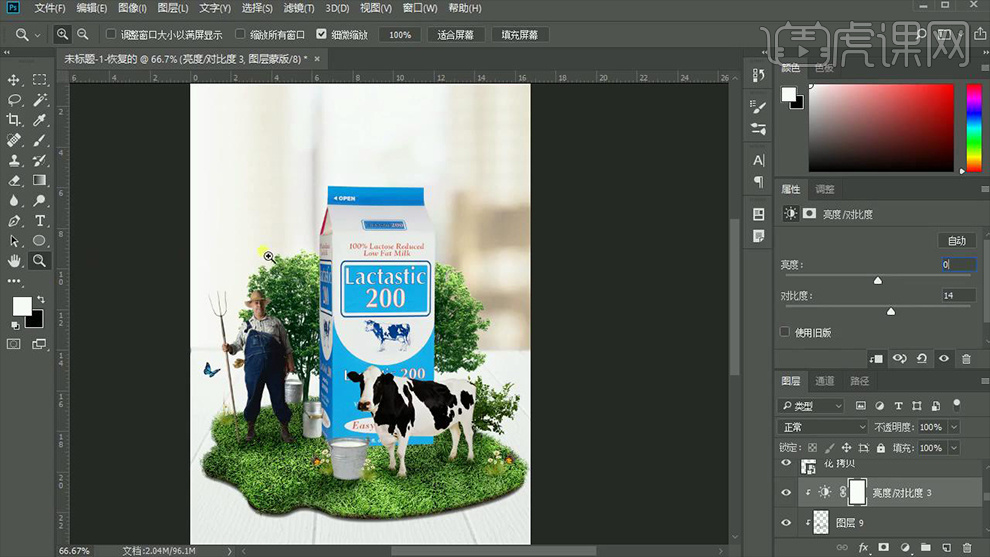
34、然后使用【新建-中性灰图层的方法】调整‘灌木素材的光影’(直接使用减淡工具进行提亮即可)。

35、然后再【草地图层的最上方】继续【新建图层-创建剪切蒙版】使用【黑色画笔涂抹(硬度100)-制作投影】【CTRL+T调整透视】【降低图层不透明度】。
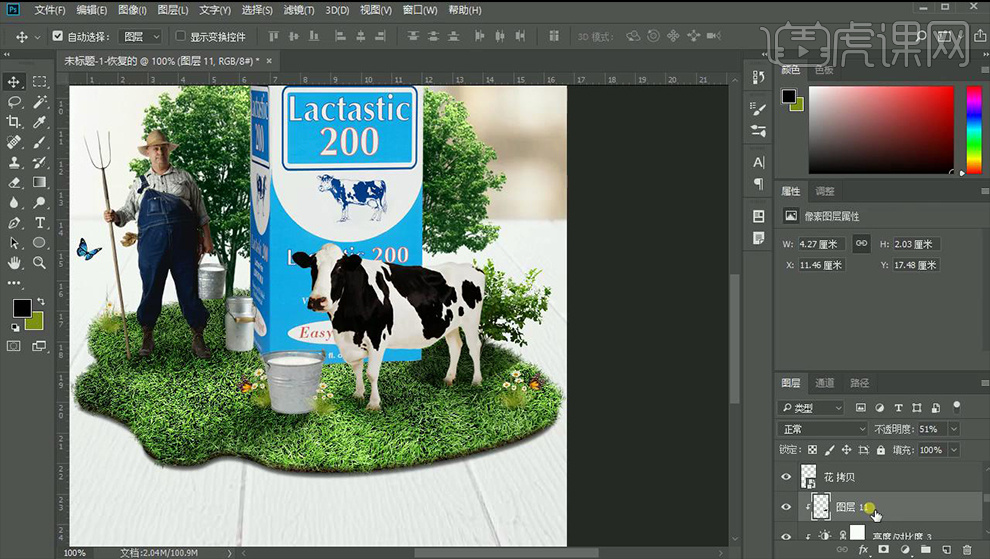
36、然后使用【橡皮擦】涂抹‘边缘’最后添加【高斯模糊】。

37、然后继续使用【硬度100的画笔】给【牛奶桶、奶牛的四个脚、园丁】同样的方法添加‘投影效果’。

38、然后选中【所有的影子图层-编组-命名为影子】。

39、给【草地图层】新建【色相饱和度(创建剪切蒙版)】参数如图。

40、回到【草地图层-释放剪切蒙版】【CTRL+T缩小】【复制几份】调整位置,添加【蒙版】涂抹接缝位置。
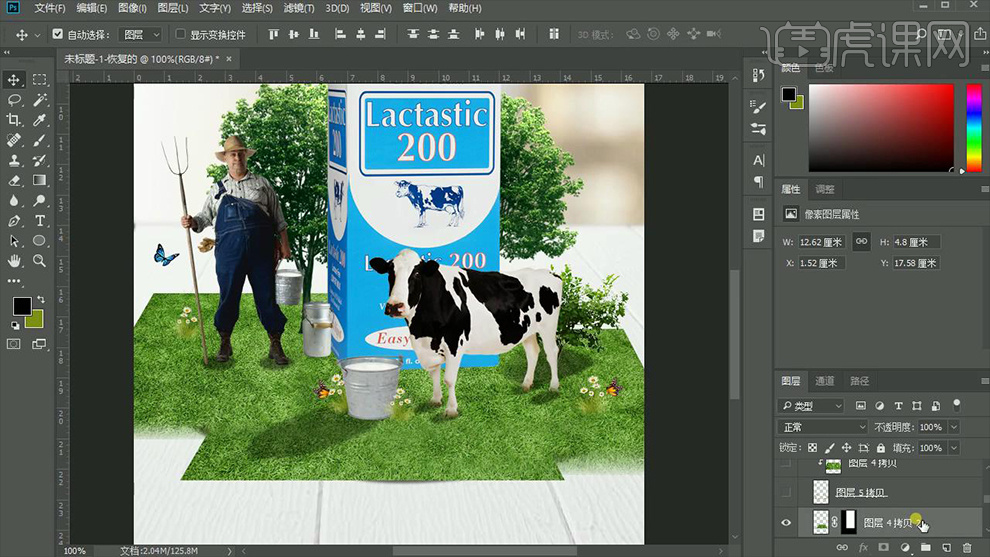
41、然后【CTRL+E合并图层】【创建剪切蒙版】(杂草的处理方法相同),然后替换原先的草地图层,根据画面效果,调整调整层(分别创建剪切蒙版)的参数,效果如图。
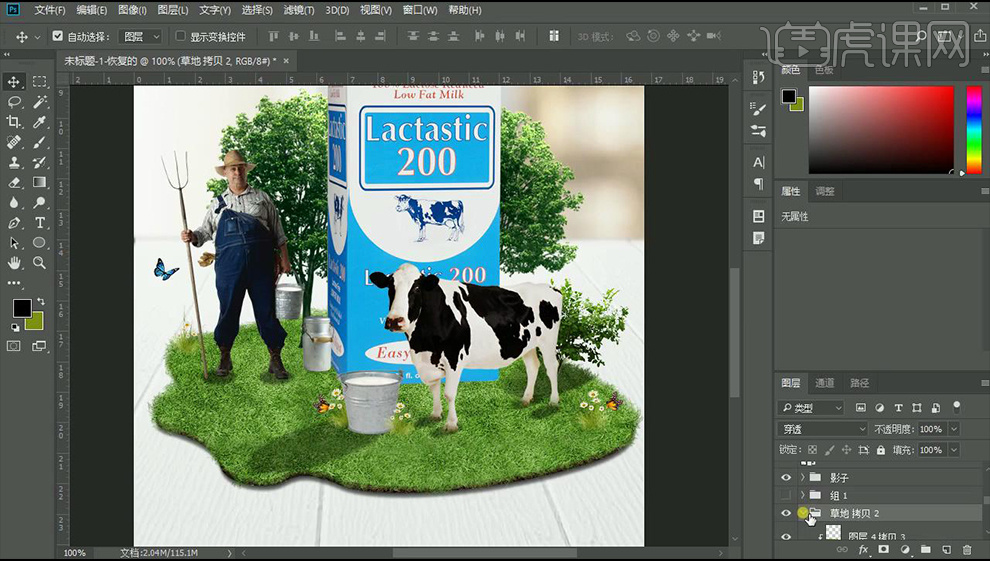
42、在【影子组的上方-新建图层】使用【淡绿色软化笔-单击】【图层混合模式改为滤色】【CTRL+T拉长】【降低图层不透明度】。

43、然后【复制一份-CTRL+T】缩小,【继续降低图层不透明度】然后【合并图层-混合模式改为滤色】。
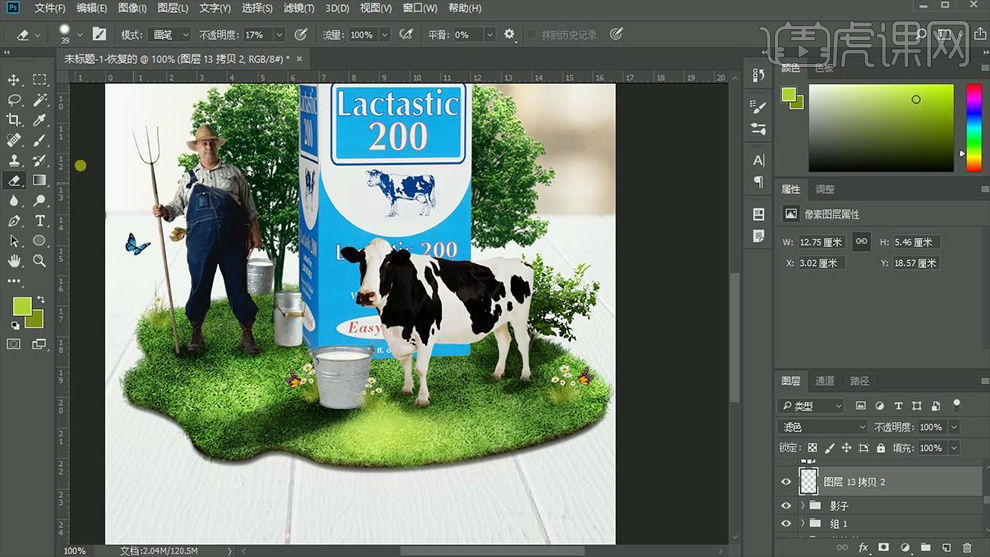
44、使用【钢笔-绘制投影重叠的选区-然后进行删除】使用【柔边缘的橡皮擦】涂抹【边缘-调整过渡】。
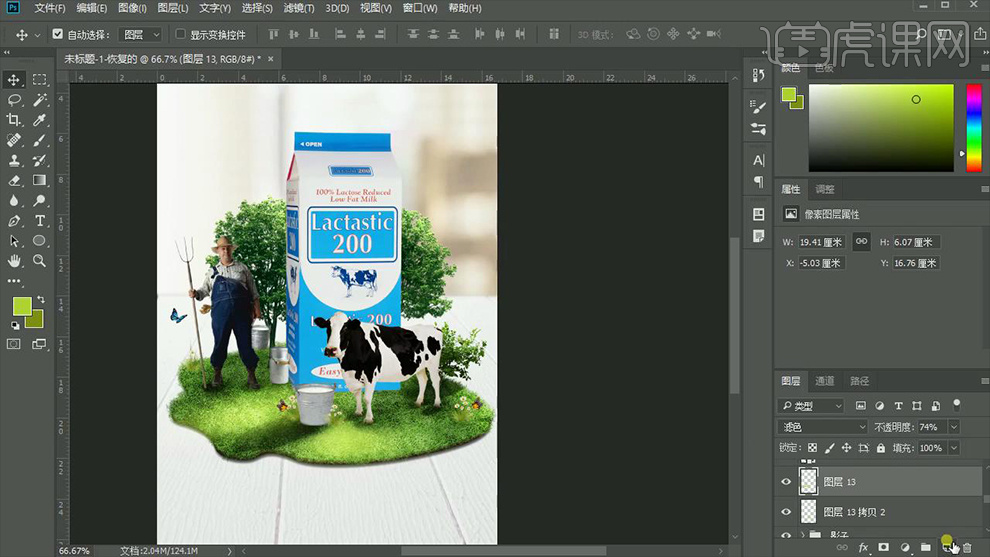
45、然后【牛奶桶】左侧的‘淡绿色光效’(边缘的光效)使用同样的方法调整。
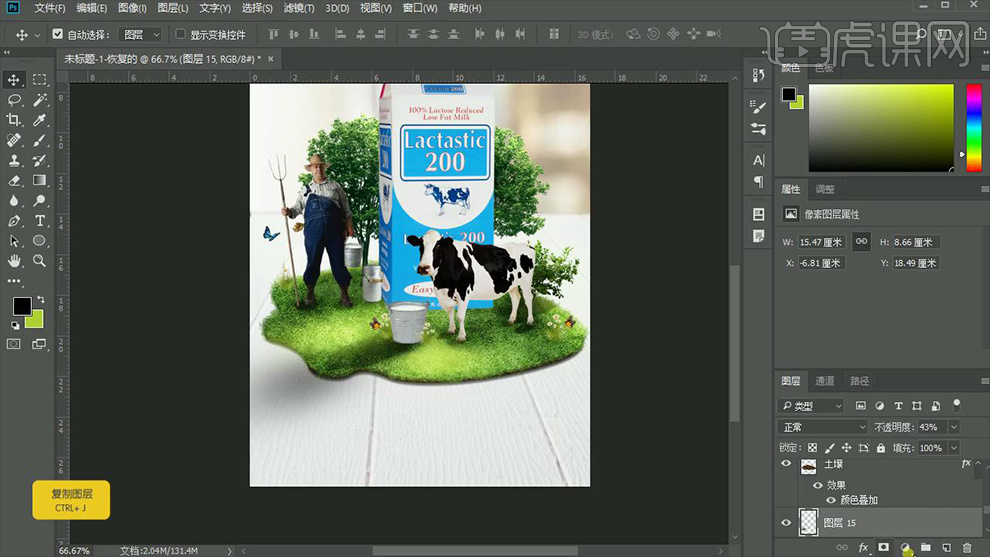
46、然后【新建图层】使用【黑色柔边缘画笔-单击】【CTRL+T调整透视】【降低图层不透明度】制作‘在桌面上的投影效果’。
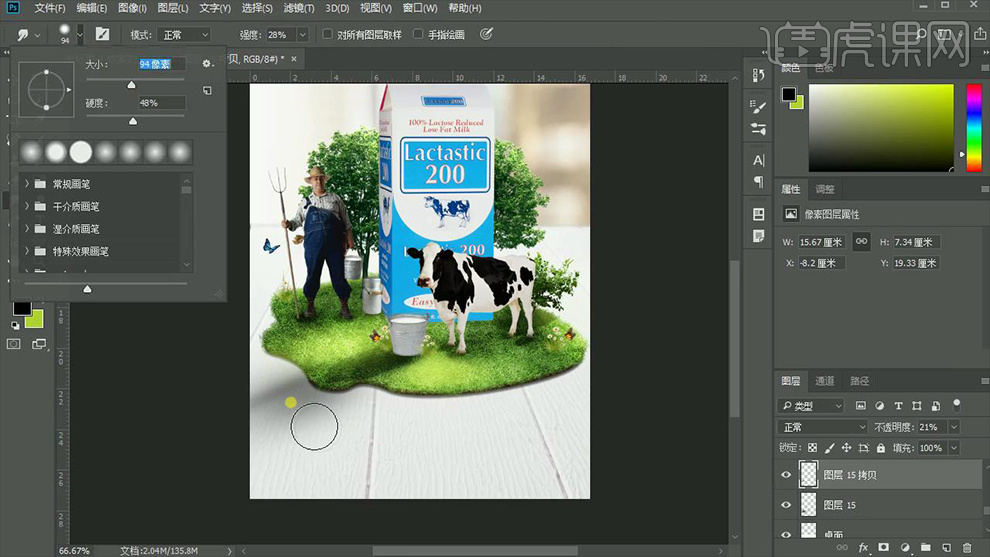
47、然后【复制一份】【CTRL+T缩小】增强‘投影的层次感’。
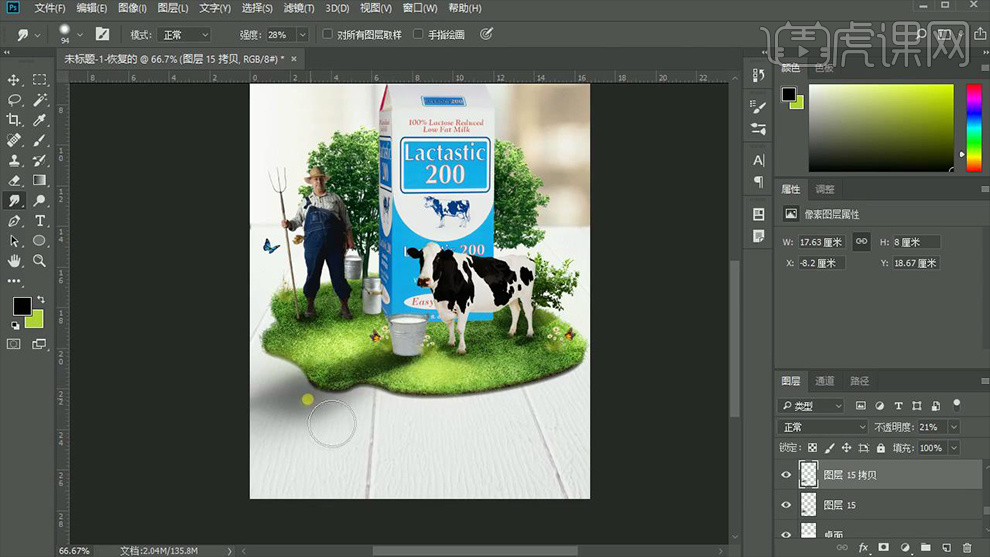
48、然后使用【涂抹工具】涂抹【投影的末端】调整过渡(复制一份摆放在园丁的位置)。

49、选中【土壤的投影图层】添加【1px左右的高斯模糊】【CTRL+T调整大小】。

50、在【牛奶图层】上方【新建中性灰图层-创建剪切蒙版】【使用加深工具-涂抹暗部】。
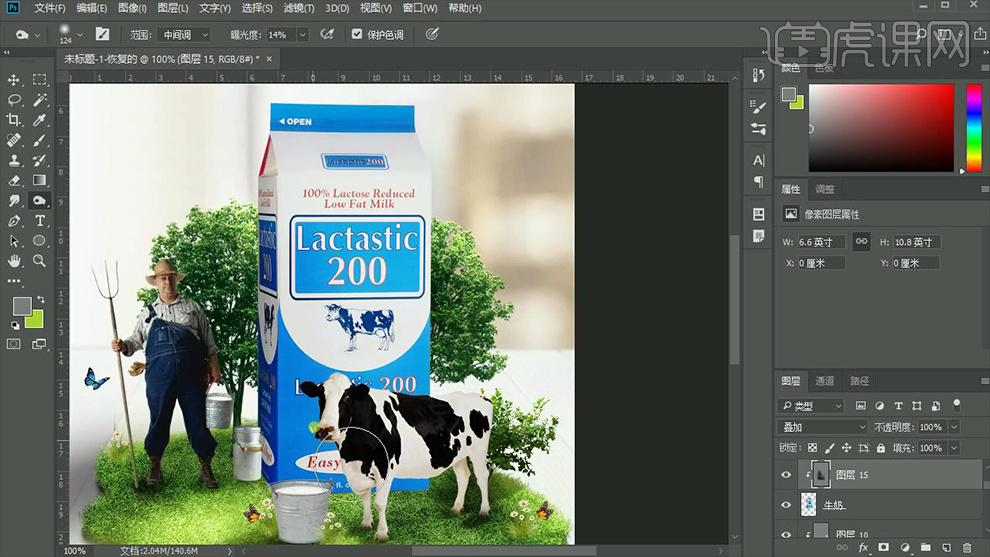
51、新建【色彩平衡】然后在【蒙版上使用画笔】涂抹‘左侧有阴影的位置和下部’。

52、然后新家【色相饱和度】使用【黑色画笔在蒙版上】涂抹‘高光对应的位置’。
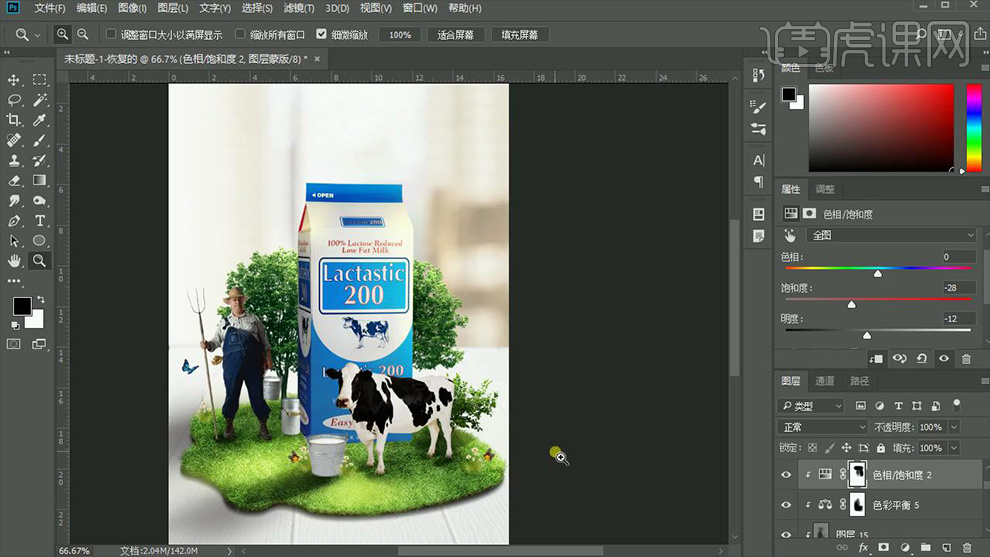
53、对【农夫图层】新建【曲线】进行提亮。
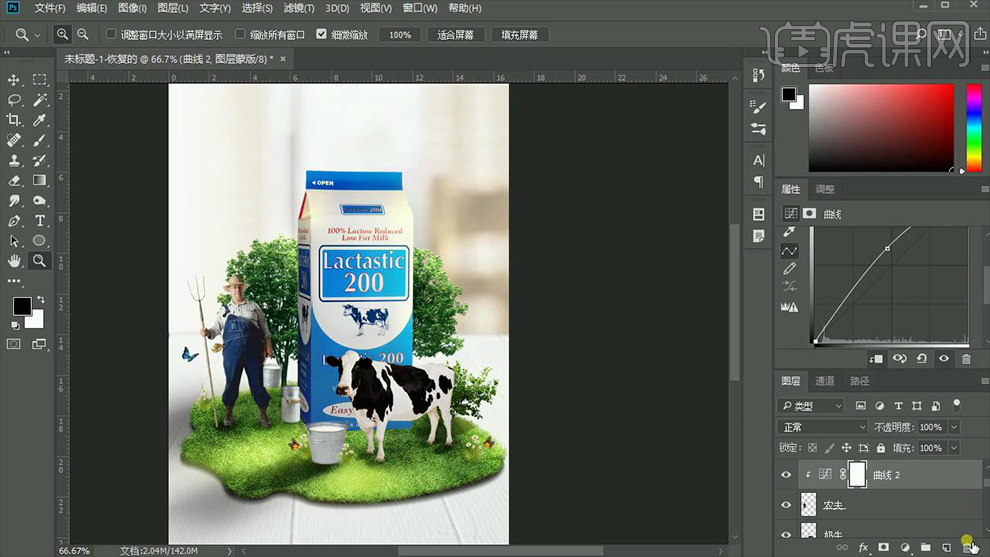
54、然后使用同【牛奶图层的调整方法对该部分进行调整】(方法:新建中性灰图层(图层混合模式改为叠加)调整明暗,然后使用色彩平衡等调整颜色)。
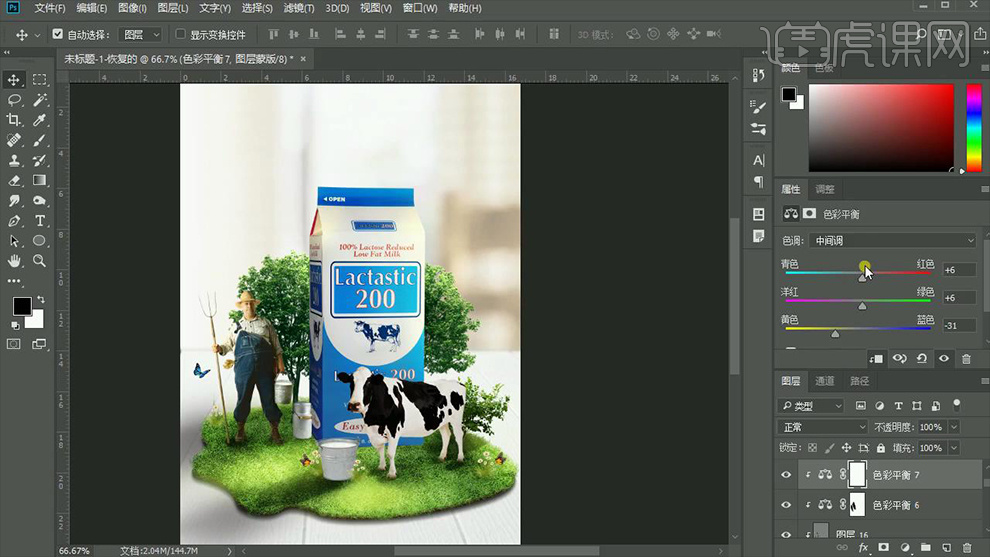
55、【奶牛图层】上方【新建中性灰图层-混合模式改为叠加】使用【加深工具-涂抹暗部】,然后继续【新建图层】使用【黑色画笔(降低不透明度)】继续涂抹暗部。
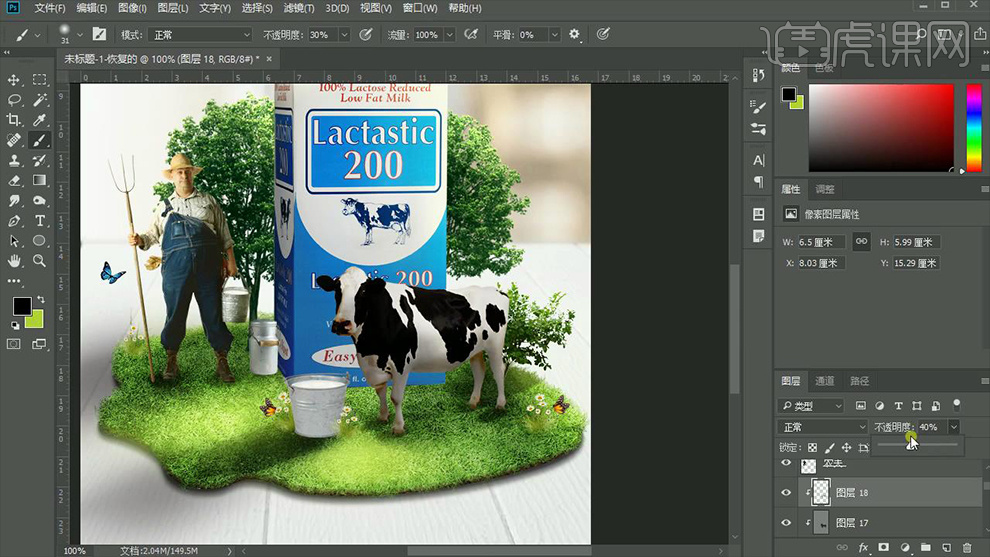
56、然后【新建色相饱和度、色彩平衡】,最后继续添加一层【色相饱和度】。
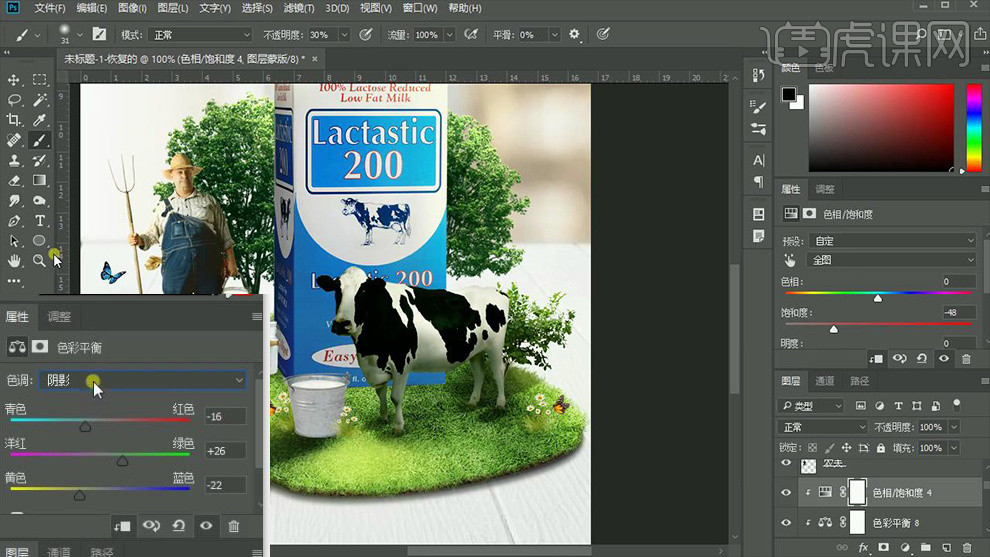
57、然后在【桌面图层上-新建图层-创建剪切蒙版】使用【黑色到透明的渐变拖拉调整】【降低图层不透明度】。

58、给【牛奶桶】添加【蒙版】使用之前的【笔刷】(参数同之前)涂抹【牛奶桶的底端】。

59、然后给【花儿图层、牛奶图层】进行同样的【添加蒙版-使用画笔涂抹底端】。

60、然后给【里面的牛奶桶/外面的牛奶桶-分别新建中性灰图层】使用【加深/减淡工具】调整光影关系。

61、然后在【里面的牛奶桶图层的上方-新建色彩平衡】。
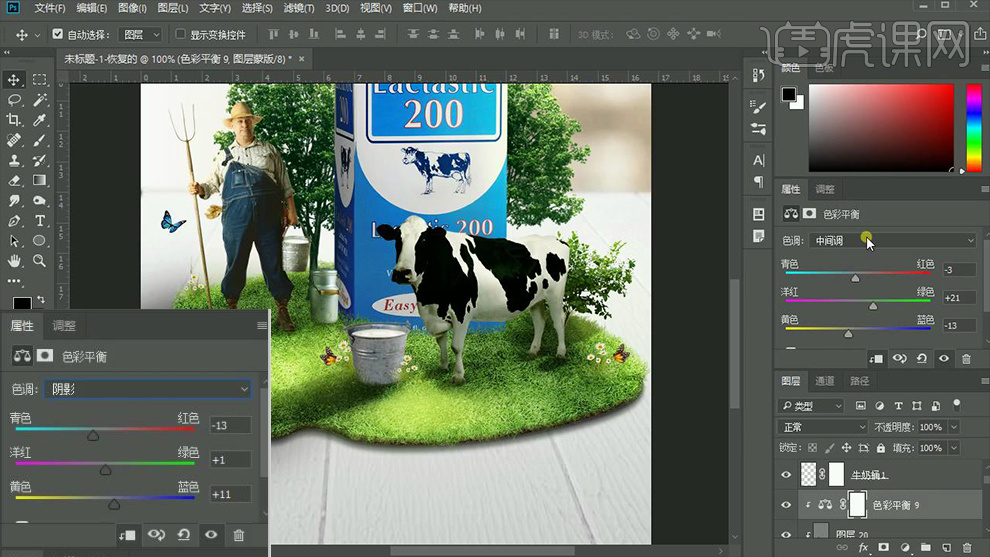
62、然后给【最前面的牛奶桶】同样添加【色彩平衡】参数如图。
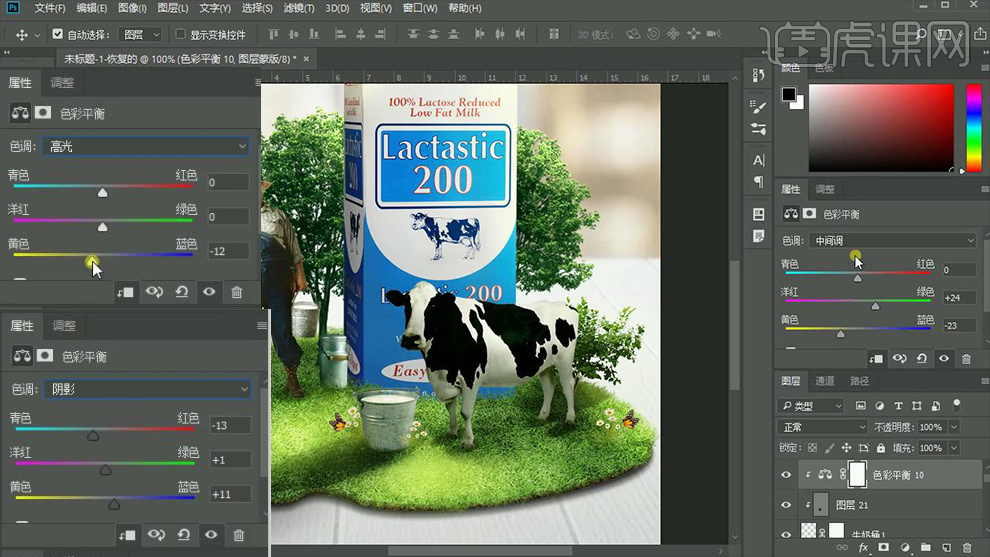
63、调整细节,在【影子组内】【新建图层-使用画笔-制作后方树的影子】。
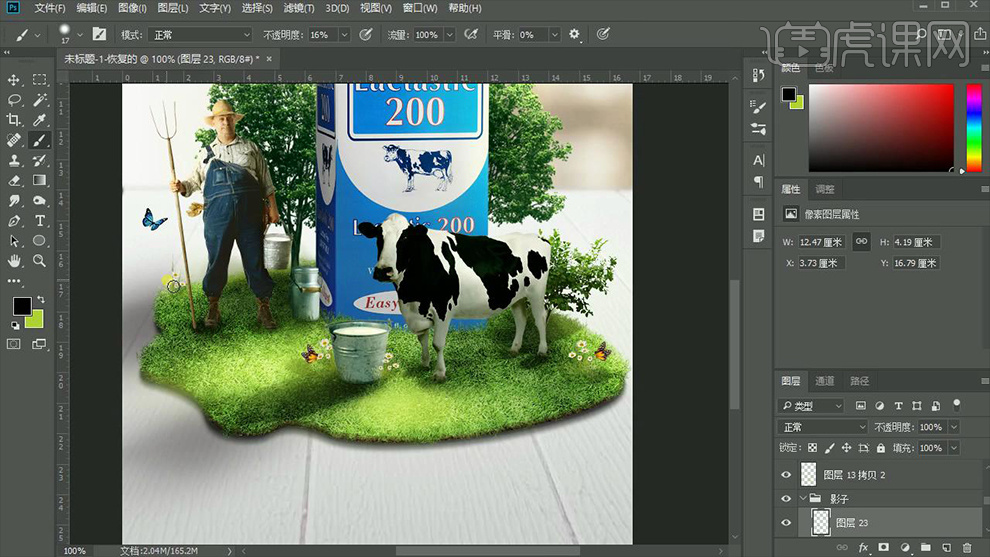
64、删除【桌面图层的图层蒙版】【CTRL+T调整位置】。

65、导入【光效素材】【混合模式改为滤色】摆放在‘窗户的位置’然后新建【色相饱和度】参数如图【图层不透明度50%左右】。
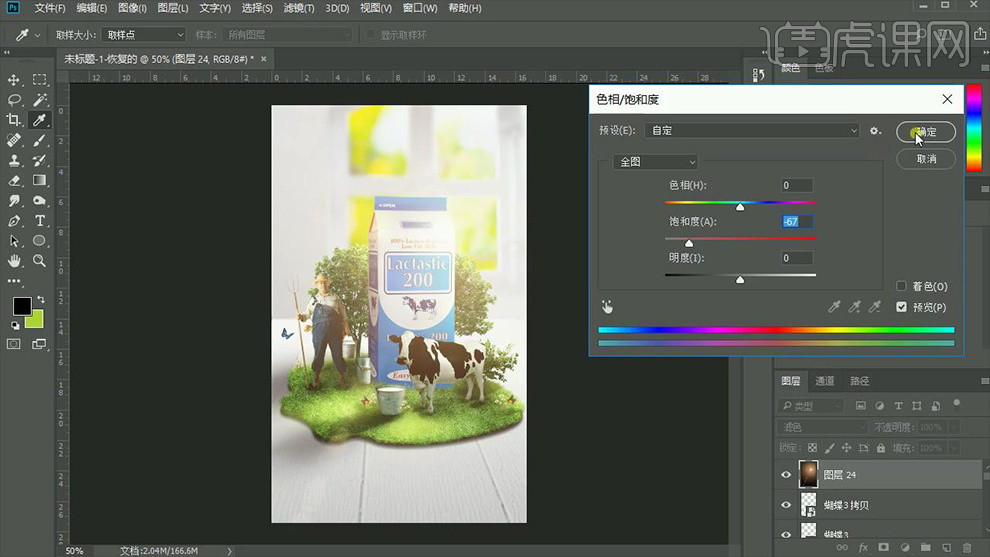
66、添加【图层蒙版】使用【黑色画笔】【涂抹农夫、奶牛、牛奶对应的阴影位置】。

67、最后新建【渐变映射】【混合模式改为柔光-降低图层不透明度】。
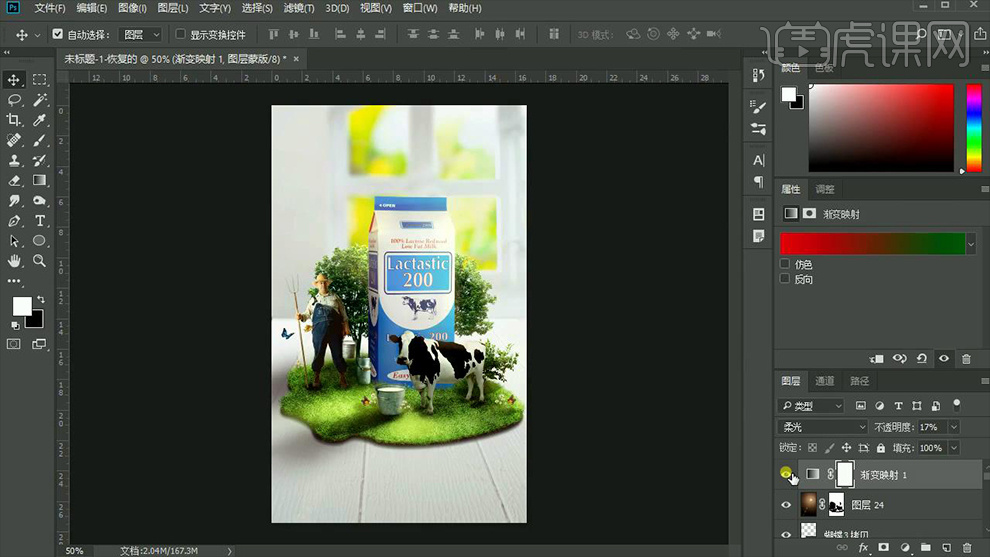
68、【CTRL+SHIFT+ALT+E盖印图层】进入【Camera Raw滤镜调整参数如图】【图层不透明度50%】。

69、最终效果如图所示。

1.新建【画布】,拖入【地板】和【产品】素材。新建【图层】,用【钢笔工具】绘制草地形状,【Ctrl+Enter】路径转为选区,填充颜色。【Ctrl+G】给草地编组。
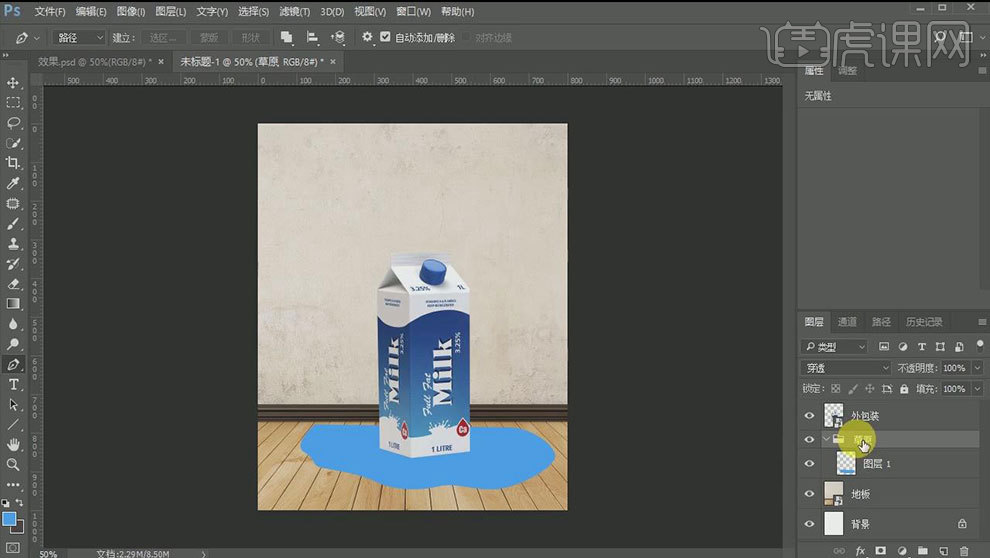
2.拖入【草地】,【Alt+单击图层间】剪切至形状里。拖入【人素材】,调整大小和位置。添加【色相/饱和度】将人物的裤子调成蓝色。拖入【奶牛素材】,调整大小和位置。
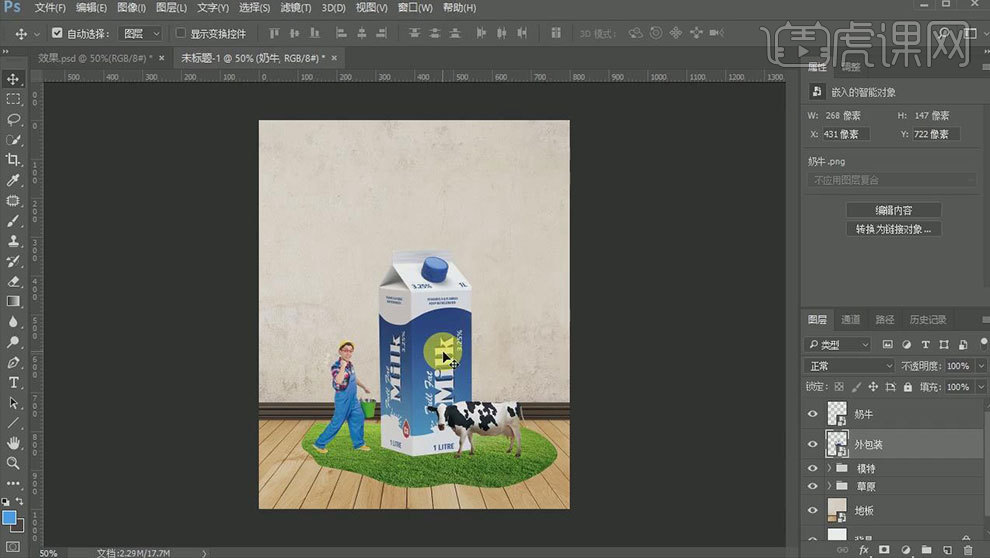
3.打开植物,选择气质的素材拖入【画布】,转为智能对象。【Ctrl+J】复制多个树,调整角度、大小和位置。添加【蒙版】,用【矩形选框工具】选取多余的部分,填充黑色。
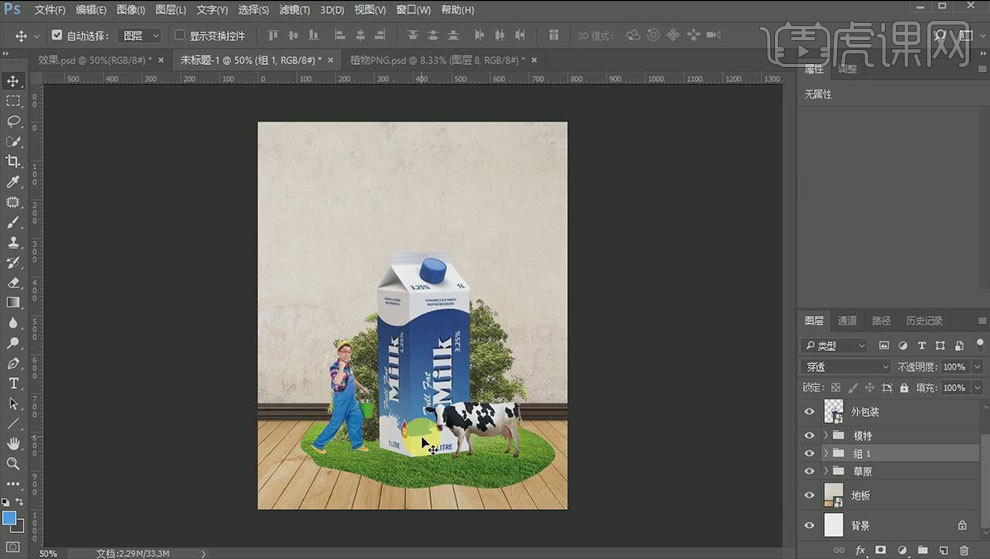
4.给产品编组,添加【蒙版】,用【草画笔】在产品下面绘制草。新建【图层】,吸取草地的颜色,将颜色调暗。用【画笔】绘制产品的阴影。降低不透明度。
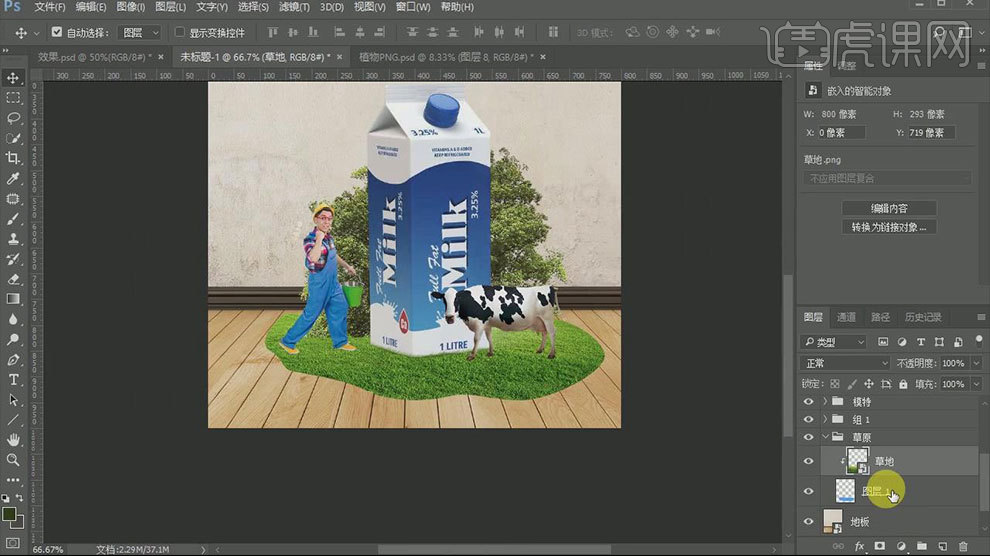
5.【Ctrl+J】复制草地形状,锁定。吸取草地的颜色,【Alt+Delete】填充前景色。添加【色相/饱和度】,降低明度。剪切至形状。新建【图层】,用【画笔】在产品下面涂抹,模式为【正片叠底】,降低不透明度。
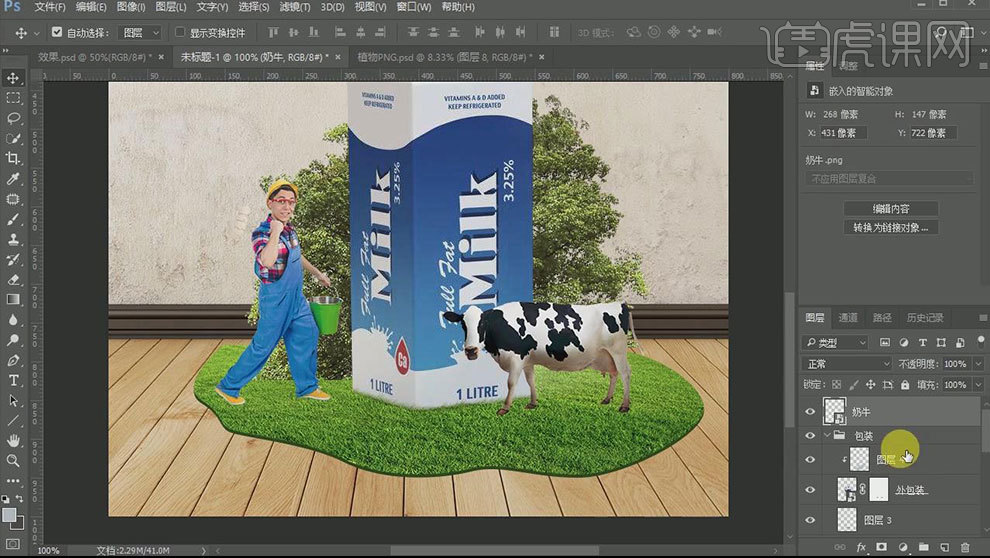
6.给奶牛和人物添加【曲线】,调整明暗。新建【图层】,同样的方法给人物、产品和奶牛绘制阴影。
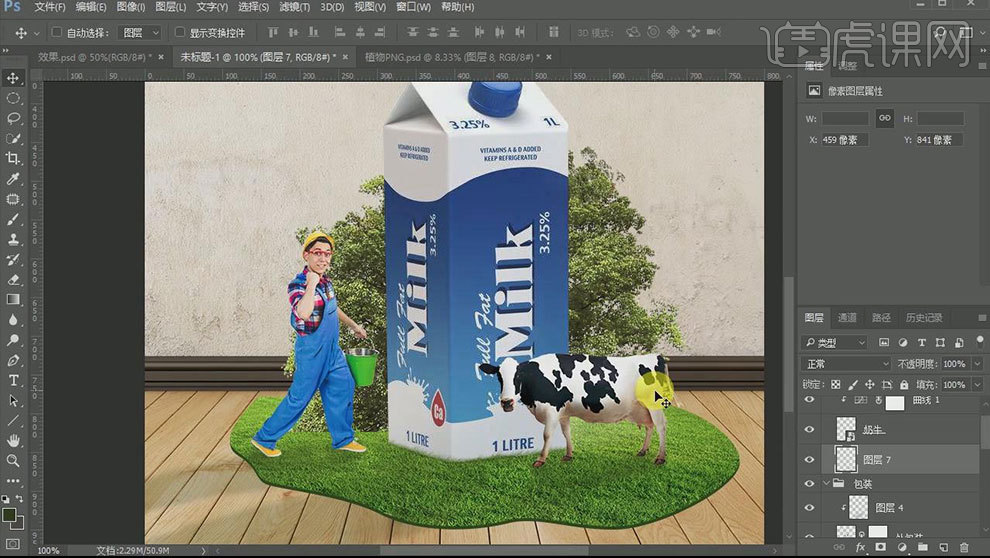
7.拖入【光晕素材】,调整大小和位置。模式为【滤色】。降低不透明度。给植物添加【曲线】调整明暗,做出植物的层次感。
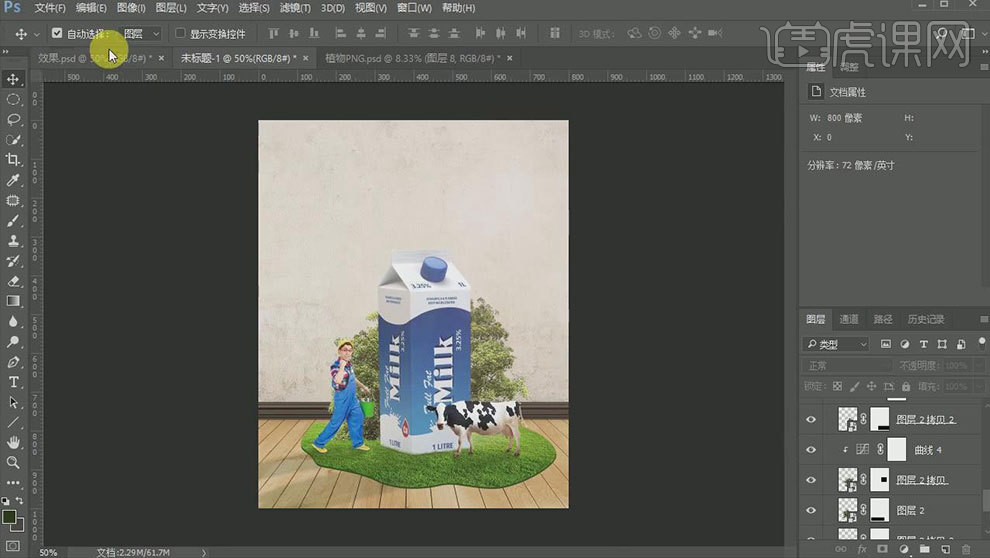
8.拖入【云素材】,转为智能对象,调整大小和位置。【Ctrl+J】复制多个。再拖入【云素材】,同样的方法处理。拖入【文字排版】,调整位置。
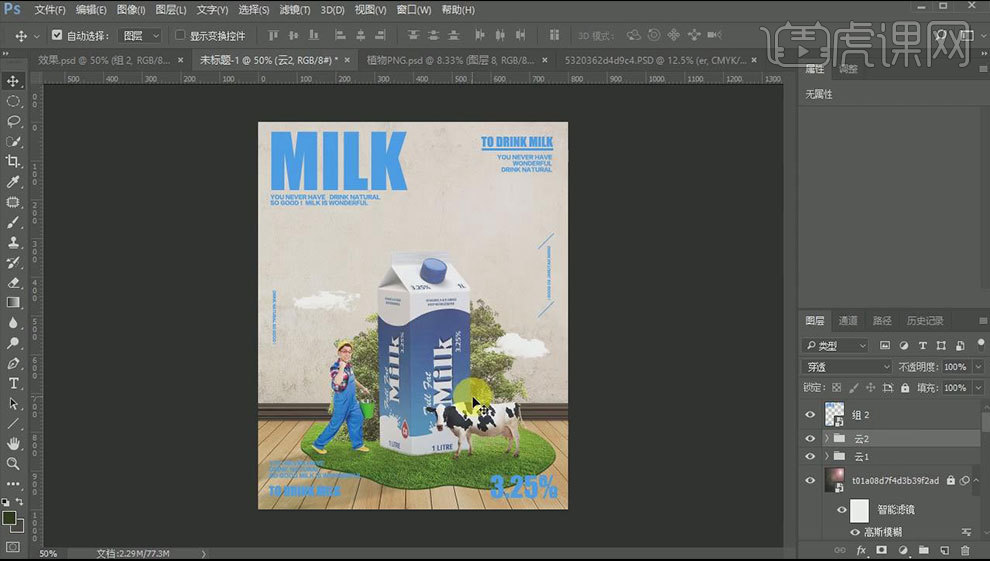
9.隐藏文字。【Ctrl+Alt+Shift+E】盖印图层,点击-【滤镜-其它-高反差保留】,模式为【叠加】,降低不透明度。添加【照片滤镜】,模式为【柔光】。显示文字。

10.最终效果如图示。

1.新建【画布】,将【背景素材】放入画布,居中显示。【Ctrl+J】复制背景,移动位置。添加【蒙版】,用【画笔】擦除多余的部分。拖入【木桩】和【产品】,调整大小和位置。
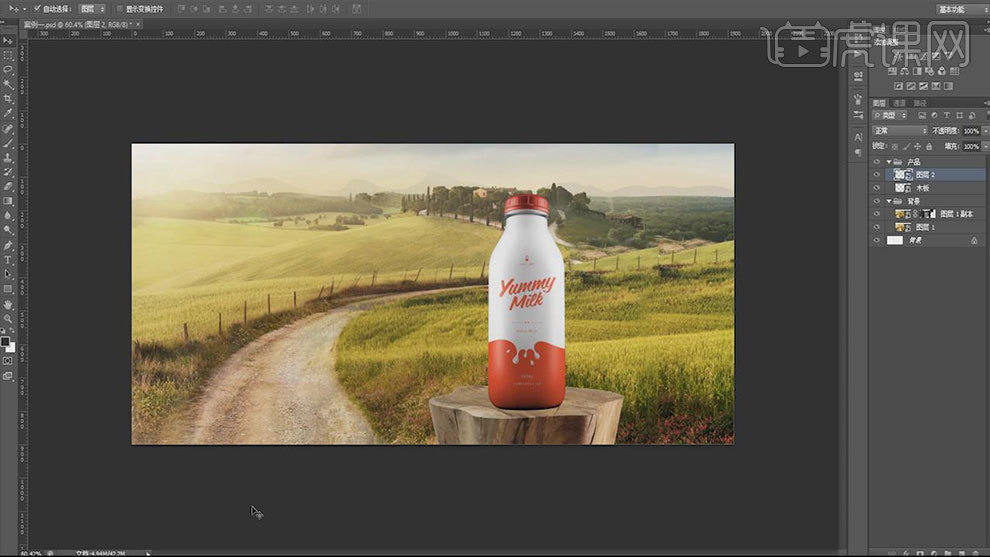
2.拖入【奶花素材】,调整位置。用【钢笔工具】绘制出奶花形状,添加【蒙版】,擦除多余的部分,调整复制好的奶花纹理嵌入至形状中。
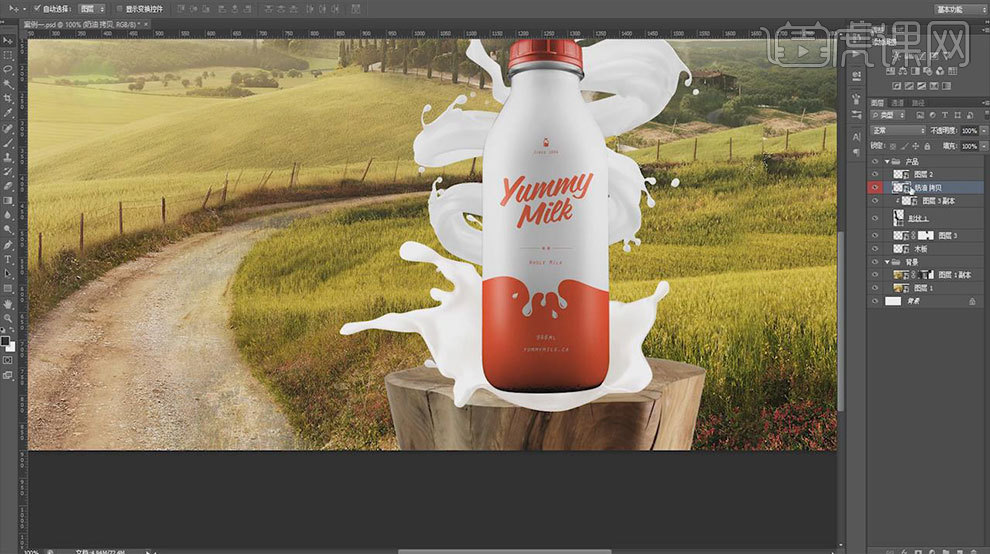
3.进入【智能对象】,用【钢笔工具】抠出部分奶花,放在产品上面。添加【蒙版】,擦除多余部分。将相关元素拖入,调整大小和位置。添加【蒙版】,擦除多余的部分。
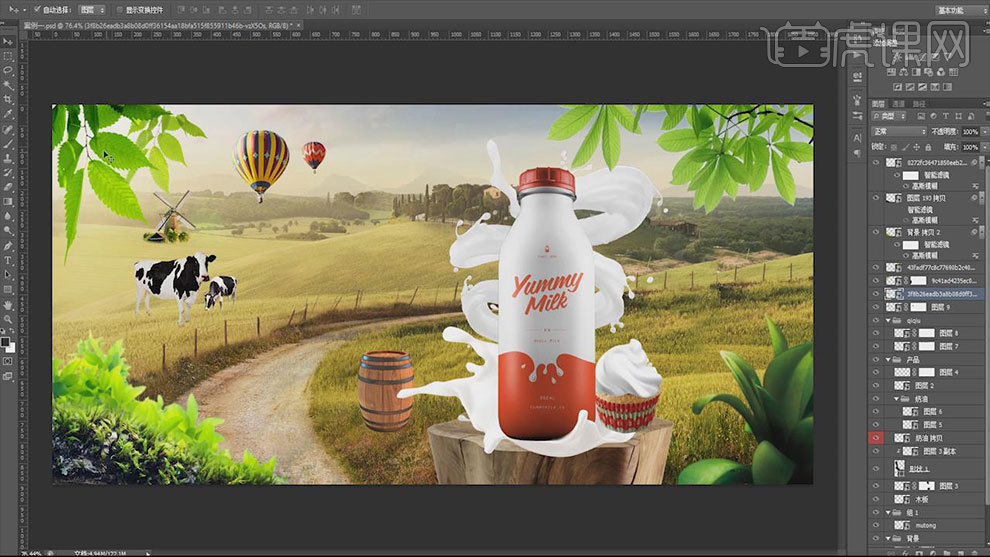
4.新建【图层】,吸取光的颜色,用【画笔】在产品周围图层,模式为【柔光】。新建【图层】,涂抹暗色,制作阴影,模式为【正片叠底】。

5.同样的方法制作其它素材的光影。给前景的植物添加【滤镜-模糊-高斯模糊】,调整半径。

6.将【文案】拖入,调整位置。【矩形工具】画一个矩形,填充红色,描边为【白色】。复制一个,去掉描边。缩小有描边的矩形。【文字工具】在里面输入【文字】。
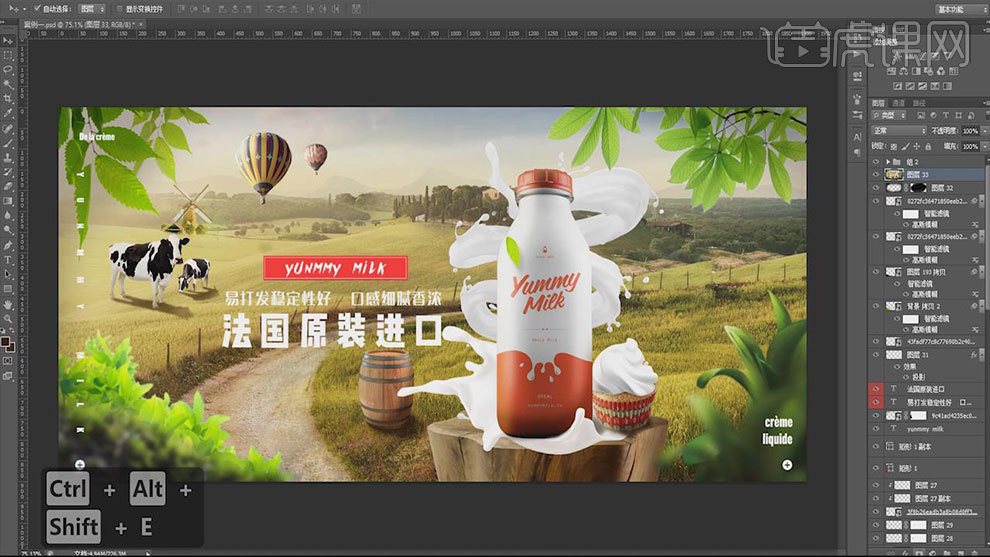
7.给整体画面添加【可选颜色】,调整色调。
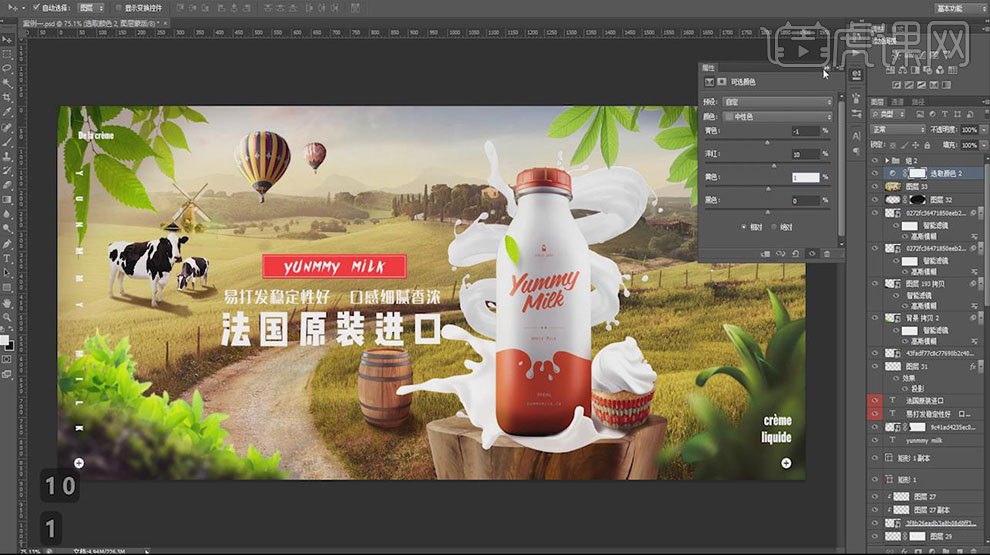
8.最终效果如图示。

1.【打开】PS CC软件,【新建】任意大小的画布。具体效果如图示。
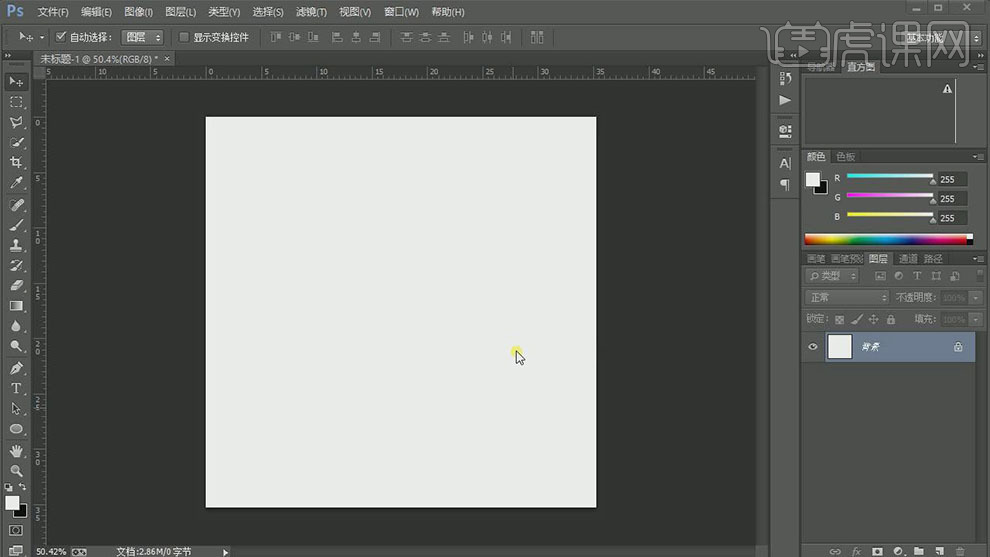
2.【新建】图层,打开【图层样式】-【渐变叠加】,具体参数如图示。具体效果如图示。
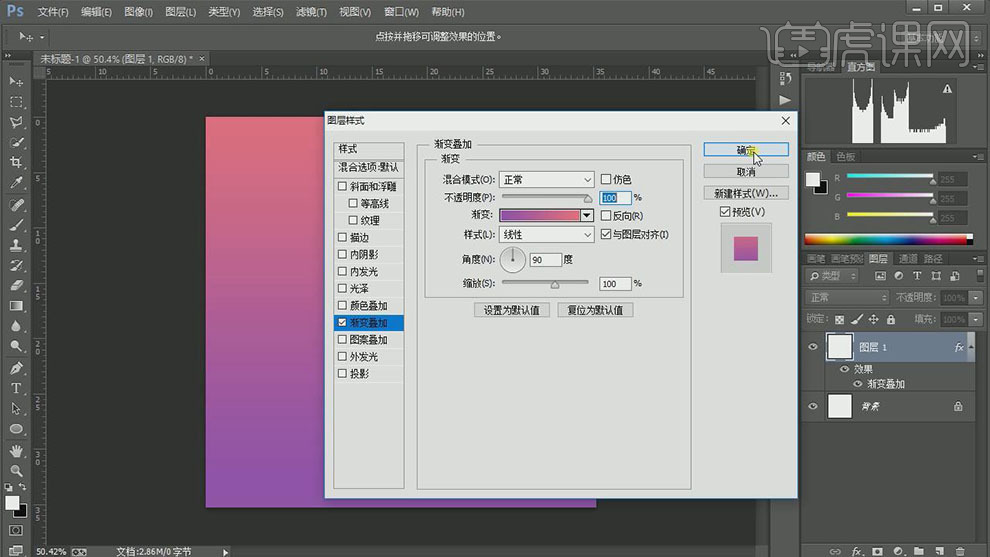
3.【新建】图层,使用【矩形工具】绘制合适大小的矩形,【填充】蓝白色。具体效果如图示。
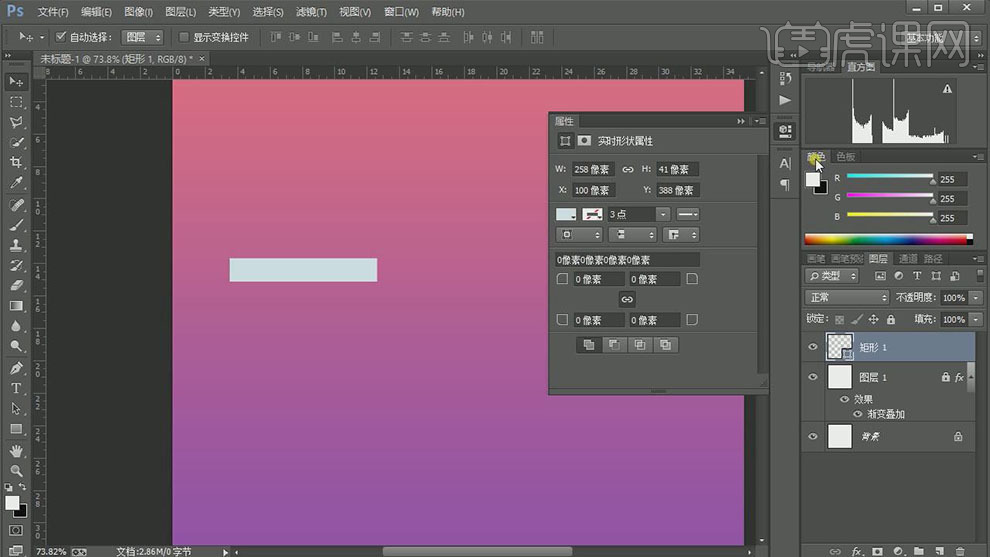
4.【新建】剪切蒙版图层,使用【矩形工具】,【颜色】蓝绿色,绘制合适大小的矩形,【羽化边缘】1PX。具体效果如图示。
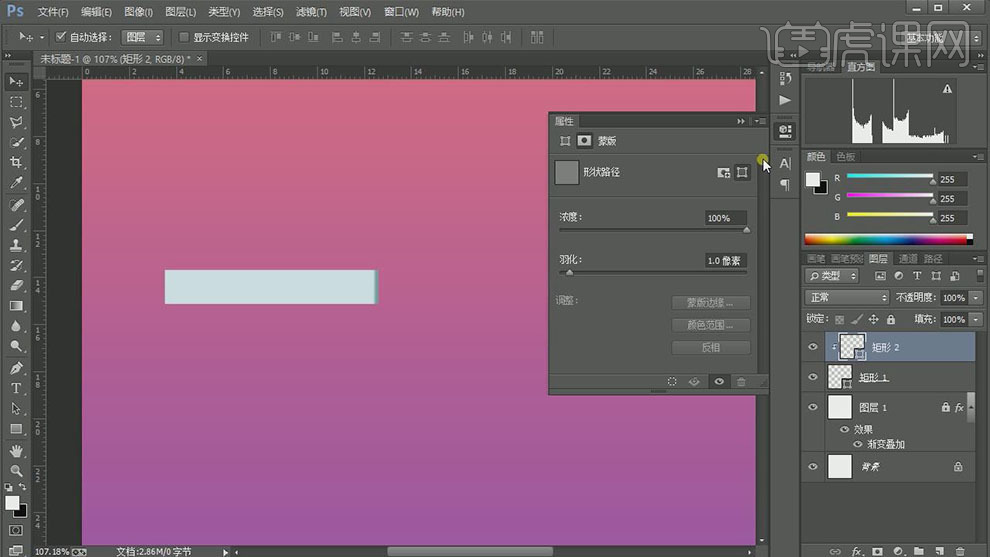
5.【新建】图层,使用【矩形工具】绘制合适大小的矩形,【填充】白色。按【Ctrl+T】自由变换形状,放置画面合适的位置。具体效果如图示。
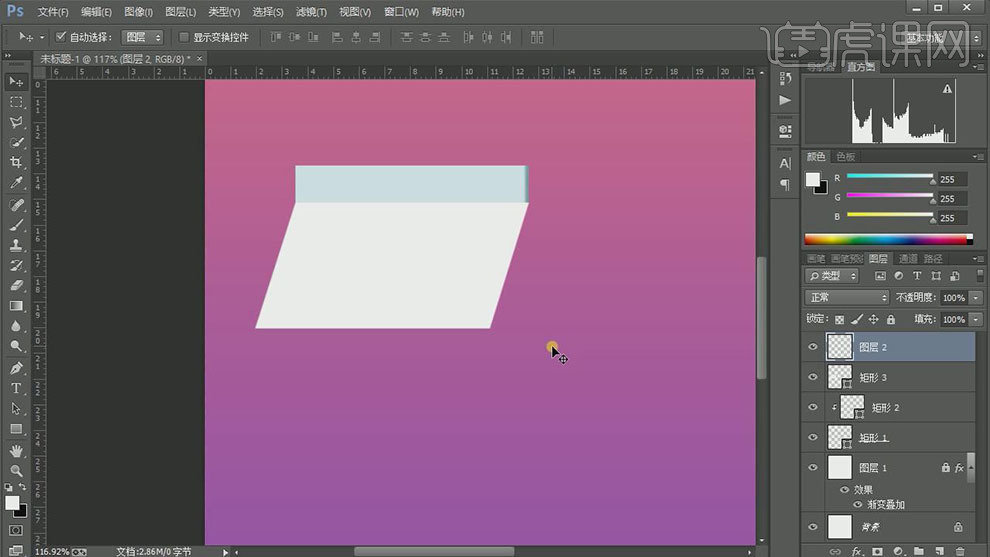
6.【新建】图层,使用【椭圆工具】绘制合适大小的椭圆,【填充】蓝色。按【Ctrl+T】自由旋转角度,移动至合适的位置。具体效果如图示。
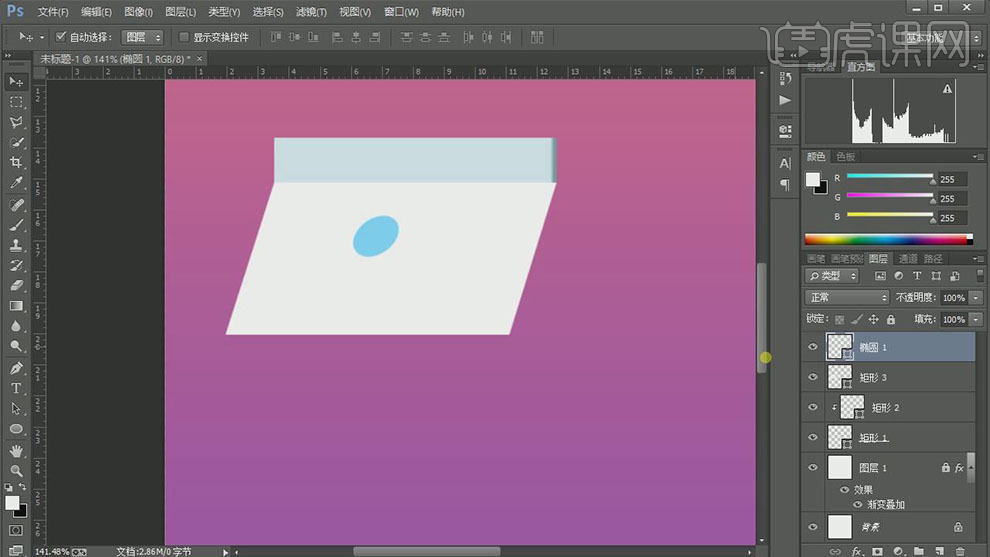
7.【复制】椭圆图层,调整大小和颜色,移动至合适的位置。【新建】剪切蒙版图层,使用【钢笔工具】绘制合适的形状对象,【填充】深蓝色。具体效果如图示。
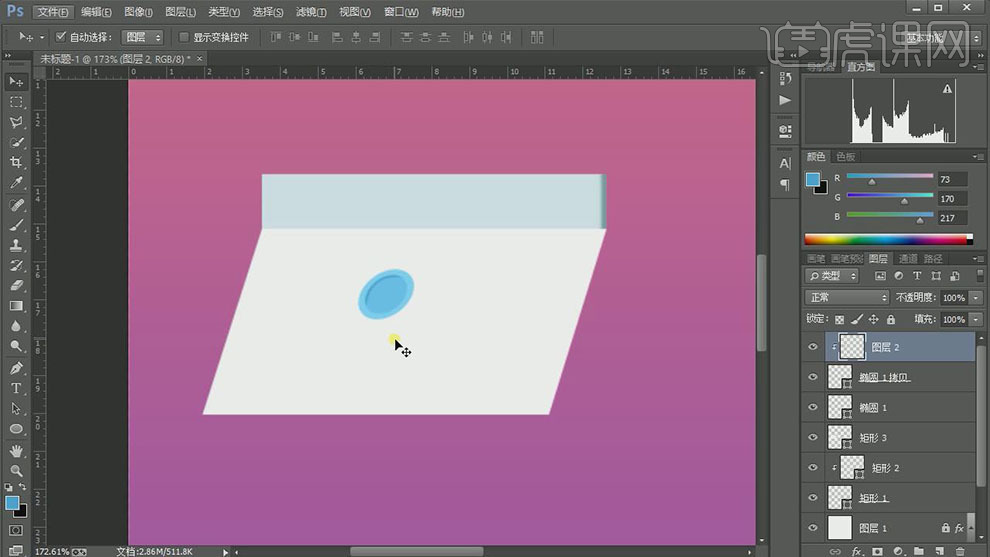
8.单击【滤镜】-【模糊】-【高斯模糊】,具体参数如图示。具体效果如图示。
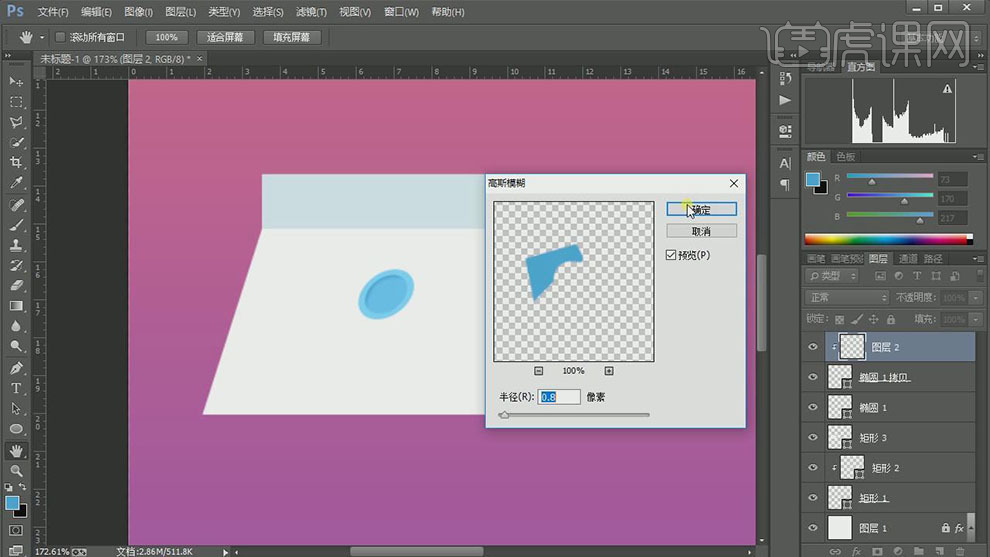
9.【新建】图层,调整图层顺序。使用【钢笔工具】绘制合适的形状路径【建立选区】,【填充】蓝色,按【Ctrl+D】取消选区。具体效果如图示。
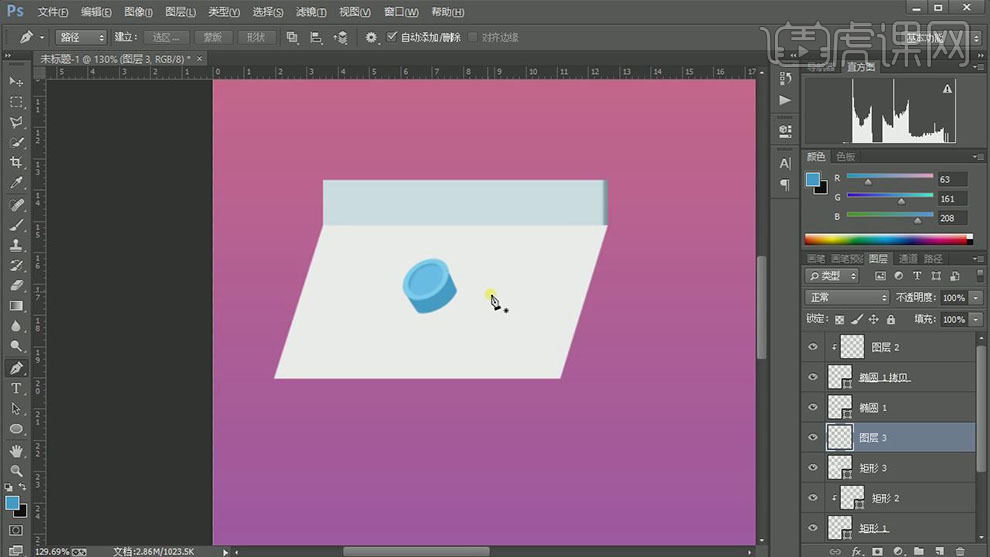
10.【新建】图层,使用【矩形工具】绘制合适大小的矩形,【填充】淡蓝色。按Alt键【移动复制】合适数量的矩形排列至合适的位置,【选择】所有的矩形复制图层,按【Ctrl+E】合并形状路径。具体效果如图示。
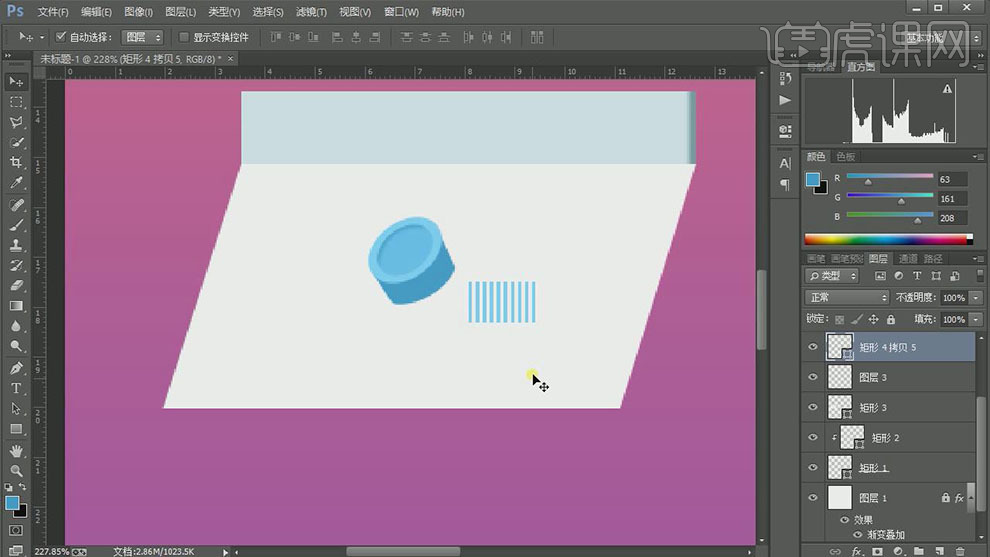
11.调整大小,移动至合适的位置。按Alt键单击【创建剪切蒙版】。具体效果如图示。
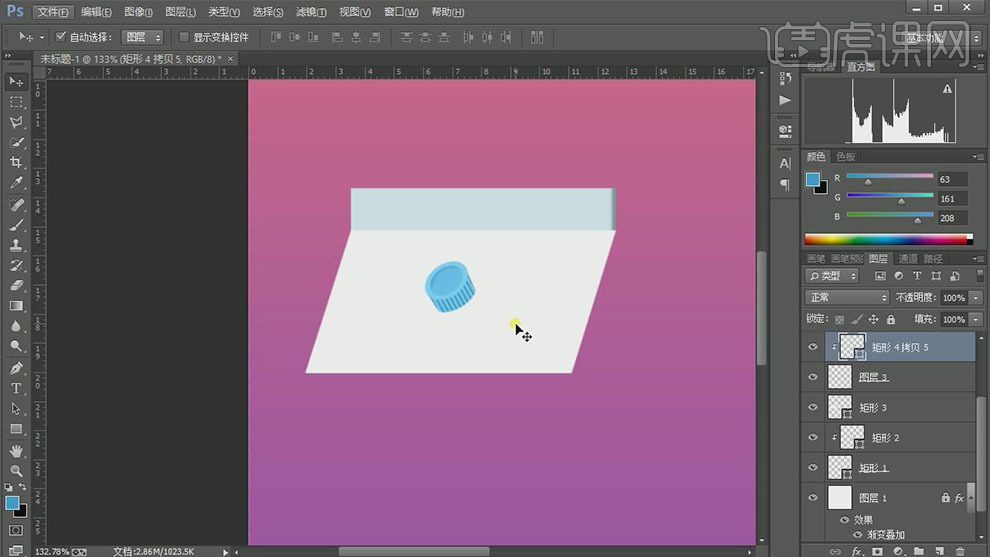
12.【新建】图层,使用【椭圆工具】绘制合适大小的椭圆,【填充】灰色。调整角度,移动至合适的位置,【羽化边缘】3.6PX。具体效果如图示。
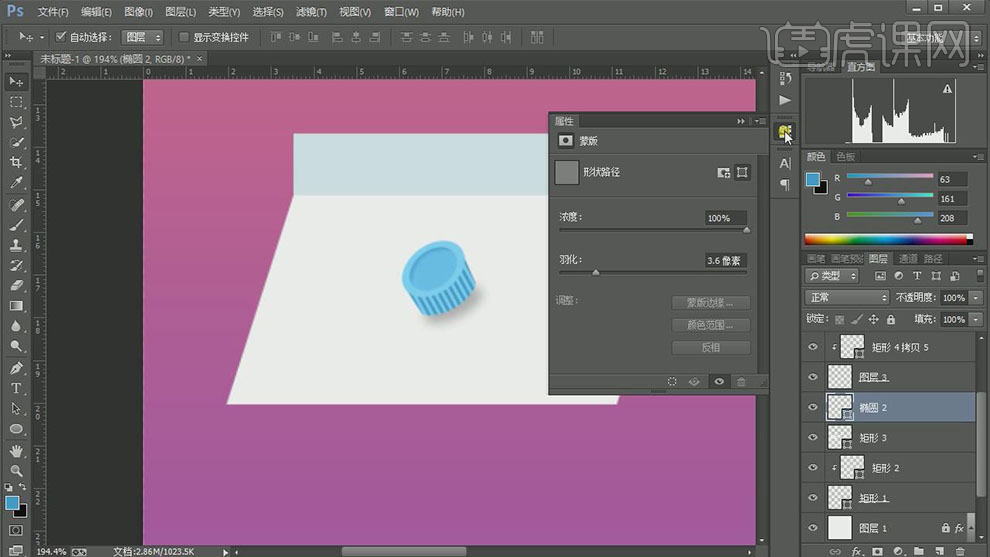
13.按【Ctrl+T】自由变换椭圆形状,添加【图层蒙版】,使用【画笔工具】涂抹多余的部分。按【Ctrl+J】复制图层,调整大小,放置合适的位置。具体效果如图示。

14.【新建】图层,使用【钢笔工具】绘制左侧轮廓形状,【填充】灰蓝色。具体效果如图示。
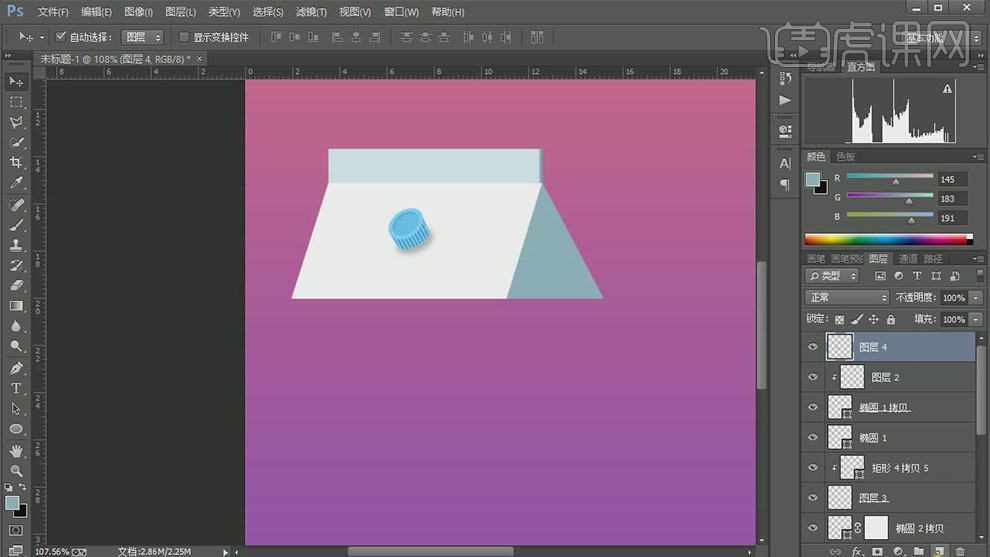
15.【新建】剪切蒙版图层,使用【钢笔工具】绘制合适的形状轮廓,【填充】深灰蓝色。单击【滤镜】-【模糊】-【高斯模糊】,具体参数如图示。具体效果如图示。

16.【新建】图层,使用【钢笔工具】绘制合适大小轮廓形状,【填充】深灰蓝色。按Alt键单击【创建剪切蒙版】,单击【滤镜】-【模糊】-【高斯模糊】,具体参数如图示。具体效果如图示。
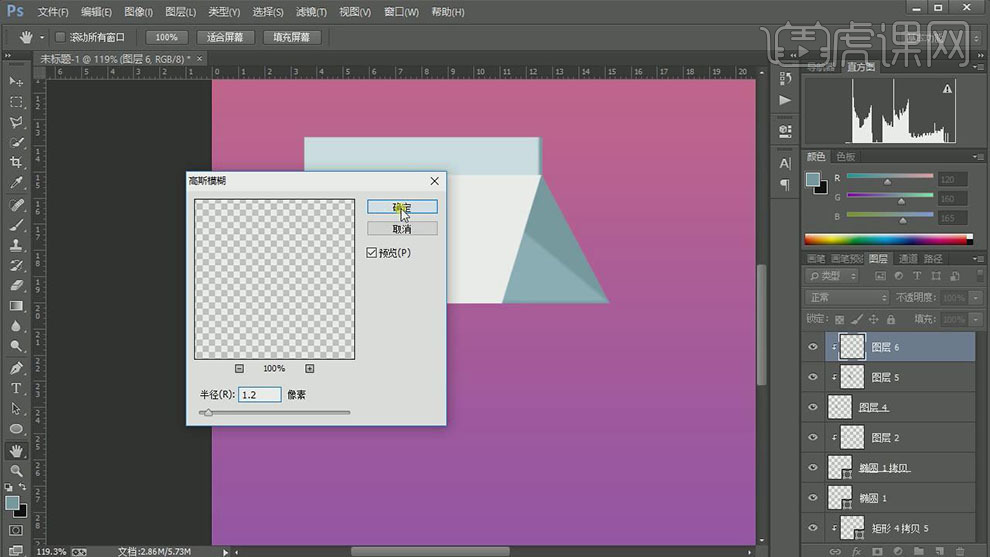
17.使用【矩形工具】绘制剩余的面轮廓,【填充】对应的颜色。使用【钢笔工具】,使用相同的方法根据光影规律添加合适的光影效果。具体效果如图示。
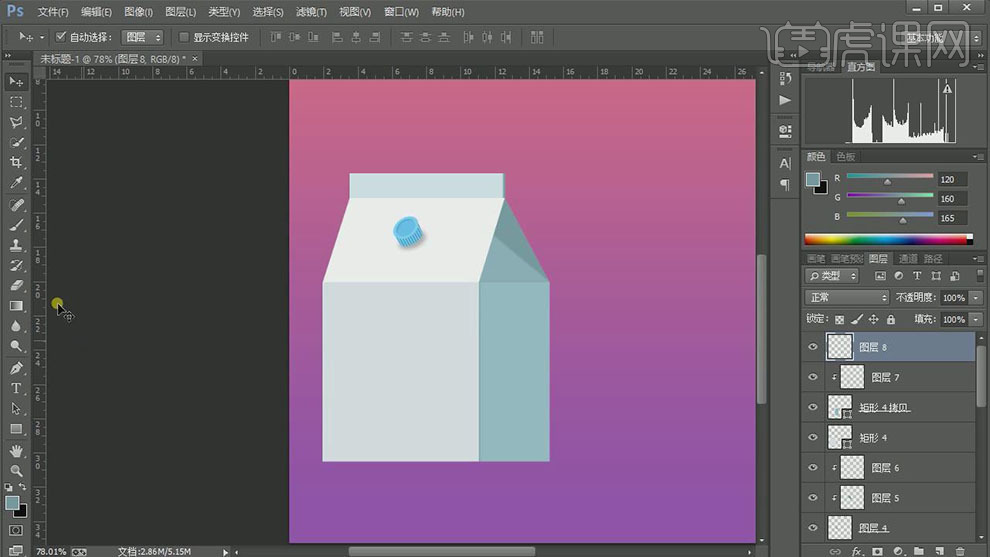
18.【新建】图层,使用【钢笔工具】绘制合适的形状路径【建立选区】,【填充】蓝色。【复制】图层,调整图层顺序,依次【创建剪切蒙版】。具体效果如图示。
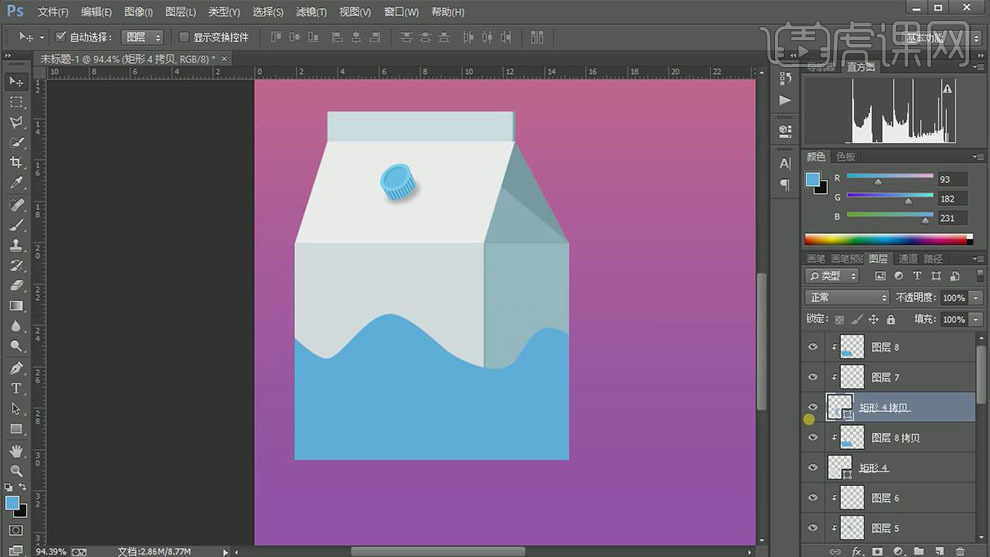
19.调整画面的细节部分,根据光影规律,使用相同的方法,使用【钢笔工具】在正面和左侧轮廓上添加合适的光影效果。【新建】图层,使用【矩形工具】绘制合适大小的矩形,【填充】淡蓝色。按Alt键【移动复制】合适数量,【选择】所有的矩形复制图层,右击【合并形状】,移动至合适的位置。具体效果如图示。
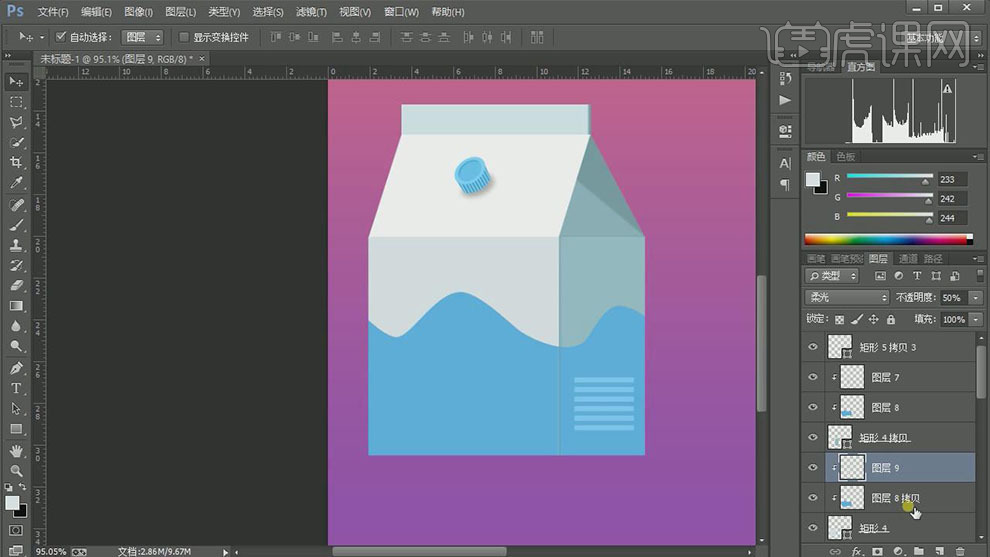
20.【新建】剪切蒙版图层,使用【钢笔工具】绘制合适大小的形状路径【建立选区】,【填充】合适的蓝色,【图层模式】柔光。添加【图层蒙版】,使用【画笔工具】涂抹画面多余的部分,【不透明度】47%。具体效果如图示。
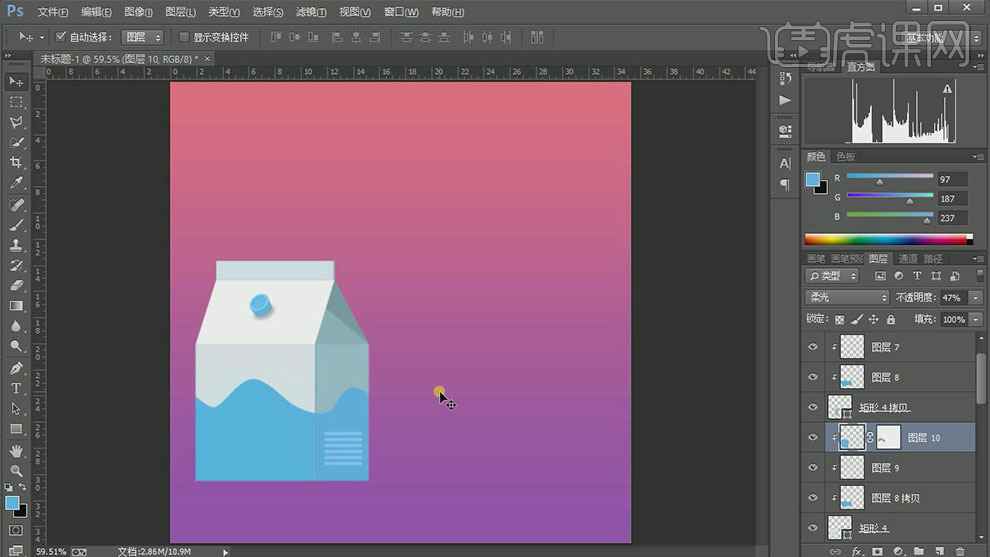
21.调整画面整体的细节部分,使用相同的方法给剩余的面添加合适的光影效果。【选择】所有的关联图层,按【Ctrl+G】编组。按【Ctrl+J】复制图组,移动至合适的位置,【修改】瓶子的颜色和大小。具体效果如图示。
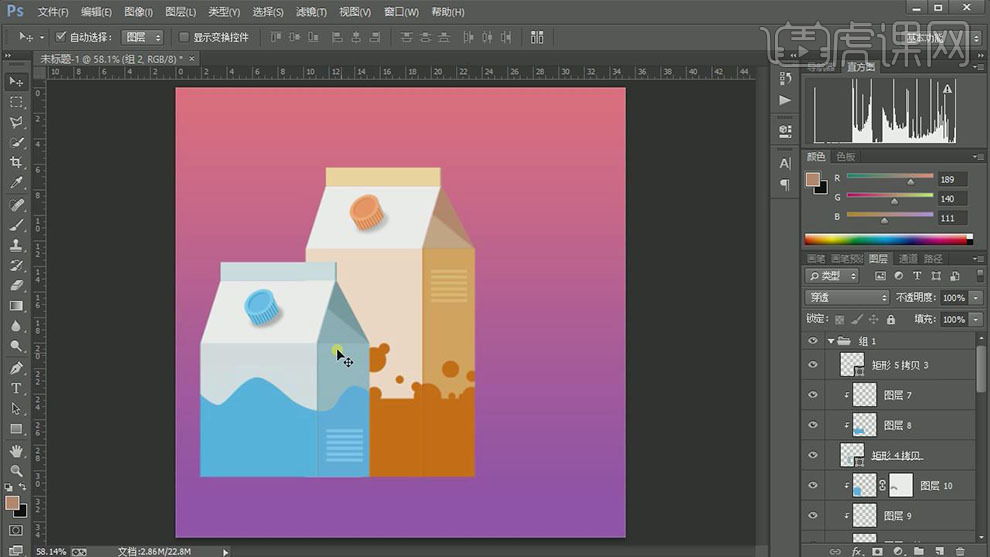
22.【新建】图层,使用相同的方法,使用【矩形工具】和【钢笔工具】绘制第三个瓶子形状轮廓,【填充】合适的颜色。根据光影的规律,添加合适的光影效果。【选择】所有的关联图层,按【Ctrl+G】编组。具体效果如图示。
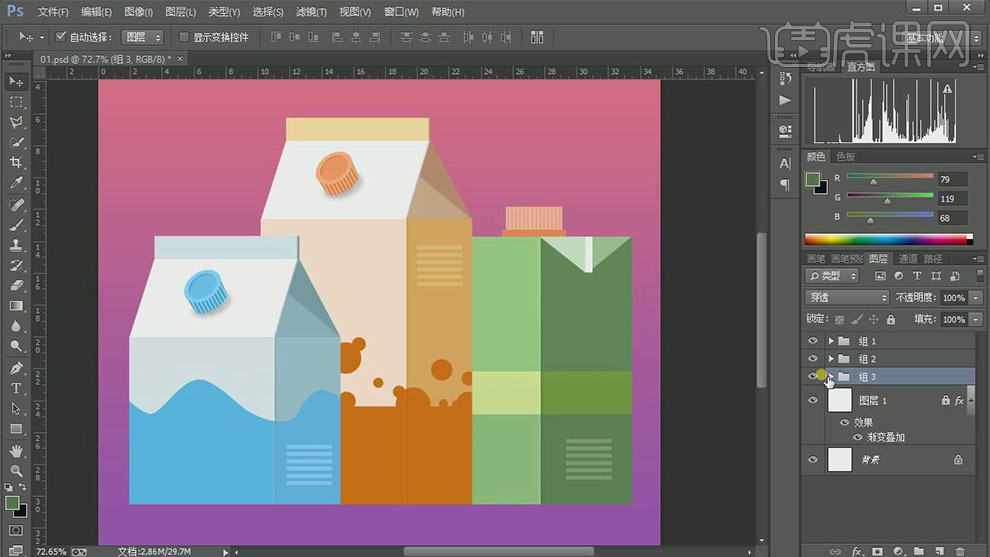
23.在图组1下方【新建】图层,使用【钢笔工具】绘制合适的形状路径【建立选区】,【填充】粽色。单击【滤镜】-【模糊】-【高斯模糊】,具体参数如图示。具体效果如图示。
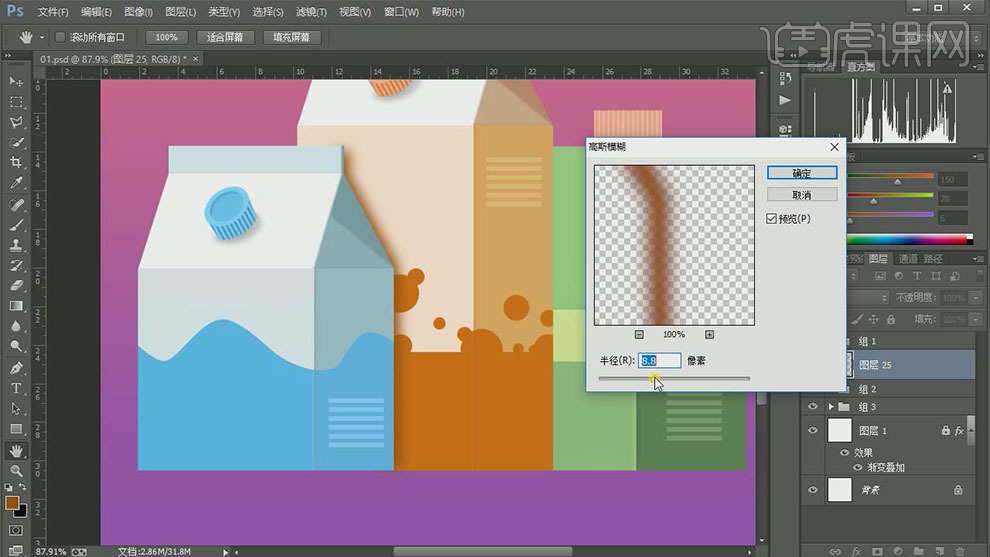
24.添加【图层蒙版】,使用【画笔工具】,调整画笔属性,涂抹画面多余的部分。具体效果如图示。

25.使用相同的方法给中间的瓶子添加合适的投影效果。具体效果如图示。
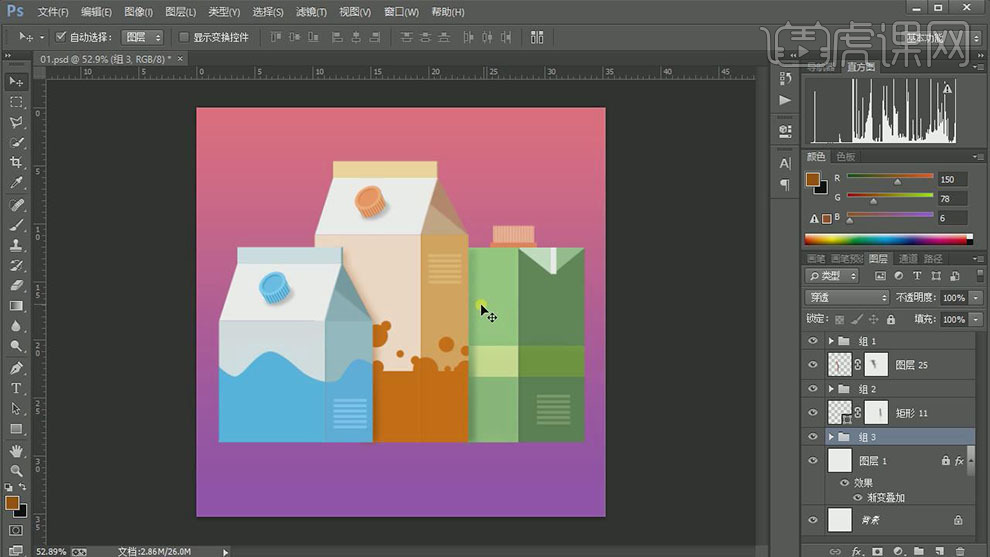
26.在组3下方【新建】图层,使用【钢笔工具】绘制合适的形状路径【建立选区】,【填充】深紫色,添加【图层蒙版】,使用【画笔工具】调整画笔属性,涂抹多余的部分。具体效果如图示。
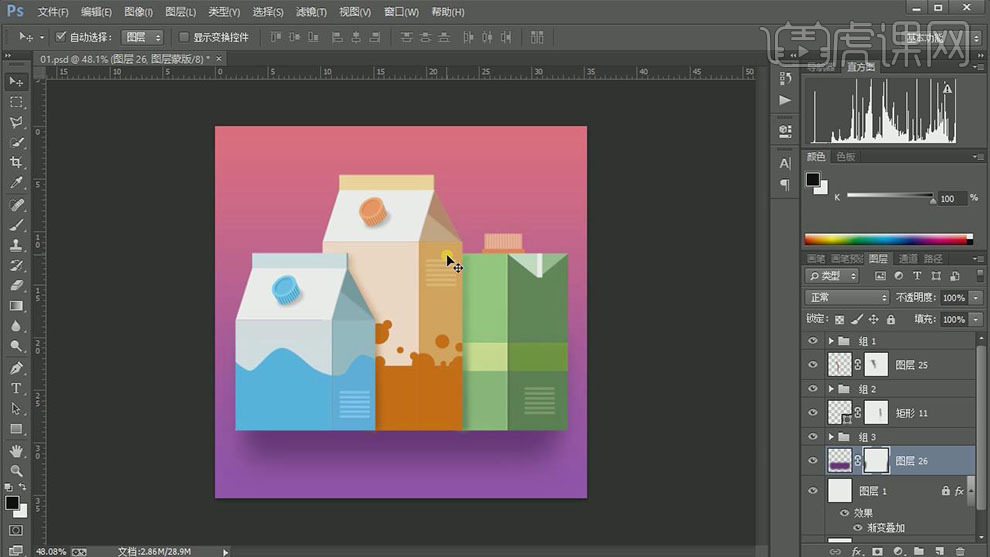
27.调整画面整体的光影效果,最终效果如图示。