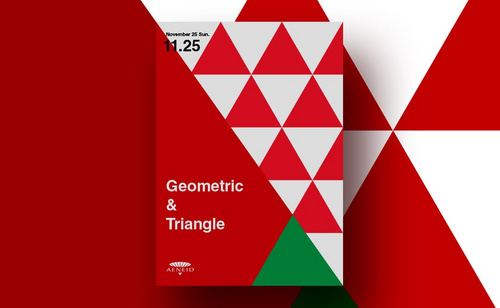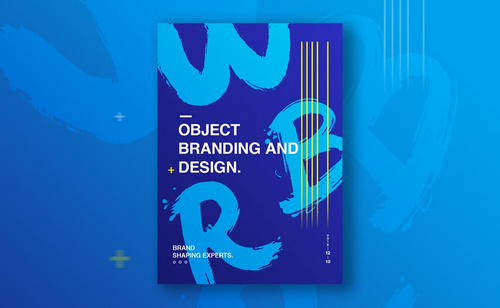海报配色
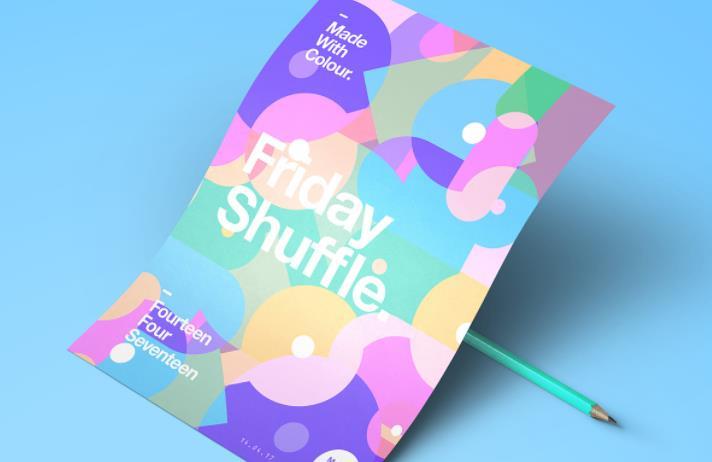
这节课主要讲解,如何使用PS做多彩配色的海报,感兴趣的一起来学习吧。
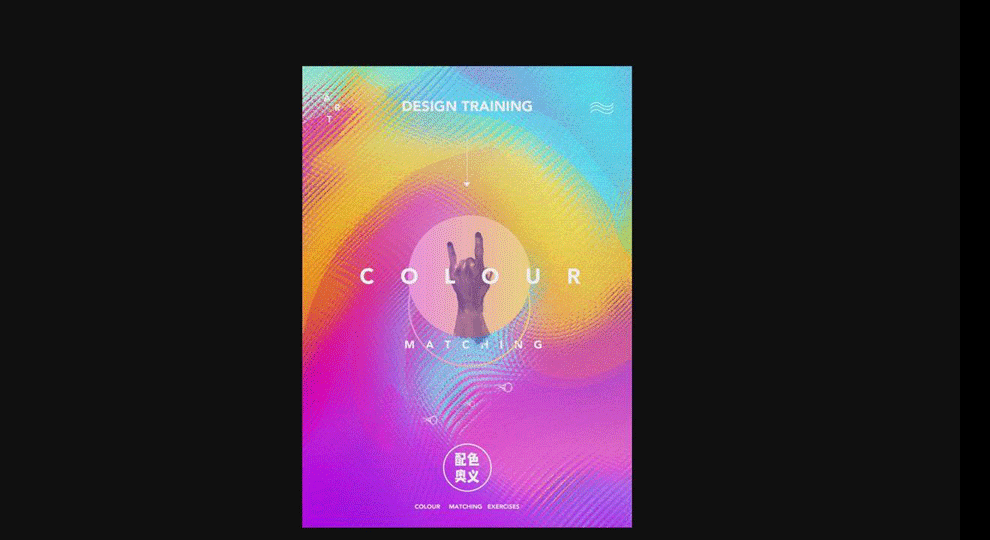
学完本课内容后,大家可以完成下图布置的作业,在视频下方提交作业,讲师会一一解答。
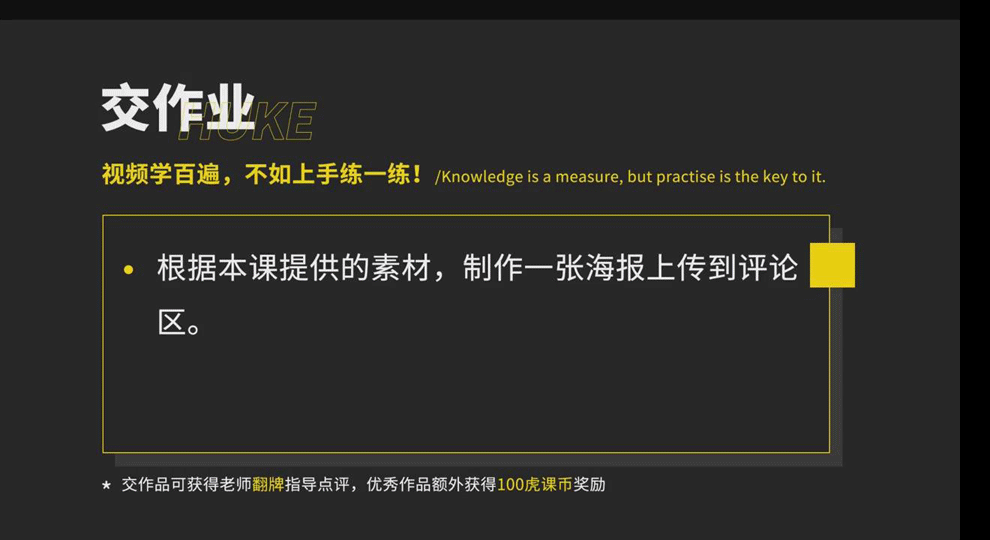
课程主要内容,课程目的:多彩配色海报设计训练;课程重点:混合颜色的绘制;课程难点:滤镜库的效果应用;使用软件:Photoshop cc。
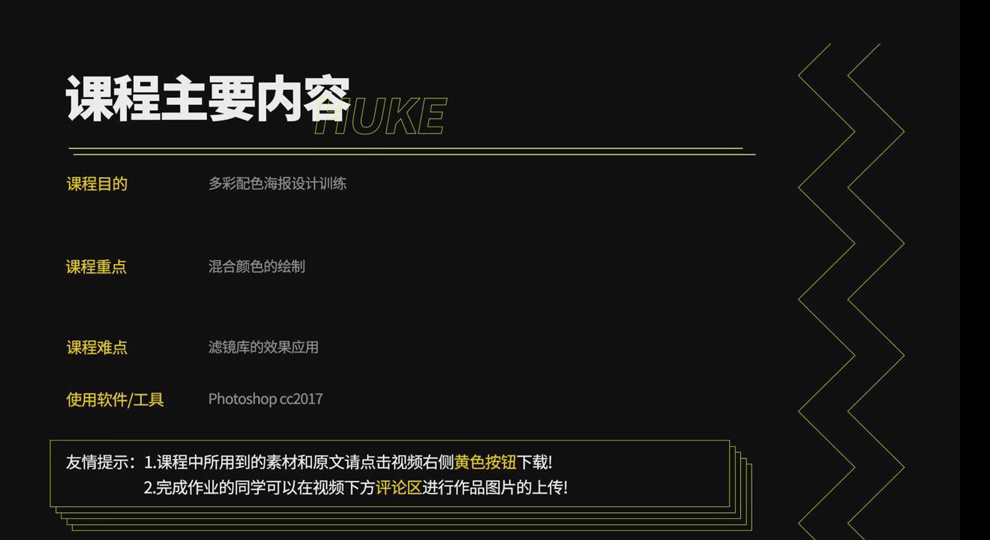
那我们开始今天的教材吧
1.打开PS,新建图层,【套索工具】进行绘制,然后填充颜色,通过渐变叠加,调整颜色,突显整个画面梦幻的感觉。
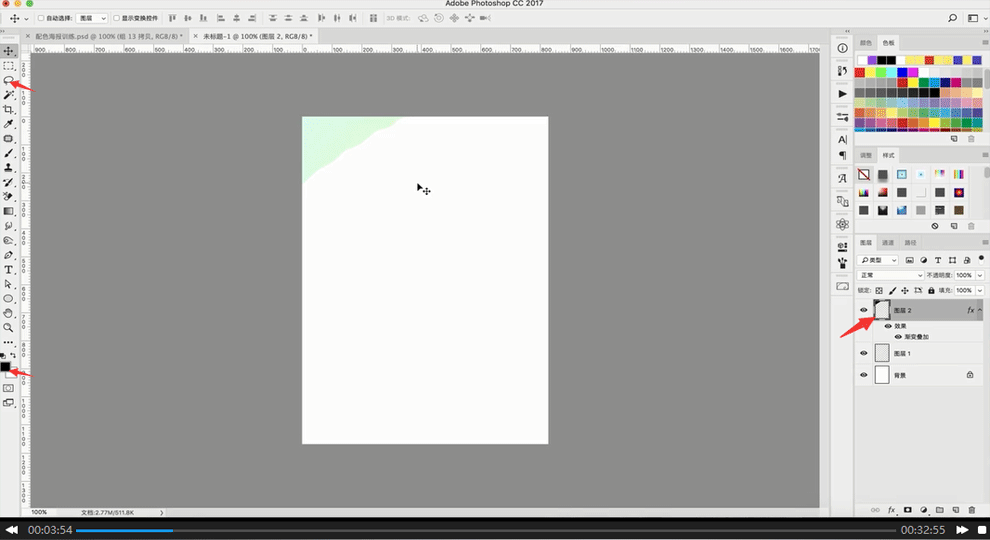
2.【套索工具】绘制其它色彩,通过渐变叠加,做一个渐变效果。
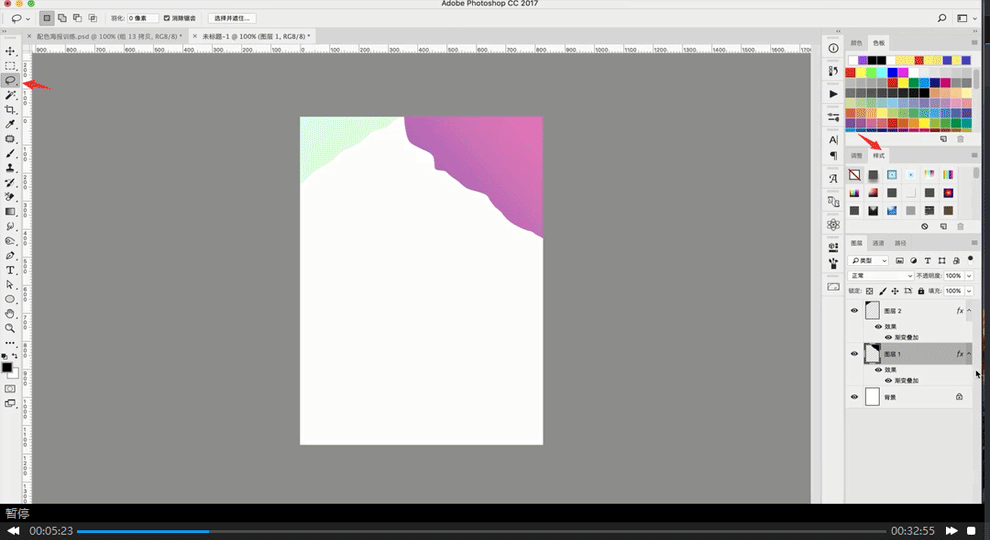
3.新建图层,【套索工具】进行绘制,【渐变叠加】调节适合的颜色,突显小清新。
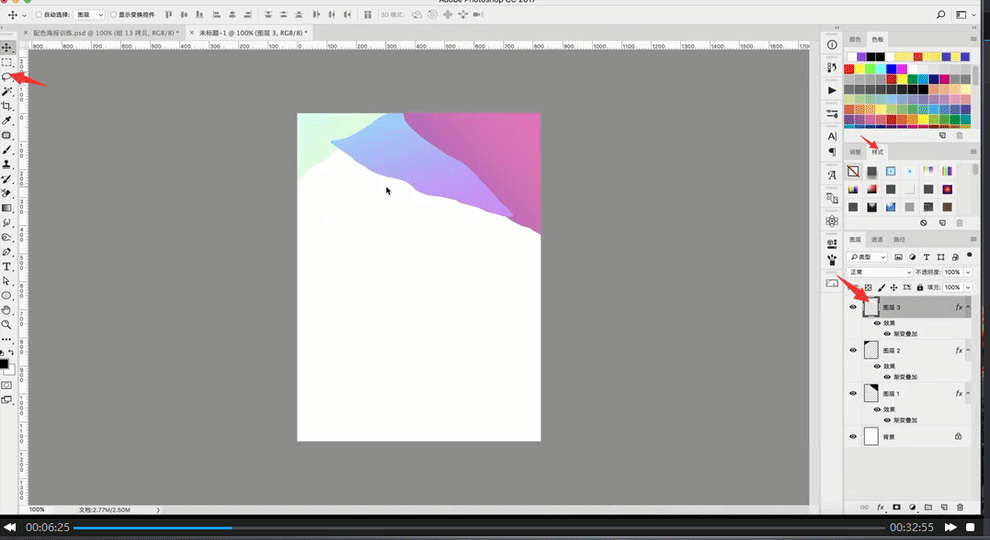
4..新建图层,【套索工具】进行绘制不规则的线条,【渐变叠加】调节颜色。
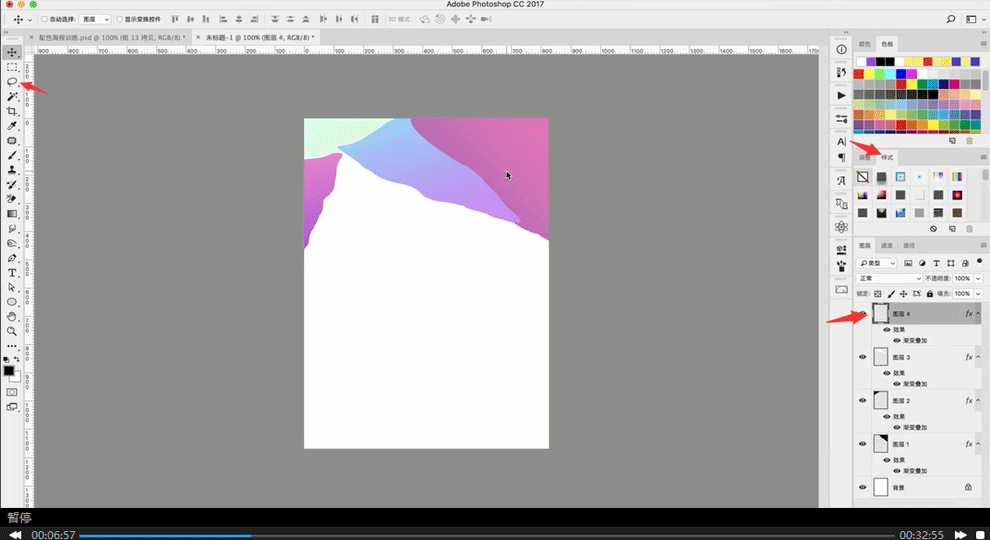
5.新建图层,【套索工具】,进行绘制线条,【渐变叠加】填充颜色。
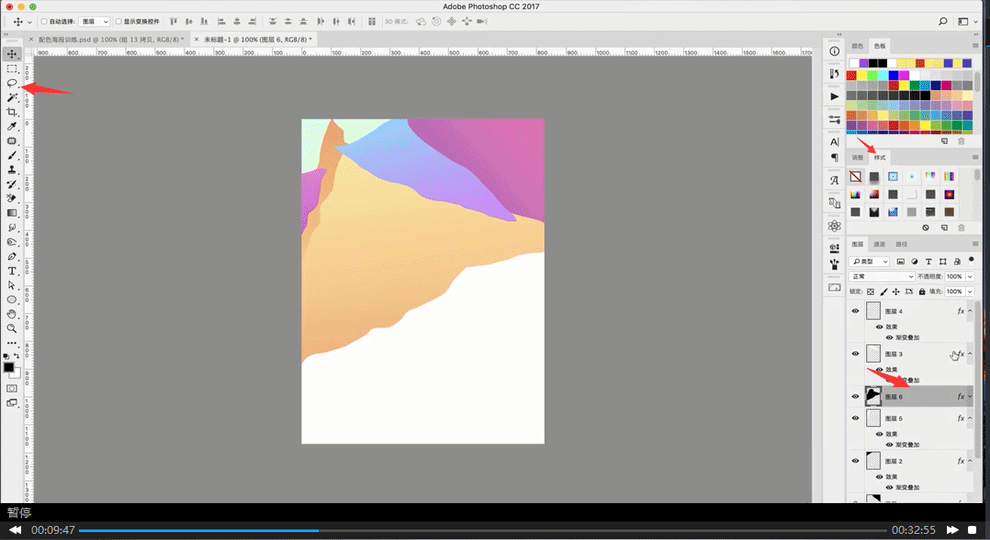
6.新建图层,【套索工具】,进行绘制线条,【渐变叠加】填充颜色。
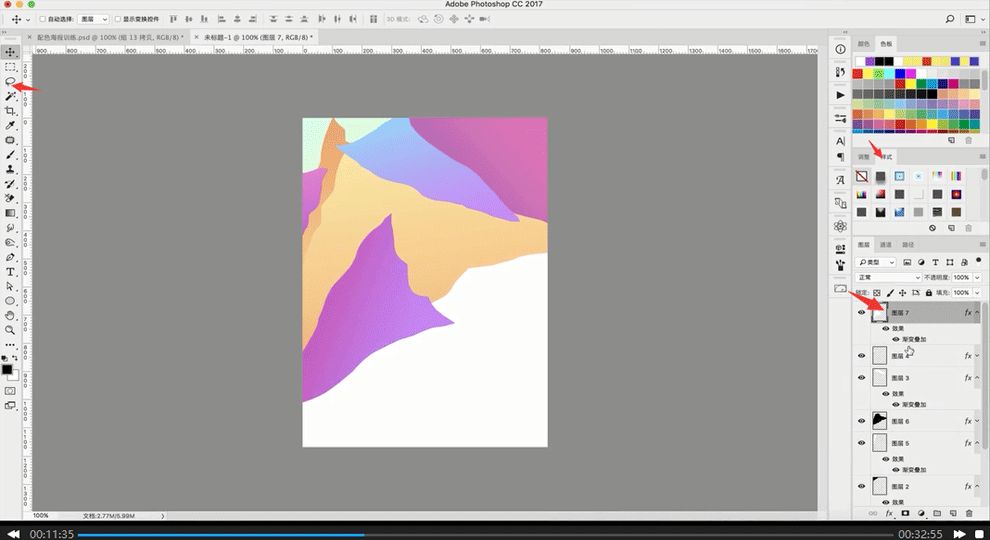
7.新建图层,【套索工具】,进行绘制不规则线条,【渐变叠加】填充小清新颜色。
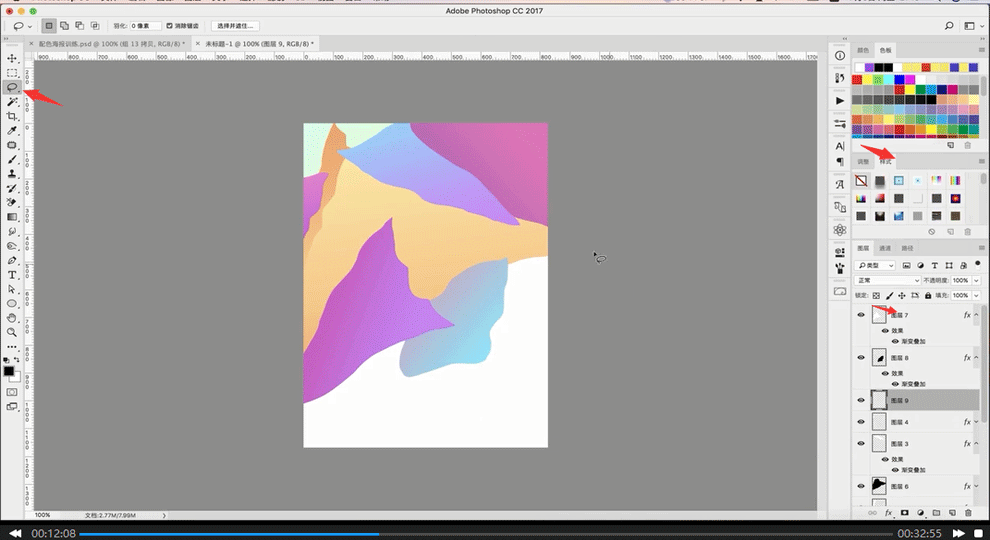
8.新建图层,【套索工具】绘制不规则线条,【渐变叠加】填充颜色。
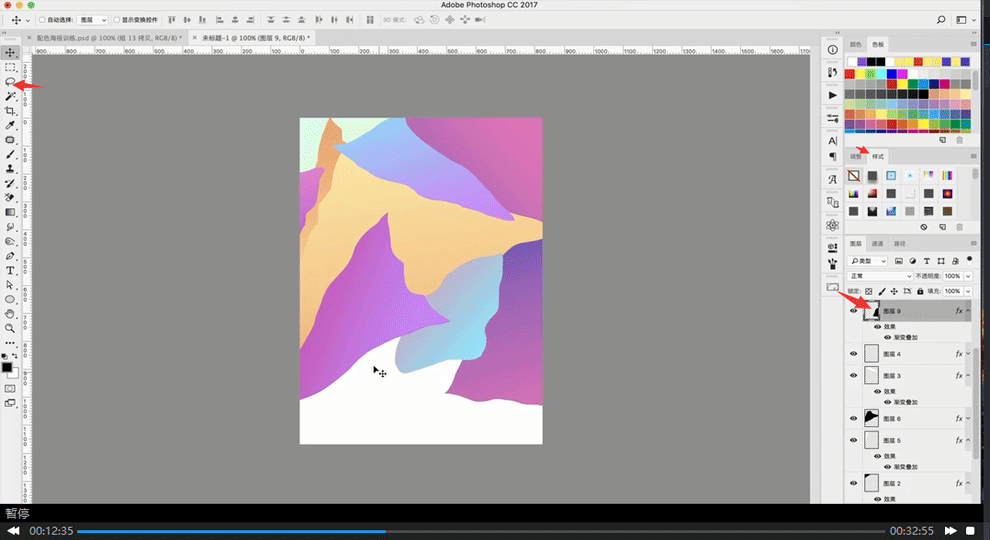
9.背景图层,【渐变工具】,选择并填充颜色。
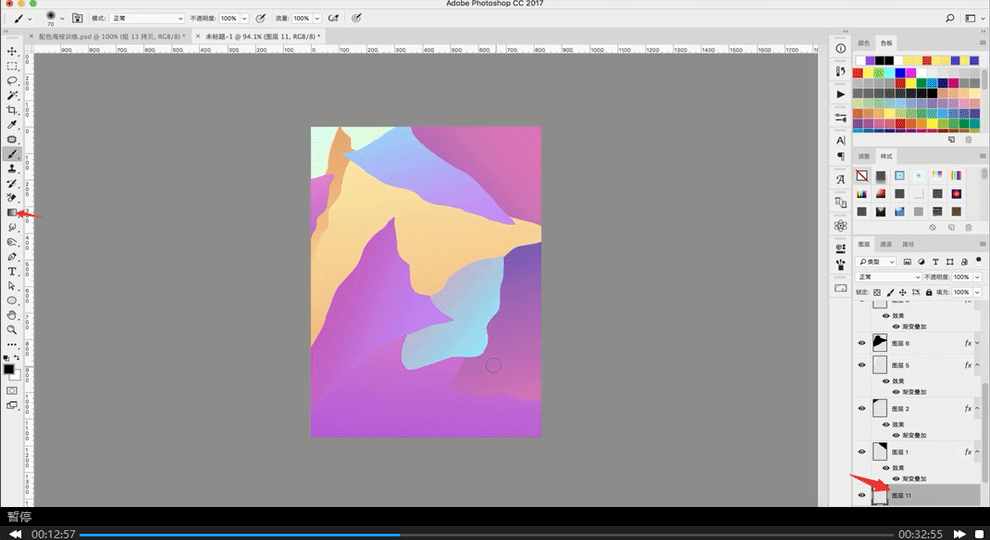
10.新建图层,【不透明度】降低,做一些层隐的效果,【渐变叠加】填充颜色。
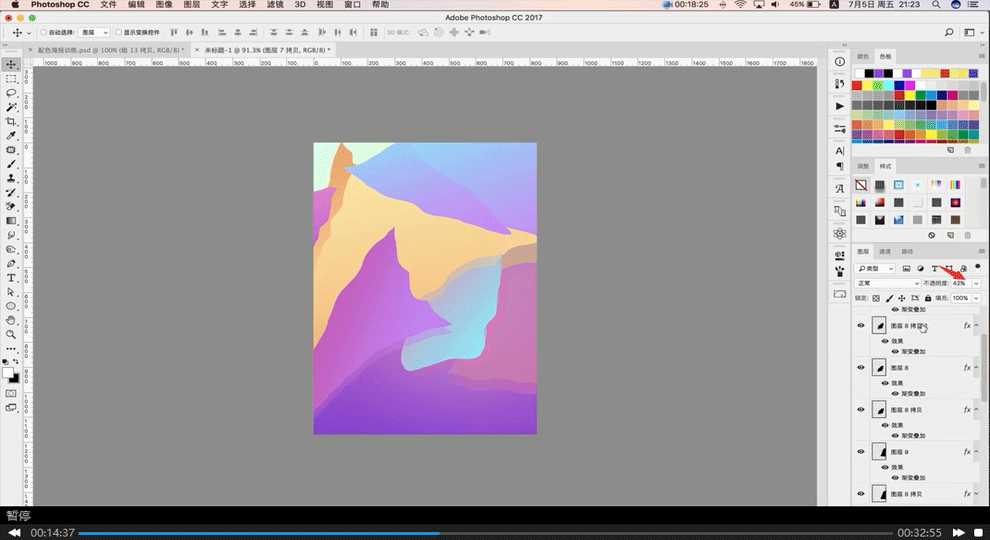
11.然后将它整合在一起,建一个组,右键【智能对象】,复制原来的智能对象。
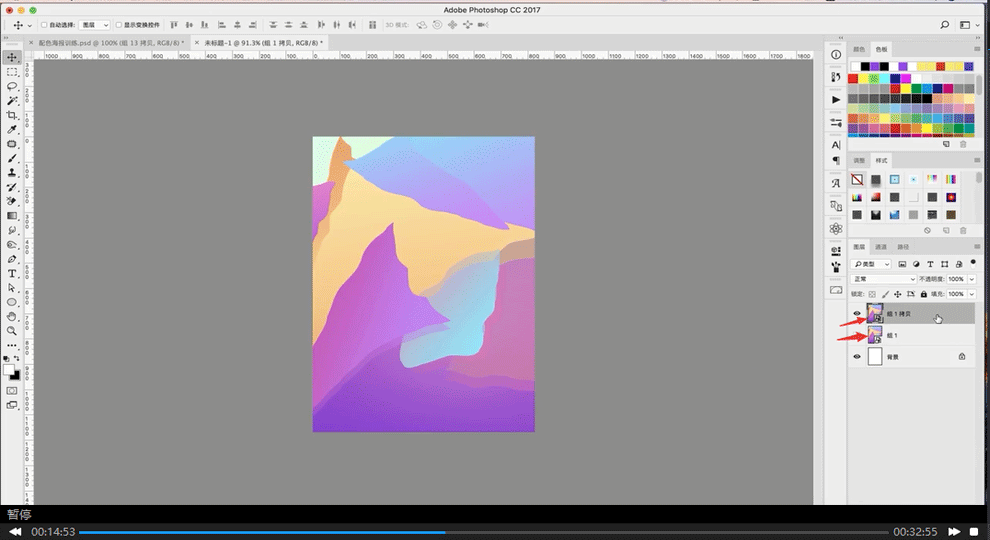
12.【滤镜】-【滤镜库】-【表面模糊】,设置相应数值。
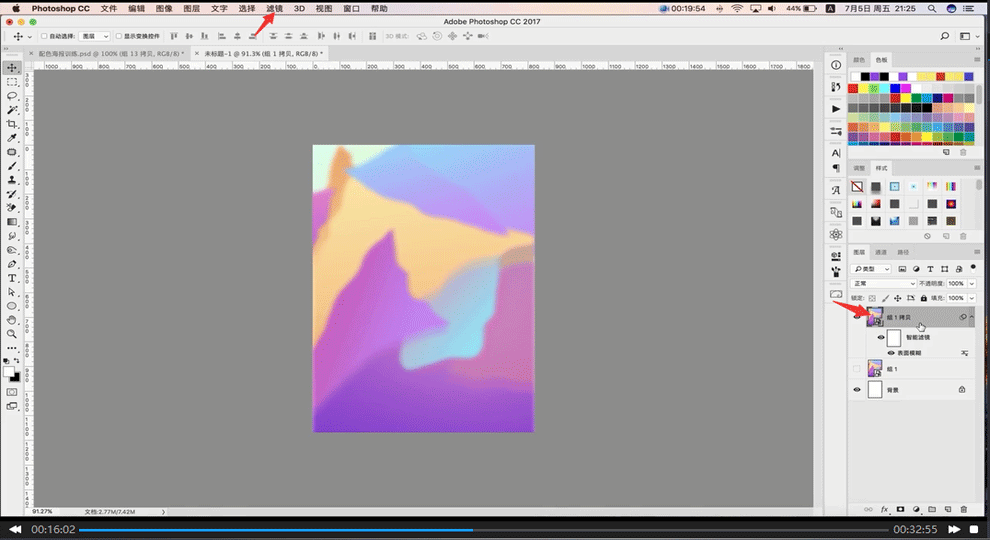
13.【滤镜】-【水波】-【水波】,调整相应数值。
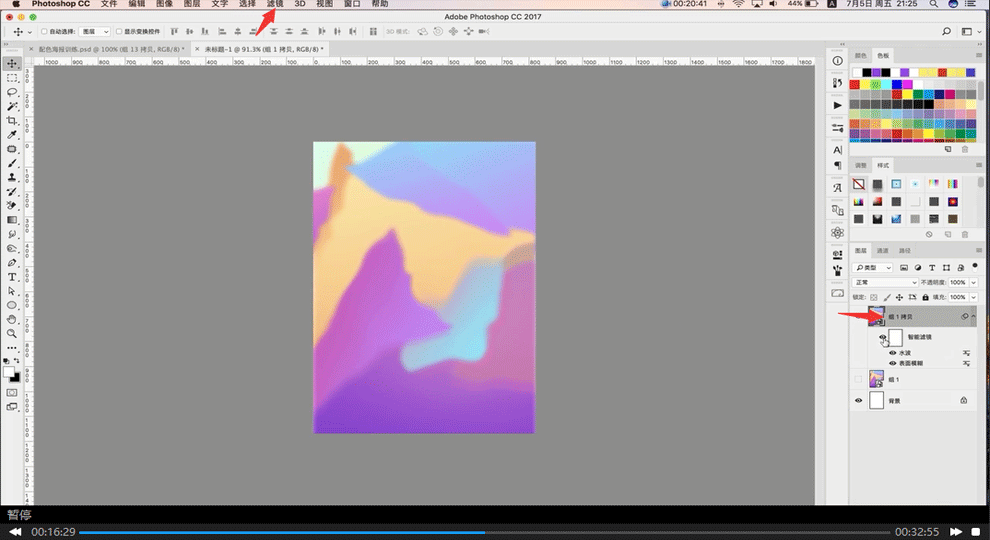
14.【滤镜】-【扭曲】-【波浪】,调整相应数值。
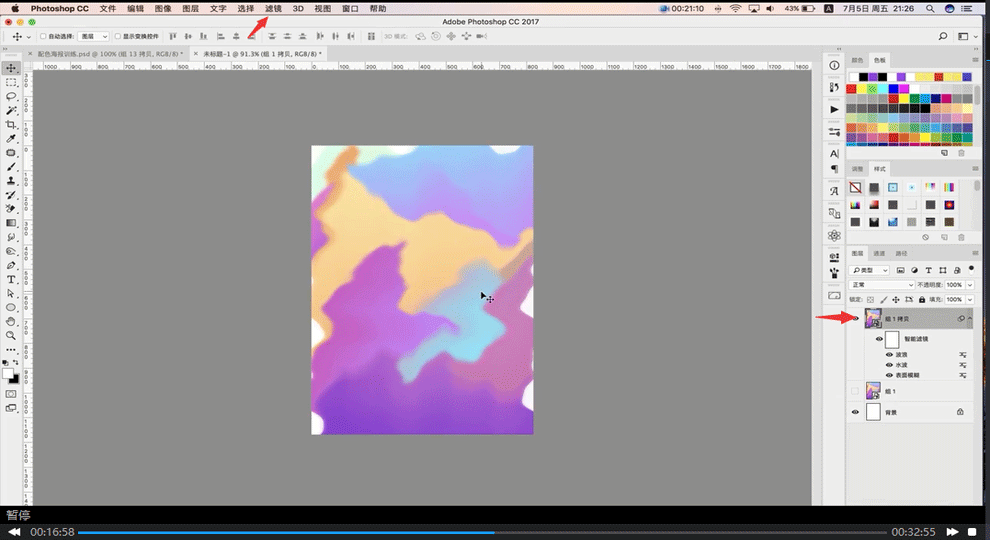
15.然后放大一点,【滤镜】-【滤镜库】-【粗糙画笔】,选择相应的数值,画面增加了纹理的质感。
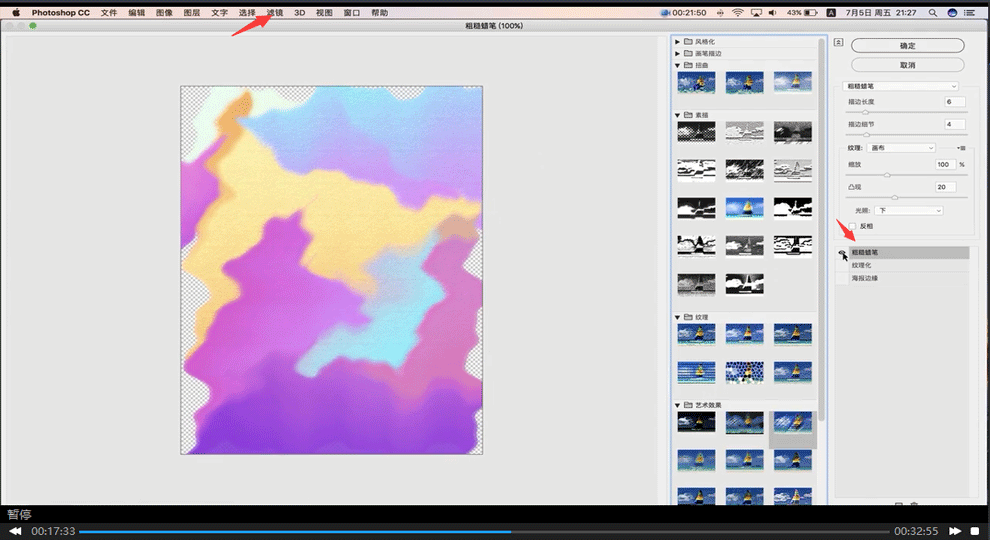
16.【滤镜】-【滤镜库】-【玻璃】,选择相应的数值,画面更加柔和。
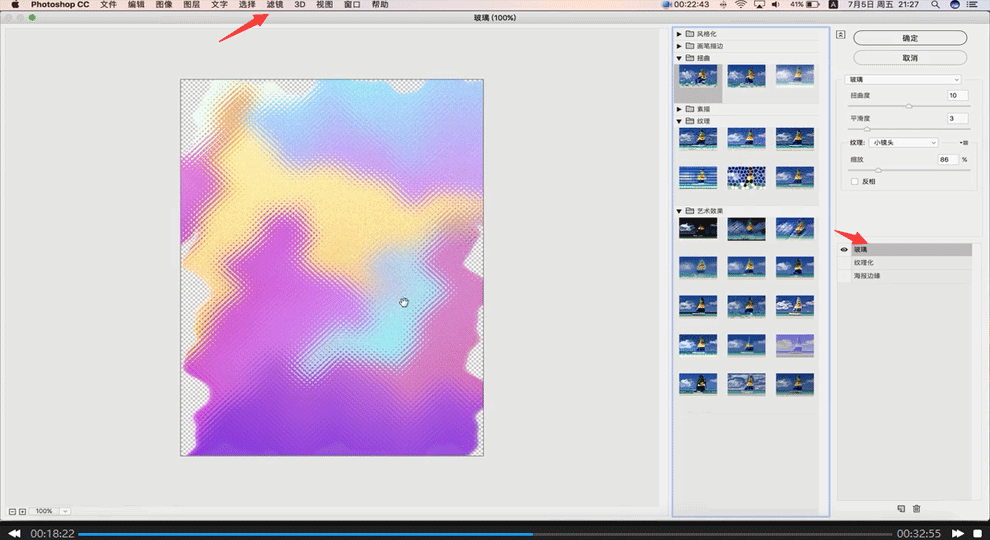
17.【滤镜】-【扭曲】-【旋转扭曲】,调整旋转数值。
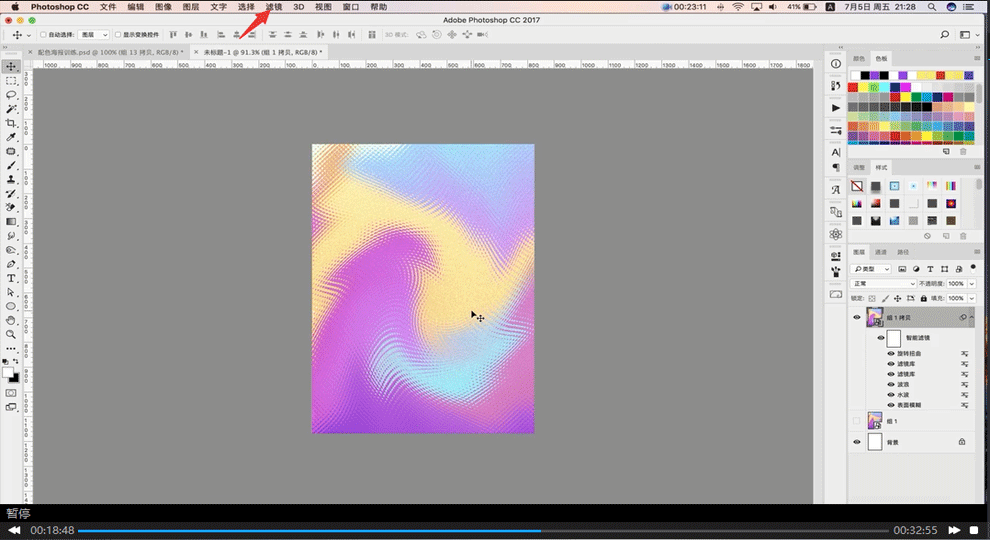
18.【滤镜】-【滤镜库】-【粗糙画笔】,调整相应数值。

19.然后再复制一下,选择【正片叠底】,【不透明度】降低。
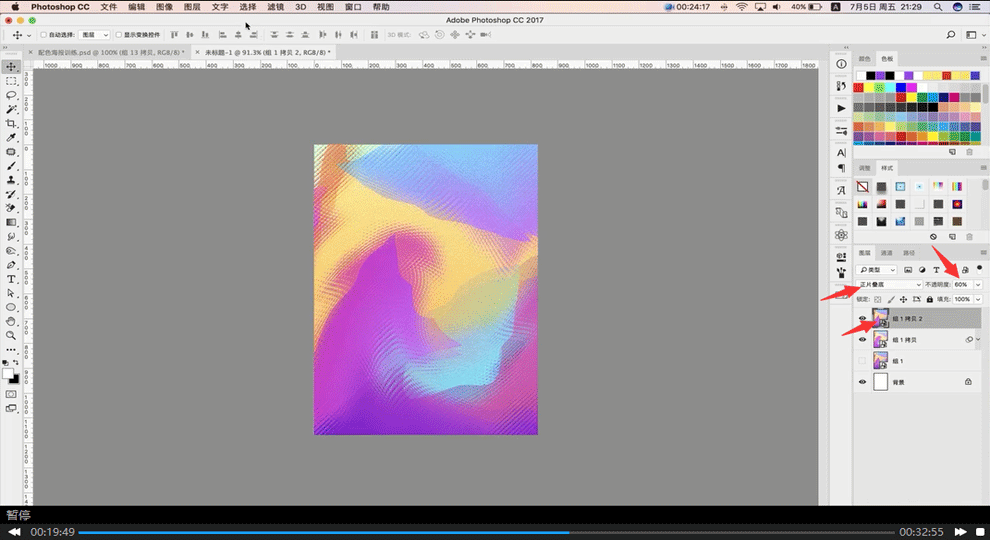
20.【滤镜】-【扭曲】-【旋转扭曲】,再进行扭曲,跟下面的图形进行重叠。

21.选择画笔,进行刷毁,刷出想要的感觉,【曲线】进行压暗,提升饱和度。
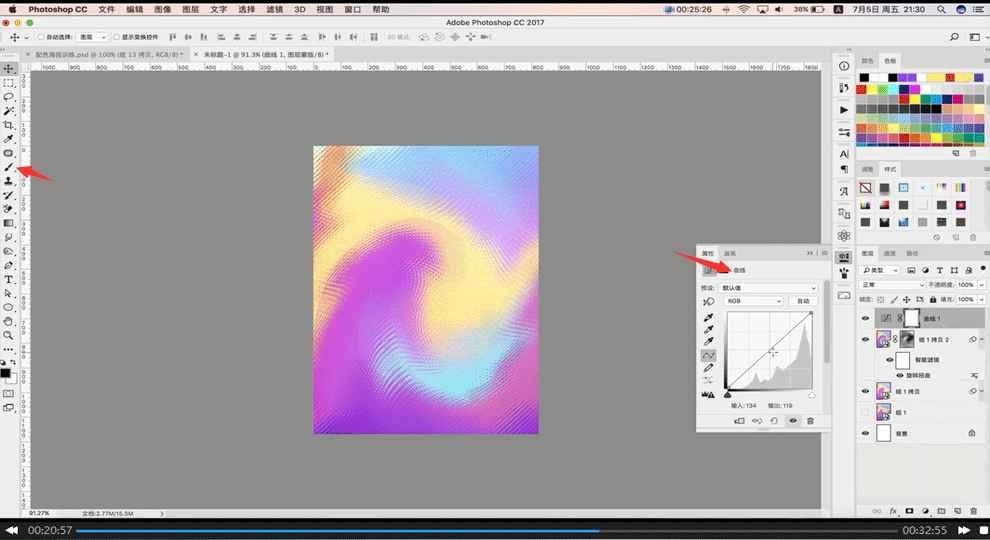
22.新建图层,【渐变工具】,通过颜色进行混合,找到颜色进行绘制,选择【柔光】,柔和整个画面。
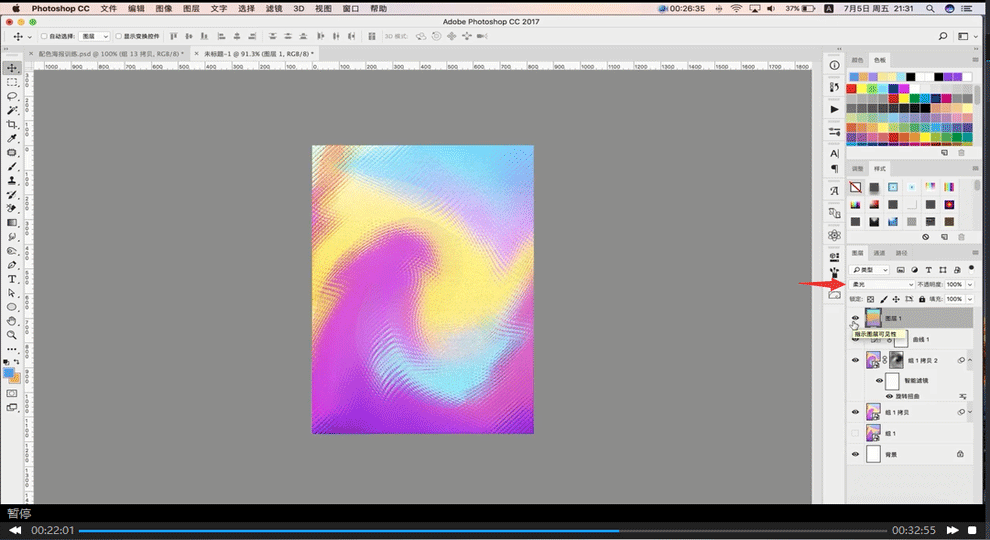
23.【椭圆工具】,绘制圆形,做一个渐变,调整大小、位置,如图所示。
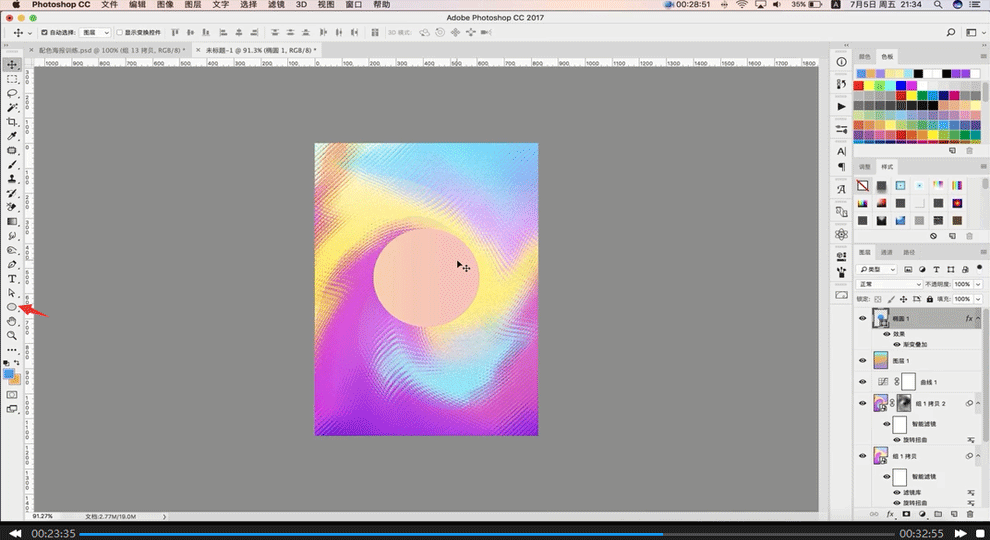
24.然后打开素材,像rock的手,将它整体缩小,放在圆里,选择快速蒙版,直接嵌入进去。画面突显自由奔放、随性、新
时尚的感觉。
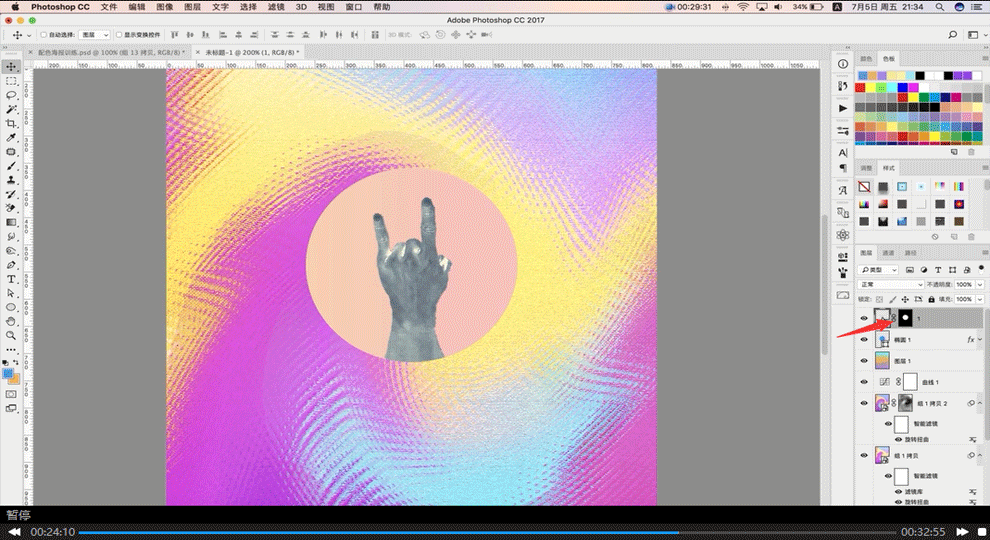
25.新建图层,右键【渐变映射】,选择颜色,进行反转,再选择【叠加】。
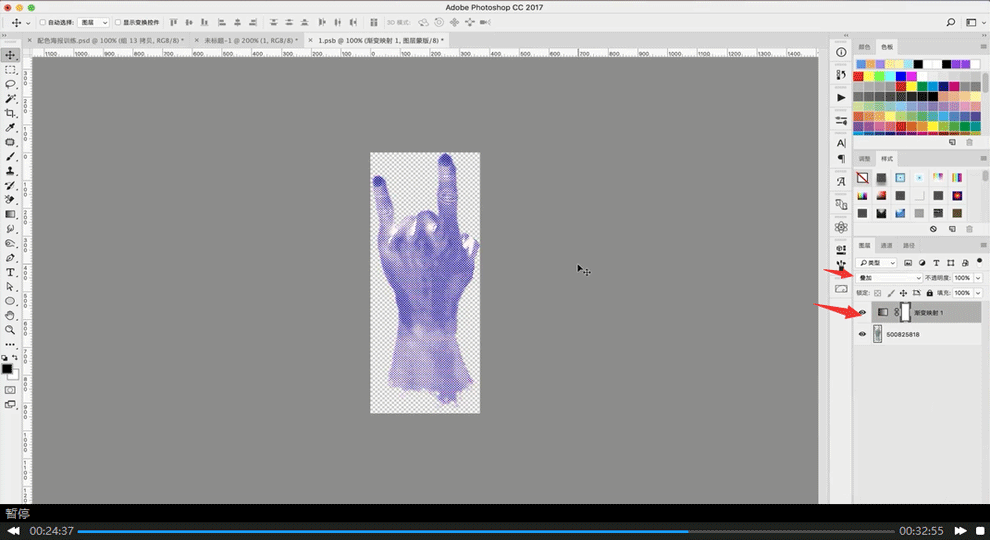
26.然后放到画面中,选择【正片叠底】,映射在整个的背景上面。
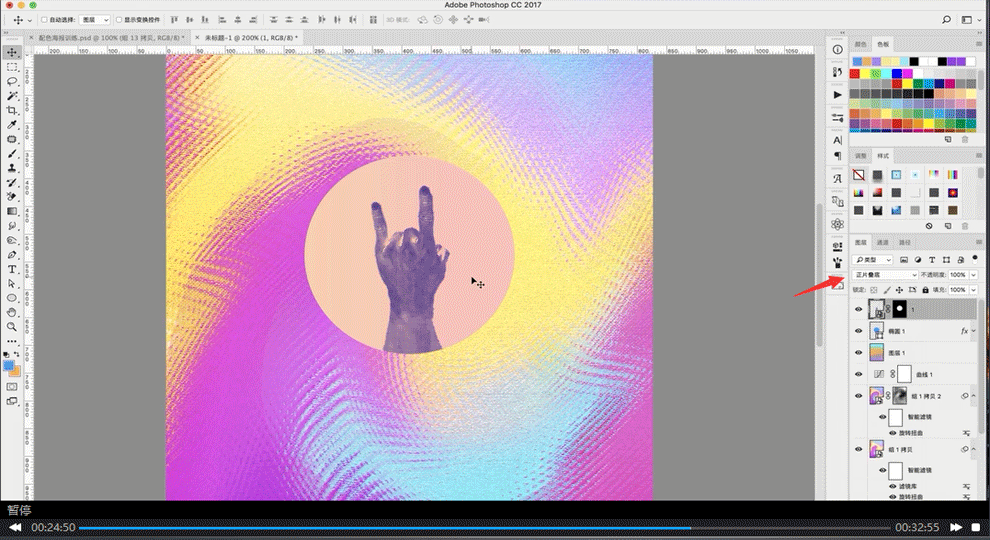
27.然后复制一层,选择【描边】,渐变颜色不变;【文本工具】,“Colour Matching”放大、选择白色、字体,将两个
字进行分段、拉大缩小调整,画面感受到一种时尚气息。
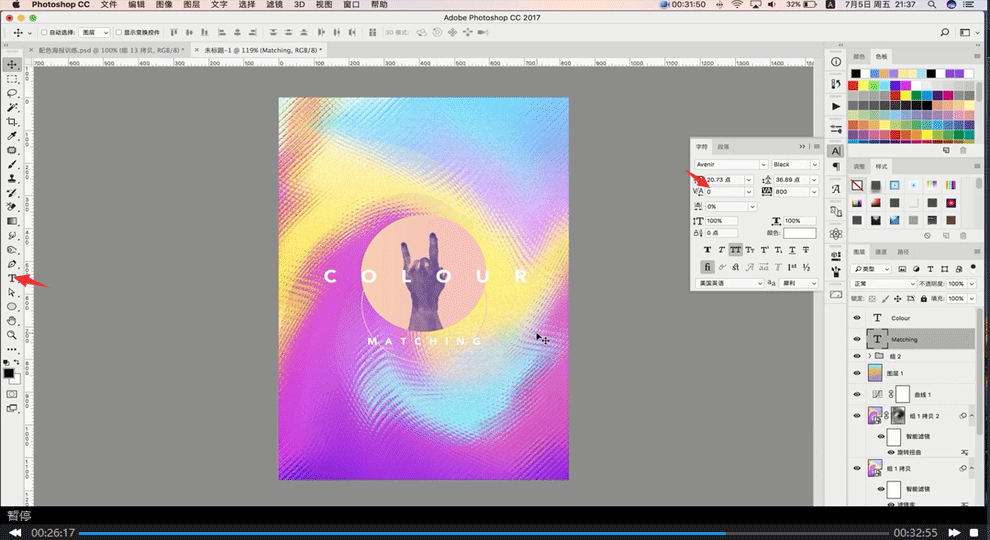
28.将其它文案放在画面中,调整大小,居中对齐,拉取参考线,进行调整。
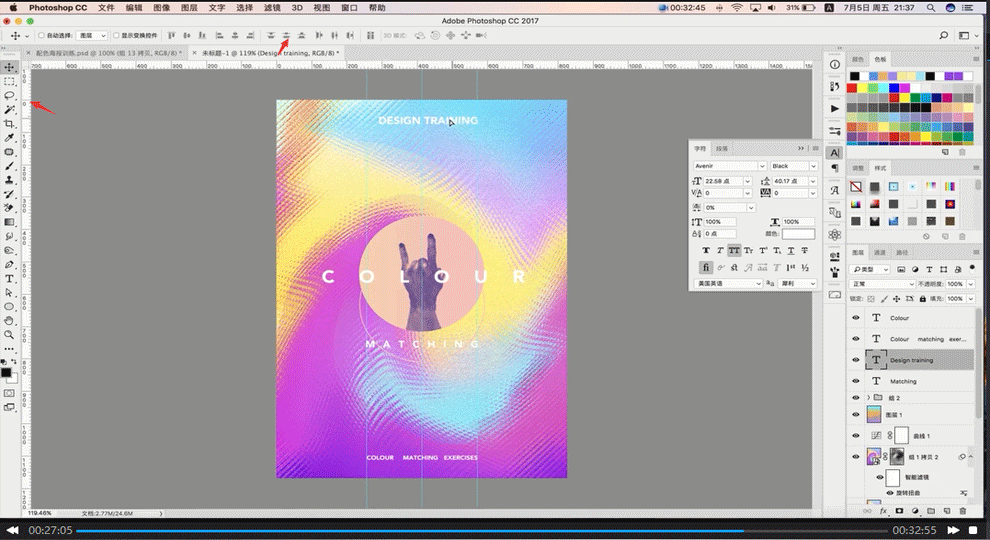
29.将“配色奥义”放在画面中,选择字体,【椭圆工具】,选择颜色,表现时尚的气息感觉。
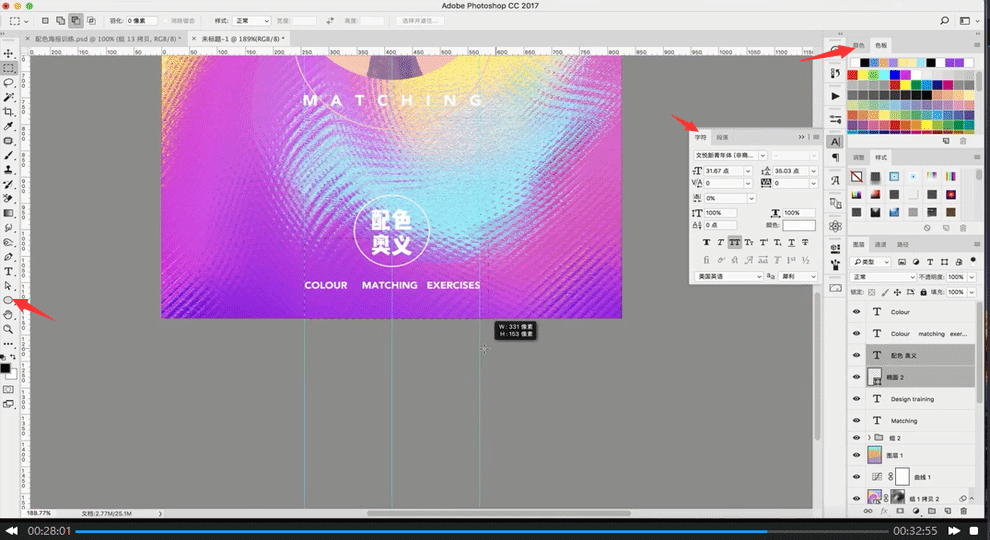
30.排一下两边的效果,【文本工具】,“ART”三个字母都不是对齐,挑战自我的一个效果。
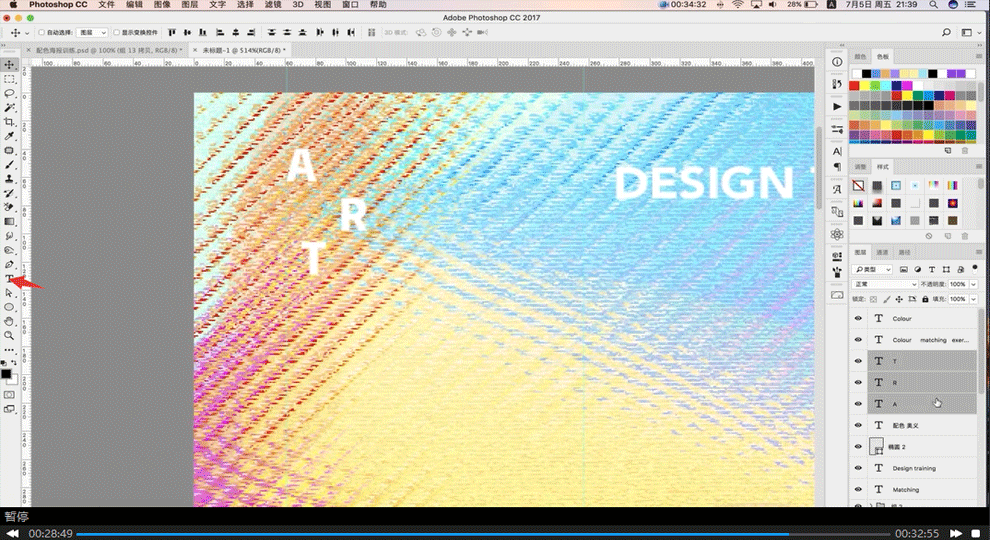
31.新建图层,【钢笔工具】,选择【形状】,绘制一个波浪线条,然后复制,调节大小、位置。
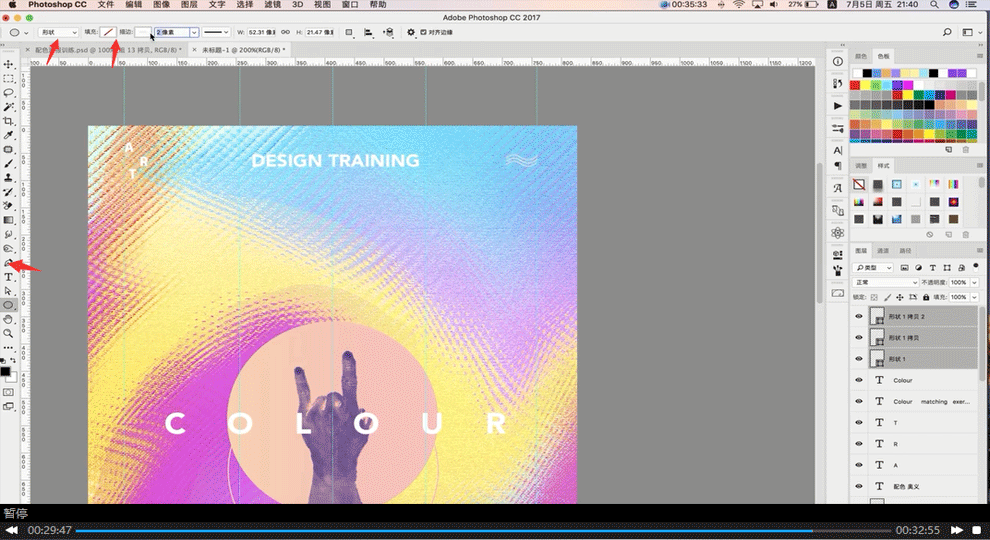
32.接着画一条线,【直线工具】,【矩形工具】绘制出一个三角形,放中间,缩小。
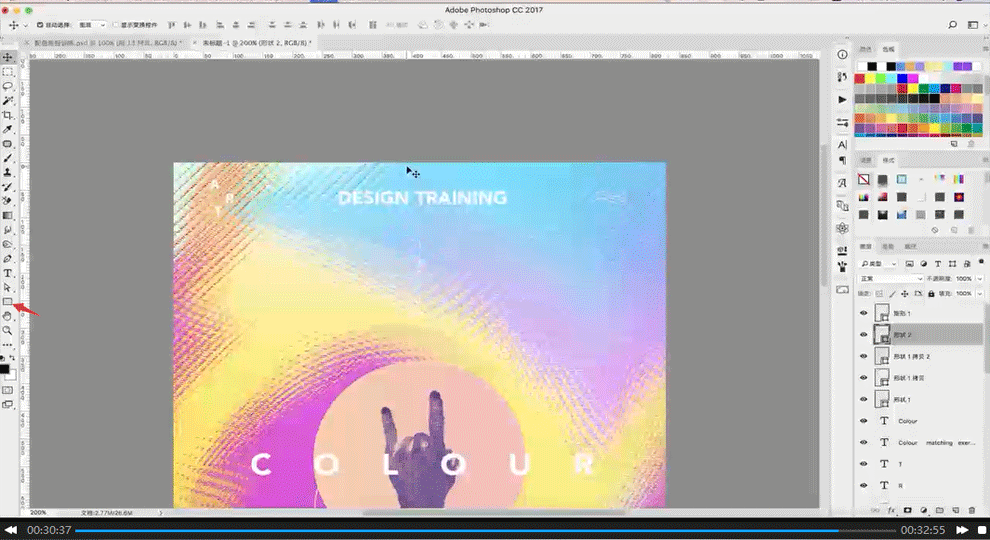
33.再增加一些小元素,水母,突显自由自律的效果,增加了灵动性。然后合并图层,【滤镜】-【杂色】。
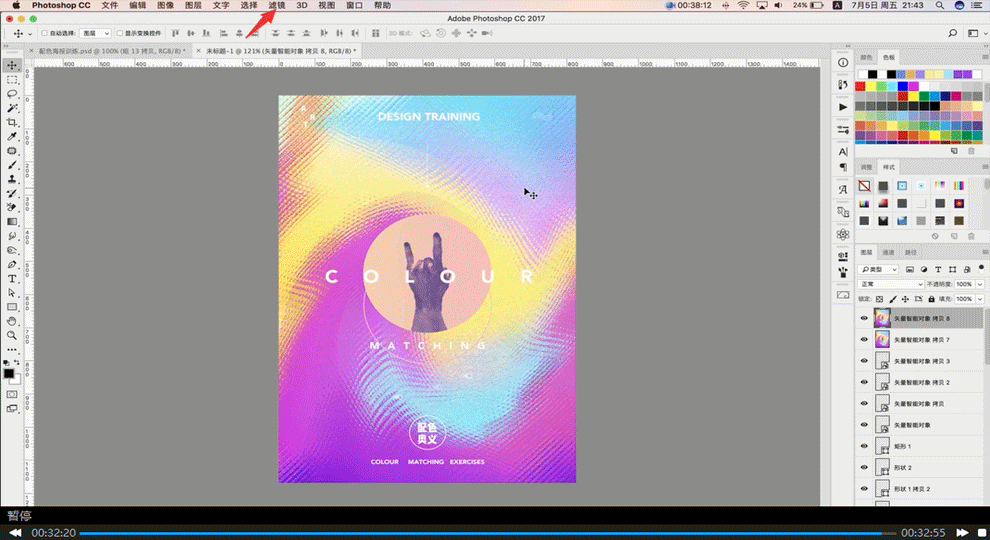
34.本节课课后作业:根据本课提供的素材,制作一张海报上传到评论区。
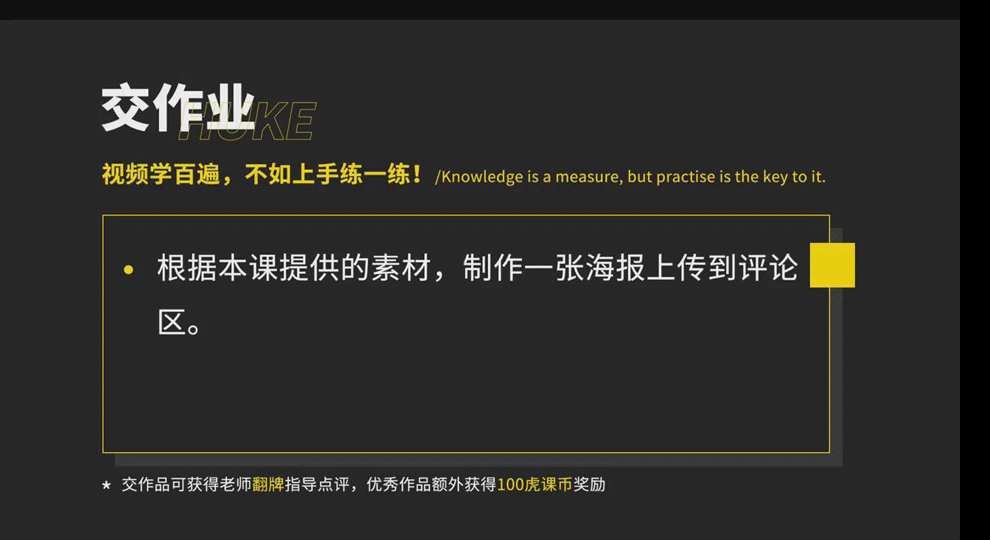
35.这节课讲解结束。
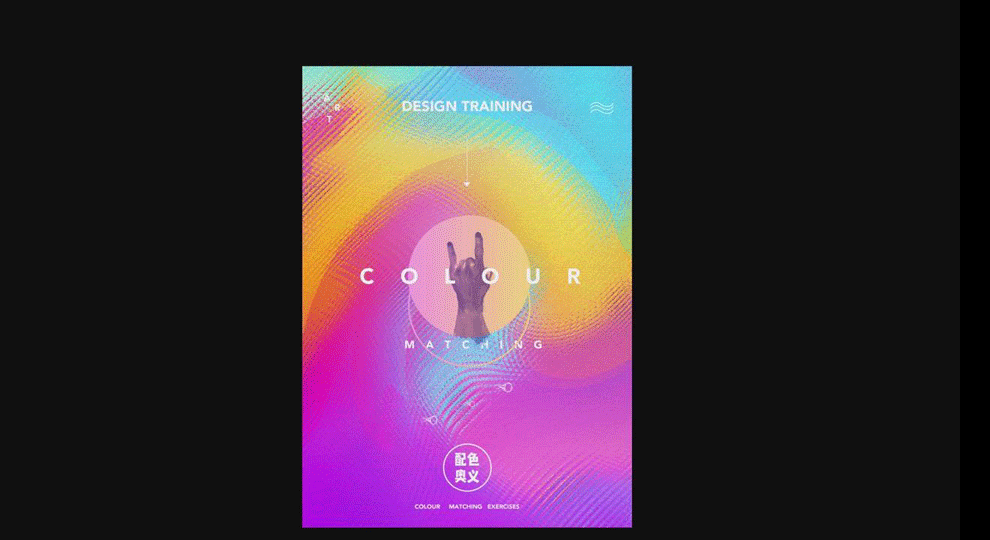
1.使用【PS】新建画布,将我们准备好的素材进行拖入。
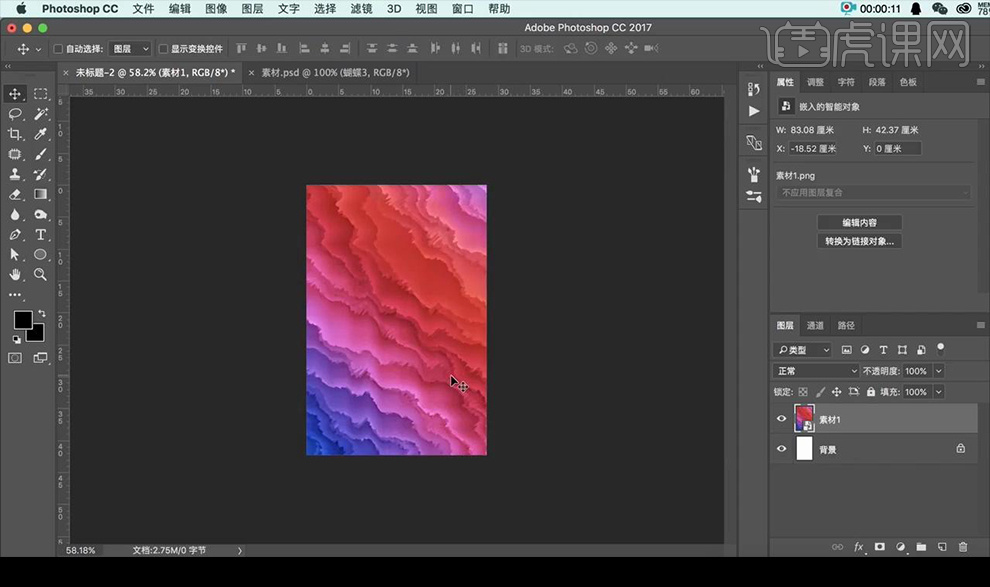
2.点击【滤镜】-【风格化】-【凸出】调整如图所示。
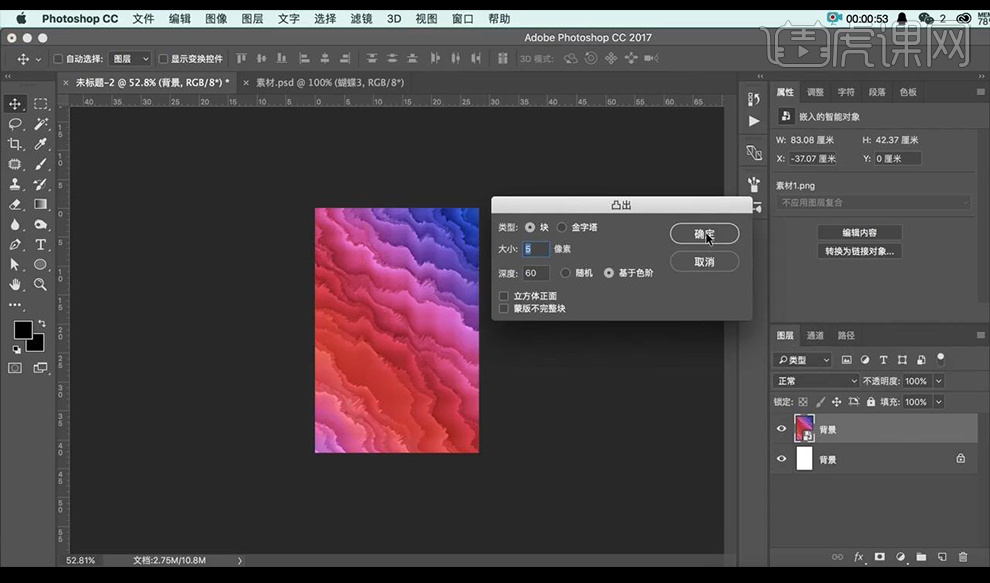
3.点击【滤镜】-【扭曲】-【极坐标】调整如图所示。
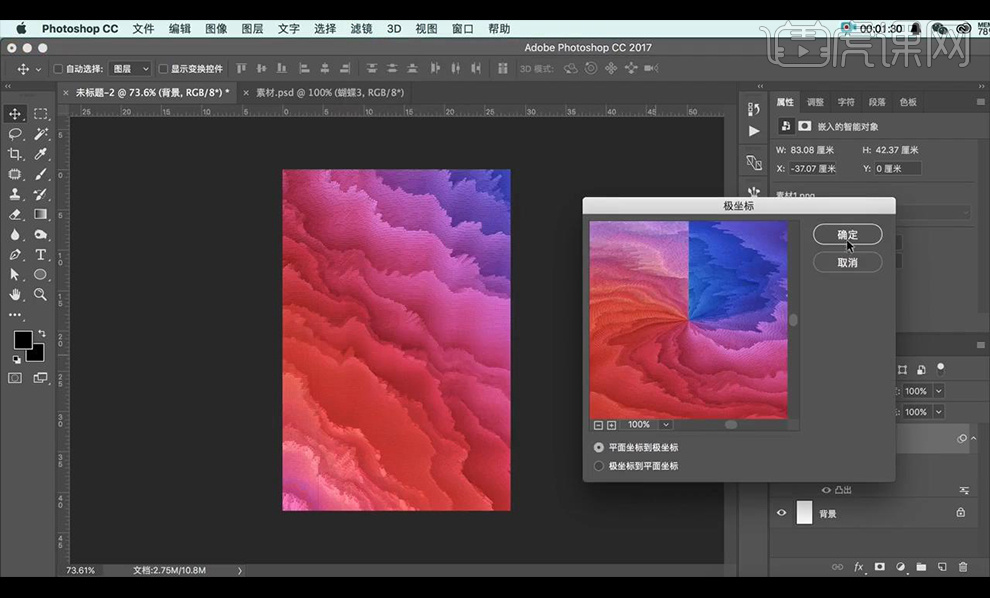
4.调整图片大小,调整【色相饱和度】调整如图所示。
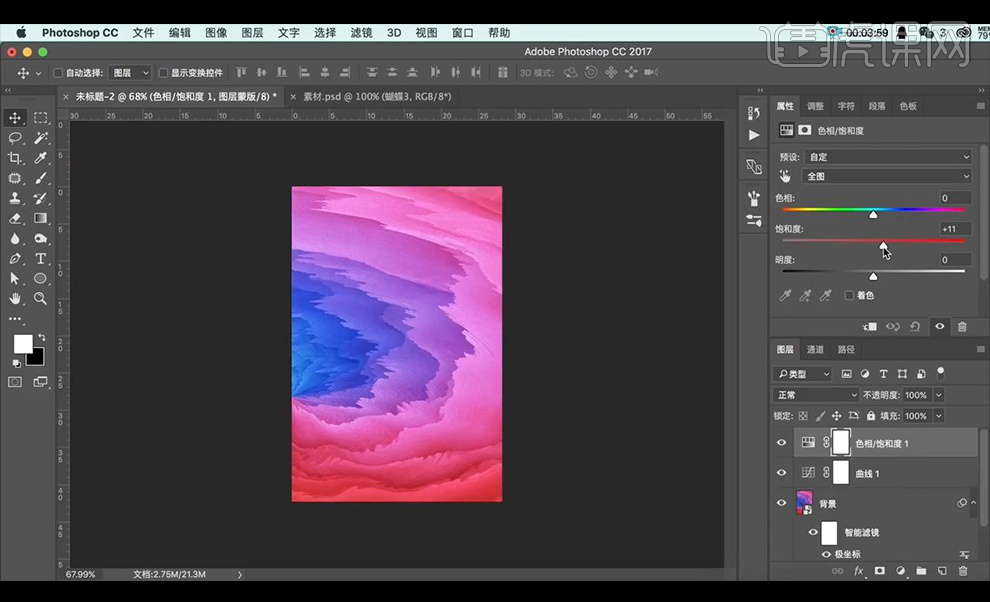
5.调整【曲线】调整如图所示,涂抹周围部分。
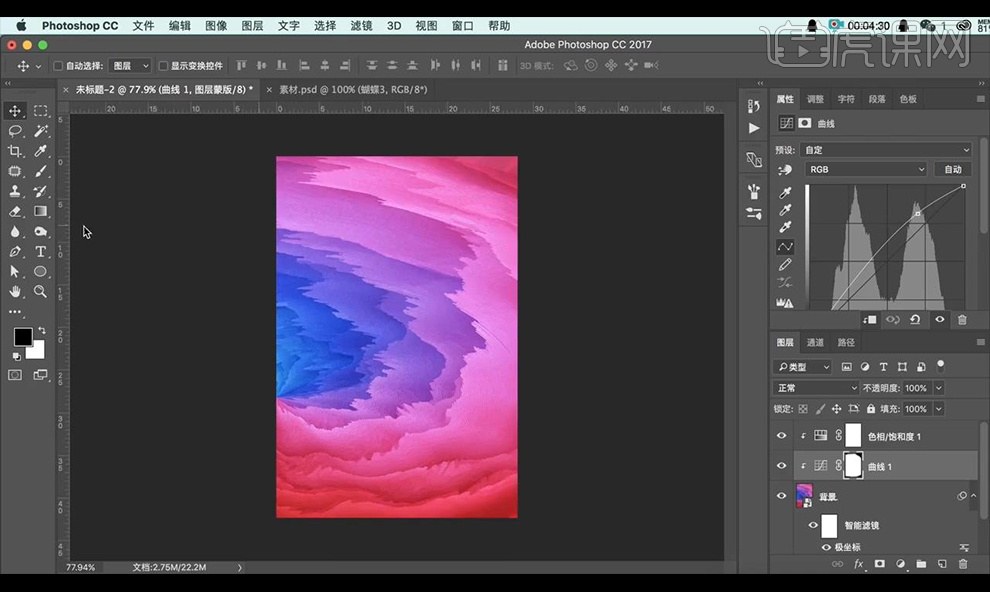
6.接下来进行输入文案,使用字体【苹方简】颜色为白色。
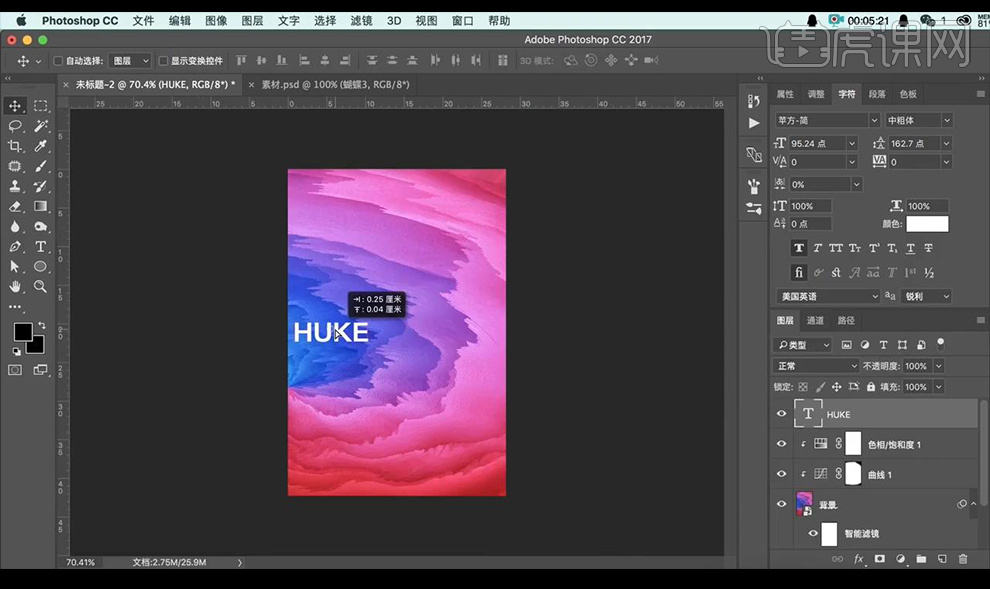
7.复制两层文案,栅格化图层,对底下一层进行调整【混合选项】微移。
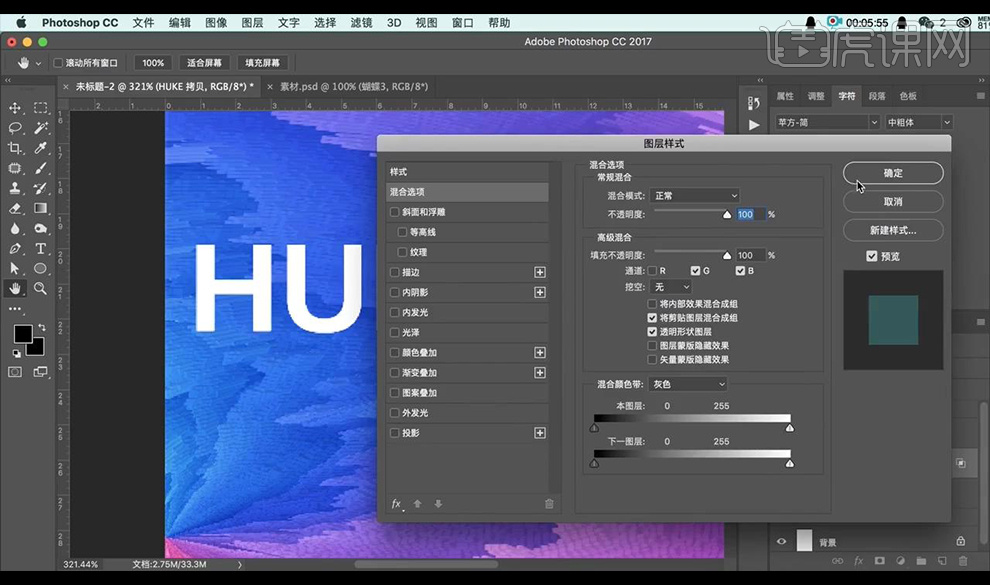
8.再对上面一层调整【混合选项】微移。
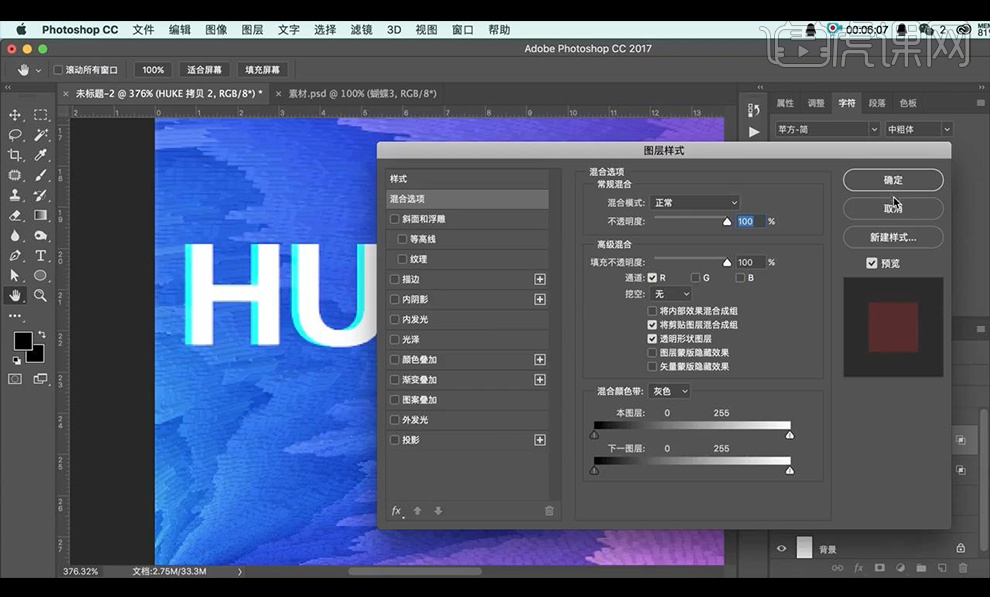
9.接下来调整两层的不透明度,使用【选框工具】进行框选,点击【滤镜】-【风格化】-【风】。
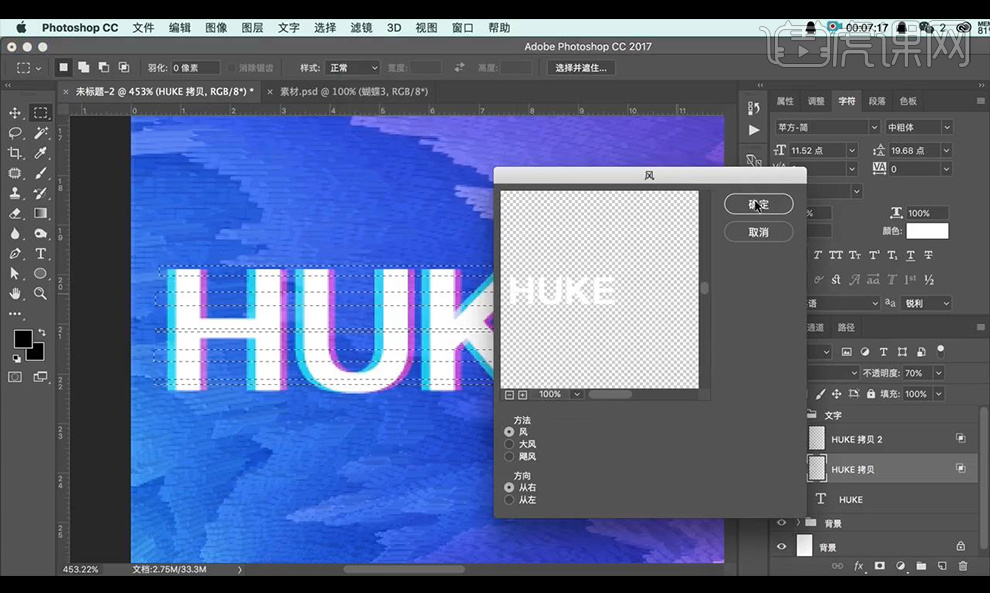
10.使用【选框工具】直接选择文字,然后进行直接移动。
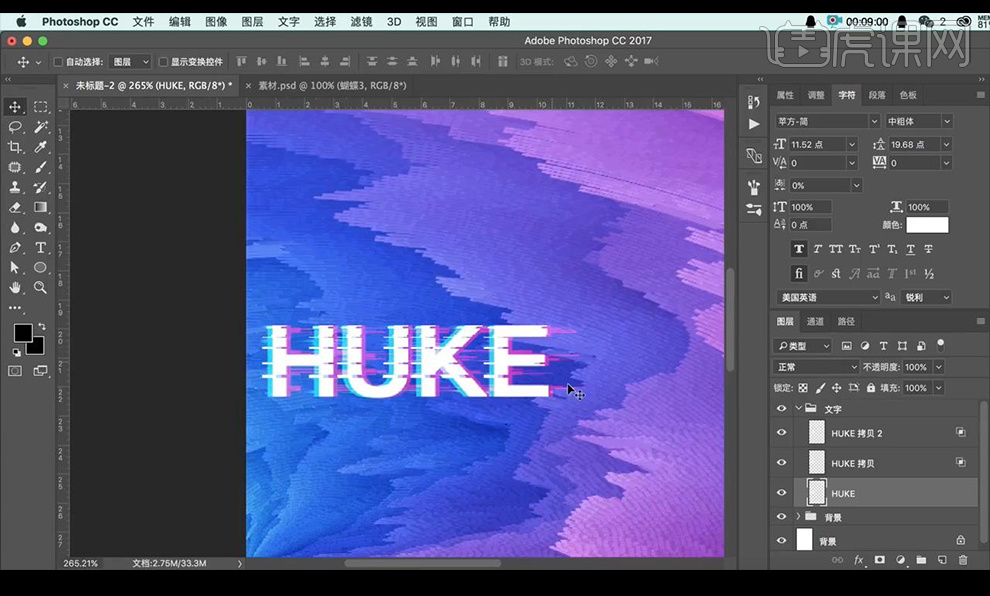
11.接下来进行输入辅助文案。
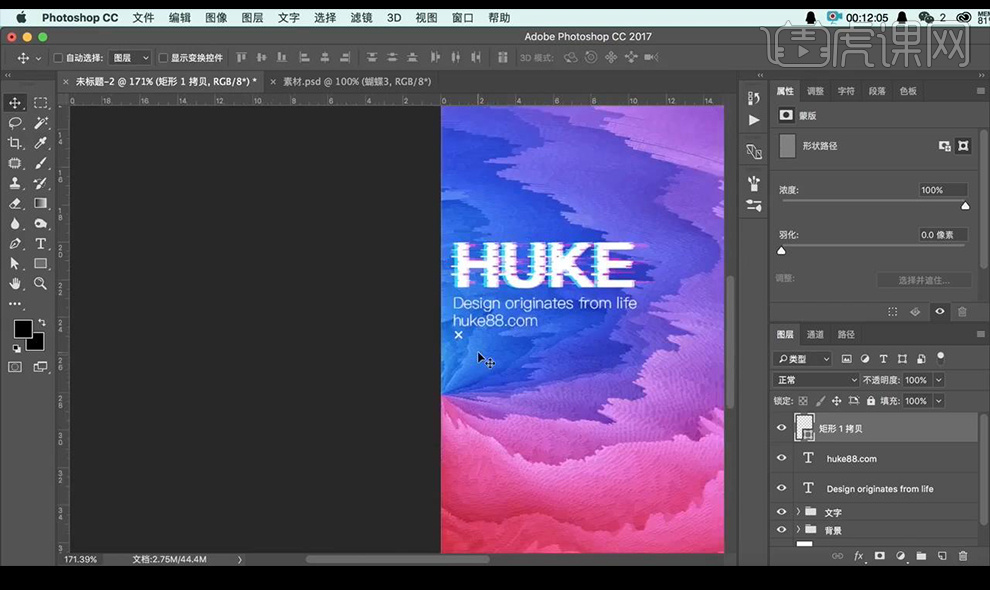
12.接下来进行绘制矩形边框,只进行保留四个角的部分。
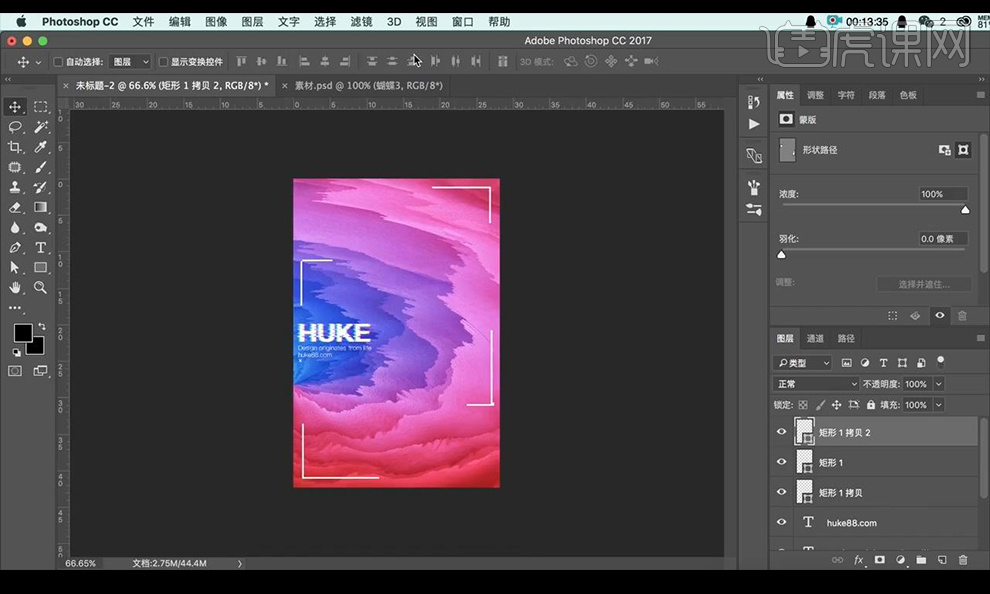
13.拖入蝴蝶素材,调整大小,添加【外发光】参数如图所示。
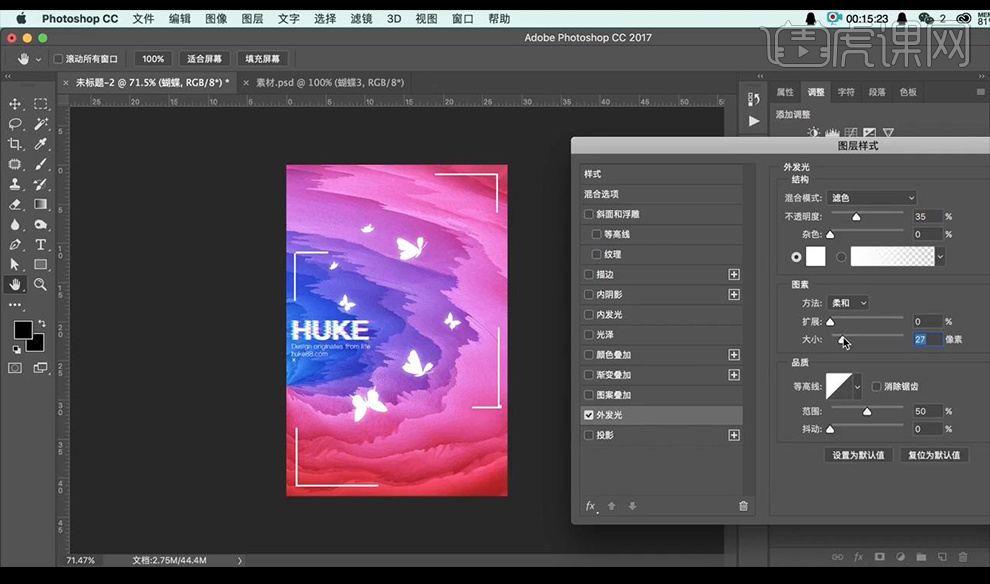
14.绘制一些圆点进行摆放调整,添加【外发光】参数如图所示。
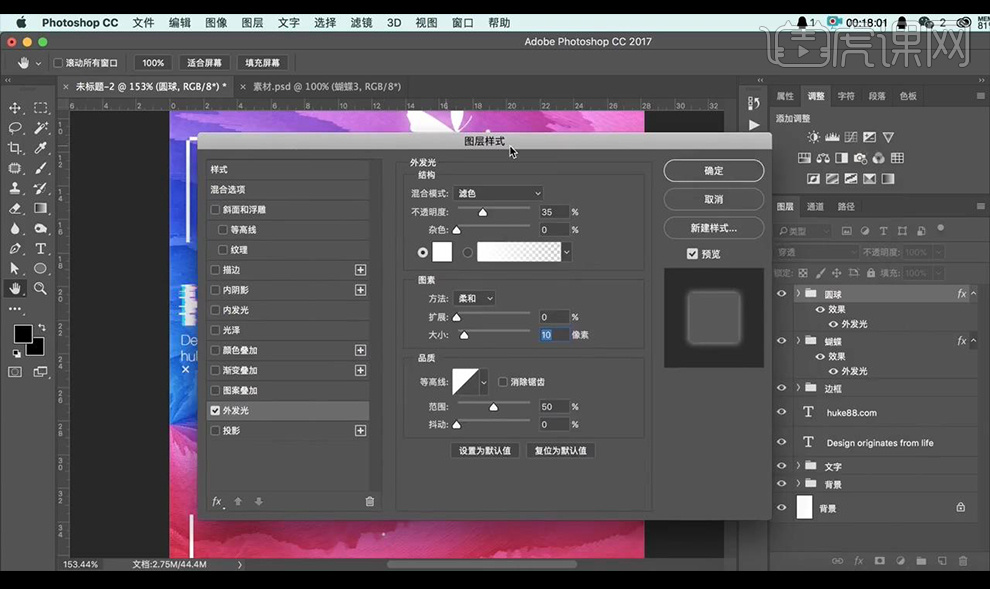
15.在右下角左上角空白处进行绘制矩形添加字母进行装饰。
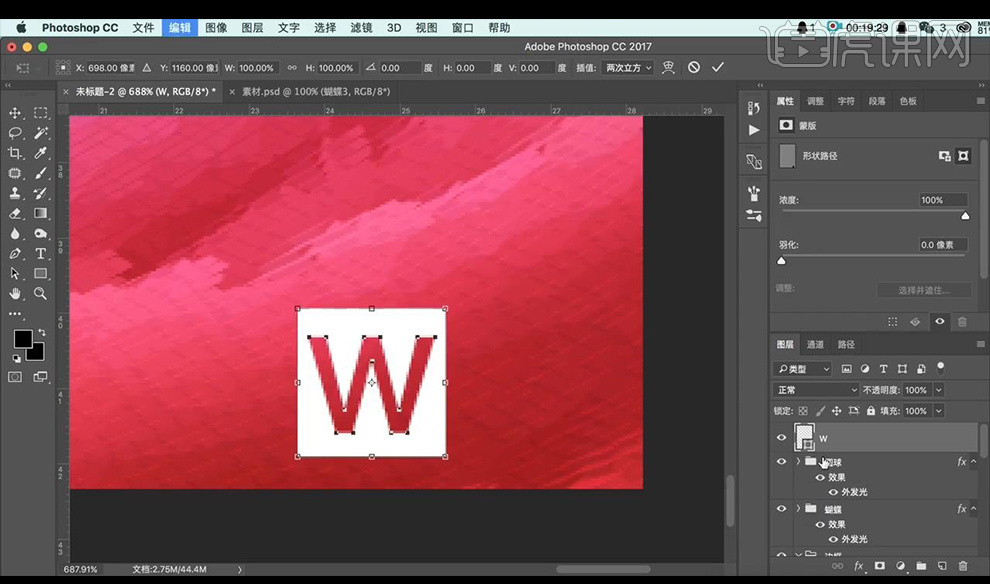
16.看一下本节课的内容小结。
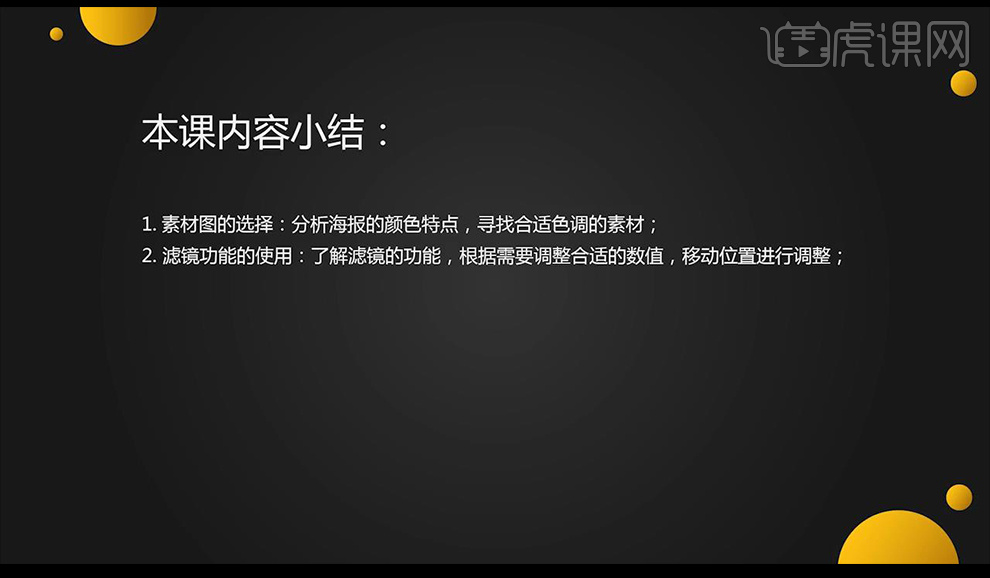
17.最终效果如图所示。
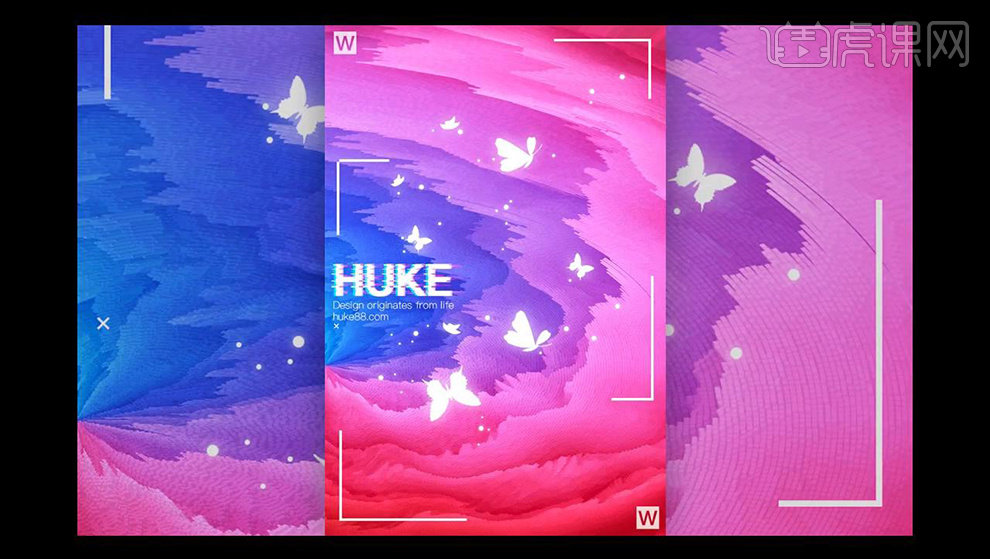
1.首先我们先看一下色相环的知识点。
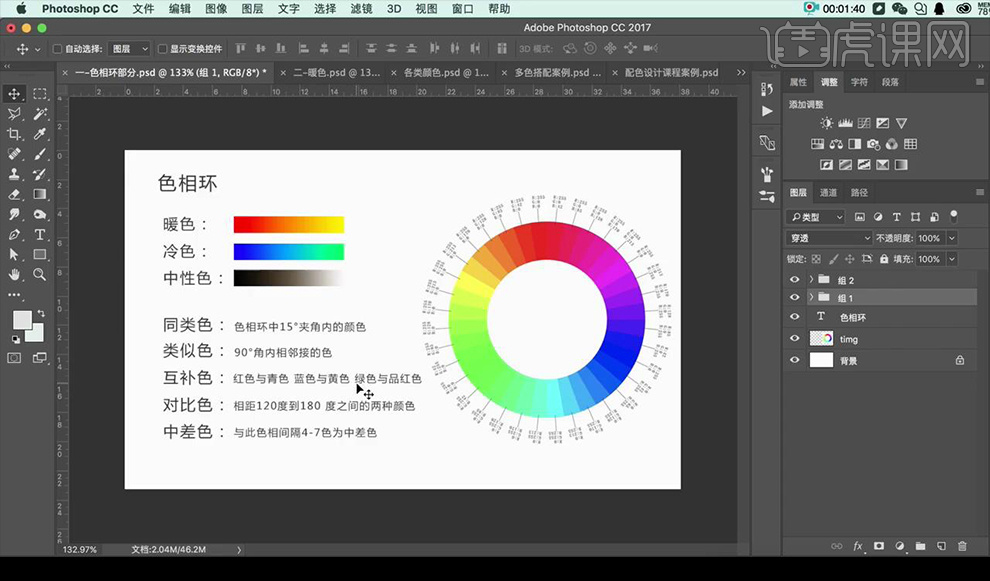
2.首先我们先看一下暖色系的颜色跟示例。
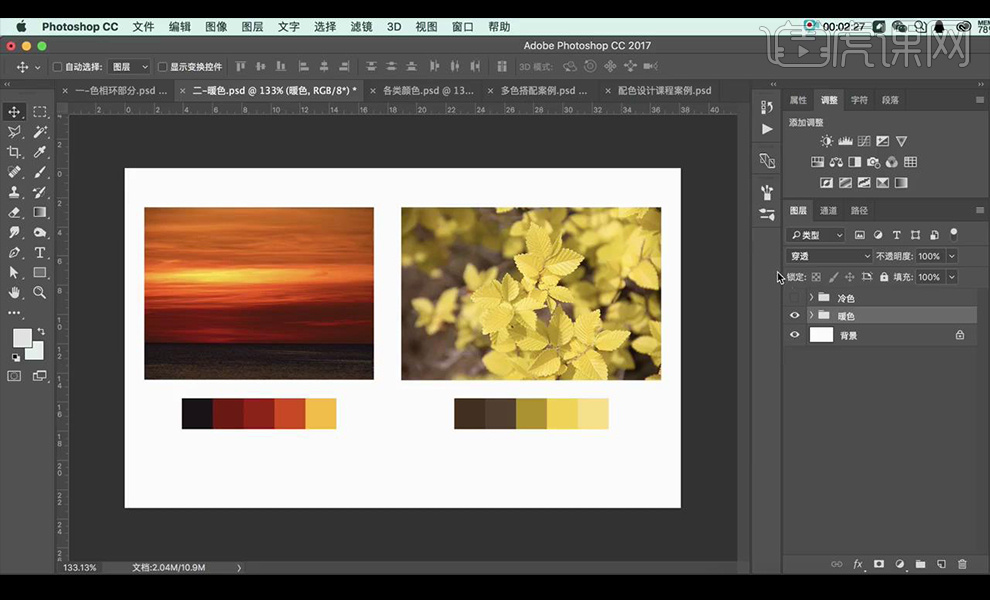
3.接下来我们看一下冷色系的颜色跟示例。
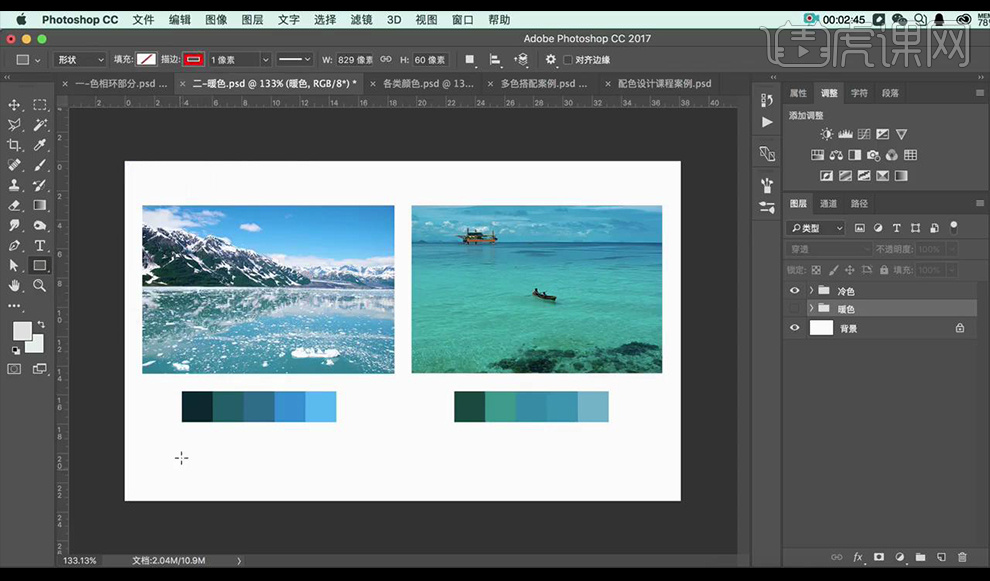
4.接下来我们看一下对比色的示例。
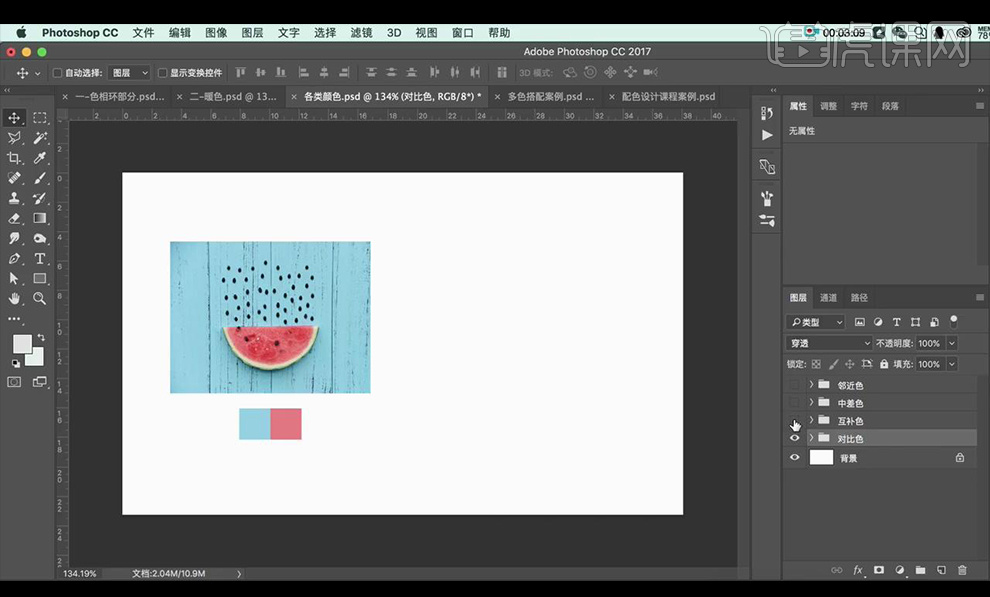
5.接下来我们看一下互补色的示例。
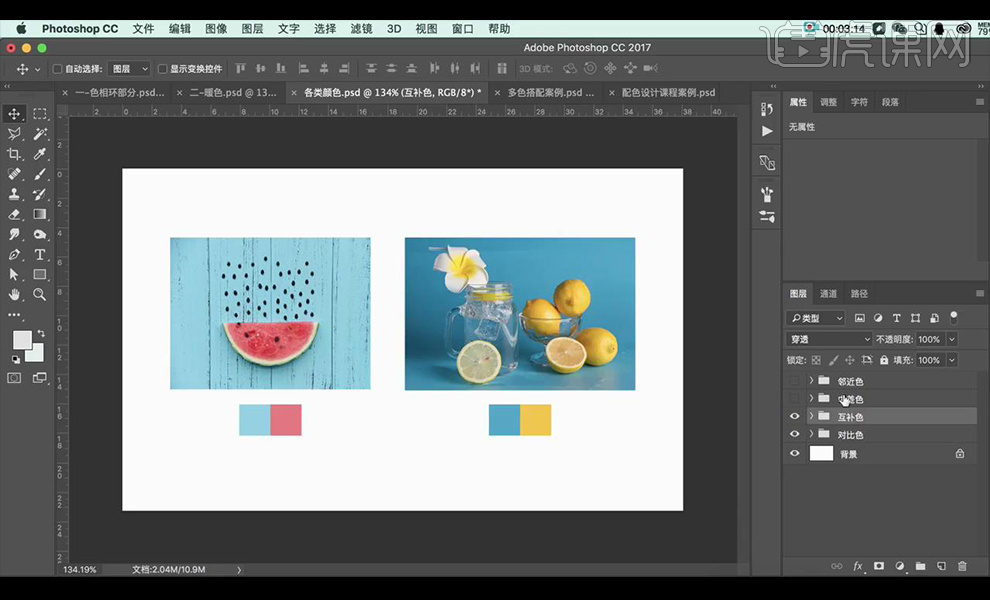
6.接下来我们看一下中差色跟邻近色的示例。
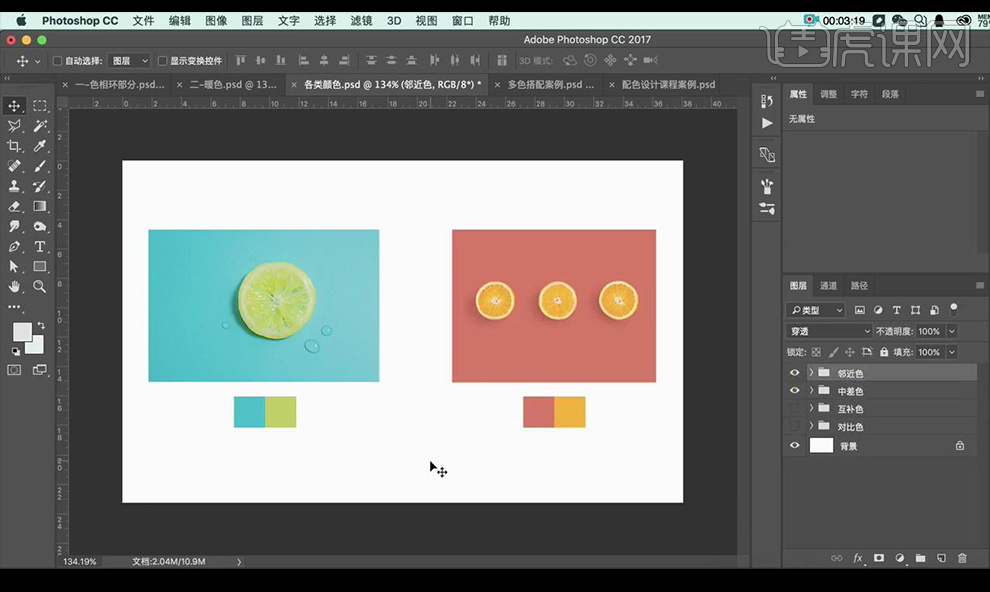
7.接下来我们再来看一下多色彩搭配案例1。
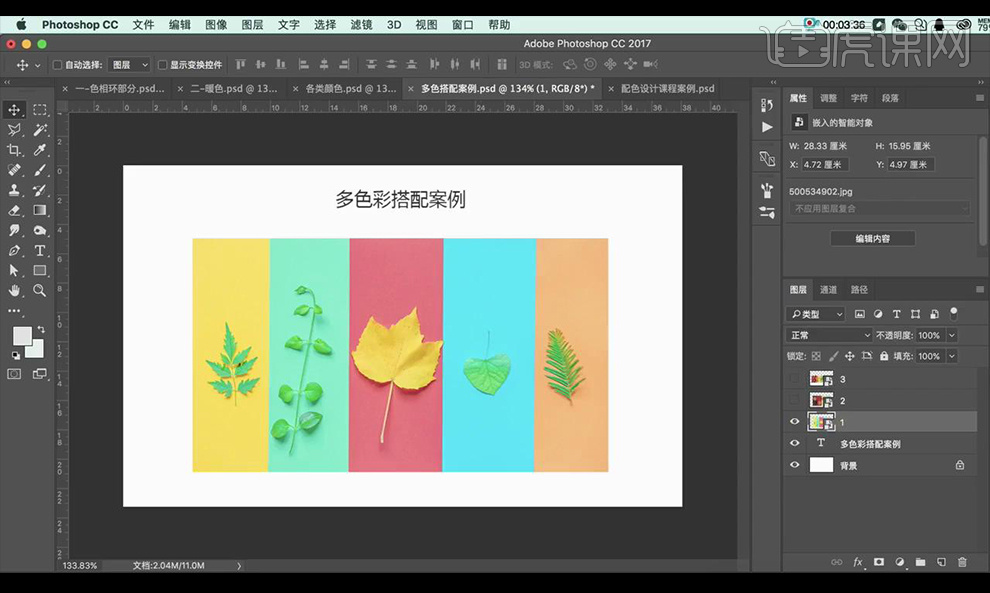
8.接下来我们再来看一下多色彩搭配案例2。
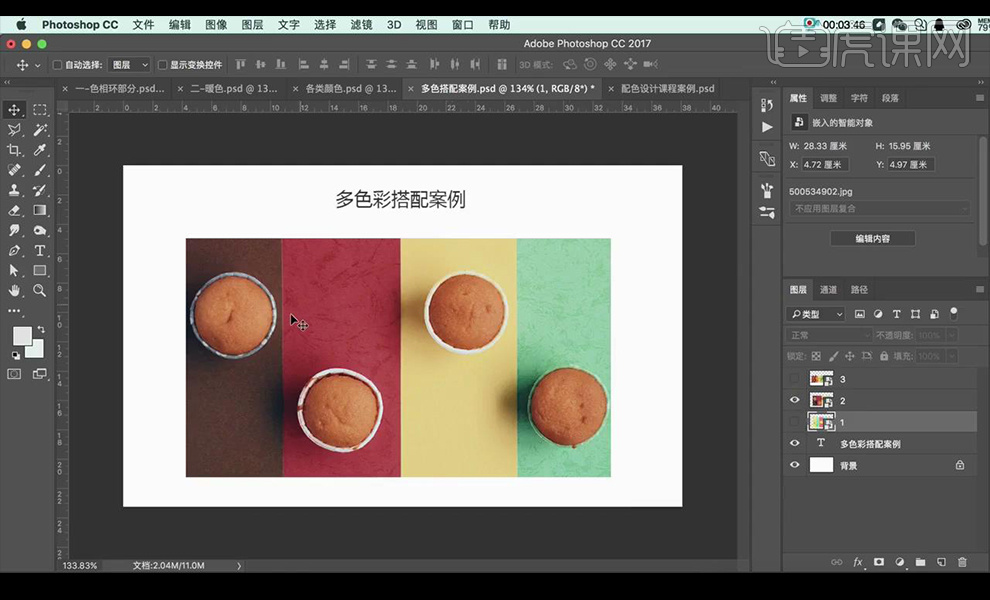
9.接下来我们再来看一下多色彩搭配案例3。
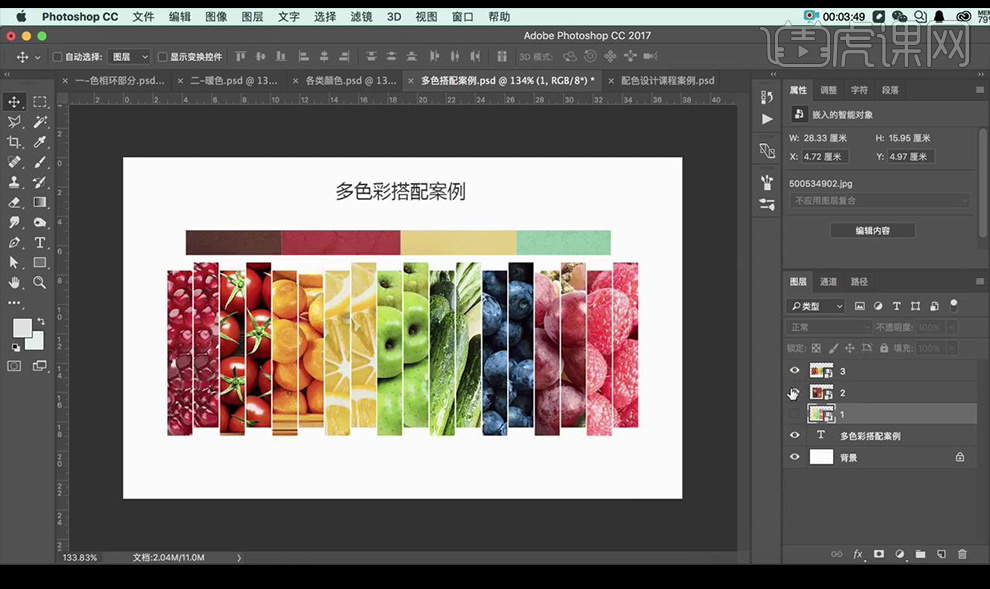
10.打开未上色的海报,进行按照同类色感觉上色。
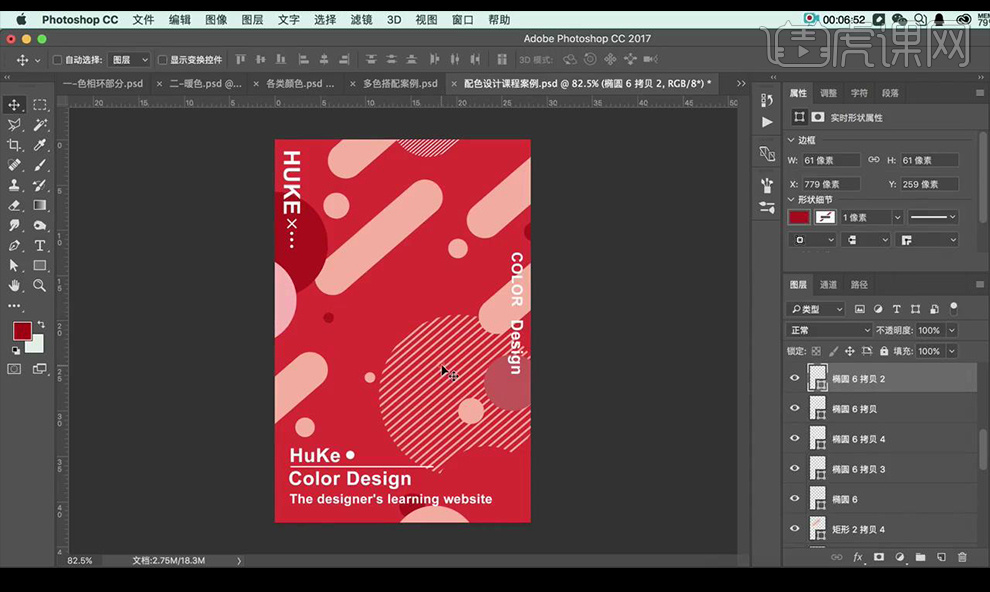
11.打开未上色的海报,进行按照类似色感觉上色。
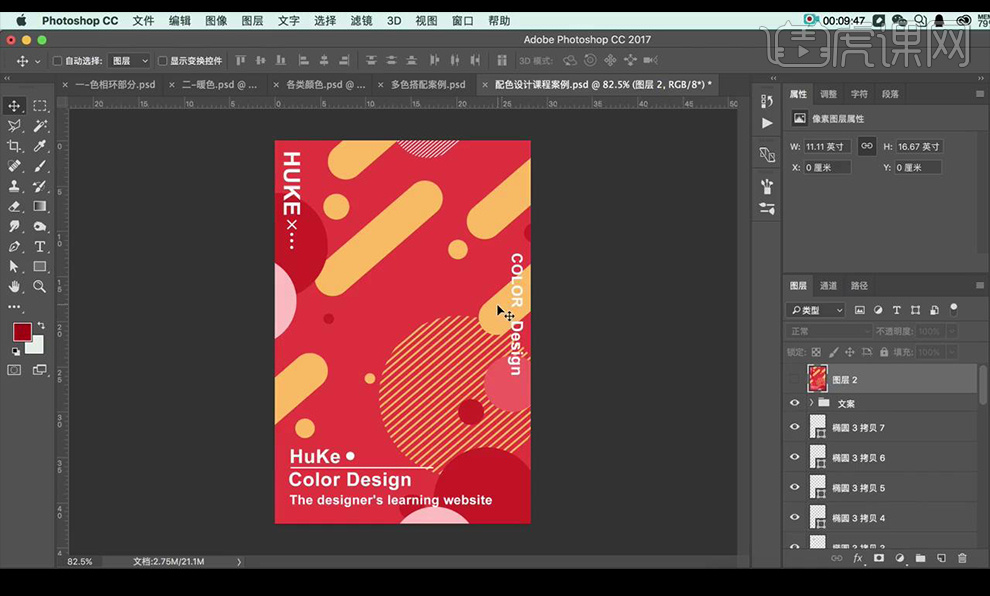
12.打开未上色的海报,进行按照互补色感觉上色。
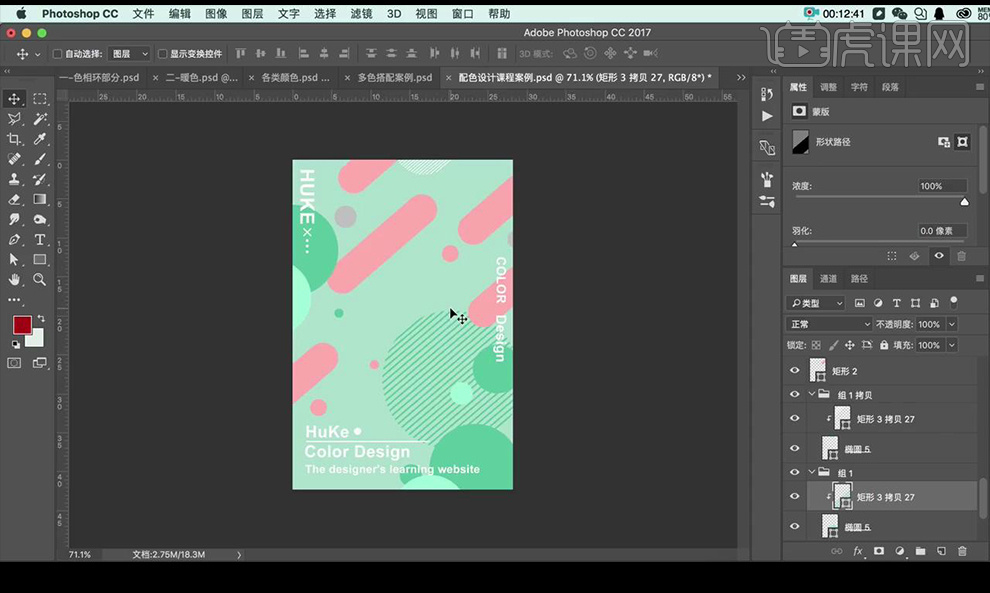
13.打开未上色的海报,进行按照中差色感觉上色。
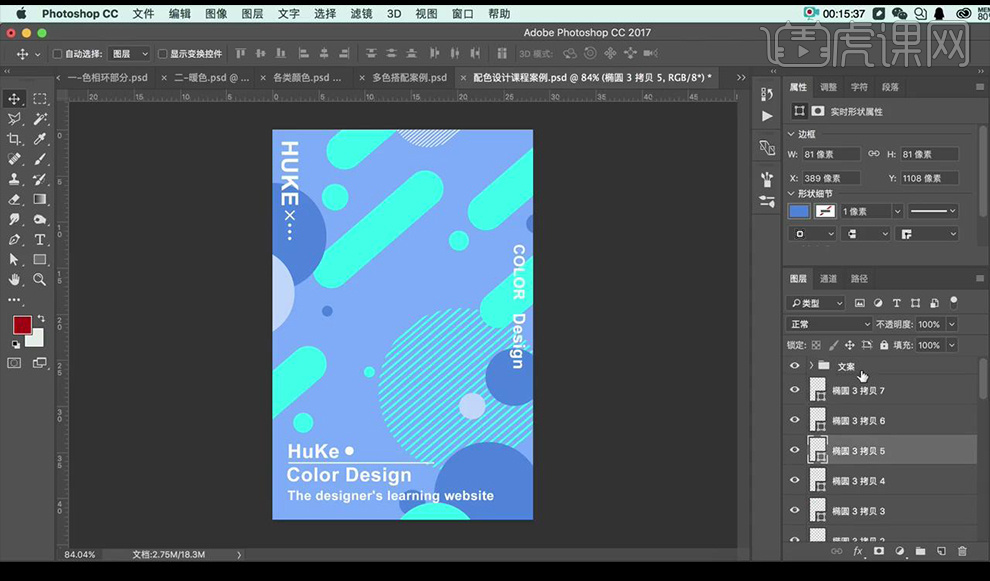
14.打开未上色的海报,进行按照对比色感觉上色。
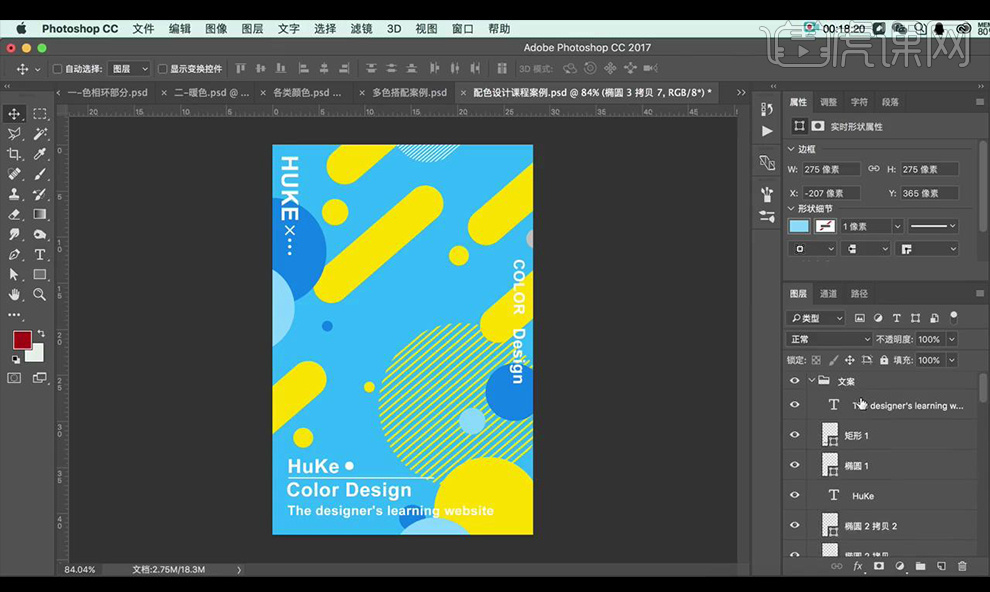
15.推荐两个网站给大家进行学习,链接在素材中。
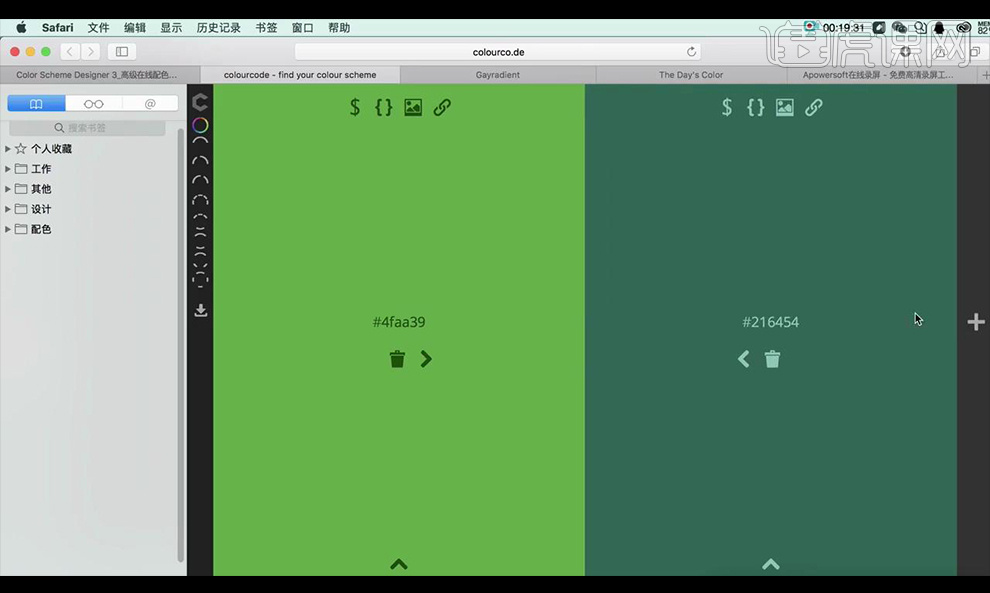
16.最终效果如图所示。
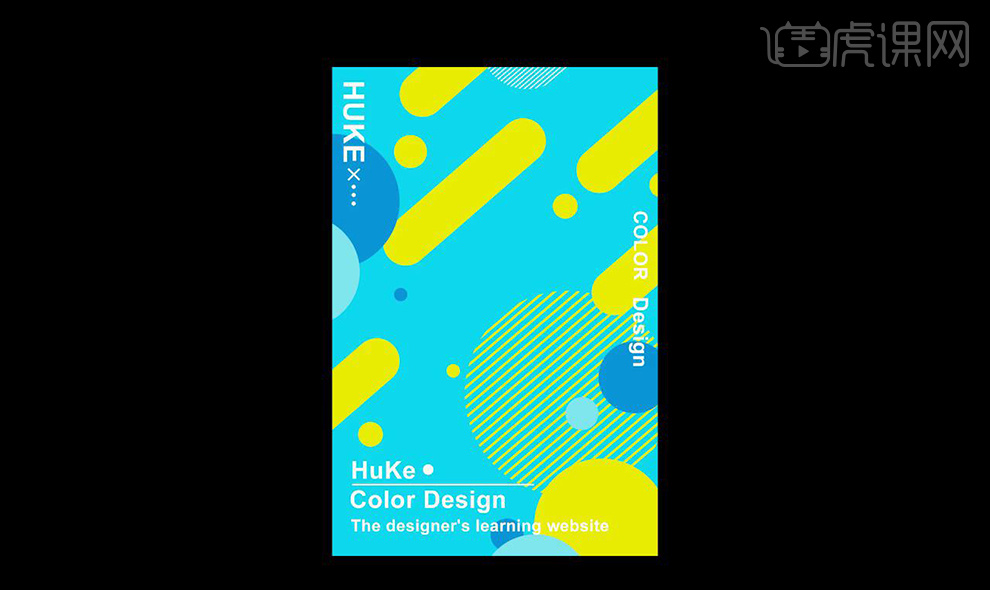
1、首先分析本节课的主要内容。
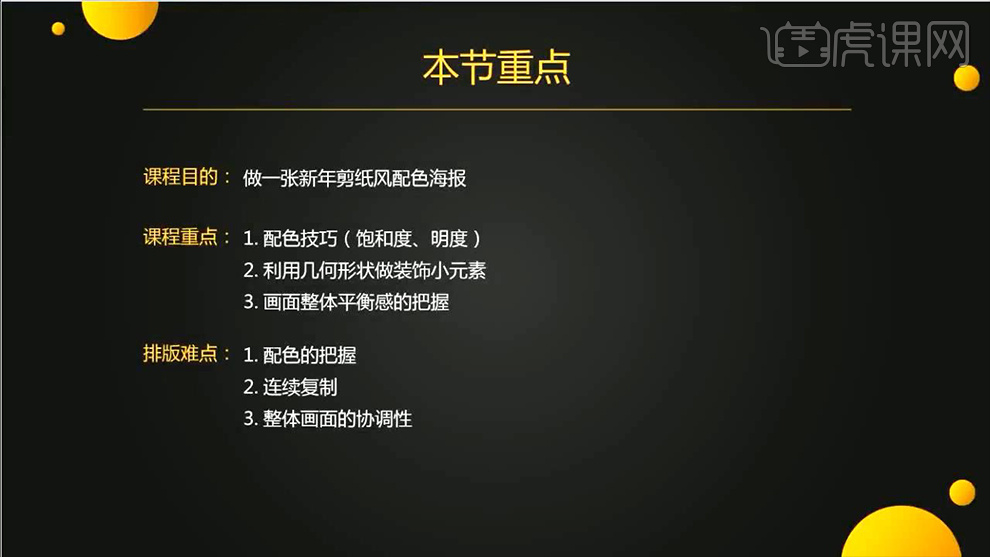
2、打开【PS-新建画布-1700X2550px-72dpi】【新建图层-t填充颜色】添加【渐变叠加】参数如图。
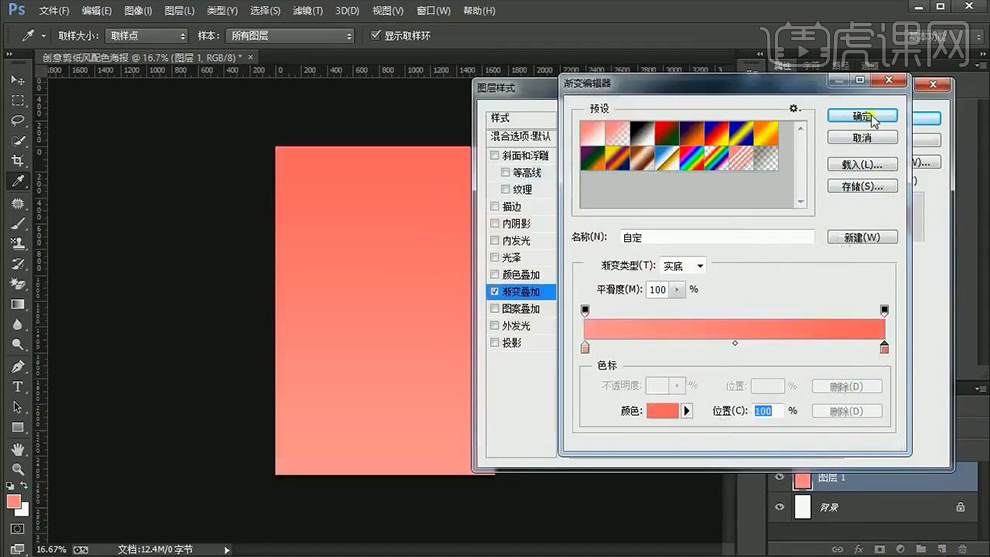
3、【新建矩形-700x1100px】【水平、垂直居中】【CTRL+J复制一层】调整颜色,【高度640宽度1040px】调整【描边颜色】。
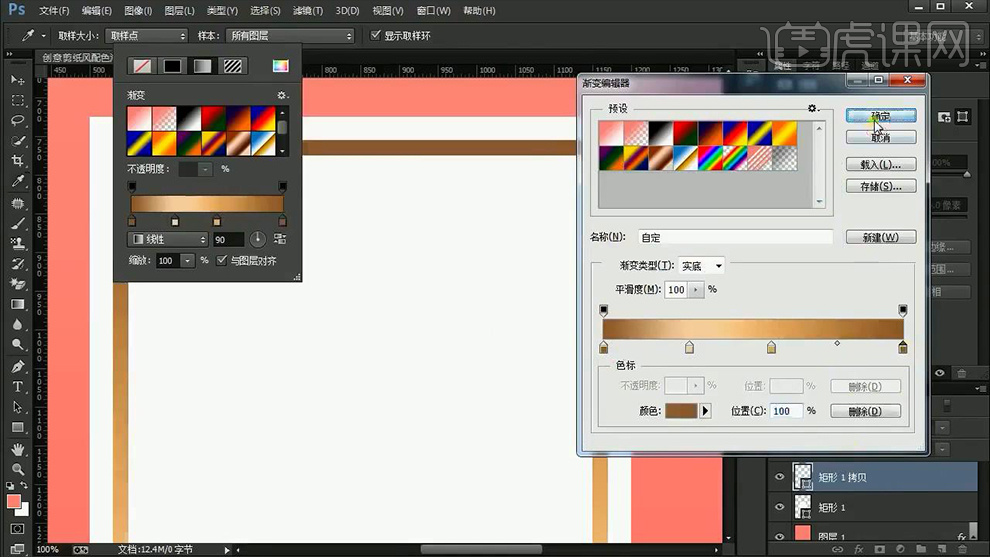
4、添加【投影】参数如图。
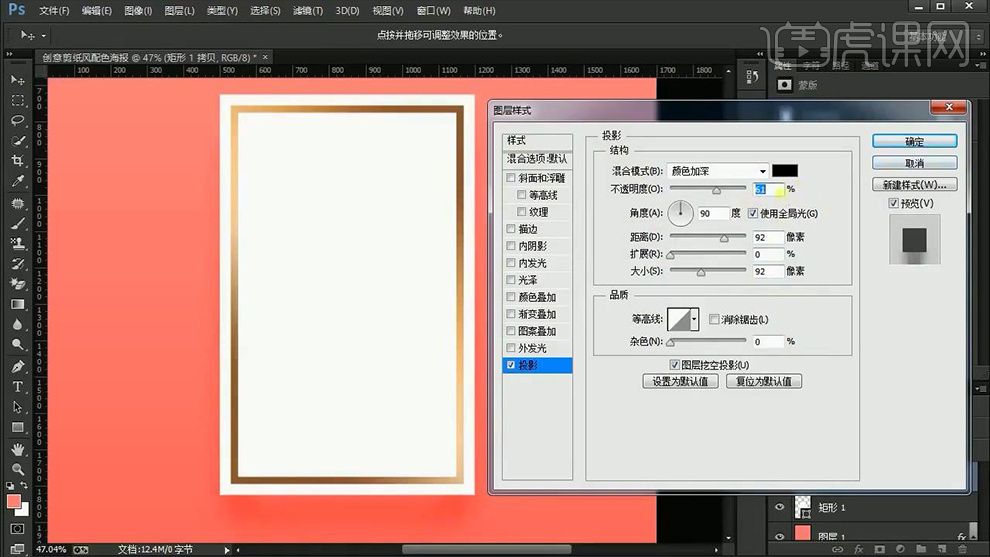
5、按住【ALT绘制正方形】【CTRL+C、CTRL+V(重复几次)】‘剪切掉四个角’。
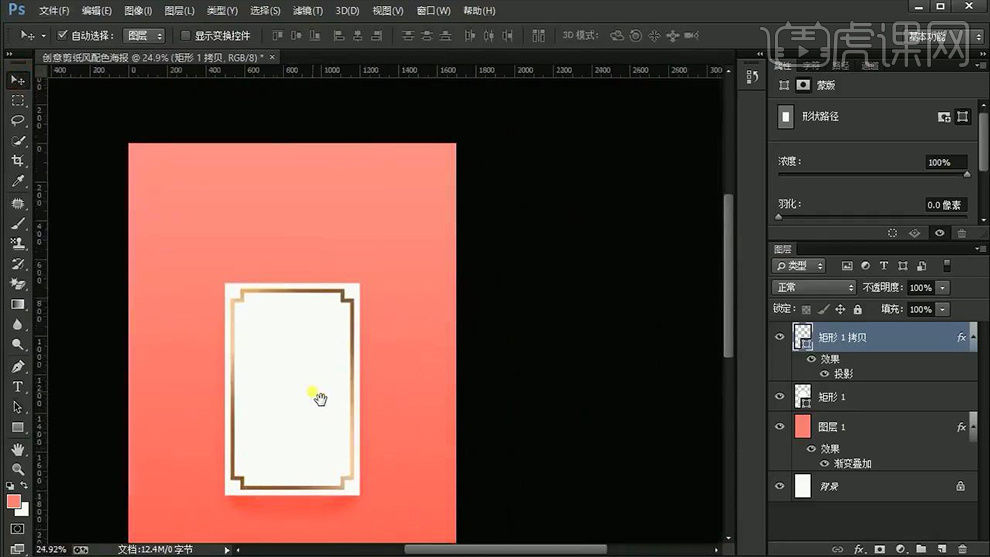
6、导入【剪纸素材】添加【渐变叠加、内阴影】参数如图。

7、给【白色矩形】添加【投影】参数如图。

8、全选图层【CTRL+G编组-命名为中心内容】使用【矩形-绘制矩形178x178px】调整【属性面板的参数】【CTRL+J复制一层】【CTRL+T水平翻转】调整间距(10px左右)。
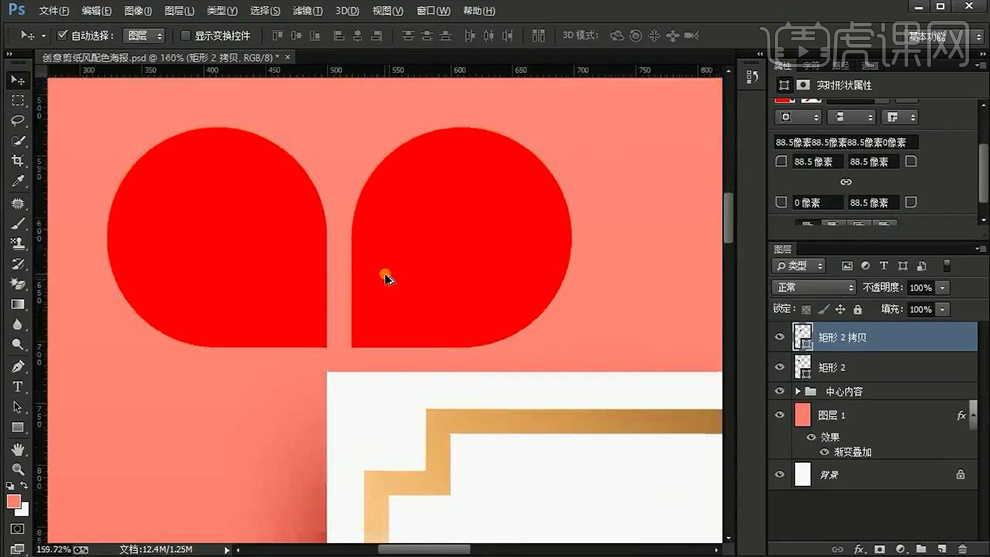
9、【CTRL+E合并两个图层】【CTRL+J复制】【CTRL+T水平翻转】【CTRL+E合并图层】然后添加【渐变叠加(径向渐变)、斜面与浮雕、投影】参数如图。
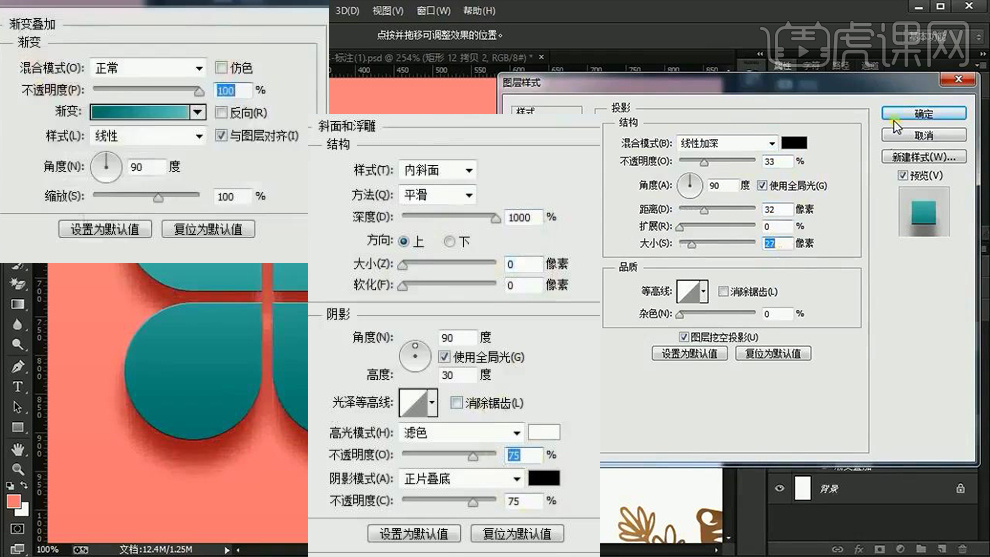
10、绘制‘椭圆’调整摆放位置,添加【渐变叠加、投影、斜面与浮雕】参数如图。
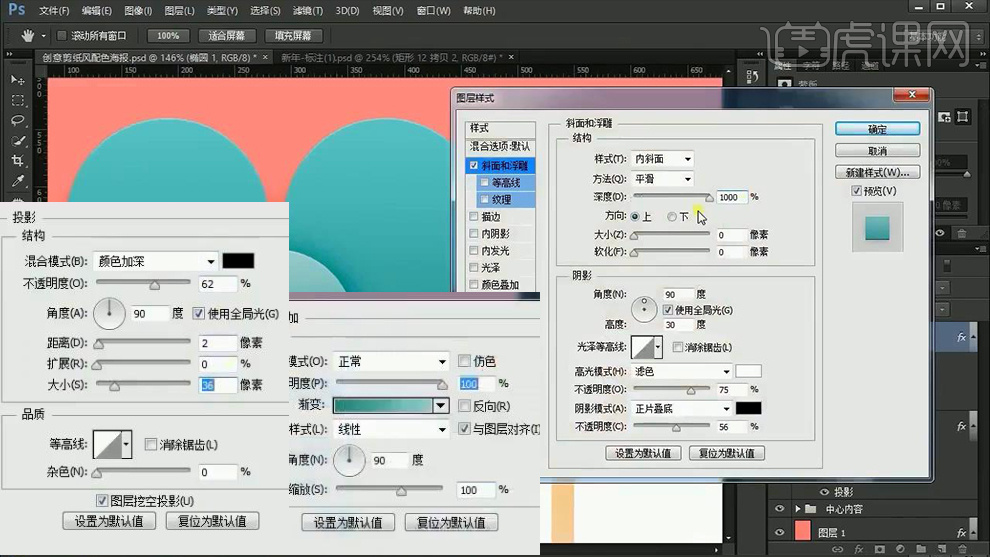
11、选中这两个,调整位置,重复一步操作绘制‘小的形状’(分别编组命名为大花,小花)。
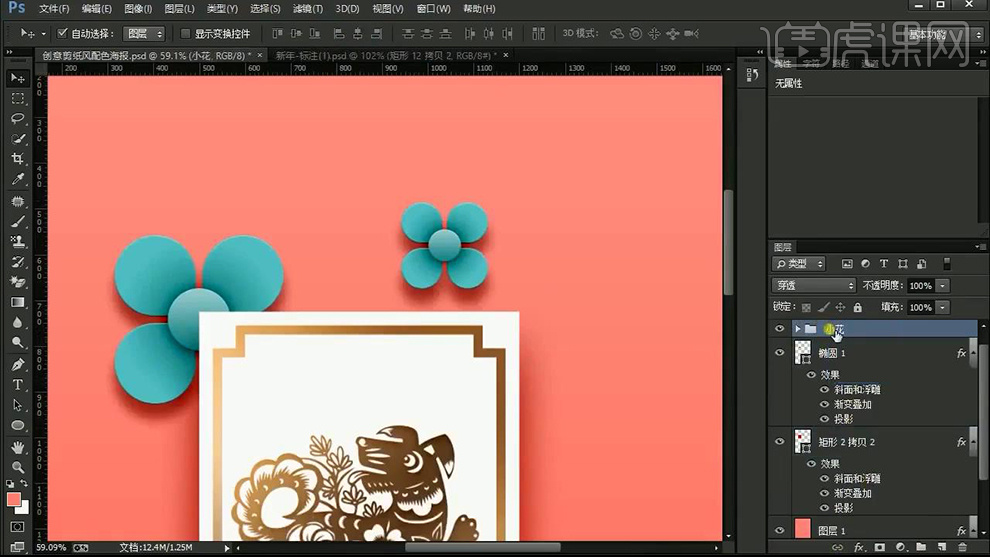
12、绘制【正圆】添加【渐变叠加、斜面与浮雕、投影】参数如图。
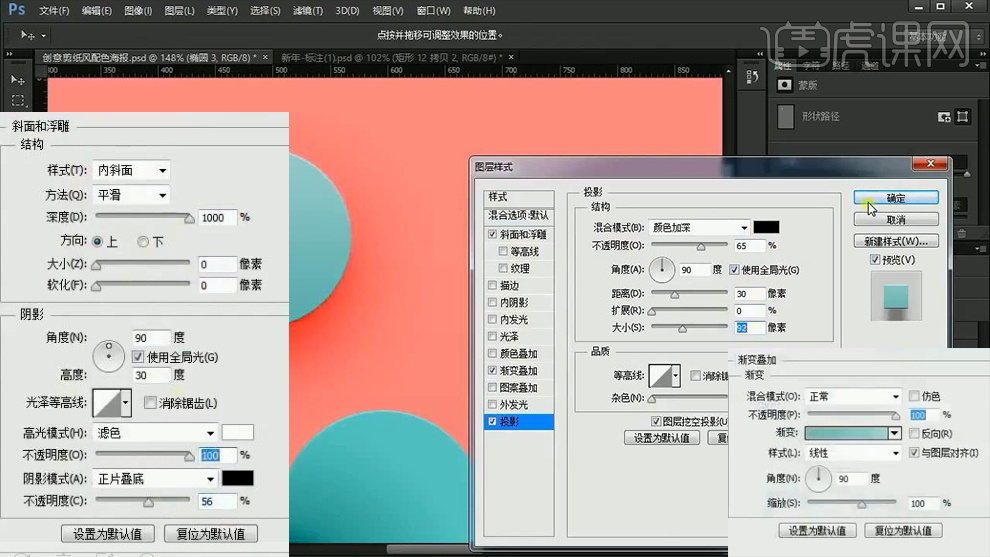
13、【CTRL+J复制一层】调整大小,调整【图层样式的参数】。
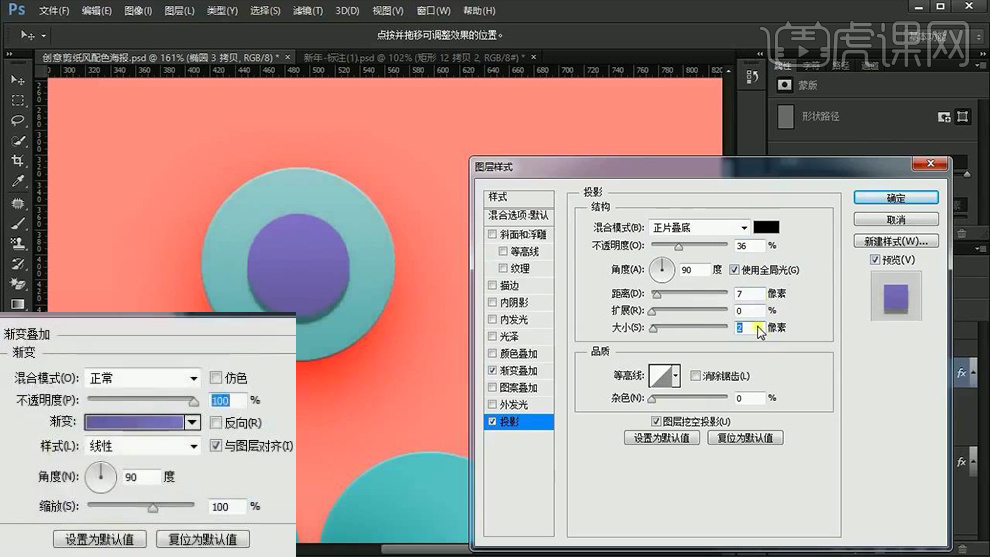
14、调整‘三个装饰元素的位置’绘制【椭圆-使用转化锚点工具-上下转化为尖角-描边8点】使用【黑箭头】【CTRL+C复制-CTRL+V】【CTRL+T调整圆形置于下方】【旋转角度45°】【回车确定-CTRL+SHIFT+ALT+T重复复制】添加【渐变叠加、投影】。

15、按住【ALT拖动复制一份】调整位置(图层顺序)绘制【60x176px矩形】【属性面板中圆角调整为最大值】使用【直接选择工具】选中【下方的三个锚点】【CTRL+T-按住SHIFT+ALT中心缩小】然后重复【CTRL+SHIFT+ALT+T变形】添加【渐变叠加、投影、斜面与浮雕】。

16、绘制【14x94px的矩形】重复同样的操作(选中图层内的所有形状-合并组件)图层样式的参数自定。
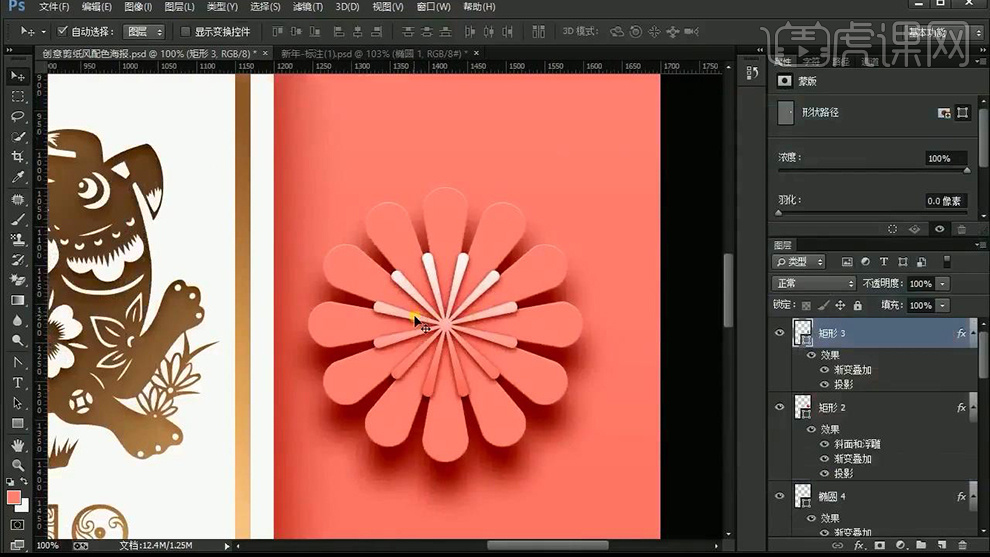
17、同理的操作方法绘制其他装饰素材(旋转90°-合并形状组件)效果如图所示(参数如图)。
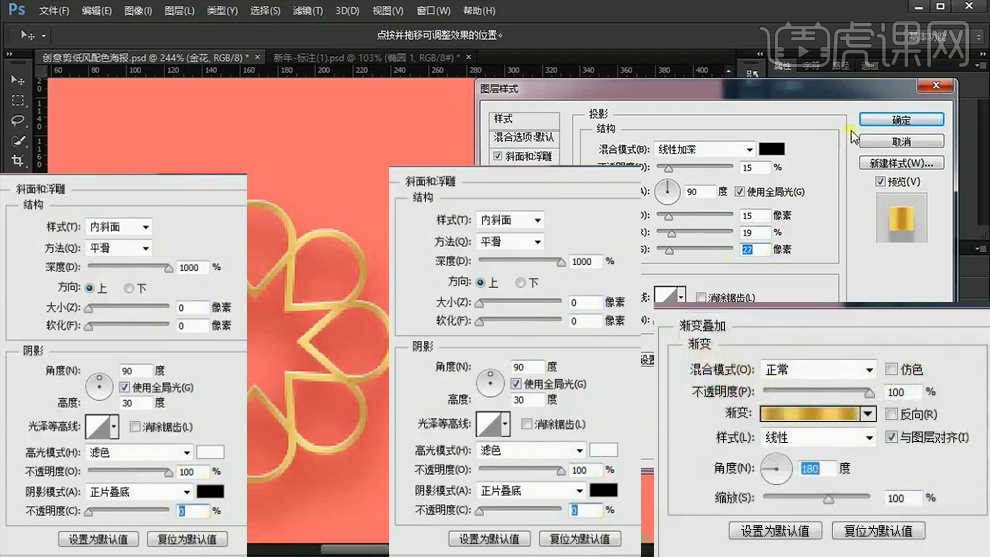
18、绘制【椭圆】【复制‘雪花素材的渐变叠加’-粘贴】,然后继续上说操作绘制‘形状’进行装饰画面。
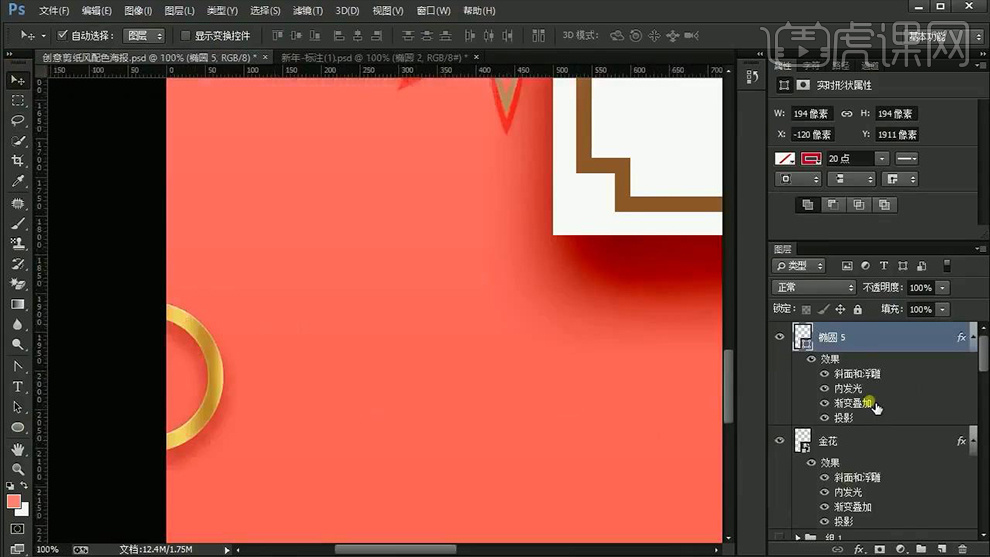
19、绘制完成后,添加【渐变叠加、斜面与浮雕、内发光、投影】参数如图。
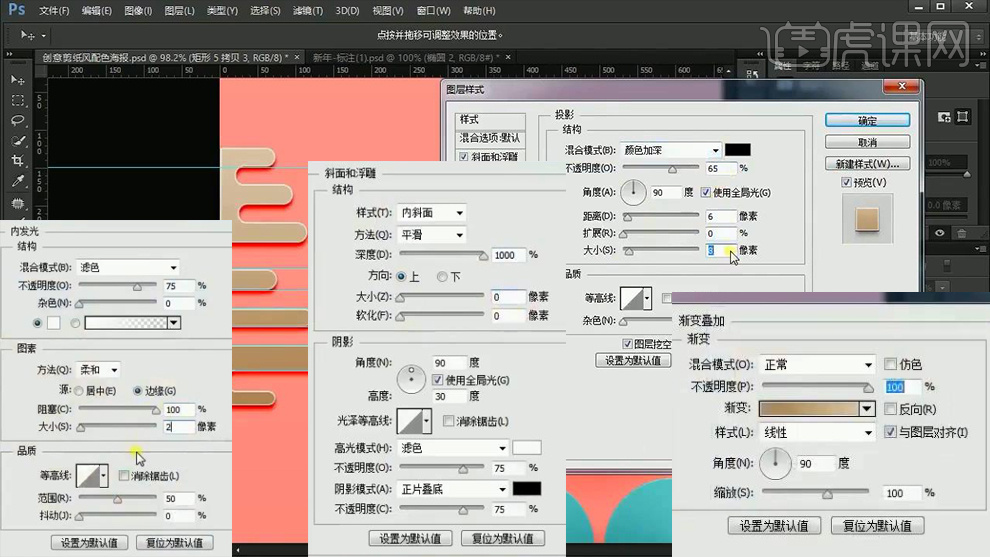
20、调整完成后【复制一层】【CTRL+T水平翻转】(直接选择工具-选中锚点-微调形状)。

21、输入【文案-字体Impact】使用【字符工具-输入‘标点’制作蚂蚁线效果】绘制【几何形状】装饰画面,继续输入【文案-进行排版】。
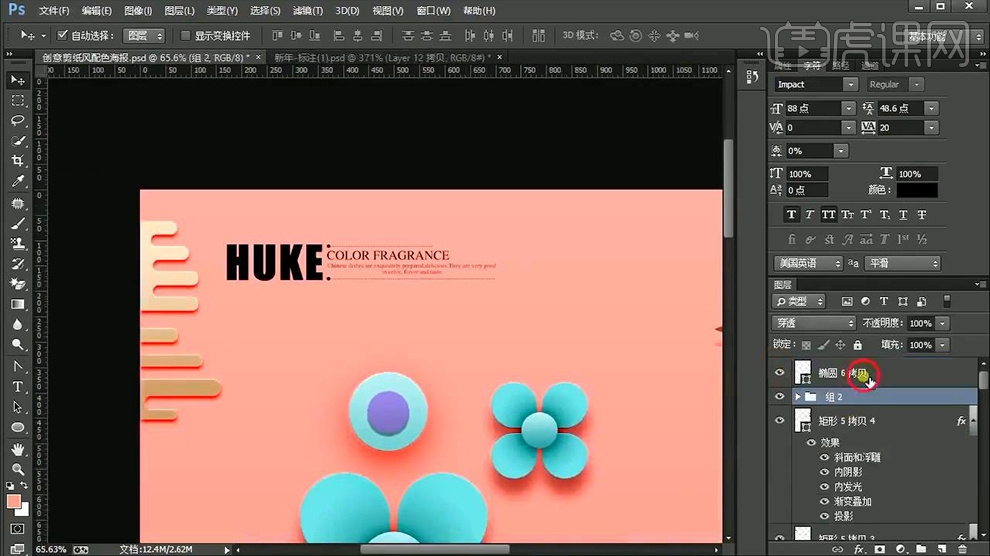
22、下方继续输入【文案-字体思源黑体】调整‘字号、字间距、行间距’调整‘排版’。
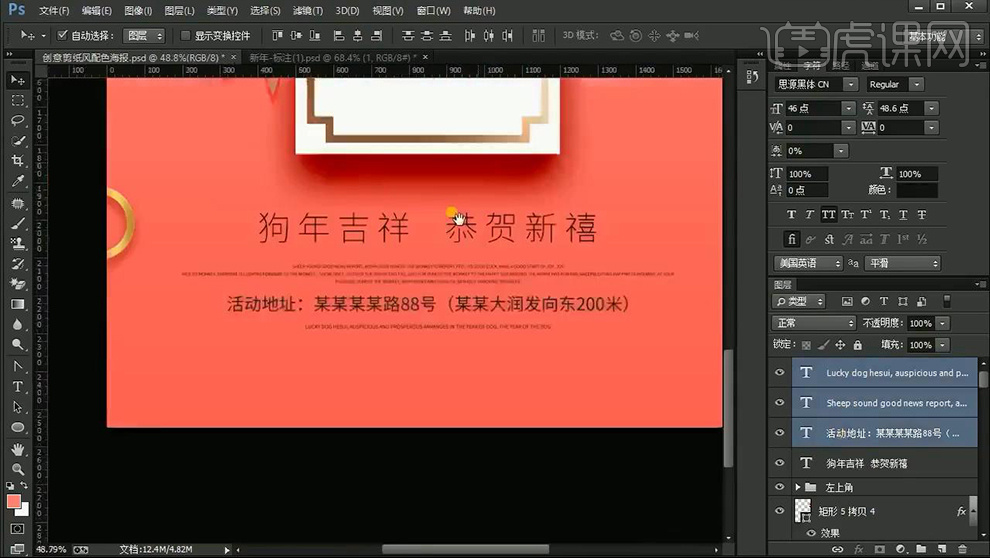
23、绘制【圆形】【复制几层-缩小-执行水平、垂直对齐】调整完成后【编组】。
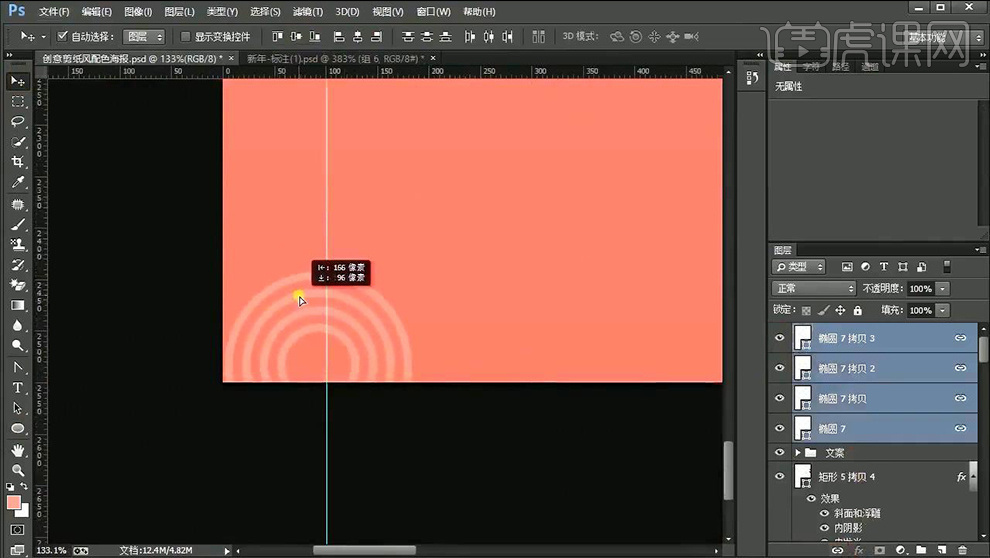
24、【复制组】调整位置,然后使用【修补工具-绘制选区】添加【图层蒙版-填充黑色-删除重叠部分】。
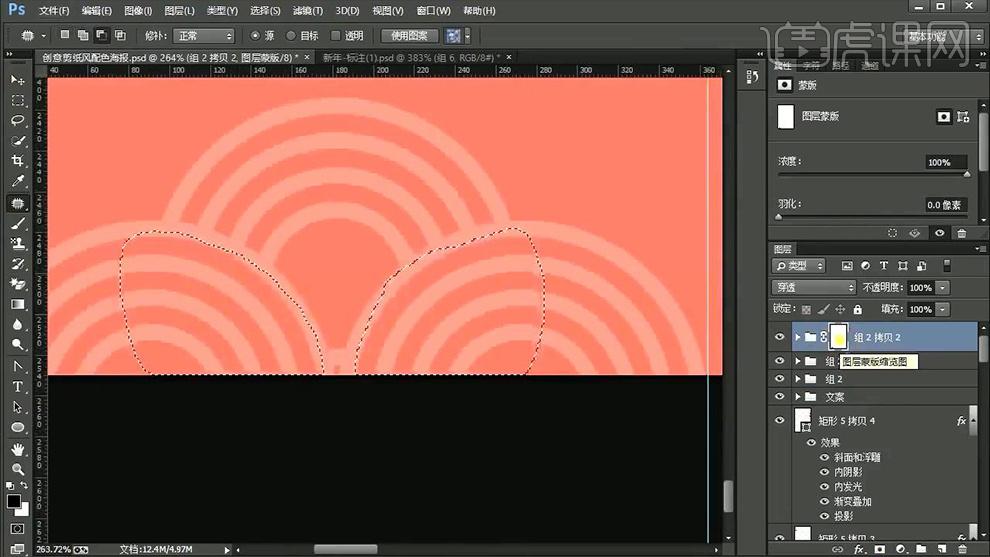
25、然后进行【重复的复制】调整大小和位置,最后【编组-命名为底部装饰】。

26、复制【上方的装饰元素】移动到下方,丰富画面(亦可调整颜色)。
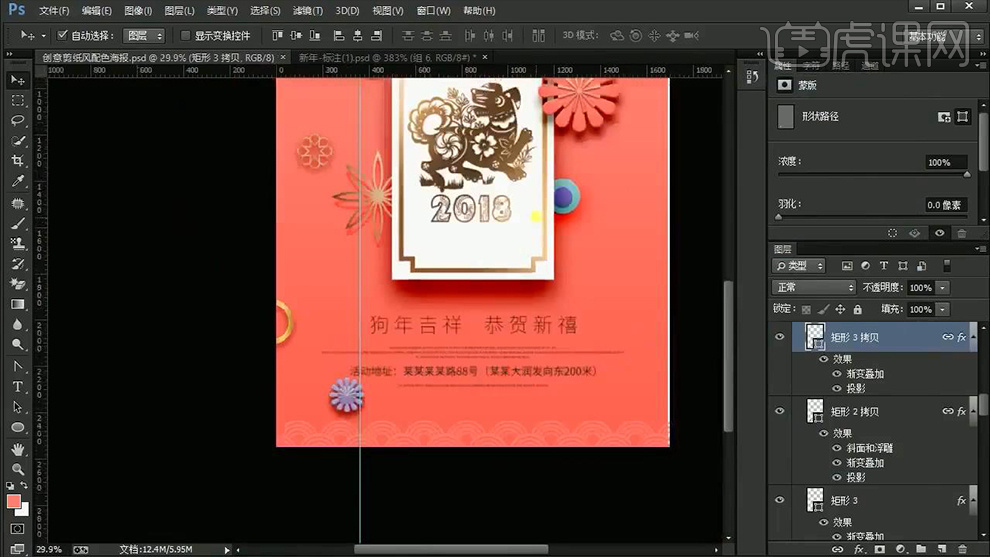
27、【绘制圆形(羽化1.4px左右)-调整颜色】添加【投影】。

28、按住【ALT拖动复制几层,移动位置】然后重复上述操作-绘制几何条拼接(拷贝粘贴图层样式),装饰画面。
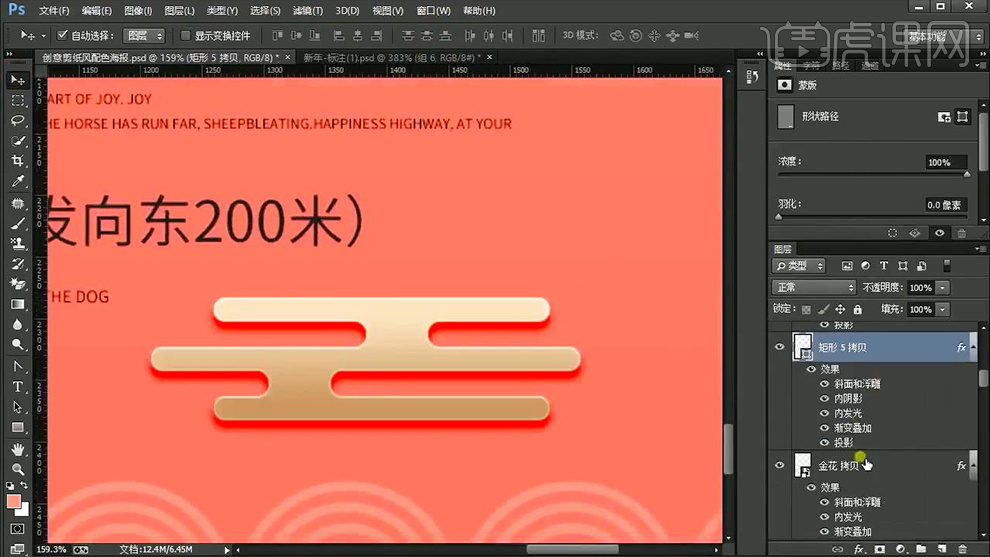
29、导入【金库素材、印章素材】丰富画面。
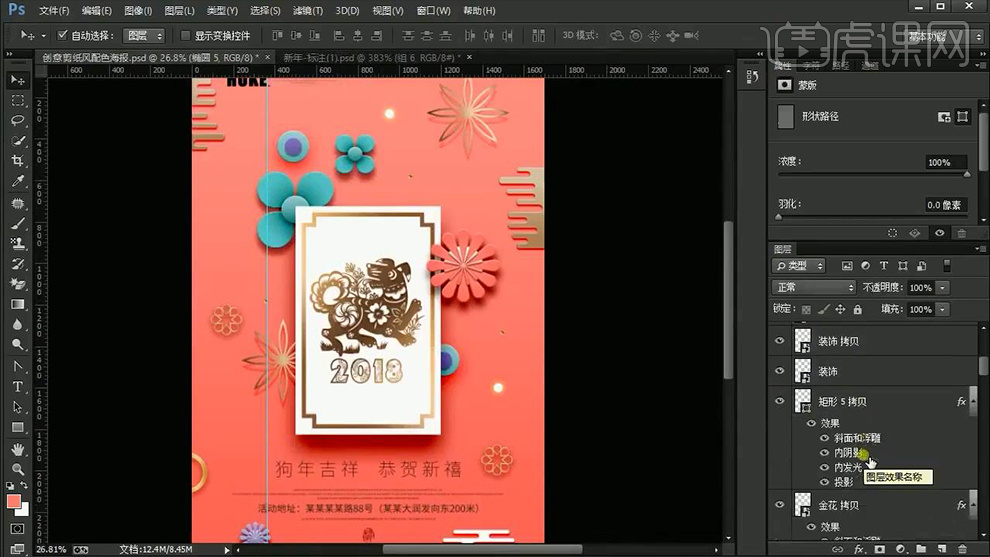
30、最终效果如图所示。
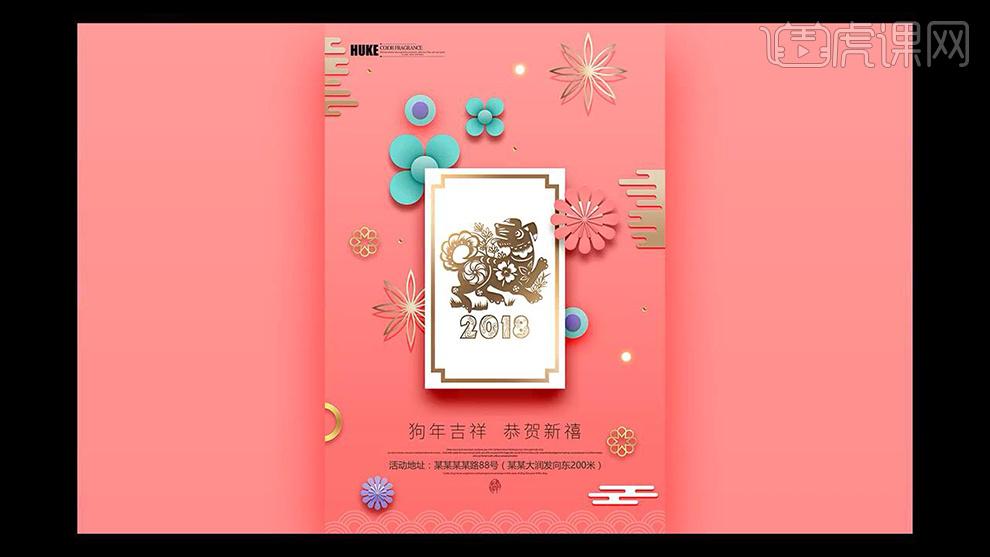
1、【打开】PS软件,【新建】任意大小的画布。具体效果如图示。
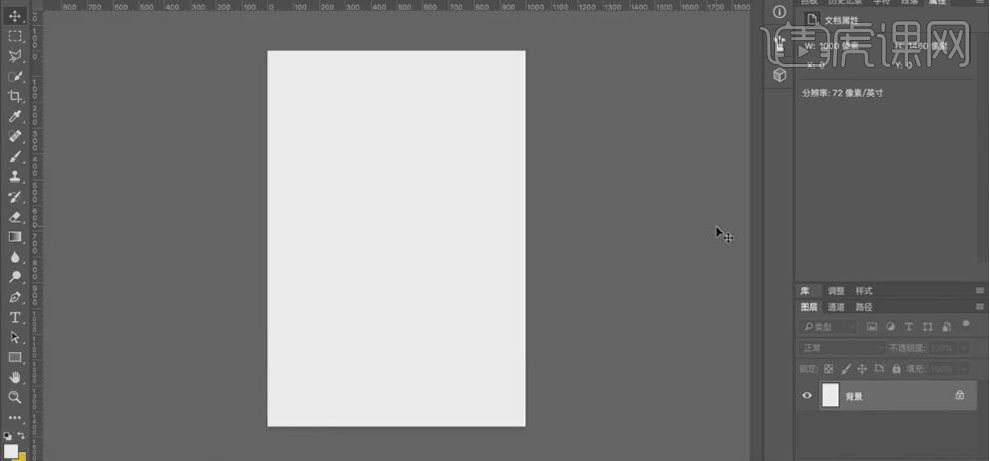
2、【选择】背景图层,按【Alt+Delete】填充前景色淡蓝色。【拖入】准备好的水彩笔触,调整大小,并放置画面合适的位置。【新建】通道混合器,【单击】剪切蒙版,具体参数如图示。具体效果如图示。
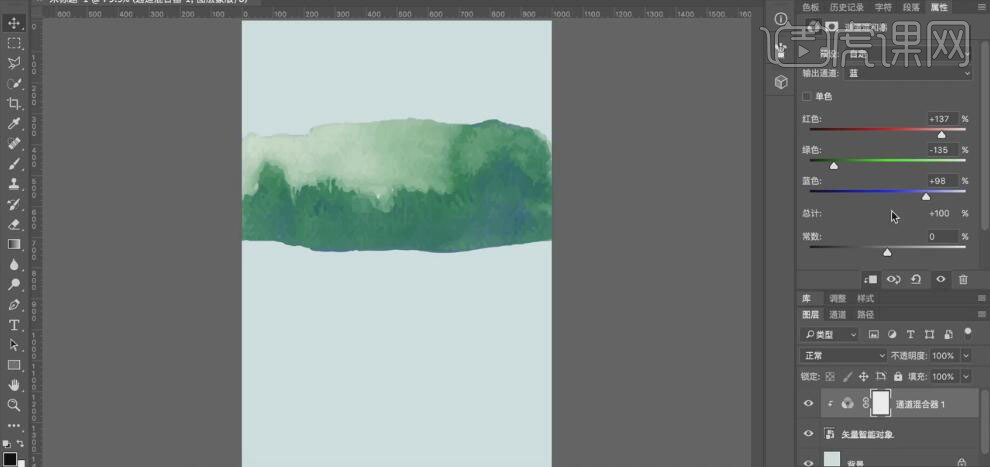
3、【选择】笔触图层,添加【图层蒙版】,使用【画笔工具】涂抹画面多余的部分。【选择】关联的图层,按【Ctrl+G】编组,并【重命名】地。具体效果如图示。
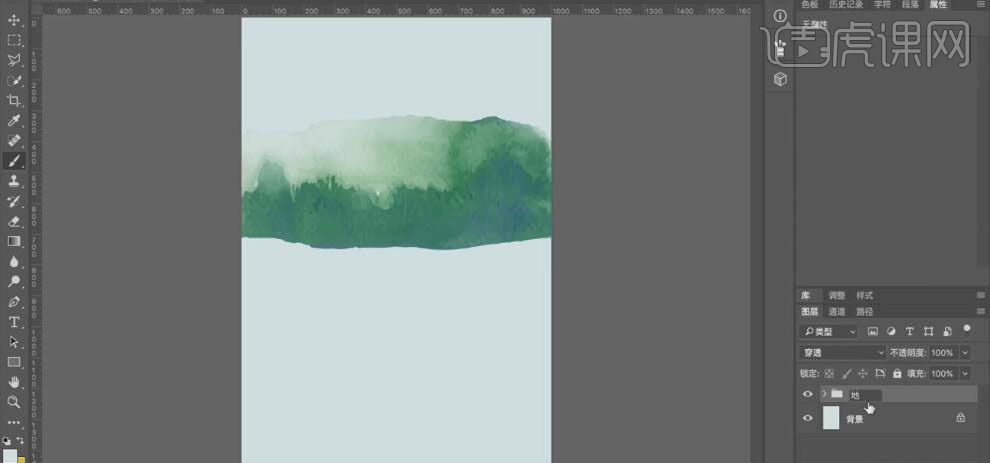
4、按【Ctrl+J】复制图组,按【Ctrl+E】合并图层。单击【滤镜】-【滤镜库】-【胶片颗粒】,具体参数如图示。具体效果如图示。
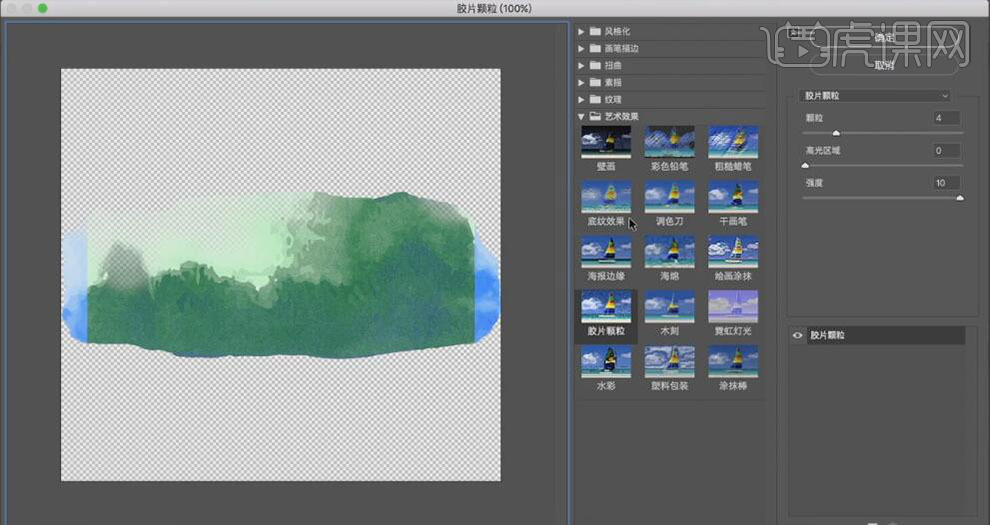
5、【图层不透明度】77%。【选择】地图组,按【Ctrl+J】复制图组,并调整图层顺序。打开【图组】,【新建】色相饱和度,单击【剪切蒙版】,
具体参数如图示。具体效果如图示。
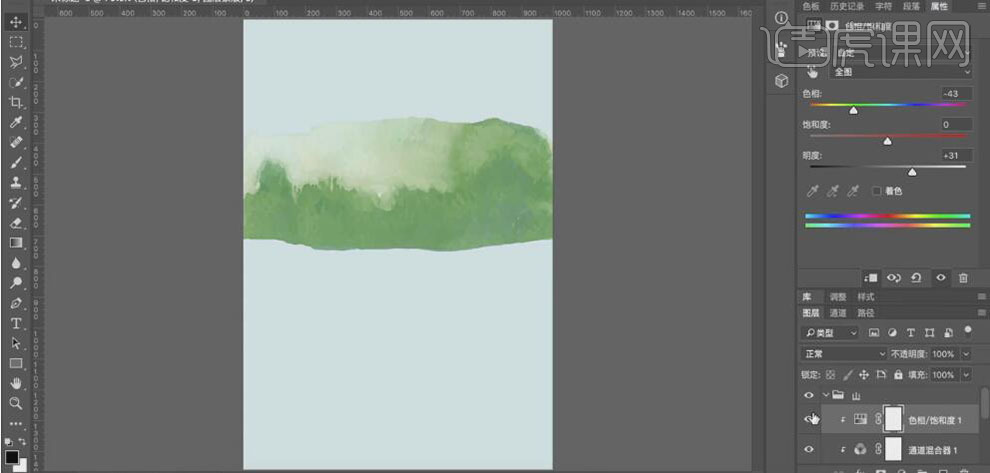
6、【重命名】山,按【Ctrl+T】自由变换,并旋转至合适的角度,放置画面合适的位置。调整图层顺序,按【Ctrl+J】复制图层,按【Ctrl+T】自由变换,并移动至合适的位置,打开山复制图组,单击【色相饱和度图层】,修改参数,具体参数如图示。具体效果如图示。
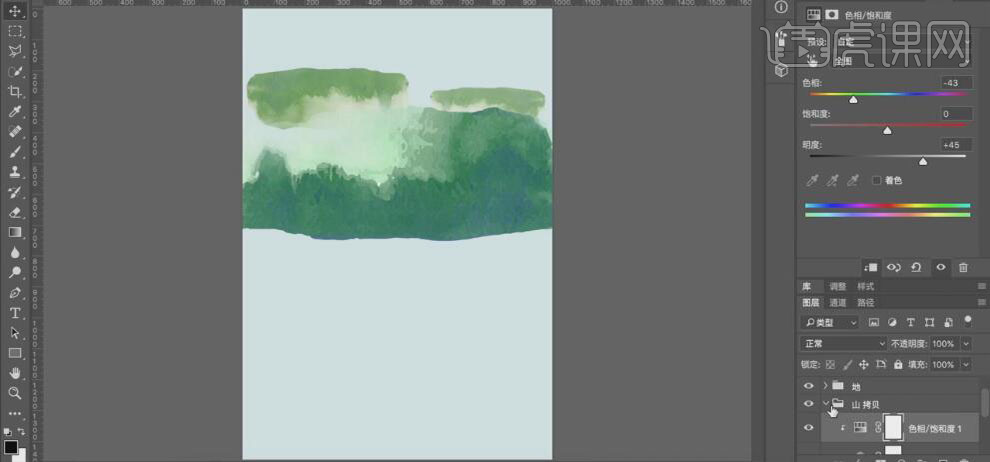
7、在地图组下方【新建】图层,使用【渐变工具】,【渐变颜色】白色渐变,拖出合适的渐变效果,按【Ctrl+T】自由变换,并移动至合适的位置。具体效果如图示。
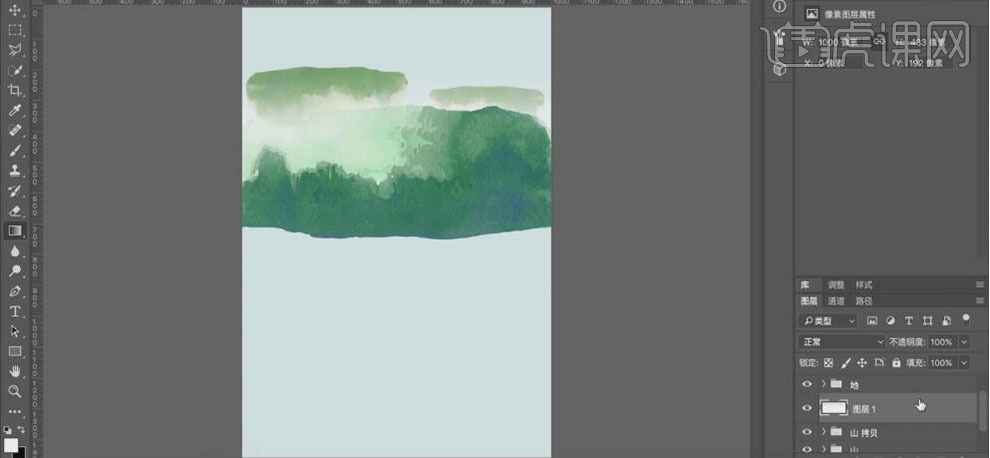
8、在背景图层上方【新建】图层,使用【渐变工具】,调整合适的渐变颜色,在画面拖出合适的渐变颜色,【图层模式】正片叠底,按【Ctrl+T】自由变换,并移动至合适的位置,【不透明度】64%。具体效果如图示。
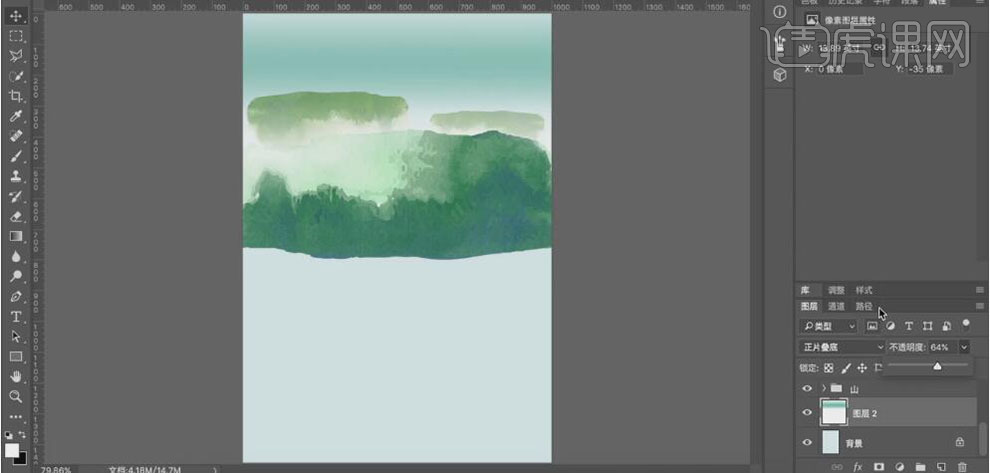
9、【新建】图层,【重命名】月亮。使用【椭圆选区工具】,【选区羽化】5PX,绘制合适大小的椭圆选区,【填充】白色。使用【橡皮擦工具】,调整画笔属性,擦除多余的部分。按【Ctrl+T】自由变换,并移动至合适的位置。具体效果如图示。
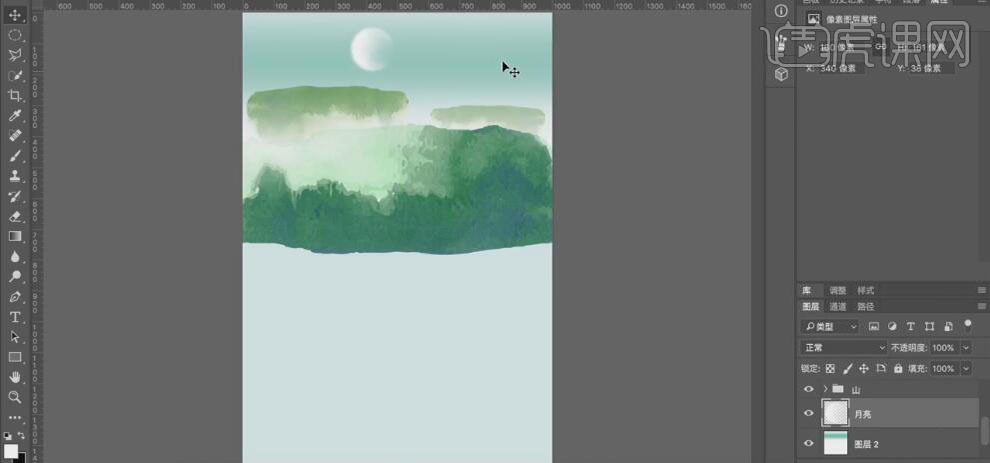
10、【拖入】准备好的人物素材,置于最顶层,调整大小,并放置画面合适的位置。【新建】曲线图层,单击【剪切蒙版】,调整曲线和蓝色通道至合适的数值。具体效果如图示。
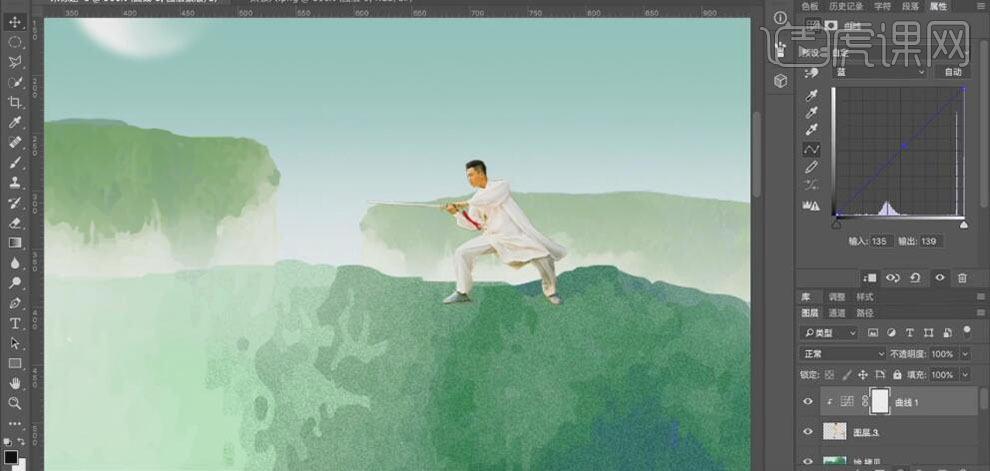
11、【新建】色相饱和度图层,【单击】剪切蒙版,具体参数如图示。具体效果如图示。
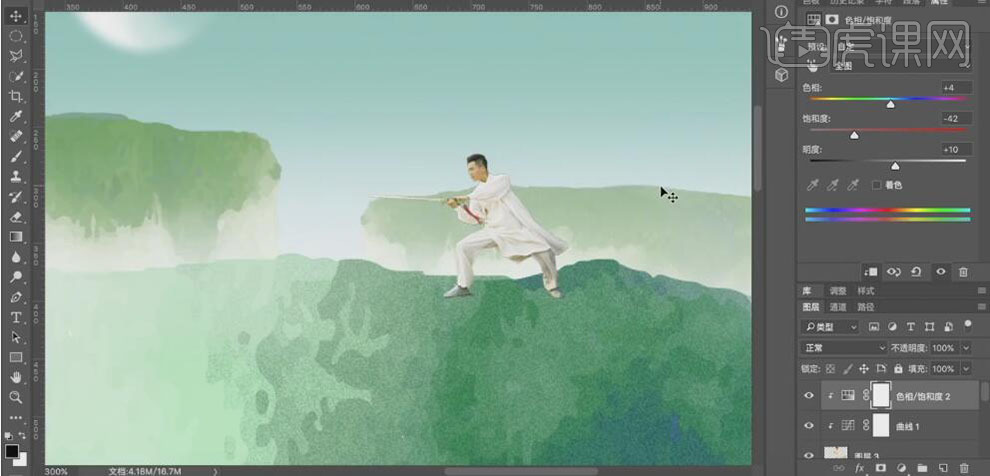
12、【新建】图层,按Ctrl单击人物图层【载入选区】,【填充】黑色。按【Ctrl+T】自由变换,并放置合适的位置。单击【滤镜】-【模糊】-【动感模糊】,具体参数如图示。具体效果如图示。
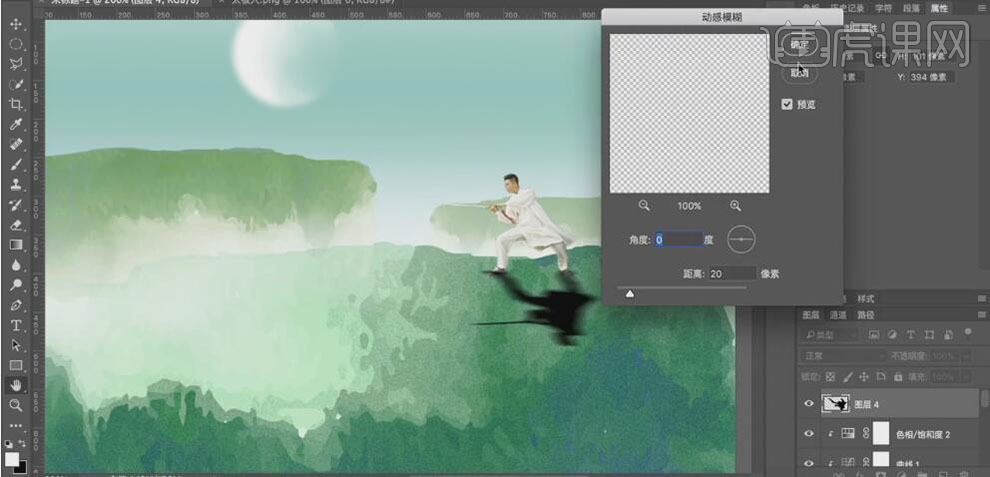
13、调整图层顺序,【不透明度】60%。添加【图层蒙版】,使用【画笔工具】,涂抹画面多余的部分。具体效果如图示。
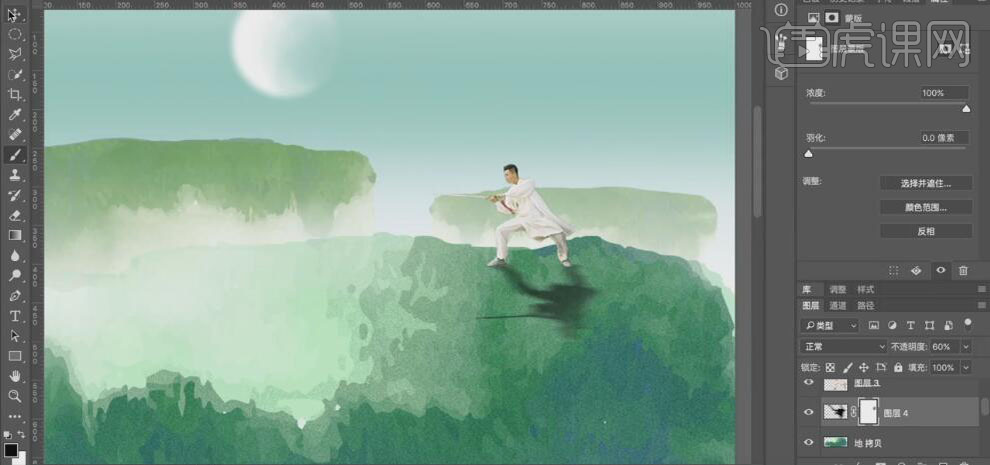
14、【选择】所有的关联图层,按【Ctrl+G】编组,【重命名】人物。【新建】图组,【重命名】树。使用【钢笔工具】,绘制树的形状路径,【选择】所有的形状图层,按【Ctrl+E】合并形状路径,【填充】合适的颜色。具体效果如图示。
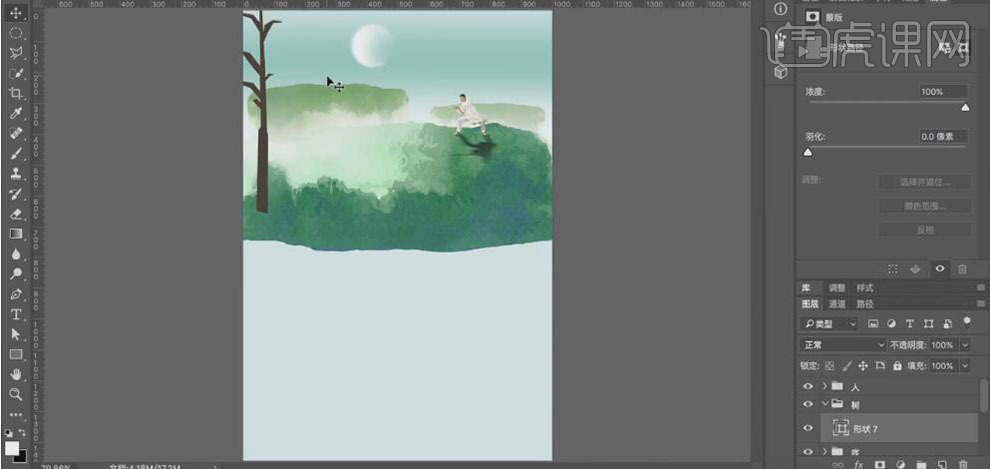
15、按Alt键【移动复制】树形状图层,【填充】白色,调整大小,并放置画面合适的位置。依次给白色的树图层添加【图层蒙版】,使用【画笔工具】,涂抹画面多余的部分。具体效果如图示。
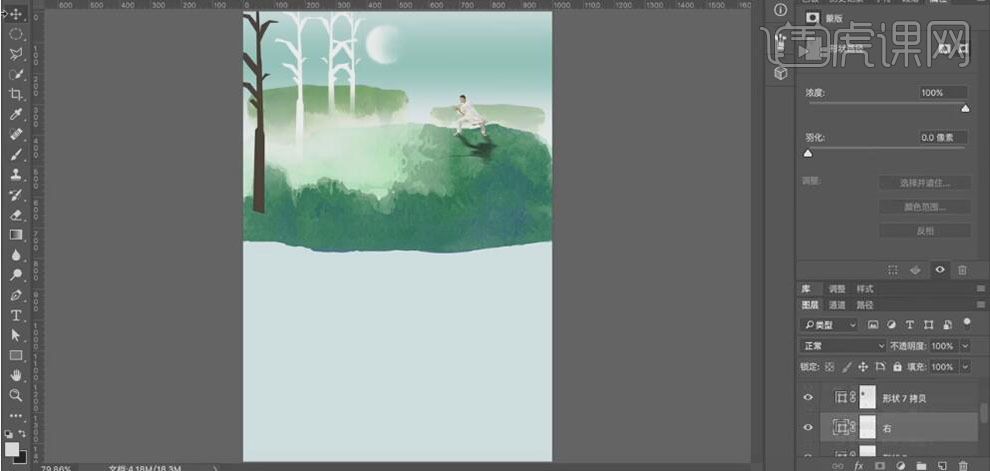
16、【选择】树形状图层,按Alt键【移动复制】,【重命名】右。按【Ctrl+T】自由变换-【水平翻转】,调整大小,并放置画面合适的位置,【填充】合适的渐变颜色,【图层模式】强光。具体效果如图示。
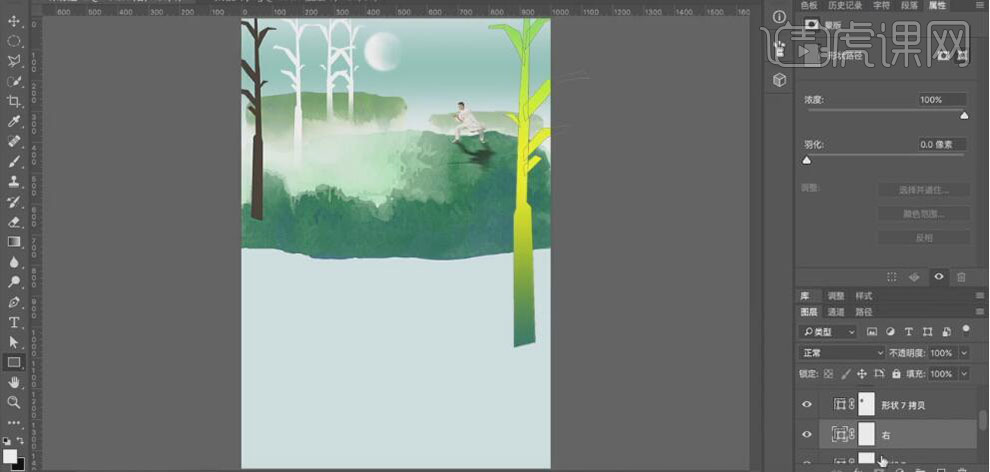
17、单击【滤镜】-【杂色】-【添加杂色】,具体参数如图示。具体效果如图示。
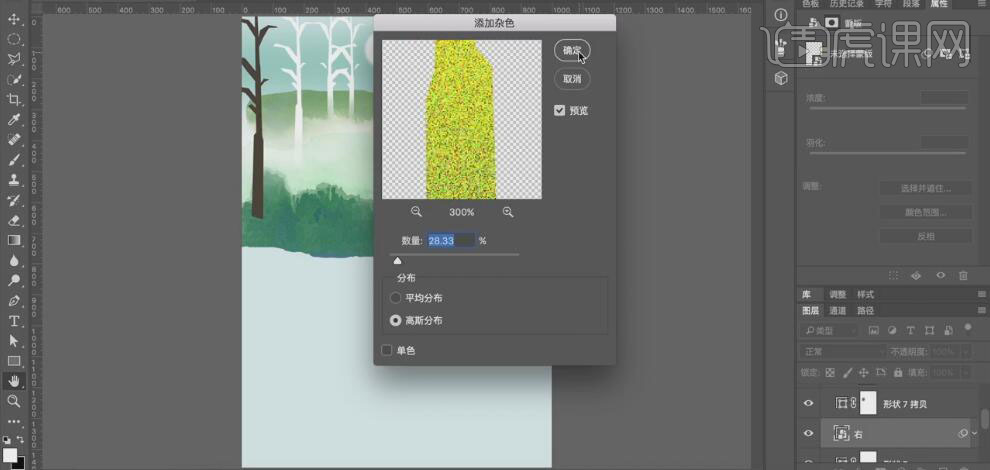
18、【图层模式】强光,按【Ctrl+T】自由变换,并移动至合适的位置。具体效果如图示。
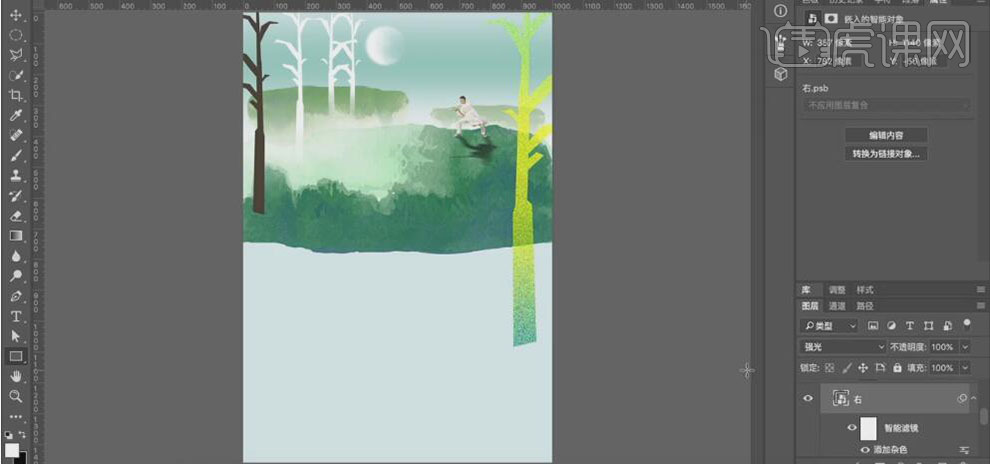
19、【选择】右图层,【双击】图层进入编辑文档,调整图层的渐变颜色。【新建】色相饱和度图层,单击【剪切蒙版】,具体参数如图示。具体效果如图示。
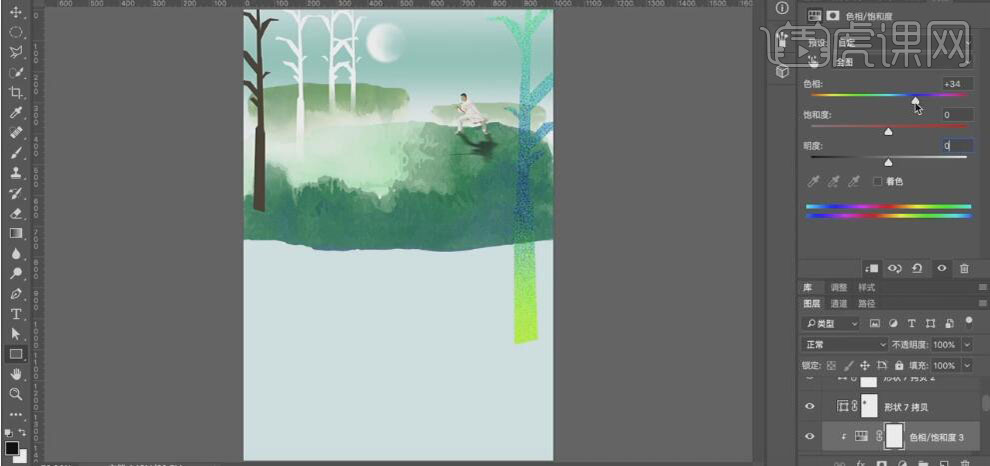
20、添加【图层蒙版】,使用【画笔工具】,涂抹画面多余的部分。具体效果如图示。
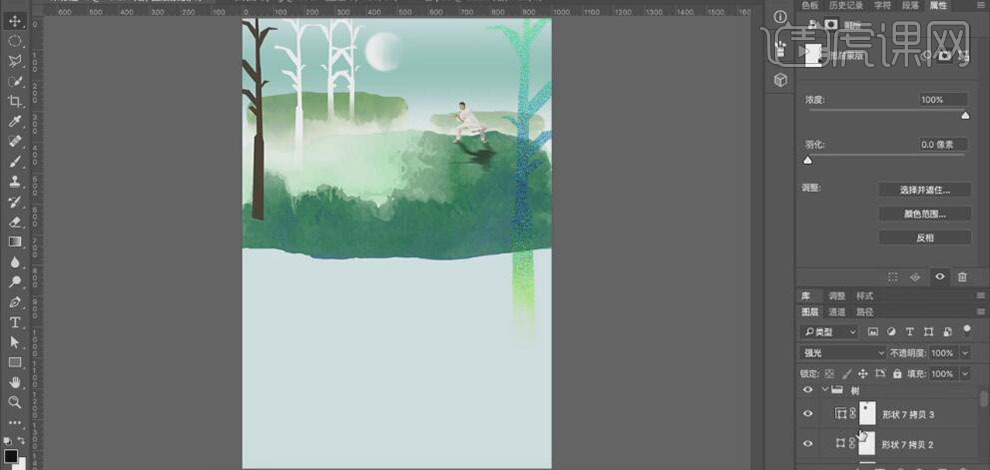
21、【新建】图组,【重命名】树叶。【新建】图层,使用【画笔工具】,选择【树叶画笔】,调整前景色和背景色,在画面合适的位置单击。具体效果如图示。
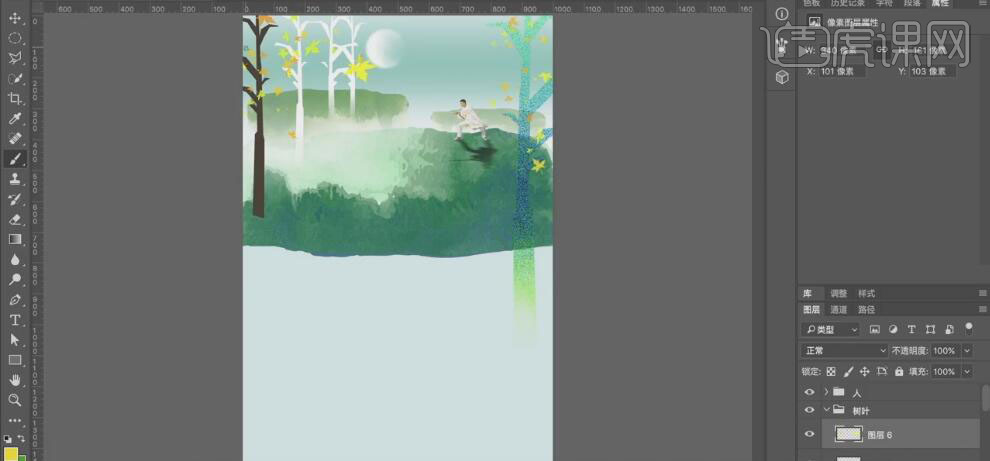
22、调整画笔大小,【新建】图层,绘制大片的树叶。单击【滤镜】-【模糊】-【高斯模糊】,具体参数如图示。具体效果如图示。
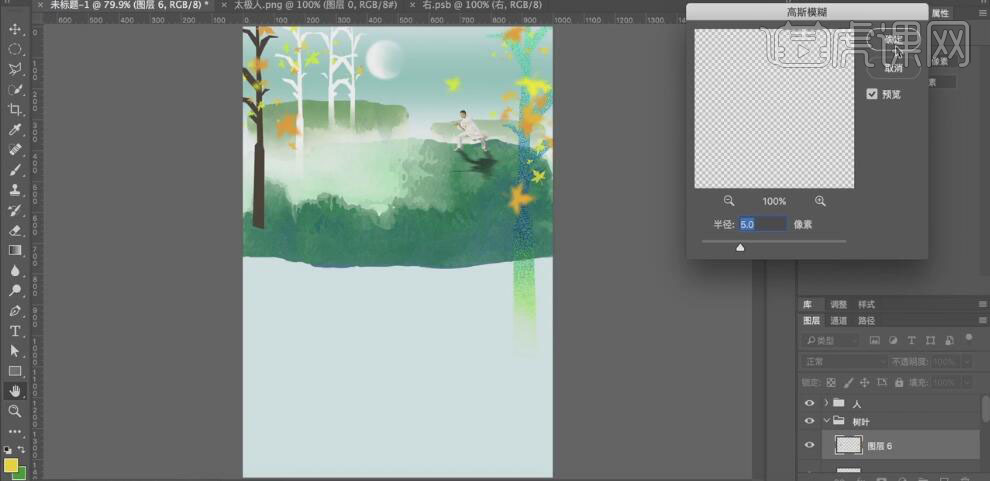
23、按【Ctrl+T】自由变换,【不透明度】85%。【拖入】准备好的石头素材,调整大小,放置合适的位置,【图层模式】正片叠底。具体效果如图示。
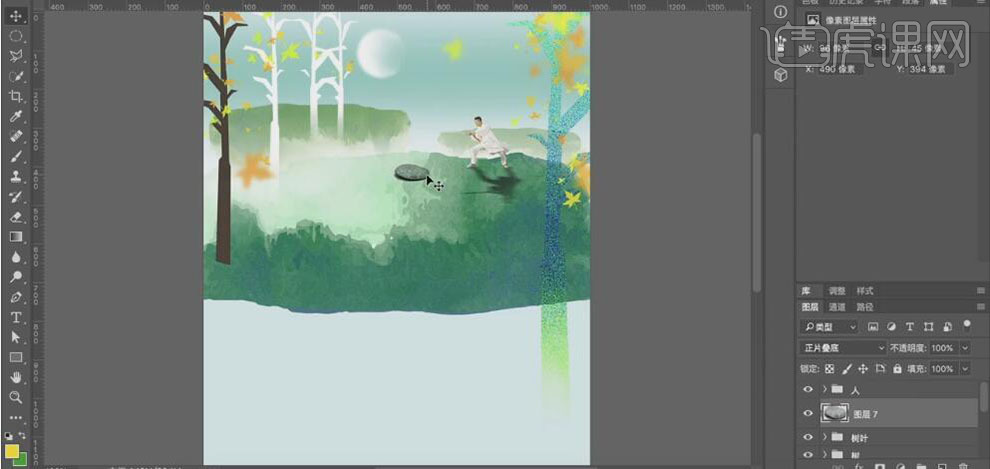
24、按【Ctrl+J】复制石头图层,按【Ctrl+T】自由变换,并排列至画面合适的位置。【拖入】准备好的船素材,调整大小并放至合适的位置。具体效果如图示。
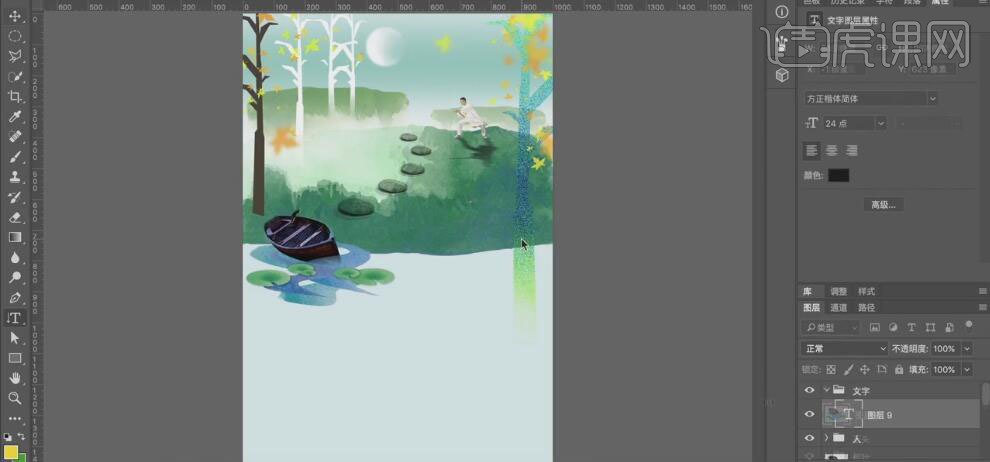
25、【新建】图组,【重命名】文字。使用【文字工具】,选择合适的字体,【颜色】黑色,依次输入文字,调整大小,并排列至画面合适的位置。具体效果如图示。

26、最终效果如图示。